Acer Aspire C24-860 Manual de usuario
- Categoría
- Lectores de tarjetas
- Tipo
- Manual de usuario

- 1
Ordenador Aspire
All-in-one
Manual de usuario

2 -
© 2017. Reservados todos los derechos.
Ordenador Aspire All-in-one
Abarca: Modelos todo en uno (no táctiles)
Esta revisión: 06/2017
Inicie sesión con un Acer ID y habilite [Acer Remote
Files] (Archivos Remotos de Acer)
Abra el [Acer Portal] (Portal de Acer) desde la pantalla [Start]
(Inicio) para conseguir un Acer ID o bien iniciar sesión si ya
dispone de un Acer ID.
Existen tres grandes razones por las que debe obtener
un Acer ID:
• Acceder de forma remota a su PC desde sus otros
dispositivos con nuestra aplicación Archivos remotos de
Acer
• Conseguir las últimas ofertas e información de productos
• Registrar su dispositivo para el servicio de garantía
Si desea más información, visite el sitio web de AcerCloud:
www.acer.com/acercloud
Número de modelo: _____________________________
Número de serie: _______________________________
Fecha de compra: ______________________________
Lugar de compra: ______________________________
Importante
Este manual contiene información con derechos de propiedad que está
protegida por las leyes de copyright. La información contenida en este
manual está sujeta a modificaciones sin previo aviso. Las imágenes
incluidas aquí son solo de referencia y pueden contener información o
funciones que no se apliquen a su ordenador. El Grupo Acer no se
responsabiliza de los posibles errores técnicos o editoriales, u
omisiones de este manual.
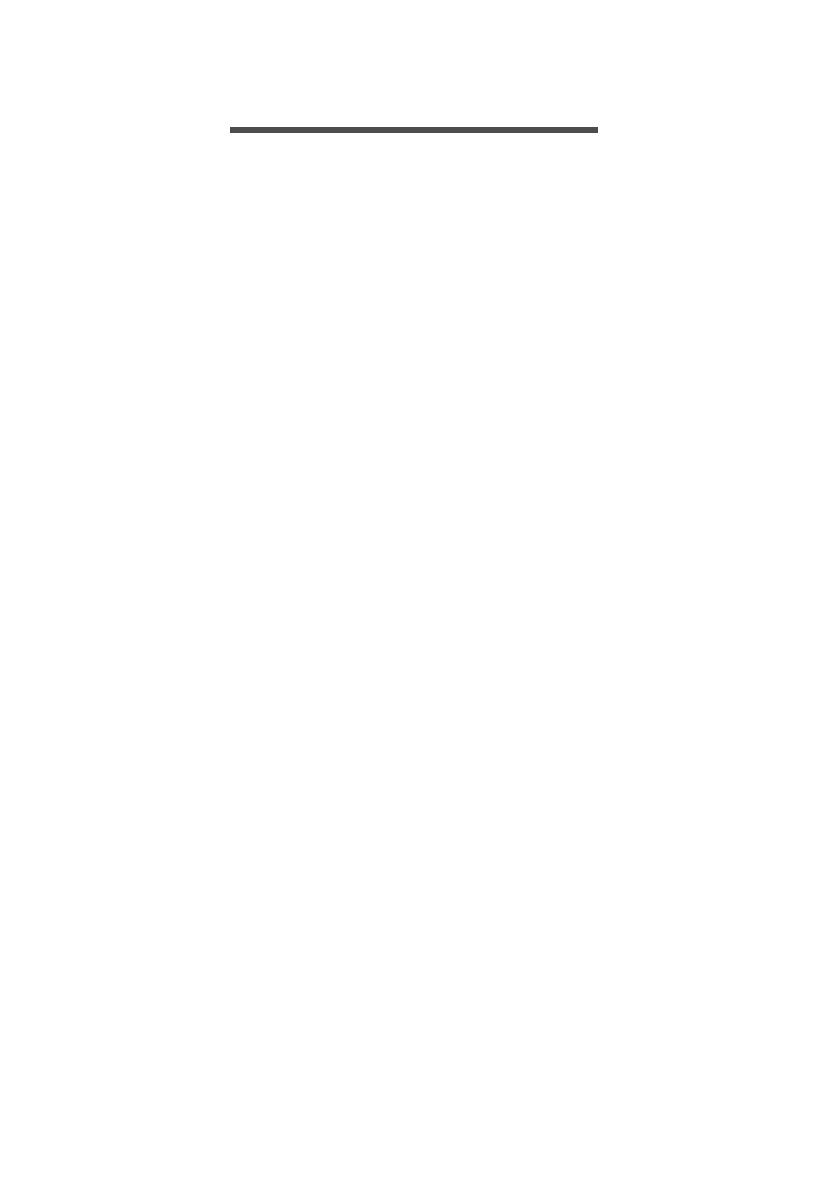
Contenido - 3
CONTENIDO
Primero lo más importante 5
Sus guías................................................. 5
Cuidado básico y consejos para usar su
ordenador ................................................ 6
Apagar el ordenador ................................... 6
Cuidado del ordenador ............................... 6
Información de cable de alimentación ........ 7
Limpieza y mantenimiento .......................... 7
Conexión a Internet 8
Conexión a una red inalámbrica.............. 8
Conexión a una red LAN inalámbrica ......... 8
Conexión por cable................................ 12
Función de red integrada .......................... 12
Utilidad BIOS 14
Secuencia de arranque ......................... 14
Configurar contraseñas ......................... 14
Proteger su ordenador 15
Usar contraseñas .................................. 15
Introducción de contraseñas..................... 15
Administración de energía 17
Ahorrar energía ..................................... 17
Puertos y conectores 20
Información sobre USB 3.0....................... 21
Puertos de audio del panel trasero........... 21
Micro USB 22
Lector de tarjetas de memoria 23
Opciones de conexión........................... 23
Conectores de vídeo y audio 25
HDMI 26
HDMI Micro 27
Universal Serial Bus (USB) 28
Preguntas más frecuentes 31
Servicio técnico...................................... 33
Consejos y sugerencias para el uso de
Windows 10 ........................................... 35
¿Cómo puedo acceder a [Start] (Inicio)?.. 35
¿Cómo puedo apagar el ordenador?........ 35
¿Cómo puedo desbloquear mi
ordenador?................................................ 36
¿Cómo configuro la alarma?..................... 37
¿Dónde están mis aplicaciones?.............. 38
¿Qué significa el Id. de Microsoft
(cuenta)?................................................... 39
¿Cómo puedo comprobar las
actualizaciones de Windows?................... 40
¿Dónde puedo conseguir más
información? ............................................. 40
Solución de problemas .......................... 41
Consejos para la solución de problemas.. 41
Mensajes de error ..................................... 41
Internet y seguridad en línea 43
Primeros pasos en la red....................... 43
Cómo proteger el ordenador..................... 43
Elección de un Proveedor de servicios
de Internet................................................. 43
Conexiones de red.................................... 45
¡Navegue por Internet!.............................. 47
Software de seguridad en Internet............ 47
Reproducción de películas
Blu-ray o DVD 53

4 -
Primeros pasos...
En esta sección, encontrará:
• Información útil sobre cómo cuidar su ordenador y su salud
• Cómo crear copias de seguridad de recuperación
• Instrucciones para conectar con una red
• Información sobre el uso del software integrado de Acer

Primero lo más importante - 5
PRIMERO LO MÁS IMPORTANTE
Le agradecemos que haya elegido este Acer ordenador de escritorio
para satisfacer sus necesidades de informática .
Sus guías
Para ayudarle a utilizar su Acer ordenador de escritorio, hemos
elaborado un conjunto de guías:
En primer lugar, la Guía de configuración (o el Póster de
configuración) le ayuda a empezar a configurar su ordenador.
Esta Guía rápida presenta las características y funciones básicas de
su nuevo ordenador. Si desea más información sobre cómo puede su
ordenador ayudarle a ser más productivo, consulte el Manual de
usuario. Esta guía contiene información detallada sobre temas como
utilidades del sistema, recuperación de datos, opciones de expansión
y solución de problemas.
Para descargar el Manual de usuario, primero debe estar conectado
a Internet. Abra Acer Care Center en el escritorio y haga clic en el
vínculo que aparece bajo [Support] (Soporte). El vínculo abrirá la
página de Servicio y soporte técnico de Acer. Desplácese hacia abajo
hasta [Drivers and Manuals] (Controladores y manuales) y busque su
modelo introduciendo el número de serie, el SNID o el modelo de
producto. También puede descargar e instalar la herramienta de
identificación de Acer, que detectará esta información
automáticamente y le permitirá copiarla al portapapeles. Cuando haya
encontrado su modelo de producto, seleccione [Documents]
(Documentos) y elija su idioma para descargar el Manual de
usuario.

6 - Primero lo más importante
Cuidado básico y consejos para usar su
ordenador
Apagar el ordenador
Para apagar el ordenador, haga una de estas cosas:
• Utilice el comando de apagado de Windows: Pulse la tecla Windows
o seleccione el botón [Start] (Inicio) de Windows, seleccione
[Power] (Iniciar/Apagar) > [Shut down] (Apagar).
• Haga clic con el botón derecho en el botón [Start] (Inicio) de
Windows > [Shut down or sign out] (Apagar o cerrar sesión) >
[Shut down] (Apagar).
Si tiene que apagar el ordenador durante un rato pero no quiere
apagarlo por completo, puede ponerlo en estado de [Sleep]
(Suspensión) realizando el siguiente procedimiento:
• Pulse el botón de encendido.
• Pulse la tecla de acceso rápido de suspensión <referencia cruzada
a la sección del teclado>.
•Pulse la tecla Windows o seleccione el botón [Start] (Inicio) de
Windows, seleccione [Power] (Iniciar/Apagar) > [Sleep]
(Suspensión).
• Haga clic con el botón derecho en el botón [Start] (Inicio) de
Windows > [Shut down or sign out] (Apagar o cerrar sesión) >
[Sleep] (Suspensión).
Cuidado del ordenador
Su ordenador le resultará útil, siempre y cuando lo cuide.
• No exponga el ordenador a la luz solar directa. No lo coloque cerca
de fuentes de calor, como un radiador.
Nota
Si no puede apagar el ordenador normalmente, mantenga pulsado el botón
de encendido durante más de cuatro segundos para apagar el ordenador. Si
apaga el ordenador y desea volver a encenderlo, debe esperar al menos dos
segundos antes de encenderlo.

Primero lo más importante - 7
• No someta el ordenador a temperaturas por debajo de 0 °C (32 °F)
o por encima de 50 °C (122 °F).
• No someta el ordenador a campos magnéticos.
• No exponga el ordenador a la lluvia o la humedad.
• No vierta agua o líquido sobre el ordenador.
• No someta el ordenador a golpes o vibraciones fuertes.
• No exponga el ordenador a polvo o suciedad.
• No coloque objetos encima del ordenador.
• No cierre la pantalla del ordenador con fuerza.
• No coloque el ordenador sobre superficies inestables.
Información de cable de alimentación
Aquí se facilitan algunos modos para cuidar de su cable de
alimentación:
• No pise el cable de alimentación ni coloque objetos pesados sobre
él. Coloque el cable de alimentación y el resto de cables alejados
de las zonas por las que camina la gente.
• Cuando desconecte el cable de alimentación, no tire del propio
cable, sino del enchufe.
• Si está utilizando un cable alargador, la potencia total de los
equipos enchufados no debe superar la potencia del cable de
alimentación. Además, la potencia total de todos los equipos
conectados a una única toma de corriente no debe superar la
potencia de servicio del fusible.
Limpieza y mantenimiento
Cuando limpie el ordenador, siga estos consejos:
1.Apague el ordenador.
2.Utilice un paño suave y húmedo. No utilice productos de limpieza
líquidos ni aerosoles.
Si su ordenador se cae o está visiblemente dañado, o no funciona
con normalidad, póngase en contacto con el centro de servicio de
Acer autorizado más cercano. Para más información, Consulte
Preguntas más frecuentes en la página 31.

8 - Conexión a Internet
CONEXIÓN A INTERNET
Este capítulo incluye información general sobre tipos y métodos de
conexión a Internet. Es posible que parte de esta información no se
aplique a su ordenador. Para más información, consulte Conexiones
de red en la página 45.
Las funciones de red integradas de su ordenador facilitan la conexión
a Internet de su equipo mediante un cable o una conexión
inalámbrica.
Sin embargo, en primer lugar, para poder conectarse a Internet,
deberá contratar servicios de Internet a un proveedor de servicios de
Internet (ISP), normalmente una operadora de telefonía o de servicios
de cable, que instalará el servicio de Internet en su casa u oficina. El
ISP instalará un pequeño dispositivo, un router o un módem, que le
permitirá conectarse a Internet.
Conexión a una red inalámbrica
Conexión a una red LAN inalámbrica
Una red LAN (o WLAN) inalámbrica es una red de área local
inalámbrica que puede conectar dos o más ordenadores sin
necesidad de cables. Una vez conectado a una red WLAN, podrá
acceder a Internet. También podrá compartir archivos, otros
dispositivos e incluso la propia conexión a Internet.
Aviso
El uso de dispositivos inalámbricos en aeronaves puede estar
prohibido. Todos los dispositivos inalámbricos deben apagarse antes
de embarcar en una aeronave y durante el despegue, ya que su uso
puede ser peligroso para la operatividad de la aeronave, interrumpir
comunicaciones e incluso ser ilegal. Podrá activar los dispositivos
inalámbricos de su ordenador únicamente cuando el personal de
cabina le indique es seguro hacerlo.

Conexión a Internet - 9
La conexión inalámbrica de su ordenador está activa por defecto;
Windows detectará y mostrará una lista de redes disponibles durante
la configuración. Seleccione su red e introduzca la contraseña si se le
solicita.
Los portátiles Acer cuentan con una tecla de acceso rápido al modo
avión que activa y desactiva la conexión de red. Puede utilizar
opciones de gestión de red para activar o desactivar la red
inalámbrica o controlar lo que comparte a través de ella.
Para conectarse a una red inalámbrica, siga los pasos que se indican
a continuación.
1.Asegúrese de tener un punto de acceso/router inalámbrico y
conexión a Internet a través del ISP que desee. Anote el nombre y
la contraseña de la red inalámbrica (si fuera necesario). Si está
intentando conectarse a una red pública (como la de una cafetería),
asegúrese de tener el nombre de la red inalámbrica.
2.En la bandeja de iconos de la esquina inferior derecha de la
pantalla, seleccione el icono [Notifications] (Notificaciones) para
abrir el panel [Notifications] (Notificaciones).
3.Seleccione [All settings] (Todos los ajustes).
Nota
Consulte a su ISP o la documentación de su router para obtener más
información acerca de la conexión a Internet.

10 - Conexión a Internet
4.Seleccione [Network & internet] (Red e Internet).
5.Verá una lista de las redes inalámbricas disponibles. Seleccione la
que desee utilizar.

Conexión a Internet - 11
6.Una vez seleccionada la red inalámbrica, seleccione [Connect]
(Conectar).
7.Si fuera necesario, introduzca la contraseña de la red.

12 - Conexión a Internet
Conexión por cable
Función de red integrada
Conecte un extremo de un cable de red al puerto de red del
ordenador y el otro al puerto del router. (Consulte la imagen que
aparece a continuación.) Ya estará listo para conectarse en línea.

- 13
Mantener a salvo su
ordenador y sus datos...
En esta sección, encontrará:
• Cómo proteger su ordenador
• Configurar contraseñas

14 - Utilidad BIOS
UTILIDAD BIOS
La utilidad BIOS es un programa de configuración de hardware
integrado en el BIOS del ordenador.
Su ordenador ya está configurado y optimizado como es debido, así
que normalmente no es necesario que ejecute esta utilidad. Sin
embargo, si tiene problemas de configuración, tal vez tenga que
ejecutarla.
Para activar la utilidad BIOS, pulse <F2> mientras se muestra el
logotipo del equipo.
Secuencia de arranque
Para ajustar la secuencia de arranque en la utilidad BIOS, active la
utilidad BIOS y luego seleccione Boot en las categorías que
aparecen en la parte izquierda de la pantalla.
Configurar contraseñas
Para configurar una contraseña de arranque, active la utilidad BIOS y
luego seleccione Security en las categorías que aparecen en la parte
izquierda de la pantalla.
Busque Set Supervisor Password e introduzca una contraseña para
habilitar esta función. Una vez introducida la contraseña de esta
función, puede habilitar y deshabilitar la opción Password on Boot.
No olvide seleccionar <F10> para guardar correctamente y salir de la
utilidad de la BIOS cuando haya terminado de realizar los cambios.

Proteger su ordenador - 15
PROTEGER SU ORDENADOR
Su ordenador es una valiosa inversión que debe proteger. Aprenda a
proteger y cuidar de su ordenador.
Usar contraseñas
Las contraseñas protegen al ordenador de un acceso no autorizado.
Definir estas contraseñas permite crear varios niveles distintos de
protección de su ordenador y sus datos:
• La Supervisor Password impide un acceso no autorizado a la
utilidad BIOS. Una vez definida, deberá escribir esta contraseña
para poder acceder a la utilidad BIOS. Consulte Configurar
contraseñas en la página 14.
• La User Password protege al ordenador contra un uso no
autorizado. Combine el uso de esta contraseña con los puntos de
comprobación de contraseña durante el arranque y continúe desde
[Hibernation] (Hibernación) (si está disponible) para garantizar la
máxima seguridad.
• La Password on Boot protege al ordenador contra un uso no
autorizado. Combine el uso de esta contraseña con los puntos de
comprobación de contraseña durante el arranque y continúe desde
[Hibernation] (Hibernación) (si está disponible) para garantizar la
máxima seguridad.
Introducción de contraseñas
Cuando se define una contraseña, aparece una solicitud de
contraseña en el centro de la pantalla.
• Si se ha configurado la Supervisor Password, aparece un mensaje
al acceder a la utilidad BIOS.
Importante
¡No se olvide de su contraseña de supervisor! Si la ha olvidado,
póngase en contacto con su distribuidor o centro de servicio
autorizado.

16 - Proteger su ordenador
• Escriba la Supervisor Password y pulse <Intro> para acceder a la
utilidad BIOS. Si introduce una contraseña errónea, aparece un
mensaje de advertencia. Inténtelo de nuevo y pulse <Intro>.
• Cuando se define la User Password y está activado el parámetro de
contraseña de arranque, se muestra un mensaje al arrancar.
• Escriba la User Password y pulse <Intro> para utilizar el ordenador.
Si introduce una contraseña errónea, aparece un mensaje de
advertencia. Inténtelo de nuevo y pulse <Intro>.
Importante
Puede escribir la contraseña un máximo de tres veces. Si no escribe la
contraseña correcta después de la tercera vez, el sistema se detiene.
Mantenga pulsado el botón de encendido durante cuatro segundos
para cerrar el ordenador. A continuación, vuelva a encender el
ordenador e inténtelo de nuevo.

Administración de energía - 17
ADMINISTRACIÓN DE ENERGÍA
Este ordenador incorpora una unidad de administración de energía
que controla la actividad del sistema. La actividad del sistema incluye
cualquier actividad que implique uno o varios de los siguientes
dispositivos: teclado, ratón, disco duro, periféricos conectados al
ordenador y memoria de vídeo. Si no se detecta ninguna actividad
durante un periodo de tiempo, el ordenador detendrá algunos de
estos dispositivos o todos ellos para ahorrar energía.
Ahorrar energía
Deshabilitar el inicio rápido
Su ordenador utiliza el inicio rápido para iniciarse rápidamente, pero
también utiliza una pequeña cantidad de energía para comprobar que
existen señales para iniciarse. Estas comprobaciones irán
consumiendo lentamente la batería de su ordenador.
Si prefiere reducir el consumo de energía y el impacto
medioambiental de su ordenador, desactive el inicio rápido:
1.Abra el escritorio.
2.Haga clic en [Power Options] (Opciones de
energía) en el [Notification area] (Área de
notificaciones).
3.Seleccione [More Power Options]
(Más opciones de energía).
4.Seleccione [Choose what the power buttons
do] (Elegir el comportamiento de los botones
de encendido).
Nota
Si la función de inicio rápido está desactivada, el ordenador tardará más
tiempo en reanudar su funcionamiento desde el modo de [Sleep]
(Suspensión).
Su ordenador tampoco se iniciará si recibe una instrucción para iniciarse a
través de una red (Wake on LAN).

18 - Administración de energía
5.Seleccione [Change settings that are currently unavailable]
(Cambiar la configuración actualmente no disponible).
6.Desplácese hacia abajo y desactive [Turn on fast startup] (Activar
inicio rápido).
7.Seleccione [Save changes] (Guardar cambios).

- 19
Puertos y conectores...
En esta sección, encontrará:
• Información sobre los puertos y conectores adecuados para su ordenador

20 - Puertos y conectores
PUERTOS Y CONECTORES
Las siguientes tablas indican qué representan los diferentes iconos.
Nota
Los puertos y conectores citados a continuación pueden no estar disponibles
en todos los modelos.
Icono Elemento Icono Elemento
Botón de encendido Unidad óptica
Conector del micrófono Lector de tarjetas
Toma de altavoz o
auricular
Puerto S/PDIF
Puerto USB Conector de entrada
Conector Ethernet
RJ-45
Puerto HDMI
Toma de salida de
línea/salida de altavoz
Indicadores de red/
unidad de disco duro
Ranura de bloqueo
Kensington
DP DisplayPort
Clavija de entrada de
CC
Cámara web
Orificio de apagado
Clavija combinada de
audio

Puertos y conectores - 21
Información sobre USB 3.0
• Los puertos compatibles con USB 3.0 son azules.
• Compatible con dispositivos USB 3.0 y anteriores.
• Para un rendimiento óptimo, utilice dispositivos con certificación
USB 3.0.
• Definido por la especificación USB 3.0 (SuperSpeed USB).
Puertos de audio del panel trasero
En la siguiente tabla se indican las funciones de las tomas de audio
del panel posterior (de estar disponible).
Color de
icono
Auricular Estéreo Cuadrofónico Canal 5.1
Azul
Trasero Trasero
Verde
Auricular Frontal Frontal Frontal
Azul
Entrada de
micrófono
Entrada de
micrófono
Entrada de
micrófono
Centro/
altavoz de
graves

22 - Micro USB
MICRO USB
El puerto USB (Universal Serial Bus) es un bus serie de alta velocidad
que permite conectar diferentes periféricos USB sin sacrificar los
recursos del sistema.
El puerto Micro USB ofrece un puerto compacto compatible con
dispositivos USB 2.0.
Nota
Se necesita un adaptador de micro USB a USB para conectar dispositivos
USB con un conector de tamaño completo. El adaptador solo se incluye con
algunos modelos. Si su ordenador no incluye uno, tendrá que comprarlo por
separado.

Lector de tarjetas de memoria - 23
LECTOR DE TARJETAS DE MEMORIA
Opciones de conexión
Su ordenador tiene un lector de tarjetas y otros puertos/conectores
que le permiten conectar dispositivos periféricos. Para obtener
información sobre cómo conectar los distintos dispositivos externos al
ordenador, lea la próxima sección.
Lector de tarjetas de memoria
Las tarjetas de memoria se utilizan en una amplia
selección de cámaras digitales, PDA, reproductores
MP3 y teléfonos móviles.
Insertar una tarjeta de memoria
1.Alinee la tarjeta de forma que el conector apunte hacia el puerto,
con los conectores mirando hacia abajo.
2.Deslice cuidadosamente la tarjeta en el puerto. Si debe ejercer
fuerza para insertar la tarjeta, intente reorientar levemente la tarjeta.
3.Empuje la tarjeta hasta que haga clic. Unos pocos milímetros de la
tarjeta sobresaldrán de la ranura.
Si la tarjeta incluye algunos archivos, puede que aparezca la
ventana [Windows Auto Play] (Reproducción automática de
Windows) (esto depende del contenido de la tarjeta) y se le pedirá si
desea utilizar un programa para acceder al contenido de la tarjeta.
Seleccione aquí una opción si procede, de lo contrario seleccione
[Cancel] (Cancelar). Si la tarjeta no contiene archivos, o archivos
desconocidos, se abrirá una ventana que mostrará el contenido de
la tarjeta.
Tarjetas SD, SDHC y SDXC
Cada tipo de tarjeta SD tiene una capacidad diferente, aunque todas
tienen el mismo diseño general. Las tarjetas SD admiten hasta 4 GB,
las tarjetas SDHC admiten hasta 32 GB y las tarjetas SDXC admiten
hasta 2.048 GB (2 TB). Su ordenador incluye un lector de tarjetas
compatible con SDHC o SDXC.

24 - Lector de tarjetas de memoria
Extraer una tarjeta de un lector de tarjetas de memoria
1.Haga clic en la flecha [Show
hidden icons] (Mostrar iconos
ocultos) en el [Notification Area]
(Área de notificaciones) (junto al
reloj).
2.Haga clic en el icono [Safely
Remove Hardware] (Quitar
hardware de forma segura).
3.Haga clic en [Eject SD Card]
(Expulsar tarjeta SD) (o en el
nombre del dispositivo).
4.Espere hasta que aparezca el
mensaje [Safe to Remove Hardware]
(Puede extraer el hardware con seguridad).
5.Extraiga la tarjeta.
Nota
Las tarjetas de memoria SDXC solo se pueden usar en un lector compatible
con SDXC; las tarjetas SD y SDHC se pueden usar en cualquier tipo de
lector.
3
2
1

Conectores de vídeo y audio - 25
CONECTORES DE VÍDEO Y AUDIO
Conecte con un monitor con puerto VGA o DVI (el tipo de conexión
compatible depende de la configuración de su ordenador). El cable
correspondiente suele venir con el monitor.
Siga estos pasos para conectar un monitor al ordenador:
1.Compruebe que el ordenador está apagado y que el interruptor de
encendido del monitor también está apagado.
2.Conecte el cable de vídeo al puerto del monitor de monitor del
ordenador. Fije el conector del cable con los tornillos suministrados.
3.Conecte el cable de alimentación del monitor y enchúfelo a una
toma de corriente con conexión a tierra.
4.Siga las instrucciones de instalación de la guía de usuario del
monitor.
5.Encienda el monitor y luego el ordenador.
6.Asegúrese de que la resolución y la frecuencia de actualización no
superen las especificaciones del monitor. Si es necesario, cambie la
configuración de visualización del ordenador.
Auriculares y micrófono
Estos puertos le permiten conectar dispositivos de audio. Utilice el
puerto de auriculares para conectar unos auriculares estéreo o unos
altavoces externos. Al conectar un dispositivo de audio al puerto de
auriculares, se deshabilitarán los altavoces integrados. Utilice el
puerto de micrófono para conectar un micrófono externo para la
grabación mono; al conectar un micrófono externo, se deshabilitará el
micrófono integrado.
Nota
Para acceder a los controles de pantalla, pulse la tecla Windows ( ) + W,
escriba "Pantalla" y luego haga clic en [Display] (Pantalla).
Nota
Algunos ordenadores tienen un único puerto "combinado" que le permite
usar auriculares de una única clavija con un micrófono integrado. Estos
auriculares se suelen utilizar normalmente con smartphones.

26 - HDMI
HDMI
HDMI (interfaz multimedia de alta definición) es una interfaz de audio/
vídeo digital de alta calidad. HDMI le permite conectar con un único
cable cualquier fuente de audio/vídeo digital compatible, como su
equipo, un decodificador, un reproductor de DVD o un receptor de
audio/vídeo, a cualquier monitor de audio y/o vídeo compatible, como
un televisor digital (DTV).
Con un único cable, se garantiza una conexión más sencilla y la
mejor calidad de audio y vídeo.

HDMI Micro - 27
HDMI MICRO
HDMI (interfaz multimedia de alta definición) es una interfaz de audio/
vídeo digital de alta calidad. HDMI le permite conectar con un único
cable cualquier fuente de audio/vídeo digital compatible, como su
equipo, un decodificador, un reproductor de DVD o un receptor de
audio/vídeo, a cualquier monitor de audio y/o vídeo compatible, como
un televisor digital (DTV).
Con un único cable, se garantiza una conexión más sencilla y la
mejor calidad de audio y vídeo.
HDMI Micro ofrece la misma alta calidad de reproducción que el
HDMI estándar, con un conector más fino, ideal para usar en
portátiles y tabletas finos y ligeros.
Nota
Se incluye un adaptador de HDMI Micro a HDMI con ciertos modelos.

28 - Universal Serial Bus (USB)
UNIVERSAL SERIAL BUS (USB)
El puerto USB es un puerto de alta velocidad que le permite conectar
periféricos USB, como ratón, teclado externo, almacenamiento
adicional (discos duros externos) o cualquier otro dispositivo
compatible.
También puede cargar dispositivos como tablets, smartphones u
otros dispositivos a través de un puerto USB. Algunos puertos
USB 3.0 permiten la carga de dispositivos mientras el ordenador está
en hibernación o apagado. Además, puede usar un concentrador
USB para conectar múltiples dispositivos a un único puerto USB.
Nota
Actualmente hay dos estándares USB disponibles en los ordenadores Acer:
USB 2.0 (High-speed USB) y USB 3.0 (SuperSpeed USB). Los puertos
USB 2.0 de los ordenadores Acer tienen una lengüeta negra en el puerto,
mientras que los puertos USB 3.0 tienen una lengüeta azul. Para optimizar
el rendimiento, los dispositivos USB 3.0 deberían estar conectados siempre
a puertos USB 3.0. Consulte la documentación de su dispositivo para ver qué
estándar admite.

Universal Serial Bus (USB) - 29
Importante
Cuando desconecte un dispositivo de almacenamiento USB, debe
hacer clic con el botón derecho en el icono USB de la barra de tareas
de Windows y seleccionar "[Eject] (Expulsar) <dispositivo>" para
indicarle al sistema operativo que deje de usar el dispositivo antes de
desconectarlo. De lo contrario, se pueden perder datos o producir
daños en el periférico.

30 -
¿Tiene una pregunta?
En esta sección, encontrará:
• Preguntas más frecuentes
• Sugerencias para el uso de Windows 10
• Información sobre la solución de problemas
• Cómo protegerse mientras está en línea
• Dónde encontrar la información de contacto de los centros de servicio
técnico de Acer

Preguntas más frecuentes - 31
PREGUNTAS MÁS FRECUENTES
A continuación incluimos una lista de situaciones que pueden surgir al
usar el ordenador, así como soluciones sencillas para cada una.
He encendido el equipo, pero este no se inicia ni arranca.
Mire el indicador de encendido:
• Si no está encendido, significa que al equipo no le llega corriente.
Compruebe lo siguiente:
• Si está usando la batería, tal vez quede muy poca carga y no sea
suficiente para alimentar el equipo. Conecte el adaptador de CA
para recargar la batería. Puede que tenga que esperar unos
minutos antes de intentar encender el ordenador de nuevo.
• Asegúrese de que el adaptador de CA está bien conectado al
equipo y a la toma de corriente.
• Si está encendido, compruebe lo siguiente:
• ¿Hay un disco en la unidad óptica? Extráigalo y pulse <Ctrl> +
<Alt> + <Supr> para reiniciar el sistema.
• ¿Hay un dispositivo de almacenamiento USB (disco USB o
smartphone) conectado al equipo? Desconéctelo y pulse <Ctrl> +
<Alt> + <Supr> para reiniciar el sistema.
No aparece nada en la pantalla.
El sistema de gestión de energía de su ordenador permite desactivar
automáticamente la pantalla para ahorrar energía. Pulse cualquier
tecla para volver a activar la pantalla.
Si la pantalla no se enciende al pulsar una tecla, puede haber tres
causas:
• Puede que el nivel de brillo esté muy bajo. Pulse <Fn> + < > (subir)
para ajustar el nivel de brillo.
• Puede que la señal de visualización se esté enviando a un monitor
externo. Pulse la tecla de cambio de pantalla para volver a utilizar la
pantalla del equipo.

32 - Preguntas más frecuentes
• Si el LED de encendido está parpadeando, puede que el ordenador
esté en el modo de [Sleep] (Suspensión) o de [Hibernate]
(Hibernación). Pulse y suelte el botón de encendido para desactivar
ese modo.
No se escucha el audio del equipo.
Compruebe lo siguiente:
• Es posible que el volumen esté en silencio. Observe el icono de
control del volumen (altavoz) situado en la barra de tareas. Si
aparece tachado, haga clic en el icono y desmarque la opción
[Mute all] (Silenciar todo).
• Puede que el nivel de volumen esté muy bajo. Compruebe el
volumen en el icono de control de volumen (altavoz) de la barra de
tareas. También puede utilizar las teclas de acceso directo de
control de volumen para ajustar el volumen.
• Si los auriculares o altavoces externos están conectados a la clavija
de altavoces de salida de su ordenador, los altavoces internos se
desactivarán automáticamente.
Quiero abrir la bandeja de la unidad óptica sin encender el equipo.
La unidad óptica cuenta con un orificio de expulsión mecánica.
Simplemente inserte la punta de un bolígrafo o un clip sujetapapeles
estirado en el orificio y presione para que salga la bandeja.
El teclado no responde.
Pruebe a conectar un teclado externo a un puerto USB del equipo. Si
funciona, póngase en contacto con su proveedor o con un centro de
servicio técnico autorizado, porque es posible que el cable interno del
teclado esté suelto.
La impresora no funciona.
Compruebe lo siguiente:
• Asegúrese de que la impresora está conectada a una toma de
corriente y encendida.
• Asegúrese de que el cable de la impresora está bien conectado a
un puerto USB y al puerto correspondiente de la impresora.

Preguntas más frecuentes - 33
Quiero restaurar la configuración original del ordenador.
Este proceso de recuperación ayuda a restaurar en unidad C: el
contenido de software original que estaba instalado en el momento en
el que compró el equipo.
Antes de llevar a cabo una restauración, compruebe la configuración
del BIOS.
1.Compruebe si la opción Acer disk-to-disk recovery está o no
habilitada.
2.Asegúrese de que la opción de D2D Recovery ajustada en Main
sea Enabled.
3.Salga de la utilidad BIOS y guarde los cambios. El sistema se
reiniciará.
Servicio técnico
Garantía internacional para viajeros (ITW)
Su ordenador incluye una Garantía internacional para viajeros
(International Travelers Warranty [ITW]) que le ofrece seguridad y
tranquilidad en sus viajes. Su ordenador incluye un pasaporte ITW y
contiene todo lo que necesita saber sobre el programa ITW. Y este
útil folleto contiene una lista de los centros de servicio técnico
autorizados disponibles. Lea atentamente el pasaporte.
Nota
Si su sistema es la versión multilingüe, el sistema operativo y el idioma que
elija la primera vez que encienda el sistema será la única opción para las
futuras operaciones de recuperación.
Aviso
La unidad C: se formateará y se eliminarán todos los datos. Es
importante que haga una copia de seguridad de todos los datos antes
de usar esta opción.
Nota
Para activar la utilidad BIOS, pulse <F2> cuando vea el logotipo de Acer
durante el arranque.

34 - Preguntas más frecuentes
Tenga siempre a mano su pasaporte ITW, sobre todo cuando viaje,
para poder disfrutar de las ventajas de los centros de servicio técnico.
Guarde el recibo de la compra junto al pasaporte ITW.
Si el país al que viaja no tiene un centro de servicio técnico ITW
autorizado por Acer, podrá ponerse en contacto con nuestras oficinas
internacionales. Visite www.acer.com.
Antes de llamar
Cuando llame a Acer para solicitar un servicio en línea, tenga a mano
la siguiente información y colóquese delante del ordenador. Con su
ayuda, podemos reducir la duración de las llamadas y resolver los
problemas con eficacia. Si su equipo muestra algún mensaje de error
o pita, cópielos tal y como aparezcan en la pantalla (o en el caso de
pitidos, apunte el número y la secuencia de los mismos).
Además, se le solicitará la siguiente información:
Nombre: ______________________________________
Dirección: _____________________________________
Número de teléfono: ____________________________
Tipo de máquina y modelo: _______________________
Número de serie: _______________________________
Fecha de compra: ______________________________

Preguntas más frecuentes - 35
Consejos y sugerencias para el uso de
Windows
10
Sabemos que se trata de un sistema operativo nuevo y que
necesitará un período de adaptación, así que hemos creado algunos
consejos para ayudarle.
¿Cómo puedo acceder a [Start] (Inicio)?
Pulse la tecla Windows o seleccione el botón de [Start] (Inicio) de
Windows en la esquina inferior izquierda de la pantalla.
¿Dónde está el botón [Start] (Inicio)?
El botón [Start] (Inicio) aparecerá en la barra de tareas del escritorio.
Al seleccionarlo se abrirá [Start] (Inicio), desde donde podrá iniciar
sus aplicaciones.
¿Cómo puedo ver todas mis aplicaciones?
Pulse la tecla Windows o seleccione el botón de [Start] (Inicio) de
Windows, y seleccione [All apps] (Todas las aplicaciones) para
mostrar una lista de las aplicaciones instaladas en el equipo.
¿Cómo puedo apagar el ordenador?
Pulse la tecla Windows o seleccione el botón de [Start] (Inicio) de
Windows y seleccione el icono de energía > [Shut down] (Apagar).
También puede apagar el equipo haciendo clic con el botón derecho
en el botón de [Start] (Inicio) de Windows > [Shut down or sign out]
(Apagar o cerrar sesión) > [Shut down] (Apagar).
¿Puedo desactivar las notificaciones?
Puede desactivar las notificaciones para que pueda dejar su equipo
funcionando sin la molestia de las notificaciones.
Pulse la tecla Windows o seleccione el botón de [Start] (Inicio) de
Windows y seleccione [Settings] (Configuración) > [System]
(Sistema) > [Notifications & actions] (Notificaciones y acciones).
Desde aquí puede habilitar o deshabilitar las notificaciones de todas
las aplicaciones, o elegir qué aplicaciones desea habilitar o
deshabilitar.
Preguntas m
á

36 - Preguntas más frecuentes
¿Cómo puedo desbloquear mi ordenador?
Pulse la barra espaciadora y seleccione el icono de una cuenta de
usuario para desbloquear el ordenador. Si su cuenta está protegida
mediante contraseña, deberá introducir dicha contraseña para
continuar.
¿Puedo personalizar la pantalla de bloqueo?
Puede personalizar la pantalla de bloqueo con una imagen diferente,
ejecutar una presentación de imágenes o permitir que esta muestre
rápidamente su estado y notificaciones según sus preferencias.
Si desea cambiar el fondo, pulse la tecla de Windows o seleccione el
botón de [Start] (Inicio) de Windows y seleccione [Settings]
(Configuración) > [Personalization] (Personalización). Desde aquí
puede:
• Seleccionar una imagen de fondo para la pantalla de bloqueo
• Activar o desactivar la [Slide show] (presentación)
• Seleccionar aplicaciones de la pantalla de bloqueo.
¿Cómo puedo configurar la presentación de la pantalla de bloqueo?
1.Pulse la tecla Windows o seleccione el botón de [Start] (Inicio) de
Windows y seleccione [Settings] (Configuración) >
[Personalization] (Personalización).
2.En Fondo, seleccione [Slideshow] (Presentación).
3.Seleccione [Add a folder] (Agregar una carpeta) y abra la carpeta
que desea usar (de forma predeterminada, se abrirá la carpeta
[Pictures] (Imágenes)). Seleccione [Choose this folder] (Elegir
esta carpeta) para añadir la carpeta a la presentación de la pantalla
de bloqueo.
4.Seleccione una carpeta y, a continuación, [Remove] (Quitar) para
eliminar la carpeta de la presentación de la pantalla de bloqueo.
5.Cambie la configuración según sus necesidades.
¿Cómo puedo mover iconos?
Seleccione una ventana dinámica y arrástrela hasta la posición de
[Start] (Inicio) en la que quiera que aparezca. El resto de iconos se
moverán para acomodar al icono en su nueva ubicación.

Preguntas más frecuentes - 37
¿Puedo organizar los iconos en grupos?
Sí. Seleccione una ventana dinámica existente para reorganizar
[Start] (Inicio) según sus preferencias. Haga clic con el botón derecho
del ratón en una aplicación, y seleccione [Pin to Start] (Anclar a
inicio) para crear un grupo nuevo en [Start] (Inicio). Desde aquí
puede arrastrar la ventana dinámica a un grupo existente de [Start]
(Inicio). Puede asignar un nombre a los grupos y organizar los iconos
en los grupos según sus necesidades.
¿Puedo aumentar o reducir el tamaño de los iconos?
Sí. Haga clic con el botón derecho del ratón en una ventana dinámica,
y seleccione [Resize] (Cambiar tamaño). Seleccione un tamaño del
menú que aparece.
¿Puedo cambiar la resolución de la pantalla?
Sí. Mueva el cursor hasta la esquina inferior izquierda de la pantalla, y
escriba "Panel de control" en el cuadro de texto para mostrar los
resultados; seleccione [Control Panel] (Panel de control) > [Adjust
screen resolution] (Ajustar resolución de pantalla). También
puede hacer clic con el botón derecho del ratón en cualquier punto
del escritorio y seleccionar [Screen resolution] (Resolución de
pantalla).
¿Cómo configuro la alarma?
Su ordenador puede actuar como despertador. Busque "Alarmas" y, a
continuación, seleccione [Alarms] (Alarmas).
1.Seleccione el nombre de la alarma.
2.Configure la hora eligiendo las horas y los minutos.
3.Seleccione AM o PM.
4.Elija los días en los que no debe activarse la alarma.
5.Seleccione la notificación acústica.
6.Seleccione el tiempo de repetición.

38 - Preguntas más frecuentes
7.Guarde la alarma seleccionando el icono [Save] (Guardar) de la
esquina inferior derecha.
¿Dónde están mis aplicaciones?
Mueva el cursor a la esquina inferior izquierda de la pantalla y
seleccione [Search] (Buscar), empiece a escribir el nombre de la
aplicación que desea abrir.
¿Cómo puedo hacer que una aplicación aparezca en [Start] (Inicio)?
Si está en [All apps] (Todas las aplicaciones) y quiere que una
aplicación aparezca en [Start] (Inicio), haga clic con el botón derecho
en una aplicación y abra el menú [Pin to Start] (Anclar a Inicio).
¿Cómo puedo eliminar un icono de [Start] (Inicio)?
Haga clic con el botón derecho del ratón en una ventana dinámica
para seleccionarla, y seleccione [Unpin from Start] (Desanclar de
Inicio) para quitar la ventana dinámica de [Start] (Inicio).
Hora
Minutos
Guardar Borrar
Nota
La alarma solo sonará si su ordenador está activado a la hora ajustada.

Preguntas más frecuentes - 39
¿Cómo puedo hacer que una aplicación aparezca en mi barra de
tareas?
Si está en [All apps] (Todas las aplicaciones) y quiere que una
aplicación aparezca en la barra de tareas, haga clic con el botón
derecho en una aplicación y abra el menú [Pin to taskbar] (Anclar a
la barra de tareas).
¿Cómo puedo instalar aplicaciones?
Puede descargar aplicaciones de la [Windows Store] (Tienda
Windows) desde [Store] (Tienda). Para ello, debe tener un Id. de
Microsoft que le permita comprar y descargar aplicaciones desde la
[Store] (Tienda).
¡No consigo encontrar aplicaciones como [Notepad] (Notepad) o
[Paint] (Paint)! ¿Dónde están?
Mueva el cursor hasta la esquina inferior izquierda de la pantalla y
seleccione [Search] (Buscar). Escriba el nombre de la aplicación que
quiere abrir. Si lo prefiere, abra [All apps] (Todas las aplicaciones) y
desplácese a "[Windows Accessories] (Accesorios de Windows)"
donde podrá ver el listado de programas heredados.
¿Qué significa el Id. de Microsoft (cuenta)?
Una cuenta de Microsoft es una dirección de correo electrónico y una
contraseña que se utiliza para acceder a Windows. El usuario puede
utilizar cualquier dirección de correo electrónico, aunque es preferible
elegir la que ya utilice para comunicarse con sus amigos y para
acceder a los sitios web favoritos. Cuando inicie sesión en su PC, a
través de una cuenta de Microsoft, conectará su PC con otras
personas, archivos y dispositivos que puedan interesarle.
¿Necesito uno?
El Id. de Windows es necesario para poder utilizar Windows 10.
Además, simplifica todo, ya que le permite sincronizar datos entre
diferentes equipos a los que accede con dicho Id. de Microsoft.

40 - Preguntas más frecuentes
¿Cómo consigo uno?
Si ya ha instalado Windows 10 y aun no ha accedido con una cuenta
de Microsoft o no dispone aun de una cuenta de Microsoft y quiere
obtener una, pulse la tecla Windows o seleccione el botón de [Start]
(Inicio) de Windows > [Settings] (Configuración) > [Accounts]
(Cuentas) > [Sign in with a Microsoft account] (Iniciar sesión con
una cuenta de Microsoft), y siga las instrucciones que aparecerán
en pantalla.
¿Cómo puedo comprobar las actualizaciones de
Windows?
Pulse la tecla Windows o seleccione el botón [Start] (Inicio) de
Windows > [Settings] (Configuración) > [Update & recovery]
(Actualización y recuperación) > [Windows Update]
(Actualización de Windows). Seleccione [Advanced options]
(Opciones avanzadas) para configurar los ajustes.
¿Dónde puedo conseguir más información?
Si desea más información, puede consultar las siguientes páginas:
• Tutoriales de Windows 8, 8.1 y 10:
www.acer.com/windows-tutorial
• Preguntas más frecuentes de asistencia: support.acer.com

Preguntas más frecuentes - 41
Solución de problemas
En este capítulo, le indicamos cómo hacer frente a los problemas
más habituales del sistema. Si le surge un problema, léalo antes de
llamar a un técnico. Para solucionar problemas más serios, es preciso
abrir el ordenador. No intente abrir el ordenador usted mismo;
póngase en contacto con su distribuidor o con un servicio autorizado
para obtener ayuda.
Consejos para la solución de problemas
Este equipo incorpora un diseño avanzado que muestra mensajes de
error en pantalla para ayudarle a resolver los problemas.
Si el sistema muestra un mensaje de error o presenta un síntoma de
error, consulte los siguientes "Mensajes de error". Si el problema no
puede resolverse, póngase en contacto con su distribuidor.
Mensajes de error
Si recibe un mensaje de error, tome nota de él y lleve a cabo la
acción correctiva. En la siguiente tabla se muestran los mensajes de
error por orden alfabético, junto con la acción recomendada.
Mensajes de error Acción correctiva
CMOS battery bad
Póngase en contacto con su distribuidor o con
un centro de servicio técnico autorizado.
CMOS checksum
error
Póngase en contacto con su distribuidor o con
un centro de servicio técnico autorizado.
Disk boot failure
Introduzca un disco de sistema (de arranque) y
luego pulse <Intro> para reiniciar.
Equipment
configuration error
Pulse <F2> (durante la POST) para acceder a
la utilidad BIOS y luego, pulse Exit en la
utilidad de la BIOS para reiniciar.
Hard disk 0 error
Póngase en contacto con su distribuidor o con
un centro de servicio técnico autorizado.
Hard disk 0
extended type error
Póngase en contacto con su distribuidor o con
un centro de servicio técnico autorizado.
I/O parity error
Póngase en contacto con su distribuidor o con
un centro de servicio técnico autorizado.
P
REGUNT
A
S M
Á
S

42 - Preguntas más frecuentes
Si el problema persiste después de aplicar las medidas correctivas,
póngase en contacto con su distribuidor o con un centro de servicio
técnico autorizado para obtener ayuda.
Keyboard error or no
keyboard connected
Póngase en contacto con su distribuidor o con
un centro de servicio técnico autorizado.
Keyboard interface
error
Póngase en contacto con su distribuidor o con
un centro de servicio técnico autorizado.
Memory size
mismatch
Pulse <F2> (durante la POST) para acceder a
la utilidad BIOS y luego, pulse Exit en la
utilidad de la BIOS para reiniciar.
Mensajes de error Acción correctiva

Internet y seguridad en línea - 43
INTERNET Y SEGURIDAD EN LÍNEA
Primeros pasos en la red
Cómo proteger el ordenador
Es fundamental que proteja su ordenador de cualquier virus y ataque
a través de Internet (consulte Software de seguridad en Internet
en la página 47). La primera vez que inicie el ordenador, se le
ofrecerá el uso de un programa de seguridad de Internet. Debe
activar esta protección lo antes posible, antes de conectarse a
Internet.
Elección de un Proveedor de servicios de Internet
El uso de Internet se ha convertido en una más de las
tareas que se realizan a diario con el ordenador. Con
solo unos sencillos pasos puede acceder a una
amplísima gama de herramientas de conocimiento y
comunicación. Para realizar estos pasos, en primer
lugar debe seleccionar un Proveedor de servicios de
Internet (ISP, por sus siglas en inglés), que
proporciona la conexión entre el ordenador e Internet. Se recomienda
que compare los ISP disponibles en su región, sin olvidarse de
preguntar a amigos y familiares sobre las experiencias que han tenido
con ellos ni de comprobar los análisis y las opiniones de los
consumidores. El ISP que seleccione le dará instrucciones para
conectarse a Internet (puede que necesite un programa adicional o
un "aparato" especial que se conecta a la línea telefónica).
Tipos de conexión
En función del modelo de ordenador, de su ubicación y de sus
necesidades de comunicación, dispone de varias maneras de
conectarse a Internet.

44 - Internet y seguridad en línea
Acceso telefónico
Algunos ordenadores incluyen un sistema de conexión mediante
marcación ("módem"). Esto le permite conectarse a Internet usando
su línea telefónica. En una conexión de acceso telefónico, no puede
utilizar el módem y el teléfono al mismo tiempo en la misma línea
telefónica. Este tipo de conexión solo se recomienda si no utiliza
Internet con frecuencia, ya que la conexión es lenta y se suele cobrar
por tiempo de conexión.
DSL (p. ej., ADSL)
DSL (siglas en inglés de "línea de abonado digital") es un tipo de
conexión "permanente" que se realiza a través de la línea telefónica.
Gracias a que el módem DSL y el teléfono no utilizan la misma
frecuencia, puede usar el teléfono mientras está conectado a Internet.
Para solicitar una línea DSL, debe residir cerca de una central de la
compañía telefónica (a veces este servicio no está disponible en las
áreas rurales). Aunque las velocidades de conexión varían
dependiendo de su ubicación, la línea DSL proporciona por lo general
una conexión a Internet muy rápida y fiable. Al ser una conexión
permanente, se suele cobrar una tarifa mensual fija.
Cable
Una conexión de cable ofrece acceso a Internet permanente a través
de una línea de televisión por cable. Este servicio suele estar
disponible en las grandes ciudades. Permite usar el teléfono y ver la
televisión por cable al mismo tiempo que está conectado a Internet.
Móvil
La conexión móvil le permite usar redes móviles (como las que utiliza
un teléfono móvil) para conectarse a Internet mientras está fuera de
casa. Es posible que su ordenador incluya una ranura para la tarjeta
SIM. De lo contrario, necesitará un dispositivo externo, como un
módem USB o incluso un teléfono móvil adecuado.
Nota
Una conexión DSL requiere un módem apropiado. El ISP suele proporcionar
el módem al usuario cuando se registra. Muchos de estos módems incluyen
un encaminador o "router" que da acceso de red o Wi-Fi.

Internet y seguridad en línea - 45
Conexiones de red
Una red de área local (LAN) es un conjunto de ordenadores
(por ejemplo, dentro de un edificio de oficinas o una casa) que
comparten una línea común de comunicaciones y recursos. Cuando
configura una red, puede compartir archivos, dispositivos periféricos
(como una impresora) y una conexión a Internet. Puede configurar
una LAN utilizando tecnologías alámbricas (como Ethernet) o
inalámbricas (como Wi-Fi o Bluetooth).
Redes inalámbricas
Una LAN o WLAN inalámbrica es una red de área local inalámbrica,
que sirve como enlace entre dos o más ordenadores sin necesidad
de cables. Configurar una red Wi-Fi es sencillo y permite compartir
archivos, dispositivos periféricos y una conexión a Internet.
¿Cuáles son las ventajas de una red inalámbrica?
Movilidad
Los sistemas LAN inalámbricos le permiten a usted y a otros usuarios
de su red doméstica acceder a archivos y dispositivos conectados a
la red, por ejemplo, una impresora o un escáner.
También puede compartir una conexión de Internet con otros
ordenadores de su casa.
Velocidad y sencillez de instalación
La instalación de una red LAN inalámbrica puede ser rápida y fácil y
evita la necesidad de instalar cables en paredes y techos.
Componentes de una LAN inalámbrica
Para configurar una red inalámbrica doméstica, necesita los
siguientes elementos:
Nota
Si su ordenador incluye una ranura para tarjeta SIM, necesitará una tarjeta
SIM compatible y un contrato con un operador de telefonía móvil.
Antes de usar las funciones móviles, póngase en contacto con su proveedor
de servicios para verificar si le cobrarán cargos adicionales, sobre todo en
itinerancia.

46 - Internet y seguridad en línea
Punto de acceso (router)
Los puntos de acceso (routers) son transceptores de dos sentidos
que envían datos al entorno de los alrededores. Los puntos de
acceso funcionan como mediadores entre redes de cable e
inalámbricas. La mayoría de routers llevan un módem DSL
incorporado que le permitirá acceder a una conexión a Internet DSL
de alta velocidad. El ISP (Proveedor de servicios de Internet) que
elija, normalmente proporciona un módem/router con la suscripción a
sus servicios. Lea cuidadosamente la documentación suministrada
con su punto de acceso/router para consultar las instrucciones de
configuración detalladas.
Cable de red (RJ45)
Se usa un cable de red (también llamado RJ45) para conectar el
ordenador host al punto de acceso (consulte la ilustración a
continuación); este tipo de cable también se usa para conectar
periféricos al punto de acceso.
Adaptador inalámbrico
La mayoría de ordenadores incluyen un módulo inalámbrico y un
botón "Wi-Fi" que activa o desactiva la conexión de red. Con las
opciones de administración de redes también puede activar o
desactivar la red inalámbrica, o controlar lo que comparte a través de
ella. Busque "HomeGroup" y, a continuación, haga clic en
HomeGroup.
Aviso
El uso de dispositivos inalámbricos en aeronaves puede estar
prohibido. Apague todos los dispositivos antes de embarcar en un
avión, puesto que su uso puede resultar peligroso para el
funcionamiento del avión, afectar a las comunicaciones e incluso no
estar permitido por la ley. Tras el despegue, pregunte a la tripulación de
cabina si puede habilitar el Wi-Fi.

Internet y seguridad en línea - 47
¡Navegue por Internet!
Para navegar por Internet, necesita un programa
llamado navegador web. [Microsoft Edge] (Microsoft
Edge) le proporciona una experiencia de navegación
por Web más segura y sencilla. Una vez que tenga
instalado el acceso a Internet y esté conectado, desde
el menú [Start] (Inicio), haga clic en el icono de
Microsoft Edge o en el icono situado en la barra de
tareas y disfrute de una experiencia de Internet
totalmente renovada.
Sitio web de Acer
Nuestra página web le ayudará a comenzar: www.acer.com.
Acer le proporciona asistencia personalizada permanente. Visite
nuestra sección [Support] (Soporte) para encontrar ayuda que se
adapte a sus necesidades.
www.acer.com es el portal que le permitirá acceder a todo un mundo
de actividades y servicios online: visítenos con regularidad e
infórmese de las últimas noticias y descargas.
Software de seguridad en Internet
Para ayudarle a adelantarse a los cibercriminales, Acer se ha
asociado con Norton para ofrecer su seguridad en todos sus
dispositivos.
Ordenadores seleccionados de Acer incluyen la protección
Norton Security
Norton Security viene preinstalado en determinados ordenadores
Acer para proteger su identidad y datos financieros de virus, spyware,
software malicioso y otras amenazas en línea. Consulte los detalles
para mantenerse seguro en línea y después de que termine su
suscripción introductoria.
Manténgase por delante de los cibercriminales
Manténgase por delante de los hackers y a los cibercriminales
entendiendo las tácticas que utilizan para acceder a sus datos
privados.

48 - Internet y seguridad en línea
Asegúrese de que su software esté actualizado
Los cibercriminales dependen en gran medida de las vulnerabilidades
del software o de la plataforma, ya que son la forma más fácil de
introducir software malicioso en el dispositivo de un usuario, sin que
este lo advierta. Inmediatamente después de que un fabricante de
software anuncia una actualización, los hackers están listos para abrir
agujeros en el software que habrían estado protegidos con parches si
se hubiese instalado la actualización.
Más consejos para estar protegido: Realice todas y cada una de
las actualizaciones de software tan pronto como estén disponibles.
Vigile los correos electrónicos falsos o de phishing
Tenga cuidado con los correos electrónicos que aparentemente
provienen de un amigo o un colega que conoce, pero parecen un
poco extraños. Tal vez no pusieron su nombre con mayúsculas o
tienen faltas de ortografía. El correo electrónico podría ser de los
cibercriminales que están tratando de engañarle para que les mande
el número de tarjeta de crédito, número de la seguridad social, o se
conecte a un sitio web bancario falso que se parece al suyo, pero que
realmente no lo es.
Más consejos para estar protegido: Utilice un filtro antispam. Si un
correo electrónico parece extraño, no haga clic en nada y elimínelo
inmediatamente. En cambio, abra manualmente un navegador y
escriba la dirección del sitio web de su banco e inicie sesión usted
mismo.
No se deje engañar si alguien le llama al teléfono
Normalmente en las estafas de soporte informático, hay personas
que le llaman por teléfono diciendo que son del Soporte técnico de
una empresa de confianza como Norton o Microsoft y que usted tiene
un virus. El principal motivo detrás de estas estafas es extorsionar a
la víctima para conseguir dinero. Los cibercriminales también pueden
instalar software malicioso como programas de registro de
pulsaciones o troyanos de puerta trasera para obtener acceso a
información personal.
Más consejos para estar protegido: No caiga en las llamadas
telefónicas que le dicen que su software u ordenador no está
funcionando. Nunca dé su información personal como números de

Internet y seguridad en línea - 49
seguridad social o tarjetas de crédito a alguien que no conoce por
teléfono.
Amenazas comunes que usan los cibercriminales
Ahora ya conoce algunas maneras más comunes por las que los
cibercriminales tratan de infiltrarse en su dispositivo o le engañan
para que les suministre información privada directamente. Aquí
presentamos algunos de los tipos de software malicioso que suelen
desplegar una vez que han entrado en un dispositivo e información
sobre qué hacer si alguna vez está infectado.
Ransomware
Una forma de software malicioso que cifra los archivos de datos
personales en su ordenador y dispositivos conectados. La técnica de
cifrado convierte los archivos a otro formato que necesita de una
clave de cifrado específica para poder abrirlos. Una vez que el
ransomware se instale, mostrará un mensaje de advertencia de que
el equipo está bloqueado. A continuación, se informa de que debe
pagar una cantidad determinada como "rescate" dentro de un plazo.
El riesgo es que, aun recibiendo el pago, el delincuente ¡podría no
enviar la clave para descifrar los archivos!
Qué hacer si tiene una infección: evite la infección manteniéndose
protegido con software de seguridad de Internet como Norton
Security. Además, debe efectuar copias de seguridad de todos sus
datos, ya sea en línea o en un disco duro externo independiente que
esté conectado al ordenador solamente mientras se realiza la copia
de seguridad. A veces, el ransomware bloquea el acceso a discos
duros externos conectados al ordenador.
Si está infectado con ransomware, piénselo dos veces antes de pagar
el rescate. No hay ninguna garantía de que el cibercriminal
desbloqueará sus archivos; y pagarle lo financiará para que ataque a
otras víctimas inocentes.
Botnets
Una botnet es una cadena de ordenadores infectados, conectados
entre sí y coordinados para realizar una tarea. Las botnets acceden a
su equipo mediante algún programa malicioso. Una vez que el
software se descarga, la botnet contacta a su ordenador maestro y le
hará saber que todo está listo para funcionar. Ahora su ordenador,

50 - Internet y seguridad en línea
teléfono, tableta o dispositivo IoT queda completamente bajo el
control de la persona que creó la botnet. La mayoría de las personas
infectadas con botnets ni siquiera son conscientes de que la
seguridad de su equipo está en peligro.
Qué hacer si tiene una infección: Si su equipo está infectado,
probablemente no se dará cuenta, ya que los robots informáticos son
notablemente silenciosos. Su proveedor de servicios de Internet
podría enviarle una notificación para avisarle de que encontraron una
amenaza en su red y que necesita quitar el bot. Si lo tiene, utilice
software de seguridad de Internet como Norton Security para analizar
todos sus dispositivos.
Virus o software malicioso
Desde hace años se dice "virus" como palabra común para todos los
programas de software malicioso. Sin embargo, un virus es solo un
tipo de amenaza maliciosa. Un virus es una pieza de código malicioso
autorreproducible que se propaga insertándose en archivos o
programas.
Qué hacer si tiene una infección: Tome medidas para evitar la
infección manteniéndose protegido con software de seguridad de
Internet como Norton Security. Si se suscribió a Norton Security y
cree que puede tener un virus, póngase en contacto con los técnicos
de soporte de Norton para que le ayuden a eliminarlo.
Tome precauciones especiales cuando utilice redes Wi-Fi públicas
Las redes Wi-Fi públicas están disponibles prácticamente en
cualquier lugar, desde cafeterías a hoteles, pasando por los
aeropuertos por los que transitamos en nuestros viajes. Aunque la
red Wi-Fi pública ha hecho nuestras vidas un poco más fáciles,
también plantea riesgos de seguridad para la información personal
disponible en nuestros ordenadores portátiles y teléfonos inteligentes.
Las redes privadas virtuales (VPN) crean redes privadas desde una
conexión a Internet pública para proporcionar anonimato y privacidad
en línea. Una red privada virtual (VPN) enmascara su dirección de
protocolo de Internet (IP) para que sus acciones en línea no puedan
rastrearse y resulten seguras. Uno de los mayores riesgos de
seguridad de la red Wi-Fi pública son los ataques llamados "man-in-
the-middle" (MITM). Estas son maniobras de interceptación. Los
datos se envían desde el punto A (ordenador) hasta el punto B

Internet y seguridad en línea - 51
(servidor o sitio web), y un atacante puede entrometerse entre estos
dos puntos. Habitualmente configuran herramientas programadas
para "escuchar" las transmisiones, interceptar y capturar datos que
son específicamente detectados como valiosos, como las
credenciales de acceso y las contraseñas.
Utilice una red privada virtual (VPN) para garantizar que su privacidad
y anonimato estén protegidos cuando utilice redes Wi-Fi públicas. Los
servicios VPN pueden cifrar todos los datos que envía y recibe
mientras utiliza un punto de acceso público, protegiendo su
información de los hackers y de otros usuarios de la misma conexión.
Más consejos para estar protegido
Hay ciertos hábitos que pueden reducir su grado de exposición a los
delitos informáticos. Con solo adoptar una serie de comportamientos
básicos, reforzará considerablemente su protección frente a los
cibercriminales:
• Proteja sus cuentas con contraseñas seguras y exclusivas que
utilicen una combinación de como mínimo diez letras mayúsculas y
minúsculas, símbolos y números.
• No haga clic en vínculos al azar ni abra mensajes o archivos
adjuntos no deseados, sobre todo de remitentes que no conozca.
• No acceda a su información personal ni a sus cuentas de redes
sociales cuando esté utilizando redes Wi-Fi no protegidas.
• Utilice programas de seguridad en sus dispositivos para protegerse
ante las amenazas más recientes.
Proteja su ordenador con las herramientas de seguridad de
Windows
Windows dispone de una variedad de aplicaciones de protección.
[Windows Updates] (Actualizaciones de Windows)
Si tiene una conexión a Internet activa, Windows puede buscar
actualizaciones importantes para el equipo e instalarlas de forma
automática. Entre ellas se incluyen revisiones de seguridad y
actualizaciones de programas que pueden mejorar el uso del equipo
y ayudar a protegerlo contra nuevos virus y ataques.

52 - Internet y seguridad en línea
¿Cómo se sabe que el ordenador está en riesgo?
Si el [Action Center] (Centro de actividades) informa de una alerta, o
si el ordenador se comporta de forma irregular, se bloquea
inesperadamente o algunos programas no funcionan correctamente,
puede estar infectado por software malintencionado. Sin embargo, no
todos los problemas del ordenador son culpa de un virus. Si
sospecha que el ordenador está infectado, lo primero que debería
hacer es actualizar, si todavía no lo ha hecho, y ejecutar su software
antivirus y antispyware.

Reproducción de películas Blu-ray o DVD - 53
REPRODUCCIÓN DE PELÍCULAS
BLU-RAY O DVD
Si su ordenador está equipado con una unidad de Blu-ray o DVD,
podrá reproducir películas en su ordenador o en un televisor de alta
definición a través de HDMI.
1.Inserte el disco en la unidad.
2.Transcurridos unos segundos, la película se reproducirá.
3.Si la película no se reproduce, abra su programa de reproducción
de películas y abra el disco desde el menú Archivo.
Importante
Al iniciar el reproductor de DVD por primera vez, el programa le pedirá
que introduzca el código regional. Los DVD están disponibles en seis
regiones.
Código
regional
País o región
1 Estados Unidos, Canadá
2 Europa, Medio Oriente, Sudáfrica, Japón
3 Sudeste asiático, Taiwán, Corea del Sur
4 América Latina, Australia, Nueva Zelanda
5 Antigua URSS, partes de África, India
6 República Popular de China
Nota
Para cambiar el código regional, introduzca una película DVD de una región
diferente en la unidad DVD.
Una vez que la unidad de DVD esté ajustada para un código de región, solo
reproducirá los DVD de esa región. Puede definir el código regional un
máximo de cinco veces (incluida la primera), tras lo cual se utilizará el último
código introducido.
La recuperación del disco duro no restablece el número de veces que se ha
establecido el código regional.
v1
1
/
1
Acer Aspire C24-860 Manual de usuario
- Categoría
- Lectores de tarjetas
- Tipo
- Manual de usuario