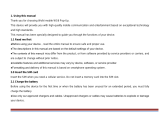8Pokyny na bezpečné a účinné používanie
Starostlivosť o telefón a jeho údržba
• Používajte iba príslušenstvo, ktoré je súčasťou balenia aje autorizované
spoločnosťou LG. Spoločnosť LG neposkytuje záruku na akékoľvek poškodenie
alebo zlyhanie spôsobené príslušenstvom od tretích strán.
• Určitý obsah a niektoré obrázky sa môžu v prípade vášho zariadenia líšiť bez
predchádzajúceho upozornenia.
• Nerozoberajte prístroj. Ak je potrebná oprava, zverte ju kvalifikovanému
servisnému technikovi.
• Opravy v rámci záruky môžu, podľa uváženia spoločnosti LG, zahŕňať náhradné
diely alebo dosky, ktoré sú nové alebo repasované, pod podmienkou, že spĺňajú
rovnakú funkciu ako vymieňané diely.
• Udržiavajte telefón vo väčšej vzdialenosti od elektrických zariadení, ako
televízory, rádiá alebo osobné počítače.
• Nenechávajte telefón v blízkosti zdrojov tepla, ako radiátory alebo sporáky.
• Zabráňte pádu telefónu na zem.
• Nevystavujte prístroj mechanickým vibráciám ani nárazom.
• V priestoroch, kde to určujú osobitné predpisy, zariadenie vypnite. Zariadenie
nepoužívajte napr. v nemocniciach, kde by mohlo ovplyvniť citlivé zdravotnícke
prístroje.
• Počas nabíjania nemanipulujte so zariadením vlhkými rukami. Mohlo by dôjsť
kúrazu elektrickým prúdom alebo vážnemu poškodeniu zariadenia.
• Telefón nenabíjajte blízko horľavých materiálov, pretože sa počas nabíjania
zahrieva, čím vzniká riziko požiaru.
• Na čistenie povrchu zariadenia používajte suchú tkaninu (nepoužívajte
rozpúšťadlá, ako napríklad benzén, riedidlo alebo alkohol).
• Zariadenie nenabíjajte, pokiaľ sa nachádza na textilnom podklade.
• Zariadenie nabíjajte vdobre vetranej miestnosti.
• Nevystavujte prístroj nadmernému dymu, ani prachu.
• Nenechávajte zariadenie vblízkosti kreditných kariet alebo cestovných lístkov,
pretože môže pôsobiť nainformácie na magnetických prúžkoch.
• Nedotýkajte sa displeja ostrými predmetmi, pretože môže dôjsť kpoškodeniu
zariadenia.
• Zariadenie nevystavujte nadmernej vlhkosti ani pôsobeniu tekutín.
• Príslušenstvo, napr. slúchadlá, používajte opatrne. Nedotýkajte sa antény, ak to
nie je nevyhnutné.