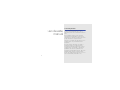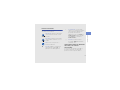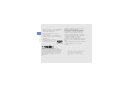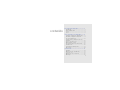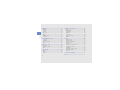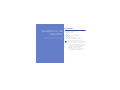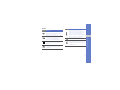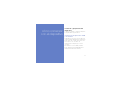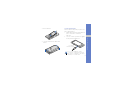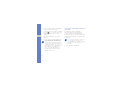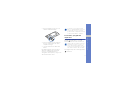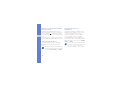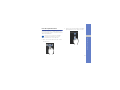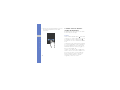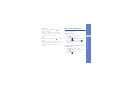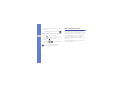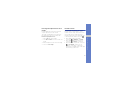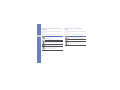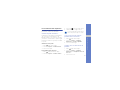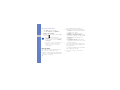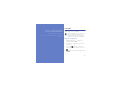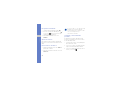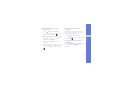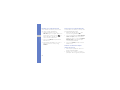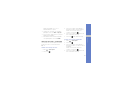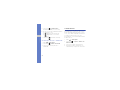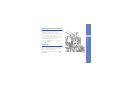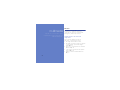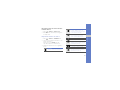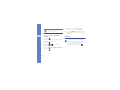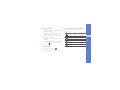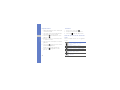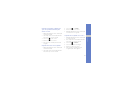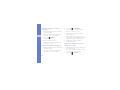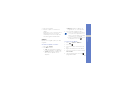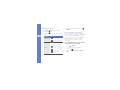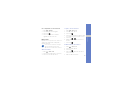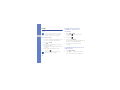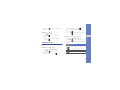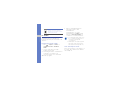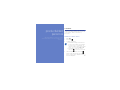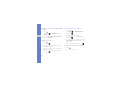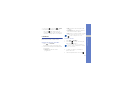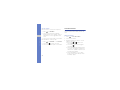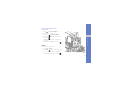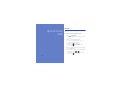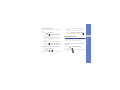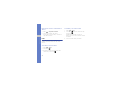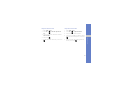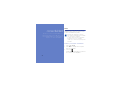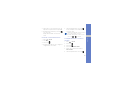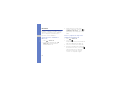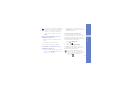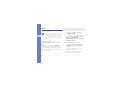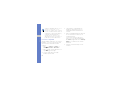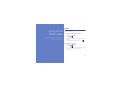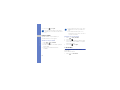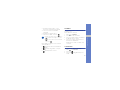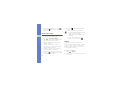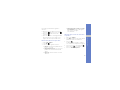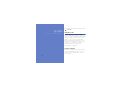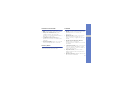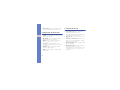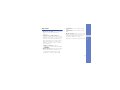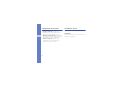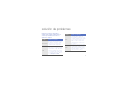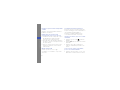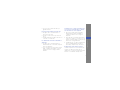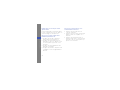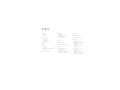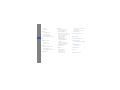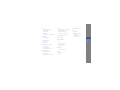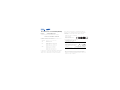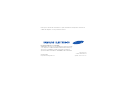Samsung GT-I8320 Manual de usuario
- Categoría
- Teléfonos móviles
- Tipo
- Manual de usuario
Este manual también es adecuado para

Vodafone 360 Samsung H1
Manual de usuario

ii
uso de este
manual
Lea esto primero
Si necesita información, instrucciones y
sugerencias para aprender más sobre el
dispositivo, puede usar el manual del usuario en
línea.
Este manual del usuario ha sido diseñado
específicamente para guiarlo a través de las
características y funciones del dispositivo. Ésta
incluye información completa sobre las
funciones y el software de Samsung, así como
sugerencias de uso y mantenimiento del
dispositivo.
En el sitio web de Samsung, encontrará el
manual del usuario en formato de Adobe
Acrobat (.pdf). El manual del usuario contiene
sugerencias de uso avanzado e información
detallada sobre funciones particulares del
dispositivo. Para visualizar el archivo, debe tener
instalado Adobe Reader o Adobe Acrobat;
puede descargar Adobe Reader sin costo en el
sitio web de Adobe (www.adobe.com).

iii
uso de este manual
Iconos instructivos
Antes de comenzar, conozca los iconos que
encontrará en este manual:
Información sobre los derechos
de autor y las marcas
comerciales
Los derechos de todas las tecnologías y
productos que incluye este dispositivo
pertenecen a sus respectivos dueños:
Advertencia
: situaciones que pueden
ocasionar lesiones a usted o a otras
personas
Precaución
: situaciones que pueden
ocasionar daños al teléfono o a otros
equipos
Nota
: notas, consejos de uso o
información adicional
X
Consulte
: páginas con información
relacionada; por ejemplo:
X
p. 12
(indica que consulte la página 12)
→
A continuación
: el orden de las
opciones o los menús que se deben
seleccionar para realizar un paso;
por ejemplo: En la vista de
aplicaciones, seleccione
Ajustes
→
Perfiles teléfono
(indica que debe
pulsar
Ajustes
, a continuación,
Perfiles teléfono
)
[]
Corchetes
: teclas del teléfono;
por ejemplo: [ ] (indica la tecla de
encendido)

iv
uso de este manual
ACERCA DE DIVX VIDEO: DivX
®
es un
formato de vídeo digital creado por DivX, Inc. Es
un dispositivo original certificado por DivX que
reproduce vídeos DivX. Visite www.divx.com
para obtener más información y herramientas
de software para convertir sus archivos en
vídeos DivX.
Dispositivo certificado para reproducir vídeos
DivX
®
en el perfil Mobile Theater.
ACERCA DE DIVX VIDEO-ON-DEMAND:
Este dispositivo certificado por DivX
®
debe
registrarse para que se puedan reproducir
contenidos de DivX VOD (Video-on-Demand).
Para generar un código de registro, busque la
sección de DivX VOD en el menú de
configuración del dispositivo. Vaya a
vod.divx.com con ese código para completar el
proceso de registro y aprender más sobre DivX
VOD.
DivX certificado para reproducir vídeos DivX
®
de
hasta 640 x 480, incluido el contenido
premium.
• Bluetooth
®
es una marca comercial registrada
de Bluetooth SIG, Inc. en todo el mundo.
Bluetooth QD ID: B015544
• Java™ es una marca comercial de Sun
Microsystems, Inc..
•Wi-Fi
®
, el logotipo de Wi-Fi CERTIFIED y el
logotipo de Wi-Fi son marcas registradas de la
Wi-Fi Alliance.
•DivX
®
es una marca comercial
registrada de DivX, Inc., y su uso
está determinado por licencia.
LiMo y el diseño de la estrella son marcas
comerciales de Limo Foundation Inc. y
deben utilizarse con el correspondiente
permiso.

v
contenido
presentación del dispositivo ................... 1
Desembalaje ............................................... 1
Diseño del dispositivo ................................. 2
Teclas ......................................................... 3
Iconos ........................................................ 4
cómo comenzar con el dispositivo ......... 5
Instalación y preparación del dispositivo ..... 5
Encendido y apagado del dispositivo .......... 9
Uso de la pantalla táctil ............................. 11
Cambios entre los distintos modos del
dispositivo ................................................ 12
Acceso a las aplicaciones ......................... 13
Abrir la barra de estado ............................ 14
Descarga de aplicaciones de la tienda ...... 15
Introducir texto ......................................... 15
Personalización del dispositivo ................. 17
Buscar datos ............................................ 18
comunicación ......................................... 19
Llamadas .................................................. 19
Mensajes de texto y multimedia ................ 23
Correos de voz ......................................... 24
Mensajes de correo electrónico ................ 25
Messenger ............................................... 25

vi
contenido
multimedia .............................................. 26
Música ...................................................... 26
Cámara .................................................... 28
Galería ...................................................... 33
Mis Cosas ................................................ 35
Radio ........................................................ 36
Grabador de voz ....................................... 37
PC Studio ................................................. 38
productividad personal .......................... 39
Contactos ................................................. 39
Calendario ................................................ 41
Visor de archivos ...................................... 42
Notas ....................................................... 43
aplicaciones web ................................... 44
Internet ..................................................... 44
Reproductor web ...................................... 45
RSS .......................................................... 46
conectividad ........................................... 48
Wi-Fi ......................................................... 48
Bluetooth .................................................. 50
USB .......................................................... 52
programas adicionales .......................... 55
Alarma ...................................................... 55
Reloj mundial ............................................ 56
Calculadora .............................................. 56
Unidades .................................................. 57
Cronómetro .............................................. 57
Escáner de tarjeta ..................................... 58
Mapas ...................................................... 58
ajustes .................................................... 60
Vodafone 360 ........................................... 60
Perfiles teléfono ........................................ 60
Pantalla e iluminación ............................... 61
Fecha y Hora ............................................ 61
Teléfono ................................................... 61
Configuración de aplicación ...................... 62
Configuración de red ................................ 62
Seguridad ................................................. 63
Configuración de memoria ........................ 64
Restablecer ajustes .................................. 64
Licencias .................................................. 64
solución de problemas ............................ a
índice ........................................................ e

1
presentación del
dispositivo
En esta sección, aprenda sobre el diseño, las
teclas, la pantalla y los iconos de su dispositivo
móvil.
Desembalaje
Compruebe que la caja del producto contenga
los siguientes elementos:
• Dispositivo móvil
•Batería
• Adaptador de viaje (cargador)
• Auriculares
• Cable de datos para PC
• Información sobre uso y seguridad
• Es posible que los elementos que se
incluyen con el dispositivo varíen según el
proveedor de servicios o según el software
y los accesorios disponibles en la región
en la que se encuentre. Puede obtener
accesorios adicionales mediante el
distribuidor local de Samsung.
• Los accesorios que se incluyen son los
más adecuados para el dispositivo.

2
presentación del dispositivo
Diseño del dispositivo
La parte frontal de su dispositivo incluye las
siguientes teclas y funciones:
La parte posterior de su dispositivo incluye las
siguientes teclas y funciones:
Micrófono
Tecla de
volumen
Tecla Llamar
Toma
multifunción
Tecla de
encendido
Lente frontal de
la cámara para
videollamadas
Auricular
Pantalla táctil
Tecla Apps
Sensor de
proximidad/luz
Tecla Pe ople
Toma de
auriculares
Tecla Buscar
Lente
posterior de
la cámara
Tecla de
cámara
Altavoz
Cubierta de
la batería
Antena
interna
Flash

3
presentación del dispositivo
Teclas
Tecla Función
Permite encender y apagar el
dispositivo (manténgala pulsada) y
activar el modo inactivo
Permite acceder a Llamadas, cambiar
entre la vista de lista y la vista de
mosaico y abrir la pantalla de
marcación (manténgala pulsada)
Permite acceder a People, cambiar
entre la vista de lista y la vista de
mosaico
Permite acceder a Apps, cambie
entre la vista de lista y la vista de
cuadrícula
Permite ajustar el volumen del
dispositivo, activar o desactivar el
perfil Silencio (mantenga pulsada la
tecla del volumen hacia abajo) y,
durante una llamada entrante, permite
silenciar el timbre de la llamada
Permite iniciar la aplicación de
búsqueda (manténgala pulsada)
Permite encender la cámara
(manténgala pulsada); en el modo de
cámara, permite hacer una fotografía
o grabar un vídeo
Tecla Función

4
presentación del dispositivo
Iconos
Aprenda sobre los iconos que aparecen en la
pantalla.
Icono Definición
Intensidad de señal
Red GPRS conectada
Red EDGE conectada
Red UMTS conectada
Red HSDPA conectada
GPS conectado
Navegación en la Web (
aparece
cuando la función Wi-Fi está activada)
Conectado a una página web segura
(
aparece cuando la función Wi-Fi
está activada)
Alarma activada
Nuevo mensaje de texto
Nuevo mensaje multimedia
Nuevo mensaje de correo de voz
Nuevo mensaje de correo electrónico
Desvío de llamadas activado
Itinerancia (fuera del área habitual de
servicio)
Radio encendida
Bluetooth activado
Conectado con un PC
Tarjeta de memoria insertada
Wi-Fi activado
Nivel de carga de la batería
Icono Definición

5
cómo comenzar
con el dispositivo
Instalación y preparación del
dispositivo
Comience por instalar y configurar el dispositivo
móvil para utilizarlo por primera vez.
Instalación de la tarjeta SIM o USIM
y de la batería
Al subscribirse a un servicio de telefonía móvil,
recibe una tarjeta SIM (Módulo de identificación
del abonado), que contiene información sobre
la suscripción, como su número de
identificación personal (PIN) y los servicios
opcionales.
Para utilizar los servicios UMTS y HSDPA,
puede adquirir una tarjeta USIM (Módulo de
identificación del abonado universal).

6
cómo comenzar con el dispositivo
Para instalar la tarjeta SIM o USIM y la batería:
1. Quite la cubierta de la batería.
2. Inserte la tarjeta SIM o USIM.
Si el teléfono está encendido, mantenga
pulsada [ ] para apagarlo.
• Coloque la tarjeta SIM o USIM en el
dispositivo de modo que los contactos
dorados queden orientados hacia abajo.
• Sin insertar la tarjeta SIM o USIM, puede
utilizar los servicios sin red y algunos
menús del dispositivo.

7
cómo comenzar con el dispositivo
3. Inserte la batería.
4. Coloque nuevamente la cubierta de la
batería.
Carga de la batería
Antes de utilizar el dispositivo por primera vez,
debe cargar la batería.
1. Abra la cubierta hacia la toma multifunción
que se encuentra en el lateral del
dispositivo.
2. Conecte el extremo pequeño del cargador
de viaje a la toma multifunción.
Si no conecta el adaptador de viaje
correctamente, el dispositivo puede sufrir
daños graves. La garantía no cubre daños
causados por uso inadecuado.
Con el triángulo
orientado hacia arriba

8
cómo comenzar con el dispositivo
3. Conecte el extremo grande del adaptador
de viaje a una toma de corriente.
4. Cuando la batería esté totalmente cargada
(el icono ya no se mueve), desconecte
el adaptador de viaje de la toma de
corriente.
5. Desconecte el adaptador de viaje del
dispositivo.
6. Cierre la cubierta de la toma multifunción.
Inserción de una tarjeta de memoria
(opcional)
Para almacenar archivos multimedia
adicionales, debe insertar una tarjeta de
memoria. El dispositivo admite tarjetas de
memoria microSD™
o microSDHC™ de hasta
16 GB (según el fabricante y el tipo de tarjeta
de memoria).
1. Quite la cubierta de la batería.
Acerca del indicador de batería baja
Cuando la batería está baja, el dispositivo
emite un tono de advertencia y un mensaje
de batería baja. Además, el icono de la
batería aparecerá vacío y parpadeará. Si el
nivel de batería es demasiado bajo, el
teléfono se apagará automáticamente.
Recargue la batería para poder seguir
utilizando el dispositivo.
Si se formatea la tarjeta de memoria en un
PC, es posible que se produzca una
incompatibilidad con el dispositivo. Formatee
la tarjeta de memoria solamente en el
dispositivo.

9
cómo comenzar con el dispositivo
2. Inserte una tarjeta de memoria con la
etiqueta orientada hacia abajo.
3. Presione la tarjeta de memoria hacia el
interior de la ranura hasta que quede
encajada en su lugar.
4. Coloque nuevamente la cubierta de la
batería.
Para quitar la tarjeta de memoria, quite la
cubierta de la batería, pulse la tarjeta de
memoria con suavidad hasta que se
desenganche del dispositivo y, luego, tire de
ella hacia afuera de la ranura.
Encendido y apagado del
dispositivo
Para encender el dispositivo, mantenga
pulsada [ ]. El dispositivo se conectará
automáticamente a la red de telefonía móvil.
Para apagar el dispositivo, mantenga pulsada
[ ] nuevamente.
Si está en proceso de transferencia de
datos, no extraiga la tarjeta de memoria. Si
se lleva a cabo esta acción, se puede
producir un daño en la tarjeta de memoria y
los datos pueden dañarse o eliminarse.
Vodafone 360 ofrece amplios servicios de
Internet para conectarlo con todos y con
todo lo que usted desea. Primero, debe
iniciar sesión en Vodafone 360. Si no tiene
una cuenta en Vodafone 360, suscríbase.

10
cómo comenzar con el dispositivo
Bloquear o desbloquear la pantalla
táctil y las teclas
Puede bloquear la pantalla táctil y las teclas
para evitar cualquier operación no deseada del
teléfono. Al pulsar [ ], el dispositivo activa el
modo inactivo y bloquea las teclas y la pantalla
táctil.
Para desbloquearlo, arrastre el dedo en la parte
inferior izquierda de la pantalla hacia la derecha.
Activar el perfil de silencio
Para activar el perfil de silencio, mantenga
pulsada la tecla la tecla del volumen hacia
abajo.
Desactivar las funciones
inalámbricas
Al desactivar las funciones inalámbricas del
dispositivo, puede utilizar los servicios que no
sean de red en las áreas en las que los
dispositivos inalámbricos estén prohibidos,
como por ejemplo, aviones y hospitales.
Para deshabilitar las funciones inalámbricas,
toque la parte superior de la pantalla para abrir
la barra de estado y, luego, seleccione Perfiles
teléfono → Avión.
También puede arrastrar hacia abajo la barra
de estado de la parte superior de la pantalla
y seleccionar
Perfiles teléfono
→
Silencio
.
Respete todas las advertencias publicadas y
las indicaciones del personal oficial cuando
se encuentre en áreas en las que los
dispositivos inalámbricos están prohibidos.

11
cómo comenzar con el dispositivo
Uso de la pantalla táctil
La pantalla táctil de su dispositivo le permite
seleccionar elementos o realizar funciones de
forma sencilla. Aprenda acciones básicas para
utilizar la pantalla táctil.
• Pulse un icono para abrir un menú o iniciar
una aplicación.
• Arrastre el dedo hacia arriba o hacia abajo
para desplazarse por las listas verticales.
Para hacer un uso óptimo de la pantalla
táctil, quite la película protectora de la
pantalla antes de usar el dispositivo.

12
cómo comenzar con el dispositivo
• Arrastre el dedo hacia la izquierda o hacia la
derecha para desplazarse por las listas
horizontales.
Cambios entre los distintos
modos del dispositivo
El dispositivo tiene tres modos: modo Llamar,
modo People y modo Apps.
People
Desde cualquier pantalla, pulse [ ] para entrar
en People. Los contactos aparecen en el modo
de visualización en 3D. Cuando pulsa [ ]
nuevamente, el modo de visualización cambia
a 2D.
La vista de personas muestra todas las tarjetas
de contacto guardadas con las fotografías de
perfil y las actualizaciones de estado. Puede
administrar tarjetas de contacto por grupos y
buscar contactos.
X
p. 39
Cuando se suscriba a Vodafone 360, puede
invitar a contactos de Vodafone 360 a su red
personal y conectarse con ellos fácilmente.
Puede compartir el estado de presencia o
información de la ubicación, compartir
fotografías y conversar con ellos.

13
cómo comenzar con el dispositivo
Llamadas
Desde cualquier pantalla, pulse [ ] para
entrar en Llamadas.
El dispositivo registra registros de llamadas,
registros de mensajes y otro historial de las
comunicaciones en modo Llamar.
Apps
Desde cualquier pantalla, pulse [ ] para pasar
a Apps.
Apps le ofrece acceso a aplicaciones y
funciones disponibles en el dispositivo. Puede
cambiar entre la vista de lista y la vista de
cuadrícula.
Acceso a las aplicaciones
Aprenda cómo acceder a las aplicaciones del
dispositivo desde Apps.
Abrir aplicaciones
1. Pulse [ ] para entrar en Apps.
2. Seleccione una aplicación.
3. Seleccione para regresar a la pantalla
anterior; Pulse [ ] o seleccione para
cerrar la aplicación actual y regresar al
modo Apps.
Cambie la ubicación del icono de
una aplicación
1. Pulse [ ] para entrar en Apps.
2. Pulse [ ] nuevamente para acceder a la
vista de cuadrícula (si es necesario).
3. Seleccione .

14
cómo comenzar con el dispositivo
4. Toque un icono y arrástrelo a la posición
deseada.
5. Cuando haya terminado, seleccione .
Quite las aplicaciones descargadas
1. Pulse [ ] para entrar en Apps.
2. Pulse [ ] nuevamente para acceder a la
vista de lista (si es necesario).
3. Seleccione .
4. Seleccione o junto a la aplicación
que desea desinstalar.
Abrir la barra de estado
La barra de estado también muestra el estado
de las aplicaciones en ejecución, como la
reproducción de música y las notificaciones de
llamadas perdidas, nuevos mensajes o eventos
del calendario perdidos, y otros eventos de
alerta. También puede abrir la pantalla de
marcación o cambiar el perfil del teléfono en la
barra de estado.
Para abrir la barra de estado, pulse la parte
superior de la pantalla.
No puede desinstalar aplicaciones
predeterminadas de su dispositivo.

15
cómo comenzar con el dispositivo
Descarga de aplicaciones de la
tienda
La tienda brinda una forma fácil y sencilla de
comprar aplicaciones móviles. Puede
descargar e instalar aplicaciones adicionales
para aumentar las funciones del dispositivo.
Para descargar aplicaciones:
1. Pulse [ ] para entrar en Apps.
2. Seleccione Tienda. Ya está conectado a la
tienda.
3. Busque la aplicación que desea descargar.
4. Seleccione Descargar.
Introducir texto
Con la pantalla táctil del dispositivo, puede
introducir texto y crear mensajes o notas.
Cuando toque un campo de introducción de
texto, el dispositivo mostrará un panel de
entrada en la parte inferior de la pantalla. Para
ocultar un panel de entrada, seleccione .
• Para cambiar el panel de entrada,
seleccione → QWERTY o Teclado.
• Para cambiar el idioma de introducción,
seleccione → Idioma → un idioma.
• Para activar el modo predictivo, seleccione
→ XT9 Activar. Cuando el modo
predictivo está activado, el dispositivo
intenta predecir la palabra que escribe para
ahorrar tiempo y pulsaciones.

16
cómo comenzar con el dispositivo
Introducir texto mediante el teclado
QWERTY
Toque los botones que desea en el panel de
entrada.
También puede utilizar los siguientes iconos:
Introducir texto con el teclado
virtual
Toque un botón hasta que aparezca el carácter
deseado.
También puede utilizar los siguientes iconos:
Icono Función
Permite cambiar entre mayúsculas y
minúsculas
Permite insertar un espacio
Permite cambiar entre el modo
numérico, de símbolo y ABC
Permite iniciar una nueva línea
Permite eliminar caracteres y borrar
el campo de introducción
(manténgalo pulsado)
Icono Función
Permite insertar un espacio
Permite cambiar entre el modo
numérico, de símbolo y ABC
Permite eliminar caracteres y borrar
el campo de introducción
(manténgalo pulsado)

17
cómo comenzar con el dispositivo
Personalización del dispositivo
Personalice su dispositivo, según sus
preferencias, y aprovéchelo al máximo.
Cambiar el perfil del teléfono
El dispositivo incluye perfiles predeterminados
que controlan el comportamiento de las
llamadas entrantes y los sonidos de mensajes
y del teléfono. Puede activar los perfiles según
las diferentes situaciones y puede personalizar
los perfiles.
Activación de un perfil
1. Pulse [ ] para entrar en Apps.
2. Seleccione Ajustes → Perfiles teléfono.
3. Seleccione un perfil.
Personalización de un perfil
1. Pulse [ ] para pasar al modo Apps.
2. Seleccione Ajustes → Perfiles teléfono.
3. Seleccione junto al perfil que desea.
4. Cambie los ajustes según lo desee.
Seleccionar un fondo para la
pantalla del modo inactivo
1. Pulse [ ] para entrar en Apps.
2. Seleccione Ajustes → Pantalla e
iluminación → Fondo de pantalla.
3. Seleccione una imagen.
Cambio del color del tema de la
pantalla
1. Pulse [ ] para entrar en Apps.
2. Seleccione Ajustes → Pantalla e
iluminación → Configuración del color
de los te....
3. Seleccione un color.
Los ajustes disponibles pueden variar en
función del perfil que haya seleccionado.

18
cómo comenzar con el dispositivo
Bloquear el dispositivo
1. Pulse [ ] para entrar en Apps.
2. Seleccione Ajustes → Seguridad →
Bloqueo de encendido.
3. Introduzca la contraseña predeterminada y
seleccione .
Buscar datos
Use la aplicación de búsqueda para buscar
datos específicos almacenados en el
dispositivo, en una tarjeta de memoria (incluso
contactos, archivos multimedia, planificaciones
o mensajes) o en la Web.
1. Mantenga pulsada la tecla Buscar.
2. Seleccione una categoría de búsqueda.
• Google: permite realizar una búsqueda
en Internet con Google
• Tienda: permite buscar la tienda
• Miembros de Vodafone 360: permite
buscar sus contactos de Vodafone 360
• Mi teléfono: permite buscar en el
dispositivo
• Tarjeta de memoria: permite buscar
una tarjeta de memoria (si se insertó una
tarjeta de memoria)
3. Seleccione el campo de introducción de
texto e introduzca una letra o palabra de los
datos para buscar.
Se enumerará cualquier dato que incluya la
letra o palabra que introdujo.
4. Seleccione los datos a los que desea
acceder.
• La contraseña predeterminada es
00000000
. Puede cambiar la contraseña
predeterminada si selecciona
Cambiar
contraseña
.
• Samsung no se hace responsable por la
pérdida de contraseñas, información
privada u otros daños causados por
software ilegal.

19
comunicación
El dispositivo permite enviar y recibir
muchos tipos de mensajes mediante redes móviles
e Internet.
Llamadas
Aprenda a realizar o responder llamadas y a
utilizar las funciones de llamadas.
Realizar una llamada
1. Mantenga pulsado [ ] para abrir la
pantalla de marcación.
2. Introduzca un código de área y un número
de teléfono.
3. Seleccione para marcar el número.
Para realizar una videollamada, seleccione
.
4. Para finalizar la llamada, mantenga pulsada
Finalizar.
Al colocar el dispositivo cerca de la oreja
durante una llamada, el dispositivo
automáticamente bloquea la pantalla
táctil para evitar entradas accidentales.

20
comunicación
Responder una llamada
1. Cuando reciba una llamada, pulse [ ].
2. En el caso de una videollamada, pulse [ ]
y seleccione para que la persona que
realiza la llamada pueda verlo.
3. Para finalizar la llamada, seleccione
Finalizar.
Ajustar el volumen
Para ajustar el volumen durante una llamada,
pulse la tecla de volumen hacia arriba o hacia
abajo.
Usar la función de altavoz
1. Durante una llamada, seleccione Altavoz
para activar el altavoz.
2. Para volver a utilizar el auricular, seleccione
Altavoz d....
Visualizar y marcar llamadas
perdidas
El dispositivo muestra las llamadas que ha
perdido en la pantalla. Para marcar el número
de una llamada perdida:
1. Toque la parte superior de la pantalla para
abrir la barra de estado.
2. Seleccione el campo de llamada perdida.
Aparece la lista de llamadas perdidas.
3. Seleccione la llamada perdida que desea
marcar y seleccione .
En entornos ruidosos, es posible que tenga
dificultad para escuchar las llamadas
mientras utiliza la función del altavoz. Utilice
el modo normal para un mejor
funcionamiento del audio.

21
comunicación
Llamar a un número marcado
recientemente
1. Pulse [ ] para entrar en Llamadas.
2. Seleccione el nombre o número que desea
marcar y mantenga pulsado .
Llamar a un número internacional
1. Mantenga pulsado [ ] para abrir la
pantalla de marcación.
2. Mantenga pulsado 0 para insertar el
carácter +.
3. Introduzca el número completo que desea
marcar (código de país, código de área y
número de teléfono) y, luego, seleccione
.
Llamar a un número desde
contactos
Puede llamar a los números directamente
desde contactos, si utiliza los contactos que
tiene almacenados.
X
p. 40
1. Pulse [ ] para entrar en People.
2. Seleccione el contacto que desea marcar y
seleccione .
Poner una llamada en espera o
recuperarla
Seleccione Retener para poner una llamada en
espera o seleccione Recupera... para
recuperarla.

22
comunicación
Realizar una segunda llamada
Si la red admite esta función, puede marcar
otro número durante una llamada:
1. Durante una llamada, seleccione
Marcador, ingrese el segundo número que
desea marcar y luego seleccione . La
primera llamada se pondrá en modo de
espera de manera automática.
2. Seleccione Cambiar para pasar de una
llamada a otra.
3. Para terminar una llamada, seleccione el
llamado que desea concluir y, luego,
Finalizar.
Responder una segunda llamada
Si la red admite esta función, podrá responder
una segunda llamada entrante:
1. Durante una llamada, pulse [ ] para
responder la segunda llamada.
2. Seleccione llamada activa Poner llamada
activa en espera para poner la primera
llamada en espera, o seleccione Finalizar
llamada activa la llamada activa para
concluir la primera llamada.
3. Seleccione Cambiar para pasar de una
llamada a otra.
Realizar una llamada múltiple
(multiconferencia)
1. Llame al primer participante que desea
añadir a la llamada múltiple.
2. Mientras esté conectado con el primer
participante, llame al segundo participante.

23
comunicación
Al primer participante se lo coloca
automáticamente en espera.
3. Cuando esté conectado con el segundo
participante, seleccione Más → Agregar.
4. Si es necesario, repita los pasos 2 y 3 para
añadir más participantes.
5. Para mantener una conversación privada
con un participante, seleccione Dividir.
Mensajes de texto y multimedia
Use las funciones de mensajería. Para obtener
instrucciones sobre cómo introducir texto,
X
p. 15.
Enviar un mensaje de texto
1. Pulse [ ] → Mensajería.
2. Seleccione .
3. Seleccione el campo del destinatario e
introduzca el número de un destinatario.
Puede seleccionar un contacto de
contactos si selecciona .
4. Seleccione el campo de introducción de
texto e introduzca el mensaje.
5. Seleccione para enviar el mensaje.
Enviar un mensaje multimedia
1. Pulse [ ] → Mensajería.
2. Seleccione .
3. Seleccione el campo del destinatario e
introduzca el número o la dirección de un
destinatario.
Puede seleccionar un contacto de
contactos si selecciona .
4. Seleccione el campo de introducción de
texto e introduzca el mensaje.

24
comunicación
5. Seleccione → Añadir asunto e
introduzca un asunto (si es necesario).
6. Incorpore los archivos multimedia mediante
los siguientes iconos:
• : agregar archivos al mensaje.
• : gregar archivos como datos
adjuntos.
7. Seleccione para enviar el mensaje.
Ver mensajes de texto o multimedia
1. Pulse [ ] → Mensajería.
2. Seleccione → Buzón de entrada.
3. Seleccione un mensaje de texto o
multimedia.
Correos de voz
Si el número de correo de voz está
preestablecido por el proveedor de servicios,
puede mantengar pulsado 1 para acceder al
correo de voz desde la pantalla de marcación.
Si el número de buzón de voz no está
preestablecido o si necesita cambiar el número
de buzón de voz:
1. Pulse [ ] → Mensajería.
2. Seleccione → Ajustes→ Número de
buzón de voz.
3. Seleccione el campo de introducción.
4. Introduzca el número de buzón de voz
suministrado por el proveedor de servicios.

25
comunicación
Mensajes de correo electrónico
Puede recuperar nuevos mensajes de correo
electrónico de otras cuentas web en su
dispositivo mediante el uso del servicio
Vodafone 360. Cuando inicia la aplicación de
correo electrónico, aparecen las cuentas de
correo electrónico que ha registrado.
Seleccione la cuenta de correo electrónico de
la cual desea recuperar mensajes.
Para iniciar la aplicación de correo electrónico,
pulse [ ] → Email.
Messenger
Puede enviar y recibir mensajes instantáneos
(MI) mediante la aplicación de chat. Antes de
enviar o recibir mensajes instantáneos, debe
iniciar sesión en Vodafone 360.
Para iniciar la aplicación de chat, pulse [ ] →
Messenger.

26
multimedia
Aprenda cómo escuchar música, capturar
fotografías y vídeos y aprovechar las funciones
multimedia del dispositivo.
Música
Aprenda a escuchar música con el reproductor
de música. Los archivos de música se
categorizan en carpetas por artista, álbum,
pista, género y lista de reproducción.
Añadir archivos de música al
dispositivo
Para comenzar, añada los archivos al
dispositivo o a la tarjeta de memoria:
• Descargue de la tienda de música.
• Descargue los archivos desde un ordenador
con el programa opcional Samsung PC
Studio.
X
p. 52
• Sincronice con el Reproductor de Windows
Media 11.
X
p. 53
• Copie archivos de música a una tarjeta de
memoria.
X
p. 53
• Reciba los archivos mediante Bluetooth.
X
p. 51

27
multimedia
Descargar archivos de música desde la
tienda de música
1. Pulse [ ] → Música → Music Store.
2. Busque archivos de música y descárguelos
a su dispositivo.
Reproducir archivos de música
1. Pulse [ ] → Música → Mi biblioteca.
2. Seleccione una categoría de música → un
archivo de música.
Puede seleccionar Shuffle para que
reproduzca música en orden aleatorio.
3. Durante la reproducción, use los siguientes
iconos:
Icono Función
Permite activar el modo aleatorio
Permite cambiar el modo de
repetición (repetir una vez/repetir
todo/repetir desactivado)
Permite ir al archivo anterior o
retroceder dentro del mismo
archivo (manténgalo pulsado)
Permite pausar la reproducción
Permite reanudar la reproducción
Permite ir al archivo siguiente o
avanzar dentro del mismo archivo
(manténgalo pulsado)
Permite clasificar la pista actual
Permite abrir la lista de pistas
Permite añadir la pista que se
está reproduciendo a la lista de
reproducción on-the-go
Icono Función

28
multimedia
Crear una lista de reproducción
1. Pulse [ ] → Música → Mi biblioteca →
Canciones.
2. Seleccione .
3. Seleccione los archivos que desea añadir a
la lista de reproducción.
4. Seleccione .
5. Seleccione → para volver a la
pantalla de la biblioteca.
6. Seleccione Playlists → Playlist on-the-go.
7. Seleccione .
8. Introduzca un nombre para la lista de
reproducción y seleccione Aceptar.
9. Seleccione Eliminar para quitar las pistas
de la lista de reproducción on-the-go (si es
necesario).
Cámara
Aprenda a capturar y ver fotografías y vídeos.
Permite recomendar la pista
actual a sus amigos
Icono Función
Si ha iniciado sesión en Vodafone 360, el
dispositivo cargará automáticamente las
fotografías que tomó al servidor de Vodafone
360. Para cargar manualmente las
fotografías al servidor, seleccione
.

29
multimedia
Capturar fotografías
1. Mantenga pulsada la tecla de cámara para
encender la cámara.
2. Gire el dispositivo hacia la izquierda hasta
que quede en posición horizontal.
3. Enfoque el objetivo con la cámara y realice
los ajustes necesarios.
4. Pulse la tecla de cámara para tomar una
fotografía.
La fotografía se guarda automáticamente.
5. Seleccione para tomar otra fotografía
(paso 3).
Ver fotografías
1. Desde el visor, seleccione .
2. Desplácese hasta la fotografía que desee.
Utilizar las opciones de la cámara
Antes de capturar una fotografía, use los
siguientes iconos:
Icono Función
Permite cambiar el modo de disparo
Permite cambiar el modo de escena
Permite cambiar los ajustes
Permite pasar a la videocámara
Permite encender o apagar el flash
Permite ajustar el brillo
Permite ver fotografías capturadas

30
multimedia
Capturar vídeos
1. Mantenga pulsada la tecla de cámara para
encender la cámara.
2. Gire el dispositivo hacia la izquierda hasta
que quede en posición horizontal.
3. Seleccione para cambiar al modo de
grabación.
4. Enfoque el objetivo con la cámara y realice
los ajustes necesarios.
5. Pulse la tecla de cámara para comenzar la
grabación.
6. Seleccione o pulse la tecla de cámara
para detener la grabación.
El vídeo se guarda automáticamente.
7. Seleccione para grabar otro vídeo
(paso 4).
Ver vídeos
1. Desde el visor, seleccione .
2. Desplácese hasta el vídeo que desee.
3. Seleccione para reproducir el vídeo.
Usar las opciones de la cámara de
vídeo
Antes de capturar un vídeo, use los siguientes
iconos:
Icono Función
Permite cambiar el modo de
grabación
Permite cambiar los ajustes
Permite pasar a la cámara
Permite encender o apagar el flash
Permite ajustar el brillo
Permite ver los clips de vídeo
capturados

31
multimedia
Capturar fotografías mediante las
opciones predeterminadas para
varias escenas
1. Mantenga pulsada la tecla de cámara para
encender la cámara.
2. Gire el dispositivo hacia la izquierda hasta
que quede en posición horizontal.
3. Seleccione → una escena.
4. Realice los ajustes necesarios.
5. Pulse la tecla de cámara para tomar una
fotografía.
Capturar una serie de fotografías
1. Mantenga pulsada la tecla de cámara para
encender la cámara.
2. Gire el dispositivo hacia la izquierda hasta
que quede en posición horizontal.
3. Seleccione → Continuo.
4. Realice los ajustes necesarios.
5. Mantenga pulsada la tecla de cámara para
tomar una serie de fotografías.
Captura de fotografías en mosaico
1. Mantenga pulsada la tecla de cámara para
encender la cámara.
2. Gire el dispositivo hacia la izquierda hasta
que quede en posición horizontal.
3. Seleccione → Mosaico.
4. Seleccione un diseño de imagen
5. Realice los ajustes necesarios.
6. Pulse la tecla de cámara para tomar
fotografías para cada segmento.

32
multimedia
Capturar fotografías con marcos
decorativos
1. Mantenga pulsada la tecla de cámara para
encender la cámara.
2. Gire el dispositivo hacia la izquierda hasta
que quede en posición horizontal.
3. Seleccione → Marcos.
4. Seleccione un marco.
5. Realice los ajustes necesarios.
6. Pulse la tecla de cámara para tomar una
fotografía con el marco.
Capturar fotografías panorámicas
1. Mantenga pulsada la tecla de cámara para
encender la cámara.
2. Gire el dispositivo hacia la izquierda hasta
que quede en posición horizontal.
3. Seleccione → Panorámico.
4. Seleccione una resolución de unidad.
5. Realice los ajustes necesarios.
6. Pulse la tecla de cámara para tomar la
primera fotografía.
7. Mueva el dispositivo lentamente en la
dirección que desea. El dispositivo captura
la siguiente fotografía automáticamente.
8. Repita el paso 6 para completar la
fotografía panorámica.
Capturar fotografías en modo de
disparo por sonrisa
1. Mantenga pulsada la tecla de cámara para
encender la cámara.
2. Gire el dispositivo hacia la izquierda hasta
que quede en posición horizontal.
3. Seleccione → Sonrisa.

33
multimedia
4. Pulse la tecla Cámara.
5. Enfoque el objetivo con la lente de la
cámara.
El dispositivo reconoce a las personas en
una imagen y detecta sus sonrisas.
Cuando la persona sonríe, el dispositivo
toma una fotografía automáticamente.
Galería
Aprenda a ver fotografías y vídeos y a editar
fotografías.
Ver una fotografía o un vídeo
1. Pulse [ ] →
Galería
.
2. Seleccione una ficha.
• Todo: muestra todas las fotografías y
los vídeos guardados en el dispositivo.
• Cámara: muestra las fotografías y los
vídeos que ha capturado con el
dispositivo.
• Álbumes: visualice los álbumes de
fotografías que creó en su dispositivo.
3. Seleccione una fotografía o un vídeo.
Creación de un álbum
1. Pulse [ ] →
Galería → Álbumes.
2. Seleccione .
3. Seleccione el campo de introducción de
texto.
4. Ingrese un nombre para el nuevo álbum.
5. Seleccione y arrastre los archivos a la lista
Seleccionado.
6. Cuando haya terminado, seleccione
para guardar el álbum.
• Puede tocar la pantalla de fotografías dos
veces para entrar en la pantalla de zoom.
Arrastre el dedo hacia arriba o hacia abajo
en el lateral derecho de la pantalla.
• Puede ver fotografías en una presentación
de diapositivas si selecciona .

34
multimedia
Editar una fotografía
1. Pulse [ ] →
Galería → una fotografía.
2. Seleccione .
3. Use las siguientes opciones para editar la
fotografía:
4. Cuando haya terminado, seleccione →
Guardar.
Uso compartido de fotografías
Es posible compartir fotografías con todos los
usuarios conectados de Vodafone 360. Puede
ver las fotografías compartidas de todos los
usuarios conectados de Vodafone 360 en la
vista de contacto. En la vista Yo, puede
visualizar y dejar de compartir fotografías
compartidas.
Uso compartido con todos los usuarios
conectados de Vodafone 360
1. Pulse [
]
→
Galería.
2. Seleccione y abra una fotografía.
3. Seleccione .
4. Seleccione Conectados en Vodafone
360.
Opción Función
Herramientas
• : permite dibujar un
boceto o agregar figuras
• : permite agregar texto
Ajustar
• : permite rotar, girar o
recortar una imagen o
cambiar el tamaño de la
imagen
• : permite ajustar el brillo,
el contraste o la saturación
• : permite aplicar varios
efectos especiales
• : aplique varios estilos
de imágenes

35
multimedia
Uso compartido con una red social
1. Pulse [
]
→
Galería.
2. Seleccione y abra una fotografía.
3. Seleccione .
4. Seleccione a partir de los dominios
registrados de una red social.
Mis Cosas
Aprenda cómo ver y tener acceso a todos los
archivos y las carpetas de su dispositivo o
tarjeta de memoria.
Abrir un archivo
1. Pulse [ ] → Mis cosas.
2. Seleccione una carpeta (si es necesario).
3. Seleccione el archivo que desee.
Copiar o mover archivos
1. Pulse [ ] →
Mis cosas
.
2. Seleccione una carpeta.
3. Seleccione .
4. Seleccione las casillas de verificación junto
a los archivos que desea copiar o mover.
5. Seleccione o .
6. Ubique dónde se copian o mueven los
archivos.
7. Seleccione .
Editar nombres de archivos
1. Pulse [ ] →
Mis cosas
.
2. Seleccione una carpeta.
3. Seleccione .
4. Pulse el nombre del archivo que desea
volver a nombrar.
5. Edite el nombre del archivo.
Si accede a este menú antes de cargar
datos de una tarjeta de memoria, su
dispositivo no mostrará todos los archivos.

36
multimedia
Radio
Aprenda cómo escuchar sus emisoras de radio
favoritas.
Escuchar la radio
1. Conecte los auriculares suministrados en la
toma de los auriculares del dispositivo.
2. Pulse [ ] → Radio.
3. Seleccione < o > para buscar las emisoras
de radio disponibles.
• Pulse la tecla de volumen para ajustar el
volumen.
• Para cambiar la salida del sonido,
seleccione .
Guardar emisoras de radio
mediante la sintonización
automática
1. Pulse [ ] → Radio.
2. Seleccione para abrir la lista de
emisoras.
3. Seleccione .
4. Seleccione Continuar.
La radio busca y guarda automáticamente
las emisoras de radio disponibles.
5. Seleccione la emisora que desee
escuchar.
Configurar la lista de emisoras de
radio favoritas
1. Pulse [ ] → Radio.
2. Seleccione < o > para seleccionar la
emisora de radio que desea guardar.
Para escuchar la radio, debe conectar los
auriculares al dispositivo. Los auriculares
funcionan como una antena de radio.
Cuando desconecta los auriculares del
dispositivo, la radio se apaga.

37
multimedia
3. Seleccione en la parte inferior de la
pantalla.
Grabar la radio
1. Pulse [ ] → Radio.
2. Seleccione para comenzar la
grabación.
3. Cuando haya terminado de grabar,
seleccione .
Grabador de voz
Aprenda a utilizar la grabadora’ de voz del
dispositivo.
Grabar una nota de voz
1. Pulse [ ] → Grabadora de voz.
2. Seleccione para comenzar la
grabación.
• Para pausar, seleccione .
• Para reanudar, seleccione .
3. Cuando haya terminado de grabar,
seleccione .
4. Seleccione para guardar el mensaje de
voz.
Reproducir una nota de voz
1. Pulse [ ] → Grabadora de voz.
2. Seleccione → un mensaje de voz.
3. Durante la reproducción, use los siguientes
iconos:
Icono Función
Permite ir al archivo anterior o
retroceder dentro del mismo
archivo (manténgalo pulsado)
Permite pausar la reproducción
Permite reanudar la reproducción

38
multimedia
PC Studio
Samsung PC Studio es un programa basado
en Windows que permite administrar la
información personal y sincronizar archivos del
dispositivo.
Instalar Samsung PC Studio
1. Pulse [ ] → Ajustes → Teléfono →
Configuración USB → Instalar PC
Studio.
2. Conecte el dispositivo a un equipo
mediante el puerto USB.
3. Si Samsung PC Studio no está instalado en
el ordenador y el ordenador está
conectado a Internet, se le solicitará que
instale el programa.
4. Una vez completada la instalación,
Samsung PC Studio se inicia
automáticamente.
Si Samsung PC no se ejecuta
automáticamente, abra Mi PC y haga
doble clic en NPS Auto Installer y, a
continuación, en el archivo NPSAI.exe.
Usar Samsung PC Studio
Para conectar el teléfono a un ordenador con
PC Studio, debe cambiar el modo USB del
teléfono.
X
p. 52
Permite ir al archivo siguiente o
avanzar dentro del mismo archivo
(manténgalo pulsado)
Icono Función
• Si se instala Samsung PC Studio en un
PC, se instalarán automáticamente los
controladores Samsung USB
correspondientes.
• También puede descargar el programa
Samsung PC Studio del sitio web de
Samsung (www.samsungmobile.com).

39
productividad
personal
Aprenda a administrar contactos, programar
eventos de la agenda, crear notas y a utilizar el visor
de archivos.
Contactos
Aprenda a utilizar los grupos y las tarjetas de
contacto para almacenar información personal,
como nombres, números de teléfono y
direcciones.
Añadir un contacto nuevo
1. Pulse [ ].
2. Seleccione .
3. Complete los campos.
4. Cuando haya terminado, seleccione .
Si desea cancelar la incorporación de un
nuevo contacto, pulse cualquier tecla en el
frente del dispositivo.
• Para añadir una imagen de identificación
de la persona que llama, toque la imagen
de mosaico que se encuentra junto al
campo del nombre y capture una fotografía
nueva o seleccione una de
Mis cosas
.
• Para añadir información de contacto,
seleccione
→
un elemento de detalle.

40
productividad personal
Importar contactos de la tarjeta SIM
o USIM
1. Pulse [ ].
2. Seleccione → Configuración de
contactos.
3. Seleccione Importar contactos de SIM.
4. Seleccione Aceptar.
Buscar un contacto
1. Pulse [ ].
2. Seleccione .
3. Introduzca las primeras letras del nombre
que desea encontrar.
4. Seleccione el nombre del contacto’ de la
lista de búsqueda.
5. Seleccione para editar la información
del contacto.
Crear un grupo de contactos
1. Pulse [ ].
2. Seleccione → Gestionar grupos.
3. Seleccione .
4. Introduzca un nombre de grupo.
Para cambiar el color asignado al grupo,
seleccione .
5. Seleccione y arrastre un contacto a la lista
Seleccionado para añadir miembros al
grupo nuevo.
6. Cuando haya terminado, seleccione .
Invitar a un contacto a conectarse
1. Pulse [ ].
2. Seleccione un contacto.

41
productividad personal
3. Seleccione o seleccione → Invitar.
4. Introduzca un mensaje de invitación y
seleccione para enviar el mensaje.
Cuando el contacto acepte la invitación a
conectarse, su dispositivo se lo notificará.
Calendario
Use el calendario para llevar un registro de su
planificación mensual, semanal o diaria.
Cambiar la vista del calendario
1. Pulse [ ] → Calendario.
El calendario se abre en la vista de mes.
2. Seleccione una ficha para cambiar la vista
del calendario.
• Eventos: una lista de eventos
programados
• Día: bloques de una hora para un día
completo
• Semana: bloques de una hora para los
días de una semana completa
• Mes: un mes completo en una sola vista
Crear un evento
1. Pulse [ ] → Calendario.
2. Seleccione → un tipo de evento (cita,
aniversario, cumpleaños).
3. Complete los campos y modifique los
ajustes del evento.
4. Cuando haya terminado, seleccione .
Para ir a una fecha específica, seleccione
y toque el campo de mes o año.
Si toca un campo vacío en la vista de la
semana o del día, el dispositivo le solicitará
que cree un evento.

42
productividad personal
Ver un evento
Para ver eventos con una fecha específica:
1. Pulse [ ] → Calendario.
2. Seleccione una fecha del calendario.
En la parte inferior del calendario, aparece
una lista de los eventos guardados en la
fecha.
3. Seleccione un evento para ver los detalles.
Para visualizar los eventos por tipo:
1. Pulse [ ] → Calendario → ficha Eventos.
2. Seleccione → un tipo de evento.
3. Seleccione un evento para ver los detalles.
Visor de archivos
Use el visor de archivos para ver archivos de
Word, PowerPoint, Excel, PDF y archivos de
texto.
Abrir un archivo
1. Pulse [ ] → Visor de archivos.
2. Seleccione un archivo.
3. Mientras visualiza el documento, use las
siguientes funciones:
• Seleccione o para moverse
entre páginas.
• Seleccione para ir a una página
específica.
• Toque la pantalla para visualizar archivos
en el modo de pantalla completa; para
salir del modo pantalla completa, toque
nuevamente la pantalla.
• Toque la pantalla dos veces y luego
arrastre el dedo hacia arriba (acercar) o
hacia abajo (alejar).

43
productividad personal
Buscar una palabra en un
documento
1. Pulse [ ] → Visor de archivos.
2. Seleccione un archivo.
3. Seleccione → Buscar palabra.
4. Introduzca la palabra que desea buscar y
seleccione .
La palabra encontrada se resaltará en el
documento.
5. Para buscar otra palabra, seleccione .
Notas
Use Notas para crear notas.
1. Pulse [ ] → Notas.
2. Seleccione para crear una nueva nota.
3. Cree la nota con el panel de entrada.
4. Cuando haya terminado, seleccione .

44
aplicaciones
web
Internet
Aprenda a acceder a páginas web y añadirlas a
favoritos.
Navegar en una página web
1. Pulse [ ] → Internet.
Se abre la página de inicio de su proveedor
de servicios.
2. Para acceder a una página web:
• Seleccione la barra de direcciones y
escriba una dirección web.
• Seleccione → un favorito.
• Seleccione → Historial → una
dirección web.
3. Utilice las siguientes funciones para navegar
por las páginas web:
• Para avanzar o retroceder en una página
web, seleccione o .
• Para volver a cargar una página web,
seleccione .

45
aplicaciones web
Abrir varias páginas
Puede abrir varias páginas y pasar de una a
otra.
1. Pulse [ ] → Internet.
2. Seleccione → Ventana múltiple.
3. Toque la página vacía.
Se abre una nueva ventana en blanco.
4. Acceda a otra página web en la nueva
ventana.
5. Para pasar de una ventana abierta a otra,
seleccione → Ventana múltiple y
seleccione una página web para recuperar.
Agregar páginas web a favoritos
1. Pulse [ ] → Internet.
2. Seleccione
→ .
3. Introduzca un nombre y una dirección web.
4. Seleccione una carpeta para guardar el
favorito.
Para añadir una carpeta nueva, puede
seleccionar Añadir a → Nueva carpeta.
5. Cuando haya terminado, seleccione .
Reproductor web
Use el Reproductor web para añadir enlaces
de streaming de Internet o reproducir archivos
de audio o vídeo vinculados a Internet.
Añadir un vínculo de streaming de
Internet
1. Pulse [ ] → Reproductor Web.
2. Seleccione .
3. Introduzca un nombre y una dirección web
y seleccione .

46
aplicaciones web
Reproducir archivos multimedia en
directo
1. Pulse [ ] → Reproductor Web.
2. Seleccione el vínculo que desee.
El reproductor web se abre y comienza a
reproducir el archivo.
RSS
Use la aplicación RSS para obtener las noticias
de último momento desde sus sitios web
favoritos.
Suscribirse a fuentes RSS
1. Pulse [ ] → RSS.
2. Seleccione .
3. Introduzca el título y la dirección de una
fuente RSS y seleccione
.
Actualizar y leer fuentes RSS
1. Pulse [ ] → RSS.
2. Seleccione junto a la fuente RSS que
desea actualizar.
El dispositivo intentará conectarse a
Internet. Si es necesario, active la conexión
de Internet.
3. Seleccione una fuente y un vínculo.

47
aplicaciones web
Exportar fuentes RSS
1. Pulse [ ] → RSS.
2. Seleccione → Lista de exportación
de....
3. Seleccione y arrastre una fuente a la lista
Seleccionado.
4. Seleccione
.
5. Escriba un nombre de archivo y seleccione
.
Importar fuentes RSS
1. Pulse [ ] → RSS.
2. Seleccione → Imp lista fuentes.
3. Seleccione una fuente de la lista.
4. Seleccione la casilla de verificación junto a
la fuente que desea importar y seleccione
.
5. Seleccione una carpeta para guardar la
fuente y seleccione
.

48
conectividad
Aprenda a conectarse a una LAN inalámbrica, a
transferir datos desde y hacia el dispositivo con la
función inalámbrica Bluetooth o USB y a utilizar el
dispositivo como un módem inalámbrico.
Wi-Fi
El dispositivo presenta capacidades de red
inalámbrica que permiten la conexión a redes
de área local inalámbricas (WLAN).
Activar y conectarse a una Wi-Fi
1. Pulse [ ] → Wi-Fi.
2. Pulse el icono del dispositivo en la parte
inferior de la pantalla.
3. Seleccione .
El dispositivo comienza a buscar y muestra
las conexiones Wi-Fi disponibles.
Este dispositivo utiliza una frecuencia no
armonizada y está diseñado para ser utilizado
en todos los países de Europa.
Se puede operar la Wi-Fi en toda la Unión
Europea sin restricciones en lugares
cerrados, pero en Francia no puede operarse
al aire libre.

49
conectividad
4. Arrastre un icono de red hasta el icono del
dispositivo en la parte inferior de la pantalla.
5. Introduzca una contraseña y seleccione
(si es necesario).
El dispositivo intentará conectarse a la
Wi-Fi.
Crear una conexión Wi-Fi nueva
1. Pulse [ ] → Wi-Fi.
2. Seleccione .
3. Seleccione .
4. Introduzca un nombre de red y configure la
configuración de la conexión.
5. Cuando haya terminado, seleccione .
La red Wi-Fi aparecerá en la lista de
conexiones Wi-Fi.
Configurar la lista de conexiones
favoritas
1. Pulse [ ] → Wi-Fi.
2. Seleccione .
3. Seleccione .
4. Seleccione Editar lista de fav.
5. Arrastre una conexión Wi-Fi a la lista
Seleccionado.
6. Cuando haya terminado, seleccione .
También puede agregar conexiones Wi-Fi si
selecciona una de las conexiones
buscadas. En la lista de conexiones Wi-Fi,
seleccione
→ →
una red.

50
conectividad
Bluetooth
Puede conectarse con otros dispositivos
inalámbricos habilitados para Bluetooth dentro
del alcance. Las paredes u otros obstáculos
entre los dispositivos pueden bloquear o
impedir la conexión inalámbrica.
Activar la función inalámbrica
Bluetooth
1. Pulse [ ] → Bluetooth.
2. Toque la barra deslizante junto a Mi
Bluetooth para activar la función
inalámbrica Bluetooth.
3. Para permitir que otros dispositivos
localicen su dispositivo, seleccione →
Visibilidad de mi teléfono → una opción
para el tiempo que su dispositivo estará
visible.
Buscar y registrar un dispositivo
habilitado para Bluetooth
1. Pulse [ ] → Bluetooth.
2. Seleccione .
El dispositivo buscará y mostrará la lista de
dispositivos habilitados para Bluetooth.
3. Seleccione el nombre de un dispositivo.
4. Introduzca el PIN Bluetooth del dispositivo
al que intenta conectarse y seleccione .
Cuando el dueño del otro dispositivo
introduzca el mismo PIN o acepte la
conexión, se completará el registro.

51
conectividad
Enviar datos mediante la función
inalámbrica Bluetooth
1. Ubique el elemento o archivo que desea
enviar.
2. Seleccione una opción de envío.
3. Seleccione un dispositivo registrado.
Recibir datos mediante la función
inalámbrica Bluetooth
1. Cuando otro dispositivo intente acceder al
suyo, seleccione Aceptar para permitir la
conexión (si es necesario).
2. Si es necesario, vuelva a seleccionar
Aceptar para confirmar que desea recibir
datos del dispositivo.
Activar el modo SIM remota
En el modo SIM remota, puede realizar o
responder llamadas sólo con un kit de manos
libres Bluetooth para automóvil conectado
mediante la tarjeta SIM o USIM del dispositivo.
Para activar el modo SIM remota:
1. Pulse [ ] → Bluetooth.
2. Seleccione .
3. Seleccione Modo SIM remota.
Para utilizar el modo SIM remota, inicie la
conexión Bluetooth desde un kit de manos
libres Bluetooth para automóvil.
Para registrar otro dispositivo habilitado para
Bluetooth, ambos dispositivos deben utilizar
la misma contraseña. Es posible que los
auriculares o los kit de manos libres para
automóvil utilicen un PIN fijo, por ejemplo,
0000
.
El kit de manos libres Bluetooth para
automóvil debe estar autorizado. Para
autorizar el kit para automóvil, manténgalo
pulsado en la lista de dispositivos y
seleccione .

52
conectividad
USB
Puede conectar el dispositivo a un PC y utilizar
varios modos USB.
Establecer una acción
predeterminada para la conexión
USB
Cuando la configuración de
Preguntar al
conectar
(de forma predeterminada) está
seleccionada para conexión USB, el dispositivo
le solicitara que elija el modo USB cada vez que
se conecte a un PC.
Para establecer que el dispositivo realice una
acción predeterminada cuando lo conecte a un
ordenador mediante el cable de datos para PC:
1. Pulse [ ] → Ajustes → Teléfono →
Configuración USB.
2. permite establecer el modo de vista
predeterminada (Samsung PC Studio,
Reproductor multimedia,
Almacenamiento masivo, Internet PC o
Instalar PC Studio).
Usar Samsung PC Studio
1. Pulse [ ] → Ajustes → Teléfono →
Configuración USB → Samsung PC
Studio.
2. Conecte el dispositivo a un equipo
mediante el puerto USB.
3. Ejecute Samsung PC Studio y copie los
archivos de su PC al dispositivo.
• Debe cerrar las aplicaciones en ejecución
antes de conectar el dispositivo a un PC.
• Durante la conexión a un PC, no podrá
acceder a menús basados en red ni
utilizar funciones de red, como llamadas y
mensajes.

53
conectividad
Sincronizar con el Reproductor de
Windows Media
1. Pulse [ ] → Ajustes → Teléfono →
Configuración USB → Reproductor
multimedia.
2. Pulse [ ] para cerrar las aplicaciones en
ejecución y regresar a Apps.
3. Mediante el puerto USB, conecte el
dispositivo a un ordenador con el
Reproductor de Windows Media instalado.
4. Abra el Reproductor de Windows Media
para sincronizar archivos.
5. Edite o escriba el nombre de su dispositivo
en la ventana emergente (si es necesario).
6. Seleccione los archivos deseados y
arrástrelos a la lista de sincronización.
7. Inicie la sincronización.
Copiar archivos a una tarjeta de
memoria
1. Inserte una tarjeta de memoria.
2. Pulse [ ] → Ajustes → Teléfono →
Configuración USB → Almacenamiento
masivo.
3. Pulse [ ] para cerrar las aplicaciones en
ejecución y regresar a Apps.
4. Conecte el dispositivo a un equipo
mediante el puerto USB.
5. Seleccione Teléfono o Tarjeta de
memoria.
6. Abra la carpeta para ver los archivos.
7. Copie los archivos del ordenador a la tarjeta
de memoria.
Cuando se desconecta un dispositivo de un
PC, el dispositivo actualiza la base de datos
interna. Durante la actualización, no podrá
acceder a determinados menús, como
Mis
cosas
o
Galería
.

54
conectividad
Conexión compartida
Aprenda a utilizar el dispositivo como módem
inalámbrico y conecte su PC a Internet en la
red de teléfono móvil de alta velocidad
Vodafone.
1. Pulse [ ] → Ajustes → Teléfono →
Configuración USB → Internet PC.
2. Pulse [ ] para cerrar las aplicaciones en
ejecución y regresar a Apps.
3. Conecte el dispositivo a un equipo
mediante el puerto USB.
4. Cuando aparece el administrador de
instalación, siga las instrucciones en
pantalla para realizar la instalación del
software.
5. Una vez terminada la instalación, aparecerá
la Conexión móvil de Vodafone por la
ventana del teléfono.
Si la Conexión móvil de Vodafone por
teléfono no se ejecuta automáticamente,
abra Mi PC y haga doble clic en Samsung
Mobile y, a continuación, en el archivo
NPSAI.exe.
6. Active la conexión a Internet por la red
Vodafone.
Si elimina o edita MMS y datos de correos
electrónicos en ./mensaje o ./correo
electrónico por medio de un PC cuando se
conecta con el almacenamiento masivo de
su dispositivo, los datos pueden dañarse y
resultar imposible abrir multimedios o
mensajes de correo electrónico. Si el
almacenamiento masivo está completo, es
posible que no pueda recibir mensajes.

55
programas
adicionales
Aprenda a utilizar la Alarma, el Reloj mundial, la
Calculadora, las Unidades, el Cronómetro, el
Escáner de tarjeta y Mapas.
Alarma
Aprenda a configurar y a controlar alarmas de
eventos importantes.
Configurar una nueva alarma
1. Pulse [ ] → Alarma.
2. Seleccione .
3. Configure los detalles de la alarma en cada
campo.
4. Cuando haya terminado, seleccione .
Eliminar una alarma
1. Pulse [ ] → Alarma.
2. Seleccione .
3. Seleccione las casillas de verificación junto
a los nombres de alarma que desea
eliminar.

56
programas adicionales
4. Seleccione → Aceptar.
Reloj mundial
Aprenda a añadir relojes mundiales y a
consultar la hora en otras regiones.
Añadir un reloj mundial
1. Pulse [ ] → Reloj mundial.
2. Seleccione .
3. Escriba el nombre de la ciudad o país que
desea añadir.
4. Seleccione la ciudad de la lista de
resultados.
Eliminar un reloj mundial
1. Pulse [ ] → Reloj mundial.
2. Seleccione .
3. Seleccione las casillas de verificación junto
a los nombres de las ciudades o los países
que desea eliminar.
4. Seleccione → Aceptar.
Calculadora
Use la calculadora para realizar cálculos
matemáticos.
Para realizar un cálculo:
1. Pulse [ ] → Calculadora.
Para desactivar una alarma, toque la barra
deslizante junto a un nombre de alarma de la
lista.
• Para configurar el horario de verano, pulse
DST
a la derecha del reloj mundial en la
lista.
• Para cambiar la ciudad, pulse el reloj
mundial que desea de la lista e introduzca
el nombre de la ciudad.

57
programas adicionales
2. Introduzca el primer número con los
botones de la calculadora en pantalla.
3. Seleccione la función matemática
apropiada.
4. Introduzca el segundo número.
5. Para ver el resultado, seleccione .
Puede utilizar los siguientes iconos mientras
usa la calculadora:
• : permite usar funciones matemáticas
avanzadas.
• : permite borrar, guardar o recuperar
valores.
• : permite pasar al conversor.
Unidades
Use el conversor para convertir una unidad de
medida en otra.
Para realizar una conversión,
1. Pulse [ ] → Unidades.
2. Seleccione un tipo de medida.
3. Seleccione la primera línea y la unidad de
medida que desea convertir.
4. Seleccione el campo de introducción e
introduzca la cantidad base.
El dispositivo mostrará el resultado de la
conversión.
Cronómetro
Use el cronómetro para medir el tiempo.
1. Pulse [ ] → Cronómetro.
2. Seleccione .
3. Seleccione para grabar tiempos de
vueltas.
• Para borrar el último número ingresado en
una entrada de varios dígitos, seleccione
.
• Para borrar los números que se muestran,
seleccione .

58
programas adicionales
4. Cuando haya terminado, seleccione .
5. Seleccione para borrar los tiempos
grabados.
Escáner de tarjeta
Use el escáner de tarjeta para capturar
información de una tarjeta de visita.
1. Pulse [ ] → Escáner de tarjeta.
2. Gire el dispositivo hacia la izquierda hasta
que quede en posición horizontal.
3. Alinee las esquinas de la tarjeta con las
esquinas del marco.
4. Cuando estén alineadas, el marco se
volverá de color y el dispositivo capturará
automáticamente la imagen.
5. Cuando se complete el reconocimiento,
pulse cada campo y modifique la
información de contacto (si es necesario).
6. Seleccione para guardar la información
como la tarjeta de contacto.
7. Seleccione para guardar la tarjeta de
contacto.
Mapas
Con Mapas puede buscar su ubicación,
buscar los mapas en línea de calles, ciudades
o países y obtener indicaciones. También
puede buscar en el mapa sus contactos de
Vodafone 360 conectados.
Buscar en el mapa
1. Pulse [ ] → Mapas.
2. Arrastre el dedo en la dirección que desea
en el mapa.
• Para obtener mejores resultados,
coloque las tarjetas de visita sobre una
superficie plana y nivelada, y
asegúrese de que la iluminación sea
adecuada.
•
Puede capturar imágenes de varias
tarjetas de visita seleccionando .

59
programas adicionales
En el mapa, puede utilizar las siguientes
funciones:
• Para acercarse a la ubicación que desea,
seleccione . Para alejar, seleccione .
• Para encontrar su ubicación actual,
seleccione .
• Para crear una marca, mantenga pulsada la
ubicación que desea en el mapa. Cree e
ingrese la información para la ubicación.
Buscar una ubicación específica
1. Pulse [ ] → Mapas.
2. Seleccion .
3. Use uno de los siguientes métodos:
• Buscar: introduzca una palabra clave de
interés o comercial.
• Búsquedas anteriores: seleccione una
palabra clave de la lista de búsqueda
anterior.
• Dirección: introduzca la dirección de la
ubicación.
• Mis lugares, Mis contactos, Lugares
intercambiados: Explore Mis lugares,
Mis contactos y Lugares
intercambiados.
Obtener direcciones de un destino
específico
1. Pulse [ ] → Mapas.
2. Seleccione la ubicación deseada y abra la
pantalla de detalles de la ubicación.
3. Seleccion .
La ubicación seleccionada se establece
como la ubicación final para la navegación.
4. Seleccione un modo de navegación (
para conducir o para caminar).
5. Seleccion Iniciar navegación.

60
ajustes
Aprenda sobre los ajustes del dispositivo.
Para acceder a los ajustes del dispositivo, pulse
[] → Ajustes.
Vodafone 360
Permite cambiar los ajustes para utilizar
Vodafone 360. Puede cambiar el estado de
inicio de sesión en el servidor de Vodafone 360
o puede configurar cuentas web de Google,
Facebook y otros servicios web. También
puede sincronizar datos del teléfono con un
servidor web o quitar datos del teléfono, como
mensajes, correo electrónico, contactos,
información de la barra e información
almacenada en el dispositivo.
Perfiles teléfono
Seleccione el perfil de teléfono que controla los
tonos de las llamadas y de nuevos eventos y
defina los sonidos del dispositivo, como los
tonos táctiles.

61
ajustes
Pantalla e iluminación
Personalice la pantalla y la iluminación.
• Brillo: permite ajustar el brillo de la pantalla.
• Tiempo de retroiluminación: permite
configurar el tiempo que desea que
permanezca encendida la pantalla cuando el
dispositivo no está en uso.
• Configuración del color de los te...:
permite seleccionar un color temático para
la pantalla.
• Fondo de pantalla: permite seleccionar un
fondo para la pantalla del modo inactivo.
Fecha y Hora
Controle la presentación y el comportamiento
de la fecha, la hora y la zona horaria.
Teléfono
Personalice los ajustes generales del teléfono.
• Idioma: permite seleccionar un idioma de la
pantalla para todos los menús y las
aplicaciones.
• Entrada de texto: permite seleccionar un
idioma de introducción para todos los
editores de texto y configurar las opciones
de XT9.
• Ajustar la intensidad de la vibración:
permite activar o desactivar la
retroalimentación de la vibración en el toque
de pantalla.
• Configuración USB: permite seleccionar un
modo de conexión USB utilizado cuando
conecta el dispositivo a un PC mediante el
cable de datos para PC.
• dispositivo de luz: permite encender o
apagar el indicador LED en la parte inferior
del dispositivo.
• Ajustes de licencia: administre las licencias
de sus archivos multimedia.

62
ajustes
• DivX® VOD: permite comprobar el código
de registro de DivX para su dispositivo.
Configuración de aplicación
Personalice los ajustes de las aplicaciones.
• Llamar: permite cambiar los ajustes para las
funciones de llamada.
• Mensajería: permite cambiar los ajustes
para las funciones de mensajes.
• Email: permite cambiar los ajustes para
enviar o recibir correo electrónico.
• Contactos: permite cambiar el orden
mostrado y ordenar las tarjetas de contacto
de contactos.
• Galería: permite cambiar la opción para
cargar fotografías y vídeos.
• Radio : permite cambiar los ajustes para
usar la radio.
Configuración de red
Personalice los ajustes de red.
• Seleccionar red: permite configurar el
dispositivo para que seleccione
automáticamente la primera red disponible o
seleccionar una red manualmente.
• Modo de red: permite seleccionar el modo
de red.
• Conexiones de Vodafone: permite ver los
perfiles de conexión disponibles o añadir
nuevos perfiles de conexión.
• Redes preferidas: permite configurar la lista
de redes preferidas.
• Itinerancia de datos: permite configurar el
dispositivo para que se conecte
automáticamente a otra red cuando usted
está en itinerancia o su red local no está
disponible.

63
ajustes
Seguridad
Personalice los ajustes de seguridad.
• Bloqueo de encendido: se le solicitará que
ingrese la contraseña al encender el
dispositivo.
• Solicitar si no se utiliza el disposi...:
seleccione el tiempo que el teléfono espera
para bloquearse cuando no está en uso. El
dispositivo se bloqueará automáticamente
después del tiempo especificado cuando se
desactiva la pantalla. Se le solicitará que
ingrese la contraseña cuando comience a
usar el dispositivo.
• Cambiar contraseña: Cambie la
contraseña. La contraseña predeterminada
es 00000000.
• Bloqueo de PIN: permite bloquear la tarjeta
SIM o USIM mediante la activación de la
solicitud del PIN. Debe introducir el PIN
suministrado con la tarjeta SIM o USIM.
• Cambiar PIN: permite cambiar el código
PIN1.
• Cambiar PIN2: permite cambiar el código
PIN2.
• Bloqueo de SIM: cuando esta opción está
activada, el dispositivo sólo funciona con la
tarjeta SIM o USIM actual. Si inserta una
tarjeta SIM o USIM desconocida, el
dispositivo le solicitará el código de bloqueo.

64
ajustes
Configuración de memoria
Personalice los ajustes de la memoria.
• Tarjeta de memoria: permite ver la
cantidad de memoria total y la memoria
disponible en una tarjeta de memoria.
• Memoria predeterminada: permite definir
una ubicación de memoria predeterminada
para almacenar archivos multimedia.
• Estado de memoria: permite ver la
cantidad de memoria disponible para
almacenar mensajes o archivos.
Restablecer ajustes
Restablezca los ajustes predeterminados.
Licencias
Visualice la información de licencia de fuentes
abiertas en el dispositivo.

a
solución de problemas
Cuando enciende el dispositivo o
cuando está usando el dispositivo, le
solicita que introduzca uno de los
siguientes códigos:
Código
Para resolver el problema
pruebe lo siguiente:
Contraseña
Cuando está activada la función
de bloqueo de teléfono, debe
introducir la contraseña que
estableció para el dispositivo.
PIN
Al utilizar el dispositivo por
primera vez o cuando se activa
la solicitud de código PIN, debe
introducir el PIN proporcionado
con la tarjeta SIM o USIM. Para
desactivar esta función, utilice el
menú
Bloqueo de PIN.
PUK
La tarjeta SIM o USIM está
bloqueada, generalmente como
resultado de haber escrito el PIN
incorrectamente varias veces.
Debe escribir el código PUK
suministrado por el proveedor
de servicios.
PIN2
Cuando acceda a un menú que
requiera PIN2, debe introducir el
PIN2 de la tarjeta SIM o USIM.
Para más detalles, contacte con
su proveedor de servicios.
Código
Para resolver el problema
pruebe lo siguiente:

b
solución de problemas
El teléfono le pide insertar la tarjeta SIM
o USIM
Asegúrese de que la tarjeta SIM o USIM esté
instalada correctamente.
El dispositivo no muestra señal
(no hay barras junto al icono de red)
• Si acaba de encender el dispositivo, espere
aproximadamente 2 minutos para que
encuentre la red y reciba una señal.
• Es posible que no pueda recibir señal dentro
de túneles o ascensores. Desplácese hasta
un espacio abierto.
• Tal vez se encuentre entre áreas de servicio.
Al ingresar a un área de servicio, debería
recibir la señal.
Olvidó el PIN o PUK
Si olvidó o perdió este u otro código,
comuníquese con el vendedor o el proveedor
de servicios.
La pantalla muestra líneas blancas
Esto puede suceder si encendió el dispositivo
después de un largo período de inactividad o si
retiró la batería sin haber apagado el
dispositivo. La pantalla deberá funcionar
correctamente transcurrido cierto tiempo.
Introduce un número, pero no se realiza
la llamada
• Asegúrese de seleccionar o mantener
pulsada [ ].
• Asegúrese de haber accedido a la red móvil
adecuada.
• Asegúrese de no haber establecido la
restricción de llamadas para el número de
teléfono.
Selecciona un contacto para llamar,
pero no se realiza la llamada
• Asegúrese de que el número correcto esté
almacenado en la información del contacto.

c
solución de problemas
• Si es necesario, vuelva a introducir y a
guardar el número.
La persona que llama no puede oírlo
• Asegúrese de no estar bloqueando el
micrófono incorporado.
• Acérquese el micrófono incorporado a la
boca.
• Si utiliza un auricular, asegúrese de que esté
conectado correctamente.
La calidad del sonido de la llamada es
deficiente
• Asegúrese de no estar bloqueando la
antena interna que se encuentra en la parte
inferior del dispositivo.
• Si se encuentra en áreas donde la señal es
débil, es posible que pierda la recepción.
Desplácese hacia otro lugar y vuelva a
intentarlo.
La batería no se carga correctamente o,
en ocasiones, el dispositivo se apaga
sólo mientras se está cargando
• Desconecte el dispositivo del cargador,
quite la batería y vuelva a instalarla y, a
continuación, intente volver a cargar el
dispositivo.
• Es posible que los terminales de la batería
estén sucios. Limpie los contactos de color
dorado con un paño limpio y suave y, luego,
intente volver a cargar la batería.
• Si la batería ya no se carga completamente,
deseche la antigua batería de manera
adecuada y reemplácela por una nueva.
El dispositivo está caliente al tacto
Cuando use aplicaciones que requieren más
energía, es posible que el dispositivo se
caliente. Esto es normal y no debería afectar la
duración o el rendimiento del dispositivo.

d
solución de problemas
El dispositivo le solicita que elimine
algunos datos
La memoria disponible es insuficiente. Mueva
los datos a una tarjeta de memoria o elimine los
elementos antiguos de las aplicaciones.
No puede encontrar un dispositivo
habilitado para Bluetooth
• Asegúrese de que ambos dispositivos
hayan activado la función Bluetooth.
• Asegúrese de que la distancia entre los
dispositivos no supere los 10 metros y que
no estén separados por paredes u otros
obstáculos.
• Asegúrese de que la visibilidad de cada
dispositivo esté activada.
• Asegúrese de que ambos dispositivos sean
compatibles con la tecnología inalámbrica
Bluetooth.
No puedo escuchar música en un
auricular Bluetooth remoto
• Asegúrese de que el dispositivo esté
conectado al auricular.
• Asegúrese de que el formato de música que
intenta escuchar sea compatible con el
dispositivo.
• Asegúrese de que la distancia entre el
auricular y el dispositivo se encuentre dentro
del alcance y que no estén separados por
paredes u otros obstáculos.

e
índice
alarmas
crear, 55
eliminar, 55
aplicaciones
acceder, 13
descargar, 15
desinstalar, 14
Apps 13
batería
cargar, 7
indicador de batería baja, 8
instalar, 5
bloqueo del teléfono 18
Bluetooth
activar, 50
enviar datos, 51
modo SIM remota, 51
recibir datos, 51
buscar 18
calculadora 56
conexión compartida 54
contactos
añadir contacto, 39
buscar contactos, 40
crear grupos, 40
importar de la tarjeta SIM, 40
invitar a conectarse, 40
conversor 57
cronómetro 57
escáner de tarjeta 58
fotografías
captura básica, 29
capturar con marcos 32
capturar en el modo
continuo 31
capturar en el modo de
escena 31
capturar en el modo
mosaico 31
capturar en el modo
panorámico 32
capturar fotografías en modo
de disparo por sonrisa 32

f
índice
editar, 34
visualizar, 29
galería
crear álbumes de
fotografías, 34
editar fotografías, 34
ver fotografías y vídeos, 33
GPS 4
grabadora de voz
grabar, 37
reproducir, 37
Internet
abrir varias páginas, 45
añadir favoritos, 45
iniciar la página de inicio, 44
Llamadas 13
llamadas
ajustar el volumen, 20
desde contactos, 21
llamada múltiple, 22
marcadas recientemente, 21
números internacionales, 21
poner en espera, 21
realizar llamadas
adicionales, 22
realizar llamadas, 19
recuperar llamadas en
espera, 21
responder llamadas, 20
usar la función altavoz, 20
visualizar llamadas
perdidas, 20
mensajes
enviar mensajes
multimedia, 23
enviar texto, 23
instantáneos, 25
recuperar correo electrónico
de la Web 25
ver mensajes de texto y
multimedia, 24
mensajes de voz 24
Messenger 25
módem inalámbrico 54
multiconferencia
consultar llamadas, múltiples
navegador web
consulte Internet
pantalla táctil 11
People 12
perfil de silencio 10

g
índice
radio
configurar la lista de
favoritos, 36
escuchar, 36
grabar, 37
sintonización automática, 36
Radio FM
consulte radio
reloj mundial 56
añadir, 56
eliminar, 56
reproductor de música
crear listas de
reproducción, 28
reproducir música, 27
reproductor web
añadir vínculos de
streaming, 45
reproducir en directo, 46
RSS
actualizar y leer fuentes, 46
exportar fuentes, 47
Importar fuentes, 47
suscribirse a fuentes, 46
tarjeta de memoria 8
Tarjeta SIM 5
Tarjeta USIM 5
texto
crear notas, 43
introducir texto, 15
mensajes, 23
unidades
consulte conversor
vídeos
capturar, 30
ver, 30
visor de archivos 42
Wi-Fi
activar, 48
añadir conexiones
nuevas, 49
configurar la lista de
favoritos, 49

Declaración de conformidad (R&TTE)
Nosotros, Samsung Electronics
declaramos bajo nuestra responsabilidad que el producto
Teléfono móvil GSM : GT-I8320
al cual hace referencia esta declaración, está de acuerdo con los
siguientes estándares y/o otras normativas.
Seguridad EN 60950- 1 : 2001 +A11:2004
SAR EN 50360 : 2001
EN 62209-1 : 2006
EMC EN 301 489- 01 V1.6.1 (09-2005)
EN 301 489- 07 V1.3.1 (11-2005)
EN 301 489- 17 V1.2.1 (08-2002)
EN 301 489- 24 V1.4.1 (09-2007)
Radio EN 301 511 V9.0.2 (03-2003)
EN 300 328 V1.7.1 (10-2006)
EN 301 908- 1 V3.2.1 (05-2007)
EN 301 908- 2 V3.2.1 (05-2007)
Por la presente se declara que [se han realizado todas las pruebas
de radio básicas y que] el producto anteriormente mencionado
cumple todos los requisitos básicos de la Directiva 1999/5/EC.
El procedimiento de valoración de conformidad mencionado en el
Artículo 10 y que se detalla en el Anexo[IV] de la Directiva 1999/5/EC
se ha seguido con la participación de las siguientes entidades
notificadas:
BABT, Forsyth House-Churchfield Road
Walton-on-Thames
Surrey - KT12 2TD - UK*
Marca de identificación: 0168
La documentación técnica se conserva en:
Samsung Electronics QA Lab.
y se entregará previa solicitud.
(Representante en la UE)
Samsung Electronics Euro QA Lab.
Blackbushe Business Park, Saxony Way,
Yateley, Hampshire, GU46 6GG, UK*
2009.08.19
Yong-Sang Park / S. Manager
(lugar y fecha de emisión) (nombre y firma de la persona autorizada)
* Ésta no es la dirección del Centro de Servicio Técnico de Samsung.
Si desea conocer la dirección o el número de teléfono del Servicio Técnico
de Samsung, consulte la tarjeta de garantía o póngase en contacto con la
tienda en la que compró el dispositivo.

Puede que el contenido de este manual no se ajuste exactamente a su dispositivo en función del
software del dispositivo o de su proveedor de servicios.
Printed in Korea
Code No.:GH68-28202A
Spanish. 03/2010. Rev. 3.0
Printed in Korea
World Wide Web
http://www.samsungmobile.com
Resumen Declaración de Conformidad
SAMSUNG declara, bajo su responsabilidad, que este aparato cumple
con lo dispuesto en la Directiva 99/05/CE del Parlamento Europeo y
del Consejo de 9 de Marzo de 1999, transpuesta a la legislación
española mediante el Real Decreto 1890/2000, de 20 de Noviembre.
Transcripción de documentos
Vodafone 360 Samsung H1 Manual de usuario Lea esto primero uso de este manual Si necesita información, instrucciones y sugerencias para aprender más sobre el dispositivo, puede usar el manual del usuario en línea. Este manual del usuario ha sido diseñado específicamente para guiarlo a través de las características y funciones del dispositivo. Ésta incluye información completa sobre las funciones y el software de Samsung, así como sugerencias de uso y mantenimiento del dispositivo. En el sitio web de Samsung, encontrará el manual del usuario en formato de Adobe Acrobat (.pdf). El manual del usuario contiene sugerencias de uso avanzado e información detallada sobre funciones particulares del dispositivo. Para visualizar el archivo, debe tener instalado Adobe Reader o Adobe Acrobat; puede descargar Adobe Reader sin costo en el sitio web de Adobe (www.adobe.com). ii Iconos instructivos Antes de comenzar, conozca los iconos que encontrará en este manual: A continuación: el orden de las opciones o los menús que se deben seleccionar para realizar un paso; por ejemplo: En la vista de aplicaciones, seleccione Ajustes → Perfiles teléfono (indica que debe pulsar Ajustes, a continuación, Perfiles teléfono) [ ] Corchetes: teclas del teléfono; por ejemplo: [ ] (indica la tecla de encendido) Advertencia: situaciones que pueden ocasionar lesiones a usted o a otras personas Precaución: situaciones que pueden ocasionar daños al teléfono o a otros equipos Nota: notas, consejos de uso o información adicional X Consulte: páginas con información relacionada; por ejemplo: X p. 12 (indica que consulte la página 12) uso de este manual → Información sobre los derechos de autor y las marcas comerciales Los derechos de todas las tecnologías y productos que incluye este dispositivo pertenecen a sus respectivos dueños: iii • Bluetooth® es una marca comercial registrada de Bluetooth SIG, Inc. en todo el mundo. Bluetooth QD ID: B015544 uso de este manual • Java™ es una marca comercial de Sun Microsystems, Inc.. • Wi-Fi®, el logotipo de Wi-Fi CERTIFIED y el logotipo de Wi-Fi son marcas registradas de la Wi-Fi Alliance. • DivX® es una marca comercial registrada de DivX, Inc., y su uso está determinado por licencia. ACERCA DE DIVX VIDEO: DivX® es un formato de vídeo digital creado por DivX, Inc. Es un dispositivo original certificado por DivX que reproduce vídeos DivX. Visite www.divx.com para obtener más información y herramientas de software para convertir sus archivos en vídeos DivX. iv Dispositivo certificado para reproducir vídeos DivX® en el perfil Mobile Theater. ACERCA DE DIVX VIDEO-ON-DEMAND: Este dispositivo certificado por DivX® debe registrarse para que se puedan reproducir contenidos de DivX VOD (Video-on-Demand). Para generar un código de registro, busque la sección de DivX VOD en el menú de configuración del dispositivo. Vaya a vod.divx.com con ese código para completar el proceso de registro y aprender más sobre DivX VOD. DivX certificado para reproducir vídeos DivX® de hasta 640 x 480, incluido el contenido premium. LiMo y el diseño de la estrella son marcas comerciales de Limo Foundation Inc. y deben utilizarse con el correspondiente permiso. presentación del dispositivo ................... 1 contenido Desembalaje ............................................... 1 Diseño del dispositivo ................................. 2 Teclas ......................................................... 3 Iconos ........................................................ 4 cómo comenzar con el dispositivo ......... 5 Instalación y preparación del dispositivo ..... 5 Encendido y apagado del dispositivo .......... 9 Uso de la pantalla táctil ............................. 11 Cambios entre los distintos modos del dispositivo ................................................ 12 Acceso a las aplicaciones ......................... 13 Abrir la barra de estado ............................ 14 Descarga de aplicaciones de la tienda ...... 15 Introducir texto ......................................... 15 Personalización del dispositivo ................. 17 Buscar datos ............................................ 18 comunicación ......................................... 19 Llamadas .................................................. 19 Mensajes de texto y multimedia ................ 23 Correos de voz ......................................... 24 Mensajes de correo electrónico ................ 25 Messenger ............................................... 25 v contenido multimedia .............................................. 26 programas adicionales .......................... 55 Música ...................................................... 26 Cámara .................................................... 28 Galería ...................................................... 33 Mis Cosas ................................................ 35 Radio ........................................................ 36 Grabador de voz ....................................... 37 PC Studio ................................................. 38 Alarma ...................................................... 55 Reloj mundial ............................................ 56 Calculadora .............................................. 56 Unidades .................................................. 57 Cronómetro .............................................. 57 Escáner de tarjeta ..................................... 58 Mapas ...................................................... 58 productividad personal .......................... 39 ajustes .................................................... 60 Contactos ................................................. 39 Calendario ................................................ 41 Visor de archivos ...................................... 42 Notas ....................................................... 43 Vodafone 360 ........................................... 60 Perfiles teléfono ........................................ 60 Pantalla e iluminación ............................... 61 Fecha y Hora ............................................ 61 Teléfono ................................................... 61 Configuración de aplicación ...................... 62 Configuración de red ................................ 62 Seguridad ................................................. 63 Configuración de memoria ........................ 64 Restablecer ajustes .................................. 64 Licencias .................................................. 64 aplicaciones web ................................... 44 Internet ..................................................... 44 Reproductor web ...................................... 45 RSS .......................................................... 46 conectividad ........................................... 48 Wi-Fi ......................................................... 48 Bluetooth .................................................. 50 USB .......................................................... 52 solución de problemas ............................ a índice ........................................................ e vi Desembalaje presentación del dispositivo En esta sección, aprenda sobre el diseño, las teclas, la pantalla y los iconos de su dispositivo móvil. Compruebe que la caja del producto contenga los siguientes elementos: • • • • • • Dispositivo móvil Batería Adaptador de viaje (cargador) Auriculares Cable de datos para PC Información sobre uso y seguridad • Es posible que los elementos que se incluyen con el dispositivo varíen según el proveedor de servicios o según el software y los accesorios disponibles en la región en la que se encuentre. Puede obtener accesorios adicionales mediante el distribuidor local de Samsung. • Los accesorios que se incluyen son los más adecuados para el dispositivo. 1 Diseño del dispositivo La parte frontal de su dispositivo incluye las siguientes teclas y funciones: Tecla de encendido presentación del dispositivo Lente frontal de la cámara para videollamadas La parte posterior de su dispositivo incluye las siguientes teclas y funciones: Flash Toma de auriculares Sensor de proximidad/luz Auricular Lente posterior de la cámara Altavoz Tecla Buscar Tecla de volumen 2 Tecla de cámara Toma multifunción Tecla Apps Tecla Llamar Tecla People Micrófono Cubierta de la batería Pantalla táctil Antena interna Teclas Tecla Tecla Función Permite encender y apagar el dispositivo (manténgala pulsada) y activar el modo inactivo Permite acceder a People, cambiar entre la vista de lista y la vista de mosaico Permite iniciar la aplicación de búsqueda (manténgala pulsada) Permite encender la cámara (manténgala pulsada); en el modo de cámara, permite hacer una fotografía o grabar un vídeo Permite acceder a Apps, cambie entre la vista de lista y la vista de cuadrícula 3 presentación del dispositivo Permite acceder a Llamadas, cambiar entre la vista de lista y la vista de mosaico y abrir la pantalla de marcación (manténgala pulsada) Función Permite ajustar el volumen del dispositivo, activar o desactivar el perfil Silencio (mantenga pulsada la tecla del volumen hacia abajo) y, durante una llamada entrante, permite silenciar el timbre de la llamada Iconos Icono Aprenda sobre los iconos que aparecen en la pantalla. Icono Nuevo mensaje multimedia presentación del dispositivo Definición Intensidad de señal Nuevo mensaje de correo de voz Red GPRS conectada Desvío de llamadas activado Red EDGE conectada Red UMTS conectada Itinerancia (fuera del área habitual de servicio) Red HSDPA conectada Radio encendida GPS conectado Bluetooth activado aparece Navegación en la Web ( cuando la función Wi-Fi está activada) Conectado con un PC Conectado a una página web segura ( aparece cuando la función Wi-Fi está activada) Wi-Fi activado Alarma activada 4 Definición Nuevo mensaje de texto Nuevo mensaje de correo electrónico Tarjeta de memoria insertada Nivel de carga de la batería cómo comenzar con el dispositivo Instalación y preparación del dispositivo Comience por instalar y configurar el dispositivo móvil para utilizarlo por primera vez. Instalación de la tarjeta SIM o USIM y de la batería Al subscribirse a un servicio de telefonía móvil, recibe una tarjeta SIM (Módulo de identificación del abonado), que contiene información sobre la suscripción, como su número de identificación personal (PIN) y los servicios opcionales. Para utilizar los servicios UMTS y HSDPA, puede adquirir una tarjeta USIM (Módulo de identificación del abonado universal). 5 Para instalar la tarjeta SIM o USIM y la batería: 2. Inserte la tarjeta SIM o USIM. 1. Quite la cubierta de la batería. cómo comenzar con el dispositivo Si el teléfono está encendido, mantenga pulsada [ ] para apagarlo. 6 • Coloque la tarjeta SIM o USIM en el dispositivo de modo que los contactos dorados queden orientados hacia abajo. • Sin insertar la tarjeta SIM o USIM, puede utilizar los servicios sin red y algunos menús del dispositivo. 3. Inserte la batería. Carga de la batería Antes de utilizar el dispositivo por primera vez, debe cargar la batería. 1. Abra la cubierta hacia la toma multifunción que se encuentra en el lateral del dispositivo. 4. Coloque nuevamente la cubierta de la batería. Con el triángulo orientado hacia arriba Si no conecta el adaptador de viaje correctamente, el dispositivo puede sufrir daños graves. La garantía no cubre daños causados por uso inadecuado. 7 cómo comenzar con el dispositivo 2. Conecte el extremo pequeño del cargador de viaje a la toma multifunción. cómo comenzar con el dispositivo 3. Conecte el extremo grande del adaptador de viaje a una toma de corriente. Inserción de una tarjeta de memoria (opcional) 4. Cuando la batería esté totalmente cargada (el icono ya no se mueve), desconecte el adaptador de viaje de la toma de corriente. Para almacenar archivos multimedia adicionales, debe insertar una tarjeta de memoria. El dispositivo admite tarjetas de memoria microSD™ o microSDHC™ de hasta 16 GB (según el fabricante y el tipo de tarjeta de memoria). 5. Desconecte el adaptador de viaje del dispositivo. 6. Cierre la cubierta de la toma multifunción. Acerca del indicador de batería baja Cuando la batería está baja, el dispositivo emite un tono de advertencia y un mensaje de batería baja. Además, el icono de la batería aparecerá vacío y parpadeará. Si el nivel de batería es demasiado bajo, el teléfono se apagará automáticamente. Recargue la batería para poder seguir utilizando el dispositivo. 8 Si se formatea la tarjeta de memoria en un PC, es posible que se produzca una incompatibilidad con el dispositivo. Formatee la tarjeta de memoria solamente en el dispositivo. 1. Quite la cubierta de la batería. 2. Inserte una tarjeta de memoria con la etiqueta orientada hacia abajo. Si está en proceso de transferencia de datos, no extraiga la tarjeta de memoria. Si se lleva a cabo esta acción, se puede producir un daño en la tarjeta de memoria y los datos pueden dañarse o eliminarse. cómo comenzar con el dispositivo Encendido y apagado del dispositivo Para encender el dispositivo, mantenga pulsada [ ]. El dispositivo se conectará automáticamente a la red de telefonía móvil. 3. Presione la tarjeta de memoria hacia el interior de la ranura hasta que quede encajada en su lugar. 4. Coloque nuevamente la cubierta de la batería. Para quitar la tarjeta de memoria, quite la cubierta de la batería, pulse la tarjeta de memoria con suavidad hasta que se desenganche del dispositivo y, luego, tire de ella hacia afuera de la ranura. Vodafone 360 ofrece amplios servicios de Internet para conectarlo con todos y con todo lo que usted desea. Primero, debe iniciar sesión en Vodafone 360. Si no tiene una cuenta en Vodafone 360, suscríbase. Para apagar el dispositivo, mantenga pulsada [ ] nuevamente. 9 cómo comenzar con el dispositivo Bloquear o desbloquear la pantalla táctil y las teclas Desactivar las funciones inalámbricas Puede bloquear la pantalla táctil y las teclas para evitar cualquier operación no deseada del teléfono. Al pulsar [ ], el dispositivo activa el modo inactivo y bloquea las teclas y la pantalla táctil. Al desactivar las funciones inalámbricas del dispositivo, puede utilizar los servicios que no sean de red en las áreas en las que los dispositivos inalámbricos estén prohibidos, como por ejemplo, aviones y hospitales. Para desbloquearlo, arrastre el dedo en la parte inferior izquierda de la pantalla hacia la derecha. Para deshabilitar las funciones inalámbricas, toque la parte superior de la pantalla para abrir la barra de estado y, luego, seleccione Perfiles teléfono → Avión. Activar el perfil de silencio Para activar el perfil de silencio, mantenga pulsada la tecla la tecla del volumen hacia abajo. También puede arrastrar hacia abajo la barra de estado de la parte superior de la pantalla y seleccionar Perfiles teléfono → Silencio. 10 Respete todas las advertencias publicadas y las indicaciones del personal oficial cuando se encuentre en áreas en las que los dispositivos inalámbricos están prohibidos. Uso de la pantalla táctil La pantalla táctil de su dispositivo le permite seleccionar elementos o realizar funciones de forma sencilla. Aprenda acciones básicas para utilizar la pantalla táctil. • Arrastre el dedo hacia arriba o hacia abajo para desplazarse por las listas verticales. cómo comenzar con el dispositivo Para hacer un uso óptimo de la pantalla táctil, quite la película protectora de la pantalla antes de usar el dispositivo. • Pulse un icono para abrir un menú o iniciar una aplicación. 11 • Arrastre el dedo hacia la izquierda o hacia la derecha para desplazarse por las listas horizontales. Cambios entre los distintos modos del dispositivo El dispositivo tiene tres modos: modo Llamar, modo People y modo Apps. People cómo comenzar con el dispositivo Desde cualquier pantalla, pulse [ ] para entrar en People. Los contactos aparecen en el modo de visualización en 3D. Cuando pulsa [ ] nuevamente, el modo de visualización cambia a 2D. La vista de personas muestra todas las tarjetas de contacto guardadas con las fotografías de perfil y las actualizaciones de estado. Puede administrar tarjetas de contacto por grupos y buscar contactos. X p. 39 12 Cuando se suscriba a Vodafone 360, puede invitar a contactos de Vodafone 360 a su red personal y conectarse con ellos fácilmente. Puede compartir el estado de presencia o información de la ubicación, compartir fotografías y conversar con ellos. Acceso a las aplicaciones Llamadas Desde cualquier pantalla, pulse [ entrar en Llamadas. ] para Aprenda cómo acceder a las aplicaciones del dispositivo desde Apps. El dispositivo registra registros de llamadas, registros de mensajes y otro historial de las comunicaciones en modo Llamar. Abrir aplicaciones Apps 2. Seleccione una aplicación. ] para pasar Apps le ofrece acceso a aplicaciones y funciones disponibles en el dispositivo. Puede cambiar entre la vista de lista y la vista de cuadrícula. ] para entrar en Apps. 3. Seleccione para regresar a la pantalla anterior; Pulse [ ] o seleccione para cerrar la aplicación actual y regresar al modo Apps. Cambie la ubicación del icono de una aplicación 1. Pulse [ ] para entrar en Apps. 2. Pulse [ ] nuevamente para acceder a la vista de cuadrícula (si es necesario). 3. Seleccione . 13 cómo comenzar con el dispositivo Desde cualquier pantalla, pulse [ a Apps. 1. Pulse [ 4. Toque un icono y arrástrelo a la posición deseada. 5. Cuando haya terminado, seleccione . Quite las aplicaciones descargadas 1. Pulse [ ] para entrar en Apps. cómo comenzar con el dispositivo 2. Pulse [ ] nuevamente para acceder a la vista de lista (si es necesario). 3. Seleccione . 4. Seleccione o junto a la aplicación que desea desinstalar. No puede desinstalar aplicaciones predeterminadas de su dispositivo. 14 Abrir la barra de estado La barra de estado también muestra el estado de las aplicaciones en ejecución, como la reproducción de música y las notificaciones de llamadas perdidas, nuevos mensajes o eventos del calendario perdidos, y otros eventos de alerta. También puede abrir la pantalla de marcación o cambiar el perfil del teléfono en la barra de estado. Para abrir la barra de estado, pulse la parte superior de la pantalla. Descarga de aplicaciones de la tienda 1. Pulse [ ] para entrar en Apps. 2. Seleccione Tienda. Ya está conectado a la tienda. 3. Busque la aplicación que desea descargar. 4. Seleccione Descargar. Con la pantalla táctil del dispositivo, puede introducir texto y crear mensajes o notas. Cuando toque un campo de introducción de texto, el dispositivo mostrará un panel de entrada en la parte inferior de la pantalla. Para ocultar un panel de entrada, seleccione . • Para cambiar el panel de entrada, seleccione → QWERTY o Teclado. • Para cambiar el idioma de introducción, seleccione → Idioma → un idioma. • Para activar el modo predictivo, seleccione → XT9 Activar. Cuando el modo predictivo está activado, el dispositivo intenta predecir la palabra que escribe para ahorrar tiempo y pulsaciones. 15 cómo comenzar con el dispositivo La tienda brinda una forma fácil y sencilla de comprar aplicaciones móviles. Puede descargar e instalar aplicaciones adicionales para aumentar las funciones del dispositivo. Para descargar aplicaciones: Introducir texto Introducir texto mediante el teclado QWERTY Introducir texto con el teclado virtual Toque los botones que desea en el panel de entrada. Toque un botón hasta que aparezca el carácter deseado. También puede utilizar los siguientes iconos: También puede utilizar los siguientes iconos: Icono cómo comenzar con el dispositivo Función Permite cambiar entre mayúsculas y minúsculas Permite insertar un espacio Permite cambiar entre el modo numérico, de símbolo y ABC Permite iniciar una nueva línea Permite eliminar caracteres y borrar el campo de introducción (manténgalo pulsado) 16 Icono Función Permite insertar un espacio Permite cambiar entre el modo numérico, de símbolo y ABC Permite eliminar caracteres y borrar el campo de introducción (manténgalo pulsado) Personalización del dispositivo 3. Seleccione Personalice su dispositivo, según sus preferencias, y aprovéchelo al máximo. 4. Cambie los ajustes según lo desee. junto al perfil que desea. Los ajustes disponibles pueden variar en función del perfil que haya seleccionado. Cambiar el perfil del teléfono Seleccionar un fondo para la pantalla del modo inactivo Activación de un perfil 3. Seleccione una imagen. 1. Pulse [ 2. Seleccione Ajustes → Perfiles teléfono. Cambio del color del tema de la pantalla 3. Seleccione un perfil. 1. Pulse [ Personalización de un perfil 2. Seleccione Ajustes → Pantalla e iluminación → Configuración del color de los te.... 1. Pulse [ ] para entrar en Apps. ] para pasar al modo Apps. 2. Seleccione Ajustes → Perfiles teléfono. 1. Pulse [ cómo comenzar con el dispositivo El dispositivo incluye perfiles predeterminados que controlan el comportamiento de las llamadas entrantes y los sonidos de mensajes y del teléfono. Puede activar los perfiles según las diferentes situaciones y puede personalizar los perfiles. ] para entrar en Apps. 2. Seleccione Ajustes → Pantalla e iluminación → Fondo de pantalla. ] para entrar en Apps. 3. Seleccione un color. 17 Bloquear el dispositivo 1. Pulse [ ] para entrar en Apps. 2. Seleccione Ajustes → Seguridad → Bloqueo de encendido. 3. Introduzca la contraseña predeterminada y seleccione . cómo comenzar con el dispositivo • La contraseña predeterminada es 00000000. Puede cambiar la contraseña predeterminada si selecciona Cambiar contraseña. • Samsung no se hace responsable por la pérdida de contraseñas, información privada u otros daños causados por software ilegal. Buscar datos Use la aplicación de búsqueda para buscar datos específicos almacenados en el dispositivo, en una tarjeta de memoria (incluso contactos, archivos multimedia, planificaciones o mensajes) o en la Web. 18 1. Mantenga pulsada la tecla Buscar. 2. Seleccione una categoría de búsqueda. • Google: permite realizar una búsqueda en Internet con Google • Tienda: permite buscar la tienda • Miembros de Vodafone 360: permite buscar sus contactos de Vodafone 360 • Mi teléfono: permite buscar en el dispositivo • Tarjeta de memoria: permite buscar una tarjeta de memoria (si se insertó una tarjeta de memoria) 3. Seleccione el campo de introducción de texto e introduzca una letra o palabra de los datos para buscar. Se enumerará cualquier dato que incluya la letra o palabra que introdujo. 4. Seleccione los datos a los que desea acceder. Llamadas comunicación El dispositivo permite enviar y recibir muchos tipos de mensajes mediante redes móviles e Internet. Aprenda a realizar o responder llamadas y a utilizar las funciones de llamadas. Al colocar el dispositivo cerca de la oreja durante una llamada, el dispositivo automáticamente bloquea la pantalla táctil para evitar entradas accidentales. Realizar una llamada 1. Mantenga pulsado [ ] para abrir la pantalla de marcación. 2. Introduzca un código de área y un número de teléfono. 3. Seleccione para marcar el número. Para realizar una videollamada, seleccione . 4. Para finalizar la llamada, mantenga pulsada Finalizar. 19 Responder una llamada 1. Cuando reciba una llamada, pulse [ ]. 2. En el caso de una videollamada, pulse [ ] y seleccione para que la persona que realiza la llamada pueda verlo. En entornos ruidosos, es posible que tenga dificultad para escuchar las llamadas mientras utiliza la función del altavoz. Utilice el modo normal para un mejor funcionamiento del audio. comunicación 3. Para finalizar la llamada, seleccione Finalizar. Visualizar y marcar llamadas perdidas Ajustar el volumen El dispositivo muestra las llamadas que ha perdido en la pantalla. Para marcar el número de una llamada perdida: Para ajustar el volumen durante una llamada, pulse la tecla de volumen hacia arriba o hacia abajo. 1. Toque la parte superior de la pantalla para abrir la barra de estado. Usar la función de altavoz 2. Seleccione el campo de llamada perdida. Aparece la lista de llamadas perdidas. 1. Durante una llamada, seleccione Altavoz para activar el altavoz. 3. Seleccione la llamada perdida que desea marcar y seleccione . 2. Para volver a utilizar el auricular, seleccione Altavoz d.... 20 Llamar a un número marcado recientemente Llamar a un número desde contactos 1. Pulse [ Puede llamar a los números directamente desde contactos, si utiliza los contactos que tiene almacenados. X p. 40 ] para entrar en Llamadas. 2. Seleccione el nombre o número que desea marcar y mantenga pulsado . 1. Pulse [ 1. Mantenga pulsado [ ] para abrir la pantalla de marcación. 2. Mantenga pulsado 0 para insertar el carácter +. 3. Introduzca el número completo que desea marcar (código de país, código de área y número de teléfono) y, luego, seleccione . ] para entrar en People. 2. Seleccione el contacto que desea marcar y seleccione . Poner una llamada en espera o recuperarla Seleccione Retener para poner una llamada en espera o seleccione Recupera... para recuperarla. 21 comunicación Llamar a un número internacional comunicación Realizar una segunda llamada Responder una segunda llamada Si la red admite esta función, puede marcar otro número durante una llamada: Si la red admite esta función, podrá responder una segunda llamada entrante: 1. Durante una llamada, seleccione Marcador, ingrese el segundo número que desea marcar y luego seleccione . La primera llamada se pondrá en modo de espera de manera automática. 1. Durante una llamada, pulse [ ] para responder la segunda llamada. 2. Seleccione Cambiar para pasar de una llamada a otra. 3. Para terminar una llamada, seleccione el llamado que desea concluir y, luego, Finalizar. 2. Seleccione llamada activa Poner llamada activa en espera para poner la primera llamada en espera, o seleccione Finalizar llamada activa la llamada activa para concluir la primera llamada. 3. Seleccione Cambiar para pasar de una llamada a otra. Realizar una llamada múltiple (multiconferencia) 1. Llame al primer participante que desea añadir a la llamada múltiple. 2. Mientras esté conectado con el primer participante, llame al segundo participante. 22 Al primer participante se lo coloca automáticamente en espera. 3. Cuando esté conectado con el segundo participante, seleccione Más → Agregar. 3. Seleccione el campo del destinatario e introduzca el número de un destinatario. Puede seleccionar un contacto de contactos si selecciona . 4. Si es necesario, repita los pasos 2 y 3 para añadir más participantes. 4. Seleccione el campo de introducción de texto e introduzca el mensaje. 5. Para mantener una conversación privada con un participante, seleccione Dividir. 5. Seleccione Mensajes de texto y multimedia 1. Pulse [ Use las funciones de mensajería. Para obtener instrucciones sobre cómo introducir texto, X p. 15. 2. Seleccione 1. Pulse [ ] → Mensajería. 2. Seleccione . comunicación Enviar un mensaje de texto para enviar el mensaje. Enviar un mensaje multimedia ] → Mensajería. . 3. Seleccione el campo del destinatario e introduzca el número o la dirección de un destinatario. Puede seleccionar un contacto de contactos si selecciona . 4. Seleccione el campo de introducción de texto e introduzca el mensaje. 23 5. Seleccione → Añadir asunto e introduzca un asunto (si es necesario). 6. Incorpore los archivos multimedia mediante los siguientes iconos: • : agregar archivos al mensaje. • : gregar archivos como datos adjuntos. comunicación 7. Seleccione para enviar el mensaje. Ver mensajes de texto o multimedia 1. Pulse [ ] → Mensajería. 2. Seleccione → Buzón de entrada. 3. Seleccione un mensaje de texto o multimedia. 24 Correos de voz Si el número de correo de voz está preestablecido por el proveedor de servicios, puede mantengar pulsado 1 para acceder al correo de voz desde la pantalla de marcación. Si el número de buzón de voz no está preestablecido o si necesita cambiar el número de buzón de voz: 1. Pulse [ ] → Mensajería. 2. Seleccione → Ajustes→ Número de buzón de voz. 3. Seleccione el campo de introducción. 4. Introduzca el número de buzón de voz suministrado por el proveedor de servicios. Mensajes de correo electrónico comunicación Puede recuperar nuevos mensajes de correo electrónico de otras cuentas web en su dispositivo mediante el uso del servicio Vodafone 360. Cuando inicia la aplicación de correo electrónico, aparecen las cuentas de correo electrónico que ha registrado. Seleccione la cuenta de correo electrónico de la cual desea recuperar mensajes. Para iniciar la aplicación de correo electrónico, pulse [ ] → Email. Messenger Puede enviar y recibir mensajes instantáneos (MI) mediante la aplicación de chat. Antes de enviar o recibir mensajes instantáneos, debe iniciar sesión en Vodafone 360. Para iniciar la aplicación de chat, pulse [ Messenger. ]→ 25 Música multimedia Aprenda cómo escuchar música, capturar fotografías y vídeos y aprovechar las funciones multimedia del dispositivo. Aprenda a escuchar música con el reproductor de música. Los archivos de música se categorizan en carpetas por artista, álbum, pista, género y lista de reproducción. Añadir archivos de música al dispositivo Para comenzar, añada los archivos al dispositivo o a la tarjeta de memoria: • Descargue de la tienda de música. • Descargue los archivos desde un ordenador con el programa opcional Samsung PC Studio. X p. 52 • Sincronice con el Reproductor de Windows Media 11. X p. 53 • Copie archivos de música a una tarjeta de memoria. X p. 53 • Reciba los archivos mediante Bluetooth. X p. 51 26 Descargar archivos de música desde la tienda de música 1. Pulse [ ] → Música → Music Store. 2. Busque archivos de música y descárguelos a su dispositivo. 1. Pulse [ ] → Música → Mi biblioteca. Función Permite cambiar el modo de repetición (repetir una vez/repetir todo/repetir desactivado) Permite ir al archivo anterior o retroceder dentro del mismo archivo (manténgalo pulsado) Permite pausar la reproducción 2. Seleccione una categoría de música → un archivo de música. Puede seleccionar Shuffle para que reproduzca música en orden aleatorio. Permite reanudar la reproducción 3. Durante la reproducción, use los siguientes iconos: Permite clasificar la pista actual Icono Función Permite activar el modo aleatorio Permite ir al archivo siguiente o avanzar dentro del mismo archivo (manténgalo pulsado) Permite abrir la lista de pistas Permite añadir la pista que se está reproduciendo a la lista de reproducción on-the-go 27 multimedia Reproducir archivos de música Icono Icono Función Permite recomendar la pista actual a sus amigos 8. Introduzca un nombre para la lista de reproducción y seleccione Aceptar. multimedia Crear una lista de reproducción 9. Seleccione Eliminar para quitar las pistas de la lista de reproducción on-the-go (si es necesario). 1. Pulse [ ] → Música → Mi biblioteca → Canciones. Cámara 2. Seleccione Aprenda a capturar y ver fotografías y vídeos. . 3. Seleccione los archivos que desea añadir a la lista de reproducción. 4. Seleccione . 5. Seleccione → para volver a la pantalla de la biblioteca. 6. Seleccione Playlists → Playlist on-the-go. 7. Seleccione 28 . Si ha iniciado sesión en Vodafone 360, el dispositivo cargará automáticamente las fotografías que tomó al servidor de Vodafone 360. Para cargar manualmente las . fotografías al servidor, seleccione Capturar fotografías Utilizar las opciones de la cámara 1. Mantenga pulsada la tecla de cámara para encender la cámara. Antes de capturar una fotografía, use los siguientes iconos: 2. Gire el dispositivo hacia la izquierda hasta que quede en posición horizontal. Icono Función Permite cambiar el modo de disparo 3. Enfoque el objetivo con la cámara y realice los ajustes necesarios. Permite cambiar el modo de escena 4. Pulse la tecla de cámara para tomar una fotografía. La fotografía se guarda automáticamente. Permite pasar a la videocámara 5. Seleccione (paso 3). Permite ajustar el brillo multimedia para tomar otra fotografía Permite cambiar los ajustes Permite encender o apagar el flash Permite ver fotografías capturadas Ver fotografías 1. Desde el visor, seleccione . 2. Desplácese hasta la fotografía que desee. 29 multimedia Capturar vídeos Ver vídeos 1. Mantenga pulsada la tecla de cámara para encender la cámara. 1. Desde el visor, seleccione 2. Gire el dispositivo hacia la izquierda hasta que quede en posición horizontal. 3. Seleccione 3. Seleccione grabación. Usar las opciones de la cámara de vídeo para cambiar al modo de 4. Enfoque el objetivo con la cámara y realice los ajustes necesarios. 5. Pulse la tecla de cámara para comenzar la grabación. 6. Seleccione o pulse la tecla de cámara para detener la grabación. El vídeo se guarda automáticamente. 7. Seleccione (paso 4). para grabar otro vídeo . 2. Desplácese hasta el vídeo que desee. para reproducir el vídeo. Antes de capturar un vídeo, use los siguientes iconos: Icono Función Permite cambiar el modo de grabación Permite cambiar los ajustes Permite pasar a la cámara Permite encender o apagar el flash Permite ajustar el brillo Permite ver los clips de vídeo capturados 30 Capturar fotografías mediante las opciones predeterminadas para varias escenas 1. Mantenga pulsada la tecla de cámara para encender la cámara. 3. Seleccione → una escena. → Continuo. 4. Realice los ajustes necesarios. 5. Mantenga pulsada la tecla de cámara para tomar una serie de fotografías. Captura de fotografías en mosaico 1. Mantenga pulsada la tecla de cámara para encender la cámara. 4. Realice los ajustes necesarios. 2. Gire el dispositivo hacia la izquierda hasta que quede en posición horizontal. 5. Pulse la tecla de cámara para tomar una fotografía. 3. Seleccione → Mosaico. 4. Seleccione un diseño de imagen Capturar una serie de fotografías 5. Realice los ajustes necesarios. 1. Mantenga pulsada la tecla de cámara para encender la cámara. 6. Pulse la tecla de cámara para tomar fotografías para cada segmento. 2. Gire el dispositivo hacia la izquierda hasta que quede en posición horizontal. 31 multimedia 2. Gire el dispositivo hacia la izquierda hasta que quede en posición horizontal. 3. Seleccione → Panorámico. Capturar fotografías con marcos decorativos 3. Seleccione 1. Mantenga pulsada la tecla de cámara para encender la cámara. 5. Realice los ajustes necesarios. 2. Gire el dispositivo hacia la izquierda hasta que quede en posición horizontal. multimedia 3. Seleccione → Marcos. 4. Seleccione un marco. 5. Realice los ajustes necesarios. 6. Pulse la tecla de cámara para tomar una fotografía con el marco. Capturar fotografías panorámicas 1. Mantenga pulsada la tecla de cámara para encender la cámara. 2. Gire el dispositivo hacia la izquierda hasta que quede en posición horizontal. 4. Seleccione una resolución de unidad. 6. Pulse la tecla de cámara para tomar la primera fotografía. 7. Mueva el dispositivo lentamente en la dirección que desea. El dispositivo captura la siguiente fotografía automáticamente. 8. Repita el paso 6 para completar la fotografía panorámica. Capturar fotografías en modo de disparo por sonrisa 1. Mantenga pulsada la tecla de cámara para encender la cámara. 2. Gire el dispositivo hacia la izquierda hasta que quede en posición horizontal. 3. Seleccione 32 → Sonrisa. 4. Pulse la tecla Cámara. 5. Enfoque el objetivo con la lente de la cámara. El dispositivo reconoce a las personas en una imagen y detecta sus sonrisas. Cuando la persona sonríe, el dispositivo toma una fotografía automáticamente. 3. Seleccione una fotografía o un vídeo. • Puede tocar la pantalla de fotografías dos veces para entrar en la pantalla de zoom. Arrastre el dedo hacia arriba o hacia abajo en el lateral derecho de la pantalla. • Puede ver fotografías en una presentación de diapositivas si selecciona . Aprenda a ver fotografías y vídeos y a editar fotografías. Creación de un álbum Ver una fotografía o un vídeo 2. Seleccione 1. Pulse [ ] → Galería. 2. Seleccione una ficha. • Todo: muestra todas las fotografías y los vídeos guardados en el dispositivo. • Cámara: muestra las fotografías y los vídeos que ha capturado con el dispositivo. 1. Pulse [ ] → Galería → Álbumes. . 3. Seleccione el campo de introducción de texto. 4. Ingrese un nombre para el nuevo álbum. 5. Seleccione y arrastre los archivos a la lista Seleccionado. 6. Cuando haya terminado, seleccione para guardar el álbum. 33 multimedia Galería • Álbumes: visualice los álbumes de fotografías que creó en su dispositivo. Editar una fotografía 1. Pulse [ ] → Galería → una fotografía. 2. Seleccione . 4. Cuando haya terminado, seleccione Guardar. → Uso compartido de fotografías 3. Use las siguientes opciones para editar la fotografía: Opción multimedia Función • : permite dibujar un Herramientas boceto o agregar figuras • : permite agregar texto • Ajustar 34 : permite rotar, girar o recortar una imagen o cambiar el tamaño de la imagen • : permite ajustar el brillo, el contraste o la saturación • : permite aplicar varios efectos especiales • : aplique varios estilos de imágenes Es posible compartir fotografías con todos los usuarios conectados de Vodafone 360. Puede ver las fotografías compartidas de todos los usuarios conectados de Vodafone 360 en la vista de contacto. En la vista Yo, puede visualizar y dejar de compartir fotografías compartidas. Uso compartido con todos los usuarios conectados de Vodafone 360 1. Pulse [ ] → Galería. 2. Seleccione y abra una fotografía. 3. Seleccione . 4. Seleccione Conectados en Vodafone 360. Uso compartido con una red social 1. Pulse [ ] → Galería. Copiar o mover archivos 1. Pulse [ ] → Mis cosas. 2. Seleccione y abra una fotografía. 2. Seleccione una carpeta. 3. Seleccione 3. Seleccione . 4. Seleccione a partir de los dominios registrados de una red social. . 4. Seleccione las casillas de verificación junto a los archivos que desea copiar o mover. Aprenda cómo ver y tener acceso a todos los archivos y las carpetas de su dispositivo o tarjeta de memoria. Si accede a este menú antes de cargar datos de una tarjeta de memoria, su dispositivo no mostrará todos los archivos. o multimedia 5. Seleccione Mis Cosas . 6. Ubique dónde se copian o mueven los archivos. 7. Seleccione . Editar nombres de archivos 1. Pulse [ ] → Mis cosas. 2. Seleccione una carpeta. Abrir un archivo 1. Pulse [ ] → Mis cosas. 3. Seleccione . 2. Seleccione una carpeta (si es necesario). 4. Pulse el nombre del archivo que desea volver a nombrar. 3. Seleccione el archivo que desee. 5. Edite el nombre del archivo. 35 Radio Aprenda cómo escuchar sus emisoras de radio favoritas. Para escuchar la radio, debe conectar los auriculares al dispositivo. Los auriculares funcionan como una antena de radio. Guardar emisoras de radio mediante la sintonización automática 1. Pulse [ ] → Radio. 2. Seleccione emisoras. para abrir la lista de multimedia Escuchar la radio 3. Seleccione 1. Conecte los auriculares suministrados en la toma de los auriculares del dispositivo. 4. Seleccione Continuar. La radio busca y guarda automáticamente las emisoras de radio disponibles. 2. Pulse [ ] → Radio. 3. Seleccione < o > para buscar las emisoras de radio disponibles. • Pulse la tecla de volumen para ajustar el volumen. • Para cambiar la salida del sonido, seleccione . Cuando desconecta los auriculares del dispositivo, la radio se apaga. 36 . 5. Seleccione la emisora que desee escuchar. Configurar la lista de emisoras de radio favoritas 1. Pulse [ ] → Radio. 2. Seleccione < o > para seleccionar la emisora de radio que desea guardar. 3. Seleccione pantalla. en la parte inferior de la Grabar la radio 1. Pulse [ ] → Radio. 4. Seleccione voz. para guardar el mensaje de para comenzar la 3. Cuando haya terminado de grabar, seleccione . Grabador de voz Aprenda a utilizar la grabadora’ de voz del dispositivo. Grabar una nota de voz 1. Pulse [ . ] → Grabadora de voz. 2. Seleccione para comenzar la grabación. • Para pausar, seleccione . Reproducir una nota de voz 1. Pulse [ multimedia 2. Seleccione grabación. • Para reanudar, seleccione 3. Cuando haya terminado de grabar, seleccione . ] → Grabadora de voz. 2. Seleccione → un mensaje de voz. 3. Durante la reproducción, use los siguientes iconos: Icono Función Permite ir al archivo anterior o retroceder dentro del mismo archivo (manténgalo pulsado) Permite pausar la reproducción Permite reanudar la reproducción 37 Icono Función Permite ir al archivo siguiente o avanzar dentro del mismo archivo (manténgalo pulsado) PC Studio multimedia Samsung PC Studio es un programa basado en Windows que permite administrar la información personal y sincronizar archivos del dispositivo. Instalar Samsung PC Studio 1. Pulse [ ] → Ajustes → Teléfono → Configuración USB → Instalar PC Studio. 2. Conecte el dispositivo a un equipo mediante el puerto USB. 3. Si Samsung PC Studio no está instalado en el ordenador y el ordenador está conectado a Internet, se le solicitará que 38 instale el programa. 4. Una vez completada la instalación, Samsung PC Studio se inicia automáticamente. Si Samsung PC no se ejecuta automáticamente, abra Mi PC y haga doble clic en NPS Auto Installer y, a continuación, en el archivo NPSAI.exe. • Si se instala Samsung PC Studio en un PC, se instalarán automáticamente los controladores Samsung USB correspondientes. • También puede descargar el programa Samsung PC Studio del sitio web de Samsung (www.samsungmobile.com). Usar Samsung PC Studio Para conectar el teléfono a un ordenador con PC Studio, debe cambiar el modo USB del teléfono. X p. 52 Contactos productividad personal Aprenda a administrar contactos, programar eventos de la agenda, crear notas y a utilizar el visor de archivos. Aprenda a utilizar los grupos y las tarjetas de contacto para almacenar información personal, como nombres, números de teléfono y direcciones. Añadir un contacto nuevo 1. Pulse [ ]. 2. Seleccione . 3. Complete los campos. • Para añadir una imagen de identificación de la persona que llama, toque la imagen de mosaico que se encuentra junto al campo del nombre y capture una fotografía nueva o seleccione una de Mis cosas. • Para añadir información de contacto, seleccione → un elemento de detalle. 4. Cuando haya terminado, seleccione . Si desea cancelar la incorporación de un nuevo contacto, pulse cualquier tecla en el frente del dispositivo. 39 Importar contactos de la tarjeta SIM o USIM Crear un grupo de contactos 1. Pulse [ 2. Seleccione ]. 2. Seleccione contactos. → Configuración de 3. Seleccione Importar contactos de SIM. productividad personal 4. Seleccione Aceptar. Buscar un contacto 1. Pulse [ ]. 2. Seleccione 4. Seleccione el nombre del contacto’ de la lista de búsqueda. 40 ]. 3. Seleccione → Gestionar grupos. . 4. Introduzca un nombre de grupo. Para cambiar el color asignado al grupo, seleccione . 5. Seleccione y arrastre un contacto a la lista Seleccionado para añadir miembros al grupo nuevo. 6. Cuando haya terminado, seleccione . 3. Introduzca las primeras letras del nombre que desea encontrar. 5. Seleccione del contacto. 1. Pulse [ para editar la información . Invitar a un contacto a conectarse 1. Pulse [ ]. 2. Seleccione un contacto. 3. Seleccione o seleccione → Invitar. 4. Introduzca un mensaje de invitación y seleccione para enviar el mensaje. Cuando el contacto acepte la invitación a conectarse, su dispositivo se lo notificará. Para ir a una fecha específica, seleccione y toque el campo de mes o año. Use el calendario para llevar un registro de su planificación mensual, semanal o diaria. Crear un evento Cambiar la vista del calendario 2. Seleccione → un tipo de evento (cita, aniversario, cumpleaños). 1. Pulse [ ] → Calendario. El calendario se abre en la vista de mes. 2. Seleccione una ficha para cambiar la vista del calendario. • Eventos: una lista de eventos programados 1. Pulse [ ] → Calendario. Si toca un campo vacío en la vista de la semana o del día, el dispositivo le solicitará que cree un evento. 3. Complete los campos y modifique los ajustes del evento. 4. Cuando haya terminado, seleccione . 41 productividad personal Calendario • Día: bloques de una hora para un día completo • Semana: bloques de una hora para los días de una semana completa • Mes: un mes completo en una sola vista Ver un evento Visor de archivos Para ver eventos con una fecha específica: Use el visor de archivos para ver archivos de Word, PowerPoint, Excel, PDF y archivos de texto. 1. Pulse [ ] → Calendario. productividad personal 2. Seleccione una fecha del calendario. En la parte inferior del calendario, aparece una lista de los eventos guardados en la fecha. 3. Seleccione un evento para ver los detalles. Para visualizar los eventos por tipo: 1. Pulse [ ] → Calendario → ficha Eventos. 2. Seleccione → un tipo de evento. 3. Seleccione un evento para ver los detalles. 42 Abrir un archivo 1. Pulse [ ] → Visor de archivos. 2. Seleccione un archivo. 3. Mientras visualiza el documento, use las siguientes funciones: • Seleccione o para moverse entre páginas. • Seleccione para ir a una página específica. • Toque la pantalla para visualizar archivos en el modo de pantalla completa; para salir del modo pantalla completa, toque nuevamente la pantalla. • Toque la pantalla dos veces y luego arrastre el dedo hacia arriba (acercar) o hacia abajo (alejar). Buscar una palabra en un documento 1. Pulse [ ] → Visor de archivos. 2. Seleccione un archivo. 3. Seleccione → Buscar palabra. 5. Para buscar otra palabra, seleccione productividad personal 4. Introduzca la palabra que desea buscar y seleccione . La palabra encontrada se resaltará en el documento. . Notas Use Notas para crear notas. 1. Pulse [ ] → Notas. 2. Seleccione para crear una nueva nota. 3. Cree la nota con el panel de entrada. 4. Cuando haya terminado, seleccione . 43 Internet aplicaciones web Aprenda a acceder a páginas web y añadirlas a favoritos. Navegar en una página web 1. Pulse [ ] → Internet. Se abre la página de inicio de su proveedor de servicios. 2. Para acceder a una página web: • Seleccione la barra de direcciones y escriba una dirección web. • Seleccione → un favorito. • Seleccione → Historial → una dirección web. 3. Utilice las siguientes funciones para navegar por las páginas web: • Para avanzar o retroceder en una página web, seleccione o . • Para volver a cargar una página web, seleccione . 44 Abrir varias páginas Puede abrir varias páginas y pasar de una a otra. 1. Pulse [ ] → Internet. 2. Seleccione → Ventana múltiple. 4. Seleccione una carpeta para guardar el favorito. Para añadir una carpeta nueva, puede seleccionar Añadir a → Nueva carpeta. 5. Cuando haya terminado, seleccione . Reproductor web 4. Acceda a otra página web en la nueva ventana. Use el Reproductor web para añadir enlaces de streaming de Internet o reproducir archivos de audio o vídeo vinculados a Internet. 5. Para pasar de una ventana abierta a otra, seleccione → Ventana múltiple y seleccione una página web para recuperar. Añadir un vínculo de streaming de Internet Agregar páginas web a favoritos 1. Pulse [ 1. Pulse [ ] → Internet. 2. Seleccione → . 3. Introduzca un nombre y una dirección web. ] → Reproductor Web. 2. Seleccione . 3. Introduzca un nombre y una dirección web y seleccione . 45 aplicaciones web 3. Toque la página vacía. Se abre una nueva ventana en blanco. Reproducir archivos multimedia en directo 1. Pulse [ ] → Reproductor Web. Actualizar y leer fuentes RSS 1. Pulse [ ] → RSS. aplicaciones web 2. Seleccione el vínculo que desee. El reproductor web se abre y comienza a reproducir el archivo. 2. Seleccione junto a la fuente RSS que desea actualizar. El dispositivo intentará conectarse a Internet. Si es necesario, active la conexión de Internet. RSS 3. Seleccione una fuente y un vínculo. Use la aplicación RSS para obtener las noticias de último momento desde sus sitios web favoritos. Suscribirse a fuentes RSS 1. Pulse [ ] → RSS. 2. Seleccione . 3. Introduzca el título y la dirección de una . fuente RSS y seleccione 46 Exportar fuentes RSS 1. Pulse [ ] → RSS. → Lista de exportación 2. Seleccione de.... ] → RSS. 2. Seleccione → Imp lista fuentes. 4. Seleccione la casilla de verificación junto a la fuente que desea importar y seleccione aplicaciones web . 5. Escriba un nombre de archivo y seleccione . 1. Pulse [ 3. Seleccione una fuente de la lista. 3. Seleccione y arrastre una fuente a la lista Seleccionado. 4. Seleccione Importar fuentes RSS . 5. Seleccione una carpeta para guardar la fuente y seleccione . 47 Wi-Fi conectividad Aprenda a conectarse a una LAN inalámbrica, a transferir datos desde y hacia el dispositivo con la función inalámbrica Bluetooth o USB y a utilizar el dispositivo como un módem inalámbrico. El dispositivo presenta capacidades de red inalámbrica que permiten la conexión a redes de área local inalámbricas (WLAN). Este dispositivo utiliza una frecuencia no armonizada y está diseñado para ser utilizado en todos los países de Europa. Se puede operar la Wi-Fi en toda la Unión Europea sin restricciones en lugares cerrados, pero en Francia no puede operarse al aire libre. Activar y conectarse a una Wi-Fi 1. Pulse [ ] → Wi-Fi. 2. Pulse el icono del dispositivo en la parte inferior de la pantalla. 3. Seleccione . El dispositivo comienza a buscar y muestra las conexiones Wi-Fi disponibles. 48 4. Arrastre un icono de red hasta el icono del dispositivo en la parte inferior de la pantalla. 5. Introduzca una contraseña y seleccione (si es necesario). El dispositivo intentará conectarse a la Wi-Fi. 1. Pulse [ ] → Wi-Fi. 2. Seleccione . 3. Seleccione . 4. Introduzca un nombre de red y configure la configuración de la conexión. . La red Wi-Fi aparecerá en la lista de conexiones Wi-Fi. También puede agregar conexiones Wi-Fi si selecciona una de las conexiones buscadas. En la lista de conexiones Wi-Fi, seleccione → → una red. conectividad Crear una conexión Wi-Fi nueva 5. Cuando haya terminado, seleccione Configurar la lista de conexiones favoritas 1. Pulse [ ] → Wi-Fi. 2. Seleccione . 3. Seleccione . 4. Seleccione Editar lista de fav. 5. Arrastre una conexión Wi-Fi a la lista Seleccionado. 6. Cuando haya terminado, seleccione . 49 Bluetooth Puede conectarse con otros dispositivos inalámbricos habilitados para Bluetooth dentro del alcance. Las paredes u otros obstáculos entre los dispositivos pueden bloquear o impedir la conexión inalámbrica. conectividad Activar la función inalámbrica Bluetooth 1. Pulse [ ] → Bluetooth. 2. Toque la barra deslizante junto a Mi Bluetooth para activar la función inalámbrica Bluetooth. 3. Para permitir que otros dispositivos localicen su dispositivo, seleccione → Visibilidad de mi teléfono → una opción para el tiempo que su dispositivo estará visible. Buscar y registrar un dispositivo habilitado para Bluetooth 1. Pulse [ ] → Bluetooth. 2. Seleccione . El dispositivo buscará y mostrará la lista de dispositivos habilitados para Bluetooth. 3. Seleccione el nombre de un dispositivo. 4. Introduzca el PIN Bluetooth del dispositivo al que intenta conectarse y seleccione . Cuando el dueño del otro dispositivo introduzca el mismo PIN o acepte la conexión, se completará el registro. 50 Para registrar otro dispositivo habilitado para Bluetooth, ambos dispositivos deben utilizar la misma contraseña. Es posible que los auriculares o los kit de manos libres para automóvil utilicen un PIN fijo, por ejemplo, 0000. 1. Ubique el elemento o archivo que desea enviar. 2. Seleccione una opción de envío. 3. Seleccione un dispositivo registrado. Recibir datos mediante la función inalámbrica Bluetooth 1. Cuando otro dispositivo intente acceder al suyo, seleccione Aceptar para permitir la conexión (si es necesario). Activar el modo SIM remota En el modo SIM remota, puede realizar o responder llamadas sólo con un kit de manos libres Bluetooth para automóvil conectado mediante la tarjeta SIM o USIM del dispositivo. Para activar el modo SIM remota: 1. Pulse [ ] → Bluetooth. 2. Seleccione . 3. Seleccione Modo SIM remota. Para utilizar el modo SIM remota, inicie la conexión Bluetooth desde un kit de manos libres Bluetooth para automóvil. El kit de manos libres Bluetooth para automóvil debe estar autorizado. Para autorizar el kit para automóvil, manténgalo pulsado en la lista de dispositivos y seleccione . 51 conectividad Enviar datos mediante la función inalámbrica Bluetooth 2. Si es necesario, vuelva a seleccionar Aceptar para confirmar que desea recibir datos del dispositivo. USB Puede conectar el dispositivo a un PC y utilizar varios modos USB. conectividad • Debe cerrar las aplicaciones en ejecución antes de conectar el dispositivo a un PC. • Durante la conexión a un PC, no podrá acceder a menús basados en red ni utilizar funciones de red, como llamadas y mensajes. Establecer una acción predeterminada para la conexión USB Cuando la configuración de Preguntar al conectar (de forma predeterminada) está seleccionada para conexión USB, el dispositivo le solicitara que elija el modo USB cada vez que se conecte a un PC. 52 Para establecer que el dispositivo realice una acción predeterminada cuando lo conecte a un ordenador mediante el cable de datos para PC: 1. Pulse [ ] → Ajustes → Teléfono → Configuración USB. 2. permite establecer el modo de vista predeterminada (Samsung PC Studio, Reproductor multimedia, Almacenamiento masivo, Internet PC o Instalar PC Studio). Usar Samsung PC Studio 1. Pulse [ ] → Ajustes → Teléfono → Configuración USB → Samsung PC Studio. 2. Conecte el dispositivo a un equipo mediante el puerto USB. 3. Ejecute Samsung PC Studio y copie los archivos de su PC al dispositivo. Sincronizar con el Reproductor de Windows Media Copiar archivos a una tarjeta de memoria 1. Pulse [ ] → Ajustes → Teléfono → Configuración USB → Reproductor multimedia. 1. Inserte una tarjeta de memoria. 3. Mediante el puerto USB, conecte el dispositivo a un ordenador con el Reproductor de Windows Media instalado. 3. Pulse [ ] para cerrar las aplicaciones en ejecución y regresar a Apps. 4. Conecte el dispositivo a un equipo mediante el puerto USB. 4. Abra el Reproductor de Windows Media para sincronizar archivos. 5. Seleccione Teléfono o Tarjeta de memoria. 5. Edite o escriba el nombre de su dispositivo en la ventana emergente (si es necesario). 6. Abra la carpeta para ver los archivos. 6. Seleccione los archivos deseados y arrástrelos a la lista de sincronización. 7. Inicie la sincronización. 7. Copie los archivos del ordenador a la tarjeta de memoria. Cuando se desconecta un dispositivo de un PC, el dispositivo actualiza la base de datos interna. Durante la actualización, no podrá acceder a determinados menús, como Mis cosas o Galería. 53 conectividad 2. Pulse [ ] para cerrar las aplicaciones en ejecución y regresar a Apps. 2. Pulse [ ] → Ajustes → Teléfono → Configuración USB → Almacenamiento masivo. conectividad Si elimina o edita MMS y datos de correos electrónicos en ./mensaje o ./correo electrónico por medio de un PC cuando se conecta con el almacenamiento masivo de su dispositivo, los datos pueden dañarse y resultar imposible abrir multimedios o mensajes de correo electrónico. Si el almacenamiento masivo está completo, es posible que no pueda recibir mensajes. Conexión compartida Aprenda a utilizar el dispositivo como módem inalámbrico y conecte su PC a Internet en la red de teléfono móvil de alta velocidad Vodafone. 1. Pulse [ ] → Ajustes → Teléfono → Configuración USB → Internet PC. 2. Pulse [ ] para cerrar las aplicaciones en ejecución y regresar a Apps. 3. Conecte el dispositivo a un equipo mediante el puerto USB. 54 4. Cuando aparece el administrador de instalación, siga las instrucciones en pantalla para realizar la instalación del software. 5. Una vez terminada la instalación, aparecerá la Conexión móvil de Vodafone por la ventana del teléfono. Si la Conexión móvil de Vodafone por teléfono no se ejecuta automáticamente, abra Mi PC y haga doble clic en Samsung Mobile y, a continuación, en el archivo NPSAI.exe. 6. Active la conexión a Internet por la red Vodafone. Alarma programas adicionales Aprenda a utilizar la Alarma, el Reloj mundial, la Calculadora, las Unidades, el Cronómetro, el Escáner de tarjeta y Mapas. Aprenda a configurar y a controlar alarmas de eventos importantes. Configurar una nueva alarma 1. Pulse [ ] → Alarma. 2. Seleccione . 3. Configure los detalles de la alarma en cada campo. 4. Cuando haya terminado, seleccione . Eliminar una alarma 1. Pulse [ ] → Alarma. 2. Seleccione . 3. Seleccione las casillas de verificación junto a los nombres de alarma que desea eliminar. 55 4. Seleccione → Aceptar. Para desactivar una alarma, toque la barra deslizante junto a un nombre de alarma de la lista. Reloj mundial programas adicionales Aprenda a añadir relojes mundiales y a consultar la hora en otras regiones. Añadir un reloj mundial 1. Pulse [ ] → Reloj mundial. 2. Seleccione . 3. Escriba el nombre de la ciudad o país que desea añadir. 4. Seleccione la ciudad de la lista de resultados. • Para configurar el horario de verano, pulse DST a la derecha del reloj mundial en la lista. • Para cambiar la ciudad, pulse el reloj mundial que desea de la lista e introduzca el nombre de la ciudad. Eliminar un reloj mundial 1. Pulse [ ] → Reloj mundial. 2. Seleccione . 3. Seleccione las casillas de verificación junto a los nombres de las ciudades o los países que desea eliminar. 4. Seleccione → Aceptar. Calculadora Use la calculadora para realizar cálculos matemáticos. Para realizar un cálculo: 1. Pulse [ 56 ] → Calculadora. 2. Introduzca el primer número con los botones de la calculadora en pantalla. 3. Seleccione la función matemática apropiada. 4. Introduzca el segundo número. 5. Para ver el resultado, seleccione . Puede utilizar los siguientes iconos mientras usa la calculadora: • : permite usar funciones matemáticas avanzadas. • : permite borrar, guardar o recuperar valores. • : permite pasar al conversor. Use el conversor para convertir una unidad de medida en otra. Para realizar una conversión, 1. Pulse [ ] → Unidades. 2. Seleccione un tipo de medida. 3. Seleccione la primera línea y la unidad de medida que desea convertir. 4. Seleccione el campo de introducción e introduzca la cantidad base. El dispositivo mostrará el resultado de la conversión. Cronómetro Use el cronómetro para medir el tiempo. 1. Pulse [ ] → Cronómetro. 2. Seleccione . 3. Seleccione para grabar tiempos de vueltas. 57 programas adicionales • Para borrar el último número ingresado en una entrada de varios dígitos, seleccione . • Para borrar los números que se muestran, seleccione . Unidades 4. Cuando haya terminado, seleccione . 5. Seleccione para borrar los tiempos grabados. Escáner de tarjeta programas adicionales Use el escáner de tarjeta para capturar información de una tarjeta de visita. 1. Pulse [ ] → Escáner de tarjeta. 2. Gire el dispositivo hacia la izquierda hasta que quede en posición horizontal. 3. Alinee las esquinas de la tarjeta con las esquinas del marco. 4. Cuando estén alineadas, el marco se volverá de color y el dispositivo capturará automáticamente la imagen. 5. Cuando se complete el reconocimiento, pulse cada campo y modifique la información de contacto (si es necesario). 6. Seleccione para guardar la información como la tarjeta de contacto. 58 7. Seleccione para guardar la tarjeta de contacto. • Para obtener mejores resultados, coloque las tarjetas de visita sobre una superficie plana y nivelada, y asegúrese de que la iluminación sea adecuada. • Puede capturar imágenes de varias tarjetas de visita seleccionando . Mapas Con Mapas puede buscar su ubicación, buscar los mapas en línea de calles, ciudades o países y obtener indicaciones. También puede buscar en el mapa sus contactos de Vodafone 360 conectados. Buscar en el mapa 1. Pulse [ ] → Mapas. 2. Arrastre el dedo en la dirección que desea en el mapa. En el mapa, puede utilizar las siguientes funciones: Buscar una ubicación específica 1. Pulse [ ] → Mapas. 2. Seleccion . 3. Use uno de los siguientes métodos: • Buscar: introduzca una palabra clave de interés o comercial. • Búsquedas anteriores: seleccione una palabra clave de la lista de búsqueda anterior. • Dirección: introduzca la dirección de la ubicación. Obtener direcciones de un destino específico 1. Pulse [ ] → Mapas. 2. Seleccione la ubicación deseada y abra la pantalla de detalles de la ubicación. 3. Seleccion . La ubicación seleccionada se establece como la ubicación final para la navegación. 4. Seleccione un modo de navegación ( para conducir o para caminar). 5. Seleccion Iniciar navegación. 59 programas adicionales • Para acercarse a la ubicación que desea, seleccione . Para alejar, seleccione . • Para encontrar su ubicación actual, seleccione . • Para crear una marca, mantenga pulsada la ubicación que desea en el mapa. Cree e ingrese la información para la ubicación. • Mis lugares, Mis contactos, Lugares intercambiados: Explore Mis lugares, Mis contactos y Lugares intercambiados. ajustes Aprenda sobre los ajustes del dispositivo. Para acceder a los ajustes del dispositivo, pulse [ ] → Ajustes. Vodafone 360 Permite cambiar los ajustes para utilizar Vodafone 360. Puede cambiar el estado de inicio de sesión en el servidor de Vodafone 360 o puede configurar cuentas web de Google, Facebook y otros servicios web. También puede sincronizar datos del teléfono con un servidor web o quitar datos del teléfono, como mensajes, correo electrónico, contactos, información de la barra e información almacenada en el dispositivo. Perfiles teléfono Seleccione el perfil de teléfono que controla los tonos de las llamadas y de nuevos eventos y defina los sonidos del dispositivo, como los tonos táctiles. 60 Teléfono Personalice la pantalla y la iluminación. Personalice los ajustes generales del teléfono. • Brillo: permite ajustar el brillo de la pantalla. • Tiempo de retroiluminación: permite configurar el tiempo que desea que permanezca encendida la pantalla cuando el dispositivo no está en uso. • Configuración del color de los te...: permite seleccionar un color temático para la pantalla. • Fondo de pantalla: permite seleccionar un fondo para la pantalla del modo inactivo. • Idioma: permite seleccionar un idioma de la pantalla para todos los menús y las aplicaciones. • Entrada de texto: permite seleccionar un idioma de introducción para todos los editores de texto y configurar las opciones de XT9. • Ajustar la intensidad de la vibración: permite activar o desactivar la retroalimentación de la vibración en el toque de pantalla. • Configuración USB: permite seleccionar un modo de conexión USB utilizado cuando conecta el dispositivo a un PC mediante el cable de datos para PC. • dispositivo de luz: permite encender o apagar el indicador LED en la parte inferior del dispositivo. • Ajustes de licencia: administre las licencias de sus archivos multimedia. Fecha y Hora Controle la presentación y el comportamiento de la fecha, la hora y la zona horaria. 61 ajustes Pantalla e iluminación • DivX® VOD: permite comprobar el código de registro de DivX para su dispositivo. Configuración de aplicación Personalice los ajustes de las aplicaciones. ajustes • Llamar: permite cambiar los ajustes para las funciones de llamada. • Mensajería: permite cambiar los ajustes para las funciones de mensajes. • Email: permite cambiar los ajustes para enviar o recibir correo electrónico. • Contactos: permite cambiar el orden mostrado y ordenar las tarjetas de contacto de contactos. • Galería: permite cambiar la opción para cargar fotografías y vídeos. • Radio : permite cambiar los ajustes para usar la radio. 62 Configuración de red Personalice los ajustes de red. • Seleccionar red: permite configurar el dispositivo para que seleccione automáticamente la primera red disponible o seleccionar una red manualmente. • Modo de red: permite seleccionar el modo de red. • Conexiones de Vodafone: permite ver los perfiles de conexión disponibles o añadir nuevos perfiles de conexión. • Redes preferidas: permite configurar la lista de redes preferidas. • Itinerancia de datos: permite configurar el dispositivo para que se conecte automáticamente a otra red cuando usted está en itinerancia o su red local no está disponible. Seguridad Personalice los ajustes de seguridad. 63 ajustes • Bloqueo de encendido: se le solicitará que ingrese la contraseña al encender el dispositivo. • Solicitar si no se utiliza el disposi...: seleccione el tiempo que el teléfono espera para bloquearse cuando no está en uso. El dispositivo se bloqueará automáticamente después del tiempo especificado cuando se desactiva la pantalla. Se le solicitará que ingrese la contraseña cuando comience a usar el dispositivo. • Cambiar contraseña: Cambie la contraseña. La contraseña predeterminada es 00000000. • Bloqueo de PIN: permite bloquear la tarjeta SIM o USIM mediante la activación de la solicitud del PIN. Debe introducir el PIN suministrado con la tarjeta SIM o USIM. • Cambiar PIN: permite cambiar el código PIN1. • Cambiar PIN2: permite cambiar el código PIN2. • Bloqueo de SIM: cuando esta opción está activada, el dispositivo sólo funciona con la tarjeta SIM o USIM actual. Si inserta una tarjeta SIM o USIM desconocida, el dispositivo le solicitará el código de bloqueo. Configuración de memoria Restablecer ajustes Personalice los ajustes de la memoria. Restablezca los ajustes predeterminados. ajustes • Tarjeta de memoria: permite ver la cantidad de memoria total y la memoria disponible en una tarjeta de memoria. • Memoria predeterminada: permite definir una ubicación de memoria predeterminada para almacenar archivos multimedia. • Estado de memoria: permite ver la cantidad de memoria disponible para almacenar mensajes o archivos. 64 Licencias Visualice la información de licencia de fuentes abiertas en el dispositivo. solución de problemas Cuando enciende el dispositivo o cuando está usando el dispositivo, le solicita que introduzca uno de los siguientes códigos: Código Contraseña PIN Para resolver el problema pruebe lo siguiente: Cuando está activada la función de bloqueo de teléfono, debe introducir la contraseña que estableció para el dispositivo. Al utilizar el dispositivo por primera vez o cuando se activa la solicitud de código PIN, debe introducir el PIN proporcionado con la tarjeta SIM o USIM. Para desactivar esta función, utilice el menú Bloqueo de PIN. Código PUK PIN2 Para resolver el problema pruebe lo siguiente: La tarjeta SIM o USIM está bloqueada, generalmente como resultado de haber escrito el PIN incorrectamente varias veces. Debe escribir el código PUK suministrado por el proveedor de servicios. Cuando acceda a un menú que requiera PIN2, debe introducir el PIN2 de la tarjeta SIM o USIM. Para más detalles, contacte con su proveedor de servicios. a El teléfono le pide insertar la tarjeta SIM o USIM Asegúrese de que la tarjeta SIM o USIM esté instalada correctamente. El dispositivo no muestra señal (no hay barras junto al icono de red) La pantalla muestra líneas blancas Esto puede suceder si encendió el dispositivo después de un largo período de inactividad o si retiró la batería sin haber apagado el dispositivo. La pantalla deberá funcionar correctamente transcurrido cierto tiempo. solución de problemas • Si acaba de encender el dispositivo, espere aproximadamente 2 minutos para que encuentre la red y reciba una señal. • Es posible que no pueda recibir señal dentro de túneles o ascensores. Desplácese hasta un espacio abierto. • Tal vez se encuentre entre áreas de servicio. Al ingresar a un área de servicio, debería recibir la señal. Introduce un número, pero no se realiza la llamada Olvidó el PIN o PUK Selecciona un contacto para llamar, pero no se realiza la llamada Si olvidó o perdió este u otro código, comuníquese con el vendedor o el proveedor de servicios. b • Asegúrese de seleccionar o mantener pulsada [ ]. • Asegúrese de haber accedido a la red móvil adecuada. • Asegúrese de no haber establecido la restricción de llamadas para el número de teléfono. • Asegúrese de que el número correcto esté almacenado en la información del contacto. • Si es necesario, vuelva a introducir y a guardar el número. La persona que llama no puede oírlo La calidad del sonido de la llamada es deficiente • Asegúrese de no estar bloqueando la antena interna que se encuentra en la parte inferior del dispositivo. • Si se encuentra en áreas donde la señal es débil, es posible que pierda la recepción. Desplácese hacia otro lugar y vuelva a intentarlo. • Desconecte el dispositivo del cargador, quite la batería y vuelva a instalarla y, a continuación, intente volver a cargar el dispositivo. • Es posible que los terminales de la batería estén sucios. Limpie los contactos de color dorado con un paño limpio y suave y, luego, intente volver a cargar la batería. • Si la batería ya no se carga completamente, deseche la antigua batería de manera adecuada y reemplácela por una nueva. El dispositivo está caliente al tacto Cuando use aplicaciones que requieren más energía, es posible que el dispositivo se caliente. Esto es normal y no debería afectar la duración o el rendimiento del dispositivo. c solución de problemas • Asegúrese de no estar bloqueando el micrófono incorporado. • Acérquese el micrófono incorporado a la boca. • Si utiliza un auricular, asegúrese de que esté conectado correctamente. La batería no se carga correctamente o, en ocasiones, el dispositivo se apaga sólo mientras se está cargando El dispositivo le solicita que elimine algunos datos No puedo escuchar música en un auricular Bluetooth remoto La memoria disponible es insuficiente. Mueva los datos a una tarjeta de memoria o elimine los elementos antiguos de las aplicaciones. • Asegúrese de que el dispositivo esté conectado al auricular. • Asegúrese de que el formato de música que intenta escuchar sea compatible con el dispositivo. • Asegúrese de que la distancia entre el auricular y el dispositivo se encuentre dentro del alcance y que no estén separados por paredes u otros obstáculos. No puede encontrar un dispositivo habilitado para Bluetooth solución de problemas • Asegúrese de que ambos dispositivos hayan activado la función Bluetooth. • Asegúrese de que la distancia entre los dispositivos no supere los 10 metros y que no estén separados por paredes u otros obstáculos. • Asegúrese de que la visibilidad de cada dispositivo esté activada. • Asegúrese de que ambos dispositivos sean compatibles con la tecnología inalámbrica Bluetooth. d índice alarmas crear, 55 eliminar, 55 aplicaciones acceder, 13 descargar, 15 desinstalar, 14 Apps 13 batería cargar, 7 indicador de batería baja, 8 instalar, 5 bloqueo del teléfono 18 Bluetooth activar, 50 enviar datos, 51 modo SIM remota, 51 recibir datos, 51 buscar 18 calculadora 56 conexión compartida 54 contactos añadir contacto, 39 buscar contactos, 40 crear grupos, 40 importar de la tarjeta SIM, 40 invitar a conectarse, 40 conversor 57 cronómetro 57 escáner de tarjeta 58 fotografías captura básica, 29 capturar con marcos 32 capturar en el modo continuo 31 capturar en el modo de escena 31 capturar en el modo mosaico 31 capturar en el modo panorámico 32 capturar fotografías en modo de disparo por sonrisa 32 e editar, 34 visualizar, 29 galería crear álbumes de fotografías, 34 editar fotografías, 34 ver fotografías y vídeos, 33 GPS 4 índice grabadora de voz grabar, 37 reproducir, 37 Internet abrir varias páginas, 45 añadir favoritos, 45 iniciar la página de inicio, 44 Llamadas 13 f llamadas ajustar el volumen, 20 desde contactos, 21 llamada múltiple, 22 marcadas recientemente, 21 números internacionales, 21 poner en espera, 21 realizar llamadas adicionales, 22 realizar llamadas, 19 recuperar llamadas en espera, 21 responder llamadas, 20 usar la función altavoz, 20 visualizar llamadas perdidas, 20 mensajes enviar mensajes multimedia, 23 enviar texto, 23 instantáneos, 25 recuperar correo electrónico de la Web 25 ver mensajes de texto y multimedia, 24 mensajes de voz 24 Messenger 25 módem inalámbrico 54 multiconferencia consultar llamadas, múltiples navegador web consulte Internet pantalla táctil 11 People 12 perfil de silencio 10 radio configurar la lista de favoritos, 36 escuchar, 36 grabar, 37 sintonización automática, 36 RSS actualizar y leer fuentes, 46 exportar fuentes, 47 Importar fuentes, 47 suscribirse a fuentes, 46 tarjeta de memoria 8 Radio FM consulte radio añadir, 56 eliminar, 56 reproductor de música crear listas de reproducción, 28 reproducir música, 27 reproductor web añadir vínculos de streaming, 45 reproducir en directo, 46 Wi-Fi activar, 48 añadir conexiones nuevas, 49 configurar la lista de favoritos, 49 Tarjeta SIM 5 índice reloj mundial 56 visor de archivos 42 Tarjeta USIM 5 texto crear notas, 43 introducir texto, 15 mensajes, 23 unidades consulte conversor vídeos capturar, 30 ver, 30 g Declaración de conformidad (R&TTE) Nosotros, Samsung Electronics El procedimiento de valoración de conformidad mencionado en el Artículo 10 y que se detalla en el Anexo[IV] de la Directiva 1999/5/EC se ha seguido con la participación de las siguientes entidades notificadas: declaramos bajo nuestra responsabilidad que el producto Teléfono móvil GSM : GT-I8320 al cual hace referencia esta declaración, está de acuerdo con los siguientes estándares y/o otras normativas. Seguridad EN 60950- 1 : 2001 +A11:2004 SAR EN 50360 : 2001 EN 62209-1 : 2006 EMC Radio EN 301 489- 01 V1.6.1 (09-2005) EN 301 489- 07 V1.3.1 (11-2005) EN 301 489- 17 V1.2.1 (08-2002) EN 301 489- 24 V1.4.1 (09-2007) EN 301 511 V9.0.2 (03-2003) EN 300 328 V1.7.1 (10-2006) EN 301 908- 1 V3.2.1 (05-2007) EN 301 908- 2 V3.2.1 (05-2007) Por la presente se declara que [se han realizado todas las pruebas de radio básicas y que] el producto anteriormente mencionado cumple todos los requisitos básicos de la Directiva 1999/5/EC. BABT, Forsyth House-Churchfield Road Walton-on-Thames Surrey - KT12 2TD - UK* Marca de identificación: 0168 La documentación técnica se conserva en: Samsung Electronics QA Lab. y se entregará previa solicitud. (Representante en la UE) Samsung Electronics Euro QA Lab. Blackbushe Business Park, Saxony Way, Yateley, Hampshire, GU46 6GG, UK* 2009.08.19 Yong-Sang Park / S. Manager (lugar y fecha de emisión) (nombre y firma de la persona autorizada) * Ésta no es la dirección del Centro de Servicio Técnico de Samsung. Si desea conocer la dirección o el número de teléfono del Servicio Técnico de Samsung, consulte la tarjeta de garantía o póngase en contacto con la tienda en la que compró el dispositivo. Puede que el contenido de este manual no se ajuste exactamente a su dispositivo en función del software del dispositivo o de su proveedor de servicios. Resumen Declaración de Conformidad SAMSUNG declara, bajo su responsabilidad, que este aparato cumple con lo dispuesto en la Directiva 99/05/CE del Parlamento Europeo y del Consejo de 9 de Marzo de 1999, transpuesta a la legislación española mediante el Real Decreto 1890/2000, de 20 de Noviembre. Printed in Korea World Wide Web http://www.samsungmobile.com Printed in Korea Code No.:GH68-28202A Spanish. 03/2010. Rev. 3.0-
 1
1
-
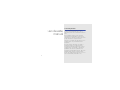 2
2
-
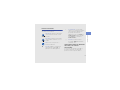 3
3
-
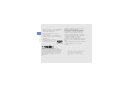 4
4
-
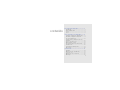 5
5
-
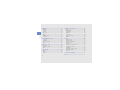 6
6
-
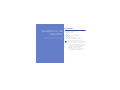 7
7
-
 8
8
-
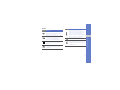 9
9
-
 10
10
-
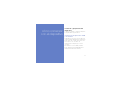 11
11
-
 12
12
-
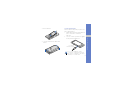 13
13
-
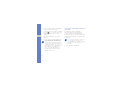 14
14
-
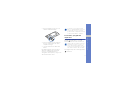 15
15
-
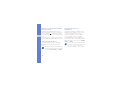 16
16
-
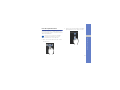 17
17
-
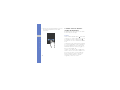 18
18
-
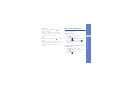 19
19
-
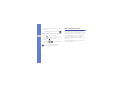 20
20
-
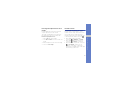 21
21
-
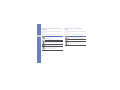 22
22
-
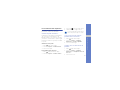 23
23
-
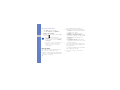 24
24
-
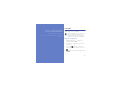 25
25
-
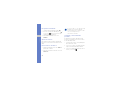 26
26
-
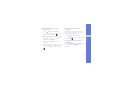 27
27
-
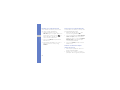 28
28
-
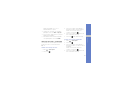 29
29
-
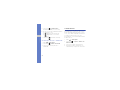 30
30
-
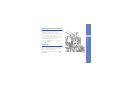 31
31
-
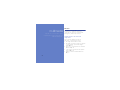 32
32
-
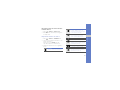 33
33
-
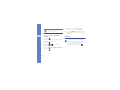 34
34
-
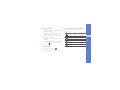 35
35
-
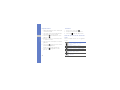 36
36
-
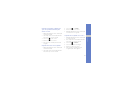 37
37
-
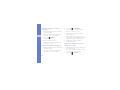 38
38
-
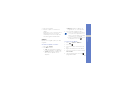 39
39
-
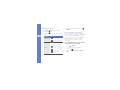 40
40
-
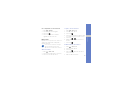 41
41
-
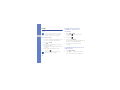 42
42
-
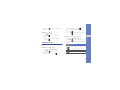 43
43
-
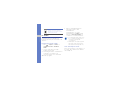 44
44
-
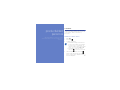 45
45
-
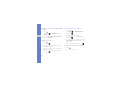 46
46
-
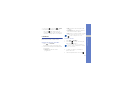 47
47
-
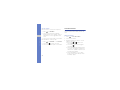 48
48
-
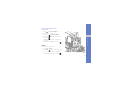 49
49
-
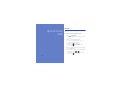 50
50
-
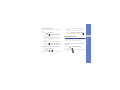 51
51
-
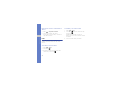 52
52
-
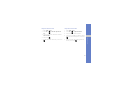 53
53
-
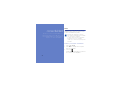 54
54
-
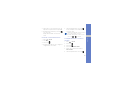 55
55
-
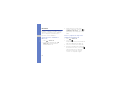 56
56
-
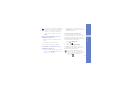 57
57
-
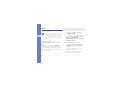 58
58
-
 59
59
-
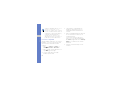 60
60
-
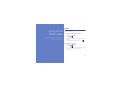 61
61
-
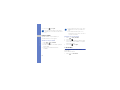 62
62
-
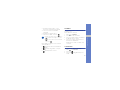 63
63
-
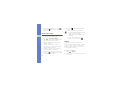 64
64
-
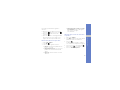 65
65
-
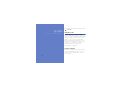 66
66
-
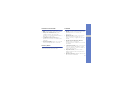 67
67
-
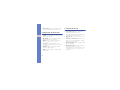 68
68
-
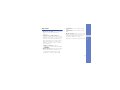 69
69
-
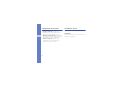 70
70
-
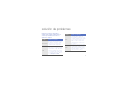 71
71
-
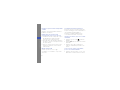 72
72
-
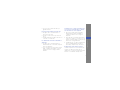 73
73
-
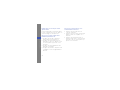 74
74
-
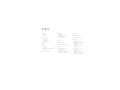 75
75
-
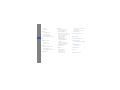 76
76
-
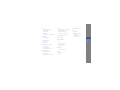 77
77
-
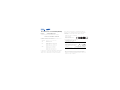 78
78
-
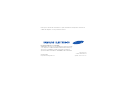 79
79
Samsung GT-I8320 Manual de usuario
- Categoría
- Teléfonos móviles
- Tipo
- Manual de usuario
- Este manual también es adecuado para