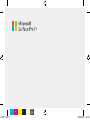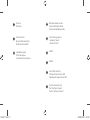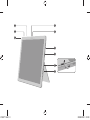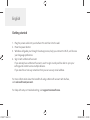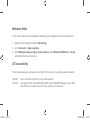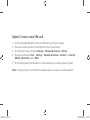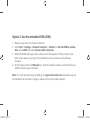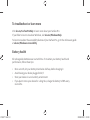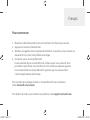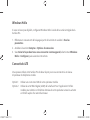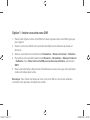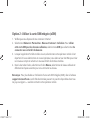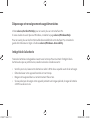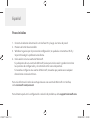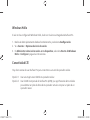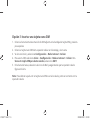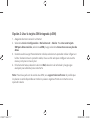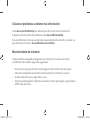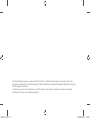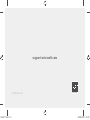C M Y K
MICROSOFT
DEVICES
LIGHT GRAY
GMS-147
MICROSOFT
DEVICES
DARK GRAY
GMS-149
1-182477.indd 1 26/08/2020 03:08

1Volume
Volumen
2Power button
Bouton d’alimentation
Botón de encendido
3Headphone jack
Prise de casque
Conexión de auriculares
4Windows Hello camera
Caméra Windows Hello
Cámara de Windows Hello
5Front-facing camera
Caméra à l’avant
Cámara frontal
7USB-A
8nano SIM card tray
Plateau de carte nano SIM
Bandeja de tarjetas nano SIM
9Surface Connect port
Port Surface Connect
Puerto Surface Connect
6USB-C
1-182477.indd 2 26/08/2020 03:08

1
2
3
4
5
6
7
8
9
1-182477.indd 3 26/08/2020 03:08

1. Plug the power cable into your Surface Pro and then into the wall.
2. Press the power button.
3. Windows will guide you through the setup process, help you connect to Wi-Fi, and choose
your language preference.
4. Sign in with a Microsoft account.
If you already have a Microsoft account, use it to sign in and you’ll be able to sync your
settings and content across multiple devices.
If you need to set one up, remember that you can use any email address.
For more information about the beneÀts of using a Microsoft account with Surface,
visit microsoft.com/account.
For help with setup or troubleshooting, visit support.microsoft.com.
Getting started
English
1-182477.indd 4 26/08/2020 03:08

Windows Hello
If you haven’t already, set up Windows Hello using the integrated camera on Surface Pro.
1. Swipe in from the right and select All settings.
2. Go to Accounts > Sign-in options.
3. Under Manage how you sign in to your device, select Windows Hello Face > Set up,
and then follow the instructions.
LTE connectivity
There are two ways you can use your Surface Pro to connect to a mobile operator network.
Option 1: Use a nano SIM card from your mobile operator.
Option 2: Use Surface Pro’s embedded SIM (eSIM) and the Mobile Plans app to get a data
plan from your current operator or buy a plan from a new one.
1-182477.indd 5 26/08/2020 03:08

Option 1: Insert a nano SIM card
1. Put the enclosed SIM ejector tool in the SIM card tray then push to eject.
2. Place your mobile operator’s nano SIM card in the tray and close it.
3. Go to the Start menu, and select Settings > Network & Internet > Cellular.
4. To use your SIM, select Start > Settings > Network & Internet > Cellular. For Use this
SIM for cellular data, select SIM 1.
5. On the taskbar, select the Network icon and make sure your mobile operator is listed.
Note: For help with your nano SIM card or cellular service, contact your mobile operator.
1-182477.indd 6 26/08/2020 03:08

Option 2: Use the embedded SIM (eSIM)
1. Make sure you have an internet connection.
2. Select Start > Settings > Network & Internet > Cellular. For Use this SIM for cellular
data, select eSIM, then select Connect with a data plan.
3. When the Mobile Plans app opens, select your mobile operator if they’re listed. If you
select a new operator, you’ll go to their website to set up a new account and buy a
new plan.
4. On the taskbar, select the Network icon, select the cellular network, and then follow any
additional steps to get connected.
Note: For more help with using an eSIM, go to support.microsoft.com. Data plans may not
be available in all countries or regions—please contact your mobile operator.
1-182477.indd 7 26/08/2020 03:08

To troubleshoot or learn more
Visit aka.ms/SurfaceProHelp to learn more about your Surface Pro.
If you’d like to learn more about Windows, visit aka.ms/WindowsHelp.
To learn more about the accessibility features of your Surface Pro, go to the online user guide
at aka.ms/Windows-Accessibility.
Battery health
All rechargeable batteries wear out with time. To maintain your battery health and
performance, follow these tips:
• Once a month, let your battery drain below half way before charging it.
• Avoid having your device plugged in 24/7.
• Store your device in a cool and dry environment.
• If you plan to store your device for a long time, charge the battery to 50% every
six months.
1-182477.indd 8 26/08/2020 03:08

1. Branchez le câble d’alimentation dans votre Surface Pro et dans la prise murale.
2. Appuyez sur le bouton d’alimentation.
3. Windows vous guidera dans le processus d’installation, vous aidera à vous connecter au
réseau Wi-Fi et à choisir votre préférence de langue.
4. Connectez-vous à un compte Microsoft.
Si vous possédez déjà un compte Microsoft, utilisez-le pour vous connecter. Vous
pourrezalors synchroniser vos paramètres et votre contenu sur plusieurs appareils.
Si vous devez établir un compte Microsoft, rappelons que vous pouvez utiliser
n’importequelle adresse électronique.
Pour connaître les avantages d’utiliser un compte Microsoft avec une Surface,
visitez microsoft.com/account.
Pour obtenir de l’aide ou pour résoudre un problème, visitez support.microsoft.com.
Pour commencer
Français
1-182477.indd 9 26/08/2020 03:08

Windows Hello
Si vous ne l’avez pas déjà fait, conÀgurez Windows Hello à l’aide de la caméra intégrée de la
Surface Pro.
1. Effectuez un mouvement de balayage à partir de la droite et accédez à Tous les
paramètres.
2. Accédez à la section Comptes > Options de connexion.
3. Sous Gérer la façon dont vous vous connectez à votre appareil, sélectionnez Windows
Hello > ConÀgurer, puis suivez les instructions.
Connectivité LTE
Vous pouvez utiliser votre Surface Pro de deux façons pour vous connecter à un réseau
d’opérateur de téléphonie mobile.
Option 1 : Utiliser une carte nano SIM de votre opérateur mobile.
Option 2 : Utilisez la carte SIM intégrée (eSIM) de la Surface Pro et l’application Forfaits
mobiles pour obtenir un forfait de données de votre opérateur actuel ou acheter
un forfait auprès d’un autre fournisseur.
1-182477.indd 10 26/08/2020 03:08

Option 1 : Insérer une carte nano SIM
1. Placez l’outil d’éjection de la carte SIM fourni dans le plateau de la carte SIM et appuyez
pour l’éjecter.
2. Placez la carte nano SIM de votre opérateur de téléphonie mobile dans le plateau et
fermez-le.
3. Allez au menu Démarrer et sélectionnez Paramètres > Réseau et Internet > Cellulaire.
4. Pour utiliser votre carte SIM, sélectionnez Démarrer > Paramètres > Réseau et Internet
> Cellulaire. Pour utiliser cette carte SIM pour les données cellulaires, sélectionnez
SIM 1.
5. Dans la barre de tâches, sélectionnez l’icône Réseau et assurez-vous que votre opérateur
mobile est indiqué dans la liste.
Remarque : Pour obtenir de l’aide avec votre carte nano SIM ou votre service cellulaire,
contactez votre opérateur de téléphonie mobile.
1-182477.indd 11 26/08/2020 03:08

Option 2 : Utiliser la carte SIM intégrée (eSIM)
1. VériÀez que vous disposez d’une connexion Internet.
2. Sélectionnez Démarrer>Paramètres> Réseau et Internet > Cellulaire. Pour utiliser
cette carte SIM pour les données cellulaires, sélectionnez eSIM, puis sélectionnez Se
connecter avec un forfait de données.
3. Lorsque l’application Forfaits mobiles s’ouvre, sélectionnez votre opérateur mobile s’il est
répertorié. Si vous sélectionnez un nouvel opérateur, vous allez sur leur site Web pour créer
un nouveau compte et acheter un nouveau forfait de données mobiles.
4. Dans la barre des tâches, sélectionnez l’icône Réseau, sélectionnez le réseau cellulaire et
effectuez les étapes suivantes pour vous connecter au réseau.
Remarque : Pour plus d’aide sur l’utilisation d’une carte SIM intégrée (eSIM), allez à l’adresse
support.microsoft.com. Les forfaits de données peuvent ne pas être disponibles dans tous
les pays ou régions — veuillez contacter votre opérateur mobile.
1-182477.indd 12 26/08/2020 03:08

Dépannage et renseignements supplémentaires
Visitez aka.ms/SurfaceProHelp pour en savoir plus sur votre Surface Pro.
Si vous voulez en savoir plus sur Windows, consultez la page aka.ms/WindowsHelp.
Pour en savoir plus sur les fonctionnalités d’accessibilité de votre Surface Pro, consultez le
guide de l’utilisateur en ligne à l’adresse aka.ms/Windows-Accessibility.
Intégrité de la batterie
Toutes les batteries rechargeables s’usent avec le temps. Pour maintenir l’intégrité de la
batterie ainsi que sa performance, veuillez suivre les conseils suivants :
• Une fois par mois, laissez votre batterie se vider à 50 % de sa capacité avant de la recharger.
• Évitez de laisser votre appareil branché en tout temps.
• Rangez votre appareil dans un environnement frais et sec.
• Si vous prévoyez de ranger votre appareil pendant une longue période, chargez la batterie
à 50 % tous les six mois.
1-182477.indd 13 26/08/2020 03:08

1. Conecta el cable de alimentación a tu Surface Pro y luego a la toma de pared.
2. Presiona el botón de encendido.
3. Windows te guiará por el proceso de conÀguración, te ayudará a conectarte a Wi-Fi y
te permitirá elegir la preferencia de idioma.
4. Inicia sesión con una cuenta de Microsoft.
Si ya dispones de una cuenta de Microsoft, úsala para iniciar sesión y poder sincronizar
las opciones de conÀguración y el contenido entre varios dispositivos.
Si necesitas conÀgurar una cuenta de Microsoft, recuerda que puedes usar cualquier
dirección de correo electrónico.
Para más información sobre las ventajas de usar una cuenta de Microsoft con Surface,
visita microsoft.com/account.
Para obtener ayuda con la conÀguración o solución de problemas, visita support.microsoft.com.
Pasos iniciales
Español
1-182477.indd 14 26/08/2020 03:08

Windows Hello
Si aún no has conÀgurado Windows Hello, hazlo con la cámara integrada de Surface Pro.
1. Desliza el dedo rápidamente desde el borde derecho y selecciona ConÀguración.
2. Ve a Cuentas > Opciones de inicio de sesión.
3. En Administrar cómo iniciar sesión en tu dispositivo, selecciona Rostro de Windows
Hello > ConÀgurar y sigue las instrucciones.
Conectividad LTE
Hay dos maneras de usar Surface Pro para conectarte a una red de operador celular.
Opción 1: Usar una tarjeta nano SIM de tu operador celular.
Opción 2: Usar la SIM incorporada de Surface Pro (eSIM) y la app Planes de datos móviles
para obtener un plan de datos de tu operador actual o comprar un plan de un
operador nuevo.
1-182477.indd 15 26/08/2020 03:08

Opción 1: Insertar una tarjeta nano SIM
1. Coloca la herramienta de extracción de SIM adjunta en la bandeja de tarjeta SIM y presiona
para expulsar.
2. Coloca la tarjeta nano SIM de tu operador celular en la bandeja y cierra esta.
3. Ve al menú Inicio y selecciona ConÀguración > Red e Internet > Celular.
4. Para usar tu SIM, selecciona Inicio > ConÀguración > Redes e Internet > Celular. Para
Usar esta tarjeta SIM para datos móviles, selecciona SIM 1.
5. En la barra de tareas, selecciona el icono de Red y asegúrate de que tu operador celular
Àgura en la lista.
Nota: Para obtener ayuda con tu tarjeta nano SIM o servicio celular, ponte en contacto con tu
operador celular.
1-182477.indd 16 26/08/2020 03:08

Opción 2: Usar la tarjeta SIM integrada (eSIM)
1. Asegúrate de tener conexión a Internet.
2. Selecciona Inicio>ConÀguración> Red e internet > Celular. Para Usar esta tarjeta
SIM para datos móviles, selecciona eSIM y luego selecciona Conectarse con un plan de
datos.
3. Cuando se abra la app Planes de datos móviles, selecciona tu operador celular si Àgura en
la lista. Si seleccionas un operador celular, irás a su sitio web para conÀgurar una cuenta
nueva y comprar un nuevo plan.
4. En la barra de tareas, selecciona el icono Red, selecciona la red celular y luego sigue
cualquier paso adicional para conectarte.
Nota: Para más ayuda con el uso de una eSIM, ve a support.microsoft.com. Es posible que
los planes no estén disponibles en todos los países o regiones. Ponte en contacto con su
operador celular.
1-182477.indd 17 26/08/2020 03:08

Solucionar problemas u obtener más información
Visita aka.ms/SurfaceProHelp para obtener más información sobre tu Surface Pro.
Si quieres más información sobre Windows, visita aka.ms/WindowsHelp.
Para más información sobre las características de accesibilidad de Surface Pro, consulta a la
guía del usuario en línea en aka.ms/Windows-Accessibility.
Mantenimiento de la batería
Todas las baterías recargables se desgastan con el tiempo. Para conservar el estado
y rendimiento de la batería, sigue estas sugerencias:
• Una vez al mes, deja que la batería se descargue más de la mitad antes de cargarla.
• Evita tener tu dispositivo enchufado las 24 horas del día, los 7 días de la semana.
• Guarda tu dispositivo en un lugar fresco y seco.
• Si tienes pensado guardar tu dispositivo durante un tiempo prolongado, carga la batería
al 50 % cada seis meses.
1-182477.indd 18 26/08/2020 03:08

This Class B digital apparatus complies with Part 15 of the U.S. Federal Communications Commission (FCC) rules,
Innovation, Science and Economic Development (ISED) Canada license-exempt RSS standards. Operation is subject to
the following two conditions:
(1) this device may not cause interference, and (2) this device must accept any interference received, including
interference that may cause undesired operation.
1-182477.indd 19 26/08/2020 03:08

M1152810-001
support.microsoft.com
©2020 Microsoft.
1-182477.indd 20 26/08/2020 03:08
-
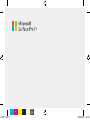 1
1
-
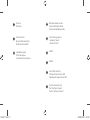 2
2
-
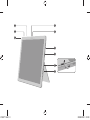 3
3
-
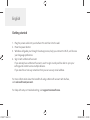 4
4
-
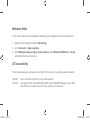 5
5
-
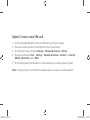 6
6
-
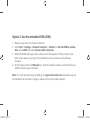 7
7
-
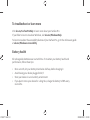 8
8
-
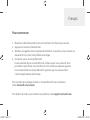 9
9
-
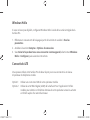 10
10
-
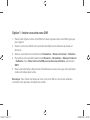 11
11
-
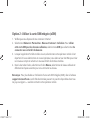 12
12
-
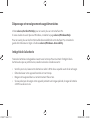 13
13
-
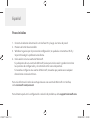 14
14
-
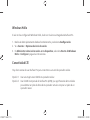 15
15
-
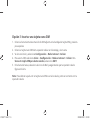 16
16
-
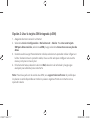 17
17
-
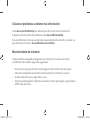 18
18
-
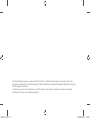 19
19
-
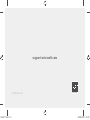 20
20
en otros idiomas
- français: Microsoft 1961 Mode d'emploi
- English: Microsoft 1961 User guide