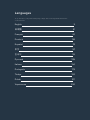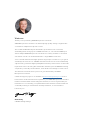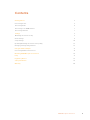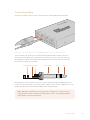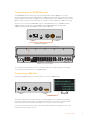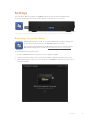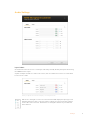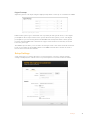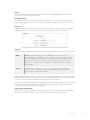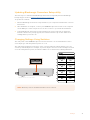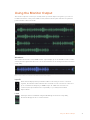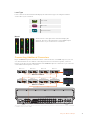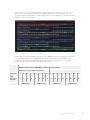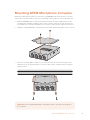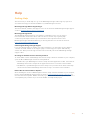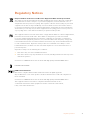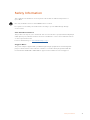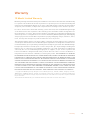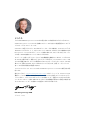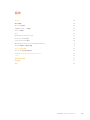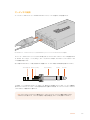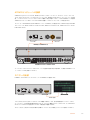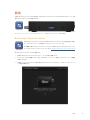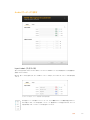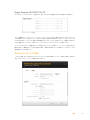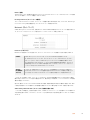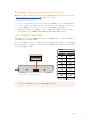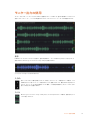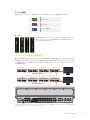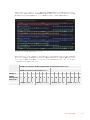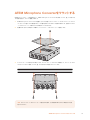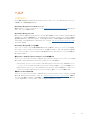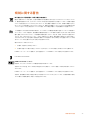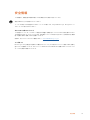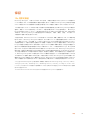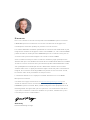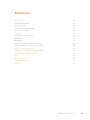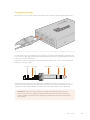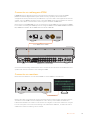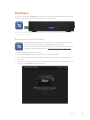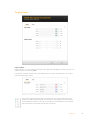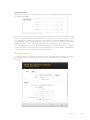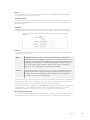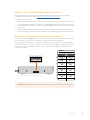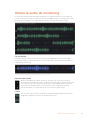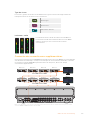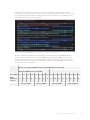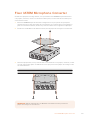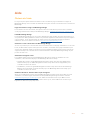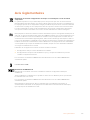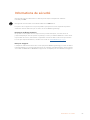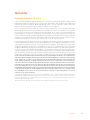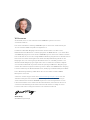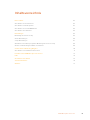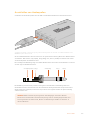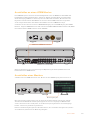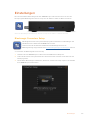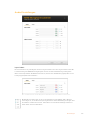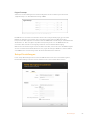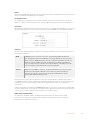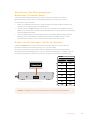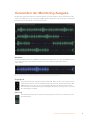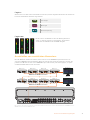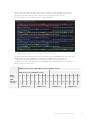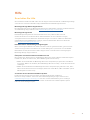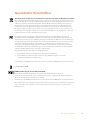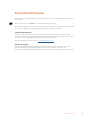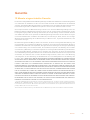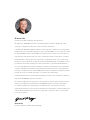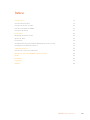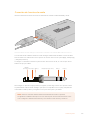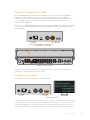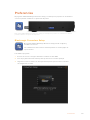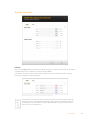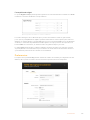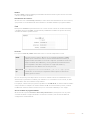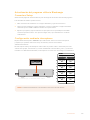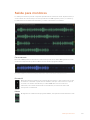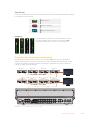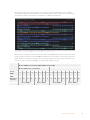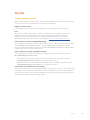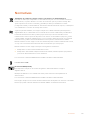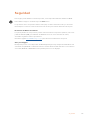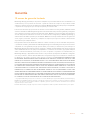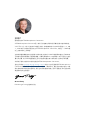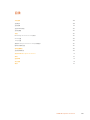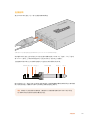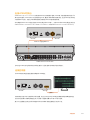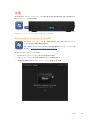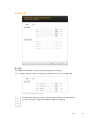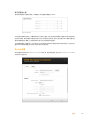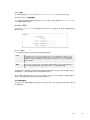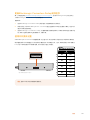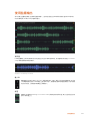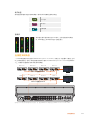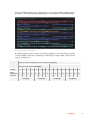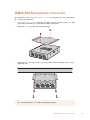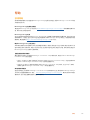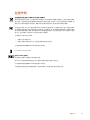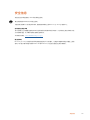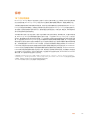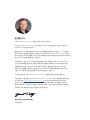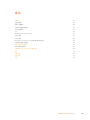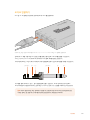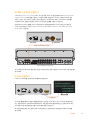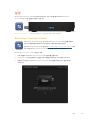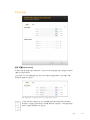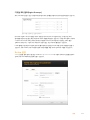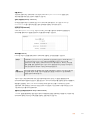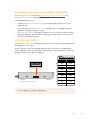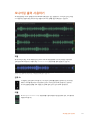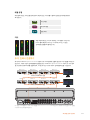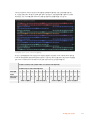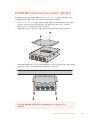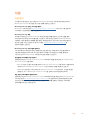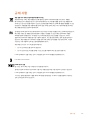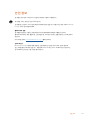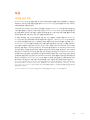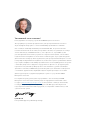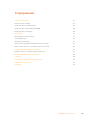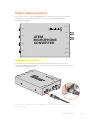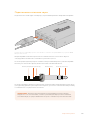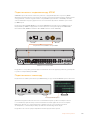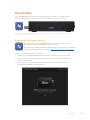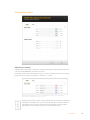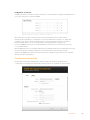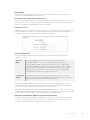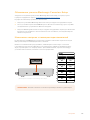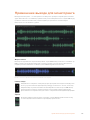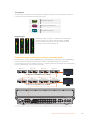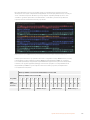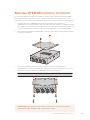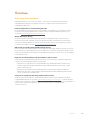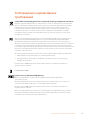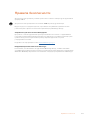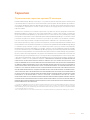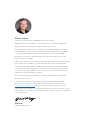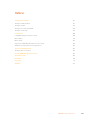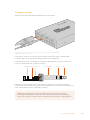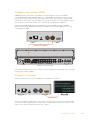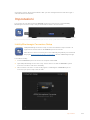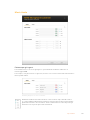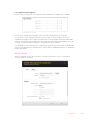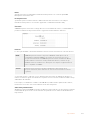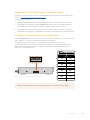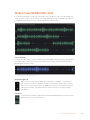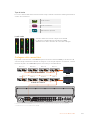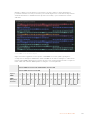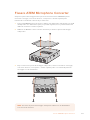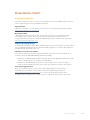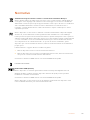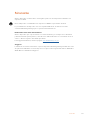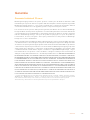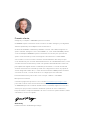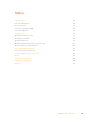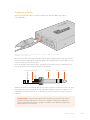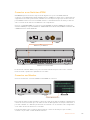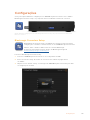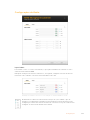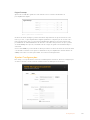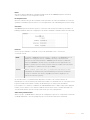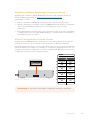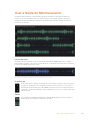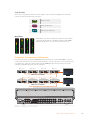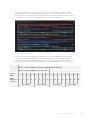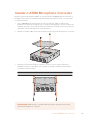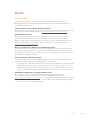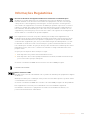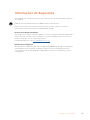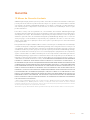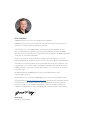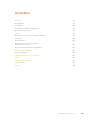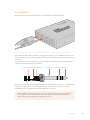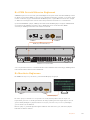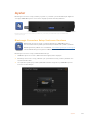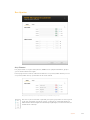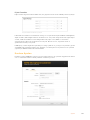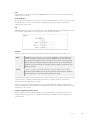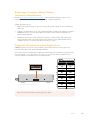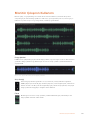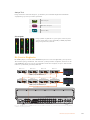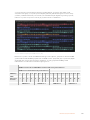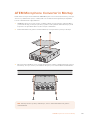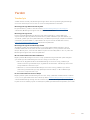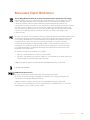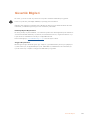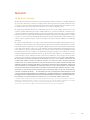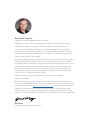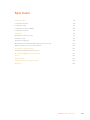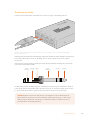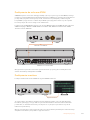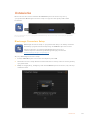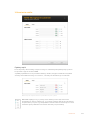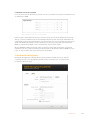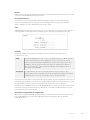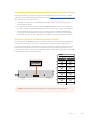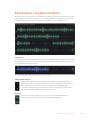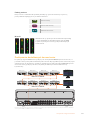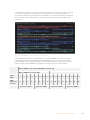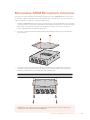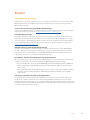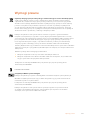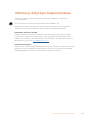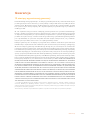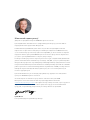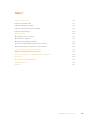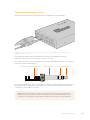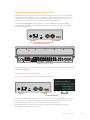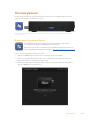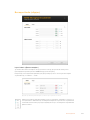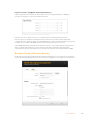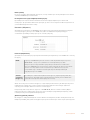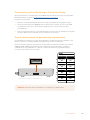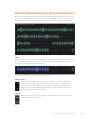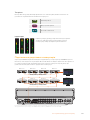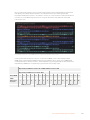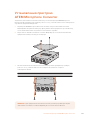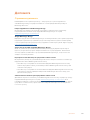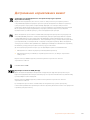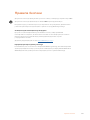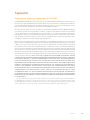Blackmagic ATEM Microphone Converter Manual de usuario
- Tipo
- Manual de usuario

ATEM
Microphone
Converter
ATEM Microphone Converter
May 2023
Installation and Operation Manual

Welcome
Thank you for purchasing ATEM Microphone Converter!
ATEM Microphone Converter is an extremely high quality analog to digital audio
converter formultiple microphone sources.
The combined XLR/TRS inputs allow XLR or jack cables to be connected,
embedding the 4 analog inputs as MADI channels 1, 2, 3 and 4. The MADI input
allows multiple ATEM Microphone Converters to be daisy chained so more than
4channels ofaudio can be embedded into a single MADI connection!
Your converter features ultra high dynamic range input conversion so you get an
extremely low noise floor of -129dBV and all mic level sources can be individually
adjusted using a discrete digital preamplifier. Phantom power and mic or line audio
inputlevels can be set using the small built in switches, plus the HDMI monitoring
outputlets you visually see waveforms, audio levels and settings for each source.
This instruction manual shows you how to get started with your ATEM
MicrophoneConverter.
Check the support page on our website at www.blackmagicdesign.com for the
latestversion of this manual and for updates to your ATEM Microphone Converter’s
internal software. Whendownloading the software, be sure to register with your
informationso we can keep you updated when new software is released. Weare
continually working on new features and improvements, so we are keen to
hear from you!
Grant Petty
CEO Blackmagic Design
English

Contents
Getting Started 5
Connecting Power 5
Connecting Audio 6
Connecting to an ATEM Switcher 7
Connecting a Monitor 7
Settings 8
Blackmagic Converters Setup 8
Audio Settings 9
Setup Settings 10
Updating Blackmagic Converters Setup utility 12
Changing Settings Using Switches 12
Using the Monitor Output 13
Connecting Additional Converters 14
Mounting ATEM Microphone Converter 16
Help 17
Regulatory Notices 18
Safety Information 19
Warranty 20
4ATEM Microphone Converter 4

Getting Started
Getting started with your ATEM Microphone Converter is as simple as plugging in power,
connecting analog audio sources and plugging the MADI output into an ATEM switcher.
ATEM
MICROPHONE
CONVERTER
POWER +12V
ETHERNET
USB
MADI IN
MADI OUT
MONITOR OUT
MIC/LINE 1
MIC/LINE 2
MIC/LINE 3
MIC/LINE 4
Connecting Power
Connect the included 12 volt power supply to the power input using the socket adapter for your
country. Tightening the locking ring secures the cable to prevent accidental disconnection.
Connect power to your ATEM Microphone Converter using the supplied power adaptor
5Getting Started

Connecting Audio
Connect your audio sources to your converter via the combo XLR and 1/4” jack inputs.
Connect mic or line level analog audio to the ATEM Microphone Converter’s XLR or TRS inputs
Your converter’s 1/4” jacks let you connect balanced analog audio via TRS connectors.
TRSstands for Tip, Ring, Sleeve which refers to the three contacts of the jack connector.
The illustration in this section displays the wiring pins inside the male 1/4” jack connector
ifyouwant to make your own cables.
Sleeve (Ground) Tip (+) Sleeve (Ground) Ring (–) Tip (+)
Ring (–)
The illustration shows the jack connector’s positive, negative and ground wiring pins. If you
need to reverse the polarity of your analog audio cable to suit your audio equipment, you can
simply swap the positive and negative wiring on the tip and ring pins.
NOTE Microphone phantom power is supported on all inputs. To learn more about
setting phantom power as well as mic and line inputs, refer to the ‘changing settings
using switches’ section in thismanual.
6Getting Started

Connecting to an ATEM Switcher
Your ATEM Microphone Converter supports digital audio with the MADI protocol, also
known as Multichannel Audio Digital Interface. MADI is popular with most professional audio
manufacturers, broadcasters and high end recording facilities. These MADI ports have robust
BNC connectors and transmit audio data over 75 ohm coaxial cables up to 100 meters long.
Connect your converter’s MADI BNC output to the MADI input on your ATEM switcher.
ATEMswitcher models that support MADI include ATEM 4 M/E Constellation HD,
ATEMConstellation 8K and ATEM Television Studio HD8 ISO.
CH 1 CH 2
PUSH PUSH
USE ONLY WITH A 250V FUSE
USB REMOTE TALKBACK
B
USB A
12-30V 6A
REF OUT TIMECODE OUT
1 2 3 4 5 6 7 8
1 2 3 4 5 6 7 8
REF IN TIMECODE IN
MADI OUT
MADI IN
AUX 1 PROGRAM
AUX 2 MULTIVIEW MULTIVIEW CONTROL OUT STUDIO OUT STEREO INETHERNET SDI INPUTS ANALOG AUDIO IN TALKBACK
SDI OUTPUTS
L L
R R R
LPUSH
ATEM Television Studio HD8
MADI OUT to MADI IN
You can find more information about controlling audio levels and enhancing the quality
ofyouraudio in the manual for your ATEM switcher.
Connecting a Monitor
Connect an HDMI television or monitor into the converter’s HDMI output.
Monitor Out
This video output lets you view the levels of each channel, plus a continuously updating
waveform showing audio peaks over a 60 second duration. You can also visually confirm
thatphantom power is activated and if inputs are set to mic or line level audio.
For more details about the monitor output and all the information it displays, refer to the
‘using the monitor output’ section.
7Getting Started

Settings
You can adjust different settings for ATEM Microphone Converter using the Blackmagic
Converters Setup utility and via the small switches on the side of your converter.
Adjust settings using the Blackmagic Converters Setup utility and the switches on the side of your converter
Blackmagic Converters Setup
Blackmagic Converters Setup is a software utility used to change settings and
update the internal software in your ATEM Microphone Converter.
First, download and install the latest Blackmagic Converters software from the
Blackmagic Design support center at www.blackmagicdesign.com/support
To use Blackmagic Converters Setup:
1 Connect ATEM Microphone Converter to your computer via USB.
2 Launch Converters Setup. Your converter model will be named in the utility home page.
3 Click on the circular ‘setup’ icon or the image of your ATEM Microphone Converter to open
the audio settings.
8Settings

Audio Settings
Input Labels
Customize the name and color of each input. This helps visually identify the inputs when using
the HDMI monitor output.
A quick example would be to name each source, then set all mic level sources to red and line
level sources to blue.
Label your inputs and select their display color using the menu
Indicators to the right of each color selection menu will display the input type and
whether phantom power is selected. These settings are selected via the switches
on the side of the converter. Information on setting the switches is provided later
inthis manual.
9Settings

Digital Preamps
Adjust the gain for each input using the digital preamp slider controls up to a maximum of +30dB.
Adjust the gain using the sliders
Different microphone types and brands can vary widely in analog audio levels, so the digital
preamplifiers allow compensation for the specific brand of microphone you use. The digital
preamplifier is processed using internal 32 bit RAW audio bit depth and that is much greater
precision than the MADI audio standard can support. This results in an extremely clean and
noise free gain stage.
The HDMI output enables you to measure the changes made to the audio waveform and meter
levels as you adjust the preamplifier sliders. The ATEM’s internal mixer can then be used to
finesse these levels into the final mix.
Setup Settings
Setup settings let you change the name of your microphone converter, change network
settingsand displays the current version of your microphone converter’s internal software.
10Settings

Name
This name is helpful to identify the unit when more than one ATEM Microphone Converter is
connected to your computer or network.
Identify Converter
Clicking the checkbox activates the flashing green LEDs on each end of the converter. This
helps identify which converter you are currently adjusting using Blackmagic Converters Setup.
Network
ATEM Microphone Converter can connect to the network using a static IP address or by using
DHCP allowing you to change the audio settings and update the unit over a network.
Protocol
DHCP and static IP settings let you determine how your converter is connected to your network.
DHCP ATEM Microphone Converters are set to DHCP by default. The dynamic host
configuration protocol, or DHCP, is a service on network servers that automatically
finds your ATEM Microphone Converter and assigns an IP address. DHCP is a great
service that makes it easy to connect equipment via Ethernet and ensure their IP
addresses do not conflict with each other. Most computers andnetwork switchers
support DHCP.
Static IP When ‘static IP’ is selected, you can enter your network details manually. When
setting IP addresses manually so all units can communicate, they must share the
same subnet mask and gateway settings.
When using static IP and there are other devices on the network that have the same identifying
number in their IP address, there will be a conflict and the units won’t connect. If you encounter
a conflict, simply change the identifying number in the unit’s IP address.
For example, if the conflicting address is 192.100.40.30 change the last number field to anything
other than 30. If the new number is also being used, keep changing it until you find a unique
number that isn’t being used by other equipment.
Allow utility administration
Enabling the ‘via USB’ setting limits setting changes to only the computer connected via USB.
This removes the risk of anyone on the network making accidental settings changes.
11Settings

Updating Blackmagic Converters Setup utility
The first step is to download the Blackmagic Converters Setup utility from the Blackmagic
Design support center at www.blackmagicdesign.com/support
To update the software:
1 Run the Blackmagic Converters Setup installer on your computer and follow the onscreen
instructions.
2 After installation is complete, connect your ATEM Microphone Converter to the computer
viathe USB port on the rear panel. You can also connect to your network via Ethernet.
3 Launch Blackmagic Converters Setup and follow any onscreen prompt to update the
internal software. If no prompt appears, the internal software is up to date and there is
nothing further you need to do.
Changing Settings Using Switches
The side panel of the ATEM Microphone Converter features a set of small switches used to
select input type and turn phantom power on or off.
The switch legend printed on the base of the converter indicates which switches are to be
on/off for particular inputs. For example, if you have inputs 1 and 2 set to line and inputs 3 and 4
set to mic with phantom power, the switches will be set as shown in the following illustration.
LINE MIC
PHANTOM PWR
OFF
PHANTOM PWR
ON
PHANTOM PWR
OFF
PHANTOM PWR
ON
PHANTOM PWR
OFF
PHANTOM PWR
ON
PHANTOM PWR
OFF
PHANTOM PWR
ON
1
2
3
4
5
6
7
8
ATEM
Microphone Converter
LINE MIC
LINE MIC
LINE MIC
INPUT 3
INPUT 4
INPUT 2
INPUT 1
1 2 3 4 5 6 7 8
Inputs 1 and 2 set to line level
NOTE Phantom power is disabled when line level is selected.
12Settings

Using the Monitor Output
The monitor output is a fast way to visually check your audio inputs. At a glance, you can see
realtime waveforms of the previous 60 seconds, VU level meters plus indicators for phantom
power and mic or line level audio.
Waveforms
The realtime waveforms on the HDMI monitor output display up to the last 60 seconds of audio
starting from the right hand side. The color of the waveform can be changed via the Converters
Setup utility.
Elapsed time can be seen via the scale at the bottom of the output
Input ID
Each channel displays the input number. When connecting 2 or more converters
together, the numbers will continue from 5 onwards as each converter is connected
up to a maximum of 16 inputs per HDMI output. Asadditional converters are
connected, the input will increase sequentially soyou always know which
input is which.
Label
If the input has been labelled using the Blackmagic Converters Setup utility,
thelabelswill appear above each waveform.
13Using the Monitor Output

Level Type
Icons to the left of the waveform will display the current level type set using the switches
ontheside of your converter.
LINE
Line Level
MIC
Mic Level
+48
Phantom Power
Meters
Audio meters to the right of the waveform display the
VUlevel. Thesize of the VU meters on the HDMI output
will decrease as you connect more converters.
Connecting Additional Converters
Up to 4 ATEM Microphone Converters can be connected to the one HDMI output so you can
see all 16 channels at once. When connecting more than 4 converters together, connect a
monitor to the first of each additional bank of 4 ATEM Microphone converters so you can view
each additional microphone converter.
CH 1 CH 2
PUSH PUSH
USE ONLY WITH A 250V FUSE
USB REMOTE TALKBACK
B
USB A
12-30V 6A
REF OUT TIMECODE OUT
1 2 3 4 5 6 7 8
1 2 3 4 5 6 7 8
REF IN TIMECODE IN
MADI OUT
MADI IN
AUX 1 PROGRAM
AUX 2 MULTIVIEW MULTIVIEW CONTROL OUT STUDIO OUT STEREO INETHERNET SDI INPUTS ANALOG AUDIO IN TALKBACK
SDI OUTPUTS
L L
R R R
LPUSH
MADI OUT to MADI IN
MADI OUT to MADI IN
MADI 9-12 MADI 5-8 MADI 1-4MADI 13-16
MADI 29-32 MADI 25-28 MADI 21-24 MADI 17-20
MADI 17-32
MADI 1-16
This illustration shows 8 microphone converters daisy chained together to send 32 channels of audio via MADI
to ATEM Television Studio HD8
14Using the Monitor Output

Once you have 3 or more converters daisy chained together, the amount of room decreases.
This means some information will become hidden to make space for more inputs. You can
check mic/line level and phantom power settings using the setup utility or by checking the small
switches on the side of the unit.
HDMI monitor output when connecting 4 converters together
Each additional converter will populate the next four MADI channels so each input corresponds
to both the MADI input on your ATEM switcher and the input number on the HDMI monitor
output. The table below shows how the groups of audio inputs will populate on the ATEM
switcher’s audio mixer when daisy chaining multiple units.
ATEM Constellation 8K and ATEM 4 M/E Constellation HD model switchers
ATEM Television Studio HD8 model switchers
MADI Input 1-4 5-8 9-12 13-16 17-20 21-24 25-28 29-32 33-36 37-40 41-44 45-48 49-52 53-56 57-60 61-64
ATEM
Microphone
Converter
1 2 3 4 5 6 7 8 9 10 11 12 13 14 15 16
HDMI Display 1 HDMI Display 2 HDMI Display 3 HDMI Display 4
15Using the Monitor Output

Mounting ATEM Microphone Converter
Using the included mount plate you can fasten your ATEM Microphone Converter to a lectern,
desk, wall or other flat surface to keep it secure while still accessible to connect microphones.
1 With the ATEM Microphone Converter upside down, line up the pre drilled holes on the
mounting plate with the mounting points on the converter. There is enough clearance for
the rubber feet to remain attached but you can remove with a plastic edged scraping tool.
2 Using the supplied M3 5mm countersunk screws fasten the mounting plate to the converter.
LINE
PHANTOM PWR
OFF
PHANTOM PWR
ON
PHANTOM PWR
OFF
PHANTOM PWR
ON
MIC
INPUT 1
INPUT 2
LINE MIC
PHANTOM PWR
OFF
PHANTOM PWR
ON
INPUT 3
LINE MIC
PHANTOM PWR
OFF
ATEM
Microphone Converter
PHANTOM PWR
ON
INPUT 4
LINE MIC
MOUNT PLATE
3 Once the mounting plate is attached, you can now attach the converter using the 4 pre
drilled holes on the mounting plate to a lectern, desk, wall or other flat surface using self
tapping screws.
MOUNT PLATE
NOTE Only use the supplied M3 5mm countersunk screws to attach the mount plate to
the converter.
16Mounting ATEM Microphone Converter

Help
Getting Help
The fastest way to obtain help is to go to the Blackmagic Design online support pages and
check the latest support material available for your Blackmagic Converter.
Blackmagic Design Online Support Pages
The latest manual, software and support notes can be found at the Blackmagic Design support
center at www.blackmagicdesign.com/support.
Blackmagic Design Forum
The Blackmagic Design forum on our website is a helpful resource you can visit for
more information and creative ideas. This can also be a faster way of getting help
as there may already be answers you can find from other experienced users and
Blackmagic Design staff which will keep you moving forward. You can visit the forum at
https://forum.blackmagicdesign.com
Contacting Blackmagic Design Support
If you can’t find the help you need in our support material, or on the forum, please click the
“Send us an email” button on the support page to email a support request. Alternatively,
clickon the “Find your local support team” button and call your nearest Blackmagic Design
support office.
Checking the Software Version Currently Installed
To check which version of Blackmagic Converters Setup software is installed on your computer,
open the About Blackmagic Converters Setup window.
On Mac OS, open Blackmagic Converters Setup from the Applications folder. Select About
Blackmagic Converters Setup from the application menu to reveal the version number.
On Windows, open Blackmagic Converters Setup from your Start menu. Click on the Help
menu and select About Blackmagic Converters Setup to reveal the version number.
How to Get the Latest Software Updates
After checking the version of Blackmagic Converters Setup software installed on your computer,
please visit the Blackmagic Design support center at www.blackmagicdesign.com/support to
check for the latest updates. While it is usually a good idea to run the latest updates, it is wise to
avoid updating any software if you are in the middle of an important project.
17Help

Regulatory Notices
Disposal of Waste of Electrical and Electronic Equipment Within the European Union.
The symbol on the product indicates that this equipment must not be disposed of with other
waste materials. In order to dispose of your waste equipment, it must be handed over to a
designated collection point for recycling. The separate collection and recycling of your waste
equipment at the time of disposal will help conserve natural resources and ensure that it is
recycled in a manner that protects human health and theenvironment. Formore information
about where you can drop off your waste equipment for recycling, please contact your local
city recycling office or the dealer from whom you purchased the product.
This equipment has been tested and found to comply with the limits for a Class A digitaldevice,
pursuant to Part 15 of the FCC rules. These limits are designed to provide reasonable
protection against harmful interference when the equipment is operated inacommercial
environment. This equipment generates, uses, and can radiate radio frequency energy and,
if not installed and used in accordance with the instructions, maycause harmful interference
to radio communications. Operation of this product in aresidential area is likely to cause
harmful interference, in which case the user will be required to correct the interference at
personal expense.
Operation is subject to the following two conditions:
1 This device may not cause harmful interference.
2 This device must accept any interference received, including interference that maycause
undesired operation.
Connection to HDMI interfaces must be made with high quality shielded HDMI cables.
R-R-BMD-20221125001
ISED Canada Statement
This device complies with Canadianstandards for Class A digital apparatus.
Any modifications or use of this product outside its intended use could void compliance to
these standards.
Connection to HDMI interfaces must be made with high quality shielded HDMI cables.
This equipment has been tested for compliance with the intended use in a
commercial environment. If the equipment is used in a domestic environment,
it may cause radio interference.
18Regulatory Notices

Safety Information
This equipment is suitable for use in tropical locations with an ambient temperature of
up to 40ºC.
Use only at altitudes not more than 2000m above sea level.
No operator serviceable parts inside. Refer servicing to your local Blackmagic Design
service centre.
State of California statement
This product can expose you to chemicals such as trace amounts of polybrominated biphenyls
within plastic parts, which is known to the state of California to cause cancer and birth defects
or other reproductive harm.
Formore information go to www.P65Warnings.ca.gov.
Singapore Notice
The power adapter supplied with your Blackmagic Design equipment has interchangeable
plugs to suit the mains socket outlets in a number of countries. Each plug marked with the
model numbers APD2-UK or APD2-EU are approved and suitable for use in Singapore.
19Safety Information

Warranty
12 Month Limited Warranty
Blackmagic Design warrants that this product will be free from defects in materials and workmanship
for a period of 12 months from the date of purchase. If a product proves to be defective during this
warranty period, Blackmagic Design, at its option, either will repair the defective product without
charge for parts and labor, or will provide a replacement in exchange for the defective product.
In order to obtain service under this warranty, you the Customer, must notify Blackmagic Design
of the defect before the expiration of the warranty period and make suitable arrangements for
the performance of service. The Customer shall be responsible for packaging and shipping the
defective product to a designated service center nominated by Blackmagic Design, with shipping
charges pre paid. Customer shall be responsible for paying all shipping charges, insurance, duties,
taxes, and any other charges for products returned to us for any reason.
This warranty shall not apply to any defect, failure or damage caused by improper use or improper
or inadequate maintenance and care. Blackmagic Design shall not be obligated to furnish service
under this warranty: a) to repair damage resulting from attempts by personnel other than Blackmagic
Design representatives to install, repair or service the product, b) to repair damage resulting from
improper use or connection to incompatible equipment, c) to repair any damage or malfunction
caused by the use of non Blackmagic Design parts or supplies, or d) to service a product that
has been modified or integrated with other products when the effect of such a modification or
integration increases the time or difficulty of servicing the product. THIS WARRANTY IS GIVEN BY
BLACKMAGIC DESIGN IN LIEU OF ANY OTHER WARRANTIES, EXPRESS OR IMPLIED. BLACKMAGIC
DESIGN AND ITS VENDORS DISCLAIM ANY IMPLIED WARRANTIES OF MERCHANTABILITY OR
FITNESS FOR A PARTICULAR PURPOSE. BLACKMAGIC DESIGN’S RESPONSIBILITY TO REPAIR
OR REPLACE DEFECTIVE PRODUCTS IS THE WHOLE AND EXCLUSIVE REMEDY PROVIDED TO
THE CUSTOMER FOR ANY INDIRECT, SPECIAL, INCIDENTAL OR CONSEQUENTIAL DAMAGES
IRRESPECTIVE OF WHETHER BLACKMAGIC DESIGN OR THE VENDOR HAS ADVANCE NOTICE
OF THE POSSIBILITY OF SUCH DAMAGES. BLACKMAGIC DESIGN IS NOT LIABLE FOR ANY
ILLEGAL USE OF EQUIPMENT BY CUSTOMER. BLACKMAGIC IS NOT LIABLE FOR ANY DAMAGES
RESULTING FROM USE OF THIS PRODUCT. USER OPERATES THIS PRODUCT AT OWN RISK.
© Copyright 2023 Blackmagic Design. All rights reserved. ‘Blackmagic Design’, ‘DeckLink’, ‘HDLink’, ‘Workgroup Videohub’,
‘Multibridge Pro’, ‘Multibridge Extreme’, ‘Intensity’ and ‘Leading the creative video revolution’ are registered trademarks in the
US and other countries. All other company and product names may be trade marks of their respective companies with which
they are associated.
Thunderbolt and the Thunderbolt logo are trademarks of Intel Corporation in the U.S. and/or other countries.
20Warranty

日本語
2023年5月
インストール/オペレーションマニュアル
ATEM
Microphone
Converter
ATEM Microphone Converter

ようこそ
このたびはATEM Microphone Converterをお買い求めいただき誠にありがとうございました。
ATEM Microphone Converterは 、複 数 の マ イ ク ソ ー ス に 対 応 し た 超 高 品 質 の ア ナ ロ グ - デ
ジタルオーディオコンバーターで す。
XLR/TRS
一 体 型 入 力により、
XLR
またはジャックケーブルを接続し、
4
つのアナログ入 力
をMADIチャンネル の 1、2、3、4として エンベッド で きま す。MADI入力には複数のATEM
Microphone
Converter
を デイジ ー チェーン 接 続 で きるので、
5
チャンネル以上のオーディ
オを単一のMADI接 続 に エ ンベッド することもで きま す!
コンバーターは超ハイダイナミックレンジの変換機能を搭載しているため、ノイズフロア
は-
129dBv
と極めて低く、個別のデジタルプリアンプを用いて、すべての
Mic
レベルソースを
それぞれ調整できます。ファンタム電源および
Mic/Line
オーディオ入力レベルは、小さな内
蔵スイッチで設定できます。また、HDMIモニタリング出力では、波形、オーディオレベル、
各ソースの設定を視覚的に確認できます。
こ の イ ン ス トラ ク シ ョ ン・マ ニュ ア ル で は 、ATEM Microphone Converterの使用方法を説
明します。
弊 社ウェブサイト www.blackmagicdesign.com/jp のサポートページで、このマニュアルの
最新バージョンを確認し、
ATEM
Microphone
Converter
の 内 部 ソ フトウ ェ ア を ア ップ デ ー
トしてください 。ソフトウェアを ダウン ロード する 際 に ユーザー 登 録していた だけ れ ば 、新 し
いソフトウェアのリリース時にお知らせいたします。常に新機能の開発および製品の改善に努
めていますので、ユーザーの皆様からご意見をいただければ幸いです。
Blackmagic Design CEO
グ ラント・ペ ティ

目次
はじめに 24
電源の接続 24
オーディオの接続 25
ATEMスイッチャー へ の 接 続 26
モニターの接続 26
設定 27
BlackmagicConvertersSetup 27
Audio
( オ ー デ ィ オ )設 定 28
Setup
( セ ッ ト ア ッ プ )設 定 29
BlackmagicConvertersSetupUtilityのアップ デ ート 31
スイッチを使用して設定を変更 31
モニター出力の使 用 32
コンバーターを追 加で 接続する 33
ATEMMicrophoneConverterをマウントする 35
ヘルプ 36
規制に関する警告 37
安全情報 38
保証 39
23
ATEM Microphone Converter 23

はじめに
ATEM Microphone Converterは、電源およびアナログ・オーディオソースを接続し、ATEMスイッチ ャー
にMADI出力を接続するだけで簡単に使用開始できます。
ATEM
MICROPHONE
CONVERTER
POWER +12V
ETHERNET
USB
MADI IN
MADI OUT
MONITOR OUT
MIC/LINE 1
MIC/LINE 2
MIC/LINE 3
MIC/LINE 4
電源の接続
使 用 する 国 の 電 源 に 適したソケットアダ プターを 使 用して 同 梱 の 12V電源を電源入力に接続します。ロッ
クリングを締め、ケーブルを固定し、誤って電源の接続が外れることを防ぎます。
同梱の電源アダプターを使用して、ATEMMicrophoneConverterを電源に接続
24
はじめに

オーディオの接続
オーディオソースをコンバーターのXLRおよび1/4インチジャック一 体 型の入 力に接 続します。
MicまたはLineレベルのアナログオーディオをATEMMicrophoneConverterのXLR/TRS入力に接続
コンバーターの1/4インチジャック入 力 は 、TRS端 子 を介してバランスアナログオー ディオを接 続 できま
す。TRSは 、チ ッ プ( Tip)、リ ン グ ( Ring)、ス リ ー ブ( Sleeve)の略で、それぞれジャックコネクターの3
つの 接 続 部 を指します。
以下の図はオスの1/4ジャック 端 子 内 部 のピン 配 線 です。ケーブル を自作 する場 合 に参 照してください 。
ス リ ー ブ( グ ラ ン ド ) チップ(+) ス リ ー ブ( グ ラ ン ド ) リング(−) チップ(+)
リング(−)
この 図 は 、ジャック 端 子 の ポジ ティブ、ネガ ティブ、接 地 のピ ン 配 線 を 示して いま す。オー ディオ 機 器 に
合わせてアナログオーディオケーブルの極を反転する必要がある場 合、チップとリングのピンでポジテ
ィブとネガティブ配線を入れ替えます。
メモ 全 入 力 で マイクのファンタム電 源 が サ ポートさ れていま す。ファンタム 電 源 の 設 定 、Micお
よびLine入 力 に関 しては 、「スイッチ を 使 用して 設 定 を 変 更 」セクションを 参 照してください 。
25
はじめに

ATEMスイッチャーへの接続
ATEM
Microphone
Converter
は、
MADI
(マル チ チャンネル・オー ディオ・デ ジタル・インターフェース )
プロトコルのデジタルオーディオをサポートしています。MADIはプロ向けのオーディオメーカーや放送
局 、ハイエ ンドのレコー ディング スタジ オ など で 幅 広 い支 持 を 得て いま す。これ らの
MADI
ポートは堅牢
なBNCコネクターで、100メートルまでの75Ωの同軸ケーブルでオーディオデータを送信します。
コンバーターの
MADI
BNC
出力を
ATEM
スイッチ ャー の
MADI
入 力に接 続します。
MADI
に対応した
ATEM
スイッチ ャー は 、ATEM 4 M/E Constellation HD、ATEM Constellation 8K、ATEM Television Studio
HD8 ISOなどです。
CH 1 CH 2
PUSH PUSH
USE ONLY WITH A 250V FUSE
USB REMOTE TALKBACK
B
USB A
12-30V 6A
REF OUT TIMECODE OUT
1 2 3 4 5 6 7 8
1 2 3 4 5 6 7 8
REF IN TIMECODE IN
MADI OUT
MADI IN
AUX 1 PROGRAM
AUX 2 MULTIVIEW MULTIVIEW CONTROL OUT STUDIO OUT STEREO INETHERNET SDI INPUTS ANALOG AUDIO IN TALKBACK
SDI OUTPUTS
L L
R R R
LPUSH
ATEM Television Studio HD8
MADI出力からMADI入力
オーディオレベル のコントロールおよびオーディオ品 質の 改善に関する詳 細は 、ご 使 用の
ATEM
スイッチ
ャーのマニュアルを参照してください。
モニター の接 続
HDMIテレビまたはモニターをコンバーターのHDMI出 力に接 続しま す。
モニター出力
このビデオ出力では、各チャンネルのレベルを確認できます。また、波形が継続的にアップデートされ、
オーディオピークの
60
秒間の履 歴を表示します。ファンタム電 源がアクティブかどうか、入 力が
Mic
また
はLineレベルのどちらに設定されているかも視覚的に確認できます。
モニター出力や、表示される内容に関する詳細は、「モニター出力の使用」セクションを参照してください。
26
はじめに

設定
ATEM Microphone Converterの設定は、Blackmagic Converters Setup Utilityまたはコンバーター側
面にある小さなスイッチで変更できます。
BlackmagicConvertersSetupUtilityまたはコンバーター側面にある小さなスイッチで設定を調整
Blackmagic Converters Setup
Blackmagic Converters Setupは、ATEM Microphone Converterの設定変更や内部ソ
フトウェアのアップデートに使 用するソフトウェアユーティリティです。
まず最新のBlackmagic ConvertersソフトウェアをBlackmagic Designのサポートセン
ターからダウンロードしてインストールします。
www.blackmagicdesign.com/jp/support
Blackmagic Converters Setupを 使 用 する:
1 ATEM Microphone ConverterとコンピューターをUSBで 接 続します。
2 Converters Setupを起 動します。Setup Utilityのホームページに、使用しているコンバーターの機種
が 表 示 されます。
3 円 形 の セットアップ アイコン また は ATEM Microphone Converterの イ メ ー ジ を ク リ ッ ク し て 、オ ー デ
ィオ 設 定 を開 きま す。
27
設定

Audio
( オ ー デ ィ オ )設 定
InputLabels(入力ラベル)
各入力の名前と色をカスタマイズできます。これにより、HDMIモニター出力を使用中に入力を視覚的に
把 握しや すくなります。
例えば、各ソースに名前を付け、すべてのMicレベルソースを赤、すべてのLineレベルソースを青に設定
します。
入力にラベルを付け、メニューを使用して表示色を選択
色の選択メニューの右側のインジケーターは、入力の種類とファンタム電源が選択されてい
るか を 表 示 しま す。こ れら の 設 定 は 、コンバ ー ター 側 面 の スイッ チで 選 択 で きま す。スイッチ
の設定に関しては、このマニュアルで後述されています。
28
設定

DigitalPreamps(デジタルプリアンプ)
デジタルプリアンプのスライダーを使用して、各入力のゲインを調整できます。最大値は+30dBです。
スライダーで ゲインを調 整
マイクの種類やメーカーによって、アナログオーディオレベルは大きく異なりますが、デジタルプリアン
プを使用することで、特定のメーカーのマイクに合わせた補正が可能となります。デジタルプリアンプは
32-bitのRAWオ ー デ ィ オ ビ ッ ト 深 度 で 内 部 処 理 を 行 い ま す 。こ れ は 、MADIオーディオ規格よりもはるか
に 高い 精 度 で す。こ れにより、極 めてクリーン でノイズ フリー の ゲインステ ージ が 得 られ ま す。
プリアンプのスライダーで調整を行うと、HDMI出力でオーディオ波 形とメーターのレベルが変わるのが
確認できます。最終的なミックスを作成する際に、
ATEM
の内部ミキサーを使用して、これらのレベルを
微 調 整 することが 可 能 で す。
Setup
( セ ッ ト ア ッ プ )設 定
「Setup」設 定 で は 、ATEM Microphone Converterの名前の変更、ネットワーク設定の変更、現在の内
部ソフトウェアのバージョンの確認が実行できます。
29
設定

Name
(名前)
名前をつけることで、複数のATEM Microphone Converterがコンピューターまたはネットワークに接続
さ れ て い る 場 合 に 、ユ ニ ッ ト を 識 別 し や す く な り ま す 。
Identify Converter
(コンバーター の識 別)
チェックボックスをクリックすると、コンバーターの両側の緑の
LED
が点滅します。これにより、
Blackmagic
Converters Setupで現在調整を行っているコンバーターを識別できます。
Network(ネットワ ー ク)
ATEM Microphone Converterは 、静 的 IPアドレスま たは DHCPを使用してネットワークに接続できるの
で、ネットワー クを 介 して オー ディオ 設 定 やユ ニットのアップ デ ートを 実 行 で きま す。
Protocol
(プロトコル)
DHCPおよび静的IPアドレス設定では、ネットワークにコンバーターを接続する方法を設定できます。
DHCP ATEM Microphone Converterは 、デ フ ォ ル ト で は DHCPに設定されていま
す。DHCP(ダイナミック・ホスト・コンフィギュレーション・プロトコル)は、ネットワー
クサーバー上のサービスで、
ATEM Microphone Converterを自 動 的 に 検 出して IPア
ドレスを割り当てます。DHCPは、イーサネット経由で機材を簡単に接続し、IPアドレス
の競合が生じないようにできる非常に優れたサービスです。コンピューターやネットワ
ークスイッチの多くは、
DHCPをサポートしています。
Static
IP(静的IP
アドレス)
「Static IP」が選択されていると、ネットワークの詳細をマニュアルで入力できるよう
になります。すべてのユニットの通信を可能にするためにIPア ド レ ス を 設 定 す る 際 、全 ユ
ニットが 同 一 の サ ブ ネットマスクとゲ ートウェイ 設 定 を 共 有して い る 必 要 が ありま す。
「
Static
IP
」を 使 用 し て お り 、ネ ッ ト ワ ー ク 上 に
IP
アドレスが同じ識別番号のデバイスが存在する場合、
競合が生じるためユニットが正常に機能しません。競合が生じた場合は、ユニットのIPアドレスの 識 別
番号を変更してください。
例えば、競合しているアドレスが
192.100.40.30
の 場 合 、最 後 の 番 号 を
30
以 外 の 番 号 に 変 更 し ま す 。新 し
い番号も使用されている場合は、他の機器で使用されていない番号を見つけるまで変更し続けます。
Allow utility administration
(ユーティリティ管理を可能にする)
「via USB(USB経 由 )」設 定 を 有 効 に す る と 、USBを介してコンピューターに接続されている場合にの
み設定を変更できます。これにより、ネットワーク上で誰かが誤って設定を変更してしまうリスクが無く
なります。
30
設定

Blackmagic Converters Setup Utilityのアップデート
最初のステップとして、Blackmagic Converters Setup UtilityをBlackmagic Designのサポートセンター
(www.blackmagicdesign.com/jp/support)か ら ダ ウ ン ロ ー ド し ま す 。
ソフトウェアをアップデートする:
1
コ ン ピ ュ ー タ ー で「
Blackmagic
Converters
Setup
installer
」を 起 動 し 、ス ク リ ー ン の 指 示 に 従 い ま す 。
2
インストールが完了したら、
ATEM
Microphone
Converter
をリアパネルの
USB
ポートを 介してコンピ
ュー ター に 接 続 しま す。イーサ ネットを 介して、ネットワ ー クに 接 続 することも可 能 で す。
3
Blackmagic Converters Setupを起 動し、スクリーンの指示に従って内 部ソフトウェアをアップデート
します。内部ソフトウェアが最新で何もする必要がない場合、指示は表示されません。
スイッチ を 使 用して 設 定 を 変 更
ATEM Microphone Converterの側面には小さなスイッチが搭載されており、入力タイプの選択とファ
ン タム電 源 の オ ン/ オ フ を 実 行 で きま す。
コンバーターの底面に、どのスイッチがどの入力のオン/オフ切り替えに割り当てられているかが記載さ
れ て い ま す 。例 え ば 、入 力 1と2はLine、入 力 3と4はファン タム電 源 付 きの Micの場合、以下の表に示す通
りに スイッチ を 設 定 してください 。
LINE MIC
PHANTOM PWR
OFF
PHANTOM PWR
ON
PHANTOM PWR
OFF
PHANTOM PWR
ON
PHANTOM PWR
OFF
PHANTOM PWR
ON
PHANTOM PWR
OFF
PHANTOM PWR
ON
1
2
3
4
5
6
7
8
ATEM
Microphone Converter
LINE MIC
LINE MIC
LINE MIC
INPUT 3
INPUT 4
INPUT 2
INPUT 1
1 2 3 4 5 6 7 8
入力1と2がLineレベ ルに 設 定されています。
メモ Lineレ ベ ル を 選 択 す る と 、フ ァ ン タ ム 電 源 は 無 効 に な り ま す 。
31
設定

モニター出力の 使 用
モニター出力では、オーディオ入力をすばやく視覚的にチェックできます。過去
60
秒 間 のリアル タイム の
波形、VUレ ベ ル メ ー タ ー 、フ ァ ン タ ム 電 源 と Mic/Lineレベルのインジケーターを一目で確認できます。
波形
HDMIモ ニ タ ー 出 力 の リ ア ル タ イム 波 形 は 、過 去 60秒間のオーディオを右から左に向かって表示します。
波形の色は、Blackmagic Converters Setup Utilityで 変 更で きます。
出力の底部にある目盛りで経過時間を確認可能
入力ID
各チャンネルは入力番号を表示します。2台以上のコンバーターを接続している場合、1つの
HDMI
出力ごとに各コンバーターは最大
16
の入力に接続されるので、番号は
5
から割り当てら
れます。コンバーターを追 加で接続している場合、入力番号は順番に上がっていくので、常に
各入力を見分けて把握できます。
ラベル
Blackmagic Converters Setup Utilityで 入 力 ラ ベ ル が 付 け ら れ て い る 場 合 、各 波 形 の 上 に ラ
ベルが 表 示され ます。
32
モニター出力の使用

ラベルの種類
波形の左には、コンバーターの側面にあるスイッチで設定したレベルの種類が表示されます。
LINE
Lineレベル
MIC
Micレベル
+48
ファンタム電 源
メーター
波形の右側のオーディオメーターはVUレ ベ ル を 表 示 し ま す 。接
続しているコンバーターの数が増えると、HDMI出力のVUメー
ターは 小 さく表 示 され ます。
コンバーターを追加で接続する
最大4台のATEM Microphone Converterを1つのHDMI出力に接続できるため、一度に全16チャンネル
を確 認できます。
5
台以上のコンバーターを接続する場合、
4
台の
ATEM
Microphone
Converter
の各バ
ンクの最初にモニターを接続することで、追加した
ATEM
Microphone
Converter
それぞ れ のオーディ
オを確 認 できます。
CH 1 CH 2
PUSH PUSH
USE ONLY WITH A 250V FUSE
USB REMOTE TALKBACK
B
USB A
12-30V 6A
REF OUT TIMECODE OUT
1 2 3 4 5 6 7 8
1 2 3 4 5 6 7 8
REF IN TIMECODE IN
MADI OUT
MADI IN
AUX 1 PROGRAM
AUX 2 MULTIVIEW MULTIVIEW CONTROL OUT STUDIO OUT STEREO INETHERNET SDI INPUTS ANALOG AUDIO IN TALKBACK
SDI OUTPUTS
L L
R R R
LPUSH
MADI 9-12 MADI 5-8 MADI 1-4MADI 13-16
MADI 29-32 MADI 25-28 MADI 21-24 MADI 17-20
MADI 17-32
MADI 1-16
この図では、8台のATEMMicrophoneConverterをデイジーチェーン 接 続し、32チャンネルのオーディオをMADIを介
してATEMTelevisionStudioHD8に送 信しています。
33
モニター出力の使用

3
台以 上のコンバーターをデイジーチェーン接続すると、各情報の表示スペースが狭くなります。つまり、
より多くの入力を表示するために、一部の情報が非表示になります。Mic/Lineレ ベ ル お よび ファン タム 電
源の設定はSetup Utilityを使用するか、ユニット側面の小さなスイッチを見て確認できます。
4台のコンバーターを接続した際のHDMIモニター出力
追加した各コンバーターは、MADIチャンネル の次の 4チャンネルに割り当てられるので、各入力はATEM
スイッチ ャー の
MADI
入力と
HDMI
モニター出力の入力番号と一致します。以下の表は、複数のユニットを
デイジーチェーン接続している場合に、オーディオ入力グループがATEMスイッチャーのオーディオミキサ
ーに割り当てられる方法を示しています。
ATEM Constellation 8KおよびATEM 4 M/E Constellation HDスイッチャー
ATEM Television Studio HD8スイッチャー
MADI入力 1-4 5-8 9-12 13-16 17-20 21-24 25-28 29-32 33-36 37-40 41-44 45-48 49-52 53-56 57-60 61-64
ATEM
Microphone
Converter
1 2 3 4 5 6 7 8 9 10 11 12 13 14 15 16
HDMIディスプレイ 1HDMIディスプレイ 2HDMIディスプレイ 3HDMIディスプレイ 4
34
モニター出力の使用

ATEM Microphone Converterをマウントする
同 梱 の マ ウ ントプ レ ート を 使 用 す る と 、
ATEM
Microphone
Converter
を 演 台 、デ ス ク 、 壁 、そ の 他 の 平
らな面に固定し、マイクに接続できます。
1
ATEM Microphone Converterの背面を上にした状態で、マウントプレートの穴とコンバーターのマウ
ントポイントが 揃うように配 置します。ゴム 製の脚 をつけたままで も作 業 で きます が、先 端 が プラステ
ィックのスクレーパーで取り外して作業することもできます。
2 同梱のM3(5mm)皿頭ネジを締めて、マウントプレートをコンバーターに固定します。
LINE
PHANTOM PWR
OFF
PHANTOM PWR
ON
PHANTOM PWR
OFF
PHANTOM PWR
ON
MIC
INPUT 1
INPUT 2
LINE MIC
PHANTOM PWR
OFF
PHANTOM PWR
ON
INPUT 3
LINE MIC
PHANTOM PWR
OFF
ATEM
Microphone Converter
PHANTOM PWR
ON
INPUT 4
LINE MIC
MOUNT PLATE
3
マ ウ ントプ レ ート の 取 り 付 け が 終 わ っ たら 、マ ウ ントプ レ ート の
4
つの穴を使 用して、コンバーターをセ
ルフタッピンねじで演台、デスク、壁、その他の平らな面にマウントします。
MOUNT PLATE
メモ マウントプレートをコンバーターに固定する際は 、必ず 同 梱の
M3
(
5mm
)皿頭ネジを使
用してください 。
35
ATEMMicrophoneConverterをマウントする

ヘ ルプ
ヘ ルプライン
すぐに情報が必要な方は、Blackmagic Designオンラインサポートページで、Blackmagicコンバーター
の最新サポート情報を確認できます。
Blackmagic Designオンラインサポートページ
最 新のマニュアル、ソフトウェア、サ ポートノートは 、www.blackmagicdesign.com/jp/supportのBlackmagic
サポートセンターで確認できます。
Blackmagic Designフォーラム
弊 社 ウェブ サイトの Blackmagic Designフ ォ ー ラ ム は 、様 々 な 情 報 や ク リ エ イ テ ィ ブ な ア イ デ ア を 共 有 で き
る 有 益 な リ ソ ー ス で す 。経 験 豊 富 な ユ ー ザ ー や
Blackmagic
Design
スタッフによって、すでに多くの問題の
解決策が公開されていますので、このフォーラムを参 考にすることで、現在の問題をすばやく解決できるこ
と が あ り ま す 。ぜ ひ ご 利 用 く だ さ い 。
Blackmagic
フォーラムには 、
http://forum.blackmagicdesign.com
か
らアクセスできま す。
Blackmagic Designサポートへの連絡
サポートページやフォーラムで 必要な情 報を得られ なかった場 合 は、サポートページの「メールを送 信」
ボタンをクリックして、サポートのリクエストをメール送信してください。あるいは「お住まいの地域の
サ ポ ー ト オ フ ィ ス 」を ク リ ッ ク し て 、お 住 ま い の 地 域 の Blackmagic Designサ ポ ートオ フィス に 電 話 で お
問い合わせください。
現在インストールされているソフトウェアのバージョンを確認する
コンピューターにインストールされているBlackmagic Converters Setupのソフトウェアバージョンを確
認 す る に は 、「 About Blackmagic Converters Setup」ウィンドウを開きます。
Mac OSで は 、ア プ リ ケ ー シ ョ ン フ ォ ル ダ ー か ら「 Blackmagic Converters Setup」を 開 き ま す 。ア プ リ
ケ ー シ ョ ン メ ニ ュ ー か ら「 About Blackmagic Converters Setup」を選択し、バージョンを確認します。
Windowsで は 、ス タ ー ト メ ニ ュ ー か ら「 Blackmagic Converters Setup」を 開 き ま す 。ヘ ル プ メ ニ ュ ー
を ク リ ッ ク し て「 About Blackmagic Converters Setup」を選択し、バージョンを確認します。
最新のソフトウェアを入手する
コンピューターにインストールされているBlackmagic Converters Setupソフトウェアのバージョンを確
認した後、
Blackmagic
Design
サ ポ ー ト セ ン タ ー(
www.blackmagicdesign.com/jp/support
)で 最 新 の
アップデートを確認してください 。常に 最新のソフトウェアを使 用することを推 奨しますが、重 要なプロ
ジェクトの実行中は、ソフトウェアのアップデートは行わない方がよいでしょう。
36
ヘルプ

規制に関する警告
欧州連合内での電気機器および電子機器の廃棄処分
製品に記載されている記号は、当該の機器を他の廃棄物と共に処分してはならないことを示していま
す。機器を廃棄するには、必ずリサイクルのために指定の回収場所に引き渡してください。機器の廃棄
において個別回収とリサイクルが行われることで、天然資源の保護につながり、健康と環境を守る方
法でリサイクルが確実に行われるようになります。廃棄する機器のリサイクルのための回収場所に関
しては、お住まいの地方自治体のリサイクル部門、または製品を購入した販売業者にご連絡ください。
この機器は、FCC規定の第15部 に 準 拠 し 、ク ラ ス Aデジタル機器の制限に適合していることが確認さ
れています。これらの制限は、商用環境で機器を使用している場合に有害な干渉に対する妥当な保
護を提供するためのものです。この機 器は無線 周波エネルギーを生成、使 用、放出する可能性があ
ります。また、指示に従ってインストールおよび使用しない場合、無線通信に有害な干渉を引き起こ
す恐れがあります。住宅地 域で当製品を使 用すると有害な干渉を引き起こす可能性があり、その場
合はユーザーが自己責任で干渉に対処する必要があります。
動作は次の2つ を 条 件 としま す:
1 本機は、有害な干渉を起こさない。
2 本機は希望しない動作を発生しかねない干渉を含む、いかなる受信干渉も受け入れる必要がある。
HDMIインターフェースへの接続は、必ず 高品質のシールドHDMIケーブルを使用する必要があります。
R-R-BMD-20221125001
ISED Canadaステ ートメント
本 機 は 、カ ナ ダ の ク ラ ス Aデジタル機器の規格に準拠しています。
本機のいかなる改造、あるいは目的の用途以外での使用は、これらの規格への順守を無効にすること
があります。
HDMIインターフェースへの接続は、必ず 高品質のシールドHDMIケーブルを使用する必要があります。
本機は、商用環境で目的の用途に順守した使用においてテストを行なっています。非商用環境で使用
された場合、無線妨害を引き起こす可能性があります。
37
規制に関する警告

安全情報
こ の 機 器 は 、周 囲 温 度 が 最 高 40度までの熱帯地区での使用に対応しています。
海抜2000m以 上では使 用しないでください 。
ユーザーが保守できる部品はありません。サービスに関しては、お近くの
Blackmagic
Design
のサービ
スセンターにお問い合わせください 。
カリフォルニア州ステートメント
この製品のユーザーは、プラスチック部品内の微量の多臭素化ビフェニルなどの化学物質にさらされ
る可能性があります。カリフォルニア州は、多臭素化ビフェニルは発がん性があり、先天異常や生殖機
能へ危害を及ぼす物質であると認識しています。
詳細は、以下のウェブサイトをご確認ください。
www.P65Warnings.ca.gov
シンガポール
Blackmagic Design製品に同梱される電源アダプターは、多くの国のコンセントで使用できる交換可
能なプラグを搭載しています。モデルナンバー
APD2
-
UK
または
APD2
-
EU
と記 載 のあるプラグ はシン ガ
ポールで の 使 用 が承 認されてい ます。
38
安全情報

保証
12ヶ月限 定 保 証
Blackmagic
Design
は、 お買い上げの日から
12
ヶ月間、 本製品の部品および仕上がりについて瑕疵がな
いことを保証します。この保証期間内に製品に瑕疵が見つかった場合、
Blackmagic
Design
は弊社の裁量
において部品代および人件費無料で該当製品の修理、あるいは製品の交換のいずれかで対応いたします。
この保証に基づいたサービスを受ける際、お客様は必ず保証期限終了前にBlackmagic Designに瑕疵を
通知し、保証サービスの手続きを行ってください。お客様の責任において不良品を梱包し、
Blackmagic
Designが指定するサポートセンターへ配送料前払で送付いただきますようお願い致します。理由の如何
を問 わず、 Blackmagic Designへの製品返送のための配送料、 保険、 関税、 税金、 その他すべて
の 費 用 は お 客 様 の自己負 担となりま す。
不適切な使用、または不十分なメンテナンスや取扱いによる不具合、故障、損傷に対しては、この保証は適
用されません。Blackmagic Designは こ の 保 証 で 、以 下 に 関 し て サ ー ビ ス 提 供 義 務 を 負 わ な い も の と し ま
す。a)製品のインストールや修理、サービスを行うBlackmagic Design販 売 代 理 人 以 外 の 者 に よって生じ
た損傷の修理、
b
)不適切な使用や互換性のない機器への接続によって生じた損傷の修理、
c
)
Blackmagic
Designの部品や供給品ではない物を使用して生じたすべての損傷や故障の修理、d)改 造 や 他 製 品 と の
統合により時間増加や製品の機能低下が生じた場合のサービス。この保証はBlackmagic Designが保
証するもので、明示または黙示を問わず他の保証すべてに代わるものです。Blackmagic Designとその
販売社は、商品性と特定目的に対する適合性のあらゆる黙示保証を拒否します。Blackmagic Design
の不良品の修理あるいは交換の責任が、特別に、間接的、偶発的、または結果的に生じる損害に対し
て、Blackmagic Designあるいは販売社がそのような損害の可能性についての事前通知を得ているか否
かに関わらず、お客様に提供される完全唯一の救済手段となります。Blackmagic Designはお 客 様による
機器のあらゆる不法使用に対して責任を負いません。
Blackmagic
Design
は本製品の使用により生じる
あらゆる損害に対して責任を負いません。使用者は自己の責任において本製品を使用するものとします。
© Copyright 2023 Blackmagic Design 著作権所有、無断複写・転載を禁じます。「Blackmagic Design」、「DeckLink」、「HDLink」、
「Workgroup Videohub」、「Multibridge Pro」、「Multibridge Extreme」、「Intensity」、「Leading the creative video
revolution」は、米国ならびにその他諸国での登録商標です。その他の企業名ならびに製品名全てはそれぞれ関連する会社の登録商
標である可能性があります。
ThunderboltおよびThunderboltのロゴは、米国またはその他諸国のIntel Corporationの登録商標です。
39
保証

Français
Mai 2023
Manuel d'installation et d’utilisation
ATEM
Microphone
Converter
ATEM Microphone Converter

Bienvenue
Nous vous remercions d'avoir fait l'acquisition d'un ATEM Microphone Converter.
L’ATEM Microphone Converter est un nouveau convertisseur analogique vers
numérique de très haute qualité pour plusieurs sources de micro.
Les entrées XLR/TRS combinées permettent de connecter des câbles XLR ou jack,
intégrant les 4 entrées analogiques comme canaux MADI 1, 2, 3 et 4. L’entrée MADI
permet de relier en chaîne plusieurs ATEM Microphone Converters. Ainsi, plus de
4canaux audio peuvent être intégrés à une seule connexion MADI.
Votre convertisseur dispose d'une conversion d’entrée à plage dynamique ultra
étendue afin que vous bénéficiez d’un bruit de fond extrêmement faible de -129 dBV.
Toutes les sources de niveau micro peuvent être ajustées individuellement à l'aide
d'un préamplificateur numérique discret. L'alimentation fantôme et les niveaux
d'entrée audio micro ou ligne peuvent être réglés à l'aide des petits commutateurs
intégrés, et la sortie de monitoring HDMI vous permet de voir les formes d'onde,
lesniveaux audio et les paramètres de chaque source.
Le manuel d’utilisation vous explique comment démarrer avec votre ATEM
MicrophoneConverter.
Consultez notre page d’assistance sur www.blackmagicdesign.com/fr pour
obtenir la dernière version du manuel et les mises à jour du logiciel interne de
l’ATEM Microphone Converter. Enfin, veuillez enregistrer votre équipement lors du
téléchargement du logiciel afin que nous puissions vous tenir informé des mises
àjour. Nous souhaitons continuer à améliorer nos produits, n'hésitez donc pas à
nousfaire part de vos commentaires !
Grant Petty
PDG de Blackmagic Design

Sommaire
Mise en route 43
Connecter l’alimentation 43
Connecter l'audio 44
Connecter un mélangeur ATEM 45
Connecter un moniteur 45
Réglages 46
Blackmagic Converters Setup 46
Onglet Audio 47
Onglet Setup 48
Mettre à jour l’utilitaire Blackmagic Converters 50
Régler les paramètres à l'aide des interrupteurs 50
Utiliser la sortie de monitoring 51
Connecter des convertisseurs supplémentaires 52
Fixer l’ATEM Microphone Converter 54
Aide 55
Avis règlementaires 56
Informations de sécurité 57
Garantie 58
42ATEM Microphone Converter 42

Mise en route
Pour mettre en route votre ATEM Microphone Converter, il suffit de brancher l’alimentation,
deconnecter des sources audio analogiques et de connecter la sortie MADI à un mélangeur ATEM.
ATEM
MICROPHONE
CONVERTER
POWER +12V
ETHERNET
USB
MADI IN
MADI OUT
MONITOR OUT
MIC/LINE 1
MIC/LINE 2
MIC/LINE 3
MIC/LINE 4
Connecter l’alimentation
Branchez le bloc d'alimentation de 12V fourni, doté de l'adaptateur approprié à votre pays. Serrer la
bague de blocage permet d’éviter les déconnexions accidentelles du câble d’alimentation.
Connectez l’alimentation à l’aide du bloc d’alimentation fourni
43Mise en route

Connecter l'audio
Connectez vos sources audio à votre convertisseur via les entrées combinées XLR et jack de 1/4”.
Connectez l’audio analogique de niveau micro ou ligne aux entrées XLR ou TRS de l’ATEM Microphone Converter
Le jack de 1/4” de votre convertisseur vous permet de connecter l’audio analogique symétrique via
les connecteurs TRS. TRS signifie Tip (pointe), Ring (anneau), Sleeve (corps) et fait référence aux trois
points de contact de la prise jack.
L’illustration ci-dessous représente les broches d'un jack mâle de 1/4”, au cas où vous souhaiteriez
fabriquer vos propres câbles.
Sleeve (Masse) Tip (+) Sleeve (Masse) Ring (-) Tip (+)
Ring (-)
L'illustration du jack montre le point chaud, le point froid et la masse du connecteur. Si vous
devezinverser la polarité de votre câble audio analogique pour répondre aux besoins de votre
équipement audio, il suffit d'échanger le point chaud et le point froid des broches Tip et Ring.
REMARQUE Toutes les entrées prennent en charge l’alimentation fantôme du micro.
Pouren savoir plus sur le réglage de l’alimentation fantôme ainsi que des entrées micro
etligne, veuillez consulter la section «Réglage des paramètres à l'aide des interrupteurs»
de ce manuel.
44Mise en route

Connecter un mélangeur ATEM
L’ATEM Microphone Converter prend en charge l’audio numérique avec le protocole MADI
(Multichannel Audio Digital Interface). Ce dernier est très populaire parmi les fabricants
d’équipements audio professionnels, les diffuseurs et pour les studios d’enregistrements haut de
gamme. Les ports MADI comprennent des connecteurs BNC solides et transmettent les données
audio sur des câbles coaxiaux 75 ohm d’une longueur maximale de 100 mètres.
Connectez la sortie MADI BNC de votre convertisseur à l’entrée MADI de votre mélangeur ATEM.
Les modèles de mélangeurs ATEM prenant en charge le MADI incluent l'ATEM 4 M/E Constellation
HD, l'ATEM Constellation 8K et l'ATEM Television Studio HD8 ISO.
CH 1 CH 2
PUSH PUSH
USE ONLY WITH A 250V FUSE
USB REMOTE TALKBACK
B
USB A
12-30V 6A
REF OUT TIMECODE OUT
1 2 3 4 5 6 7 8
1 2 3 4 5 6 7 8
REF IN TIMECODE IN
MADI OUT
MADI IN
AUX 1 PROGRAM
AUX 2 MULTIVIEW MULTIVIEW CONTROL OUT STUDIO OUT STEREO INETHERNET SDI INPUTS ANALOG AUDIO IN TALKBACK
SDI OUTPUTS
L L
R R R
LPUSH
ATEM Television Studio HD8
Sortie MADI à Entrée MADI
Vous trouverez davantage d’informations sur le contrôle des niveaux audio et l’amélioration de la
qualité audio dans le manuel de votre mélangeur ATEM.
Connecter un moniteur
Connectez une télévision ou un moniteur HDMI à la sortie HDMI du convertisseur.
Sortie Monitor
Cette sortie vidéo vous permet de voir les niveaux de chaque canal, en plus d’une forme d’onde
actualisée toutes les 60 secondes indiquant les crêtes. Vous pouvez vérifier visuellement si
l’alimentation fantôme est activée et si les entrées sont réglées sur le niveau audio micro ou ligne.
Pour en savoir plus sur la sortie de monitoring et les informations affichées, consultez la section
«Utiliser la sortie de monitoring » de ce manuel.
45Mise en route

Réglages
Vous pouvez paramétrer l’ATEM Microphone Converter via l’utilitaire Blackmagic Converters Setup
et via les petits interrupteurs situés sur le côté de votre convertisseur.
Ajustez les paramètres via l’utilitaire Blackmagic Converters Setup et via les petits interrupteurs situés sur le
côté de votre convertisseur.
Blackmagic Converters Setup
L'utilitaire Blackmagic Converters Setup vous permet de modifier les paramètres
et de mettre à jour le logiciel de votre ATEM Microphone Converter.
Tout d’abord, téléchargez et installez la dernière version du logiciel depuis la page
d'assistance de Blackmagic Design sur www.blackmagicdesign.com/fr/support
Pour utiliser le Blackmagic Converters Setup:
1 Connectez l’ATEM Microphone Converter à votre ordinateur via USB.
2 Lancez le Converters Setup. Le modèle du convertisseur est indiqué sur la page d'accueil
du logiciel.
3 Pour ouvrir la page des paramètres audio, cliquez sur l'icône circulaire de paramétrage ou sur
l'image de votre ATEM Microphone Converter.
46Réglages

Onglet Audio
Input Labels
Personnalisez le nom et la couleur de chaque entrée. Cela aide à identifier les entrées lorsque vous
utilisez la sortie de monitoring HDMI.
Par exemple, nommez chaque source, puis réglez toutes les sources du niveau micro en rouge et
celles du niveau ligne en bleu.
Nommez vos entrées et sélectionnez leur couleur d’affichage en utilisant le menu
Les voyants à droite de chaque menu de sélection des couleurs indiqueront le type
d’entrée et si l’alimentation fantôme est sélectionnée. Ces réglages sont sélectionnés
via les interrupteurs situés sur le côté du convertisseur. Les informations sur le réglage
des interrupteurs sont fournies plus loin dans ce manuel.
47Réglages

Digital Preamps
Ajustez le gain de chaque entrée en utilisant les curseurs du préamplificateur numérique jusqu’à
unmaximum de +30dB.
Ajustez le gain en utilisant les curseurs
Les niveaux audio analogiques de marques de micros différentes peuvent considérablement varier,
ainsi, les préamplificateurs numériques offrent une compensation selon la marque de micro utilisée.
Le préamplificateur numérique est traité avec une profondeur de bits audio RAW de 32 bits. Ainsi,
les ajustements peuvent être effectués avec une précision bien supérieure à ce que la norme audio
MADI peut supporter. Vous obtenez donc un gain staging extrêmement propre et sans bruit.
La sortie HDMI permet de mesurer les modifications apportées à la forme d’onde et aux indicateurs
audio pendant que vous ajustez les curseurs du préamplificateur. Le mixeur interne de l’ATEM peut
ensuite être utilisé pour peaufiner ces niveaux pour le mix final.
Onglet Setup
L’onglet des réglages vous permet de modifier le nom de votre Microphone Converter, de modifier
les paramètres réseau et d’afficher la version actuelle du logiciel interne de votre Microphone
Converter.
48Réglages

Name
Ce nom est pratique pour identifier l’appareil lorsque plus d’un ATEM Microphone Converter
estconnecté à votre ordinateur ou réseau.
Identify Converter
Cocher cette case active les LED vertes clignotantes sur chaque extrémité du convertisseur.
Celapermet d’identifier quel convertisseur vous êtes en train d’ajuster avec le Blackmagic
Converters Setup.
Network
L’ATEM Microphone Converter peut se connecter au réseau avec une adresse IP statique ou
enutilisant le DHCP pour modifier les paramètres audio et mettre l’appareil à jour via un réseau.
Protocol
Les paramètres DHCP et Static IP vous permettent de déterminer comment votre convertisseur
estconnecté à votre réseau.
DHCP L’ATEM Microphone Converter est réglé par défaut sur DHCP. Le Dynamic Host
Configuration Protocol, ou DHCP, est un service de serveurs et de routeurs réseau
qui détecte automatiquement votre ATEM Microphone Converter et lui attribue une
adresse IP. Ce service facilite la connexion des équipements via Ethernet et veille
à ce que leur adresse IP ne soit pas en conflit l’une avec l’autre. La plupart des
ordinateurs et des commutateurs réseau supportent le DHCP.
Static IP Une fois l’IP statique sélectionnée, vous pouvez saisir les informations du réseau
manuellement. Lorsque vous réglez des adresses IP manuellement pour que tous
les appareils puissent communiquer, ils doivent partager les mêmes paramètres
de masque de sous-réseau et de passerelle.
Avec une IP statique, si d’autres appareils sur le réseau possèdent le même numéro d’identification
dans leur adresse IP, il y aura un conflit et les appareils ne se connecteront pas. Le cas échéant,
ilsuffit de modifier le numéro d’identification dans l’adresse IP de l’appareil.
Par exemple, si l’adresse conflictuelle est 192.100.40.30, modifiez le dernier numéro par n’importe
quel autre numéro, sauf le 30. Si le nouveau numéro est également déjà utilisé par un autre
équipement, continuez à changer jusqu’à ce que vous en trouviez un de disponible.
Allow utility administration
Activer le paramètre Via USB limite les modifications à l’ordinateur connecté via USB uniquement.
Cela permet d’éviter que quelqu’un sur le réseau effectue des modifications accidentellement.
49Réglages

Mettre à jour l’utilitaire Blackmagic Converters
La première étape consiste à télécharger l’utilitaire Blackmagic Converters Setup sur la page
d’assistance de Blackmagic Design : www.blackmagicdesign.com/fr/support.
Pour mettre à jour le logiciel:
1 Ouvrez le Blackmagic Converters Setup sur votre ordinateur et suivez les instructions à l’écran.
2 Une fois l’installation terminée, connectez votre ATEM Microphone Converter à l’ordinateur via
leport USB situé sur le panneau arrière. Vous pouvez également vous connecter à votre réseau
via Ethernet.
3 Ouvrez le Blackmagic Converters Setup et suivez les instructions à l'écran pour mettre à jour
lelogiciel interne. Si aucune mise à jour n'apparaît, cela signifie que le logiciel interne est à jour.
Régler les paramètres à l'aide des interrupteurs
Le panneau latéral de l’ATEM Microphone Converter comprend des petits interrupteurs permettant
de sélectionner le type d’entrée et d’allumer ou d’éteindre l’alimentation fantôme.
La légende imprimée à la base du convertisseur indique quels interrupteurs doivent être allumés/
éteints pour quelles entrées. Par exemple, si les entrées 1 et 2 sont réglées sur ligne et les entrées
3et 4 sur micro avec l’alimentation fantôme, les interrupteurs seront réglés comme indiqués sur
l’illustration suivante.
LINE MIC
PHANTOM PWR
OFF
PHANTOM PWR
ON
PHANTOM PWR
OFF
PHANTOM PWR
ON
PHANTOM PWR
OFF
PHANTOM PWR
ON
PHANTOM PWR
OFF
PHANTOM PWR
ON
1
2
3
4
5
6
7
8
ATEM
Microphone Converter
LINE MIC
LINE MIC
LINE MIC
INPUT 3
INPUT 4
INPUT 2
INPUT 1
1 2 3 4 5 6 7 8
Entrées 1 et 2 réglées sur le niveau ligne
REMARQUE L’alimentation fantôme est désactivée lorsque le niveau ligne est sélectionné.
50Réglages

Utiliser la sortie de monitoring
La sortie de monitoring permet de vérifier rapidement vos entrées audio. En un coup d’œil, vous
pouvez voir les formes d’onde en temps réel des dernières 60 secondes, les indicateurs de niveau
VU, ainsi que les indicateurs pour l’alimentation fantôme et le niveau audio micro ou ligne.
Formes d'onde
Les formes d’onde en temps réel sur la sortie de monitoring HDMI affichent les dernières 60
secondes de l’audio en partant de la droite. La couleur de la forme d’onde peut être modifiée via
l’utilitaire Converters Setup.
Le temps écoulé peut être visualisé via l’échelle en bas de la sortie
Identifiant de l’entrée
Chaque canal affiche le numéro de l’entrée. Lorsque vous connectez au moins 2
convertisseurs ensemble, les numéros continueront à partir de 5 car chaque convertisseur
est connecté jusqu’à un maximum de 16 entrées par sortie HDMI. À mesure que des
convertisseurs supplémentaires sont connectés, l’entrée augmente de manière
séquentielle. Ainsi, vous savez toujours à quoi correspond quelle entrée.
Libellé
Si le nom de l’entrée a été personnalisé avec l’utilitaire Blackmagic Converters Setup,
leslibellés apparaîtront au-dessus de chaque forme d’onde.
51Utiliser la sortie de monitoring

Type de niveau
Les icônes à gauche de la forme d’onde afficheront le type de niveau actuel réglé à l’aide des
interrupteurs situés sur le côté de votre convertisseur.
LINE
Niveau ligne
MIC
Niveau micro
+48
Alimentation fantôme
Indicateurs audio
Les indicateurs audio à droite de la forme d’onde affichent
leniveau VU. La taille des indicateurs VU sur la sortie HDMI
réduira à mesure que vous connectez de nouveaux
convertisseurs.
Connecter des convertisseurs supplémentaires
Vous pouvez connecter jusqu’à 4 ATEM Microphone Converter à la sortie HDMI pour voir l’intégralité
des 16 canaux en même temps. Lorsque vous reliez plus de 4 convertisseurs ensemble, connectez
un moniteur au premier ATEM Microphone Converter de chaque lot, afin de voir chaque
convertisseur supplémentaire.
CH 1 CH 2
PUSH PUSH
USE ONLY WITH A 250V FUSE
USB REMOTE TALKBACK
B
USB A
12-30V 6A
REF OUT TIMECODE OUT
1 2 3 4 5 6 7 8
1 2 3 4 5 6 7 8
REF IN TIMECODE IN
MADI OUT
MADI IN
AUX 1 PROGRAM
AUX 2 MULTIVIEW MULTIVIEW CONTROL OUT STUDIO OUT STEREO INETHERNET SDI INPUTS ANALOG AUDIO IN TALKBACK
SDI OUTPUTS
L L
R R R
LPUSH
Sortie MADI à Entrée MADI
Sortie MADI à Entrée MADI
MADI 9-12 MADI 5-8 MADI 1-4MADI 13-16
MADI 29-32 MADI 25-28 MADI 21-24 MADI 17-20
MADI 17-32
MADI 1-16
Dans cette illustration, vous pouvez voir 8 Microphone Converter reliés en chaîne afin d’envoyer 32 canaux
audio via MADI à l’ATEM Television Studio HD8
52Utiliser la sortie de monitoring

Dès que 3 convertisseurs ou plus sont reliés en chaîne, l’espace se réduit. En effet, certaines
informations seront masquées pour faire de l’espace à davantage d’entrées. Vous pouvez contrôler
les réglages du niveau micro/ligne et l’alimentation fantôme via l’utilitaire ou en vérifiant les petits
interrupteurs situés sur le côté de l’appareil.
La sortie de monitoring HDMI lorsque 4 convertisseurs sont connectés ensemble
Chaque convertisseur supplémentaire va générer les quatre prochains canaux MADI afin que
chaque entrée corresponde à la fois à l’entrée MADI de votre mélangeur ATEM, et à la fois au
numéro d’entrée sur la sortie de monitoring HDMI. Le tableau ci-dessous montre comment les
groupes d’entrées audio se généreront sur le mixeur audio du mélangeur ATEM lorsqu’il est relié
en chaîne avec plusieurs appareils.
Modèles de mélangeurs ATEM Constellation 8K et ATEM 4 M/E Constellation HD
Mélangeurs ATEM Television Studio HD8
Entrée MADI 1-4 5-8 9-12 13-16 17-20 21-24 25-28 29-32 33-36 37-40 41-44 45-48 49-52 53-56 57-60 61-64
ATEM
Microphone
Converter
1 2 3 4 5 6 7 8 9 10 11 12 13 14 15 16
Affichage HDMI 1 Affichage HDMI 2 Affichage HDMI 3 Affichage HDMI 4
53Utiliser la sortie de monitoring

Fixer l’ATEM Microphone Converter
À l’aide de la plaque de montage incluse, vous pouvez fixer votre ATEM Microphone Converter
àunpupitre, un bureau, un mur ou toute autre surface plane, tout en le laissant accessible pour
connecter des micros.
1 Retournez l’ATEM Microphone Converter et alignez les trous pré-percés de la plaque de
montage avec les points de montage du convertisseur. Il y a assez d’espace pour garder les
pieds en caoutchouc attachés, mais vous pouvez les enlever avec un gratteur en plastique.
2 À l’aide des vis M3 5mm à tête fraisée fournies, fixez la plaque de montage au convertisseur.
LINE
PHANTOM PWR
OFF
PHANTOM PWR
ON
PHANTOM PWR
OFF
PHANTOM PWR
ON
MIC
INPUT 1
INPUT 2
LINE MIC
PHANTOM PWR
OFF
PHANTOM PWR
ON
INPUT 3
LINE MIC
PHANTOM PWR
OFF
ATEM
Microphone Converter
PHANTOM PWR
ON
INPUT 4
LINE MIC
MOUNT PLATE
3 Une fois la plaque fixée, vous pouvez monter le convertisseur sur un pupitre, un bureau, un mur
ou toute autre surface plane en utilisant les 4 trous pré-percés de la plaque de montage et des
vis autotaraudeuses.
MOUNT PLATE
REMARQUE Utilisez uniquement les vis M3 5mm à tête fraisée fournies pour fixer la
plaque de montage au convertisseur.
54Fixer l’ATEM Microphone Converter

Aide
Obtenir de l'aide
Le moyen le plus rapide d'obtenir de l'aide est de consulter les pages d'assistance en ligne de
Blackmagic Design et de consulter les informations les plus récentes concernant votre convertisseur
Blackmagic.
Pages d'assistance en ligne de Blackmagic Design
Les dernières versions du manuel, du logiciel et des notes d'assistance peuvent être consultées
surla page d’assistance technique de Blackmagic Design : www.blackmagicdesign.com/fr/support.
Forum Blackmagic Design
Le forum Blackmagic Design est une source d'information utile qui offre des idées innovantes pour
vos productions. Cette plateforme d’aide vous permettra également d’obtenir des réponses rapides
à vos questions, car un grand nombre de sujets peuvent avoir déjà été abordés par d'autres
utilisateurs. Pour vous rendre sur le forum : http://forum.blackmagicdesign.com
Contacter le service d'assistance de Blackmagic Design
Si vous ne parvenez pas à trouver l'aide dont vous avez besoin sur la page d’assistance ou sur notre
forum, veuillez utiliser l'option « Envoyez-nous un email », accessible sur la page d'assistance pour
envoyer une demande d'aide par email. Vous pouvez également cliquer sur le bouton « Trouver un
support technique » et contacter ainsi le centre d'assistance technique Blackmagic Design le plus
proche de chez vous.
Vérification du logiciel actuel
Pour vérifier quelle version du logiciel Blackmagic Converters Setup est installée sur votre
ordinateur, ouvrez la fenêtre À propos de Blackmagic Converters Setup.
Sur Mac OS, ouvrez le logiciel Blackmagic Converters Setup dans le dossier Applications.
Sélectionnez À propos de Blackmagic Converters Setup dans le menu d’application pour
connaître le numéro de version.
Sur Windows, ouvrez le logiciel Blackmagic Converters Setup dans le menu de Démarrage.
Cliquez sur le menu Aide et sélectionnez À propos de Blackmagic Converters Setup pour
connaître le numéro de version.
Comment obtenir les dernières mises à jour du logiciel
Après avoir vérifié quelle version du logiciel Blackmagic Converters Setup est installée sur votre
ordinateur, consultez la page d’assistance technique Blackmagic Design à l’adresse suivante
www.blackmagicdesign.com/fr/support pour vérifier les dernières mises à jour. Même s'il est
généralement conseillé d'exécuter les dernières mises à jour, évitez d’effectuer une mise à jour
logicielle au milieu d'un projet important.
55Aide

Avis règlementaires
Élimination des déchets d'équipements électriques et électroniques au sein de l'Union
européenne.
Le symbole imprimé sur ce produit indique qu'il ne doit pas être jeté avec les autres déchets.
Cet appareil doit être déposé dans un point de collecte agréé pour être recyclé. Le tri, l'élimination et
le recyclage séparés de vos équipements usagés permettent de préserver les ressources naturelles
et d'assurer le recyclage de ces équipements dans le respect de l’homme et de l'environnement.
Pour plus d'informations quant aux lieux d'éliminations des déchets d'équipements électriques,
vouspouvez contacter votre mairie ou le service local de traitement des ordures ménagères.
Cet équipement a été testé et déclaré conforme aux limites imposées aux appareils numériques de
classe A, en vertu du chapitre 15 des règles de la FCC. Ces limites ont pour objectif d'assurer une
protection suffisante contre les interférences nuisibles lorsque l'équipement est utilisé dans un
environnement commercial. Cet appareil génère, utilise et émet de l'énergie de fréquences radio et
peut, en cas d'installation ou d'utilisation non conforme aux instructions, engendrer des interférences
nuisibles au niveau des communications radio. L'utilisation de cet équipement en zone résidentielle
est susceptible de provoquer des interférences nuisibles, auquel cas il sera demandé à l'utilisateur
de corriger ces interférences à ses frais.
L'utilisation de cet appareil est soumise aux deux conditions suivantes :
1 Cet appareil ne doit pas causer d'interférences nuisibles.
2 Cet appareil doit accepter toute interférence reçue, y compris les interférences pouvant
entraîner un dysfonctionnement.
Les connexions aux interfaces HDMI doivent être effectuées avec des câbles HDMI blindés
d’excellente qualité.
R-R-BMD-20221125001
Déclaration de ISDE Canada
Cet appareil est conforme aux normes canadiennes relatives aux appareils numériques
de Classe A.
Toute modification ou utilisation de ce produit en dehors de son utilisation prévue peut annuler
laconformité avec ces normes.
Les connexions aux interfaces HDMI doivent être effectuées avec des câbles HDMI blindés
d’excellente qualité.
Cet équipement a été testé pour être en conformité avec une utilisation prévue dans un
environnement commercial. Si cet équipement est utilisé dans un environnement domestique,
ilpeut provoquer des interférences radio.
56Avis règlementaires

Informations de sécurité
Cet appareil peut être utilisé dans un climat tropical lorsque la température ambiante
n'excède pas 40ºC.
Cet appareil doit être utilisé à une altitude inférieure à 2000 mètres.
Les pièces de cet appareil ne sont pas réparables par l'opérateur. Toute réparation/opération
d'entretien doit être effectuée par un centre de service Blackmagic Design.
Déclaration de l’État de Californie
Ce produit est susceptible de vous exposer à des produits chimiques, dont des traces de
polybromobiphényle dans les parties en plastique, reconnu par l’État de Californie comme étant
responsable de cancers, d’anomalies congénitales ou d’autres effets nocifs sur la reproduction.
Pour de plus amples informations, veuillez vous rendre sur www.P65Warnings.ca.gov.
Note pour Singapour
L’adaptateur d’alimentation fourni avec votre équipement Blackmagic Design possède des fiches
interchangeables pour correspondre aux prises de nombreux pays. Chaque fiche dont le numéro
de modèle est APD2-UK ou APD2-EU est approuvée et adaptée pour une utilisation à Singapour.
57Informations de sécurité

Garantie
Garantie limitée à 12 mois
Par la présente, Blackmagic Design garantit que ce produit sera exempt de défauts matériels et de
fabrication pendant une durée d'un an à compter de la date d'achat. Si un produit s’avère défectueux
pendant la période de garantie, Blackmagic Design peut, à sa seule discrétion, réparer le produit
défectueux sans frais pour les pièces et la main-d'œuvre, ou le remplacer.
Pour se prévaloir du service offert en vertu de la présente garantie, il vous incombe d’informer
Blackmagic Design de l’existence du défaut avant expiration de la période de garantie, et de prendre
les mesures nécessaires pour l’exécution des dispositions de ce service. Le consommateur a la
responsabilité de s’occuper de l’emballage et de l'expédition du produit défectueux au centre de
service nommément désigné par Blackmagic Design, en frais de port prépayé. Il incombe au Consommateur
de payer tous les frais de transport, d’assurance, droits de douane et taxes et toutes autres charges
relatives aux produits qui nous auront été retournés et ce, quelle que soit la raison.
La présente garantie ne saurait en aucun cas s’appliquer à des défauts, pannes ou dommages causés
par une utilisation inappropriée ou un entretien inadéquat ou incorrect. Blackmagic Design n’a en aucun
cas l’obligation de fournir un service en vertu de la présente garantie : a) pour réparer les dommages
résultant de tentatives de réparations, d’installations ou tous services effectués par du personnel non
qualifié par Blackmagic Design, b) pour réparer tout dommage résultant d'une utilisation inadéquate
ou d'une connexion à du matériel incompatible, c) pour réparer tout dommage ou dysfonctionnement
causé par l’utilisation de pièces ou de fournitures n’appartenant pas à la marque de Blackmagic Design,
d) pour examiner un produit qui a été modifié ou intégré à d’autres produits quand l’impact d’une telle
modification ou intégration augmente les délais ou la difficulté d’examiner ce produit. CETTE GARANTIE
REMPLACE TOUTE GARANTIE EXPLICITE OU TACITE. BLACKMAGIC DESIGN ET SES REVENDEURS
DÉCLINENT EXPRESSÉMENT TOUTE GARANTIE IMPLICITE DE COMMERCIALISATION OU D'ADAPTATION
QUEL QU’EN SOIT LE BUT. LA RESPONSABILITÉ DE BLACKMAGIC DESIGN POUR RÉPARER OU
REMPLACER UN PRODUIT S'AVÉRANT DÉFECTUEUX CONSTITUE LA TOTALITÉ ET LE SEUL RECOURS
EXCLUSIF PRÉVU ET FOURNI AU CONSOMMATEUR POUR TOUT DOMMAGE INDIRECT, SPÉCIFIQUE,
ACCIDENTEL OU CONSÉCUTIF, PEU IMPORTE QUE BLACKMAGIC DESIGN OU SES REVENDEURS
AIENT ÉTÉ INFORMÉS OU SE SOIENT RENDU COMPTE AU PRÉALABLE DE L'ÉVENTUALITÉ DE CES
DOMMAGES. BLACKMAGIC DESIGN NE PEUT ÊTRE TENU POUR RESPONSABLE DE TOUTE UTILISATION
ILLICITE DU MATÉRIEL PAR LE CONSOMMATEUR. BLACKMAGIC DESIGN N'EST PAS RESPONSABLE
DES DOMMAGES RÉSULTANT DE L'UTILISATION DE CE PRODUIT. LE CONSOMMATEUR UTILISE CE
PRODUIT À SES SEULS RISQUES.
© Copyright 2023 Blackmagic Design. Tous droits réservés. 'Blackmagic Design’, ‘DeckLink’, ‘HDLink’, ‘Workgroup Videohub’,
‘Multibridge Pro’, ‘Multibridge Extreme’, ‘Intensity’ et ‘Leading the creative video revolution’ sont des marques déposées aux
États-Unis et dans d'autres pays. Tous les autres noms de société et de produits peuvent être des marques déposées des sociétés
respectives auxquelles ils sont associés.
Thunderbolt et le logo Thunderbolt sont des marques d'Intel Corporation aux États-Unis et/ou dans d'autres pays.
58Garantie

Deutsch
Mai 2023
Installations- und Bedienungsanleitung
ATEM
Microphone
Converter
ATEM Microphone Converter

Willkommen
Vielen Dank, dass Sie sich zum Kauf eines ATEM Microphone Converters
entschieden haben!
Der außerordentlich hochwertige ATEM Microphone Converter wandelt analogen
Ton aus mehreren Mikrofonquellen in digitalen Ton.
Kombinierte XLR/TRS-Eingänge unterstützen den Anschluss von XLR- sowie
Klinkenkabeln zum Einbetten von Analogeingaben als MADI-Kanäle 1, 2, 3 und 4. Über
den MADI-Eingang lassen sich mehrere ATEM Microphone Converter in Reihe schalten.
Dies stellt mehr als vier in eine einzige MADI-Verbindung eingebettete Tonkanäle bereit!
Ihr Konverter wandelt Toneingaben mit ultrahohem Dynamikumfang direkt an den
Eingängen um, was extrem geringes Grundrauschen von -129dBv garantiert. Von
Quellen mit Mic-Eingabepegel eingehender Ton ist zudem über dedizierte digitale
Vorverstärker individuell anpassbar. Phantomspeisung und Mic/Line-Eingabepegel
werden über kleine integrierte Switches gesteuert. Über den HDMI-Monitor-Ausgang
hat man zudem für jede Quelle Wellenformen, Audiopegel und Einstellungen im Blick.
Diese Bedienungsanleitung erklärt Ihnen die ersten Schritte mit Ihrem ATEM
Microphone Converter.
Sehen Sie auf der Support-Seite unter www.blackmagicdesign.com/de nach der
aktuellsten Ausgabe dieser Bedienungsanleitung sowie nach Aktualisierungen
der Produktsoftware für Ihren ATEM Microphone Converter. Registrieren Sie sich
beim Herunterladen der Software mit Ihren Kontaktdaten, damit wir Sie über neue
Softwareveröffentlichungen informieren können. Wir arbeiten ständig an neuen
Features und Verbesserungen und freuen uns über Ihr Feedback!
Grant Petty
CEO Blackmagic Design

Inhaltsverzeichnis
Erste Schritte 62
Anschließen an das Stromnetz 62
Anschließen von Audioquellen 63
Anschließen an einen ATEM Mischer 64
Anschließen eines Monitors 64
Einstellungen 65
Blackmagic Converters Setup 65
Audio-Einstellungen 66
Setup-Einstellungen 67
Aktualisieren des Dienstprogramms Blackmagic Converters Setup 69
Ändern von Einstellungen mithilfe von Switches 69
Verwenden der Monitoring-Ausgabe 70
Anschließen von zusätzlichen Konvertern 71
Installieren des ATEM Microphone Converter 73
Hilfe 74
Gesetzliche Vorschriften 75
Sicherheitshinweise 76
Garantie 77
61ATEM Microphone Converter 61

Erste Schritte
Zur Inbetriebnahme Ihres ATEM Microphone Converters stecken Sie einfach ein Netzkabel ein,
verbinden analoge Audioquellen und schließen einen ATEMMischer an den MADI-Ausgang an.
ATEM
MICROPHONE
CONVERTER
POWER +12V
ETHERNET
USB
MADI IN
MADI OUT
MONITOR OUT
MIC/LINE 1
MIC/LINE 2
MIC/LINE 3
MIC/LINE 4
Anschließen an das Stromnetz
Wählen Sie den entsprechenden Steckdosenadapter für Ihr Land und schließen Sie das mitgelieferte
12V-Netzteil an. Das Festziehen der Verriegelung sichert das Kabel, um versehentliche
Stromunterbrechungen zu verhindern.
Schließen Sie Ihren ATEM Microphone Converter über das mitgelieferte Netzteil ans Stromnetz an
62Erste Schritte

Anschließen von Audioquellen
Verbinden Sie Ihre Audioquellen über die XLR- und 1/4-Zoll-Kombibuchsen mit Ihrem Konverter.
Schließen Sie mit Mic- oder Line-Pegel eingehendes Analog-Audio an die XLR- oder TRS-Kombibuchsen am
ATEM Microphone Converter an
An die 1/4-Zoll-Klinke Ihres Konverters können Sie symmetrisches Analog-Audio über Klinkenstecker
anschließen. TRS steht für „Tip“ (Spitze), „Ring“ (Ring) und „Sleeve“ (Schaft) und bezieht sich auf die
drei Kontaktpunkte des Klinkensteckers.
Die nachfolgende Abbildung zeigt den 1/4-Zoll-Klinkenstecker mit internen Kontaktstiften. So können
Sie Ihre eigenen Audiokabel bauen.
Schaft (Erdung) Spitze (+) Schaft (Erdung) Ring (–) Spitze (+)
Ring (–)
Die Abbildung stellt auch die positiven und negativen Kontaktstifte sowie Erdungsstifte des
Audioklinkensteckers dar. Möchten Sie die Polarität Ihres Analogaudiokabels entsprechend Ihres
Audioequipments umkehren, können Sie die positiven und negativen Drähte an Spitze und Ring
einfach austauschen.
HINWEIS Mikrofon-Phantomspeisung wird an allen Eingängen unterstützt. Weitere
Informationen zum Einstellen der Phantomspeisung sowie zu den Eingängen für Mic- und
Line-Pegel finden Sie im Abschnitt „Ändern von Einstellungen mithilfe von Switches“ in
diesem Handbuch.
63Erste Schritte

Anschließen an einen ATEM Mischer
Der ATEM Microphone Converter unterstützt Digitalaudio über das MADI-Protokoll. MADI steht
für Multichannel Audio Digital Interface, zu Deutsch: Digitale Schnittstelle für die mehrkanalige
Audioübertragung. MADI ist vor allem bei professionellen Audioherstellern, Broadcastern und
Highend-Tonstudios beliebt. Die MADI-Ports sind mit robusten BNC-Verbindern ausgestattet.
Sie übertragen Audiodaten über 75-Ohm-Koaxialkabel von bis zu 100Metern Länge.
Verbinden Sie Ihren Konverter über den MADI-BNC-Ausgang mit dem MADI-Eingang Ihres ATEM
Mischers. Folgende ATEM Mischermodelle unterstützen MADI: ATEM4M/E ConstellationHD, ATEM
Constellation8K und ATEM Television Studio HD8ISO.
CH 1 CH 2
PUSH PUSH
USE ONLY WITH A 250V FUSE
USB REMOTE TALKBACK
B
USB A
12-30V 6A
REF OUT TIMECODE OUT
1 2 3 4 5 6 7 8
1 2 3 4 5 6 7 8
REF IN TIMECODE IN
MADI OUT
MADI IN
AUX 1 PROGRAM
AUX 2 MULTIVIEW MULTIVIEW CONTROL OUT STUDIO OUT STEREO INETHERNET SDI INPUTS ANALOG AUDIO IN TALKBACK
SDI OUTPUTS
L L
R R R
LPUSH
ATEM Television StudioHD8
MADI OUT mit MADI IN verbinden
Weitere Informationen zur Tonaussteuerung und Optimierung der Audioqualität finden Sie im
Handbuch für Ihren ATEM Mischer.
Anschließen eines Monitors
Schließen Sie einen HDMI-Fernseher oder -Monitor an den HDMI-Ausgang des Konverters an.
Monitoring-Ausgabe
Über diesen Videoausgang können Sie die Pegel der einzelnen Kanäle und eine sich ständig
aktualisierende Wellenform mitsamt Spitzenpegeln des Tons der vergangenen 60Sekunden
sichten. Auch können Sie visuell prüfen, ob die Phantomspeisung aktiviert ist und die Eingänge
für Mic- oder Line-Pegel-Audio eingestellt sind.
Näheres zur Monitoring-Ausgabe und alle Informationen, die sich darüber anzeigen lassen, finden
Sie im Abschnitt „Verwenden der Monitoring-Ausgabe“.
64Erste Schritte

Einstellungen
Die unterschiedlichen Einstellungen für Ihren ATEM Microphone Converter können Sie über das
Dienstprogramm Blackmagic Converters Setup oder die Switches seitlich am Gerät vornehmen.
Ändern Sie Einstellungen über Blackmagic Converters Setup und die Switches seitlich am Konverter
Blackmagic Converters Setup
Blackmagic Converters Setup ist ein Dienstprogramm zum Ändern von Einstellungen und
Aktualisieren der Software Ihres ATEM Micro Converters.
Laden Sie zunächst die aktuellste Software für den Blackmagic Converter im
Blackmagic Design Support-Center unter www.blackmagicdesign.com/de/support herunter.
So verwenden Sie Blackmagic Converters Setup:
1 Verbinden Sie den ATEM Microphone Converter über USB mit Ihrem Computer.
2 Starten Sie Converters Setup. Der Name Ihres Konvertermodells erscheint auf der Startseite des
Dienstprogramms.
3 Um die Audio-Einstellungen einzublenden, klicken Sie auf das runde Setup-Symbol oder das Bild
Ihres ATEM Microphone Converters.
65Einstellungen

Audio-Einstellungen
Input Labels
Hier kennzeichnen Sie jede Eingabe mit einem eigenen Namen und einer eigenen Farbe. Dies hilft
bei Verwendung der HDMI-Monitoring-Ausgabe bei der visuellen Identifizierung von Eingaben.
Wenn man beispielsweise alle Quellen benannt hat, könnte man alle Mikrofonpegelquellen rot und
Leitungspegelquellen blau markieren.
Über das Menü können Sie Ihre Eingaben individuell benennen und farblich kennzeichnen
Die Eingabeart erkennt man an der in den Farbmenüs ausgewählten Farbe. Weitere
Icons zeigen an, ob die Phantomspeisung aktiviert ist. Diese Einstellungen erfolgen über
die Switches seitlich am Konverter. Informationen zu Schaltereinstellungen finden Sie
weiter hinten in diesem Handbuch.
66Einstellungen

Digital Preamps
Stellen Sie die Verstärkung für die einzelnen Eingaben mit den Schiebereglern im Fenster
„Digital Preamps“ ein. Das Maximum beträgt +30dB.
Mit den Schiebereglern passen Sie die Verstärkung an
Bei Mikrofonen verschiedener Hersteller variieren die analogen Audiopegel ggf. sehr stark.
Mithilfe der digitalen Vorverstärker lassen sich Unterschiede zwischen Mikrofonmarken
kompensieren. Der digitale Vorverstärker nimmt die RAW-Audio-Verarbeitung in voller Bittiefe mit
32Bit intern vor. Das ermöglicht viel präzisere Anpassungen als von der MADI-Audionorm
unterstützt. Dies resultiert in hochgradig sauberem und rauschfreiem Gain-Staging.
Während Sie die Schieberegler der Vorverstärker verstellen, können Sie über die HDMI-Ausgabe
die sich verändernden Audiowellenformen und -pegel mitverfolgen. Mithilfe des internen Mixers
des ATEM lassen sich diese Pegel dann für den finalen Mix weiter verfeinern.
Setup-Einstellungen
In den Setup-Einstellungen können Sie Ihrem Mikrofonkonverter einen neuen Namen geben,
Netzwerkeinstellungen ändern und die aktuelle Version der Produktsoftware sichten.
67Einstellungen

Name
Sind mehrere ATEM Microphone Converter mit Ihrem Computer oder Netzwerk verbunden, dient der
Name zur leichteren Identifizierung eines Geräts.
Identify Converter
Ist die Dialogbox „Identify Converter“ aktiviert, blinken links und rechts am Konverter die grünen
LEDs. So sehen Sie, welchen Konverter Sie gerade in Blackmagic Converters Setup konfigurieren.
Network
Um Audioeinstellungen zu ändern oder die Konverter über ein Netzwerk zu aktualisieren, lassen sich
Microphone Converter über eine statische IP-Adresse oder das DHCP in ein Netzwerk einbinden.
Protocol
Mit den Protokolleinstellungen für „DHCP“ und „StaticIP“ bestimmen Sie, wie Sie Ihren Konverter in
Ihr Netzwerk einbinden.
DHCP ATEM Microphone Converter verwenden standardmäßig DHCP. Das Dynamic
Host Configuration Protocol, kurz DHCP, ist ein auf Netzwerkservern verwendeter
Dienst, der Ihren ATEM Microphone Converter automatisch auffindet und ihm eine
IP-Adresse zuweist. DHCP erleichtert die Einbindung von Geräten per Ethernet
und sorgt dafür, dass deren IP-Adressen nicht miteinander in Konflikt geraten. Die
meisten Computer und Netzwerkrouter unterstützen DHCP.
Static IP Aktivieren Sie die Option „Static IP“, um Ihre Netzwerkdaten manuell einzugeben.
Achten Sie beim manuellen Einrichten von IP-Adressen zur Kommunikation
zwischen allen Geräten darauf, dass sie die gleiche Subnetzmaske und die
gleichen Gateway-Einstellungen haben.
Bei Verwendung einer statischen IP-Adresse und wenn andere Geräte im Netzwerk die gleiche
Identifikationsnummer haben, werden beim Verbinden der Geräte Probleme verursacht. Ändern Sie
bei Auftreten eines solchen Konflikts einfach die identifizierende Nummer in der IP-Adresse
des Geräts.
Sollte beispielsweise die Adresse 192.100.40.30 Probleme verursachen, verändern Sie die Zahl 30
im letzten Zahlenblock. Ist auch diese neue Zahl bereits in Gebrauch, wiederholen Sie den Vorgang,
bis Sie eine von anderen Geräten unbesetzte Adresse gefunden haben.
Allow utility administration
Ist die Option „ViaUSB“ aktiviert, sind Einstellungsänderungen nur auf einem über USB
angeschlossenen Computer möglich. Dies verhindert, dass beliebige Personen ungewollt
Einstellungen im Netzwerk verändern.
68Einstellungen

Aktualisieren des Dienstprogramms
Blackmagic Converters Setup
Laden Sie zunächst Blackmagic Converters Setup herunter. Die Software steht auf der
Blackmagic Design Support-Seite unter www.blackmagicdesign.com/de/support bereit.
So aktualisieren Sie die Software:
1 Führen Sie das Blackmagic Converters Setup Installationsprogramm auf Ihrem Computer aus
und folgen Sie den Anweisungen auf dem Bildschirm.
2 Verbinden Sie Ihren ATEM Microphone Converter nach abgeschlossener Installation über den
USB-Port an der Rückseite mit dem Computer. Über Ethernet können Sie zudem eine Verbindung
mit Ihrem Netzwerk herstellen.
3 Starten Sie Blackmagic Converters Setup und folgen Sie etwaigen Aufforderungen auf Ihrem
Bildschirm, die Produktsoftware zu aktualisieren. Erscheint keine Aufforderung, so ist Ihre
Produktsoftware auf dem neuesten Stand und Sie brauchen nichts weiter zu tun.
Ändern von Einstellungen mithilfe von Switches
Seitlich am ATEM Microphone Converter befinden sich kleine Switches, mit denen man die
Eingabeart auswählt und die Phantomspeisung ein- oder ausschaltet.
Die Legende am Boden Ihres Konverters erklärt die jeweilige Schalterstellung für bestimmte
Eingänge. Wenn Sie etwa für Eingänge1 und2 Line-Pegel und für Eingänge3 und4 Mic-Pegel mit
Phantomspeisung wählen, stellen Sie die Switches entsprechend der folgenden Abbildung ein.
LINE MIC
PHANTOM PWR
OFF
PHANTOM PWR
ON
PHANTOM PWR
OFF
PHANTOM PWR
ON
PHANTOM PWR
OFF
PHANTOM PWR
ON
PHANTOM PWR
OFF
PHANTOM PWR
ON
1
2
3
4
5
6
7
8
ATEM
Microphone Converter
LINE MIC
LINE MIC
LINE MIC
INPUT 3
INPUT 4
INPUT 2
INPUT 1
1 2 3 4 5 6 7 8
Auf Line-Pegel eingestellte Eingaben 1und2
HINWEIS Ist die Option Line-Pegel ausgewählt, wird die Phantomspeisung deaktiviert.
69Einstellungen

Verwenden der Monitoring-Ausgabe
Die Monitoring-Ausgabe dient zum schnellen Prüfen von Audioeingaben. Auf einen Blick sehen Sie
darüber die Wellenformen der vergangenen 60Sekunden in Echtzeit sowie VU-Pegel und Anzeigen
für Phantomspeisung und Mic- oder Line-Pegel-Audio.
Waveform
Die Echtzeit-Wellenformen der HDMI-Monitoring-Ausgabe zeigen den Ton der letzten 60Sekunden
von rechts nach links an. Die Waveform-Farbe lässt sich im Dienstprogramm Converters
Setup ändern.
Die verstrichene Zeit wird auf einer Skala am unteren Rand der Ausgabe abgelesen
Eingangs-ID
Jeder Kanal wird mit der Eingabenummer dargestellt. Wenn Sie zwei oder mehr Konverter
miteinander verbinden, wird die Nummerierung beginnend mit der Zahl 5 fortgesetzt. Die
HDMI-Ausgabe eines Konverters zeigt maximal 16Eingaben an. Bei Anschluss weiterer
Konverter wird die Nummerierung für jede Eingabe der Reihe nach fortgesetzt. So sind Sie
über alle Eingaben im Bilde.
Kennung
Für in Blackmagic Converters Setup benannte Eingaben erscheinen die Kennungen über
jeder Wellenform.
70Verwenden der Monitoring-Ausgabe

Pegelart
Anhand von Icons links neben der Waveform sieht man, welche Pegelart aktuell über die seitlich am
Konverter befindlichen Switches eingestellt ist.
LINE
Line-Pegel
MIC
Mic-Pegel
+48
Phantomspeisung
Pegelmeter
Rechts neben der Wellenform sind die VU-Pegelmeter zu
sehen. Je mehr Konverter Sie anschließen, desto kleiner
erscheinen die VU-Meter auf der HDMI-Ausgabe.
Anschließen von zusätzlichen Konvertern
Um alle 16Kanäle simultan zu sichten, können Sie bis zu vier ATEM Microphone Converter an
den einen HDMI-Ausgang anschließen. Wenn Sie mehr als vier Konverter verbinden, schalten Sie
jeweils einen Monitor vor den ersten ATEM Microphone Converter jeder Vierergruppe, um jeden
zusätzlichen Mikrofonkonverter zu sichten.
CH 1 CH 2
PUSH PUSH
USE ONLY WITH A 250V FUSE
USB REMOTE TALKBACK
B
USB A
12-30V 6A
REF OUT TIMECODE OUT
1 2 3 4 5 6 7 8
1 2 3 4 5 6 7 8
REF IN TIMECODE IN
MADI OUT
MADI IN
AUX 1 PROGRAM
AUX 2 MULTIVIEW MULTIVIEW CONTROL OUT STUDIO OUT STEREO INETHERNET SDI INPUTS ANALOG AUDIO IN TALKBACK
SDI OUTPUTS
L L
R R R
LPUSH
MADI OUT mit MADI IN verbinden
MADI OUT mit MADI IN verbinden
MADI 9-12 MADI 5-8 MADI 1-4MADI 13-16
MADI 29-32 MADI 25-28 MADI 21-24 MADI 17-20
MADI 17-32
MADI 1-16
Die acht hier abgebildeten in Reihe geschalteten Mikrofonkonverter senden 32Audiokanäle via MADI an einen
ATEM Television StudioHD8 Mischer
71Verwenden der Monitoring-Ausgabe

Mit mehr als drei in Reihe geschalteten Konvertern verringert sich der verfügbare Platz auf dem
Monitor. Um weitere Audioeingaben darzustellen, werden dann einige Informationen verborgen.
Einstellungen für Mic- und Line-Pegel sowie Phantomspeisung können Sie über das
Dienstprogramm oder die Switches seitlich am Gerät überprüfen.
Die HDMI-Monitoring-Ausgabe von vier miteinander verbundenen Konvertern
Mit jedem zusätzlich angeschlossenen Konverter werden vier weitere MADI-Kanäle dargestellt. Jede
MADI-Eingabe von Ihrem ATEM Mischer hat dabei in der HDMI-Monitoring-Ausgabe eine
entsprechende Eingabe-Nummerierung. Die folgende Tabelle zeigt, wie Gruppen von
Audioeingaben in der Audiomixer-Anzeige des ATEM Mischers dargestellt werden, wenn mehrere
Geräte in Reihe geschaltet sind.
ATEM Constellation8K und ATEM4M/E ConstellationHD Mischermodelle
ATEM Television StudioHD8 Mischermodelle
MADI-
Eingabe 1–4 5–8 9–12 13–16 17–20 21–24 25–28 29–32 33–36 37–40 41–44 45–48 49–52 53–56 57–60 61–64
ATEM
Microphone
Converter
1 2 3 4 5 6 7 8 9 10 11 12 13 14 15 16
HDMI-Monitor1 HDMI-Monitor2 HDMI-Monitor3 HDMI-Monitor4
72Verwenden der Monitoring-Ausgabe

Installieren des
ATEM Microphone Converter
Um Ihren ATEM Microphone Converter sicher an einem Rednerpult, einem Schreibtisch, einer
Wandoder einer anderen ebenen Fläche zu befestigen und weiterhin Mikrofone anzuschließen,
verwenden Sie die mitgelieferte Montageplatte.
1 Legen Sie den ATEM Microphone Converter mit der Unterseite nach oben zeigend auf einen
Tisch und richten Sie die vorgebohrten Löcher der Montageplatte an den Befestigungspunkten
des Konverters aus. Es besteht genügend Spielraum, um die Gummifüße am Gerät zu belassen.
Bei Bedarf lassen sie sich mit einem Kunststoffschaber entfernen.
2 Befestigen Sie die Montageplatte mithilfe der mitgelieferten 5mm-M3-Senkkopfschrauben
amKonverter.
3 Ist die Montageplatte verschraubt, können Sie den Konverter über die vier vorgebohrten Löcher
an der Montageplatte mit selbstbohrenden Schrauben an einem Rednerpult, einem Schreibtisch,
einer Wand oder einer anderen ebenen Oberfläche befestigen.
MOUNT PLATE
HINWEIS Verwenden Sie zum Befestigen der Montageplatte am Konverter nur die
mitgelieferten 5mm-M3-Senkkopfschrauben.
LINE
PHANTOM PWR
OFF
PHANTOM PWR
ON
PHANTOM PWR
OFF
PHANTOM PWR
ON
MIC
INPUT 1
INPUT 2
LINE MIC
PHANTOM PWR
OFF
PHANTOM PWR
ON
INPUT 3
LINE MIC
PHANTOM PWR
OFF
ATEM
Microphone Converter
PHANTOM PWR
ON
INPUT 4
LINE MIC
MOUNT PLATE
73Installieren des ATEM Microphone Converter

Hilfe
So erhalten Sie Hilfe
Am schnellsten erhalten Sie Hilfe online über die Support-Seiten der Website von Blackmagic Design.
Sehen Sie dort nach dem aktuellsten Support-Material für Ihren Blackmagic Converter.
Blackmagic Design Online Support Seiten
Die aktuellsten Versionen der Bedienungsanleitung, Produktsoftware und Support-Hinweise finden
Sie im Blackmagic Support-Center unter www.blackmagicdesign.com/de/support.
Blackmagic Design Forum
Das Blackmagic Design Forum auf unserer Website ist eine praktische Ressource für
weitere Informationen und kreative Ideen. Manchmal finden Sie dort schneller Lösungen,
da möglicherweise bereits Antworten auf ähnliche Fragen von anderen erfahrenen Anwendern
und Blackmagic Design Mitarbeitern vorliegen, die Ihnen weiterhelfen. Das Forum finden Sie
unter http://forum.blackmagicdesign.com.
Kontaktaufnahme mit Blackmagic Design Support
Wenn unser Support-Material oder das Forum Ihnen nicht wie gewünscht helfen, gehen Sie bitte
auf unsere Support-Seite und schicken Sie uns Ihre Anfrage über „Senden Sie uns eine E-Mail“.
Oder klicken Sie auf „Finden Sie Ihr lokales Support-Team“ und rufen Sie Ihre nächstgelegene
Blackmagic Design Support-Stelle an.
Überprüfen der aktuell installierten Softwareversion
Um nachzusehen, welche Version der Blackmagic Converters Setup Software auf Ihrem Computer
installiert ist, öffnen Sie das Fenster „About Blackmagic Converters Setup“.
Öffnen Sie unter MacOS das Blackmagic Converters Setup Dienstprogramm über den Ordner
Programme. Wählen Sie im Menü „About Blackmagic Converters Setup“, um die Versionsnummer
anzuzeigen.
Öffnen Sie unter Windows das Blackmagic Converters Setup Dienstprogramm über das „Start“-
Menü. Um die Versionsnummer anzuzeigen, klicken Sie auf das Menü „Hilfe“ und wählen „About
Blackmagic Converters Setup“.
So erhalten Sie die aktuellsten Software-Updates
Prüfen Sie zunächst die Versionsnummer der auf Ihrem Computer installierten
Converters Setup Software. Sehen Sie dann im Blackmagic Design Support-Center unter
www.blackmagicdesign.com/de/support nach den neuesten Aktualisierungen. In der Regel
empfiehlt es sich, die neuesten Updates zu laden. Vermeiden Sie Software-Updates jedoch
mitten in einem wichtigen Projekt.
74Hilfe

Gesetzliche Vorschriften
Entsorgung von elektrischen und elektronischen Geräten innerhalb der Europäischen Union.
Das auf dem Produkt abgebildete Symbol weist darauf hin, dass dieses Gerät nicht zusammen mit
anderen Abfallstoffen entsorgt werden darf. Altgeräte müssen daher zur Wiederverwertung an eine
dafür vorgesehene Sammelstelle übergeben werden. Mülltrennung und Wiederverwertung von
Altgeräten tragen zum nachhaltigen Umgang mit natürlichen Ressourcen bei. Gleichzeitig wird
sichergestellt, dass die Wiederverwertung nicht zulasten der menschlichen Gesundheit und der
Umwelt geht. Weitere Informationen zur Entsorgung von Altgeräten sowie zu den Standorten der
zuständigen Sammelstellen erhalten Sie von Ihren örtlichen Müllentsorgungsbetrieben sowie vom
Händler, bei dem Sie dieses Produkt erworben haben.
Dieses Gerät wurde geprüft und entspricht den Grenzwerten für Digitalgeräte der KlasseA
gemäß Abschnitt15 der FCC-Bestimmungen für Funkentstörung. Diese Grenzwerte dienen dem
angemessenen Schutz gegen schädliche Störungen bei Betrieb des Geräts in einer gewerblichen
Umgebung. Geräte dieser Art erzeugen und verwenden Hochfrequenzen und können diese auch
ausstrahlen. Bei Nichteinhaltung der Installations- und Gebrauchsvorschriften können sie zu
Störungen beim Rundfunkempfang führen. Der Betrieb solcher Geräte im Wohnbereich führt mit
großer Wahrscheinlichkeit zu Funkstörungen. In diesem Fall kann vom Betreiber verlangt werden,
selbst für die Beseitigung solcher Störungen aufzukommen.
Der Betrieb unterliegt den folgenden zwei Bedingungen:
1 Dieses Gerät darf keine schädigenden Störungen hervorrufen und
2 Dieses Gerät muss alle Störungen annehmen, einschließlich Störungen, die einen
unerwünschten Betrieb zur Folge haben.
Verbindungen zu HDMI-Schnittstellen müssen über abgeschirmte HDMI-Kabel hergestellt werden.
R-R-BMD-20221125001
ISED-Zertifizierung für den kanadischen Markt
Dieses Gerät erfüllt die kanadischen Vorschriften für digitale Geräte der KlasseA.
Jedwede an diesem Produkt vorgenommene Änderung oder unsachgemäße Verwendung kann
die Konformitätserklärung zum Erlöschen bringen.
Verbindungen zu HDMI-Schnittstellen müssen über abgeschirmte HDMI-Kabel hergestellt werden.
Dieses Gerät wurde unter Einhaltung der beabsichtigten Nutzung in einer gewerblichen Umgebung
getestet. Bei Einsatz des Geräts in einer häuslichen Umgebung verursacht es möglicherweise
Funkstörungen.
75Gesetzliche Vorschriften

Sicherheitshinweise
Das Gerät eignet sich für den Einsatz in tropischen Gebieten mit einer Umgebungstemperatur von
bis zu 40ºC.
Nicht in Höhen von über 2000m über dem Meeresspiegel einsetzen.
Es befinden sich keine durch den Anwender zu wartenden Teile im Inneren des Gehäuses. Wenden
Sie sich für die Wartung an ein Blackmagic Design Service Center in Ihrer Nähe.
California Proposition65
Plastikteile dieses Produkts können Spuren von polybromierten Biphenylen enthalten. Im US-
amerikanischen Bundesstaat Kalifornien werden diese Chemikalien mit Krebs, Geburtsfehlern und
anderen Schäden der Fortpflanzungsfähigkeit in Verbindung gebracht.
Weitere Informationen finden Sie unterwww.P65Warnings.ca.gov.
Hinweis für Singapur
Der mit Ihrem Blackmagic Design Equipment gelieferte Stromadapter verfügt über passende
austauschbare Stecker für die Netzsteckdosen verschiedener Länder. Stecker mit der
Modellnummer APD2-UK oder APD2-EU sind für den Einsatz in Singapur zugelassen und geeignet.
76Sicherheitshinweise

Garantie
12 Monate eingeschränkte Garantie
Für dieses Produkt gewährt die Firma Blackmagic Design eine Garantie auf Material- und Verarbeitungsfehler
von 12Monaten ab Kaufdatum. Sollte sich ein Produkt innerhalb dieser Garantiezeit als fehlerhaft
erweisen, wird die Firma Blackmagic Design nach ihrem Ermessen das defekte Produkt entweder ohne
Kostenerhebung für Teile und Arbeitszeit reparieren oder Ihnen das defekte Produkt ersetzen.
Zur Inanspruchnahme der Garantieleistungen müssen Sie als Kunde Blackmagic Design über den
Defekt innerhalb der Garantiezeit in Kenntnis setzen und die entsprechenden Vorkehrungen für die
Leistungserbringung treffen. Es obliegt dem Kunden, für die Verpackung und den bezahlten Versand
des defekten Produkts an ein spezielles von Blackmagic Design benanntes Service Center zu sorgen
und hierfür aufzukommen. Sämtliche Versandkosten, Versicherungen, Zölle, Steuern und sonstige
Abgaben im Zusammenhang mit der Rücksendung von Waren an uns, ungeachtet des Grundes, sind
vom Kunden zu tragen.
Diese Garantie gilt nicht für Mängel, Fehler oder Schäden, die durch unsachgemäße Handhabung oder
unsachgemäße oder unzureichende Wartung und Pflege verursacht wurden. Blackmagic Design ist
im Rahmen dieser Garantie nicht verpflichtet, die folgenden Serviceleistungen zu erbringen: a) Behebung
von Schäden infolge von Versuchen Dritter, die Installation, Reparatur oder Wartung des Produkts
vorzunehmen, b) Behebung von Schäden aufgrund von unsachgemäßer Handhabung oder Anschluss
an nicht kompatible Geräte, c) Behebung von Schäden oder Störungen, die durch die Verwendung
von nicht Blackmagic-Design-Ersatzteilen oder -Verbrauchsmaterialien entstanden sind, d) Service für
ein Produkt, das verändert oder in andere Produkte integriert wurde, sofern eine solche Änderung
oder Integration zu einer Erhöhung des Zeitaufwands oder zu Schwierigkeiten bei der Wartung des
Produkts führt. ÜBER DIE IN DIESER GARANTIEERKLÄRUNG AUSDRÜCKLICH AUFGEFÜHRTEN
ANSPRÜCHE HINAUS ÜBERNIMMT BLACKMAGIC DESIGN KEINE WEITEREN GARANTIEN, WEDER
AUSDRÜCKLICH NOCH STILLSCHWEIGEND. DIE FIRMA BLACKMAGIC DESIGN UND IHRE HÄNDLER
LEHNEN JEGLICHE STILLSCHWEIGENDEN GARANTIEN IN BEZUG AUF AUSSAGEN ZUR
MARKTGÄNGIGKEIT UND GEBRAUCHSTAUGLICHKEIT FÜR EINEN BESTIMMTEN ZWECK AB. DIE
VERANTWORTUNG VON BLACKMAGIC DESIGN, FEHLERHAFTE PRODUKTE ZU REPARIEREN ODER
ZU ERSETZEN, IST DIE EINZIGE UND AUSSCHLIESSLICHE ABHILFE, DIE GEGENÜBER DEM KUNDEN
FÜR ALLE INDIREKTEN, SPEZIELLEN, NEBEN- ODER FOLGESCHÄDEN ZUR VERFÜGUNG GESTELLT
WIRD, UNABHÄNGIG DAVON, OB BLACKMAGIC DESIGN ODER DER HÄNDLER VON DER MÖGLICHKEIT
SOLCHER SCHÄDEN ZUVOR IN KENNTNIS GESETZT WURDE. BLACKMAGIC DESIGN IST NICHT
HAFTBAR FÜR JEGLICHE WIDERRECHTLICHE VERWENDUNG DER GERÄTE DURCH DEN KUNDEN.
BLACKMAGIC HAFTET NICHT FÜR SCHÄDEN, DIE SICH AUS DER VERWENDUNG DES PRODUKTS
ERGEBEN. NUTZUNG DES PRODUKTS AUF EIGENE GEFAHR.
© Copyright 2023 Blackmagic Design. Alle Rechte vorbehalten. „Blackmagic Design“, „DeckLink“, „HDLink“, „Workgroup Videohub“,
„Multibridge Pro“, „Multibridge Extreme“, „Intensity“ und „Leading the creative video revolution“ sind eingetragene Warenzeichen
in den USA und anderen Ländern. Alle anderen Unternehmens- und Produktnamen sind möglicherweise Warenzeichen der
jeweiligen Firmen, mit denen sie verbunden sind.
Thunderbolt und das Thunderbolt-Logo sind Warenzeichen der Firma Intel Corporation in den USA bzw. in anderen Ländern.
77Garantie

Español
Mayo 2023
Manual de instalación y funcionamiento
ATEM
Microphone
Converter
ATEM Microphone Converter

Bienvenido
Gracias por haber adquirido este producto.
El dispositivo ATEM Microphone Converter permite convertir señales de audio
analógico a digital a fin de poder conectar varios micrófonos.
Las entradas XLR/TRS admiten cables con este tipo de conexiones, lo que permite
integrar las cuatro entradas analógicas como canales MADI 1, 2, 3 y 4. Por otra parte,
la entrada MADI ofrece la posibilidad de conectar varios conversores en serie, de
manera de poder integrar más de cuatro canales de audio en una única conexión.
Este dispositivo dispone de una entrada que convierte el audio con un alto rango
dinámico, a fin de obtener un nivel de ruido increíblemente bajo (-129dBV), y todas
las fuentes se pueden establecer a nivel de micrófono y ajustar individualmente
con un preamplificador discreto. Asimismo, cuenta con interruptores que permiten
activar la alimentación fantasma y determinar la entrada de audio a nivel de línea o
micrófono, mientras que la salida HDMI para monitores facilita la visualización de las
formas de onda, los niveles de audio y los ajustes de cada fuente.
Este manual de instrucciones brinda información sobre cómo comenzar a utilizar el
dispositivo ATEM MicrophoneConverter.
En nuestra página de soporte técnico encontrarás la versión más reciente de este
manual y el software para dispositivos ATEM Microphone Converter. Por último,
no olvides registrarte al descargar las actualizaciones, a fin de que podamos
mantenerte informado sobre nuevos lanzamientos. Trabajamos continuamente para
desarrollar herramientas innovadoras y superarnos, de modo que nos encantaría
conocer tu opinión.
Grant Petty
Director ejecutivo de Blackmagic Design

Índice
Primeros pasos 81
Conexión del dispositivo 81
Conexión de fuentes de audio 82
Conexión a mezcladores ATEM 83
Conexión a monitores 83
Preferencias 84
Blackmagic Converters Setup 84
Ajustes de audio 85
Preferencias 86
Actualización del programa utilitario Blackmagic Converters Setup 88
Configuración mediante interruptores 88
Salida para monitores 89
Conexión de conversores adicionales 90
Montaje del dispositivo ATEM Microphone Converter 92
Ayuda 93
Normativas 94
Seguridad 95
Garantía 96
80ATEM Microphone Converter 80

Primeros pasos
Para comenzar a utilizar el dispositivo ATEM Microphone Converter, basta con conectar la
alimentación, las fuentes de audio analógico y la salida MADI a un mezclador ATEM.
ATEM
MICROPHONE
CONVERTER
POWER +12V
ETHERNET
USB
MADI IN
MADI OUT
MONITOR OUT
MIC/LINE 1
MIC/LINE 2
MIC/LINE 3
MIC/LINE 4
Conexión del dispositivo
Conecte la fuente de alimentación de 12 voltios incluida con el adaptador correspondiente a su país.
Ajuste el aro de seguridad para sujetar el cable y evitar que se desconecte accidentalmente.
Conecte el dispositivo a través del adaptador proporcionado.
81Primeros pasos

Conexión de fuentes de audio
Conecte las fuentes de audio al conversor mediante las entradas combinadas XLR y de 1/4”.
Conecte la fuente de audio analógico a nivel de línea o micrófono a las entradas XLR o TRS del conversor.
Las entradas de 1/4” admiten señales de audio analógico balanceadas mediante conectores TRS.
Este acrónimo hace referencia a los tres puntos de contacto del conector: punta («tip»), anillo («ring»)
y manguito («sleeve»).
La imagen a continuación muestra los pines dentro del conector de 1/4”, en caso de que desee
fabricar sus propios cables.
Manguito
(descarga a tierra) Punta (+) Manguito (descarga a tierra) Anillo (–) Punta (+)
Anillo (–)
En la imagen se aprecia la carga positiva, la negativa y la descarga a tierra. Si se precisa revertir
la polaridad del cable de audio analógico para que sea compatible con su equipo, simplemente
intercambie el cable positivo y el negativo en los pines de la punta y los anillos.
NOTA: Todas las entradas admiten alimentación fantasma. Consulte el apartado
Configuración mediante interruptores de este manual para obtener más información sobre
cómo configurar la alimentación fantasma y las entradas a nivel de línea y micrófono.
82Primeros pasos

Conexión a mezcladores ATEM
El modelo ATEM Microphone Converter es compatible con el protocolo de audio digital MADI
(«Multichannel Audio Digital Interface»), que es muy utilizado por fabricantes de equipos de
audio profesionales, difusoras y estudios de grabación de alta gama. Los puertos MADI incluyen
conectores BNC y transmiten datos de audio mediante cables coaxiales de 75 ohm con una
longitud de hasta 100 metros.
Conecte una salida MADI BNC del conversor a cualquier entrada MADI de un mezclador compatible,
tales como los modelos ATEM 4 M/E Constellation HD, ATEMConstellation 8K y ATEM Television
Studio HD8 ISO.
CH 1 CH 2
PUSH PUSH
USE ONLY WITH A 250V FUSE
USB REMOTE TALKBACK
B
USB A
12-30V 6A
REF OUT TIMECODE OUT
1 2 3 4 5 6 7 8
1 2 3 4 5 6 7 8
REF IN TIMECODE IN
MADI OUT
MADI IN
AUX 1 PROGRAM
AUX 2 MULTIVIEW MULTIVIEW CONTROL OUT STUDIO OUT STEREO INETHERNET SDI INPUTS ANALOG AUDIO IN TALKBACK
SDI OUTPUTS
L L
R R R
LPUSH
ATEM Television Studio HD8
Salida MADI a entrada MADI
Consulte el manual del mezclador correspondiente para obtener más información sobre cómo
controlar los niveles de audio y mejorar su calidad.
Conexión a monitores
Esta salida permite conectar monitores y televisores HDMI.
Salida para monitores
La salida de video permite ver los niveles de cada canal, actualiza constantemente la forma de onda
y muestra la saturación del audio por periodos de 60 segundos. Asimismo, es posible verificar que
la alimentación fantasma se encuentre activada y si las entradas están a nivel de línea o micrófono.
Consulte el apartado Uso de la salida para monitores a fin de obtener más información al respecto.
83Primeros pasos

Preferencias
El programa utilitario Blackmagic Converters Setup y los interruptores pequeños en el lateral del
conversor permiten establecer los ajustes del dispositivo.
El programa utilitario Blackmagic Converters Setup y los interruptores pequeños en el lateral del conversor
permiten establecer los ajustes del dispositivo.
Blackmagic Converters Setup
El programa utilitario Blackmagic Converters Setup permite configurar y
actualizar el conversor.
Las actualizaciones más recientes están disponibles en nuestra página de
soporte técnico.
Para utilizar el programa:
1 Conecte el conversor al equipo informático mediante un cable USB.
2 Inicie el programa. El modelo del dispositivo aparecerá en la ventana principal.
3 Haga clic en el ícono circular o en la imagen del dispositivo para acceder a la ventana
de configuración de audio.
84Preferencias

Ajustes de audio
Rótulos
En la sección Input Labels es posible personalizar el nombre y el color de cada fuente, lo que facilita
la identificación de las entradas al conectar un monitor HDMI.
Por ejemplo, se puede nombrar cada entrada, asignar el color azul a todas las fuentes a nivel de
línea y rojo a aquellas a nivel de micrófono.
Nombre las fuentes y seleccione un color desde el menú.
Los indicadores a la derecha de cada menú de selección de color mostrarán el tipo de
entrada y el estado de la alimentación fantasma. Estos ajustes se modifican a través de
los interruptores en el lateral del conversor. Más adelante se proporciona información
sobre el uso de los interruptores.
85Preferencias

Preamplificador digital
La opción Digital Preamps permite ajustar la ganancia de cada entrada hasta un máximo de +30dB
mediante los controles deslizantes correspondientes.
Ajuste la ganancia mediante los controles deslizantes.
Los niveles analógicos de los diferentes tipos y marcas de micrófonos varían en gran medida,
por lo que los preamplificadores digitales permiten determinar los valores óptimos para cada caso.
Asimismo, la señal recibida por el preamplificador se procesa en formato RAW con una profundidad
de 32bits, lo cual brinda la posibilidad de realizarajustes con mayor precisión de la que ofrece el
formato MADI. De esta manera, se obtienen niveles de ganancia limpios y sin ruido.
La salida HDMI permite medir los cambios realizados a la forma de audio y los vúmetros al ajustar
el preamplificador. Las herramientas de procesamiento de audio internas del mezclador ofrecen la
oportunidad de perfeccionar estos niveles en la mezcla final.
Preferencias
Los ajustes en la pestaña Setup permiten cambiar el nombre de la unidad y la configuración de red.
Además, allí se puede encontrar la versión del sistema operativo interno del dispositivo.
86Preferencias

Nombre
El campo Name resulta de utilidad para identificar la unidad cuando hay más de una conectada
a la red o al equipo informático.
Identificación del conversor
Al hacer clic en la casilla Identify converter, se activa la luz verde intermitente de cada conversor,
que permite ver con facilidad cuál de las unidades se modifica mediante el programa utilitario.
Red
El dispositivo ATEM Microphone Converter se conecta a la red a través de una dirección IP fija
o mediante el protocolo DHCP, el cual brinda la posibilidad de modificar los ajustes de audio y
actualizar el sistema operativo interno.
Protocolo
Las opciones Static IP y DHCP determinan cómo se conecta el dispositivo a la red.
DHCP Esta es la opción por defecto. El protocolo de configuración dinámica o DHCP
permite que los servidores de red reconozcan automáticamente la unidad y le
asignen una dirección IP. Este es un servicio estupendo que facilita la conexión de
equipos mediante una red Ethernet y, a la vez, garantiza que dichas direcciones
sean compatibles entre ellas. La mayoría de los equipos informáticos y
conmutadores de red admiten el uso de este protocolo.
Dirección IP
fija
Para configurar una dirección IP manualmente y que todos los equipos puedan
comunicarse, es necesario que compartan los mismos ajustes de máscara de
subred y puerta de enlace.
En caso de que haya otros dispositivos en la red con el mismo número de identificación en la
direcciónIP, se producirá un conflicto y las unidades no se conectarán. Si esto sucede, se debe
cambiar dicho valor en la unidad correspondiente.
Por ejemplo, si la dirección que genera el problema es 192.100.40.30, se deberá cambiar el último
campo numérico a cualquier otro número distinto de 30. Si el inconveniente persiste, continúe
modificando el número hasta encontrar uno que no esté siendo utilizado por otro equipo.
Acceso mediante el programa utilitario
Al seleccionar la opción ViaUSB en Allow utility administration, el dispositivo solo se podrá
controlar mediante el equipo informático al cual está conectado, a fin de evitar modificar la
configuración accidentalmente.
87Preferencias

Actualización del programa utilitario Blackmagic
Converters Setup
Visite nuestra página de asistencia técnica para descargar la versión más reciente del programa.
Para actualizar el sistema operativo interno:
1 Abra el asistente de instalación en su equipo informático y siga las instrucciones.
2 Una vez que la instalación se haya completado, conecte el grabador al equipo informático
mediante el puerto USB o el Ethernet situado en la parte trasera .
3 Ejecute el programa y siga las instrucciones que aparecen en la pantalla para actualizar
el sistema operativo interno. Si no aparece ningún aviso, el procedimiento ha concluido
exitosamente.
Configuración mediante interruptores
El panel lateral del dispositivo ATEM Microphone Converter cuenta con varios interruptores
pequeños que permiten seleccionar el tipo de entrada y activar o desactivar la
alimentación fantasma.
El rótulo impreso debajo del interruptor indica cuáles se pueden activar o desactivar para cada
entrada. Por ejemplo, si las fuentes 1 y 2 están establecidas al nivel de línea, y las 3 y 4, a nivel de
micrófono con alimentación fantasma, los interruptores se verán como en la imagen a continuación.
LINE MIC
PHANTOM PWR
OFF
PHANTOM PWR
ON
PHANTOM PWR
OFF
PHANTOM PWR
ON
PHANTOM PWR
OFF
PHANTOM PWR
ON
PHANTOM PWR
OFF
PHANTOM PWR
ON
1
2
3
4
5
6
7
8
ATEM
Microphone Converter
LINE MIC
LINE MIC
LINE MIC
INPUT 3
INPUT 4
INPUT 2
INPUT 1
1 2 3 4 5 6 7 8
Las entradas 1 y 2 se encuentran a nivel de línea.
NOTA: La alimentación fantasma se desactivará al seleccionar el nivel de línea.
88Preferencias

Salida para monitores
La salida para monitores permite comprobar rápidamente las entradas de audio. A primera vista, se
verán la forma de onda en tiempo real correspondiente a los 60 segundos previos, los vúmetros y
los indicadores de la alimentación fantasma y el audio a nivel de línea o micrófono.
Forma de onda
El monitor HDMI permite ver la forma de onda en tiempo real de los últimos 60 segundos de audio
de derecha a izquierda. Es posible modificar el color desde el programa utilitario.
Es posible establecer la duración del tiempo transcurrido en la escala situada en la parte inferior.
Entrada ID
Cada canal muestra el número de la entrada. Al conectar dos o más conversores a la vez,
los números continuarán a partir del 5 en adelante, dado que cada conversor se puede
conectar a un máximo de 16 fuentes por salida HDMI. Al conectar conversores
adicionales, las entradas aumentarán secuencialmente, de manera de saber cuál
corresponde a cada fuente.
Rótulo
Al asignarles un nombre desde el programa utilitario, este aparecerá sobre la forma de onda.
89Salida para monitores

Tipo de nivel
Los íconos a la izquierda de la forma de onda muestran el tipo de nivel actual establecido mediante
los interruptores del conversor.
LINE
Nivel de línea
MIC
Nivel de micrófono
+48
Alimentación fantasma
Vúmetros
Los indicadores a la derecha de esta mostrarán los niveles
de audio. El tamaño de los vúmetros en el monitor HDMI
disminuirá a medida que se conecten más conversores.
Conexión de conversores adicionales
Es posible conectar hasta cuatro conversores a una salida HDMI, de manera de visualizar un
máximo de 16 canales a la vez. Para conectar más de cuatro unidades simultáneamente, se debe
conectar una pantalla a la primera entrada de cada banco adicional de los cuatro conversores,
a fin de ver cada una de las unidades.
CH 1 CH 2
PUSH PUSH
USE ONLY WITH A 250V FUSE
USB REMOTE TALKBACK
B
USB A
12-30V 6A
REF OUT TIMECODE OUT
1 2 3 4 5 6 7 8
1 2 3 4 5 6 7 8
REF IN TIMECODE IN
MADI OUT
MADI IN
AUX 1 PROGRAM
AUX 2 MULTIVIEW MULTIVIEW CONTROL OUT STUDIO OUT STEREO INETHERNET SDI INPUTS ANALOG AUDIO IN TALKBACK
SDI OUTPUTS
L L
R R R
LPUSH
Salida MADI a entrada MADI
Salida MADI a entrada MADI
MADI 9-12 MADI 5-8 MADI 1-4MADI 13-16
MADI 29-32 MADI 25-28 MADI 21-24 MADI 17-20
MADI 17-32
MADI 1-16
La imagen muestra cómo conectar en serie ocho unidades y transmitir 32 canales de audio mediante la salida
MADI a un mezclador ATEM Television Studio HD8.
90Salida para monitores

Al conectar en serie tres o más conversores, se reduce el espacio disponible, por lo que habrá
información oculta. El programa utilitario y los interruptores del conversor ofrecen la oportunidad de
comprobar los ajustes a nivel de línea o micrófono o la alimentación fantasma
Funcionamiento de la salida HDMI al conectar cuatro conversores a la vez.
Cada conversor adicional enviará la señal a los cuatro canales MADI adicionales, de modo que cada
fuente corresponde tanto a la entrada MADI del mezclador como al número de entrada en el monitor
HDMI. La tabla a continuación muestra cómo se ingresa la información de los grupos de audio en la
mezcla de audio del mezclador ATEM al conectar varias unidades en serie.
Modelos ATEM Constellation 8K y ATEM 4 M/E Constellation HD
Modelo ATEM Television Studio HD8
Entrada
MADI 1-4 5-8 9-12 13-16 17-20 21-24 25-28 29-32 33-36 37-40 41-44 45-48 49-52 53-56 57-60 61-64
ATEM
Microphone
Converter
1 2 3 4 5 6 7 8 9 10 11 12 13 14 15 16
Monitor HDMI 1 Monitor HDMI 2 Monitor HDMI 3 Monitor HDMI 4
91Salida para monitores

Montaje del dispositivo
ATEM Microphone Converter
Es posible montar el conversor en un atril, un escritorio, una pared o cualquier otra superficie plana
mediante el soporte suministrado, a fin de asegurarlo y que a su vez resulte accesible para conectar
micrófonos.
1 Dé vuelta el conversor y alinee los agujeros del soporte con los del dispositivo, como se indica
en la figura debajo. Aunque no es necesario quitar las patas de goma, puesto que hay espacio
suficiente, es posible retirarlas con un raspador de plástico.
2 Sujete el soporte al conversor mediante los tornillos avellanados (M3) de 5 mm.
LINE
PHANTOM PWR
OFF
PHANTOM PWR
ON
PHANTOM PWR
OFF
PHANTOM PWR
ON
MIC
INPUT 1
INPUT 2
LINE MIC
PHANTOM PWR
OFF
PHANTOM PWR
ON
INPUT 3
LINE MIC
PHANTOM PWR
OFF
ATEM
Microphone Converter
PHANTOM PWR
ON
INPUT 4
LINE MIC
MOUNT PLATE
3 Utilice tirafondos para sujetar el conversor al atril, el escritorio, la pared o cualquier otra
superficie plana atornillándolo con los tirafondos mediante los cuatro agujeros del soporte.
MOUNT PLATE
NOTA: Para sujetar el soporte al conversor, utilice solamente los tornillos avellanados (M3)
de 5 mm que se suministran.
92Montaje del dispositivo ATEM Microphone Converter

Ayuda
Cómo obtener ayuda
Visite nuestra página de soporte técnico a fin de obtener ayuda rápidamente y acceder al material
de apoyo más reciente para los productos descritos en este manual.
Página de soporte técnico
Las actualizaciones más recientes están disponibles en nuestra página de soporte técnico..
Foro
Nuestro foro permite compartir ideas creativas y constituye un recurso útil para obtener más
información sobre nuestros productos. Por otra parte, brinda la posibilidad de encontrar
rápidamente respuestas suministradas por usuarios experimentados o por el personal de
Blackmagic Design. Para acceder al foro, visite la página http://forum.blackmagicdesign.com.
Cómo ponerse en contacto con Blackmagic Design
Si no encuentra la ayuda que necesita en el material de apoyo o el foro, solicite asistencia mediante
el botón Enviar correo electrónico, situado en la parte inferior de nuestra página de soporte
técnico. De manera alternativa, haga clic en el botón Soporte técnico local para acceder al número
telefónico del centro de atención más cercano.
Cómo comprobar la versión del software instalado
La versión del programa utilitario instalado en su equipo puede comprobarse desde el menú
About Blackmagic Converters Setup.
En macOS, ejecute el programa desde la carpeta de aplicaciones. Seleccione la opción
About Blackmagic Converter Setup para ver el número de versión.
En Windows, abra el programa desde el menú Inicio. En el menú Help, seleccione la opción
About Blackmagic Converter Setup para ver el número de versión.
Cómo obtener las actualizaciones más recientes
Después de verificar la versión del programa instalado, visite nuestro centro de soporte técnico para
comprobar si hay actualizaciones disponibles. Aunque generalmente es recomendable instalar las
versiones más recientes, evite realizar modificaciones al sistema operativo interno del dispositivo si
se encuentra en medio de un proyecto importante.
93Ayuda

Normativas
Tratamiento de residuos de equipos eléctricos y electrónicos en la Unión Europea:
Este símbolo indica que el dispositivo no debe desecharse junto con otros residuos domésticos.
A tales efectos, es preciso llevarlo a un centro de recolección para su posterior reciclaje. Esto
ayuda a preservar los recursos naturales y garantiza que dicho procedimiento se realice
protegiendo la salud y el medioambiente. Para obtener más información al respecto, comuníquese
con el distribuidor o el centro de reciclaje más cercano.
Según las pruebas realizadas, este equipo cumple con los límites indicados para dispositivos
digitales Clase A, en conformidad con la sección 15 de las normas establecidas por la Comisión
Federal de Comunicaciones. Esto permite proporcionar una protección razonable contra
interferencias nocivas al operar el dispositivo en un entorno comercial. Este equipo usa, genera
y puede irradiar energía de radiofrecuencia, y si no se instala o utiliza de acuerdo con el manual
de instrucciones, podría ocasionar interferencias nocivas para las comunicaciones radiales.
El funcionamiento de este equipo en una zona residencial podría ocasionar interferencias nocivas,
en cuyo caso el usuario deberá solucionar dicho inconveniente por cuenta propia.
El funcionamiento de este equipo está sujeto a las siguientes condiciones:
1 El dispositivo no debe causar interferencias nocivas.
2 El dispositivo debe admitir cualquier interferencia recibida, incluidas aquellas que pudieran
provocar un funcionamiento incorrecto del mismo.
Las conexiones a interfaces HDMI deberán realizarse mediante cables blindados.
R-R-BMD-20221125001
Declaración ISED (Canadá)
Este dispositivo cumple con las normas del gobierno de Canadá relativas a equipos
digitales clase A.
Cualquier modificación o uso indebido del mismo podría acarrear un incumplimiento de
dichas normas.
Las conexiones a interfaces HDMI deberán realizarse mediante cables blindados.
Este equipo cumple con las normas descritas anteriormente al emplearse en entornos comerciales.
Nótese que podría ocasionar interferencia radial al utilizarlo en ambientes domésticos.
94Normativas

Seguridad
Este equipo puede utilizarse en climas tropicales, a una temperatura ambiente máxima de 40ºC.
Evite utilizar el equipo a una altura mayor de 2000 metros.
La reparación de los componentes internos del equipo no debe ser llevada a cabo por el usuario.
Comuníquese con nuestro centro de atención más cercano para obtener información al respecto.
Declaración del Estado de California
Las partes plásticas de este producto pueden contener trazas de compuestos químicos, tales como
polibromobifenilos (PBB), que el Estado de California reconoce como causantes de cáncer,
anomalías congénitas o daños reproductivos.
Consulte la página www.P65Warnings.ca.gov para obtener más información al respecto.
Aviso para Singapur
El adaptador provisto con el dispositivo de Blackmagic Design incluye clavijas intercambiables a fin
de brindar compatibilidad con distintas tomas de corriente. Cada enchufe marcado con los números
de modelo APD2-UK o APD2-EU ha sido aprobado para su uso en Singapur.
95Seguridad

Garantía
12 meses de garantía limitada
Blackmagic Design garantiza que el producto adquirido no presentará defectos en los materiales o en
su fabricación por un período de 12 meses a partir de la fecha de compra. Si un producto resulta
defectuoso durante el período de validez de la garantía, Blackmagic Design podrá optar por reemplazarlo
o repararlo sin cargo alguno por concepto de piezas y/o mano de obra.
Para acceder al servicio proporcionado de acuerdo con los términos de esta garantía, el Cliente deberá
dar aviso del defecto a Blackmagic Design antes del vencimiento del período de garantía y encargarse
de los arreglos necesarios para la prestación del mismo. El Cliente será responsable del empaque y
el envío del producto defectuoso al centro de servicio técnico designado por Blackmagic Design, y
deberá abonar las tarifas postales por adelantado. El Cliente será responsable de todos los gastos de
envío, seguros, aranceles, impuestos y cualquier otro importe que surja con relación a la devolución
de productos por cualquier motivo.
Esta garantía carecerá de validez ante defectos o daños causados por un uso indebido del producto,
o por falta de cuidado y mantenimiento. Blackmagic Design no tendrá obligación de prestar el servicio
estipulado en esta garantía para (a) reparar daños provocados por intentos de personal ajeno a
Blackmagic Design de instalar el producto, repararlo o realizar un mantenimiento del mismo; (b) reparar
daños resultantes del uso de equipos incompatibles o conexiones a los mismos; (c) reparar cualquier
daño o mal funcionamiento provocado por el uso de piezas o repuestos no suministrados por
Blackmagic Design; o (d) brindar servicio técnico a un producto que haya sido modificado o integrado
con otros productos, cuando dicha modificación o integración tenga como resultado un aumento de
la dificultad o el tiempo necesario para reparar el producto. ESTA GARANTÍA OFRECIDA POR
BLACKMAGIC DESIGN REEMPLAZA CUALQUIER OTRA GARANTÍA, EXPRESA O IMPLÍCITA. POR
MEDIO DE LA PRESENTE, BLACKMAGIC DESIGN Y SUS DISTRIBUIDORES RECHAZAN CUALQUIER
GARANTÍA IMPLÍCITA DE COMERCIALIZACIÓN O IDONEIDAD PARA UN PROPÓSITO PARTICULAR.
LA RESPONSABILIDAD DE BLACKMAGIC DESIGN EN CUANTO A LA REPARACIÓN O SUSTITUCIÓN
DE PRODUCTOS DEFECTUOSOS CONSTITUYE UNA COMPENSACIÓN COMPLETA Y EXCLUSIVA
PROPORCIONADA AL CLIENTE POR CUALQUIER DAÑO INDIRECTO, ESPECIAL, FORTUITO O
EMERGENTE, AL MARGEN DE QUE BLACKMAGIC DESIGN O SUS DISTRIBUIDORES HAYAN SIDO
ADVERTIDOS CON ANTERIORIDAD SOBRE LA POSIBILIDAD DE TALES DAÑOS. BLACKMAGIC DESIGN
NO SE HACE RESPONSABLE POR EL USO ILEGAL DE EQUIPOS POR PARTE DEL CLIENTE. BLACKMAGIC
DESIGN NO SE HACE RESPONSABLE POR DAÑOS CAUSADOS POR EL USO DE ESTE PRODUCTO.
EL USUARIO UTILIZA EL PRODUCTO BAJO SU PROPIA RESPONSABILIDAD.
© Copyright 2023 Blackmagic Design. Todos los derechos reservados. Blackmagic Design, DeckLink, HDLink, Videohub Workgroup,
Multibridge Pro, Multibridge Extreme, Intensity y «Leading the creative video revolution» son marcas registradas en Estados
Unidos y otros países. Todos los demás nombres de compañías y productos pueden ser marcas comerciales de las respectivas
empresas a las que estén asociados.
El nombre Thunderbolt y el logotipo respectivo son marcas registradas de Intel Corporation en Estados Unidos y otros países.
96Garantía

中文
2023年5月
安装操作手册
ATEM
Microphone
Converter
ATEM Microphone Converter

致用户
感谢您购买ATEM Microphone Converter!
ATEM Microphone Converter是一款用于多路麦克风源的优质模拟到数字音频转换器。
XLR/TRS
二合一输入可连接
XLR
或 插 孔 线 缆 ,将
4
路模拟输入作为
MADI
通道
1
、
2
、
3
、
4
嵌
入。MADI输入可菊链式连 接多台ATEM Microphone Converter,从 而 在 一 个 MADI接
口上内嵌4条以上的声道!
这款转换器搭载超高动态范围输入转换功能,能实现-129dBV超 低 噪 声 基 底 ,所 有 Mic电
平源都可用数字前置放大器单独调整。幻象电源和Mic/Line音频输入电平可通过小型内
置 开 关 设 置 ,此 外 HDMI监看输出让您可以直观地看到每个源的波形、音频电平和设置。
本操作手册将为您展示如何开始使用ATEM Microphone Converter。
登陆公司网站www.blackmagicdesign.com/cn并进入支持页面获得ATEM Microphone
Converter的最新版操作手册及其内部软件更新。下载软件时,请注册您的相关信息,以便
我们发布新软件时能及时通知您。我们会不断地增加新功能,提升产品性能,同时也由衷地
希望聆听您的宝贵意见!
Grant Petty
Blackmagic Design首席执行官

目录
开始使用 100
连接电源 100
连接音频 101
连接ATEM切换台 102
连接监视器 102
设置 103
BlackmagicConvertersSetup软件 103
Audio设置 104
Setup设置 105
更新BlackmagicConvertersSetup实用程序 107
使用开关更改设置 107
使用监看输出 108
连接更多转换器 109
安装ATEMMicrophoneConverter111
帮助 112
监管声明 113
安全信息 114
保修 115
99
ATEMMicrophoneConverter 99

开始使用
开始使用
ATEM
Microphone
Converter
只需接入电源,连接模拟音频源,并将
MADI
输出与
ATEM
切
换台连接即可。
ATEM
MICROPHONE
CONVERTER
POWER +12V
ETHERNET
USB
MADI IN
MADI OUT
MONITOR OUT
MIC/LINE 1
MIC/LINE 2
MIC/LINE 3
MIC/LINE 4
连接电源
使用您所处国家适用的转换插头将产品内附的12V电源连接到电源输入。旋紧线缆的锁定环,防止连接
意外 断 开。
使用内附的电源适配器为ATEM Microphone Converter连接电源
100
开始使用

连接音频
通过XLR和1/4英寸插孔二合一输入连接音频源和转换器。
将Mic或Line电平模拟音频连接到ATEM Microphone Converter的XLR或TRS输入。
转换器的1/4英寸插孔让您可以通过TRS接口连接平衡模拟音频。TRS即“Tip”( 信 号 )、“ Ring”( 信 号 )
和“Sleeve”(接地)三个英文单词的首字母,它们分别代表这一接口的三个接触点。
这张图展示的是1/4英寸公头引脚的内部结构,可在您自行制作线缆时作为参考。
Sleeve
(接地)Tip
(+) Sleeve
(接地) Ring
(–) Tip
(+)
Ring
(–)
图示向您展示了这一接头的正极、负极以及接地引脚结构。如果您需要更改模拟音频线缆的正负极以便能
用于您的音频设备,只需要将Tip和Ring针脚的正极和负极配线互换即可。
备注 所有输入均支持麦克风幻象电源。了解更多关于设置幻象电源以及Mic和Line输入的信
息 ,请 参 考 本 手 册 “ 使 用 开 关 更 改 设 置 ” 部 分 内 容 。
101
开始使用

连接ATEM切换台
ATEM
Microphone
Converter
支持使用
MADI
协议传输数字音频,
MADI
是“多通道音频数字接口”的
英文首字母缩写。MADI多用于专业级音频生产商、播出机构和高端录音等设备。这些MADI端口采用经
久耐用的BNC接 口 ,可 通 过 75欧姆同轴电缆实现最长100米的音频数据传输。
将转换器的MADI BNC输出连接到ATEM切换台的MADI输 入 。支 持 MADI的ATEM切换台型号包括
ATEM 4 M/E Constellation HD、ATEM Constellation 8K和ATEM Television Studio HD8 ISO。
CH 1 CH 2
PUSH PUSH
USE ONLY WITH A 250V FUSE
USB REMOTE TALKBACK
B
USB A
12-30V 6A
REF OUT TIMECODE OUT
1 2 3 4 5 6 7 8
1 2 3 4 5 6 7 8
REF IN TIMECODE IN
MADI OUT
MADI IN
AUX 1 PROGRAM
AUX 2 MULTIVIEW MULTIVIEW CONTROL OUT STUDIO OUT STEREO INETHERNET SDI INPUTS ANALOG AUDIO IN TALKBACK
SDI OUTPUTS
L L
R R R
LPUSH
ATEMTelevisionStudioHD8
MADIOUT连接至MADIIN
您可以在ATEM切换台的操作手册中找到更多关于控制音频电平和提升音质的信息。
连接监视器
将HDMI电视机或监视器连接到转换器的HDMI输出。
监看输出
该视频输出可显示每个通道的电平供您查看,并且还可以显示时长60秒且持续更新的音频峰值波形图。
您还可以直观确认幻象电源是否启用,以及输入是否被设置为Mic或Line电平音频。
更多关于监看输出及其显示的所有信息的详情,请参考“使用监看输出”部分的介绍。
102
开始使用

设置
您可以使用Blackmagic Converters Setup实用程序并通过转换器侧面的小型开关调整ATEM
Microphone Converter的各种设置。
使用Blackmagic Converters Setup实用程序和转换器侧面的开关调整设置。
Blackmagic Converters Setup软件
Blackmagic Converters Setup是一款软件实用程序,可用于更改ATEM Microphone
Converter的各项设 置并更新其内部软件。
首 先 ,请 到 Blackmagic Design支持中心下载并安装最新版Blackmagic Converters软
件 ,网 址 : www.blackmagicdesign.com/cn/support
使用Blackmagic Converters Setup软件:
1 将ATEM Microphone Converter通过USB连接到您的计算机。
2 运行Converters Setup。您可以在实用程序的主页上为转换器型号命名。
3 点击圆形的设置图标或ATEM Microphone Converter图像打开音频设置。
103
设置

Audio设置
输入标签
自定义每路输入的名称和颜色。这样能便于在使用HDMI监看输出时区分各路输入。
比如一个快速的方法是为每个源命名,然后把所有Mic电平源设置为红色,把Line电平源设置为蓝色。
标注输入,并使用菜单选择它们的显示颜色。
每个颜色选择菜单右侧的指示可显示输入类型以及是否选中幻象电源。这些设置可通过转换
器一侧的开关进行选择。了解有关开关设置的信息,请阅读本手册后续内容。
104
设置

数字前置放大器
使用数字前置放大器滑块控制,将每路输入的增益最高调整到+30dB。
使用滑块调整增益
不同类型和品牌的麦克风,其模拟音频电平会有很大差异,而这样的数字前置放大器能够补偿您使用的特
定麦克风品牌。数字前置放大器通过内部32位RAW音频位深处理,能够让您获得比MADI音频标准支持
更高的精确度进行调整。这样就能实现非常干净且没有噪音的增益级。
当您调整前置放大器滑块时,
HDMI
输出让您可以衡量对音频波形和音频表电平做出的更改。然后您可以
使用ATEM的内部调音台将这些电平进行优化以制作终混。
Setup设置
初始设置可用来修改Microphone Converter的名称,更改网络设置,并显示Microphone Converter
内部软件的当前版本。
105
设置

Name(名称)
当计算机或网络连接了一台以上的ATEM Microphone Converter,名 称 可 用 于 识 别 各 台 设 备 。
Identify Converter(识别转换器)
点击该复选框可启用每台转换器上的绿色闪烁
LED
。这 样 便 于 识 别 您 当 前 使 用
Blackmagic
Converters
Setup调整的是哪台转换器。
Network(网络)
ATEM Microphone Converter能够使用静态IP地址或DHCP连接网络,您可以通过网络更改音频设
置及更新设备。
Protocol(协议)
DHCP和静态IP设置让您可以决定如何将转换器连接到网络。
DHCP ATEM Microphone Converter默认设置为DHCP。动态主机配置协议也叫DHCP,这 个 网
络服务器可以自动寻找您的ATEM Microphone Converter并为其指派一个IP地址。DHCP
方便易用,可通过以太网连接设备,并确保设备的IP地址相互不冲突。大部分计算机和网络交
换机支持DHCP。
静态IP 即“Static IP”,选中该选项后,您可以手动输入具体的网络信息。当您进行手动设置IP地址以
便让所有设备都能建立通信时,这些设备必须共享同一个子网掩码和网关设置。
当使用静态IP时 ,如 果 网 络 上 其 他 设 备 的 IP地址具有相同的识别数值,就会发生冲突,导致设备无法连接。
如 果 遇 到 冲 突 ,只 要 将 该 设 备 IP地址的识别数值进行修改即可。
例 如 ,如 果 发 生 冲 突 的 地 址 是 192.100.40.30,可 将 最 后 一 段 改 成 30以外的任何数字。如果新改的数字也
被使用,可继续更改直到找到未被其他设备使用的唯一数字。
允许实用程序管理
启用“通过USB”设置将设置更改为仅限通过USB连接的计算机。这样将避免任何连接网络的人意外修
改设置的情况。
106
设置

更新Blackmagic Converters Setup实用程序
第一步请登陆网址www.blackmagicdesign.com/cn/support,访 问 Blackmagic Design支持中心,
下载Blackmagic Converters Setup实用程序。
更新软件:
1 运行Blackmagic Converters Setup安装程序,根据屏幕提示完成安装。
2
安 装 完 成 后 ,将 ATEM Microphone Converter通过后面板的USB端口连接到计算机。您还可以
通过以太网连接到网络。
3
运行Blackmagic Converters Setup,根据屏幕提示更新内部软件。如果系统未弹出任何提示信
息,即表示当前内部软件已是最新版本,无需升级。
使用开关更改设置
ATEM Microphone Converter侧面板搭载一组小型开关,用于选择输入类型以及打开或关闭幻象电源。
转换器底部的开关示意图显示了特定的输入需要打开/关闭哪些开关。比如,如果您将输入1和2设置为
Line,输 入 3和4设置为Mic带幻象电源,开关将按照下图方式设置。
LINE MIC
PHANTOM PWR
OFF
PHANTOM PWR
ON
PHANTOM PWR
OFF
PHANTOM PWR
ON
PHANTOM PWR
OFF
PHANTOM PWR
ON
PHANTOM PWR
OFF
PHANTOM PWR
ON
1
2
3
4
5
6
7
8
ATEM
Microphone Converter
LINE MIC
LINE MIC
LINE MIC
INPUT 3
INPUT 4
INPUT 2
INPUT 1
1 2 3 4 5 6 7 8
输入1和2设置为Line电平
备注 选择Line电平时幻象电源将被禁用。
107
设置

使用监看输出
您 可 以 通 过 监 看 输 出 快 速 、直 观 地 检 查 音 频 输 入 。显 示 内 容 包 括 过 去 60秒的实时波形显示和VU电平表,
以及幻象电源、Mic或Line电平音频的指示。
波形图
HDMI
监看输出上的实时波形最长可从右到左显示过去
60
秒的音频状态。波形图的色彩可通过
Converters
Setup转换器设置实用程序更改。
输出画面下方的刻度可显示时间跨度
输入ID
每路通道会显示输入号码。将2个以上转换器连接到一起时,数字会从5开 始 继 续 编 号 ,因 为 每
个转换器可最多在每个
HDMI
输出上连接
16
个输入。随着所连接的转换器逐渐增多,输入数量
将会依次增加,方便您始终明确区分每路输入。
标签
如果输入是使用Blackmagic Converters Setup实用程序添加的标签,那么这些标签会出现
在每个波形图上方。
108
使用监看输出

电平类型
波形图左侧的图标可显示使用转换器一侧的开关所设置的当前电平类型。
LINE
Line电平
MIC
Mic电平
+48
幻象电源
音频表
波形图右侧的音频表可显示VU电 平 。当 您 连 接 更 多 转 换 器
时,HDMI输出上的VU电平表显示会相应缩小。
连接更多转换器
一个
HDMI
输出最多可以连接
4
个
ATEM
Microphone
Converter
,从 而 让 您 一 次 查 看
16
个 通 道 。当
4
个
以上转换器连接在一起时,请将监视器连接到每个额外4个ATEM Microphone Converter组中的第一
个上,以便您可以查看每个额外的麦克风转换器。
CH 1 CH 2
PUSH PUSH
USE ONLY WITH A 250V FUSE
USB REMOTE TALKBACK
B
USB A
12-30V 6A
REF OUT TIMECODE OUT
1 2 3 4 5 6 7 8
1 2 3 4 5 6 7 8
REF IN TIMECODE IN
MADI OUT
MADI IN
AUX 1 PROGRAM
AUX 2 MULTIVIEW MULTIVIEW CONTROL OUT STUDIO OUT STEREO INETHERNET SDI INPUTS ANALOG AUDIO IN TALKBACK
SDI OUTPUTS
L L
R R R
LPUSH
MADI OUT连接至MADI IN
MADI OUT连接至MADI IN
MADI 9-12 MADI 5-8 MADI 1-4MADI 13-16
MADI 29-32 MADI 25-28 MADI 21-24 MADI 17-20
MADI 17-32
MADI 1-16
图中显示为8个麦克风转换器菊链式连接到一起,通过MADI将32个声道发送到ATEM Television Studio HD8。
109
使用监看输出

将超过3个转换器菊链式连接到一起后,空间就会相应减少。此时,部分信息会被隐藏,以便腾出足够的空间
显示更多输入。您可以通过设置实用程序或者设备侧面的小型开关来检查Mic/Line电平和幻象电源设置。
图示为连接4个转换器时的HDMI监看输出
每个额外的转换器将会占用接下来的四个
MADI
通道,因此每路输入会对应
ATEM
切换台上的
MADI
输
入和HDMI监看输出上的输入号码。下面的表格显示了菊链式连接多个设备时,音频输入组在ATEM切换
台调音台上的占用对应方式。
ATEMConstellation8K和ATEM4M/EConstellationHD型号切换台
ATEMTelevisionStudioHD8型号切换台
MADI输入 1-4 5-8 9-12 13-16 17-20 21-24 25-28 29-32 33-36 37-40 41-44 45-48 49-52 53-56 57-60 61-64
ATEM
Microphone
Converter
1 2 3 4 5 6 7 8 9 10 11 12 13 14 15 16
HDMI显示器1HDMI显示器2HDMI显示器3HDMI显示器4
110
使用监看输出

安装ATEM Microphone Converter
通过内附安装板,您可以将
ATEM
Microphone
Converter
安 全 地 固 定 在 讲 台 、桌 面 、墙 体 或 其 他 平
面上,同时依然可以连接麦克风。
1 ATEM Microphone Converter下面板朝上,将安装板上的预钻孔与转换器上的安装点对齐。橡胶
支架应该有足够空隙保持连接,但您可以用塑料边缘刮削工具将其移除。
2 用所提供的M3 5mm埋头螺丝将安装板固定在转换器上。
LINE
PHANTOM PWR
OFF
PHANTOM PWR
ON
PHANTOM PWR
OFF
PHANTOM PWR
ON
MIC
INPUT 1
INPUT 2
LINE MIC
PHANTOM PWR
OFF
PHANTOM PWR
ON
INPUT 3
LINE MIC
PHANTOM PWR
OFF
ATEM
Microphone Converter
PHANTOM PWR
ON
INPUT 4
LINE MIC
MOUNT PLATE
3
安装板安装好后,您可以通过安装板上的4个 预 钻 孔 使 用 自 攻 螺 钉 将 转 换 器 安 装 在 讲 台 、桌 面 、
墙体或其他平面上。
MOUNT PLATE
备注 请仅用所提供的M3 5mm埋头螺丝将安装板固定在转换器上。
111
安装ATEMMicrophoneConverter

帮助
获得帮助
获得帮助最快捷的方法是登陆Blackmagic Design在线支持页面,浏览Blackmagic Converter的相
关最新支持材料。
Blackmagic Design在线支持页面
请登陆Blackmagic Design支持中心www.blackmagicdesign.com/cn/support获得最新版操作手
册 、软 件 以 及 技 术 答 疑 文 章 。
Blackmagic Design论坛
您可以登陆我们的网站访问Blackmagic Design论坛,获得更多信息和有用的创意资源。访问论坛也是
获取帮助的一个捷径,因为论坛中不乏经验丰富的用户和
Blackmagic
Design
的员工,他们都能为您答
疑 解 惑 。请 登 陆 网 址 https://forum.blackmagicdesign.com进入论坛。
联系Blackmagic Design支持中心
如果我们提供的支持信息和论坛均无法解答您的疑问,请到支持页面下点击“给我们发送电子邮件”按
钮即可发送技术支持请求。或者,您也可以点击“查找您所在地区的支持团队”按钮,致电您所在地区的
Blackmagic Design支持中心获得帮助。
查看当前安装的软件版本
要检查您的计算机上安装的Blackmagic Converters Setup软件版本,请打开“About Blackmagic
Converter Setup”窗口查看。
在Mac OS系统下,请到“应用程序”文件夹下打开Blackmagic Converter Setup。点 击 程 序 菜 单 中
的“About Blackmagic Converter Setup”后即可查看版本号。
在
Windows
系 统 下 ,请 到 开 始 菜 单 打 开
Blackmagic
Converter
Setup
软 件 。点 击 “
Help
”(帮助)
菜单并选择“Blackmagic Converter Setup ”即可查看版本号。
如何获得软件更新
检查完您电脑上安装的Blackmagic Converters Setup软件版本号之后,请访问Blackmagic Design
支持中心页面查看最新版本,网址:
www.blackmagicdesign.com/cn/support
请及时将软件升级到
最新版本,但切勿在重要项目制作过程中升级软件。
112
帮助

监管声明
在欧盟范围内处置电子垃圾和电子设备的注意事项。
根据产品所附的提示标志,本设备不得与其它废弃材料共同处置。处置废弃设备时,必须交给指定收集点
进行回收。对废弃设备进行单独收集并回收能够节省自然资源,且回收方式不会损害环境和人体健康。获
取更多关于废弃设备回收点的信息,请联系您所在城市的回收站,或当时购买设备的经销商。
本设备经过测试,符合
FCC
规则的第
15
部分对
A
类数字设备的限制。这些限制旨在为运行于商业环境中
的设备提供合理保护,使其免受有害干扰的影响。本设备可生成、使用且辐射射频能量,如果未按照安
装手册来安装和使用本设备,则可能导致对无线电通信的有害干扰。在住宅区运行本产品可能会产生有
害干扰,在这种情况下将由用户自行承担消除干扰的费用。
必须满足以下条件后方可操作:
1 设备不会造成有害干扰。
2 设备必须能够承受任何干扰,包括可能导致意外操作的干扰。
必须使用有高品质屏蔽的HDMI电缆连接HDMI接口。
R-R-BMD-20221125001
加拿大ISED认证声明
本设备符合加拿大A类数码产品的相关标准。
任何对本产品的改装或预期用途之外的使用均可能导致相关标准认证无效。
必须使用有高品质屏蔽的HDMI电缆连接HDMI接口。
本设备经检测符合商业环境使用要求。在家用环境中,本设备可能会造成无线电干扰。
113
监管声明

安全信息
设备适合在环境温度低于40ºC的热带地区使用。
请在海拔高度2000米以下的地区使用。
设备内部没有操作人员可维护的零件。维修服务请联系当地Blackmagic Design服务中心。
加利福尼亚安全声明
该产品可能会让您暴露在塑料部件中所含的微量多溴化联苯等化学物质下,此类物质已被加州政府认定
为 可 能 导 致 癌 症 、先 天 畸 形 或 其 他 遗 传 危 害 的 物 质 。
详情请访问网址:
www.P65Warnings.ca.gov
新加坡声明
Blackmagic Design设备所提供的电源适配器含有多个可换插头,方便在不同国家和地区的插座上连接
使用。每个插头都标有型号编号APD2-UK或APD2-EU,并 且 经 批 准 适 合 在 新 加 坡 使 用 。
114
安全信息

保修
12个月有限保修
Blackmagic Design保证本产品自购买之日起12个月内不会有材料和工艺上的缺陷。若本产品在保修期
内出现质量问题,Blackmagic Design可选择为产品提供免费修理或更换零部件,或者更换缺陷产品。
为确保消费者有权享受本保修条款中的服务,如遇产品质量问题请务必在保修期内联系Blackmagic
Design
并妥善安排保修事宜。消费者应将缺陷产品包装并运送到
Blackmagic
Design
的指定服务中心
进行维修,运费由消费者承担并预先支付。若消费者因任何原因退货,所有运费、保险费、关税等各项税
务以及其他费用均由消费者承担。
本保修条款不适用于任何因使用、维护不当或保养不周造成的缺陷、故障或损坏。根据本保修服
务,Blackmagic Design的保修服务范围不包括以下内容:1. 对由非Blackmagic Design专门人员进行
的安装、维修或保养所造成的损坏进行维修,
2
. 对因使用不当或连接到不兼容设备所造成的损坏进行维
修,3. 对因使用了非Blackmagic Design生产的零部件所导致的损坏或故障进行维修,及 4. 对经过改装
或和其他产品进行组装的产品进行保养维修(因为产品经改装或组装后会增加保养维修所需时间或保养难
度 )。本 保 修 条 款 由
BLACKMAGIC
DESIGN
提供,它可取代所有其他明示或隐含的保修。
BLACKMAGIC
DESIGN
及其供应商对任何有关适销性及就特定用途的适用性等隐含保证不作任何担保。
BLACKMAGIC
DESIGN负责为消费者提供缺陷产品的维修或更换服务是完整和排他性补救措施,不论BLACKMAGIC
DESIGN
或其供应商是否事先获悉发生间接、特殊、偶然或必然损坏等损坏的可能性。若消费者对本设备进
行非法使用,
BLACKMAGIC
DESIGN
概不负责。对因使用本产品造成的损失,
BLACKMAGIC
DESIGN
概不负责。本产品的操作风险由用户自行承担。
© 版权所有 2023 Blackmagic Design。保留一切权利。“Blackmagic Design”、“DeckLink”、“HDLink”、“Workgroup Videohub”、
“Multibridge Pro”、“Multibridge Extreme”、“Intensity”以及“Leading the creative video revolution”均为美国及其他国家的
注册商标。所有其他公司名称及产品名称可能是其他所有者的注册商标。
Thunderbolt及其商标为英特尔公司在美国和/或其他国家的商标。
115
保修

한국어
2023년 5월
설치 및 사용 설명서
ATEM
Microphone
Converter
ATEM Microphone Converter

환영합니다
ATEM Microphone Converter를 구입해 주셔서 감사합니다.
ATEM Microphone Converter는 여러 개의 마이크 소스를 연결할 수 있는 초고성능의
아날로그 - 디지털 컨버터입니다.
통합된 XLR/TRS 입력을 통해 XLR 또는 잭 케이블을 연결해 MADI 채널 1, 2, 3, 4와 같은 4
개의 아날로그 입력을 임베딩할 수 있습니다. 여러 대의 ATEM Microphone Converter를
데이지 체인 방식으로 연결할 수 있는 MADI 입력을 지원하기 때문에 4채널 이상의 오디오를
하나의 MADI 연결에 임베딩할 수 있습니다.
컨버터에 아주 높은 다이나믹 레인지 입력 변환 기능이 탑재되어 있어 -129dBV의 아주
낮은 잡음 플로어를 제공하며, 개별 디지털 프리 앰프를 사용해 모든 마이크 레벨 소스를
개별적으로 조절할 수 있습니다. 작은 내장 스위치를 사용해 팬텀 파워 및 마이크/라인
오디오 입력 레벨을 설정할 수 있을 뿐 아니라 HDMI 모니터링 출력을 통해 파형, 오디오
레벨, 각 소스를 위한 설정 정보를 시각적으로 확인할 수 있습니다.
이 사용 설명서는 ATEM Microphone Converter 사용에 필요한 정보를 제공합니다.
최신 버전의 사용 설명서와 ATEM Microphone Converter의 내부 소프트웨어 업데이트는
당사 웹사이트 www.blackmagicdesign.com/kr의 고객 지원 페이지에서 확인하실 수
있습니다. 소프트웨어 다운로드 시 사용자 정보를 등록해 새로운 소프트웨어가 출시될
때마다 업데이트 소식을 받아 보세요. 앞으로도 새로운 기능 및 제품 향상을 위해 끊임없이
노력하며 고객 여러분의 다양한 의견을 기다리겠습니다.
Blackmagic Design의 CEO
그랜트 패티

목차
시작하기 119
전원연결하기 119
오디오연결하기 120
ATEM스위처에연결하기 121
모니터연결하기 121
설정 122
BlackmagicConvertersSetup122
오디오설정 123
Setup설정 124
BlackmagicConvertersSetup유틸리티업데이트하기 126
스위치에서설정변경하기 126
모니터링출력사용하기 127
추가컨버터연결하기 128
ATEMMicrophoneConverter설치하기 130
지원 131
규제사항 132
안전정보 133
보증 134
118
ATEMMicrophoneConverter 118

시작하기
ATEM Microphone Converter에 전원을 연결하고 아날로그 오디오 소스를 연결한 다음 MADI 출력을
ATEM 스위처에 연결하기만 하면 사용 준비가 완료됩니다.
ATEM
MICROPHONE
CONVERTER
POWER +12V
ETHERNET
USB
MADI IN
MADI OUT
MONITOR OUT
MIC/LINE 1
MIC/LINE 2
MIC/LINE 3
MIC/LINE 4
전원연결하기
해당 국가에 맞는 소켓 어댑터를 사용하여 제품에 포함된 12V 전원 공급 장치를 전원 연결 단자에
연결하세요. 케이블이 실수로 빠지는 일이 없도록 잠금 링을 단단히 조이세요.
제품과 함께 제공된 전원 어댑터를 사용하여 ATEM Microphone Converter 전원을 연결하세요.
119
시작하기

오디오연결하기
XLR 및 1/4” 잭 입력을 사용하여 컨버터에 오디오 소스를 연결하세요.
마이크 또는 라인 아날로그 오디오를 ATEM Microphone Converter의 XLR 또는 TRS 입력에 연결하세요.
컨버터의 1/4” 잭을 사용하면 TRS 연결 단자를 통해 균형 아날로그 오디오를 연결할 수 있습니다.
TRS는 Tip/Ring/Sleeve의 약자로 잭 커넥터의 3가지 접촉 부위를 일컫는 말입니다.
아래 그림에 보이는 1/4인치 잭(수 커넥터)의 내부 연결을 확인해 자신만의 케이블을 제작할 수 있습니다.
슬리브(접지) 팁(+) 슬리브(접지) 링(–) 팁(+)
링(–)
위 그림을 통해 커넥터 (+) 및 (-), 접지 연결핀을 확인할 수 있습니다. 오디오 장비에 맞게 아날로그
오디오 케이블의 극성을 바꿔야 하는 경우에는 Tip과 Ring 핀의 (+)/(-) 연결을 교체하기만 하면 됩니다.
참고 마이크 팬텀 파워는 모든 입력에서 지원됩니다. 팬텀 파워 및 마이크/라인 입력 설정에 관한
자세한 정보는 본 설명서의 [스위치를 사용해 설정 변경하기] 부분을 참고하세요.
120
시작하기

ATEM스위처에연결하기
ATEM Microphone Converter는 MADI, 즉 다중 채널 오디오 디지털 인터페이스(Multichannel Audio
Digital Interface) 프로토콜을 사용하는 디지털 오디오를 지원합니다. MADI는 대부분의 오디오 전문
제조사, 방송사, 첨단 레코딩 시설에서 널리 사용됩니다. 이러한 MADI 포트는 견고한 BNC 커넥터를
사용하며 오디오 전송을 위해 최대 100m의 75옴 동축 케이블을 사용할 수 있습니다.
컨버터의 MADI BNC 출력을 ATEM 스위처의 MADI 입력에 연결하세요. MADI 연결 단자가 포함된
ATEM 스위처 모델은 ATEM 4 M/E Constellation HD, ATEM Constellation 8K, ATEM Television
Studio HD8 ISO입니다.
CH 1 CH 2
PUSH PUSH
USE ONLY WITH A 250V FUSE
USB REMOTE TALKBACK
B
USB A
12-30V 6A
REF OUT TIMECODE OUT
1 2 3 4 5 6 7 8
1 2 3 4 5 6 7 8
REF IN TIMECODE IN
MADI OUT
MADI IN
AUX 1 PROGRAM
AUX 2 MULTIVIEW MULTIVIEW CONTROL OUT STUDIO OUT STEREO INETHERNET SDI INPUTS ANALOG AUDIO IN TALKBACK
SDI OUTPUTS
L L
R R R
LPUSH
ATEM Television Studio HD8
MADI OUT과 MADI IN 연결
오디오 레벨 제어 및 오디오 품질 향상에 관한 자세한 정보는 현재 사용 중인 ATEM 스위처 사용 설명서를
참고하세요.
모니터연결하기
HDMI TV나 모니터를 컨버터의 HDMI 출력에 연결하세요.
모니터링 출력
이 비디오 출력을 통해 각 채널의 레벨을 확인할 수 있을 뿐 아니라 최근 60초간의 오디오 피크를 보여
주는 파형 그래프가 지속적으로 업데이트됩니다. 또한 팬텀 파워가 활성화되었는지, 입력이 마이크 또는
라인 레벨 오디오로 설정되었는지를 시각적으로 확인할 수 있습니다.
모니터링 출력 및 모든 표시 정보에 대한 자세한 정보는 본 설명서의 [모니터링 출력 사용하기] 부분을
참고하세요.
121
시작하기

설정
Blackmagic Converters Setup과 컨버터 측면에 있는 작은 스위치를 통해 ATEM Microphone
Converter의 각기 다른 설정을 조절할 수 있습니다.
Blackmagic Converters Setup과 컨버터 측면에 있는 스위치를 통해 컨버터 설정을 조절하세요.
BlackmagicConvertersSetup
Blackmagic Converters Setup은 ATEM Microphone Converter의 설정을 변경하고
내부 소프트웨어를 업데이트하는 데 사용되는 소프트웨어 유틸리티입니다.
먼저 Blackmagic Design 고객 지원 센터(www.blackmagicdesign.com/kr/support)에서
최신 버전의 Blackmagic Converter 소프트웨어를 다운로드해 설치하세요.
Blackmagic Converters Setup 사용하는 방법
1 USB 케이블로 ATEM Microphone Converter와 컴퓨터를 연결하세요.
2 Converters Setup을 실행하세요. 연결된 컨버터 모델명이 유틸리티 초기 화면에 나타납니다.
3 원형 설치 아이콘이나 ATEM Microphone Converter 이미지를 클릭하면 오디오 설정 화면이
나타납니다.
122
설정

오디오설정
입력라벨(InputLabels)
각 입력의 이름 및 색상을 사용자 지정하세요. 그러면 HDMI 모니터링 출력 사용 시 입력을 시각적으로
식별하는 데 도움이 됩니다.
간단한 예로, 각 소스의 이름을 정한 다음 모든 마이크 레벨 소스를 빨간색으로, 라인 레벨 소스를
파란색으로 설정할 수 있습니다.
입력 라벨을 설정한 다음 메뉴를 통해 표시되는 색상을 선택할 수 있습니다.
각 색상 선택 메뉴 오른쪽에 있는 표시 정보를 통해 입력 유형과 팬텀 파워 선택 여부가
표시됩니다. 이 설정은 컨버터 측면의 스위치를 통해 선택 가능합니다. 스위치 설정에 관한
정보는 이 설명서 뒷부분에 나와 있습니다.
123
설정

디지털프리앰프(DigitalPreamps)
최대 +30dB까지 높일 수 있는 디지털 프리 앰프 슬라이더 컨트롤 을 사용해 각 입력 게인을 조절할 수 있습니다.
슬라이더를 사용해 게인 값을 조절하세요.
마이크의 아날로그 오디오 레벨은 마이크 유형 및 제조사에 따라 크게 달라지지만, 디지털 게인 프리
앰프를 통해 현재 사용 중인 특정 브랜드의 마이크 레벨을 보정할 수 있습니다. 디지털 프리 앰프가 내부의
32 비트 RAW 오디오 비트 심도에서 처리되기 때문에 MADI 오디오 표준에서 지원되는 것보다 훨씬
정확도가 뛰어납니다. 그 결과 아주 깨끗하고 잡음이 없는 게인 스테이지를 얻을 수 있습니다.
HDMI 출력을 사용하면 프리 앰프 슬라이더를 조절하면서 변경된 오디오 파형 및 미터 레벨을 측정할 수
있습니다. 이후 ATEM의 내부 믹서를 사용해 이러한 레벨을 최종 믹스로 정교하게 조절할 수 있습니다.
Setup설정
‘Setup 설정’을 통해 현재 사용 중인 ATEM Microphone Converter의 이름과 네트워크 설정을 변경하고
컨버터 내부 소프트웨어 버전을 확인할 수 있습니다.
124
설정

이름(Name)
사용자의 컴퓨터 또는 네트워크에 두 대 이상의 ATEM Microphone Converter가 연결된 경우,
제품 이름을 통해 유닛을 간편하게 식별할 수 있습니다.
컨버터 식별하기(Identify converter)
이 확인란을 클릭하면 각 컨버터에 있는 LED가 녹색으로 깜빡거립니다. 이 기능은 Blackmagic
Converters Setup을 사용해 조절 중인 현재 컨버터를 식별하는 데 도움이 됩니다.
네트워크(Network)
ATEM Microphone Converter는 고정 IP 주소 또는 DHCP를 사용하여 네트워크에 연결할 경우,
네트워크를 통해 오디오 설정을 변경하고 유닛을 업데이트할 수 있습니다.
프로토콜(Protocol)
DHCP 및 고정 IP 설정을 통해 컨버터가 네트워크에 연결되는 방식을 결정할 수 있습니다.
DHCP ATEM Microphone Converter는 DHCP로 기본 설정되어 있습니다. DHCP(Dynamic
Host Configuration Protocol)는 자동으로 ATEM Microphone Converter를
검색하여 IP 주소를 지정하는 네트워크 서버의 서비스를 의미합니다. DHCP는 이더넷을
통해 장비를 쉽게 연결하도록 돕고 다른 IP 주소와 충돌을 방지하는 유용한 서비스입니다.
대부분의 컴퓨터와 네트워크 스위처는 DHCP를 지원합니다.
고정
IP(Static IP)
‘고정 IP’를 선택한 후 네트워크 세부 사항을 직접 입력할 수 있습니다. 모든 장치가 통신할
수 있도록 고정 IP 주소를 수동으로 설정할 경우, 동일한 서브넷 마스크 및 게이트웨이
설정을 공유하도록 해야 합니다.
고정 IP 사용 시 해당 네트워크에 이미 같은 IP를 보유한 장비가 있다면, 이 설정은 충돌을 일으켜
네트워크에 제대로 연결되지 않습니다. 충돌 발생 시 IP 주소의 마지막 필드를 변경하면 문제가 해결됩니다.
예를 들어, 충돌되는 주소가 192.100.40.30이라면 마지막 필드의 숫자를 30 이외의 다른 숫자로
변경하세요. 새로 입력한 숫자도 이미 사용된 숫자라고 나올 경우, 다른 장비에서 사용하지 않은 숫자가
나올 때까지 숫자를 다르게 입력하세요.
유틸리티 관리 허용하기(Allow utility administration)
‘via USB’ 설정을 활성화하면 설정 변경 사항이 USB를 통해 연결된 컴퓨터에만 적용됩니다. 이렇게 하면
네트워크에 접속한 사람이 실수로 설정을 변경하는 일을 막을 수 있습니다.
125
설정

BlackmagicConvertersSetup유틸리티업데이트하기
우선 Blackmagic Design 고객 지원 페이지(www.blackmagicdesign.com/kr/support)에서
Blackmagic Converters Setup 유틸리티를 다운로드하세요.
소프트웨어를 업데이트하는 방법
1 컴퓨터에서 Blackmagic Converters Setup 설치 프로그램을 실행하고 화면에 나타나는 지시
사항을 따르세요.
2 설치가 완료되면 ATEM Microphone Converter 뒷면 패널에 있는 USB 포트를 통해 컴퓨터와
연결하세요. 이더넷을 통해 연결할 수도 있습니다.
3 Blackmagic Converters Setup을 실행한 뒤, 화면에 나타나는 지시 사항에 따라 내부 소프트웨어
업데이트를 진행하세요. 내부 소프트웨어가 최신 버전일 경우 어떠한 메시지도 나타나지 않으며 더
이상의 추가 작업이 필요하지 않습니다.
스위치에서설정변경하기
ATEM Microphone Converter 측면 패널에는 일련의 작은 스위치가 탑재되어 있어 입력 유형을 선택하고
팬텀 파워를 켜거나 끌 수 있습니다.
컨버터 바닥에 인쇄된 스위치 사용 범례를 통해 특정 입력 사용 시의 스위치 On/O 설정을 확인할 수
있습니다. 예를 들어, 입력 1과 입력 2를 라인으로 설정하고 입력 3과 입력 4를 팬텀 파워 지원 마이크로
설정할 경우 스위치는 아래 그림과 같이 설정됩니다.
LINE MIC
PHANTOM PWR
OFF
PHANTOM PWR
ON
PHANTOM PWR
OFF
PHANTOM PWR
ON
PHANTOM PWR
OFF
PHANTOM PWR
ON
PHANTOM PWR
OFF
PHANTOM PWR
ON
1
2
3
4
5
6
7
8
ATEM
Microphone Converter
LINE MIC
LINE MIC
LINE MIC
INPUT 3
INPUT 4
INPUT 2
INPUT 1
1 2 3 4 5 6 7 8
라인 레벨로 설정된 입력 1 및 입력 2
참고 라인 레벨 선택 시 팬텀 파워가 비활성화됩니다.
126
설정

모니터링출력사용하기
모니터링 출력은 오디오 입력을 시각적으로 빠르게 확인할 수 있는 방법입니다. 60초 전의 실시간 파형,
VU 레벨 미터, 팬텀 파워 및 마이크/라인 레벨 오디오 표시 정보를 한눈에 확인할 수 있습니다.
파형
최대 60초간의 최근 오디오 파형이 실시간으로 HDMI 모니터링 출력에 나타나며, 파형은 오른쪽에서
왼쪽 방향으로 표시됩니다. 파형의 색은 Converters Setup 유틸리티를 통해 변경할 수 있습니다.
경과된 시간은 출력 화면 하단에 있는 스케일을 통해 확인할 수 있습니다.
입력ID
각 채널에는 입력 번호가 표시됩니다. 2대 이상의 컨버터를 연결하면 컨버터가 한 대 추가될
때마다 HDMI 출력당 최대 16개 입력까지 숫자가 5부터 순차적으로 증가합니다. 컨버터가
추가로 연결되면 입력을 서로 구분할 수 있도록 입력 숫자가 순차적으로 증가합니다.
라벨
Blackmagic Converters Setup 유틸리티를 사용해 라벨이 지정된 입력의 경우, 각 파형 위에
라벨이 표시됩니다.
127
모니터링출력사용하기

레벨유형
파형 왼쪽에 있는 아이콘을 통해 컨버터 측면에 있는 스위치를 사용하여 설정된 현재 레벨 유형이
표시됩니다.
LINE
라인 레벨
MIC
마이크 레벨
+48
팬텀 파워
미터
파형 오른쪽에 있는 오디오 미터에는 VU 레벨이 나타납니다.
HDMI 출력 화면에 나타나는 VU 미터의 크기는 더 많은
컨버터를 연결할수록 줄어듭니다.
추가컨버터연결하기
최대 4의 ATEM Microphone Converter를 하나의 HDMI 출력에 연결해 한 번에 16개 채널을 모두 볼 수
있습니다. 4대의 이상의 컨버터를 함께 연결할 경우, ATEM Microphone Converter 4대의 각 추가 뱅크
중 첫 번째 유닛에 모니터를 연결하세요. 그러면 추가된 각각의 마이크 컨버터를 확인할 수 있습니다.
CH 1 CH 2
PUSH PUSH
USE ONLY WITH A 250V FUSE
USB REMOTE TALKBACK
B
USB A
12-30V 6A
REF OUT TIMECODE OUT
1 2 3 4 5 6 7 8
1 2 3 4 5 6 7 8
REF IN TIMECODE IN
MADI OUT
MADI IN
AUX 1 PROGRAM
AUX 2 MULTIVIEW MULTIVIEW CONTROL OUT STUDIO OUT STEREO INETHERNET SDI INPUTS ANALOG AUDIO IN TALKBACK
SDI OUTPUTS
L L
R R R
LPUSH
MADI OUT과 MADI IN 연결
MADI OUT과 MADI IN 연결
MADI 9-12 MADI 5-8 MADI 1-4MADI 13-16
MADI 29-32 MADI 25-28 MADI 21-24 MADI 17-20
MADI 17-32
MADI 1-16
이 그림은 MADI를 통해 32개의 오디오 채널을 ATEM Television Studio HD8에 전송하기 위해 데이지 체인 방식으로 연결된
8대의 마이크 컨버터를 보여 줍니다.
128
모니터링출력사용하기

3대 이상의 컨버터가 데이지 체인 방식으로 연결되면 정보를 표시할 화면 속 공간이 줄어들게 됩니다.
즉, 더 많은 입력 정보가 표시될 수 있도록 일부 정보가 숨겨집니다. 셋업 유틸리티를 사용하거나 컨버터
측면에 있는 작은 스위치를 통해 마이크/라인 레벨 및 팬텀 파워 설정을 확인할 수 있습니다.
4대의 컨버터 연결 시 나타나는 HDMI 모니터 출력 화면
추가된 각 컨버터를 통해 4개의 다음번 MADI 채널이 생성되어 각 입력이 ATEM 스위처의 MADI 입력 및
HDMI 모니터링 출력의 입력 번호와 일치하게 됩니다. 다음 표는 여러 유닛을 데이지 체인 방식으로 연결할
경우, ATEM 스위처의 오디오 믹서에서 오디오 입력 그룹이 추가되는 방식을 보여줍니다.
ATEM Constellation 8K 및 ATEM 4 M/E Constellation HD 모델 스위처
ATEM Television Studio HD8 모델 스위처
MADI 입력 1-4 5-8 9-12 13-16 17-20 21-24 25-28 29-32 33-36 37-40 41-44 45-48 49-52 53-56 57-60 61-64
ATEM
Microphone
Converter
1 2 3 4 5 6 7 8 9 10 11 12 13 14 15 16
HDMI 디스플레이 1HDMI 디스플레이 2HDMI 디스플레이 3HDMI 디스플레이 4
129
모니터링출력사용하기

ATEMMicrophoneConverter설치하기
제품에 포함된 마운트 플레이트를 사용하여 ATEM Microphone Converter를 강단 및 책상, 벽 또는
기타 평평한 표면에 고정할 수 있으며 고정 상태에서도 마이크 연결이 가능합니다.
1 ATEM Microphone Converter를 거꾸로 놓고 마운트 플레이트의 구멍을 컨버터의 마운트 지점에
맞추세요. 고무 받침이 부착된 상태로 유지될 수 있는 충분한 여유 거리가 있지만, 가장자리가
플라스틱으로 된 스크래핑 도구로 제거할 수도 있습니다.
2 제품에 포함된 M3 5mm 접시머리 나사를 사용하여 마운트 플레이트를 컨버터에 고정하세요.
LINE
PHANTOM PWR
OFF
PHANTOM PWR
ON
PHANTOM PWR
OFF
PHANTOM PWR
ON
MIC
INPUT 1
INPUT 2
LINE MIC
PHANTOM PWR
OFF
PHANTOM PWR
ON
INPUT 3
LINE MIC
PHANTOM PWR
OFF
ATEM
Microphone Converter
PHANTOM PWR
ON
INPUT 4
LINE MIC
MOUNT PLATE
3 마운트 플레이트를 부착하고 나면 이제 마운트 플레이트의 4개의 구멍 및 셀프 태핑 나사를 사용하여
강단 및 책상, 벽 또는 기타 평평한 표면에 컨버터를 부착할 수 있습니다.
MOUNT PLATE
참고 마운트 플레이트를 컨버터에 부착 시 제품에 포함된 M3 5mm 접시머리 나사만
사용하세요.
130
ATEMMicrophoneConverter설치하기

지원
지원받기
가장 빠르게 지원 받을 수 있는 방법은 Blackmagic Design 온라인 고객지원 페이지에 접속하여
Blackmagic Converter와 관련한 최신 지원 정보를 이용하는 것입니다.
Blackmagic Design 온라인 고객 지원 페이지
Blackmagic 고객 지원 센터(www.blackmagicdesign.com/kr/support)에서 최신 사용 설명서와
소프트웨어, 지원 정보를 확인할 수 있습니다.
Blackmagic Design 포럼
저희 웹사이트에 있는 Blackmagic Design 포럼은 유용한 정보를 제공하는 곳으로 방문을 통해
자세한 정보와 창의적인 아이디어를 얻을 수 있습니다. 또한 숙련된 사용자나 Blackmagic Design
직원들이 기존에 올려놓은 해결책을 통해 원하는 해답을 얻을 수도 있으므로 신속하게 도움을 받아
한 단계 성장할 수 있는 방법이기도 합니다. 포럼은 http://forum.blackmagicdesign.com을
방문해 이용할 수 있습니다
Blackmagic Design 고객 지원에 문의하기
고객 지원 페이지나 포럼에서 원하는 정보를 얻지 못한 경우에는 ‘이메일 보내기’ 버튼을 클릭하여
지원 요청 이메일을 보내 주세요. 또 다른 방법으로 ‘지역별 고객 지원팀 찾기’ 버튼을 클릭하여
가장 가까운 Blackmagic Design 고객지원 사무실에 문의할 수 있습니다.
현재 설치된 소프트웨어 버전 확인하기
컴퓨터에 설치된 Blackmagic Converters Setup 소프트웨어 버전을 확인하려면 ‘About Blackmagic
Converters Setup’ 창을 여세요.
Mac OS의 경우, 응용 프로그램 폴더에서 Blackmagic Converters Setup을 여세요. 애플리케이션
메뉴에서 ‘About Blackmagic Converters Setup’을 선택하면 버전을 확인할 수 있습니다.
Windows의 경우에는 시작 메뉴에서 Blackmagic Converters Setup을 여세요. ‘도움말’ 메뉴를
클릭한 뒤, ‘About Blackmagic Converters Setup’을 선택하고 현재 버전을 확인하세요.
최신 버전의 소프트웨어로 업데이트하기
컴퓨터에 설치된 Blackmagic Converters Setup 소프트웨어의 버전을 확인한 뒤 Blackmagic Design
고객 지원 센터(www.blackmagicdesign.com/kr/support)에 방문하여 최신 업데이트를 확인하세요.
최신 버전으로 업데이트하는 것을 권장하지만, 중요한 프로젝트를 실행하는 도중에는 소프트웨어
업데이트를 하지 않는 것이 좋습니다.
131
지원

규제사항
유럽 연합 국가 내의 전기전자제품 폐기물 처리 기준.
제품에 부착된 기호는 해당 제품을 다른 폐기물과는 별도로 처리되어야 함을 나타냅니다. 제품을
폐기하려면 반드시 재활용 지정 수거 장소에 폐기해야 합니다. 폐기물 제품을 분리수거 및 재활용으로
처리하는 것은 자연 자원을 보전하고 인간의 건강과 환경을 보호할 수 있도록 폐기물을 재활용할 수 있는
방법입니다. 재활용을 위한 제품 폐기물 장소에 관한 자세한 정보는 해당 지역 시청의 재활용 센터 혹은
해당 제품을 구입한 상점으로 문의하세요.
본 제품은 테스트 결과 FCC 규정 제15항에 따라 A급 디지털 기기 제한 사항을 준수하는 것으로 확인되었습니다.
해당 제한 사항은 본 제품을 상업적 환경에서 사용할 시 발생할 수 있는 유해 혼선으로부터 적절한
보호를 제공하기 위함입니다. 이 제품은 무선 주파수를 생성 및 사용, 방출할 수 있습니다. 따라서
설명서의 안내에 따라 제품을 설치 및 사용하지 않을 시, 무선 통신을 방해하는 전파 혼선을 일으킬 수
있습니다. 해당 제품을 주거 지역에서 사용할 경우 유해 전파 혼선이 발생할 가능성이 있으며, 이 경우
사용자는 자체 비용으로 전파 혼선 문제를 해결해야 합니다.
제품 작동은 다음 두 가지 조건을 전제로 합니다.
1 본 기기는 유해 혼신을 일으키지 않습니다.
2 본 기기는 원치 않는 작동을 일으킬 수 있는 혼신을 포함하여 모든 혼신을 수용합니다.
HDMI 인터페이스 연결 시에는 반드시 고품질의 쉴드 HDMI 케이블을 사용해야 합니다.
R-R-BMD-20221125001
ISED 캐나다 성명
본 기기는 캐나다 표준 A급 디지털 장치 규정을 준수합니다.
정해진 사용 목적 이외의 다른 목적의 사용 또는 제품 변경은 표준 규정 위반으로 간주할 수 있습니다.
HDMI 인터페이스 연결 시에는 반드시 고품질의 쉴드 HDMI 케이블을 사용해야 합니다.
이 기기는 업무용 환경에서 사용할 목적으로 적합성 평가를 받은 기기로서 가정용 환경에서 사용하는
경우, 전파간섭의 우려가 있습니다.
132
규제사항

안전정보
본 제품은 주위 온도가 최대 40ºC인 열대 지역에서 사용하기 적합합니다.
최대 작동 고도는 해수면 기준 2000m입니다.
본 제품에는 사용자가 수리 가능한 부품이 포함되어 있지 않습니다. 제품 수리는 해당 지역 Blackmagic
Design 서비스 센터에 문의하세요.
캘리포니아주 성명
본 제품을 사용하는 사용자는 제품의 플라스틱 내 폴리브롬화 비페닐에 노출될 수 있으며
캘리포니아주에서는 해당 물질이 암, 선천적 결손증, 기타 생식기능의 손상을 유발하는 것으로 알려져
있습니다.
더욱 자세한 정보는 www.P65Warnings.ca.gov를 확인하세요.
싱가포르 공지
Blackmagic Design 제품과 함께 제공되는 전원 어댑터는 다양한 국가의 주요 콘센트 종류에
맞는 교체형 플러그로 되어 있습니다. 모델 번호 APD2-UK 또는 APD2-EU로 표기된 각 플러그는
싱가포르에서 인가받은 사용 가능한 플러그입니다.
133
안전정보

보증
12개월한정보증
Blackmagic Design은 본 제품의 부품 및 제조에 어떠한 결함도 없음을 제품 구매일로부터 12개월 동안
보증합니다. 보증 기간 내에 결함이 발견될 경우, Blackmagic Design은 당사의 결정에 따라 무상 수리 또는
새로운 제품으로 교환해 드립니다.
구매 고객은 반드시 보증 기간이 만료되기 전에 결함 사실을 Blackmagic Design에 통지해야 적절한 보증
서비스를 제공받을 수 있습니다. 구매 고객은 지정된 Blackmagic Design 서비스 센터로 결함 제품을 포장
및 운송할 책임이 있으며, 운송 비용은 선불로 지급되어야 합니다. 구매 고객은 또한 이유를 불문하고 제품
반송에 대한 운송료, 보험, 관세, 세금, 기타 비용을 부담해야 합니다.
이 보증은 부적절한 사용, 관리 및 취급으로 인한 파손, 고장, 결함에는 적용되지 않습니다. Blackmagic
Design
은 다음과 같은 경우에 보증 서비스를 제공할 의무가 없습니다.
a
)
Blackmagic
Design
판매 대리인이
아닌 개인에 의해 발생한 제품 손상. b) 부적절한 사용 및 호환하지 않는 장비와의 연결로 인한 제품 손상. c)
Blackmagic Design사의 부품 및 공급품이 아닌 것을 사용하여 발생한 손상 및 고장. d) 제품을 개조하거나
다른 제품과 통합하여 제품 작동 시간 증가 및 기능 저하가 발생한 경우.
BLACKMAGIC
DESIGN
에서
제공하는 제품 보증은 다른 모든 명시적 또는 묵시적 보증을 대신합니다.
BLACKMAGIC
DESIGN
사와
관련 판매 회사는 상품성 및 특정 목적의 적합성과 관련된 모든 묵시적 보증을 부인합니다. 구매 고객에게
제공되는 BLACKMAGIC DESIGN의 결함 제품 수리 및 교환 관련 책임은 BLACKMAGIC DESIGN 또는
판매 회사에서 관련 위험의 가능성에 대한 사전 통보의 여부와 관계없이 모든 간접적, 특별, 우발적, 결과적
손해에 대한 유일한 배상 수단입니다. BLACKMAGIC DESIGN은 장비의 불법적 사용과 관련하여 어떤 법적
책임도 지지 않습니다. Blackmagic Design은 본 제품의 사용으로 인해 발생하는 손해에 대해서는 어떤
법적 책임도 지지 않습니다. 제품 사용으로 인해 발생할 수 있는 위험에 대한 책임은 본인에게 있습니다.
© Copyright 2023 Blackmagic Design. 모든 저작권은 Blackmagic Design에 있습니다. ‘Blackmagic Design’,
‘
DeckLink
’, ‘
HDLink
’, ‘
Workgroup
Videohub
’, ‘
Multibridge
Pro
’, ‘
Multibridge
Extreme
’, ‘
Intensity
’, ‘
Leading
the creative video revolution’은 모두 미국 및 기타 국가에 등록된 상표입니다. 다른 회사명 및 제품 이름은 관련 회사의
등록 상표일 수 있습니다.
Thunderbolt와 Thunderbolt 로고는 미국 및 기타 국가에서 등록된 Intel Corporation의 상표입니다.
134
보증

Русский
ATEM
Microphone
Converter
ATEM Microphone Converter
Май 2023 г.
Руководство по установке и эксплуатации

Уважаемый пользователь!
Благодарим вас за покупку устройстваATEM Microphone Converter.
Это продвинутое решение предназначено для преобразования аналогового
звука в цифровой при работе с несколькими микрофонными источниками.
Оно оснащено комбинированными разъемамиXLR/TRS, которые позволяют
использовать кабели обоих типов, и встраивает сигналы, поступающие на четыре
аналоговых входа, как MADI-каналы1, 2, 3и4. Кроме того, портMADI служит
для объединения нескольких устройств последовательной цепью, обеспечивая
подключение необходимого количества источников аудио через один интерфейс.
Дополнительно конвертер имеет функционал для преобразования входного потока
в сверхшироком динамическом диапазоне, позволяя получить чрезвычайно низкий
порог шума -129дБВ, а любой микрофонный сигнал легко индивидуально настроить
с помощью дискретного цифрового предусилителя. Кроме того, предусмотрены
переключатели для выбора микрофонного или линейного уровня и активации
фантомного питания, а HDMI-выход для мониторинга дает возможность визуально
отслеживать формы волны, индикацию звука и параметры каждого источника.
Данное руководство содержит информацию о работе с устройством ATEM
MicrophoneConverter.
Последнюю версию руководства ипрограммного обеспечения дляATEM
Microphone Converter можно найти вразделе поддержки на нашем веб-сайте
по адресу www.blackmagicdesign.com/ru. Чтобы узнавать о выходе обновлений,
не забудьте зарегистрироваться при загрузкеПО. Мы продолжаем работать
над совершенствованием наших продуктов, поэтому ваши отзывы помогут нам
сделать их еще лучше!
Грант Петти
Генеральный директор Blackmagic Design

Содержание
Подготовка кработе 138
Подключение питания 138
Подключение источника звука 139
Подключение к видеомикшеру ATEM 140
Подключение к монитору 140
Настройки 141
Blackmagic Converters Setup 141
Настройки звука 142
Основные настройки 143
Обновление утилитыBlackmagic Converters Setup 145
Изменение настроек с помощью переключателей 145
Применение выхода для мониторинга 146
Подключение дополнительных конвертеров 147
Монтаж ATEM Microphone Converter 149
Помощь 150
Соблюдение нормативных требований 151
Правила безопасности 152
Гарантия 153
137ATEM Microphone Converter 137

Подготовка кработе
Чтобы начать работу с устройствомATEM Microphone Converter, достаточно подключить
к нему питание и источники аналогового звука, а также соединить MADI-выход с
видеомикшеромATEM.
ATEM
MICROPHONE
CONVERTER
POWER +12V
ETHERNET
USB
MADI IN
MADI OUT
MONITOR OUT
MIC/LINE 1
MIC/LINE 2
MIC/LINE 3
MIC/LINE 4
Подключение питания
Подключите прилагаемый блок питания 12В к соответствующему входу, используя
подходящий международный адаптер. Затяните фиксирующее кольцо для предотвращения
случайного отсоединения кабеля.
Подключите источник питания к устройствуATEM Microphone Converter с помощью адаптера, входящего
в комплект поставки
138Подготовка кработе

Подключение источника звука
Подключите источники аудио к конвертеру через комбинированные входыXLR и 1/4дюйма.
Подключите источники микрофонного или линейного сигнала ко входамXLR/TRS на устройствеATEM
Microphone Converter
Входы 1/4дюйма позволяют подключать источники балансного аналогового звука по
стандартуTRS. Разъемы такого типа имеют три контакта: T, R иS.
На иллюстрации в данном разделе показана схема распайки штыревого разъема 1/4дюйма.
Используя ее в качестве образца, можно изготовить собственный кабель.
Контакт S (земля) Контакт T (+) Контакт S (земля) Контакт R (–) Контакт T (+)
Контакт R (–)
На схеме распайки показаны положительный, отрицательный и заземляющий контакты. Если
для аудиооборудования нужна обратная полярность, достаточно поменять местами распайку
положительного и отрицательного контактов.
ПРИМЕЧАНИЕ. Фантомное питание микрофона поддерживается на всех входах.
Подробнее о его использовании, а также о разъемах для микрофонных и линейных
источников звука, см.раздел «Изменение настроек с помощью переключателей» ниже.
139Подготовка кработе

Подключение к видеомикшеру ATEM
ATEM Microphone Converter позволяет работать с цифровым звуком по протоколуMADI.
Данный интерфейс широко используется на профессиональной аудиотехнике и вещательном
оборудовании, а также в студиях записи. ПортыMADI представляют собой BNC-разъемы,
обеспечивающие передачу аудиосигнала по коаксиальному кабелю75Ом на расстояние
до100метров.
Подключите выходMADI(BNC) на устройствеATEM Microphone Converter к MADI-входу на
видеомикшереATEM с поддержкой соответствующего интерфейса (модели ATEM4M/E
ConstellationHD, ATEM Constellation8K и ATEM Television Studio HD8ISO).
CH 1 CH 2
PUSH PUSH
USE ONLY WITH A 250V FUSE
USB REMOTE TALKBACK
B
USB A
12-30V 6A
REF OUT TIMECODE OUT
1 2 3 4 5 6 7 8
1 2 3 4 5 6 7 8
REF IN TIMECODE IN
MADI OUT
MADI IN
AUX 1 PROGRAM
AUX 2 MULTIVIEW MULTIVIEW CONTROL OUT STUDIO OUT STEREO INETHERNET SDI INPUTS ANALOG AUDIO IN TALKBACK
SDI OUTPUTS
L L
R R R
LPUSH
ATEM Television StudioHD8
Соединение выходаMADI со входомMADI
Подробнее о настройке уровней звука и повышении качества аудиодорожки см.руководство
по работе с видеомикшеромATEM.
Подключение к монитору
Подключите телевизор или монитор к HDMI-выходу на устройствеATEM Microphone Converter.
Выход для мониторинга
Данный интерфейс позволяет вести постоянный мониторинг громкости каждого канала
и отслеживать формы волны для показа пиковых значений аудиосигнала за последние
60секунд. Кроме того, можно визуально убедиться в том, что фантомное питание
активировано, а также выбран микрофонный или линейный уровень звука.
Подробнее об этом см.раздел «Применение выхода для мониторинга».
140Подготовка кработе

Настройки
НастройкиATEM Microphone Converter можно изменить с помощью утилитыBlackmagic
Converters Setup или небольших переключателей с боковой стороны устройства.
Используйте утилитуBlackmagic Converters Setup или небольшие переключатели с боковой стороны
устройства для изменения его настроек
Blackmagic Converters Setup
Для настройки устройстваATEM Microphone Converter и обновления его
прошивки служит утилитаBlackmagic Converters Setup.
Последняя версияПО для конвертеровBlackmagic доступна вцентре поддержки
на веб-сайте Blackmagic Design по адресу www.blackmagicdesign.com/ru/support.
Работа с утилитой Blackmagic Converters Setup
1 Подключите устройствоATEM Microphone Converter к компьютеру через портUSB.
2 Запустите утилиту. Название подключенной модели конвертера будет отображаться
на начальной странице.
3 Чтобы открыть настройки звука, щелкните мышью по круглому значкуSetup или
изображениюATEM Microphone Converter.
141Настройки

Настройки звука
Ярлыки для входов
Задайте имя и цвет каждого входа. Это поможет их визуально идентифицировать при
использовании HDMI-выхода для мониторинга.
Например, можно задать имя каждого входа, а затем установить для всех источников
микрофонного уровня красный цвет, а линейного— синий.
Задайте имя для каждого входа, а затем выберите цвет для отображения
источников с помощью меню настройки
Индикаторы справа от каждого меню выбора цвета отображают тип входа и
показывают, активировано ли фантомное питание. Эти настройки задают с
помощью переключателей на боковой панели конвертера. Подробная
информация о настройках переключателей приведена ниже.
142Настройки

Цифровое усиление
Задайте усиление для каждого входа с помощью соответствующих слайдеров. Максимальное
доступное значение составляет +30дБ.
Задайте параметры усиления с помощью слайдеров
Это позволяет учитывать характеристики отдельных микрофонов, которые сильно
варьируются взависимости от выбранного типа ипроизводителя. Кроме того, цифровой
предусилитель обеспечивает предварительное усиление исходного звука сглубиной
дискретизации32бита, то есть гораздо выше, чем поддерживает стандарт для
протоколаMADI. Врезультате этап амплификации отличается исключительной четкостью
иотсутствием шума.
ВыходHDMI позволяет отслеживать изменения формы звуковой волны и индикации сигналов
при использовании слайдеров цифрового усиления. Затем с помощью внутреннего
аудиоблокаATEM можно выполнить дополнительную обработку уровней на этапе создания
финальной версии материала.
Основные настройки
На вкладкеSetup («Настройка») можно изменить имя устройства ипараметры сети,
атакже здесь отображается текущая версия внутреннего программного обеспечения.
143Настройки

Name («Имя»)
Имя помогает идентифицировать устройства, когда к компьютеру или сети подключено
несколько единицATEM Microphone Converter.
Identify Converter («Определить конвертер»)
Выбор этой функции активирует мигающие зеленые светодиодные индикаторы с двух сторон
устройства и помогает определить конвертер, настройка которого выполняется в данный
момент с помощью утилитыBlackmagic Converters Setup.
Network («Сеть»)
ATEM Microphone Converter можно подключить к сети с помощью статическогоIP-адреса или
протоколаDHCP, что позволяет соответствующим образом изменять настройки звука и
обновлять внутреннее программное обеспечение устройства.
Protocol («Протокол»)
НастройкиDHCP и StaticIP позволяют определить, каким образом конвертер будет
подключен к сети.
Протокол
DHCP
УстройстваATEM Microphone Converter по умолчанию применяют
опциюDHCP. DHCP— это протокол динамической настройки узла,
используемый сетевыми серверами для автоматического обнаружения
устройстваATEM Microphone Converter и присвоения ему IP-адреса. Данная
функция, которая поддерживается большинством компьютеров исетевых
маршрутизаторов, значительно облегчает подключение оборудования
черезEthernet ине допускает конфликтаIP-адресов.
Статический
IP-адрес
Когда выбран cтатический IP-адрес, сетевые настройки можно задавать
вручную. Чтобы между устройствами существовал канал связи, они должны
иметь одинаковые настройки маски подсети и шлюза.
Если идентифицирующий компонентIP-адреса уже используется другим устройством
компьютерной сети, из-за конфликта настроек подключение не будет выполнено. Вэтом
случае необходимо изменить соответствующее поле вIP-адресе.
Например, если таким адресом является 192.100.40.30, замените последнее числовое поле
на любое значение, кроме30. В случае совпадения нового варианта с уже использующимся
продолжайте перебирать опции, пока не обнаружите уникальный номер.
Allow utility administration («Допуск к управлению утилитой»)
Активация настройки viaUSB («ЧерезUSB») позволяет регулировать параметры устройства
только с компьютера, подключенного к нему черезUSB-интерфейс. Это устраняет риск
случайного изменения настроек другими пользователями в сети.
144Настройки

Обновление утилитыBlackmagic Converters Setup
Загрузите последнюю версию утилитыBlackmagic Converters Setup, которая доступна
вразделе поддержки по адресу www.blackmagicdesign.com/ru/support.
Порядок обновления программного обеспечения
1 Запустите установщикBlackmagic Converters Setup иследуйте инструкциям на экране.
2 После установки подключитеATEM Microphone Converter к компьютеру через портUSB
на задней панели устройства или Ethernet-интерфейс.
3 Запустите Blackmagic Converters Setup и следуйте инструкциям на экране для обновления
внутреннего программного обеспечения. Если они не появятся, используемая версия
является актуальной.
Изменение настроек с помощью переключателей
На боковой панели ATEM Microphone Converter находятся небольшие переключатели для
выбора типа входа и активации фантомного питания.
Схема на основании конвертера указывает, каким входам соответствуют те или иные
настройки переключателей. Например, если для входов1 и2 выбран линейный уровень
звука, а для входов3 и4— микрофонный с фантомным питанием, переключатели будут
установлены в положение, показанное на иллюстрации ниже.
LINE MIC
PHANTOM PWR
OFF
PHANTOM PWR
ON
PHANTOM PWR
OFF
PHANTOM PWR
ON
PHANTOM PWR
OFF
PHANTOM PWR
ON
PHANTOM PWR
OFF
PHANTOM PWR
ON
1
2
3
4
5
6
7
8
ATEM
Microphone Converter
LINE MIC
LINE MIC
LINE MIC
INPUT 3
INPUT 4
INPUT 2
INPUT 1
1 2 3 4 5 6 7 8
Для входов1 и2 выбран линейный уровень звука
ПРИМЕЧАНИЕ. Фантомное питание отключается при выборе линейного уровня звука.
145Настройки

Применение выхода для мониторинга
Выход для мониторинга— это быстрый способ визуально проверить параметры источников
аудио. Он позволяет отслеживать формы волны в реальном времени за последние 60секунд,
громкость сигналов по шкалеVU, а также индикаторы фантомного питания и звука
микрофонного или линейного уровня.
Форма волны
Мониторинг формы волны в реальном времени через HDMI-выход позволяет отслеживать до
60последних секунд звуковой дорожки, начиная с правой стороны экрана. Цвет данного
индикатора можно изменить с помощью утилитыBlackmagic Converters Setup.
Время с начала отображается на шкале в нижней части экрана
Номер входа
Каждый канал отображает номер входа. При одновременном подключении двух или
более устройств значения идентификаторов будут начинаться с числа5, поскольку
каждый конвертер позволяет вывести максимум 16источников через HDMI-выход
для мониторинга. По мере подключения дополнительных единиц номера будут
увеличиваться последовательно для четкого отображения необходимой информации.
Ярлык
Если идентификатор входа задан с помощью утилитыBlackmagic Converters Setup,
соответствующие метки появятся над каждой формой волны.
146Применение выхода для мониторинга

Тип уровня
Значки слева от формы волны отображают текущий тип уровня, установленный с помощью
переключателей на боковой панели конвертера.
LINE
Линейный уровень
MIC
Микрофонный уровень
+48
Фантомное питание
Индикаторы
Индикаторы звука справа от формы волны отображают
уровни громкости по шкалеVU. Их размер на HDMI-
мониторе будет уменьшаться по мере подключения
большего количества конвертеров.
Подключение дополнительных конвертеров
Подключив до четырех единицATEM Microphone Converter, на один экран через HDMI-выход
можно параллельно вывести до 16каналов. При необходимости работы с большим
количеством источников соедините монитор с первым конвертером из каждой конфигурации
для отслеживания дополнительных решений.
CH 1 CH 2
PUSH PUSH
USE ONLY WITH A 250V FUSE
USB REMOTE TALKBACK
B
USB A
12-30V 6A
REF OUT TIMECODE OUT
1 2 3 4 5 6 7 8
1 2 3 4 5 6 7 8
REF IN TIMECODE IN
MADI OUT
MADI IN
AUX 1 PROGRAM
AUX 2 MULTIVIEW MULTIVIEW CONTROL OUT STUDIO OUT STEREO INETHERNET SDI INPUTS ANALOG AUDIO IN TALKBACK
SDI OUTPUTS
L L
R R R
LPUSH
Соединение выходаMADI со входомMADI
Соединение выходаMADI со входомMADI
MADI 9-12 MADI 5-8 MADI 1-4MADI 13-16
MADI 29-32 MADI 25-28 MADI 21-24 MADI 17-20
MADI 17-32
MADI 1-16
На иллюстрации показаны восемь конвертеров, объединенных последовательной цепью для того,
чтобы направить 32аудиоканала на видеомикшер ATEM Television StudioHD8 через MADI-интерфейс
147Применение выхода для мониторинга

При объединении трех и более конвертеров последовательной цепью количество
свободного места для отображения информации о всех входах уменьшается, поэтому ее
часть становится скрытой. В таком случае проверить параметры микрофонного или
линейного уровня и фантомного питания можно с помощью утилиты настройки или
переключателей на боковой панели устройства.
Вывод данных через HDMI-выход при одновременном подключении четырех конвертеров
Каждое дополнительное устройство заполняет следующие четыре MADI-канала, поэтому
разъем будет соответствовать как входуMADI на видеомикшереATEM, так и номеру
источника при выводе информации через HDMI-выход для мониторинга. В таблице ниже
показано, как группы аудиовходов будут заполнены при работе со звуковым блоком
видеомикшераATEM в случае подключения нескольких устройств, объединенных
последовательной цепью.
Микшеры ATEM Constellation8K и ATEM 4 M/E ConstellationHD
Микшеры ATEM Television StudioHD8
ВходMADI 1-4 5-8 9-12 13-16 17-20 21-24 25-28 29-32 33-36 37-40 41-44 45-48 49-52 53-56 57-60 61-64
ATEM
Microphone
Converter
1 2 3 4 5 6 7 8 9 10 11 12 13 14 15 16
HDMI-монитор1 HDMI-монитор2 HDMI-монитор3 HDMI-монитор4
148Применение выхода для мониторинга

Монтаж ATEM Microphone Converter
Используя входящую в комплект монтажную пластину, можно закрепить решение ATEM
Microphone Converter на кафедре, столе, стене или другой плоской поверхности, чтобы
обеспечить его устойчивость и одновременную доступность для подключения микрофонов.
1 Перевернув решение ATEM Microphone Converter вверх дном, совместите
предварительно просверленные отверстия на монтажной пластине с точками крепления
на устройстве. Расстояния на стыках достаточно для имеющихся резиновых вставок, но в
случае необходимости их можно снять с помощью скребка с пластиковыми краями.
2 Используя прилагаемые 5-мм винты M3 с утопленной головкой, прикрепите монтажную
пластину к устройству.
LINE
PHANTOM PWR
OFF
PHANTOM PWR
ON
PHANTOM PWR
OFF
PHANTOM PWR
ON
MIC
INPUT 1
INPUT 2
LINE MIC
PHANTOM PWR
OFF
PHANTOM PWR
ON
INPUT 3
LINE MIC
PHANTOM PWR
OFF
ATEM
Microphone Converter
PHANTOM PWR
ON
INPUT 4
LINE MIC
MOUNT PLATE
3 После установки монтажной пластины с помощью четырех предварительно
просверленных на ней отверстий можно закрепить конвертер на кафедре, столе, стене
или другой плоской поверхности, применив самонарезающие винты.
MOUNT PLATE
ПРИМЕЧАНИЕ. Для закрепления монтажной пластины на устройстве используйте
только прилагаемые 5-мм винты M3 с утопленной головкой.
149Монтаж ATEM Microphone Converter

Помощь
Как получить помощь
Самый быстрый способ получить помощь — обратиться к страницам поддержки на
сайте Blackmagic Design и проверить наличие последних справочных материалов
по Blackmagic Converter.
Раздел поддержки на сайте Blackmagic Design
Последние версии руководства по эксплуатации ипрограммного обеспечения, атакже
дополнительную информацию можно найти вцентре поддержки Blackmagic Design на
странице www.blackmagicdesign.com/ru/support.
Форум Blackmagic Design
Посетите форум сообщества Blackmagic Design на нашем веб-сайте, чтобы получить
дополнительную информацию иузнать об интересных творческих идеях. На нем можно
поделиться своими идеями, атакже получить помощь от персонала поддержки идругих
пользователей. Адрес форума https://forum.blackmagicdesign.com
Обращение вСлужбу поддержки Blackmagic Design
Если с помощью доступных справочных материалов и форума решить проблему не удалось,
воспользуйтесь формой «Отправить нам сообщение» на странице поддержки. Можно также
позвонить в ближайшее представительство Blackmagic Design, телефон которого вы найдете
на нашем веб-сайте.
Проверка используемой версии программного обеспечения
Чтобы узнать версиюBlackmagic Converters Setup, установленную на вашем компьютере,
откройте окно About Blackmagic Converters Setup.
При работе в операционной системеMacOS откройте Blackmagic Converters Setup
в папке «Приложения». В меню выберите About Blackmagic Converters Setup, чтобы
узнать номер версии.
При работе в операционной системеWindows откройте меню «Пуск» и выберите
Blackmagic Converters Setup. В меню «Помощь» выберите About Blackmagic Converters
Setup, чтобы узнать номер версии.
Загрузка последних версий программного обеспечения
Узнав установленную версию утилитыBlackmagic Converters Setup, перейдите враздел
поддержки Blackmagic на странице www.blackmagicdesign.com/ru/support, чтобы проверить
наличие обновлений. Рекомендуется всегда использовать последнюю версию программного
обеспечения, однако обновление лучше всего выполнять после завершения
текущего проекта.
150Помощь

Соблюдение нормативных
требований
Утилизация электрооборудования иэлектронной аппаратуры вЕвропейском Союзе
Изделие содержит маркировку, всоответствии скоторой его запрещается утилизировать
вместе сбытовыми отходами. Непригодное для эксплуатации оборудование необходимо
передать впункт вторичной переработки. Раздельный сбор отходов иих повторное
использование позволяют беречь природные ресурсы, охранять окружающую среду
изащищать здоровье человека. Чтобы получить подробную информацию о порядке
утилизации, обратитесь в местные муниципальные органы или к дилеру, у которого вы
приобрели это изделие.
Данное оборудование протестировано по требованиям для цифровых устройств класса
A (раздел15 спецификацийFCC) и признано соответствующим всем предъявляемым
критериям. Соблюдение упомянутых нормативов обеспечивает достаточную защиту от
вредного излучения при работе оборудования внежилых помещениях. Так как это изделие
генерирует и излучает радиоволны, при неправильной установке оно может становиться
источником радиопомех. Если оборудование эксплуатируется вжилых помещениях, высока
вероятность возникновения помех, влияние которых вэтом случае пользователь должен
устранить самостоятельно.
До эксплуатации допускаются устройства, соответствующие двум главным требованиям.
1 Оборудование не должно быть источником вредных помех.
2 Оборудование должно быть устойчивым кпомехам, включая те, которые могут
вызвать сбой вработе.
Подключение кHDMI-интерфейсу должно выполняться спомощью качественного
экранированного кабеля.
R-R-BMD-20221125001
Соответствие требованиямISED (Канада)
Данное оборудование соответствует канадским стандартам для цифровых
устройств классаA.
Любая модификация или использование изделия не по назначению могут повлечь за
собой аннулирование заявления осоответствии этим стандартам.
Подключение кHDMI-интерфейсу должно выполняться спомощью качественного
экранированного кабеля.
Данное оборудование протестировано по требованиям, предъявляемым кустройствам
при работе внежилых помещениях. При использовании вбытовых условиях оно может
становиться источником помех для радиосигнала.
151Соблюдение нормативных требований

Правила безопасности
Допускается эксплуатация вусловиях тропического климата стемпературой окружающей
среды до40ºC.
Допускается эксплуатация вместах не выше2000метров над уровнем моря.
Внутри корпуса не содержатся детали, подлежащие обслуживанию. Для выполнения
ремонтных работ обратитесь вместный сервисный центрBlackmagic Design.
Уведомление для жителей штата Калифорния
При работе сэтим оборудованием существует возможность контакта ссодержащимися
впластмассе микропримесями многобромистого бифенила, который вштате Калифорния
признан канцерогеном иувеличивает риск врожденных дефектов ипороков
репродуктивной системы.
Подробнее см.информацию на сайте www.P65Warnings.ca.gov.
Информация для пользователей в Сингапуре
Блок питания, поставляемый с оборудованием Blackmagic Design, снабжен сменными
сетевыми адаптерами для подключения к розеткам разных типов. Адаптеры смаркировкой
APD2-UK иAPD2-EU разрешены киспользованию иподходят для применения вСингапуре.
152Правила безопасности

Гарантия
Ограниченная гарантия сроком 12месяцев
Компания Blackmagic Design гарантирует отсутствие вданном изделии дефектов материала
ипроизводственного брака втечение12месяцев сдаты продажи. Если во время гарантийного
срока будут выявлены дефекты, Blackmagic Design по своему усмотрению выполнит ремонт
неисправного изделия без оплаты стоимости запчастей итрудозатрат или заменит такое
изделие новым.
Чтобы воспользоваться настоящей гарантией, потребитель обязан уведомить компанию
Blackmagic Design одефекте до окончания гарантийного срока иобеспечить условия для
предоставления необходимых услуг. Потребитель несет ответственность за упаковку идоставку
неисправного изделия всоответствующий сервисный центрBlackmagic Design соплатой почтовых
расходов. Потребитель обязан оплатить все расходы по доставке истрахованию, пошлины,
налоги ииные сборы всвязи свозвратом изделия вне зависимости от причины возврата.
Настоящая гарантия не распространяется на дефекты, отказы иповреждения, возникшие из-за
ненадлежащего использования, неправильного ухода или обслуживания. КомпанияBlackmagic Design
не обязана предоставлять услуги по настоящей гарантии: а)для устранения повреждений,
возникших врезультате действий по установке, ремонту или обслуживанию изделия лицами,
которые не являются персоналомBlackmagic Design; б)для устранения повреждений, возникших
врезультате ненадлежащего использования или подключения кнесовместимому оборудованию;
в)для устранения повреждений или дефектов, вызванных использованием запчастей или
материалов других производителей; г)если изделие было модифицировано или интегрировано
сдругим оборудованием, когда такая модификация или интеграция увеличивает время или
повышает сложность обслуживания изделия. НАСТОЯЩАЯ ГАРАНТИЯ ПРЕДОСТАВЛЯЕТСЯ
КОМПАНИЕЙBLACKMAGIC DESIGN ВМЕСТО ЛЮБЫХ ДРУГИХ ПРЯМО ВЫРАЖЕННЫХ ИЛИ
ПОДРАЗУМЕВАЕМЫХ ГАРАНТИЙ. КОМПАНИЯBLACKMAGIC DESIGN ИЕЕ ДИЛЕРЫ ОТКАЗЫВАЮТСЯ
ОТ ЛЮБЫХ ПОДРАЗУМЕВАЕМЫХ ГАРАНТИЙ КОММЕРЧЕСКОЙ ЦЕННОСТИ ИЛИ ПРИГОДНОСТИ
ДЛЯ КАКОЙ-ЛИБО ОПРЕДЕЛЕННОЙ ЦЕЛИ. ОТВЕТСТВЕННОСТЬBLACKMAGIC DESIGN ПО
РЕМОНТУ ИЛИ ЗАМЕНЕ НЕИСПРАВНЫХ ИЗДЕЛИЙ ЯВЛЯЕТСЯ ПОЛНЫМ ИИСКЛЮЧИТЕЛЬНЫМ
СРЕДСТВОМ ВОЗМЕЩЕНИЯ, ПРЕДОСТАВЛЯЕМЫМ ПОТРЕБИТЕЛЮ ВСВЯЗИ СКОСВЕННЫМИ,
ФАКТИЧЕСКИМИ, СОПУТСТВУЮЩИМИ ИЛИ ПОСЛЕДУЮЩИМИ УБЫТКАМИ, ВНЕ ЗАВИСИМОСТИ
ОТ ТОГО, БЫЛА ИЛИ НЕТ КОМПАНИЯ BLACKMAGIC DESIGN (ЛИБО ЕЕ ДИЛЕР) ПРЕДВАРИТЕЛЬНО
ИЗВЕЩЕНА О ВОЗМОЖНОСТИ ТАКИХ УБЫТКОВ. BLACKMAGIC DESIGN НЕ НЕСЕТ
ОТВЕТСТВЕННОСТИ ЗА ПРОТИВОПРАВНОЕ ИСПОЛЬЗОВАНИЕ ОБОРУДОВАНИЯ СО СТОРОНЫ
ПОТРЕБИТЕЛЯ. BLACKMAGIC DESIGN НЕ НЕСЕТ ОТВЕТСТВЕННОСТИ ЗА УБЫТКИ, ВОЗНИКАЮЩИЕ
ВСЛЕДСТВИЕ ИСПОЛЬЗОВАНИЯ ЭТОГО ИЗДЕЛИЯ. РИСКИ, СВЯЗАННЫЕ СЕГО ЭКСПЛУАТАЦИЕЙ,
ВОЗЛАГАЮТСЯ НА ПОТРЕБИТЕЛЯ.
© Copyright 2023 Blackmagic Design. Все права защищены. Blackmagic Design, DeckLink, HDLink, Workgroup Videohub,
Multibridge Pro, Multibridge Extreme, Intensity и"Leading the creative video revolution" зарегистрированы как товарные
знаки вСША идругих странах. Названия других компаний инаименования продуктов могут являться товарными знаками
соответствующих правообладателей.
ТехнологияThunderbolt илоготипThunderbolt являются товарными знаками корпорации Intel вСША идругих странах.
153Гарантия

Italiano
ATEM
Microphone
Converter
ATEM Microphone Converter
Maggio 2023
Manuale di istruzioni

Gentile utente
Grazie per aver acquistato un ATEM Microphone Converter!
ATEM Microphone Converter è un convertitore audio da analogico a digitale di
altissima qualità per utilizzare un maggior numero di microfoni.
Grazie agli ingressi XLR/TRS puoi collegare sia i cavi di tipo XLR che i jack. Non
solo, ATEM Microphone Converter integra 4 ingressi analogici come canali MADI
1, 2, 3 e 4. L’ingresso MADI consente il collegamento a cascata di vari ATEM
Microphone Converter, e quindi l’integrazione di più di 4 canali di audio in una
singola connessione MADI.
Il dispositivo garantisce una conversione di alta gamma dinamica con un bassissimo
rumore di fondo di -129dBV, e ogni fonte di livello microfonico è regolabile dal
pre-amplificatore digitale interno. L’alimentazione phantom e i livelli audio di linea
o microfonici in entrata si selezionano tramite i piccoli interruttori integrati. Inoltre
l’uscita di monitoraggio HDMI consente il controllo visivo mediante forme d’onda,
livelli audio e altri parametri per ogni fonte.
Questo manuale di istruzioni delinea le operazioni preliminari per usare ATEM
MicrophoneConverter.
La versione più recente del manuale e gli aggiornamenti software di ATEM
Microphone Converter sono disponibili sulla pagina Supporto del nostro sito
www.blackmagicdesign.com/it. Quando scarichi il software, registra i tuoi dati
personali per stare al passo con gli aggiornamenti che man mano rilasciamo. Siamo
sempre al lavoro su nuove funzioni e miglioramenti, quindi non esitare a condividere
con noi le tue idee!
Grant Petty
AD Blackmagic Design

Indice
Configurazione iniziale 157
Collegare l'alimentazione 157
Collegare l'audio 158
Collegare uno switcher ATEM 159
Collegare un monitor 159
Impostazioni 160
L’utility Blackmagic Converters Setup 160
Menù Audio 161
Menù Setup 162
Aggiornare l’utility Blackmagic Converters Setup 164
Cambiare le impostazioni con gli interruttori 164
Usare l’uscita Monitor Out 165
Collegare altri convertitori 166
Fissare ATEM Microphone Converter 168
Assistenza clienti 169
Normative 170
Sicurezza 171
Garanzia 172
156ATEM Microphone Converter 156

Configurazione iniziale
Per cominciare basta collegare l’alimentazione, le fonti audio analogiche agli ingressi e lo
switcher ATEM all’uscita MADI del convertitore.
ATEM
MICROPHONE
CONVERTER
POWER +12V
ETHERNET
USB
MADI IN
MADI OUT
MONITOR OUT
MIC/LINE 1
MIC/LINE 2
MIC/LINE 3
MIC/LINE 4
Collegare l'alimentazione
Collega il cavo 12V incluso all’ingresso di alimentazione utilizzando l'adattatore per il tuo Paese,
e avvita l’anello di bloccaggio per evitare che si scolleghi inavvertitamente.
Alimenta ATEM Microphone Converter utilizzando il cavo con adattatore incluso
157Configurazione iniziale

Collegare l'audio
Collega le fonti audio agli ingressi XLR/jack 1/4” del convertitore.
Collega i dispositivi di audio analogico microfonico o di linea agli ingressi XLR/TRS
di ATEM Microphone Converter
I jack di 1/4” consentono di collegare audio analogico bilanciato tramite i connettori TRS.
La dicitura TRS sta per "Tip" (Punta), "Ring" (Anello) e "Sleeve" (Manica).
Se preferisci creare da te il cablaggio, fai riferimento all'illustrazione in questa sezione che
mostra i contatti interni di un connettore jack 1/4".
Sleeve (Ground) Tip (+) Sleeve (Ground) Ring (-) Tip (+)
Ring (-)
L'illustrazione mostra la disposizione dei contatti Tip (+), Ring (-) e Sleeve (Ground) di un
connettore jack. Per cambiare la polarità del cavo analogico e assecondare la strumentazione
audio a disposizione, inverti i contatti Tip (+) e Ring (-).
NOTA Non tutti gli ingressi supportano l’alimentazione phantom per microfoni.
Per maggiori informazioni su come impostare l’alimentazione phantom e gli ingressi
microfonici e di linea, consulta la sezione “Cambiare le impostazioni con gli interruttori”.
158Configurazione iniziale

Collegare uno switcher ATEM
ATEM Microphone Converter è compatibile con l’audio digitale con protocollo MADI,
ovvero Multichannel Audio Digital Interface. Lo standard MADI è ampiamente adottato dalla
maggior parte dei produttori di dispositivi audio professionali, dalle emittenti e dagli studi di
registrazione di alto livello. Le porte MADI del convertitore integrano connettori BNC resistenti
che trasmettono i dati audio tramite cavi coassiali di 75 ohm lunghi fino a 100 metri.
Collega l’uscita MADI BNC all’ingresso MADI dello switcher ATEM. Gli switcher ATEM 4
M/E Constellation HD, ATEMConstellation 8K e ATEM Television Studio HD8 ISO sono tutti
compatibili con il MADI.
CH 1 CH 2
PUSH PUSH
USE ONLY WITH A 250V FUSE
USB REMOTE TALKBACK
B
USB A
12-30V 6A
REF OUT TIMECODE OUT
1 2 3 4 5 6 7 8
1 2 3 4 5 6 7 8
REF IN TIMECODE IN
MADI OUT
MADI IN
AUX 1 PROGRAM
AUX 2 MULTIVIEW MULTIVIEW CONTROL OUT STUDIO OUT STEREO INETHERNET SDI INPUTS ANALOG AUDIO IN TALKBACK
SDI OUTPUTS
L L
R R R
LPUSH
ATEM Television Studio HD8
Da MADI OUT a MADI IN
Per maggiori informazioni su come controllare i livelli e migliorare la qualità dell’audio, consulta il
manuale dello switcher ATEM.
Collegare un monitor
Collega un televisore o un monitor HDMI all’uscita HDMI del convertitore.
MONITOR OUT
Ora puoi visualizzare i livelli audio di ogni canale, corredati da una forma d’onda degli ultimi 60
secondi in costante aggiornamento. Vedrai anche se l’alimentazione phantom è attiva e se gli
ingressi sono impostati sul livello microfonico o di linea.
159Configurazione iniziale

Consulta la sezione “Usare l’uscita Monitor Out” per tutti i dettagli sull’uscita di monitoraggio e
sulle informazioni visualizzate.
Impostazioni
Per regolare le varie impostazioni di ATEM Microphone Converter puoi servirti dell’utility
Blackmagic Converters Setup e dei piccoli interruttori sul lato del convertitore.
Regola le varie impostazioni con l’utility Blackmagic Converters Setup e gli interruttori sul lato del convertitore
L’utility Blackmagic Converters Setup
L’utility Blackmagic Converter Setup consente di cambiare le impostazioni e di
aggiornare il software interno di ATEM Microphone Converter.
Prima di tutto scarica la versione più recente dell’utility, disponibile per il download
alla pagina www.blackmagicdesign.com/it/support del sito di Blackmagic Design.
Per utilizzare l’utility:
1 Connetti ATEM Microphone Converter al computer tramite USB.
2 Apri l’utility Blackmagic Converters Setup. Il nome del tuo modello di ATEM Microphone
Converter è indicato nella home dell’utility.
3 Clicca sull’icona circolare al centro della pagina o sull’immagine di ATEM Microphone
Converter per aprire le impostazioni audio.
160Impostazioni

Menù Audio
Etichette per gli ingressi
Personalizza nome e colore di ogni ingresso per individuarlo facilmente sull’uscita di
monitoraggio HDMI.
Per esempio, assegna un nome a ogni fonte, il colore rosso a tutte le fonti audio microfoniche e
il blu a quelle di linea.
Identifica gli ingressi con colori ed etichette.
Gli indicatori sulla destra della selezione colore mostrano il tipo di livello audio e
se è stata abilitata l’alimentazione phantom. Seleziona queste impostazioni tramite
gli interruttori sul lato del convertitore. Tutte le informazioni su come impostare gli
interruttori sono riportate più avanti nel manuale.
161Impostazioni

Pre-amplificazione digitale
Regola il gain di ogni ingresso con gli slider di pre-amplificazione digitale fino a +30dB.
Regola il gain con gli slider
La fase di pre-amplificazione digitale asseconda i differenti livelli di audio analogico,
che tendono a variare significativamente secondo la marca e il tipo di microfono. La pre-
amplificazione digitale viene elaborata internamente a una profondità di 32 bit di audio RAW,
offrendo una regolazione di maggior precisione rispetto allo standard audio MADI. La fase di
controllo del gain è quindi precisissima e completamente priva di rumore.
L’uscita HDMI consente di monitorare i cambiamenti applicati alla forma d’onda e ai livelli audio
mentre regoli gli slider di pre-amplificazione. Il mixer interno di ATEM ti permette poi di affinare i
livelli nel mix finale.
Menù Setup
Qui puoi cambiare il nome del convertitore e le impostazioni di rete, oltre a controllare la
versione attuale del software.
162Impostazioni

Name
Assegna un nome per individuare facilmente l’unità quando sono connessi più ATEM
Microphone Converter in rete.
Identify Converter
Spuntando questa casella si attivano i LED verdi ai lati del convertitore. Sono utili per
identificare il dispositivo a cui si stanno applicando i cambiamenti tramite l’utility.
Network
ATEM Microphone Converter si collega alla rete con un indirizzo IP statico, o tramite DHCP se
preferisci cambiare le impostazioni audio e aggiornare l’unità all’interno della rete.
Protocol
Le due opzioni DHCP e Static IP determinano il modo in cui il convertitore si connette alla rete.
DHCP ATEM Microphone Converter è impostato su DHCP di default. Il protocollo di
configurazione IP dinamica (DHCP) è un servizio sui server di rete che trova e
assegna automaticamente ad ATEM Microphone Converter un indirizzo IP. Questo
servizio facilita la connessione dei dispositivi tramite ethernet, evitando che gli
indirizzi IP entrino in conflitto tra loro. Gran parte dei computer e degli interruttori di
rete è compatibile con il DHCP.
Static IP Seleziona questa opzione per inserire manualmente le impostazioni di rete.
Per poter comunicare, tutte le unità devono avere la stessa maschera di sottorete
e gateway.
Se si usa l’IP statico e sulla rete ci sono altri dispositivi che hanno un indirizzo IP identico, le
unità non saranno in grado di comunicare. In questi casi è necessario modificare l’ultimo campo
dell’indirizzo IP dell’unità.
Per esempio, se l’indirizzo in conflitto è 192.100.40.30, cambia 30 in a qualsiasi altro numero,
finché non ne trovi uno che non sia utilizzato da un altro dispositivo.
Allow utility administration
Abilitando l’opzione Via USB si potranno modificare le impostazioni solo dal computer collegato
tramite USB. In questo modo si evita il rischio che qualcuno in rete cambi accidentalmente le
impostazioni.
163Impostazioni

Aggiornare l’utility Blackmagic Converters Setup
Per prima cosa è necessario scaricare e installare Blackmagic Converters Setup dalla pagina
Supporto www.blackmagicdesign.com/it/support
Per aggiornare il software:
1 Apri l’installer Blackmagic Converters Setup sul computer e segui le istruzioni a schermo.
2 A installazione completata, collega ATEM Microphone Converter al computer tramite la
porta USB sul retro del dispositivo, oppure connettiti alla rete tramite ethernet.
3 Apri Blackmagic Converters Setup e aggiorna il software interno seguendo le istruzioni
nella finestra che compare. Se la finestra non compare, il software interno è già aggiornato.
Cambiare le impostazioni con gli interruttori
Sul lato di ATEM Microphone Converter trovi una serie di piccoli interruttori con cui selezionare
il tipo di ingresso e attivare o disattivare l’alimentazione phantom.
Lo schema alla base del dispositivo riporta quali interruttori impostare su on/off
secondo gli ingressi. Per esempio, per impostare gli ingressi 1 e 2 sul livello di linea e gli
ingressi 3 e 4 sul livello microfonico con alimentazione phantom, gli interruttori saranno
disposti come per illustrazione.
LINE MIC
PHANTOM PWR
OFF
PHANTOM PWR
ON
PHANTOM PWR
OFF
PHANTOM PWR
ON
PHANTOM PWR
OFF
PHANTOM PWR
ON
PHANTOM PWR
OFF
PHANTOM PWR
ON
1
2
3
4
5
6
7
8
ATEM
Microphone Converter
LINE MIC
LINE MIC
LINE MIC
INPUT 3
INPUT 4
INPUT 2
INPUT 1
1 2 3 4 5 6 7 8
Gli ingressi 1 e 2 sono impostati sul livello di linea
NOTA L’alimentazione phantom è disabilitata quando è selezionato il livello di linea.
164Impostazioni

Usare l’uscita Monitor Out
L’uscita di monitoraggio è un metodo velocissimo per controllare a colpo d’occhio gli ingressi
audio. Vedrai in tempo reale la forma d’onda degli ultimi 60 secondi, i livelli VU e gli indicatori
per l’alimentazione phantom e i per i livelli audio di linea o microfonici.
Forma d'onda
Le forme d’onda in tempo reale visualizzate sul monitor HDMI collegato mostrano gli ultimi 60
secondi di audio a partire da destra. Il colore della forma d’onda si può cambiare nell’utility
Blackmagic Converters Setup.
La scala in basso mostra il tempo trascorso
Numero ingresso
Ogni canale mostra il numero dell’ingresso. Quando si collegano a cascata due o
più convertitori, i numeri continuano dal 5 fino a un massimo di 16, in base a quanti
ingressi sono collegati per ogni uscita HDMI. Per ogni nuovo convertitore connesso,
agli ingressi verranno assegnati i numeri in ordine crescente, così saprai sempre
individuarli.
Etichetta
Se hai assegnato etichette agli ingressi tramite l’utility Blackmagic Converters Setup,
appariranno sopra ogni forma d’onda.
165Usare l’uscita Monitor Out

Tipo di livello
Le icone a sinistra della forma d’onda mostrano il tipo di livello selezionato tramite gli interruttori
sul lato del convertitore.
LINE
Livello di linea
MIC
Livello microfonico
+48
Alimentazione phantom
Livelli audio
A destra della forma d’onda compaiono i livelli VU.
Le dimensioni degli indicatori VU sull’uscita HDMI
diminuiscono in base al numero di convertitori collegati.
Collegare altri convertitori
È possibile connettere fino a 4 ATEM Microphone Converter all’uscita HDMI per monitorare i 16
canali contemporaneamente. Quando si collegano a cascata più di quattro convertitori, connetti
il monitor al primo dei 4 ATEM Microphone Converter per visualizzarli tutti.
CH 1 CH 2
PUSH PUSH
USE ONLY WITH A 250V FUSE
USB REMOTE TALKBACK
B
USB A
12-30V 6A
REF OUT TIMECODE OUT
1 2 3 4 5 6 7 8
1 2 3 4 5 6 7 8
REF IN TIMECODE IN
MADI OUT
MADI IN
AUX 1 PROGRAM
AUX 2 MULTIVIEW MULTIVIEW CONTROL OUT STUDIO OUT STEREO INETHERNET SDI INPUTS ANALOG AUDIO IN TALKBACK
SDI OUTPUTS
L L
R R R
LPUSH
Da MADI OUT a MADI IN
Da MADI OUT a MADI IN
MADI 9-12 MADI 5-8 MADI 1-4MADI 13-16
MADI 29-32 MADI 25-28 MADI 21-24 MADI 17-20
MADI 17-32
MADI 1-16
L’illustrazione mostra 8 ATEM Microphone Converter collegati a cascata che inviano 32 canali di audio
ad ATEM Television Studio HD8 tramite MADI
166Usare l’uscita Monitor Out

Quando colleghi a cascata più di tre convertitori, lo spazio si riduce e alcune informazioni
potrebbero risultare nascoste per lasciare posto ad altri ingressi. Per controllare le impostazioni
dei livelli di mic/linea e dell’alimentazione phantom usa l’utility o i piccoli interruttori sul lato
dell’unità.
L’uscita HDMI con 4 convertitori collegati
Ogni convertitore aggiuntivo userà i quattro canali MADI successivi, quindi ogni ingresso
corrisponde sia all’ingresso MADI dello switcher ATEM che al numero dell’ingresso sull’uscita di
monitoraggio HDMI. L’illustrazione seguente mostra come i gruppi di ingressi audio occupano il
mixer audio dello switcher ATEM quando si collegano a cascata più unità.
Switcher ATEM Constellation 8K e ATEM 4 M/E Constellation HD
Switcher ATEM Television Studio HD8
Ingressi
MADI 1-4 5-8 9-12 13-16 17-20 21-24 25-28 29-32 33-36 37-40 41-44 45-48 49-52 53-56 57-60 61-64
ATEM
Microphone
Converter
1 2 3 4 5 6 7 8 9 10 11 12 13 14 15 16
Display HDMI 1 Display HDMI 2 Display HDMI 3 Display HDMI 4
167Usare l’uscita Monitor Out

Fissare ATEM Microphone Converter
Adopera la piastra di montaggio inclusa per fissare in sicurezza il tuo ATEM Microphone
Converter a un leggio, a un tavolo da lavoro, a una parete o ad altre superfici piatte
mantenendo accessibili le connessioni per i microfoni.
1 Capovolgi ATEM Microphone Converter e allinea i fori della piastra di montaggio con quelli
del dispositivo. C’è abbastanza spazio per i piedini di gomma, ma se preferisci rimuoverli
utilizza un raschietto con lama in plastica.
2 Utilizza le viti M3 5mm a testa svasata in dotazione per fissare la piastra di montaggio
al dispositivo.
LINE
PHANTOM PWR
OFF
PHANTOM PWR
ON
PHANTOM PWR
OFF
PHANTOM PWR
ON
MIC
INPUT 1
INPUT 2
LINE MIC
PHANTOM PWR
OFF
PHANTOM PWR
ON
INPUT 3
LINE MIC
PHANTOM PWR
OFF
ATEM
Microphone Converter
PHANTOM PWR
ON
INPUT 4
LINE MIC
MOUNT PLATE
3 Dopo aver fissato la piastra di montaggio al dispositivo, monta il convertitore a un leggio,
a un tavolo da lavoro, a una parete o ad altre superfici piatte con i 4 fori della piastra di
montaggio e le viti autofilettanti.
MOUNT PLATE
NOTA Per fissare la piastra di montaggio al dispositivo utilizza solo le viti M3 5mm a
testa svasata in dotazione.
168Fissare ATEM Microphone Converter

Assistenza clienti
Assistenza tecnica
Per ottenere supporto tecnico e accedere al materiale più recente per Blackmagic Converter,
visita la pagina Supporto del sito Blackmagic Design.
Supporto online
Il manuale, il software e le note di supporto più recenti sono disponibili alla pagina Supporto
www.blackmagicdesign.com/it/support
Blackmagic Forum
Il Blackmagic Forum sul nostro sito web è un'ottima risorsa per trovare informazioni utili
e condividere idee creative. Qui trovi le risposte alle domande più frequenti, oltre ai
consigli forniti da utenti esperti e dal team di Blackmagic Design. Visita il Forum alla pagina
https://forum.blackmagicdesign.com
Contattare Blackmagic Design
Se il materiale di supporto disponibile e il Blackmagic Forum non rispondono alle tue domande,
clicca su Invia una email oppure su Trova un team di supporto per contattare direttamente il
team Blackmagic Design più vicino a te.
Controllare la versione del software
Per verificare quale versione del software Blackmagic Converters Setup è installata sul tuo
computer, apri la tab About Blackmagic Converters Setup.
Su Mac OS, apri Blackmagic Converters Setup nella cartella Applicazioni. Il numero della
versione attualmente in uso è indicato nella tab About.
Su Windows, apri Blackmagic Converters Setup dal menù “Start”. Clicca su “Help” e
seleziona “About Blackmagic Converters Setup” per verificare la versione del software.
Scaricare gli aggiornamenti
Dopo aver controllato quale versione del software Blackmagic Converters Setup
è installata sul tuo computer, visita il Centro assistenza di Blackmagic Design su
www.blackmagicdesign.com/it/support per scaricare gli aggiornamenti più recenti.
Consigliamo di non aggiornare il software in pieno svolgimento di un progetto importante.
169Assistenza clienti

Normative
Smaltimento di apparecchiature elettriche ed elettroniche nell'Unione Europea.
Questo simbolo indica che il dispositivo non deve essere scartato insieme agli altri rifiuti, ma
consegnato a uno degli appositi centri di raccolta e riciclaggio. La raccolta e lo smaltimento
differenziato corretto di questo tipo di apparecchiatura evita lo spreco di risorse e contribuisce
alla sostenibilità ambientale e umana. Per tutte le informazioni sui centri di raccolta e
riciclaggio, contatta gli uffici del tuo comune di residenza o il punto vendita presso cui hai
acquistato il prodotto.
Questo dispositivo è stato testato e dichiarato conforme ai limiti relativi ai dispositivi digitali
di Classe A, ai sensi dell'articolo 15 del regolamento FCC. Tali limiti sono stati stabiliti per
fornire protezione ragionevole da interferenze dannose quando il dispositivo viene operato in
ambienti commerciali. Questo dispositivo genera, usa e può irradiare energia a radiofrequenza
e, se non è installato o usato in conformità alle istruzioni, può causare interferenze dannose
che compromettono le comunicazioni radio. Se operato in un’area residenziale, questo
dispositivo può causare interferenze dannose, nella cui evenienza l'utente dovrà eliminarle a
proprie spese.
Il funzionamento è soggetto alle due condizioni seguenti:
1 Questo dispositivo non deve causare interferenze dannose.
2 Questo dispositivo deve accettare eventuali interferenze ricevute, incluse le interferenze
che possono causare un funzionamento indesiderato.
Connettere le interfacce HDMI usando cavi schermati HDMI di alta qualità.
R-R-BMD-20221125001
Dichiarazione ISED (Canada)
Questo dispositivo è conforme agli standard canadesi sui dispositivi digitali di classe A.
Qualsiasi modifica o utilizzo di questo dispositivo al di fuori di quello previsto potrebbe
invalidare la conformità a tali standard.
Connettere le interfacce HDMI usando cavi schermati HDMI di alta qualità.
Questo dispositivo è stato testato per l’uso in ambienti commerciali. Se il dispositivo viene
usato in ambienti domestici, può causare interferenze radio.
170Normative

Sicurezza
Questo dispositivo è adatto all'uso nei luoghi tropicali con una temperatura ambiente non
superiore ai 40ºC.
Usare il dispositivo a un'altitudine non superiore a 2000 m sopra il livello del mare.
Le parti all'interno del dispositivo non sono riparabili dall'utente. Contattare un centro
assistenza Blackmagic Design per le operazioni di manutenzione.
Dichiarazione dello Stato della California
Questo dispositivo può esporre l’utente a sostanze chimiche, per esempio tracce di bifenili
polibromurati nelle parti in plastica, che nello Stato della California sono considerati causa di
cancro e difetti congeniti o altri danni riproduttivi.
Per maggiori informazioni, visitare la pagina www.P65Warnings.ca.gov.
Singapore
L’adattatore di corrente in dotazione a questo dispositivo Blackmagic Design include una serie
di spine intercambiabili a seconda del paese. Le spine contrassegnate dal numero APD2-UK o
APD2-EU sono utilizzabili a Singapore.
171Sicurezza

Garanzia
Garanzia limitata di 12 mesi
Blackmagic Design garantisce che questo prodotto è fornito privo di difetti nei materiali e nella
manifattura per un periodo di 12 mesi a partire dalla data d'acquisto. Durante il periodo di garanzia
Blackmagic Design riparerà o, a sua scelta, sostituirà tutti i componenti che risultino difettosi
esonerando il/la Cliente da costi aggiuntivi, purché i componenti vengano restituiti.
Per ottenere il servizo previsto dalla presente garanzia, il/la Cliente deve notificare Blackmagic
Design del difetto entro il periodo di garanzia e accordarsi sulla prestazione del servizio. Il/la Cliente
è responsabile del costo di imballaggio e di spedizione del prodotto difettoso al centro assistenza
indicato da Blackmagic Design, con spese di spedizione prepagate. Le spese di spedizione,
l’assicurazione, le tasse, la dogana e altre spese pertinenti la resa del prodotto a Blackmagic
Design sono a carico del/la Cliente.
Questa garanzia perde di validità per difetti, malfunzionamento o danni causati da utilizzo improprio
o da manutenzione e cura inadeguate del prodotto. Blackmagic Design non ha obbligo di fornire
assistenza sotto questa garanzia: a) per riparare danni causati da tentativi di installazione, riparazione
o manutenzione da parte di personale che non sia autorizzato da Blackmagic Design, b) per riparare
danni causati da uso improprio o connessione ad attrezzatura incompatibile, c) per riparare danni
o malfunzionamenti causati dall’uso di parti o ricambi non originali Blackmagic Design, o d) per
fare manutenzione se il prodotto è stato modificato o integrato ad altri prodotti con il risultato di
allungare i tempi della manutenzione o di renderla più difficoltosa. LA PRESENTE GARANZIA DI
BLACKMAGIC DESIGN SOSTITUISCE QUALSIASI ALTRA GARANZIA, ESPLICITA O IMPLICITA.
BLACKMAGIC DESIGN E I SUOI FORNITORI ESCLUDONO QUALSIASI ALTRA GARANZIA IMPLICITA
DI COMMERCIABILITÀ O DI IDONEITÀ AD UN USO SPECIFICO. L'INTERA RESPONSABILITÀ
DI BLACKMAGIC DESIGN E L'UNICO ESCLUSIVO RICORSO DEL/LA CLIENTE PER QUALSIASI
DANNO ARRECATO DI NATURA INDIRETTA, SPECIFICA, ACCIDENTALE O CONSEQUENZIALE,
ANCHE QUALORA BLACKMAGIC DESIGN O UN SUO FORNITORE FOSSERO STATI AVVERTITI
DELLA POSSIBILITÀ DI TALI DANNI, È LA RIPARAZIONE O LA SOSTITUZIONE DEI PRODOTTI
DIFETTOSI. BLACKMAGIC DESIGN NON SI ASSUME ALCUNA RESPONSABILITÀ PER QUALSIASI
USO ILLEGALE DEL DISPOSITIVO DA PARTE DEL/LA CLIENTE. BLACKMAGIC DESIGN NON SI
ASSUME ALCUNA RESPONSABILITÀ PER DANNI DERIVANTI DALL'USO DI QUESTO PRODOTTO.
IL/LA CLIENTE USA QUESTO PRODOTTO A PROPRIO RISCHIO.
© Copyright 2023 Blackmagic Design. Tutti i diritti riservati. “Blackmagic Design”, “DeckLink”, “HDLink”, “Workgroup Videohub”,
“Multibridge Pro”, “Multibridge Extreme”, “Intensity” e “Leading the creative video revolution” sono marchi registrati negli Stati
Uniti e in altri Paesi. Altri nomi di prodotti e aziende qui contenuti potrebbero essere marchi dei rispettivi proprietari.
Thunderbolt e il logo Thunderbolt sono marchi registrati di Intel Corporation negli Stati Uniti e/o altri paesi.
172Garanzia

Português
ATEM
Microphone
Converter
ATEM Microphone Converter
Maio 2023
Manual de Instalação e Operação

Prezado cliente,
Obrigado por adquirir o ATEM Microphone Converter.
O ATEM Microphone Converter é um conversor de áudio analógico para digital de
altíssima qualidade paramúltiplas fontes de microfone.
As entradas XLR/TRS combinadas permitem conectar cabos XLR, integrando as
quatro entradas analógicas como canais MADI 1, 2, 3 e 4. A entrada MADI permite
conectar múltiplos ATEM Microphone Converters em cascata para que mais de
quatro canais deáudio possam ser integrados em uma única conexão MADI.
Seu conversor conta com uma conversão de faixa dinâmica ultra-alta para que
você obtenha um piso de ruído extremamente baixo de -129 dBV. Além disso, todas
as fontes de nível de microfone podem ser ajustadas individualmente usando um
pré-amplificador digital discreto. A alimentação fantasma e os níveis de entrada
de áudio de microfone ou de linha podem ser configurados usando as pequenas
chaves integradas. Além disso, a saída de monitoramento HDMI permite visualizar
as formas de onda, os níveis de áudio e as configurações de cada fonte.
Este manual de instruções mostra como começar a utilizar o seu ATEM
MicrophoneConverter.
Consulte a página de suporte no nosso site em www.blackmagicdesign.com/br
para obter a versão mais recente deste manual e atualizações do software interno
do ATEM Microphone Converter. Quandobaixar o software, registre-se com seus
dados para que possamos mantê-lo atualizado quando um novo software for
lançado. Estamossempre trabalhando em novos recursos e aprimoramentos, então
adoraríamos ouvir a sua opinião.
Grant Petty
Diretor-Executivo da Blackmagic Design

Índice
Primeiros Passos 176
Conectar a Alimentação 176
Conectar o Áudio 177
Conectar a um Switcher ATEM 178
Conectar um Monitor 178
Configurações 179
Blackmagic Converters Setup 179
Configurações de Áudio 180
Ajustar Configurações 181
Atualizar o Utilitário Blackmagic Converters Setup 183
Alterar Configurações Usando Chaves 183
Usar a Saída de Monitoramento 184
Conectar Conversores Adicionais 185
Instalar o ATEM Microphone Converter 187
Ajuda 188
Informações Regulatórias 189
Informações de Segurança 190
Garantia 191
175ATEM Microphone Converter 175

Primeiros Passos
Para começar a usar seu ATEM Microphone Converter, basta conectar a alimentação, plugar as
fontes de áudio analógico e conectar a saída MADI a um switcher ATEM.
ATEM
MICROPHONE
CONVERTER
POWER +12V
ETHERNET
USB
MADI IN
MADI OUT
MONITOR OUT
MIC/LINE 1
MIC/LINE 2
MIC/LINE 3
MIC/LINE 4
Conectar a Alimentação
Conecte a fonte de alimentação de 12 volts incluída à entrada de alimentação utilizando
o adaptador de tomada de seu país. Ajustar o anel de travamento impede que o cabo se
desconecte acidentalmente.
Conecte a alimentação do ATEM Microphone Converter usando o adaptador de alimentação fornecido.
176Primeiros Passos

Conectar o Áudio
Conecte as fontes de áudio ao conversor através das entradas XLR e tipo jack de
1/4” combinadas.
Conecte o áudio analógico de nível de microfone ou linha às entradas XLR ou TRS do
ATEM Microphone Converter.
Os conectores tipo jack de 1/4” permitem conectar áudio analógico balanceado por meio dos
conectores TRS. A sigla TRS (do inglês Tip, Ring, Sleeve) significa Ponta, Anel e Capa, ou seja,
os três contatos do conector tipo jack.
Caso queira fazer seus próprios cabos, a ilustração nesta seção mostra o cabeamento dos
pinos na parte interna do conector macho tipo jack de 1/4”.
Capa (Terra) Ponta (+) Capa (Terra) Anel (–) Ponta (+)
Anel (–)
A ilustração mostra o cabeamento dos pinos positivos, negativos e terra do conector tipo jack.
Caso precise inverter a polaridade do cabo de áudio analógico para que se adeque ao seu
equipamento de áudio, basta trocar o cabeamento positivo e negativo nos pinos da ponta
e do anel.
OBSERVAÇÃO Há suporte para alimentação fantasma em microfones em todas as
entradas. Para mais informações sobre como configurar a alimentação fantasma e
sobre as entradas de microfone e de linha, consulte a seção “Alterar Configurações
Usando Chaves” nestemanual.
177Primeiros Passos

Conectar a um Switcher ATEM
O ATEM Microphone Converter suporta áudio digital com o protocolo MADI, também
conhecido como Multichannel Audio Digital Interface. O MADI é popular entre os fabricantes de
equipamentos de áudio profissionais, teledifusores e instalações de gravação de alto nível. As
portas MADI contam com conectores BNC robustos e transmitem dados de áudio por meio de
cabos coaxiais de 75 ohms de até 100 metros de comprimento.
Conecte a saída BNC MADI do conversor à entrada MADI do switcher ATEM. Osmodelos de
switchers ATEM que suportam MADI são: ATEM 4 M/E Constellation HD, ATEMConstellation 8K
e ATEM Television Studio HD8 ISO.
CH 1 CH 2
PUSH PUSH
USE ONLY WITH A 250V FUSE
USB REMOTE TALKBACK
B
USB A
12-30V 6A
REF OUT TIMECODE OUT
1 2 3 4 5 6 7 8
1 2 3 4 5 6 7 8
REF IN TIMECODE IN
MADI OUT
MADI IN
AUX 1 PROGRAM
AUX 2 MULTIVIEW MULTIVIEW CONTROL OUT STUDIO OUT STEREO INETHERNET SDI INPUTS ANALOG AUDIO IN TALKBACK
SDI OUTPUTS
L L
R R R
LPUSH
ATEM Television Studio HD8
MADI OUT para MADI IN
No manual do switcher ATEM, você pode encontrar mais informações sobre como controlar
níveis de áudio e aprimorar a qualidade do seu áudio.
Conectar um Monitor
Conecte um televisor ou monitor HDMI à saída HDMI do conversor.
Saída de Monitoramento
Essa saída de vídeo permite visualizar os níveis de cada canal, além de atualizar continuamente
a forma de onda, mostrando picos de áudio de mais de 60 segundos de duração. Além disso, é
possível confirmar se a alimentação fantasma está ativada e se as entradas estão configuradas
como áudio de nível de microfone ou de linha.
Para mais detalhes sobre a saída de monitoramento e todas as informações que ela exibe,
consulte a seção “Usar a Saída de Monitoramento”.
178Primeiros Passos

Configurações
Você pode ajustar diferentes configurações no ATEM Microphone Converter com o utilitário
Blackmagic Converters Setup e as pequenas chaves localizadas na lateral do conversor.
Ajuste diferentes configurações com o Blackmagic Converters Setup e as pequenas chaves localizadas na
lateral do conversor.
Blackmagic Converters Setup
O Blackmagic Converters Setup é um utilitário de software usado para ajustar
configurações e atualizar o software interno no seu ATEM Microphone Converter.
Primeiro, baixe e instale a última versão do software Blackmagic
Converters na Central de Suporte Técnico da Blackmagic Design em
www.blackmagicdesign.com/br/support
Para usar o Blackmagic Converters Setup:
1 Conecte o ATEM Microphone Converter ao seu computador via USB.
2 Inicie o Converters Setup. O modelo do conversor será exibido na página inicial
do utilitário.
3 Clique no ícone circular “Setup” ou na imagem do ATEM Microphone Converter para abrir
as configurações de áudio.
179Configurações

Configurações de Áudio
Input Labels
Personalize o nome e a cor de cada entrada, o que ajuda a identificar as entradas ao usar a
saída de monitoramento HDMI.
Um rápido exemplo seria nomear cada fonte e, em seguida, configurar as fontes de nível de
microfone como vermelho e as fontes de nível de linha como azul.
Identifique as entradas e selecione a cor de exibição de cada uma utilizando o menu.
Os indicadores à direta de cada menu de seleção de cores exibirão o tipo de
entrada e se a alimentação fantasma foi selecionada. É possível selecionar essas
configurações através das chaves na lateral do conversor. Você pode conferir como
configurar as chaves mais adiante neste manual.
180Configurações

Digital Preamps
Ajuste em até +30 dB o ganho de cada entrada com os controles deslizantes do
pré-amplificador digital.
Ajuste o ganho usando os deslizadores.
Os níveis de áudio analógico podem variar muito dependendo do tipo de microfone e da
marca, por isso, os pré-amplificadores digitais permitem a compensação de acordo com a
marca de microfone que você usar. O pré-amplificador digital é processado usando uma
profundidade de áudio RAW interna de 32 bits e com muito mais precisão do que o padrão
de áudio MADI pode suportar, resultando em um estágio de ganho extremamente limpo e
sem ruído.
Com a saída HDMI, é possível medir as alterações feitas nos níveis da forma de onda de áudio
e do medidor conforme você ajusta os deslizadores do pré-amplificador. O mixer interno do
ATEM pode então ser usado para refinar esses níveis na mixagem final.
Ajustar Configurações
Em “Setup”, você pode mudar o nome do seu Microphone Converter, alterar as configurações
de rede e mostrar a versão atual do software interno do Microphone Converter.
181Configurações

Name
O nome é útil para identificar a unidade quando mais de um ATEM Microphone Converter
estiver conectado ao seu computador ou rede.
Identify Converter
Clicar na caixa de seleção ativa os LEDs verdes piscantes em cada extremidade do conversor,
ajudando a identificar qual conversor você está ajustando com o Blackmagic Converters Setup.
Network
O ATEM Microphone Converter pode se conectar à rede usando um endereço IP estático ou
DHCP, permitindo alterar as configurações de áudio e atualizar a unidade através de uma rede.
Protocol
Com as opções “DHCP” e “Static IP”, você pode determinar como o conversor é
conectado à rede.
DHCP Por padrão, o ATEM Microphone Converter é configurado como DHCP. O protocolo
dinâmico de configuração do host, ou DHCP, é um serviço em servidores de
rede que encontra automaticamente o ATEM Microphone Converter e atribui um
endereço IP. O DHCP é um ótimo serviço que facilita conectar equipamentos via
Ethernet e garante que seus endereços IP não entrem em conflito entre si. A maioria
dos computadores e switchers de rede suporta DHCP.
Static IP Quando “Static IP” estiver selecionado, é possível inserir as informações da rede
manualmente. Ao definir endereços IP manualmente para que todas as unidades
possam se comunicar, elas devem compartilhar as mesmas configurações de
máscara de sub-rede e gateway.
Ao usar IP estático, se existirem mais dispositivos na rede com o mesmo número de
identificação nos seus endereços IP, haverá um conflito e as unidades não se conectarão. Caso
haja um conflito, basta alterar o número de identificação no endereço IP da unidade.
Por exemplo, se o endereço conflitante for 192.100.40.30, altere o último campo para qualquer
número, exceto 30. Se o novo número também estiver sendo usado, continue alterando até
encontrar um número que não esteja sendo usado por outro equipamento.
Allow utility administration
Ativar a opção “via USB” limita a alteração de configurações apenas ao computador conectado
via USB, eliminando o risco de qualquer pessoa na rede fazer alterações acidentais.
182Configurações

Atualizar o Utilitário Blackmagic Converters Setup
O primeiro passo é baixar o utilitário Blackmagic Converters Setup na Central de Suporte
Técnico da Blackmagic Design em www.blackmagicdesign.com/br/support
Para atualizar o software:
1 Execute o instalador do Blackmagic Converters Setup e siga as instruções na tela.
2 Quando a instalação for concluída, conecte o ATEM Microphone Converter ao computador
através da entrada USB no painel traseiro. Você também pode conectar à rede
via Ethernet.
3 Inicie o Blackmagic Converters Setup e siga as instruções na tela, se houver, para atualizar
o software interno. Caso não haja nenhuma instrução, o software interno está atualizado e
mais nenhuma ação é necessária.
Alterar Configurações Usando Chaves
O painel lateral do ATEM Microphone Converter conta com várias pequenas chaves que são
usadas para selecionar o tipo de entrada e ativar ou desativar a alimentação fantasma.
A legenda impressa na base do conversor indica quais chaves devem ser ativadas/desativadas
em certas entradas. Por exemplo, se as entradas 1 e 2 estiverem configuradas como “Line” e as
entradas 3 e 4 estiverem configuradas como “Mic” com alimentação fantasma, as chaves serão
configuradas conforme mostrado na ilustração abaixo.
LINE MIC
PHANTOM PWR
OFF
PHANTOM PWR
ON
PHANTOM PWR
OFF
PHANTOM PWR
ON
PHANTOM PWR
OFF
PHANTOM PWR
ON
PHANTOM PWR
OFF
PHANTOM PWR
ON
1
2
3
4
5
6
7
8
ATEM
Microphone Converter
LINE MIC
LINE MIC
LINE MIC
INPUT 3
INPUT 4
INPUT 2
INPUT 1
1 2 3 4 5 6 7 8
Entradas 1 e 2 configuradas como nível de linha.
OBSERVAÇÃO Ao selecionar o nível de linha, a alimentação fantasma é desabilitada.
183Configurações

Usar a Saída de Monitoramento
A saída de monitoramento é uma maneira rápida de visualizar as entradas de áudio. De
relance, é possível visualizar formas de onda em tempo real dos 60 segundos anteriores,
medidores de nível VU, além de indicadores de alimentação fantasma e áudio de nível de
microfone ou de linha.
Formas de Onda
As formas de onda em tempo real na saída de monitoramento HDMI exibem até os últimos
60 segundos do áudio, começando do lado direito. A cor da forma de onda pode ser alterada
por meio do utilitário Converters Setup.
É possível ver o tempo decorrido na escala na parte inferior da saída.
ID da Entrada
Cada canal exibe o número da entrada. Ao conectar dois ou mais conversores juntos,
os números continuarão de 5 em diante conforme cada conversor for conectado a
um máximo de 16 entradas por saída HDMI. Conformeconversores adicionais forem
conectados, a entrada aumentará sequencialmente para que você sempre saiba qual
entrada é qual.
Rótulo
Se a entrada for identificada utilizando o utilitário Blackmagic Converters Setup, os
rótulosaparecerão acima de cada forma de onda.
184Usar a Saída de Monitoramento

Tipo de Nível
Os ícones à esquerda da forma de onda exibirão o tipo de nível configurado no momento
usando as chaves nalateral do conversor.
LINE
Nível de Linha
MIC
Nível de Microfone
+48
Alimentação Fantasma
Medidores
Os medidores de áudio à direita da forma de onda exibem
o nível VU. Otamanho dos medidores VU na saída HDMI
diminuirá conforme você conectar mais conversores.
Conectar Conversores Adicionais
É possível conectar até quatro ATEM Microphone Converters a uma saída HDMI e ver todos
os 16 canais de uma vez. Ao conectar mais de quatro conversores juntos, conecte um monitor
ao primeiro de cada banco adicional de quatro ATEM Microphone Converters para poder
visualizar cada Microphone Converter adicional.
CH 1 CH 2
PUSH PUSH
USE ONLY WITH A 250V FUSE
USB REMOTE TALKBACK
B
USB A
12-30V 6A
REF OUT TIMECODE OUT
1 2 3 4 5 6 7 8
1 2 3 4 5 6 7 8
REF IN TIMECODE IN
MADI OUT
MADI IN
AUX 1 PROGRAM
AUX 2 MULTIVIEW MULTIVIEW CONTROL OUT STUDIO OUT STEREO INETHERNET SDI INPUTS ANALOG AUDIO IN TALKBACK
SDI OUTPUTS
L L
R R R
LPUSH
MADI OUT para MADI IN
MADI OUT para MADI IN
MADI 9-12 MADI 5-8 MADI 1-4MADI 13-16
MADI 29-32 MADI 25-28 MADI 21-24 MADI 17-20
MADI 17-32
MADI 1-16
Esta ilustração mostra oito Microphone Converters conectados em cascata para enviar 32 canais de áudio via
MADI para o ATEM Television Studio HD8
185Usar a Saída de Monitoramento

Ao ter três conversores ou mais conectados em cascata, a quantidade de espaço diminui,
então, algumas informações serão ocultadas para liberar espaço para mais entradas. Você
pode verificar as configurações de nível de mic/linha e alimentação fantasma usando o utilitário
de configuração ou checando as pequenas chaves na lateral da unidade.
Saída de monitoramento HDMI ao conectar quatro conversores juntos.
Cada conversor adicional preencherá os próximos quatro canais MADI, então cada entrada
corresponde tanto à entrada MADI no seu switcher ATEM quanto ao número da entrada na
saída de monitoramento HDMI. A tabela abaixo mostra como os grupos de entradas de áudio
serão preenchidos no mixer de áudio ATEM ao conectar múltiplas unidades em cascata.
Modelos de switcher ATEM Constellation 8K e ATEM 4 M/E Constellation HD
Modelos de switcher ATEM Television Studio HD8
Entrada
MADI 1-4 5-8 9-12 13-16 17-20 21-24 25-28 29-32 33-36 37-40 41-44 45-48 49-52 53-56 57-60 61-64
ATEM
Microphone
Converter
1 2 3 4 5 6 7 8 9 10 11 12 13 14 15 16
Display HDMI 1 Display HDMI 2 Display HDMI 3 Display HDMI 4
186Usar a Saída de Monitoramento

Instalar o ATEM Microphone Converter
Usando a placa de montagem incluída, você pode prender o ATEM Microphone Converter a
um púlpito, mesa, parede ou qualquer superfície plana para mantê-lo fixado e acessível para
conectar microfones.
1 Com o ATEM Microphone Converter de cabeça para baixo, alinhe os orifícios pré-
perfurados na placa de montagem com os pontos de montagem do conversor. Há espaço
suficiente para que os pés emborrachados permaneçam encaixados, mas eles podem ser
removidos com uma ferramenta de extração plástica.
2 Usando os parafusos M3 escareados de 5 mm, prenda a placa de montagem ao conversor.
LINE
PHANTOM PWR
OFF
PHANTOM PWR
ON
PHANTOM PWR
OFF
PHANTOM PWR
ON
MIC
INPUT 1
INPUT 2
LINE MIC
PHANTOM PWR
OFF
PHANTOM PWR
ON
INPUT 3
LINE MIC
PHANTOM PWR
OFF
ATEM
Microphone Converter
PHANTOM PWR
ON
INPUT 4
LINE MIC
MOUNT PLATE
3 Após fixar a placa de montagem, encaixe o conversor com os quatro orifícios pré-
perfurados na placa a um púlpito, mesa, parede ou qualquer superfície plana usando
osparafusos autorroscantes.
MOUNT PLATE
OBSERVAÇÃO Utilize apenas os parafusos M3 escareados de 5 mm para encaixar
aplaca de montagem ao conversor.
187Instalar o ATEM Microphone Converter

Ajuda
Obter Ajuda
A maneira mais rápida de obter ajuda é visitando as páginas de suporte online da
Blackmagic Design e consultando os materiais de suporte mais recentes disponíveis para
o seu Blackmagic Converter.
Central de Suporte Técnico Online Blackmagic Design
Você pode encontrar o manual, o programa e as notas de suporte mais recentes na Central de
Suporte Técnico da Blackmagic Design em www.blackmagicdesign.com/br/support.
Fórum Blackmagic Design
O fórum da Blackmagic Design no nosso site é um recurso útil que você pode acessar
para obter mais informações e ideias criativas. Também pode ser uma maneira mais
rápida de obter ajuda, pois já podem existir respostas de outros usuários experientes e da
equipe da Blackmagic Design, o que o ajudará a avançar. Você pode visitar o fórum em
https://forum.blackmagicdesign.com
Entrar em Contato com o Suporte Técnico Blackmagic Design
Caso não encontre a ajuda necessária no nosso material de suporte ou no fórum, clique no
botão “Enviar email” na página de suporte para nos encaminhar uma solicitação de suporte.
Ou, clique no botão “Encontre sua equipe de suporte local” e ligue para a assistência técnica
da Blackmagic Design mais próxima.
Verificar a Versão de Software Instalada
Para verificar qual versão do software Blackmagic Converters Setup está instalada no seu
computador, abra a janela “Sobre o Blackmagic Converters Setup”.
No macOS, abra o Blackmagic Converters Setup na pasta de aplicativos. Selecione “Sobre
Blackmagic Converters Setup” no menu de aplicativos para revelar o número da versão.
No Windows, abra o Blackmagic Converters Setup do menu “Iniciar”. Clique no menu de
ajuda e selecione “Sobre Blackmagic Converters Setup” para revelar o número da versão.
Como Obter as Atualizações de Software Mais Recentes
Após verificar a versão do software Blackmagic Converters Setup instalado no
seu computador, visite a Central de Suporte Técnico da Blackmagic Design em
www.blackmagicdesign.com/br/support para conferir as últimas atualizações. Embora seja uma
boa ideia instalar as últimas atualizações, é recomendável evitar atualizar qualquer programa
caso esteja no meio de um projeto importante.
188Ajuda

Informações Regulatórias
Descarte de Resíduos de Equipamentos Elétricos e Eletrônicos na União Europeia.
O símbolo no produto indica que este equipamento não pode ser eliminado com outros
materiais residuais. Para descartar seus resíduos de equipamento, ele deve ser entregue
a um ponto de coleta designado para reciclagem. A coleta separada e a reciclagem dos
seus resíduos de equipamento no momento da eliminação ajudarão a preservar os recursos
naturais e a garantir que sejam reciclados de uma maneira que proteja a saúde humana e o
meio ambiente. Para mais informações sobre onde você pode eliminar os resíduos do seu
equipamento para reciclagem, por favor entre em contato com a agência de reciclagem local
da sua cidade ou o revendedor do produto adquirido.
Este equipamento foi testado e respeita os limites para um dispositivo digital Classe A,
conforme a Parte 15 das normas da FCC. Esses limites foram criados para fornecer proteção
razoável contra interferências nocivas quando o equipamento é operado em um ambiente
comercial. Este equipamento gera, usa e pode irradiar energia de radiofrequência e, se não
for instalado ou usado de acordo com as instruções, poderá causar interferências nocivas
nas comunicações via rádio. A operação deste produto em uma área residencial pode causar
interferência nociva, nesse caso o usuário será solicitado a corrigir a interferência às suas
próprias custas.
A operação está sujeita às duas condições a seguir:
1 Este dispositivo não poderá causar interferência nociva.
2 Este dispositivo deve aceitar qualquer interferência recebida, incluindo interferência que
possa causar uma operação indesejada.
A conexão com interfaces HDMI devem ser feitas com cabos HDMI protegidos.
R-R-BMD-20221125001
Norma Canadense ISED
Este dispositivo está em conformidade com os padrões do Canadá para equipamentos digitais
de Classe A.
Quaisquer modificações ou utilização deste produto fora dos limites previstos poderão anular
a conformidade com estas normas.
A conexão com interfaces HDMI deve ser feita com cabos HDMI protegidos de alta qualidade.
Este equipamento foi testado para conformidade com a sua finalidade original em
um ambiente comercial. Se o equipamento for usado em um ambiente doméstico, ele
poderá causar interferência. radioelétrica.
189Informações Regulatórias

Informações de Segurança
Este equipamento é adequado para uso em locais tropicais com uma temperatura ambiente
de até 40 ºC.
Utilize apenas em altitudes inferiores a 2000 m acima do nível do mar.
Não há componentes em seu interior reparáveis pelo operador. Solicite o serviço de
manutenção à assistência técnica local da Blackmagic Design.
Declaração do Estado da Califórnia
Este produto pode expô-lo a produtos químicos, tais como vestígios de bifenilos polibromados
dentro de peças de plástico, que é conhecido no estado da Califórnia por causar câncer e
defeitos congênitos ou outros danos reprodutivos.
Para mais informações, visite www.P65Warnings.ca.gov.
Notificação para Singapura
O adaptador de energia fornecido com seu equipamento Blackmagic Design contém plugues
intercambiáveis para adequar-se à tomadas em diversos países. Cada plugue marcado
com os números de modelo APD2-UK ou APD2-EU são aprovados e adequados para uso
em Singapura.
190Informações de Segurança

Garantia
12 Meses de Garantia Limitada
A Blackmagic Design garante que este produto estará livre de defeitos de materiais e fabricação
por um período de 12 meses a partir da data de compra. Se o produto se revelar defeituoso durante
este período de garantia, a Blackmagic Design, a seu critério, consertará o produto defeituoso
sem cobrança pelos componentes e mão-de-obra, ou fornecerá a substituição em troca pelo
produto defeituoso.
Para obter o serviço sob esta garantia você, o Consumidor, deve notificar a Blackmagic Design
do defeito antes da expiração do período de garantia e tomar as providências necessárias para o
desempenho do serviço. O Consumidor é responsável pelo empacotamento e envio do produto
defeituoso para um centro de assistência designado pela Blackmagic Design com os custos de
envio pré-pagos. O Consumidor é responsável pelo pagamento de todos os custos de envio,
seguro, taxas, impostos e quaisquer outros custos para os produtos que nos forem devolvidos
por qualquer razão.
Esta garantia não se aplica a defeitos, falhas ou danos causados por uso inadequado ou manutenção
e cuidado inadequado ou impróprio. A Blackmagic Design não é obrigada a fornecer serviços sob
esta garantia: a) para consertar danos causados por tentativas de instalar, consertar ou fornecer
assistência técnica ao produto por pessoas que não sejam representantes da Blackmagic Design,
b) para consertar danos causados por uso ou conexão imprópria a equipamentos não compatíveis,
c) para consertar danos ou falhas causadas pelo uso de componentes ou materiais que não são
da Blackmagic Design, d) para fornecer assistência técnica de um produto que foi modificado ou
integrado a outros produtos quando o efeito de tal modificação ou integração aumenta o tempo ou
a dificuldade da assistência técnica do serviço. ESTA GARANTIA É FORNECIDA PELA BLACKMAGIC
DESIGN NO LUGAR DE QUAISQUER OUTRAS GARANTIAS, EXPLÍCITAS OU IMPLÍCITAS. A
BLACKMAGIC DESIGN E SEUS FORNECEDORES NEGAM QUAISQUER GARANTIAS IMPLÍCITAS DE
COMERCIALIZAÇÃO OU ADEQUAÇÃO A UMA FINALIDADE ESPECÍFICA. A RESPONSABILIDADE
DA BLACKMAGIC DESIGN DE CONSERTAR OU SUBSTITUIR PRODUTOS DEFEITUOSOS É A
ÚNICA E EXCLUSIVA MEDIDA FORNECIDA AO CONSUMIDOR PARA QUAISQUER DANOS
INDIRETOS, ESPECIAIS OU ACIDENTAIS INDEPENDENTEMENTE DA BLACKMAGIC DESIGN OU
DE FORNECEDORES TIVEREM INFORMAÇÕES PRÉVIAS SOBRE A POSSIBILIDADE DE TAIS
DANOS. A BLACKMAGIC DESIGN NÃO É RESPONSÁVEL POR QUAISQUER USOS ILEGAIS DO
EQUIPAMENTO PELO CONSUMIDOR. A BLACKMAGIC NÃO É RESPONSÁVEL POR QUAISQUER
DANOS CAUSADOS PELO USO DESTE PRODUTO. O USUÁRIO DEVE OPERAR ESTE PRODUTO
POR CONTA E RISCO PRÓPRIOS.
© Direitos autorais 2023 Blackmagic Design. Todos os direitos reservados. ‘Blackmagic Design’, ‘DeckLink’, ‘HDLink’, ‘Workgroup
Videohub’, ‘Multibridge Pro’, ‘Multibridge Extreme’, ‘Intensity’ e ‘Leading the creative video revolution’ são marcas comerciais
registradas nos Estados Unidos e em outros países. Todos os outros nomes de empresas e produtos podem ser marcas comerciais
de suas respectivas empresas com as quais elas são associadas.
Thunderbolt e o logotipo Thunderbolt são marcas registradas da Intel Corporation nos Estados Unidos e/ou em outros países.
191Garantia

Türkçe
ATEM
Microphone
Converter
ATEM Microphone Converter
Mayıs 2023
Kurulum ve Kullanım Kılavuzu

Hoş Geldiniz
ATEM Microphone Converter satın aldığınız için teşekkürler!
ATEM Microphone Converter, farklı mikrofon kaynaklarını analog sesten dijital sese
dönüştüren, olağanüstü yüksek kaliteli bir çeviricidir.
4 analog girişi 1,2,3 ve 4. MADI kanalları olarak gömen birleşik XLR/TRS girişleri,
XLR veya jak kabloların bağlanmasına olanak verir. MADI girişi, birden fazla ATEM
Microphone Converter’in zincirleme bağlanmasına izin verdiği için, tek MADI bağlantısına
4 adetten çok ses kanalı gömülebilir!
Çevirici, çok geniş bir sinyal dönüştürme aralığına sahip olduğundan, son derece
düşük, -129dBV'lik bir gürültü tabanı elde edersiniz ve ayrı bir dijital önamfi kullanarak,
tüm mikrofon seviyesi kaynaklar tek tek ayarlanabilir. Fantom gücün ve mikrofon veya
hat girişlerinin ses seviyeleri, dahili küçük düğmeleri kullanarak ayarlanabilir, üstelik
HDMI görüntüleme çıkışı, her kaynağın dalga şekillerini, ses seviyelerini ve ayarlarını
görmenizi sağlar.
Bu kullanım kılavuzu, ATEM Microphone Converter’inizi kullanmaya nasıl
başlayacağınızı gösterir.
Bu kılavuzun en son versiyonu ve ATEM Microphone Converter’inizin dahili yazılım
güncellemeleri için www.blackmagicdesign.com/tr adresli internet sitemizdeki destek
sayfamızı kontrol edin. Yazılımı indirirken, güncel bilgilerinizle sitemize kaydolmayı
unutmayın, böylece yeni yazılımlar çıktığında sizi haberdar edebiliriz. Sürekli yeni
özellikler ve geliştirmeler üzerinde çalıştığımızdan, yorumlarınız bizim için önemlidir!
Grant Petty
Blackmagic Design CEO

İçindekiler
Başlarken 195
Güç Bağlantısı 195
Ses Bağlantısı 196
Bir ATEM Görüntü Mikserine Bağlanmak 197
Bir Monitörün Bağlanması 197
Ayarlar 198
Blackmagic Converters Setup Yazılımının Kurulumu 198
Ses Ayarları 199
Kurulum Ayarları 200
Blackmagic Converters Setup Yardımcı
Yazılımının Güncellenmesi 202
Düğmeleri Kullanarak Ayarların Değiştirilmesi 202
Monitör Çıkışının Kullanımı 203
Ek Çevirici Bağlantısı 204
ATEM Microphone Converter’in Montajı 206
Yardım 207
Mevzuata İlişkin Bildirimler 208
Güvenlik Bilgileri 209
Garanti 210
194ATEM Microphone Converter 194

Başlarken
ATEM Microphone Converter’inizi kullanmaya başlamak; fişini prize takmak, analog ses
kaynaklarını bağlamak ve MADI çıkışını bir ATEM görüntü mikserine takmak kadar kolaydır.
ATEM
MICROPHONE
CONVERTER
POWER +12V
ETHERNET
USB
MADI IN
MADI OUT
MONITOR OUT
MIC/LINE 1
MIC/LINE 2
MIC/LINE 3
MIC/LINE 4
Güç Bağlantısı
Ülkenizin priz adaptörünü kullanarak, kutuda gelen 12 volt güç kaynağını elektrik prizine takın.
Kilitleme halkasını sıkmak, kazayla çıkmasını önlemek üzere güç kablosunu sabitler.
ATEM Microphone Converter’inizi, cihazla birlikte gelen güç adaptörünü kullanarak prize takın.
195Başlarken

Ses Bağlantısı
Birleşik XLR ve 1/4” jak girişleri aracılığıyla ses kaynaklarınızı çeviriciye bağlayın.
Mikrofon veya hat seviyesi analog sesi, ATEM Microphone Converter’in XLR veya TRS girişlerine bağlayın
Çeviricinin 1/4” jakları, TRS konektörleri aracılığıyla dengeli analog ses bağlamanıza imkan verir.
TRS’nin açılımı Tip (pozitif), Ring (negatif) ve Sleeve (şase)’dir. Bunlar jak konektörünün üç temas
noktasıdır.
Ses kablolarınızı kendiniz yapmak istiyorsanız 1/4 inçlik erkek jak konektörün içindeki bağlantı
pimleri, bu bölümdeki çizimde gösterilmiştir.
Şase (Topraklama) Pozitif Uç (+) Şase (Topraklama) Negatif Halka (–) Pozitif Uç (+)
Negatif Halka (–)
Bu çizim, jak konektörün pozitif, negatif ve topraklama kablo pimlerini gösteriyor. Ses ekipmanınızla
uyumlu olması için analog ses kablonuzun polaritesini ters çevirmeniz gerekirse uç ve halka
üzerindeki pozitif ve negatif kabloların yerini değiştirmeniz yeterlidir.
NOT Tüm mikrofon girişlerinde fantom güç desteklenir. Fantom güce ilaveten mikrofon
ve hat girişlerini ayarlamak hakkında daha fazla bilgi için, bu kılavuzdaki "düğmeleri
kullanarak ayarların değiştirilmesi" bölümüne başvurun.
196Başlarken

Bir ATEM Görüntü Mikserine Bağlanmak
ATEM Microphone Converter’iniz, Çok Kanallı Dijital Ses Arayüzü olarak da bilinen MADI protokolü
ile dijital sesi destekler. MADI, profesyonel ses ekipmanı imalatçıları, yayıncılar ve üst düzey kayıt
tesisleri tarafından yaygın olarak kullanılır. Bu MADI portları, sağlam BNC konektörlerine sahiptir
ve 100 metre uzunluğa kadar olan 75 ohm koaksiyel kablolar üzerinden ses verilerini iletir.
Çeviricinin MADI BNC çıkışını, ATEM görüntü mikserindeki MADI girişine bağlayın. ATEM 4 M/E
Constellation HD, ATEM Constellation 8K ve ATEM Television Studio HD8 ISO, MADI
destekleyen ATEM görüntü mikseri modelleri arasındadır.
CH 1 CH 2
PUSH PUSH
USE ONLY WITH A 250V FUSE
USB REMOTE TALKBACK
B
USB A
12-30V 6A
REF OUT TIMECODE OUT
1 2 3 4 5 6 7 8
1 2 3 4 5 6 7 8
REF IN TIMECODE IN
MADI OUT
MADI IN
AUX 1 PROGRAM
AUX 2 MULTIVIEW MULTIVIEW CONTROL OUT STUDIO OUT STEREO INETHERNET SDI INPUTS ANALOG AUDIO IN TALKBACK
SDI OUTPUTS
L L
R R R
LPUSH
ATEM Television Studio HD8
MADI Çıkışından MADI Girişine
Ses seviyelerinin kontrolü ve sesinizin kalitesini artırma hakkında daha fazla bilgiyi, ATEM görüntü
mikserinizin kullanım kılavuzunda bulabilirsiniz.
Bir Monitörün Bağlanması
Bir HDMI televizyon veya monitörü, çeviricinin HDMI çıkışına bağlayın.
Monitör Çıkışı
Bu video çıkışı, her kanalın ses seviyelerine ek olarak, 60 saniyelik bir sürede oluşan ses
kırpmalarını gösteren ve sürekli güncellenen bir dalga şeklini görmenizi sağlar. Ayrıca, fantom
gücün etkinleştirildiğini ve girişlerin mikrofon seviyesi ya da hat seviyesi sese ayarlandığını,
görsel olarak teyit edebilirsiniz.
Monitör çıkışı ve görüntülediği tüm bilgiler hakkında daha fazla detay için, “Monitör Çıkışının
Kullanımı” bölümüne bakınız.
197Başlarken

Ayarlar
Blackmagic Converters Setup yardımcı programı ve çeviricinin yan tarafındaki küçük düğmeler
aracılığıyla ATEM Microphone Converter’in değişik ayarlarını düzenleyebilirsiniz.
Blackmagic Converters Setup yardımcı yazılımını ve çeviricinin yan tarafındaki düğmeleri kullanarak
ayarları düzenleyin
Blackmagic Converters Setup Yazılımının Kurulumu
Blackmagic Converters Setup, ayarları değiştirmek ve ATEM Microphone
Converter’inizin dahili yazılımı güncellemek için kullanılan bir yardımcı yazılımdır.
Blackmagic Cloud yazılımın en son sürümünü, www.blackmagicdesign.com/tr/support
adresindeki Blackmagic Design Destek Merkezinden indirebilirsiniz.
Blackmagic Converters Setup yazılımını kullanmak için:
1 ATEM Microphone Converter’i, USB üzerinden bilgisayarınıza bağlayın.
2 Blackmagic Converters Setup yazılımını açın. Çeviricinizin modeli, yardımcı yazılımının ana
sayfasında belirecektir.
3 Ses ayarlarını açmak için yuvarlak şeklindeki ‘kurulum’ simgesini veya ATEM Microphone
Converter resmini tıklayın.
198Ayarlar

Ses Ayarları
Giriş Etiketleri
Her girişin ismini ve rengini özelleştirin. Bu, HDMI monitör çıkışını kullanılırken, girişleri
görsel olarak belirlemenizi sağlar.
Her kaynağa bir isim vermek, ardından tüm mikrofon seviyesi kaynakları kırmızıya ve hat
seviyesi kaynakları maviye ayarlamak basit bir örnek olabilir.
Girişlerinizi etiketleyin ve menüyü kullanarak gösterildikleri rengi seçin
Her renk seçme menüsünün sağındaki göstergeler, giriş türünü ve fantom gücün
seçili olup olmadığını gösterir. Bu ayarlar, çeviricinin yan tarafındaki düğmeler
kullanılarak belirlenir. Düğmelerin kullanımıyla ilgili bilgiler, bu kılavuzun ilerleyen
bölümlerinde verilmiştir.
199Ayarlar

Dijital Önamfiler
Dijital önamfi sürgü kontrollerini kullanarak, her girişin kazancını azami +30dB'ye kadar ayarlayın.
Sürgüleri kullanarak kazancı ayarlayın
Farklı mikrofon türlerinin ve markalarının analog ses seviyelerinde büyük farklılıklar olabildiğinden,
dijital önamfiler, kullandığınız mikrofon markasının ses seviyesinin dengelenmesini sağlar. Dijital
önamfi, dahili 32 bit RAW ses bit derinliği kullanarak çalışır ve bu, MADI ses formatının
destekleyebileceğinin çok üzerinde bir hassasiyettir. Bunun sonucu, olağanüstü temiz ve
gürültüsüz bir kazanç seviyesidir.
HDMI çıkışı, önamfi sürgülerini ayarladıkça ses dalga şeklinde ve gösterge seviyelerinde yapılan
değişiklikleri kıyaslamanıza imkan verir. Ardından, son miksajda bu seviyelerin hassas ayarlarını
yapmak için ATEM'in dahili mikseri kullanılabilir.
Kurulum Ayarları
Kurulum ayarları, ATEM Microphone Converter’inizin ismini ve ağ ayarlarını değiştirmenize imkan
verir ve cihazınızda bulunan dahili yazılımının sürümünü gösterir.
200Ayarlar

İsim
Bilgisayarınıza veya ağınıza birden fazla ATEM Microphone Converter bağlı olduğunda, cihazı
belirlemenizi bu sağlar.
Çeviriciyi Belirle
Bu onay kutusunu tıklamak, çeviricinin iki ucundaki yeşil LED lambaların yanıp sönmesini sağlar.
Bu, Blackmagic Converters Setup yazılımı aracılığıyla şu an hangi çeviriciyi ayarladığınızı
belirlemenize yardım eder.
Ağ
ATEM Microphone Converter, sabit bir IP adresi veya DHCP kullanarak ağa bağlanabilir, böylece
ses ayarlarını değiştirebilir ve bir ağ üzerinden cihazı güncelleyebilirsiniz.
Protokol
DHCP ve sabit IP ayarları, çeviricinizin ağınıza bağlanma şeklini belirlemenize imkan verir.
DHCP ATEM Microphone Converter’ler, varsayılan olarak DHCP'ye ayarlıdır. DHCP, yani
dinamik ana bilgisayar yapılandırma protokolü, ATEM Microphone Converter’inizi
ağ sunucularda kendiliğinden tespit eden ve bir IP adresi atayan bir servistir. DHCP,
Ethernet üzerinden ekipman bağlamayı kolaylaştıran ve IP adreslerinin birbirleriyle
çakışmasını önleyen harika bir servistir. Bilgisayarların ve Ethernet switch’lerin çoğu
DHCP’yi destekler.
Statik IP “Static IP” seçiliyken, ağ detaylarınızı manuel olarak girebilirsiniz. Tüm cihazların
birbiriyle iletişim kurabilmesi için IP adreslerini manuel olarak ayarlarken, cihazların
aynı alt ağ maskesi ve ağ geçidi ayarlarını paylaşıyor olmalıdır.
Statik IP kullanıyorsanız ve IP adreslerindeki tanımlama rakamı aynı olan başka cihazlar varsa bir
çakışma oluşur ve cihazlar bağlanmaz. Bir çakışma ile yaşarsanız cihazın IP adresindeki
tanımlayıcı rakamı değiştirmeniz yeterlidir.
Örneğin; çakışan adres 192.100.40.30 ise son alanını 30 dışında bir rakamla değiştirin. Yeni
rakam da kullanımda ise diğer ekipmanların kullanımında olmayan farklı bir rakam bulana kadar
değiştirmeye devam edin.
Yardımcı yazılım yönetimine izin ver
"USB üzerinden" ayarının etkinleştirilmesi, sadece USB üzerinden bağlı bilgisayarın ayarları
değiştirmesine izin verir. Böylece, ağdaki herhangi birinin yanlışlıkla ayarları değiştirme riski
ortadan kalkar.
201Ayarlar

Blackmagic Converters Setup Yardımcı
Yazılımının Güncellenmesi
İlk adım, www.blackmagicdesign.com/tr/support adresindeki Blackmagic Design destek
merkezinden Blackmagic Converters Setup yardımcı yazılımını indirmektir.
Yazılımı güncellemek için:
1 Bilgisayarınızda Blackmagic Converters Setup yükleyicisini çalıştırın ve ekran talimatlarını
takip edin.
2 Yükleme tamamlandıktan sonra, arka panelindeki USB veya Ethernet bağlantısı aracılığıyla
ATEM Microphone Converter’inizi bilgisayara bağlayın. Ayrıca, Ethernet üzerinden de
ağınıza bağlanabilirsiniz.
3 Blackmagic Converters Setup uygulamasını başlatın ve dahili yazılımı güncellemek için
ekran komutlarını takip edin. Herhangi bir komut belirmezse bu, dahili yazılımın güncel
olduğunu gösterir ve yapmanız gereken başka bir şey yoktur.
Düğmeleri Kullanarak Ayarların Değiştirilmesi
ATEM Microphone Converter’in yan panelinde, giriş türünü seçmek ve fantom gücü açıp
kapamak için kullanılan bir dizi küçük düğme bulunur.
Çeviricinin tabanına basılan düğme açıklamaları, hangi düğmenin hangi girişi açıp kapatacağını
gösterir. Örneğin; 1. ve 2, girişler hat seviyesine ve 3. ve 4. girişler fantom güçlü mikrofona
ayarlıysa düğmeler aşağıdaki çizimde gösterildiği gibidir.
LINE MIC
PHANTOM PWR
OFF
PHANTOM PWR
ON
PHANTOM PWR
OFF
PHANTOM PWR
ON
PHANTOM PWR
OFF
PHANTOM PWR
ON
PHANTOM PWR
OFF
PHANTOM PWR
ON
1
2
3
4
5
6
7
8
ATEM
Microphone Converter
LINE MIC
LINE MIC
LINE MIC
INPUT 3
INPUT 4
INPUT 2
INPUT 1
1 2 3 4 5 6 7 8
1. ve 2. girişler hat seviyesine ayarlı
NOT Hat seviyesi seçiliyken, fantom güç devre dışıdır.
202Ayarlar

Monitör Çıkışının Kullanımı
Monitör çıkışı, ses girişlerinizi görsel olarak kontrol etmenin hızlı bir yöntemidir. Geçen 60
saniyenin gerçek zamanlı dalga şekilleri ve VU seviye göstergelerinin yanı sıra, fantom güç ve
mikrofon veya hat seviyesi ses göstergelerini, tek bakışta görebilirsiniz.
Dalga Şekilleri
HDMI monitör çıkışındaki gerçek zamanlı dalga şekilleri, sağ sola doğru sesin son 60 saniyesini
görüntüler. Dalga şeklinin rengi, Blackmagic Converters Setup yardımcı yazılımı kullanılarak
değiştirilebilir.
Geçen süre, çıkışın altındaki ölçek aracılığıyla görülebilir.
Giriş Kimliği
Her kanal giriş rakamını görüntüler. 2 veya üzerinde çeviriciyi birbirine bağlarken,
HDMI çıkışı başına azami 16 giriş olmak kaydıyla her çevirici bağlanışında, rakam 5'ten
itibaren devam eder Ek çeviriciler bağlandıkça giriş rakamı sırayla yükselir, dolayısıyla
hangi çeviricinin hangi girişte olduğunu daima bilirsiniz.
Etiket
Blackmagic Converters Setup yardımcı yazılımı kullanılarak giriş etiketlendiyse her
dalga şeklinin üzerinde etiketi belirir.
203Monitör Çıkışının Kullanımı

Seviye Türü
Dalga formunun solundaki simgeler, çeviricinizin yan tarafındaki düğmeleri kullanılarak
değiştirilen geçerli seviye türünü görüntüler.
LINE
Hat Seviyesi
MIC
Mikrofon Seviyesi
+48
Fantom Güç
Göstergeler
Dalga şeklinin sağındaki ses göstergeleri, VU seviyesini
gösterir. Daha fazla çevirici bağladıkça, HDMI çıkışındaki
VU göstergesinin boyu kısalır.
Ek Çevirici Bağlantısı
Bir HDMI çıkışına, en fazla 4 adet ATEM Microphone Converter bağlanabilir, yani aynı anda
16 kanalın hepsini görebilirsiniz. 4'ün üzerinde çeviriciyi birbirine bağlarken, eklenen her bir
4’lü ATEM Microphone Converter sırasının ilkine bir monitör bağlayın, böylece eklenen tüm
mikrofon çeviricilerini görüntüleyebilirsiniz.
CH 1 CH 2
PUSH PUSH
USE ONLY WITH A 250V FUSE
USB REMOTE TALKBACK
B
USB A
12-30V 6A
REF OUT TIMECODE OUT
1 2 3 4 5 6 7 8
1 2 3 4 5 6 7 8
REF IN TIMECODE IN
MADI OUT
MADI IN
AUX 1 PROGRAM
AUX 2 MULTIVIEW MULTIVIEW CONTROL OUT STUDIO OUT STEREO INETHERNET SDI INPUTS ANALOG AUDIO IN TALKBACK
SDI OUTPUTS
L L
R R R
LPUSH
MADI Çıkışından MADI Girişine
MADI Çıkışından MADI Girişine
MADI 9-12 MADI 5-8 MADI 1-4MADI 13-16
MADI 29-32 MADI 25-28 MADI 21-24 MADI 17-20
MADI 17-32
MADI 1-16
Bu resim, MADI üzerinden ATEM Television Studio HD8'e 32 kanal ses göndermek için zincirleme bağlanmış
8 mikrofon çeviriciyi gösterir.
204Monitör Çıkışının Kullanımı

3 veya daha fazla çevirici birbirine zincirleme bağlandığında, gösterilen alan miktarı azalır.
Yani, daha fazla girişe yer açmak için bazı bilgiler gizli hale gelir. Blackmagic Converters Setup
yardımcı yazılımını kullanarak ya da cihazın yan tarafındaki küçük düğmeleri gözden geçirerek,
mikrofon veya hat seviyesini ve fantom güç ayarlarını kontrol edebilirsiniz.
4 çevirici birbirine bağlandığında HDMI monitör çıkışı
Eklenen her çevirici sonraki dört MADI kanalını işgal edeceğinden, girişlerin her biri hem ATEM
görüntü mikserinizdeki MADI girişinin hem de HDMI monitör çıkışındaki giriş sayısının karşılığıdır.
Aşağıdaki tablo, birçok cihaz zincirleme bağlıyken, ses giriş gruplarının ATEM görüntü
mikserindeki ses mikserini nasıl dolduracağını gösterir.
ATEM Constellation 8K ve ATEM 4 M/E Constellation HD model görüntü mikserleri
ATEM Television Studio HD8 model görüntü mikserleri
MADI Girişi 1-4 5-8 9-12 13-16 17-20 21-24 25-28 29-32 33-36 37-40 41-44 45-48 49-52 53-56 57-60 61-64
ATEM
Microphone
Converter
1 2 3 4 5 6 7 8 9 10 11 12 13 14 15 16
HDMI Ekran 1 HDMI Ekran 2 HDMI Ekran 3 HDMI Ekran 4
205Monitör Çıkışının Kullanımı

ATEM Microphone Converter’in Montajı
Dahil edilen montaj levhasını kullanarak ATEM Microphone Converter’inizi; bir kürsüye, masaya,
duvara veya farklı bir düz yüzeye sabitleyebilir ve hem mikrofonları bağlamak için ulaşılabilir
hem de sabit kalmasını sağlayabilirsiniz.
1 ATEM Microphone Converter tersine çevrilmiş şekilde, montaj levhasına açılmış delikleri,
çeviricideki montaj yuvalarıyla aynı hizaya getirin. Lastik ayakların takılı kalması için yeterli
boşluk olsa da plastik kenarlı bir sıyırma aletiyle sökebilirsiniz.
2 Dahil edilen M3 5 mm gömme vidaları kullanarak, montaj levhasını çeviriciye vidalayın.
LINE
PHANTOM PWR
OFF
PHANTOM PWR
ON
PHANTOM PWR
OFF
PHANTOM PWR
ON
MIC
INPUT 1
INPUT 2
LINE MIC
PHANTOM PWR
OFF
PHANTOM PWR
ON
INPUT 3
LINE MIC
PHANTOM PWR
OFF
ATEM
Microphone Converter
PHANTOM PWR
ON
INPUT 4
LINE MIC
MOUNT PLATE
3 Montaj levhası takıldıktan sonra, artık montaj levhasına açılmış 4 deliği kullanarak çeviriciyi;
bir kürsüye, masaya, duvara ya da farklı bir düz yüzeye sac vidası kullanarak takabilirsiniz.
MOUNT PLATE
NOT Montaj levhasını çeviriciye takmak için, sadece dahil edilen M3 5 mm gömme
vidaları kullanın.
206ATEM Microphone Converter’in Montajı

Yardım
Yardım İçin
Yardım almanın en hızlı yolu, Blackmagic Design online destek sayfalarına girip, Blackmagic
Converter cihazınız için mevcut olan en son destek kaynaklarını incelemektir.
Blackmagic Design Online Destek Sayfaları
En güncel kılavuz, yazılım ve destek notlarını, www.blackmagicdesign.com/tr/support
adresindeki, Blackmagic Design destek merkezinde bulabilirsiniz.
Blackmagic Design Forum
İnternet sitemizdeki Blackmagic Design forum, daha fazla bilgi ve yaratıcı fikirler için
ziyaret edebileceğiniz faydalı bir kaynaktır. Burası yardım alabilmeniz için daha hızlı bir yol
da olabilir; çünkü başka deneyimli kullanıcılar ya da Blackmagic Design çalışanları tarafından
sorularınıza yanıtlar bulabilir ve çalışmalarınıza bu sayede devam edebilirsiniz. Foruma,
https://forum.blackmagicdesign.com adresinden ulaşabilirsiniz.
Blackmagic Design Destek Hizmetiyle İrtibat
Aradığınız yardımı destek kaynaklarında veya forumda bulamadığınız durumda, destek
talebinde bulunmak üzere, lütfen destek sayfamızdaki "Bize e-posta gönderin" butonunu
tıklayın. Bunun yerine, "Yerel destek ekibini arayın" butonunu tıklayabilir ve size en yakın olan
Blackmagic Design destek ofisini arayabilirsiniz.
Mevcut Yazılım Sürümünün Kontrol Edilmesi
Bilgisayarınızda Blackmagic Converters Setup yazılımının hangi sürümünün yüklü olduğuna
göz atmak için, About Blackmagic Converters Setup penceresini açın.
Mac OS’da, Uygulamalar klasöründeki Blackmagic Converters Setup yazılımını açın.
Sürüm numarasını görüntülemek için, uygulamalar menüsünden “ Blackmagic Converters
Setup Hakkında” sekmesini seçin.
Windows’ta, Start menünüzden Blackmagic Converters Setup yazılımını açın. Sürüm
numarasını görüntülemek için, Help (Yardım) menüsüne tıklayın ve About Blackmagic
Converters Setup ibaresini seçin.
En Yeni Yazılım Güncellemelerine Erişim
Bilgisayarınızda yüklü olan Blackmagic Converters Setup yazılımının sürümünü kontrol ettikten
sonra, en son güncellemeleri kontrol etmek için lütfen www.blackmagicdesign.com/tr/support
adresindeki Blackmagic Design destek merkezini ziyaret edin. En son güncellemeleri çalıştırmak
faydalı olsa da önemli bir projenin ortasındayken yazılımı güncellemekten kaçınmakta yarar vardır.
207Yardım

Mevzuata İlişkin Bildirimler
Avrupa Birliği Dahilinde Elektrikli ve Elektronik Cihazlara Dair Atık Kontrol Yönetmeliği.
Ürün üzerindeki sembol, bu ekipmanın başka atık malzemelerle bertaraf edilmemesi şartını
belirler. Atık ekipmanlarınızı bertaraf edebilmeniz için geri dönüşümünü sağlamak üzere,
belirlenmiş toplama noktasına teslim edilmeleri gerekmektedir. Bertaraf anında atık
cihazlarınızın ayrı olarak toplanması ve geri dönüşümü, doğal kaynakların korunmasına yardımcı
olacaktır ve insan sağlığını ve çevreyi koruyucu bir şekilde geri dönüşümünü sağlayacaktır.
Atık cihazlarınızı geri dönüşüm için nereye teslim edebileceğiniz konusunda daha fazla bilgi
için, lütfen yerel belediyenizin geri dönüşüm şubesini ya da ürünü satın aldığınız satış
bayisini arayınız.
Bu cihaz, test edilmiş ve Federal İletişim Komisyonu (FCC) koşullarının 15 bölümü doğrultusunda
A Sınıfı dijital cihazların sınırlarıyla uyumlu olduğu tespit edilmiştir. İlgili sınırlar, bu cihaz ticari
bir ortamda çalıştırıldığında, zararlı müdahalelere karşı makul koruma sağlaması amacıyla
tasarlanmıştır. Bu cihaz; radyo frekans enerjisi üretir, kullanır ve saçabilir ve talimatlar
doğrultusunda kurulmadığı ve kullanılmadığı takdirde, radyo komünikasyonlarına zararlı
müdahaleye yol açabilir. Bu cihazın bir meskun bölgede çalıştırılması, zararlı müdahaleye
yol açabilir. Bu durumda, müdahalenin düzeltilmesi için ilgili maliyeti, kullanıcının kendisi
karşılamak zorunda kalacaktır.
Bu cihazın çalıştırılması aşağıdaki iki şarta bağlıdır:
1 Bu cihaz, zararlı müdahaleye sebebiyet vermemelidir.
2 Bu cihaz, arzu edilmeyen bir çalışma şekline yol açacak müdahale de dahil olmak üzere,
maruz kaldığı her türlü müdahaleyi kabul etmelidir.
HDMI arayüzlerine bağlantı, yüksek kalite korumalı HDMI kablolarıyla yapılmalıdır.
R-R-BMD-20221125001
ISED Kanada Beyannamesi
Bu cihaz, A Sınıfı dijital cihazlar için Kanada standartlarıyla uyumludur.
Bu cihaza yapılacak herhangi bir değişiklik veya kullanım amacı dışında kullanılması, bu
standartlara uyumluluğunu hükümsüz kılabilir.
HDMI arayüzlerine bağlantı, yüksek kalite korumalı HDMI kablolarıyla yapılmalıdır.
Bu cihaz, ticari ortamda kullanım amacına uygunluk için test edilmiştir. Cihaz ev ortamında
kullanıldığında, radyo parazitine neden olabilir.
208Mevzuata İlişkin Bildirimler

Güvenlik Bilgileri
Bu cihaz, çevresel ısısı 40º C'ye kadar olan tropikal ortamlarda kullanılmaya uygundur.
Deniz seviyesinden yüksekliğin 2000m'yi aşmadığı yerlerde kullanın.
Ürünün içinde, kullanıcı tarafından tamir edilebilecek hiçbir parça bulunmamaktadır. Gerekli
tamiratları, yerel Blackmagic Design servis merkezine yönlendirin.
Kaliforniya Eyaleti Beyannamesi
Bu ürün; plastik parçaları dahilinde, eser miktarda polibromine bifenil gibi kimyasal maddelere
sizi maruz bırakabilir. Kaliforniya eyaletinde, bu maddelerin kansere, doğum kusurlarına veya
başka üreme bozukluklarına sebebiyet verdiği bilinmektedir.
Daha fazla bilgi için, www.P65Warnings.ca.gov adresini ziyaret ediniz.
Singapur Beyannamesi
Blackmagic Design cihazınızla gelen güç adaptörü, çeşitli ülkelerdeki şebeke priz çıkışlarıyla
uyumlu olması için, değiştirilebilir fişler içerir. APD2-UK veya APD2-EU model numaralarıyla
işaretli olan her fiş onaylıdır ve Singapur’da kullanılmaya uygundur.
209Güvenlik Bilgileri

Garanti
12 Ay Sınırlı Garanti
Blackmagic Design şirketi, bu ürünün satın alındığı tarihten itibaren malzeme ve işçilik bakımından
12 ay boyunca kusursuz ve arızasız olacağını garanti eder. Bu garanti süresi içinde üründe bir arıza
ve kusur söz konusu olursa, Blackmagic Design kendi seçimi doğrultusunda arızalı ürünü, parça
ve işçilik bedeli talep etmeksizin tamir edecektir veya yenisiyle değiştirecektir.
Bu garanti kapsamındaki hizmetten yararlanmak için, kusur ve hataya ilişkin garanti süresi sona
ermeden, Müşteri Blackmagic Design'i bilgilendirmeli ve söz konusu hizmetin sağlanması için
uygun düzenlemeleri yapmalıdır. Blackmagic Design tarafından özel belirlenmiş ve yetkilendirilmiş
bir hizmet merkezine arızalı ürünün ambalajlanarak nakliyesi, Müşterinin sorumluluğudur ve nakliye
ücretleri, önceden ödenmiş olmalıdır. Herhangi bir sebepten dolayı bize iade edilen ürünlerin; tüm
nakliye, sigorta, gümrük vergileri, vergi ve tüm diğer masrafların ödenmesi, Müşteri sorumluluğu
altındadır.
Bu garanti; yanlış kullanım ya da yanlış veya kusurlu bakımdan kaynaklanan herhangi bir arızayı,
bozukluğu ya da hasarı kapsamaz. Blackmagic Design, burada açıklanan durumlarda, bu garanti
kapsamında hizmet sağlamak zorunda değildir: a) Blackmagic Design temsilcileri haricindeki başka
personelin ürünü kurma, tamir etme ya da bakımını yapma girişimlerinden kaynaklanan hasarın
tamir edilmesi, b) uygun olmayan kullanım veya uyumlu olmayan ekipmanlara bağlanılmasından
kaynaklanan hasarın tamir edilmesi, c) Blackmagic Design parçaları ya da malzemesi olmayan
ürünlerin kullanımından kaynaklanan hasarın ya da arızanın tamir edilmesi ya da d) Modifiye veya
başka ürünlerle entegre edilmiş bir ürünün; söz konusu modifikasyon ya da entegrasyonun gereken
tamiratın süresini uzattığı ya da ürün bakımını zorlaştırdığı durumlarda, tamir edilmesi. BU GARANTİ,
BLACKMAGIC DESIGN TARAFINDAN VERİLMİŞTİR VE AÇIK YA DA ZIMNİ, HERHANGİ BİR
GARANTİNİN YERİNİ TUTAR. BLACKMAGIC DESIGN VE SATICILARI, ZIMNİ TİCARİ UYGUNLUK
GARANTİSİNİ YA DA ÖZEL BİR AMACA UYGUNLUK GARANTİSİNİ KABUL ETMEZ. KUSURLU BİR
ÜRÜNÜN TAMİRİ VEYA DEĞİŞTİRİLMESİ, BLACKMAGIC DESIGN’IN MÜŞTERİLERİNE SUNDUĞU
TAM VE MÜNHASIR ÇÖZÜMDÜR. BLACKMAGIC DESIGN YA DA SATICILARININ, OLABİLECEK
HASARLAR HAKKINDA ÖNCEDEN BİLGİSİ OLMASINI GÖZETMEKSİZİN; ÜRÜNDE DOLAYLI, ÖZEL,
TESADÜFİ YA DA NETİCE OLARAK ORTAYA ÇIKAN HERHANGİ BİR HASAR İÇİN, BLACKMAGIC
DESIGN SORUMLU DEĞİLDİR. BLACKMAGIC DESIGN, MÜŞTERİLER TARAFINDAN CİHAZIN
YASAL OLMAYAN HERHANGİ BİR KULLANIMINDAN, SORUMLU DEĞİLDİR. BLACKMAGIC DESIGN,
BU ÜRÜNÜN KULLANIMINDAN KAYNAKLANAN HERHANGİ BİR HASARDAN, SORUMLU DEĞİLDİR.
BU ÜRÜNÜN ÇALIŞTIRILMASINDAN DOĞAN RİSK, KULLANICININ KENDİSİNE AİTTİR.
© Telif Hakkı Saklıdır 2023 Blackmagic Design. Tüm hakları saklıdır. ‘Blackmagic Design’, ‘DeckLink’, ‘HDLink’, ‘Workgroup Videohub’,
‘Multibridge Pro’, ‘Multibridge Extreme’, ‘Intensity’ ve ‘Leading the creative video revolution’ ABD ve diğer ülkelerde tescil edilmiş
ticari markalardır. Diğer tüm şirket ve ürün isimleri, bağlantılı oldukları ilgili şirketlerin ticari markaları olabilir.
Thunderbolt ve Thunderbolt logosu ABD ve/ya başka ülkelerdeki Intel Corporation'un ticari markalarıdır.
210Garanti

Polski
ATEM
Microphone
Converter
ATEM Microphone Converter
Maj 2023
Instrukcja instalacji i obsługi

Szanowny kliencie,
Dziękujemy za zakup ATEM Microphone Converter!
ATEM Microphone Converter to niezwykle wysokiej jakości urządzenie do konwersji
dźwięku analogowego na cyfrowy przeznaczone dla wielu źródeł mikrofonowych.
Połączone wejścia XLR/TRS pozwalają na podłączenie kabli XLR lub jack, osadzając
4 wejścia analogowe jako kanały MADI 1, 2, 3 i 4. Wejście MADI umożliwia łańcuchowe
połączenie wielu urządzeń ATEM Microphone Converter, co pozwala osadzić więcej niż
4 kanały audio w jednym złączu MADI.
Konwerter charakteryzuje się konwersją wejściową o bardzo wysokim zakresie dynamiki,
dzięki czemu zapewnia niezwykle niski poziom szumu bazowego wynoszący -129dBV, a
wszystkie źródła poziomu mikrofonowego mogą być indywidualnie regulowane za pomocą
dyskretnego przedwzmacniacza cyfrowego. Zasilanie fantomowe oraz poziomy audio
wejśćmikrofonowych lub liniowych można ustawić za pomocą małych, wbudowanych
przełączników, a wyjście monitorujące HDMI pozwala wizualnie zobaczyć kształty fal,
poziomy audio i ustawienia dla każdego źródła.
Niniejsza instrukcja obsługi pokazuje, jak rozpocząć pracę z konwerterem
mikrofonowymATEM.
W celu uzyskania najnowszej wersji niniejszej instrukcji oraz aktualizacji wewnętrznego
oprogramowania ATEM Microphone Converter, odwiedź stronę wsparcia technicznego na
naszej stronie internetowej www.blackmagicdesign.com/pl. Popobraniu oprogramowania
pamiętaj, aby się zarejestrować, podając swoje dane. W ten sposób będziemy mogli
Cię informować, gdy dostępna będzie aktualizacja. Nieustanniepracujemy nad nowymi
funkcjami i unowocześnieniami, więc zależy nam, abyś podzielił się z nami swoimi wrażeniami.
Grant Petty
Dyrektor generalny, Blackmagic Design

Spis treści
Rozpoczęcie pracy 214
Podłączanie zasilania 214
Podłączanie audio 215
Podłączanie do miksera ATEM 216
Podłączanie monitora 216
Ustawienia 217
Blackmagic Converters Setup 217
Ustawienia audio 218
Ustawienia konfiguracji 219
Aktualizacja oprogramowania Blackmagic Converters Setup 221
Zmiana ustawień za pomocą przełączników 221
Korzystanie z wyjścia monitora 222
Podłączanie dodatkowych konwerterów 223
Mocowanie ATEM Microphone Converter 225
Pomoc 226
Wymogi prawne 227
Informacje dotyczące bezpieczeństwa 228
Gwarancja 229
213ATEM Microphone Converter 213

Rozpoczęcie pracy
Aby rozpocząć pracę z ATEM Microphone Converter, wystarczy podłączyć zasilanie,
analogowe źródła dźwięku oraz wyjście MADI do miksera ATEM.
ATEM
MICROPHONE
CONVERTER
POWER +12V
ETHERNET
USB
MADI IN
MADI OUT
MONITOR OUT
MIC/LINE 1
MIC/LINE 2
MIC/LINE 3
MIC/LINE 4
Podłączanie zasilania
Podłącz dołączony zasilacz 12 V do wejścia zasilania, używając lokalnego adaptera gniazda.
Dokręcenie pierścienia blokującego zabezpiecza kabel przed przypadkowym rozłączeniem.
Podłącz zasilanie do ATEM Microphone Converter za pomocą dołączonego zasilacza.
214Rozpoczęcie pracy

Podłączanie audio
Podłącz swoje źródła audio do konwertera za pomocą wejść combo XLR i jack 1/4".
Podłącz analogowy sygnał audio poziomu mikrofonowego lub liniowego do wejść XLR lub TRS ATEM
Microphone Converter
Gniazda jack 1/4" konwertera umożliwiają podłączenie zbalansowanego dźwięku analogowego
przez złącza TRS. TRSto skrót od „Tip, Ring, Sleeve”, który odnosi się do trzech styków
złącza jack.
Ilustracja w tej sekcji pokazuje schemat połączeń pinów wewnątrz męskiego złącza jack 1/4",
jeślichceszzrobić własne kable.
Rękaw
(uziemienie) Końcówka
(+) Rękaw
(uziemienie) Pierścień
(–) Końcówka
(+)
Pierścień
(–)
Na ilustracji pokazano dodatnie, ujemne i uziemiające piny złącza jack. Jeśli musisz odwrócić
polaryzację analogowego kabla audio, aby dopasować go do swojego sprzętu audio, możesz
po prostu zamienić dodatnie i ujemne połączenie pinów na końcówce i pierścieniu.
UWAGAZasilanie fantomowe mikrofonu jest obsługiwane na wszystkich wejściach.
Aby dowiedzieć się więcej na temat ustawiania zasilania fantomowego, a także wejść
mikrofonowych i liniowych, zapoznaj się z rozdziałem „Zmiana ustawień za pomocą
przełączników” w niniejszej instrukcji.
215Rozpoczęcie pracy

Podłączanie do miksera ATEM
ATEM Microphone Converter obsługuje dźwięk cyfrowy za pomocą protokołu MADI, znanego
również pod nazwą Multichannel Audio Digital Interface. MADI jest popularny wśród większości
profesjonalnych producentów sprzętu audio, nadawców i wysokiej klasy studiów nagrań.
Porty MADI są wyposażone w solidne złącza BNC i przesyłają dane audio za pomocą kabli
koncentrycznych 75 omów o długości do 100 metrów.
Podłącz wyjście MADI BNC konwertera do wejścia MADI w mikserze ATEM. Modelemikserów
ATEM obsługujące MADI to ATEM 4 M/E Constellation HD, ATEMConstellation 8K i ATEM
Television Studio HD8 ISO.
CH 1 CH 2
PUSH PUSH
USE ONLY WITH A 250V FUSE
USB REMOTE TALKBACK
B
USB A
12-30V 6A
REF OUT TIMECODE OUT
1 2 3 4 5 6 7 8
1 2 3 4 5 6 7 8
REF IN TIMECODE IN
MADI OUT
MADI IN
AUX 1 PROGRAM
AUX 2 MULTIVIEW MULTIVIEW CONTROL OUT STUDIO OUT STEREO INETHERNET SDI INPUTS ANALOG AUDIO IN TALKBACK
SDI OUTPUTS
L L
R R R
LPUSH
ATEM Television Studio HD8
MADI OUT do MADI IN
Więcej informacji na temat sterowania poziomami audio i poprawy jakościdźwiękumożna
znaleźć w instrukcji obsługi miksera ATEM.
Podłączanie monitora
Podłącz telewizor lub monitor HDMI do wyjścia HDMI konwertera.
Wyjście monitora
To wyjście wideo umożliwia podgląd poziomów każdego kanału oraz stale aktualizowany
kształt fali, pokazujący szczyty audio na przestrzeni 60 sekund. Pozwala również wizualnie
potwierdzić, żezasilanie fantomowe jest włączone i czy wejścia są ustawione na poziom
mikrofonowy lub liniowy.
Więcej szczegółów na temat wyjścia monitora oraz wszystkich wyświetlanych na nim informacji
znajdziesz w rozdziale „Korzystanie z wyjścia monitora”.
216Rozpoczęcie pracy

Ustawienia
Możesz dostosować różne ustawienia dla ATEM Microphone Converter za pomocą
oprogramowania Blackmagic Converters Setup oraz poprzez małe przełączniki z boku
konwertera.
Dostosuj ustawienia za pomocą oprogramowania Blackmagic Converters Setup oraz małych przełączników z
boku konwertera
Blackmagic Converters Setup
Blackmagic Converters Setup to oprogramowanie służące do zmiany ustawień i
aktualizacji oprogramowania wewnętrznego w ATEM Microphone Converter.
Pobierz najnowsze oprogramowanie Blackmagic Converters z
centrum wsparcia technicznego Blackmagic Design pod adresem
www.blackmagicdesign.com/pl/support
Aby użyć Blackmagic Converters Setup:
1 Podłącz ATEM Microphone Converter do komputera przez USB.
2 Uruchom Converters Setup Nazwa modelu konwertera zostanie podana na stronie głównej
oprogramowania.
3 Kliknij na okrągłą ikonę „konfiguracji” lub obraz ATEM Microphone Converter, aby otworzyć
ustawienia audio.
217Ustawienia

Ustawienia audio
Etykiety wejść
Dostosuj nazwę i kolor każdego wejścia. Pomaga to w wizualnej identyfikacji wejść podczas
korzystania z wyjścia monitora HDMI.
Szybkim przykładem może być nazwanie każdego źródła, następnie ustawienie wszystkich
źródeł poziomu mikrofonowego na czerwono, a źródeł poziomu liniowego na niebiesko.
Oznacz wejścia i wybierz ich kolor wyświetlania za pomocą menu
Wskaźniki znajdujące się po prawej stronie każdego menu wyboru kolorów
wyświetlają typ wejścia i informację, czy wybrano zasilanie fantomowe. Ustawienia
te wybierane są za pomocą przełączników z boku konwertera. Informacje na temat
ustawiania przełączników można znaleźć w dalszej części instrukcji.
218Ustawienia

Przedwzmacniacze cyfrowe
Dostosuj wzmocnienie dla każdego wejścia za pomocą suwaków cyfrowych przedwzmacniaczy
do maksimum +30dB.
Wyreguluj wzmocnienie za pomocą suwaków
Różne rodzaje i marki mikrofonów mogą znacznie różnić się poziomem dźwięku analogowego,
dlatego cyfrowe przedwzmacniacze umożliwiają kompensację dla określonej marki mikrofonu
użytkownika. Cyfrowy przedwzmacniacz jest przetwarzany za pomocą wewnętrznej 32-bitowej
głębi audio RAW, zapewniając znacznie większą precyzję niż w przypadku standardu audio
MADI. To zapewnia niezwykle czysty i bezszumowy stopień wzmocnienia.
Wyjście HDMI umożliwia zmierzenie zmian zachodzących w kształcie fali audio i poziomach
mierników podczas regulacji suwaków przedwzmacniaczy. Wewnętrzny mikser ATEM może być
użyty do dopracowania tych poziomów w końcowym miksie.
Ustawienia konfiguracji
Ustawienia konfiguracji pozwalają zmienić nazwę konwertera mikrofonowego, zmienić
ustawienia sieciowe oraz wyświetlają aktualną wersję wewnętrznego oprogramowania
konwertera mikrofonowego.
219Ustawienia

Nazwa
Nazwa ta jest pomocna w identyfikacji urządzenia, gdy do komputera lub sieci podłączony jest
więcej niż jeden ATEM Microphone Converter.
Identyfikuj konwerter
Zaznaczenie pola wyboru Identify converter aktywuje miganie zielonych diod LED po
dwóch stronach konwertera. Pomaga to w identyfikacji konwertera, który jest aktualnie
dostosowywany za pomocą Blackmagic Converters Setup.
Sieć
ATEM Microphone Converter może łączyć się z siecią za pomocą statycznego adresu IP lub za
pomocą DHCP, umożliwiając zmianę ustawień audio i aktualizację urządzenia przez sieć.
Protokół
Ustawienia DHCP i statycznego IP pozwalają określić, w jaki sposób konwerter jest
podłączony do sieci.
DHCP Urządzenia ATEM Microphone Converter są domyślnie ustawione na DHCP. Protokół
dynamicznej konfiguracji, w skrócie DHCP, jest usługą na serwerach sieciowych,
która automatycznie wyszukuje ATEM Microphone Converter i przypisuje mu adres
IP. DHCP to świetna usługa, która ułatwia podłączenie urządzeń przez Ethernet i
dba, aby ich adresy IP ze sobą nie kolidowały. Większość komputerów i mikserów
sieciowych obsługuje DHCP.
Statyczny IP Po wybraniu Static IP można ręcznie wprowadzić szczegóły dotyczące sieci.
W przypadku ręcznego ustawiania adresów IP i umożliwienia komunikacji wszystkich
urządzeń muszą one mieć tę samą maskę podsieci i ustawienia bramki.
Jeśli podczas korzystania ze statycznego IP w sieci znajdują się inne urządzenia, które mają ten
sam numer identyfikacyjny w adresie IP, wystąpi konflikt i urządzenia nie będą się łączyć. Jeśli
wystąpi konflikt, wystarczy zmienić numer identyfikacyjny w adresie IP urządzenia.
Na przykład, jeśli konfliktowy adres to 192.100.40.30, zmień ostatnie pole na numer inny niż 30.
Jeśli nowy numer jest również używany, zmieniaj go, aż znajdziesz unikalny numer, który nie
jest używany przez inne urządzenia.
Zarządzanie oprogramowaniem użytkowym
Włączenie ustawienia via USB ogranicza zmiany ustawień tylko do komputera podłączonego
przez USB. Eliminuje to ryzyko przypadkowej zmiany ustawień przez któregokolwiek
użytkownika sieci.
220Ustawienia

Aktualizacja oprogramowania Blackmagic Converters Setup
Pierwszym krokiem jest pobranie oprogramowania Blackmagic Converters Setup z centrum
wsparcia technicznego Blackmagic Design pod adresem www.blackmagicdesign.com/pl/support
Aby zaktualizować oprogramowanie:
1 Uruchom na komputerze instalator Blackmagic Converters Setup i postępuj zgodnie z
instrukcjami na ekranie.
2 Po zakończeniu instalacji należy podłączyć ATEM Microphone Converter do komputera
przez port USB na tylnym panelu. Możesz również połączyć się z siecią poprzez Ethernet.
3 Uruchom Blackmagic Converters Setup i postępuj zgodnie z wszelkimi komunikatami
na ekranie, aby zaktualizować wewnętrzne oprogramowanie. Jeśli nie pojawi się żaden
komunikat, oprogramowanie wewnętrzne jest aktualne i nie wymaga dalszego działania.
Zmiana ustawień za pomocą przełączników
Na bocznym panelu ATEM Microphone Converter znajduje się zestaw małych przełączników
służących do wyboru typu wejścia oraz włączania lub wyłączania zasilania fantomowego.
Legenda przełączników nadrukowana na podstawie konwertera wskazuje, które przełączniki
mają być włączone/wyłączone dla poszczególnych wejść. Na przykład, jeśli wejścia 1 i 2 są
ustawione jako liniowe, a wejścia 3 i 4 jako mikrofonowe z zasilaniem fantomowym, przełączniki
będą ustawione jak na poniższej ilustracji.
LINE MIC
PHANTOM PWR
OFF
PHANTOM PWR
ON
PHANTOM PWR
OFF
PHANTOM PWR
ON
PHANTOM PWR
OFF
PHANTOM PWR
ON
PHANTOM PWR
OFF
PHANTOM PWR
ON
1
2
3
4
5
6
7
8
ATEM
Microphone Converter
LINE MIC
LINE MIC
LINE MIC
INPUT 3
INPUT 4
INPUT 2
INPUT 1
1 2 3 4 5 6 7 8
Wejścia 1 i 2 ustawione na poziom liniowy
UWAGA Zasilanie fantomowe jest wyłączone, gdy wybrany jest poziom liniowy.
221Ustawienia

Korzystanie z wyjścia monitora
Wyjście monitora to szybki sposób na wizualne sprawdzenie wejść audio. Na pierwszy rzut oka
widać kształty fal w czasie rzeczywistym z poprzednich 60 sekund, mierniki poziomu VU oraz
wskaźniki zasilania fantomowego i dźwięku poziomu mikrofonowego lub liniowego.
Kształty fal
Kształty fal w czasie rzeczywistym na wyjściu monitora HDMI wyświetlają maksymalnie ostatnie
60 sekund dźwięku, zaczynając od prawej strony. Kolor kształtu fali można zmienić za pomocą
oprogramowania Converters Setup.
Czas, jaki upłynął, można zobaczyć na skali w dolnej części wyjścia
Identyfikator wejścia
Każdy kanał wyświetla numer wejścia. W przypadku łączenia razem 2 lub więcej
konwerterów numery będą kontynuowane od 5 wzwyż, ponieważ każdy konwerter
jest podłączony do maksymalnie 16 wejść na każde wyjście HDMI. Wmiarę
podłączania kolejnych konwerterów wejście będzie się zwiększać sekwencyjnie,
więczawsze będziesz wiedział, które wejście jest które.
Etykieta
Jeśli wejście zostało oznakowane za pomocą oprogramowania Blackmagic
Converters Setup,etykietypojawią się nad każdym kształtem fali.
222Korzystanie z wyjścia monitora

Rodzaj poziomu
Ikony na lewo od kształtu fali wyświetlą aktualny typ poziomu ustawiony za pomocą
przełączników znajdujących się na boku konwertera.
LINE
Poziom liniowy
MIC
Poziom mikrofonowy
+48
Zasilanie fantomowe
Mierniki
Mierniki audio po prawej stronie kształtu fali wyświetlają
poziomVU. Wielkośćmierników VU na wyjściu HDMI
będzie się zmniejszać w miarę podłączania kolejnych
konwerterów.
Podłączanie dodatkowych konwerterów
Do jednego wyjścia HDMI można podłączyć do 4 urządzeń ATEM Microphone Converter, co
pozwala zobaczyć wszystkie 16 kanałów jednocześnie. W przypadku łączenia razem więcej niż
4 konwerterów, do pierwszego z każdego dodatkowego banku 4 urządzeń ATEM Microphone
Converter należy podłączyć monitor, aby każdy dodatkowy konwerter mikrofonowy
był widoczny.
CH 1 CH 2
PUSH PUSH
USE ONLY WITH A 250V FUSE
USB REMOTE TALKBACK
B
USB A
12-30V 6A
REF OUT TIMECODE OUT
1 2 3 4 5 6 7 8
1 2 3 4 5 6 7 8
REF IN TIMECODE IN
MADI OUT
MADI IN
AUX 1 PROGRAM
AUX 2 MULTIVIEW MULTIVIEW CONTROL OUT STUDIO OUT STEREO INETHERNET SDI INPUTS ANALOG AUDIO IN TALKBACK
SDI OUTPUTS
L L
R R R
LPUSH
MADI OUT do MADI IN
MADI OUT do MADI IN
MADI 9-12 MADI 5-8 MADI 1-4MADI 13-16
MADI 29-32 MADI 25-28 MADI 21-24 MADI 17-20
MADI 17-32
MADI 1-16
Ilustracja przedstawia 8 konwerterów mikrofonowych połączonych łańcuchowo w celu przesłania 32 kanałów
audio przez MADI do ATEM Television Studio HD8
223Korzystanie z wyjścia monitora

Łańcuchowe połączenie 3 lub więcej konwerterów sprawia, że ilość miejsca maleje. Oznacza
to, że niektóre informacje zostaną ukryte, aby zrobić miejsce na więcej wejść. Możesz
sprawdzić ustawienia poziomu mikrofonowego/liniowego i ustawienia zasilania fantomowego
za pomocą oprogramowania konfiguracyjnego lub sprawdzając małe przełączniki z boku
urządzenia.
Wyjście monitora HDMI przy połączeniu razem 4 konwerterów
Każdy dodatkowy konwerter uzupełni kolejne cztery kanały MADI, tak aby każde wejście
odpowiadało zarówno wejściu MADI w mikserze ATEM, jak i numerowi wejścia na wyjściu
monitora HDMI. Poniższa tabela pokazuje, w jaki sposób grupy wejść audio uzupełnią się na
mikserze audio miksera ATEM w przypadku łączenia łańcuchowego wielu urządzeń.
Miksery ATEM Constellation 8K i ATEM 4 M/E Constellation HD
Miksery ATEM Television Studio HD8
Wejście
MADI 1-4 5-8 9-12 13-16 17-20 21-24 25-28 29-32 33-36 37-40 41-44 45-48 49-52 53-56 57-60 61-64
ATEM
Microphone
Converter
1 2 3 4 5 6 7 8 9 10 11 12 13 14 15 16
Wyświetlacz HDMI 1 Wyświetlacz HDMI 2 Wyświetlacz HDMI 3 Wyświetlacz HDMI 4
224Korzystanie z wyjścia monitora

Mocowanie ATEM Microphone Converter
Za pomocą dołączonej płyty montażowej można przymocować ATEM Microphone Converter
do mównicy, biurka, ściany lub innej płaskiej powierzchni, aby zabezpieczyć jego stabilność, a
jednocześnie mieć dostęp do podłączenia mikrofonów.
1 Trzymając ATEM Microphone Converter spodem do góry, wyrównaj wywiercone wcześniej
otwory na płycie montażowej z punktami montażowymi na konwerterze. Jest wystarczająco
dużo miejsca, aby gumowe nóżki pozostały przymocowane, ale można je usunąć za
pomocą plastikowego narzędzia do skrobania.
2 Za pomocą dołączonych śrub z łbem stożkowym M3 5mm przymocuj płytę montażową
do konwertera.
LINE
PHANTOM PWR
OFF
PHANTOM PWR
ON
PHANTOM PWR
OFF
PHANTOM PWR
ON
MIC
INPUT 1
INPUT 2
LINE MIC
PHANTOM PWR
OFF
PHANTOM PWR
ON
INPUT 3
LINE MIC
PHANTOM PWR
OFF
ATEM
Microphone Converter
PHANTOM PWR
ON
INPUT 4
LINE MIC
MOUNT PLATE
3 Po zamocowaniu płyty montażowej można teraz przymocować konwerter za pomocą
4 wywierconych otworów na płycie montażowej do mównicy, biurka, ściany lub innej
płaskiej powierzchni za pomocą wkrętów samogwintujących.
MOUNT PLATE
UWAGA Do mocowania płyty montażowej do konwertera należy używać wyłącznie
dołączonych śrub z łbem stożkowym M3 5mm.
225Mocowanie ATEM Microphone Converter

Pomoc
Uzyskiwanie pomocy
Najszybszym sposobem uzyskania pomocy jest wejście na strony pomocy technicznej online
Blackmagic Design i sprawdzenie najnowszych materiałów pomocniczych dostępnych dla
Blackmagic Converter.
Strony wsparcia technicznego online Blackmagic Design
Najnowsza instrukcja obsługi, oprogramowanie i noty informacyjne można znaleźć w centrum
wsparcia technicznego na stronie www.blackmagicdesign.com/pl/support.
Forum Blackmagic Design
Forum Blackmagic Design na naszej stronie internetowej jest pomocnym źródłem dalszych
informacji i kreatywnych pomysłów. Może to być też szybszy sposób uzyskania pomocy. Być
może istnieją już odpowiedzi na podobne pytania od innych doświadczonych użytkowników
i pracowników Blackmagic Design, którzy mogą Ci pomóc. Forum znajdziesz pod adresem
https://forum.blackmagicdesign.com
Kontakt z obsługą techniczną Blackmagic Design
Jeśli nie możesz znaleźć potrzebnej pomocy w naszych materiałach na forum, kliknij Wyślij
do nas e-mail na stronie wsparcia technicznego, aby wysłać zgłoszenie dotyczące pomocy
technicznej. Alternatywnie kliknij przycisk Znajdź lokalną pomoc techniczną i zadzwoń do
najbliższego biura pomocy technicznej Blackmagic Design.
Sprawdzanie aktualnie zainstalowanej wersji oprogramowania
Aby sprawdzić, jaka wersja oprogramowania Blackmagic Converters Setup jest zainstalowana
na Twoim komputerze, otwórz okno Informacje o Blackmagic Converters Setup.
W systemie Mac OS otwórz program Blackmagic Converters Setup w folderze Aplikacje.
Wybierz Informacje o Blackmagic Converters Setup w Menu aplikacji, aby wyświetlić
numer wersji.
W systemie Windows otwórz Blackmagic Converters Setup z menu Start. Kliknij na Pomoc
na pasku menu i wybierz Informacje o Blackmagic Converters Setup, aby wyświetlić
numer wersji.
Jak uzyskać najnowsze aktualizacje oprogramowania
Po sprawdzeniu wersji oprogramowania Blackmagic Converters Setup zainstalowanego na
komputerze odwiedź centrum wsparcia technicznego Blackmagic Design na stronie www.
blackmagicdesign.com/pl/support, aby sprawdzić najnowsze aktualizacje. Zazwyczaj zaleca się
instalację najnowszych aktualizacji. Rozsądne jest jednak unikanie aktualizacji oprogramowania
w trakcie realizacji ważnego projektu.
226Pomoc

Wymogi prawne
Utylizacja zużytego sprzętu elektrycznego i elektronicznego na terenie Unii Europejskiej.
Symbol na produkcie oznacza, że tego urządzenia nie wolno utylizować razem z innymi
odpadami. Aby zutylizować zużyty sprzęt, należy przekazać go do wyznaczonego punktu
zbiórki w celu recyklingu. Oddzielna zbiórka i recykling zużytego sprzętu w czasie utylizacji
pomoże oszczędzić zasoby naturalne i zapewni, że zostanie on poddany recyklingowi w
sposób chroniący zdrowie ludzi iśrodowisko. Więcej informacji na temat miejsc, w których
można oddać zużyty sprzęt do recyklingu można uzyskać w lokalnym biurze ds. recyklingu w
Twoim mieście lub u sprzedawcy, od którego zakupiłeś produkt.
Niniejsze urządzenie zostało przetestowane i uznane za zgodne z ograniczeniami dla
urządzeńcyfrowych klasy A, zgodnie z częścią 15 przepisów FCC. Ograniczenia te zostały
opracowane w celu zapewnienia rozsądnej ochrony przed szkodliwymi zakłóceniami podczas
pracy urządzenia w środowisku komercyjnym. Tego typu sprzęt generuje, wykorzystuje i
może wypromieniowywać energię o częstotliwości radiowej. Jeśli nie jest zainstalowany
i używany zgodnie z instrukcją, możepowodować szkodliwe zakłócenia w komunikacji
radiowej. Użytkowanie tego produktu naterenach zamieszkałych może powodować szkodliwe
zakłócenia, w którym to przypadku użytkownik będzie zobowiązany do usunięcia zakłóceń na
własny koszt.
Działanie podlega dwóm następującym warunkom:
1 Niniejsze urządzenie nie może powodować szkodliwych zakłóceń.
2 Niniejsze urządzenie musi odbierać wszelkie zakłócenia zewnętrzne, w tym zakłócenia
mogącepowodować niepożądane funkcjonowanie.
Podłączenie do interfejsów HDMI musi być wykonane przy użyciu wysokiej jakości
ekranowanych kabli HDMI.
R-R-BMD-20221125001
Certyfikacja ISED na rynek kanadyjski
Niniejsze urządzenie jest zgodne z kanadyjskiminormami dla urządzeń cyfrowych klasy A.
Wszelkie modyfikacje lub użycie tego produktu niezgodnie z jego przeznaczeniem może
unieważnić zgodność z tymi normami.
Podłączenie do interfejsów HDMI musi być wykonane przy użyciu wysokiej jakości
ekranowanych kabli HDMI.
Niniejsze urządzenie zostało przetestowane pod kątem zgodności z przeznaczeniem
do użytku w środowisku komercyjnym. Jeśli urządzenie jest używane w środowisku
domowym, może powodować zakłócenia radiowe.
227Wymogi prawne

Informacje dotyczące bezpieczeństwa
Niniejsze urządzenie nadaje się do użytku na obszarach tropikalnych o temperaturze
otoczenia do 40ºC.
Stosować wyłącznie na wysokościach nie większych niż 2000 m n.p.m.
Urządzenie nie zawiera żadnych części, które mogą być naprawiane przez użytkownika.
Serwisowanie należy zlecić lokalnemu centrum serwisowemu Blackmagic Design.
Kalifornijskie ostrzeżenie Prop 65
Niniejszy produkt może narażać użytkownika na działanie substancji chemicznych, takich
jak śladowe ilości polibromowanych bifenyli w częściach plastikowych uznanych w stanie
Kalifornia za powodujące raka i uszkodzenia płodu lub działające szkodliwie dla rozrodczości.
Więcejinformacji na stronie www.P65Warnings.ca.gov.
Informacja dla Singapuru
Zasilacz dostarczony z urządzeniem Blackmagic Design ma wymienne wtyczki, które pasują do
gniazdek sieciowych w wielu krajach. Wszystkie wtyczki oznaczone numerami modeli APD2-
UK lub APD2-EU są zatwierdzone i odpowiednie do użytku w Singapurze.
228Informacje dotyczące bezpieczeństwa

Gwarancja
12 miesięcy ograniczonej gwarancji
Firma Blackmagic Design gwarantuje, że niniejszy produkt będzie wolny od wad materiałowych i
produkcyjnych przez okres 12 miesięcy od daty zakupu. Jeśli produkt okaże się wadliwy w okresie
gwarancyjnym, Blackmagic Design, według własnego uznania albo naprawi wadliwy produkt
bez opłat za części i koszty naprawy, albo zapewni wymianę na produkt zastępczy w zamian za
wadliwy produkt.
W celu uzyskania usługi w ramach niniejszej gwarancji, klient musi powiadomić Blackmagic
Design o wadzie przed upływem okresu gwarancyjnego i dokonać odpowiednich przygotowań
do wykonania usługi. Klient jest odpowiedzialny za zapakowanie i opłacenie wysyłki wadliwego
produktu do wyznaczonego centrum serwisowego wskazanego przez Blackmagic Design. Klient
jest odpowiedzialny za opłacenie wszystkich kosztów wysyłki, ubezpieczenia, ceł, podatków i
innych opłat za produkty zwrócone do nas z jakiegokolwiek powodu.
Niniejsza gwarancja nie obowiązuje w przypadku wad, awarii lub uszkodzeń spowodowanych
niewłaściwym użytkowaniem lub niewłaściwą lub niedostateczną konserwacją i pielęgnacją.
W ramach niniejszej gwarancji firma Blackmagic Design nie jest zobowiązana do świadczenia
następujących usług serwisowych: a) naprawy uszkodzeń wynikających z prób instalacji, naprawy
lub serwisowania produktu przez personel inny niż przedstawiciele Blackmagic Design, b) naprawy
uszkodzeń wynikających z niewłaściwego użytkowania lub podłączenia do niekompatybilnego
sprzętu, c) naprawy wszelkich uszkodzeń lub nieprawidłowego działania spowodowanego użyciem
części lub materiałów eksploatacyjnych innych niż Blackmagic Design, lub d) serwisowania produktu,
który został zmodyfikowany lub zintegrowany z innymi produktami, jeśli w wyniku takiej modyfikacji
lub integracji zwiększa się czas lub trudność serwisowania produktu. NINIEJSZA GWARANCJA
UDZIELANA PRZEZ BLACKMAGIC DESIGN ZASTĘPUJE WSZELKIE INNE GWARANCJE, WYRAŹNIE
OKREŚLONE LUB DOROZUMIANE. BLACKMAGIC DESIGN I JEJ DOSTAWCY WYŁĄCZAJĄ
WSZELKIE DOROZUMIANE GWARANCJE PRZYDATNOŚCI HANDLOWEJ LUB PRZYDATNOŚCI
DO OKREŚLONEGO CELU. ODPOWIEDZIALNOŚĆ BLACKMAGIC DESIGN ZA NAPRAWĘ LUB
WYMIANĘ WADLIWYCH PRODUKTÓW JEST JEDYNYM I WYŁĄCZNYM ZADOŚĆUCZYNIENIEM
ZAPEWNIONYM KLIENTOWI ZA WSZELKIE SZKODY POŚREDNIE, SZCZEGÓLNE, PRZYPADKOWE
LUB WYNIKOWE, NIEZALEŻNIE OD TEGO, CZY BLACKMAGIC DESIGN LUB DOSTAWCA ZOSTALI
WCZEŚNIEJ POWIADOMIENI O MOŻLIWOŚCI WYSTĄPIENIA TAKICH SZKÓD. BLACKMAGIC
DESIGN NIE PONOSI ODPOWIEDZIALNOŚCI ZA JAKIEKOLWIEK NIELEGALNE UŻYCIE SPRZĘTU
PRZEZ KLIENTA. FIRMA BLACKMAGIC NIE PONOSI ODPOWIEDZIALNOŚCI ZA JAKIEKOLWIEK
SZKODY WYNIKAJĄCE Z UŻYTKOWANIA NINIEJSZEGO PRODUKTU. UŻYTKOWNIK OBSŁUGUJE
TEN PRODUKT NA WŁASNE RYZYKO.
© Copyright 2023 Blackmagic Design. Wszelkie prawa zastrzeżone. „Blackmagic Design”, „DeckLink”, „HDLink”, „Workgroup
Videohub”, „Multibridge Pro, „Multibridge Extreme”, „Intensity” i „Leading the creative video revolution” są zarejestrowanymi
znakami towarowymi w USA i innych krajach. Wszystkie inne nazwy firm i produktów mogą być znakami towarowymi odnośnych
przedsiębiorstw, z którymi są powiązane.
Thunderbolt i logo Thunderbolt są znakami towarowymi Intel Corporation w Stanach Zjednoczonych i/lub innych krajach.
229Gwarancja

Українська
ATEM Microphone Converter
Травень 2023 р.
Посібник зі встановлення та експлуатації
ATEM
Microphone
Converter

Шановний користувачу!
Дякуємо за придбання моделі ATEM Microphone Converter.
Цей надзвичайно якісний аналого-цифровий аудіоконвертер дає можливість
під'єднувати кілька додаткових мікрофонів.
Комбіновані входи XLR/TRS дозволяють за допомогою відповідних кабелів
підключати чотири аналогових джерела й використовувати їх як MADI-канали 1,
2, 3 й4. На конвертері також передбачено вхід MADI, до якого можна послідовно
під'єднати кілька пристроїв ATEM Microphone Converter. Це дозволяє підключати
до одного роз'єму MADI більше чотирьох джерел звуку.
На входах конвертера сигнал перетворюється на аудіо з надвисоким динамічним
діапазоном і винятково низьким порогом шуму -129дБВ, а для регулювання рівня
мікрофонів передбачено окремий дискретний цифровий передпідсилювач. На всіх
входах можна вмикати фантомне живлення та вибирати мікрофонний або лінійний
рівні за допомогою невеличких вбудованих перемикачів, а HDMI-роз'єм дозволяє
виводити на дисплей звукові хвилі, індикатори гучності та налаштування для
кожного аудіоджерела.
Цей посібник містить усю необхідну інформацію про функції та налаштування
пристрою ATEM MicrophoneConverter.
Останню версію посібника та програмного забезпечення для ATEM
MicrophoneConverter можна знайти в розділі підтримки на вебсайті
www.blackmagicdesign.com/ua. Щоб дізнатися про вихід оновлень, зареєструйтесь
під час завантаженняПЗ. Ми постійно працюємо над удосконаленням наших
продуктів, тому ваші відгуки допоможуть нам зробити їх ще кращими.
Ґрант Петті
Генеральний директор Blackmagic Design

Зміст
Підготовка до роботи 233
Підключення живлення 233
Підключення джерел звуку 234
Підключення до відеомікшераATEM 235
Підключення монітора 235
Налаштування 236
Blackmagic Converters Setup 236
Вкладка Audio («Аудіо») 237
Вкладка Setup («Налаштування») 238
Оновлення утиліти Blackmagic Converters Setup 240
Зміна налаштувань за допомогою перемикачів 240
Застосування виходу для моніторингу 241
Підключення додаткових конвертерів 242
Установлення пристрою ATEM Microphone Converter 244
Допомога 245
Дотримання нормативних вимог 246
Правила безпеки 247
Гарантія 248
232ATEM Microphone Converter 232

Підготовка до роботи
Щоб розпочати роботу з ATEM Microphone Converter, увімкніть пристрій у
мережу живлення, підключіть аналогові аудіоджерела та з'єднайте MADI-вихід
із відеомікшером ATEM.
ATEM
MICROPHONE
CONVERTER
POWER +12V
ETHERNET
USB
MADI IN
MADI OUT
MONITOR OUT
MIC/LINE 1
MIC/LINE 2
MIC/LINE 3
MIC/LINE 4
Підключення живлення
Підключіть блок живлення 12В із комплекту постачання до розетки й до силового гнізда
пристрою. Щоб запобігти випадковому від'єднанню кабелю, затягніть фіксувальне кільце.
Підключіть ATEM Microphone Converter до електричної мережі за допомогою адаптера
з комплекту постачання
233Підготовка до роботи

Підключення джерел звуку
Підключіть аудіоджерела до конвертера через роз'єми XLR та порти 1/4дюйма.
Підключіть аналогові джерела мікрофонного або лінійного звуку до XLR- чи TRS-входів пристрою
ATEM Microphone Converter
Роз'єми TRS 1/4дюйма дозволяють вводити балансний аналоговий звук. Штекери
TRS мають три контакти: наконечник (T), кільце (R) і гільзу (S).
На ілюстрації показано схему розпаювання штекера 1/4дюйма. Використовуючи її як зразок,
можна виготовити власний кабель.
Гільза (заземлення) Наконечник (+) Гільза (заземлення) Кільце (–) Наконечник (+)
Кільце (–)
На схемі розпаювання показано позитивний, негативний і заземлюваний контакти. Якщо для
аудіообладнання потрібна зворотна полярність, достатньо поміняти місцями розпаювання
позитивного та негативного контактів.
ПРИМІТКА. Фантомне живлення мікрофонів підтримується на всіх входах. Докладні
відомості про налаштування фантомного живлення, а також входів для мікрофонного
та лінійного сигналів див.в розділі «Зміна налаштувань за допомогою перемикачів».
234Підготовка до роботи

Підключення до відеомікшераATEM
ATEM Microphone Converter дозволяє працювати з цифровим звуком за протоколом MADI,
який широко використовується на професійній аудіотехніці та мовному обладнанні, а також
у студіях запису. Порти MADI являють собою BNC-роз'єми, що забезпечують передачу
аудіосигналу по коаксіальному кабелю 75Ом на відстань до 100метрів.
З'єднайте вихід MADI (BNC-роз'єм) конвертера зі входом MADI на відеомікшері ATEM.
Інтерфейс MADI мають моделі ATEM 4 M/E ConstellationHD, ATEMConstellation8K й ATEM
Television Studio HD8ISO.
CH 1 CH 2
PUSH PUSH
USE ONLY WITH A 250V FUSE
USB REMOTE TALKBACK
B
USB A
12-30V 6A
REF OUT TIMECODE OUT
1 2 3 4 5 6 7 8
1 2 3 4 5 6 7 8
REF IN TIMECODE IN
MADI OUT
MADI IN
AUX 1 PROGRAM
AUX 2 MULTIVIEW MULTIVIEW CONTROL OUT STUDIO OUT STEREO INETHERNET SDI INPUTS ANALOG AUDIO IN TALKBACK
SDI OUTPUTS
L L
R R R
LPUSH
ATEM Television Studio HD8
ВИХІД MADI до ВХОДУ MADI
Докладні відомості про керування рівнями звуку та покращення якості аудіо див.в посібнику
з відеомікшерів ATEM.
Підключення монітора
Підключіть телевізор або монітор до HDMI-виходу конвертера.
Вихід для моніторингу
Через цей роз'єм на екран виводяться рівні каналів, а також рухомі звукові хвилі з піковими
значеннями за останні 60секунд. Крім того, можна візуально перевіряти стан фантомного
живлення та вибір мікрофонного або лінійного аудіосигналу на вході.
Докладні відомості про вихід для моніторингу та виведення інформації див.в розділі
«Застосування виходу для моніторингу».
235Підготовка до роботи

Налаштування
Налаштування конвертера можна виконувати за допомогою утиліти Blackmagic Converters
Setup або маленьких перемикачів на корпусі.
Налаштуйте пристрій за допомогою утиліти Blackmagic Converters Setup або маленьких перемикачів
на боковій панелі
Blackmagic Converters Setup
Утиліта Blackmagic Converters Setup дозволяє змінювати налаштування
та оновлювати прошивку на ATEM Microphone Converter.
Завантажте та встановіть останню версію утиліти Blackmagic Converters Setup із
центру підтримки Blackmagic Design за адресою www.blackmagicdesign.com/ua/support
Робота з утилітою Blackmagic Converters Setup
1 Підключіть ATEM Microphone Converter до комп'ютера через порт USB.
2 Запустіть утиліту Blackmagic Converters Setup. Назва підключеної моделі конвертера
відображатиметься на домашній сторінці утиліти.
3 Щоб відкрити вкладку налаштувань звуку, клацніть круглу піктограму або зображення
пристрою ATEM Microphone Converter.
236Налаштування

Вкладка Audio («Аудіо»)
Input Labels («Ярлики входів»)
Тут можна ввести ім'я та вибрати колір для кожного входу. Це допоможе їх візуально
ідентифікувати при використанні HDMI-виходу для моніторингу.
Наприклад, після надання входам імен для джерел мікрофонного сигналу можна задати
червоний колір, а лінійного— синій.
Додайте ярлики входам і виберіть для них колір за допомогою меню
Індикатори праворуч від меню вибору кольору показують тип вхідного сигналу та
стан фантомного живлення. Ці налаштування задають за допомогою перемикачів
на боковій панелі конвертера. Докладні відомості про налаштування перемикачів
дивіться нижче.
237Налаштування

Digital Preamps («Цифрові передпідсилювачі»)
У цій секції можна налаштувати посилення для кожного входу (максимум до +30дБ) за
допомогою цифрового повзунка передпідсилювача.
Налаштуйте посилення за допомогою повзунків
Рівень аналогового аудіосигналу часто залежить від типу та бренду мікрофона, що
використовується. Цифрові передпідсилювачі дозволяють це компенсувати. Цифровий
передпідсилювач обробляє звук у форматі RAW 32біт. Це дозволяє виконувати перетворення
точніше, ніж за стандартами MADI, і уникати появи шуму при посиленні сигналу.
Через HDMI-вихід можна виводити інформацію на екран і переглядати зміни форми звукової
хвилі та індикаторів рівнів під час пересування повзунків передпідсилювачів. Кінцеве
налаштування сигналу можна виконати за допомогою звукового блока відеомікшера ATEM.
Вкладка Setup («Налаштування»)
На вкладці Setup («Налаштування») можна змінити ім'я мікрофонного конвертера та параметри
мережі. На ній також відображається поточна версія внутрішнього програмного забезпечення.
238Налаштування

Name («Ім'я»)
Це поле полегшує ідентифікацію пристрою, коли до комп'ютера чи мережі підключено кілька
одиниць ATEM Microphone Converter.
Identify Converter («Ідентифікація конвертера»)
При виборі цієї опції починають блимати зелені світлодіодні індикатори з обох боків
конвертера. Це допомагає визначити пристрій, до якого застосовуються зміни за допомогою
утиліти Blackmagic Converters Setup.
Network («Мережа»)
Для підключення пристрою ATEM Microphone Converter до мережі можна використовувати
статичну IP-адресу або протокол DHCP, що дозволяє змінювати параметри звуку й
оновлювати прошивку конвертера через локальну мережу.
Protocol («Протокол»)
Для підключення конвертера до мережі можна використовувати протокол DHCP або статичну
IP-адресу.
DHCP У пристроях ATEM Microphone Converter за замовчуванням задано протокол
DHCP. DHCP— це протокол динамічного налаштування вузла, який
використовується мережевими серверами для автоматичного виявлення
пристрою ATEM Microphone Converter і присвоєння йому IP-адреси. Ця функція
значно полегшує підключення обладнання через Ethernet і не допускає
конфліктів IP-адрес. Більшість комп'ютерів і мережевих відеомікшерів
підтримують протокол DHCP.
Static IP
(«Статична
IP-адреса»)
Коли вибрано опцію Static IP («Статична IP-адреса»), параметри мережі можна
задати вручну. Щоб між пристроями існував канал зв’язку, вони повинні мати
однакові налаштування маски підмережі та шлюзу.
Якщо застосовується статична IP-адреса, а її ідентифікуючий сегмент уже використовується
іншим пристроєм мережі, через конфлікт налаштувань підключення не буде здійснено.
У цьому разі необхідно змінити останнє поле в IP-адресі.
Наприклад, якщо конфліктною адресою є 192.100.40.30, змініть останній сегмент (30) на
будь-яке інше число. Виконуйте цю дію, допоки не знайдете цифровий ідентифікатор, який
не використовується жодним іншим пристроєм.
Дозвіл керування утилітою
Щоб будь-хто в мережі випадково не вніс зміни в налаштування, можна активувати опцію via
USB («через USB»), яка дозволяє керувати пристроєм з комп'ютера тільки через цей інтерфейс.
239Налаштування

Оновлення утиліти Blackmagic Converters Setup
Спершу завантажте останню версію утиліти Blackmagic Converters Setup із центру підтримки
Blackmagic Design за адресою www.blackmagicdesign.com/ua/support
Порядок оновлення ПЗ
1 Запустіть інсталятор Blackmagic Converters Setup і дотримуйтесь інструкцій на екрані.
2 Після інсталяції підключіть ATEM Microphone Converter до комп'ютера через порт USB
на задній панелі пристрою. Також можна під'єднатися до локальної мережі через
роз'єм Ethernet.
3 Для оновлення ПЗ запустіть утиліту Blackmagic Converters Setup і дотримуйтесь інструкцій
на екрані. Якщо вони не з'являться, поточна версія є актуальною.
Зміна налаштувань за допомогою перемикачів
На боковій панелі конвертера є невеличкі перемикачі, які використовують для вибору типу
вхідного сигналу, а також для вмикання й вимикання фантомного живлення.
Схема на нижній поверхні корпусу вказує, які перемикачі потрібно встановити в положення
ON/OFF («Увімк.»/«Вимк.») для певних входів. Наприклад, якщо для входів 1 і 2 вибрано
лінійний сигнал, а для входів 3 і 4— мікрофон і фантомне живлення, перемикачі будуть
установлені як показано на ілюстрації.
LINE MIC
PHANTOM PWR
OFF
PHANTOM PWR
ON
PHANTOM PWR
OFF
PHANTOM PWR
ON
PHANTOM PWR
OFF
PHANTOM PWR
ON
PHANTOM PWR
OFF
PHANTOM PWR
ON
1
2
3
4
5
6
7
8
ATEM
Microphone Converter
LINE MIC
LINE MIC
LINE MIC
INPUT 3
INPUT 4
INPUT 2
INPUT 1
1 2 3 4 5 6 7 8
Для входів 1 і 2 вибрано лінійний рівень
ПРИМІТКА. Фантомне живлення вимкнено, коли вибрано лінійний сигнал.
240Налаштування

Застосування виходу для моніторингу
Вихід для моніторингу дозволяє швидко виводити на дисплей інформацію про вхідні сигнали.
Можна переглядати звукові хвилі в реальному часі за останні 60секунд, гучність за шкалою
VU, а також стан фантомного живлення та вибір мікрофонного або лінійного аудіосигналу.
Хвилі
Хвилі в реальному часі, що виводяться на дисплей через HDMI-вихід, показують інформацію
за останні 60секунд, починаючи з правої сторони. Колір звукової хвилі можна змінити за
допомогою утиліти Blackmagic Converters Setup.
Час, що минув, можна побачити на шкалі в нижній частині графіка
Номер входу
Кожен канал відображається як номер входу. Під час послідовного підключення
двох або більше конвертерів, нумерація продовжуватиметься від п'яти й вище,
оскільки кожен пристрій підключено максимум до 16входів, інформація про які
виводиться через один HDMI-вихід. При додаванні нових конвертерів кількість
входів послідовно збільшуватиметься.
Ярлик
Якщо входу надано ярлик за допомогою утиліти Blackmagic Converters Setup, він
відображатиметься над хвилею.
241Застосування виходу для моніторингу

Тип рівня
Піктограми ліворуч від хвилі відображають поточний тип рівня, який встановлено за
допомогою перемикачів на боковій панелі пристрою.
LINE
Лінійний рівень
MIC
Мікрофонний рівень
+48
Фантомне живлення
Індикатори
Індикатори звуку праворуч від хвилі показують рівень
за шкалою VU. При підключенні більшої кількості
конвертерів розмір цих індикаторів зменшиться.
Підключення додаткових конвертерів
Через один HDMI-вихід можна виводити інформацію про чотири пристрої ATEM Microphone
Converter, тобто водночас переглядати 16каналів. Якщо необхідно підключити ще один блок
із чотирьох конвертерів, під'єднайте монітор до першого пристрою в цьому блоці. Це
дозволить бачити дані з кожного додаткового конвертера.
CH 1 CH 2
PUSH PUSH
USE ONLY WITH A 250V FUSE
USB REMOTE TALKBACK
B
USB A
12-30V 6A
REF OUT TIMECODE OUT
1 2 3 4 5 6 7 8
1 2 3 4 5 6 7 8
REF IN TIMECODE IN
MADI OUT
MADI IN
AUX 1 PROGRAM
AUX 2 MULTIVIEW MULTIVIEW CONTROL OUT STUDIO OUT STEREO INETHERNET SDI INPUTS ANALOG AUDIO IN TALKBACK
SDI OUTPUTS
L L
R R R
LPUSH
ВИХІД MADI до ВХОДУ MADI
ВИХІД MADI до ВХОДУ MADI
MADI 9-12 MADI 5-8 MADI 1-4MADI 13-16
MADI 29-32 MADI 25-28 MADI 21-24 MADI 17-20
MADI 17-32
MADI 1-16
На ілюстрації показано вісім послідовно під'єднаних мікрофонних конвертерів для передачі
32аудіоканалів через інтерфейс MADI на відеомікшер ATEM Television StudioHD8
242Застосування виходу для моніторингу

При послідовному з'єднанні трьох і більше конвертерів на екран виводитимуться додаткові
дані. Деяку інформацію буде приховано, щоб звільнити місце для інших аудіовходів.
Перевірити вибір мікрофонного чи лінійного сигналу та стан фантомного живлення можна за
допомогою утиліти Blackmagic Converters Setup або маленьких перемикачів на боковій
панелі пристрою.
Інформація, виведена через HDMI-вихід із чотирьох під'єднаних конвертерів
Кожен додатковий конвертер створює чотири канали MADI, отже кожен вхід відповідає
MADI-входу на відеомікшері ATEM і номеру входу, виведеному на екран через HDMI-вихід.
У наведеній нижче таблиці показано, як виглядатимуть групи аудіовходів на звуковому блоці
відеомікшера ATEM при послідовному з'єднанні декількох конвертерів.
Відеомікшери ATEM Constellation8K та ATEM 4 M/E ConstellationHD
Відеомікшери ATEM Television Studio HD8
Входи MADI 1-4 5-8 9-12 13-16 17-20 21-24 25-28 29-32 33-36 37-40 41-44 45-48 49-52 53-56 57-60 61-64
ATEM
Microphone
Converter
1 2 3 4 5 6 7 8 9 10 11 12 13 14 15 16
HDMI-дисплей 1 HDMI-дисплей 2 HDMI-дисплей 3 HDMI-дисплей 4
243Застосування виходу для моніторингу

Установлення пристрою
ATEM Microphone Converter
За допомогою монтажної пластини з комплекту постачання пристрій ATEM Microphone
Converter можна прикріпити до трибуни, робочого столу, стіни або іншої плоскої поверхні для
спрощення під'єднання мікрофонів.
1 Переверніть ATEM Microphone Converter і зіставте отвори на монтажній пластині з
відповідними отворами на конвертері. Для гумових ніжок передбачено достатній зазор,
але їх також можна зняти за допомогою пластикового скребка.
2 За допомогою гвинтів із потайною головкою M3 (5 мм), що постачаються в комплекті,
прикріпіть монтажну пластину до конвертера.
LINE
PHANTOM PWR
OFF
PHANTOM PWR
ON
PHANTOM PWR
OFF
PHANTOM PWR
ON
MIC
INPUT 1
INPUT 2
LINE MIC
PHANTOM PWR
OFF
PHANTOM PWR
ON
INPUT 3
LINE MIC
PHANTOM PWR
OFF
ATEM
Microphone Converter
PHANTOM PWR
ON
INPUT 4
LINE MIC
MOUNT PLATE
3 Після встановлення монтажної пластини конвертер можна прикріпити до трибуни,
робочого столу, стіни або іншої плоскої поверхні за допомогою чотирьох
самонарізних гвинтів.
MOUNT PLATE
ПРИМІТКА. Для прикріплення монтажної пластини до конвертера використовуйте
лише гвинти з потайною головкою M3 (5 мм), що постачаються в комплекті.
244Установлення пристрою ATEM Microphone Converter

Допомога
Отримання допомоги
Найшвидший спосіб отримати допомогу— звернутися до сторінок підтримки на
сайті Blackmagic Design і перевірити наявність останніх довідкових матеріалів для
Blackmagic Converter.
Розділ підтримки на сайті Blackmagic Design
Останні версії посібника з експлуатації, програмного забезпечення та додаткову
інформацію можна знайти в центрі підтримки Blackmagic Design на сторінці
www.blackmagicdesign.com/ua/support
Форум Blackmagic Design
Відвідайте форум спільноти Blackmagic Design на нашому вебсайті, щоб отримати додаткову
інформацію та дізнатися про цікаві творчі ідеї. На ньому можна поділитись своїми ідеями,
а також отримати допомогу від персоналу підтримки та інших користувачів. Адреса форуму
https://forum.blackmagicdesign.com
Звернення до Служби підтримки Blackmagic Design
Якщо за допомогою доступних довідкових матеріалів і форуму вирішити проблему не
вдалося, скористайтесь формою «Надіслати імейл» на сторінці підтримки. Також можна
зателефонувати до найближчого представництва Blackmagic Design, телефон якого ви
знайдете на нашому вебсайті.
Перевірка інстальованої версії програмного забезпечення
Щоб дізнатися, яка версія утиліти Blackmagic Converters Setup інстальована на комп'ютері,
відкрийте вікно About Blackmagic ConvertersSetup.
На комп'ютері з операційною системою Mac відкрийте Blackmagic ConvertersSetup
із вікна «Програми». У меню утиліти виберіть About Blackmagic Converters Setup, щоб
побачити номер версії.
На комп'ютері з операційною системою Windows відкрийте Blackmagic Converters Setup
у меню «Пуск». У меню «Довідка» виберіть About Blackmagic Converters Setup, щоб
дізнатися номер версії.
Завантаження останніх версій програмного забезпечення
Дізнавшись версію інстальованої утиліти Blackmagic Converters Setup, перейдіть до центру
підтримки Blackmagic Design на сторінці www.blackmagicdesign.com/ua/support, щоб
перевірити наявність оновлень. Рекомендується завжди використовувати останню версію
програмного забезпечення, однак оновлення найкраще виконувати після завершення
поточного проекту.
245Допомога

Дотримання нормативних вимог
Утилізація електрообладнання та електронної апаратури в країнах
Європейського Союзу
Виріб містить маркування, яке означає, що його забороняється утилізувати разом із
побутовими відходами. Непридатне для експлуатації обладнання необхідно передати до
пункту вторинної переробки. Роздільний збір відходів та їх повторне використання
дозволяють зберігати природні ресурси, охороняти довкілля та захищати здоров'я людей.
Щоб отримати докладну інформацію про порядок утилізації, зверніться до місцевих
муніципальних органів або дилера, у якого ви придбали цей пристрій.
Дане обладнання протестовано за вимогами для цифрових пристроїв класу A (розділ 15
специфікацій FCC) та визнано таким, що відповідає усім критеріям. Дотримання згаданих
нормативів забезпечує достатній захист від шкідливого випромінювання під час роботи
обладнання в нежитлових приміщеннях. Так як цей виріб генерує та випромінює радіохвилі,
при неправильній установці він може стати джерелом радіоперешкод. Якщо обладнання
експлуатується в житлових приміщеннях, підвищується ймовірність виникнення перешкод,
вплив яких у цьому разі користувач повинен усунути самостійно.
До експлуатації допускаються пристрої, що відповідають двом основним вимогам.
1 Обладнання не повинно бути джерелом шкідливих перешкод.
2 Обладнання має бути стійким до перешкод, включаючи ті, що можуть спричинити
збій у роботі.
Підключення до HDMI-інтерфейсу має виконуватись за допомогою якісного
екранованого кабелю.
R-R-BMD-20221125001
Відповідність вимогам ISED (Канада)
Дане обладнання відповідає канадським стандартам для цифрових пристроїв класуА.
Будь-яка модифікація або використання виробу не за призначенням може анулювати заяву
про відповідність цим стандартам.
Підключення до HDMI-інтерфейсу повинно виконуватись за допомогою якісного
екранованого кабелю.
Це обладнання протестовано за вимогами, що висуваються до роботи пристроїв у
нежитлових приміщеннях. При використанні в побутових умовах воно може стати джерелом
перешкод для радіосигналу.
246Дотримання нормативних вимог

Правила безпеки
Допускається експлуатація в умовах тропічного клімату з температурою довкілля до 40°C.
Допускається експлуатація в місцях не вище 2000метрів над рівнем моря.
Всередині корпусу не містяться деталі, що підлягають обслуговуванню. Для виконання
ремонтних робіт зверніться до місцевого сервісного центру Blackmagic Design.
Сповіщення для мешканців штату Каліфорнія
При роботі з цим обладнанням існує можливість контакту з мікродомішками
багатобромистого біфеніла, що містяться в пластмасі. У штаті Каліфорнія цей елемент
визнано канцерогеном, він збільшує ризик вроджених дефектів і пороків
репродуктивної системи.
Додаткову інформацію див.на сайті www.P65Warnings.ca.gov
Інформація для користувачів у Сінгапурі
Блок живлення, що постачається з обладнанням Blackmagic Design, має змінні мережеві
адаптери для підключення до розеток різних типів. Адаптери з маркуванням APD2-UK та
APD2-EU дозволені до використання та підходять для застосування в Сінгапурі.
247Правила безпеки

Гарантія
Обмежена гарантія терміном 12місяців
Компанія Blackmagic Design гарантує відсутність у цьому виробі дефектів матеріалу та виробничого
браку протягом 12місяців від дати продажу. Якщо під час гарантійного терміну будуть виявлені
дефекти, Blackmagic Design на власний розсуд виконає ремонт несправного виробу без оплати
вартості запчастин і трудовитрат або замінить такий виріб на новий.
Щоб скористатися цією гарантією, споживач зобов'язаний повідомити компанію Blackmagic Design
про дефект до закінчення гарантійного терміну та забезпечити умови для надання необхідних
послуг. Споживач несе відповідальність за упаковку та доставку несправного виробу до
відповідного сервісного центру Blackmagic Design, а також за оплату поштових витрат. Споживач
зобов'язаний сплатити всі витрати на доставку, страхування, мита, податки та інші збори щодо
повернення виробу незалежно від причини повернення.
Дана гарантія не поширюється на дефекти, відмови та пошкодження, що виникли через неналежне
використання, неправильний догляд чи обслуговування. Компанія Blackmagic Design не зобов'язана
надавати послуги за цією гарантією: а) для усунення пошкоджень, що виникли внаслідок дій із
встановлення, ремонту або обслуговування виробу особами, які не є персоналом Blackmagic Design;
б) для усунення пошкоджень, що виникли внаслідок неналежного використання або підключення
до несумісного обладнання; в) для усунення пошкоджень або дефектів, спричинених використанням
запчастин або матеріалів інших виробників; г) якщо виріб було модифіковано або інтегровано
з іншим обладнанням, коли така модифікація або інтеграція збільшує час або підвищує складність
обслуговування виробу. ДАНА ГАРАНТІЯ НАДАЄТЬСЯ КОМПАНІЄЮ BLACKMAGIC DESIGN
ЗАМІСТЬ БУДЬ-ЯКИХ ІНШИХ ЯВНО ВИРАЖЕНИХ АБО ОПОСЕРЕДКОВАНИХ ГАРАНТІЙ. КОМПАНІЯ
BLACKMAGIC DESIGN І ЇЇ ДИЛЕРИ ВІДМОВЛЯЮТЬСЯ ВІД БУДЬ-ЯКИХ ОПОСЕРЕДКОВАНИХ
ГАРАНТІЙ КОМЕРЦІЙНОЇ ЦІННОСТІ АБО ПРИДАТНОСТІ ДЛЯ БУДЬ-ЯКОЇ ВИЗНАЧЕНОЇ ЦІЛІ.
ВІДПОВІДАЛЬНІСТЬ BLACKMAGIC DESIGN ЗА РЕМОНТ АБО ЗАМІНУ НЕСПРАВНИХ ВИРОБІВ Є
ПОВНИМ І ВИНЯТКОВИМ ЗАСОБОМ ВІДШКОДУВАННЯ, ЩО НАДАЄТЬСЯ СПОЖИВАЧЕВІ У
ЗВ'ЯЗКУ З НЕПРЯМИМИ, ФАКТИЧНИМИ, СУПУТНІМИ АБО ПОСЛІДУЮЧИМИ ЗБИТКАМИ
НЕЗАЛЕЖНО ВІД ТОГО, БУЛА КОМПАНІЯ BLACKMAGIC DESIGN (АБО ЇЇ ДИЛЕР) ПОПЕРЕДНЬО
ПОВІДОМЛЕНА ПРО МОЖЛИВІСТЬ ТАКИХ ЗБИТКІВ. BLACKMAGIC DESIGN НЕ НЕСЕ
ВІДПОВІДАЛЬНОСТІ ЗА ПРОТИПРАВНЕ ВИКОРИСТАННЯ ОБЛАДНАННЯ СПОЖИВАЧЕМ.
BLACKMAGIC DESIGN НЕ НЕСЕ ЖОДНОЇ ВІДПОВІДАЛЬНОСТІ ЗА БУДЬ-ЯКІ ЗБИТКИ ВНАСЛІДОК
ВИКОРИСТАННЯ ЦЬОГО ВИРОБУ. РИЗИКИ, ПОВ'ЯЗАНІ З ЙОГО ЕКСПЛУАТАЦІЄЮ, ПОКЛАДАЮТЬСЯ
НА СПОЖИВАЧА.
© Copyright 2023 Blackmagic Design. Усі права захищені. Blackmagic Design, DeckLink, HDLink, Workgroup Videohub, Multibridge
Pro, Multibridge Extreme, Intensity та "Leading the creative video revolution" зареєстровані як товарні знаки в США та інших
країнах. Назви інших компаній та найменування продуктів можуть бути товарними знаками відповідних правовласників.
Технологія Thunderbolt і логотип Thunderbolt є товарними знаками корпорації Intel у США та інших країнах.
248Гарантія
-
 1
1
-
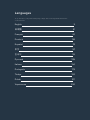 2
2
-
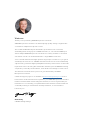 3
3
-
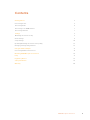 4
4
-
 5
5
-
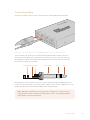 6
6
-
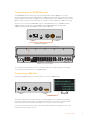 7
7
-
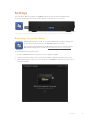 8
8
-
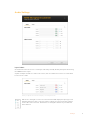 9
9
-
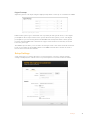 10
10
-
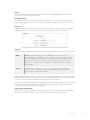 11
11
-
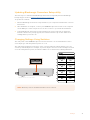 12
12
-
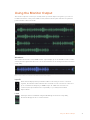 13
13
-
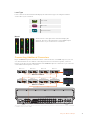 14
14
-
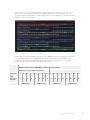 15
15
-
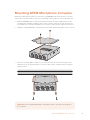 16
16
-
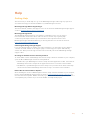 17
17
-
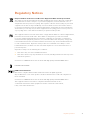 18
18
-
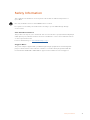 19
19
-
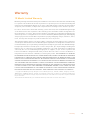 20
20
-
 21
21
-
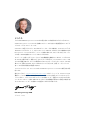 22
22
-
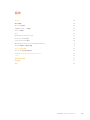 23
23
-
 24
24
-
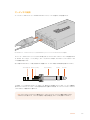 25
25
-
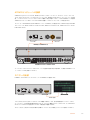 26
26
-
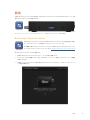 27
27
-
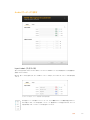 28
28
-
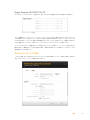 29
29
-
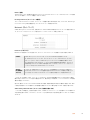 30
30
-
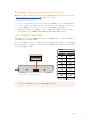 31
31
-
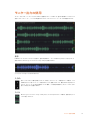 32
32
-
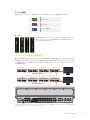 33
33
-
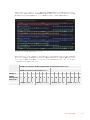 34
34
-
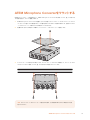 35
35
-
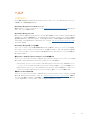 36
36
-
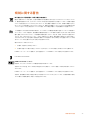 37
37
-
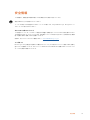 38
38
-
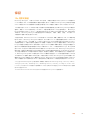 39
39
-
 40
40
-
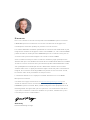 41
41
-
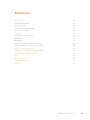 42
42
-
 43
43
-
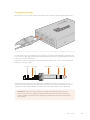 44
44
-
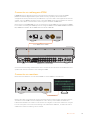 45
45
-
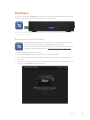 46
46
-
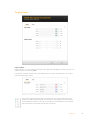 47
47
-
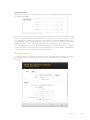 48
48
-
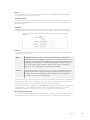 49
49
-
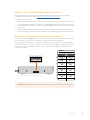 50
50
-
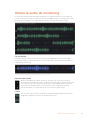 51
51
-
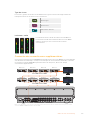 52
52
-
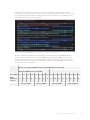 53
53
-
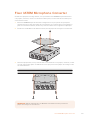 54
54
-
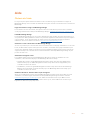 55
55
-
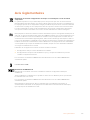 56
56
-
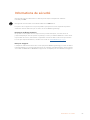 57
57
-
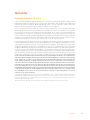 58
58
-
 59
59
-
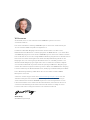 60
60
-
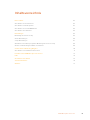 61
61
-
 62
62
-
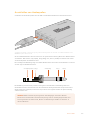 63
63
-
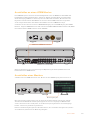 64
64
-
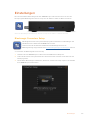 65
65
-
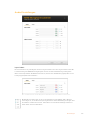 66
66
-
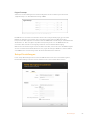 67
67
-
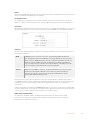 68
68
-
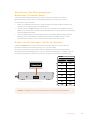 69
69
-
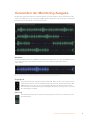 70
70
-
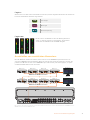 71
71
-
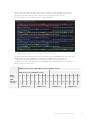 72
72
-
 73
73
-
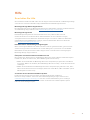 74
74
-
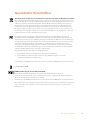 75
75
-
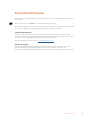 76
76
-
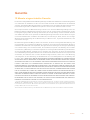 77
77
-
 78
78
-
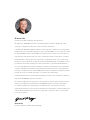 79
79
-
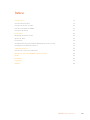 80
80
-
 81
81
-
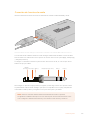 82
82
-
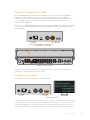 83
83
-
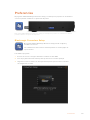 84
84
-
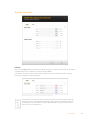 85
85
-
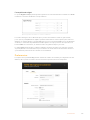 86
86
-
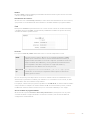 87
87
-
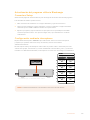 88
88
-
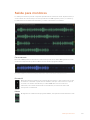 89
89
-
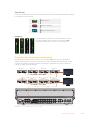 90
90
-
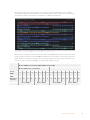 91
91
-
 92
92
-
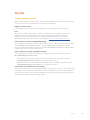 93
93
-
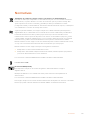 94
94
-
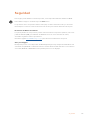 95
95
-
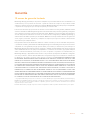 96
96
-
 97
97
-
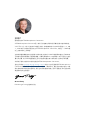 98
98
-
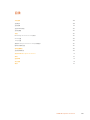 99
99
-
 100
100
-
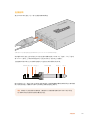 101
101
-
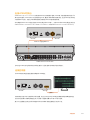 102
102
-
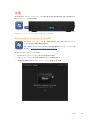 103
103
-
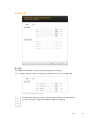 104
104
-
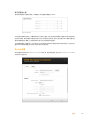 105
105
-
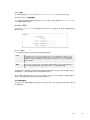 106
106
-
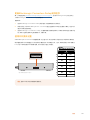 107
107
-
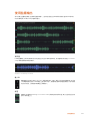 108
108
-
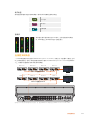 109
109
-
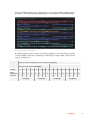 110
110
-
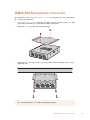 111
111
-
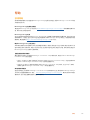 112
112
-
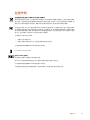 113
113
-
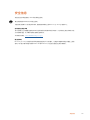 114
114
-
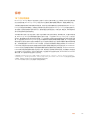 115
115
-
 116
116
-
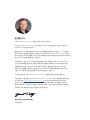 117
117
-
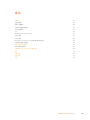 118
118
-
 119
119
-
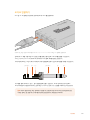 120
120
-
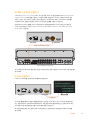 121
121
-
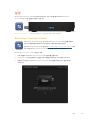 122
122
-
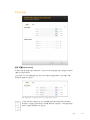 123
123
-
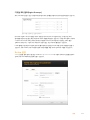 124
124
-
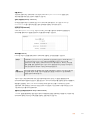 125
125
-
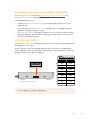 126
126
-
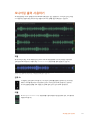 127
127
-
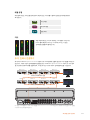 128
128
-
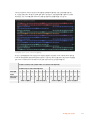 129
129
-
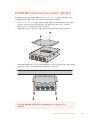 130
130
-
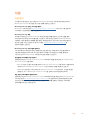 131
131
-
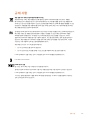 132
132
-
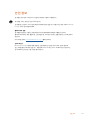 133
133
-
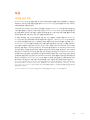 134
134
-
 135
135
-
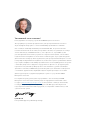 136
136
-
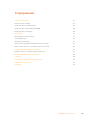 137
137
-
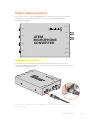 138
138
-
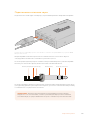 139
139
-
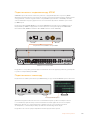 140
140
-
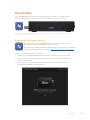 141
141
-
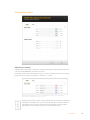 142
142
-
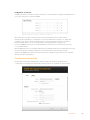 143
143
-
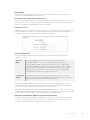 144
144
-
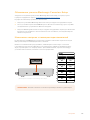 145
145
-
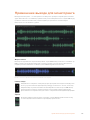 146
146
-
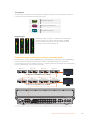 147
147
-
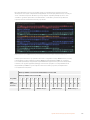 148
148
-
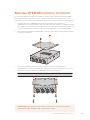 149
149
-
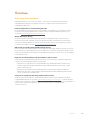 150
150
-
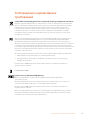 151
151
-
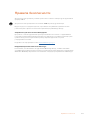 152
152
-
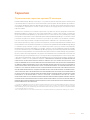 153
153
-
 154
154
-
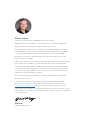 155
155
-
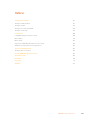 156
156
-
 157
157
-
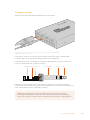 158
158
-
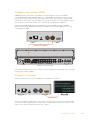 159
159
-
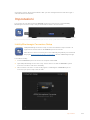 160
160
-
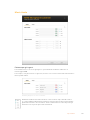 161
161
-
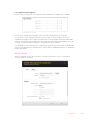 162
162
-
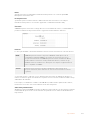 163
163
-
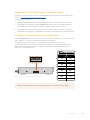 164
164
-
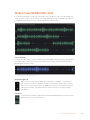 165
165
-
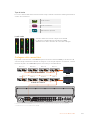 166
166
-
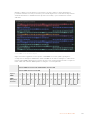 167
167
-
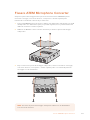 168
168
-
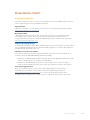 169
169
-
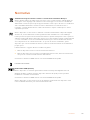 170
170
-
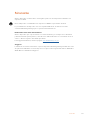 171
171
-
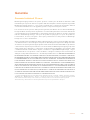 172
172
-
 173
173
-
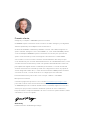 174
174
-
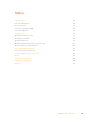 175
175
-
 176
176
-
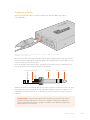 177
177
-
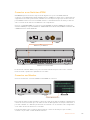 178
178
-
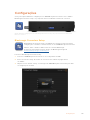 179
179
-
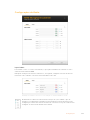 180
180
-
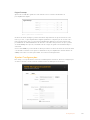 181
181
-
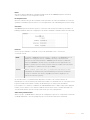 182
182
-
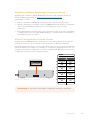 183
183
-
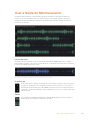 184
184
-
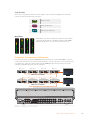 185
185
-
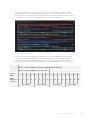 186
186
-
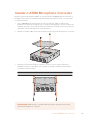 187
187
-
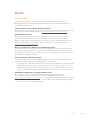 188
188
-
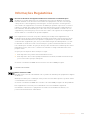 189
189
-
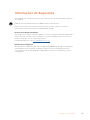 190
190
-
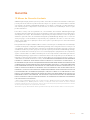 191
191
-
 192
192
-
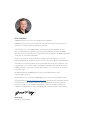 193
193
-
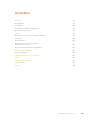 194
194
-
 195
195
-
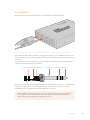 196
196
-
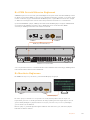 197
197
-
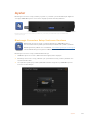 198
198
-
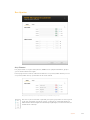 199
199
-
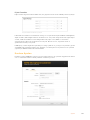 200
200
-
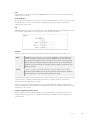 201
201
-
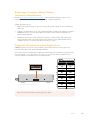 202
202
-
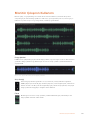 203
203
-
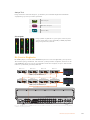 204
204
-
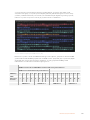 205
205
-
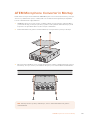 206
206
-
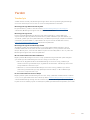 207
207
-
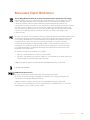 208
208
-
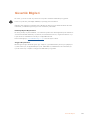 209
209
-
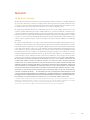 210
210
-
 211
211
-
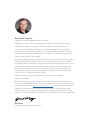 212
212
-
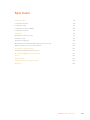 213
213
-
 214
214
-
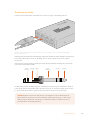 215
215
-
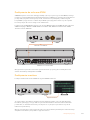 216
216
-
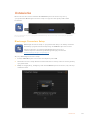 217
217
-
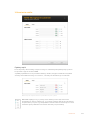 218
218
-
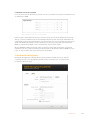 219
219
-
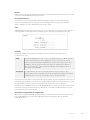 220
220
-
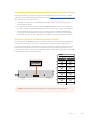 221
221
-
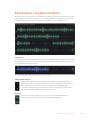 222
222
-
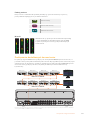 223
223
-
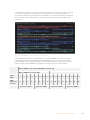 224
224
-
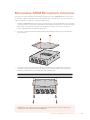 225
225
-
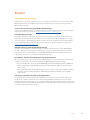 226
226
-
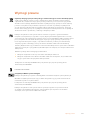 227
227
-
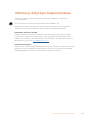 228
228
-
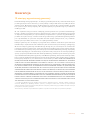 229
229
-
 230
230
-
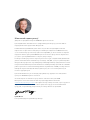 231
231
-
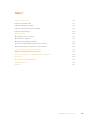 232
232
-
 233
233
-
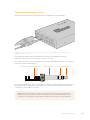 234
234
-
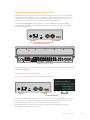 235
235
-
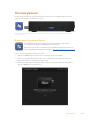 236
236
-
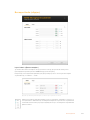 237
237
-
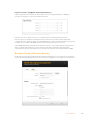 238
238
-
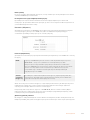 239
239
-
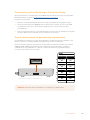 240
240
-
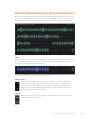 241
241
-
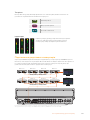 242
242
-
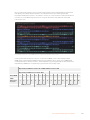 243
243
-
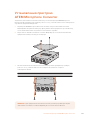 244
244
-
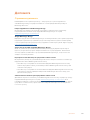 245
245
-
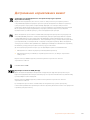 246
246
-
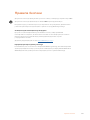 247
247
-
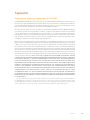 248
248
Blackmagic ATEM Microphone Converter Manual de usuario
- Tipo
- Manual de usuario
en otros idiomas
- français: Blackmagic ATEM Microphone Converter Manuel utilisateur
- italiano: Blackmagic ATEM Microphone Converter Manuale utente
- English: Blackmagic ATEM Microphone Converter User manual
- Deutsch: Blackmagic ATEM Microphone Converter Benutzerhandbuch
- русский: Blackmagic ATEM Microphone Converter Руководство пользователя
- português: Blackmagic ATEM Microphone Converter Manual do usuário
- polski: Blackmagic ATEM Microphone Converter Instrukcja obsługi
- 日本語: Blackmagic ATEM Microphone Converter ユーザーマニュアル
- Türkçe: Blackmagic ATEM Microphone Converter Kullanım kılavuzu