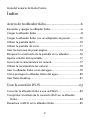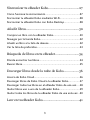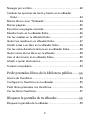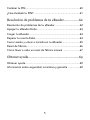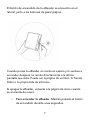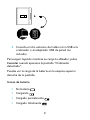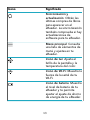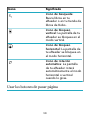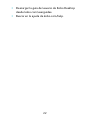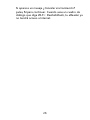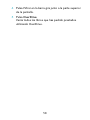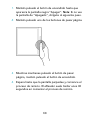Kobo Forma Instrucciones de operación
- Categoría
- Lectores de libros electrónicos
- Tipo
- Instrucciones de operación


Guía del usuario de Kobo Forma
Índice
Acerca de tu eReader Kobo
........................................6
Encender y apagar tu eReader Kobo..........................................6
Cargar tu eReader Kobo.............................................................8
Cargar tu eReader Kobo con un adaptador de pared..............10
Utilizar la pantalla táctil.............................................................10
Utilizar la pantalla de inicio........................................................11
Usar los botones de pasar página.............................................14
Bloquear la orientación de la pantalla en tu eReader...............16
Ajustar el brillo de la pantalla:...................................................17
Acerca de la característica luz natural.......................................17
Utilizar la característica luz natural............................................18
Usar tu eReader Kobo cerca del agua......................................19
Cómo proteger tu eReader Kobo del agua..............................20
Usar Kobo Desktop...................................................................21
Usar la conexión Wi-Fi............................................23
Conectar tu eReader Kobo a una red Wi-Fi..............................23
Comprobar el estado de la conexión Wi-Fi en tu eReader
Kobo.....................................................................................24
Desactivar el Wi-Fi en tu eReader Kobo...................................25
2

Sincronizar tu eReader Kobo...................................27
Cómo funciona la sincronización...............................................27
Sincronizar tu eReader Kobo mediante Wi-Fi...........................28
Sincronizar tu eReader Kobo con Kobo Desktop.....................28
Añadir libros............................................................30
Comprar un libro con tu eReader Kobo....................................30
Navegar por la tienda Kobo......................................................32
Añadir un libro a tu lista de deseos..........................................32
Ver tu lista de preferidos...........................................................
33
Búsqueda de libros en tu eReader...........................34
Dónde encontrar tus libros.......................................................34
Buscar libros..............................................................................35
Descargar libros desde la nube de Kobo.................36
Acerca de Kobo Cloud..............................................................36
Descargar libros de Kobo Cloud a tu eReader Kobo...............37
Descargar todos tus libros en el eReader Kobo de una vez....38
Quitar libros uno a uno de tu eReader Kobo............................39
Quitar todos los libros de tu eReader Kobo de una sola vez...40
Leer en tu eReader Kobo..........................................41
3

Navegar por un libro.................................................................42
Cambiar las opciones de texto y fuente en tu eReader
Kobo.....................................................................................43
Marcar libros como “nalizado”...............................................44
Marcar páginas..........................................................................45
Encontrar una página marcada.................................................45
Resaltar texto en tu eReader Kobo...........................................46
Ver tus resaltes en tu eReader Kobo........................................47
Quitar tus resaltes en un eReader Kobo...................................47
Añadir notas a un libro en tu eReader Kobo............................48
Ver tus notas durante la lectura en un eReader Kobo..............49
Quitar notas de tus libros en tu eReader .................................49
Usar el diccionario en tu eReader Kobo...................................50
Añadir o quitar diccionarios......................................................52
Traducir una palabra..................................................................53
Pedir prestados libros de la biblioteca pública.......54
Acerca de OverDrive.................................................................54
Congurar tu OverDrive en tu eReader....................................55
Pedir libros prestados con OverDrive.......................................56
Ver tus libros OverDrive............................................................57
Bloquear la pantalla de tu eReader.........................59
Bloquear la pantalla de tu eReader...........................................59
4

Cambiar tu PIN..........................................................................60
¿Has olvidado tu PIN?...............................................................61
Resolución de problemas de tu eReader.................62
Resolución de problemas de tu eReader..................................62
Apagar tu eReader Kobo..........................................................63
Cargar tu eReader.....................................................................64
Reparar tu cuenta Kobo ...........................................................64
Cerrar sesión y volver a iniciarla en tu eReader........................65
Reset de fábrica.........................................................................66
Cómo llevar a cabo un reset de fábrica manual .......................
67
Obtener ayuda.........................................................69
Obtener ayuda...........................................................................69
Información sobre seguridad, normativa y garantía ................69
5

Acerca de tu eReader Kobo
Lo que encontrarás en esta sección
• Encender y apagar tu eReader Kobo
• Cargar tu eReader Kobo
• Cargar tu eReader Kobo con un adaptador de pared
• Utilizar la pantalla táctil
• Utilizar la pantalla de inicio
• Usar los botones de pasar página
• Bloquear la orientación de la pantalla en tu eReader
• Ajustar el brillo de la pantalla:
• Acerca de la característica luz natural
• Utilizar la característica luz natural
• Usar tu eReader Kobo cerca del agua
• Cómo proteger tu eReader Kobo del agua
• Usar Kobo Desktop
Encender y apagar tu eReader Kobo
Apagar tu eReader Kobo o ponerlo en modo en espera
ayudan a que tu batería dure más.
6

El botón de encendido de tu eReader se encuentra en el
lateral, junto a los botones de pasar página.
Cuando pones tu eReader en modo en espera y lo vuelves a
encender después, te remite directamente a la última
pantalla que viste. Puede ser la página de un libro, la Tienda
Kobo o tu propia lista de artículos.
Si apagas tu eReader, volverás a la página de inicio cuando
se encienda de nuevo.
• Para encender tu eReader: Mantén pulsado el botón
de encendido durante unos segundos.
7

• Para poner tu eReader en modo en espera o
reactivarlo: Pulsa el botón de encendido
rápidamente.
• Para apagar tu eReader: Mantén pulsado el botón
de encendido hasta que aparezca la pantalla
“Apagado”.
Cargar tu eReader Kobo
Antes de utilizar tu eReader Kobo por primera vez, debes
cargarlo al menos durante una hora. La batería de un
eReader Kobo cargada completamente puede durar varios
meses, dependiendo de la frecuencia con la que usas tu
eReader. Carga tu eReader Kobo con el cable micro USB
que se suministra.
Si necesitas sustituir tu cable micro USB, puedes conseguir
uno nuevo en cualquier establecimiento que venda cables
micro USB.
Sigue estos pasos para cargar tu eReader.
1. Conecta el cable micro USB a tu eReader.
8

2. Conecta el otro extremo del cable micro USB a tu
ordenador o al adaptador USB de pared (no
incluido).
Para seguir leyendo mientras se carga tu eReader, pulsa
Cancelar cuando aparezca la pantalla “Ordenador
detectado”.
Puedes ver la carga de la batería en la esquina superior
derecha de la pantalla.
Iconos de batería
• Sin batería
• Cargando
• Cargado parcialmente
• Cargado totalmente
9

Cargar tu eReader Kobo con un adaptador de
pared
Puedes cargar tu eReader Kobo con cualquier 5V, 1A
Adaptador micro USB.
Nota: Si viajas a un país que tenga un sistema eléctrico
diferente, asegúrate de que tienes el convertidor adecuado
antes de cargar tu eReader Kobo usando un enchufe de
corriente.
Utilizar la pantalla táctil
Cuando tu eReader esté encendido, puedes pulsar la
pantalla para abrir libros, pasar páginas, seleccionar
artículos y más. Aquí tienes algunos gestos que te pueden
resultar útiles.
• Pulsar: Pulsa la pantalla suavemente para abrir un
libro, pasar una página, seleccionar un menú y mucho
más. Este gesto será el que más utilices.
• Deslizar: Utiliza este gesto para desplazarte por los
libros de tu eReader y pasar páginas.
• Mantener pulsado: Mantener pulsada la pantalla.
Puedes usar este gesto sobre las portadas y títulos
de los libros para ver más opciones. Este gesto te
permite también seleccionar el texto mientras lees.
10

Mantén pulsada una palabra. Cuando la sueltes, tu
eReader subrayará la selección y mostrará un círculo
al principio de la palabra y otro al nal. Arrastra los
círculos para seleccionar más texto.
Nota: No todos los libros permiten que se seleccione texto.
Por ejemplo, no puedes seleccionar texto en archivos PDF o
cómics.
Utilizar la pantalla de inicio
Tu pantalla de inicio es donde encontrarás libros que estás
leyendo en este momento, recomendaciones de libros y
más.
Estas son algunas de las cosas que puedes hacer desde tu
pantalla de inicio:
• Sincroniza y actualiza tu eReader: La función de
sincronizar mantiene a tu eReader actualizado con
los últimos libros que has comprado de Kobo.
Sincronizar también actualiza tu eReader con el
software para eReader más nuevo cuando esté
disponible. Nuevo software para eReader puede
incluir funciones mejoradas y nuevas.
• Comprar libros: ¿Buscas algo que leer? Intenta
utilizar la función Buscar para encontrar libros en
la librería Kobo, o encontrar un libro en tu eReader.
11

• Leer un libro: Los libros que has leido o comprado
recientemente aparecen en tu pantalla de inicio. Para
abrir un libro, simplemente pulsa sobre su cubierta.
• Mira los últimos libros que has abierto: Los últimos
libros que has leído aparecen en la parte superior de
tu pantalla de inicio.
Ve a la pantalla de inicio
Puedes ir a tu pantalla de inicio en cualquier momento
mientras estás leyendo o cuando estás buscando libros en
tu eReader.
• Ve a tu página de inicio mientras lees: Pulsa en el
centro de la pantalla para que aparezca el menú de
lectura, después pulsa en el icono de menú en la
parte superior de la pantalla. Pulsa Inicio para volver
a la pantalla de inicio.
• Ve a tu página de inicio mientras buscas libros o
estás dentro del menú: Pulsa el icono Menú en
la parte superior de la pantalla. después pulsa Inicio.
Iconos de pantalla de inicio
Verás los siguientes iconos en tu pantalla de inicio. Para
interactuar con los iconos, pulsa sobre ellos para ver más
opciones.
12

Icono Signicado
Sincronización y
actualización: Obtén las
últimas compras de libros
para aparecer en el
eReader. La sincronización
también comprueba si hay
actualizaciones de
software para tu eReader.
Menú principal: Consulta
una lista de elementos de
menú y ajustes en tu
eReader.
Icono de luz: Ajusta el
brillo de la pantalla y la
temperatura del color.
Icono de Wi-Fi: Muestra la
fuerza de la señal de tu
Wi-Fi.
Icono de batería: Muestra
el nivel de batería de tu
eReader y te permite
ajustar el ajuste de ahorro
de energía de tu eReader.
13

Icono Signicado
Icono de búsqueda:
Busca libros en tu
eReader o en tu tienda de
libros de Kobo.
Icono de bloqueo
vertical: La pantalla de tu
eReader se bloquea en el
modo vertical.
Icono de bloqueo
horizontal: La pantalla de
tu eReader se bloquea en
el modo horizontal.
Icono de rotación
automática: La pantalla
de tu eReader rotará
automáticamente al modo
horizontal o vertical
cuando lo gires.
Usar los botones de pasar página
14

Para avanzar página o volver atrás: Pulsa el botón de pasar
página superior o inferior. En función de cómo sujetes tu
eReader, el botón de pasar página se ajusta
automáticamente para que el botón superior pase página
hacia delante y el botón inferior, hacia atrás.
Invertir los botones de pasar página: También puedes
invertir la dirección de los botones de pasar página para que
el botón superior pase página hacia delante y el inferior,
hacia atrás. Para ello, pulsa el icono de menú en la parte
superior de la pantalla de inicio. Pulsa Conguración y, a
continuación, pulsa conguración de lectura. En “Controles
de botones” pulsa Invertido.
15

Cambio rápido de página: Para pasar páginas rápidamente,
mantén pulsado cualquiera de los botones de pasar página.
Esta función puede serte útil si quieres ojear el libro.
Bloquear la orientación de la pantalla en tu
eReader
La pantalla de tu eReader puede rotar automáticamente al
modo horizontal o vertical.
Cuando la pantalla se encuentra en modo de rotación
automática verás el icono de rotación automática en la
parte superior de la pantalla. Cuando la función de rotación
automática se desactiva, verás el o .el icono de
bloqueo de rotación.
1. Durante la lectura, pulsa el centro de pantalla.
Aparecerá el menú de lectura.
2. Pulsa el icono de rotación en la parte superior de la
pantalla.
3. Pulsa en Horizontal o Vertical.
Nota: Si quieres que la página vuelva a rotar
automáticamente, pulsa
Rotación automática.
16

Ajustar el brillo de la pantalla:
Tu eReader tiene una luz incorporada que te permite leer en
la oscuridad.
Puedes ajustar el brillo de la pantalla de varias formas:
• Durante la lectura, desliza hacia arriba o hacia abajo
por el borde izquierdo de la pantalla.
• Desde tu página de inicio, pulsa el icono de brillo
en la parte superior de la pantalla y luego arrastra el
icono circular debajo de Brillo hacia la izquierda
o la derecha.
Acerca de la característica luz natural
La característica luz natural cambia gradualmente el color de
la pantalla a lo largo del día para hacer la lectura más
cómoda.
Durante el día, la pantalla muestra una pequeña cantidad de
luz azul. A medida que pasa el día, la luz cambia
gradualmente a un naranja de luz de vela y contiene menos
azul.
La luz azul te ayuda a estar alerta durante el día, pero
también te mantiene despierto por la noche. La
17

característica de luz natural limita la cantidad de exposición
a luz azul por la noche y puede ayudarte a dormir más
fácilmente. Limitar la luz azul de la pantalla del eReader
también lo hace más comodo para tus ojos cuando lees con
poca luz o en la oscuridad..
Utilizar la característica luz natural
Con la función luz natural, puedes ajustar automáticamente
el color de la pantalla. Los colores van de un naranja de luz
de vela para leer por la noche, a un blanco de luz solar para
el día.
1. Ve a la pantalla de inicio.
2. Pulsa el icono de brillo cerca de la parte superior
de la pantalla.
Aparecerá el menú de características de luz natural.
3. Junto a leer en la cama, pulsa la echa desplegable
.
4. Selecciona la hora a la que te vas a dormir
normalmente.
5. Ajusta el color de la pantalla :
• Para dejar que tu eReader ajuste el color de la
pantalla automáticamente, asegúrate de que el
18

icono circular al lado de Auto está hacia la
derecha .
• Para ajustar manualmente tu característica de luz
natural, asegúrate de que el icono circular al
lado de Auto está hacia la izquierda . Arrastra
el icono circular hacia el icono del sol
para asegurarte de que la pantalla se ilumina en
blanco para la lectura a la luz del día. Arrastra el
icono circular hacia el icono de la luna
para asegurarte de que la pantalla se ilumina en
naranja para la lectura por la noche. Nota:
Cuando ajustes manualmente tus características
de luz natural, tu eReader no ajustará
automáticamente el color de la pantalla de
acuerdo con la hora del día.
Usar tu eReader Kobo cerca del agua
Para disfrutar de una mejor experiencia de lectura, tus
manos y la pantalla del eReader deben estar secas. Si se
moja la pantalla, pásale un paño seco. Puede que la pantalla
no responda como debería si se utiliza cuando está mojada
o en el agua.
19

Si tu eReader se moja con alguno de los siguientes líquidos,
lávalo inmediatamente con agua fresca y sécalo antes de
usarlo. Esto prolongará la vida de tu eReader.
• Agua salada
• Agua con jabón
• Agua clorada de piscina
Cómo proteger tu eReader Kobo del agua
Tu eReader se puede sumergir hasta dos metros en agua
dulce durante un máximo de 1 hora si sigues estas
instrucciones.
Tu eReader cuenta con certicado IPX8, lo que signica que
ha sido probado y certicado como resistente al agua en
determinadas condiciones.
Estas son algunas de las medidas que debes tomar para no
dañar tu eReader con agua. Ten en cuenta que tu eReader
no es a prueba de polvo ni arena.
• Seca el puerto USB antes de conectar el cargador
USB a tu eReader.
• Evita exponer tu eReader cerca de fuertes
movimientos de agua, como cascadas u olas.
20

• No cargues tu eReader en el agua o cerca de ella ni
en áreas con mucha humedad.
• Tu eReader no ota. No lo sumerjas en agua a más
de 2 metros de profundidad.
• No mantengas tu eReader sumergido en agua
durante más de 60 minutos.
Usar Kobo Desktop
Kobo Desktop es una aplicación gratuita para PC o Mac que
te permite comprar eBooks en la tienda Kobo y administrar
libros en tu eReader.
Kobo Desktop te permite:
• Añadir y eliminar rápidamente un gran número de
libros de tu eReader.
• Leer libros que has comprado en Kobo.
• Comprar libros usando tu ordenador.
• Sincronizar tu eReader.
Para más información acerca del uso de Kobo Desktop,
puedes:
• Descargar Kobo Desktop desde kobosetup.com.
21

Usar la conexión Wi-Fi
Lo que encontrarás en esta sección
• Conectar tu eReader Kobo a una red Wi-Fi
• Comprobar el estado de la conexión Wi-Fi en tu
eReader Kobo
• Desactivar el Wi-Fi en tu eReader Kobo
Conectar tu eReader Kobo a una red Wi-Fi
Conéctate a una red Wi-Fi para descargar libros a tu
eReader y para comprar libros desde tu eReader.
1. Ve a la pantalla de inicio.
2. Pulsa el icono de sincronización en la parte
superior de la pantalla.
3. Pulsa Sincronizar ahora.
Tu eReader se intentará conectar a una red Wi-Fi.
Esto puede llevar unos minutos.
4. Tendrás que elegir una red inalámbrica. Pulsa el
nombre de la red que quieras usar. Si hay un icono
23

de bloqueo al lado de una red, necesitas una
contraseña para unirte a esa red.
5. Si fuera necesario introducir una contraseña de red,
utiliza el teclado para escribirla y luego pulsa
Agregar. Puedes pulsar en Mostrar contraseña para
ver qué estás escribiendo.
Comprobar el estado de la conexión Wi-Fi en tu
eReader Kobo
Para ver si estás conectado a Internet, comprueba el icono
de estado de Wi-Fi en la parte superior de la pantalla.
Iconos de Wi-Fi
• Wi-Fi está en standby para ahorrar batería.
• Wi-Fi desconectado.
•
Tu conexión Wi-Fi es moderadamente buena.
• Tu conexión Wi-Fi es excelente.
Puedes tener que sincronizar tu eReader para ver el icono
de estado de Wi-Fi.
1. Ve a la pantalla de inicio.
24

2. Pulsa el icono de sincronización en la parte
superior de la pantalla.
3. Pulsa Sincronizar ahora.
El icono de estado de Wi-Fi aparecerá en la parte
superior de la pantalla
Desactivar el Wi-Fi en tu eReader Kobo
Puedes apagar el Wi-Fi para que tu eReader Kobo deje de
estar conectado a Internet. Así alargarás la duración de la
batería del eReader y podrás usarlo en un avión. Tu
conexión Wi-Fi se apagará automáticamente si está inactiva
más de cinco minutos.
1. Ve a la pantalla de inicio.
2. Pulsa el icono Wi-Fi en la parte superior de la
pantalla.
Nota: Si no ves el icono Wi-Fi , pulsa el icono
Sinc. en la parte superior de la pantalla, después
pulsa el icono Sincronizar ahora. Cuando se muestre,
pulsa el icono Wi Fi en la parte superior de la
pantalla.
3. Pulsa el icono circular situado junto a Wi-Fi :
Habilitado.
25

Si aparece un mesaje ¿Cancelar sincronización?
pulsa, Sí para continuar. Cuando veas un cuadro de
diálogo que diga Wi-Fi : Deshabilitado, tu eReader ya
no tendrá acceso a Internet.
26

Sincronizar tu eReader Kobo
Lo que encontrarás en esta sección
• Cómo funciona la sincronización
• Sincronizar tu eReader Kobo mediante Wi-Fi
• Sincronizar tu eReader Kobo con Kobo Desktop
Cómo funciona la sincronización
Es importante sincronizar con regularidad para descargar a
tu eReader Kobo los libros que has adquirido últimamente y
actualizar los libros con los marcadores o anotaciones que
hayas hecho durante la lectura en otros dispositivos.
Puedes sincronizar de dos formas: usando una red Wi-Fi o
conectando tu eReader Kobo a Kobo Desktop en tu
ordenador.
Después de que lo hayas sincronizado, verás las cubiertas
de todos tus libros y muestras. Algunos libros tendrán la
palabra Descargar al lado del título, o el icono de descarga
en la cubierta del libro, según el modelo de eReader.
Pulsa la cubierta de un libro para descargarlo en tu eReader.
27

Sincronizar tu eReader Kobo mediante Wi-Fi
Sigue estas instrucciones para leer en tu eReader Kobo el
libro que acabas de comprar en kobo.com. Antes de
empezar, necesitarás acceso a una conexión Wi-Fi activa.
1. Ve a la pantalla de inicio.
2. Pulsa el icono de sincronización en la parte
superior de la pantalla.
3. Pulsa Sincronizar ahora.
Tras sincronizar tu eReader Kobo, el libro se añadirá a la
pantalla de inicio de tu eReader Kobo y al menú “Mis
libros”. Pulsa la cubierta del libro para empezar a leer.
Sincronizar tu eReader Kobo con Kobo Desktop
Puedes sincronizar tu eReader Kobo conectándolo al
ordenador con Kobo Desktop. Asegúrate de que tu
ordenador está conectado a Internet antes de sincronizar.
Para descargar Kobo Desktop, visita kobosetup.com.
1. Conecta tu eReader al ordenador mediante un cable
Micro USB y pulsa Conectar.
2. Abrir Kobo Desktop en tu ordenador.
28

3. Si aún no has iniciado sesión en tu cuenta Kobo, haz
clic en el icono de perl en la parte superior de
la pantalla e inicia sesión.
4. Haz clic en el icono de sincronización .Tu eReader
se sincronizará y se actualizará con tus últimos libros.
5. Haz clic en el botón Expulsar en la parte superior
de la pantalla para desconectar tu eReader del
ordenador.
29

Añadir libros
Lo que encontrarás en esta sección
• Comprar un libro con tu eReader Kobo
• Navegar por la tienda Kobo
• Añadir un libro a tu lista de deseos
• Ver tu lista de preferidos
Comprar un libro con tu eReader Kobo
Puedes comprar eBooks desde tu eReader. Lo único que
necesitas es una conexión Wi-Fi y una tarjeta de crédito
válida.
Una vez terminado el proceso de pago, tu libro aparecerá
en la pantalla de inicio.
1. Ve a la pantalla de inicio.
2. Pulsa Comprar Kobo en la parte inferior izquierda de
la pantalla.
3. Pulsa la categoría del libro que te interesa.
4. Pulsa Comprar al lado del libro que quieres adquirir.
30

5. Si has comprado antes en Kobo y se han guardado
los datos de facturación, dirígete al paso 8.
6. Utiliza el teclado para introducir tu dirección de
facturación y los datos de tu tarjeta de crédito.
Nota: Necesitamos tu dirección de facturación para
calcular los impuestos de tu pedido en función de tu
ubicación.
7. Pulsa Continuar.
8. Revisa tu pedido.
9. Si quieres utilizar una tarjeta regalo o un código
promocional, pulsa Añadir tarjeta regalo o Añadir
código promocional y proporciona la información
requerida.
Nota: Los códigos promocionales solamente pueden
aplicarse a determinados eBooks, ya que no todas
las editoriales deciden participar en las promociones.
10. Pulsa Conrmar.
11. Pulsa Seguir comprando para comprar más libros o
volver a la pantalla de inicio.
Nota: Si no ves el libro que has comprado en la
pantalla de inicio, pulsa el icono Sinc. en la parte
superior de la pantalla, después pulsa el icono
Sincronizar ahora.
31

Navegar por la tienda Kobo
La tienda Kobo te permite comprar libros por género,
selecciones principales y más. Necesitarás acceso a una
conexión Wi-Fi.
1. Ve a la pantalla de inicio.
2. Pulsa Comprar Kobo en la parte inferior izquierda de
la pantalla.
Aparecerá la página de la tienda Kobo.
3. Navegación intuitiva
• Utiliza la barra de búsqueda en la parte superior
de la pantalla para buscar por título o autor.
• Pulsa categorías en la parte superior de la
pantalla para ver más géneros de libros.
Añadir un libro a tu lista de deseos
Tu lista de deseos te permite llevar un registro de los libros
que te gustaría comprar.
1. Al comprar un libro, pulsa en la portada del libro que
te interese.
Aparecerá la página de información del libro. La
página de detalle del libro te muestra la sinopsis de
un libro, reseñas y otros libros relacionados.
32

2. Pulsa + lista de deseos junto a la cubierta del libro.
Ver tu lista de preferidos
Después de haber añadido libros a tu lista de deseos,
podrás ver la lista de libros que estás interesado en
comprar.
1. Ve a la pantalla de inicio.
2. Pulsa el icono de menú en la parte superior de la
pantalla.
3. Pulsa Lista de deseos.
Verás los libros que añadiste a tu lista de deseos. Pulsa la
cubierta del libro para ver más detalles sobre el libro. Con la
página de detalles del libro abierta, pulsa Ver muestra
ahora debajo de la cubierta del libro para leer una muestra
del libro. Cuando llegues al nal de la muestra, tendrás la
opción de comprar el libro.
33

Búsqueda de libros en tu eReader
Lo que encontrarás en esta sección
• Dónde encontrar tus libros.
• Buscar libros
Dónde encontrar tus libros.
Tus libros y las muestras de tus libros aparecerán en el menú
“Mis libros”. También puedes administrar todos tus libros
en tu eReader desde el menú “Mis libros”.
Para acceder a tus libros comprados, libros prestados y
muestras de libros:
1. Ve a la pantalla de inicio.
2. Pulsa el icono de menú en la parte superior de la
pantalla.
3. Pulsa Mis libros.
Aparecerá una lista de tus libros y libros que has
añadido a tu eReader.
34

Buscar libros
Puedes comprar libros que deseas comprar desde tu
eReader. Utiliza la función para encontrar libros desde tu
tienda Kobo introduciendo el título del libro, o el nombre
del autor.
1. Ve a la pantalla de inicio.
2. Pulsa el icono de búsqueda en la parte superior
de la pantalla.
3. Pulsa el icono desplegable al lado de la Tienda
Kobo y elige dónde te gustaría buscar:
• Selecciona Tienda Kobo para buscar en la tienda
Kobo (debes estar conectado a una red Wi-Fi).
• Selecciona Mis libros para buscar libros en tu
eReader.
4. Usa el teclado para escribir el título de un libro, el
nombre de un autor o una saga de libros.
Los resultados de la búsqueda aparecerán a medida
que vayas escribiendo.
5. Pulsa una sugerencia para ir a ese resultado o pulsa
Ir para ver la lista completa de resultados.
35

Descargar libros desde la nube de Kobo
Lo que encontrarás en esta sección
• Acerca de Kobo Cloud
• Descargar libros de Kobo Cloud a tu eReader Kobo
• Descargar todos tus libros en el eReader Kobo de
una vez
• Quitar libros uno a uno de tu eReader Kobo
• Quitar todos los libros de tu eReader Kobo de una
sola vez
Acerca de Kobo Cloud
Los libros que compres en Kobo se guardan en Kobo Cloud.
Kobo Cloud es una zona de almacenamiento en línea con
espacio ilimitado. Puedes elegir qué libros quieres
descargar de Kobo Cloud a tu dispositivo. Cuando termines
un libro, puedes quitarlo de tu dispositivo para aumentar el
espacio de almacenamiento. Puedes volver a descargar los
libros desde Kobo Cloud siempre que tengas acceso a una
red Wi-Fi.
36

Descargar libros de Kobo Cloud a tu eReader
Kobo
Si tus libros están almacenados en Kobo Cloud, necesitarás
descargarlos en tu eReader antes de que puedas leerlos.
Asegúrate de que el eReader esté conectado a una red Wi-
Fi para poder descargar libros desde Kobo Cloud.
1. Ve a la pantalla de inicio.
2. Pulsa Inicio en la parte superior de la pantalla.
3. Pulsa Mis libros.
Todos los libros que todavía no están en tu eReader
tendrán la palabra Descargar al lado del título o un
icono de Descarga en la portada del libro.
4. Pulsa la portada del libro para descargarlo.
El libro comenzará a descargarse.
5. Pulsa la portada o título del libro para abrirlo.
Si seleccionas varios libros, tus libros se pondrán en una lista
y se descargarán a tu eReader de uno en uno. En la vista
como lista, aparecerán las palabras En espera al lado de los
libros que están en la lista de descarga. En la vista de
cubiertas, verás las barras de progreso en las cubiertas de
los libros que estás esperando que se descarguen. Una vez
37

que se hayan descargado en tu dispositivo, no necesitarás
estar conectado a una red Wi-Fi para leerlos.
Descargar todos tus libros en el eReader Kobo de
una vez
Puedes descargar tu colección entera de libros en tu
eReader. Esto puede ser útil si vas a algún lugar sin acceso a
Wi-Fi. Por ejemplo, si vas a realizar un viaje, descargar todos
los libros en tu eReader te garantiza que tendrás acceso a
tus libros sin tener que conectarte a Wi-Fi.
1. Ve a la pantalla de inicio.
2. Pulsa Inicio en la parte superior de la pantalla.
3. Pulsa Mis libros.
4. Pulsa el icono Más en la barra gris.
5. Pulsa Descargar todo.
Tus libros se pondrán en una lista y se descargarán a
tu eReader de uno en uno. En la vista como lista,
aparecerán las palabras En espera al lado de los
libros que están en la lista de descarga. En la vista de
cubiertas, verás las barras de progreso en las
cubiertas de los libros que estás esperando que se
descarguen.
38

Quitar libros uno a uno de tu eReader Kobo
Después de quitar un libro del eReader, puedes volver a
descargarlo desde Kobo Cloud siempre que tengas acceso a
una red Wi-Fi. Quitar un libro de tu eReader puede ahorrar
espacio de almacenamiento.
1. Ve a la pantalla de inicio.
2. Pulsa Inicio en la parte superior de la pantalla.
3. Pulsa Mis libros.
4. Mantén pulsada la cubierta o el título del libro.
Aparecerá un menú.
5. Pulsa Quitar.
Aparecerá un cuadro de diálogo.
6. Selecciona una de estas opciones:
• Eliminar descarga: Elimina el libro de tu eReader
pero ten la habilidad de volver a descargar el
elemento de Kobo Cloud más tarde. Aún verás la
cubierta del libro en tu eReader. Esta opción está
seleccionada de manera automática.
• Eliminar de Mis libros: Eliminar el libro de tu
cuenta Kobo y de todos tus dispositivos. Ya no
ves la cubierta del libro en tu eReader o
aplicaciones Kobo. Para devolver el libro a tu
39

eReader o a tu aplicación Kobo, tendrás que ir a
Kobo.com para restaurar el libro de tu Archivo.
7. Pulsa Quitar.
Quitar todos los libros de tu eReader Kobo de
una sola vez
Puedes quitar de tu eReader todos los libros que has
descargado para liberar espacio de almacenamiento.
Cuando quitas libros de tu eReader, los libros se guardan en
Kobo Cloud y puedes volver a descargarlos más tarde.
1. Ve a la pantalla de inicio.
2. Pulsa Inicio en la parte superior de la pantalla.
3. Pulsa Mis libros.
4. Pulsa el icono Más en la barra gris.
5. Pulsa Administrar descargas.
6. Junto a Libros de Kobo descargados, pulsa Eliminar
todo.
7. Pulsa Quitar.
Se quitarán todos tus libros de Kobo del eReader.
40

Leer en tu eReader Kobo
Lo que encontrarás en esta sección
• Navegar por un libro
• Cambiar las opciones de texto y fuente en tu
eReader Kobo
• Marcar libros como “nalizado”
• Marcar páginas
• Encontrar una página marcada
• Resaltar texto en tu eReader Kobo
• Ver tus resaltes en tu eReader Kobo
• Quitar tus resaltes en un eReader Kobo
• Añadir notas a un libro en tu eReader Kobo
• Ver tus notas durante la lectura en un eReader Kobo
• Quitar notas de tus libros en tu eReader
• Usar el diccionario en tu eReader Kobo
• Añadir o quitar diccionarios
• Traducir una palabra
41

Navegar por un libro
Puedes pasar rápidamente a otro capítulo o página de tu
libro con tan solo un par de toques.
• Abrir un libro: Pulsa la portada o el título de tu libro
en la pantalla de inicio o en el menú "Mis libros".
• Pasar páginas: Pulsa o desliza el lado de la página.
Si quieres saltar a más de una o dos páginas hacia delante:
1. Pulsa en el centro de la página para que aparezca el
menú de lectura.
2. Pulsa el icono de Navegación .
• Para desplazarte a través de las páginas del libro,
pulsa el icono circular en la barra de
navegación y deslízalo hacia la derecha para
seguir adelante o hacia la izquierda para volver
atrás.
• Para avanzar a la página siguiente, pulsa el icono
de avanzar .
• Para volver a la página anterior, pulsa el icono de
retroceder
.
• Para saltar al capítulo siguiente, pulsa el icono de
saltar adelante .
42

• Para saltar al capítulo anterior, pulsa el icono de
volver atrás .
• Para ir a un capítulo especíco, pulsa Índice y
pulsa el capítulo.
• Pulsa el icono de vuelta atrás para volver al
punto donde estabas en el libro.
3. Pulsa en cualquier parte de la página para cerrar la
barra de navegación.
Cambiar las opciones de texto y fuente en tu
eReader Kobo
Tu eReader te ofrece varios tamaños de texto diferentes
para la mayoría de los libros. Puedes ajustar el tamaño del
texto, las fuentes, el espacio entre líneas y la alineación para
facilitar la lectura. Ten en cuenta que si el libro que estás
leyendo es un archivo PDF, no puedes cambiar el tamaño o
estilo del texto.
1. Durante la lectura, pulsa en el centro de la página
para que aparezca el menú de lectura.
2. Pulsa el icono de texto
Aa
.
3. Ajusta tu conguración de fuentes:
43

• Pulsa el menú desplegable junto a Tipo de
fuente para seleccionar de una lista de fuentes
disponibles.
• Arrastra el icono circular situado junto a
Tamaño de fuente para cambiar el tamaño del
texto.
• Arrastra el icono circular que se encuentra al
lado de Espacio entre líneas para aumentar o
disminuir el espacio entre las líneas del texto.
• Arrastra el icono circular junto a Márgenes
para hacer los márgenes más grandes o más
pequeños.
• Pulsa tu opción de justicación.
Nota:
• Cuando cambias la manera de ver el texto, tu
eReader recuerda tu tamaño y estilo preferidos y los
aplica a otros libros que estés leyendo.
Marcar libros como “finalizado”
Cuando hayas acabado un libro, puedes marcarlo como
Acabado y así la próxima vez que lo abras podrás empezar
desde el principio.
44

Cuando marcas un libro como Acabado, no se pierde ningún
marcador, anotación o resalte que hayas hecho.
1. Ve a la pantalla de inicio.
2. Pulsa el icono de menú en la parte superior de la
pantalla.
3. Pulsa Mis libros.
4. Mantén pulsada la portada del libro.
Aparecerá un menú.
5. Selecciona Marcar como nalizado.
Marcar páginas
Puedes marcar páginas a las que quieres volver utilizando
marcadores.
• Mientras lees, pulsa la esquina superior derecha de la
página. Aparecerá un marcador como esquina
plegada.
Encontrar una página marcada
Si has añadido un marcador a una página, podrás
encontrarlo fácilmente usando el menú de Lectura.
45

1. Durante la lectura, pulsa en el centro de la página
para que aparezca el menú de lectura.
2. Pulsa el icono Más en la parte inferior de la
página.
3. Pulsa Anotaciones.
4. Pulsa el marcador que quieras ver.
Resaltar texto en tu eReader Kobo
La mayoría de los libros te permiten resaltar texto, igual que
si lo hicieras con un marcador en un libro impreso.
Nota: No puedes resaltar texto en un PDF.
1. Durante la lectura, mantén pulsada una palabra unos
segundos hasta que aparezca un subrayado.
2. Levanta el dedo de la página.
Verás un círculo en cada extremo de la palabra.
3. Arrastra el primer círculo hasta el principio del texto
que deseas resaltar, y el segundo círculo hasta el
nal.
4. Pulsa Resaltar.
46

Ver tus resaltes en tu eReader Kobo
Puedes ver la lista de los resaltes que has hecho en el libro
durante la lectura.
1. Pulsa en la mitad de la página.
Aparecerá el menú de lectura.
2. Pulsa el icono Más en la parte inferior de la
página.
3. Pulsa Anotaciones.
Aparecerá una lista de los marcadores, resaltes y
notas que hayas hecho en tu libro.
4. Pulsa en un resalte para ver todo el pasaje que has
resaltado.
Quitar tus resaltes en un eReader Kobo
Puedes quitar los resaltes que has hecho en tu libro durante
la lectura.
1. Pulsa en la mitad de la página.
Aparecerá el menú de lectura.
2. Pulsa el icono Más en la parte inferior de la
página.
47

3. Pulsa Anotaciones.
4. Mantén pulsado el resalte que te gustaría quitar.
Aparecerá un menú.
5. Pulsa Quitar resalte.
El resalte se quitará de tu libro.
Añadir notas a un libro en tu eReader Kobo
Puedes añadir notas a tus libros durante la lectura.
1. Durante la lectura, mantén pulsada una palabra unos
segundos hasta que aparezca un subrayado.
2. Levanta el dedo de la página.
Verás un círculo en cada extremo de la palabra.
3. Arrastra el primer círculo hasta el principio del texto
que deseas resaltar, y el segundo círculo hasta el
nal.
4. Pulsa Añadir nota.
5. Usa el teclado para introducir tus notas y pulsa
Guardar.
48

Ver tus notas durante la lectura en un eReader
Kobo
Cuando hayas hecho una nota, puedes verla en cualquier
momento durante la lectura.
1. Pulsa en la mitad de la página.
Aparecerá el menú de lectura.
2. Pulsa el icono Más en la parte inferior de la
página.
3. Pulsa Anotaciones.
Aparecerá una lista de los marcadores, resaltes y
notas que hayas hecho en tu libro.
4. Pulsa en el texto junto a Nota, a la derecha, para ver
toda la nota.
Quitar notas de tus libros en tu eReader
Si ya no necesitas una nota, puedes eliminarla del libro
durante la lectura.
1. Pulsa en la mitad de la página.
Aparecerá el menú de lectura.
49

2. Pulsa el icono Más en la parte inferior de la
página.
3. Pulsa Anotaciones.
Aparecerá una lista de los marcadores, resaltes y
notas que hayas hecho en tu libro.
4. Mantén pulsada la nota que te gustaría eliminar.
Aparecerá un menú.
5. Pulsa Quitar anotación.
Aparecerá un cuadro de diálogo.
6. Pulsa Continuar para eliminar la nota.
Usar el diccionario en tu eReader Kobo
Si durante la lectura te encuentras con una palabra que no
conoces, puedes utilizar el diccionario incorporado en tu
eReader para ver su denición.
1. Durante la lectura, mantén pulsada la palabra que te
gustaría buscar.
50

La palabra aparecerá subrayada.
2. Levanta el dedo de la pantalla.
Aparecerá la denición de la palabra.
Puede que el diccionario no funcione si estás leyendo libros
de otras fuentes, como PDF, libros prestados de una
biblioteca pública o libros gratuitos que hayas encontrado
en Internet.
Pulsa la pantalla para descartar el diccionario.
51

Añadir o quitar diccionarios
Puedes eliminar los diccionarios instalados en tu eReader
para ganar espacio de almacenamiento o añadir diccionarios
en otras lenguas.
1. Ve a la pantalla de inicio.
2. Pulsa el icono de menú en la parte superior de la
pantalla.
3. Pulsa Conguración.
4. Pulsa Idioma y diccionarios.
5. En Diccionario, pulsa Editar.
6. Añadir o eliminar un diccionario:
• Para añadir un diccionario, pulsa el signo más
junto al diccionario que quieres añadir.
• Para eliminar un diccionario, pulsa el icono marca
de vericación junto al diccionario que te
gustaría eliminar.
7. Pulsa Guardar.
52

Traducir una palabra
Puedes traducir una palabra de un idioma a otro. Esta
función puede ser muy útil cuando leas libros en otro idioma
o si estás aprendiendo a leer en otro idioma.
Puede que el diccionario no funcione si estás leyendo libros
de otras fuentes, como PDF, libros prestados de una
biblioteca pública o libros gratuitos que hayas encontrado
en Internet.
1. En tu libro, mantén pulsada la palabra que te
gustaría traducir.
2. Levanta el dedo de la pantalla.
La denición de la palabra aparecerá en el cuadro de
diálogo.
3. Pulsa el icono desplegable en la esquina inferior
derecha del cuadro de diálogo.
Aparecerá una lista de idiomas en el menú
desplegable.
4. Selecciona el idioma al que te gustaría traducirla.
53

Pedir prestados libros de la biblioteca
pública
Lo que encontrarás en esta sección
• Acerca de OverDrive
• Congurar tu OverDrive en tu eReader
• Pedir libros prestados con OverDrive
• Ver tus libros OverDrive
Acerca de OverDrive
OverDrive es un servicio gratuito ofrecido por las
bibliotecas públicas que te permite pedir prestados eBooks
de sus colecciones digitales. Nota: Es posible que OneDrive
no esté disponible en tu biblioteca local. Puede que algunos
títulos de Kobo no estén disponibles en tu biblioteca, y que
algunos títulos de la biblioteca no estén disponibles en
Kobo.
Con OverDrive en tu eReader Kobo, todo lo que necesitas
es un carnet de biblioteca y una conexión Wi-Fi para pedir
prestados eBooks de tu biblioteca pública. Navega, pide
prestado y reserva libros de la biblioteca directamente en tu
eReader.
54

Encontrar bibliotecas locales compatibles con OverDrive
Para encontrar la biblioteca más cercana compatible con
OverDrive, ve a overdrive.com y haz clic en Encontrar
bibliotecas cerca de ti. Verás un mapa con las bibliotecas
compatibles con OverDrive.
Nota: OverDrive puede no estar disponible en tu país.
OverDrive está disponible en la mayoría de bibliotecas
públicas de: Canadá, Estados Unidos, Reino Unido, Australia
y Nueva Zelanda. La selección de los libros será diferente en
cada biblioteca.
Configurar tu OverDrive en tu eReader
Para pedir prestados eBooks con OverDrive, necesitarás
iniciar sesión utilizando la información de tu carnet de
biblioteca o una cuenta existente de Facebook o de
OverDrive.
Antes de comenzar, necesitas:
• Un carnet de biblioteca válido de una biblioteca
local.
• Una conexión Wi-Fi activa.
1. Ve a la pantalla de inicio.
55

2. Pulsa el icono de menú en la parte superior de la
pantalla.
3. Pulsa Conguración.
4. Pulsa OverDrive.
5. Pulsa Comenzar.
6. Pulsa Crear cuenta para crear una cuenta de
OverDrive, o pulsa Iniciar sesión en OverDrive para
encontrar tu biblioteca e iniciar sesión con la
información de tu carnet de biblioteca o una cuenta
existente de Facebook o de OverDrive.
Pedir libros prestados con OverDrive
Después de que hayas iniciado sesión en tu biblioteca,
puedes pedir prestados libros en tu eReader.
1. Ve a la pantalla de inicio.
2. Pulsa el icono de menú en la parte superior de la
pantalla.
3. Pulsa Tienda Kobo.
4. Busca el libro que quieres pedir prestado.
5. Mantén pulsada la portada o el título del libro que te
gustaría pedir prestado.
56

6. Pulsa el icono Más .
7. Pulsa Pedir prestado con OverDrive.
Si el libro está disponible, verás un diálogo que conrme
que has tomado prestado el libro. Simplemente sincroniza
tu eReader para ver el libro en tu pantalla de inicio. Si el
libro no está disponible, tendrás la opción de poner en
espera el libro. Cuando el libro esté disponible recibirás una
noticación por correo electrónico.
Los artículos que tomes prestados se devolverán
automáticamente al nal de su periodo de préstamo.
Ver tus libros OverDrive
Después de haber pedido prestados libros de OverDrive,
puedes ordenar tu vista de libro para que solo muestre
libros que has pedido prestados de tu biblioteca pública.
Ordenar tus libros te permite ver fácilmente todos los libros
que has pedido prestados de OverDrive.
1. Ve a la pantalla de inicio.
2. Pulsa el icono de menú en la parte superior de la
pantalla.
3. Pulsa Mis libros.
57

4. Pulsa Filtrar en la barra gris junto a la parte superior
de la pantalla.
5. Pulsa OverDrive.
Verás todos los libros que has pedido prestados
utilizando OverDrive.
58

Bloquear la pantalla de tu eReader
Lo que encontrarás en esta sección
• Bloquear la pantalla de tu eReader
• Cambiar tu PIN
• ¿Has olvidado tu PIN?
Bloquear la pantalla de tu eReader
Con la función de bloqueo de PIN, puede bloquear la
pantalla de su eReader para evitar que otros la utilicen. Por
defecto, la función de bloqueo de PIN está apagada.
Si olvidas tu PIN de 4 dígitos, necesitarás cerrar la sesión de
tu eReader y congurarlo de nuevo. Esto signicará que
perderás tus anotaciones de libros y tus marcadores.
1. Ve a la pantalla de inicio.
2. Pulsa el icono de batería en la parte superior de
la pantalla.
Aparecerá un menú.
3. Pulsa Ajustes de ahorro de energía. Aparecerá la
pantalla “Privacidad y ahorro de energía”.
59

4. Junto a “Pide un PIN en la reactivación o en el
encendido”, pulsa la casilla de vericación a la
derecha.
Aparecerá una ventana con un teclado.
5. Introduce un PIN de cuatro dígitos.
6. Vuelve a introducir el mismo PIN de cuatro dígitos
cuando se te indique.
Aparecerá una ventana indicando bloqueo de PIN
habilitado para conrmar que has activado la función
de bloqueo de PIN.
Cuando pongas tu eReader en modo en espera o lo vuelvas
a encender, tendrás que introducir tu PIN para desbloquear
la pantalla.
Cambiar tu PIN
Si has encendido la función de bloqueo de PIN, puedes
cambiar el PIN en cualquier momento. Necesitas cambiar el
PIN existente para realizar cambios.
1. Ve a la pantalla de inicio.
2. Pulsa el icono de batería en la parte superior de
la pantalla.
Aparecerá un menú.
3. Pulsa Ajustes de ahorro de energía.
60

4. Al lado de Cambiar tu PIN de 4 dígitos, pulsa
Cambiar PIN.
5. Introduce tu PIN actual.
6. Introduce tu nuevo PIN.
7. Vuelve a introducir tu nuevo PIN de 4 dígitos.
¿Has olvidado tu PIN?
Si has olvidado tu PIN, tendrás que cerrar la sesión de tu
eReader y volver a iniciar sesión.
Cuando cierres la sesión de tu eReader perderás todos los
marcadores y anotaciones que hayas hecho en tus libros.
Debes tener acceso a una conexión de Internet activa Wi-Fi
antes de poder congurar tu eReader.
1. Activa tu eReader.
2. Pulsa Cerrar sesión en la parte inferior de la pantalla.
Aparecerá un cuadro de diálogo.
3. Pulsa Cerrar sesión.
4. Sigue las instrucciones de la pantalla para congurar
tu eReader.
Cuando hayas congurado tu eReader, tendrás que
congurar de nuevo la función de bloqueo de PIN.
61

Resolución de problemas de tu eReader
Lo que encontrarás en esta sección
• Resolución de problemas de tu eReader
• Apagar tu eReader Kobo
• Cargar tu eReader
• Reparar tu cuenta Kobo
• Cerrar sesión y volver a iniciarla en tu eReader
• Reset de fábrica
• Cómo llevar a cabo un reset de fábrica manual
Resolución de problemas de tu eReader
Estas son algunas de las cosas que puedes intentar si estás
teniendo problemas con tu eReader.
• Verica los detalles de tu cuenta: Comprueba de
nuevo que has introducido la dirección de correo
electrónico correcta al iniciar sesión. Asegúrate de
que no hay errores ortográcos al crear una cuenta.
• Repara tu cuenta Kobo: Si has comprado
recientemente un libro y no aparece en tu eReader,
puedes intentar reparar tu cuenta Kobo.
62

• Apaga tu eReader: Intenta apagar tu eReader y
después vuelve a encenderlo si tu eReader no está
funcionado como esperabas.
• Carga tu eReader: Carga tu eReader durante una
hora y después intenta volver a encender tu eReader.
• Cerrar sesión en tu eReader: Cerrar y volver a abrir
sesión en tu eReader también puede solucionar
algunos problemas habituales. Cuando vuelvas a
iniciar sesión, tu eReader comenzará el proceso de
conguración de nuevo. Necesitarás introducir la
dirección de correo electrónico asociada con tu
cuenta Kobo y tu contraseña para congurar tu
eReader mediante una conexión Wi-Fi.
• ¿Deseas realizar un restablecimiento a valores de
fábrica de tu eReader?: Si cerrar y volver a iniciar
sesión no resuelve el problema, prueba a realizar un
reset de fábrica del dispositivo.
Apagar tu eReader Kobo
Si tu eReader no responde o no funciona correctamente,
prueba a apagarlo y volver a encenderlo.
1. Mantén pulsado el botón de encendido hasta que
aparezca el menú Apagar.
Nota: Si ves la pantalla de Modo en espera, vuelve a
encender tu eReader e intenta apagarlo de nuevo.
63

2. Mantén pulsado el botón de encendido hasta que tu
eReader se apague.
Si tu eReader no responde y no puedes apagarlo, prueba a
cargarlo.
Cargar tu eReader
Cargar tu eReader puede reiniciarlo si no puedes
encenderlo y apagarlo. Carga tu eReader Kobo con el cable
micro USB que se suministra.
1. Conecta el cable micro USB a tu eReader y al
ordenador.
2. Enciende tu ordenador.
Espera unos minutos y comprueba si tu eReader se reinicia
por sí mismo. Si no has utilizado tu eReader durante un
tiempo, puede haberse quedado sin batería. Deja que tu
eReader se cargue durante una hora antes de intentar
encenderlo.
Reparar tu cuenta Kobo
Si a tu eReader le faltan libros o si tu cuenta de eReader
está teniendo problemas, puedes intentar reparar tu cuenta
Kobo.
64

Antes de empezar, necesitarás acceso a una conexión Wi-Fi.
Si tienes muchos libros, puede que tarde un poco.
1. Ve a la pantalla de inicio.
2. Pulsa el icono de menú en la parte superior de la
pantalla.
3. Pulsa Conguración.
4. Pulsa Información del dispositivo.
5. Al lado de Repara tu cuenta Kobo, pulsa Reparar.
6. Pulsa Reparar ahora.
Si la reparación de tu cuenta no ha resuelto el problema,
puedes intentar cerrar sesión y volver a iniciarla en tu
eReader.
Cerrar sesión y volver a iniciarla en tu eReader
Si te surgen problemas con alguno de tus libros, intenta
cerrar sesión y vuelve a iniciarla en tu eReader.
Sincroniza tu eReader antes de continuar para que no
pierdas los marcadores, las notas o resaltes más recientes
que hayas añadido a tus libros.
1. Ve a la pantalla de inicio.
65

2. Pulsa Inicio en la parte superior de la pantalla.
3. Pulsa Conguración.
4. Pulsa Cuentas.
5. En Kobo, pulsa Cerrar sesión.
6. Pulsa Cerrar sesión.
Una vez que hayas cerrado sesión, tendrás que congurar tu
eReader. Una vez que hayas congurado tu eReader e
iniciado sesión, sincroniza tu eReader para acceder a los
libros.
Reset de fábrica
Puedes efectuar un reset de fábrica para restablecer la
conguración original de tu eReader. Tras un reset de
fábrica, tendrás que congurar y sincronizar tu eReader de
nuevo.
Si llevas a cabo un reset de fábrica en tu eReader:
• Quitarás todos los libros de tu eReader. Los libros
que hayas comprado en Kobo pueden volver a
descargarse desde Kobo Cloud después de un reset
de fábrica.
66

• Perderás todos los marcadores y anotaciones que
hayas hecho en tus libros desde la última vez que
sincronizaste tu eReader.
• Cerrarás sesión en tu cuenta del eReader.
• Restablecerás todas tus conguraciones y
preferencias.
• Devolverás el eReader a su conguración original.
1. Ve a la pantalla de inicio.
2. Pulsa Inicio en la parte superior de la pantalla.
3. Pulsa Conguración.
4. Pulsa Información del dispositivo.
5. Pulsa Reset de fábrica debajo de Avanzado.
6. Pulsa Reiniciar ahora.
Cómo llevar a cabo un reset de fábrica manual
Si el reset de fábrica no soluciona el problema, puedes
intentar efectuar un reset de fábrica manual para restablecer
la conguración original de tu eReader. Tras un reset de
fábrica manual, tendrás que congurar y sincronizar tu
eReader de nuevo. Antes de empezar, carga tu eReader al
menos durante 1 hora.
67

1. Mantén pulsado el botón de encendido hasta que
aparezca la pantalla negra “Apagar”. Nota: Si no ves
la pantalla de “Apagado”, dirígete al siguiente paso.
2. Mantén pulsado uno de los botones de pasar página.
3. Mientras mantienes pulsado el botón de pasar
página, mantén pulsado el botón de encendido.
4. Espera hasta que la pantalla parpadee y comience el
proceso de reinicio. El eReader suele tardar unos 30
segundos en comenzar el proceso de reinicio.
68

Obtener ayuda
Lo que encontrarás en esta sección
• Obtener ayuda
• Información sobre seguridad, normativa y garantía
Obtener ayuda
¿Tienes preguntas o necesitas ayuda? Visita kobo.com/help.
Información sobre seguridad, normativa y
garantía
Puedes encontrar detalles importantes sobre la seguridad,
normativa y garantía de tu eReader en kobo.com/
userguides.
Nota: La Declaración de Conformidad puede variar según el
modelo de eReader Kobo. Kobo.com/userguides incluye
información sobre cómo buscar el número de modelo de tu
eReader.
69
-
 1
1
-
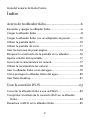 2
2
-
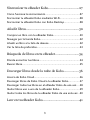 3
3
-
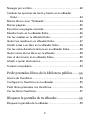 4
4
-
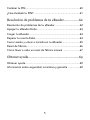 5
5
-
 6
6
-
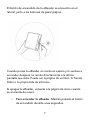 7
7
-
 8
8
-
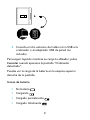 9
9
-
 10
10
-
 11
11
-
 12
12
-
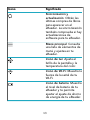 13
13
-
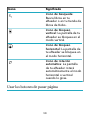 14
14
-
 15
15
-
 16
16
-
 17
17
-
 18
18
-
 19
19
-
 20
20
-
 21
21
-
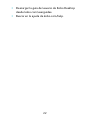 22
22
-
 23
23
-
 24
24
-
 25
25
-
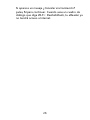 26
26
-
 27
27
-
 28
28
-
 29
29
-
 30
30
-
 31
31
-
 32
32
-
 33
33
-
 34
34
-
 35
35
-
 36
36
-
 37
37
-
 38
38
-
 39
39
-
 40
40
-
 41
41
-
 42
42
-
 43
43
-
 44
44
-
 45
45
-
 46
46
-
 47
47
-
 48
48
-
 49
49
-
 50
50
-
 51
51
-
 52
52
-
 53
53
-
 54
54
-
 55
55
-
 56
56
-
 57
57
-
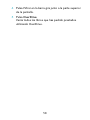 58
58
-
 59
59
-
 60
60
-
 61
61
-
 62
62
-
 63
63
-
 64
64
-
 65
65
-
 66
66
-
 67
67
-
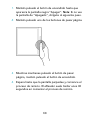 68
68
-
 69
69
Kobo Forma Instrucciones de operación
- Categoría
- Lectores de libros electrónicos
- Tipo
- Instrucciones de operación
Artículos relacionados
-
Kobo Libra H2O Instrucciones de operación
-
Kobo Clara HD Instrucciones de operación
-
Kobo Aura ONE Manual de usuario
-
Kobo Touch 2.0 Manual de usuario
-
Kobo Glo HD Manual de usuario
-
Kobo Aura Edition 2 Manual de usuario
-
Kobo Aura H2O Instrucciones de operación
-
Kobo AURA Instrucciones de operación
-
Kobo Aura HD Manual de usuario
-
Kobo Desktop Guía del usuario