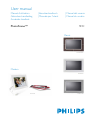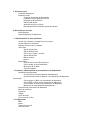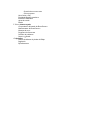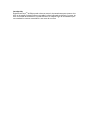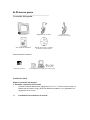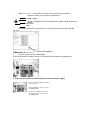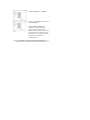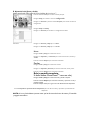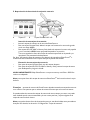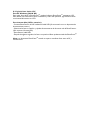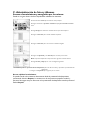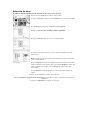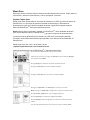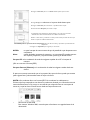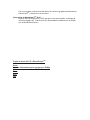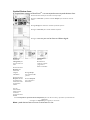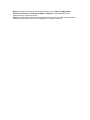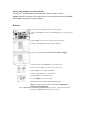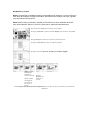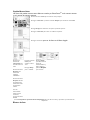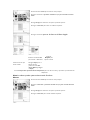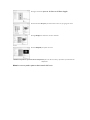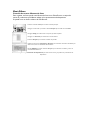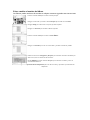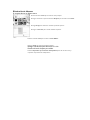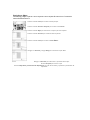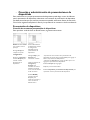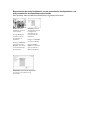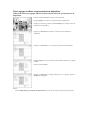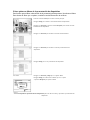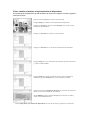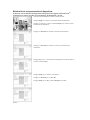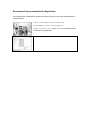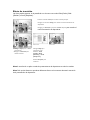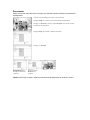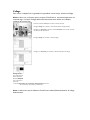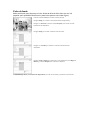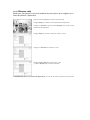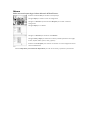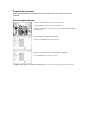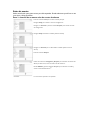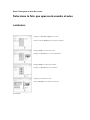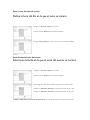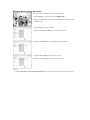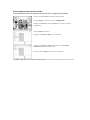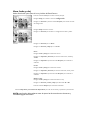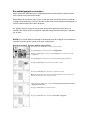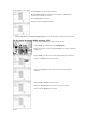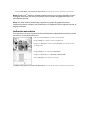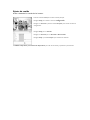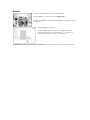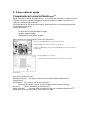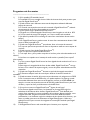Philips PhotoFrame Modern 9FF2M4 Manual de usuario
- Categoría
- Marcos de fotos digitales
- Tipo
- Manual de usuario
Este manual también es adecuado para

User manual
Manuel d’utilisation | Benutzerhandbuch | Manual del usuario
Gebruikershandleiding | Manuale per l'utent | Manual do usuário
Användar-handbok
9FF2PhotoFrame™
Modern
Classic
9FF2CME
9FF2M4
9FF2CMI
9FF2CWO

A. Primeros pasos
Contenido del paquete
Instalación inicial
Conexión de la fuente de alimentación
Localización de los botones de control
Encendido de PhotoFrame
TM
Selección del idioma
Ajuste del reloj (hora y fecha)
Reproducción de fotos desde la tarjeta de memoria
B. Diversión con sus fotos
Modo Examinar
Modo Presentación de diapositivas
C. Administración de fotos y álbumes
Acceso a las miniaturas y navegación por las mismas
Acceso rápido a las miniaturas
Selección de fotos: única y múltiples
Menú Foto
Opción Copiar fotos
Opción Eliminar fotos
Cómo rotar, ampliar y recortar
Opción Mover fotos
Efectos de fotos
Marcos
Menú Álbum
Creación de un nuevo álbum de fotos
Cómo cambiar el nombre del álbum
Eliminación de un álbum
Copia de un álbum
d. Creación y administración de presentaciones de diapositivas
Presentación de diapositivas
Creación de una nueva presentación de diapositivas
Reproducción de todos los álbumes o la presentación de diapositivas
seleccionada
Cómo agregar un álbum a la presentación de diapositivas
Cómo quitar un álbum de la presentación de diapositivas
Cómo cambiar el nombre a la presentación de diapositivas
Eliminación de una presentación de diapositivas
Secuencia de la presentación de diapositivas
Efecto de transición
Frecuencia
Collage
Color de fondo
Cómo mostrar el reloj
E. Configuración
Brillo
Idioma
Tarjetas de memoria
Aviso de evento

Creación de un nuevo aviso
Cómo posponer
Hora, fecha y reloj
Encendido/apagado automático
Inclinación automática
Ajuste de sonido
Estado
F. Cómo obtener ayuda
Comprobación del estado de PhotoFrame
TM
Mantenimiento de PhotoFrame
TM
Mensajes de error
Preguntas más frecuentes
Solución de problemas
Servicio y garantía
G. Apéndice
Política de defectos de píxeles de Philips
Regulación
Especificaciones

Introducción
Digital PhotoFrame
TM
de Philips puede colocarse vertical u horizontalmente para ajustarse a las
fotos en la pantalla. Su batería interna recargable le ofrece la libertad para llevarlo y mostrar las
fotos sin el cable de alimentación. O puede colocarlo en cualquier lugar de una habitación para
una visualización continua conectándolo a una toma de corriente.

A. Primeros pasos
________________________________________
Contenido del paquete
PhotoFrame™
Adaptador de corriente
Cable USB a PC
(enchufe macho tipo A)
Guía rápida de instalación
Manual del usuario y software
de autoarranque en el CD
Otros elementos necesarios
Toma de corriente Fotos digitales en tarjeta de memoria o PC
Instalación inicial
Saque el contenido del paquete
A. Conexión a una toma de corriente
• Conecte el cable de alimentación incluido de
PhotoFrame™ a una toma de corriente. La
batería interna iniciará la carga y el LED de la batería cambiará a rojo y parpadeará. La
carga durará unas 3 horas.
B. Localización de los botones de control

• Utilice
PhotoFrame™ presionando los botones de control en la parte posterior.
• Los botones de control e instrucciones se muestran en la parte inferior de la pantalla
del menú.
C. Encendido de
PhotoFrame™
• Presione el botón de encendido/apagado.
El LED de alimentación cambiará a azul y se reproducirá una presentación de diapositivas.
D. Selección de su idioma preferido (idioma predeterminado: inglés)
Presione el botón menú para acceder
al menú principal.
Navegue abajo para resaltar el icono
de configuración.
Navegue a la derecha o presione el
botón Aceptar para acceder al menú
de configuración.
Reproducir/detener/reloj presentación de diapositivas
Control de navegación de 5 direcciones:
arriba, abajo, izquierda, derecha y
Ace
p
tar
Menú
Encender y apagar
Botón de reinicio
Control de navegación

Navegue abajo para ir a Idioma.
Navegue a la derecha para entrar en
el menú Idioma.
Navegue arriba y abajo para
seleccionar su idioma preferido
(seleccione entre inglés, francés,
español, italiano, alemán, ruso, chino y
japonés). Presione el botón Aceptar
para confirmar su selección. La nueva
configuración tendrá efecto
inmediatamente.
Presione Reproducir presentación de diapositivas para salir
de este menú y reproducir la presentación de diapositivas

E. Ajuste del reloj (hora y fecha)
Utilice esta función para ajustar la hora y la fecha de PhotoFrame™.
Presione el botón menú para acceder al menú principal.
Navegue abajo para resaltar el icono de
configuración.
Navegue a la derecha o presione el botón Aceptar para acceder al menú de
configuración.
Navegue abajo hasta Reloj.
Navegue a la derecha para acceder a la configuración de Hora.
Navegue a la derecha y abajo para ir a Hora.
Navegue a la derecha y abajo para ir a Fecha.
Hora:
Navegue arriba y abajo para seleccionar la hora.
Navegue a la izquierda y a la derecha para moverse entre horas, minutos y
AM/PM.
Presione el botón Aceptar para confirmar la selección.
Fecha:
Navegue arriba y abajo para seleccionar la fecha.
Navegue a la izquierda y derecha para moverse entre días, meses y años.
Presione el botón Aceptar para confirmar la selección.
Reloj a pantalla completa:
Si desea utilizar PhotoFrame
TM
como un reloj
Navegue arriba y abajo para seleccionar Reloj a pantalla completa.
Presione el botón Aceptar para confirmar la selección y aparecerá un reloj a
pantalla completa
Presione cualquier botón para regresar al modo Presentación de diapositivas
Presione Reproducir presentación de diapositivas para salir de este menú y reproducir la presentación de
diapositivas
NOTA: la hora y fecha deben ajustarse antes que las funciones de Aviso de evento y Encendido
y apagado automático.

F. Reproducción de fotos desde la tarjeta de memoria
A Tarjeta CF B Tarjeta SD/ MMC /MS / xD
Inserción de una tarjeta de memoria:
• Inserte la tarjeta de memoria en la ranura de PhotoFrame
TM
.
• Para una tarjeta Compact Flash, deslice la tarjeta con firmeza en la ranura más grande
con la cara hacia ABAJO.
• Para tarjetas XD, SD, MMC o Memory Stick, deslice la tarjeta en la ranura más pequeña
y con la cara hacia ARRIBA hasta que quede bloqueada en su posición.
Tras unos segundos las fotos de la tarjeta de memoria aparecerán en la pantalla y se
reproducirá una presentación de diapositivas.
Por favor, NO quite la tarjeta de memoria justo después de insertarla en PhotoFrame
TM
o
cuando éste esté contando las fotos. Espere hasta que la pantalla esté estable.
Extracción de una tarjeta de memoria:
• Para quitar la tarjeta Compact Flash, tire de la tarjeta despacio.
• Para quitar la tarjeta XD, XD, SD, MMC o Memory Stick, presione la tarjeta de nuevo
para desbloquearla y luego tire de ella.
AVISO IMPORTANTE: Philips PhotoFrame
TM
no soporta memory stick Duo o PRO Duo
incluso con adaptador
Nota: para copiar fotos de la tarjeta de memoria a PhotoFrame
TM
lea la sección sobre la copia
de fotos.
Consejos: - aumente la memoria de PhotoFrame
TM
dejando insertada una tarjeta de memoria
en su interior. Esto permite que se realicen las mismas funciones que en la memoria interna.
Se pueden utilizar dos ranuras de tarjetas de memoria al mismo tiempo; por tanto, una puede
estar dedicada para la memoria extendida y la otra ranura para leer y copiar imágenes de la
tarjeta de memoria de la cámara.
Nota: para poder eliminar fotos de la tarjeta de memoria, esta función debe estar permitida en
la tarjeta. Para hacerlo, lea la sección “ConfiguraCión: Tarjeta de memoria”.

G. Copia de fotos desde el PC
Para PC Windows (2000 & XP)
Para copiar fotos de PC a PhotoFrame
TM
, instale el software PhotoFrame
TM
manageren el PC
Para obtener más información sobre la instalación y sobre esta aplicación, siga las instrucciones
en el manual del usuario en el CD
Para sistemas Mac (OSX o posterior)
- Conecte PhotoFrame
TM
al Mac mediante el cable USB. (Se reconocerá como un dispositivo de
almacenamiento masivo.)
- Seleccione las fotos a transferir y cópielas directamente en el directorio raíz de PhotoFrame
TM
.
(Sólo soporta el formato JPG.)
- Desconecte el cable USB.
- Después de algunos segundos, las fotos se copiarán al álbum predeterminado de PhotoFrame
TM
.
Nota: no desconecte PhotoFrame
TM
cuando se copien o transfieran fotos entre el PC y
PhotoFrame
TM

B. Diversión con sus fotos
Modo Exploración
El modo Presentación de diapositivas se activa una vez encendido e PhotoFrame
TM
.
Navegue a la izquierda y a la derecha para desplazarse rápidamente por las fotos.
Nota 1: puede ajustar la frecuencia de la presentación de diapositivas. Para hacerlo, lea la
sección “Frecuencia de la presentación de diapositivas”.
Nota 2: para la creación y administración de una presentación de diapositivas, lea la sección
“Creación y administración de presentaciones de diapositivas”.
Nota 3: las fotos se pueden editar fácilmente en una presentación de diapositivas presionando
el botón Aceptar. Para ir directamente al modo de miniaturas, lea la sección del menú de fotos.
Modo Presentación de diapositivas
- Para entrar en el modo Exploración necesitará estar en el modo Presentación de diapositivas y
hacer clic en el botón Reproducir/detener.
- Para moverse por las fotos, navegue a la izquierda y a la derecha.
- - Para reiniciar la presentación de diapositivas presione el botón Reproducir/detener
presentación de diapositivas.

C. Administración de fotos y álbumes
Acceso a las miniaturas y navegación por las mismas
Puede ver un gran número de fotos rápidamente utilizando las miniaturas.
Presione el botón menú para acceder al menú principal.
Navegue a la derecha o presione el botón Aceptar para acceder al menú
Foto
.
Navegue abajo para seleccionar la fuente de foto que desea explorar.
Navegue a la derecha para acceder al álbum requerido.
Navegue a la derecha para ver las fotos en el álbum elegido.
Navegue a la izquierda y a la derecha para moverse por las fotos.
Nota: si presiona izquierda en la primera foto regresará al menú anterior.
Navegue arriba y abajo para ir a las 16 imágenes siguientes.
Presione Reproducir presentación de diapositivas para salir de este menú y reproducir la presentación de
diapositivas
O navegue a la izquierda para regresar por los menús.
Acceso rápido a las miniaturas
Se puede acceder a las miniaturas directamente desde la presentación de diapositivas
presionando el botón Aceptar. La miniatura con la vista previa en pequeño se abrirá y
aparecerá la imagen vista por última vez en la presentación de diapositivas cuando presione el
botón Aceptar.

Selección de fotos
Si utiliza el método siguiente puede seleccionar una, varias o las 16 fotos.
Presione el botón menú para acceder al menú principal.
Navegue a la derecha o presione el botón Aceptar para acceder al menú Foto.
Navegue abajo para seleccionar el soporte que desea explorar.
Navegue a la derecha
para acceder al álbum requerido.
Navegue a la derecha para ver las fotos en el álbum elegido.
Navegue hacia la izquierda, derecha, arriba y abajo para desplazarse entre las
distintas fotos.
Nota: si navega hacia la izquierda cuando se encuentra en la primera diapositiva,
volverá al menú anterior.
Presione Aceptar para seleccionar imágenes individuales. (Seleccione más de una
imagen moviéndose a una segunda imagen y presionando Aceptar de nuevo. Para
quitar la selección a una imagen, presione Aceptar de nuevo en la imagen
seleccionada.
Presione Aceptar durante 3 segundos para seleccionar todas las miniaturas
visibles.
Presione el botón menú para acceder al menú de fotos
.
Presione Reproducir presentación de diapositivas para salir de este menú y reproducir la presentación de
diapositivas
O navegue a la izquierda para regresar por los menús

Menú Foto
Este menú permite controlar todos los aspectos de administración de sus fotos. Copie, elimine y
mueva fotos y seleccione varios efectos y marcos para aplicar a sus fotos.
Opción Copiar fotos
Puede copiar fotos almacenadas en una tarjeta de memoria o en el PC a la memoria interna de
PhotoFrame
TM
o a una tarjeta de memoria insertada en PhotoFrame
TM
. Éste entonces
almacenará una copia con el tamaño cambiado de la foto original. Esta copia permanecerá
dentro de PhotoFrame
TM
hasta que la elimine del mismo.
Nota: todas las fotos procesadas y copiadas por PhotoFrame
TM
serán cambiadas de tamaño
para una visualización óptima en PhotoFrame
TM
y para ahorrar espacio de almacenamiento
La memoria interna de PhotoFrame
TM
almacena 110-150 fotos con el tamaño cambiado.
Consulte la sección Eliminación de fotos para aprender cómo eliminar fotos almacenadas en
PhotoFrame
TM
.
Puede copiar fotos una a una o varias fotos a la vez.
Opción Copiar fotos una a una o varias a la vez
Inserte la tarjeta de memoria en PhotoFrame
TM
y siga estas instrucciones.
Presione el botón menú para acceder al menú principal.
Seleccione el icono Foto y navegue a la derecha o presione el botón Aceptar
para acceder al menú Foto.
Navegue abajo para seleccionar el soporte que desea explorar.
Navegue a la derecha para acceder al álbum requerido.
Navegue a la derecha para ver las fotos en el álbum elegido.
Navegue a la izquierda y a la derecha para moverse por las fotos.
Nota: si navega a la izquierda en la diapositiva 1 regresará al menú anterior.
Navegue arriba y abajo para ir a las 16 imágenes siguientes.
Presione Aceptar para seleccionar imágenes individuales.
Presione Aceptar durante 3 segundos para seleccionar todas las miniaturas
visibles.
Una vez seleccionadas todas las fotos necesarias, presione el botón menú.

Navegue a la derecha para ir a la fuente donde quiere copiar su foto.
Navegue abajo para
seleccionar el soporte donde desea copiar.
Navegue a la derecha para seleccionar a qué álbum desea copiar.
Presione el botón Aceptar para iniciar la copia.
La pantalla de copia desaparece cuando finalice y una copia con el tamaño
cambiado de la foto será almacenada en el álbum seleccionado.
Puede ir a otras fotos y continuar con este proceso hasta que todas las fotos que
desee se copien en el álbum seleccionado.
Presione Reproducir presentación de diapositivas para salir de este menú y reproducir la presentación de
diapositivas
O navegue a la izquierda para regresar por los menús
AVISO: no quite la tarjeta de memoria antes de que la pantalla de copia desaparezca tras
completarse.
Nota: cuando lea desde una tarjeta de memoria, p. ej. una tarjeta SD, pueden aparecer
dos carpetas (carpeta PC y carpeta Camera (Cámara)) en PhotoFrame
TM
.
Carpeta PC: es la combinación de todas las imágenes copiadas de un PC a la tarjeta de
memoria.
(Sólo se reconoce el formato JPEG)
Carpeta Camera (Cámara): es la combinación de todas las imágenes creadas desde una
cámara.
Si aparece un mensaje mostrando que no hay espacio libre para más fotos, puede que necesite
quitar algunas fotos ya almacenadas antes de copiar más fotos.
NOTA: sólo se admiten fotos con formato JPEG. No se admiten los subdirectorios.
El número de fotos aceptado en este directorio puede estar limitado por el límite de memoria
interna de PhotoFrame
TM
. Por tanto, se recomienda que coloque las fotos en una tarjeta de
memoria y copie las fotos a PhotoFrame
TM
desde esa tarjeta de memoria.
• Desconecte el cable USB.
Para sistemas Windows 2000, recuerde quitar el hardware con seguridad antes de la
desconexión

Tras unos segundos, todas las fotos del directorio raíz serán agregadas automáticamente
a PhotoFrame
TM
y el directorio raíz se vaciará.
Para copiar de PhotoFrame
TM
al PC
• Copie las fotos de PhotoFrame
TM
al PC igual que lo hace para transferir contenidos de
una cámara digital al PC. Todas las fotos son almacenadas en subdirectorios de \DCIM\
en la unidad de PhotoFrame
TM
.
Copia de fotos del PC a PhotoFrame
TM
Xxxx
Nuevas aclaraciones para agregar por Philips
Xxx
Xxxx
Xxx
xxx

Opción Eliminar fotos
Si necesita liberar espacio en PhotoFrame
TM
o en una tarjeta de memoria puede eliminar fotos.
Presione el botón menú para acceder al menú principal.
Navegue a la derecha o presione el botón Aceptar para acceder al menú de
fotos
.
Navegue abajo para seleccionar la fuente que desea explorar.
Navegue a la derecha para acceder al álbum requerido.
Navegue a la derecha para ver las fotos en el álbum elegido.
Presione los
botones de
navegación para
moverse entre las
fotos.
Presione el botón
Aceptar para
seleccionar
imágenes
individuales.
Presione el botón
Aceptar durante
3 segundos para
seleccionar todas
las miniaturas
visibles.
Una vez
seleccionadas
todas las fotos
necesarias,
presione el botón
menú.
Navegue abajo
para seleccionar Sí
y borrar.
Presione Aceptar
para confirmar la
eliminación.
Cuando elimine
una foto,
PhotoFrame
TM
mostrará el estado
y regresará al
álbum tras finalizar.
Presione Reproducir presentación de diapositivas para salir de este menú y reproducir la presentación de
diapositivas
O navegue a la izquierda para regresar por los menús
Nota: puede eliminar fotos una a una o varias fotos a la vez.

Nota: para eliminar una foto de una tarjeta de memoria, vaya a Menú configuración >
Tarjeta de memoria > Creación de álbum > Eliminar. Podrá realizar las mismas
funciones que en la memoria interna.
Nota: para poder eliminar fotos de la tarjeta de memoria esta función debe estar permitida en
la tarjeta. Para hacerlo, lea la sección “Configuración: Tarjeta de memoria”.

Cómo rotar, ampliar y recortar una foto
PhotoFrame
TM
puede cambiar la orientación de las fotos y cambiar su marco.
Nota: la función de recorte sólo se aplica a fotos con una resolución superior a 680x480
almacenadas en la tarjeta de memoria externa.
Rotación
Presione el botón menú para acceder al menú principal.
Navegue a la derecha o presione el botón Aceptar para acceder al menú de
fotos.
Navegue abajo para seleccionar el soporte que desea explorar.
Navegue a la derecha para acceder al álbum requerido.
Navegue a la derecha para ver las fotos en el álbum elegido.
Utilice los botones de navegación para seleccionar la foto.
Presione el botón menú para entrar en el menú de fotos.
Navegue abajo para ir a Girar y recortar.
Navegue a la derecha para ir a la orientación.
Navegue abajo para seleccionar el giro.
Presione Aceptar para confirmar el giro.
Accederá entonces a la ventana de la función de recorte.
Nota: si no desea recortar sus fotos, presione el botón Reproducir
presentación de diapositivas
Presione Reproducir presentación de diapositivas para regresar al botón Main (Principal)
O navegue a la izquierda para regresar por los menús

Ampliación y recorte
Nota: para mantener la calidad de imagen se recomienda que la ampliación y recorte se lleven a
cabo antes de almacenar la imagen en un álbum. Esta función sólo se aplica a las fotos originales
no procesadas por PhotoFrame
TM
Nota: todas las fotos procesadas y copiadas por PhotoFrame
TM
serán cambiadas de tamaño
para una visualización óptima en el mismo y para ahorrar espacio de almacenamiento
Presione el botón menú para acceder al menú principal.
Navegue a la derecha o presione el botón Aceptar para acceder al menú Foto.
Navegue abajo para seleccionar el soporte que desea explorar.
Navegue a la derecha para entrar en el álbum requerido.
Navegue a la derecha para ver las fotos en el álbum elegido.
Utilice el botón
acercar para
disminuir el
marco de recorte.
Utilice el botón
de navegación
para mover el
marco por la
imagen
Presione
Aceptar para
confirmar el
recorte.
Presione Reproducir presentación de diapositivas para salir de este menú y reproducir la presentación de
diapositivas

Opción Mover fotos
Las fotos sólo pueden moverse entre álbumes creados por PhotoFrame
TM
en la memoria interna
o en la tarjeta de memoria externa.
Presione el botón menú para acceder al menú principal.
Navegue a la derecha o presione el botón Aceptar para acceder al menú Foto.
Navegue abajo para seleccionar el soporte que desea explorar.
Navegue a la derecha para entrar en el álbum requerido.
Navegue a la derecha para ver las fotos en el álbum elegido.
Presione los
botones de
navegación para
moverse entre las
fotos.
Presione el botón
Aceptar para
seleccionar
imágenes
individuales.
Presione el botón
Aceptar durante
3 segundos para
seleccionar todas
las miniaturas
visibles.
Una vez
seleccionadas
todas las fotos
necesarias,
presione el botón
menú.
Presione el botón
menú para
acceder a
Menú
Foto
Navegue abajo
para
ir al álbum
Navegue abajo
para seleccionar la
fuente de
almacenamiento y
luego a álbum y
presione Aceptar
para moverlo
Presione Reproducir presentación de diapositivas para salir de este menú y reproducir la presentación de
diapositivas
Efectos de foto

Presione el botón menú para acceder al menú principal.
Navegue a la derecha o presione el botón Aceptar para acceder al menú
Foto.
Navegue abajo para seleccionar el soporte que desea explorar.
Navegue a la derecha para entrar en el álbum requerido.
Navegue a la derecha para ver las fotos en el álbum elegido.
Seleccione la foto que
desea cambiar.
Presione el botón menú
para acceder a
Menú Foto
Navegue abajo para ir a
Efectos de foto,
(seleccione entre Sin
efecto, Blanco y negro
o Sepia)
Presione
Aceptar para
aplicar el efecto
Presione Reproducir presentación de diapositivas para salir de este menú y reproducir la presentación de
diapositivas
Nota: los efectos pueden quitarse seleccionando Sin efecto
Marcos
Presione el botón menú para acceder al menú principal.
Navegue a la derecha o presione el botón Aceptar para acceder al menú
Foto.
Navegue abajo para seleccionar el soporte que desea explorar.
Navegue a la derecha para acceder al álbum requerido.

Navegue a la derecha para ver las fotos en el álbum elegido.
Presione el botón Aceptar para seleccionar la foto a la que agregar el marco.
Navegue abajo para seleccionar el marco deseado.
Presione Aceptar para aplicar el marco.
Presione Reproducir presentación de diapositivas para salir de este menú y reproducir la presentación de
diapositivas
Nota: los marcos pueden quitarse seleccionando No forma

Menú Álbum
Creación de nuevos álbumes de fotos
Para organizar sus fotos puede crear álbumes de fotos en su PhotoFrame
TM
o tarjeta de
memoria y seleccionar qué álbumes utilizar en las presentaciones de diapositivas.
Se puede crear un número máximo de 500 álbumes.
Presione Reproducir presentación de diapositivas para salir de este menú y reproducir la presentación de
diapositivas
Presione el botón menú para acceder al menú principal.
Navegue a la derecha o presione el botón Aceptar para acceder al menú Foto.
Navegue abajo para seleccionar el soporte que desea explorar.
Navegue a la derecha para seleccionar el nuevo álbum.
Presione Aceptar para acceder al teclado en pantalla
Utilice los botones de navegación y Aceptar para introducir el nombre del álbum que
desea crear, hasta un máximo de 24 caracteres.
Resalte INTRO y presione el botón Aceptar para confirmar el nombre y volver al
menú de PhotoFrame
TM
.

Cómo cambiar el nombre del álbum
Los álbumes pueden cambiarse de nombre en cualquier momento siguiendo estas instrucciones.
Presione Reproducir presentación de diapositivas para salir de este menú y reproducir la presentación de
diapositivas
Presione el botón menú para acceder al menú principal.
Navegue a la derecha o presione el botón Aceptar para acceder al menú Foto
.
Navegue abajo para seleccionar el soporte que desea explorar
.
Navegue a la derecha para acceder al álbum requerido.
Presione el botón menú para acceder al menú Álbum.
Navegue a la derecha para crear un nuevo álbum y acceder al teclado en pantalla.
Utilice los botones de navegación y Aceptar para introducir el nombre del álbum que
desea crear, hasta un máximo de 24 caracteres.
Resalte INTRO y presione el botón Aceptar para confirmar el nombre y volver al
menú de PhotoFrame
TM
.

Eliminación de álbumes
Si necesita eliminar un álbum entero
Presione el botón menú para acceder al menú principal.
Navegue a la derecha o presione el botón Aceptar para acceder al menú Foto
.
Navegue abajo para seleccionar la fuente que desea explorar.
Navegue a la derecha para acceder al álbum requerido.
Presione el botón menú para acceder al menú
Á
lbum.
Navegue abajo para seleccionar Eliminar álbum.
Navegue a la derecha para seleccionar Sí o No
Presione el botón Aceptar para validar
Presione Reproducir presentación de diapositivas para salir de este menú y
reproducir la presentación de diapositivas

Copia de un álbum
Los álbumes pueden copiarse a otros soportes como tarjetas de memoria o a la memoria
interna de PhotoFrame
TM
.
Navegue a la derecha para seleccionar a qué fuente desea copiar
Presione Aceptar para iniciar la copia
Presione Reproducir presentación de diapositivas para salir de este menú y reproducir la presentación de
diapositivas
Presione el botón menú para acceder al menú principal.
Presione el botón derecho o Aceptar para acceder al menú Foto.
Presione el botón abajo para seleccionar el soporte que desea explorar.
Presione el botón derecho para acceder al álbum requerido.
Presione el botón menú para acceder al menú Álbum.
Navegue a la derecha y navegue abajo para seleccionar Copiar álbum

- Creación y administración de presentaciones de
diapositivas
Para confeccionar sus propias presentaciones de diapositivas puede elegir a mano los álbumes
para la presentación de diapositivas, seleccionar una frecuencia de presentación de diapositivas
que determine el tiempo que una foto permanece en pantalla, seleccionar efectos de transición,
cómo la foto siguiente reemplaza a la actual y la reproducción en secuencia o de forma aleatoria.
Presentación de diapositivas
Creación de una nueva presentación de diapositivas
Para reproducir todas las fotos en PhotoFrame
TM
, siga estas instrucciones.
- Aparecerá el nuevo nombre de la presentación de
diapositivas en la lista, luego presione menú para agregar el
álbum a la presentación de diapositivas.
- Navegue a la derecha para recoger el álbum que se va a
agregar a la presentación de diapositivas.
Presione Aceptar para agregarlo.
Repita el proceso hasta finalizar.
Presione Reproducir presentación de diapositivas para
reproducir su nueva presentación de diapositivas.
Presione el botón menú
para acceder al menú
principal.
Navegue abajo para
resaltar el icono de
configuración.
Navegue a la derecha o
al botón Aceptar para
acceder al menú
Presentación de
diapositivas.
El menú Presentación
de diapositivas muestra
la configuración
disponible para las
presentaciones de
diapositivas.
Navegue abajo y a la
derecha para
seleccionar el medio.
Utilice los botones de
navegación y
Aceptar para
introducir el nombre
del álbum que desea
crear, hasta un máximo
de 24 caracteres.
Resalte INTRO y
presione el botón
Aceptar para
confirmar el nombre y
volver al menú de
PhotoFrame
TM
.

Reproducción de todos los álbumes en una presentación de diapositivas o en
una presentación de diapositivas seleccionada
Para reproducir todos los álbumes en PhotoFrame
TM
siga estas instrucciones.
Presione Presentación de diapositivas
para iniciar la reproducción de la
presentación
Presione el botón
menú para acceder al
menú principal.
Navegue abajo para
resaltar el icono de
presentación de
diapositivas.
Navegue a la derecha
o presione el botón
Aceptar
para acceder
al menú Presentación
de diapositivas.
El menú Presentación
de diapositivas muestra
la configuración
disponible para las
presentaciones de
diapositivas.
Navegue a la derecha
y a la lista de álbumes.
Navegue arriba y
abajo para seleccionar
todos los álbumes o
álbumes individuales.

Cómo agregar un álbum a la presentación de diapositivas
Utilice este botón para agregar álbumes creados anteriormente en presentaciones de
diapositivas.
Presione el botón menú para acceder al menú principal.
Navegue abajo para resaltar el icono Presentación de diapositivas.
Navegue a la derecha o presione el botón Aceptar
para acceder al menú de
presentación de diapositivas.
Navegue a la derecha para acceder a la fuente de la presentación de
diapositivas.
Navegue a la derecha para ir a la lista de presentaciones de diapositivas.
Navegue abajo para ir a la presentación de diapositivas donde se va a agregar
el álbum.
Presione el botón menú.
Navegue a la derecha para recoger el álbum que se va a agregar y presione
Aceptar para agregarlo.
Presione Reproducir presentación de diapositivas para salir de este menú y reproducir la presentación

Cómo quitar un álbum de la presentación de diapositivas
Esta función quita el álbum seleccionado de la presentación de diapositivas. No elimina el álbum.
Para eliminar el álbum por completo, consulte la sección Eliminación de un álbum.
Presione el botón menú para acceder al menú principal.
Navegue abajo para resaltar el icono Presentación de diapositivas.
Navegue a la derecha o presione el botón Aceptar
para acceder al menú
Presentación de diapositivas.
Navegue a la derecha para acceder al menú de almacenamiento.
Navegue a la derecha para acceder a la lista de presentaciones de
diapositivas.
Navegue abajo para ir a la presentación de diapositivas.
Navegue a la derecha y abajo para ir a Quitar álbum.
Navegue abajo para seleccionar el álbum que se va a quitar.
Y presione Aceptar para quitar el álbum
Presione Reproducir presentación de diapositivas para salir de este menú y reproducir la presentación de
diapositivas

Cómo cambiar el nombre a la presentación de diapositivas
Una presentación de diapositivas puede cambiarse de nombre en cualquier momento siguiendo
estas instrucciones.
Presione el botón menú para acceder al menú principal.
Navegue abajo para resaltar el icono Presentación de diapositivas.
Navegue a la derecha o presione el botón Aceptar
para acceder al menú
Presentación de diapositivas.
Navegue a la derecha para acceder a la lista de fuentes.
Navegue a la derecha para ir a la lista de presentaciones de diapositivas.
Navegue abajo para ir a la presentación de diapositivas que desea seleccionar
y presione el botón menú.
Navegue abajo para acceder al cambio de nombre de la presentación de
diapositivas y presione Aceptar para acceder al teclado en pantalla.
Utilice los botones de navegación y Aceptar para introducir el nombre del
álbum a crear, hasta un máximo de 24 caracteres.
Resalte INTRO y presione el botón Aceptar para confirmar el nombre y
volver al menú de PhotoFrame
TM
.
Presione Reproducir presentación de diapositivas para salir de este menú y reproducir la presentación

Eliminación de una presentación de diapositivas
Al eliminar una presentación de diapositivas NO quitará las imágenes de PhotoFrame
TM
,
simplemente se quita el nombre de la presentación de diapositivas y la lista.
Presione el botón menú para acceder al menú principal.
Navegue abajo para resaltar el icono Presentación de diapositivas.
Navegue a la derecha o presione el botón Aceptar para acceder al menú
Presentación de diapositivas.
Navegue a la derecha para acceder al menú de almacenamiento.
Navegue a la derecha para acceder a la lista de presentaciones de
diapositivas.
Navegue abajo para ir a la presentación de diapositivas que desea eliminar y
presione el botón menú.
Navegue abajo para ir a Eliminar presentación.
Navegue a la derecha para ir a Sí o No.
Navegue abajo para ir a Sí y presione Aceptar para validar.

Secuencia de la presentación de diapositivas
Las presentaciones de diapositivas pueden reproducirse de uno o dos modos aleatoriamente o
secuencialmente.
Presione el botón menú para acceder al menú principal.
Navegue abajo para resaltar el icono de configuración.
Navegue a la derecha o presione el botón Aceptar
para acceder al menú
Presentación de diapositivas.
Navegue abajo para acceder al menú Secuencia.

Efecto de transición
Las fotos pueden aparecer en la pantalla de uno de estos tres modos Fade (Fundir), Slide
(Deslizar) o Scroll (Desplazar).
Presione el botón menú para acceder al menú principal.
Navegue con el botón abajo para resaltar el icono Presentación de
diapositivas.
Navegue a la derecha o presione el botón Aceptar
para acceder al
menú Presentación de diapositivas.
• Navegue abajo para ir a Efecto
de transición.
• Navegue a la derecha para
resaltar el efecto.
Navegue abajo para
seleccionar entre
Aleatorio, Fade
(Fundir), Slide
(Deslizar) y Scroll
(Desplazar)
Presione Aceptar para
confirmar
Nota1: esta función se aplica a todas las presentaciones de diapositivas en todos los medios.
Nota 2: la opción Aleatorio reproduce diferentes efectos en la secuencia durante la transición
de la presentación de diapositivas.

Frecuencia
Utilice esta función para seleccionar el tiempo que cada foto aparecerá durante la presentación
de diapositivas.
Presione el botón menú para acceder al menú principal.
Navegue abajo para resaltar el icono Presentación de diapositivas).
Navegue a la derecha o presione el botón Aceptar para acceder al menú
Presentación de diapositivas.
Navegue abajo para acceder al menú de frecuencia.
Navegue a la derecha.
Navegue abajo para ir
al tiempo de transición
requerido
Presione el botón
Aceptar para
confirmar.
Nota: esta función se aplica a todas las presentaciones de diapositivas en todos los medios.

Collage
Para mostrar múltiples fotos organizadas en la pantalla al mismo tiempo, seleccione Collage.
Nota: las fotos con un formato que no se ajusta a PhotoFrame
TM
, normalmente aparecen con
un borde negro. La opción Collage rellena automáticamente estos bordes con múltiples
imágenes de la misma foto.
Presione el botón menú para acceder al menú principal.
Navegue abajo para resaltar el icono Presentación de diapositivas).
Navegue a la derecha o presione el botón Aceptar para acceder al menú
de secuencia de diapositivas.
Navegue abajo para acceder al menú Collage.
Navegue a la derecha para acceder a diferentes diseños de collage.
Navegue abajo
para seleccionar el
diseño preferido.
Presione Aceptar
para confirmar la
selección.
Presione Reproducir presentación de diapositivas para salir
de este menú y reproducir la presentación
Nota: si selecciona la opción Aleatorio, PhotoFrame
TM
utilizará diferentes diseños de collage
aleatoriamente.

Color de fondo
Utilice esta función para seleccionar el color del borde de fondo de las fotos que son más
pequeñas que la pantalla de PhotoFrame
TM
(estas fotos aparecen con bordes negros).
Presione el botón menú para acceder al menú principal.
Navegue abajo para resaltar el icono Presentación de diapositivas).
Navegue a la derecha o presione el botón Aceptar
para acceder al menú
Presentación de diapositivas.
Navegue abajo para acceder al menú de color de fondo.
Navegue a la derecha para acceder a la lista de presentaciones de
diapositivas.
Navegue arriba y abajo para seleccionar el color (seleccione entre Negro o
Blanco) y presione Aceptar para confirmar la selección.
Presione Reproducir presentación de diapositivas para salir de este menú y reproducir la presentación

Opción Mostrar reloj
Puede hacer que aparezca un reloj en la pantalla en la parte superior de sus imágenes en los
modos Presentación y Exploración.
Presione el botón menú para acceder al menú principal.
Navegue abajo para resaltar el icono Presentación de diapositivas.
Navegue a la derecha o presione el botón Aceptar
para acceder al menú
Presentación de diapositivas.
Navegue abajo para acceder al menú para mostrar el reloj.
Navegue a la derecha para acceder a Sí o No
Navegue arriba y abajo para seleccionar Sí o No
y presione Aceptar para confirmar la selección.
Presione Reproducir presentación de diapositivas para salir de este menú y reproducir la presentación

Configuración
Utilice esta sección para configurar los niveles de brillo de PhotoFrame
TM
, la configuración de
hora y fecha, apagado del sonido, comprobación del estado de PhotoFrame
TM
, así como del
idioma para información en pantalla, y habilitar la función de eliminación en su tarjeta de
memoria. Además, puede ajustar la hora diaria para el encendido y apagado automático de
PhotoFrame
TM
, ajustar un aviso de evento y decidir si desea mostrar un reloj con la hora en la
pantalla.
Brillo
Cambie la configuración del brillo de PhotoFrame
TM
para alcanzar la mejor visibilidad
dependiendo de las condiciones de luz.
Presione el botón Reproducir
presentación de diapositivas para
salir del menú.
O navegue a la izquierda para
regresar al menú anterior.
Presione el botón menú para
acceder al menú principal.
Navegue abajo para resaltar el icono
de configuración.
Navegue a la derecha o presione el
botón Aceptar para acceder al
menú de configuración
Navegue a la derecha para acceder
al control del brillo.
Navegue arriba y abajo para
seleccionar el nivel de brillo.

Idioma
Utilice esta sección para elegir el idioma del menú de PhotoFrame
TM
.
Presione el botón menú para acceder al menú principal.
Navegue abajo para resaltar el icono de configuración.
Navegue a la derecha o presione el botón Aceptar
para acceder al menú de
configuración.
Navegue abajo para ir a Idioma.
Navegue a la derecha para acceder al menú Idioma.
Navegue arriba y abajo para seleccionar su idioma preferido (seleccione entre inglés,
francés, español, italiano, polaco, chino y japonés).
Presione el botón Aceptar para confirmar su selección. La nueva configuración tendrá
efecto inmediatamente.
Presione Reproducir presentación de diapositivas para salir de este menú y reproducir la presentación

Tarjetas de memoria
Utilice esta característica para permitir la función de eliminación en la tarjeta de memoria
insertada
Permiso para eliminar
Presione el botón menú para acceder al menú principal.
Navegue abajo para resaltar el icono de configuración.
Navegue a la derecha o presione el botón Aceptar para acceder al menú
de configuración
Navegue abajo hasta Tarjeta de memoria
Navegue a la derecha hasta la función Eliminar
Navegue a la derecha y seleccione No permitir o Permitir
Presione Aceptar para confirmar la opción.
Presione Reproducir presentación de diapositivas para salir de este menú y reproducir la presentación

Aviso de evento
Utilice esta función para ajustar avisos para días especiales. Puede seleccionar que la foto se vea
a una hora y fecha específicas.
Paso 1: creación de un nuevo aviso de evento de alarma
Presione el botón menú para acceder al menú principal.
Navegue abajo para resaltar el icono de configuración.
Navegue a la derecha o presione el botón Aceptar
para acceder al menú
de configuración
Navegue abajo hasta Alarm reminder (Aviso de alarma)
Navegue a la derecha para ir a New Alarm reminder (Nuevo aviso de
alarma).
Presione el botón Aceptar.
Utilice los botones de navegación y Aceptar para introducir el nombre del
álbum que desea crear, hasta un máximo de 24 caracteres.
Resalte INTRO y presione el botón Aceptar para confirmar el nombre y
volver al menú de PhotoFrame
TM
.
La nueva alarma aparecerá a la izquierda.

Paso 2: foto para el aviso de evento
Seleccione la foto que aparecerá cuando el aviso
comience.
Navegue a la derecha y abajo para ir a Foto.
Presione el botón Aceptar para confirmar la selección.
Navegue abajo para seleccionar la foto.
Navegue a la derecha para ir a la lista de álbumes.
Navegue abajo para seleccionar el álbum.
Navegue a la derecha para ir a la miniatura.
Navegue para seleccionar la foto.
Presione Aceptar para confirmar la selección.

Paso 3: hora del aviso de evento
Defina la hora del día en la que el aviso se iniciará.
Navegue a la derecha y abajo para ir a Hora.
Presione el botón Aceptar para confirmar la selección.
Navegue arriba y abajo para moverse entre las horas, minutos y AM/PM.
Paso 4: fecha del aviso del evento
Seleccione la fecha en la que el aviso del evento se iniciará.
Navegue a la derecha y abajo para ir a Fecha.
Presione el botón Aceptar para confirmar la selección.
Puede elegir tener esta alarma cada día o programar una fecha específica.
Navegue a la izquierda y derecha para seleccionar los días, meses y años.
Navegue a la izquierda y derecha para moverse entre días, meses y años.
Presione Reproducir presentación de diapositivas para salir de este menú y reproducir la presentación

Eliminación de un aviso de evento
Presione el botón menú para acceder al menú principal.
Navegue abajo para resaltar el icono de
configuración.
Navegue a la derecha o presione el botón Aceptar
para acceder al menú
de configuración.
Navegue abajo hasta Aviso de evento.
Navegue a la derecha y abajo para ir al nombre del evento.
Navegue a la derecha para ir a Delete Alarm (Eliminar alarma).
Navegue arriba y abajo para seleccionar sí o no.
Presione el botón Aceptar para confirmar la selección.
Presione Reproducir presentación de diapositivas para salir de este menú y reproducir la presentación

Cómo posponer un aviso de evento
Tiene disponible la función de posponer para que el aviso se apague temporalmente.
Presione el botón menú para acceder al menú principal.
Navegue abajo para resaltar el icono de
configuración.
Navegue a la derecha o presione Aceptar para acceder al menú de
configuración.
Navegue abajo hasta Alarma.
Navegue a la derecha y abajo para ir a Posponer.
Navegue a la derecha y abajo para seleccionar entre Activado/
Desactivado, 5 minutos o 10 minutos.
Presione el botón Aceptar para confirmar la selección.
Presione Reproducir presentación de diapositivas para salir de este menú y reproducir la presentación

Hora, fecha y reloj
Utilice esta función para ajustar la hora y la fecha de PhotoFrame
TM
.
Presione el botón menú para acceder al menú principal.
Navegue abajo para resaltar el icono de
configuración.
Navegue a la derecha o presione el botón Aceptar
para acceder al menú
de configuración.
Navegue abajo hasta Hora o Fecha.
Navegue a la derecha para acceder a la configuración de Hora y Fecha.
Navegue a la derecha para ir a Hora.
Navegue a la derecha y abajo para ir a Fecha.
Hora:
Navegue arriba y abajo para seleccionar la hora.
Navegue a la izquierda y derecha para moverse entre horas, minutos y
AM/PM.
Navegue a la izquierda o presione el botón Aceptar para confirmar la
selección.
Fecha:
Navegue arriba y abajo para seleccionar la fecha.
Navegue a la izquierda y derecha para moverse entre días, meses y años.
Navegue a la izquierda o presione el botón Aceptar para confirmar la
selección.
Mostrar reloj:
Navegue arriba y abajo para seleccionar Mostrar reloj.
Navegue a la derecha y arriba y abajo para seleccionar Sí o No.
Presione el botón Aceptar para confirmar la selección.
Presione Reproducir presentación de diapositivas para salir de este menú y reproducir la presentación
NOTA: esta función debe realizarse antes de ajustar las funciones de aviso de evento y
encendido/apagado automático.

Encendido/apagado automático
Utilice esta función para seleccionar cuándo debe encenderse PhotoFrame
TM
tanto para días
entre semana como para fines de semana.
Dependiendo de su estilo de vida y horario, puede que desee que PhotoFrame
TM
se encienda y
se apague automáticamente a una hora durante los días entre semana cuando está trabajando y a
otra hora diferente durante los fines de semana.
Por ejemplo: utilice 3 campos de tiempo de la semana para ajustar que PhotoFrame
TM
se
encienda sólo cuando está en casa (cuando vuelva del trabajo) durante el desayuno, mediodía y
por la noche.
NOTA: la hora local debe estar ajustada correctamente antes de configurar esta característica
(consulte la sección de hora y fecha en el menú configuración).
Días de la semana: de lunes 00:00 a viernes 23:59
Presione el botón menú para acceder al menú principal.
Navegue abajo para resaltar el icono de
configuración.
Navegue a la derecha o presione el botón Aceptar
para acceder al menú de
configuración.
Navegue abajo para seleccionar la función Encendido/apagado automático.
Navegue a la derecha para seleccionar el día de la semana.
Navegue a la derecha para seleccionar el período de tiempo.
Nota: hay 3 períodos de tiempo; para mañana, mediodía y noche. Aunque para
todo el día puede usar sólo 1 campo de tiempo.
Cada período de tiempo tiene 3 opciones: Encendido, Encendido automático
y Apagado automático.
Navegue a la derecha para acceder al menú.
Navegue a la derecha para seleccionar Encendido o Apagado.

Navegue abajo para ir a Encendido automático.
Navegue arriba y abajo para cambiar la hora. Navegue a la derecha para
moverse entre las horas y los minutos.
Presione Aceptar para confirmar.
Repita para cambiar a Apagado automático.
Presione Reproducir presentación de diapositivas para salir de este menú y reproducir la presentación
Fin de semana: de sábado 00:00 a domingo 23:59
Presione el botón menú para acceder al menú principal.
Navegue abajo para resaltar el icono de
configuración.
Navegue a la derecha o presione el botón Aceptar para acceder al menú de
configuración.
Navegue abajo para seleccionar la función Encendido/apagado automático.
Navegue a la derecha hasta el fin de semana.
Navegue a la derecha para seleccionar la hora de encendido/apagado
automático.
Navegue arriba y abajo para cambiar la hora.
Navegue a la derecha para moverse entre las horas y los minutos.
Presione el botón Aceptar para confirmar.

Presione Reproducir presentación de diapositivas para salir de este menú y reproducir la presentación
Nota: PhotoFrame
TM
apagará su pantalla automáticamente a la hora exacta ajustada en la hora
de apagado automático; si la hora ya ha pasado, pasará al estado de apagado automático a la
hora siguiente ajustada.
Nota 2: si desea encender PhotoFrame
TM
durante un período de apagado automático,
simplemente presione cualquier tecla, PhotoFrame
TM
se despertará hasta el siguiente período de
apagado automático.
Inclinación automática
Con esta función sus fotos se posicionarán automáticamente independientemente de la posición
horizontal o vertical de PhotoFrame
TM
.
Presione el botón menú para acceder al menú principal.
Navegue abajo para resaltar el icono de configuración.
Navegue a la derecha o presione el botón Aceptar
para acceder al menú
de configuración.
Navegue abajo para ir a Inclinación automática.
Navegue a la derecha para ir a Activado o Desactivado.
Presione Aceptar para confirmar la selección.
Presione Reproducir presentación de diapositivas para salir de este menú y reproducir la presentación

Ajuste de sonido
Active o desactive los sonidos de los botones.
Presione el botón menú para acceder al menú principal.
Navegue abajo para resaltar el icono de
configuración.
Navegue a la derecha o presione el botón Aceptar para acceder al menú de
configuración.
Navegue abajo para ir a Sonido.
Navegue a la derecha para ir a Activado o Desactivado.
Navegue abajo o presione Aceptar para confirmar la selección.
Presione Reproducir presentación de diapositivas para salir de este menú y reproducir la presentación

Estado
Presione el botón menú para acceder al menú principal.
Navegue abajo para resaltar el icono de
configuración.
Navegue a la derecha o presione el botón Aceptar para acceder al menú de
configuración.
Navegue abajo para ir a Sonido.
El estado de PhotoFrame
TM
aparece en la ventana de la derecha.
Si tiene una tarjeta de memoria en PhotoFrame
TM
le aparecerá el
estado de la tarjeta (tipo de tarjeta y memoria libre).
Presione Reproducir presentación de diapositivas para salir de este menú y reproducir la presentación

F. Cómo obtener ayuda
________________________________________
Comprobación del estado de PhotoFrame
TM
Puede comprobar el estado de PhotoFrame
TM
— si el sistema está encendido, si la batería se está
cargando, cuántas fotos pueden almacenarse, la batería restante, los medios conectados o la
versión del software de PhotoFrame
TM
.
En el indicador de luz LED de la parte posterior puede determinar si el sistema está encendido
o si la batería está cargando:
LED de alimentación
Luz azul: sistema encendido/batería cargada
Apagado: sistema apagado
Parpadeando en azul: batería cargando
Abajo encontrará un modo fácil para buscar otra información.
Presione el botón menú para acceder al menú principal.
Navegue abajo para resaltar el icono de configuración.
Navegue a la derecha o presione el botón Aceptar para acceder al menú de
configuración.
Navegue abajo para ir a Estado.
El estado de PhotoFrame
TM
aparece en la ventana de la derecha.
Información de PhotoFrame
TM
:
Espacio libre (fotos): XX (estima cuántas fotos adicionales pueden almacenarse en
PhotoFrame
TM
)
Alimentación: CC (cuando la red suministra energía)
XX% (calcula la batería restante, cuando la batería interna suministra energía).
Firmware: (versión del software de PhotoFrame
TM
)
Medio conectado: (enumera todas las tarjetas de memoria conectadas a PhotoFrame
TM
)
Espacio libre en el medio conectado: (memoria libre en MB)

Mantenimiento de PhotoFrame
TM
1) No lo deje caer.
PhotoFrame
TM
es un dispositivo electrónico complejo y no puede soportar los golpes al
caerse.
2) No lo exponga a la humedad.
PhotoFrame
TM
no está hecho a prueba de humedad ni es resistente a la misma. Si se
expone a la humedad o a líquidos de cualquier tipo, es muy probable que PhotoFrame
TM
se dañe.
3) No lo golpee o lo raye.
La pantalla LCD de PhotoFrame
TM
está hecha de cristal y por tanto es sensible a la
fuerza inusual y a objetos afilados.
4) Limpieza de la pantalla.
Utilice sólo un trapo seco para limpiar su pantalla.
5) Carga de la batería.
Para el primer uso, cargue por completo PhotoFrame
TM
(el LED de la batería se apagará
cuando la batería esté cargada por completo). Este proceso puede tardar hasta 3 horas
o más. PhotoFrame
TM
inicia la carga completa de su batería interna cuando el nivel de la
batería está por debajo de un valor determinado. Esto ha sido diseñado así para alargar
la duración de la batería de PhotoFrame
TM
reduciendo el número de cargas innecesarias.
6) Mantenga el estante libre de cables.
Compruebe que PhotoFrame
TM
esté libre de cables, ya que al tirar de éstos podrían
tirar el aparato al suelo.
7) Limitaciones de temperatura y humedad.
Temperatura de funcionamiento: 0° ~ 45° (Celsius) / 32° ~ 113° (Fahrenheit)
Humedad: 20% ~ 80%

Preguntas más frecuentes
________________________________________
1) P: ¿Es la pantalla LCD sensible al tacto?
R: La pantalla LCD no es sensible al tacto. Utilice los botones de la parte posterior para
controlar Digital PhotoFrame
TM
.
2) P: ¿Puedo cambiar entre diferentes secuencias de diapositivas utilizando diferentes
tarjetas de memoria?
R: Sí. Cuando una tarjeta de memoria está conectada a Digital PhotoFrame
TM
, realizará
una presentación de las fotos almacenadas en esa tarjeta.
3) P: ¿Cómo puedo cargar rápidamente PhotoFrame
TM
?
R: Cárguelo con el sistema apagado. PhotoFrame
TM
estará cargado en más de un 85%
en 2 horas cuando el sistema está apagado y en 5 horas cuando está encendido.
4) P: ¿Se dañará la pantalla LCD si mantengo la misma foto mostrándose durante mucho
tiempo?
R: No. Digital PhotoFrame
TM
puede mostrar la misma foto continuamente durante 1.000
horas sin dañar la pantalla LCD.
5) P: ¿Puedo usar Digital PhotoFrame
TM
para eliminar fotos en la tarjeta de memoria?
R: Sí, soporta operaciones para eliminar fotos en dispositivos externos como tarjetas de
memoria.
6) P: ¿Puedo imprimir fotos desde Digital PhotoFrame
TM
?
R: No, no soporta la impresión directa de fotos.
7) P: Tras copiar fotos, ¿cómo puedo comprobar si las fotos ya han sido almacenadas en el
interior?
R: Las fotos son copiadas tras el mensaje de confirmación en pantalla "photo copied"
(foto copiada).
8) P: ¿Cómo muestra Digital PhotoFrame
TM
las fotos digitales de alta resolución a 4:3 en su
pantalla 3:2?
R: Para asegurar la integridad de las fotos de alta calidad, Digital PhotoFrame
TM
encoge
las fotos con su relación de aspecto original y recorta las partes sobresalientes antes de
mostrarlas.
9) P: ¿Puedo usar Digital PhotoFrame
TM
durante sus períodos de apagado automático?
R: Sí. Presione cualquier botón de control para devolver al sistema al estado de
encendido.
10) P: ¿Puedo aumentar el tamaño de la memoria para almacenar más imágenes en mi DPD?
R: No. La memoria interna del DPD es fija y no puede ampliarse. Sin embargo, puede
intercambiar diferentes fotos entre varias tarjetas de memoria en el DPD. Nota: por
ejemplo, si inserta una tarjeta de memoria de 250 MB y utiliza PhotoFrame
TM
para crear
un álbum y copiar las fotos, podrá almacenar más de 850 fotos.
11) P: ¿Por qué no muestra mi Digital PhotoFrame
TM
algunas de mis fotos?
R: Las cámaras digitales toman fotos y las almacenan en formato JPEG según los
estándares de la industria de las cámaras. Digital PhotoFrame
TM
está diseñado para
mostrar fotos siguiendo los mismos estándares de la industria. Algunas imágenes, como
imágenes de la web, imágenes escaneadas o fotos en formato RAW de cámaras
profesionales, no se almacenan según los estándares de la industria de las cámaras y, por
tanto, no pueden mostrarse correctamente en Digital PhotoFrame
TM
. Utilice una
aplicación en el PC para convertir las imágenes en formato JPEG estándar para Digital
PhotoFrame
TM
.
12) P: Mi Digital PhotoFrame
TM
está encendido pero el sistema ya no responde.

R: Primero compruebe que el sistema esté correctamente alimentado. Luego, utilice un
objeto afilado para presionar el botón de reinicio Reset del lado del botón de
alimentación, situado en la parte posterior, para restaurar el sistema.
13) P: ¿Por qué no puedo ejecutar el modo de apagado automático tras configurarlo en
PhotoFrame
TM
?
R: Primero, compruebe que ajusta la hora actual, el apagado automático y el encendido
automático correctamente. Digital PhotoFrame
TM
apagará automáticamente su pantalla
exactamente a la hora que ha programado en Apagado automático. Si la hora ha pasado
durante el día, iniciará el estado de apagado automático a la hora especificada del día
siguiente.
14) P: Intento subir imágenes de mi PC directamente a PhotoFrame
TM
utilizando la conexión
USB, pero no consigo que funcione. ¿Qué puedo hacer?
R: Conecte PhotoFrame
TM
al PC y coloque las fotos directamente en el directorio raíz
de la unidad de asignada a PhotoFrame
TM
. Desconecte el cable USB. Tras unos segundos,
todas las fotos del directorio raíz se agregarán automáticamente a PhotoFrame
TM
y el
directorio se vaciará. Tenga en cuenta que esta operación no se aplica a las fotos que se
encuentran en subdirectorios.
15) P: ¿Soporta Philips PhotoFrame
TM
el formato JPEG progresivo?
R: PhotoFrame
TM
soporta las imágenes en formato JPEG progresivo, pero puede que la
presentación de imágenes sea muy lenta.

Specifications are subject to change without notice.
Trademarks are the property of Koninklijke Philips Electronics N.V.
or their respective owners
2006 © Koninklijke Philips Electronics N.V. All rights reserved.
www.philips.com
Transcripción de documentos
User manual Manuel d’utilisation Gebruikershandleiding Användar-handbok | Benutzerhandbuch | Manuale per l'utent | Manual del usuario | Manual do usuário PhotoFrame™ 9FF2 Classic 9FF2CWO Modern 9FF2CMI 9FF2M4 9FF2CME A. Primeros pasos Contenido del paquete Instalación inicial Conexión de la fuente de alimentación Localización de los botones de control Encendido de PhotoFrameTM Selección del idioma Ajuste del reloj (hora y fecha) Reproducción de fotos desde la tarjeta de memoria B. Diversión con sus fotos Modo Examinar Modo Presentación de diapositivas C. Administración de fotos y álbumes Acceso a las miniaturas y navegación por las mismas Acceso rápido a las miniaturas Selección de fotos: única y múltiples Menú Foto Opción Copiar fotos Opción Eliminar fotos Cómo rotar, ampliar y recortar Opción Mover fotos Efectos de fotos Marcos Menú Álbum Creación de un nuevo álbum de fotos Cómo cambiar el nombre del álbum Eliminación de un álbum Copia de un álbum d. Creación y administración de presentaciones de diapositivas Presentación de diapositivas Creación de una nueva presentación de diapositivas Reproducción de todos los álbumes o la presentación de diapositivas seleccionada Cómo agregar un álbum a la presentación de diapositivas Cómo quitar un álbum de la presentación de diapositivas Cómo cambiar el nombre a la presentación de diapositivas Eliminación de una presentación de diapositivas Secuencia de la presentación de diapositivas Efecto de transición Frecuencia Collage Color de fondo Cómo mostrar el reloj E. Configuración Brillo Idioma Tarjetas de memoria Aviso de evento Creación de un nuevo aviso Cómo posponer Hora, fecha y reloj Encendido/apagado automático Inclinación automática Ajuste de sonido Estado F. Cómo obtener ayuda Comprobación del estado de PhotoFrameTM Mantenimiento de PhotoFrameTM Mensajes de error Preguntas más frecuentes Solución de problemas Servicio y garantía G. Apéndice Política de defectos de píxeles de Philips Regulación Especificaciones Introducción Digital PhotoFrameTM de Philips puede colocarse vertical u horizontalmente para ajustarse a las fotos en la pantalla. Su batería interna recargable le ofrece la libertad para llevarlo y mostrar las fotos sin el cable de alimentación. O puede colocarlo en cualquier lugar de una habitación para una visualización continua conectándolo a una toma de corriente. A. Primeros pasos ________________________________________ Contenido del paquete PhotoFrame™ Adaptador de corriente Guía rápida de instalación Manual del usuario y software de autoarranque en el CD Cable USB a PC (enchufe macho tipo A) Otros elementos necesarios Toma de corriente Fotos digitales en tarjeta de memoria o PC Instalación inicial Saque el contenido del paquete A. Conexión a una toma de corriente • Conecte el cable de alimentación incluido de PhotoFrame™ a una toma de corriente. La batería interna iniciará la carga y el LED de la batería cambiará a rojo y parpadeará. La carga durará unas 3 horas. B. Localización de los botones de control • Utilice PhotoFrame™ presionando los botones de control en la parte posterior. Reproducir/detener/reloj presentación de diapositivas Encender y apagar Control de navegación de 5 direcciones: arriba, abajo, izquierda, derecha y Aceptar Botón de reinicio Menú • Los botones de control e instrucciones se muestran en la parte inferior de la pantalla del menú. Control de navegación C. Encendido de PhotoFrame™ • Presione el botón de encendido/apagado. El LED de alimentación cambiará a azul y se reproducirá una presentación de diapositivas. D. Selección de su idioma preferido (idioma predeterminado: inglés) Presione el botón menú para acceder al menú principal. Navegue abajo para resaltar el icono de configuración. Navegue a la derecha o presione el botón Aceptar para acceder al menú de configuración. Navegue abajo para ir a Idioma. Navegue a la derecha para entrar en el menú Idioma. Navegue arriba y abajo para seleccionar su idioma preferido (seleccione entre inglés, francés, español, italiano, alemán, ruso, chino y japonés). Presione el botón Aceptar para confirmar su selección. La nueva configuración tendrá efecto inmediatamente. Presione Reproducir presentación de diapositivas para salir de este menú y reproducir la presentación de diapositivas E. Ajuste del reloj (hora y fecha) Utilice esta función para ajustar la hora y la fecha de PhotoFrame™. Presione el botón menú para acceder al menú principal. Navegue abajo para resaltar el icono de configuración. Navegue a la derecha o presione el botón Aceptar para acceder al menú de configuración. Navegue abajo hasta Reloj. Navegue a la derecha para acceder a la configuración de Hora. Navegue a la derecha y abajo para ir a Hora. Navegue a la derecha y abajo para ir a Fecha. Hora: Navegue arriba y abajo para seleccionar la hora. Navegue a la izquierda y a la derecha para moverse entre horas, minutos y AM/PM. Presione el botón Aceptar para confirmar la selección. Fecha: Navegue arriba y abajo para seleccionar la fecha. Navegue a la izquierda y derecha para moverse entre días, meses y años. Presione el botón Aceptar para confirmar la selección. Reloj a pantalla completa: Si desea utilizar PhotoFrameTM como un reloj Navegue arriba y abajo para seleccionar Reloj a pantalla completa. Presione el botón Aceptar para confirmar la selección y aparecerá un reloj a pantalla completa Presione cualquier botón para regresar al modo Presentación de diapositivas Presione Reproducir presentación de diapositivas para salir de este menú y reproducir la presentación de diapositivas NOTA: la hora y fecha deben ajustarse antes que las funciones de Aviso de evento y Encendido y apagado automático. F. Reproducción de fotos desde la tarjeta de memoria A Tarjeta CF B Tarjeta SD/ MMC /MS / xD Inserción de una tarjeta de memoria: Inserte la tarjeta de memoria en la ranura de PhotoFrameTM. Para una tarjeta Compact Flash, deslice la tarjeta con firmeza en la ranura más grande con la cara hacia ABAJO. • Para tarjetas XD, SD, MMC o Memory Stick, deslice la tarjeta en la ranura más pequeña y con la cara hacia ARRIBA hasta que quede bloqueada en su posición. Tras unos segundos las fotos de la tarjeta de memoria aparecerán en la pantalla y se reproducirá una presentación de diapositivas. Por favor, NO quite la tarjeta de memoria justo después de insertarla en PhotoFrameTM o cuando éste esté contando las fotos. Espere hasta que la pantalla esté estable. • • • • Extracción de una tarjeta de memoria: Para quitar la tarjeta Compact Flash, tire de la tarjeta despacio. Para quitar la tarjeta XD, XD, SD, MMC o Memory Stick, presione la tarjeta de nuevo para desbloquearla y luego tire de ella. AVISO IMPORTANTE: Philips PhotoFrameTM no soporta memory stick Duo o PRO Duo incluso con adaptador Nota: para copiar fotos de la tarjeta de memoria a PhotoFrameTM lea la sección sobre la copia de fotos. Consejos: - aumente la memoria de PhotoFrameTM dejando insertada una tarjeta de memoria en su interior. Esto permite que se realicen las mismas funciones que en la memoria interna. Se pueden utilizar dos ranuras de tarjetas de memoria al mismo tiempo; por tanto, una puede estar dedicada para la memoria extendida y la otra ranura para leer y copiar imágenes de la tarjeta de memoria de la cámara. Nota: para poder eliminar fotos de la tarjeta de memoria, esta función debe estar permitida en la tarjeta. Para hacerlo, lea la sección “ConfiguraCión: Tarjeta de memoria”. G. Copia de fotos desde el PC Para PC Windows (2000 & XP) Para copiar fotos de PC a PhotoFrameTM, instale el software PhotoFrameTM manageren el PC Para obtener más información sobre la instalación y sobre esta aplicación, siga las instrucciones en el manual del usuario en el CD Para sistemas Mac (OSX o posterior) - Conecte PhotoFrameTM al Mac mediante el cable USB. (Se reconocerá como un dispositivo de almacenamiento masivo.) - Seleccione las fotos a transferir y cópielas directamente en el directorio raíz de PhotoFrameTM. (Sólo soporta el formato JPG.) - Desconecte el cable USB. - Después de algunos segundos, las fotos se copiarán al álbum predeterminado de PhotoFrameTM. Nota: no desconecte PhotoFrameTM cuando se copien o transfieran fotos entre el PC y PhotoFrameTM B. Diversión con sus fotos Modo Exploración El modo Presentación de diapositivas se activa una vez encendido e PhotoFrameTM. Navegue a la izquierda y a la derecha para desplazarse rápidamente por las fotos. Nota 1: puede ajustar la frecuencia de la presentación de diapositivas. Para hacerlo, lea la sección “Frecuencia de la presentación de diapositivas”. Nota 2: para la creación y administración de una presentación de diapositivas, lea la sección “Creación y administración de presentaciones de diapositivas”. Nota 3: las fotos se pueden editar fácilmente en una presentación de diapositivas presionando el botón Aceptar. Para ir directamente al modo de miniaturas, lea la sección del menú de fotos. Modo Presentación de diapositivas - Para entrar en el modo Exploración necesitará estar en el modo Presentación de diapositivas y hacer clic en el botón Reproducir/detener. - Para moverse por las fotos, navegue a la izquierda y a la derecha. - - Para reiniciar la presentación de diapositivas presione el botón Reproducir/detener presentación de diapositivas. C. Administración de fotos y álbumes Acceso a las miniaturas y navegación por las mismas Puede ver un gran número de fotos rápidamente utilizando las miniaturas. Presione el botón menú para acceder al menú principal. Navegue a la derecha o presione el botón Aceptar para acceder al menú Foto. Navegue abajo para seleccionar la fuente de foto que desea explorar. Navegue a la derecha para acceder al álbum requerido. Navegue a la derecha para ver las fotos en el álbum elegido. Navegue a la izquierda y a la derecha para moverse por las fotos. Nota: si presiona izquierda en la primera foto regresará al menú anterior. Navegue arriba y abajo para ir a las 16 imágenes siguientes. Presione Reproducir presentación de diapositivas para salir de este menú y reproducir la presentación de diapositivas O navegue a la izquierda para regresar por los menús. Acceso rápido a las miniaturas Se puede acceder a las miniaturas directamente desde la presentación de diapositivas presionando el botón Aceptar. La miniatura con la vista previa en pequeño se abrirá y aparecerá la imagen vista por última vez en la presentación de diapositivas cuando presione el botón Aceptar. Selección de fotos Si utiliza el método siguiente puede seleccionar una, varias o las 16 fotos. Presione el botón menú para acceder al menú principal. Navegue a la derecha o presione el botón Aceptar para acceder al menú Foto. Navegue abajo para seleccionar el soporte que desea explorar. Navegue a la derecha para acceder al álbum requerido. Navegue a la derecha para ver las fotos en el álbum elegido. Navegue hacia la izquierda, derecha, arriba y abajo para desplazarse entre las distintas fotos. Nota: si navega hacia la izquierda cuando se encuentra en la primera diapositiva, volverá al menú anterior. Presione Aceptar para seleccionar imágenes individuales. (Seleccione más de una imagen moviéndose a una segunda imagen y presionando Aceptar de nuevo. Para quitar la selección a una imagen, presione Aceptar de nuevo en la imagen seleccionada. Presione Aceptar durante 3 segundos para seleccionar todas las miniaturas visibles. Presione el botón menú para acceder al menú de fotos. Presione Reproducir presentación de diapositivas para salir de este menú y reproducir la presentación de diapositivas O navegue a la izquierda para regresar por los menús Menú Foto Este menú permite controlar todos los aspectos de administración de sus fotos. Copie, elimine y mueva fotos y seleccione varios efectos y marcos para aplicar a sus fotos. Opción Copiar fotos Puede copiar fotos almacenadas en una tarjeta de memoria o en el PC a la memoria interna de PhotoFrameTM o a una tarjeta de memoria insertada en PhotoFrameTM. Éste entonces almacenará una copia con el tamaño cambiado de la foto original. Esta copia permanecerá dentro de PhotoFrameTM hasta que la elimine del mismo. Nota: todas las fotos procesadas y copiadas por PhotoFrameTM serán cambiadas de tamaño para una visualización óptima en PhotoFrameTM y para ahorrar espacio de almacenamiento La memoria interna de PhotoFrameTM almacena 110-150 fotos con el tamaño cambiado. Consulte la sección Eliminación de fotos para aprender cómo eliminar fotos almacenadas en PhotoFrameTM. Puede copiar fotos una a una o varias fotos a la vez. Opción Copiar fotos una a una o varias a la vez Inserte la tarjeta de memoria en PhotoFrameTM y siga estas instrucciones. Presione el botón menú para acceder al menú principal. Seleccione el icono Foto y navegue a la derecha o presione el botón Aceptar para acceder al menú Foto. Navegue abajo para seleccionar el soporte que desea explorar. Navegue a la derecha para acceder al álbum requerido. Navegue a la derecha para ver las fotos en el álbum elegido. Navegue a la izquierda y a la derecha para moverse por las fotos. Nota: si navega a la izquierda en la diapositiva 1 regresará al menú anterior. Navegue arriba y abajo para ir a las 16 imágenes siguientes. Presione Aceptar para seleccionar imágenes individuales. Presione Aceptar durante 3 segundos para seleccionar todas las miniaturas visibles. Una vez seleccionadas todas las fotos necesarias, presione el botón menú. Navegue a la derecha para ir a la fuente donde quiere copiar su foto. Navegue abajo para seleccionar el soporte donde desea copiar. Navegue a la derecha para seleccionar a qué álbum desea copiar. Presione el botón Aceptar para iniciar la copia. La pantalla de copia desaparece cuando finalice y una copia con el tamaño cambiado de la foto será almacenada en el álbum seleccionado. Puede ir a otras fotos y continuar con este proceso hasta que todas las fotos que desee se copien en el álbum seleccionado. Presione Reproducir presentación de diapositivas para salir de este menú y reproducir la presentación de diapositivas O navegue a la izquierda para regresar por los menús AVISO: Nota: no quite la tarjeta de memoria antes de que la pantalla de copia desaparezca tras completarse. cuando lea desde una tarjeta de memoria, p. ej. una tarjeta SD, pueden aparecer dos carpetas (carpeta PC y carpeta Camera (Cámara)) en PhotoFrameTM. Carpeta PC: es la combinación de todas las imágenes copiadas de un PC a la tarjeta de memoria. (Sólo se reconoce el formato JPEG) Carpeta Camera (Cámara): es la combinación de todas las imágenes creadas desde una cámara. Si aparece un mensaje mostrando que no hay espacio libre para más fotos, puede que necesite quitar algunas fotos ya almacenadas antes de copiar más fotos. NOTA: sólo se admiten fotos con formato JPEG. No se admiten los subdirectorios. El número de fotos aceptado en este directorio puede estar limitado por el límite de memoria interna de PhotoFrameTM. Por tanto, se recomienda que coloque las fotos en una tarjeta de memoria y copie las fotos a PhotoFrameTM desde esa tarjeta de memoria. • Desconecte el cable USB. Para sistemas Windows 2000, recuerde quitar el hardware con seguridad antes de la desconexión Tras unos segundos, todas las fotos del directorio raíz serán agregadas automáticamente a PhotoFrameTM y el directorio raíz se vaciará. Para copiar de PhotoFrameTM al PC • Copie las fotos de PhotoFrameTM al PC igual que lo hace para transferir contenidos de una cámara digital al PC. Todas las fotos son almacenadas en subdirectorios de \DCIM\ en la unidad de PhotoFrameTM. Copia de fotos del PC a PhotoFrameTM Xxxx Nuevas aclaraciones para agregar por Philips Xxx Xxxx Xxx xxx Opción Eliminar fotos Si necesita liberar espacio en PhotoFrameTM o en una tarjeta de memoria puede eliminar fotos. Presione el botón menú para acceder al menú principal. Navegue a la derecha o presione el botón Aceptar para acceder al menú de fotos. Navegue abajo para seleccionar la fuente que desea explorar. Navegue a la derecha para acceder al álbum requerido. Navegue a la derecha Presione los botones de navegación para moverse entre las fotos. Presione el botón Aceptar para seleccionar imágenes individuales. Presione el botón Aceptar durante 3 segundos para seleccionar todas las miniaturas visibles. para ver las fotos en el álbum elegido. Cuando elimine una foto, PhotoFrameTM mostrará el estado y regresará al álbum tras finalizar. Navegue abajo para seleccionar Sí y borrar. Presione Aceptar para confirmar la eliminación. Una vez seleccionadas todas las fotos necesarias, presione el botón menú. Presione Reproducir presentación de diapositivas para salir de este menú y reproducir la presentación de diapositivas O navegue a la izquierda para regresar por los menús Nota: puede eliminar fotos una a una o varias fotos a la vez. Nota: para eliminar una foto de una tarjeta de memoria, vaya a Menú configuración > Tarjeta de memoria > Creación de álbum > Eliminar. Podrá realizar las mismas funciones que en la memoria interna. Nota: para poder eliminar fotos de la tarjeta de memoria esta función debe estar permitida en la tarjeta. Para hacerlo, lea la sección “Configuración: Tarjeta de memoria”. Cómo rotar, ampliar y recortar una foto PhotoFrameTM puede cambiar la orientación de las fotos y cambiar su marco. Nota: la función de recorte sólo se aplica a fotos con una resolución superior a 680x480 almacenadas en la tarjeta de memoria externa. Rotación Presione el botón menú para acceder al menú principal. Navegue a la derecha o presione el botón Aceptar para acceder al menú de fotos. Navegue abajo para seleccionar el soporte que desea explorar. Navegue a la derecha para acceder al álbum requerido. Navegue a la derecha para ver las fotos en el álbum elegido. Utilice los botones de navegación para seleccionar la foto. Presione el botón menú para entrar en el menú de fotos. Navegue abajo para ir a Girar y recortar. Navegue a la derecha para ir a la orientación. Navegue abajo para seleccionar el giro. Presione Aceptar para confirmar el giro. Accederá entonces a la ventana de la función de recorte. Nota: si no desea recortar sus fotos, presione el botón Reproducir presentación de diapositivas Presione Reproducir presentación de diapositivas para regresar al botón Main (Principal) O navegue a la izquierda para regresar por los menús Ampliación y recorte Nota: para mantener la calidad de imagen se recomienda que la ampliación y recorte se lleven a cabo antes de almacenar la imagen en un álbum. Esta función sólo se aplica a las fotos originales no procesadas por PhotoFrameTM Nota: todas las fotos procesadas y copiadas por PhotoFrameTM serán cambiadas de tamaño para una visualización óptima en el mismo y para ahorrar espacio de almacenamiento Presione el botón menú para acceder al menú principal. Navegue a la derecha o presione el botón Aceptar para acceder al menú Foto. Navegue abajo para seleccionar el soporte que desea explorar. Navegue a la derecha para entrar en el álbum requerido. Navegue a la derecha Utilice el botón acercar para disminuir el marco de recorte. para ver las fotos en el álbum elegido. Presione Aceptar para confirmar el recorte. Utilice el botón de navegación para mover el marco por la imagen Presione Reproducir presentación de diapositivas para salir de este menú y reproducir la presentación de diapositivas Opción Mover fotos Las fotos sólo pueden moverse entre álbumes creados por PhotoFrameTM en la memoria interna o en la tarjeta de memoria externa. Presione el botón menú para acceder al menú principal. Navegue a la derecha o presione el botón Aceptar para acceder al menú Foto. Navegue abajo para seleccionar el soporte que desea explorar. Navegue a la derecha para entrar en el álbum requerido. Navegue a la derecha Presione los botones de navegación para moverse entre las fotos. Presione el botón Aceptar para seleccionar imágenes individuales. Presione el botón menú para acceder a Menú Foto Navegue abajo para ir al álbum para ver las fotos en el álbum elegido. Navegue abajo para seleccionar la fuente de almacenamiento y luego a álbum y presione Aceptar para moverlo Presione el botón Aceptar durante 3 segundos para seleccionar todas las miniaturas visibles. Una vez seleccionadas todas las fotos necesarias, presione el botón menú. Presione Reproducir presentación de diapositivas para salir de este menú y reproducir la presentación de diapositivas Efectos de foto Presione el botón menú para acceder al menú principal. Navegue a la derecha o presione el botón Aceptar para acceder al menú Foto. Navegue abajo para seleccionar el soporte que desea explorar. Navegue a la derecha para entrar en el álbum requerido. Navegue a la derecha Presione el botón menú para acceder a Menú Foto Seleccione la foto que desea cambiar. para ver las fotos en el álbum elegido. Presione Aceptar para aplicar el efecto Navegue abajo para ir a Efectos de foto, (seleccione entre Sin efecto, Blanco y negro o Sepia) Presione Reproducir presentación de diapositivas para salir de este menú y reproducir la presentación de diapositivas Nota: los efectos pueden quitarse seleccionando Sin efecto Marcos Presione el botón menú para acceder al menú principal. Navegue a la derecha o presione el botón Aceptar para acceder al menú Foto. Navegue abajo para seleccionar el soporte que desea explorar. Navegue a la derecha para acceder al álbum requerido. Navegue a la derecha para ver las fotos en el álbum elegido. Presione el botón Aceptar para seleccionar la foto a la que agregar el marco. Navegue abajo para seleccionar el marco deseado. Presione Aceptar para aplicar el marco. Presione Reproducir presentación de diapositivas para salir de este menú y reproducir la presentación de diapositivas Nota: los marcos pueden quitarse seleccionando No forma Menú Álbum Creación de nuevos álbumes de fotos Para organizar sus fotos puede crear álbumes de fotos en su PhotoFrameTM o tarjeta de memoria y seleccionar qué álbumes utilizar en las presentaciones de diapositivas. Se puede crear un número máximo de 500 álbumes. Presione el botón menú para acceder al menú principal. Navegue a la derecha o presione el botón Aceptar para acceder al menú Foto. Navegue abajo para seleccionar el soporte que desea explorar. Navegue a la derecha para seleccionar el nuevo álbum. Presione Aceptar para acceder al teclado en pantalla Utilice los botones de navegación y Aceptar para introducir el nombre del álbum que desea crear, hasta un máximo de 24 caracteres. Resalte INTRO y presione el botón Aceptar para confirmar el nombre y volver al menú de PhotoFrameTM. Presione Reproducir presentación de diapositivas para salir de este menú y reproducir la presentación de diapositivas Cómo cambiar el nombre del álbum Los álbumes pueden cambiarse de nombre en cualquier momento siguiendo estas instrucciones. Presione el botón menú para acceder al menú principal. Navegue a la derecha o presione el botón Aceptar para acceder al menú Foto. Navegue abajo para seleccionar el soporte que desea explorar. Navegue a la derecha para acceder al álbum requerido. Presione el botón menú para acceder al menú Álbum. Navegue a la derecha para crear un nuevo álbum y acceder al teclado en pantalla. Utilice los botones de navegación y Aceptar para introducir el nombre del álbum que desea crear, hasta un máximo de 24 caracteres. Resalte INTRO y presione el botón Aceptar para confirmar el nombre y volver al menú de PhotoFrameTM. Presione Reproducir presentación de diapositivas para salir de este menú y reproducir la presentación de diapositivas Eliminación de álbumes Si necesita eliminar un álbum entero Presione el botón menú para acceder al menú principal. Navegue a la derecha o presione el botón Aceptar para acceder al menú Foto. Navegue abajo para seleccionar la fuente que desea explorar. Navegue a la derecha para acceder al álbum requerido. Presione el botón menú para acceder al menú Álbum. Navegue abajo para seleccionar Eliminar álbum. Navegue a la derecha para seleccionar Sí o No Presione el botón Aceptar para validar Presione Reproducir presentación de diapositivas para salir de este menú y reproducir la presentación de diapositivas Copia de un álbum Los álbumes pueden copiarse a otros soportes como tarjetas de memoria o a la memoria interna de PhotoFrameTM. Presione el botón menú para acceder al menú principal. Presione el botón derecho o Aceptar para acceder al menú Foto. Presione el botón abajo para seleccionar el soporte que desea explorar. Presione el botón derecho para acceder al álbum requerido. Presione el botón menú para acceder al menú Álbum. Navegue a la derecha y navegue abajo para seleccionar Copiar álbum Navegue a la derecha para seleccionar a qué fuente desea copiar Presione Aceptar para iniciar la copia Presione Reproducir presentación de diapositivas para salir de este menú y reproducir la presentación de diapositivas - Creación y administración de presentaciones de diapositivas Para confeccionar sus propias presentaciones de diapositivas puede elegir a mano los álbumes para la presentación de diapositivas, seleccionar una frecuencia de presentación de diapositivas que determine el tiempo que una foto permanece en pantalla, seleccionar efectos de transición, cómo la foto siguiente reemplaza a la actual y la reproducción en secuencia o de forma aleatoria. Presentación de diapositivas Creación de una nueva presentación de diapositivas Para reproducir todas las fotos en PhotoFrameTM, siga estas instrucciones. Presione el botón menú para acceder al menú principal. Navegue abajo para resaltar el icono de configuración. Navegue a la derecha o al botón Aceptar para acceder al menú Presentación de diapositivas. El menú Presentación de diapositivas muestra la configuración disponible para las presentaciones de diapositivas. Navegue abajo y a la derecha para seleccionar el medio. Utilice los botones de navegación y Aceptar para introducir el nombre del álbum que desea crear, hasta un máximo de 24 caracteres. Resalte INTRO y presione el botón Aceptar para confirmar el nombre y volver al menú de PhotoFrameTM. - Aparecerá el nuevo nombre de la presentación de diapositivas en la lista, luego presione menú para agregar el álbum a la presentación de diapositivas. - Navegue a la derecha para recoger el álbum que se va a agregar a la presentación de diapositivas. Presione Aceptar para agregarlo. Repita el proceso hasta finalizar. Presione Reproducir presentación de diapositivas para reproducir su nueva presentación de diapositivas. Reproducción de todos los álbumes en una presentación de diapositivas o en una presentación de diapositivas seleccionada Para reproducir todos los álbumes en PhotoFrameTM siga estas instrucciones. Presione el botón menú para acceder al menú principal. Navegue abajo para resaltar el icono de presentación de diapositivas. Navegue a la derecha o presione el botón Aceptar para acceder al menú Presentación de diapositivas. El menú Presentación de diapositivas muestra la configuración disponible para las presentaciones de diapositivas. Navegue a la derecha y a la lista de álbumes. Navegue arriba y abajo para seleccionar todos los álbumes o álbumes individuales. Presione Presentación de diapositivas para iniciar la reproducción de la presentación Cómo agregar un álbum a la presentación de diapositivas Utilice este botón para agregar álbumes creados anteriormente en presentaciones de diapositivas. Presione el botón menú para acceder al menú principal. Navegue abajo para resaltar el icono Presentación de diapositivas. Navegue a la derecha o presione el botón Aceptar para acceder al menú de presentación de diapositivas. Navegue a la derecha para acceder a la fuente de la presentación de diapositivas. Navegue a la derecha para ir a la lista de presentaciones de diapositivas. Navegue abajo para ir a la presentación de diapositivas donde se va a agregar el álbum. Presione el botón menú. Navegue a la derecha para recoger el álbum que se va a agregar y presione Aceptar para agregarlo. Presione Reproducir presentación de diapositivas para salir de este menú y reproducir la presentación Cómo quitar un álbum de la presentación de diapositivas Esta función quita el álbum seleccionado de la presentación de diapositivas. No elimina el álbum. Para eliminar el álbum por completo, consulte la sección Eliminación de un álbum. Presione el botón menú para acceder al menú principal. Navegue abajo para resaltar el icono Presentación de diapositivas. Navegue a la derecha o presione el botón Aceptar para acceder al menú Presentación de diapositivas. Navegue a la derecha para acceder al menú de almacenamiento. Navegue a la derecha para acceder a la lista de presentaciones de diapositivas. Navegue abajo para ir a la presentación de diapositivas. Navegue a la derecha y abajo para ir a Quitar álbum. Navegue abajo para seleccionar el álbum que se va a quitar. Y presione Aceptar para quitar el álbum Presione Reproducir presentación de diapositivas para salir de este menú y reproducir la presentación de diapositivas Cómo cambiar el nombre a la presentación de diapositivas Una presentación de diapositivas puede cambiarse de nombre en cualquier momento siguiendo estas instrucciones. Presione el botón menú para acceder al menú principal. Navegue abajo para resaltar el icono Presentación de diapositivas. Navegue a la derecha o presione el botón Aceptar para acceder al menú Presentación de diapositivas. Navegue a la derecha para acceder a la lista de fuentes. Navegue a la derecha para ir a la lista de presentaciones de diapositivas. Navegue abajo para ir a la presentación de diapositivas que desea seleccionar y presione el botón menú. Navegue abajo para acceder al cambio de nombre de la presentación de diapositivas y presione Aceptar para acceder al teclado en pantalla. Utilice los botones de navegación y Aceptar para introducir el nombre del álbum a crear, hasta un máximo de 24 caracteres. Resalte INTRO y presione el botón Aceptar para confirmar el nombre y volver al menú de PhotoFrameTM. Presione Reproducir presentación de diapositivas para salir de este menú y reproducir la presentación Eliminación de una presentación de diapositivas Al eliminar una presentación de diapositivas NO quitará las imágenes de PhotoFrameTM, simplemente se quita el nombre de la presentación de diapositivas y la lista. Presione el botón menú para acceder al menú principal. Navegue abajo para resaltar el icono Presentación de diapositivas. Navegue a la derecha o presione el botón Aceptar para acceder al menú Presentación de diapositivas. Navegue a la derecha para acceder al menú de almacenamiento. Navegue a la derecha para acceder a la lista de presentaciones de diapositivas. Navegue abajo para ir a la presentación de diapositivas que desea eliminar y presione el botón menú. Navegue abajo para ir a Eliminar presentación. Navegue a la derecha para ir a Sí o No. Navegue abajo para ir a Sí y presione Aceptar para validar. Secuencia de la presentación de diapositivas Las presentaciones de diapositivas pueden reproducirse de uno o dos modos aleatoriamente o secuencialmente. Presione el botón menú para acceder al menú principal. Navegue abajo para resaltar el icono de configuración. Navegue a la derecha o presione el botón Aceptar Presentación de diapositivas. Navegue abajo para acceder al menú Secuencia. para acceder al menú Efecto de transición Las fotos pueden aparecer en la pantalla de uno de estos tres modos Fade (Fundir), Slide (Deslizar) o Scroll (Desplazar). Presione el botón menú para acceder al menú principal. Navegue con el botón abajo para resaltar el icono Presentación de diapositivas. Navegue a la derecha o presione el botón Aceptar para acceder al menú Presentación de diapositivas. • Navegue abajo para ir a Efecto de transición. • Navegue a la derecha para resaltar el efecto. Navegue abajo para seleccionar entre Aleatorio, Fade (Fundir), Slide (Deslizar) y Scroll (Desplazar) Presione Aceptar para confirmar Nota1: esta función se aplica a todas las presentaciones de diapositivas en todos los medios. Nota 2: la opción Aleatorio reproduce diferentes efectos en la secuencia durante la transición de la presentación de diapositivas. Frecuencia Utilice esta función para seleccionar el tiempo que cada foto aparecerá durante la presentación de diapositivas. Presione el botón menú para acceder al menú principal. Navegue abajo para resaltar el icono Presentación de diapositivas). Navegue a la derecha o presione el botón Aceptar para acceder al menú Presentación de diapositivas. Navegue abajo para acceder al menú de frecuencia. Navegue a la derecha. Navegue abajo para ir al tiempo de transición requerido Presione el botón Aceptar para confirmar. Nota: esta función se aplica a todas las presentaciones de diapositivas en todos los medios. Collage Para mostrar múltiples fotos organizadas en la pantalla al mismo tiempo, seleccione Collage. Nota: las fotos con un formato que no se ajusta a PhotoFrameTM, normalmente aparecen con un borde negro. La opción Collage rellena automáticamente estos bordes con múltiples imágenes de la misma foto. Presione el botón menú para acceder al menú principal. Navegue abajo para resaltar el icono Presentación de diapositivas). Navegue a la derecha o presione el botón Aceptar para acceder al menú de secuencia de diapositivas. Navegue abajo para acceder al menú Collage. Navegue a la derecha para acceder a diferentes diseños de collage. Navegue abajo para seleccionar el diseño preferido. Presione Aceptar para confirmar la selección. Presione Reproducir presentación de diapositivas para salir de este menú y reproducir la presentación Nota: si selecciona la opción Aleatorio, PhotoFrameTM utilizará diferentes diseños de collage aleatoriamente. Color de fondo Utilice esta función para seleccionar el color del borde de fondo de las fotos que son más pequeñas que la pantalla de PhotoFrameTM (estas fotos aparecen con bordes negros). Presione el botón menú para acceder al menú principal. Navegue abajo para resaltar el icono Presentación de diapositivas). Navegue a la derecha o presione el botón Aceptar para acceder al menú Presentación de diapositivas. Navegue abajo para acceder al menú de color de fondo. Navegue a la derecha para acceder a la lista de presentaciones de diapositivas. Navegue arriba y abajo para seleccionar el color (seleccione entre Negro o Blanco) y presione Aceptar para confirmar la selección. Presione Reproducir presentación de diapositivas para salir de este menú y reproducir la presentación Opción Mostrar reloj Puede hacer que aparezca un reloj en la pantalla en la parte superior de sus imágenes en los modos Presentación y Exploración. Presione el botón menú para acceder al menú principal. Navegue abajo para resaltar el icono Presentación de diapositivas. Navegue a la derecha o presione el botón Aceptar para acceder al menú Presentación de diapositivas. Navegue abajo para acceder al menú para mostrar el reloj. Navegue a la derecha para acceder a Sí o No Navegue arriba y abajo para seleccionar Sí o No y presione Aceptar para confirmar la selección. Presione Reproducir presentación de diapositivas para salir de este menú y reproducir la presentación Configuración Utilice esta sección para configurar los niveles de brillo de PhotoFrameTM, la configuración de hora y fecha, apagado del sonido, comprobación del estado de PhotoFrameTM, así como del idioma para información en pantalla, y habilitar la función de eliminación en su tarjeta de memoria. Además, puede ajustar la hora diaria para el encendido y apagado automático de PhotoFrameTM, ajustar un aviso de evento y decidir si desea mostrar un reloj con la hora en la pantalla. Brillo Cambie la configuración del brillo de PhotoFrameTM para alcanzar la mejor visibilidad dependiendo de las condiciones de luz. Presione el botón Reproducir presentación de diapositivas para salir del menú. O navegue a la izquierda para regresar al menú anterior. Presione el botón menú para acceder al menú principal. Navegue a la derecha para acceder al control del brillo. Navegue abajo para resaltar el icono de configuración. Navegue arriba y abajo para seleccionar el nivel de brillo. Navegue a la derecha o presione el botón Aceptar para acceder al menú de configuración Idioma Utilice esta sección para elegir el idioma del menú de PhotoFrameTM. Presione el botón menú para acceder al menú principal. Navegue abajo para resaltar el icono de configuración. Navegue a la derecha o presione el botón Aceptar para acceder al menú de configuración. Navegue abajo para ir a Idioma. Navegue a la derecha para acceder al menú Idioma. Navegue arriba y abajo para seleccionar su idioma preferido (seleccione entre inglés, francés, español, italiano, polaco, chino y japonés). Presione el botón Aceptar para confirmar su selección. La nueva configuración tendrá efecto inmediatamente. Presione Reproducir presentación de diapositivas para salir de este menú y reproducir la presentación Tarjetas de memoria Utilice esta característica para permitir la función de eliminación en la tarjeta de memoria insertada Permiso para eliminar Presione el botón menú para acceder al menú principal. Navegue abajo para resaltar el icono de configuración. Navegue a la derecha o presione el botón Aceptar para acceder al menú de configuración Navegue abajo hasta Tarjeta de memoria Navegue a la derecha hasta la función Eliminar Navegue a la derecha y seleccione No permitir o Permitir Presione Aceptar para confirmar la opción. Presione Reproducir presentación de diapositivas para salir de este menú y reproducir la presentación Aviso de evento Utilice esta función para ajustar avisos para días especiales. Puede seleccionar que la foto se vea a una hora y fecha específicas. Paso 1: creación de un nuevo aviso de evento de alarma Presione el botón menú para acceder al menú principal. Navegue abajo para resaltar el icono de configuración. Navegue a la derecha o presione el botón Aceptar para acceder al menú de configuración Navegue abajo hasta Alarm reminder (Aviso de alarma) Navegue a la derecha para ir a New Alarm reminder (Nuevo aviso de alarma). Presione el botón Aceptar. Utilice los botones de navegación y Aceptar para introducir el nombre del álbum que desea crear, hasta un máximo de 24 caracteres. Resalte INTRO y presione el botón Aceptar para confirmar el nombre y volver al menú de PhotoFrameTM. La nueva alarma aparecerá a la izquierda. Paso 2: foto para el aviso de evento Seleccione la foto que aparecerá cuando el aviso comience. Navegue a la derecha y abajo para ir a Foto. Presione el botón Aceptar para confirmar la selección. Navegue abajo para seleccionar la foto. Navegue a la derecha para ir a la lista de álbumes. Navegue abajo para seleccionar el álbum. Navegue a la derecha para ir a la miniatura. Navegue para seleccionar la foto. Presione Aceptar para confirmar la selección. Paso 3: hora del aviso de evento Defina la hora del día en la que el aviso se iniciará. Navegue a la derecha y abajo para ir a Hora. Presione el botón Aceptar para confirmar la selección. Navegue arriba y abajo para moverse entre las horas, minutos y AM/PM. Paso 4: fecha del aviso del evento Seleccione la fecha en la que el aviso del evento se iniciará. Navegue a la derecha y abajo para ir a Fecha. Presione el botón Aceptar para confirmar la selección. Puede elegir tener esta alarma cada día o programar una fecha específica. Navegue a la izquierda y derecha para seleccionar los días, meses y años. Navegue a la izquierda y derecha para moverse entre días, meses y años. Presione Reproducir presentación de diapositivas para salir de este menú y reproducir la presentación Eliminación de un aviso de evento Presione el botón menú para acceder al menú principal. Navegue abajo para resaltar el icono de configuración. Navegue a la derecha o presione el botón Aceptar para acceder al menú de configuración. Navegue abajo hasta Aviso de evento. Navegue a la derecha y abajo para ir al nombre del evento. Navegue a la derecha para ir a Delete Alarm (Eliminar alarma). Navegue arriba y abajo para seleccionar sí o no. Presione el botón Aceptar para confirmar la selección. Presione Reproducir presentación de diapositivas para salir de este menú y reproducir la presentación Cómo posponer un aviso de evento Tiene disponible la función de posponer para que el aviso se apague temporalmente. Presione el botón menú para acceder al menú principal. Navegue abajo para resaltar el icono de configuración. Navegue a la derecha o presione Aceptar para acceder al menú de configuración. Navegue abajo hasta Alarma. Navegue a la derecha y abajo para ir a Posponer. Navegue a la derecha y abajo para seleccionar entre Activado/ Desactivado, 5 minutos o 10 minutos. Presione el botón Aceptar para confirmar la selección. Presione Reproducir presentación de diapositivas para salir de este menú y reproducir la presentación Hora, fecha y reloj Utilice esta función para ajustar la hora y la fecha de PhotoFrameTM. Presione el botón menú para acceder al menú principal. Navegue abajo para resaltar el icono de configuración. Navegue a la derecha o presione el botón Aceptar para acceder al menú de configuración. Navegue abajo hasta Hora o Fecha. Navegue a la derecha para acceder a la configuración de Hora y Fecha. Navegue a la derecha para ir a Hora. Navegue a la derecha y abajo para ir a Fecha. Hora: Navegue arriba y abajo para seleccionar la hora. Navegue a la izquierda y derecha para moverse entre horas, minutos y AM/PM. Navegue a la izquierda o presione el botón Aceptar para confirmar la selección. Fecha: Navegue arriba y abajo para seleccionar la fecha. Navegue a la izquierda y derecha para moverse entre días, meses y años. Navegue a la izquierda o presione el botón Aceptar para confirmar la selección. Mostrar reloj: Navegue arriba y abajo para seleccionar Mostrar reloj. Navegue a la derecha y arriba y abajo para seleccionar Sí o No. Presione el botón Aceptar para confirmar la selección. Presione Reproducir presentación de diapositivas para salir de este menú y reproducir la presentación NOTA: esta función debe realizarse antes de ajustar las funciones de aviso de evento y encendido/apagado automático. Encendido/apagado automático Utilice esta función para seleccionar cuándo debe encenderse PhotoFrameTM tanto para días entre semana como para fines de semana. Dependiendo de su estilo de vida y horario, puede que desee que PhotoFrameTM se encienda y se apague automáticamente a una hora durante los días entre semana cuando está trabajando y a otra hora diferente durante los fines de semana. Por ejemplo: utilice 3 campos de tiempo de la semana para ajustar que PhotoFrameTM se encienda sólo cuando está en casa (cuando vuelva del trabajo) durante el desayuno, mediodía y por la noche. NOTA: la hora local debe estar ajustada correctamente antes de configurar esta característica (consulte la sección de hora y fecha en el menú configuración). Días de la semana: de lunes 00:00 a viernes 23:59 Presione el botón menú para acceder al menú principal. Navegue abajo para resaltar el icono de configuración. Navegue a la derecha o presione el botón Aceptar para acceder al menú de configuración. Navegue abajo para seleccionar la función Encendido/apagado automático. Navegue a la derecha para seleccionar el día de la semana. Navegue a la derecha para seleccionar el período de tiempo. Nota: hay 3 períodos de tiempo; para mañana, mediodía y noche. Aunque para todo el día puede usar sólo 1 campo de tiempo. Cada período de tiempo tiene 3 opciones: Encendido, Encendido automático y Apagado automático. Navegue a la derecha para acceder al menú. Navegue a la derecha para seleccionar Encendido o Apagado. Navegue abajo para ir a Encendido automático. Navegue arriba y abajo para cambiar la hora. Navegue a la derecha para moverse entre las horas y los minutos. Presione Aceptar para confirmar. Repita para cambiar a Apagado automático. Presione Reproducir presentación de diapositivas para salir de este menú y reproducir la presentación Fin de semana: de sábado 00:00 a domingo 23:59 Presione el botón menú para acceder al menú principal. Navegue abajo para resaltar el icono de configuración. Navegue a la derecha o presione el botón Aceptar para acceder al menú de configuración. Navegue abajo para seleccionar la función Encendido/apagado automático. Navegue a la derecha hasta el fin de semana. Navegue a la derecha para seleccionar la hora de encendido/apagado automático. Navegue arriba y abajo para cambiar la hora. Navegue a la derecha para moverse entre las horas y los minutos. Presione el botón Aceptar para confirmar. Presione Reproducir presentación de diapositivas para salir de este menú y reproducir la presentación Nota: PhotoFrameTM apagará su pantalla automáticamente a la hora exacta ajustada en la hora de apagado automático; si la hora ya ha pasado, pasará al estado de apagado automático a la hora siguiente ajustada. Nota 2: si desea encender PhotoFrameTM durante un período de apagado automático, simplemente presione cualquier tecla, PhotoFrameTM se despertará hasta el siguiente período de apagado automático. Inclinación automática Con esta función sus fotos se posicionarán automáticamente independientemente de la posición horizontal o vertical de PhotoFrameTM. Presione el botón menú para acceder al menú principal. Navegue abajo para resaltar el icono de configuración. Navegue a la derecha o presione el botón Aceptar para acceder al menú de configuración. Navegue abajo para ir a Inclinación automática. Navegue a la derecha para ir a Activado o Desactivado. Presione Aceptar para confirmar la selección. Presione Reproducir presentación de diapositivas para salir de este menú y reproducir la presentación Ajuste de sonido Active o desactive los sonidos de los botones. Presione el botón menú para acceder al menú principal. Navegue abajo para resaltar el icono de configuración. Navegue a la derecha o presione el botón Aceptar para acceder al menú de configuración. Navegue abajo para ir a Sonido. Navegue a la derecha para ir a Activado o Desactivado. Navegue abajo o presione Aceptar para confirmar la selección. Presione Reproducir presentación de diapositivas para salir de este menú y reproducir la presentación Estado Presione el botón menú para acceder al menú principal. Navegue abajo para resaltar el icono de configuración. Navegue a la derecha o presione el botón Aceptar para acceder al menú de configuración. Navegue abajo para ir a Sonido. El estado de PhotoFrameTM aparece en la ventana de la derecha. Si tiene una tarjeta de memoria en PhotoFrameTM le aparecerá el estado de la tarjeta (tipo de tarjeta y memoria libre). Presione Reproducir presentación de diapositivas para salir de este menú y reproducir la presentación F. Cómo obtener ayuda ________________________________________ Comprobación del estado de PhotoFrameTM Puede comprobar el estado de PhotoFrameTM— si el sistema está encendido, si la batería se está cargando, cuántas fotos pueden almacenarse, la batería restante, los medios conectados o la versión del software de PhotoFrameTM. En el indicador de luz LED de la parte posterior puede determinar si el sistema está encendido o si la batería está cargando: LED de alimentación Luz azul: sistema encendido/batería cargada Apagado: sistema apagado Parpadeando en azul: batería cargando Abajo encontrará un modo fácil para buscar otra información. Presione el botón menú para acceder al menú principal. Navegue abajo para resaltar el icono de configuración. Navegue a la derecha o presione el botón Aceptar para acceder al menú de configuración. Navegue abajo para ir a Estado. El estado de PhotoFrameTM aparece en la ventana de la derecha. Información de PhotoFrameTM: Espacio libre (fotos): XX (estima cuántas fotos adicionales pueden almacenarse en PhotoFrameTM) Alimentación: CC (cuando la red suministra energía) XX% (calcula la batería restante, cuando la batería interna suministra energía). Firmware: (versión del software de PhotoFrameTM) Medio conectado: (enumera todas las tarjetas de memoria conectadas a PhotoFrameTM) Espacio libre en el medio conectado: (memoria libre en MB) Mantenimiento de PhotoFrameTM 1) 2) 3) 4) 5) 6) 7) No lo deje caer. PhotoFrameTM es un dispositivo electrónico complejo y no puede soportar los golpes al caerse. No lo exponga a la humedad. PhotoFrameTM no está hecho a prueba de humedad ni es resistente a la misma. Si se expone a la humedad o a líquidos de cualquier tipo, es muy probable que PhotoFrameTM se dañe. No lo golpee o lo raye. La pantalla LCD de PhotoFrameTM está hecha de cristal y por tanto es sensible a la fuerza inusual y a objetos afilados. Limpieza de la pantalla. Utilice sólo un trapo seco para limpiar su pantalla. Carga de la batería. Para el primer uso, cargue por completo PhotoFrameTM (el LED de la batería se apagará cuando la batería esté cargada por completo). Este proceso puede tardar hasta 3 horas o más. PhotoFrameTM inicia la carga completa de su batería interna cuando el nivel de la batería está por debajo de un valor determinado. Esto ha sido diseñado así para alargar la duración de la batería de PhotoFrameTM reduciendo el número de cargas innecesarias. Mantenga el estante libre de cables. Compruebe que PhotoFrameTM esté libre de cables, ya que al tirar de éstos podrían tirar el aparato al suelo. Limitaciones de temperatura y humedad. Temperatura de funcionamiento: 0° ~ 45° (Celsius) / 32° ~ 113° (Fahrenheit) Humedad: 20% ~ 80% Preguntas más frecuentes ________________________________________ 1) P: ¿Es la pantalla LCD sensible al tacto? R: La pantalla LCD no es sensible al tacto. Utilice los botones de la parte posterior para controlar Digital PhotoFrameTM. 2) P: ¿Puedo cambiar entre diferentes secuencias de diapositivas utilizando diferentes tarjetas de memoria? R: Sí. Cuando una tarjeta de memoria está conectada a Digital PhotoFrameTM, realizará una presentación de las fotos almacenadas en esa tarjeta. 3) P: ¿Cómo puedo cargar rápidamente PhotoFrameTM? R: Cárguelo con el sistema apagado. PhotoFrameTM estará cargado en más de un 85% en 2 horas cuando el sistema está apagado y en 5 horas cuando está encendido. 4) P: ¿Se dañará la pantalla LCD si mantengo la misma foto mostrándose durante mucho tiempo? R: No. Digital PhotoFrameTM puede mostrar la misma foto continuamente durante 1.000 horas sin dañar la pantalla LCD. 5) P: ¿Puedo usar Digital PhotoFrameTM para eliminar fotos en la tarjeta de memoria? R: Sí, soporta operaciones para eliminar fotos en dispositivos externos como tarjetas de memoria. 6) P: ¿Puedo imprimir fotos desde Digital PhotoFrameTM? R: No, no soporta la impresión directa de fotos. 7) P: Tras copiar fotos, ¿cómo puedo comprobar si las fotos ya han sido almacenadas en el interior? R: Las fotos son copiadas tras el mensaje de confirmación en pantalla "photo copied" (foto copiada). 8) P: ¿Cómo muestra Digital PhotoFrameTM las fotos digitales de alta resolución a 4:3 en su pantalla 3:2? R: Para asegurar la integridad de las fotos de alta calidad, Digital PhotoFrameTM encoge las fotos con su relación de aspecto original y recorta las partes sobresalientes antes de mostrarlas. 9) P: ¿Puedo usar Digital PhotoFrameTM durante sus períodos de apagado automático? R: Sí. Presione cualquier botón de control para devolver al sistema al estado de encendido. 10) P: ¿Puedo aumentar el tamaño de la memoria para almacenar más imágenes en mi DPD? R: No. La memoria interna del DPD es fija y no puede ampliarse. Sin embargo, puede intercambiar diferentes fotos entre varias tarjetas de memoria en el DPD. Nota: por ejemplo, si inserta una tarjeta de memoria de 250 MB y utiliza PhotoFrameTM para crear un álbum y copiar las fotos, podrá almacenar más de 850 fotos. 11) 12) P: ¿Por qué no muestra mi Digital PhotoFrameTM algunas de mis fotos? R: Las cámaras digitales toman fotos y las almacenan en formato JPEG según los estándares de la industria de las cámaras. Digital PhotoFrameTM está diseñado para mostrar fotos siguiendo los mismos estándares de la industria. Algunas imágenes, como imágenes de la web, imágenes escaneadas o fotos en formato RAW de cámaras profesionales, no se almacenan según los estándares de la industria de las cámaras y, por tanto, no pueden mostrarse correctamente en Digital PhotoFrameTM. Utilice una aplicación en el PC para convertir las imágenes en formato JPEG estándar para Digital PhotoFrameTM. P: Mi Digital PhotoFrameTM está encendido pero el sistema ya no responde. R: Primero compruebe que el sistema esté correctamente alimentado. Luego, utilice un objeto afilado para presionar el botón de reinicio Reset del lado del botón de alimentación, situado en la parte posterior, para restaurar el sistema. 13) P: ¿Por qué no puedo ejecutar el modo de apagado automático tras configurarlo en PhotoFrameTM? R: Primero, compruebe que ajusta la hora actual, el apagado automático y el encendido automático correctamente. Digital PhotoFrameTM apagará automáticamente su pantalla exactamente a la hora que ha programado en Apagado automático. Si la hora ha pasado durante el día, iniciará el estado de apagado automático a la hora especificada del día siguiente. 14) P: Intento subir imágenes de mi PC directamente a PhotoFrameTM utilizando la conexión USB, pero no consigo que funcione. ¿Qué puedo hacer? R: Conecte PhotoFrameTM al PC y coloque las fotos directamente en el directorio raíz de la unidad de asignada a PhotoFrameTM. Desconecte el cable USB. Tras unos segundos, todas las fotos del directorio raíz se agregarán automáticamente a PhotoFrameTM y el directorio se vaciará. Tenga en cuenta que esta operación no se aplica a las fotos que se encuentran en subdirectorios. 15) P: ¿Soporta Philips PhotoFrameTM el formato JPEG progresivo? R: PhotoFrameTM soporta las imágenes en formato JPEG progresivo, pero puede que la presentación de imágenes sea muy lenta. Specifications are subject to change without notice. Trademarks are the property of Koninklijke Philips Electronics N.V. or their respective owners 2006 © Koninklijke Philips Electronics N.V. All rights reserved. www.philips.com-
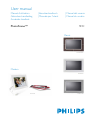 1
1
-
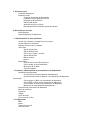 2
2
-
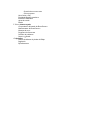 3
3
-
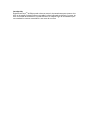 4
4
-
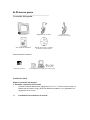 5
5
-
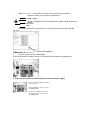 6
6
-
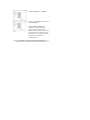 7
7
-
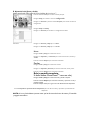 8
8
-
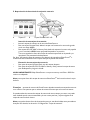 9
9
-
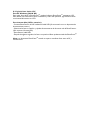 10
10
-
 11
11
-
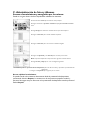 12
12
-
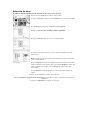 13
13
-
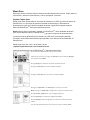 14
14
-
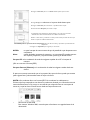 15
15
-
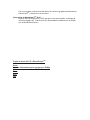 16
16
-
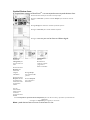 17
17
-
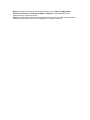 18
18
-
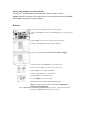 19
19
-
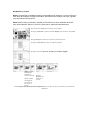 20
20
-
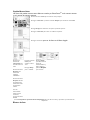 21
21
-
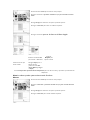 22
22
-
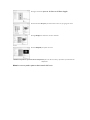 23
23
-
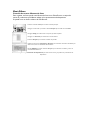 24
24
-
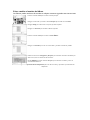 25
25
-
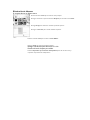 26
26
-
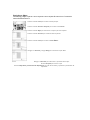 27
27
-
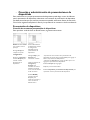 28
28
-
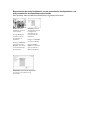 29
29
-
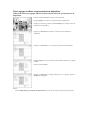 30
30
-
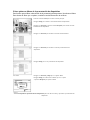 31
31
-
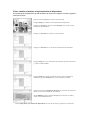 32
32
-
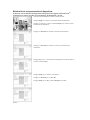 33
33
-
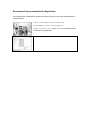 34
34
-
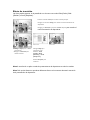 35
35
-
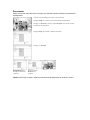 36
36
-
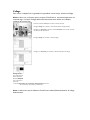 37
37
-
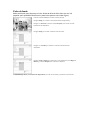 38
38
-
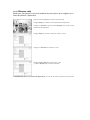 39
39
-
 40
40
-
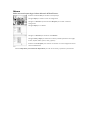 41
41
-
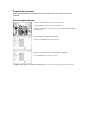 42
42
-
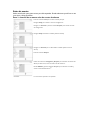 43
43
-
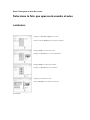 44
44
-
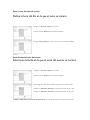 45
45
-
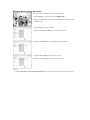 46
46
-
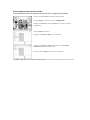 47
47
-
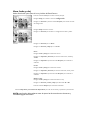 48
48
-
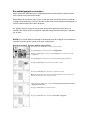 49
49
-
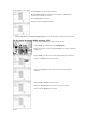 50
50
-
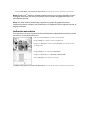 51
51
-
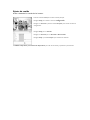 52
52
-
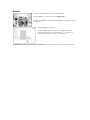 53
53
-
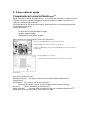 54
54
-
 55
55
-
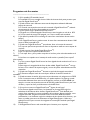 56
56
-
 57
57
-
 58
58
Philips PhotoFrame Modern 9FF2M4 Manual de usuario
- Categoría
- Marcos de fotos digitales
- Tipo
- Manual de usuario
- Este manual también es adecuado para