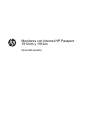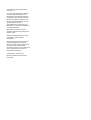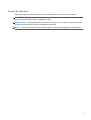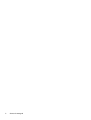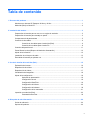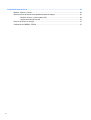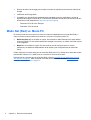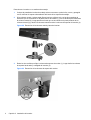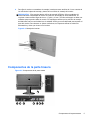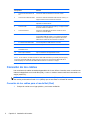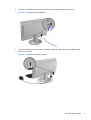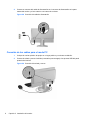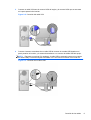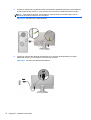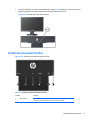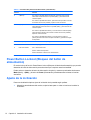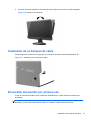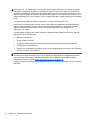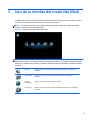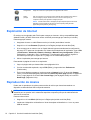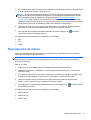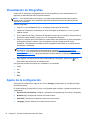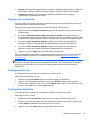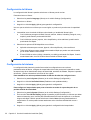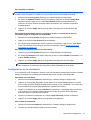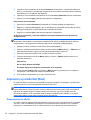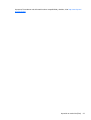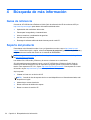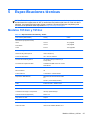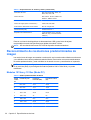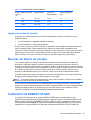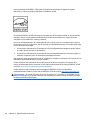Monitores con Internet HP Passport
1912nm y 1912nc
Guía del usuario

© 2012 Hewlett-Packard Development
Company, L.P.
Las únicas garantías para los productos y
servicios de HP se establecen en las
declaraciones de garantía expresas que
acompañan a tales productos y servicios.
Ninguna información contenida en este
documento debe interpretarse como una
garantía adicional. HP no se
responsabilizará por errores técnicos o
editoriales ni por omisiones contenidas en
el presente documento.
Windows® es una marca comercial
registrada de Microsoft Corporation en los
Estados Unidos.
Adobe® y Adobe® Flash®p son marcas
comerciales de Adobe Systems
Incorporated.
Este documento incluye información de
propiedad protegida por las leyes de
derechos de autor. Ninguna parte de este
documento puede ser fotocopiada,
reproducida o traducida a otro idioma sin el
previo consentimiento por escrito de
Hewlett-Packard Company.
Primera Edición: mayo de 2012
Número de referencia del documento:
674720-E51

Acerca de esta guía
Esta guía proporciona información acerca de la configuración y uso del monitor con Internet.
¡ADVERTENCIA! El texto presentado de esta forma indica que, si no se siguen las instrucciones,
se pueden producir daños físicos o pérdida de la vida.
PRECAUCIÓN: El texto presentado de esta forma indica que, si no se siguen las instrucciones, se
pueden producir daños en el equipo o pérdida de información.
NOTA: El texto presentado de esta manera proporciona información importante complementaria.
iii

iv Acerca de esta guía

Tabla de contenido
1 Recursos del producto ................................................................................................................................... 1
Monitores con Internet HP Passport 1912nm y 1912nc ....................................................................... 1
Modo Net (Red) vs. Modo PC .............................................................................................................. 2
2 Instalación del monitor ................................................................................................................................... 3
Preparación del monitor para su uso con un equipo de escritorio ....................................................... 3
Preparación del monitor para montaje en pared .................................................................................. 3
Componentes de la parte trasera ......................................................................................................... 5
Conexión de los cables ........................................................................................................................ 6
Conexión de los cables para el modo Net (Red) ................................................................. 6
Conexión de los cables para el modo PC ............................................................................ 8
Controles del panel frontal ................................................................................................................. 11
Power Button Lockout (Bloqueo del botón de alimentación) .............................................................. 12
Ajuste de la inclinación ....................................................................................................................... 12
Instalación de un bloqueo de cable .................................................................................................... 13
Encendido del monitor por primera vez .............................................................................................. 13
3 Uso de la interfaz del modo Net (Red) ........................................................................................................ 15
Exploración de Internet ...................................................................................................................... 16
Reproducción de música .................................................................................................................... 16
Reproducción de vídeos ..................................................................................................................... 17
Visualización de fotografías ............................................................................................................... 18
Ajuste de la configuración .................................................................................................................. 18
Opciones de presentación ................................................................................................. 19
Configuración de red ......................................................................................................... 19
Configuración Date/Time ................................................................................................... 19
Configuración del idioma ................................................................................................... 20
Configuración del sistema ................................................................................................. 20
Configuración de la contraseña ......................................................................................... 21
Impresión en modo Net (Red) ............................................................................................................ 22
Presentación de ePrint ...................................................................................................... 22
4 Búsqueda de más información .................................................................................................................... 24
Guías de referencia ............................................................................................................................ 24
Soporte del producto .......................................................................................................................... 24
v

5 Especificaciones técnicas ........................................................................................................................... 25
Modelos 1912nm y 1912nc ................................................................................................................ 25
Reconocimiento de resoluciones predeterminadas de imagen .......................................................... 26
Modelos 1912nm y 1912nc (Modo PC) ............................................................................. 26
Ingreso de modos de usuario ............................................................................................ 27
Recurso de ahorro de energía ........................................................................................................... 27
Calificación de ENERGY STAR® ....................................................................................................... 27
vi

1 Recursos del producto
Monitores con Internet HP Passport 1912nm y 1912nc
Los monitores con Internet HP Passport 1912nm y HP Passport 1912nc fueron diseñados para
ofrecer acceso a Internet fácil y simple, visualización por transmisión de contenidos multimedia
(vídeo, audio, fotos) directamente a través del monitor, sin necesitar un equipo. Los monitores
también pueden funcionar como monitores externos tradicionales cuando se los conecta a un
equipo.
Los monitores con Internet tienen un panel transistor de película fina (thin-film transistor, TFT) de
matriz activa. Los modelos y las funciones del monitor incluyen:
●
Modelos 1912nm y 1912nc, pantalla con un área de visualización de 47 cm (18,5 pulgadas) en
la diagonal y resolución de 1366 x 768, además de soporte de pantalla completa para
resoluciones inferiores; incluye graduación personalizada para obtener el tamaño máximo de
imagen, mientras que mantiene la relación de aspecto original
● Panel anti reflejo con retroiluminación CCFL
●
Explorador web, reproductor de vídeo, reproductor de música, y visualizador de fotos
●
Acceso a Internet y visualización por transmisión de contenido multimedia sin necesidad de un
equipo en el modo Net (Red)
●
Admite la conexión a un equipo para usarlo como monitor tradicional en el modo PC
●
Capacidad plug and play en el modo PC
●
El botón Mode (Modo) en el panel frontal alterna entre los modos PC y Net (Red)
● Tiempo de respuesta de 5 ms
●
Inicio rápido
●
Concentrador USB 2.0 con un puerto ascendente (se conecta a un equipo) y cinco puertos
descendentes (se conectan a dispositivos USB)
●
Puertos de entrada y salida de audio
●
Altavoces estéreo incorporados
●
Lector de tarjetas multimedia 4-en-1 (SD, MMC, MS, xD)
● Entrada de señal vídeo para admitir VGA analógico
●
Incluye teclado y mouse USB con cable
●
Base extraíble y orificios para montaje compatibles con los estándares de Video Electronics
Standards Association (VESA) para variadas soluciones de montaje, incluyendo montaje en
pared
●
Provisión de ranura de seguridad en la parte trasera del monitor para bloqueo de cable opcional
●
Recurso de inclinación
●
Ajustes del menú en pantalla (OSD) en varios idiomas para fácil configuración y optimización de
la pantalla
Monitores con Internet HP Passport 1912nm y 1912nc 1

●
Recurso de ahorro de energía para cumplir con todos los requisitos para consumo reducido de
energía
●
Calificación de Energy Star®
●
Compatible con las siguientes especificaciones reguladas (para ver certificados y avisos de
agencias adicionales, consulte la HP LCD Monitors Reference Guide (Guía de referencia de HP
de monitores LCD) disponible en
http://www.hp.com/support):
◦
Directivas CE de la Unión Europea
◦ Requisitos TCO de Suecia
Modo Net (Red) vs. Modo PC
El monitor puede funcionar como un monitor con Internet independiente en el modo Net (Red), o
como un monitor externo tradicional cuando se lo conecta a un equipo (modo PC).
●
Modo Net (Red): No se necesita un equipo. Se necesita un cable Ethernet activo para obtener
acceso a Internet. En este modo usted puede navegar por Internet, ver vídeos, escuchar música
o ver fotografías.
●
Modo PC: Se necesita un equipo. En este modo el monitor funciona como un monitor
tradicional y es totalmente independiente de la interfaz y las configuraciones del modo Net
(Red).
Puede configurar el monitor tanto para el modo Net (Red) como PC y alternar entre estos dos modos
presionando el botón Mode (Modo) que se encuentra en el frente del monitor.
Para configurar el monitor para el modo Net (Red), consulte
Conexión de los cables para el modo
Net (Red) en la página 6. Para configurar el monitor para el modo PC, consulte Conexión de los
cables para el modo PC en la página 8.
2 Capítulo 1 Recursos del producto

2 Instalación del monitor
Puede instalar el monitor en un equipo o montarlo en un artefacto de montaje como un soporte de
pared o brazo flexible. Asegúrese de colocar el monitor en un lugar práctico y con buena ventilación.
Conecte los cables del monitor luego de instalar el monitor.
Para instalar el monitor, asegúrese de apagar el monitor y todos los otros dispositivos conectados,
luego siga las instrucciones a continuación para su configuración.
Preparación del monitor para su uso con un equipo de
escritorio
Para armar el monitor para su uso con un equipo de escritorio:
1. Coloque la pantalla del monitor boca abajo sobre una mesa o escritorio liso, suave y protegido
con la columna de soporte sobresaliendo del borde de la superficie de trabajo.
2. Alínee la columna central con la base y empuje la columna central contra la base (1). Luego
alínee la columna de soporte del monitor con la columna central y empuje el monitor contra la
columna central (2) hasta que quede fijo en su lugar con un chasquido.
Figura 2-1 Instalación de la columna central y base del monitor
3. Levante el monitor a una posición vertical y colóquelo en una superficie plana y estable.
Preparación del monitor para montaje en pared
NOTA: Este dispositivo se destina para ser admitido por el soporte de montaje de pared lista UL o
CSA.
Preparación del monitor para su uso con un equipo de escritorio 3

Para colocar el monitor en un artefacto de montaje:
1. Coloque la pantalla del monitor boca abajo sobre una mesa o escritorio liso, suave y protegido
con la columna de soporte sobresaliendo del borde de la superficie de trabajo.
2. Si la columna central y la base están fijas al monitor, pellizque a la vez las dos pestañas de
liberación que se encuentran en la parte inferior de la base (1) y tire de la base para retirarla de
la columna central (2). Luego presione el botón que se encuentra en la parte posterior de la
columna central (3) y deslice la columna central fuera de la columna de soporte del monitor (4).
Figura 2-2 Extracción de la columna central y base del monitor
3. Retire los dos tornillos que fijan la columna de soporte al monitor (1), luego deslice la columna
de soporte hacia atrás y extráigala del monitor (2).
Figura 2-3 Extracción de la columna de soporte del monitor
4 Capítulo 2 Instalación del monitor

4. Para fijar el monitor a un artefacto de montaje, introduzca cuatro tornillos de 10 mm a través de
los orificios de la placa de montaje y dentro de los orificios de montaje del monitor.
PRECAUCIÓN: Este monitor admite orificios de montaje VESA de 100 mm estándar del
sector industrial. Para adaptar al monitor una solución de montaje de otros fabricantes, se
requieren cuatro tornillos largos de 4 mm, 0,7 pitch y 10 mm. Tornillos más largos no deben ser
utilizados porque pueden dañar el monitor. Es importante verificar que la solución de montaje
del fabricante esté en conformidad con el estándar VESA y que sea clasificada para soportar el
peso del monitor. Para obtener un óptimo rendimiento, es importante utilizar los cables de
alimentación y vídeo que vienen con el monitor.
Figura 2-4 Montaje del monitor
Componentes de la parte trasera
Figura 2-5 Componentes de la parte trasera
Componentes de la parte trasera 5

Componente Función
1 Conector de alimentación de
CA
Conecta el cable de alimentación de CA al monitor.
2 Conector de entrada de audio Conecta un cable de entrada de audio entre el monitor y un
equipo cuando se usa el monitor en modo PC.
3 Conector de salida de audio Conecta un cable de salida de audio entre el monitor y un
dispositivo de audio externo.
4 Conector VGA Conecta un cable VGA entre el monitor y un equipo cuando
se usa el monitor en modo PC.
5 Conector Ethernet Conecta un cable Ethernet al monitor cuando se usa el
monitor en modo Net (Red).
6 Conector de entrada USB Conecta el cable del concentrador USB al conector del
concentrador USB del monitor y a un puerto/concentrador
USB host en un equipo para que los puertos del monitor
estén activos cuando se usa el monitor en modo PC.
7 4 conectores de salida USB Conecta dispositivos USB externos al monitor.
8 Conector de salida USB Conecta dispositivos USB externos al monitor.
9 Ranura del lector de tarjetas
multimedia 4-en-1
Admite tarjetas SD, MMC, MS, y xD.
10 Ranura para candado Fija un mecanismo de seguridad al monitor.
11 Altavoces Dos altavoces estéreo de 2 voltios.
NOTA: En el modo PC, se debe conectar un cable USB ascendente (no incluido) entre el equipo y
el conector de entrada USB del monitor para que funcionen los conectores de salida USB. En el
modo Net (Red), los conectores de salida USB funcionan sin conexión a un equipo.
Conexión de los cables
Las conexiones de cables necesarias dependerán de si va a utilizar el monitor como un monitor con
Internet independiente en el modo Net (Red), o como un monitor externo tradicional conectado a un
equipo (modo PC).
NOTA: Puede conectar los cables tanto para el modo Net (Red) como PC y alternar entre estos
dos modos presionando el botón Mode (Modo) que se encuentra en el frente del monitor.
Conexión de los cables para el modo Net (Red)
1. Coloque el monitor en un lugar práctico y con buena ventilación.
6 Capítulo 2 Instalación del monitor

2. Conecte un cable Ethernet activo al puerto Ethernet del panel posterior del monitor.
Figura 2-6 Conexión del cable Ethernet
3. Conecte el teclado y mouse incluidos (necesarios para navegar) a los puertos USB del panel
posterior del monitor.
Figura 2-7 Conexión del teclado y mouse
Conexión de los cables 7

4. Conecte un extremo del cable de alimentación en el conector de alimentación en la parte
trasera del monitor y el otro extremo a una toma de corriente.
Figura 2-8 Conexión del cable de alimentación
Conexión de los cables para el modo PC
1. Coloque el monitor próximo al equipo en un lugar práctico y con buena ventilación.
2. Conecte el teclado y mouse incluidos (necesarios para navegar) a los puertos USB del panel
posterior del monitor.
Figura 2-9 Conexión del teclado y mouse
8 Capítulo 2 Instalación del monitor

3. Conecte un cable VGA entre el conector VGA del equipo y el conector VGA que se encuentra
en la parte posterior del monitor.
Figura 2-10 Conexión del cable VGA
4. Conecte el extremo ascendente de un cable USB al conector de entrada USB situado en el
panel posterior del monitor y el extremo descendente a un conector de salida USB del equipo.
NOTA: Este paso es opcional. Sin embargo, el cable USB es necesario para que los puertos
de salida USB y el lector de tarjetas multimedia 4-en-1 del monitor funcionen en el modo PC.
Figura 2-11 Conexión de un cable USB
Conexión de los cables 9

5. Conecte un extremo de un cable de audio al conector de entrada de audio que se encuentra en
el panel posterior del monitor, y el otro extremo a un conector de salida de audio del equipo.
NOTA: Este paso es opcional. Sin embargo, el cable de audio es necesario para que los
altavoces del monitor funcionen en el modo PC.
Figura 2-12 Conexión de un cable de audio
6. Conecte un extremo del cable de alimentación en el conector de alimentación en la parte
trasera del monitor y el otro extremo a una toma de corriente.
Figura 2-13 Conexión del cable de alimentación
10 Capítulo 2 Instalación del monitor

7. Luego de encender el monitor, debe presionar el botón Mode (Modo) que se encuentra en el
panel frontal del monitor para cambiar del modo Net (Red) al modo PC.
Figura 2-14 Pulsado del botón Mode (Modo)
Controles del panel frontal
Figura 2-15 Controles del panel frontal del monitor
Tabla 2-1 Controles del panel frontal del monitor
Control Función
1 Menu (Menú) Abre el menú en pantalla (On-Screen Display, OSD), selecciona opciones
dentro del menú en pantalla, y cierra el menú en pantalla.
Controles del panel frontal 11

Tabla 2-1 Controles del panel frontal del monitor (continuación)
Control Función
2 – (Menos) Si el menú en pantalla (OSD) está activado, presiónelo para navegar
hacia atrás a través del menú en pantalla (OSD), y para disminuir los
niveles de ajuste.
Si el menú en pantalla está inactivo, pulse este botón para abrir el control
de volumen del menú en pantalla y ajustar el nivel de volumen.
3 + (Más) Si el menú en pantalla (OSD) está activado, presiónelo para navegar
hacia adelante a través del menú en pantalla (OSD), y para aumentar los
niveles de ajuste.
Si el menú en pantalla está inactivo y el monitor está en modo Net (Red),
pulse este botón para abrir el control de volumen del menú en pantalla y
ajustar el nivel de volumen.
Si el menú en pantalla está inactivo y el monitor está en modo PC,
púlselo para activar la función de ajuste automático y optimizar la imagen
de la pantalla.
4 Mode (Modo) Alterna entre el modo Net (Red) y el modo PC.
5 Botón de alimentación Enciende y apaga el monitor.
6 LED de encendido Azul = Alimentación total.
Ámbar = Modo de suspensión.
Ámbar intermitente = Modo Cronó. desactivación.
Power Button Lockout (Bloqueo del botón de
alimentación)
El monitor incluye la función Power Button Lockout (Bloqueo del botón de alimentación) que permite
desactivar el botón de alimentación para situaciones que requieran esta funcionalidad.
Puede activar o desactivar el botón de alimentación al oprimir y mantener presionados los botones
Mode (Modo), + (Más), y el botón de Power (Alimentación) simultáneamente mientras el monitor
está activo.
Ajuste de la inclinación
Para una visualización óptima, ajuste la inclinación de la pantalla según prefiera.
1. Mirando la parte delantera del monitor, sujete la base para no volcar el monitor al cambiar la
inclinación.
12 Capítulo 2 Instalación del monitor

2. Ajuste la inclinación alejando o acercando el borde superior del monitor sin tocar la pantalla.
Figura 2-16 Ajuste de la inclinación
Instalación de un bloqueo de cable
Puede asegurar el monitor en un objeto fijo con un bloqueo de cable opcional disponible de HP.
Figura 2-17 Instalación de un bloqueo de cable
Encendido del monitor por primera vez
Luego de conectar los cables, pulse el botón de alimentación en la parte frontal del monitor para
encenderlo.
NOTA: El modo Net (Red) es el modo predeterminado del monitor. Puede alternar entre el modo
Net (Red) y el modo PC presionando el botón Mode (Modo) el panel frontal del monitor.
Instalación de un bloqueo de cable 13

PRECAUCIÓN: En monitores que muestran la misma imagen estática por un período de tiempo
prolongado puede ocurrir un daño por quemado de imagen*. Para evitar el daño por quemado de
imagen en la pantalla del monitor, siempre debe apagar el monitor cuando el mismo no está en uso
por un período de tiempo prolongado. La retención de imagen es una condición que puede ocurrir en
todas las pantallas LCD. Los monitores con una “imagen marcada” no están cubiertos por la garantía
de HP.
* Un periodo prolongado de tiempo corresponde a 12 horas consecutivas sin uso.
La primera vez que encienda el monitor verá un breve vídeo que repasa las funciones del monitor
(sólo en algunos modelos). Puede omitir el vídeo presionando la tecla Esc del teclado. Si desea
reproducir este vídeo nuevamente, el mismo se encuentra guardado como ejemplo en el
Reproductor de vídeos.
Cuando finaliza el vídeo o se lo omite, comienza el Startup Wizard (Asistente para inicio). Siga las
instrucciones en el asistente para:
●
Seleccione su idioma
● Definir la fecha y la hora
●
Configurar el temporizador para apagar la pantalla tras un período definido de inactividad
●
Configurar las opciones de red
●
Asignar una contraseña que proteja el acceso a las configuraciones del monitor y que permita el
acceso al monitor, si así lo desea
NOTA: Puede modificar las configuraciones ingresadas en el Startup Wizard (Asistente para inicio)
en cualquier momento haciendo clic en el icono Settings (Configuración) en la página de inicio del
modo Net (Red). Para obtener más información sobre las configuraciones del Startup Wizard
(Asistente para inicio), consulte
Ajuste de la configuración en la página 18.
Luego de completar el Startup Wizard (Asistente para inicio), aparecerá la pantalla de incio del modo
Net (Red).
14 Capítulo 2 Instalación del monitor

3 Uso de la interfaz del modo Net (Red)
La página principal del modo Net (Red) se muestra cuando se enciende el monitor. Haga clic sobre
uno de los iconos para utilizar esa función del monitor con Internet.
NOTA: La interfaz de usuario y las funciones descritas en este capítulo sólo están disponibles
cuando el monitor está en modo Net (Red).
Figura 3-1 Página principal del modo Net (Red)
NOTA: Los módulos del modo Net (Red) mencionados a continuación son aplicaciones
independientes que no se pueden ejecutar de manera simultánea. Por ejemplo, si está escuchando
música en el módulo Music (Música) y cambia al módulo Browser (Explorador), la sesión de música
finalizará.
Música Haga clic en este icono para escuchar música almacenada en un dispositivo
multimedia.
Video (Vídeo) Haga clic en este icono para ver vídeos almacenados en un dispositivo
multimedia.
Browser
(Navegador)
Haga clic en este icono para navegar por Internet.
Photo (Foto) Haga clic en este icono para visualizar fotografías almacenadas en un dispositivo
multimedia.
15

Configuración Haga clic en este icono para ajustar la configuración del monitor.
Página
principal
Este icono aparece en la esquina inferior izquierda de la pantalla cuando usted no
está en la Página principal. Puede hacer clic en el icono Home (Inicio) en
cualquier momento para regresar a la Página principal.
NOTA: Cuando usted vuelve a la Página principal cualquier aplicación del modo
Net (Red) que haya estado en ejecución se cerrará (Video [Vídeo], Browser
[Explorador], Music [Música], Photo [Foto]).
Exploración de Internet
El monitor usa el explorador web Firefox para navegar por Internet e incluye compatibilidad para
Adobe® Flash® y HTML5. Debe tener acceso a Internet para navegar por Internet (no incluido).
Para navegar por Internet:
1. Asegúrese de tener un cable Ethernet activo (no incluido) enchufado al monitor.
2. Haga clic en el icono Browser (Explorador) en la Página principal del modo Net (Red).
3. Si se encuentra en un entorno con un firewall, deberá ingresar manualmente la configuración
del proxy HTTP para usar el explorador. En la barra de herramientas del explorador, vaya a Edit
> Preferences > Advanced > Network > Settings > Manual Proxy Configuration, (Editar >
Preferencias > Avanzado > Red > Configuración > Configuración proxy manual) ingrese la
información provista por su soporte de TI y haga clic en el botón OK (Aceptar).
4. Utilice el explorador para navegar por Internet.
Para cambiar la página de inicio de su explorador:
1. Vaya a la página web que desea utilizar como página de inicio.
2. Con los controles del explorador, vaya a Edit (Editar) y luego seleccione Preferences
(Preferencias).
3. En la nueva página que aparece, la primera parte es Startup (Inicio). En la sección Startup
(Inicio), use la flecha desplegable para seleccionar Show my home page (Mostrar mi página de
inicio). Luego haga clic en el botón Use Current Page (Usar la página actual) en la sección
Home Page (Página de inicio).
Reproducción de música
Puede usar el reproductor de música para escuchar la música que tiene almacenada en un
dispositivo multimedia flash USB o tarjeta de memoria.
NOTA: El nombre del archivo de audio y el nombre de las carpetas pueden tener cualquier
extensión pero no pueden incluir caracteres especiales o espacios para que el administrador de
archivos los reconozca.
Para escuchar música:
1. Haga clic en el icono Music (Música) en la Página principal del modo Net (Red).
2. Introduzca el dispositivo multimedia en el lector de tarjetas multimedia 4-en-1 o en un puerto
USB del monitor.
16 Capítulo 3 Uso de la interfaz del modo Net (Red)

3. En el módulo Music (Música), seleccione el dispositivo multimedia que introdujo, navegue hasta
el archivo de música deseado y haga clic en él.
NOTA: Si selecciona una carpeta de fotos en la sección Slide Show Options (Opciones de
presentación) del módulo Settings (Configuración), se mostrará una presentación de las fotos
seleccionadas mientras se reproduce la música (consulte
Opciones de presentación
en la página 19 para configurar la presentación). Si no desea ver una presentación mientras
reproduce música, asegúrese de que no haya ninguna carpeta seleccionada en la sección Slide
Show Options (Opciones de presentación) del módulo Settings (Configuración).
4. Utilice los controles que se encuentran en la parte inferior del reproductor de presentaciones
para detener, iniciar o pausar la presentación y ajustar los niveles de volumen.
5.
Para regresar a la carpeta donde está almacenada su música, haga clic en
en la parte
inferior del reproductor de presentaciones.
Los siguientes formatos de audio son compatibles y se mostrarán:
●
MP3
●
AAC
●
WMA
Reproducción de vídeos
Puede usar el reproductor de vídeo para ver los vídeos que tiene almacenados en un dispositivo
multimedia flash USB o tarjeta de memoria.
NOTA: El nombre del archivo de vídeo y el nombre de las carpetas pueden tener cualquier
extensión pero no pueden incluir caracteres especiales o espacios para que el administrador de
archivos los reconozca.
Para ver un vídeo:
1. Haga clic en el icono Video (Vídeo) en la Página principal del modo Net (Red).
2. Introduzca el dispositivo multimedia en el lector de tarjetas multimedia 4-en-1 o en un puerto
USB del monitor.
3. En el módulo Video (Vídeo), seleccione el dispositivo multimedia que introdujo, navegue hasta
el archivo de vídeo deseado y haga clic en él. Comenzará la reproducción del vídeo.
4. Utilice los controles que se encuentran en la parte inferior del reproductor de vídeo para
detener, iniciar o pausar el vídeo y ajustar los niveles de volumen.
5.
Para regresar a la carpeta donde está almacenado su vídeo, haga clic en
en la parte inferior
del reproductor de vídeo.
Los siguientes formatos de vídeo son compatibles y se mostrarán:
●
MPEG4 H.263
●
MPEG4 H.264
●
MPEG2 VC1
Reproducción de vídeos 17

Visualización de fotografías
Puede usar el reproductor de fotografías para ver las fotografías que tiene almacenadas en un
dispositivo multimedia flash USB o tarjeta de memoria.
NOTA: El nombre del archivo de imagen y el nombre de las carpetas pueden tener cualquier
extensión pero no pueden incluir caracteres especiales o espacios para que el administrador de
archivos los reconozca.
Para ver fotografías:
1. Haga clic en el icono Photo (Foto) en la Página principal del modo Net (Red).
2. Introduzca el dispositivo multimedia en el lector de tarjetas multimedia 4-en-1 o en un puerto
USB del monitor.
3. En el módulo Photo (Foto), seleccione el dispositivo multimedia que introdujo, navegue hasta el
archivo de imagen deseado y haga clic en él. Se mostrará la fotografía.
4. Utilice los controles que se encuentran en la parte inferior del reproductor de vídeo para pasar a
la fotografía siguiente o anterior, rotar la fotografía o ejecutar una presentación de las
fotografías. La presentación mostrará todas las fotografías almacenadas en la misma carpeta
del dispositivo multimedia.
NOTA: Para ejecutar una presentación de fotos mientras reproduce música, configure la
presentación en la configuración de presentaciones (consulte
Opciones de presentación
en la página 19) y luego seleccione la música en el módulo de música (consulte Reproducción
de música en la página 16). No puede reproducir música mientras ve fotos dentro del módulo
Photo (Foto).
5.
Para regresar a la carpeta donde están almacenadas sus fotografías, haga clic en
en la
parte inferior del reproductor de presentaciones.
Los siguientes formatos de imagen son compatibles y se mostrarán:
● JPEG
● GIF
●
PNG
●
BMP
Ajuste de la configuración
Para ajustar la configuración, haga clic en el icono Settings (Configuración) en la Página principal
del modo Net (Red).
El módulo Settings (Configuración) incluye cinco pestañas para configurar y ajustar las opciones de
configuración:
●
Opciones de presentación: Configure y personalice una presentación de música y fotografías.
●
Network (Red): Configura la conexión de red del monitor.
●
Date/Time (Fecha/Hora): Establece la fecha y hora del monitor.
●
Language (Idioma): Selecciona un idioma para el monitor.
18 Capítulo 3 Uso de la interfaz del modo Net (Red)

●
Sistema: Lleva todas las configuraciones a sus valores predeterminados de fábrica, configura el
temporizador, actualiza el software, bloquea el monitor, y activa y desactiva el inicio rápido.
●
Contraseña: Establece una contraseña necesaria para acceder al módulo Settings
(Configuración) y desbloquear el monitor.
Opciones de presentación
La sección Slide Show Options (Opciones de presentación) le permite seleccionar las fotos que se
mostrarán durante la reproducción de música.
Para configurar una presentación de fotos durante toda reproducción de música:
1. Seleccione la pestaña Slide Show Options (Opciones de presentación) en el módulo Settings
(Configuración).
2. En la sección Select Photos for Display during Music playback (Seleccionar fotos para
mostrar durante la reproducción de música), haga clic en el icono de la carpeta y navegue hasta
la carpeta con las fotos que desea mostrar en la presentación mientras se reproduce la música.
3. En la sección Slide Show Photo Settings (Configuración de fotos de la presentación),
seleccione un efecto para la transición de una fotografía a otra durante la presentación.
4. En la sección Slide Show Photo Settings (Configuración de fotos de la presentación),
seleccione un período de tiempo para mostrar cada fotografía en la presentación.
5. Haga clic en el botón Apply (Aplicar) para guardar la configuración.
Una vez configurada la presentación, la presentación de fotos que seleccionó se ejecutará cuando
reproduzca cualquier música en el módulo Music (Música) (consulte
Reproducción de música
en la página 16).
NOTA: Si se selecciona la unidad de disco duro USB para el directorio Slide Show (presentación),
el directorio cambiará después de que usted apague el monitor y vuelva a encenderlo. El directorio
Slide Show (presentación) si se selecciona la unidad de almacenamiento USB o la tarjeta de
memoria SD.
Configuración de red
La configuración de la red le permite configurar una conexión de red.
Para configurar las opciones de red:
1. Seleccione la pestaña Network (Red) en el módulo Settings (Configuración).
2. Haga clic en el botón Auto (Automático) en la sección Wizard (Asistente) para seguir las
instrucciones en pantalla, o haga clic en el botón Manual para ingresar la información en forma
manual y luego haga clic en el botón Apply (Aplicar).
Configuración Date/Time
La configuración de Fecha/Hora le permite definir la fecha y la hora para el monitor.
Para definir la fecha y la hora:
1. Seleccione la pestaña Date/Time (Fecha/Hora) en el módulo Settings (Configuración).
2. Seleccione su zona horaria para definir automáticamente la fecha y la hora o bien haga clic en
el botón Manual y establezca manualmente la fecha y la hora.
3. Haga clic en el botón Apply (Aplicar) para guardar la configuración.
Ajuste de la configuración 19

Configuración del idioma
La configuración del idioma le permite seleccionar un idioma para el monitor.
Para seleccionar un idioma:
1. Seleccione la pestaña Language (Idioma) en el módulo Settings (Configuración).
2. Seleccione un idioma.
3. Haga clic en el botón Apply (Aplicar) para guardar la configuración.
Una vez que se seleccione un idioma que no sea inglés, su producto le permite tener la capacidad
de:
1. Intercambiar entre el teclado del idioma seleccionado y el teclado del idioma inglés:
●
Con los idiomas portugués de Brasil, francés, alemán, italiano, holandés, portugués, ruso y
español, puede hacerlo presionando Alt-Shift.
● Con los idiomas coreano, japonés, chino simplificado y chino tradicional, puede hacerlo
presionando Ctrl-Space.
2. Seleccione la opciones SCIM disponibles en su idioma:
●
Aplicable solamente para coreano, japonés, chino simplificado y chino tradicional.
●
Todos estos idiomas poseen métodos de entrada múltiple que pueden ser seleccionados
por el usuario desde el menú SCIM.
●
El menú SCIM se activa (visible) o desactiva (no visible) presionando Ctrl-Space. Cuando
mestá desactivado, el menú SCIM revierte el teclado al idioma inglés.
NOTA: Los botones de Windows y de Función están desactivadas.
Configuración del sistema
La configuración del sistema le permite llevar todas las configuraciones a sus valores
predeterminados de fábrica, configurar el temporizador del monitor para poner la pantalla en modo
de espera luego de un determinado tiempo de inactividad, actualizar el software, bloquear la pantalla
del monitor, y activar o desactivar la función de inico rápido.
Para restablecer los valores predeterminados de fábrica de todas las configuraciones:
1. Seleccione la pestaña System (Sistema) en el módulo Settings (Configuración).
2. Haga clic en el botón Set Default Value (Establecer valor predeterminado).
3. Haga clic en el botón Apply (Aplicar) para guardar la configuración.
Para configurar el temporizador para poner el monitor en modo de espera después de un
período definido de inactividad:
1. Seleccione la pestaña System (Sistema) en el módulo Settings (Configuración).
2. En la sección Turn Off the Display (Apagar la pantalla), ajuste las horas y/o minutos que deben
transcurrir antes de que el monitor pase automáticamente al modo de espera si no se detecta
ninguna actividad. También puede seleccionar el botón Never (Nunca) para desactivar el
temporizador. El monitor pasará a estar totalmente activo si detecta actividad del mouse o
teclado.
3. Haga clic en el botón Apply (Aplicar) para guardar la configuración del temporizador.
20 Capítulo 3 Uso de la interfaz del modo Net (Red)

Para actualizar el software:
NOTA: Para actualizar el software, el monitor debe estar conectado a Internet. El acceso a Internet
no está incluido. Póngase en contacto con su proveedor de servicio de banda ancha local.
1. Seleccione la pestaña System (Sistema) en el módulo Settings (Configuración).
2. En la sección Software Version (Versión del software), haga clic en el botón Update Now
(Actualizar ahora) o haga clic en el botón Auto Update (Actualizar automáticamente) y
seleccione el número de días que deben transcurrir antes de que el software se actualice
automáticamente.
3. Haga clic en el botón Apply (Aplicar) para guardar la configuración de actualización del
software.
Para bloquear la pantalla del monitor y restringir el acceso a su sesión actual sin una
contraseña (luego de configurar una contraseña):
1. Seleccione la pestaña System (Sistema) en el módulo Settings (Configuración).
2. Haga clic en el botón Lock Screen (Bloquear pantalla).
3. Para desbloquear la pantalla del monitor, ingrese su contraseña y haga clic en el botón Done
(Listo). Para obtener más información sobre las contraseñas, consulte
Configuración de la
contraseña en la página 21.
Para activar o desactivar la función de inicio rápido:
1. Seleccione la pestaña System (Sistema) en el módulo Settings (Configuración).
2. En la sección Fast Boot (Inicio rápido), haga clic ya sea en el botón Disable (Deshabilitar) o en
el botón Enable (Habilitar).
3. Haga clic en el botón Apply (Aplicar) para guardar la configuración de inicio rápido.
NOTA: Cuando se habilita el Inicio rápido, el monitor sale del modo de espera en segundos.
Para cumplir con la calificación de Energy Star se debe deshabilitar el Inicio rápido.
Configuración de la contraseña
La Configuración de la contraseña le permite crear una contraseña necesaria para acceder al módulo
Settings (Configuración) y desbloquear la pantalla del monitor si esta ha sido bloqueada.
Para definir una contraseña:
1. Seleccione la pestaña Password (Contraseña) en el módulo Settings (Configuración).
2. Haga clic en el botón On (Encendido) (o bien haga clic en el botón Off [Apagado] si no desea
que el acceso al módulo Settings [Configuración] necesite de una contraseña o si no desea que
una contraseña sea requisito para desbloquear la pantalla del monitor).
3. Ingrese su contraseña en el campo Password (Contraseña). La contraseña debe tener entre 6
y 10 caracteres y no distingue mayúsculas de minúsculas. Se pueden utilizar caracteres
especiales pero no se permite usar espacios.
4. Ingrese su contraseña nuevamente en el campo Verify Password (Verificar contraseña).
5. Haga clic en el botón Apply (Aplicar) para guardar la configuración.
Para cambiar su contraseña:
1. Seleccione la pestaña Password (Contraseña) en el módulo Settings (Configuración).
2. Verifique que el botón On (Encendido) esté seleccionado.
Ajuste de la configuración 21

3. Ingrese su nueva contraseña en el campo Password (Contraseña). La contraseña debe tener
entre 6 y 10 caracteres y no distingue mayúsculas de minúsculas. Se pueden utilizar caracteres
especiales pero no se permite usar espacios.
4. Ingrese su nueva contraseña nuevamente en el campo Verify Password (Verificar contraseña).
5. Haga clic en el botón Apply (Aplicar) para guardar la configuración.
Para cancelar una contraseña:
1. Seleccione la pestaña Password (Contraseña) en el módulo Settings (Configuración).
2. Haga clic en el botón Off (Apagado). No se necesitará una contraseña para acceder al módulo
Settings (Configuración) ni para desbloquear la pantalla del monitor.
3. Haga clic en el botón Apply (Aplicar) para guardar la configuración.
Si olividó su contraseña y necesita restablecer los valores predeterminados de todas las
configuraciones:
NOTA: La única manera de acceder al módulo Settings (Configuración) y desbloquear la pantalla
del monitor si ha olvidado su contraseña es restablecer los valores predeterminados de todas las
configuraciones. La configuración predeterminada para la contraseña es Off (Apagado).
1. Apague el monitor pulsando el botón Power (Encendido/apagado).
2. Oprima y mantenga presionados al mismo tiempo los botones Menu (Menú) y – (Menos) en el
panel frontal del monitor (oprima y mantenga presionados según el paso 4).
3. Presione el botón de encendido una vez para encender el monitor.
4. Continúe presionando el botón de Menu (Menú) y el botón – (Minus) (Menos) hasta ver la
siguiente advertencia:
Advertencia:
No se puede detectar /dev/SDA1
El sistema ingresará al modo de recuperación en 25 segundos
5. Suelte el botón de Menu (Menú) y el botón – (Minus) (Menos) y permita que se complete la
recuperación. Reinicializará la unidad automáticamente.
6. Al reinicializar, usted debería ver el video de introducción.
Impresión en modo Net (Red)
El modo Net (Red) no admite la funcionalidad de impresión estándar. Sin embargo, es posible que
pueda acceder a un servicio de impresión a través de HP ePrint.
NOTA: HP ePrint ofrece un servicio de impresión, y los documentos impresos con ePrint pueden
parecer diferentes al original. El estilo, formato y disposición del texto pueden variar levemente en
relación al documento original. Para documentos que requieren una mayor calidad (como los
documentos legales), HP le recomienda imprimir desde una aplicación de software en su equipo,
donde tendrá mayor control sobre el aspecto de sus impresiones.
Presentación de ePrint
HP ePrint le permite imprimir desde prácticamente cualquier lugar en una impresora HP compatible
con ePrint. Una vez habilitado, ePrint asigna una dirección de correo electrónico a su impresora.
Para imprimir, simplemente envíe un correo electrónico con su documento a la dirección de su
22 Capítulo 3 Uso de la interfaz del modo Net (Red)

4 Búsqueda de más información
Guías de referencia
Consulte la HP LCD Monitors Reference Guide (Guía de referencia de HP de monitores LCD) en
http://www.hp.com/support para obtener información adicional sobre:
● Optimización del rendimiento del monitor
●
Pautas para la seguridad y el mantenimiento
●
Avisos normativos y ambientales de agencias
● Uso del menú en pantalla
●
Descarga de software adicional desde Internet para el modo PC.
Soporte del producto
Para obtener más información sobre el uso y el ajuste de su monitor, vaya a http://www.hp.com/
support. Seleccione su país o región, seleccione Soporte de productos y solución de problemas y
luego introduzca el modelo del monitor en la ventana de BÚSQUEDA.
NOTA: La guía del usuario, la guía de referencia y los controladores del monitor están disponibles
en
http://www.hp.com/support.
Los cables VGA, USB, audio y Ethernet y el acceso a Internet no se suministran.
Si la información proporcionada en la guía o en la HP LCD Monitors Reference Guide (Guía de
referencia de HP de monitores LCD) no responde su pregunta, puede comunicarse con soporte
técnico. Para soporte en EE. UU., vaya a
http://www.hp.com/go/contactHP. Para soporte en el resto
del mundo, vaya a
http://welcome.hp.com/country/us/en/wwcontact_us.html.
Aquí se puede:
●
Chatear en línea con un técnico de HP
NOTA: Cuando el chat de soporte técnico no está disponible en un idioma determinado, está
disponible en inglés.
●
Asistencia por correo electrónico
●
Buscar números de teléfono de soporte
●
Buscar un centro de servicio HP
24 Capítulo 4 Búsqueda de más información

5 Especificaciones técnicas
NOTA: Todas las especificaciones representan las especificaciones estándar proporcionadas por
los fabricantes de componentes de HP; el rendimiento real puede oscilar entre un nivel más alto o
más bajo. Las especificaciones están sujetas a cambios. Las especificaciones completas y más
recientes de las pantallas están disponibles en
http://www.hp.com/support.
Modelos 1912nm y 1912nc
Tabla 5-1 Especificaciones de 1912nm y 1912nc
Peso máximo (desembalado) 3.65 kg 8.05 lb
Dimensiones (incluyendo la base)
Altura
Profundidad
Ancho
34.8 cm
18.0 cm
44.8 cm
13.7 pulgadas
7.09 pulgadas
17.64 pulgadas
Resolución de gráficos máxima 1366 x 768 (60 Hz)
Resolución de gráficos óptima 1366 x 768 (60 Hz)
Fuente de alimentación 100 – 240 Vca, 50/60 Hz
Terminal de entrada de gráficos Un conector VGA para modo PC (no
incluye cable)
Procesador de arquitectura ARM IT OMAP4430 ARM Cortex-A9 1.0 GHz
Doble Núcleo
Memoria RAM flash 2GB
Memoria DDR II 1G
Puertos USB 2.0 1 ascendente + 5 descendentes
Dispositivos USB admitidos Dispositivos de almacenamiento USB
2.0
Teclado y mouse USB (incluidos)
Audio Entrada de línea + Salida de línea
HID Teclado USB + Mouse USB
Sistema operativo Custom HP Linux Kernal 2.6.35
Actualización de imagen / componentes HP Easy Update Manager
Solución de Internet (Explorador) Firefox v4.0
Reproductor de vídeo Soporte
Reproductor de audio Soporte
Marco de fotos Soporte
Códecs de vídeo H.264, H.263, MPEG2, MPEG4, VC-1
Modelos 1912nm y 1912nc 25

Tabla 5-1 Especificaciones de 1912nm y 1912nc (continuación)
Contenedor de vídeo MP4, M4V, MPG, MKV, WMV, AVI,
MOV, ASF, 3GP, VOB
Códecs de audio MP3, AACLC, HE-ACC, WMA10 std,
WMA Pro, WMA9 Lossless
Contenedor de audio MP1, MP2, MP3, AAC, M4A, WMA, ASF
Códecs de imagen (2048 x 1536 3M máx.) JPEG, PNG, GIF, BMP
Productividad - Gestionador de documentos Box.net / Google Docs
Adobe® Flash® (720P) Adobe® Flash® 10.1
Dispositivos de entrada externos Lector de tarjetas 4-en-1 (para SD,
MMC, MS, xD) y memoria miniatura
USB (2.0)
Para ver una lista de los dispositivos de almacenamiento USB y para lector de tarjetas
recomendados consulte las Epecificaciones rápidas del modelo 1912nm.
NOTA: HP recomienda dar formato FAT16/32 al dispositivo de almacenamiento.
Reconocimiento de resoluciones predeterminadas de
imagen
Las resoluciones de imagen enumeradas a continuación son los modos más utilizados comúnmente
y son definidos como valores predeterminados de fábrica. Este monitor reconoce automáticamente
los modos predeterminados y serán exhibidos en el tamaño correcto y centralizados en la pantalla.
NOTA: Los modos preconfigurados solo pueden ajustarse si el monitor se encuentra en modo PC.
En el modo Net (Red), la preconfiguración está bloqueada a 1366 x 768 a 60Hz y no puede
modificarse.
Modelos 1912nm y 1912nc (Modo PC)
Tabla 5-2 Modos predeterminados de fábrica
Predet
ermina
do
Formato de píxel Frecuencia
horizontal (kHz)
Frecuencia vertical
(Hz)
1 640 × 480 31,47 59,94
2 720 × 400 31,47 70,09
3 800 × 600 37,88 60,32
4 1024 × 768 48,36 60,00
5 1280 × 720 45 60
6 1280 × 960 60,0 60,0
7 1280 × 1024 63,98 60,02
8 1366 × 768 47,71 59,79
26 Capítulo 5 Especificaciones técnicas

Tabla 5-3 Formatos de vídeo de alta definición
Predet
ermina
do
Nombre de la señal Formato de Píxel Frecuencia
Horizontal (kHz)
Frecuencia Vertical
(Hz)
1 480p 720 × 480 31,469 60
2 576p 720 × 576 31,25 50
3 720p50 1280 × 720 37,5 50
4 720p60 1280 × 720 45 60
Ingreso de modos de usuario
Es posible que la señal controladora de vídeo ocasionalmente requiera un modo que no esté
predeterminado si:
●
No está utilizando un adaptador de gráficos estándar.
●
No está utilizando un modo predeterminado.
Si esto ocurre, puede ser necesario reajustar los parámetros de la pantalla del monitor utilizando el
menú en pantalla (OSD). Puede cambiar todos o algunos de estos modos y guardarlos en la
memoria. El monitor almacena de forma automática la nueva configuración, luego reconoce el nuevo
modo tal como lo hace con un modo predeterminado. Además de los modos predeterminados de
fábrica, existen por lo menos 10 modos de usuario que pueden ingresarse y almacenarse.
Recurso de ahorro de energía
Los monitores admiten un estado de alimentación reducida. El monitor pasará a un estado de
alimentación reducida si detecta la ausencia de señal de sincronización horizontal o vertical. Al
detectar la ausencia de estas señales, la pantalla del monitor se queda en blanco, la retroiluminación
se apaga y el indicador luminoso de alimentación se pone en ámbar. Cuando el monitor se encuentra
en el estado de alimentación reducida, utilizará menos de un vatio de energía. Existe un breve
período de calentamiento antes de que el monitor vuelva a su modo de funcionamiento normal.
Consulte el manual del equipo para obtener más instrucciones acerca de los recursos de ahorro de
energía (a veces llamados recursos de administración de energía).
NOTA: El recurso de ahorro de energía anterior sólo funciona cuando el monitor está conectado a
equipos que tienen recursos de ahorro de energía.
Al seleccionar las configuraciones en la utilidad de ahorro de energía del monitor, también puede
programar el monitor para que ingrese a un estado de energía reducida en una hora predeterminada.
Cuando la utilidad de ahorro de energía hace que el monitor ingrese en un estado de energía
reducida, el indicador luminoso de alimentación parpadea de color ámbar.
Calificación de ENERGY STAR®
Los equipos HP marcados con el logotipo ENERGY STAR® están en conformidad con las
especificaciones aplicables para computadoras de la agencia de protección ambiental (EPA) de los
Estados Unidos. El logotipo de ENERGY STAR de la EPA no implica el respaldo de la EPA. Como
una empresa asociada a ENERGY STAR, Hewlett-Packard Company determinó que los productos
marcados con el logotipo ENERGY STAR están calificados por ENERGY STAR en vistas a las
Recurso de ahorro de energía 27

pautas aplicables de ENERGY STAR para el uso eficiente de energía. El siguiente logotipo
aparecerá en todos los equipos calificados por ENERGY STAR.
El programa ENERGY STAR para equipos fue creado por la EPA para fomentar el uso eficiente de
energía y reducir la contaminación ambiental a través del uso de equipos con mayor eficiencia
energética en las residencias, oficinas y fábricas.
La función de Administración de energía permite que el equipo entre en un modo de bajo consumo
de energía o modo de "suspensión" tras un período de inactividad del usuario. Para aprovechar esta
función de ahorro de energía:
●
La función de Administración de energía ha sido preconfigurada para apagar el equipo cuando
el usuario oprime el botón de alimentación.
●
La función de Administración de energía ha sido preconfigurada para que el equipo ingrese en
modo de "suspensión" tras 10 minutos de inactividad del usuario.
Este producto puede despertar del modo de "suspensión" mediante la interacción del usuario con los
dispositivos de entrada del equipo (mouse, teclado).
Puede acceder a más información acerca del potencial de ahorro energético y financiero de la
función de Administración de energía en el sitio web de Administración de energía ENERGY STAR
de la EPA:
http://www.energystar.gov/powermanagement.
Puede acceder a más información sobre el programa ENERGY STAR y sus beneficios
medioambientales visitando el sitio web de ENERGY STAR de la EPA:
http://www.energystar.gov.
PRECAUCIÓN: El uso de la función de Ahorro de energía con un monitor no compatible con las
pautas de ENERGY STAR puede ocasionar una distorsión en el vídeo cuando se supera el tiempo
de espera para Ahorro de energía.
28 Capítulo 5 Especificaciones técnicas
-
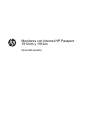 1
1
-
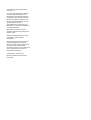 2
2
-
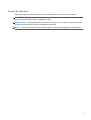 3
3
-
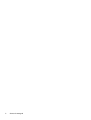 4
4
-
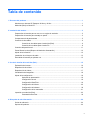 5
5
-
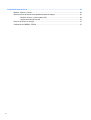 6
6
-
 7
7
-
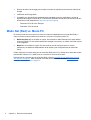 8
8
-
 9
9
-
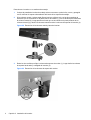 10
10
-
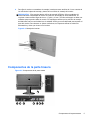 11
11
-
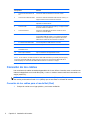 12
12
-
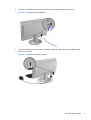 13
13
-
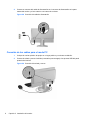 14
14
-
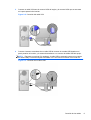 15
15
-
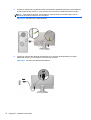 16
16
-
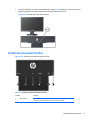 17
17
-
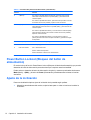 18
18
-
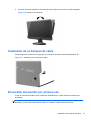 19
19
-
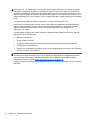 20
20
-
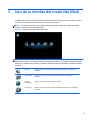 21
21
-
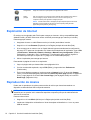 22
22
-
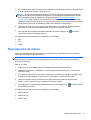 23
23
-
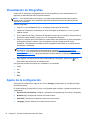 24
24
-
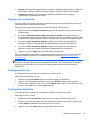 25
25
-
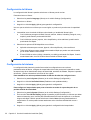 26
26
-
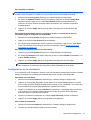 27
27
-
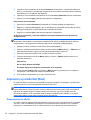 28
28
-
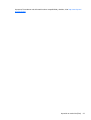 29
29
-
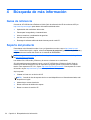 30
30
-
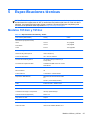 31
31
-
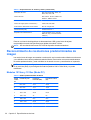 32
32
-
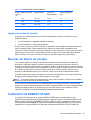 33
33
-
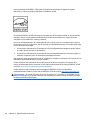 34
34