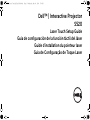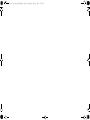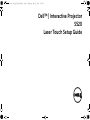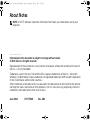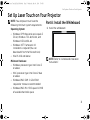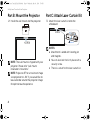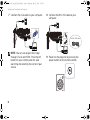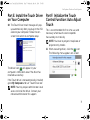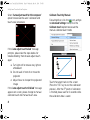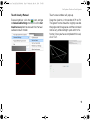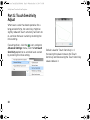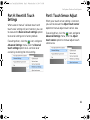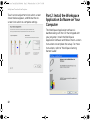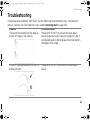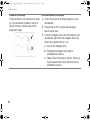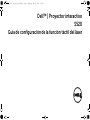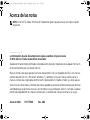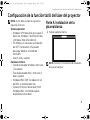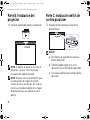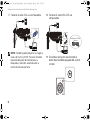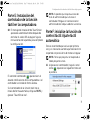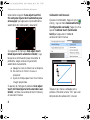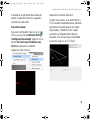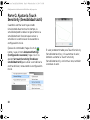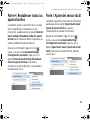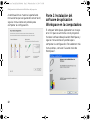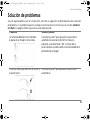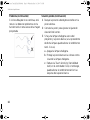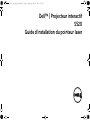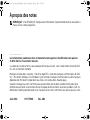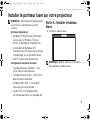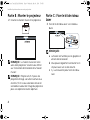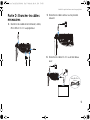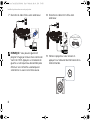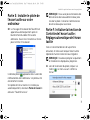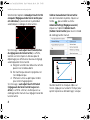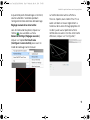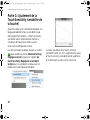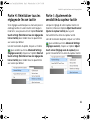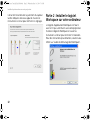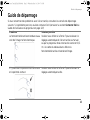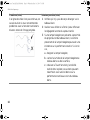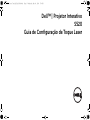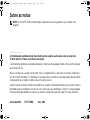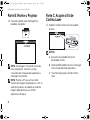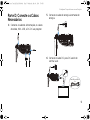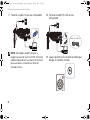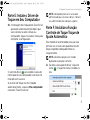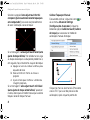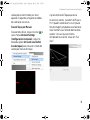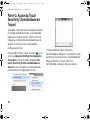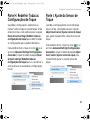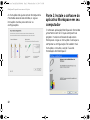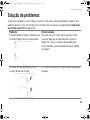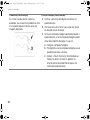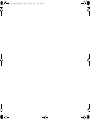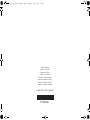El proyector Dell S520 es un proyector interactivo de alta tecnología, con resolución WXGA y tecnología láser, que le permite proyectar imágenes de hasta 100 pulgadas. Es fácil de configurar, cuenta con una vida útil de hasta 20.000 horas, y una amplia gama de opciones de conectividad, que incluyen HDMI, VGA y USB, siendo compatible con los sistemas operativos Windows y Mac.
El proyector Dell S520 es un proyector interactivo de alta tecnología, con resolución WXGA y tecnología láser, que le permite proyectar imágenes de hasta 100 pulgadas. Es fácil de configurar, cuenta con una vida útil de hasta 20.000 horas, y una amplia gama de opciones de conectividad, que incluyen HDMI, VGA y USB, siendo compatible con los sistemas operativos Windows y Mac.

















Transcripción de documentos
S520 Laser Touch QSC_A02-DAO.book Page 1 Wednesday, May 14, 2014 7:14 PM Dell™ | Interactive Projector S520 Laser Touch Setup Guide Guía de configuración de la función táctil del láser Guide d'installation du pointeur laser Guia de Configuração de Toque Laser S520 Laser Touch QSC_A02-DAO.book Page 1 Wednesday, May 14, 2014 7:14 PM Dell™ | Proyector interactivo S520 Guía de configuración de la función táctil del láser S520 Laser Touch QSC_A02-DAO.book Page 2 Wednesday, May 14, 2014 7:14 PM Acerca de las notas NOTA: Una NOTA indica información importante que le ayuda a hacer un mejor uso del proyector. __________________ La información de este documento está sujeta a cambios sin previo aviso. © 2014 Dell Inc. Todos los derechos reservados. Queda terminantemente prohibida la reproducción de estos materiales de cualquier forma sin el consentimiento por escrito de Dell Inc. Marcas comerciales que aparecen en este documento: Dell y el logotipo de DELL son marcas comerciales de Dell Inc.; Microsoft, Windows 7 y Windows Vista son marcas comerciales o marcas comerciales registradas de Microsoft Corporation en Estados Unidos y/u otros países. Otras marcas comerciales y nombres de marcas pueden usarse en este documento para referirse a entidades que reclaman las marcas y los nombres o a sus productos. Dell Inc. rechaza cualquier interés de propiedad de las marcas comerciales y nombres de marcas distintas a las suyas. Junio de 2014 P/N TT60D Rev. A02 S520 Laser Touch QSC_A02-DAO.book Page 3 Wednesday, May 14, 2014 7:14 PM Configuración de la función táctil del láser del proyector Configuración de la función táctil del láser del proyector NOTA: Su PC debe cumplir los siguientes requisitos mínimos: Sistema operativo: • Windows XP Professional service pack 3 de 32 bits, Windows 7 de 32 bits/64 bits, y Windows 8 de 32 bits/64 bits • En Windows es necesaria la instalación de .NET Framework 4.0 (Se puede descargar desde el sitio Web de Microsoft) • MacOS 10.6 y superior Hardware mínimo: • Tipo de procesador Windows: Intel Core i3 ó superior • Tipo de procesador MAC: Intel Core i2 duo o superior • Windows/MAC RAM: Se requiere 2 GB de RAM; se recomiendan más • Espacio mínimo en disco duro (HDD) Windows/MAC: 110 MB de especio disponible en disco duro Parte A: Instalación de la pizarra blanca 1 Instale la pizarra blanca. NOTA: Consulte "Instrucciones de instalación de la pizarra blanca". 3 S520 Laser Touch QSC_A02-DAO.book Page 4 Wednesday, May 14, 2014 7:14 PM Configuración de la función táctil del láser del proyector Parte B: Instalación del proyector 2 Instale el soporte de pared y el proyector. Parte C: Instalación del kit de cortina para láser 3 Instale el kit de cortina para láser en la pizarra blanca. (a) (b) Tornillo NOTA: El soporte de pared se envía con el proyector. Consulte "Instrucciones de instalación del soporte de pared". NOTA: Proyecte con un tamaño de 87" para una proyección de imagen de tamaño máximo o con un tamaño de ~84" si desea conservar un borde alrededor de la imagen del proyector para una experiencia táctil óptima. 4 NOTAS: a Se simplifica la sujeción con clavijas e imanes de fijación. b También puede sujetar el kit en su ubicación con un tornillo de seguridad. c Existe una cubierta para el kit de cortina para láser. S520 Laser Touch QSC_A02-DAO.book Page 5 Wednesday, May 14, 2014 7:14 PM Configuración de la función táctil del láser del proyector Parte D: Conexión de los cables necesarios 5 Conecte el cable de alimentación a la salida de alimentación. 4 Conecte los cables de alimentación, video, mini USB y CC a CC al proyector. 6 Conecte el cable de CC a CC al kit de cortina para láser. Cable de CC a CC de 2 metros 5 S520 Laser Touch QSC_A02-DAO.book Page 6 Wednesday, May 14, 2014 7:14 PM Configuración de la función táctil del láser del proyector 7 Conecte el cable VGA a la computadora. 8 Conecte el cable Mini-USB a la computadora. Cable mini USB de 5 metros XELOM NOTA: También puede proyectar la imagen a través de VGA-B y HDMI. Presione el botón izquierdo del panel de control para la búsqueda y selección automática de la fuente de entrada correcta. 6 9 Encienda el proyector presionando el botón de encendido/apagado del control remoto. S520 Laser Touch QSC_A02-DAO.book Page 7 Wednesday, May 14, 2014 7:14 PM Configuración de la función táctil del láser del proyector Parte E: Instalación del controlador de la función táctil en la computadora 10 El mensaje de instalación de TouchDriver aparecerá automáticamente después de enchufar el cable USB al equipo. Siga las instrucciones de la pantalla para completar la configuración. NOTA: Es posible que requiera acceso de nivel de administrador para instalar el controlador. Póngase en contacto con el administrador de red para obtener asistencia. Parte F: inicialice la función de control táctil: Ajuste táctil automático Esto se recomienda para el uso por primera vez, y es necesario cuando la pantalla táctil no responde con precisión o de manera irregular. NOTA: Tiene que proyectar en duplicado o modo proyector único. 11 Al ejecutar el controlador, haga clic en el icono . Aparecerá el siguiente menú en la pantalla. El icono del controlador aparecerá en el área de notificaciones de la computadora si el controlador se instaló de forma exitosa. Si el controlador de la función táctil no se instala de forma automática, diríjase a Mi PC y ejecute "TouchDriver.exe". 7 S520 Laser Touch QSC_A02-DAO.book Page 8 Wednesday, May 14, 2014 7:14 PM Configuración de la función táctil del láser del proyector Seleccione la opción "Auto adjust touch for this computer (Ajuste táctil automático para este equipo)" para ejecutar el procedimiento automático de "calibración y área táctil". Si el aparece el mensaje "Auto adjust touch failed (Ajuste táctil automático fallido)", siga los pasos a continuación para solucionar el problema; luego, realice el Ajuste táctil automático nuevamente. a Apague las luces o reduzca la luz dispersa. b No camine en frente ni mueva el proyector. c Ajuste el enfoque para hacer más nítida la imagen proyectada. Si aparece el mensaje en pantalla "Auto adjust touch still failed (Ajuste táctil automático aún fallido)", cambie a la calibración táctil manual y el área táctil manual. 8 Calibración táctil manual: Ejecute el controlador, haga clic en el icono, y vaya al menú Advanced Settings (Configuración avanzada); haga clic en la opción Calibrate touch (Calibración táctil) para ejecutar el modo de calibración táctil manual. 1 2 3 4 Toque en las marcas señaladas en la pantalla. (Presione la tecla "ESC" para salir del proceso de calibración). Una vez S520 Laser Touch QSC_A02-DAO.book Page 9 Wednesday, May 14, 2014 7:14 PM Configuración de la función táctil del láser del proyector finalizado el cuarto punto de calibración, espere 2 segundos mientras se guardan los datos de calibración. Área táctil manual: Ejecute el controlador, haga clic en el icono y vaya al menú Advanced Settings (Configuración avanzada); haga clic en la opción Set touch area (Establecer área táctil) para ejecutar el modo de calibración táctil manual. Aparecerá la ventana Área táctil. Arrastre los 4 puntos, en el orden de P1 a P4. El recuadro verde deberá estar ubicado ligeramente fuera del área de la imagen proyectada y no deberá existir ningún punto de luz reflejado dentro de este recuadro. Una vez que haya completado esta tarea, haga clic en "Exit (Salir)". 9 S520 Laser Touch QSC_A02-DAO.book Page 10 Wednesday, May 14, 2014 7:14 PM Configuración de la función táctil del láser del proyector Parte G: Ajustar la Touch Sensitivity (Sensibilidad táctil) Cuando la cortina láser haya estado funcionando durante mucho tiempo, la sensibilidad podría reducirse ligeramente. La sensibilidad táctil funciona para volver a sensibilizar la cortina láser restaurando la configuración inicial. Ejecute el controlador, haga clic en el icono y vaya al menú Advanced Settings (Configuración avanzada), haga clic en la opción Set touch Sensitivity (Establecer sensibilidad táctil) para volver a sensibilizar la cortina del láser, restaurando la configuración inicial. 10 El valor predeterminado para Touch Sensitivity (Sensibilidad táctil) es 4. Al aumentar el valor, también aumenta la Touch Sensitivity (Sensibilidad táctil) y al disminuir esta, también se reduce el valor. S520 Laser Touch QSC_A02-DAO.book Page 11 Wednesday, May 14, 2014 7:14 PM Configuración de la función táctil del láser del proyector Parte H: Restablecer todos los ajustes táctiles Cuando los ajustes "calibración táctil y el área táctil" automáticos o manuales aún son incorrectos, puede ejecutar la opción Reset all touch settings (Restablecer todos los ajustes táctiles) para restablecer todos los ajustes a sus valores predeterminados de fábrica. Ejecute el controlador, haga clic en el icono, y vaya al menú Advanced Settings (Configuración avanzada), haga clic en la opción Reset all touch settings (Restablecer todos los ajustes táctiles) para volver a sensibilizar la cortina del láser, restaurando la configuración inicial. Parte I: Ajuste del sensor táctil Cuando el ajuste del sensor táctil es incorrecto, puede ejecutar la opción Adjust touch sensor (Ajuste de sensor táctil) para ajustar manualmente el área del sensor táctil. Ejecute el controlador, haga clic en el icono y vaya al menú Advanced Settings (Configuración avanzada); haga clic en la opción Adjust touch sensor (Ajuste de sensor táctil) para ajustar manualmente el área del sensor táctil. 11 S520 Laser Touch QSC_A02-DAO.book Page 12 Wednesday, May 14, 2014 7:14 PM Configuración de la función táctil del láser del proyector A continuación se muestra la pantalla de instrucciones para el ajuste del sensor táctil; siga las instrucciones en pantalla para completar la configuración. Parte J: Instalación del software de aplicación Workspace en la computadora El software WorkSpace Application se incluye en el CD que se suministra con el proyector. Instale el software de aplicación WorkSpace y siga las instrucciones en pantalla para completar la configuración. Para obtener más instrucciones, consulte "Guía de inicio de WorkSpace". 12 S520 Laser Touch QSC_A02-DAO.book Page 13 Wednesday, May 14, 2014 7:14 PM Solución de problemas Solución de problemas Si existe algún problema con la función táctil, consulte las siguientes recomendaciones de resolución de problemas. Si el problema persiste, póngase en contacto con Dell (consulte la sección Contacto con Dell en la página 122 de la guía de usuario del proyector). Problema Solución posible La funcionalidad táctil en el borde o esquina de la imagen no funciona. Consulte la parte F para ejecutar el ajuste táctil automático o área táctil de forma manual o proyecte a un tamaño de ~84" si el bisel de la pizarra blanca está afectando la funcionalidad táctil del borde de la imagen. Si hay un hueco grande entre el cursor y el punto táctil. Consulte la parte F para ejecutar el ajuste táctil automático. 13 S520 Laser Touch QSC_A02-DAO.book Page 14 Wednesday, May 14, 2014 7:14 PM Solución de problemas Problema (continuación) Si la línea dibujada no es continua, está rota o si se detectan problemas con la función táctil en otras áreas de la imagen proyectada. 14 Solución posible (continuación) 1 Busque la presencia de objetos extraños en la pizarra blanca. 2 Consulte la parte I para ejecutar el ajuste de área táctil del sensor. 3 Si hay una lámpara halógena acerca del proyector y la pizarra blanca, la luz procedente de dicha lámpara puede afectar al rendimiento táctil. Si es así, a Apague la lámpara halógena. b Proteja la pizarra blanca o la cámara contra la luz de la lámpara halógena. c Reduzca la Touch Sensitivity (Sensibilidad táctil) en el controlador. Esto, sin embargo, puede afectar al rendimiento táctil en las esquinas de la pizarra blanca. S520 Laser Touch QSC_A02-DAO.book Page 5 Wednesday, May 14, 2014 7:14 PM Configurar Toque de Laser em seu Projetor Parte D: Conecte os Cabos Necessários 5 Conecte o cabo de energia à tomada de energia. 4 Conecte o cabo de alimentação, os cabos de vídeo, Mini-USB, e DC-DC ao projetor. 6 Conecte o cabo DC para DC ao kit de cortina laser. Cabo DC para DC de 2m 5 S520 Laser Touch QSC_A02-DAO.book Page 2 Wednesday, May 14, 2014 7:14 PM Printed in China. Impreso en China. Imprimé en Chine. Impresso na China. Printed on recycled paper. Imprima en papel reciclado. Imprimé sur papier recyclé. Impresso em papel reciclado. w w w. d e l l. c o m / s u p p o r t 0TT60DA02-
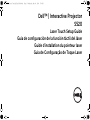 1
1
-
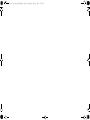 2
2
-
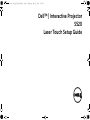 3
3
-
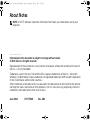 4
4
-
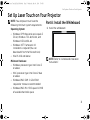 5
5
-
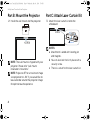 6
6
-
 7
7
-
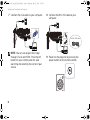 8
8
-
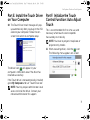 9
9
-
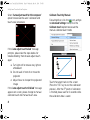 10
10
-
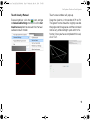 11
11
-
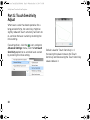 12
12
-
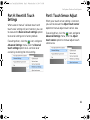 13
13
-
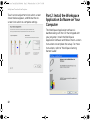 14
14
-
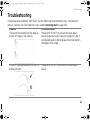 15
15
-
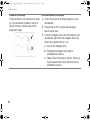 16
16
-
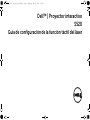 17
17
-
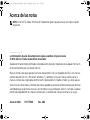 18
18
-
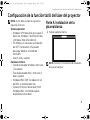 19
19
-
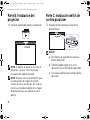 20
20
-
 21
21
-
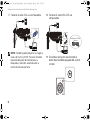 22
22
-
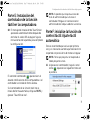 23
23
-
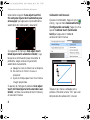 24
24
-
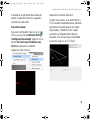 25
25
-
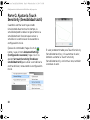 26
26
-
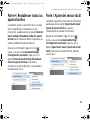 27
27
-
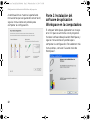 28
28
-
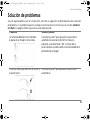 29
29
-
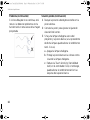 30
30
-
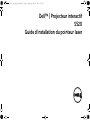 31
31
-
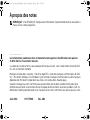 32
32
-
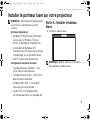 33
33
-
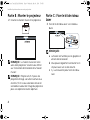 34
34
-
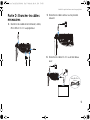 35
35
-
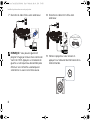 36
36
-
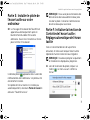 37
37
-
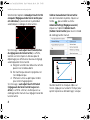 38
38
-
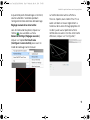 39
39
-
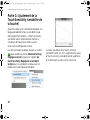 40
40
-
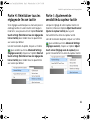 41
41
-
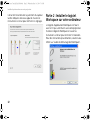 42
42
-
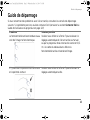 43
43
-
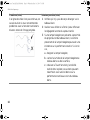 44
44
-
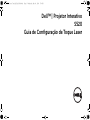 45
45
-
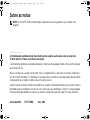 46
46
-
 47
47
-
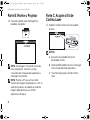 48
48
-
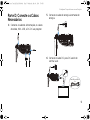 49
49
-
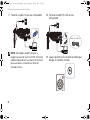 50
50
-
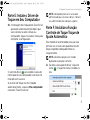 51
51
-
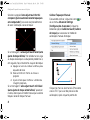 52
52
-
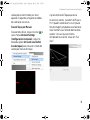 53
53
-
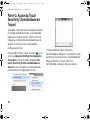 54
54
-
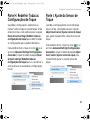 55
55
-
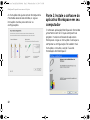 56
56
-
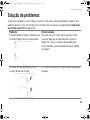 57
57
-
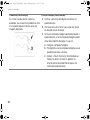 58
58
-
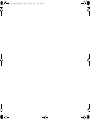 59
59
-
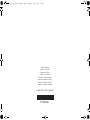 60
60
Dell S520 Guía de inicio rápido
- Tipo
- Guía de inicio rápido
- Este manual también es adecuado para
El proyector Dell S520 es un proyector interactivo de alta tecnología, con resolución WXGA y tecnología láser, que le permite proyectar imágenes de hasta 100 pulgadas. Es fácil de configurar, cuenta con una vida útil de hasta 20.000 horas, y una amplia gama de opciones de conectividad, que incluyen HDMI, VGA y USB, siendo compatible con los sistemas operativos Windows y Mac.
en otros idiomas
- français: Dell S520 Guide de démarrage rapide
- English: Dell S520 Quick start guide
- português: Dell S520 Guia rápido