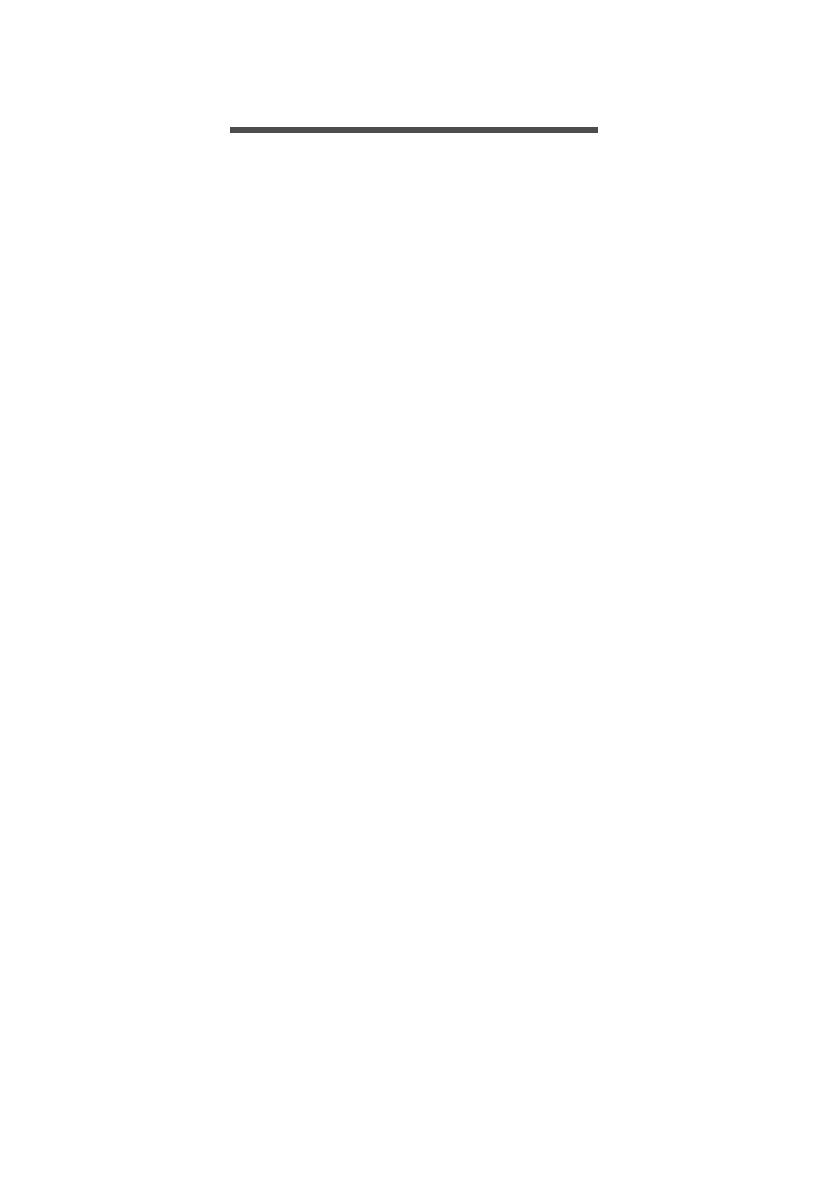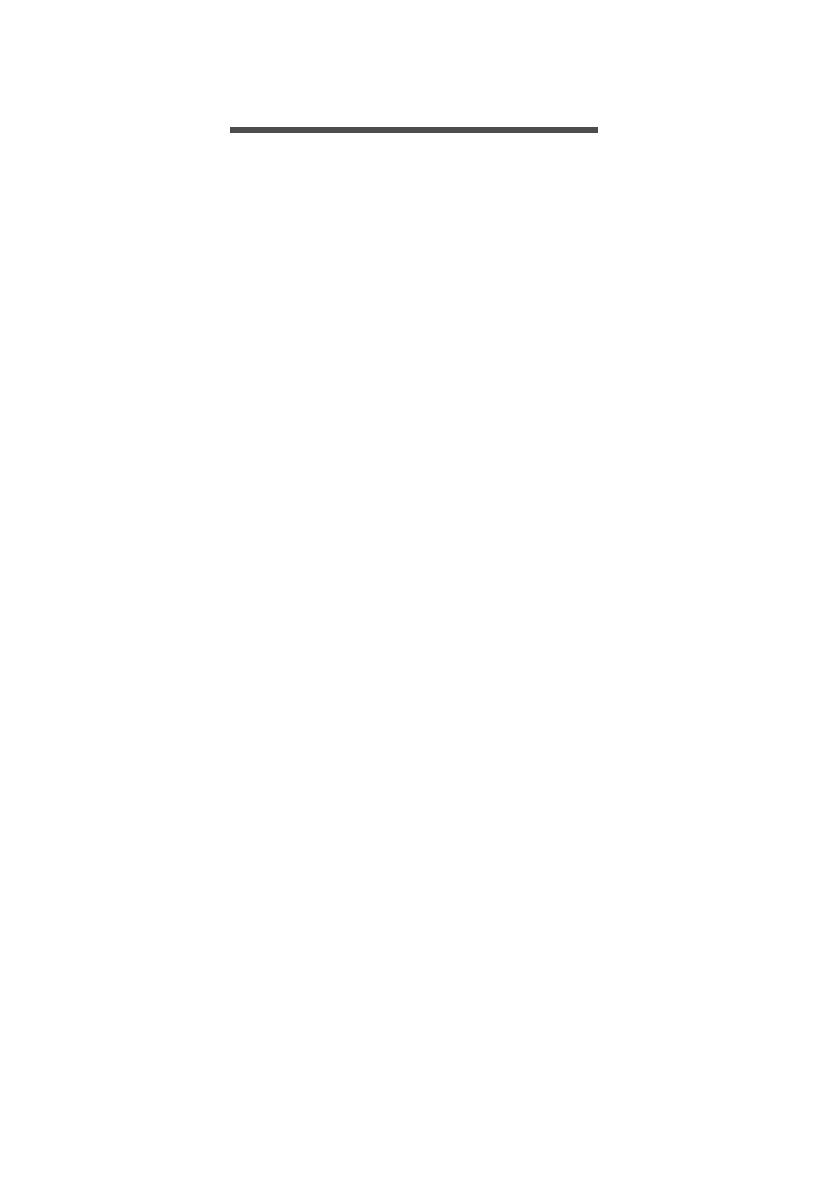
Índice - 3
ÍNDICE
Configuración 5
Desempaquetar su smartphone .............. 5
Conocer su smartphone .......................... 5
Vistas .......................................................... 5
Carga de la batería ..................................... 6
Instalación de una tarjeta SIM o
microSD................................................... 7
Bloqueo de la tarjeta SIM............................ 9
Uso de su smartphone 10
Primer encendido .................................. 10
Inicie sesión para crear una cuenta de
Google................................................... 10
Introducir su PIN ....................................... 10
Activar una nueva tarjeta SIM................... 10
Bloqueo de su smartphone.................... 11
Desactivar el modo de espera de su
smartphone............................................... 11
Navegar por los menús y opciones ....... 12
Uso de la pantalla táctil ......................... 12
Teclados en pantalla ............................. 13
Teclado de Google.................................... 13
Texto predictivo......................................... 14
La pantalla principal............................... 15
Buscar....................................................... 16
La pantalla principal ampliada .................. 16
Personalización de la pantalla principal.... 17
El menú de Aplicaciones (Apps)............... 19
Área de estado y notificaciones................ 20
Múltiples tareas......................................... 21
Administrar contactos 22
Administrar sus contactos ..................... 22
Agregar un contacto.................................. 23
Realizar llamadas 25
Antes de realizar una llamada............... 25
Realizar una llamada............................. 26
Marcar un número desde el historial de
llamadas.................................................... 26
Ver llamadas perdidas .............................. 27
Llamar a uno de sus contactos................. 27
Marcar un número internacional ............... 28
Widget de marcación directa .................... 28
Responder o rechazar una llamada ...... 29
Llamadas a través de Internet 31
Añadir una cuenta de llamadas a
través de Internet................................... 31
Editar o eliminar una cuenta de
llamadas por Internet............................. 31
Utilizar las llamadas a través de
Internet .................................................. 31
Recibir llamadas a través de Internet .... 32
Llamar a la dirección de llamadas a
través de Internet de un contacto .......... 32
Llamar a un número de teléfono
utilizando la llamada a través de
Internet................................................... 32
Mensajería 34
Creación de mensajes nuevos .............. 34
Responder a un mensaje....................... 35
Mensajes multimedia ............................. 36
Recibir mensajes multimedia.................... 36
Conectarse 38
Navegar por Internet.............................. 38
Utilizar el navegador................................. 38
Configurar el correo electrónico............. 39
Servicios Google.................................... 39
Configuración del correo de Google......... 39
Búsqueda de voz ...................................... 40
Play Store ................................................. 41
Google Hangouts...................................... 43
Mapas, Navegación, Lugares y Latitud .... 43
Uso de la cámara 44
Iconos e indicadores de la cámara/
videocámara .......................................... 44
Selector de modo...................................... 46
Menú de configuración ............................. 48
Hacer una foto ....................................... 49
Grabar un vídeo..................................... 49
Formatos compatibles .............................. 49
Ver fotos y vídeos .................................. 50
Geoetiquetado ....................................... 50
Configuración avanzada 51
Establecer el modo Avión en su
smartphone............................................ 51
Activar o desactivar el modo Avión........... 51
Reiniciar su teléfono .............................. 52
Ajuste de la configuración...................... 52
Activar o desactivar conexiones ............... 52
Configuración de la red móvil ................... 54
Configuración de su teléfono.................... 56
Sonido....................................................... 56
Pantalla..................................................... 57
Establecer la fecha y hora ........................ 57
Configuración de alarmas......................... 57
Cambiar el idioma y las opciones de
texto .......................................................... 58
Conexión a un ordenador ...................... 58
Sincronización .......................................... 59
Radio FM ............................................... 60
Aplicaciones (apps) ............................... 61
Cerrar una aplicación................................ 61