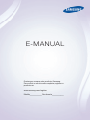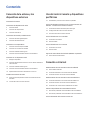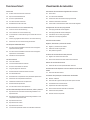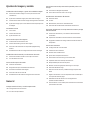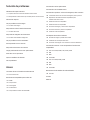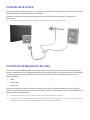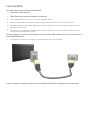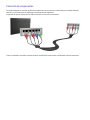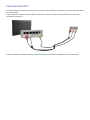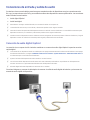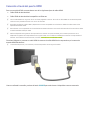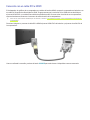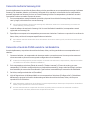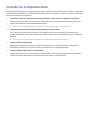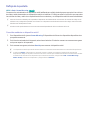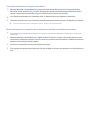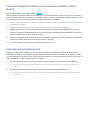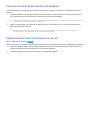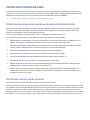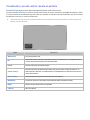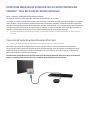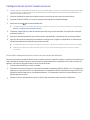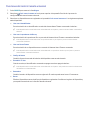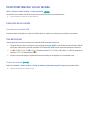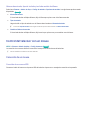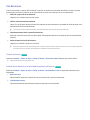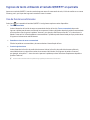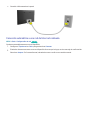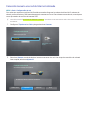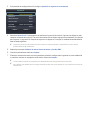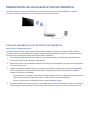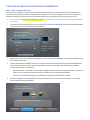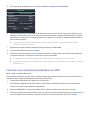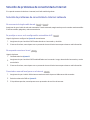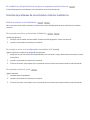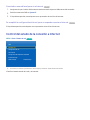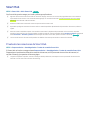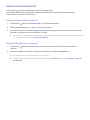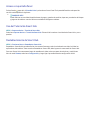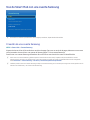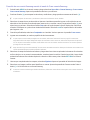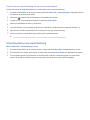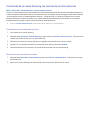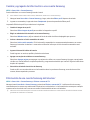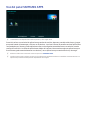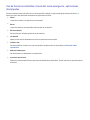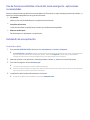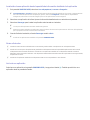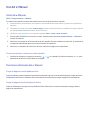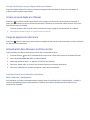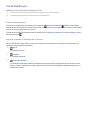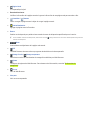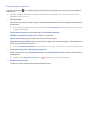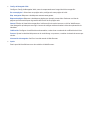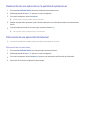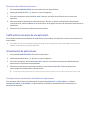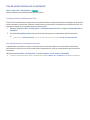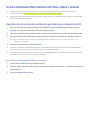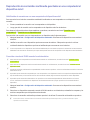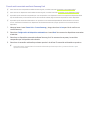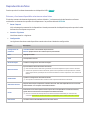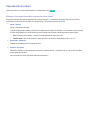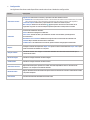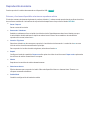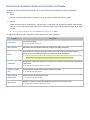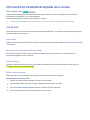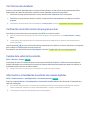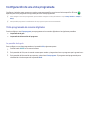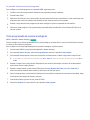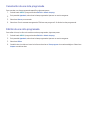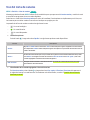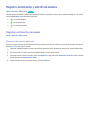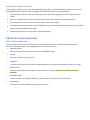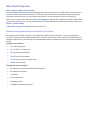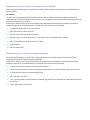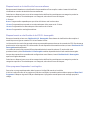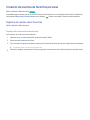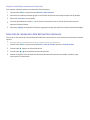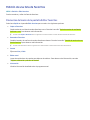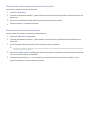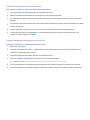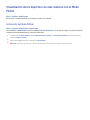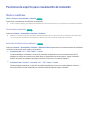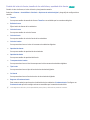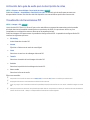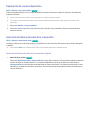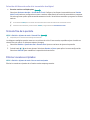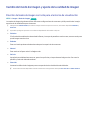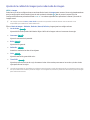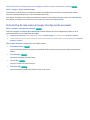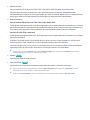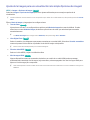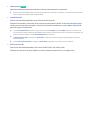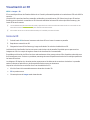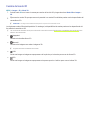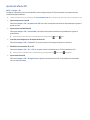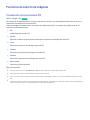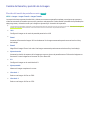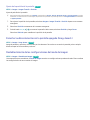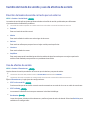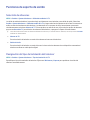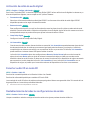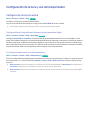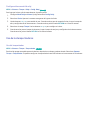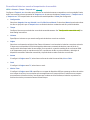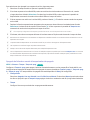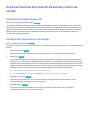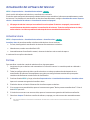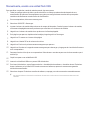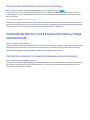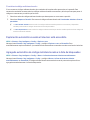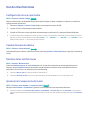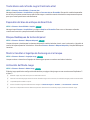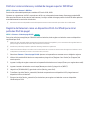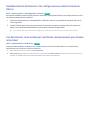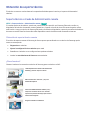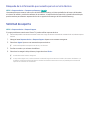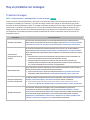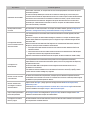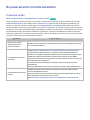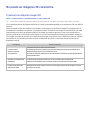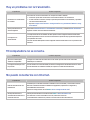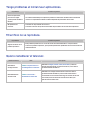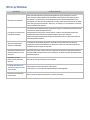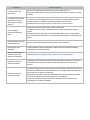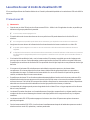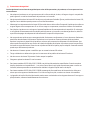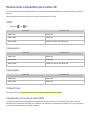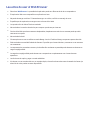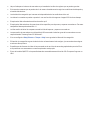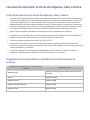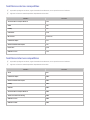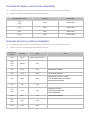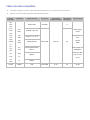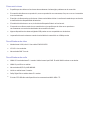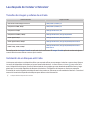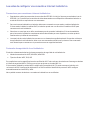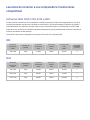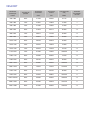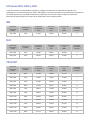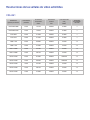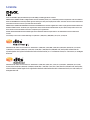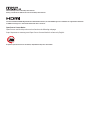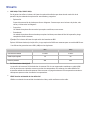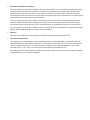Samsung UN40H6203AF Manual de usuario
- Categoría
- Televisores
- Tipo
- Manual de usuario

E-MANUAL
Gracias por comprar este producto Samsung.
Para recibir un servicio más completo, registre su
producto en
www.samsung.com/register
Modelo____________ Nro de serie____________

Contenido
Conexión de la antena y los
dispositivos externos
Conexión de la antena
Conexiones de dispositivos de video
2 Conexión HDMI
3 Conexión de componentes
4 Conexión mixta (A/V)
Conexiones de entrada y salida de audio
5 Conexión de audio digital (óptico)
6 Conexión de salida de audio
Conexión a una computadora
7 Conexión a través del puerto HDMI
8 Conexión con un cable DVI a HDMI
9 Conexión mediante Samsung Link
9 Conexión a través de DLNA usando la red doméstica
Conexión con un dispositivo móvil
11 Reflejo de la pantalla
13 Conexión de dispositivos móviles sin un enrutador inalámbrico
(Wi-Fi directa)
13 Conexión mediante Samsung Link
14 Conexión a través de DLNA usando la red doméstica
14 Especificación del nombre del televisor en una red
Cambio entre fuentes de video
15 Otras funciones disponibles cuando se visualiza la Lista de
Entradas
15 Función del control remoto universal
Uso del control remoto y dispositivos
periféricos
16 Visualización y uso del control remoto en pantalla
Control de dispositivos externos con el control remoto del
televisor - Uso del control remoto universal
17 Conexión del cable de extensión para infrarrojos
18 Configuración del control remoto universal
19 Funciones del control remoto universal
Control del televisor con un teclado
20 Conexión de un teclado
20 Uso del teclado
Control del televisor con un mouse
21 Conexión de un mouse
22 Uso del mouse
Ingreso de texto utilizando el teclado QWERTY en pantalla
23 Uso de funciones adicionales
Conexión a Internet
Establecimiento de una conexión a Internet cableada
24 Uso de cables LAN Cat 7
25 Conexión automática a una red de Internet cableada
26 Conexión manual a una red de Internet cableada
Establecimiento de una conexión a Internet inalámbrica
28 Conexión automática a una red de Internet inalámbrica
29 Conexión manual a una red de Internet inalámbrica
30 Conexión a una red de Internet inalámbrica con WPS
Solución de problemas de conectividad a Internet
31 Solución de problemas de conectividad a Internet cableada
32 Solución de problemas de conectividad a Internet inalámbrica
Control del estado de la conexión a Internet
II

Funciones Smart
Smart Hub
34 Prueba de las conexiones de Smart Hub
35 Apertura de la Pantalla Inicial
36 Acceso a la pantalla Panel
36 Uso del Tutorial de Smart Hub
36 Restablecimiento de Smart Hub
Uso de Smart Hub con una cuenta Samsung
37 Creación de una cuenta Samsung
39 Inicio de sesión en una cuenta Samsung
40 Vinculación de su cuenta Samsung con cuentas de servicios
externos
41 Cambio y agregado de información a una cuenta Samsung
41 Eliminación de una cuenta Samsung del televisor
Uso del panel SAMSUNG APPS
43 Uso de funciones admitidas a través del menú emergente -
aplicaciones descargadas
44 Uso de funciones admitidas a través del menú emergente -
aplicaciones recomendadas
44 Instalación de una aplicación
Uso del e-Manual
46 Inicio del e-Manual.
46 Funciones adicionales del e-Manual
47 Acceso al menú desde el e-Manual
47 Carga de páginas de referencia
47 Actualización del e-Manual a la última versión
48 Uso de Web Browser
52 Reubicación de una aplicación en la pantalla de aplicaciones
52 Eliminación de una aplicación del televisor
53 Calificación/evaluación de una aplicación
53 Actualización de aplicaciones
54 Uso de otras funciones de la aplicación
Uso de multimedia (Reproducción de fotos, videos y música)
55 Reproducción de contenidos multimedia guardados en un
dispositivo USB
56 Reproducción de contenidos multimedia guardados en una
computadora/dispositivo móvil
58 Reproducción de fotos
59 Reproducción de videos
61 Reproducción de música
62 Funciones de la pantalla de lista de contenidos multimedia
Visualización de televisión
Información de transmisiones digitales de un vistazo
63 Uso de Guía
64 Ver información detallada
64 Verificación de la información del programa actual
64 Cambio de la señal de transmisión
64 Información e intensidad de la señal de los canales digitales
Configuración de una vista programada
65 Vista programada de canales digitales
66 Vista programada de canales analógicos
67 Cancelación de una vista programada
67 Edición de una vista programada
Uso del Lista de canales
Registro, eliminación y edición de canales
69 Registro y eliminación de canales
70 Edición de canales registrados
71 Bloq. Clasif. Programas.
Creación de una lista de favoritos personal
74 Registro de canales como favoritos
75 Selección de canales de la lista de favoritos solamente
Edición de una lista de favoritos
76 Elementos del menú de la pantalla Editar favoritos
Visualización de los deportes con más realismo con el Modo
Fútbol
79 Activación de Modo Fútbol
Funciones de soporte para visualización de televisión
80 Mostrar subtítulos
82 Activación de la guía de audio para la descripción de video
82 Visualización de transmisiones PIP
83 Exploración de canales disponibles
83 Selección del idioma de audio de la transmisión
84 Sintonía fina de la pantalla
84 Eliminar canales encriptados
II III

Ajustes de imagen y sonido
Cambio del modo de imagen y ajuste de la calidad de imagen
85 Elección del modo de imagen correcto para el entorno de
visualización
86 Ajuste de la calidad de imagen para cada modo de imagen
87 Sintonía fina de cada modo de imagen (Configuración avanzada)
89 Ajuste de la imagen para una visualización más simple Opciones
de imagen)
Visualización en 3D
91 Inicio de 3D
92 Cambio del modo 3D
93 Ajuste del efecto 3D
Funciones de soporte de imágenes
94 Visualización de transmisiones PIP
95 Cambio del tamaño y posición de la imagen
96 Escuchar audio solamente con la pantalla apagada (Imag.
desact.)
96 Restablecimiento de las configuraciones del modo de imagen
Cambio del modo de sonido y uso de efectos de sonido
97 Elección del modo de sonido correcto para el entorno
97 Uso de efectos de sonido
Funciones de soporte de sonido
98 Selección de altavoces
98 Designación del tipo de instalación del televisor
99 Activación de salida de audio digital
99 Escuchar audio 3D en modo 3D
99 Restablecimiento de todas las configuraciones de sonido
General
Configuración de la hora y uso del temporizador
100 Configuración de la hora actual
101 Uso de los temporizadores
Uso de las funciones de protección de pantalla y ahorro de
energía
104 Prevención de desgaste de pantalla
104 Uso de las funciones de ahorro de energía
Actualización del software del televisor
105 Actualizar ahora
105 En línea
106 Manualmente, usando una unidad flash USB.
107 Activación de actualizaciones automáticas de software
Protección del televisor contra piratería informática y código
malintencionado
107 Verificación del televisor y los medios de almacenamiento
conectados
108 Exploración automática cuando el televisor está encendido
108 Agregado automático de código malintencionado a la lista de
bloqueados
Uso de otras funciones
109 Configuración de una contraseña
109 Cambio del menú de idioma
109 Revisión de las notificaciones
109 Ajuste de la transparencia del menú
110 Texto blanco sobre fondo negro (Contraste alto)
110 Expansión del área de enfoque de Smart Hub
110 Bloque/desbloqueo de teclas del panel
110 Mostrar/ocultar el logotipo de Samsung en el arranque
110 Activación del Modo Juego
111 Disfrutar colores intensos y calidad de imagen superior (BD
Wise)
111 Registro del televisor como un dispositivo DivX-Certified (para
mirar películas DivX de pago)
112 Restablecimiento del televisor a las configuraciones
predeterminadas de fábrica
112 Uso del televisor como modelo para exhibición (exclusivamente
para tiendas minoristas)
IV

Solución de problemas
Obtención de soporte técnico
113 Soporte técnico a través de Administración remota
114 Búsqueda de la información que necesita para el servicio técnico
Solicitud de soporte
Hay un problema con la imagen
115 Prueba de la imagen
No puedo escuchar el sonido claramente
117 Prueba del sonido
No puede ver imágenes 3D claramente.
118 Prueba de la calidad de imagen 3D
Hay un problema con la transmisión.
Mi computadora no se conecta.
No puedo conectarme con Internet.
Tengo problemas al iniciar/usar aplicaciones.
Mi archivo no se reproduce.
Quiero restablecer el televisor.
Otros problemas
Anexo
Lea antes de usar el modo de visualización 3D
123 Precauciones 3D
Resoluciones compatibles para modos 3D
126 HDMI
126 Componente
126 Canal digital
126 Videos/Fotos
126 Computadora a través de cable HDMI
Lea antes de usar las aplicaciones
Lea antes de usar el Web Browser
Lea antes de reproducir archivos de imágenes, video o música
130 Limitaciones del uso de archivos de imágenes, video y música
130 Dispositivos de almacenamiento compatibles para
transferencias de archivos
131 Subtítulos externos compatibles
131 Subtítulos internos compatibles
132 Formatos de imagen y resoluciones compatibles
132 Formatos de música y códecs compatibles
133 Códecs de video compatibles
Lea después de instalar el televisor
135 Tamaños de imagen y señales de entrada
135 Instalación de un bloqueo antirrobo
136 Lea antes de configurar una conexión a Internet inalámbrica
Lea antes de conectar a una computadora (resoluciones
compatibles)
137 LED series 5300, 5200, 5100, 6100 y 6200
137 IBM
137 MAC
138 VESA DMT
139 LED series 4500, 4300 y 4200
139 IBM
139 MAC
139 VESA DMT
Resoluciones de las señales de video admitidas
140 CEA-861
Licencia
Glosario
IV V

1
Conexión de la antena
Si usted no está conectando su televisor a un receptor de cable/satélite, debe conectar una antena o una salida de
cable al televisor para recibir las señales de transmisión.
Conecte un cable de una antena o salida de cable al conector ANT IN como se muestra en el diagrama a
continuación.
"
No es necesario tener una conexión de antena cuando se usa un receptor de cable o satélite.
Conexiones de dispositivos de video
Su televisor tiene una amplia variedad de conectores para entradas de video de dispositivos externos como, por
ejemplo, receptores de cable, receptores de satélite, reproductores de Blu-ray, reproductores de DVD, filmadoras
y consolas de juego. A continuación figura una lista de conectores en orden descendente de acuerdo con su
calidad de imagen.
●
HDMI
●
Componente
●
Mixto (A/V)
Conecte un dispositivo de video al televisor por medio de un conector HDMI para obtener la mejor calidad de
imagen. Si el dispositivo no cuenta con un conector HDMI, pruebe un conector para componentes para obtener la
siguiente mejor calidad de imagen.
"
La cantidad de conectores y sus nombres y ubicaciones pueden variar según el modelo.
"
Consulte el manual de operación del dispositivo externo cuando lo conecte al televisor. La cantidad de conectores para
dispositivos externos y sus nombres y ubicaciones pueden variar según el fabricante.
Conexión de la antena y los dispositivos externos

2
Conexión HDMI
Se recomiendan los siguientes tipos de cables HDMI:
●
Cable HDMI de alta velocidad
●
Cable HDMI de alta velocidad compatible con Ethernet
"
Use un cable HDMI con un grosor de 14 mm (0.55 pulgadas) o inferior.
"
El uso de un cable HDMI sin certificación puede resultar en una pantalla en blanco o un error de conexión.
"
Es posible que algunos cables HDMI y dispositivos no sean compatibles con el televisor debido a las diferencias en las
especificaciones del HDMI.
"
Este televisor no es compatible con el Canal Ethernet HDMI. Ethernet es una LAN (red de área local) construida con
cables coaxiales estandarizados por IEEE.
Consulte el diagrama y conecte el cable HDMI al conector de salida HDMI del dispositivo de video y al conector de
entrada HDMI del televisor.
"
La cantidad de conectores y sus nombres y ubicaciones pueden variar según el modelo.
Una vez realizada la conexión, presione el botón SOURCE para seleccionar el dispositivo externo conectado.

2 3
Conexión de componentes
Consulte el diagrama y conecte el cable de componentes a los conectores de entrada para componentes del
televisor y a los conectores de salida para componentes del dispositivo.
Asegúrese de que los colores de los cables coincidan con los de los conectores.
Una vez realizada la conexión, presione el botón SOURCE para seleccionar el dispositivo externo conectado.

4
Conexión mixta (A/V)
Consulte el diagrama y conecte el cable AV a los conectores de entrada AV del televisor y a los conectores de salida
AV del dispositivo.
Si está usando los conectores de entrada AV del televisor, conecte la salida de audio del dispositivo al televisor
utilizando un conector Y.
Una vez realizada la conexión, presione el botón SOURCE para seleccionar el dispositivo externo conectado.

4 5
Conexiones de entrada y salida de audio
Su televisor tiene una variedad de conexiones para entrada de audio de dispositivos como los reproductores de
Blu-ray y los reproductores de DVD y para salida de audio a tales dispositivos como amplificadores. Las conexiones
están indicadas a continuación.
●
Audio digital (Óptico)
●
Audio (analógico)
"
Para obtener una mejor calidad de audio, se recomienda utilizar un receptor AV.
"
La cantidad de conectores y sus nombres y ubicaciones pueden variar según el modelo.
"
Consulte el manual de operación del dispositivo externo cuando lo conecte al televisor. La cantidad de conectores para
dispositivos externos y sus nombres y ubicaciones pueden variar según el fabricante.
"
Cuando conecte el dispositivo externo al altavoz externo, asegúrese de conectar primero el altavoz al televisor y luego el
dispositivo. Invertir el orden de la conexión puede originar problemas de sincronización.
Conexión de audio digital (óptico)
La conexión de un receptor de AV al televisor mediante un conector de audio digital (óptico) le permite escuchar
sonido digital.
"
La conexión de un dispositivo usando un cable óptico no apaga automáticamente los altavoces del televisor. Para apagar
los altavoces del televisor, configure Salida del sonido de la TV (Sonido > Ajustes del altavoz > Salida del sonido de la TV)
a un elemento que no sea el altavoz del televisor.
"
Ajuste el volumen del dispositivo de audio usando su control remoto.
"
Un ruido inusual del dispositivo de audio mientras lo esté utilizando puede indicar un problema con el dispositivo en
cuestión. Si esto ocurre, pida asistencia del fabricante del dispositivo de audio.
"
El sonido digital sólo está disponible con emisiones de 5.1 canales.
Consulte el diagrama y conecte el cable óptico al conector de salida de audio digital del televisor y al conector de
entrada de audio digital del dispositivo.

6
Conexión de salida de audio
Consulte el diagrama y conecte un cable de audio al conector de salida de audio del televisor y al conector de
entrada de audio del dispositivo.
Una vez realizada la conexión, presione el botón SOURCE para seleccionar el dispositivo externo conectado.
Conexión a una computadora
Puede conectar una computadora directamente al televisor mediante un cable HDMI o un cable DVI a HDMI y
utilizar el televisor como monitor. También puede conectar el televisor a una computadora a través de su red
doméstica y acceder a los archivos de medios guardados en la computadora en la pantalla del televisor. Los tipos
de conexiones que puede hacer están indicados a continuación.
Para usar el televisor como monitor de computadora
●
Conecte mediante el puerto HDMI usando un cable HDMI.
Puede conectar la computadora al televisor mediante un cable HDMI y mostrar la pantalla de la computadora
en el televisor.
●
Conecte mediante el puerto HDMI (DVI) usando un cable DVI a HDMI.
Puede conectar una computadora al televisor conectando el puerto DVI de la computadora al puerto HDMI
(DVI) del televisor con un cable DVI a HDMI y mostrar la pantalla de la computadora en el televisor.
Para acceder a archivos de medios en una computadora y verlos o reproducirlos en el televisor
●
Conecte mediante Samsung Link.
Acceda rápidamente a los archivos de fotos, video y música guardados en una computadora en la cual esté
instalado el software Samsung Link, incluso si no conecta el televisor directamente a la computadora.
●
Conecte mediante DLNA usando la red doméstica.
Acceda rápidamente a los archivos de fotos, video y música guardados en una computadora conectando el
televisor y la computadora al mismo enrutador o punto de acceso.

6 7
Conexión a través del puerto HDMI
Para una conexión HDMI, recomendamos uno de los siguientes tipos de cables HDMI:
●
Cable HDMI de alta velocidad
●
Cable HDMI de alta velocidad compatible con Ethernet
"
Use un cable HDMI con un grosor de 14 mm (0.55 pulgadas) o inferior. El uso de un cable HDMI sin certificación puede
resultar en una pantalla en blanco o un error de conexión.
"
Es posible que algunos cables HDMI y dispositivos no sean compatibles con el televisor debido a las diferencias en las
especificaciones del HDMI.
"
Este televisor no es compatible con el Canal Ethernet HDMI. Ethernet es una LAN (red de área local) construida en cables
coaxiales estandarizados por IEEE.
"
Muchos adaptadores de gráficos de computadora no cuentan con puertos HDMI, pero sí tienen puertos DVI. Si su
adaptador de gráficos de computadora tiene un puerto DVI, use un cable DVI a HDMI para conectar la computadora al
televisor. Para obtener más información, consulte "Conexión con un cable DVI a HDMI".
Consulte el diagrama y conecte un cable HDMI al conector de salida HDMI de la computadora y al conector de
entrada HDMI del televisor.
"
La cantidad de puertos y sus nombres y ubicaciones pueden variar según el modelo.
Una vez realizada la conexión, presione el botón SOURCE para seleccionar el dispositivo externo conectado.

8
Conexión con un cable DVI a HDMI
Si el adaptador de gráficos de su computadora no admite la interfaz HDMI, conecte la computadora al televisor con
un cable DVI (Interfaz de video digital) a HDMI. Tenga presente que la conexión DVI a HDMI sólo es admitida por
el puerto HDMI (DVI) y no admite transmisión de señales de audio. Para escuchar el sonido de una computadora,
conecte los altavoces externos al conector de salida de audio de la computadora.
"
Para ver las resoluciones admitidas por el televisor, consulte "Lea antes de conectar a una computadora (resoluciones
compatibles)".
Consulte el diagrama y conecte el cable DVI a HDMI al puerto HDMI (DVI) del televisor y al puerto de salida DVI de
la computadora.
Una vez realizada la conexión, presione el botón SOURCE para seleccionar el dispositivo externo conectado.

8 9
Conexión mediante Samsung Link
Acceda rápidamente a los archivos de fotos, video y música guardados en una computadora que tenga el software
Samsung Link instalado. Además, con Samsung Link puede ver o reproducir el contenido de una computadora,
que está registrada con Samsung Link con su cuenta Samsung incluso si la computadora y el televisor no están
conectados al mismo enrutador o punto de acceso.
1.
En una computadora, navegue hasta el contenido y el portal de servicio de Samsung (http://link.samsung.
com) y, luego, inicie sesión en su cuenta Samsung.
"
Para instalar el software de escritorio Samsung Link, debe iniciar sesión en su cuenta Samsung. Si no tiene una
cuenta Samsung, cree una primero.
2.
Instale el software de escritorio Samsung Link. Una vez finalizada la instalación, la computadora estará
registrada con Samsung Link.
3.
Especifique una carpeta en la computadora para conectar al televisor. Puede ver o reproducir los archivos de
fotos, video y música de la carpeta especificada en el televisor.
"
Para obtener más información sobre el uso del software de escritorio Samsung Link, consulte la sección de ayuda
del software.
Conexión a través de DLNA usando la red doméstica
Acceda rápidamente y reproduzca los archivos de fotos, video y música guardados en una computadora en el
televisor.
1.
Conecte el televisor y la computadora al mismo enrutador o punto de acceso. Una vez que los conecta al
mismo enrutador o punto de acceso, queda configurada una red doméstica.
"
DLNA es la tecnología que les permite compartir contenidos a los televisores, computadoras y dispositivos móviles
conectados a un enrutador cableado o inalámbrico.
2.
En la computadora, seleccione [Panel de control] > [Redes e Internet] > [Centro de redes y recursos
compartidos] > [Cambiar configuración de uso compartido avanzado] y, luego, seleccione [Elegir opciones
de transmisión por secuencias de multimedia...] para activar la transmisión por secuencias de multimedia.
3.
De la lista, configure el televisor en [Permitido].
4.
Inicie el Reproductor de Windows Media en una computadora. Seleccione [Configuración] > [Administrar
bibliotecas] y agregue la ubicación donde están guardados los archivos de fotos, video y música para
reproducirlos en el televisor.
"
Alternativamente, puede mover los archivos a la carpeta especificada por defecto por el Reproductor de Windows
Media y luego reproducirlos o verlos en el televisor.
"
En tanto esté activado Uso compartido de archivos, se puede producir un acceso no autorizado. Cuando no
necesite acceder a los datos, desactive Uso compartido de archivos.

10
Conexión con un dispositivo móvil
Puede conectar directamente un dispositivo móvil como un teléfono inteligente o tableta al televisor, o conectarlo
a la red y mostrar la pantalla o el contenido del dispositivo móvil en el televisor. Los tipos de conexiones que puede
hacer están indicados a continuación.
●
Conecte por medio de la replicación la pantalla del dispositivo móvil al televisor (Reflejo de la pantalla)
Conecte de forma inalámbrica el televisor y el dispositivo móvil con la función de replicación. Puede ver la
pantalla del dispositivo móvil en la pantalla del televisor.
"
Esta opción está disponible sólo en un dispositivo móvil que admita la función de replicación.
●
Conecte dispositivos móviles sin un enrutador inalámbrico (Wi-Fi directa)
Wi-Fi Direct le permite conectar el televisor y el dispositivo móvil sin un enrutador o punto de acceso.
Acceda rápidamente y reproduzca los archivos de fotos, video y música del dispositivo móvil conectado en el
televisor.
"
Esta opción está disponible sólo en un dispositivo móvil que admita la función Wi-Fi Direct.
●
Conecte mediante Samsung Link
Samsung Link le permite reproducir los archivos de fotos, video y música guardados en un dispositivo
habilitado con Samsung Link de manera fácil, sin necesidad de una conexión al televisor.
●
Conecte mediante DLNA usando la red doméstica.
Puede reproducir en forma conveniente los archivos de fotos, video y música guardados en un dispositivo
móvil conectando el dispositivo y el televisor al mismo enrutador o punto de acceso.

10 11
Reflejo de la pantalla
MENU > Red > Screen Mirroring
Int. Ahora
Conecte en forma inalámbrica un dispositivo móvil habilitado para reflejo al televisor para reproducir los archivos
de video y audio almacenados en el dispositivo móvil en el televisor. El reflejo se refiere a la función que reproduce
los archivos de video y audio de un dispositivo móvil en un televisor y en el dispositivo móvil de manera simultánea.
"
Para usar la función de Reflejo de la pantalla, el dispositivo móvil debe admitir una función de creación de reflejo como
AllShare Cast y Reflejo de la pantalla. Para verificar si su dispositivo móvil admite la función de reflejo, visite el sitio web
del fabricante del dispositivo móvil.
"
El video o audio puede detenerse en forma intermitente dependiendo de las condiciones de la red.
Conexión mediante un dispositivo móvil
1.
En el dispositivo móvil, ejecute Screen Mirroring. El dispositivo móvil busca los dispositivos disponibles a los
que puede conectarse.
2.
En la lista de resultados de la búsqueda, seleccione el televisor. El televisor muestra una ventana emergente
en la parte superior de la pantalla.
3.
En la ventana emergente, seleccione Permitir para conectar el dispositivo móvil.
"
Los dispositivos móviles permitidos anteriormente se conectarán automáticamente sin necesidad de aprobación.
"
Si selecciona Negar, el dispositivo no se puede conectar. Además, si configura el estado de la conexión del
dispositivo en Negar no se podrá conectar en el futuro a menos que cambie el estado de la conexión. Para cambiar
el estado de la conexión de un dispositivo que no tiene autorización, navegue hasta Red > Screen Mirroring >
Admin. de disp., seleccione el dispositivo y luego seleccione Permitir.

12
Conexión tras autorizar la conexión automática
1.
Navegue hasta Red > Screen Mirroring y, luego, seleccione Screen Mirroring. Se inicia la función Screen
Mirroring. También puede iniciar la función de Reflejo de la pantalla pulsando el botón SOURCE del control
remoto y seleccionando Screen Mirroring en la lista de la parte superior de la pantalla.
2.
Inicie Reflejo de la pantalla en su dispositivo móvil. El dispositivo busca los dispositivos disponibles.
3.
Seleccione el televisor en la lista. El televisor automáticamente permite la conexión y el dispositivo se conecta.
"
Cuando el dispositivo móvil no se puede conectar, apague y encienda el televisor.
Gestión del estado de la conexión de los dispositivos móviles conectados previamente
"
Esta función sólo es aplicable si los dispositivos se conectaron previamente al televisor o lo intentaron y no obtuvieron
autorización.
1.
Navegue hasta Red > Screen Mirroring > Admin. de disp.. El televisor muestra la lista de dispositivos que se
conectaron previamente al televisor o que lo intentaron y no obtuvieron autorización. También se muestra el
estado de la conexión (permitido/negado).
2.
Seleccione un dispositivo. Aparece una ventana emergente.
3.
En la ventana emergente, puede seleccionar Permitir o Negar la conexión, así como Borrar el dispositivo de la
lista.

12 13
Conexión de dispositivos móviles sin un enrutador inalámbrico (Wi-Fi
directa)
Navegue hasta MENU > Red > Wi-Fi directa
Int. Ahora
Puede conectar un dispositivo móvil con la función Wi-Fi Direct directamente al televisor sin usar un enrutador o
punto de acceso inalámbrico. Al conectar un dispositivo móvil al televisor mediante Wi-Fi directa, puede reproducir
archivos de fotos, video y música guardados en el dispositivo móvil en el televisor.
"
Esta opción está disponible sólo en un dispositivo móvil que admita la función Wi-Fi Direct. Compruebe si su dispositivo
móvil admite Wi-Fi Direct.
"
El video o audio puede detenerse en forma intermitente dependiendo de las condiciones de la red.
1.
Habilite Wi-Fi Direct en el dispositivo móvil y, luego, navegue hasta Red y seleccione Wi-Fi directa en el
televisor. El televisor automáticamente busca y muestra una lista de dispositivos disponibles. El nombre del
televisor también aparece en el dispositivo móvil.
2.
Seleccione el dispositivo de la lista para iniciar una conexión. Si el televisor realiza una solicitud de conexión,
aparece un mensaje de permiso en el dispositivo móvil y viceversa.
3.
Permita la conexión. El televisor y el dispositivo móvil se conectan.
Conexión mediante Samsung Link
Samsung Link le permite reproducir los archivos de fotos, video y música guardados en un dispositivo móvil
habilitado con Samsung Link. Además, con Samsung Link puede reproducir el contenido de un dispositivo móvil,
que está registrado en Samsung Link a través de su cuenta Samsung, incluso si el dispositivo móvil y el televisor no
están conectados al mismo enrutador o punto de acceso.
1.
Ejecute la aplicación Samsung Link en el dispositivo móvil y, luego, inicie sesión en su cuenta Samsung.
"
Para usar Samsung Link, debe iniciar sesión en su cuenta Samsung. Si no tiene una cuenta Samsung, cree una
primero.
2.
Acceda y reproduzca archivos de fotos, video y música guardados en el dispositivo móvil.
"
Para obtener más información sobre el uso del software móvil Samsung Link, consulte la sección de ayuda del
software.

14
Conexión a través de DLNA usando la red doméstica
Acceda rápidamente y reproduzca los archivos de fotos, video y música guardados en un dispositivo móvil en el
televisor.
1.
Conecte el televisor y el dispositivo móvil al mismo enrutador o punto de acceso. Una vez que los conecte a
un único enrutador o punto de acceso, queda configurada una red doméstica.
"
DLNA es la tecnología que les permite compartir contenidos a los televisores, computadoras y dispositivos móviles
conectados a un enrutador cableado o inalámbrico.
2.
Active Uso compartido de archivos en el dispositivo móvil. Puede reproducir el contenido compartido del
dispositivo móvil en el televisor.
"
En tanto esté activado Uso compartido de archivos, se puede producir un acceso no autorizado. Cuando no
necesite acceder a los datos, desactive Uso compartido de archivos.
Especificación del nombre del televisor en una red
MENU > Red > Nombre dispos.
Int. Ahora
Elija o especifique un nombre para el televisor que aparecerá en los dispositivos móviles y computadoras portátiles.
1.
Seleccione Nombre dispos. del menú Red y luego elija un nombre de la lista que aparece. Alternativamente,
seleccione Entrada usuario para ingresar un nombre manualmente.
2.
Verifique el nombre desde un dispositivo móvil o computadora portátil.

14 15
Cambio entre fuentes de video
Pulse el botón SOURCE para alternar entre los dispositivos externos conectados al televisor. Por ejemplo, para
cambiar a una consola de juegos conectada al segundo conector HDMI, pulse el botón SOURCE. Aparece la Lista
de Entradas en la parte superior de la pantalla. Desde Lista de Entradas, seleccione HDMI2.
"
Los nombres de los conectores pueden variar dependiendo del producto.
Otras funciones disponibles cuando se visualiza la Lista de Entradas
Varias funciones están disponibles en el menú emergente Opción cuando en el televisor se visualiza la Lista de
Entradas. Las funciones que aparecen en el menú Opción varían según la entrada seleccionada en la Lista de
Entradas y el dispositivo externo conectado a la entrada.
Para ver el menú Opción, presione el botón TOOLS o mantenga presionado el botón
E
.
Las funciones que aparecen en el menú Opción pueden incluir algunas de las siguientes:
●
Editar Nombre: Permite asignar un nombre de dispositivo a una fuente de entrada, por ejemplo, Blu-ray a
HDMI 1. Para asignar un nombre de dispositivo a una fuente de entrada, siga estos pasos:
1.
Abra Lista de Entradas. La lista aparece en una línea horizontal en la parte superior del televisor. Usando el
control remoto, resalte el origen al cual le quiere asignar un nombre de dispositivo.
2.
Seleccione Editar Nombre en el menú Opción. Aparece el teclado en pantalla.
3.
Usando el teclado, ingrese un nombre nuevo. Puede ingresar hasta 15 caracteres.
4.
Cuando haya finalizado, seleccione DONE en el teclado y luego presione el botón
E
.
●
Información: Visualice información acerca de los dispositivos conectados.
●
Eliminar USB: Use para extraer con seguridad un dispositivo USB conectado al televisor. Esta opción sólo
está disponible cuando se ha seleccionado un dispositivo USB.
●
Borrar: Elimine un dispositivo externo desde una entrada. Cuando se elimina un dispositivo externo de
una entrada, se borra la información del dispositivo guardada en el televisor así como la asociación que el
dispositivo tiene con la entrada.
Función del control remoto universal
Esta función puede no estar disponible dependiendo del país o del modelo.
Cuando se muestra la Lista de Entradas, aparece el botón Conf. control remoto uni. en la esquina superior derecha
de la pantalla. Seleccione este botón para iniciar la función Remoto universal. La función Remoto universal permite
controlar receptores de cable, reproductores de Blu-ray, sistemas Home Theater y otros dispositivos externos
usando el control remoto del televisor. Consulte la sección "Control de dispositivos externos con el control remoto
del televisor - Uso del control remoto univer" para obtener más información sobre la función Remoto universal.

16
Visualización y uso del control remoto en pantalla
El botón KEYPAD puede no estar disponible dependiendo del modelo o de la zona.
Presione el botón KEYPAD en el control remoto para mostrar el control remoto en la pantalla del televisor. Utilice
el control remoto en pantalla para ingresar números, controlar la reproducción del contenido y usar las funciones
del televisor como con un control remoto real.
"
Los botones del control remoto en pantalla pueden variar dependiendo del modelo del televisor y de las funciones del
televisor que esté utilizando.
Botón Descripción
Web Browser Inicia el explorador web.
PIP
Le permite mostrar video de un dispositivo externo o computadora en la pantalla principal y
una transmisión de televisión en una ventana de PIP.
P.Mode Permite seleccionar el modo de imagen.
Speaker Settings
Permite seleccionar los altavoces que desea usar para escuchar el audio del televisor. Se
debe conectar el televisor a un home theater o un amplificador con altavoces externos para
utilizar esta función.
Admin. de prog. Pulse para mostrar la pantalla de Administrador de programa.
MEDIA PLAY Le permite reproducir contenidos multimedia guardados en dispositivos USB.
MENU Muestra el menú del televisor en la pantalla.
e-Manual Abre el e-Manual.
Uso del control remoto y dispositivos periféricos

16 17
Control de dispositivos externos con el control remoto del
televisor - Uso del control remoto universal
MENU > Sistema > Config. de control remoto universal
Esta función puede no estar disponible dependiendo del modelo o de la región.
La función de control remoto universal le permite controlar receptores de cable, reproductores Blu-ray, sistemas
Home Theater y otros dispositivos externos de terceros conectados al televisor utilizando el control remoto del
televisor. Para cada dispositivo externo que desee controlar, debe ejecutar el proceso de configuración del control
remoto universal. El primer paso de este proceso es conectar el cable de extensión para infrarrojos (incluido) al
televisor y colocar el extremo transmisor del cable frente al dispositivo que desea controlar.
"
Es posible que determinados dispositivos externos conectados al televisor no admitan la función de control remoto
universal.
Conexión del cable de extensión para infrarrojos
"
El color y el diseño del cable de extensión para infrarrojos pueden variar según el modelo.
Para iniciar el proceso de configuración del control remoto universal, conecte el cable de extensión para
infrarrojos (incluido) al conector de salida de infrarrojos del televisor como se muestra en el diagrama. Luego
coloque el extremo transmisor a menos de 4 pulgadas (10 cm) del sensor del control remoto del dispositivo
externo apuntando en la dirección del sensor.
No debe haber obstáculos entre el extremo transmisor del cable de extensión para infrarrojos y el dispositivo
externo. Cualquier obstáculo interferirá la transmisión de las señales del control remoto.

18
Configuración del control remoto universal
"
Si desea controlar un decodificador, debe contar con el código postal y el nombre y ubicación de su proveedor de cable
antes de comenzar. Si desea controlar un reproductor Blu-ray o home theater, necesita el nombre del fabricante y el
número de modelo del dispositivo.
1.
Encienda el dispositivo externo que desea controlar con la función del control remoto universal.
2.
Presione el botón SOURCE en el control remoto para que aparezca la pantalla Origen.
3.
Seleccione el ícono Conf. control remoto uni..
"
También puede iniciar la configuración del control remoto universal a través del menú del televisor. Navegue hasta
Sistema > Config. de control remoto universal.
4.
El televisor comprueba si el cable de extensión para infrarrojos está conectado. Si se confirma la conexión,
presione el botón
E
.
5.
Seleccione el tipo de dispositivo que desea controlar: decodificador, reproductor Blu-ray o home theater.
6.
Siga las indicaciones en pantalla para completar la configuración y registrar el dispositivo. Las indicaciones
variarán dependiendo del dispositivo que desea controlar.
"
Si el dispositivo externo no responde después de registrarlo, regístrelo nuevamente usando su número de modelo.
"
Debe dejar el cable de extensión para infrarrojos en su lugar encarado al dispositivo externo para que pueda
controlarlo.
Control de un dispositivo externo con el control remoto del televisor
Durante el proceso de configuración del control remoto universal, el televisor registra el conector (entrada) al cual
está conectado el dispositivo externo. Para controlar el dispositivo externo registrado con el control remoto del
televisor, seleccione el dispositivo externo en la Lista de Entradas.
1.
Pulse el botón SOURCE en el control remoto.
2.
Seleccione la entrada (conector) a la que está conectado el dispositivo (HDMI1, HDMI2, etc.). Si el dispositivo
externo es un reproductor Blu-ray o home theater, o un dispositivo similar, la pantalla o el menú de inicio del
dispositivo externo aparecen en la pantalla del televisor. Si el dispositivo externo es un decodificador, en la
pantalla aparece un canal.
3.
Apunte el control remoto hacia el sensor de infrarrojos del televisor para controlar el dispositivo.

18 19
Funciones del control remoto universal
1.
Pulse SOURCE para mostrar la lista Origen.
2.
Seleccione Conf. control remoto uni. en la parte superior de la pantalla. Esto inicia el proceso de
configuración del control remoto universal.
3.
Seleccione un dispositivo externo registrado en la pantalla Conf. control remoto uni.. Las siguientes opciones
están disponibles:
●
Usar con el decodificador
Escuche el audio de un decodificador a través del sistema Home Theater conectado al televisor.
"
Está disponible sólo si usted seleccionó un decodificador en el paso 3 y tiene un Home Theater conectado al
televisor.
●
Usar con el reproductor de Blu-ray
Escuche el audio del reproductor Blu-ray a través del sistema Home Theater conectado al televisor.
"
Está disponible sólo si usted seleccionó un reproductor Blu-ray en el paso 3 y tiene un Home Theater
conectado al televisor.
●
Usar con Home Cinema
Escuche el audio de un dispositivo externo a través del sistema Home Theater conectado.
"
Está disponible sólo si usted seleccionó un decodificador o reproductor de Blu-ray en el paso 3 y tiene un
Home Theater conectado al televisor.
●
Config. de fuente
Cambie la fuente de entrada del televisor del dispositivo externo seleccionado.
●
Encendido TV sinc.
Cuando se activa, el decodificador conectado se apaga cuando se apaga el televisor.
"
Está disponible sólo si usted seleccionó un decodificador en el paso 3. Sólo puede sincronizar la alimentación
del televisor a un decodificador.
●
Renombrar
Cambie el nombre del dispositivo externo registrado. El nombre puede tener hasta 15 caracteres.
●
Borrar
Elimine el dispositivo externo de la lista de dispositivos registrados. Se elimina el registro del dispositivo y
ya no podrá controlarlo con la función Remoto universal.

20
Control del televisor con un teclado
MENU > Sistema > Admin. de disp. > Config. de teclado
Int. Ahora
La conexión de un tablero facilita el control de la mayoría de las funciones del televisor.
"
Ciertos modelos no admiten teclados USB HID.
Conexión de un teclado
Conexión de un teclado USB
Conecte el cable del teclado en el puerto USB del televisor. Aparece un mensaje de conexión en la pantalla.
Uso del teclado
Use las siguientes funciones remotas con el teclado USB conectado al televisor.
●
Teclas de flecha (mover el enfoque), tecla de Windows (botón MENU), tecla de lista de menú (botón TOOLS),
tecla Enter (seleccionar/ejecutar elemento), ESC (botón RETURN), teclas numéricas (botones numéricos)
●
F1 (
a
), F2 (
b
), F3 (
{
), F4 (
}
), F5 ( ), F6 (botón SOURCE), F7 (Li. Can.), F8 (botón
¢
), F9/F10 (botones de
volumen), F11 / F12 (botones de canal)
●
Avanzar/retroceder página: Desplácese hacia arriba/abajo en las páginas de un navegador web.
Cambio de teclados
Int. Ahora
Seleccione Sistema > Admin. de disp. > Config. de teclado > Seleccionar teclado. Designe qué teclado utilizar.
"
Sólo puede utilizarse un teclado por vez.

20 21
Idiomas de entrada, tipo de teclado y tecla de cambio de idioma
Seleccione Sistema > Admin. de disp. > Config. de teclado > Opciones de teclado. Las siguientes opciones están
disponibles:
Int. Ahora
●
Idioma del teclado
Si el teclado admite múltiples idiomas, elija el idioma que quiere usar de la lista mostrada.
●
Tipo de teclado
Haga coincidir el tipo de teclado con el idioma seleccionado en Idioma del teclado.
"
La lista de Tipo de teclado varía según el idioma que fue seleccionado en Idioma del teclado.
●
Cambiar el idioma de entrada
Si el teclado admite múltiples idiomas, elija la tecla que quiere usar para cambiar entre idiomas.
Control del televisor con un mouse
MENU > Sistema > Admin. de disp. > Config. de mouse
Int. Ahora
La conexión de un mouse facilita el control de la mayoría de las funciones del televisor.
"
Ciertos modelos no admiten mouses USB HID.
Conexión de un mouse
Conexión de un mouse USB
Conecte el cable del mouse en el puerto USB del televisor. Aparece un mensaje de conexión en la pantalla.

22
Uso del mouse
Una vez conectado un mouse UBS al televisor, aparece un puntero en la pantalla del televisor. Puede usar este
puntero para controlar el televisor de la misma manera en que usa un puntero en una computadora.
●
Selección y ejecución de un elemento
Haga clic con el botón izquierdo del mouse.
●
Mostrar los botones de herramientas
Hacer clic con el botón derecho muestra los botones de herramientas en la pantalla de modo de poder usar
fácilmente las funciones del televisor.
"
Los botones de herramientas pueden variar dependiendo de la función que esté utilizando.
●
Desplazamiento del menú o pantalla del televisor
Mueva la rueda del mouse hacia arriba o abajo. Esto desplaza hacia arriba o abajo el menú o la pantalla del
televisor.
●
Salida del menú o función del televisor
Haga clic en el botón X. Esto cierra el menú.
"
El botón X aparece en el menú del televisor cuando se está usando un mouse. Al hacer clic con el botón izquierdo
una vez mientras se usa una función aparece el botón X en la pantalla actual.
Cambio de mouse
Int. Ahora
Seleccione Sistema > Admin. de disp. > Config. de mouse > Seleccionar mouse. Designe qué mouse utilizar.
"
Solo puede utilizarse un mouse por vez.
Cambio de los botones y la velocidad del puntero del mouse
Int. Ahora
Seleccione Sistema > Admin. de disp. > Config. de mouse > Opciones de mouse. Las siguientes opciones están
disponibles:
●
Botón principal
Elija qué botón (izquierdo o derecho) usar para seleccionar y ejecutar elementos.
●
Velocidad del puntero
Ajuste la velocidad de movimiento del puntero que aparece en la pantalla.

22 23
Ingreso de texto utilizando el teclado QWERTY en pantalla
Aparece un teclado QWERTY cuando necesita ingresar texto (la contraseña de red, el inicio de sesión en su cuenta
Samsung, etc.), que le permite ingresarlo usando el control remoto.
Uso de funciones adicionales
Seleccione en la pantalla del teclado QWERTY. Las siguientes opciones están disponibles:
●
Texto recomendado
Activar/desactivar la función de texto recomendado Activar la función Texto recomendado le permite
ingresar rápidamente el texto escribiendo los caracteres iniciales y eligiendo después la palabra recomendada
que se muestre. Para ingresar la palabra "Internet", por ejemplo, sólo tiene que escribir "In" y seleccionar la
palabra "Internet" en la lista de palabras recomendadas. La palabra queda memorizada para que pueda volver
a ingresar el mismo texto más fácilmente.
●
Restablecer datos de texto recomendado
Elimine las palabras recomendadas y las memorizadas si desea limpiar la lista.
●
Predecir siguiente letra
Activa/desactiva la función de predicción de texto. Activar la función de predicción de texto elimina la
necesidad de buscar y seleccionar teclas de caracteres individuales. Para ingresar la palabra "Internet",
por ejemplo, seleccione "I". Junto a la tecla I aparece la palabra prevista. Seleccione simplemente la palabra
prevista "Internet".
"
Esta función está limitada a las palabras agregadas previamente al diccionario.

24
Establecimiento de una conexión a Internet cableada
Conectar el televisor a Internet le brinda acceso a los servicios en línea y las funciones SMART y le permite
actualizar el software del televisor en forma rápida y fácil a través de Internet.
Uso de cables LAN Cat 7
Le recomendamos que use cables LAN Cat 7 para conectar su televisor a los puntos de acceso a Internet.
"
El televisor no podrá conectarse a Internet si la velocidad de la red es inferior a 10Mbps.
Hay tres maneras de conectar el televisor a sus puntos de acceso a Internet. Usando cables Cat 7, conecte el
televisor a los puntos de acceso como se muestra en una de las siguientes ilustraciones.
●
Módem externo
●
①
Enrutador IP +
②
módem externo
Conexión a Internet

24 25
●
Conexión LAN montada en la pared
Conexión automática a una red de Internet cableada
MENU > Red > Configuración de red
Int. Ahora
Conéctese automáticamente a una red disponible.
1.
Configure el Tipo de red en Cable y luego seleccione Conectar.
2.
El televisor intenta conectarse a una red disponible. Una vez que lo logra, verá un mensaje de confirmación.
Seleccione Aceptar. Si el intento fracasa, inténtelo de nuevo o realice una conexión manual.

26
Conexión manual a una red de Internet cableada
MENU > Red > Configuración de red
Con redes que requieren una dirección IP estática, necesitará ingresar los valores de dirección IP, máscara de
subred, puerta de enlace y DNS manualmente para conectarse a la red. Para obtener estos valores, comuníquese
con su proveedor de servicios de Internet (ISP).
"
Consulte la sección "Direcciones IP dinámicas y estáticas" para obtener más información sobre direcciones IP dinámicas e
IP estáticas.
1.
Configure el Tipo de red en Cable y luego seleccione Conectar.
Configuración de red
Seleccione su tipo de red.
Tipo de red Cable
Conectar
Puede conectar su TV a
Internet.
2.
Seleccione Detener cuando el televisor intente conectarse a la red. Una vez que la conexión a la red esté
interrumpida, seleccione Ajustes IP.
Configuración de red
Se canceló la verificación de la conexión.
Se detiene la prueba de conexión de red alámbrica.
Cambiar de red Ajustes IP Reintentar Cerrar

26 27
3.
En la pantalla de configuraciones IP, configure Ajustes IP en Ingresar en forma manual.
Ajustes IP
Ajustes IP Ingresar en forma manual
Dirección IP 0.0.0.0
Máscara de subred 0.0.0.0
Puerta de enlace 0.0.0.0
Ajuste DNS Ingresar en forma manual
Servidor DNS 0.0.0.0
Aceptar Cancelar
4.
Seleccione Dirección IP. Cuando aparece la ventana de ingreso de dirección IP, ingrese tres dígitos en cada
campo en la línea de dirección IP. Si el valor tiene menos de tres dígitos, agregue ceros adelante. Por ejemplo,
para ingresar 10, ingrese 010. Después de ingresar tres dígitos en un campo, el resaltado automáticamente
salta al campo siguiente.
"
Ingrese los números presionando los botones numéricos. Después de haber completado los cuatro campos,
presione el botón E nuevamente.
5.
Repita el proceso para Máscara de subred, Puerta de enlace y Servidor DNS.
6.
Cuando haya finalizado, seleccione Aceptar.
7.
El televisor intenta conectarse a la red nuevamente usando la configuración ingresada. Una vez establecida
la conexión, muestra un mensaje de confirmación. Seleccione Aceptar.
"
La velocidad de conexión de red puede variar dependiendo de la configuración del servidor DNS.
"
Para obtener más detalles sobre la configuración del servidor DNS, comuníquese con su proveedor de servicios de
Internet (ISP).

28
Establecimiento de una conexión a Internet inalámbrica
Conectar el televisor a Internet le brinda acceso a los servicios en línea y las funciones SMART y le permite
actualizar el software del televisor en forma rápida y fácil a través de Internet.
Conexión automática a una red de Internet inalámbrica
MENU > Red > Configuración de red
Conecte el televisor a Internet por medio de un enrutador inalámbrico. Asegúrese de tener el SSID (nombre) y
la configuración de la contraseña del enrutador inalámbrico antes de intentar la conexión. La contraseña puede
encontrarse en la pantalla de configuración del enrutador inalámbrico.
1.
En la pantalla Configuración de red, configure Tipo de red en Inalámbrico. El televisor automáticamente
muestra una lista de redes inalámbricas disponibles.
2.
Seleccione una red. Si la red deseada no aparece en la lista, seleccione Agregar red e ingrese manualmente el
SSID (nombre) de la red.
3.
Usando el teclado en pantalla que aparece, ingrese la contraseña. Cuando termine, seleccione Completado.
Si la red seleccionada no tiene activada la seguridad, el televisor pasará por alto el teclado en pantalla e
intentará conectarse de inmediato.
–
Para seleccionar un carácter en el teclado en pantalla, resalte el carácter y luego selecciónelo. Seleccione
Caps para ver mayúsculas. Seleccione la tecla 123#& para ver caracteres adicionales.
–
Para ver la contraseña a medida que la ingresa, seleccione Most. contras..
4.
El televisor intenta conectarse a la red. Una vez establecida una conexión, el televisor muestra un mensaje de
confirmación,. Seleccione Aceptar. Si el intento fracasa, inténtelo de nuevo o realice una conexión manual

28 29
Conexión manual a una red de Internet inalámbrica
MENU > Red > Configuración de red
Con redes que requieren una dirección IP estática, necesitará ingresar los valores de dirección IP, máscara de
subred, puerta de enlace y DNS manualmente para conectarse a la red. Para obtener los valores de dirección IP,
máscara de subred, puerta de enlace y DNS, comuníquese con su proveedor de servicios de Internet (ISP).
"
Consulte la sección "Direcciones IP dinámicas y estáticas" para obtener más información sobre direcciones IP dinámicas e
IP estáticas.
1.
En la pantalla de configuraciones de red, configure Tipo de red en Inalámbrico. El televisor automáticamente
muestra una lista de redes inalámbricas disponibles.
Configuración de red
Seleccione su tipo de red.
Tipo de red Inalámbrico
Red inalámbrica
AP0000
Puede conectar su TV a Internet.
Seleccione qué redes inalámbricas
desea utilizar.
AP0001
Agregar red
Actualizar WPS (PBC)
2.
Seleccione una red. Si la red deseada no aparece en la lista, seleccione Agregar red e ingrese manualmente el
SSID (nombre) de la red.
3.
Usando el teclado en pantalla que aparece, ingrese la contraseña. Cuando termine, seleccione Completado.
Si la red seleccionada no tiene activada la seguridad, el televisor pasará por alto el teclado en pantalla e
intentará conectarse de inmediato.
–
Para seleccionar un carácter en el teclado en pantalla, resalte el carácter y luego selecciónelo. Seleccione
Caps para ver mayúsculas. Seleccione la tecla 123#& para ver caracteres adicionales.
–
Para ver la contraseña de seguridad a medida que la ingresa, seleccione Most. contras..
4.
Seleccione Detener cuando el televisor intente conectarse a la red. Una vez que la conexión a la red esté
interrumpida, seleccione Ajustes IP.
Configuración de red
Se canceló la verificación de la conexión.
Se detiene la prueba de conexión de red inalámbrica.
Cambiar de red Ajustes IP Reintentar Cerrar

30
5.
En la pantalla de configuraciones IP, configure Ajustes IP en Ingresar en forma manual.
Ajustes IP
Ajustes IP Ingresar en forma manual
Dirección IP 0.0.0.0
Máscara de subred 0.0.0.0
Puerta de enlace 0.0.0.0
Ajuste DNS Ingresar en forma manual
Servidor DNS 0.0.0.0
Aceptar Cancelar
6.
Seleccione Dirección IP. Cuando aparece la ventana de ingreso de dirección IP, ingrese tres dígitos en cada
campo en la línea de dirección IP. Si el valor tiene menos de tres dígitos, agregue ceros adelante. Por ejemplo,
para ingresar 10, ingrese 010. Después de ingresar tres dígitos en un campo, el resaltado automáticamente
salta al campo siguiente.
"
Ingrese los números presionando los botones numéricos. Después de haber completado los cuatro campos,
presione el botón E nuevamente.
7.
Repita el proceso para Máscara de subred, Puerta de enlace y Servidor DNS.
8.
Cuando haya finalizado, seleccione Aceptar.
9.
El televisor intenta conectarse a la red nuevamente usando la configuración ingresada. Una vez establecida
la conexión, muestra un mensaje de confirmación. Seleccione Aceptar.
"
Las velocidades de conexión de red pueden diferir dependiendo de la configuración del servidor DNS.
"
Para obtener detalles sobre la configuración del servidor DNS correcta, comuníquese con el proveedor de servicios
de Internet (ISP).
Conexión a una red de Internet inalámbrica con WPS
MENU > Red > Configuración de red
Si el enrutador cuenta con un botón WPS, es posible utilizarlo para conectar el televisor al enrutador de manera
automática. WPS configura automáticamente las claves SSID y WPA.
●
Su enrutador debe admitir WPS para usar la función WPS.
1.
En la pantalla Configuración de red, configure Tipo de red en Inalámbrico. El televisor automáticamente
muestra una lista de redes inalámbricas disponibles.
2.
Seleccione WPS (PBC) y luego pulse el botón WPS o PCB del enrutador dentro de los dos minutos.
3.
El televisor adquiere automáticamente el SSID y la configuración de la contraseña y luego se conecta a la red.
Una vez establecida una conexión, el televisor muestra un mensaje de conexión. Seleccione Aceptar.

30 31
Solución de problemas de conectividad a Internet
Si no puede conectar el televisor a Internet, lea la información siguiente.
Solución de problemas de conectividad a Internet cableada
No se encontró ningún cable de red
Int. Ahora
Int. Ahora
Asegúrese de que el cable de red esté conectado. Si está conectado, asegúrese de que el enrutador esté encendido.
Si está encendido, apáguelo y vuelva a encenderlo.
Se produjo un error en la configuración automática de IP
Int. Ahora
Haga lo siguiente o configure los Ajustes IP manualmente.
1.
Asegúrese de que el servidor DHCP esté activado en el enrutador y reinícielo.
2.
Si esto no funciona, comuníquese con su proveedor de servicios de Internet para obtener más información.
No se puede conectar a la red
Int. Ahora
Haga lo siguiente:
1.
Controle todos los Ajustes IP.
2.
Asegúrese de que el servidor DHCP esté habilitado en el enrutador. Luego, desenchufe el enrutador y vuelva
a enchufarlo.
3.
Si esto no funciona, comuníquese con su proveedor de servicios de Internet para obtener más información.
Conectado a una red local, pero no a Internet
Int. Ahora
1.
Asegúrese de que el cable LAN de Internet esté conectado al puerto LAN externo del enrutador.
2.
Revise los valores de DNS en Ajustes IP.
3.
Si el problema persiste, comuníquese con su proveedor de servicios de Internet.

32
Se completó la configuración de la red, pero no se puede conectar a Internet
Int. Ahora
Si el problema persiste, comuníquese con su proveedor de servicios de Internet.
Solución de problemas de conectividad a Internet inalámbrica
Falló la conexión a la red inalámbrica,
Int. Ahora
Int. Ahora
No se encuentra el enrutador inalámbrico seleccionado. Vaya a Configuración de red y seleccione el enrutador
correcto.
No se puede conectar a un enrutador inalámbrico
Int. Ahora
Int. Ahora
Verifique lo siguiente:
1.
Verifique si el enrutador está encendido. Si está encendido, apáguelo y vuelva a encenderlo.
2.
Ingrese la contraseña correcta de ser necesario.
Se produjo un error en la configuración automática de IP
Int. Ahora
Haga lo siguiente o configure los Ajustes IP manualmente.
1.
Asegúrese de que el servidor DHCP esté habilitado en el enrutador. Luego, desenchufe el enrutador y vuelva
a enchufarlo.
2.
Ingrese la contraseña correcta de ser necesario.
3.
Si esto no funciona, comuníquese con su proveedor de servicios de Internet para obtener más información.
No se puede conectar a la red
Int. Ahora
Haga lo siguiente:
1.
Controle todos los Ajustes IP.
2.
Ingrese la contraseña correcta de ser necesario.
3.
Si esto no funciona, comuníquese con su proveedor de servicios de Internet para obtener más información.

32 33
Conectado a una red local, pero no a Internet
Int. Ahora
1.
Asegúrese de que el cable LAN de Internet esté conectado al puerto LAN externo del enrutador.
2.
Revise los valores de DNS en Ajustes IP.
3.
Si el problema persiste, comuníquese con su proveedor de servicios de Internet.
Se completó la configuración de la red, pero no se puede conectar a Internet
Int. Ahora
Si el problema persiste, comuníquese con su proveedor de servicios de Internet.
Control del estado de la conexión a Internet
MENU > Red > Estado de red
Int. Ahora
Red
Estado de red
Configuración de red
Wi-Fi directa
Configuración del dispositivo multimedia
Screen Mirroring
Nombre dispos. [TV]Samsung L…
"
El menú de su televisor puede diferir de la imagen precedente, dependiendo del modelo.
Visualice el estado actual de la red y de Internet.

34
Smart Hub
MENU > Smart Hub > Abrir Smart Hub
Int. Ahora
Con Smart Hub, puede navegar por la web y descargar aplicaciones.
"
Algunos de los servicios de Smart Hub son servicios de pago. Para usar un servicio de pago, debe tener una cuenta en
el proveedor de servicios o una cuenta de Samsung Apps TV. Consulte la sección "Uso de Smart Hub con una cuenta
Samsung" para obtener más información.
"
El televisor debe estar conectado a Internet para acceder a Smart Hub.
"
Es posible que algunas funciones de Smart Hub no estén disponibles dependiendo del proveedor de servicios, idioma o
región.
"
Para usar Smart Hub, debe aceptar el acuerdo de usuario final y la política de privacidad. De lo contrario, no podrá
acceder a las funciones y servicios asociados con ellos. Puede ver el texto completo de los Términos y política navegando
hasta Smart Hub > Términos y política. Si desea dejar de utilizar Smart Hub, puede cancelar el acuerdo. Int. Ahora
"
Los cortes del servicio de Smart Hub pueden ser debidos a las interrupciones de su servicio de Internet.
Prueba de las conexiones de Smart Hub
MENU > Soporte técnico > Autodiagnóstico > Prueba de conexión Smart Hub
Si Smart Hub no funciona, navegue hasta Soporte técnico > Autodiagnóstico > Prueba de conexión Smart Hub.
Diagnostique el problema verificando la conexión de Internet, su ISP (proveedor de servicios de Internet), el
servidor Samsung y los paneles de Samsung Apps.
"
Luego de completar la prueba, si Smart Hub sigue dando problemas, comuníquese con su proveedor de servicios de
Internet o con el Centro de contacto de Samsung.
Funciones Smart

34 35
Apertura de la Pantalla Inicial
Pulse el botón mientras mira televisión para abrir la Pantalla Inicial.
En la Pantalla Inicial, busque aplicaciones, canales o fuentes favoritos y acceda a funciones ejecutadas
anteriormente o que utilice con frecuencia.
Configuración de su elemento favorito
1.
Pulse el botón para abrir la Pantalla Inicial y vaya al elemento deseado.
2.
Mantenga pulsado el botón
E
. Aparece el menú de Opciones.
3.
En el menú de Opciones, seleccione Agregar a favoritos para agregar el elemento seleccionado a la lista de
favoritos, que aparecerá en la parte superior de la lista.
"
Para eliminar un elemento favorito, selecciónelo y mantenga pulsado el botón E para mostrar el menú relacionado
con el contenido. Luego seleccione Eliminar de Favoritos.
Eliminación del historial de navegación
1.
Pulse el botón para abrir Pantalla Inicial y seleccione Borrar todo. Se le solicitará que confirme su
selección.
2.
Seleccione Aceptar en la pantalla. Su historial de navegación se elimina completamente.
"
No obstante, la lista de elementos favoritos no se eliminará.
"
También puede eliminar el historial de navegación seleccionando Borrar todo en el menú Smart Hub > Config. de
Pantalla Inicial.

36
Acceso a la pantalla Panel
Pulse el botón para abrir la Pantalla Inicial y seleccione el ícono Panel. En la pantalla Panel de cada panel de
servicio está disponible lo siguiente:
●
SAMSUNG APPS
Puede disfrutar una variedad de aplicaciones de pago y gratuitas de noticias, deportes, pronóstico del tiempo
y juegos en el televisor como lo haría en un teléfono inteligente o tableta.
Uso del Tutorial de Smart Hub
MENU > Soporte técnico > Tutorial de Smart Hub
Seleccione Soporte técnico > Tutorial de Smart Hub. El tutorial le introduce al uso básico de Smart Hub y a sus
paneles.
Restablecimiento de Smart Hub
MENU > Funciones Smart > Restablecim. Smart Hub
Restablecer Smart Hub le permite eliminar las cuentas Samsung y todo lo relacionado con ellas, incluidas las
aplicaciones, del televisor. Para acceder a Restablecer Smart Hub, debe ingresar la contraseña de Smart Hub.
Para usar Smart Hub nuevamente luego de restablecerlo, debe volver a aceptar los términos y condiciones.
Abra el menú Sistema, seleccione Configuración, y luego siga el procedimiento de configuración inicial.

36 37
Uso de Smart Hub con una cuenta Samsung
Cuenta Samsung
Ini ses
Editar perfil
Vincular cuentas de servic.
Eliminar cuentas del TV
Crear cuenta
Términos y condiciones, política de privacidad
"
El menú de su televisor puede diferir de la imagen precedente, dependiendo del modelo.
Creación de una cuenta Samsung
MENU > Smart Hub > Cuenta Samsung
Algunos de los servicios de Smart Hub son servicios de pago. Para usar un servicio de pago, debe tener una cuenta
con el proveedor de servicios o una cuenta de Samsung Apps TV (una cuenta Samsung).
Puede crear una cuenta Samsung utilizando su dirección de correo electrónico como su identificación.
"
Para crear una cuenta Samsung, debe aceptar el acuerdo de usuario final y la política de privacidad de la cuenta
Samsung. De lo contrario, no puede crear una cuenta Samsung. Puede ver todo el contenido del acuerdo navegando
hasta Smart Hub > Cuenta Samsung > Términos y condiciones, política de privacidad.
"
También puede crear una cuenta Samsung en http://content.samsung.com. Una vez que tenga una cuenta, puede usar la
misma ID en el televisor y en el sitio web de Samsung.

38
Creación de una cuenta Samsung usando el menú de Crear cuenta Samsung
1.
Pulse el botón MENU en el control remoto y luego seleccione Smart Hub > Cuenta Samsung > Crear cuenta >
Crear cuenta Samsung. Aparece la pantalla de términos y condiciones.
2.
Presione el botón
E
para aceptar los términos y condiciones y luego presione nuevamente el botón
E
.
"
Si quiere repasar los términos y condiciones, seleccione los botones de Ver detalles.
3.
Seleccione el campo de correo electrónico. Aparece el teclado en pantalla. Ingrese su dirección de correo
electrónico. Use las teclas direccionales para moverse de un carácter a otro y luego pulse el botón
E
para
seleccionar un carácter. Seleccione el botón Caps sobre la izquierda para ingresar mayúsculas. Seleccione
el botón 123#& para ver y seleccionar símbolos adicionales. Seleccione .com en la parte inferior del teclado
para ingresar .com.
4.
Cuando haya finalizado, seleccione Completado en el teclado. Vuelve a aparecer la pantalla Crear cuenta.
5.
Ingrese una contraseña, su nombre y apellido de la misma manera.
"
Si quiere que su cuenta esté protegida con contraseña, seleccione "Password (Security: High)" (Contraseña -
Seguridad: alta) en el campo debajo del campo de contraseña. Caso contrario, seleccione "No password required"
(no se requiere contraseña). De todos modos debe crear una contraseña. Otras funciones en su cuenta requieren
que ingrese una contraseña.
"
Deje marcado "Sign me in automatically" (Iniciar sesión automáticamente) si desea que el televisor inicie sesión en su
cuenta automáticamente cuando enciende el televisor.
6.
Seleccione el campo de fecha de nacimiento y luego seleccione números pulsando los botones direccionales
arriba o abajo o, en un control remoto estándar, usando el panel numérico. Pase del mes al día y luego al año
pulsando los botones direccionales izquierdo o derecho. Hecho esto, pulse el botón RETURN en el control
remoto.
7.
Una vez que completó todos los campos, seleccione Siguiente. Aparece la pantalla de Selección de imagen.
8.
Seleccione una imagen a utilizar para identificar su cuenta. Aparece la pantalla de Cuenta creada. Pulse el
botón
E
. Ya inició sesión en su cuenta Samsung.
"
Si tiene una cuenta existente guardada en el televisor, debe estar fuera de esa cuenta para crear cuentas nuevas en
el televisor.

38 39
Creación de una cuenta Samsung usando una cuenta Facebook
Si tiene una cuenta de Facebook, puede usar la cuenta para crear una cuenta Samsung.
1.
Presione el botón MENU en el control remoto, seleccione Smart Hub > Cuenta Samsung. Luego seleccione Ini
ses. Aparece la pantalla Iniciar sesión.
2.
Seleccione y luego Crear con Facebook en la pantalla Iniciar sesión.
3.
Ingrese su ID y su contraseña de Facebook y seleccione Iniciar sesión.
4.
Aparece la pantalla de términos y condiciones.
5.
Presione el botón
E
para aceptar los términos y condiciones y luego presione nuevamente el botón
E
.
6.
Siga las instrucciones en la pantalla Crear cuenta para crear una cuenta Samsung.
7.
Una vez creada una cuenta Samsung, su sesión inicia automáticamente.
"
Si crea una cuenta Samsung usando su cuenta Facebook, se vinculan automáticamente.
Inicio de sesión en una cuenta Samsung
MENU > Smart Hub > Cuenta Samsung > Ini ses
1.
Presione el botón MENU en el control remoto y, luego, seleccione Smart Hub > Cuenta Samsung > Ini ses.
2.
En la pantalla Iniciar sesión, seleccione su cuenta. Luego seleccione Iniciar sesión en la pantalla Iniciar sesión.
3.
Si no necesita ingresar una contraseña, el inicio de sesión continúa. Si necesita ingresar una contraseña,
aparece el teclado en pantalla. Ingrese su contraseña. Cuando termine, seleccione Completado.

40
Vinculación de su cuenta Samsung con cuentas de servicios externos
MENU > Smart Hub > Cuenta Samsung > Vincular cuentas de servic.
Vincular su cuenta Samsung con una cuenta de servicios externos le permite iniciar sesión automáticamente en la
cuenta vinculada cuando inicia sesión en su cuenta Samsung. Por ejemplo, puede descargar la aplicación Facebook
- que le permite acceder a Facebook desde el televisor - y luego vincular su cuenta de Facebook con su cuenta
Samsung. Entonces cuando inicia sesión en su cuenta Samsung automáticamente inicia sesión en su cuenta de
Facebook también y puede acceder a ella directamente desde el televisor.
"
Para usar Vincular cuentas de servic., primero debe iniciar sesión en su cuenta Samsung.
Vinculación con una cuenta de servicios
1.
Inicie sesión en su cuenta Samsung.
2.
Navegue hasta Smart Hub > Cuenta Samsung y, luego, seleccione Vincular cuentas de servic.. Se muestran las
cuentas que puede vincular con su cuenta Samsung.
3.
Seleccione una cuenta de la lista. Aparece en la pantalla la ventana Vincular a otras cuentas.
4.
Ingrese la ID y contraseña actual de la cuenta para iniciar sesión y seleccione Aceptar.
5.
Una vez finalizado el inicio de sesión, la cuenta queda vinculada con la cuenta Samsung.
Desconexión de una cuenta vinculada
1.
Navegue hasta Smart Hub > Cuenta Samsung, seleccione Vincular cuentas de servic.. Seleccione una cuenta
para desvincular.
2.
Aparece un cuadro de diálogo de confirmación. Seleccione Sí para desvincular la cuenta.

40 41
Cambio y agregado de información a una cuenta Samsung
MENU > Smart Hub > Cuenta Samsung
Puede administrar su cuenta Samsung usando el menú.
"
Para cambiar la información de la cuenta, debe iniciar sesión en su cuenta Samsung.
1.
Navegue hasta Smart Hub > Cuenta Samsung y, luego, seleccione Editar perfil. Aparece el teclado.
2.
Ingrese su contraseña y luego seleccione Completado. Aparece la pantalla de Editar perfil.
La pantalla Edición de perfil le permite hacer lo siguiente:
●
Cambiar la imagen de su perfil
Seleccione Editar imagen de perfil para cambiar la imagen de su perfil.
●
Elegir un método de inicio de sesión en la cuenta Samsung
Seleccione Método conex y elija un método de inicio de sesión de la lista desplegable que aparece.
●
Activar o desactivar el inicio automático de sesión
Seleccione Iniciar sesión automát.. El inicio de sesión automático lo conecta automáticamente a su cuenta
Samsung al encender el televisor. La marca de verificación indica que el inicio de sesión automático está
activado.
●
Ingresar información básica del usuario
Puede ingresar su nombre, apellido y fecha de nacimiento.
●
Agregar una tarjeta de crédito a su cuenta Samsung
Seleccione Agregar tarjeta para agregar una tarjeta de crédito a su cuenta Samsung. Agregar una tarjeta de
crédito a su cuenta facilita la compra de películas y programas de televisión por Internet. Siga las indicaciones
simples de la pantalla.
●
Subscribirse al boletín electrónico de Samsung
Puede recibir correos electrónicos con información sobre los productos Samsung, anuncios de servicios
nuevos, ofertas especiales y eventos.
Eliminación de una cuenta Samsung del televisor
MENU > Smart Hub > Cuenta Samsung > Eliminar cuentas del TV
Navegue hasta Smart Hub > Cuenta Samsung y seleccione Eliminar cuentas del TV. La información de cuenta y
contraseña para la cuenta cuya sesión está iniciada se borra del televisor. La información de cuenta para cualquier
cuenta externa vinculada con la cuenta con sesión iniciada también se borra del televisor.
"
Sólo se borra la información para la cuenta con sesión iniciada actualmente. La información de todas las demás cuentas
guardadas en el televisor se mantiene.

42
Uso del panel SAMSUNG APPS
SAMSUNG APPS
Recomendado
Mis Apps
Los más populares Lo nuevo Categorías
"
La facilidad de uso depende del modelo específico y de la región local.
Smart Hub ofrece una variedad de aplicaciones gratuitas de noticias, deportes, pronóstico del tiempo y juegos
que puede instalar directamente y disfrutar en el televisor. La primera línea en la pantalla contiene aplicaciones
recomendadas por Samsung. Estas aplicaciones fueron descargadas automáticamente a su televisor cuando
configuró Smart Hub. Las líneas de aplicaciones debajo de la primera línea contienen algunas aplicaciones que
fueron descargadas automáticamente a su televisor y otras aplicaciones que usted seleccionó y descargó.
"
El televisor debe estar conectado a Internet para usar SAMSUNG APPS.
"
Cuando se inicia Smart Hub por primera vez, las aplicaciones predeterminadas son instaladas automáticamente. Las
aplicaciones predeterminadas pueden dependiendo de la región.

42 43
Uso de funciones admitidas a través del menú emergente - aplicaciones
descargadas
Mueva el enfoque hasta una aplicación en la segunda fila o debajo y luego mantenga presionado el botón
E
.
Aparece el menú Herramientas mostrando las siguientes funciones.
●
Mover
Le permite reubicar una aplicación en la pantalla.
●
Borrar
Le permite eliminar una aplicación seleccionada de su televisor.
●
Borrado múltiple
Permite eliminar múltiples aplicaciones del televisor.
●
Ver detalles
Muestra información detallada acerca de una aplicación seleccionada.
●
Cambiar vista
Permite modificar la manera en que se organizan las aplicaciones en la pantalla, por Personal o Más
reproducido.
●
Bloquear/desbloquear
Permite bloquear o desbloquear una aplicación.
●
Actualizar aplicaciones
Muestra una lista de aplicaciones que tienen actualizaciones disponibles. Puede seleccionar qué aplicaciones
actualizar.

44
Uso de funciones admitidas a través del menú emergente - aplicaciones
recomendadas
Mueva el enfoque hasta una aplicación recomendada en la fila superior y luego mantenga presionado el botón
E
.
Aparece una lista desplegable con las siguientes funciones.
●
Ver detalles
Muestra información detallada para una aplicación seleccionada.
●
Actualizar aplicaciones
Le permite actualizar las aplicaciones cuando hay actualizaciones disponibles.
●
Bloquear/desbloquear
Permite bloquear o desbloquear una aplicación.
Instalación de una aplicación
Instalación rápida
1.
En la pantalla SAMSUNG APPS, seleccione Los más populares, Lo nuevo o Categorías.
"
Los más populares y Lo nuevo muestran las aplicaciones de Samsung más populares y las nuevas, respectivamente.
Para ver la lista de aplicaciones completa por género, seleccione Categorías. Cuando aparece la pantalla de
Categorías, seleccione un ícono de categoría para ver las aplicaciones en esa categoría.
2.
Mueva el enfoque a una aplicación y mantenga pulsado el botón
E
. Aparece un menú emergente.
3.
En el menú emergente, seleccione Descargar.
"
La mayoría de las aplicaciones tienen instalación gratuita.
"
Mientras se está instalando una aplicación, aparece la barra de avance en la parte inferior del ícono de la aplicación
para que pueda controlar el avance de la instalación.
4.
La aplicación seleccionada está instalada en el televisor.
"
Puede ver las aplicaciones instaladas en la pantalla SAMSUNG APPS.

44 45
Instalación de una aplicación desde la pantalla de información detallada de la aplicación
1.
En la pantalla SAMSUNG APPS, seleccione Los más populares, Lo nuevo o Categorías.
"
Los más populares y Lo nuevo muestran las aplicaciones de Samsung más populares y las nuevas, respectivamente.
Para ver la lista de aplicaciones completa por género, seleccione Categorías. Cuando aparece la pantalla de
Categorías, seleccione un ícono de categoría para ver las aplicaciones en esa categoría.
2.
Seleccione una aplicación de la lista. Aparece información detallada sobre su selección en la pantalla.
3.
Seleccione Descargar para instalar la aplicación seleccionada en el televisor.
"
La mayoría de las aplicaciones tienen instalación gratuita.
"
Mientras se está instalando una aplicación, aparece la barra de avance en la parte inferior del ícono de la aplicación
para que pueda controlar el avance de la instalación.
4.
Cuando finaliza la instalación, el botón Descargar cambia a Abrir.
"
Puede ver las aplicaciones instaladas en la pantalla SAMSUNG APPS.
Notas adicionales
"
Cuando la memoria interna del televisor es insuficiente, puede instalar una aplicación en un dispositivo USB.
"
Puede ver los íconos para las aplicaciones guardadas en el dispositivo USB en la pantalla de aplicaciones sólo cuando
el dispositivo está conectado al televisor. Puede usar una aplicación instalada en un dispositivo USB sólo cuando el
dispositivo está conectado al televisor. Si el dispositivo USB está desconectado mientras la aplicación se está ejecutando,
la aplicación se cierra.
"
Puede usar la aplicación instalada en el dispositivo USB en una computadora u otro televisor.
Inicio de una aplicación
Seleccione una aplicación en la pantalla SAMSUNG APPS y luego pulse el botón
E
. También puede iniciar una
aplicación desde su pantalla de Detalle.

46
Uso del e-Manual
Inicio del e-Manual.
MENU > Soporte técnico > e-Manual
El e-Manual incorporado contiene información sobre las funciones clave de su televisor.
"
Alternativamente, puede descargar una copia del e-manual desde el sitio web de Samsung y leerlo en la computadora o
imprimirlo.
"
Las palabras en amarillo (por ejemplo, Modo de Imagen) indican un elemento del menú y las palabras en negrita en blanco
(por ejemplo, Smart Hub) indican botones del control remoto.
"
Las flechas se usan para indicar la ruta del menú. (Ejemplo: MENU > Imagen > Modo de Imagen)
1.
Pulse el botón E-MANUAL en el control remoto. También puede seleccionar Soporte técnico > e-Manual en
el menú del televisor.
2.
Seleccione una categoría de la parte izquierda de la pantalla. Una vez realizada una selección, el contenido de
la categoría seleccionada aparece en la parte derecha de la pantalla.
3.
Seleccione un elemento de la lista. Esto abre el e-manual en la página correspondiente.
Si una descripción no cabe en una sola pantalla...
●
Posicione el enfoque en la página para mostrar / en la pantalla. Presione los botones
<
o
>
para
desplazarse hacia arriba o hacia abajo en la página.
Funciones adicionales del e-Manual
Carga de páginas usando palabras clave
Seleccione Buscar para que aparezca la pantalla de búsqueda. Ingrese un término de búsqueda y luego seleccione
Completado. Seleccione un elemento de los resultados de la búsqueda para cargar la página correspondiente.
Carga de páginas desde la página de índice
Seleccione Índice para que aparezca la pantalla del índice. Seleccione un tema de la lista para navegar hasta la
página correspondiente.

46 47
Uso del historial para cargar páginas leídas previamente
Seleccione Página abierta. Se muestra una lista de las páginas leídas previamente. Seleccione una página. El
e-Manual salta a la página seleccionada.
Acceso al menú desde el e-Manual
Seleccione (Int. Ahora) desde la parte derecha de una página de descripción de funciones para acceder al
menú correspondiente y probar la función de inmediato. Si desea leer la sección del e-Manual sobre una función
específica del menú en pantalla:
–
Presione el botón e-Manual en el control remoto para cargar la página correspondiente del e-Manual.
"
Desde algunas pantallas de menú no se puede acceder al e-Manual.
Carga de páginas de referencia
Seleccione (Vínculo) desde la parte derecha de una página de descripción de funciones para acceder a la página
de referencia correspondiente.
Actualización del e-Manual a la última versión
Puede actualizar el e-Manual de la misma manera que actualiza aplicaciones.
1.
Presione el botón para abrir la Pantalla Inicial y seleccione el ícono Panel. Aparece la pantalla del panel.
2.
Vaya a la pantalla SAMSUNG APPS y resalte e-Manual.
3.
Mantenga pulsado el botón
E
. Aparece el menú de Herramientas.
4.
Seleccione Actual. aplic. en el menú Herramientas. Aparece una ventana emergente.
5.
Seleccione e-Manual en la ventana emergente y luego seleccione Actuali..
Configuración de la actualización automática
MENU > Smart Hub > Config. aplicac.
Para actualizar el e-Manual automáticamente, navegue hasta el menú Smart Hub > Config. aplicac. y configure
la opción Actualización autom. en Encendido. El e-Manual se actualiza automáticamente cuando hay una
actualización disponible.

48
Uso de Web Browser
Web Browser es una aplicación para explorar la web.
"
Use un teclado y un mouse para una experiencia de exploración más conveniente.
"
La página de navegación puede diferir de la de una computadora.
Métodos de navegación
Web Browser proporciona dos métodos de navegación: Naveg. con puntero y Naveg. vínculo. Naveg.
con puntero le permite mover el puntero para hacer una selección, mientras que Naveg. vínculo permite usar las
flechas de dirección para mover el enfoque.
El método de navegación predeterminado de Web Browser es Naveg. con puntero. Para activar Naveg. vínculo,
seleccione el ícono .
Barra de comandos y de estado de un vistazo
Abra el Web Browser para mostrar la barra de comandos y de estado en la parte superior de la pantalla. Los
siguientes elementos están disponibles:
●
Volver
Ir a la página anterior.
●
Adelante
Ir a la página siguiente.
●
Favoritos e historial
Ir a la pantalla Favoritos e historial. En esta pantalla, puede agregar la página actual a Favoritos, o mover,
editar o eliminar una página marcada como favorita. Fácil acceso a las páginas visitadas navegando por la
pantalla del Historial.

48 49
●
Página inicio
Ir a la pantalla principal.
●
Barra de direcciones
Verificar la dirección de la página actual o ingresar la dirección de una página web para acceder a ella.
●
Actualizar / Detener
Volver a cargar la página actual o dejar de cargar la página actual.
●
Add to Bookmarks
Agregar la página actual a Favoritos.
●
Buscar
Realizar una búsqueda por palabra clave usando el motor de búsqueda especificado por el usuario.
"
Para cambiar el motor de búsqueda, seleccione el ícono y luego seleccione un motor de búsqueda en Ajustes de
Motor de búsqueda.
●
Zoom
Acercamiento o alejamiento de la página web actual.
●
PIP
Use Web Browser mientras mira un programa de televisión en la misma pantalla.
●
Naveg. vínculo / Naveg. con puntero
Seleccionar uno de los dos métodos de navegación admitidos por Web Browser.
●
Ajuste
Configurar los ajustes de Web Browser. Para obtener más información, consulte "Preferencias de
navegación".
●
Cerrar
Salir de Web Browser.
●
Nva. pest.
Abrir una nueva pestaña.

50
Preferencias de navegación
Seleccione el elemento en la pantalla. Configure los ajustes de navegación de acuerdo con sus necesidades o
conveniencia.
"
Es posible que algunos elementos no estén disponibles dependiendo de la página web. Los elementos que no están
disponibles se ven de color gris.
●
Sitios aprobados
Para evitar que los niños accedan a páginas web inapropiadas, limite el acceso a las páginas web registradas
previamente.
"
Se le solicitará que ingrese una contraseña al seleccionar Sitios aprobados. Ingrese la contraseña. La contraseña
predeterminada es 0000.
Función Sitios aprobados: Activar/desactivar la Función Sitios aprobados.
Restablec. contraseña para sitios aprob.: Cambiar la contraseña.
Agregar sitio actual: Agregar la página web actual a Sitios aprobados.
Administrar sitios aprobados: Ingresar la dirección de la página web que desea agregar a Sitios aprobados, o
seleccionar una de la lista y eliminarla.
"
Activar la Función Sitios aprobados sin ninguna página web en la lista restringirá el acceso a todas las páginas web.
●
Navegación privada activ. / Navegación privada desac.
Activar/desactivar la función Navegación privada. Al activar Navegación privada no se guardará el historial
de navegación.
"
Cuando se activa Navegación privada, el ícono aparece al inicio de la barra de direcciones.
●
Establecer motor de búsq.
Configurar el motor de búsqueda predeterminado de la lista.

50 51
●
Config. de Navegador Web
Configurar Config. de Navegador Web, como el comportamiento o la seguridad de la navegación.
Est. como pág. de i.: Seleccionar una página web y configurarla como página de inicio.
Bloq. emergente: Bloquear o desbloquear ventanas emergentes.
Bloqueo de páginas: Bloquear o desbloquear páginas, por ejemplo, comerciales. Gestionar una lista de
páginas que se desea bloquear ingresando la dirección de una página web.
General: Eliminar el historial de navegación o la información de uso de Internet, o reiniciar Web Browser.
Usar Navegación privada para restringir el acceso de códigos malintencionados o sitios de suplantación de
identidad.
Codificación: Configurar la codificación en Automático, o seleccionar un método de codificación de la lista.
Puntero: Ajustar la velocidad del puntero en el modo Naveg. con puntero, o cambiar el método de acceso por
vínculo.
Información del navegador: Verificar la versión actual de Web Browser.
●
Ayuda
Esto le permitirá familiarizarse con el uso básico de Web Browser.

52
Reubicación de una aplicación en la pantalla de aplicaciones
1.
En la pantalla SAMSUNG APPS, seleccione la aplicación que desea mover.
2.
Mantenga pulsado el botón
E
. Aparece un menú emergente.
3.
En el menú emergente, seleccione Mover.
"
Puede que se le solicite cambiar la vista a Personal.
4.
Resalte una aplicación que desee mover. Mueva la aplicación a la ubicación deseada con los botones de
flecha.
5.
Cuando la aplicación esté en su nuevo lugar, presione el botón
E
.
"
No se pueden mover las aplicaciones recomendadas.
Eliminación de una aplicación del televisor
"
Si se borra una aplicación, también se borran los datos relacionados con la misma.
Eliminación de una aplicación
1.
En la pantalla SAMSUNG APPS, vaya a la aplicación que desea eliminar.
2.
Mantenga pulsado el botón
E
. Aparece un menú emergente.
3.
En el menú emergente, seleccione Borrar. Aparece una ventana de confirmación de eliminación.
4.
Seleccione Sí. Se elimina la aplicación seleccionada.

52 53
Eliminación de múltiples aplicaciones
1.
En la pantalla SAMSUNG APPS, vaya a una aplicación que desea eliminar.
2.
Mantenga pulsado el botón
E
. Aparece un menú emergente.
3.
En el menú emergente, seleccione Elim. múlti.. Aparece una casilla de verificación en los iconos de la
aplicación.
4.
Seleccione todas las aplicaciones que desea eliminar. Aparece un tilde en cada aplicación seleccionada.
Cuando termine, seleccione Borrar en la parte inferior de la página. Aparece una ventana de confirmación de
eliminación.
5.
Seleccione Sí. Se eliminan las aplicaciones seleccionadas.
Calificación/evaluación de una aplicación
En la pantalla de información detallada de la aplicación, puede calificar una aplicación o enviar una evaluación a su
desarrollador.
"
Para calificar o evaluar una aplicación, debe iniciar sesión en su cuenta Samsung. Sólo puede calificar o evaluar en el
televisor las aplicaciones y los juegos adquiridos.
Actualización de aplicaciones
1.
En la pantalla SAMSUNG APPS, seleccione una aplicación.
2.
Mantenga pulsado el botón
E
. Aparece un menú emergente.
3.
En el menú emergente, seleccione Actual. aplic.. Aparece una ventana emergente que detalla todas las
aplicaciones con actualizaciones disponibles.
4.
Seleccione las aplicaciones que desea actualizar y luego seleccione Actuali.. Todas las aplicaciones
seleccionadas son actualizadas a la última versión.
"
Puede elegir todas las aplicaciones mostradas en la ventana Actualizar a la vez seleccionando Seleccionar todo.
Configuración de actualización automática de aplicaciones
Para actualizar aplicaciones automáticamente, navegue hasta Smart Hub > Config. aplicac. y configure
Actualización autom. en Encendido. Las aplicaciones se actualizarán automáticamente cuando haya una
actualización disponible.

54
Uso de otras funciones de la aplicación
MENU > Smart Hub > Config. aplicac.
Int. Ahora
Puede configurar funciones adicionales de la aplicación.
Configuración de notificaciones Push
La función de notificaciones Push permite que los desarrolladores de algunas aplicaciones instaladas en el televisor
envíen mensajes de alarma que contienen noticias sobre sus aplicaciones, información de modificaciones, etc. Los
mensajes se muestran en la pantalla mientras mira televisión.
1.
Navegue hasta Smart Hub > Config. aplicac. > Config. de notificación Push y configure Notificación Push en
Encendido.
2.
En la pantalla Notificación Push, seleccione las aplicaciones para las cuales desea notificaciones push.
"
La aplicación de Notificación Push muestra sólo las aplicaciones que admiten Config. de notificación Push.
Uso de aplicaciones vinculadas a un canal
Una aplicación vinculada a un canal es una aplicación que está relacionada con un canal determinado. Estas
aplicaciones brindan servicios o información sobre programas en el canal vinculado mientras está mirando los
programas.
Navegue hasta Smart Hub > Config. aplicac. y configure Aplicac. vinc. a canales en Encendido.
"
Puede usar esta función sólo cuando una aplicación que admite Aplicac. vinc. a canales está instalada en el televisor.

54 55
Uso de multimedia (Reproducción de fotos, videos y música)
"
No puede reproducir contenidos multimedia si el contenido no es admitido por el televisor. Para obtener más
información, consulte "Lea antes de reproducir archivos de imágenes, video o música".
"
Haga copia de seguridad de los archivos importantes antes de conectar un dispositivo USB. Samsung no es responsable
de los archivos dañados o perdidos.
Reproducción de contenidos multimedia guardados en un dispositivo USB
1.
Para usar la función multimedia, presione el botón KEYPAD y seleccione Media Play o presione el botón
SOURCE. Se muestran los dispositivos USB conectados al televisor.
2.
Seleccione el dispositivo al que desee acceder. Se muestran las carpetas y los archivos del USB seleccionado.
3.
Seleccione el contenido multimedia que desea reproducir de la lista. El contenido multimedia se reproduce.
"
Como alternativa, navegue hasta el contenido multimedia que desea reproducir y presione el botón ∂ para
reproducir el contenido.
4.
Para salir, pulse el botón
∫
o el botón RETURN.
"
Si conecta un dispositivo USB al televisor mientras mira televisión, aparece una ventana emergente en la pantalla para
que pueda navegar fácilmente por las carpetas y los archivos del dispositivo USB.
"
Como alternativa, si selecciona un dispositivo USB en la pantalla Origen, aparece una ventana emergente en la pantalla
que muestra las carpetas y los archivos del dispositivo USB.
Extracción de un dispositivo USB de forma segura
1.
Pulse el botón SOURCE. Aparece la pantalla Origen.
2.
Navegue hasta el dispositivo USB que desea extraer. Mantenga pulsado el botón
E
. Aparece una ventana de
lista de opciones.
3.
Seleccione Eliminar USB en la lista.

56
Reproducción de contenidos multimedia guardados en una computadora/
dispositivo móvil
Habilitación de conexiones con una computadora/dispositivo móvil
Para reproducir en el televisor contenidos multimedia localizados en una computadora o un dispositivo móvil,
necesita:
●
Primero, establecer la conexión con la computadora o el dispositivo.
●
Luego, permitir la conexión con la computadora o el dispositivo móvil en el televisor.
Para obtener información sobre cómo establecer conexiones, consulte las secciones "Conexión a una
computadora" y "Conexión con un dispositivo móvil".
Para permitir una conexión con una computadora o un dispositivo móvil, siga estos pasos:
1.
Navegue hasta Red > Configuración del dispositivo multimedia. Se muestran los dispositivos conectados al
televisor.
2.
Habilite la conexión con el dispositivo que desea conectar al televisor. Sólo puede reproducir archivos
multimedia desde los dispositivos que fueron habilitados para conectarse con el televisor.
"
Si una computadora o un dispositivo móvil solicita habilitación para conectarse, aparece la ventana de confirmación de
habilitación de conexión en el televisor para que usted pueda conectar la computadora o el dispositivo móvil fácilmente.
Conexión a través de DLNA usando la red doméstica
"
Para conectar una computadora a través de DLNA usando su red doméstica, consulte la sección "Conexión a una
computadora".
"
Para conectar un dispositivo móvil a través de DLNA usando su red doméstica, consulte la sección "Conexión con un
dispositivo móvil".
"
Pueden presentarse problemas de compatibilidad cuando intente reproducir archivos multimedia a través de un servidor
DLNA de terceros.
"
Es posible que el contenido compartido por una computadora o un dispositivo móvil no se reproduzca dependiendo del
tipo de codificación y el formato de archivo del contenido. Además, algunas funciones pueden no estar disponibles.
"
Es posible que el contenido multimedia no se reproduzca correctamente dependiendo del estado de la red. Si esto
ocurre, transfiera el contenido a un dispositivo de almacenamiento USB y luego reproduzca el contenido desde el
dispositivo.
1.
Navegue hasta Red > Configuración del dispositivo multimedia. Se muestran los dispositivos conectados al
televisor.
2.
Seleccione un dispositivo conectado a través de DLNA usando su red doméstica; se detallan las carpetas y los
archivos compartidos por el dispositivo seleccionado.
3.
Seleccione el contenido multimedia que desea reproducir de la lista. El contenido multimedia se reproduce.
"
Como alternativa, muévase hasta el contenido multimedia que desea reproducir y presione el botón ∂ para
reproducir el contenido.

56 57
Cuando está conectado mediante Samsung Link
"
Para conectar una computadora mediante Samsung Link, consulte la sección "Conexión a una computadora".
"
Para conectar un dispositivo móvil mediante Samsung Link, consulte la sección "Conexión con un dispositivo móvil".
"
Es posible que el contenido compartido por una computadora o un dispositivo móvil no se reproduzca dependiendo del
tipo de codificación y el formato de archivo del contenido. Además, algunas funciones pueden no estar disponibles.
"
Es posible que el contenido multimedia no se reproduzca correctamente dependiendo del estado de la red. Si esto
ocurre, transfiera el contenido a un dispositivo de almacenamiento USB y luego reproduzca el contenido desde el
dispositivo.
1.
Navegue hasta el menú Smart Hub > Cuenta Samsung y, luego, seleccione Ini ses para iniciar sesión en su
cuenta Samsung.
2.
Seleccione Configuración del dispositivo multimedia en el menú Red. Se muestran los dispositivos conectados
al televisor.
3.
Seleccione un dispositivo conectado mediante Samsung Link. Se muestran las carpetas y los archivos
compartidos por el dispositivo seleccionado.
4.
Seleccione el contenido multimedia que desea reproducir de la lista. El contenido multimedia se reproduce.
"
Como alternativa, muévase hasta el contenido multimedia que desea reproducir y presione el botón ∂ para
reproducir el contenido.

58
Reproducción de fotos
Puede reproducir las fotos almacenadas en el dispositivo USB.
Int. Ahora
Botones y funciones disponibles mientras se miran fotos
El televisor muestra los botones siguientes si presiona el botón
E
mientras está viendo fotos de una fuente
multimedia. Los botones de reproducción desaparecen si se presiona el botón RETURN.
●
Pausa / Reprod.
Inicie o detenga la presentación de diapositivas. Usando presentación de diapositivas puede reproducir todas
las fotos de una carpeta una por una.
●
Anterior / Siguiente
Vea la foto anterior o siguiente.
●
Configuración
Las siguientes funciones están disponibles cuando selecciona el botón de configuración.
Función Descripción
Configuración de
presentac.
Velocidad: Defina la velocidad de la presentación.
Efectos: Aplique efectos de transición para la presentación.
Girar Haga girar la foto.
Zoom Acerque hasta 4 veces.
Modo de Imagen Cambie la configuración del modo de imagen.
Música de fondo
Escuche música de fondo mientras mira fotos.
"
El archivo de música debe estar guardado en el mismo dispositivo que el archivo de fotos.
"
Cuando se reproduce música de fondo, aparece en la pantalla el minireproductor. Usando
el mini reproductor, puede pausar el archivo de música actual o reproducir otro archivo de
música.
Sonido Modo
Cambie la configuración del modo de sonido.
"
Esta opción es admitida sólo cuando se está reproduciendo música de fondo.
Seleccionar altavoz
Elija los altavoces para reproducir la música de fondo. Sólo está disponible si tiene un sistema
Home Theater o un receptor conectado al televisor.
Enviar
Esta función es la misma que la función 'Copiar' de una computadora. Usando esta función,
puede enviar la foto actual a otro dispositivo de almacenamiento.
"
Para ver una lista de los dispositivos de almacenamiento admitidos por esta función,
consulte "Dispositivos de almacenamiento compatibles para transferencias de archivos".
Información Visualice información detallada acerca de la foto actual.

58 59
Reproducción de videos
Puede reproducir los videos almacenados en el dispositivo USB.
Int. Ahora
Botones y funciones disponibles mientras se miran videos
El televisor muestra los botones siguientes si presiona el botón
E
mientras está viendo videos de una fuente
multimedia. Los botones de reproducción desaparecen si se presiona el botón RETURN.
●
Pausa / Reprod.
Pause o reproduzca el video.
Cuando el video esta pausado, puede usar las siguientes funciones. El televisor no reproduce el audio cuando
el video está pausado o cuando se utilizan las funciones Paso o Cámara lenta descritas a continuación.
–
Paso: Cuando pulsa el botón
∑
, explora el video pausado un marco por vez.
–
Cámara lenta: Seleccione el botón
…
para reproducir el video en cámara lenta (1/8, 1/4, 1/2).
●
Retroceder / Adelantar
Rebobine o adelante en forma rápida el video.
●
Anterior / Siguiente
Seleccione el botón
€
dos veces para reproducir el video anterior. La selección de
€
una vez inicia el video
actual desde el principio.
Para reproducir el video siguiente, seleccione el botón
‚
.

60
●
Configuración
Las siguientes funciones están disponibles cuando selecciona el botón de configuración.
Función Descripción
Seleccionar escena
Miniaturas: Seleccione una escena y reproduzca el video desde la escena.
"
Miniaturas no está disponible cuando 1) la miniatura del video no fue extraída aún, 2) el video
sólo contiene audio o 3) el tiempo de reproducción del video es menor a 60 segundos.
Títulos de capítulo: Seleccione y reproduzca otro video en la misma carpeta.
Barra tiempo: Puede usar los botones
¡
y
£
para explorar el archivo en intervalos de 10
segundos o ingresar un valor de tiempo específico para saltar a ese punto en el video.
Subtítulos
Controle los subtítulos del video.
Idioma: Encienda o apague los subtítulos.
Sincronizar: Cuando el video y los subtítulos no están sincronizados, puede ajustar la
sincronización.
Restablecer sincronización: Restablezca los ajustes de sincronización de subtítulos a 0.
Tamaño: Elija el tamaño de fuente de los subtítulos.
Codificación: Si los subtítulos no funcionan, puede cambiar el lenguaje de codificación.
Repetir
Configure el modo de repetición. Repet. una repite el video actual solamente. Repet. todo repite
todos los videos contenidos en la carpeta.
Imagen Tamaño
Cambie el tamaño de la imagen Los tamaños admitidos del video están determinados por el
contenido del video.
Modo de Imagen Cambie la configuración del modo de imagen.
Sonido Modo Cambie la configuración del modo de sonido.
Seleccionar altavoz
Elija los altavoces para reproducir el audio. Sólo está disponible si tiene un sistema Home
Theater o un receptor conectado al televisor.
Idioma de audio
Elija un idioma de audio deseado. Esta opción funciona solamente cuando el video admite sonido
con pistas múltiples.
Información Visualice información detallada acerca del video.

60 61
Reproducción de música
Puede reproducir la música almacenada en el dispositivo USB.
Int. Ahora
Botones y funciones disponibles mientras se reproduce música
El televisor muestra los botones siguientes si presiona el botón
E
mientras está reproduciendo archivos de música
de una fuente multimedia. Los botones de reproducción desaparecen si se presiona el botón RETURN.
●
Pausa / Reprod.
Pause o reanude la música.
●
Retroceder / Adelantar
Rebobine o adelante en forma rápida el archivo de música. Repetidamente seleccione el botón para que
la velocidad de rebobinado/avance rápido se acelere hasta 3 veces. Para restablecer la velocidad de
reproducción normal, seleccione
∂
.
●
Anterior / Siguiente
Seleccione el botón
€
dos veces para reproducir el archivo de música anterior. La selección de
€
una vez
inicia el archivo de música actual desde el principio.
Para reproducir el archivo de música siguiente, seleccione el botón
‚
.
●
Repetir
Configure el modo de repetición. Repet. una sólo repite el archivo de música actual. Repet. todo repite todos
los archivos de música contenidos en la carpeta.
●
Mezcla
Reproduzca los archivos de música aleatoriamente.
●
Seleccionar altavoz
Elija los altavoces para reproducir el audio. Sólo está disponible si tiene un sistema Home Theater o un
receptor conectado al televisor.
●
Sonido Modo
Cambie la configuración del modo de sonido.

62
Funciones de la pantalla de lista de contenidos multimedia
La pantalla de lista de contenidos multimedia de un dispositivo de almacenamiento muestra las siguientes
funciones.
●
Filtro
Filtra el contenido multimedia para mostrar solo un tipo de contenido: foto, video o música.
●
Opción
Muestra las opciones de visualización y reproducción. Las opciones que se muestran cambian dependiendo
del tipo de contenido seleccionado. No todas las opciones relacionadas a continuación se muestran al mismo
tiempo.
"
Esta función no está disponible cuando Filtro está configurado en Todos.
Las siguientes opciones están disponibles cuando selecciona el botón Opciones.
Función Descripción
Presentacion
Inicie la presentación.
"
Disponible sólo para fotos.
Repr. selección Reproduzca sólo contenido que desee de la lista de contenidos multimedia.
Enviar
Esta función es la misma que la función 'Copiar' de una computadora. Usando esta función,
puede enviar el contenido multimedia a otro dispositivo de almacenamiento.
"
Para ver una lista de los dispositivos de almacenamiento admitidos por esta función, consulte
"Dispositivos de almacenamiento compatibles para transferencias de archivos".
Codificación
Si el título del contenido multimedia no se muestra correctamente, puede cambiar el lenguaje de
codificación.
"
Disponible sólo para archivos de música.
Cambiar nom lista
repr.
Puede modificar el nombre de la lista de reproducción creada.
"
Disponible sólo para música.
Eliminar lista de
reproducción
Elimine una lista de reproducción creada.
"
Disponible sólo para música.
Agr a list repr
Agregue un archivo a una lista de reproducción que creó o cree una lista nueva.
"
Disponible sólo para archivos de música.

63
Información de transmisiones digitales de un vistazo
MENU > Emisión > Guía
Int. Ahora
Int. Ahora
La guía brinda una visión general sobre la oferta de programación de cada canal digital. Puede consultar la
programación y establecer una vista programada.
Pulse el botón GUIDE del control remoto para iniciar la guía.
"
La información en la Guía es para canales digitales únicamente. Los canales analógicos no están admitidos.
Uso de Guía
Para acceder a las funciones de la Guía, mantenga presionado el botón
E
. Aparece una ventana emergente que
muestra las siguientes funciones.
Filtrar canal
El filtro de canales le permite filtrar los canales en la Guía según las siguientes categorías: Can. agrds. y Favoritos 1
- Favoritos 5.
Navegación por la programación de canales
Puede mover la guía 2 horas en cualquier dirección cada vez que pulsa el botón
†
o
…
. Sólo puede ver la
programación posterior a la hora actual.
Admin. de prog.
Muestra el Administrador de programa. Para obtener información sobre el Administrador de programa, vea
"Configuración de una vista programada".
Editar canales favoritos
Editar favoritos le permite designar un canal que seleccionó en la Guía como favorito.
Para usar Editar canales favoritos:
1.
Resalte un canal que quiere agregar a sus favoritos en la Guía.
2.
Pulse el botón TOOLS. Aparece la ventana emergente de funciones de la guía.
3.
Seleccione Editar canales favoritos. Aparece la ventana de Editar favoritos.
4.
Seleccione la lista de favoritos en la que quiere poner el canal.
Visualización de televisión

64
Ver información detallada
Puede ver información detallada sobre un programa seleccionado. La información del programa puede diferir
dependiendo de la señal de transmisión y puede no estar disponible para ciertos programas.
●
Seleccione un programa actual de otro canal y seleccione Ver detalles para Ver el programa.
●
Seleccione un programa que está por emitirse y luego seleccione Ver detalles para configurar una Vista
program..
"
Para obtener más información sobre la visualización o Vista program. consulte "Configuración de una vista programada".
Verificación de la información del programa actual
Para obtener información sobre un programa, pulse INFO en el control remoto.
"
Para ver la información del programa, primero debe configurar el reloj del televisor. Vaya a Reloj (Sistema > Tiempo >
Reloj).
"
La información del programa puede variar dependiendo del tipo de señal entrante y puede no estar disponible para
ciertos programas.
Use los botones
¡
y
£
para ver información sobre programas que se emitirán en el futuro. Seleccione un programa
para configurar Vista program. para ese programa.
Para obtener más información sobre Vista program., consulte "Configuración de una vista programada".
Cambio de la señal de transmisión
MENU > Emisión > Antena
Int. Ahora
Puede elegir el modo DTV adecuado para su entorno de visualización. Elija Aire o Cable. Aire es adecuado para
hogares equipados con una antena de aire separada. Cable es adecuado para hogares que están suscriptos a un
proveedor local de servicios de cable o satélite.
"
No use esta función si su televisor está conectado a un receptor de cable o satélite.
Información e intensidad de la señal de los canales digitales
MENU > Soporte técnico > Autodiagnóstico > Información de señal
Int. Ahora
Seleccione Soporte técnico > Autodiagnóstico > Información de señal. Muestra la información e intensidad de la
señal del canal digital.
"
Si su televisor está conectado a una antena de aire separada, puede usar la información de intensidad de señal para
ajustar la antena para obtener una mayor intensidad de señal y una mejor recepción de canales HD.
"
La información de señal sólo está disponible para canales digitales.

64 65
Configuración de una vista programada
Configure el televisor para mostrar un canal o programa específico a una hora o fecha específica. El ícono
aparece junto a los programas configurados para una vista programada.
"
Para configurar una vista programada, primero debe configurar el reloj del televisor. Vaya a Reloj (Sistema > Tiempo >
Reloj).
"
No es posible programar la visualización de un programa que se está transmitiendo.
Vista programada de canales digitales
Puede configurar una Vista program. para programas en los canales digitales en las siguientes pantallas:
●
La pantalla de la guía
●
La pantalla de información del programa
La pantalla de la guía
Para configurar una vista programada en la pantalla Guía, siga estos pasos:
1.
Pulse el botón GUIDE en el control remoto.
2.
En la pantalla de Guía, use el control remoto para resaltar y luego seleccione un programa que le gustaría ver.
3.
En la pantalla de información que aparece, seleccione Vista program.. El programa está programado para
visualización. Vuelve a aparecer la pantalla Guía.

66
La pantalla de información del programa
Para configurar una Vista program. en la pantalla INFO, siga estos pasos:
1.
Cambie el canal al canal que estará emitiendo el programa que desea establecer.
2.
Pulse el botón INFO.
3.
Mueva a la derecha para ver la información del programa para futuras transmisiones. La información para los
programas que serán transmitidos más adelante en ese canal se muestra en la pantalla.
4.
Resalte y luego seleccione el programa que desea configurar. Aparece la pantalla de información.
5.
Seleccione Vista program.. El programa está programado para visualización. Pulse el botón RETURN en el
control remoto.
Vista programada de canales analógicos
MENU > Emisión > Admin. de prog.
Int. Ahora
Cuando configure una vista programada para un canal analógico, necesita saber el canal, el día o días de la semana
y la hora en que se emite el programa.
Para configurar una vista programada para una estación analógica, siga estos pasos:
1.
Pulse el botón MENU y luego seleccione Emisión > Admin. de prog..
2.
En la pantalla Admin. de prog., seleccione Programación. Aparece la pantalla Vista program..
3.
En la pantalla Vista program., seleccione la conexión de Antena (Aire o Cable), luego pase al campo Canal.
"
Si sólo recibe sus transmisiones de televisión por Aire o Cable, el campo de conexión de antena muestra sólo Aire o
Cable.
4.
Resalte el campo Canal y selecciónelo. Desplácese hacia arriba o hacia abajo, encuentre el canal deseado y
selecciónelo. Pase al campo Repetir.
5.
Resalte el campo Repetir y selecciónelo. Seleccione Una vez, Manual, Sáb~Dom, Lun~Vie o Cada día. Si
selecciona manual, también debe resaltar y seleccionar los días que quiere.
6.
Pase al campo de hora y selecciónelo. Establezca la hora usando los botones direccionales arriba/abajo. Haga
lo mismo para los campos de am/pm y minutos.
7.
Cuando termina de ingresar la hora, pulse RETURN.
8.
Seleccione Aceptar en la parte inferior de la pantalla Vista program..

66 67
Cancelación de una vista programada
Para cancelar una vista programada específica, siga estos pasos:
1.
Pulse el botón MENU y luego seleccione Emisión > Admin. de prog..
2.
En la pantalla Agendado, seleccione la vista programada. Aparece un menú emergente.
3.
Seleccione Borrar para cancelar.
4.
Seleccione Sí en la ventana emergente de "Eliminar este programa". Se elimina la vista programada.
Edición de una vista programada
Para editar la hora, los días o el canal de una vista programada, siga estos pasos:
1.
Pulse el botón MENU y luego seleccione Emisión > Admin. de prog..
2.
En la pantalla Agendado, seleccione la vista programada. Aparece un menú emergente.
3.
Seleccione Editar.
4.
Cambie la hora, los días o el canal en la forma descrita en Vista program. de canales analógicos. Seleccione
Aceptar cuando termine.

68
Uso del Lista de canales
MENU > Emisión > Lista de canales
Int. Ahora
Mantenga pulsado el botón GUIDE mientras mira televisión para que aparezca la Lista de canales y cambie el canal
o consulte los programas de otros canales digitales.
Seleccione un canal de la Lista de canales para verlo de inmediato. Para desplazarse rápidamente por la lista, use
los botones para cambiar canales. Esto mueve el enfoque una página por vez.
La pantalla de la lista de canales contiene los siguientes íconos:
–
: Un canal analógico
–
: Un canal favorito
–
: Un canal bloqueado
●
Uso de las opciones
Pulse el botón
¡
y luego seleccione Opción. Las siguientes opciones están disponibles:
Función Descripción
Antena
Elija Aire o Cable como el modo DTV. Aire es adecuado para hogares equipados con antenas de
aire separadas. Cable es adecuado para hogares suscriptos a un proveedor local de servicios de
cable o de satélite.
Género
Ordene la lista de modo que incluya canales de un género seleccionado solamente. Sólo puede
usar Género si configuró el modo de canal en la Lista de canales como Can. agrds. y sólo si los
canales agregados contienen información de género.
Edit. favoritos
Designe canales favoritos. Consulte la sección "Creación de una lista de favoritos personal"
para obtener más información.
●
Visualización de los canales agregados o listas de favoritos
En Lista de canales, pulse el botón
£
y luego seleccione Can. agrds. o Favoritos. Favoritos sólo aparecerá
si registró al menos un canal favorito. Para obtener más información, consulte "Creación de una lista de
favoritos personal".

68 69
Registro, eliminación y edición de canales
MENU > Emisión > Editar canal
Int. Ahora
Elimine canales del índice, restaure los canales eliminados y cambie el nombre de los canales analógicos. Los íconos
de la pantalla Editar canal indican lo siguiente:
●
: Un canal analógico
●
: Un canal favorito
●
: Un canal bloqueado
Registro y eliminación de canales
MENU > Emisión > Editar canal
Eliminación de canales registrados
Eliminar un canal registrado del índice de canales lo elimina de la lista de canales a la que puede acceder usando los
botones CH.LIST del control remoto.
1.
Mueva el resaltado hasta un canal y selecciónelo para eliminarlo. Repita para seleccionar canales adicionales.
2.
Para desmarcar un canal, mueva el resaltado hasta el canal y selecciónelo.
3.
Para seleccionar todos los canales, seleccione Opción y luego seleccione Seleccionar todo de la lista. También
puede seleccionar Deseleccionar todos.
4.
Después de haber hecho sus selecciones, seleccione Borrar.

70
Agregado de canales eliminados
Usted restaura canales al índice de canales volviéndolos a agregar. Los canales eliminados aparecen en gris en la
lista Todos solamente. Además, la opción Agregar sólo está disponible para canales eliminados.
1.
Seleccione Opción para mostrar una lista de opciones. Seleccione Categoría de la lista y luego seleccione
Todos.
2.
Mueva el resaltado hasta un canal que desee agregar. Repita para seleccionar canales adicionales.
3.
Para desmarcar un canal, mueva el resaltado hasta el canal y selecciónelo.
4.
Para seleccionar todos los canales, seleccione Opción y luego seleccione Seleccionar todo de la lista. También
puede seleccionar Deseleccionar todos.
5.
Después de haber hecho sus selecciones, seleccione Agregar.
Edición de canales registrados
MENU > Emisión > Editar canal
Seleccione Opción en el ángulo inferior izquierdo de la pantalla para acceder a las siguientes opciones. Las
opciones disponibles pueden variar dependiendo de la señal de transmisión.
●
Seleccionar todo
Seleccione todos los canales mostrados en la pantalla Editar canal.
●
Antena
Elija Aire o Cable como el modo DTV.
●
Categoría
Los canales almacenados en el televisor están agrupados en las siguientes categorías: Todos y Can. agrds..
●
Edit. favoritos
Designe canales favoritos. Para obtener más información, consulte "Creación de una lista de favoritos
personal".
●
Renombrar canal
Cambie el nombre de canales analógicos. El nuevo nombre puede tener hasta 5 caracteres.
●
Información
Visualice información detallada sobre el programa actual.

70 71
Bloq. Clasif. Programas.
MENU > Emisión > Bloq. Clasif. Programas.
La función Bloq. Clasif. Programas. le permite bloquear programas en base a sus clasificaciones. Esto es útil para
controlar lo que los niños miran en televisión. El Bloqueo de clasificación de programas no bloquea programas
originados de fuentes externas, como reproductores de Blu-ray, reproductores de DVD o archivos USB.
Cada vez que usted accede a la función Bloq. Clasif. Programas., debe ingresar el PIN de seguridad. También debe
ingresar este PIN para mirar un programa bloqueado. El PIN predeterminado es 0000. Para cambiar el PIN, vaya a
Sistema > Cambiar Código.
El Bloq. Clasif. Programas. está disponible sólo en modo TV.
Bloqueo de programas usando la clasificación del televisor
Para bloquear el contenido, seleccione una categoría de clasificación para bloquear. Todos los programas en
ese nivel y niveles superiores quedan bloqueados y requieren de un PIN para poder verlos. Para desbloquear una
categoría, seleccione el ícono de bloqueo. Para desbloquear todas las categorías de una fila, seleccione el bloqueo
en ALL.
Categorías a la izquierda:
●
TV-Y: Niños pequeños
●
TV-Y7: Niños de 7 años o más
●
TV-G: Apto para todo público
●
TV-PG: Control de los padres.
●
TV-14: Espectadores de 14 años o más
●
TV-MA: Público adulto
Categorías en la parte superior:
●
ALL: Bloquear todas las clasificaciones de televisión.
●
FV: Violencia de fantasía
●
V: Violencia
●
S: Escenas sexuales
●
I: Lenguaje adulto
●
D: Diálogo sexualmente sugestivo

72
Bloqueo basado en las clasificaciones de películas de (MPAA)
Puede bloquear películas según su clasificación de MPAA. Esto se aplica a todo material con clasificaciones de
Estados Unidos.
De la MPAA:
“La Asociación Cinematográfica de los Estados Unidos (Motion Picture Association of America, MPAA) ha
implementado un sistema de clasificación que les ofrece a los padres o tutores información avanzada sobre qué
películas son adecuadas para niños.”
Seleccione un bloqueo junto a una de las categorías de clasificación para bloquear esa categoría y todas las
categorías superiores. Para desbloquear una categoría, seleccione el ícono de bloqueo.
●
V: Apto para todo público (sin restricciones).
●
PG: Control de los padres sugerido.
●
PG-13: Fuerte advertencia para los padres.
●
R: Restringido. Los niños menores de 17 años deben estar acompañados por un adulto.
●
NC-17: Prohibido para niños menores de 17 años.
●
X: Sólo adultos.
●
NR: Sin clasificación.
Bloqueo basado en la clasificación anglocanadiense
Bloquea material basado en su clasificación anglocanadiense. Esto se aplica a todo el material clasificado
visualizado en canales de televisión anglocanadienses.
Seleccione un bloqueo junto a una de las categorías de clasificación para bloquear esa categoría y todas las
categorías superiores. Para desbloquear una categoría, seleccione el ícono de bloqueo.
●
C: Programación destinada para niños menores de 8 años.
●
C8+: Programación generalmente considerada aceptable para que niños de 8 años o más la miren solos.
●
V: Programación general, apta para todo público.
●
PG: Control de los padres.
●
14+: La programación contiene temas o contenido que puede no ser adecuado para espectadores menores
de 14 años.
●
18+: Programación para adultos.

72 73
Bloqueo basado en la clasificación francocanadiense
Bloquea material basado en su clasificación francocanadiense. Esto se aplica a todo el material clasificado
visualizado en canales de televisión francocanadienses.
Seleccione un bloqueo junto a una de las categorías de clasificación para bloquear esa categoría y todas las
categorías superiores. Para desbloquear una categoría, seleccione el ícono de bloqueo.
V: General
8 ans+: Programación aceptable para que niños de 8 años o más la miren solos.
13 ans+: Programación que puede no ser adecuada para niños menores de 13 años.
16 ans+: Programación no adecuada para niños menores de 16 años.
18 ans+: Programación restringida a adultos.
Bloqueo basado en clasificación de los EE.UU. descargable
Bloquea el material en base a su Clasificación U.S. Descargable. Este sistema de clasificación sólo se aplica al
material que se origina en canales DTV de los Estados Unidos.
La información de restricción parental se descarga automáticamente mientras mira canales de DTV. Esta descarga
puede tardar varios segundos. Si la información no está disponible de la estación emisora, el menú Clasificación U.S.
Descargable está desactivado.
Los niveles de restricción parental difieren dependiendo de la estación emisora. El nombre del menú
predeterminado y el de Clasificación U.S. Descargable cambian dependiendo de la información descargada.
Aunque la presentación en pantalla esté configurada en otro idioma, el menú Clasificación U.S. Descargable
aparece en inglés solamente.
Seleccione un bloqueo junto a una de las categorías de clasificación para bloquear esa categoría y todas las
categorías superiores. Para desbloquear una categoría, seleccione el ícono de bloqueo.
Mirar programas bloqueados / restringidos
Para mirar un programa bloqueado, debe ingresar el código PIN cuando se le solicite.
Al iniciar la reproducción de un programa o película restringido, la pantalla queda en blanco porque el Bloq. Clasif.
Programas. la bloquea. Ingrese el PIN para desbloquear el programa cuando aparezca el mensaje que pide el
código.

74
Creación de una lista de favoritos personal
MENU > Emisión > Edit. favoritos
Int. Ahora
Es posible designar canales que se miran con frecuencia como favoritos. Los canales favoritos están resaltados en
las pantallas Editar canal y Lista de canales con el símbolo . Puede crear hasta 5 listas de canales favoritos.
Registro de canales como favoritos
MENU > Emisión > Edit. favoritos
Registro del canal actual como favorito
Para registrar el canal actual como favorito:
1.
Mientras mira un canal de televisión, presione el botón TOOLS.
2.
Seleccione Edit. favoritos de la lista.
3.
En la ventana emergente que aparece, seleccione las listas de favoritos que desea y luego seleccione Aceptar.
"
Puede seleccionar más de una lista de favoritos.
4.
Seleccione Aceptar nuevamente. El televisor agregó el canal actual a la(s) lista(s) de favoritos que seleccionó.

74 75
Registro de múltiples canales como favoritos
Para registrar múltiples canales como favoritos al mismo tiempo:
1.
Pulse el botón MENU y luego seleccione Emisión > Edit. favoritos.
2.
Seleccione los canales que desea agregar a su(s) lista(s) de favoritos de la lista que aparece en la pantalla.
3.
Seleccione Cam. favori. en la pantalla.
4.
Presione repetidamente el botón
E
en el control remoto para recorrer la lista de favoritos hasta que
aparezca la lista que desee.
5.
Seleccione Agregar en la pantalla. El televisor agrega los canales que seleccionó a la lista de favoritos elegida.
Selección de canales de la lista de favoritos solamente
Para recorrer los canales de la lista de favoritos solamente y seleccionar un canal usando los botones para cambiar
canales:
"
Puede seleccionar una lista de favoritos sólo si contiene al menos un canal favorito.
1.
Pulse el botón MENU y luego seleccione Emisión > Lista de canales. Aparece la Lista de canales.
2.
Pulse el botón
£
. Aparece una lista de favoritos.
3.
Pulse el botón
¡
o
£
para visualizar otra lista de favoritos.
4.
Resalte un canal de la lista de favoritos seleccionada usando los botones para cambiar canales y luego
selecciónelo. El canal cambia.

76
Edición de una lista de favoritos
MENU > Emisión > Edit. favoritos
Puede renombrar y editar las listas de favoritos.
Elementos del menú de la pantalla Editar favoritos
Seleccione Opción en la pantalla Edit. favoritos para acceder a las siguientes opciones:
●
Copiar a Favoritos
Copie canales de una lista de canales favoritos a otra. Consulte la sección "Copia de canales de una lista de
favoritos a otra" para obtener más información.
"
Puede usar Copiar a Favoritos sólo si registró uno o más canales a como mínimo una lista de favoritos.
●
Renombrar Favoritos
Cambie el nombre de una lista de canales favoritos existente. Consulte la sección "Cambio de nombre de una
lista de favoritos" para obtener más información.
"
Puede usar Renombrar sólo si registró uno o más canales a cómo mínimo una lista de favoritos.
●
Antena
Elija entre Aire y Cable.
●
Editar canal
Le permite administrar los canales guardados en el televisor. Para obtener más información, consulte
"Registro, eliminación y edición de canales".
●
Información
Visualice información detallada sobre el programa actual.

76 77
Eliminación de canales registrados de una lista de favoritos
Para eliminar canales de una lista de favoritos:
1.
Seleccione Cam. favori..
2.
Presione repetidamente el botón
E
para cambiar la lista de favoritos de la pantalla a la lista de favoritos que
desea usar.
3.
Seleccione los canales que desea eliminar de la lista de favoritos seleccionada.
4.
Seleccione Borrar. Los canales se eliminan.
Reordenamiento de una lista de favoritos
Para reordenar los canales en una lista de canales favoritos:
1.
Seleccione Cam. favori. en la pantalla.
2.
Presione repetidamente el botón
E
para cambiar la lista de favoritos mostrada a la lista de favoritos que
desea usar.
3.
En la lista de favoritos seleccionada, elija los canales que desea reordenar.
"
El televisor moverá los canales que seleccionó como grupo y los reordenará de modo que se muestren uno después
de otro en su nueva ubicación.
4.
Seleccione Cambiar orden. El resaltado de Cambiar orden aparece resaltando el canal que eligió que está más
cercano a la parte superior de la pantalla
5.
Pulse los botones de flecha
<
/
>
para reubicar los canales que seleccionó. Presione el botón
E
para
ajustar los canales en su nueva ubicación en la lista.

78
Cambio de nombre de una lista de favoritos
Para cambiar el nombre de una lista de canales favoritos existente:
1.
Seleccione Opción en la pantalla. Aparece una lista de opciones.
2.
Seleccione Renombrar Favoritos de la lista. Aparece una ventana emergente.
3.
En la ventana emergente, seleccione la lista de favoritos cuyo nombre desea cambiar. Aparece el teclado en
pantalla.
4.
En el teclado, seleccione el botón Claro sobre la derecha. Desaparece el nombre actual mostrado en el campo
de ingreso de texto.
5.
Usando el teclado, ingrese un nombre nuevo. El nuevo nombre puede tener hasta 20 caracteres.
6.
Cuando termine, seleccione Completado. La lista de listas de favoritos aparece mostrando la lista cuyo
nombre se cambió. Seleccione Aceptar.
Copia de canales de una lista de favoritos a otra
Para copiar canales de una lista de canales favoritos a otra:
1.
Seleccione Cam. favori..
2.
Presione repetidamente el botón
E
para cambiar la lista de favoritos mostrada a la lista de favoritos que
contiene los canales que desea copiar.
3.
Seleccione Opción en la pantalla. Aparece una lista de opciones.
4.
Seleccione Copiar a Favoritos de la lista. Aparece una ventana emergente.
"
Copiar a Favoritos sólo está disponible si hay canales en al menos una lista de favoritos.
5.
En la lista emergente, seleccione las listas de favoritos a las cuales desea copiar los canales seleccionados.
6.
Cuando haya finalizado, seleccione Aceptar. El televisor copia los canales. Seleccione Aceptar nuevamente.

78 79
Visualización de los deportes con más realismo con el Modo
Fútbol
MENU > Sistema > Modo Fútbol
Esta función no está disponible en los Estados Unidos ni en Canadá.
Activación de Modo Fútbol
MENU > Sistema > Modo Fútbol > Modo Fútbol
Vaya a Sistema > Modo Fútbol y configure Modo Fútbol en Encendido. Los modos de imagen y sonido del televisor
se optimizan automáticamente para eventos deportivos.
"
La habilitación de Modo Fútbol cambia el Modo de Imagen a Estadio y el Sonido Modo a Estadio y deshabilita algunos
menús de Imagen y Sonido.
"
Pulse el botón ¥ para activar o desactivar el Modo Fútbol.
"
a
(Zoom): Pausar la reproducción y dividir la imagen en 9 partes. Seleccione una parte para acercarla.

80
Funciones de soporte para visualización de televisión
Mostrar subtítulos
MENU > Sistema > Accesibilidad > Subtítulo
Int. Ahora
Puede mirar transmisiones de televisión con subtítulos.
"
Incluso si están activados, es posible que los subtítulos no sean mostrados por los programas que no admiten subtítulos.
Activación de subtítulos
Int. Ahora
Seleccione Sistema > Accesibilidad > Subtítulo > Subtítulo
"
El televisor no puede controlar ni modificar subtítulos de DVD o Blu-ray. Para controlar los subtítulos de un DVD o Blu-
ray, use la función de subtítulos del reproductor de DVD o Blu-ray y el control remoto del reproductor.
Selección del idioma de los subtítulos
Int. Ahora
Seleccione Sistema > Accesibilidad > Subtítulo > Modo de Subtítulo para mostrar una lista de modos de subtítulos.
La lista de modos puede variar según la transmisión.
●
Predeterminado / CC1 ~ CC4 / Texto1 ~ Texto4
(Canales analógicos solamente) La función de subtítulos analógicos funciona en modo de canal de TV
analógico o cuando se suministra una señal desde un dispositivo externo al televisor. (Según la señal de
emisión, la función de subtítulos analógicos puede o no funcionar con canales digitales).
●
Predeterminado / Servicio1 ~ Servicio6 / CC1 ~ CC4 / Texto1 ~ Texto4
(Canales digitales solamente) La función de subtítulos digitales funciona con canales digitales. Servicio1 –
Servicio6 pueden no estar disponibles en modo de subtítulos digitales según la emisión.

80 81
Cambio del color de fuente, tamaño de los subtítulos y opacidad de la fuente
Int. Ahora
Cambie el color de fuente, el color de fondo y los ajustes de tamaño.
Seleccione Sistema > Accesibilidad > Subtítulo > Opciones de subtítulo digital y luego elija la configuración a
cambiar.
●
Tamaño
Se usa para cambiar el tamaño de fuente. Tamaño no es admitido por los canales analógicos.
●
Estilo de fuente
Elija el estilo de fuente de los subtítulos.
●
Color de fuente
Se usa para cambiar el color de fuente.
●
Color de fondo
Se usa para cambiar el color de fondo de los subtítulos.
●
Color del cuadro
Se usa para seleccionar el color de la ventana de subtítulos digitales.
●
Opacidad de fuente
Se usa para cambiar la opacidad de los subtítulos.
●
Opacidad de fondo
Se usa para cambiar la opacidad del fondo.
●
Transparencia del cuadro
Se usa para seleccionar el nivel de transparencia de la ventana de subtítulos digitales.
●
Tipo borde
Se usa para seleccionar el tipo de borde de los subtítulos digitales.
●
Col. borde
Se usa para seleccionar el borde de color de los subtítulos digitales.
●
Regresar al Predeterminado
Esto restaura todas las opciones de visualización de los subtítulos a Predeterminado. Configurar en
Predeterminado aplica las configuraciones transmitidas por la estación de televisión.
"
La configuración del color y de la opacidad del primer plano y del fondo no puede ser la misma.

82
Activación de la guía de audio para la descripción de video
MENU > Sistema > Accesibilidad > Descripción de video
Int. Ahora
Seleccione Sistema > Accesibilidad > Descripción de video. Se activa la guía de audio para personas con
discapacidades visuales. Esta función sólo está disponible con transmisiones que brindan este servicio.
Visualización de transmisiones PIP
MENU > Imagen > PIP
Int. Ahora
Use la función PIP ("Picture-In-Picture") para mirar televisión en una pequeña ventana dentro de la pantalla
principal mientras mira también contenido de un reproductor de DVD, un reproductor de Blu-ray, una
computadora o un dispositivo externo diferente en la pantalla principal.
Seleccione Imagen > PIP para mostrar la pantalla de configuración de PIP. La pantalla de configuración de PIP
contiene las siguientes opciones:
●
PIP Setting
Activa/desactiva el modo PIP.
●
Antena
Elija Aire o Cable como el modo de canal digital.
●
Canal
Seleccione el canal con la subimagen del modo PIP.
●
Tamaño
Seleccione el tamaño de la subimagen del modo PIP.
●
Posición
Seleccione la posición de la subimagen del modo PIP.
●
Selec. sonido
Seleccione la fuente de audio.
Elija una transmisión.
"
No puede usar el modo PIP mientras usa Smart Hub o la función 3D. (Países o modelos que admiten 3D.)
"
El apagado del televisor automáticamente desactiva el modo PIP.
"
Jugar un juego o usar la función karaoke en la pantalla principal puede resultar en una menor calidad de imagen en modo
PIP.
"
Para que PIP funcione, la fuente de la pantalla principal debe ser Componente o HDMI y la resolución de entrada debe ser
menos de Full HD (FHD - 1080p). La subpantalla PIP sólo admite canales digitales.

82 83
Exploración de canales disponibles
MENU > Emisión > Prog. Automática
Int. Ahora
Explora automáticamente y crea un índice de todos los canales recibidos por medio del conector de entrada de
antena del televisor.
"
No use esta función si su televisor está conectado a un receptor de cable o satélite.
"
Si el televisor tiene canales guardados, Prog. Automática elimina la lista existente y luego guarda los canales recién
explorados.
1.
Seleccione Emisión > Prog. Automática.
2.
Seleccione Iniciar cuando se le solicite. Esto inicia la función Prog. Automática. Este proceso puede llevar
hasta 30 minutos.
Selección del idioma de audio de la transmisión
MENU > Emisión > Opciones de audio
Int. Ahora
Configure el idioma de audio del programa. Las opciones de audio funcionan diferente para los canales analógicos
y digitales.
"
Pulse el botón INFO para visualizar la información de la señal de audio de la transmisión actual.
Selección del idioma de audio de la transmisión (digital)
●
Selección de un idioma
Int. Ahora
Seleccione Opciones de audio > Idioma preferido y luego elija un idioma. Las transmisiones digitales contienen
señales de audio en múltiples idiomas. Los programas digitales que incluyen el idioma que seleccionó en
Idioma preferido son reproducidos automáticamente usando ese idioma. Si el idioma que seleccionó no está
admitido por la señal de transmisión, el televisor usará el idioma de audio predeterminado transmitido por la
señal de televisión.

84
Selección del idioma de audio de la transmisión (analógica)
●
Escuchar sonido en múltiples pistas
Int. Ahora
Seleccione Opciones de audio > Sonido Multi-Track. Configure el audio para la transmisión actual. Sonido
Multi-Track puede ser configurado en mono o estéreo, dependiendo de la señal de transmisión o programa.
Sin embargo, esta opción queda automáticamente en mono si la señal de transmisión o programa no admite
estéreo.
"
Pulse el botón INFO para visualizar la información de la señal de audio de la transmisión actual.
"
Mientras mira televisión, pulse el botón TOOLS y luego seleccione Sonido Multi-Track.
Sintonía fina de la pantalla
MENU > Emisión > Ajustes de canal > Sintonia Fina
Int. Ahora
"
Disponible para transmisiones analógicas solamente.
Las imágenes analógicas pueden moverse o verse llenas de ruido. Si esto sucede, es posible mejorar la señal con
sintonía fina y/o reducir el ruido para mejorar la imagen.
1.
Seleccione Emisión > Ajustes de canal > Sintonia Fina. Aparece una barra de ajuste en la pantalla.
2.
Pulse el botón
¡
o
£
para hacer ajustes. Seleccione Guardar o Cerrar para aplicar la nueva configuración.
Seleccione Reiniciar para restablecer la operación de sintonía fina.
Eliminar canales encriptados
MENU > Emisión > Ajustes de canal > Borrar canal encriptado
Elimine los canales encriptados de su lista de canales autoprogramados.

85
Cambio del modo de imagen y ajuste de la calidad de imagen
Elección del modo de imagen correcto para el entorno de visualización
MENU > Imagen > Modo de Imagen
Int. Ahora
Los modos de imagen siguientes utilizan diferentes configuraciones de contraste y brillo para brindar la mejor
experiencia de visualización para el entorno.
"
Navegue hasta Editar Nombre; si utiliza la configuración de PC para PC o DVI PC, sólo están disponibles Estándar y
Diversión.
"
Es posible que algunas opciones no se admitan dependiendo del modelo o del país.
●
Dinámico
Si la iluminación ambiental es demasiado brillante y hace que la pantalla se vea borrosa, use este modo para
que la imagen sea más clara.
●
Estándar
Este es el modo predeterminado adecuado para la mayoría de los entornos.
●
Natural
Este modo es útil para reducir la fatiga ocular.
●
Película
Apropiado para habitaciones oscuras, para mirar películas y al experimentar fatiga ocular. Oscurece la
pantalla y reduce el deslumbramiento.
●
Diversión
Aumenta la nitidez de las imágenes para una experiencia de visualización más dinámica.
"
Este modo sólo está disponible cuando se utiliza una configuración de PC para PC o DVI PC en Editar Nombre.
Ajustes de imagen y sonido

86
Ajuste de la calidad de imagen para cada modo de imagen
MENU > Imagen
Seleccione una de las configuraciones a continuación del menú de Imagen para mostrar la barra de desplazamiento
para la configuración seleccionada. Ajuste el valor pulsando el botón
¡
o
£
en el control remoto. Elija una
configuración diferente pulsando el botón
<
o
>
. Los valores ajustados son aplicados a la fuente y al modo de
imagen actual.
"
Las configuraciones de Color y Tinte (V/R) no pueden ser ajustadas cuando el televisor está conectado a una
computadora por medio de un cable HDMI a DVI.
Elija un Modo de Imagen - Dinámico, Estándar, Natural, Película y luego ajuste las configuraciones.
●
Luz de fondo
Int. Ahora
Ajusta el brillo de los píxeles individuales. Bajar el brillo de la imagen reduce el consumo de energía.
●
Contraste
Int. Ahora
Ajusta el contraste de la pantalla.
●
Brillo
Int. Ahora
Ajusta el brillo general.
●
Definición
Int. Ahora
Acentúa o matiza los bordes de los objetos.
●
Color
Int. Ahora
Ajusta la saturación general del color.
●
Tinte (V/R)
Int. Ahora
Ajusta la proporción de verde a rojo. Aumente el valor de los verdes para saturar los verdes y el valor de los
rojos para saturar los rojos.
"
Los valores ajustados son guardados por el televisor para la fuente y modo de imagen actual y se mantienen activos cada
vez que se selecciona la fuente y modo de imagen. Por consiguiente, el televisor puede tener diferentes ajustes de imagen
para cada fuente externa.

86 87
Aplicación de las configuraciones de imagen actuales a otras fuentes de entrada
Int. Ahora
MENU > Imagen > Aplicar modo de imagen
Puede aplicar la configuración de calidad de imagen que estableció para el televisor a todos los dispositivos
externos conectados al televisor o a la fuente actual solamente.
Para aplicar la configuración a todos los dispositivos externos conectados al televisor, seleccione Todas las fuen..
Para aplicar la configuración solamente a la entrada actual, seleccione Fuente actual.
Sintonía fina de cada modo de imagen (Configuración avanzada)
MENU > Imagen > Configuración avanzada
Int. Ahora
Seleccione Imagen > Configuración avanzada para realizar sintonía fina de las imágenes que aparecen en la
pantalla del televisor para cada Modo de Imagen.
"
Configuración avanzada sólo está disponible cuando el Modo de Imagen está configurado en Estándar o Película.
"
Cuando el televisor está conectado a una computadora por medio de un cable HDMI-DVI, sólo pueden ajustarse Balance
de blanco y Gamma.
Elija un Modo de Imagen y luego ajuste las configuraciones.
●
Contraste dinámico
Int. Ahora
Ajusta automáticamente el contraste de la pantalla. Utilice esta opción para lograr el ajuste de contraste
óptimo.
●
Tono del negro
Int. Ahora
Ajusta la profundidad del color negro.
●
Tono de Piel
Int. Ahora
Oscurece o aclara los tonos de la piel.
●
Solo modo RGB
Int. Ahora
Ajusta de manera individual los niveles de rojo, verde y azul.

88
●
Espacio de color
Para los modelos LED de las series 5300, 5200, 5100, 4300 y 4200, Personal no está disponible.
Ajusta el rango de colores (el espacio de color) que puede mostrar el televisor. Automático ajusta
automáticamente el espacio de color dependiendo de la señal de entrada. Nativo aplica un rango que es más
ancho que la señal de entrada. Personal le permite ajustar el espacio de color manualmente.
●
Balance de blanco
–
Para los modelos LED de las series 5300, 5200, 5100, 4300 y 4200
Puede ajustar la temperatura del color de la imagen para que los objetos blancos se vean blancos y la imagen
general se vea natural. Puede ajustar la luminosidad de cada uno de los 3 colores con el menú de balance y el
brillo con el menú de ganancia. Para restablecer los valores predeterminados, seleccione Reiniciar.
–
Para los LED serie 6100 y superiores
Puede ajustar la temperatura del color de la imagen para que los objetos blancos se vean blancos y la imagen
general se vea natural.
2 Puntos: Le permite ajustar la luminosidad del rojo, verde y azul con el menú de balance y el brillo con el
menú de ganancia. Para restablecer los valores predeterminados, seleccione Reiniciar.
10 Puntos: Divide el rojo, verde y azul en 10 secciones cada uno y le permite modificar el balance de blanco
ajustando el brillo de cada sección. Seleccione la sección para ajustar en el campo Nivel.
"
Puede usar la función 10 Puntos sólo cuando el Modo de Imagen está configurado en Película. Es posible que
algunos dispositivos externos no admitan esta función.
●
Gamma
Int. Ahora
Ajusta la intensidad del color primario.
●
Ilum. por movim.
Int. Ahora
Ajusta el brillo en respuesta a movimientos en pantalla para reducir el consumo de energía.
"
Esta característica sólo está disponible cuando el Modo de Imagen está configurado en Estándar y no está
disponible en modo 3D. (Países o modelos que admiten 3D.)
"
El ajuste de Contraste, Brillo y otras configuraciones de calidad de imagen desactiva Ilum. por movim..

88 89
Ajuste de la imagen para una visualización más simple Opciones de imagen)
MENU > Imagen > Opciones de imagen
Int. Ahora
Seleccione Imagen > Opciones de imagen para hacer ajustes adicionales para una mejor experiencia de
visualización.
"
Cuando el televisor está conectado a una computadora por medio de un cable HDMI-DVI, sólo puede ajustarse el Tono de
Color.
Elija un Modo de Imagen y luego ajuste las configuraciones.
●
Tono de Color
Int. Ahora
Ajusta el tono del color. La configuración se aplica a cada Modo de Imagen de manera individual. Cuando
selecciona un nuevo Modo de Imagen, el televisor aplica el tono de color que seleccionó para ese modo
automáticamente.
"
Si el Modo de Imagen está configurado en Dinámico, sólo podrá elegir Frío o Estándar.
●
Vista Digital Clara
Int. Ahora
Reduce la estática y las imágenes superpuestas causadas por una señal débil. Seleccionar Visualiz. automática
muestra la potencia de la señal en la pantalla. Verde indica la mejor señal posible.
"
Esta función sólo está disponible para canales analógicos.
●
Filtro de ruido MPEG
Int. Ahora
Reduce el ruido MPEG y mejora la calidad de video.
●
Nivel de negro HDMI
Int. Ahora
Algunos dispositivos externos conectados al televisor por medio de un cable HDMI pueden presentar
problemas tales como bajo nivel de negro, bajo contraste y colores apagados. Use nivel de negro HDMI para
ajustar el nivel de negro para compensar.
"
Sólo está disponible cuando la señal de entrada conectada al televisor mediante un conector HDMI se configura en
RGB444.

90
●
Modo película
Int. Ahora
Optimiza la calidad de imagen para películas. Seleccione este modo para ver películas.
"
Esta función sólo está disponible cuando está mirando una transmisión de televisión o cuando la señal de entrada
es AV, Componente (480i, 1080i) o HDMI (1080i).
●
Auto Motion Plus
Esta función sólo está disponible con los LED serie 6100 y superior.
Elimina el borroneado y la vibración de las escenas con movimientos rápidos. Si selecciona Personal, puede
configurar reducción de borroneado y reducción de vibración manualmente y activar Movim. libre de LED
para una imagen LED más nítida.
"
Si tiene Auto Motion Plus activado y luego accede a la pantalla INFO, la pantalla INFO muestra la resolución y la
frecuencia de la señal de video entrante (60Hz). Esta frecuencia no es la misma que la frecuencia de la imagen que
está mostrando el televisor cuando Auto Motion Plus está activado.
"
Si Movim. libre de LED se configura en Encendido y el televisor recibe una señal de video de 60 Hz, la pantalla
puede parpadear.
"
Cuando Movim. libre de LED se configura en Encendido, la pantalla se ve más oscura de lo habitual.
●
Movim. libre de LED
Esta función sólo está disponible para LED series 5300, 5200, 5100, 4300 y 4200.
Elimina el arrastre de las escenas rápidas con mucho movimiento para ofrecer una imagen clara.

90 91
Visualización en 3D
MENU > Imagen > 3D
3D no está disponible en los Estados Unidos ni en Canadá y sólo está disponible en los televisores LED serie 6200 o
superior.
La opción 3D le permite visualizar contenido multimedia y transmisiones en 3D. Deberá usar lentes 3D activos
Samsung para reproducir contenidos en 3D. No están admitidos los lentes 3D activos tipo IR de Samsung y los
lentes 3D de otras marcas.
"
Lea cuidadosamente la información de salud y seguridad acerca de la visualización 3D antes de ver contenidos en 3D.
Consulte la sección "Precauciones 3D" para obtener más información.
"
Si los videos 3D se ven en HD está determinado por la calidad y formato del video.
Inicio de 3D
1.
Pulse el botón 3D del control remoto o seleccione 3D en el control remoto en pantalla.
2.
Reproduzca contenido en 3D.
3.
Póngase los lentes 3D de Samsung y luego enciéndalos. Se activa la visualización en 3D.
La distancia de visualización ideal es tres veces o más la altura de la pantalla. Es posible que no aparezcan las
imágenes en 3D si no cumple el ángulo o distancia de visualización recomendados.
Es posible que la función de 3D no funcione adecuadamente si hay otro producto 3D o dispositivo electrónico en
funcionamiento cerca. Si existe un problema, mantenga los otros dispositivos electrónicos lo más lejos posible de
los lentes 3D activos.
Las imágenes 3D izquierda y derecha pueden superponerse inicialmente al encenderse el televisor. La pantalla
tarda un tiempo en optimizarse y la superposición tarda un poco en detenerse.
Hay varias restricciones en relación con el uso de televisión en 3D:
●
Al iniciar Smart Hub automáticamente se desactiva el modo 3D.
●
PIP no puede usarse.
●
Ciertas opciones de Imagen están desactivadas.

92
Cambio del modo 3D
MENU > Imagen > 3D > Modo 3D
1.
Pulse el botón 3D en el control remoto para activar la función 3D y luego seleccione Modo 3D en Imagen >
3D.
2.
Elija entre los modos 3D que aparecen en la pantalla. Los modos 3D admitidos pueden variar dependiendo del
contenido en 3D.
"
Modo 3D se configura automáticamente para la mayoría del contenido en 3D.
Los siguientes modos 3D están disponibles. Sin embargo, la disponibilidad de modos puede variar dependiendo del
formato del contenido en 3D.
"
Las resoluciones admitidas varían para cada modo. Consulte la sección "Resoluciones compatibles para modos 3D" para
obtener más información.
●
Of f
Of
f
(Apagado):
Desactiva la visualización en 3D
●
(Normal)
Convierte las imágenes normales a imágenes 3D.
"
Algunos formatos no admiten este modo.
●
(I/D):
Divide una imagen en imágenes superpuestas a la izquierda y a la derecha para crear el efecto 3D.
●
(S/I):
Divide una imagen en imágenes superpuestas en la parte superior e inferior para crear el efecto 3D.

92 93
Ajuste del efecto 3D
MENU > Imagen > 3D
Configure el punto de vista, la profundidad y otras configuraciones de 3D para obtener una experiencia de
visualización personalizada.
"
Todos los efectos de 3D con excepción de Vista automática 3D sólo se pueden usar mientras se mira contenidos en 3D.
●
Ajuste del punto de vista 3D
Seleccione Imagen > 3D > Perspectiva en 3D. Use la barra de ajustes mostrada en la pantalla para ajustar el
punto de vista.
●
Ajuste de la profundidad de 3D
Seleccione Imagen > 3D > Profundidad. Use la barra de ajustes mostrada en la pantalla para ajustar la
profundidad.
"
Esta opción no se puede usar si el modo 3D está configurado en (I/D) o (S/I).
●
Inversión de las imágenes en 3D izquierda/derecha
Seleccione Imagen > 3D > Cambio I/D. Se usa para invertir las imágenes izquierda y derecha.
●
Exhibición de contenidos 3D en 2D
Seleccione Imagen > 3D > 3D → 2D. Se usa para activar la visualización en 2D de contenido en 3D.
"
Esta función no está disponible si el modo 3D está configurado en (Normal) o
Of f
Of
f
(Apagado).
●
Ajuste del brillo de 3D
Seleccione Imagen > 3D > 3D Light Control. Ajuste el nivel de brillo de 3D. Si la pantalla está demasiado
oscura, seleccione Alto.

94
Funciones de soporte de imágenes
Visualización de transmisiones PIP
MENU > Imagen > PIP
Int. Ahora
Mire videos de un dispositivo externo como un reproductor de Blu-ray en la pantalla principal mientras mira una
transmisión de televisión en una ventana PIP.
Seleccione Imagen > PIP para mostrar la ventana de configuración de PIP. La ventana de configuración de PIP
contiene las siguientes opciones:
●
PIP
Activa/desactiva el modo PIP.
●
Antena
Elija Aire o Cable como la fuente de entrada para la ventana de subimagen del modo PIP.
●
Canal
Selecciona el canal con la subimagen del modo PIP.
●
Tamaño
Selecciona el tamaño de la subimagen del modo PIP.
●
Posición
Selecciona la posición de la subimagen del modo PIP.
●
Selec. sonido
Selecciona la fuente de audio.
Elija una transmisión.
"
PIP no se puede usar cuando Smart Hub o 3D está activo. (Países o modelos que admiten 3D.)
"
El apagado del televisor automáticamente desactiva el modo PIP.
"
Jugar un juego o usar el modo karaoke en la pantalla principal puede resultar en una menor calidad de imagen en modo
PIP.
"
Para que PIP funcione, la fuente de la pantalla principal debe ser Componente o HDMI y la resolución de entrada debe ser
menos que FHD (Full HD). La subpantalla PIP sólo admite canales digitales.

94 95
Cambio del tamaño y posición de la imagen
Elección del tamaño de pantalla correcto
Int. Ahora
MENU > Imagen > Imagen Tamaño > Imagen Tamaño
La mayoría de los programas de televisión y videos se muestran en pantalla completa, pero algunos programas y
videos se muestran en tamaños que son más grandes o más pequeños. Puede cambiar el tamaño de la pantalla para
tales programas y videos de modo que la imagen se ajuste mejor al tamaño de la pantalla.
"
Los tamaños de pantallas admitidos varían dependiendo de la señal de entrada. Consulte la sección "Tamaños de imagen y
señales de entrada" para obtener más información sobre los tamaños de pantalla admitidos.
●
16:9
Configura la imagen en el modo de pantalla panorámica 16:9.
●
Zoom1
Aumenta el formato de imagen 16:9 verticalmente. Una imagen aumentada puede moverse hacia arriba y
hacia abajo.
●
Zoom2
Magnifica la imagen Zoom1 aún más. Una imagen aumentada puede moverse hacia arriba y hacia abajo.
●
Ajuste de ancho
Aumenta la relación de aspecto de la imagen para que se ajuste a la pantalla entera. Disfrute de imágenes en
formato 4:3 como imágenes en formato 16:9, sin distorsión.
●
4:3
Configura la imagen en el modo básico 4:3.
●
Ajuste pantalla
Muestra la imagen completa sin cortes.
●
Vista intel. 1
Reduce una imagen 16:9 en un 50%.
●
Vista intel. 2
Reduce una imagen 16:9 en un 25%.

96
Ajuste de la posición de la pantalla
Int. Ahora
MENU > Imagen > Imagen Tamaño > Posición
Ajusta la posición de la pantalla.
"
Esta opción sólo está disponible con Tamaño configurado en Zoom1, Zoom2, Ajuste de ancho, o Ajuste pantalla. Cuando
el televisor se sintoniza en un canal digital, la posición de la pantalla no puede ajustarse si el Imagen Tamaño está definido
en Ajuste pantalla.
1.
Para ajustar la posición de la pantalla, seleccione Imagen > Imagen Tamaño > Posición. Aparece una ventana
emergente.
2.
Seleccione Posición nuevamente de la ventana emergente.
3.
Pulse el botón
<
,
>
,
¡
o
£
para mover la pantalla. Hecho esto, seleccione Posición y luego Cerrar.
Seleccione Reiniciar para restablecer la posición de la pantalla.
Escuchar audio solamente con la pantalla apagada (Imag. desact.)
MENU > Imagen > Imag. desact.
Int. Ahora
Apaga la pantalla y reproduce sólo el audio por los altavoces. Para volver a encender la pantalla, pulse cualquier
botón excepto los de encendido y volumen.
Restablecimiento de las configuraciones del modo de imagen
MENU > Imagen > Restablezca imagen
Int. Ahora
Use esta opción para restablecer el Modo de Imagen actual a sus configuraciones predeterminadas. Esto no afecta
las configuraciones de otros modos de imagen.

96 97
Cambio del modo de sonido y uso de efectos de sonido
Elección del modo de sonido correcto para el entorno
MENU > Sonido > Sonido Modo
Int. Ahora
Los modos de sonido aplican ajustes predeterminados a la salida de sonido, optimizados para diferentes
circunstancias de visualización y auditivas.
"
Los modos de sonido no pueden ser usados cuando escucha audio a través de los altavoces externos.
●
Estándar
Este es el modo de sonido normal.
●
Música
Este modo enfatiza la música normal en lugar de las voces.
●
Película
Este modo se calibra para proporcionar el mejor sonido para las películas.
●
Voz clara
Este modo enfatiza las voces.
●
Amplificar
Este modo aumenta la intensidad general de los sonidos de alta frecuencia para una mejor experiencia
auditiva. Está diseñado para personas con problemas de audición.
Uso de efectos de sonido
MENU > Sonido > Efecto de son.
Int. Ahora
Use los efectos de sonido para alterar la forma en que el televisor proyecta el sonido.
"
Los efectos de sonido sólo pueden usarse si el Sonido Modo está definido en Estándar.
"
Los efectos de sonido no pueden ser usados cuando escucha audio a través de los altavoces externos.
Elija un Efecto de son. y luego ajuste las configuraciones.
●
DTS TruSurround HD
Int. Ahora
Produce sonido que le hará sentir como si estuviera sentado en una sala de cine o en un salón de conciertos.
●
DTS TruDialog
Int. Ahora
Incrementa la intensidad de la voz para aumentar la claridad del diálogo.
●
Ecualizador
Int. Ahora
Le permite ajustar el balance de los altavoces y realizar ajustes de ancho de banda. Seleccione Reiniciar para
restablecer la configuración.

98
Funciones de soporte de sonido
Selección de altavoces
MENU > Sonido > Ajustes del altavoz > Salida del sonido de la TV
La salida de sonido del televisor le permite elegir qué altavoces usa el televisor para salida de audio. Seleccione
Sonido > Ajustes del altavoz > Salida del sonido de la TV y luego seleccione los altavoces de la lista. Para escuchar
audio a través de los altavoces del televisor y los altavoces de un receptor de AV o home theater conectado
simultáneamente, seleccione Altavoz de TV. Si esto produce un efecto de eco, elija cualquier opción de altavoces
que no sea Altavoz de TV para silenciar los altavoces del televisor, o apague el receptor o home theater.
"
Usar sólo los altavoces externos desactiva el botón de volumen y la función silencio. Además, ciertas opciones de Sonido
también son desactivadas.
●
Altavoz de TV
Escuche el audio del televisor a través de los altavoces internos del televisor.
●
Salida de Audio
Escuche el audio del televisor a través de los auriculares o de los altavoces de un dispositivo conectado al
televisor mediante un cable óptico digital.
Designación del tipo de instalación del televisor
MENU > Sonido > Ajustes del altavoz > Tipo de instalación de TV
Especifique el tipo de instalación del televisor. Elija entre Wall mount y Soporte para optimizar el sonido del
televisor automáticamente.

98 99
Activación de salida de audio digital
MENU > Sonido > Configur. adicionales
Int. Ahora
Este Smart TV admite SPDIF. La Interfaz Digital Sony Philips (SPDIF) ofrece salida de audio digital a los altavoces y a
diversos dispositivos digitales, como receptores A/V y Home Theaters.
●
Formato de audio
Int. Ahora
Selecciona el formato de salida de audio digital (SPDIF). Los formatos de la salida de audio digital (SPDIF)
disponibles pueden variar según la fuente de entrada.
●
Retraso de audio
Int. Ahora
Esta configuración ayuda a corregir las discordancias entre las pistas de audio y video cuando está mirando
televisión y escuchando audio a través de un dispositivo de audio digital. Activar la función muestra una barra
de desplazamiento que se puede utilizar para ajustar la demora hasta en 250ms.
●
Comp Dolby Digital
Int. Ahora
Configure el modo de compresión Dolby Digital.
●
Vol. Automático
Int. Ahora
Cuando usted cambia canales, fuentes de video o contenido, Vol. Automático automáticamente ajusta el nivel
de volumen del televisor de modo que permanezca igual para todas las fuentes. Por ejemplo, si cambia de
una aplicación con videos en streaming a un reproductor de Blu-ray o canal de TV favorito, Vol. Automático
puede modificar el volumen hasta 12db para ecualizar el sonido.
La función Vol. Automático tiene dos configuraciones: Normal y Noche. Normal aplica un nivel normal de
ajuste de volumen. Noche aplica un nivel de volumen levemente más bajo y es ideal para cuando se mira
televisión a altas horas de la noche. Si desea usar el control de volumen de un dispositivo de origen conectado
para controlar el sonido, desactive la función Vol. Automático. Al usar la función Vol. Automático con un
dispositivo de origen, es posible que el control de volumen del dispositivo no funcione correctamente.
Escuchar audio 3D en modo 3D
MENU > Sonido > Audio 3D
Esta función no está disponible en los Estados Unidos ni en Canadá.
Esta función sólo está disponible para modelos LED serie 6200.
La tecnología de audio 3D ofrece el sonido envolvente que iguala el efecto emergente del video 3D a través del uso
de perspectiva en el control de profundidad del audio.
"
Esta función sólo está disponible en modo 3D.
Restablecimiento de todas las configuraciones de sonido
MENU > Sonido > Reinic. de son.
Int. Ahora
Use para restablecer todos las configuraciones de sonido a los ajustes predeterminados de fábrica.

100
Configuración de la hora y uso del temporizador
Configuración de la hora actual
MENU > Sistema > Tiempo > Reloj
Int. Ahora
Configure el reloj en forma manual o automática.
Para ver la hora después de configurar el reloj, pulse el botón INFO del control remoto.
"
El reloj debe configurarse nuevamente cada vez que se desconecta la alimentación.
Configuración del reloj utilizando información de transmisión digital
MENU > Sistema > Tiempo > Reloj > Modo Reloj
Int. Ahora
Configure Modo Reloj en Automático. El televisor descarga automáticamente la hora correcta desde un canal
digital. Para habilitar esta opción, la entrada de antena del televisor debe estar conectada a una salida de antena o
de cable y debe estar recibiendo transmisiones digitales. La precisión de la información de la hora recibida puede
variar dependiendo del canal y de la señal. Si su televisor está conectado a un decodificador o receptor de satélite
usando conexiones HDMI o de componentes, debe configurar la hora manualmente.
Si el reloj está equivocado en modo automático...
MENU > Sistema > Tiempo > Reloj > Balance de hora
Int. Ahora
Si la hora configurada automáticamente en el televisor es incorrecta, puede ajustar el reloj en incrementos de una
hora tanto como -/+ 12 horas. Seleccione Sistema > Tiempo > Reloj > Balance de hora y ajuste el reloj en la hora
correcta.
"
Balance de hora ajusta la hora mediante una conexión de red y sólo está disponible si el Modo Reloj está configurado en
Automático y el televisor está conectado a Internet a través de una red de área local.
"
Balance de hora ajusta la hora si el televisor no recibe información de hora a través de las señales de transmisión digital
normales.
General

100 101
Configuración manual del reloj
MENU > Sistema > Tiempo > Reloj > Config. Reloj
Int. Ahora
Para ingresar la hora y fecha manualmente, siga estos pasos.
1.
Configure Modo Reloj en Manual y luego seleccione Config. Reloj.
2.
Seleccione Fecha. Aparece la ventana emergente de ingreso de fecha.
3.
Use los botones
<
y
>
para cambiar el mes. Cuando termine, pase al campo de fecha y luego al campo de
año y configúrelos de la misma manera. Cuando termine, pulse el botón RETURN en el control remoto.
4.
Seleccione el campo Tiempo. Use los botones
<
y
>
para configurar la hora.
5.
Cuando termine, pase al campo de minutos y luego al campo de am/pm y configúrelos de la misma manera.
Cuando termine, pulse el botón RETURN en el control remoto.
Uso de los temporizadores
Uso del temporizador
MENU > Sistema > Tiempo > Temporizador
Int. Ahora
Esta función apaga automáticamente el televisor después de un tiempo predeterminado. Seleccione Sistema >
Tiempo > Temporizador. Es posible configurar el temporizador hasta 180 minutos en incrementos de 30 minutos.

102
Encendido del televisor usando el temporizador de encendido
MENU > Sistema > Tiempo > Temporiz. enc.
Int. Ahora
Configure el Temporiz. enc. de modo que el televisor se encienda de manera automática a una hora elegida. Puede
definir tres configuraciones separadas de Temporiz. enc. de manera simultánea: Temporiz. enc. 1, Temporiz. enc. 2
y Temporiz. enc. 3. El temporizador de encendido sólo está disponible si el Reloj fue configurado.
●
Configuración
Seleccione Apagado, Una vez, Cada día, Lun~Vie, Sáb~Dom o Manual. Si selecciona Manual, puede seleccionar
los días en que quiere que el Temporiz. enc. encienda el televisor resaltando cada día y seleccionándolo.
●
Tiempo
Configure la hora en que el televisor se enciende automáticamente. See "Configuración manual del reloj" for
time setting instructions.
●
Volumen
Especifique el volumen en que estará configurado el televisor cuando se encienda.
●
Origen
Seleccione una fuente de señal de la lista. Esta es la fuente a la cual accederá el televisor cuando se encienda.
Si desea usar un dispositivo USB, dicho dispositivo debe estar conectado al televisor antes de iniciar la
configuración del temporizador de encendido. Para reproducir contenido multimedia de una fuente HDMI
o de componente como un reproductor de DVD, reproductor de Blu-ray o decodificador, debe dejar el
dispositivo encendido. Debe estar encendido y reproduciendo cuando el televisor se enciende.
●
Antena
Si configuró el Origen como TV, seleccione una fuente de señal de transmisión, Aire o Cable.
●
Canal
Si configuró el Origen como TV, seleccione un canal.
●
Música / Foto
Si configuró el Origen como USB, especifique un carpeta de dispositivo USB que contenga archivos de música
en el campo de música y/o una carpeta que contenga fotos en el campo de foto. Si selecciona una carpeta
que contiene archivos de música y una carpeta que contiene archivos de fotos, el televisor reproduce los
archivos de música y muestra las fotos al mismo tiempo.

102 103
Para seleccionar (por ejemplo) una carpeta de música, siga estos pasos:
1.
Seleccione el campo de música. Aparece la pantalla de música.
2.
Si no tiene carpetas en la unidad USB y todos sus archivos de música están en el directorio raíz, resalte
y luego seleccione el botón Seleccionar. Se selecciona la unidad USB y vuelve a aparecer la pantalla de
temporizador mostrando el nombre de la unidad USB en el campo de música.
3.
Si tiene carpetas con música en la unidad USB, presione el botón
E
. El televisor muestra todas las carpetas
en la unidad.
4.
Desplace la lista de carpetas hasta que aparezca la carpeta que desea. Mueva el resaltado hasta el botón
Seleccionar a la derecha de la carpeta. Pulse el botón
E
. Vuelve a aparecer la pantalla de Temporiz. enc.
mostrando el nombre de la carpeta en el campo de música.
"
Si la carpeta que elige tiene subcarpetas, puede seleccionar una subcarpeta de la misma manera.
5.
Si lo desea, seleccione una carpeta de fotos de la misma manera. Empiece seleccionando el campo de foto.
"
Esta función no funcionará correctamente si el dispositivo USB seleccionado no contiene archivos multimedia o si no se
especificó una carpeta.
"
La presentación de diapositivas no comenzará si sólo hay un archivo de imagen en el dispositivo USB.
"
Las carpetas con nombres largos no podrán seleccionarse.
"
Siempre use nombres de carpetas diferentes para múltiples dispositivos USB.
"
Use un dispositivo de memoria USB o un lector de múltiples tarjetas. Es posible que la función Temporiz. enc. no funcione
con determinados dispositivos USB con batería incorporada, reproductores MP3 o PMP porque le puede llevar mucho
tiempo al televisor reconocer el dispositivo.
Apagado del televisor usando el temporizador de apagado
MENU > Sistema > Tiempo > Temporiz. apag.
Int. Ahora
Configure el Temporiz. apag. para apagar el televisor automáticamente a una hora específica. Puede definir tres
configuraciones separadas de temporizador de apagado de manera simultánea: Temporiz. apag. 1, Temporiz. apag.
2 y Temporiz. apag. 3. El temporizador de apagado sólo está disponible si el Reloj fue configurado.
●
Configuración
Seleccione Apagado, Una vez, Cada día, Lun~Vie, Sáb~Dom o Manual. Si selecciona Manual, puede seleccionar
los días en que quiere que el Temporiz. apag. apague el televisor resaltando cada día y luego seleccionándolo.
●
Tiempo
Configure la hora en que el televisor se apaga automáticamente.

104
Uso de las funciones de protección de pantalla y ahorro de
energía
Prevención de desgaste de pantalla
MENU > Sistema > Protector de pantalla
Int. Ahora
Las imágenes fijas pueden dejar imágenes residuales en la pantalla si se dejan en la pantalla durante un período
largo. Use la función protección de pantalla para protegerla. Seleccione Sistema > Protector de pantalla y luego
elija una configuración de hora de la lista. Si se muestra una imagen fija en la pantalla por más tiempo que el que
usted seleccionó, el televisor activará automáticamente la función de Protección de pantalla para impedir la
formación de imágenes residuales.
Uso de las funciones de ahorro de energía
MENU > Sistema > Solución Eco
Int. Ahora
La Solución Eco ajusta el nivel de brillo del televisor e impide el recalentamiento para reducir el consumo general de
energía.
●
Ahorro de energía
Int. Ahora
Seleccione una configuración de brillo de la lista para reducir el consumo de energía del televisor.
●
Sensor Eco
Int. Ahora
Ajusta automáticamente el nivel de brillo del televisor basándose en el nivel de luminosidad en el ambiente
para reducir el consumo de energía del televisor. Si el Sensor Eco ha ajustado el nivel de brillo de la pantalla,
es posible ajustar manualmente el nivel de brillo mínimo de la pantalla ajustando Luz de fondo mín. o Luz mín
celular (en modelos aplicables). El cambio de la configuración de Luz de fondo o Luz mín celular (en modelos
aplicables) mientras se está ejecutando Sensor Eco automáticamente desactiva el Sensor Eco.
"
Esta función no está disponible para modelos LED serie 4500.
"
Cuando Sensor Eco se configura en Encendido, la pantalla se ve más oscura de lo habitual.
●
Apagado por no señal
Int. Ahora
Seleccione una hora de la lista. Si no se recibe señal por el tiempo especificado, el televisor cortará
automáticamente la energía para reducir el consumo.
●
Apagado autom.
Int. Ahora
Si el televisor permanece encendido por 4 horas sin actividad por parte del usuario, se apagará
automáticamente para evitar el recalentamiento.

104 105
Actualización del software del televisor
MENU > Soporte técnico > Actualización de software
Int. Ahora
Vea la versión del software del televisor y actualícelo si es necesario.
El televisor está configurado de manera predeterminada para que actualice el software automáticamente a través
de Internet. Si no desea que la actualización se efectúe automáticamente, configure Actualización autom. (Soporte
técnico > Actualización de software > Actualización autom.) en Apagado.
[
NO apague el televisor hasta que la actualización esté completa. El televisor se apagará y se encenderá
automáticamente después de completar la actualización del software. Todas las configuraciones de video y
audio volverán a los valores predeterminados después de una actualización del software.
Actualizar ahora
MENU > Soporte técnico > Actualización de software > Actualizar ahora
Int. Ahora
Actualizar ahora le permite actualizar el software del televisor de tres maneras:
●
En línea, descargando la actualización de Internet directamente a su televisor.
●
Manualmente, usando una unidad flash USB.
●
Automáticamente (Actualización autom.), mientras el televisor está en modo de espera.
A continuación se explica cada método.
En línea
Para actualizar su televisor usando el método en línea, siga estos pasos:
1.
Asegúrese de que su televisor esté conectado a su red local e Internet. La conexión puede ser cableada o
inalámbrica.
2.
Todas las configuraciones de video y audio volverán a sus valores predeterminados después de una
actualización del software. Recomendamos que grabe sus configuraciones actuales ahora para poder
restablecerlas fácilmente cuando finalice la actualización.
3.
Presione el botón MENU y, luego, seleccione Soporte técnico > Actualización de software > Actualizar ahora.
Aparece la ventana emergente de Actualizar ahora.
4.
El televisor buscar en línea la última versión de software para su televisor.
5.
Si no encuentra una actualización, aparece la ventana emergente “No hay nuevas actualizaciones”. Pulse el
botón EXIT para salir.
6.
Si el televisor encuentra una nueva versión, aparece la ventana emergente de solicitud de actualización.
7.
Seleccione Aceptar. El televisor actualiza el software, se apaga y se vuelve a encender automáticamente.
"
No apague el televisor durante la actualización de software. Puede causar el funcionamiento defectuoso del
televisor.

106
Manualmente, usando una unidad flash USB.
Para actualizar su televisor usando el método manual, siga estos pasos:
1.
Todas las configuraciones de video y audio volverán a sus valores predeterminados después de una
actualización del software. Recomendamos que grabe sus configuraciones actuales ahora para poder
restablecerlas fácilmente cuando finalice la actualización.
2.
En una computadora, visite www.samsung.com.
3.
Seleccione SOPORTE > Descargas.
4.
Ingrese el número de modelo del producto en el campo de búsqueda. Cuando ingrese el número de modelo,
una ventana desplegable mostrará productos que coinciden con el número de modelo.
5.
Haga clic en el número de modelo de su producto en la lista desplegable.
6.
En la página que aparece, desplácese hacia abajo y luego haga clic en Descargas.
7.
Haga clic en Firmware en el centro de la página.
8.
Haga clic en el botón ZIP en la columna de archivo.
9.
Haga clic en Enviar en la primera ventana emergente que aparece.
10.
Haga clic en Guardar en la segunda ventana emergente para descargar y luego guarde el archivo de firmware
en su computadora.
11.
Descomprima el archivo zip en su computadora. Debería tener una sola carpeta con el mismo nombre que el
archivo zip.
12.
Copie la carpeta a una unidad flash USB.
13.
Inserte la unidad flash USB en un puerto USB del televisor.
14.
En el menú del televisor, vaya a Soporte técnico > Actualización de software > Actualizar ahora. El televisor
busca el software en la unidad USB. Cuando encuentra el software, aparece la ventana emergente de
solicitud de actualización.
15.
Seleccione Aceptar. El televisor actualiza el software, se apaga y se vuelve a encender automáticamente.
"
No apague el televisor durante la actualización de software. Puede causar el funcionamiento defectuoso del
televisor.

106 107
Activación de actualizaciones automáticas de software
MENU > Soporte técnico > Actualización de software > Actualización autom.
Int. Ahora
Si el televisor está conectado a Internet, se puede actualizar mediante Actualización autom. mientras se está
viendo televisión. Una vez completada la actualización en segundo plano, esta se aplicará la próxima vez que se
utilice el televisor.
"
Esta opción requiere una conexión a Internet.
Si acepta los términos y condiciones de Smart Hub, la Actualización automática se activa automáticamente. Si no
desea que la actualización del software del televisor se efectúe automáticamente, configure Actualización autom.
(Soporte técnico > Actualización de software > Actualización autom.) en Apagado.
Protección del televisor contra piratería informática y código
malintencionado
MENU > Sistema > Seg. inteligente
Cuando el televisor está conectado a Internet, es vulnerable a piratería informática y código malintencionado. Seg.
inteligente protege al televisor y los medios de almacenamiento conectados al mismo contra tales amenazas.
Navegue hasta Sistema > Seg. inteligente y configure Seg. inteligente en Encendido.
Verificación del televisor y los medios de almacenamiento conectados
MENU > Sistema > Seg. inteligente > Explorar
Navegue hasta Sistema > Seg. inteligente y seleccione Explorar. Esto explora el televisor y los medios conectados
para detectar la presencia de código malintencionado. Si no se detecta código malintencionado, aparece una
ventana de notificación en la pantalla.

108
Si se detecta código malintencionado...
Si se encuentran códigos malintencionados, los resultados de la exploración aparecerán en la pantalla. Esta
ventana de resultados muestra todos los códigos malintencionados encontrados y brinda opciones para poner el
código en cuarentena o permitirle que funcione.
1.
Seleccione todos los códigos malintencionados que desea poner en cuarentena o permitir.
2.
Seleccione Bloquear o Permitir. Esto mueve el código malintencionado a la Lista de elem. aislados o Lista de
permitidos.
"
La Lista de elem. aislados muestra todos los códigos malintencionados puestos en cuarentena y bloqueados.
También puede reubicar códigos de esta lista a la lista de permitidos.
"
La Lista de permitidos muestra todos los códigos malintencionados permitidos. También puede reubicar códigos de
esta lista a la lista de aislados.
Exploración automática cuando el televisor está encendido
MENU > Sistema > Seg. inteligente > Config. > Explorac. auto.
Navegue hasta Sistema > Seg. inteligente > Config. y configure Explorac. auto. en Encendido. Esto
automáticamente explora el televisor y los medios de almacenamiento conectados cuando se enciende el televisor.
Agregado automático de código malintencionado a la lista de bloqueados
MENU > Sistema > Seg. inteligente > Config. > Mover a la lista de elementos aislados automáticamente.
Navegue hasta Sistema > Seg. inteligente > Config. y configure Mover a la lista de elementos aislados
automáticamente. en Encendido. El código malintencionado encontrado durante el proceso de exploración es
agregado automáticamente a la lista de bloqueados.

108 109
Uso de otras funciones
Configuración de una contraseña
MENU > Sistema > Cambiar Código
Int. Ahora
Defina un PIN (número de identificación personal) para bloquear canales, restablecer el televisor y cambiar las
configuraciones del televisor.
1.
Seleccione Sistema > Cambiar Código. Aparece la ventana de ingreso de PIN.
2.
Ingrese un PIN. El PIN predeterminado es 0000.
3.
Ingrese un PIN nuevo y luego ingréselo nuevamente para confirmarlo. El cambio de PIN está finalizado.
"
Si olvida su PIN, puede restablecerlo usando el control remoto. Con el televisor encendido, pulse los siguientes botones
del control remoto para restablecer el PIN a 0000: MUTE → w → RETURN → v → RETURN → w → RETURN. "+" es el
botón de subir volumen. "-" es el botón de bajar volumen.
Cambio del menú de idioma
MENU > Sistema > Idioma del menú
Int. Ahora
Use esta opción para cambiar el idioma del menú. Seleccione Sistema > Idioma del menú y luego elija un idioma de
la lista.
Revisión de las notificaciones
MENU > Sistema > Notificaciones
Seleccione Notificaciones en el menú Sistema para ver la lista de los mensajes de eventos generados por el
televisor. Aparece Notificaciones en la pantalla cuando se generan eventos, como la actualización de una
aplicación o el inicio/cierre de sesión de una cuenta Samsung.
"
Seleccione Borrar todo para eliminar todas las notificaciones.
"
Seleccione Aviso de servicio para ver las notificaciones de servicios de SMART TV en un explorador web.
Ajuste de la transparencia del menú
MENU > Sistema > Accesibilidad > Transparenc. menú
Int. Ahora
Navegue hasta Sistema > Accesibilidad y ajuste el nivel de opacidad y la transparencia del menú.
"
Cuando la configuración Contraste alto (Sistema > Accesibilidad > Contraste alto) está en Encendido, la visualización
del menú queda configurada automáticamente en opaco y usted no puede cambiar las configuraciones de Transparenc.
menú.

110
Texto blanco sobre fondo negro (Contraste alto)
MENU > Sistema > Accesibilidad > Contraste alto
Navegue hasta Sistema > Accesibilidad y configure Contraste alto en Encendido. Esta opción cambia las pantallas
de servicio principales a texto blanco sobre fondo negro o cambia los menús del televisor transparentes a opacos
para que el texto pueda leerse más fácilmente.
Expansión del área de enfoque de Smart Hub
MENU > Sistema > Accesibilidad > Ampliar
Int. Ahora
Navegue hasta Sistema > Accesibilidad y configure Ampliar en Encendido. Esto acerca el elemento enfocado
cuando usa Smart Hub y amplía el tamaño del elemento.
Bloque/desbloqueo de teclas del panel
MENU > Sistema > General > Bloqueo del panel
Int. Ahora
Use para bloquear y desbloquear los botones del panel frontal del televisor (menú, canal y volumen) y el joystick de
control de la parte posterior del televisor. Seleccione Sistema > General > Bloqueo del panel y bloquee/desbloquee
las teclas.
Mostrar/ocultar el logotipo de Samsung en el arranque
MENU > Sistema > General > Logotipo carga
Int. Ahora
Use para activar o desactivar el logotipo de Samsung que aparece cuando se enciende el televisor.
Activación del Modo Juego
MENU > Sistema > General > Modo Juego
Int. Ahora
El Modo Juego optimiza la configuración del televisor para jugar video juegos en una consola como PlayStation™
o Xbox™.
"
El Modo Juego no puede usarse para ver televisión normal.
"
Conecte la consola de juegos antes de activar el Modo Juego. De lo contrario, la calidad de imagen puede verse afectada.
"
La pantalla puede temblar un poco.
"
Activar el Modo Juego automáticamente configura el Modo de Imagen en Estándar y el Sonido Modo en Película.
"
Para usar un dispositivo externo diferente, primero desconecte la consola de juegos y desactive el Modo Juego.

110 111
Disfrutar colores intensos y calidad de imagen superior (BD Wise)
MENU > Sistema > General > BD Wise
Esta función sólo está disponible para modelos LED serie 6100, 6200.
Conectar un reproductor de DVD, reproductor de Blu-ray o sistema de home theater Samsung que admita BD
Wise permite disfrutar de los colores más intensos y la mejor calidad de imagen posible. Activar BD Wise optimiza
automáticamente la resolución del televisor.
"
Esta función sólo está disponible cuando el dispositivo externo está conectado por medio de un cable HDMI.
Registro del televisor como un dispositivo DivX-Certified (para mirar
películas DivX de pago)
MENU > Sistema > Video de pago DivX®
Int. Ahora
Para mirar películas protegidas por DRM de DivX en el televisor, debe registrar el televisor como un dispositivo
certificado por DivX.
"
DRM es la sigla de Digital Rights Management (Gestión de Derechos Digitales) y es un mecanismo de seguridad técnica
para proteger los derechos de autor del proveedor de contenido.
"
Puede mirar películas que posee o películas de DivX gratuitas sin registrarse.
"
Visite el sitio de DivX (http://www.divx.com) e inicie sesión en su cuenta de usuario antes de registrar el televisor como
un dispositivo certificado por DivX. Si no tiene cuenta, cree una.
1.
Seleccione Sistema > Video de pago DivX®. Aparece en la pantalla una ventana con un código de registro.
2.
Visite el sitio web de DivX desde una computadora y haga clic en [Register Your Device] en [Support] del
menú superior.
3.
Ingrese el código de registro mostrado en la pantalla del televisor en el campo [Enter your registration code].
4.
Ingrese el nombre del televisor en el campo [Name your device] y haga clic en [NEXT].
5.
Haga clic en [DOWNLOAD] y guarde el archivo [device_name.divx].
6.
Transfiera el archivo [device_name.divx] desde la computadora a un dispositivo USB y luego inserte el
dispositivo USB en el televisor.
7.
Ejecute el archivo [device_name.divx] en el televisor para registrar el televisor como un dispositivo
certificado por DivX.

112
Restablecimiento del televisor a las configuraciones predeterminadas de
fábrica
MENU > Soporte técnico > Autodiagnóstico > Reiniciar
Int. Ahora
Esta opción restablece todas las configuraciones del televisor (excluyendo Internet y las configuraciones de red) a
los valores predeterminados de fábrica.
1.
Seleccione Soporte técnico > Autodiagnóstico > Reiniciar. Aparece en la pantalla la ventana de ingreso de
PIN de seguridad.
2.
Ingrese el PIN de seguridad y luego seleccione Sí. Se restablecen todas las configuraciones. El televisor se
apaga y se enciende automáticamente y luego muestra la pantalla Configuración.
"
Para obtener más información sobre configuración, consulte el manual del usuario que vino con el televisor.
Uso del televisor como modelo para exhibición (exclusivamente para tiendas
minoristas)
MENU > Soporte técnico > Modo de uso
Int. Ahora
Seleccione Soporte técnico > Modo de uso > Demo comercio. Esto convierte el televisor en un modelo para
exhibición para ser usado en un entorno comercial.
"
Para todos los demás usos, seleccione Uso domiciliario.
"
Demo comercio sólo debe ser usado en entornos comerciales. Con Demo comercio, se desactivan ciertas funciones y el
televisor se restablece de manera automática después de un determinado periodo.

113
Obtención de soporte técnico
El televisor cuenta con varios sistemas incorporados diseñados para el usuario y el soporte del sistema del
televisor.
Soporte técnico a través de Administración remota
MENU > Soporte técnico > Administración remota
Int. Ahora
Si necesita ayuda con el televisor, puede usar esta función para permitir que Samsung Electronics realice un
diagnóstico del televisor de manera remota. Deberá leer y aceptar el acuerdo de servicio antes de poder utilizar
esta función. Luego, un técnico de Samsung Electronics realizará un diagnóstico, reparará y actualizará el televisor
de manera remota. Estas funciones sólo están disponibles cuando el televisor está conectado a Internet.
Obtención de soporte técnico remoto
El servicio de soporte remoto de Samsung le ofrece soporte personalizado con un técnico de Samsung que de
manera remota puede:
●
Diagnosticar su televisor
●
Ajustar la configuración de su televisor para usted
●
Restablecer el televisor a sus configuraciones predeterminadas.
●
Instalar las actualizaciones de firmware recomendadas
¿Cómo funciona?
Obtener la asistencia remota de un técnico de Samsung para su televisor es fácil.
Comuníquese con el Centro de contacto de
Samsung y solicite soporte remoto.
Abra el menú de su televisor y vaya a la
sección de soporte.
Seleccione Administración remota y lea y
acepte los acuerdos de servicio. Cuando
aparezca la pantalla de PIN, proporcione el
número PIN al agente.
El agente accede a su televisor.
Solución de problemas

114
Búsqueda de la información que necesita para el servicio técnico
MENU > Soporte técnico > Contacto con Samsung
Int. Ahora
Use esta opción para mostrar la dirección del sitio web de Samsung, el número telefónico del centro de llamadas,
el número de modelo y versión de software de su televisor, la información de Smart Hub y demás información que
pueda necesitar para obtener soporte técnico de un agente de Samsung o del sitio web de Samsung.
Solicitud de soporte
MENU > Soporte técnico > Request Support
Si surgen problemas cuando usa el Smart TV, puede solicitar soporte técnico.
"
Sólo está disponible cuando está conectado a Internet. Luego de verificar el estado de conexión de la red, solicite soporte
técnico.
1.
Navegue hasta Soporte técnico > Request Support. Aparece una ventana emergente.
2.
Seleccione Agree. Aparece una ventana de soporte técnico.
"
Sólo está disponible si acepta los Términos y condiciones.
3.
Escriba su nombre y su número de teléfono.
4.
Seleccione la categoría del problema y luego seleccione Enviar.
"
Puede seleccionar hasta 3 categorías.
"
Si se produce algún error, vuelva a intentar la solicitud luego de confirmar el nombre, el número de teléfono y el
problema. Si deja una entrada en blanco o escribe los datos de manera incorrecta, es posible que la solicitud de
soporte no se realice correctamente.

114 115
Hay un problema con la imagen
Prueba de la imagen
MENU > Soporte técnico > Autodiagnóstico > Prueba de imagen
Int. Ahora
Antes de revisar la lista de problemas y soluciones a continuación, use prueba de imagen para determinar si el
problema es causado por el televisor. La prueba de imagen muestra una imagen en alta definición que puede
examinar en busca de defectos o fallas. Si la imagen de prueba no aparece o si hay ruido o distorsión, el televisor
puede tener un problema. Comuníquese con el Centro de llamadas de Samsung para obtener asistencia. Si la
imagen de prueba se muestra correctamente, puede haber un problema con un dispositivo externo. Verifique
las conexiones. Si el problema persiste, controle la intensidad de la señal o consulte el manual del usuario del
dispositivo externo.
El problema Pruebe lo siguiente
Parpadeo y atenuación
Si su televisor Samsung parpadea o se atenúa esporádicamente, quizá deba desactivar
algunas de las características de eficiencia energética. Desactive Ahorro de energía (Sistema
> Solución Eco > Ahorro de energía) o Sensor Eco (Sistema > Solución Eco > Sensor Eco).
Conexiones de
componentes/Color de
pantalla
Si el color de la pantalla de su televisor Samsung no es correcto o se ve sólo en blanco y
negro, ejecute Prueba de imagen (Soporte técnico > Autodiagnóstico > Prueba de imagen).
Si los resultados de la prueba indican que el problema no es causado por el televisor, haga lo
siguiente:
●
Confirme que los conectores de entrada de video del televisor estén conectados a los
conectores de salida de video correctos del dispositivo externo.
●
Verifique también el resto de las conexiones. Si el televisor está conectado a un
dispositivo externo mediante un cable de componentes, confirme que las entradas Pb,
Pr e Y estén enchufadas a los conectores correspondientes.
Brillo de la pantalla
Si los colores de su televisor Samsung son correctos pero están apenas un poco oscuros o
brillosos, intente ajustar los siguientes parámetros primero.
●
Vaya al menú de Imagen y ajuste las configuraciones de Luz de fondo/Luz de la celda
(disponible en diferentes modelos) Contraste, Brillo, Definición, Color y Tinte (V/R).
Imágenes superpuestas,
borrosas o temblorosas
Si observa imágenes superpuestas o borrosas en la pantalla, use la opción Auto Motion Plus
(Imagen > Opciones de imagen > Auto Motion Plus) para resolver el problema.
"
En los modelos LED series 5300, 5200, 5100, 4300 y 4200, puede solucionar este
problema con Movim. libre de LED (Imagen > Opciones de imagen > Movim. libre de LED).
Apagado no deseado
Si su televisor Samsung parece apagarse solo, intente deshabilitar algunas de las
características de eficiencia energética. Verifique si Temporizador (Sistema > Tiempo >
Temporizador) está activado. El Temporizador apaga el televisor automáticamente después
de un período de tiempo especificado. Si no está activado el temporizador, verifique si
Apagado por no señal (Sistema > Solución Eco > Apagado por no señal) o Apagado autom.
(Sistema > Solución Eco > Apagado autom.) está activado y desactívelo.

116
El problema Pruebe lo siguiente
Problemas de encendido
Al encender el televisor, el receptor del control remoto parpadea 5 veces antes de que se
encienda la pantalla.
Si está teniendo problemas para encender su televisor Samsung, hay varias cosas para
verificar antes de llamar al departamento de servicio. Confirme que el cable de alimentación
del televisor esté conectado correctamente en ambos extremos y que el control remoto
esté funcionando normalmente. Asegúrese de que el cable de la antena o el cable de la
televisión por cable esté bien conectado. Si tiene un receptor de cable/satélite confirme
que esté enchufado y encendido.
No se puede encontrar
un canal.
Si su televisor no está conectado a un receptor de cable o satélite, ejecute Configuración
(Sistema > Configuración) o Prog. Automática (Emisión > Prog. Automática).
La imagen del televisor
no se ve tan bien como se
veía en la tienda.
Las visualizaciones en las tiendas están todas sintonizadas en canales digitales, HD (alta
definición).
Si tiene un receptor de cable/satélite analógico, cambie a un receptor de satélite digital.
Utilice cables HDMI o de componentes para conseguir la mejor calidad de imagen de alta
definición (HD).
Muchos canales de alta definición (HD) mejoran los contenidos SD (definición estándar).
Busque un canal que emita verdadero contenido HD.
●
Suscriptores de cable/satélite: Pruebe con las emisoras de alta definición (HD) en la
oferta de canales.
●
Conexión de antena de aire/cable: Pruebe las emisoras de alta definición (HD) después
de ejecutar la función de programación automática.
Ajuste la resolución de la salida de video del receptor de cable o satélite en 1080i o 720p.
La imagen se ve
distorsionada.
La compresión de los contenidos de video puede causar imágenes distorsionadas,
especialmente en las escenas de movimiento rápido, como en los programas de deportes y
las películas de acción.
Un nivel de señal débil o mala puede causar imágenes distorsionadas. Este no es un
problema con el televisor.
Los teléfonos móviles utilizados cerca del televisor (menos de 1 metro [3,2 pies]) pueden
causar ruido en canales analógicos y digitales.
El color no es el correcto
o está ausente.
Si utiliza una conexión de componentes, verifique que los cables de componentes estén
conectados en las entradas correctas. Las conexiones incorrectas o sueltas pueden originar
problemas o que la pantalla quede en blanco.
El color es deficiente
o la imagen no tiene el
suficiente brillo.
Vaya al menú de Imagen y luego ajuste las configuraciones de Modo de Imagen, Brillo,
Definición y Color.
Verifique si Ahorro de energía (Sistema > Solución Eco > Ahorro de energía) está activado.
Intente restablecer la imagen. (Imagen > Reinicio de la imagen)
Hay una línea punteada al
borde de la pantalla.
Si el Imagen Tamaño fue configurado en Ajuste pantalla, cambie la configuración a 16:9.
Cambie la resolución del receptor de cable/satélite.
La imagen se ve sólo en
blanco y negro.
Si está utilizando una entrada mixta AV, conecte el cable de video (amarillo) en el conector
de componentes verde del televisor.

116 117
No puedo escuchar el sonido claramente
Prueba del sonido
MENU > Soporte técnico > Autodiagnóstico > Prueba de sonido
Int. Ahora
Antes de repasar la lista de problemas y soluciones a continuación, asegúrese de que el elemento del menú de
Salida del sonido de la TV esté configurado en Altavoz de TV y luego escuche los altavoces nuevamente. Si el
televisor continúa sin reproducir audio, ejecute la Prueba de sonido. La Prueba de sonido utiliza una melodía
incorporada para controlar si hay problemas con el sonido. Si el televisor no reproduce sonido durante la prueba
de sonido, o si el sonido está distorsionado, puede haber un problema con el televisor. Comuníquese con el Centro
de llamadas de Samsung para obtener asistencia. Si el televisor reproduce la melodía de la prueba de sonido sin
distorsión, puede haber un problema con un dispositivo externo. Verifique las conexiones. Si el problema persiste,
consulte el manual del usuario del dispositivo externo.
El problema Pruebe lo siguiente
No hay sonido o se oye
demasiado bajo con el
volumen al máximo.
Verifique el control de volumen del dispositivo (receptor de cable/satélite, DVD, Blu-ray,
etc.) conectado al televisor.
La imagen es buena pero no
hay sonido.
Configure Sonido > Ajustes del altavoz > Salida del sonido de la TV en Altavoz de TV.
Si está usando un dispositivo externo, compruebe la opción de salida de audio del
dispositivo. (Por ejemplo, quizá deba cambiar la opción de audio de su receptor de cable
a HDMI si el receptor está conectado a su televisor por medio de un cable HDMI).
Para escuchar el sonido de una computadora, conecte el altavoz externo al conector de
salida de audio de la computadora.
Si su televisor tiene una entrada para auriculares, asegúrese de que no hay nada
enchufado allí.
Reinicie el dispositivo desconectando y volviendo a conectar su cable de alimentación.
Los altavoces hacen un ruido
extraño.
Asegúrese de que el cable de audio esté conectado al conector de salida de audio
correcto del dispositivo externo.
Para la conexión de la antena o del cable, verifique la información de señal. Un nivel de
señal débil puede causar distorsiones en el sonido.
Ejecute Prueba de sonido (Soporte técnico > Autodiagnóstico > Prueba de sonido).

118
No puede ver imágenes 3D claramente.
Prueba de la calidad de imagen 3D
MENU > Soporte técnico > Autodiagnóstico > Prueba imagen 3D
"
Para probar la calidad de imagen 3D, debe estar usando lentes 3D y los lentes y el televisor deben estar vinculados.
3D no está disponible en los Estados Unidos ni en Canadá y sólo está disponible en los televisores LED serie 6200 o
superior.
Antes de repasar la lista de problemas y soluciones a continuación, use prueba de imagen 3D para determinar si
el problema es causado por el televisor. La prueba de imagen 3D muestra una imagen en alta definición que usted
puede examinar en busca de defectos o fallas. Si la imagen de prueba no aparece o si hay ruido o distorsión, el
televisor puede tener un problema. Comuníquese con el Centro de llamadas de Samsung para obtener asistencia.
Si la imagen de prueba se muestra correctamente, puede haber un problema con un dispositivo externo. Verifique
las conexiones. Si el problema persiste, controle la intensidad de la señal o consulte el manual del usuario del
dispositivo externo.
El problema Pruebe lo siguiente
Los lentes 3D no
están funcionando
correctamente.
Asegúrese de que los lentes estén encendidos.
Es posible que la función de 3D no funcione adecuadamente si hay otro producto 3D o
dispositivo electrónico en funcionamiento cerca.
Si existe un problema, mantenga los otros dispositivos electrónicos lo más lejos posible de
los lentes 3D activos.
No puede ver imágenes 3D
claramente.
La distancia de visualización ideal es tres veces o más la altura de la pantalla.
También recomendamos mirar contenido en 3D con los ojos a nivel de la pantalla.
Las pilas de los lentes 3D
están descargadas.
Apague los lentes 3D cuando no estén en uso. Si deja los lentes 3D encendidos, se acorta
la vida útil de las pilas.

118 119
Hay un problema con la transmisión.
El problema Pruebe lo siguiente
El televisor no recibe todos
los canales.
Si su televisor no está conectado a un receptor de cable o satélite:
●
Confirme que el cable coaxial esté conectado al televisor correctamente.
●
Si está usando una antena, verifique que esté posicionada correctamente y que todas
las conexiones estén firmes.
●
Ejecute Configuración (Sistema > Configuración) o Prog. Automática (Emisión > Prog.
Automática).
No hay subtítulos en los
canales digitales.
Vaya hasta Subtítulo (Sistema > Accesibilidad > Subtítulo) y cambie el Modo de Subtítulo.
Algunos canales no tienen datos de subtítulos.
La imagen se ve
distorsionada.
La compresión de los contenidos de video puede causar imágenes distorsionadas. Esto
sucede especialmente en las escenas de movimiento rápido de los programas de deportes
y las películas de acción.
Un nivel de señal débil puede causar imágenes distorsionadas. Este no es un problema del
televisor.
Mi computadora no se conecta.
El problema Pruebe lo siguiente
Aparece un mensaje de
"Modo no compatible".
Configure la resolución de salida de su PC de modo que coincida con la resolución
admitida por el televisor.
La imagen es buena pero no
hay sonido.
Si está usando una conexión HDMI, controle la configuración de salida de audio en su PC.
Si está utilizando un cable DVI a HDMI, se requiere un cable de audio distinto.
No puedo conectarme con Internet.
El problema Pruebe lo siguiente
Falló la conexión de la red
inalámbrica.
Confirme que su módem/enrutador inalámbrico esté encendido y conectado a Internet.
Reinicie su módem/enrutador inalámbrico apagándolo, esperando 15 segundos y
encendiéndolo nuevamente.
Ejecute la configuración de red (MENU > Red > Configuración de red).
No se pudo efectuar la
actualización de software a
través de Internet.
Verifique el estado de la conexión de red (MENU > Red > Estado de red).
Si el televisor no está conectado a una red, realice una conexión.
La actualización se detiene si ya tiene la versión más reciente del software.

120
Tengo problemas al iniciar/usar aplicaciones.
El problema Pruebe lo siguiente
Inicié una aplicación,
pero está en inglés.
¿Cómo puedo cambiar el
idioma?
Los idiomas admitidos por la aplicación pueden ser diferentes del idioma de la interfaz del
usuario. La capacidad de cambiar el idioma depende del proveedor de servicios.
Mi aplicación no
funciona.
Consulte con el proveedor de servicios.
Consulte la sección de ayuda en el sitio Web del proveedor de servicios de la aplicación.
Mi archivo no se reproduce.
El problema Pruebe lo siguiente
Algunos archivos no se
pueden reproducir.
Este problema puede ocurrir con archivos de alta velocidad de bits. La mayoría de los
archivos se pueden reproducir, pero puede experimentar problemas con los archivos de alta
velocidad de bits.
Quiero restablecer el televisor.
Restablecimiento Ruta Descripción
Restablecer
configuraciones
MENU > Soporte técnico >
Autodiagnóstico > Reiniciar
Restablece Imagen, Sonido, Canal, Smart Hub y todas las
demás configuraciones, excepto las de la red, a sus valores
predeterminados de fábrica.
Restablecimiento
de Smart Hub
MENU > Smart Hub >
Restablecim. Smart Hub
Restablece la configuración de Smart Hub a sus valores
predeterminados de fábrica y borra toda la información
relacionada con las cuentas Samsung, las cuentas de servicio
vinculadas, los acuerdos de servicio de Smart Hub y las
aplicaciones de Smart Hub.

120 121
Otros problemas
El problema Pruebe lo siguiente
El televisor está caliente.
Mirar televisión durante un tiempo prolongado hace que el panel genere calor. El
calor del panel se disipa mediante la ventilación interna que recorre la parte superior
del televisor. La parte inferior, sin embargo, puede estar caliente después de un uso
prolongado. Los niños que miran televisión necesitan supervisión constante de un adulto
para evitar que toquen el televisor. Este calor, sin embargo, no es un defecto y no afecta
el funcionamiento del televisor.
La imagen no se muestra en
la pantalla completa.
Los canales de alta definición (HD) tienen barras negras a cada lado de la pantalla cuando
muestran contenido SD mejorado (4:3).
Aparecerán barras negras en la parte superior e inferior de la pantalla cuando mire
películas que tienen relaciones de aspecto distintas de las de su televisor.
Ajuste las opciones de tamaño de imagen del dispositivo externo o ajuste el televisor al
modo de pantalla completa.
Aparece un mensaje de
"Modo no compatible".
La resolución de salida del dispositivo conectado no está admitida por el televisor.
Verifique las resoluciones admitidas por el televisor y ajuste la resolución de salida del
dispositivo externo según corresponda.
El elemento Subtítulos en el
menú del televisor se ve en
color gris.
No puede seleccionar el menú Subtítulo si seleccionó una fuente conectada al televisor a
través de HDMI o Componente. Para ver subtítulos, encienda la función de subtítulos del
dispositivo externo.
Se advierte un olor a
plástico que proviene del
televisor.
Este olor es normal y desaparece con el tiempo.
La opción Información de
señal enAutodiagnóstico no
está activada.
Verifique que el canal actual sea un canal digital.
La Información de señal sólo está disponible para canales digitales.
El televisor está inclinado
hacia un lado.
Retire la base del soporte del televisor y vuelva a montarla.

122
El problema Pruebe lo siguiente
La opción Emisión fue
desactivada.
Emisión sólo está disponible cuando el Origen está configurado en TV.
No puede acceder al menú Emisión mientras mira televisión usando un receptor de cable
o satélite.
La configuración se pierde
después de 5 minutos o
cada vez que se apaga el
televisor.
Si el Modo de uso está configurado en Demo comercio, las configuraciones de audio y
video del televisor se restablecen de manera automática cada 5 minutos.
Cambie el Modo de uso (Soporte técnico > Modo de uso) a Uso domiciliario.
Hay una pérdida
intermitente de audio o
video.
Verifique las conexiones de los cables y vuelva a conectarlas.
La pérdida de audio o video se puede deber a que los cables son demasiado rígidos o
gruesos.
Asegúrese de que los cables sean lo suficientemente flexibles para un uso prolongado.
En un montaje de pared del televisor, se recomienda utilizar cables con conectores de 90
grados.
Hay pequeñas partículas en
el bisel del televisor.
Esto es una particularidad del diseño del producto y no es un defecto.
El menú PIP no está
disponible.
La funcionalidad PIP sólo está disponible cuando ve video de una fuente de HDMI o
componente en la pantalla principal.
Aparece un POP (anuncio
de banner interno del
televisor) en la pantalla.
Cambie el Modo de uso (Soporte técnico > Modo de uso) a Uso domiciliario.
El televisor emite una
especie de estallido.
La expansión y contracción de la carcasa externa del televisor puede emitir una especie
de estallido. Esto no indica un mal funcionamiento del producto. Es seguro usar el
televisor.
El televisor emite una
especie de zumbido.
Su televisor utiliza circuitos de conmutación de alta velocidad y niveles altos de corriente
eléctrica. Dependiendo del nivel de brillo del televisor, es posible que parezca levemente
más ruidoso que un televisor convencional.
El televisor fue sometido a estrictos procedimientos de control de calidad que cumplen
con nuestros exigentes requisitos de rendimiento y confiabilidad.
Un poco de ruido proveniente del televisor se considera normal y no es una causa
aceptable para un cambio o reembolso.

123
Lea antes de usar el modo de visualización 3D
3D no está disponible en los Estados Unidos ni en Canadá y sólo está disponible en los televisores LED serie 6200 o
superior.
Precauciones 3D
[
Advertencia
●
Cuando vea un video 3D bajo una luz fluorescente (50 Hz – 60 Hz) o de 3 longitudes de onda, es posible que
advierta un ligero parpadeo de la pantalla.
"
Si ocurre esto, atenúe o apague la luz.
●
El cambio del modo de entrada mientras mira una película en 3D puede desactivar la función 3D en el
televisor.
"
Por consiguiente, es posible que los lentes 3D no funcionen y que la película no se visualice correctamente.
●
Asegúrese de estar dentro de la distancia de funcionamiento de los lentes cuando mira un video 3D.
"
Es posible que las imágenes no se vean en 3D si se mueve fuera de la distancia de funcionamiento durante 3
segundos.
"
Si desplaza los lentes 3D fuera de su distancia de funcionamiento, la señal del televisor se desconectará y la función
3D de los lentes se apagará después de varios segundos. Cuando esto ocurra, la LED roja se encenderá durante 3
segundos.
●
Si mira televisión tendido de lado y con los lentes activos 3D puestos, es posible que vea las imágenes más
oscuras o que no las vea. Cada espectador puede experimentar el efecto 3D real de una manera diferente.
Es posible que no advierta el efecto de 3D si la capacidad visual del ojo izquierdo es muy diferente a la del ojo
derecho.
●
Si una parte de los lentes 3D es defectuosa o está dañada, no puede repararse y los lentes deben
reemplazarse. Si los lentes dejan de funcionar dentro del período de garantía, pueden ser reparados o
reemplazados sin cargo. Si se dañaron los lentes debido a un error del cliente o si el período de garantía
caducó, se deberán adquirir unos nuevos lentes.
●
Es posible que los lentes 3D no funcionen adecuadamente debido a interferencia de otros productos 3D o
dispositivos electrónicos que operan en la frecuencia de 2,4GHz como un horno a microondas o punto de
acceso a Internet. Si la función 3D no opera bien debido a interferencia, mueva todos los demás dispositivos
electrónicos o de comunicación inalámbricos lo más lejos posible de los lentes y el televisor.
●
La intensidad de la imagen puede parecer degradada si mira videos 3D en un lugar expuesto a la luz directa
del sol o muy iluminado.
●
Los lentes 3D pueden funcionar en forma defectuosa si hay algún campo eléctrico u objeto metálico como
una placa de acero cerca. Mantenga los lentes lo más lejos posible de los campos eléctricos y los objetos
metálicos.
●
Los lentes modelo SSG-3570 pueden apagarse si mientras mira video 3D permanece quieto durante un
período prolongado.
●
Con los lentes modelo SSG-3570, si no funcionan inmediatamente después de habérselos puesto cuando el
televisor está en modo 3D, quíteselos y vuelva a ponérselos.
Anexo

124
[
Precaución
INFORMACIÓN IMPORTANTE DE SALUD Y SEGURIDAD PARA LAS IMÁGENES 3D. LEA LAS SIGUIENTES
ADVERTENCIAS ANTES DE QUE USTED O SUS HIJOS UTILICEN LA FUNCIÓN 3D.
●
Los adultos deben mantener un control frecuente sobre los niños que estén usando la función 3D. Si el niño
se queja de fatiga ocular, dolor de cabeza, mareos o náuseas, haga que deje de mirar televisión en 3D y que
descanse.
●
No use los lentes 3D para otros fines como lentes comunes, de sol, protectores, etc.
●
Algunos espectadores pueden sentir cierto malestar, como mareos, náuseas y dolor de cabeza, al mirar
televisión en 3D. Si tiene alguno de esos síntomas, deje de mirar televisión en 3D, quítese los lentes 3D activos
y descanse un poco.
●
Mirar imágenes en 3D durante un período prolongado puede causar fatiga ocular. Si experimenta fatiga
ocular, deje de mirar televisión en 3D, quítese los lentes 3D y descanse un poco.
●
No use la función 3D o los lentes 3D al caminar o estar en movimiento. El uso de la función 3D o los lentes 3D
activos en movimiento puede dar lugar a lesiones derivadas de choques contra objetos, tropiezos y/o caídas.
●
No duerma con los lentes 3D puestos. Puede dañar o romper las patillas.
●
Las patillas de los lentes 3D no son plegables. Si intenta plegarlas a la fuerza puede dañar los lentes 3D.
●
Si tiene unos lentes 3D del modelo SSG-3570, no los agite repetidas veces. Si lo hace, los lentes se encenderán
y es posible que la batería se descargue antes de lo normal.
●
Si tiene lentes modelo SSG-5100GB o SSG-5150GB, hay peligro de explosión si reemplaza la pila por otra de
un tipo incorrecto.
●
Si tiene lentes modelo SSG-5100GB o SSG-5150GB, reemplace la pila por otra del mismo tipo.

124 125
[
Precauciones de seguridad
Lea las siguientes instrucciones de seguridad para evitar daños personales y al producto, así como para usar éste
correctamente.
●
No coloque el producto en un lugar expuesto a la luz directa del sol, al calor, al fuego o al agua. La exposición
podría generar un mal funcionamiento del producto o un incendio.
●
No ejerza presión sobre los lentes 3D. No deje caer el producto ni lo doble. Ejercer presión sobre los lentes 3 D,
dejarlos caer o doblarlos puede provocar un mal funcionamiento.
●
Mantenga los componentes de los lentes 3D fuera del alcance de los niños En especial, impida que los niños se
traguen alguno de los componentes. Si un niño se traga un componente, consulte a su doctor de inmediato.
●
Para limpiar el producto no rocíe agua ni agentes limpiadores directamente sobre la superficie. Si rocía agua
o un limpiador directamente sobre los lentes podría provocar un incendio o una descarga eléctrica, dañar la
superficie o despegar las etiquetas de indicaciones de la superficie del producto.
●
No use productos químicos que contengan alcohol, disolventes o surfactantes, ni ceras, benceno, disolventes,
pesticidas, desodorantes, lubricantes o limpiadores con el producto. Estos productos químicos pueden
decolorar o agrietar la superficie del producto, o hacer que se separen las etiquetas o las indicaciones. Use
sólo un paño suave de fibras muy finas o de franela de algodón para limpiar el producto ya que la superficie y
los lentes se rayan fácilmente. Antes de usar el paño sacuda bien el polvo, ya que cualquier sustancia extraña
puede rayar fácilmente el producto.
●
No desarme ni intente reparar o modificar por su cuenta los lentes 3D activos.
●
Tenga cuidado de no dañarse los ojos con los extremos de las patillas de los lentes 3D activos.
●
No duerma con los lentes 3D puestos. Puede romper las patillas.
●
Póngase o quítese los lentes 3D con las manos.
●
Para lentes modelos SSG-5100 y SSG-5150GB, use sólo las pilas estándar especificadas. Cuando remplace
las pilas, insértelas con la polaridad (+, –) correcta. De no hacerlo así, la pila se puede estropear o causar un
incendio, lesiones personales o contaminación debida a la fuga del líquido interno de la pila.
●
Para lentes modelos SSG-5100 y SSG-5150GB, mantenga la pila usada fuera del alcance de los niños para
evitar que se la traguen accidentalmente. Si un niño se traga una pila, consulte a su doctor de inmediato.
●
La ingestión de la pila cilíndrica (tipo botón) puede causar serios daños en los órganos internos. Si se traga un
pila tipo botón, contacte inmediatamente con un doctor.

126
Resoluciones compatibles para modos 3D
3D no está disponible en los Estados Unidos ni en Canadá y sólo está disponible en los televisores LED serie 6200 o
superior.
Estas especificaciones sólo se aplican a la relación de visualización de 16:9.
HDMI
●
Modo 3D: (I/D), (S/I)
Resolución Frecuencia (Hz)
1280 x 720p 59.94 / 60
1920 x 1080i 59.94 / 60
1920 x 1080p 23.98 / 24 / 29.97 / 30 / 59.94 / 60
Componente
Resolución Frecuencia (Hz)
1280 x 720p 59.94 / 60
1920 x 1080i 59.94 / 60
1920 x 1080p 23.98 / 24 / 29.97 / 30 / 59.94 / 60
Canal digital
Resolución Frecuencia (Hz)
1280 x 720p 59.94 / 60
1920 x 1080i 59.94 / 60
Videos/Fotos
Consulte la sección "Lea antes de reproducir archivos de imágenes, video o música".
Computadora a través de cable HDMI
La resolución óptima para computadoras conectadas al televisor a través de un cable HDMI es 1920 x 1080. Si
selecciona otra resolución, es posible que el televisor no muestre correctamente las imágenes 3D y que no muestre
el video de la computadora en pantalla completa.

126 127
Lea antes de usar las aplicaciones
●
Debido a las características del producto que presenta el Samsung Smart Hub, así como las limitaciones en el
contenido disponible, es posible que ciertas funciones, aplicaciones y servicios no estén disponibles en todos
los dispositivos o en todos los territorios. Es posible que algunas funciones de Smart Hub también requieran
dispositivos periféricos adicionales o cargos por membresía. Visite http://www.samsung.com para obtener
más información sobre los dispositivos específicos y la disponibilidad de contenido. La disponibilidad de los
servicios y los contenidos puede cambiar sin previo aviso.
●
Samsung Electronics no asume responsabilidad legal alguna por ninguna interrupción de los servicios de las
aplicaciones ocasionada por el proveedor del servicio por cualquier motivo.
●
Es posible que los servicios de las aplicaciones sean ofrecidos en inglés solamente y los contenidos disponibles
pueden variar, dependiendo del área.
●
Para obtener más información sobre las aplicaciones, visite el sitio Web del proveedor de servicios
correspondiente.
●
Una conexión a Internet inestable puede causar demoras o interrupciones. Además, las aplicaciones pueden
cerrarse automáticamente dependiendo del entorno de red. Si esto sucede, verifique su conexión a Internet
y vuelva a intentarlo.
●
Los servicios y las actualizaciones de las aplicaciones pueden no estar disponibles.
●
El contenido de las aplicaciones está sujeto a cambios sin previo aviso por parte del proveedor de servicios.
●
Los servicios específicos pueden variar dependiendo de la versión de la aplicación instalada en el televisor.
●
La funcionalidad de una aplicación puede cambiar en versiones futuras de la aplicación. Si esto sucede,
ejecute el tutorial de la aplicación o visite el sitio web del proveedor de servicios.
●
Dependiendo de las políticas del proveedor de servicios, es posible que determinadas aplicaciones no admitan
ejecución de tareas múltiples.

128
Lea antes de usar el Web Browser
●
Seleccione Web Browser. La pantalla del explorador puede ser diferente de la de su computadora.
●
El explorador Web no es compatible con aplicaciones Java.
●
No puede descargar archivos. Si intenta descargar un archivo, recibirá un mensaje de error.
●
Es posible que el explorador no tenga acceso a ciertos sitios Web.
●
La reproducción de videos Flash no se admite.
●
No se admite el comercio electrónico para comprar productos por Internet.
●
Con los sitios Web que tienen ventanas desplazables, desplazarse a través de una ventana puede producir
caracteres corruptos.
●
No se admite ActiveX.
●
Ciertas opciones no son accesibles en modo Naveg. vínculo. (Cambie a Naveg. con puntero para activarlas).
●
Sólo se admite una cantidad limitada de fuentes. Es posible que ciertos símbolos y caracteres no se muestren
correctamente.
●
La respuesta a los comandos remotos y la visualización resultante en pantalla puede demorarse mientras se
carga una página Web.
●
La carga de una página Web puede demorarse o suspenderse completamente con ciertos sistemas
operativos.
●
Las funciones de copiar y pegar no están admitidas.
●
Al redactar un correo electrónico o un mensaje simple, ciertas funciones tales como el tamaño de fuente y la
selección de color pueden no estar disponibles.

128 129
●
Hay un límite para el número de marcadores y el tamaño del archivo de registro que se pueden guardar.
●
El número de ventanas que se pueden abrir de manera simultánea varía según las condiciones de búsqueda y
el modelo del televisor.
●
La velocidad de navegación por Internet varía dependiendo de las condiciones de la red.
●
Los videos incrustados se pueden reproducir con una función de imagen en imagen (PIP) al mismo tiempo.
●
El explorador Web sólo admite archivos de audio .mp3.
●
El explorador Web admite un formato de archivo específico para importar y exportar marcadores. (Formato
compatible: Netscape-bookmarkfile- 1)
●
La información del árbol de carpetas no está incluida al importar y exportar marcadores.
●
La exportación de marcadores a un dispositivo USB conectado al televisor guarda los marcadores en una
carpeta llamada "Samsung SmartTV Bookmark".
●
Si no se configuró el Reloj (Sistema > Tiempo > Reloj) no se guardará el historial de navegación.
●
El historial de navegación se guarda desde el más reciente hasta el más antiguo, y las entradas más antiguas
se sobrescriben primero.
●
Es posible que las fuentes de video de los proveedores de servicios de streaming optimizados para las PC no
se reproduzcan correctamente en nuestro explorador web propio.
●
El uso del teclado QWERTY en la pantalla desactiva automáticamente la función PIP. (Excepto al ingresar un
URL).

130
Lea antes de reproducir archivos de imágenes, video o música
Limitaciones del uso de archivos de imágenes, video y música
●
El televisor sólo admite dispositivos USB de clase de almacenamiento masivo (MSC). MSC es una designación
de clase para los dispositivos de almacenamiento masivo. Entre los tipos de dispositivos MSC se incluyen los
lectores de tarjetas Flash y las cámaras digitales. (No se admiten los concentradores USB). Estos tipos de
dispositivos deben estar conectados directamente al puerto USB del televisor. Es posible que el televisor no
reconozca el dispositivo USB o no lea los archivos del dispositivo si este está conectado al televisor a través
de un cable de extensión USB. No desconecte el dispositivo USB durante la trasferencia de archivos.
●
Algunas cámaras digitales y dispositivos de audio pueden no ser compatibles con el televisor.
●
Es posible que un dispositivo USB que requiera mucha potencia (más de 500mA o 5V) no sea compatible. El
televisor no admite las unidades de disco duro (HDD) conectadas al puerto USB.
●
El televisor admite los sistemas de archivos FAT, exFAT y NTFS.
●
Después de ordenar los archivos en el modo Vista de carpetas, el televisor puede mostrar hasta 1000
archivos por carpeta. Sin embargo, si el dispositivo USB contiene más de 8000 archivos y carpetas, puede que
no sean accesibles en su totalidad.
●
El modo de conexión PTP está disponible únicamente para cámaras digitales. Si conecta un teléfono
inteligente o tableta al televisor usando el modo PTP, el televisor no lo reconocerá.
Dispositivos de almacenamiento compatibles para transferencias de
archivos
Dispositivo de almacenamiento que contiene archivos
multimedia
Dispositivo destino
Dispositivo USB
Dispositivo DLNA, SugarSync, Dropbox, SkyDrive, disposi-
tivo móvil
Cámara Dispositivo DLNA
Dispositivo DLNA Dispositivo USB
SugarSync, Dropbox, SkyDrive Dispositivo USB
Dispositivo móvil Dispositivo USB

130 131
Subtítulos externos compatibles
"
Es posible que algunos archivos, según el método de codificación, no se reproduzcan en el televisor.
"
Algunos archivos no están disponibles dependiendo del modelo.
Nombre Formato
Texto basado en tiempo MPEG-4 .ttxt
SAMI .smi
SubRip .srt
SubViewer .sub
Micro DVD .sub o .txt
SubStation Alpha .ssa
Advanced SubStation Alpha .ass
Powerdivx .psb
SMPTE-TT Text .xml
Subtítulos internos compatibles
"
Es posible que algunos archivos, según el método de codificación, no se reproduzcan en el televisor.
"
Algunos archivos no están disponibles dependiendo del modelo.
Nombre Formato
Xsub AVI
SubStation Alpha MKV
Advanced SubStation Alpha MKV
SubRip MKV
VobSub MKV
Texto basado en tiempo MPEG-4 MP4
TTML en Smooth Streaming MP4
SMPTE-TT Text MP4
SMPTE-TT PNG MP4

132
Formatos de imagen y resoluciones compatibles
"
Es posible que algunos archivos, según el método de codificación, no se reproduzcan en el televisor.
"
Algunos archivos no están disponibles dependiendo del modelo.
Extensión del archivo Formato Resolución
*.jpg
*.jpeg
JPEG 15360 x 8640
*.png PNG 4096 x 4096
*.bmp BMP 4096 x 4096
*.mpo MPO 15360 x 8640
Formatos de música y códecs compatibles
"
Es posible que algunos archivos, según el método de codificación, no se reproduzcan en el televisor.
"
Algunos archivos no están disponibles dependiendo del modelo.
Extensión del
archivo
Formato Códec Nota
*.mp3 MPEG MPEG1 Capa de audio 3
*.m4a
*.mpa
*.aac
MPEG4 AAC
*.flac FLAC FLAC Admite hasta 2 canales.
*.ogg OGG Vorbis Admite hasta 2 canales.
*.wma WMA WMA
Admite hasta 10 Pro 5.1 canales.
El audio WMA Lossless no se admite.
Admite hasta el perfil M2.
*.wav wav wav
*.mid
*.midi
midi midi
Admite tipo 0 y tipo 1.
No se admite la búsqueda.
Sólo se admite USB.
*.ape ape ape No se admite NonSmart.
"*.aif
*.aiff"
AIFF AIFF
*.m4a ALAC ALAC

132 133
Códecs de video compatibles
"
Es posible que algunos archivos, según el método de codificación, no se reproduzcan en el televisor.
"
Algunos archivos no están disponibles dependiendo del modelo.
Formato
de archivo
Contenedor Códecs de video Resolución
Velocidad de
transferencia (fps)
Velocidad de
bits (Mbps)
Códec de audio
*.avi
*.mkv
*.asf
Motion JPEG 640x480 8
*.wmv
*.mp4
*.mov
AVI
MKV
H.264 BP / MP / HP
Dolby Digital
LPCM
*.3gp
*.vro
ASF
MP4
DivX 3.11 / 4 / 5 / 6
ADPCM(IMA, MS)
AAC
*.mpg
*.mpeg
*.ts
3GP
MOV
MPEG4 SP/ASP 1920x1080 MAX 30 30
HE-AAC
WMA
*.tp
*.trp
*.mov
FLV
VRO
Window Media Video
v9(VC1)
Dolby Digital Plus
MPEG(MP3)
*.flv
*.vob
VOB
PS
MPEG2
DTS(Core, LBR)
G.711(A-Law,
μ-Law)
*.svi
*.divx
TS
MPEG1
*.webm WebM VP8 1920x1080 6~30 20 Vorbis

134
Otras restricciones
●
Es posible que los códecs no funcionen adecuadamente si existe algún problema con el contenido.
●
El contenido del video no se reproducirá, o no se reproducirá correctamente, si hay un error en el contenido
o en el contenedor.
●
El sonido o el video pueden no funcionar si tienen velocidades de bits / transferencia estándar por encima de
la clasificación de compatibilidad del televisor.
●
Si la tabla de índice tiene un error, la función de Búsqueda (Saltar) no funcionará.
●
Si reproduce un video a través de una conexión de red, es posible que el video no se reproduzca
correctamente a causa de las velocidades de transmisión de datos.
●
Algunos dispositivos de cámaras digitales/USB pueden no ser compatibles con el televisor.
●
La pantalla del menú se demora cuando la velocidad de la transmisión es 10 Mbps o más.
Decodificadores de video
●
Admite hasta H.264, nivel 4.1 (no admite FMO/ASO/RS)
●
VC1 AP L4 no se admite.
●
No se admite GMC 2 o más.
Decodificadores de audio
●
WMA 10 Pro admite hasta 5.1 canales. Admite hasta el perfil M2. El audio WMA Lossless no se admite.
●
WMA 10 pro M3 no se admite.
●
No se admiten QCELP y AMR NB/WB.
●
Vorbis se admite hasta 2 canales.
●
Dolby Digital Plus se admite hasta 5.1 canales.
●
El códec DTS LBR sólo está disponible en los contenedores MKV /MP4 / TS.

134 135
Lea después de instalar el televisor
Tamaños de imagen y señales de entrada
Señal de entrada Imagen Tamaño
Entrada de canal analógico/externa 16:9, Zoom1, Zoom2, 4:3
Componente (480i, 480p) 16:9, Zoom1, Zoom2, 4:3
Componente (720p) 16:9, Ajuste de ancho, 4:3
Componente (1080i, 1080p) 16:9, Ajuste de ancho, 4:3, Ajuste pantalla
Canal digital (720p) 16:9, Ajuste de ancho, 4:3, Vista intel. 2
Canal digital (1080i, 1080p) 16:9, Ajuste de ancho, 4:3, Ajuste pantalla, Vista intel. 2
HDMI (720p, 1080i, 1080p)
16:9, Ajuste de ancho, 4:3, Ajuste pantalla, Vista intel. 1,
Vista intel. 2
La configuración de Imagen Tamaño es aplicada a la fuente actual. El Imagen Tamaño aplicado continuará vigente
cuando seleccione esa fuente a menos que lo cambie.
Instalación de un bloqueo antirrobo
Un bloqueo antirrobo es un dispositivo físico que se puede utilizar para proteger el televisor contra robos. Busque
la ranura del dispositivo de bloqueo en la parte trasera del televisor. La ranura tiene un ícono
K
junto a ella. Para
usar el dispositivo de bloqueo, enrolle el cable alrededor de un objeto que sea demasiado pesado de llevar y luego
páselo por la ranura del dispositivo de bloqueo del televisor. El dispositivo de bloqueo se vende por separado.
El método de uso del dispositivo de bloqueo antirrobo puede ser diferente en cada modelo de televisor. Consulte el
manual del usuario del dispositivo de bloqueo para obtener más información.
"
La disponibilidad depende del modelo.

136
Lea antes de configurar una conexión a Internet inalámbrica
Precauciones para conexiones a Internet inalámbricas
●
Este televisor admite los protocolos de comunicación IEEE 802.11a/b/g/n. Samsung recomienda el uso de
IEEE 802.11n. Es posible que los archivos de video almacenados en un dispositivo conectado al televisor a
través de DLNA no se reproduzcan correctamente.
●
Para usar Internet inalámbrica, el televisor debe estar conectado a un enrutador o módem inalámbrico.
Si el enrutador inalámbrico admite DHCP, el televisor puede usar una dirección IP estática o DHCP para
conectarse a la red inalámbrica.
●
Seleccione un canal que no se utilice actualmente para el enrutador inalámbrico. Si el canal establecido
para el enrutador inalámbrico actualmente está siendo utilizado por otro dispositivo, se suelen producir
interferencias y/o fallas de comunicación.
●
La mayoría de las redes inalámbricas cuentan con un sistema de seguridad opcional. Para activar el sistema
de seguridad de la red inalámbrica, debe crear una contraseña usando letras y números. Esta contraseña
será necesaria para conectarse a un punto de acceso con seguridad activada.
Protocolos de seguridad de la red inalámbrica
El televisor solamente admite los siguientes protocolos de seguridad de red inalámbrica.
●
Modos de autenticación: WEP, WPAPSK, WPA2PSK
●
Tipos de cifrado: WEP, TKIP, AES
En cumplimiento con las especificaciones de certificación Wi-Fi más recientes, los televisores Samsung no admiten
el cifrado de seguridad WEP o TKIP en una red que se ejecute en el modo 802.11n.
Si el enrutador inalámbrico admite WPS (configuración protegida de Wi-Fi), puede conectar el televisor a la
red a través de PBC (configuración del botón) o un PIN (número de identificación personal). WPS configura
automáticamente las claves SSID y WPA.
No es posible conectar el televisor a enrutadores inalámbricos no certificados.

136 137
Lea antes de conectar a una computadora (resoluciones
compatibles)
LED series 5300, 5200, 5100, 6100 y 6200
Cuando conecte el televisor a una computadora, configure la tarjeta de video de la computadora en una de las
resoluciones estándar que figuran en las tablas a continuación o en la próxima página. El televisor se ajustará
automáticamente a la resolución que elija. Observe que la resolución óptima y recomendada es 1920 x 1080.
Seleccionar una resolución no incluida en las tablas puede generar que la pantalla quede en blanco o que sólo se
encienda el indicador de alimentación.
Consulte las resoluciones compatibles en el manual del usuario de su tarjeta gráfica.
IBM
Resolución
(puntos por
líneas)
Formato de
pantalla
Frecuencia
horizontal
(KHz)
Frecuencia
vertical
(Hz)
Frecuencia del
reloj
(MHz)
Polaridad
(horizontal/
vertical)
720 x 400
70Hz 31.469 70.087 28.322 -/+
MAC
Resolución
(puntos por
líneas)
Formato de
pantalla
Frecuencia
horizontal
(KHz)
Frecuencia
vertical
(Hz)
Frecuencia del
reloj
(MHz)
Polaridad
(horizontal/
vertical)
640 x 480 67Hz 35.000 66.667 30.240 -/-
832 x 624 75Hz 49.726 74.551 57.284 -/-
1152 x 870 75Hz 68.681 75.062 100.000 -/-

138
VESA DMT
Resolución
(puntos por
líneas)
Formato de
pantalla
Frecuencia
horizontal
(KHz)
Frecuencia
vertical
(Hz)
Frecuencia del
reloj
(MHz)
Polaridad
(horizontal/
vertical)
640 x 480 60Hz 31.469 59.940 25.175 -/-
640 x 480 72Hz 37.861 72.809 31.500 -/-
640 x 480 75Hz 37.500 75.000 31.500 -/-
800 x 600 60Hz 37.879 60.317 40.000 +/+
800 x 600 72Hz 48.077 72.188 50.000 +/+
800 x 600 75Hz 46.875 75.000 49.500 +/+
1024 x 768 60Hz 48.363 60.004 65.000 -/-
1024 x 768 70Hz 56.476 70.069 75.000 -/-
1024 x 768 75Hz 60.023 75.029 78.750 +/+
1152 x 864 75Hz 67.500 75.000 108.000 +/+
1280 x 720 60Hz 45.000 60.000 74.250 +/+
1280 x 800 60Hz 49.702 59.810 83.500 -/+
1280 x 1024 60Hz 63.981 60.020 108.000 +/+
1280 x 1024 75Hz 79.976 75.025 135.000 +/+
1366 x 768 60Hz 47.712 59.790 85.500 +/+
1440 x 900 60Hz 55.935 59.887 106.500 -/+
1600 x 900 RB 60Hz 60.000 60.000 108.000 +/+
1680 x 1050 60Hz 65.290 59.954 146.250 -/+
1920 x 1080 60Hz 67.500 60.000 148.500 +/+

138 139
LED series 4500, 4300 y 4200
Luego de conectar una computadora al televisor, configure la resolución de la pantalla del televisor en la
computadora. La resolución óptima es 1366 x 768 @ 60 Hz. Si configura cualquier otra resolución que no aparezca
en la tabla siguiente, en la pantalla del televisor es posible que no se muestre nada. Configure la resolución
adecuada consultando la guía de usuario de la computadora o de la tarjeta gráfica.
IBM
Resolución
(puntos por
líneas)
Formato de
pantalla
Frecuencia
horizontal
(KHz)
Frecuencia
vertical
(Hz)
Frecuencia del
reloj
(MHz)
Polaridad
(horizontal/
vertical)
720 x 400 70Hz 31.469 70.087 28.322 -/+
MAC
Resolución
(puntos por
líneas)
Formato de
pantalla
Frecuencia
horizontal
(KHz)
Frecuencia
vertical
(Hz)
Frecuencia del
reloj
(MHz)
Polaridad
(horizontal/
vertical)
640 x 480 67Hz 35.000 66.667 30.240 -/-
832 x 624 75Hz 49.726 74.551 57.284 -/-
VESA DMT
Resolución
(puntos por
líneas)
Formato de
pantalla
Frecuencia
horizontal
(KHz)
Frecuencia
vertical
(Hz)
Frecuencia del
reloj
(MHz)
Polaridad
(horizontal/
vertical)
640 x 480 60Hz 31.469 59.940 25.175 -/-
640 x 480 72Hz 37.861 72.809 31.500 -/-
640 x 480 75Hz 37.500 75.000 31.500 -/-
800 x 600 60Hz 37.879 60.317 40.000 +/+
800 x 600 72Hz 48.077 72.188 50.000 +/+
800 x 600 75Hz 46.875 75.000 49.500 +/+
1024 x 768 60Hz 48.363 60.004 65.000 -/-
1024 x 768 70Hz 56.476 70.069 75.000 -/-
1024 x 768 75Hz 60.023 75.029 78.750 +/+
1280 x 720 60Hz 45.000 60.000 74.250 +/+
1366 x 768 60Hz 47.712 59.790 85.500 +/+

140
Resoluciones de las señales de video admitidas
CEA-861
Resolución
(puntos por líneas)
Formato de
pantalla
Frecuencia
horizontal
(KHz)
Frecuencia
vertical
(Hz)
Frecuencia del
reloj
(MHz)
Polaridad
(horizontal/
vertical)
720(1440)x480i 60Hz 15.734 59.940 27.000 -/-
720(1440)x576i 50Hz 15.625 50.000 27.000 -/-
720 x 480 60Hz 31.469 59.940 27.000 -/-
720 x 576 50Hz 31.250 50.000 27.000 -/-
1280 x 720 60Hz 45.000 60.000 74.250 +/+
1280 x 720 50Hz 37.500 50.000 74.250 +/+
1920 x 1080i 60Hz 33.750 60.000 74.250 +/+
1920 x 1080i 50Hz 28.125 50.000 74.250 +/+
1920 x 1080 60Hz 67.500 60.000 148.500 +/+
1920 x 1080 50Hz 56.250 50.000 148.500 +/+
1920 x 1080 30Hz 33.750 30.000 74.250 +/+
1920 x 1080 25Hz 28.125 25.000 74.250 +/+
1920 x 1080 24Hz 27.000 24.000 74.250 +/+

140 141
Licencia
DivX Certified® to play DivX® video up to HD 1080p, including premium content.
ABOUT DIVX VIDEO: DivX® is a digital video format created by DivX, LLC, a subsidiary of Rovi Corporation. This is an official
DivX Certified® device that has passed rigorous testing to verify that it plays DivX video. Visit divx.com for more information
and software tools to convert your files into DivX videos.
ABOUT DIVX VIDEO-ON-DEMAND: This DivX Certified® device must be registered in order to play purchased DivX Video-on-
Demand (VOD) movies. To obtain your registration code, locate the DivX VOD section in your device setup menu. Go to vod.
divx.com for more information on how to complete your registration.
DivX®, DivX Certified® and associated logos are trademarks of Rovi Corporation or its subsidiaries and are used under
license.
Covered by one or more of the following U.S. patents: 7,295,673; 7,460,668; 7,515,710; 7,519,274
Manufactured under a license from U.S. Patent No’s: 5,956,674, 5,974,380, 5,978,762, 6,487,535, 6,226,616, 7,212,872,
7,003,467, 7,272,567, 7,668,723, 7,392,195, 7,930,184, 7,333,929 and 7,548,853. DTS, the Symbol, and DTS and the
Symbol together are registered trademarks & DTS Premium Sound | 5.1 is a trademark of DTS, Inc.
©
2012 DTS, Inc. All Rights
Reserved.
Manufactured under a license from U.S. Patent No’s: 6,285,767, 8,027,477, 5,319,713, 5,333,201, 5,638,452, 5,771,295,
5,970,152, 5,912,976, 7,200,236, 7,492,907, 8,050,434, 7,720,240, 7,031,474, 7,907,736 and 7,764,802. DTS, the Symbol,
and DTS and the Symbol together are registered trademarks & DTS Studio Sound is a trademark of DTS, Inc.
©
2012 DTS, Inc.
All Rights Reserved.

142
Fabricado bajo licencia de Dolby Laboratories.
Dolby y el símbolo de doble D son marcas de Dolby Laboratories.
The terms HDMI and HDMI High-Definition Multimedia Interface, and the HDMI Logo are trademarks or registered trademarks
of HDMI Licensing LLC in the United States and other countries.
Open Source License Notice
Open Source used in this product can be found on the following webpage.
(http://opensource.samsung.com) Open Source License Notice is written only English.
Es posible que esta licencia no se admita, dependiendo del país o del modelo.

142 143
Glosario
●
480i/480p/720p/1080i/1080p
Por lo general se refiere al número de líneas de exploración efectiva que determina la resolución de la
pantalla. Hay dos métodos de exploración: entrelazada y progresiva.
–
Exploración
Proyección secuencial de píxeles para formar imágenes. Cuanto mayor sea el número de píxeles, más
claras y vívidas serán las imágenes.
–
Progresiva
Un método de exploración secuencial que explora cada línea, una tras otra.
–
Entrelazada
Un método de exploración escalonada que explora las líneas pares hasta el final de la pantalla y luego
completa las líneas restantes.
(Ejemplo) Si el número de líneas de exploración horizontales es 480i.
Explora 240 líneas desde el principio al fin y luego explora las 240 líneas restantes para un total de 480 líneas.
* Las diferencias generales entre 480i y 480p son las siguientes:
480i 480p
Frecuencia horizontal 15.75Khz 31.5Khz
Cuadros por segundo 30 60
Líneas en pantalla 480 480
●
DVI (Interfaz de video digital)
La conexión del conector DVI del televisor al conector DVI de una computadora mediante un cable HDMI
a DVI le permite usar el televisor como un monitor de computadora. Sin embargo, los cables HDMI a DVI
transmiten señales de video únicamente. Debe conectar un juego de altavoces a la computadora usando un
cable aparte para escuchar el audio de la computadora.
●
HDMI (interfaz multimedia de alta definición)
HDMI es un método de transmisión de señales de video y audio mediante un solo cable.

144
●
Direcciones IP dinámicas y estáticas
Si la red requiere una dirección IP dinámica, utilice un módem ADSL o un enrutador que admita el protocolo
de configuración dinámica de host (DHCP). Los módems y enrutadores que admiten DHCP proporcionan
automáticamente los valores de dirección IP, máscara de subred, puerta de enlace y DNS que el televisor
necesita para acceder a Internet a fin de que usted no tenga que ingresarlos manualmente. La mayoría de las
redes domésticas utilizan una dirección IP dinámica.
Si la red requiere una dirección IP estática, ingrese los valores de dirección IP, máscara de subred, puerta
de enlace y DNS manualmente al configurar la conexión de red. Para obtener los valores de dirección IP,
máscara de subred, puerta de enlace y DNS, comuníquese con su proveedor de servicios de Internet (ISP).
Si la red requiere una dirección IP estática, utilice un módem ADSL que admita DHCP. Los módems ADSL que
admiten DHCP también permiten usar direcciones IP estáticas.
●
Ethernet
Ethernet es una LAN (red de área local) que usa cables coaxiales estandarizados por IEEE.
●
Conexión de componentes
Las conexiones de componentes se usan principalmente para consolas de juegos y transmiten la señal de
video dividiéndola en una señal de luminancia (Y) y dos señales de color (Pb y Pr). El conector está marcado
como [Component IN]_(Pr, Pb, Y) en la parte trasera del televisor. En algunos dispositivos, a veces está
marcado como Cr, Cb, Y. Cb y Cr son las conversiones digitales de las señales Pb y Pr.
Por lo general los conectores están marcados con los colores rojo, azul y verde y ofrecen la mejor calidad de
imagen posible para una conexión analógica.
Transcripción de documentos
E-MANUAL Gracias por comprar este producto Samsung. Para recibir un servicio más completo, registre su producto en www.samsung.com/register Modelo____________ Nro de serie____________ Contenido Conexión de la antena y los dispositivos externos Conexión de la antena Conexiones de dispositivos de video 2 Conexión HDMI 3 Conexión de componentes 4 Conexión mixta (A/V) Conexiones de entrada y salida de audio 5 Conexión de audio digital (óptico) 6 Conexión de salida de audio Conexión a una computadora 7 Conexión a través del puerto HDMI 8 Conexión con un cable DVI a HDMI 9 Conexión mediante Samsung Link 9 Conexión a través de DLNA usando la red doméstica Conexión con un dispositivo móvil 11 Reflejo de la pantalla 13 Conexión de dispositivos móviles sin un enrutador inalámbrico (Wi-Fi directa) 13 Conexión mediante Samsung Link 14 Conexión a través de DLNA usando la red doméstica 14 Especificación del nombre del televisor en una red Cambio entre fuentes de video 15 Otras funciones disponibles cuando se visualiza la Lista de Entradas 15 Función del control remoto universal Uso del control remoto y dispositivos periféricos 16 Visualización y uso del control remoto en pantalla Control de dispositivos externos con el control remoto del televisor - Uso del control remoto universal 17 Conexión del cable de extensión para infrarrojos 18 Configuración del control remoto universal 19 Funciones del control remoto universal Control del televisor con un teclado 20 Conexión de un teclado 20 Uso del teclado Control del televisor con un mouse 21 Conexión de un mouse 22 Uso del mouse Ingreso de texto utilizando el teclado QWERTY en pantalla 23 Uso de funciones adicionales Conexión a Internet Establecimiento de una conexión a Internet cableada 24 Uso de cables LAN Cat 7 25 Conexión automática a una red de Internet cableada 26 Conexión manual a una red de Internet cableada Establecimiento de una conexión a Internet inalámbrica 28 Conexión automática a una red de Internet inalámbrica 29 Conexión manual a una red de Internet inalámbrica 30 Conexión a una red de Internet inalámbrica con WPS Solución de problemas de conectividad a Internet 31 Solución de problemas de conectividad a Internet cableada 32 Solución de problemas de conectividad a Internet inalámbrica Control del estado de la conexión a Internet Funciones Smart Visualización de televisión Smart Hub Información de transmisiones digitales de un vistazo 34 Prueba de las conexiones de Smart Hub 63 Uso de Guía 35 Apertura de la Pantalla Inicial 64 Ver información detallada 36 Acceso a la pantalla Panel 64 Verificación de la información del programa actual 36 Uso del Tutorial de Smart Hub 64 Cambio de la señal de transmisión 36 Restablecimiento de Smart Hub 64 Información e intensidad de la señal de los canales digitales Uso de Smart Hub con una cuenta Samsung Configuración de una vista programada 37 Creación de una cuenta Samsung 65 Vista programada de canales digitales 39 Inicio de sesión en una cuenta Samsung 66 Vista programada de canales analógicos 40 Vinculación de su cuenta Samsung con cuentas de servicios 67 Cancelación de una vista programada 67 Edición de una vista programada externos 41 Cambio y agregado de información a una cuenta Samsung 41 Eliminación de una cuenta Samsung del televisor Uso del panel SAMSUNG APPS 43 44 Registro, eliminación y edición de canales 69 Registro y eliminación de canales aplicaciones descargadas 70 Edición de canales registrados Uso de funciones admitidas a través del menú emergente - 71 Bloq. Clasif. Programas. Uso de funciones admitidas a través del menú emergente - aplicaciones recomendadas 44 Uso del Lista de canales Instalación de una aplicación Uso del e-Manual Creación de una lista de favoritos personal 74 Registro de canales como favoritos 75 Selección de canales de la lista de favoritos solamente 46 Inicio del e-Manual. 46 Funciones adicionales del e-Manual 47 Acceso al menú desde el e-Manual 47 Carga de páginas de referencia 47 Actualización del e-Manual a la última versión 48 Uso de Web Browser 52 Reubicación de una aplicación en la pantalla de aplicaciones Funciones de soporte para visualización de televisión 52 Eliminación de una aplicación del televisor 80 Mostrar subtítulos 53 Calificación/evaluación de una aplicación 82 Activación de la guía de audio para la descripción de video 53 Actualización de aplicaciones 82 Visualización de transmisiones PIP 54 Uso de otras funciones de la aplicación 83 Exploración de canales disponibles 83 Selección del idioma de audio de la transmisión 84 Sintonía fina de la pantalla 84 Eliminar canales encriptados Uso de multimedia (Reproducción de fotos, videos y música) 55 Reproducción de contenidos multimedia guardados en un dispositivo USB 56 Reproducción de contenidos multimedia guardados en una computadora/dispositivo móvil 58 Reproducción de fotos 59 Reproducción de videos 61 Reproducción de música 62 Funciones de la pantalla de lista de contenidos multimedia Edición de una lista de favoritos 76 Elementos del menú de la pantalla Editar favoritos Visualización de los deportes con más realismo con el Modo Fútbol 79 Activación de Modo Fútbol Ajustes de imagen y sonido Cambio del modo de imagen y ajuste de la calidad de imagen 85 Elección del modo de imagen correcto para el entorno de Uso de las funciones de protección de pantalla y ahorro de energía 104 Prevención de desgaste de pantalla 104 Uso de las funciones de ahorro de energía visualización Actualización del software del televisor 86 Ajuste de la calidad de imagen para cada modo de imagen 105 Actualizar ahora 87 Sintonía fina de cada modo de imagen (Configuración avanzada) 105 En línea 89 Ajuste de la imagen para una visualización más simple Opciones 106 Manualmente, usando una unidad flash USB. de imagen) Visualización en 3D 107 Activación de actualizaciones automáticas de software 91 Inicio de 3D Protección del televisor contra piratería informática y código malintencionado 92 Cambio del modo 3D 107 Verificación del televisor y los medios de almacenamiento 93 Ajuste del efecto 3D Funciones de soporte de imágenes 94 Visualización de transmisiones PIP 95 Cambio del tamaño y posición de la imagen 96 Escuchar audio solamente con la pantalla apagada (Imag. 96 conectados 108 Exploración automática cuando el televisor está encendido 108 Agregado automático de código malintencionado a la lista de bloqueados Uso de otras funciones desact.) 109 Configuración de una contraseña Restablecimiento de las configuraciones del modo de imagen 109 Cambio del menú de idioma Cambio del modo de sonido y uso de efectos de sonido 97 Elección del modo de sonido correcto para el entorno 97 Uso de efectos de sonido 109 Revisión de las notificaciones 109 Ajuste de la transparencia del menú 110 Texto blanco sobre fondo negro (Contraste alto) 110 Expansión del área de enfoque de Smart Hub Funciones de soporte de sonido 110 Bloque/desbloqueo de teclas del panel 98 Selección de altavoces 110 Mostrar/ocultar el logotipo de Samsung en el arranque 98 Designación del tipo de instalación del televisor 110 Activación del Modo Juego 99 Activación de salida de audio digital 111 Disfrutar colores intensos y calidad de imagen superior (BD 99 Escuchar audio 3D en modo 3D 99 Restablecimiento de todas las configuraciones de sonido Wise) 111 Registro del televisor como un dispositivo DivX-Certified (para mirar películas DivX de pago) 112 Restablecimiento del televisor a las configuraciones General Configuración de la hora y uso del temporizador 100 Configuración de la hora actual 101 Uso de los temporizadores predeterminadas de fábrica 112 Uso del televisor como modelo para exhibición (exclusivamente para tiendas minoristas) Solución de problemas Lea antes de usar las aplicaciones Lea antes de usar el Web Browser Obtención de soporte técnico 113 Soporte técnico a través de Administración remota 114 Búsqueda de la información que necesita para el servicio técnico Solicitud de soporte Hay un problema con la imagen 115 Prueba de la imagen Lea antes de reproducir archivos de imágenes, video o música 130 Limitaciones del uso de archivos de imágenes, video y música 130 Dispositivos de almacenamiento compatibles para transferencias de archivos 131 Subtítulos externos compatibles 131 Subtítulos internos compatibles 132 Formatos de imagen y resoluciones compatibles No puedo escuchar el sonido claramente 132 Formatos de música y códecs compatibles 117 Prueba del sonido 133 Códecs de video compatibles No puede ver imágenes 3D claramente. Lea después de instalar el televisor 118 Prueba de la calidad de imagen 3D 135 Tamaños de imagen y señales de entrada Hay un problema con la transmisión. 135 Instalación de un bloqueo antirrobo Mi computadora no se conecta. 136 Lea antes de configurar una conexión a Internet inalámbrica No puedo conectarme con Internet. Lea antes de conectar a una computadora (resoluciones compatibles) Tengo problemas al iniciar/usar aplicaciones. 137 LED series 5300, 5200, 5100, 6100 y 6200 Mi archivo no se reproduce. 137 IBM 137 MAC Quiero restablecer el televisor. 138 VESA DMT Otros problemas 139 LED series 4500, 4300 y 4200 139 IBM Anexo Lea antes de usar el modo de visualización 3D 123 Precauciones 3D Resoluciones compatibles para modos 3D 126 HDMI 126 Componente 126 Canal digital 126 Videos/Fotos 126 Computadora a través de cable HDMI 139 MAC 139 VESA DMT Resoluciones de las señales de video admitidas 140 CEA-861 Licencia Glosario Conexión de la antena Si usted no está conectando su televisor a un receptor de cable/satélite, debe conectar una antena o una salida de cable al televisor para recibir las señales de transmisión. Conecte un cable de una antena o salida de cable al conector ANT IN como se muestra en el diagrama a continuación. "" No es necesario tener una conexión de antena cuando se usa un receptor de cable o satélite. Conexiones de dispositivos de video Su televisor tiene una amplia variedad de conectores para entradas de video de dispositivos externos como, por ejemplo, receptores de cable, receptores de satélite, reproductores de Blu-ray, reproductores de DVD, filmadoras y consolas de juego. A continuación figura una lista de conectores en orden descendente de acuerdo con su calidad de imagen. ●● HDMI ●● Componente ●● Mixto (A/V) Conecte un dispositivo de video al televisor por medio de un conector HDMI para obtener la mejor calidad de imagen. Si el dispositivo no cuenta con un conector HDMI, pruebe un conector para componentes para obtener la siguiente mejor calidad de imagen. "" La cantidad de conectores y sus nombres y ubicaciones pueden variar según el modelo. "" Consulte el manual de operación del dispositivo externo cuando lo conecte al televisor. La cantidad de conectores para dispositivos externos y sus nombres y ubicaciones pueden variar según el fabricante. Conexión HDMI Se recomiendan los siguientes tipos de cables HDMI: ●● Cable HDMI de alta velocidad ●● Cable HDMI de alta velocidad compatible con Ethernet "" Use un cable HDMI con un grosor de 14 mm (0.55 pulgadas) o inferior. "" El uso de un cable HDMI sin certificación puede resultar en una pantalla en blanco o un error de conexión. "" Es posible que algunos cables HDMI y dispositivos no sean compatibles con el televisor debido a las diferencias en las especificaciones del HDMI. "" Este televisor no es compatible con el Canal Ethernet HDMI. Ethernet es una LAN (red de área local) construida con cables coaxiales estandarizados por IEEE. Consulte el diagrama y conecte el cable HDMI al conector de salida HDMI del dispositivo de video y al conector de entrada HDMI del televisor. "" La cantidad de conectores y sus nombres y ubicaciones pueden variar según el modelo. Una vez realizada la conexión, presione el botón SOURCE para seleccionar el dispositivo externo conectado. Conexión de componentes Consulte el diagrama y conecte el cable de componentes a los conectores de entrada para componentes del televisor y a los conectores de salida para componentes del dispositivo. Asegúrese de que los colores de los cables coincidan con los de los conectores. Una vez realizada la conexión, presione el botón SOURCE para seleccionar el dispositivo externo conectado. Conexión mixta (A/V) Consulte el diagrama y conecte el cable AV a los conectores de entrada AV del televisor y a los conectores de salida AV del dispositivo. Si está usando los conectores de entrada AV del televisor, conecte la salida de audio del dispositivo al televisor utilizando un conector Y. Una vez realizada la conexión, presione el botón SOURCE para seleccionar el dispositivo externo conectado. Conexiones de entrada y salida de audio Su televisor tiene una variedad de conexiones para entrada de audio de dispositivos como los reproductores de Blu-ray y los reproductores de DVD y para salida de audio a tales dispositivos como amplificadores. Las conexiones están indicadas a continuación. ●● Audio digital (Óptico) ●● Audio (analógico) "" Para obtener una mejor calidad de audio, se recomienda utilizar un receptor AV. "" La cantidad de conectores y sus nombres y ubicaciones pueden variar según el modelo. "" Consulte el manual de operación del dispositivo externo cuando lo conecte al televisor. La cantidad de conectores para dispositivos externos y sus nombres y ubicaciones pueden variar según el fabricante. "" Cuando conecte el dispositivo externo al altavoz externo, asegúrese de conectar primero el altavoz al televisor y luego el dispositivo. Invertir el orden de la conexión puede originar problemas de sincronización. Conexión de audio digital (óptico) La conexión de un receptor de AV al televisor mediante un conector de audio digital (óptico) le permite escuchar sonido digital. "" La conexión de un dispositivo usando un cable óptico no apaga automáticamente los altavoces del televisor. Para apagar los altavoces del televisor, configure Salida del sonido de la TV (Sonido > Ajustes del altavoz > Salida del sonido de la TV) a un elemento que no sea el altavoz del televisor. "" Ajuste el volumen del dispositivo de audio usando su control remoto. "" Un ruido inusual del dispositivo de audio mientras lo esté utilizando puede indicar un problema con el dispositivo en cuestión. Si esto ocurre, pida asistencia del fabricante del dispositivo de audio. "" El sonido digital sólo está disponible con emisiones de 5.1 canales. Consulte el diagrama y conecte el cable óptico al conector de salida de audio digital del televisor y al conector de entrada de audio digital del dispositivo. Conexión de salida de audio Consulte el diagrama y conecte un cable de audio al conector de salida de audio del televisor y al conector de entrada de audio del dispositivo. Una vez realizada la conexión, presione el botón SOURCE para seleccionar el dispositivo externo conectado. Conexión a una computadora Puede conectar una computadora directamente al televisor mediante un cable HDMI o un cable DVI a HDMI y utilizar el televisor como monitor. También puede conectar el televisor a una computadora a través de su red doméstica y acceder a los archivos de medios guardados en la computadora en la pantalla del televisor. Los tipos de conexiones que puede hacer están indicados a continuación. Para usar el televisor como monitor de computadora ●● Conecte mediante el puerto HDMI usando un cable HDMI. Puede conectar la computadora al televisor mediante un cable HDMI y mostrar la pantalla de la computadora en el televisor. ●● Conecte mediante el puerto HDMI (DVI) usando un cable DVI a HDMI. Puede conectar una computadora al televisor conectando el puerto DVI de la computadora al puerto HDMI (DVI) del televisor con un cable DVI a HDMI y mostrar la pantalla de la computadora en el televisor. Para acceder a archivos de medios en una computadora y verlos o reproducirlos en el televisor ●● Conecte mediante Samsung Link. Acceda rápidamente a los archivos de fotos, video y música guardados en una computadora en la cual esté instalado el software Samsung Link, incluso si no conecta el televisor directamente a la computadora. ●● Conecte mediante DLNA usando la red doméstica. Acceda rápidamente a los archivos de fotos, video y música guardados en una computadora conectando el televisor y la computadora al mismo enrutador o punto de acceso. Conexión a través del puerto HDMI Para una conexión HDMI, recomendamos uno de los siguientes tipos de cables HDMI: ●● Cable HDMI de alta velocidad ●● Cable HDMI de alta velocidad compatible con Ethernet "" Use un cable HDMI con un grosor de 14 mm (0.55 pulgadas) o inferior. El uso de un cable HDMI sin certificación puede resultar en una pantalla en blanco o un error de conexión. "" Es posible que algunos cables HDMI y dispositivos no sean compatibles con el televisor debido a las diferencias en las especificaciones del HDMI. "" Este televisor no es compatible con el Canal Ethernet HDMI. Ethernet es una LAN (red de área local) construida en cables coaxiales estandarizados por IEEE. "" Muchos adaptadores de gráficos de computadora no cuentan con puertos HDMI, pero sí tienen puertos DVI. Si su adaptador de gráficos de computadora tiene un puerto DVI, use un cable DVI a HDMI para conectar la computadora al televisor. Para obtener más información, consulte "Conexión con un cable DVI a HDMI". Consulte el diagrama y conecte un cable HDMI al conector de salida HDMI de la computadora y al conector de entrada HDMI del televisor. "" La cantidad de puertos y sus nombres y ubicaciones pueden variar según el modelo. Una vez realizada la conexión, presione el botón SOURCE para seleccionar el dispositivo externo conectado. Conexión con un cable DVI a HDMI Si el adaptador de gráficos de su computadora no admite la interfaz HDMI, conecte la computadora al televisor con un cable DVI (Interfaz de video digital) a HDMI. Tenga presente que la conexión DVI a HDMI sólo es admitida por el puerto HDMI (DVI) y no admite transmisión de señales de audio. Para escuchar el sonido de una computadora, conecte los altavoces externos al conector de salida de audio de la computadora. "" Para ver las resoluciones admitidas por el televisor, consulte "Lea antes de conectar a una computadora (resoluciones compatibles)". Consulte el diagrama y conecte el cable DVI a HDMI al puerto HDMI (DVI) del televisor y al puerto de salida DVI de la computadora. Una vez realizada la conexión, presione el botón SOURCE para seleccionar el dispositivo externo conectado. Conexión mediante Samsung Link Acceda rápidamente a los archivos de fotos, video y música guardados en una computadora que tenga el software Samsung Link instalado. Además, con Samsung Link puede ver o reproducir el contenido de una computadora, que está registrada con Samsung Link con su cuenta Samsung incluso si la computadora y el televisor no están conectados al mismo enrutador o punto de acceso. 1. En una computadora, navegue hasta el contenido y el portal de servicio de Samsung (http://link.samsung. com) y, luego, inicie sesión en su cuenta Samsung. "" Para instalar el software de escritorio Samsung Link, debe iniciar sesión en su cuenta Samsung. Si no tiene una cuenta Samsung, cree una primero. 2. Instale el software de escritorio Samsung Link. Una vez finalizada la instalación, la computadora estará 3. Especifique una carpeta en la computadora para conectar al televisor. Puede ver o reproducir los archivos de registrada con Samsung Link. fotos, video y música de la carpeta especificada en el televisor. "" Para obtener más información sobre el uso del software de escritorio Samsung Link, consulte la sección de ayuda del software. Conexión a través de DLNA usando la red doméstica Acceda rápidamente y reproduzca los archivos de fotos, video y música guardados en una computadora en el televisor. 1. Conecte el televisor y la computadora al mismo enrutador o punto de acceso. Una vez que los conecta al mismo enrutador o punto de acceso, queda configurada una red doméstica. "" DLNA es la tecnología que les permite compartir contenidos a los televisores, computadoras y dispositivos móviles conectados a un enrutador cableado o inalámbrico. 2. En la computadora, seleccione [Panel de control] > [Redes e Internet] > [Centro de redes y recursos 3. De la lista, configure el televisor en [Permitido]. 4. Inicie el Reproductor de Windows Media en una computadora. Seleccione [Configuración] > [Administrar compartidos] > [Cambiar configuración de uso compartido avanzado] y, luego, seleccione [Elegir opciones de transmisión por secuencias de multimedia...] para activar la transmisión por secuencias de multimedia. bibliotecas] y agregue la ubicación donde están guardados los archivos de fotos, video y música para reproducirlos en el televisor. "" Alternativamente, puede mover los archivos a la carpeta especificada por defecto por el Reproductor de Windows Media y luego reproducirlos o verlos en el televisor. "" En tanto esté activado Uso compartido de archivos, se puede producir un acceso no autorizado. Cuando no necesite acceder a los datos, desactive Uso compartido de archivos. Conexión con un dispositivo móvil Puede conectar directamente un dispositivo móvil como un teléfono inteligente o tableta al televisor, o conectarlo a la red y mostrar la pantalla o el contenido del dispositivo móvil en el televisor. Los tipos de conexiones que puede hacer están indicados a continuación. ●● Conecte por medio de la replicación la pantalla del dispositivo móvil al televisor (Reflejo de la pantalla) Conecte de forma inalámbrica el televisor y el dispositivo móvil con la función de replicación. Puede ver la pantalla del dispositivo móvil en la pantalla del televisor. "" ●● Esta opción está disponible sólo en un dispositivo móvil que admita la función de replicación. Conecte dispositivos móviles sin un enrutador inalámbrico (Wi-Fi directa) Wi-Fi Direct le permite conectar el televisor y el dispositivo móvil sin un enrutador o punto de acceso. Acceda rápidamente y reproduzca los archivos de fotos, video y música del dispositivo móvil conectado en el televisor. "" ●● Esta opción está disponible sólo en un dispositivo móvil que admita la función Wi-Fi Direct. Conecte mediante Samsung Link Samsung Link le permite reproducir los archivos de fotos, video y música guardados en un dispositivo habilitado con Samsung Link de manera fácil, sin necesidad de una conexión al televisor. ●● Conecte mediante DLNA usando la red doméstica. Puede reproducir en forma conveniente los archivos de fotos, video y música guardados en un dispositivo móvil conectando el dispositivo y el televisor al mismo enrutador o punto de acceso. Reflejo de la pantalla MENU > Red > Screen Mirroring Int. Ahora Conecte en forma inalámbrica un dispositivo móvil habilitado para reflejo al televisor para reproducir los archivos de video y audio almacenados en el dispositivo móvil en el televisor. El reflejo se refiere a la función que reproduce los archivos de video y audio de un dispositivo móvil en un televisor y en el dispositivo móvil de manera simultánea. "" Para usar la función de Reflejo de la pantalla, el dispositivo móvil debe admitir una función de creación de reflejo como AllShare Cast y Reflejo de la pantalla. Para verificar si su dispositivo móvil admite la función de reflejo, visite el sitio web del fabricante del dispositivo móvil. "" El video o audio puede detenerse en forma intermitente dependiendo de las condiciones de la red. Conexión mediante un dispositivo móvil 1. En el dispositivo móvil, ejecute Screen Mirroring. El dispositivo móvil busca los dispositivos disponibles a los 2. En la lista de resultados de la búsqueda, seleccione el televisor. El televisor muestra una ventana emergente 3. En la ventana emergente, seleccione Permitir para conectar el dispositivo móvil. que puede conectarse. en la parte superior de la pantalla. "" Los dispositivos móviles permitidos anteriormente se conectarán automáticamente sin necesidad de aprobación. "" Si selecciona Negar, el dispositivo no se puede conectar. Además, si configura el estado de la conexión del dispositivo en Negar no se podrá conectar en el futuro a menos que cambie el estado de la conexión. Para cambiar el estado de la conexión de un dispositivo que no tiene autorización, navegue hasta Red > Screen Mirroring > Admin. de disp., seleccione el dispositivo y luego seleccione Permitir. Conexión tras autorizar la conexión automática 1. Navegue hasta Red > Screen Mirroring y, luego, seleccione Screen Mirroring. Se inicia la función Screen 2. Inicie Reflejo de la pantalla en su dispositivo móvil. El dispositivo busca los dispositivos disponibles. 3. Seleccione el televisor en la lista. El televisor automáticamente permite la conexión y el dispositivo se conecta. Mirroring. También puede iniciar la función de Reflejo de la pantalla pulsando el botón SOURCE del control remoto y seleccionando Screen Mirroring en la lista de la parte superior de la pantalla. "" Cuando el dispositivo móvil no se puede conectar, apague y encienda el televisor. Gestión del estado de la conexión de los dispositivos móviles conectados previamente "" Esta función sólo es aplicable si los dispositivos se conectaron previamente al televisor o lo intentaron y no obtuvieron autorización. 1. Navegue hasta Red > Screen Mirroring > Admin. de disp.. El televisor muestra la lista de dispositivos que se 2. Seleccione un dispositivo. Aparece una ventana emergente. 3. En la ventana emergente, puede seleccionar Permitir o Negar la conexión, así como Borrar el dispositivo de la conectaron previamente al televisor o que lo intentaron y no obtuvieron autorización. También se muestra el estado de la conexión (permitido/negado). lista. Conexión de dispositivos móviles sin un enrutador inalámbrico (Wi-Fi directa) Navegue hasta MENU > Red > Wi-Fi directa Int. Ahora Puede conectar un dispositivo móvil con la función Wi-Fi Direct directamente al televisor sin usar un enrutador o punto de acceso inalámbrico. Al conectar un dispositivo móvil al televisor mediante Wi-Fi directa, puede reproducir archivos de fotos, video y música guardados en el dispositivo móvil en el televisor. "" Esta opción está disponible sólo en un dispositivo móvil que admita la función Wi-Fi Direct. Compruebe si su dispositivo móvil admite Wi-Fi Direct. "" El video o audio puede detenerse en forma intermitente dependiendo de las condiciones de la red. 1. Habilite Wi-Fi Direct en el dispositivo móvil y, luego, navegue hasta Red y seleccione Wi-Fi directa en el 2. Seleccione el dispositivo de la lista para iniciar una conexión. Si el televisor realiza una solicitud de conexión, 3. Permita la conexión. El televisor y el dispositivo móvil se conectan. televisor. El televisor automáticamente busca y muestra una lista de dispositivos disponibles. El nombre del televisor también aparece en el dispositivo móvil. aparece un mensaje de permiso en el dispositivo móvil y viceversa. Conexión mediante Samsung Link Samsung Link le permite reproducir los archivos de fotos, video y música guardados en un dispositivo móvil habilitado con Samsung Link. Además, con Samsung Link puede reproducir el contenido de un dispositivo móvil, que está registrado en Samsung Link a través de su cuenta Samsung, incluso si el dispositivo móvil y el televisor no están conectados al mismo enrutador o punto de acceso. 1. Ejecute la aplicación Samsung Link en el dispositivo móvil y, luego, inicie sesión en su cuenta Samsung. "" 2. Para usar Samsung Link, debe iniciar sesión en su cuenta Samsung. Si no tiene una cuenta Samsung, cree una primero. Acceda y reproduzca archivos de fotos, video y música guardados en el dispositivo móvil. "" Para obtener más información sobre el uso del software móvil Samsung Link, consulte la sección de ayuda del software. Conexión a través de DLNA usando la red doméstica Acceda rápidamente y reproduzca los archivos de fotos, video y música guardados en un dispositivo móvil en el televisor. 1. Conecte el televisor y el dispositivo móvil al mismo enrutador o punto de acceso. Una vez que los conecte a un único enrutador o punto de acceso, queda configurada una red doméstica. "" 2. DLNA es la tecnología que les permite compartir contenidos a los televisores, computadoras y dispositivos móviles conectados a un enrutador cableado o inalámbrico. Active Uso compartido de archivos en el dispositivo móvil. Puede reproducir el contenido compartido del dispositivo móvil en el televisor. "" En tanto esté activado Uso compartido de archivos, se puede producir un acceso no autorizado. Cuando no necesite acceder a los datos, desactive Uso compartido de archivos. Especificación del nombre del televisor en una red MENU > Red > Nombre dispos. Int. Ahora Elija o especifique un nombre para el televisor que aparecerá en los dispositivos móviles y computadoras portátiles. 1. Seleccione Nombre dispos. del menú Red y luego elija un nombre de la lista que aparece. Alternativamente, 2. Verifique el nombre desde un dispositivo móvil o computadora portátil. seleccione Entrada usuario para ingresar un nombre manualmente. Cambio entre fuentes de video Pulse el botón SOURCE para alternar entre los dispositivos externos conectados al televisor. Por ejemplo, para cambiar a una consola de juegos conectada al segundo conector HDMI, pulse el botón SOURCE. Aparece la Lista de Entradas en la parte superior de la pantalla. Desde Lista de Entradas, seleccione HDMI2. "" Los nombres de los conectores pueden variar dependiendo del producto. Otras funciones disponibles cuando se visualiza la Lista de Entradas Varias funciones están disponibles en el menú emergente Opción cuando en el televisor se visualiza la Lista de Entradas. Las funciones que aparecen en el menú Opción varían según la entrada seleccionada en la Lista de Entradas y el dispositivo externo conectado a la entrada. Para ver el menú Opción, presione el botón TOOLS o mantenga presionado el botón E. Las funciones que aparecen en el menú Opción pueden incluir algunas de las siguientes: ●● Editar Nombre: Permite asignar un nombre de dispositivo a una fuente de entrada, por ejemplo, Blu-ray a HDMI 1. Para asignar un nombre de dispositivo a una fuente de entrada, siga estos pasos: 1. Abra Lista de Entradas. La lista aparece en una línea horizontal en la parte superior del televisor. Usando el 2. Seleccione Editar Nombre en el menú Opción. Aparece el teclado en pantalla. 3. Usando el teclado, ingrese un nombre nuevo. Puede ingresar hasta 15 caracteres. 4. Cuando haya finalizado, seleccione DONE en el teclado y luego presione el botón E. control remoto, resalte el origen al cual le quiere asignar un nombre de dispositivo. ●● Información: Visualice información acerca de los dispositivos conectados. ●● Eliminar USB: Use para extraer con seguridad un dispositivo USB conectado al televisor. Esta opción sólo está disponible cuando se ha seleccionado un dispositivo USB. ●● Borrar: Elimine un dispositivo externo desde una entrada. Cuando se elimina un dispositivo externo de una entrada, se borra la información del dispositivo guardada en el televisor así como la asociación que el dispositivo tiene con la entrada. Función del control remoto universal Esta función puede no estar disponible dependiendo del país o del modelo. Cuando se muestra la Lista de Entradas, aparece el botón Conf. control remoto uni. en la esquina superior derecha de la pantalla. Seleccione este botón para iniciar la función Remoto universal. La función Remoto universal permite controlar receptores de cable, reproductores de Blu-ray, sistemas Home Theater y otros dispositivos externos usando el control remoto del televisor. Consulte la sección "Control de dispositivos externos con el control remoto del televisor - Uso del control remoto univer" para obtener más información sobre la función Remoto universal. Visualización y uso del control remoto en pantalla El botón KEYPAD puede no estar disponible dependiendo del modelo o de la zona. Presione el botón KEYPAD en el control remoto para mostrar el control remoto en la pantalla del televisor. Utilice el control remoto en pantalla para ingresar números, controlar la reproducción del contenido y usar las funciones del televisor como con un control remoto real. "" Los botones del control remoto en pantalla pueden variar dependiendo del modelo del televisor y de las funciones del televisor que esté utilizando. Botón Web Browser PIP P.Mode Descripción Inicia el explorador web. Le permite mostrar video de un dispositivo externo o computadora en la pantalla principal y una transmisión de televisión en una ventana de PIP. Permite seleccionar el modo de imagen. Permite seleccionar los altavoces que desea usar para escuchar el audio del televisor. Se Speaker Settings debe conectar el televisor a un home theater o un amplificador con altavoces externos para utilizar esta función. Admin. de prog. Pulse para mostrar la pantalla de Administrador de programa. MEDIA PLAY Le permite reproducir contenidos multimedia guardados en dispositivos USB. MENU Muestra el menú del televisor en la pantalla. e-Manual Abre el e-Manual. Control de dispositivos externos con el control remoto del televisor - Uso del control remoto universal MENU > Sistema > Config. de control remoto universal Esta función puede no estar disponible dependiendo del modelo o de la región. La función de control remoto universal le permite controlar receptores de cable, reproductores Blu-ray, sistemas Home Theater y otros dispositivos externos de terceros conectados al televisor utilizando el control remoto del televisor. Para cada dispositivo externo que desee controlar, debe ejecutar el proceso de configuración del control remoto universal. El primer paso de este proceso es conectar el cable de extensión para infrarrojos (incluido) al televisor y colocar el extremo transmisor del cable frente al dispositivo que desea controlar. "" Es posible que determinados dispositivos externos conectados al televisor no admitan la función de control remoto universal. Conexión del cable de extensión para infrarrojos "" El color y el diseño del cable de extensión para infrarrojos pueden variar según el modelo. Para iniciar el proceso de configuración del control remoto universal, conecte el cable de extensión para infrarrojos (incluido) al conector de salida de infrarrojos del televisor como se muestra en el diagrama. Luego coloque el extremo transmisor a menos de 4 pulgadas (10 cm) del sensor del control remoto del dispositivo externo apuntando en la dirección del sensor. No debe haber obstáculos entre el extremo transmisor del cable de extensión para infrarrojos y el dispositivo externo. Cualquier obstáculo interferirá la transmisión de las señales del control remoto. Configuración del control remoto universal "" Si desea controlar un decodificador, debe contar con el código postal y el nombre y ubicación de su proveedor de cable antes de comenzar. Si desea controlar un reproductor Blu-ray o home theater, necesita el nombre del fabricante y el número de modelo del dispositivo. 1. Encienda el dispositivo externo que desea controlar con la función del control remoto universal. 2. Presione el botón SOURCE en el control remoto para que aparezca la pantalla Origen. 3. Seleccione el ícono "" Conf. control remoto uni.. También puede iniciar la configuración del control remoto universal a través del menú del televisor. Navegue hasta Sistema > Config. de control remoto universal. 4. El televisor comprueba si el cable de extensión para infrarrojos está conectado. Si se confirma la conexión, 5. Seleccione el tipo de dispositivo que desea controlar: decodificador, reproductor Blu-ray o home theater. 6. Siga las indicaciones en pantalla para completar la configuración y registrar el dispositivo. Las indicaciones presione el botón E. variarán dependiendo del dispositivo que desea controlar. "" Si el dispositivo externo no responde después de registrarlo, regístrelo nuevamente usando su número de modelo. "" Debe dejar el cable de extensión para infrarrojos en su lugar encarado al dispositivo externo para que pueda controlarlo. Control de un dispositivo externo con el control remoto del televisor Durante el proceso de configuración del control remoto universal, el televisor registra el conector (entrada) al cual está conectado el dispositivo externo. Para controlar el dispositivo externo registrado con el control remoto del televisor, seleccione el dispositivo externo en la Lista de Entradas. 1. Pulse el botón SOURCE en el control remoto. 2. Seleccione la entrada (conector) a la que está conectado el dispositivo (HDMI1, HDMI2, etc.). Si el dispositivo 3. Apunte el control remoto hacia el sensor de infrarrojos del televisor para controlar el dispositivo. externo es un reproductor Blu-ray o home theater, o un dispositivo similar, la pantalla o el menú de inicio del dispositivo externo aparecen en la pantalla del televisor. Si el dispositivo externo es un decodificador, en la pantalla aparece un canal. Funciones del control remoto universal 1. Pulse SOURCE para mostrar la lista Origen. 2. Seleccione Conf. control remoto uni. en la parte superior de la pantalla. Esto inicia el proceso de configuración del control remoto universal. 3. Seleccione un dispositivo externo registrado en la pantalla Conf. control remoto uni.. Las siguientes opciones están disponibles: ●● Usar con el decodificador Escuche el audio de un decodificador a través del sistema Home Theater conectado al televisor. "" ●● Está disponible sólo si usted seleccionó un decodificador en el paso 3 y tiene un Home Theater conectado al televisor. Usar con el reproductor de Blu-ray Escuche el audio del reproductor Blu-ray a través del sistema Home Theater conectado al televisor. "" ●● Está disponible sólo si usted seleccionó un reproductor Blu-ray en el paso 3 y tiene un Home Theater conectado al televisor. Usar con Home Cinema Escuche el audio de un dispositivo externo a través del sistema Home Theater conectado. "" ●● Está disponible sólo si usted seleccionó un decodificador o reproductor de Blu-ray en el paso 3 y tiene un Home Theater conectado al televisor. Config. de fuente Cambie la fuente de entrada del televisor del dispositivo externo seleccionado. ●● Encendido TV sinc. Cuando se activa, el decodificador conectado se apaga cuando se apaga el televisor. "" ●● Está disponible sólo si usted seleccionó un decodificador en el paso 3. Sólo puede sincronizar la alimentación del televisor a un decodificador. Renombrar Cambie el nombre del dispositivo externo registrado. El nombre puede tener hasta 15 caracteres. ●● Borrar Elimine el dispositivo externo de la lista de dispositivos registrados. Se elimina el registro del dispositivo y ya no podrá controlarlo con la función Remoto universal. Control del televisor con un teclado MENU > Sistema > Admin. de disp. > Config. de teclado Int. Ahora La conexión de un tablero facilita el control de la mayoría de las funciones del televisor. "" Ciertos modelos no admiten teclados USB HID. Conexión de un teclado Conexión de un teclado USB Conecte el cable del teclado en el puerto USB del televisor. Aparece un mensaje de conexión en la pantalla. Uso del teclado Use las siguientes funciones remotas con el teclado USB conectado al televisor. ●● Teclas de flecha (mover el enfoque), tecla de Windows (botón MENU), tecla de lista de menú (botón TOOLS), tecla Enter (seleccionar/ejecutar elemento), ESC (botón RETURN), teclas numéricas (botones numéricos) ●● F1 (a), F2 (b), F3 ({), F4 (}), F5 ( ), F6 (botón SOURCE), F7 (Li. Can.), F8 (botón ¢), F9/F10 (botones de volumen), F11 / F12 (botones de canal) ●● Avanzar/retroceder página: Desplácese hacia arriba/abajo en las páginas de un navegador web. Cambio de teclados Int. Ahora Seleccione Sistema > Admin. de disp. > Config. de teclado > Seleccionar teclado. Designe qué teclado utilizar. "" Sólo puede utilizarse un teclado por vez. Idiomas de entrada, tipo de teclado y tecla de cambio de idioma Seleccione Sistema > Admin. de disp. > Config. de teclado > Opciones de teclado. Las siguientes opciones están disponibles: Int. Ahora ●● Idioma del teclado Si el teclado admite múltiples idiomas, elija el idioma que quiere usar de la lista mostrada. ●● Tipo de teclado Haga coincidir el tipo de teclado con el idioma seleccionado en Idioma del teclado. "" ●● La lista de Tipo de teclado varía según el idioma que fue seleccionado en Idioma del teclado. Cambiar el idioma de entrada Si el teclado admite múltiples idiomas, elija la tecla que quiere usar para cambiar entre idiomas. Control del televisor con un mouse MENU > Sistema > Admin. de disp. > Config. de mouse Int. Ahora La conexión de un mouse facilita el control de la mayoría de las funciones del televisor. "" Ciertos modelos no admiten mouses USB HID. Conexión de un mouse Conexión de un mouse USB Conecte el cable del mouse en el puerto USB del televisor. Aparece un mensaje de conexión en la pantalla. Uso del mouse Una vez conectado un mouse UBS al televisor, aparece un puntero en la pantalla del televisor. Puede usar este puntero para controlar el televisor de la misma manera en que usa un puntero en una computadora. ●● Selección y ejecución de un elemento Haga clic con el botón izquierdo del mouse. ●● Mostrar los botones de herramientas Hacer clic con el botón derecho muestra los botones de herramientas en la pantalla de modo de poder usar fácilmente las funciones del televisor. "" ●● Los botones de herramientas pueden variar dependiendo de la función que esté utilizando. Desplazamiento del menú o pantalla del televisor Mueva la rueda del mouse hacia arriba o abajo. Esto desplaza hacia arriba o abajo el menú o la pantalla del televisor. ●● Salida del menú o función del televisor Haga clic en el botón X. Esto cierra el menú. "" El botón X aparece en el menú del televisor cuando se está usando un mouse. Al hacer clic con el botón izquierdo una vez mientras se usa una función aparece el botón X en la pantalla actual. Cambio de mouse Int. Ahora Seleccione Sistema > Admin. de disp. > Config. de mouse > Seleccionar mouse. Designe qué mouse utilizar. "" Solo puede utilizarse un mouse por vez. Cambio de los botones y la velocidad del puntero del mouse Int. Ahora Seleccione Sistema > Admin. de disp. > Config. de mouse > Opciones de mouse. Las siguientes opciones están disponibles: ●● Botón principal Elija qué botón (izquierdo o derecho) usar para seleccionar y ejecutar elementos. ●● Velocidad del puntero Ajuste la velocidad de movimiento del puntero que aparece en la pantalla. Ingreso de texto utilizando el teclado QWERTY en pantalla Aparece un teclado QWERTY cuando necesita ingresar texto (la contraseña de red, el inicio de sesión en su cuenta Samsung, etc.), que le permite ingresarlo usando el control remoto. Uso de funciones adicionales Seleccione ●● en la pantalla del teclado QWERTY. Las siguientes opciones están disponibles: Texto recomendado Activar/desactivar la función de texto recomendado Activar la función Texto recomendado le permite ingresar rápidamente el texto escribiendo los caracteres iniciales y eligiendo después la palabra recomendada que se muestre. Para ingresar la palabra "Internet", por ejemplo, sólo tiene que escribir "In" y seleccionar la palabra "Internet" en la lista de palabras recomendadas. La palabra queda memorizada para que pueda volver a ingresar el mismo texto más fácilmente. ●● Restablecer datos de texto recomendado Elimine las palabras recomendadas y las memorizadas si desea limpiar la lista. ●● Predecir siguiente letra Activa/desactiva la función de predicción de texto. Activar la función de predicción de texto elimina la necesidad de buscar y seleccionar teclas de caracteres individuales. Para ingresar la palabra "Internet", por ejemplo, seleccione "I". Junto a la tecla I aparece la palabra prevista. Seleccione simplemente la palabra prevista "Internet". "" Esta función está limitada a las palabras agregadas previamente al diccionario. Establecimiento de una conexión a Internet cableada Conectar el televisor a Internet le brinda acceso a los servicios en línea y las funciones SMART y le permite actualizar el software del televisor en forma rápida y fácil a través de Internet. Uso de cables LAN Cat 7 Le recomendamos que use cables LAN Cat 7 para conectar su televisor a los puntos de acceso a Internet. "" El televisor no podrá conectarse a Internet si la velocidad de la red es inferior a 10Mbps. Hay tres maneras de conectar el televisor a sus puntos de acceso a Internet. Usando cables Cat 7, conecte el televisor a los puntos de acceso como se muestra en una de las siguientes ilustraciones. ●● Módem externo ●● ① Enrutador IP + ② módem externo ●● Conexión LAN montada en la pared Conexión automática a una red de Internet cableada MENU > Red > Configuración de red Int. Ahora Conéctese automáticamente a una red disponible. 1. Configure el Tipo de red en Cable y luego seleccione Conectar. 2. El televisor intenta conectarse a una red disponible. Una vez que lo logra, verá un mensaje de confirmación. Seleccione Aceptar. Si el intento fracasa, inténtelo de nuevo o realice una conexión manual. Conexión manual a una red de Internet cableada MENU > Red > Configuración de red Con redes que requieren una dirección IP estática, necesitará ingresar los valores de dirección IP, máscara de subred, puerta de enlace y DNS manualmente para conectarse a la red. Para obtener estos valores, comuníquese con su proveedor de servicios de Internet (ISP). "" Consulte la sección "Direcciones IP dinámicas y estáticas" para obtener más información sobre direcciones IP dinámicas e IP estáticas. 1. Configure el Tipo de red en Cable y luego seleccione Conectar. Configuración de red Seleccione su tipo de red. Tipo de red Cable Conectar Puede conectar su TV a Internet. 2. Seleccione Detener cuando el televisor intente conectarse a la red. Una vez que la conexión a la red esté interrumpida, seleccione Ajustes IP. Configuración de red Se canceló la verificación de la conexión. Se detiene la prueba de conexión de red alámbrica. Cambiar de red Ajustes IP Reintentar Cerrar 3. En la pantalla de configuraciones IP, configure Ajustes IP en Ingresar en forma manual. Ajustes IP Ajustes IP Ingresar en forma manual Dirección IP 0.0.0.0 Máscara de subred 0.0.0.0 Puerta de enlace 0.0.0.0 Ajuste DNS Ingresar en forma manual Servidor DNS 0.0.0.0 Aceptar 4. Cancelar Seleccione Dirección IP. Cuando aparece la ventana de ingreso de dirección IP, ingrese tres dígitos en cada campo en la línea de dirección IP. Si el valor tiene menos de tres dígitos, agregue ceros adelante. Por ejemplo, para ingresar 10, ingrese 010. Después de ingresar tres dígitos en un campo, el resaltado automáticamente salta al campo siguiente. "" Ingrese los números presionando los botones numéricos. Después de haber completado los cuatro campos, presione el botón E nuevamente. 5. Repita el proceso para Máscara de subred, Puerta de enlace y Servidor DNS. 6. Cuando haya finalizado, seleccione Aceptar. 7. El televisor intenta conectarse a la red nuevamente usando la configuración ingresada. Una vez establecida la conexión, muestra un mensaje de confirmación. Seleccione Aceptar. "" La velocidad de conexión de red puede variar dependiendo de la configuración del servidor DNS. "" Para obtener más detalles sobre la configuración del servidor DNS, comuníquese con su proveedor de servicios de Internet (ISP). Establecimiento de una conexión a Internet inalámbrica Conectar el televisor a Internet le brinda acceso a los servicios en línea y las funciones SMART y le permite actualizar el software del televisor en forma rápida y fácil a través de Internet. Conexión automática a una red de Internet inalámbrica MENU > Red > Configuración de red Conecte el televisor a Internet por medio de un enrutador inalámbrico. Asegúrese de tener el SSID (nombre) y la configuración de la contraseña del enrutador inalámbrico antes de intentar la conexión. La contraseña puede encontrarse en la pantalla de configuración del enrutador inalámbrico. 1. En la pantalla Configuración de red, configure Tipo de red en Inalámbrico. El televisor automáticamente 2. Seleccione una red. Si la red deseada no aparece en la lista, seleccione Agregar red e ingrese manualmente el 3. Usando el teclado en pantalla que aparece, ingrese la contraseña. Cuando termine, seleccione Completado. 4. muestra una lista de redes inalámbricas disponibles. SSID (nombre) de la red. Si la red seleccionada no tiene activada la seguridad, el televisor pasará por alto el teclado en pantalla e intentará conectarse de inmediato. –– Para seleccionar un carácter en el teclado en pantalla, resalte el carácter y luego selecciónelo. Seleccione Caps para ver mayúsculas. Seleccione la tecla 123#& para ver caracteres adicionales. –– Para ver la contraseña a medida que la ingresa, seleccione Most. contras.. El televisor intenta conectarse a la red. Una vez establecida una conexión, el televisor muestra un mensaje de confirmación,. Seleccione Aceptar. Si el intento fracasa, inténtelo de nuevo o realice una conexión manual Conexión manual a una red de Internet inalámbrica MENU > Red > Configuración de red Con redes que requieren una dirección IP estática, necesitará ingresar los valores de dirección IP, máscara de subred, puerta de enlace y DNS manualmente para conectarse a la red. Para obtener los valores de dirección IP, máscara de subred, puerta de enlace y DNS, comuníquese con su proveedor de servicios de Internet (ISP). "" Consulte la sección "Direcciones IP dinámicas y estáticas" para obtener más información sobre direcciones IP dinámicas e IP estáticas. 1. En la pantalla de configuraciones de red, configure Tipo de red en Inalámbrico. El televisor automáticamente muestra una lista de redes inalámbricas disponibles. Configuración de red Seleccione su tipo de red. Tipo de red Inalámbrico Red inalámbrica AP0000 Puede conectar su TV a Internet. AP0001 Seleccione qué redes inalámbricas Agregar red desea utilizar. Actualizar WPS (PBC) 2. Seleccione una red. Si la red deseada no aparece en la lista, seleccione Agregar red e ingrese manualmente el 3. Usando el teclado en pantalla que aparece, ingrese la contraseña. Cuando termine, seleccione Completado. 4. SSID (nombre) de la red. Si la red seleccionada no tiene activada la seguridad, el televisor pasará por alto el teclado en pantalla e intentará conectarse de inmediato. –– Para seleccionar un carácter en el teclado en pantalla, resalte el carácter y luego selecciónelo. Seleccione Caps para ver mayúsculas. Seleccione la tecla 123#& para ver caracteres adicionales. –– Para ver la contraseña de seguridad a medida que la ingresa, seleccione Most. contras.. Seleccione Detener cuando el televisor intente conectarse a la red. Una vez que la conexión a la red esté interrumpida, seleccione Ajustes IP. Configuración de red Se canceló la verificación de la conexión. Se detiene la prueba de conexión de red inalámbrica. Cambiar de red Ajustes IP Reintentar Cerrar 5. En la pantalla de configuraciones IP, configure Ajustes IP en Ingresar en forma manual. Ajustes IP Ajustes IP Ingresar en forma manual Dirección IP 0.0.0.0 Máscara de subred 0.0.0.0 Puerta de enlace 0.0.0.0 Ajuste DNS Ingresar en forma manual Servidor DNS 0.0.0.0 Aceptar 6. Cancelar Seleccione Dirección IP. Cuando aparece la ventana de ingreso de dirección IP, ingrese tres dígitos en cada campo en la línea de dirección IP. Si el valor tiene menos de tres dígitos, agregue ceros adelante. Por ejemplo, para ingresar 10, ingrese 010. Después de ingresar tres dígitos en un campo, el resaltado automáticamente salta al campo siguiente. "" Ingrese los números presionando los botones numéricos. Después de haber completado los cuatro campos, presione el botón E nuevamente. 7. Repita el proceso para Máscara de subred, Puerta de enlace y Servidor DNS. 8. Cuando haya finalizado, seleccione Aceptar. 9. El televisor intenta conectarse a la red nuevamente usando la configuración ingresada. Una vez establecida la conexión, muestra un mensaje de confirmación. Seleccione Aceptar. "" Las velocidades de conexión de red pueden diferir dependiendo de la configuración del servidor DNS. "" Para obtener detalles sobre la configuración del servidor DNS correcta, comuníquese con el proveedor de servicios de Internet (ISP). Conexión a una red de Internet inalámbrica con WPS MENU > Red > Configuración de red Si el enrutador cuenta con un botón WPS, es posible utilizarlo para conectar el televisor al enrutador de manera automática. WPS configura automáticamente las claves SSID y WPA. ●● Su enrutador debe admitir WPS para usar la función WPS. 1. En la pantalla Configuración de red, configure Tipo de red en Inalámbrico. El televisor automáticamente 2. Seleccione WPS (PBC) y luego pulse el botón WPS o PCB del enrutador dentro de los dos minutos. 3. El televisor adquiere automáticamente el SSID y la configuración de la contraseña y luego se conecta a la red. muestra una lista de redes inalámbricas disponibles. Una vez establecida una conexión, el televisor muestra un mensaje de conexión. Seleccione Aceptar. Solución de problemas de conectividad a Internet Si no puede conectar el televisor a Internet, lea la información siguiente. Solución de problemas de conectividad a Internet cableada No se encontró ningún cable de red Int. Ahora Int. Ahora Asegúrese de que el cable de red esté conectado. Si está conectado, asegúrese de que el enrutador esté encendido. Si está encendido, apáguelo y vuelva a encenderlo. Se produjo un error en la configuración automática de IP Int. Ahora Haga lo siguiente o configure los Ajustes IP manualmente. 1. Asegúrese de que el servidor DHCP esté activado en el enrutador y reinícielo. 2. Si esto no funciona, comuníquese con su proveedor de servicios de Internet para obtener más información. No se puede conectar a la red Int. Ahora Haga lo siguiente: 1. Controle todos los Ajustes IP. 2. Asegúrese de que el servidor DHCP esté habilitado en el enrutador. Luego, desenchufe el enrutador y vuelva 3. Si esto no funciona, comuníquese con su proveedor de servicios de Internet para obtener más información. a enchufarlo. Conectado a una red local, pero no a Internet Int. Ahora 1. Asegúrese de que el cable LAN de Internet esté conectado al puerto LAN externo del enrutador. 2. Revise los valores de DNS en Ajustes IP. 3. Si el problema persiste, comuníquese con su proveedor de servicios de Internet. Se completó la configuración de la red, pero no se puede conectar a Internet Int. Ahora Si el problema persiste, comuníquese con su proveedor de servicios de Internet. Solución de problemas de conectividad a Internet inalámbrica Falló la conexión a la red inalámbrica, Int. Ahora Int. Ahora No se encuentra el enrutador inalámbrico seleccionado. Vaya a Configuración de red y seleccione el enrutador correcto. No se puede conectar a un enrutador inalámbrico Int. Ahora Int. Ahora Verifique lo siguiente: 1. Verifique si el enrutador está encendido. Si está encendido, apáguelo y vuelva a encenderlo. 2. Ingrese la contraseña correcta de ser necesario. Se produjo un error en la configuración automática de IP Int. Ahora Haga lo siguiente o configure los Ajustes IP manualmente. 1. Asegúrese de que el servidor DHCP esté habilitado en el enrutador. Luego, desenchufe el enrutador y vuelva 2. Ingrese la contraseña correcta de ser necesario. 3. Si esto no funciona, comuníquese con su proveedor de servicios de Internet para obtener más información. a enchufarlo. No se puede conectar a la red Int. Ahora Haga lo siguiente: 1. Controle todos los Ajustes IP. 2. Ingrese la contraseña correcta de ser necesario. 3. Si esto no funciona, comuníquese con su proveedor de servicios de Internet para obtener más información. Conectado a una red local, pero no a Internet Int. Ahora 1. Asegúrese de que el cable LAN de Internet esté conectado al puerto LAN externo del enrutador. 2. Revise los valores de DNS en Ajustes IP. 3. Si el problema persiste, comuníquese con su proveedor de servicios de Internet. Se completó la configuración de la red, pero no se puede conectar a Internet Int. Ahora Si el problema persiste, comuníquese con su proveedor de servicios de Internet. Control del estado de la conexión a Internet MENU > Red > Estado de red Int. Ahora Red Estado de red Configuración de red Wi-Fi directa Configuración del dispositivo multimedia Screen Mirroring Nombre dispos. [TV]Samsung L… "" El menú de su televisor puede diferir de la imagen precedente, dependiendo del modelo. Visualice el estado actual de la red y de Internet. Smart Hub MENU > Smart Hub > Abrir Smart Hub Int. Ahora Con Smart Hub, puede navegar por la web y descargar aplicaciones. "" Algunos de los servicios de Smart Hub son servicios de pago. Para usar un servicio de pago, debe tener una cuenta en el proveedor de servicios o una cuenta de Samsung Apps TV. Consulte la sección "Uso de Smart Hub con una cuenta Samsung" para obtener más información. "" El televisor debe estar conectado a Internet para acceder a Smart Hub. "" Es posible que algunas funciones de Smart Hub no estén disponibles dependiendo del proveedor de servicios, idioma o región. "" Para usar Smart Hub, debe aceptar el acuerdo de usuario final y la política de privacidad. De lo contrario, no podrá acceder a las funciones y servicios asociados con ellos. Puede ver el texto completo de los Términos y política navegando hasta Smart Hub > Términos y política. Si desea dejar de utilizar Smart Hub, puede cancelar el acuerdo. Int. Ahora "" Los cortes del servicio de Smart Hub pueden ser debidos a las interrupciones de su servicio de Internet. Prueba de las conexiones de Smart Hub MENU > Soporte técnico > Autodiagnóstico > Prueba de conexión Smart Hub Si Smart Hub no funciona, navegue hasta Soporte técnico > Autodiagnóstico > Prueba de conexión Smart Hub. Diagnostique el problema verificando la conexión de Internet, su ISP (proveedor de servicios de Internet), el servidor Samsung y los paneles de Samsung Apps. "" Luego de completar la prueba, si Smart Hub sigue dando problemas, comuníquese con su proveedor de servicios de Internet o con el Centro de contacto de Samsung. Apertura de la Pantalla Inicial Pulse el botón mientras mira televisión para abrir la Pantalla Inicial. En la Pantalla Inicial, busque aplicaciones, canales o fuentes favoritos y acceda a funciones ejecutadas anteriormente o que utilice con frecuencia. Configuración de su elemento favorito 1. Pulse el botón 2. Mantenga pulsado el botón E. Aparece el menú de Opciones. 3. En el menú de Opciones, seleccione Agregar a favoritos para agregar el elemento seleccionado a la lista de para abrir la Pantalla Inicial y vaya al elemento deseado. favoritos, que aparecerá en la parte superior de la lista. "" Para eliminar un elemento favorito, selecciónelo y mantenga pulsado el botón E para mostrar el menú relacionado con el contenido. Luego seleccione Eliminar de Favoritos. Eliminación del historial de navegación 1. Pulse el botón 2. Seleccione Aceptar en la pantalla. Su historial de navegación se elimina completamente. para abrir Pantalla Inicial y seleccione Borrar todo. Se le solicitará que confirme su selección. "" No obstante, la lista de elementos favoritos no se eliminará. "" También puede eliminar el historial de navegación seleccionando Borrar todo en el menú Smart Hub > Config. de Pantalla Inicial. Acceso a la pantalla Panel Pulse el botón para abrir la Pantalla Inicial y seleccione el ícono Panel. En la pantalla Panel de cada panel de servicio está disponible lo siguiente: ●● SAMSUNG APPS Puede disfrutar una variedad de aplicaciones de pago y gratuitas de noticias, deportes, pronóstico del tiempo y juegos en el televisor como lo haría en un teléfono inteligente o tableta. Uso del Tutorial de Smart Hub MENU > Soporte técnico > Tutorial de Smart Hub Seleccione Soporte técnico > Tutorial de Smart Hub. El tutorial le introduce al uso básico de Smart Hub y a sus paneles. Restablecimiento de Smart Hub MENU > Funciones Smart > Restablecim. Smart Hub Restablecer Smart Hub le permite eliminar las cuentas Samsung y todo lo relacionado con ellas, incluidas las aplicaciones, del televisor. Para acceder a Restablecer Smart Hub, debe ingresar la contraseña de Smart Hub. Para usar Smart Hub nuevamente luego de restablecerlo, debe volver a aceptar los términos y condiciones. Abra el menú Sistema, seleccione Configuración, y luego siga el procedimiento de configuración inicial. Uso de Smart Hub con una cuenta Samsung Cuenta Samsung Ini ses Editar perfil Vincular cuentas de servic. Eliminar cuentas del TV Crear cuenta Términos y condiciones, política de privacidad "" El menú de su televisor puede diferir de la imagen precedente, dependiendo del modelo. Creación de una cuenta Samsung MENU > Smart Hub > Cuenta Samsung Algunos de los servicios de Smart Hub son servicios de pago. Para usar un servicio de pago, debe tener una cuenta con el proveedor de servicios o una cuenta de Samsung Apps TV (una cuenta Samsung). Puede crear una cuenta Samsung utilizando su dirección de correo electrónico como su identificación. "" Para crear una cuenta Samsung, debe aceptar el acuerdo de usuario final y la política de privacidad de la cuenta Samsung. De lo contrario, no puede crear una cuenta Samsung. Puede ver todo el contenido del acuerdo navegando hasta Smart Hub > Cuenta Samsung > Términos y condiciones, política de privacidad. "" También puede crear una cuenta Samsung en http://content.samsung.com. Una vez que tenga una cuenta, puede usar la misma ID en el televisor y en el sitio web de Samsung. Creación de una cuenta Samsung usando el menú de Crear cuenta Samsung 1. Pulse el botón MENU en el control remoto y luego seleccione Smart Hub > Cuenta Samsung > Crear cuenta > 2. Presione el botón E para aceptar los términos y condiciones y luego presione nuevamente el botón E. Crear cuenta Samsung. Aparece la pantalla de términos y condiciones. "" Si quiere repasar los términos y condiciones, seleccione los botones de Ver detalles. 3. Seleccione el campo de correo electrónico. Aparece el teclado en pantalla. Ingrese su dirección de correo 4. Cuando haya finalizado, seleccione Completado en el teclado. Vuelve a aparecer la pantalla Crear cuenta. 5. Ingrese una contraseña, su nombre y apellido de la misma manera. electrónico. Use las teclas direccionales para moverse de un carácter a otro y luego pulse el botón E para seleccionar un carácter. Seleccione el botón Caps sobre la izquierda para ingresar mayúsculas. Seleccione el botón 123#& para ver y seleccionar símbolos adicionales. Seleccione .com en la parte inferior del teclado para ingresar .com. "" Si quiere que su cuenta esté protegida con contraseña, seleccione "Password (Security: High)" (Contraseña Seguridad: alta) en el campo debajo del campo de contraseña. Caso contrario, seleccione "No password required" (no se requiere contraseña). De todos modos debe crear una contraseña. Otras funciones en su cuenta requieren que ingrese una contraseña. "" Deje marcado "Sign me in automatically" (Iniciar sesión automáticamente) si desea que el televisor inicie sesión en su cuenta automáticamente cuando enciende el televisor. 6. Seleccione el campo de fecha de nacimiento y luego seleccione números pulsando los botones direccionales 7. Una vez que completó todos los campos, seleccione Siguiente. Aparece la pantalla de Selección de imagen. 8. Seleccione una imagen a utilizar para identificar su cuenta. Aparece la pantalla de Cuenta creada. Pulse el arriba o abajo o, en un control remoto estándar, usando el panel numérico. Pase del mes al día y luego al año pulsando los botones direccionales izquierdo o derecho. Hecho esto, pulse el botón RETURN en el control remoto. botón E. Ya inició sesión en su cuenta Samsung. "" Si tiene una cuenta existente guardada en el televisor, debe estar fuera de esa cuenta para crear cuentas nuevas en el televisor. Creación de una cuenta Samsung usando una cuenta Facebook Si tiene una cuenta de Facebook, puede usar la cuenta para crear una cuenta Samsung. 1. Presione el botón MENU en el control remoto, seleccione Smart Hub > Cuenta Samsung. Luego seleccione Ini 2. Seleccione 3. Ingrese su ID y su contraseña de Facebook y seleccione Iniciar sesión. 4. Aparece la pantalla de términos y condiciones. 5. Presione el botón E para aceptar los términos y condiciones y luego presione nuevamente el botón E. 6. Siga las instrucciones en la pantalla Crear cuenta para crear una cuenta Samsung. 7. Una vez creada una cuenta Samsung, su sesión inicia automáticamente. ses. Aparece la pantalla Iniciar sesión. "" y luego Crear con Facebook en la pantalla Iniciar sesión. Si crea una cuenta Samsung usando su cuenta Facebook, se vinculan automáticamente. Inicio de sesión en una cuenta Samsung MENU > Smart Hub > Cuenta Samsung > Ini ses 1. Presione el botón MENU en el control remoto y, luego, seleccione Smart Hub > Cuenta Samsung > Ini ses. 2. En la pantalla Iniciar sesión, seleccione su cuenta. Luego seleccione Iniciar sesión en la pantalla Iniciar sesión. 3. Si no necesita ingresar una contraseña, el inicio de sesión continúa. Si necesita ingresar una contraseña, aparece el teclado en pantalla. Ingrese su contraseña. Cuando termine, seleccione Completado. Vinculación de su cuenta Samsung con cuentas de servicios externos MENU > Smart Hub > Cuenta Samsung > Vincular cuentas de servic. Vincular su cuenta Samsung con una cuenta de servicios externos le permite iniciar sesión automáticamente en la cuenta vinculada cuando inicia sesión en su cuenta Samsung. Por ejemplo, puede descargar la aplicación Facebook - que le permite acceder a Facebook desde el televisor - y luego vincular su cuenta de Facebook con su cuenta Samsung. Entonces cuando inicia sesión en su cuenta Samsung automáticamente inicia sesión en su cuenta de Facebook también y puede acceder a ella directamente desde el televisor. "" Para usar Vincular cuentas de servic., primero debe iniciar sesión en su cuenta Samsung. Vinculación con una cuenta de servicios 1. Inicie sesión en su cuenta Samsung. 2. Navegue hasta Smart Hub > Cuenta Samsung y, luego, seleccione Vincular cuentas de servic.. Se muestran las 3. Seleccione una cuenta de la lista. Aparece en la pantalla la ventana Vincular a otras cuentas. 4. Ingrese la ID y contraseña actual de la cuenta para iniciar sesión y seleccione Aceptar. 5. Una vez finalizado el inicio de sesión, la cuenta queda vinculada con la cuenta Samsung. cuentas que puede vincular con su cuenta Samsung. Desconexión de una cuenta vinculada 1. Navegue hasta Smart Hub > Cuenta Samsung, seleccione Vincular cuentas de servic.. Seleccione una cuenta 2. Aparece un cuadro de diálogo de confirmación. Seleccione Sí para desvincular la cuenta. para desvincular. Cambio y agregado de información a una cuenta Samsung MENU > Smart Hub > Cuenta Samsung Puede administrar su cuenta Samsung usando el menú. "" Para cambiar la información de la cuenta, debe iniciar sesión en su cuenta Samsung. 1. Navegue hasta Smart Hub > Cuenta Samsung y, luego, seleccione Editar perfil. Aparece el teclado. 2. Ingrese su contraseña y luego seleccione Completado. Aparece la pantalla de Editar perfil. La pantalla Edición de perfil le permite hacer lo siguiente: ●● Cambiar la imagen de su perfil Seleccione Editar imagen de perfil para cambiar la imagen de su perfil. ●● Elegir un método de inicio de sesión en la cuenta Samsung Seleccione Método conex y elija un método de inicio de sesión de la lista desplegable que aparece. ●● Activar o desactivar el inicio automático de sesión Seleccione Iniciar sesión automát.. El inicio de sesión automático lo conecta automáticamente a su cuenta Samsung al encender el televisor. La marca de verificación indica que el inicio de sesión automático está activado. ●● Ingresar información básica del usuario Puede ingresar su nombre, apellido y fecha de nacimiento. ●● Agregar una tarjeta de crédito a su cuenta Samsung Seleccione Agregar tarjeta para agregar una tarjeta de crédito a su cuenta Samsung. Agregar una tarjeta de crédito a su cuenta facilita la compra de películas y programas de televisión por Internet. Siga las indicaciones simples de la pantalla. ●● Subscribirse al boletín electrónico de Samsung Puede recibir correos electrónicos con información sobre los productos Samsung, anuncios de servicios nuevos, ofertas especiales y eventos. Eliminación de una cuenta Samsung del televisor MENU > Smart Hub > Cuenta Samsung > Eliminar cuentas del TV Navegue hasta Smart Hub > Cuenta Samsung y seleccione Eliminar cuentas del TV. La información de cuenta y contraseña para la cuenta cuya sesión está iniciada se borra del televisor. La información de cuenta para cualquier cuenta externa vinculada con la cuenta con sesión iniciada también se borra del televisor. "" Sólo se borra la información para la cuenta con sesión iniciada actualmente. La información de todas las demás cuentas guardadas en el televisor se mantiene. Uso del panel SAMSUNG APPS SAMSUNG APPS Recomendado Mis Apps Los más populares Lo nuevo Categorías "" La facilidad de uso depende del modelo específico y de la región local. Smart Hub ofrece una variedad de aplicaciones gratuitas de noticias, deportes, pronóstico del tiempo y juegos que puede instalar directamente y disfrutar en el televisor. La primera línea en la pantalla contiene aplicaciones recomendadas por Samsung. Estas aplicaciones fueron descargadas automáticamente a su televisor cuando configuró Smart Hub. Las líneas de aplicaciones debajo de la primera línea contienen algunas aplicaciones que fueron descargadas automáticamente a su televisor y otras aplicaciones que usted seleccionó y descargó. "" El televisor debe estar conectado a Internet para usar SAMSUNG APPS. "" Cuando se inicia Smart Hub por primera vez, las aplicaciones predeterminadas son instaladas automáticamente. Las aplicaciones predeterminadas pueden dependiendo de la región. Uso de funciones admitidas a través del menú emergente - aplicaciones descargadas Mueva el enfoque hasta una aplicación en la segunda fila o debajo y luego mantenga presionado el botón E. Aparece el menú Herramientas mostrando las siguientes funciones. ●● Mover Le permite reubicar una aplicación en la pantalla. ●● Borrar Le permite eliminar una aplicación seleccionada de su televisor. ●● Borrado múltiple Permite eliminar múltiples aplicaciones del televisor. ●● Ver detalles Muestra información detallada acerca de una aplicación seleccionada. ●● Cambiar vista Permite modificar la manera en que se organizan las aplicaciones en la pantalla, por Personal o Más reproducido. ●● Bloquear/desbloquear Permite bloquear o desbloquear una aplicación. ●● Actualizar aplicaciones Muestra una lista de aplicaciones que tienen actualizaciones disponibles. Puede seleccionar qué aplicaciones actualizar. Uso de funciones admitidas a través del menú emergente - aplicaciones recomendadas Mueva el enfoque hasta una aplicación recomendada en la fila superior y luego mantenga presionado el botón E. Aparece una lista desplegable con las siguientes funciones. ●● Ver detalles Muestra información detallada para una aplicación seleccionada. ●● Actualizar aplicaciones Le permite actualizar las aplicaciones cuando hay actualizaciones disponibles. ●● Bloquear/desbloquear Permite bloquear o desbloquear una aplicación. Instalación de una aplicación Instalación rápida 1. En la pantalla SAMSUNG APPS, seleccione Los más populares, Lo nuevo o Categorías. "" Los más populares y Lo nuevo muestran las aplicaciones de Samsung más populares y las nuevas, respectivamente. Para ver la lista de aplicaciones completa por género, seleccione Categorías. Cuando aparece la pantalla de Categorías, seleccione un ícono de categoría para ver las aplicaciones en esa categoría. 2. Mueva el enfoque a una aplicación y mantenga pulsado el botón E. Aparece un menú emergente. 3. En el menú emergente, seleccione Descargar. 4. "" La mayoría de las aplicaciones tienen instalación gratuita. "" Mientras se está instalando una aplicación, aparece la barra de avance en la parte inferior del ícono de la aplicación para que pueda controlar el avance de la instalación. La aplicación seleccionada está instalada en el televisor. "" Puede ver las aplicaciones instaladas en la pantalla SAMSUNG APPS. Instalación de una aplicación desde la pantalla de información detallada de la aplicación 1. En la pantalla SAMSUNG APPS, seleccione Los más populares, Lo nuevo o Categorías. "" Los más populares y Lo nuevo muestran las aplicaciones de Samsung más populares y las nuevas, respectivamente. Para ver la lista de aplicaciones completa por género, seleccione Categorías. Cuando aparece la pantalla de Categorías, seleccione un ícono de categoría para ver las aplicaciones en esa categoría. 2. Seleccione una aplicación de la lista. Aparece información detallada sobre su selección en la pantalla. 3. Seleccione Descargar para instalar la aplicación seleccionada en el televisor. 4. "" La mayoría de las aplicaciones tienen instalación gratuita. "" Mientras se está instalando una aplicación, aparece la barra de avance en la parte inferior del ícono de la aplicación para que pueda controlar el avance de la instalación. Cuando finaliza la instalación, el botón Descargar cambia a Abrir. "" Puede ver las aplicaciones instaladas en la pantalla SAMSUNG APPS. Notas adicionales "" Cuando la memoria interna del televisor es insuficiente, puede instalar una aplicación en un dispositivo USB. "" Puede ver los íconos para las aplicaciones guardadas en el dispositivo USB en la pantalla de aplicaciones sólo cuando el dispositivo está conectado al televisor. Puede usar una aplicación instalada en un dispositivo USB sólo cuando el dispositivo está conectado al televisor. Si el dispositivo USB está desconectado mientras la aplicación se está ejecutando, la aplicación se cierra. "" Puede usar la aplicación instalada en el dispositivo USB en una computadora u otro televisor. Inicio de una aplicación Seleccione una aplicación en la pantalla SAMSUNG APPS y luego pulse el botónE. También puede iniciar una aplicación desde su pantalla de Detalle. Uso del e-Manual Inicio del e-Manual. MENU > Soporte técnico > e-Manual El e-Manual incorporado contiene información sobre las funciones clave de su televisor. "" Alternativamente, puede descargar una copia del e-manual desde el sitio web de Samsung y leerlo en la computadora o imprimirlo. "" Las palabras en amarillo (por ejemplo, Modo de Imagen) indican un elemento del menú y las palabras en negrita en blanco (por ejemplo, Smart Hub) indican botones del control remoto. "" Las flechas se usan para indicar la ruta del menú. (Ejemplo: MENU > Imagen > Modo de Imagen) 1. Pulse el botón E-MANUAL en el control remoto. También puede seleccionar Soporte técnico > e-Manual en 2. Seleccione una categoría de la parte izquierda de la pantalla. Una vez realizada una selección, el contenido de 3. Seleccione un elemento de la lista. Esto abre el e-manual en la página correspondiente. el menú del televisor. la categoría seleccionada aparece en la parte derecha de la pantalla. Si una descripción no cabe en una sola pantalla... ●● Posicione el enfoque en la página para mostrar / desplazarse hacia arriba o hacia abajo en la página. en la pantalla. Presione los botones < o > para Funciones adicionales del e-Manual Carga de páginas usando palabras clave Seleccione Buscar para que aparezca la pantalla de búsqueda. Ingrese un término de búsqueda y luego seleccione Completado. Seleccione un elemento de los resultados de la búsqueda para cargar la página correspondiente. Carga de páginas desde la página de índice Seleccione Índice para que aparezca la pantalla del índice. Seleccione un tema de la lista para navegar hasta la página correspondiente. Uso del historial para cargar páginas leídas previamente Seleccione Página abierta. Se muestra una lista de las páginas leídas previamente. Seleccione una página. El e-Manual salta a la página seleccionada. Acceso al menú desde el e-Manual Seleccione (Int. Ahora) desde la parte derecha de una página de descripción de funciones para acceder al menú correspondiente y probar la función de inmediato. Si desea leer la sección del e-Manual sobre una función específica del menú en pantalla: –– Presione el botón e-Manual en el control remoto para cargar la página correspondiente del e-Manual. "" Desde algunas pantallas de menú no se puede acceder al e-Manual. Carga de páginas de referencia Seleccione (Vínculo) desde la parte derecha de una página de descripción de funciones para acceder a la página de referencia correspondiente. Actualización del e-Manual a la última versión Puede actualizar el e-Manual de la misma manera que actualiza aplicaciones. 1. Presione el botón 2. Vaya a la pantalla SAMSUNG APPS y resalte e-Manual. 3. Mantenga pulsado el botón E. Aparece el menú de Herramientas. 4. Seleccione Actual. aplic. en el menú Herramientas. Aparece una ventana emergente. 5. Seleccione e-Manual en la ventana emergente y luego seleccione Actuali.. para abrir la Pantalla Inicial y seleccione el ícono Panel. Aparece la pantalla del panel. Configuración de la actualización automática MENU > Smart Hub > Config. aplicac. Para actualizar el e-Manual automáticamente, navegue hasta el menú Smart Hub > Config. aplicac. y configure la opción Actualización autom. en Encendido. El e-Manual se actualiza automáticamente cuando hay una actualización disponible. Uso de Web Browser Web Browser es una aplicación para explorar la web. "" Use un teclado y un mouse para una experiencia de exploración más conveniente. "" La página de navegación puede diferir de la de una computadora. Métodos de navegación Web Browser proporciona dos métodos de navegación: Naveg. con puntero y Naveg. vínculo. Naveg. con puntero le permite mover el puntero para hacer una selección, mientras que Naveg. vínculo permite usar las flechas de dirección para mover el enfoque. El método de navegación predeterminado de Web Browser es Naveg. con puntero. Para activar Naveg. vínculo, seleccione el ícono . Barra de comandos y de estado de un vistazo Abra el Web Browser para mostrar la barra de comandos y de estado en la parte superior de la pantalla. Los siguientes elementos están disponibles: ●● Volver Ir a la página anterior. ●● Adelante Ir a la página siguiente. ●● Favoritos e historial Ir a la pantalla Favoritos e historial. En esta pantalla, puede agregar la página actual a Favoritos, o mover, editar o eliminar una página marcada como favorita. Fácil acceso a las páginas visitadas navegando por la pantalla del Historial. Página inicio ●● Ir a la pantalla principal. ●● Barra de direcciones Verificar la dirección de la página actual o ingresar la dirección de una página web para acceder a ella. Actualizar / ●● Detener Volver a cargar la página actual o dejar de cargar la página actual. Add to Bookmarks ●● Agregar la página actual a Favoritos. ●● Buscar Realizar una búsqueda por palabra clave usando el motor de búsqueda especificado por el usuario. "" Para cambiar el motor de búsqueda, seleccione el ícono Motor de búsqueda. y luego seleccione un motor de búsqueda en Ajustes de Zoom ●● Acercamiento o alejamiento de la página web actual. ●● PIP Use Web Browser mientras mira un programa de televisión en la misma pantalla. ●● Naveg. vínculo / Naveg. con puntero Seleccionar uno de los dos métodos de navegación admitidos por Web Browser. ●● Ajuste Configurar los ajustes de Web Browser. Para obtener más información, consulte "Preferencias de navegación". ●● Cerrar Salir de Web Browser. ●● Nva. pest. Abrir una nueva pestaña. Preferencias de navegación Seleccione el elemento conveniencia. en la pantalla. Configure los ajustes de navegación de acuerdo con sus necesidades o "" Es posible que algunos elementos no estén disponibles dependiendo de la página web. Los elementos que no están disponibles se ven de color gris. ●● Sitios aprobados Para evitar que los niños accedan a páginas web inapropiadas, limite el acceso a las páginas web registradas previamente. "" Se le solicitará que ingrese una contraseña al seleccionar Sitios aprobados. Ingrese la contraseña. La contraseña predeterminada es 0000. Función Sitios aprobados: Activar/desactivar la Función Sitios aprobados. Restablec. contraseña para sitios aprob.: Cambiar la contraseña. Agregar sitio actual: Agregar la página web actual a Sitios aprobados. Administrar sitios aprobados: Ingresar la dirección de la página web que desea agregar a Sitios aprobados, o seleccionar una de la lista y eliminarla. "" ●● Activar la Función Sitios aprobados sin ninguna página web en la lista restringirá el acceso a todas las páginas web. Navegación privada activ. / Navegación privada desac. Activar/desactivar la función Navegación privada. Al activar Navegación privada no se guardará el historial de navegación. "" ●● Cuando se activa Navegación privada, el ícono aparece al inicio de la barra de direcciones. Establecer motor de búsq. Configurar el motor de búsqueda predeterminado de la lista. ●● Config. de Navegador Web Configurar Config. de Navegador Web, como el comportamiento o la seguridad de la navegación. Est. como pág. de i.: Seleccionar una página web y configurarla como página de inicio. Bloq. emergente: Bloquear o desbloquear ventanas emergentes. Bloqueo de páginas: Bloquear o desbloquear páginas, por ejemplo, comerciales. Gestionar una lista de páginas que se desea bloquear ingresando la dirección de una página web. General: Eliminar el historial de navegación o la información de uso de Internet, o reiniciar Web Browser. Usar Navegación privada para restringir el acceso de códigos malintencionados o sitios de suplantación de identidad. Codificación: Configurar la codificación en Automático, o seleccionar un método de codificación de la lista. Puntero: Ajustar la velocidad del puntero en el modo Naveg. con puntero, o cambiar el método de acceso por vínculo. Información del navegador: Verificar la versión actual de Web Browser. ●● Ayuda Esto le permitirá familiarizarse con el uso básico de Web Browser. Reubicación de una aplicación en la pantalla de aplicaciones 1. En la pantalla SAMSUNG APPS, seleccione la aplicación que desea mover. 2. Mantenga pulsado el botón E. Aparece un menú emergente. 3. En el menú emergente, seleccione Mover. "" Puede que se le solicite cambiar la vista a Personal. 4. Resalte una aplicación que desee mover. Mueva la aplicación a la ubicación deseada con los botones de 5. Cuando la aplicación esté en su nuevo lugar, presione el botón E. flecha. "" No se pueden mover las aplicaciones recomendadas. Eliminación de una aplicación del televisor "" Si se borra una aplicación, también se borran los datos relacionados con la misma. Eliminación de una aplicación 1. En la pantalla SAMSUNG APPS, vaya a la aplicación que desea eliminar. 2. Mantenga pulsado el botón E. Aparece un menú emergente. 3. En el menú emergente, seleccione Borrar. Aparece una ventana de confirmación de eliminación. 4. Seleccione Sí. Se elimina la aplicación seleccionada. Eliminación de múltiples aplicaciones 1. En la pantalla SAMSUNG APPS, vaya a una aplicación que desea eliminar. 2. Mantenga pulsado el botón E. Aparece un menú emergente. 3. En el menú emergente, seleccione Elim. múlti.. Aparece una casilla de verificación en los iconos de la 4. Seleccione todas las aplicaciones que desea eliminar. Aparece un tilde en cada aplicación seleccionada. 5. Seleccione Sí. Se eliminan las aplicaciones seleccionadas. aplicación. Cuando termine, seleccione Borrar en la parte inferior de la página. Aparece una ventana de confirmación de eliminación. Calificación/evaluación de una aplicación En la pantalla de información detallada de la aplicación, puede calificar una aplicación o enviar una evaluación a su desarrollador. "" Para calificar o evaluar una aplicación, debe iniciar sesión en su cuenta Samsung. Sólo puede calificar o evaluar en el televisor las aplicaciones y los juegos adquiridos. Actualización de aplicaciones 1. En la pantalla SAMSUNG APPS, seleccione una aplicación. 2. Mantenga pulsado el botón E. Aparece un menú emergente. 3. En el menú emergente, seleccione Actual. aplic.. Aparece una ventana emergente que detalla todas las 4. Seleccione las aplicaciones que desea actualizar y luego seleccione Actuali.. Todas las aplicaciones aplicaciones con actualizaciones disponibles. seleccionadas son actualizadas a la última versión. "" Puede elegir todas las aplicaciones mostradas en la ventana Actualizar a la vez seleccionando Seleccionar todo. Configuración de actualización automática de aplicaciones Para actualizar aplicaciones automáticamente, navegue hasta Smart Hub > Config. aplicac. y configure Actualización autom. en Encendido. Las aplicaciones se actualizarán automáticamente cuando haya una actualización disponible. Uso de otras funciones de la aplicación MENU > Smart Hub > Config. aplicac. Int. Ahora Puede configurar funciones adicionales de la aplicación. Configuración de notificaciones Push La función de notificaciones Push permite que los desarrolladores de algunas aplicaciones instaladas en el televisor envíen mensajes de alarma que contienen noticias sobre sus aplicaciones, información de modificaciones, etc. Los mensajes se muestran en la pantalla mientras mira televisión. 1. Navegue hasta Smart Hub > Config. aplicac. > Config. de notificación Push y configure Notificación Push en 2. En la pantalla Notificación Push, seleccione las aplicaciones para las cuales desea notificaciones push. Encendido. "" La aplicación de Notificación Push muestra sólo las aplicaciones que admiten Config. de notificación Push. Uso de aplicaciones vinculadas a un canal Una aplicación vinculada a un canal es una aplicación que está relacionada con un canal determinado. Estas aplicaciones brindan servicios o información sobre programas en el canal vinculado mientras está mirando los programas. Navegue hasta Smart Hub > Config. aplicac. y configure Aplicac. vinc. a canales en Encendido. "" Puede usar esta función sólo cuando una aplicación que admite Aplicac. vinc. a canales está instalada en el televisor. Uso de multimedia (Reproducción de fotos, videos y música) "" No puede reproducir contenidos multimedia si el contenido no es admitido por el televisor. Para obtener más información, consulte "Lea antes de reproducir archivos de imágenes, video o música". "" Haga copia de seguridad de los archivos importantes antes de conectar un dispositivo USB. Samsung no es responsable de los archivos dañados o perdidos. Reproducción de contenidos multimedia guardados en un dispositivo USB 1. Para usar la función multimedia, presione el botón KEYPAD y seleccione Media Play o presione el botón 2. Seleccione el dispositivo al que desee acceder. Se muestran las carpetas y los archivos del USB seleccionado. 3. Seleccione el contenido multimedia que desea reproducir de la lista. El contenido multimedia se reproduce. SOURCE. Se muestran los dispositivos USB conectados al televisor. "" 4. Como alternativa, navegue hasta el contenido multimedia que desea reproducir y presione el botón ∂ para reproducir el contenido. Para salir, pulse el botón ∫ o el botón RETURN. "" Si conecta un dispositivo USB al televisor mientras mira televisión, aparece una ventana emergente en la pantalla para que pueda navegar fácilmente por las carpetas y los archivos del dispositivo USB. "" Como alternativa, si selecciona un dispositivo USB en la pantalla Origen, aparece una ventana emergente en la pantalla que muestra las carpetas y los archivos del dispositivo USB. Extracción de un dispositivo USB de forma segura 1. Pulse el botón SOURCE. Aparece la pantalla Origen. 2. Navegue hasta el dispositivo USB que desea extraer. Mantenga pulsado el botón E. Aparece una ventana de 3. Seleccione Eliminar USB en la lista. lista de opciones. Reproducción de contenidos multimedia guardados en una computadora/ dispositivo móvil Habilitación de conexiones con una computadora/dispositivo móvil Para reproducir en el televisor contenidos multimedia localizados en una computadora o un dispositivo móvil, necesita: ●● Primero, establecer la conexión con la computadora o el dispositivo. ●● Luego, permitir la conexión con la computadora o el dispositivo móvil en el televisor. Para obtener información sobre cómo establecer conexiones, consulte las secciones "Conexión a una computadora" y "Conexión con un dispositivo móvil". Para permitir una conexión con una computadora o un dispositivo móvil, siga estos pasos: 1. Navegue hasta Red > Configuración del dispositivo multimedia. Se muestran los dispositivos conectados al 2. Habilite la conexión con el dispositivo que desea conectar al televisor. Sólo puede reproducir archivos televisor. multimedia desde los dispositivos que fueron habilitados para conectarse con el televisor. "" Si una computadora o un dispositivo móvil solicita habilitación para conectarse, aparece la ventana de confirmación de habilitación de conexión en el televisor para que usted pueda conectar la computadora o el dispositivo móvil fácilmente. Conexión a través de DLNA usando la red doméstica "" Para conectar una computadora a través de DLNA usando su red doméstica, consulte la sección "Conexión a una computadora". "" Para conectar un dispositivo móvil a través de DLNA usando su red doméstica, consulte la sección "Conexión con un dispositivo móvil". "" Pueden presentarse problemas de compatibilidad cuando intente reproducir archivos multimedia a través de un servidor DLNA de terceros. "" Es posible que el contenido compartido por una computadora o un dispositivo móvil no se reproduzca dependiendo del tipo de codificación y el formato de archivo del contenido. Además, algunas funciones pueden no estar disponibles. "" Es posible que el contenido multimedia no se reproduzca correctamente dependiendo del estado de la red. Si esto ocurre, transfiera el contenido a un dispositivo de almacenamiento USB y luego reproduzca el contenido desde el dispositivo. 1. Navegue hasta Red > Configuración del dispositivo multimedia. Se muestran los dispositivos conectados al 2. Seleccione un dispositivo conectado a través de DLNA usando su red doméstica; se detallan las carpetas y los 3. Seleccione el contenido multimedia que desea reproducir de la lista. El contenido multimedia se reproduce. televisor. archivos compartidos por el dispositivo seleccionado. "" Como alternativa, muévase hasta el contenido multimedia que desea reproducir y presione el botón ∂ para reproducir el contenido. Cuando está conectado mediante Samsung Link "" Para conectar una computadora mediante Samsung Link, consulte la sección "Conexión a una computadora". "" Para conectar un dispositivo móvil mediante Samsung Link, consulte la sección "Conexión con un dispositivo móvil". "" Es posible que el contenido compartido por una computadora o un dispositivo móvil no se reproduzca dependiendo del tipo de codificación y el formato de archivo del contenido. Además, algunas funciones pueden no estar disponibles. "" Es posible que el contenido multimedia no se reproduzca correctamente dependiendo del estado de la red. Si esto ocurre, transfiera el contenido a un dispositivo de almacenamiento USB y luego reproduzca el contenido desde el dispositivo. 1. Navegue hasta el menú Smart Hub > Cuenta Samsung y, luego, seleccione Ini ses para iniciar sesión en su 2. Seleccione Configuración del dispositivo multimedia en el menú Red. Se muestran los dispositivos conectados 3. Seleccione un dispositivo conectado mediante Samsung Link. Se muestran las carpetas y los archivos 4. Seleccione el contenido multimedia que desea reproducir de la lista. El contenido multimedia se reproduce. cuenta Samsung. al televisor. compartidos por el dispositivo seleccionado. "" Como alternativa, muévase hasta el contenido multimedia que desea reproducir y presione el botón ∂ para reproducir el contenido. Reproducción de fotos Puede reproducir las fotos almacenadas en el dispositivo USB. Int. Ahora Botones y funciones disponibles mientras se miran fotos El televisor muestra los botones siguientes si presiona el botón E mientras está viendo fotos de una fuente multimedia. Los botones de reproducción desaparecen si se presiona el botón RETURN. ●● Pausa / Reprod. Inicie o detenga la presentación de diapositivas. Usando presentación de diapositivas puede reproducir todas las fotos de una carpeta una por una. ●● Anterior / Siguiente Vea la foto anterior o siguiente. ●● Configuración Las siguientes funciones están disponibles cuando selecciona el botón de configuración. Función Descripción Configuración de Velocidad: Defina la velocidad de la presentación. Girar Haga girar la foto. Zoom Acerque hasta 4 veces. Modo de Imagen Cambie la configuración del modo de imagen. presentac. Efectos: Aplique efectos de transición para la presentación. Escuche música de fondo mientras mira fotos. Música de fondo "" El archivo de música debe estar guardado en el mismo dispositivo que el archivo de fotos. "" Cuando se reproduce música de fondo, aparece en la pantalla el minireproductor. Usando el mini reproductor, puede pausar el archivo de música actual o reproducir otro archivo de música. Sonido Modo Seleccionar altavoz Cambie la configuración del modo de sonido. "" Esta opción es admitida sólo cuando se está reproduciendo música de fondo. Elija los altavoces para reproducir la música de fondo. Sólo está disponible si tiene un sistema Home Theater o un receptor conectado al televisor. Esta función es la misma que la función 'Copiar' de una computadora. Usando esta función, Enviar puede enviar la foto actual a otro dispositivo de almacenamiento. "" Para ver una lista de los dispositivos de almacenamiento admitidos por esta función, consulte "Dispositivos de almacenamiento compatibles para transferencias de archivos". Información Visualice información detallada acerca de la foto actual. Reproducción de videos Puede reproducir los videos almacenados en el dispositivo USB. Int. Ahora Botones y funciones disponibles mientras se miran videos El televisor muestra los botones siguientes si presiona el botón E mientras está viendo videos de una fuente multimedia. Los botones de reproducción desaparecen si se presiona el botón RETURN. ●● Pausa / Reprod. Pause o reproduzca el video. Cuando el video esta pausado, puede usar las siguientes funciones. El televisor no reproduce el audio cuando el video está pausado o cuando se utilizan las funciones Paso o Cámara lenta descritas a continuación. ●● –– Paso: Cuando pulsa el botón ∑, explora el video pausado un marco por vez. –– Cámara lenta: Seleccione el botón … para reproducir el video en cámara lenta (1/8, 1/4, 1/2). Retroceder / Adelantar Rebobine o adelante en forma rápida el video. ●● Anterior / Siguiente Seleccione el botón € dos veces para reproducir el video anterior. La selección de € una vez inicia el video actual desde el principio. Para reproducir el video siguiente, seleccione el botón ‚. ●● Configuración Las siguientes funciones están disponibles cuando selecciona el botón de configuración. Función Descripción Miniaturas: Seleccione una escena y reproduzca el video desde la escena. "" Miniaturas no está disponible cuando 1) la miniatura del video no fue extraída aún, 2) el video Seleccionar escena sólo contiene audio o 3) el tiempo de reproducción del video es menor a 60 segundos. Títulos de capítulo: Seleccione y reproduzca otro video en la misma carpeta. Barra tiempo: Puede usar los botones ¡ y £ para explorar el archivo en intervalos de 10 segundos o ingresar un valor de tiempo específico para saltar a ese punto en el video. Controle los subtítulos del video. Idioma: Encienda o apague los subtítulos. Subtítulos Sincronizar: Cuando el video y los subtítulos no están sincronizados, puede ajustar la sincronización. Restablecer sincronización: Restablezca los ajustes de sincronización de subtítulos a 0. Tamaño: Elija el tamaño de fuente de los subtítulos. Codificación: Si los subtítulos no funcionan, puede cambiar el lenguaje de codificación. Repetir Imagen Tamaño Configure el modo de repetición. Repet. una repite el video actual solamente. Repet. todo repite todos los videos contenidos en la carpeta. Cambie el tamaño de la imagen Los tamaños admitidos del video están determinados por el contenido del video. Modo de Imagen Cambie la configuración del modo de imagen. Sonido Modo Cambie la configuración del modo de sonido. Seleccionar altavoz Idioma de audio Información Elija los altavoces para reproducir el audio. Sólo está disponible si tiene un sistema Home Theater o un receptor conectado al televisor. Elija un idioma de audio deseado. Esta opción funciona solamente cuando el video admite sonido con pistas múltiples. Visualice información detallada acerca del video. Reproducción de música Puede reproducir la música almacenada en el dispositivo USB. Int. Ahora Botones y funciones disponibles mientras se reproduce música El televisor muestra los botones siguientes si presiona el botón E mientras está reproduciendo archivos de música de una fuente multimedia. Los botones de reproducción desaparecen si se presiona el botón RETURN. ●● Pausa / Reprod. Pause o reanude la música. ●● Retroceder / Adelantar Rebobine o adelante en forma rápida el archivo de música. Repetidamente seleccione el botón para que la velocidad de rebobinado/avance rápido se acelere hasta 3 veces. Para restablecer la velocidad de reproducción normal, seleccione ∂. ●● Anterior / Siguiente Seleccione el botón € dos veces para reproducir el archivo de música anterior. La selección de € una vez inicia el archivo de música actual desde el principio. Para reproducir el archivo de música siguiente, seleccione el botón ‚. ●● Repetir Configure el modo de repetición. Repet. una sólo repite el archivo de música actual. Repet. todo repite todos los archivos de música contenidos en la carpeta. ●● Mezcla Reproduzca los archivos de música aleatoriamente. ●● Seleccionar altavoz Elija los altavoces para reproducir el audio. Sólo está disponible si tiene un sistema Home Theater o un receptor conectado al televisor. ●● Sonido Modo Cambie la configuración del modo de sonido. Funciones de la pantalla de lista de contenidos multimedia La pantalla de lista de contenidos multimedia de un dispositivo de almacenamiento muestra las siguientes funciones. ●● Filtro Filtra el contenido multimedia para mostrar solo un tipo de contenido: foto, video o música. ●● Opción Muestra las opciones de visualización y reproducción. Las opciones que se muestran cambian dependiendo del tipo de contenido seleccionado. No todas las opciones relacionadas a continuación se muestran al mismo tiempo. "" Esta función no está disponible cuando Filtro está configurado en Todos. Las siguientes opciones están disponibles cuando selecciona el botón Opciones. Función Presentacion Repr. selección Descripción Inicie la presentación. "" Disponible sólo para fotos. Reproduzca sólo contenido que desee de la lista de contenidos multimedia. Esta función es la misma que la función 'Copiar' de una computadora. Usando esta función, Enviar puede enviar el contenido multimedia a otro dispositivo de almacenamiento. "" Para ver una lista de los dispositivos de almacenamiento admitidos por esta función, consulte "Dispositivos de almacenamiento compatibles para transferencias de archivos". Si el título del contenido multimedia no se muestra correctamente, puede cambiar el lenguaje de Codificación codificación. Cambiar nom lista Puede modificar el nombre de la lista de reproducción creada. repr. "" Disponible sólo para música. Eliminar lista de Elimine una lista de reproducción creada. reproducción Agr a list repr "" Disponible sólo para archivos de música. "" Disponible sólo para música. Agregue un archivo a una lista de reproducción que creó o cree una lista nueva. "" Disponible sólo para archivos de música. Información de transmisiones digitales de un vistazo MENU > Emisión > Guía Int. Ahora Int. Ahora La guía brinda una visión general sobre la oferta de programación de cada canal digital. Puede consultar la programación y establecer una vista programada. Pulse el botón GUIDE del control remoto para iniciar la guía. "" La información en la Guía es para canales digitales únicamente. Los canales analógicos no están admitidos. Uso de Guía Para acceder a las funciones de la Guía, mantenga presionado el botón E. Aparece una ventana emergente que muestra las siguientes funciones. Filtrar canal El filtro de canales le permite filtrar los canales en la Guía según las siguientes categorías: Can. agrds. y Favoritos 1 - Favoritos 5. Navegación por la programación de canales Puede mover la guía 2 horas en cualquier dirección cada vez que pulsa el botón † o …. Sólo puede ver la programación posterior a la hora actual. Admin. de prog. Muestra el Administrador de programa. Para obtener información sobre el Administrador de programa, vea "Configuración de una vista programada". Editar canales favoritos Editar favoritos le permite designar un canal que seleccionó en la Guía como favorito. Para usar Editar canales favoritos: 1. Resalte un canal que quiere agregar a sus favoritos en la Guía. 2. Pulse el botón TOOLS. Aparece la ventana emergente de funciones de la guía. 3. Seleccione Editar canales favoritos. Aparece la ventana de Editar favoritos. 4. Seleccione la lista de favoritos en la que quiere poner el canal. Ver información detallada Puede ver información detallada sobre un programa seleccionado. La información del programa puede diferir dependiendo de la señal de transmisión y puede no estar disponible para ciertos programas. ●● Seleccione un programa actual de otro canal y seleccione Ver detalles para Ver el programa. ●● Seleccione un programa que está por emitirse y luego seleccione Ver detalles para configurar una Vista program.. "" Para obtener más información sobre la visualización o Vista program. consulte "Configuración de una vista programada". Verificación de la información del programa actual Para obtener información sobre un programa, pulse INFO en el control remoto. "" Para ver la información del programa, primero debe configurar el reloj del televisor. Vaya a Reloj (Sistema > Tiempo > Reloj). "" La información del programa puede variar dependiendo del tipo de señal entrante y puede no estar disponible para ciertos programas. Use los botones ¡ y £ para ver información sobre programas que se emitirán en el futuro. Seleccione un programa para configurar Vista program. para ese programa. Para obtener más información sobre Vista program., consulte "Configuración de una vista programada". Cambio de la señal de transmisión MENU > Emisión > Antena Int. Ahora Puede elegir el modo DTV adecuado para su entorno de visualización. Elija Aire o Cable. Aire es adecuado para hogares equipados con una antena de aire separada. Cable es adecuado para hogares que están suscriptos a un proveedor local de servicios de cable o satélite. "" No use esta función si su televisor está conectado a un receptor de cable o satélite. Información e intensidad de la señal de los canales digitales MENU > Soporte técnico > Autodiagnóstico > Información de señal Int. Ahora Seleccione Soporte técnico > Autodiagnóstico > Información de señal. Muestra la información e intensidad de la señal del canal digital. "" Si su televisor está conectado a una antena de aire separada, puede usar la información de intensidad de señal para ajustar la antena para obtener una mayor intensidad de señal y una mejor recepción de canales HD. "" La información de señal sólo está disponible para canales digitales. Configuración de una vista programada Configure el televisor para mostrar un canal o programa específico a una hora o fecha específica. El ícono aparece junto a los programas configurados para una vista programada. "" Para configurar una vista programada, primero debe configurar el reloj del televisor. Vaya a Reloj (Sistema > Tiempo > Reloj). "" No es posible programar la visualización de un programa que se está transmitiendo. Vista programada de canales digitales Puede configurar una Vista program. para programas en los canales digitales en las siguientes pantallas: ●● La pantalla de la guía ●● La pantalla de información del programa La pantalla de la guía Para configurar una vista programada en la pantalla Guía, siga estos pasos: 1. Pulse el botón GUIDE en el control remoto. 2. En la pantalla de Guía, use el control remoto para resaltar y luego seleccione un programa que le gustaría ver. 3. En la pantalla de información que aparece, seleccione Vista program.. El programa está programado para visualización. Vuelve a aparecer la pantalla Guía. La pantalla de información del programa Para configurar una Vista program. en la pantalla INFO, siga estos pasos: 1. Cambie el canal al canal que estará emitiendo el programa que desea establecer. 2. Pulse el botón INFO. 3. Mueva a la derecha para ver la información del programa para futuras transmisiones. La información para los 4. Resalte y luego seleccione el programa que desea configurar. Aparece la pantalla de información. 5. Seleccione Vista program.. El programa está programado para visualización. Pulse el botón RETURN en el programas que serán transmitidos más adelante en ese canal se muestra en la pantalla. control remoto. Vista programada de canales analógicos MENU > Emisión > Admin. de prog. Int. Ahora Cuando configure una vista programada para un canal analógico, necesita saber el canal, el día o días de la semana y la hora en que se emite el programa. Para configurar una vista programada para una estación analógica, siga estos pasos: 1. Pulse el botón MENU y luego seleccione Emisión > Admin. de prog.. 2. En la pantalla Admin. de prog., seleccione Programación. Aparece la pantalla Vista program.. 3. En la pantalla Vista program., seleccione la conexión de Antena (Aire o Cable), luego pase al campo Canal. "" Si sólo recibe sus transmisiones de televisión por Aire o Cable, el campo de conexión de antena muestra sólo Aire o Cable. 4. Resalte el campo Canal y selecciónelo. Desplácese hacia arriba o hacia abajo, encuentre el canal deseado y 5. Resalte el campo Repetir y selecciónelo. Seleccione Una vez, Manual, Sáb~Dom, Lun~Vie o Cada día. Si 6. Pase al campo de hora y selecciónelo. Establezca la hora usando los botones direccionales arriba/abajo. Haga 7. Cuando termina de ingresar la hora, pulse RETURN. 8. Seleccione Aceptar en la parte inferior de la pantalla Vista program.. selecciónelo. Pase al campo Repetir. selecciona manual, también debe resaltar y seleccionar los días que quiere. lo mismo para los campos de am/pm y minutos. Cancelación de una vista programada Para cancelar una vista programada específica, siga estos pasos: 1. Pulse el botón MENU y luego seleccione Emisión > Admin. de prog.. 2. En la pantalla Agendado, seleccione la vista programada. Aparece un menú emergente. 3. Seleccione Borrar para cancelar. 4. Seleccione Sí en la ventana emergente de "Eliminar este programa". Se elimina la vista programada. Edición de una vista programada Para editar la hora, los días o el canal de una vista programada, siga estos pasos: 1. Pulse el botón MENU y luego seleccione Emisión > Admin. de prog.. 2. En la pantalla Agendado, seleccione la vista programada. Aparece un menú emergente. 3. Seleccione Editar. 4. Cambie la hora, los días o el canal en la forma descrita en Vista program. de canales analógicos. Seleccione Aceptar cuando termine. Uso del Lista de canales MENU > Emisión > Lista de canales Int. Ahora Mantenga pulsado el botón GUIDE mientras mira televisión para que aparezca la Lista de canales y cambie el canal o consulte los programas de otros canales digitales. Seleccione un canal de la Lista de canales para verlo de inmediato. Para desplazarse rápidamente por la lista, use los botones para cambiar canales. Esto mueve el enfoque una página por vez. La pantalla de la lista de canales contiene los siguientes íconos: –– : Un canal analógico –– : Un canal favorito –– : Un canal bloqueado ●● Uso de las opciones Pulse el botón ¡ y luego seleccione Opción. Las siguientes opciones están disponibles: Función Antena Descripción Elija Aire o Cable como el modo DTV. Aire es adecuado para hogares equipados con antenas de aire separadas. Cable es adecuado para hogares suscriptos a un proveedor local de servicios de cable o de satélite. Ordene la lista de modo que incluya canales de un género seleccionado solamente. Sólo puede Género usar Género si configuró el modo de canal en la Lista de canales como Can. agrds. y sólo si los canales agregados contienen información de género. Edit. favoritos ●● Designe canales favoritos. Consulte la sección "Creación de una lista de favoritos personal" para obtener más información. Visualización de los canales agregados o listas de favoritos En Lista de canales, pulse el botón £ y luego seleccione Can. agrds. o Favoritos. Favoritos sólo aparecerá si registró al menos un canal favorito. Para obtener más información, consulte "Creación de una lista de favoritos personal". Registro, eliminación y edición de canales MENU > Emisión > Editar canal Int. Ahora Elimine canales del índice, restaure los canales eliminados y cambie el nombre de los canales analógicos. Los íconos de la pantalla Editar canal indican lo siguiente: ●● : Un canal analógico ●● : Un canal favorito ●● : Un canal bloqueado Registro y eliminación de canales MENU > Emisión > Editar canal Eliminación de canales registrados Eliminar un canal registrado del índice de canales lo elimina de la lista de canales a la que puede acceder usando los botones CH.LIST del control remoto. 1. Mueva el resaltado hasta un canal y selecciónelo para eliminarlo. Repita para seleccionar canales adicionales. 2. Para desmarcar un canal, mueva el resaltado hasta el canal y selecciónelo. 3. Para seleccionar todos los canales, seleccione Opción y luego seleccione Seleccionar todo de la lista. También 4. Después de haber hecho sus selecciones, seleccione Borrar. puede seleccionar Deseleccionar todos. Agregado de canales eliminados Usted restaura canales al índice de canales volviéndolos a agregar. Los canales eliminados aparecen en gris en la lista Todos solamente. Además, la opción Agregar sólo está disponible para canales eliminados. 1. Seleccione Opción para mostrar una lista de opciones. Seleccione Categoría de la lista y luego seleccione 2. Mueva el resaltado hasta un canal que desee agregar. Repita para seleccionar canales adicionales. 3. Para desmarcar un canal, mueva el resaltado hasta el canal y selecciónelo. 4. Para seleccionar todos los canales, seleccione Opción y luego seleccione Seleccionar todo de la lista. También 5. Después de haber hecho sus selecciones, seleccione Agregar. Todos. puede seleccionar Deseleccionar todos. Edición de canales registrados MENU > Emisión > Editar canal Seleccione Opción en el ángulo inferior izquierdo de la pantalla para acceder a las siguientes opciones. Las opciones disponibles pueden variar dependiendo de la señal de transmisión. ●● Seleccionar todo Seleccione todos los canales mostrados en la pantalla Editar canal. ●● Antena Elija Aire o Cable como el modo DTV. ●● Categoría Los canales almacenados en el televisor están agrupados en las siguientes categorías: Todos y Can. agrds.. ●● Edit. favoritos Designe canales favoritos. Para obtener más información, consulte "Creación de una lista de favoritos personal". ●● Renombrar canal Cambie el nombre de canales analógicos. El nuevo nombre puede tener hasta 5 caracteres. ●● Información Visualice información detallada sobre el programa actual. Bloq. Clasif. Programas. MENU > Emisión > Bloq. Clasif. Programas. La función Bloq. Clasif. Programas. le permite bloquear programas en base a sus clasificaciones. Esto es útil para controlar lo que los niños miran en televisión. El Bloqueo de clasificación de programas no bloquea programas originados de fuentes externas, como reproductores de Blu-ray, reproductores de DVD o archivos USB. Cada vez que usted accede a la función Bloq. Clasif. Programas., debe ingresar el PIN de seguridad. También debe ingresar este PIN para mirar un programa bloqueado. El PIN predeterminado es 0000. Para cambiar el PIN, vaya a Sistema > Cambiar Código. El Bloq. Clasif. Programas. está disponible sólo en modo TV. Bloqueo de programas usando la clasificación del televisor Para bloquear el contenido, seleccione una categoría de clasificación para bloquear. Todos los programas en ese nivel y niveles superiores quedan bloqueados y requieren de un PIN para poder verlos. Para desbloquear una categoría, seleccione el ícono de bloqueo. Para desbloquear todas las categorías de una fila, seleccione el bloqueo en ALL. Categorías a la izquierda: ●● TV-Y: Niños pequeños ●● TV-Y7: Niños de 7 años o más ●● TV-G: Apto para todo público ●● TV-PG: Control de los padres. ●● TV-14: Espectadores de 14 años o más ●● TV-MA: Público adulto Categorías en la parte superior: ●● ALL: Bloquear todas las clasificaciones de televisión. ●● FV: Violencia de fantasía ●● V: Violencia ●● S: Escenas sexuales ●● I: Lenguaje adulto ●● D: Diálogo sexualmente sugestivo Bloqueo basado en las clasificaciones de películas de (MPAA) Puede bloquear películas según su clasificación de MPAA. Esto se aplica a todo material con clasificaciones de Estados Unidos. De la MPAA: “La Asociación Cinematográfica de los Estados Unidos (Motion Picture Association of America, MPAA) ha implementado un sistema de clasificación que les ofrece a los padres o tutores información avanzada sobre qué películas son adecuadas para niños.” Seleccione un bloqueo junto a una de las categorías de clasificación para bloquear esa categoría y todas las categorías superiores. Para desbloquear una categoría, seleccione el ícono de bloqueo. ●● V: Apto para todo público (sin restricciones). ●● PG: Control de los padres sugerido. ●● PG-13: Fuerte advertencia para los padres. ●● R: Restringido. Los niños menores de 17 años deben estar acompañados por un adulto. ●● NC-17: Prohibido para niños menores de 17 años. ●● X: Sólo adultos. ●● NR: Sin clasificación. Bloqueo basado en la clasificación anglocanadiense Bloquea material basado en su clasificación anglocanadiense. Esto se aplica a todo el material clasificado visualizado en canales de televisión anglocanadienses. Seleccione un bloqueo junto a una de las categorías de clasificación para bloquear esa categoría y todas las categorías superiores. Para desbloquear una categoría, seleccione el ícono de bloqueo. ●● C: Programación destinada para niños menores de 8 años. ●● C8+: Programación generalmente considerada aceptable para que niños de 8 años o más la miren solos. ●● V: Programación general, apta para todo público. ●● PG: Control de los padres. ●● 14+: La programación contiene temas o contenido que puede no ser adecuado para espectadores menores de 14 años. ●● 18+: Programación para adultos. Bloqueo basado en la clasificación francocanadiense Bloquea material basado en su clasificación francocanadiense. Esto se aplica a todo el material clasificado visualizado en canales de televisión francocanadienses. Seleccione un bloqueo junto a una de las categorías de clasificación para bloquear esa categoría y todas las categorías superiores. Para desbloquear una categoría, seleccione el ícono de bloqueo. V: General 8 ans+: Programación aceptable para que niños de 8 años o más la miren solos. 13 ans+: Programación que puede no ser adecuada para niños menores de 13 años. 16 ans+: Programación no adecuada para niños menores de 16 años. 18 ans+: Programación restringida a adultos. Bloqueo basado en clasificación de los EE.UU. descargable Bloquea el material en base a su Clasificación U.S. Descargable. Este sistema de clasificación sólo se aplica al material que se origina en canales DTV de los Estados Unidos. La información de restricción parental se descarga automáticamente mientras mira canales de DTV. Esta descarga puede tardar varios segundos. Si la información no está disponible de la estación emisora, el menú Clasificación U.S. Descargable está desactivado. Los niveles de restricción parental difieren dependiendo de la estación emisora. El nombre del menú predeterminado y el de Clasificación U.S. Descargable cambian dependiendo de la información descargada. Aunque la presentación en pantalla esté configurada en otro idioma, el menú Clasificación U.S. Descargable aparece en inglés solamente. Seleccione un bloqueo junto a una de las categorías de clasificación para bloquear esa categoría y todas las categorías superiores. Para desbloquear una categoría, seleccione el ícono de bloqueo. Mirar programas bloqueados / restringidos Para mirar un programa bloqueado, debe ingresar el código PIN cuando se le solicite. Al iniciar la reproducción de un programa o película restringido, la pantalla queda en blanco porque el Bloq. Clasif. Programas. la bloquea. Ingrese el PIN para desbloquear el programa cuando aparezca el mensaje que pide el código. Creación de una lista de favoritos personal MENU > Emisión > Edit. favoritos Int. Ahora Es posible designar canales que se miran con frecuencia como favoritos. Los canales favoritos están resaltados en las pantallas Editar canal y Lista de canales con el símbolo . Puede crear hasta 5 listas de canales favoritos. Registro de canales como favoritos MENU > Emisión > Edit. favoritos Registro del canal actual como favorito Para registrar el canal actual como favorito: 1. Mientras mira un canal de televisión, presione el botón TOOLS. 2. Seleccione Edit. favoritos de la lista. 3. En la ventana emergente que aparece, seleccione las listas de favoritos que desea y luego seleccione Aceptar. "" 4. Puede seleccionar más de una lista de favoritos. Seleccione Aceptar nuevamente. El televisor agregó el canal actual a la(s) lista(s) de favoritos que seleccionó. Registro de múltiples canales como favoritos Para registrar múltiples canales como favoritos al mismo tiempo: 1. Pulse el botón MENU y luego seleccione Emisión > Edit. favoritos. 2. Seleccione los canales que desea agregar a su(s) lista(s) de favoritos de la lista que aparece en la pantalla. 3. Seleccione Cam. favori. en la pantalla. 4. Presione repetidamente el botón E en el control remoto para recorrer la lista de favoritos hasta que 5. Seleccione Agregar en la pantalla. El televisor agrega los canales que seleccionó a la lista de favoritos elegida. aparezca la lista que desee. Selección de canales de la lista de favoritos solamente Para recorrer los canales de la lista de favoritos solamente y seleccionar un canal usando los botones para cambiar canales: "" Puede seleccionar una lista de favoritos sólo si contiene al menos un canal favorito. 1. Pulse el botón MENU y luego seleccione Emisión > Lista de canales. Aparece la Lista de canales. 2. Pulse el botón £. Aparece una lista de favoritos. 3. Pulse el botón ¡ o £ para visualizar otra lista de favoritos. 4. Resalte un canal de la lista de favoritos seleccionada usando los botones para cambiar canales y luego selecciónelo. El canal cambia. Edición de una lista de favoritos MENU > Emisión > Edit. favoritos Puede renombrar y editar las listas de favoritos. Elementos del menú de la pantalla Editar favoritos Seleccione Opción en la pantalla Edit. favoritos para acceder a las siguientes opciones: ●● Copiar a Favoritos Copie canales de una lista de canales favoritos a otra. Consulte la sección "Copia de canales de una lista de favoritos a otra" para obtener más información. "" ●● Puede usar Copiar a Favoritos sólo si registró uno o más canales a como mínimo una lista de favoritos. Renombrar Favoritos Cambie el nombre de una lista de canales favoritos existente. Consulte la sección "Cambio de nombre de una lista de favoritos" para obtener más información. "" ●● Puede usar Renombrar sólo si registró uno o más canales a cómo mínimo una lista de favoritos. Antena Elija entre Aire y Cable. ●● Editar canal Le permite administrar los canales guardados en el televisor. Para obtener más información, consulte "Registro, eliminación y edición de canales". ●● Información Visualice información detallada sobre el programa actual. Eliminación de canales registrados de una lista de favoritos Para eliminar canales de una lista de favoritos: 1. Seleccione Cam. favori.. 2. Presione repetidamente el botón E para cambiar la lista de favoritos de la pantalla a la lista de favoritos que 3. Seleccione los canales que desea eliminar de la lista de favoritos seleccionada. 4. Seleccione Borrar. Los canales se eliminan. desea usar. Reordenamiento de una lista de favoritos Para reordenar los canales en una lista de canales favoritos: 1. Seleccione Cam. favori. en la pantalla. 2. Presione repetidamente el botón E para cambiar la lista de favoritos mostrada a la lista de favoritos que 3. En la lista de favoritos seleccionada, elija los canales que desea reordenar. desea usar. "" El televisor moverá los canales que seleccionó como grupo y los reordenará de modo que se muestren uno después de otro en su nueva ubicación. 4. Seleccione Cambiar orden. El resaltado de Cambiar orden aparece resaltando el canal que eligió que está más 5. Pulse los botones de flecha </> para reubicar los canales que seleccionó. Presione el botón E para cercano a la parte superior de la pantalla ajustar los canales en su nueva ubicación en la lista. Cambio de nombre de una lista de favoritos Para cambiar el nombre de una lista de canales favoritos existente: 1. Seleccione Opción en la pantalla. Aparece una lista de opciones. 2. Seleccione Renombrar Favoritos de la lista. Aparece una ventana emergente. 3. En la ventana emergente, seleccione la lista de favoritos cuyo nombre desea cambiar. Aparece el teclado en 4. En el teclado, seleccione el botón Claro sobre la derecha. Desaparece el nombre actual mostrado en el campo 5. Usando el teclado, ingrese un nombre nuevo. El nuevo nombre puede tener hasta 20 caracteres. 6. Cuando termine, seleccione Completado. La lista de listas de favoritos aparece mostrando la lista cuyo pantalla. de ingreso de texto. nombre se cambió. Seleccione Aceptar. Copia de canales de una lista de favoritos a otra Para copiar canales de una lista de canales favoritos a otra: 1. Seleccione Cam. favori.. 2. Presione repetidamente el botón E para cambiar la lista de favoritos mostrada a la lista de favoritos que 3. Seleccione Opción en la pantalla. Aparece una lista de opciones. 4. Seleccione Copiar a Favoritos de la lista. Aparece una ventana emergente. contiene los canales que desea copiar. "" Copiar a Favoritos sólo está disponible si hay canales en al menos una lista de favoritos. 5. En la lista emergente, seleccione las listas de favoritos a las cuales desea copiar los canales seleccionados. 6. Cuando haya finalizado, seleccione Aceptar. El televisor copia los canales. Seleccione Aceptar nuevamente. Visualización de los deportes con más realismo con el Modo Fútbol MENU > Sistema > Modo Fútbol Esta función no está disponible en los Estados Unidos ni en Canadá. Activación de Modo Fútbol MENU > Sistema > Modo Fútbol > Modo Fútbol Vaya a Sistema > Modo Fútbol y configure Modo Fútbol en Encendido. Los modos de imagen y sonido del televisor se optimizan automáticamente para eventos deportivos. "" La habilitación de Modo Fútbol cambia el Modo de Imagen a Estadio y el Sonido Modo a Estadio y deshabilita algunos menús de Imagen y Sonido. "" Pulse el botón ¥ para activar o desactivar el Modo Fútbol. "" a (Zoom): Pausar la reproducción y dividir la imagen en 9 partes. Seleccione una parte para acercarla. Funciones de soporte para visualización de televisión Mostrar subtítulos MENU > Sistema > Accesibilidad > Subtítulo Int. Ahora Puede mirar transmisiones de televisión con subtítulos. "" Incluso si están activados, es posible que los subtítulos no sean mostrados por los programas que no admiten subtítulos. Activación de subtítulos Int. Ahora Seleccione Sistema > Accesibilidad > Subtítulo > Subtítulo "" El televisor no puede controlar ni modificar subtítulos de DVD o Blu-ray. Para controlar los subtítulos de un DVD o Bluray, use la función de subtítulos del reproductor de DVD o Blu-ray y el control remoto del reproductor. Selección del idioma de los subtítulos Int. Ahora Seleccione Sistema > Accesibilidad > Subtítulo > Modo de Subtítulo para mostrar una lista de modos de subtítulos. La lista de modos puede variar según la transmisión. ●● Predeterminado / CC1 ~ CC4 / Texto1 ~ Texto4 (Canales analógicos solamente) La función de subtítulos analógicos funciona en modo de canal de TV analógico o cuando se suministra una señal desde un dispositivo externo al televisor. (Según la señal de emisión, la función de subtítulos analógicos puede o no funcionar con canales digitales). ●● Predeterminado / Servicio1 ~ Servicio6 / CC1 ~ CC4 / Texto1 ~ Texto4 (Canales digitales solamente) La función de subtítulos digitales funciona con canales digitales. Servicio1 – Servicio6 pueden no estar disponibles en modo de subtítulos digitales según la emisión. Cambio del color de fuente, tamaño de los subtítulos y opacidad de la fuente Int. Ahora Cambie el color de fuente, el color de fondo y los ajustes de tamaño. Seleccione Sistema > Accesibilidad > Subtítulo > Opciones de subtítulo digital y luego elija la configuración a cambiar. ●● Tamaño Se usa para cambiar el tamaño de fuente. Tamaño no es admitido por los canales analógicos. ●● Estilo de fuente Elija el estilo de fuente de los subtítulos. ●● Color de fuente Se usa para cambiar el color de fuente. ●● Color de fondo Se usa para cambiar el color de fondo de los subtítulos. ●● Color del cuadro Se usa para seleccionar el color de la ventana de subtítulos digitales. ●● Opacidad de fuente Se usa para cambiar la opacidad de los subtítulos. ●● Opacidad de fondo Se usa para cambiar la opacidad del fondo. ●● Transparencia del cuadro Se usa para seleccionar el nivel de transparencia de la ventana de subtítulos digitales. ●● Tipo borde Se usa para seleccionar el tipo de borde de los subtítulos digitales. ●● Col. borde Se usa para seleccionar el borde de color de los subtítulos digitales. ●● Regresar al Predeterminado Esto restaura todas las opciones de visualización de los subtítulos a Predeterminado. Configurar en Predeterminado aplica las configuraciones transmitidas por la estación de televisión. "" La configuración del color y de la opacidad del primer plano y del fondo no puede ser la misma. Activación de la guía de audio para la descripción de video MENU > Sistema > Accesibilidad > Descripción de video Int. Ahora Seleccione Sistema > Accesibilidad > Descripción de video. Se activa la guía de audio para personas con discapacidades visuales. Esta función sólo está disponible con transmisiones que brindan este servicio. Visualización de transmisiones PIP MENU > Imagen > PIP Int. Ahora Use la función PIP ("Picture-In-Picture") para mirar televisión en una pequeña ventana dentro de la pantalla principal mientras mira también contenido de un reproductor de DVD, un reproductor de Blu-ray, una computadora o un dispositivo externo diferente en la pantalla principal. Seleccione Imagen > PIP para mostrar la pantalla de configuración de PIP. La pantalla de configuración de PIP contiene las siguientes opciones: ●● PIP Setting Activa/desactiva el modo PIP. ●● Antena Elija Aire o Cable como el modo de canal digital. ●● Canal Seleccione el canal con la subimagen del modo PIP. ●● Tamaño Seleccione el tamaño de la subimagen del modo PIP. ●● Posición Seleccione la posición de la subimagen del modo PIP. ●● Selec. sonido Seleccione la fuente de audio. Elija una transmisión. "" No puede usar el modo PIP mientras usa Smart Hub o la función 3D. (Países o modelos que admiten 3D.) "" El apagado del televisor automáticamente desactiva el modo PIP. "" Jugar un juego o usar la función karaoke en la pantalla principal puede resultar en una menor calidad de imagen en modo PIP. "" Para que PIP funcione, la fuente de la pantalla principal debe ser Componente o HDMI y la resolución de entrada debe ser menos de Full HD (FHD - 1080p). La subpantalla PIP sólo admite canales digitales. Exploración de canales disponibles MENU > Emisión > Prog. Automática Int. Ahora Explora automáticamente y crea un índice de todos los canales recibidos por medio del conector de entrada de antena del televisor. "" No use esta función si su televisor está conectado a un receptor de cable o satélite. "" Si el televisor tiene canales guardados, Prog. Automática elimina la lista existente y luego guarda los canales recién explorados. 1. Seleccione Emisión > Prog. Automática. 2. Seleccione Iniciar cuando se le solicite. Esto inicia la función Prog. Automática. Este proceso puede llevar hasta 30 minutos. Selección del idioma de audio de la transmisión MENU > Emisión > Opciones de audio Int. Ahora Configure el idioma de audio del programa. Las opciones de audio funcionan diferente para los canales analógicos y digitales. "" Pulse el botón INFO para visualizar la información de la señal de audio de la transmisión actual. Selección del idioma de audio de la transmisión (digital) ●● Selección de un idioma Int. Ahora Seleccione Opciones de audio > Idioma preferido y luego elija un idioma. Las transmisiones digitales contienen señales de audio en múltiples idiomas. Los programas digitales que incluyen el idioma que seleccionó en Idioma preferido son reproducidos automáticamente usando ese idioma. Si el idioma que seleccionó no está admitido por la señal de transmisión, el televisor usará el idioma de audio predeterminado transmitido por la señal de televisión. Selección del idioma de audio de la transmisión (analógica) ●● Escuchar sonido en múltiples pistas Int. Ahora Seleccione Opciones de audio > Sonido Multi-Track. Configure el audio para la transmisión actual. Sonido Multi-Track puede ser configurado en mono o estéreo, dependiendo de la señal de transmisión o programa. Sin embargo, esta opción queda automáticamente en mono si la señal de transmisión o programa no admite estéreo. "" Pulse el botón INFO para visualizar la información de la señal de audio de la transmisión actual. "" Mientras mira televisión, pulse el botón TOOLS y luego seleccione Sonido Multi-Track. Sintonía fina de la pantalla MENU > Emisión > Ajustes de canal > Sintonia Fina Int. Ahora "" Disponible para transmisiones analógicas solamente. Las imágenes analógicas pueden moverse o verse llenas de ruido. Si esto sucede, es posible mejorar la señal con sintonía fina y/o reducir el ruido para mejorar la imagen. 1. Seleccione Emisión > Ajustes de canal > Sintonia Fina. Aparece una barra de ajuste en la pantalla. 2. Pulse el botón ¡ o £ para hacer ajustes. Seleccione Guardar o Cerrar para aplicar la nueva configuración. Seleccione Reiniciar para restablecer la operación de sintonía fina. Eliminar canales encriptados MENU > Emisión > Ajustes de canal > Borrar canal encriptado Elimine los canales encriptados de su lista de canales autoprogramados. Cambio del modo de imagen y ajuste de la calidad de imagen Elección del modo de imagen correcto para el entorno de visualización MENU > Imagen > Modo de Imagen Int. Ahora Los modos de imagen siguientes utilizan diferentes configuraciones de contraste y brillo para brindar la mejor experiencia de visualización para el entorno. "" Navegue hasta Editar Nombre; si utiliza la configuración de PC para PC o DVI PC, sólo están disponibles Estándar y Diversión. "" Es posible que algunas opciones no se admitan dependiendo del modelo o del país. ●● Dinámico Si la iluminación ambiental es demasiado brillante y hace que la pantalla se vea borrosa, use este modo para que la imagen sea más clara. ●● Estándar Este es el modo predeterminado adecuado para la mayoría de los entornos. ●● Natural Este modo es útil para reducir la fatiga ocular. ●● Película Apropiado para habitaciones oscuras, para mirar películas y al experimentar fatiga ocular. Oscurece la pantalla y reduce el deslumbramiento. ●● Diversión Aumenta la nitidez de las imágenes para una experiencia de visualización más dinámica. "" Este modo sólo está disponible cuando se utiliza una configuración de PC para PC o DVI PC en Editar Nombre. Ajuste de la calidad de imagen para cada modo de imagen MENU > Imagen Seleccione una de las configuraciones a continuación del menú de Imagen para mostrar la barra de desplazamiento para la configuración seleccionada. Ajuste el valor pulsando el botón ¡ o £ en el control remoto. Elija una configuración diferente pulsando el botón < o >. Los valores ajustados son aplicados a la fuente y al modo de imagen actual. "" Las configuraciones de Color y Tinte (V/R) no pueden ser ajustadas cuando el televisor está conectado a una computadora por medio de un cable HDMI a DVI. Elija un Modo de Imagen - Dinámico, Estándar, Natural, Película y luego ajuste las configuraciones. ●● Luz de fondo Int. Ahora Ajusta el brillo de los píxeles individuales. Bajar el brillo de la imagen reduce el consumo de energía. ●● Contraste Int. Ahora Ajusta el contraste de la pantalla. ●● Brillo Int. Ahora Ajusta el brillo general. ●● Definición Int. Ahora Acentúa o matiza los bordes de los objetos. ●● Color Int. Ahora Ajusta la saturación general del color. ●● Tinte (V/R) Int. Ahora Ajusta la proporción de verde a rojo. Aumente el valor de los verdes para saturar los verdes y el valor de los rojos para saturar los rojos. "" Los valores ajustados son guardados por el televisor para la fuente y modo de imagen actual y se mantienen activos cada vez que se selecciona la fuente y modo de imagen. Por consiguiente, el televisor puede tener diferentes ajustes de imagen para cada fuente externa. Aplicación de las configuraciones de imagen actuales a otras fuentes de entradaInt. Ahora MENU > Imagen > Aplicar modo de imagen Puede aplicar la configuración de calidad de imagen que estableció para el televisor a todos los dispositivos externos conectados al televisor o a la fuente actual solamente. Para aplicar la configuración a todos los dispositivos externos conectados al televisor, seleccione Todas las fuen.. Para aplicar la configuración solamente a la entrada actual, seleccione Fuente actual. Sintonía fina de cada modo de imagen (Configuración avanzada) MENU > Imagen > Configuración avanzada Int. Ahora Seleccione Imagen > Configuración avanzada para realizar sintonía fina de las imágenes que aparecen en la pantalla del televisor para cada Modo de Imagen. "" Configuración avanzada sólo está disponible cuando el Modo de Imagen está configurado en Estándar o Película. "" Cuando el televisor está conectado a una computadora por medio de un cable HDMI-DVI, sólo pueden ajustarse Balance de blanco y Gamma. Elija un Modo de Imagen y luego ajuste las configuraciones. ●● Contraste dinámico Int. Ahora Ajusta automáticamente el contraste de la pantalla. Utilice esta opción para lograr el ajuste de contraste óptimo. ●● Tono del negro Int. Ahora Ajusta la profundidad del color negro. ●● Tono de Piel Int. Ahora Oscurece o aclara los tonos de la piel. ●● Solo modo RGB Int. Ahora Ajusta de manera individual los niveles de rojo, verde y azul. ●● Espacio de color Para los modelos LED de las series 5300, 5200, 5100, 4300 y 4200, Personal no está disponible. Ajusta el rango de colores (el espacio de color) que puede mostrar el televisor. Automático ajusta automáticamente el espacio de color dependiendo de la señal de entrada. Nativo aplica un rango que es más ancho que la señal de entrada. Personal le permite ajustar el espacio de color manualmente. ●● Balance de blanco –– Para los modelos LED de las series 5300, 5200, 5100, 4300 y 4200 Puede ajustar la temperatura del color de la imagen para que los objetos blancos se vean blancos y la imagen general se vea natural. Puede ajustar la luminosidad de cada uno de los 3 colores con el menú de balance y el brillo con el menú de ganancia. Para restablecer los valores predeterminados, seleccione Reiniciar. –– Para los LED serie 6100 y superiores Puede ajustar la temperatura del color de la imagen para que los objetos blancos se vean blancos y la imagen general se vea natural. 2 Puntos: Le permite ajustar la luminosidad del rojo, verde y azul con el menú de balance y el brillo con el menú de ganancia. Para restablecer los valores predeterminados, seleccione Reiniciar. 10 Puntos: Divide el rojo, verde y azul en 10 secciones cada uno y le permite modificar el balance de blanco ajustando el brillo de cada sección. Seleccione la sección para ajustar en el campo Nivel. "" ●● Puede usar la función 10 Puntos sólo cuando el Modo de Imagen está configurado en Película. Es posible que algunos dispositivos externos no admitan esta función. Gamma Int. Ahora Ajusta la intensidad del color primario. ●● Ilum. por movim. Int. Ahora Ajusta el brillo en respuesta a movimientos en pantalla para reducir el consumo de energía. "" Esta característica sólo está disponible cuando el Modo de Imagen está configurado en Estándar y no está disponible en modo 3D. (Países o modelos que admiten 3D.) "" El ajuste de Contraste, Brillo y otras configuraciones de calidad de imagen desactiva Ilum. por movim.. Ajuste de la imagen para una visualización más simple Opciones de imagen) MENU > Imagen > Opciones de imagen Int. Ahora Seleccione Imagen > Opciones de imagen para hacer ajustes adicionales para una mejor experiencia de visualización. "" Cuando el televisor está conectado a una computadora por medio de un cable HDMI-DVI, sólo puede ajustarse el Tono de Color. Elija un Modo de Imagen y luego ajuste las configuraciones. ●● Tono de Color Int. Ahora Ajusta el tono del color. La configuración se aplica a cada Modo de Imagen de manera individual. Cuando selecciona un nuevo Modo de Imagen, el televisor aplica el tono de color que seleccionó para ese modo automáticamente. "" ●● Si el Modo de Imagen está configurado en Dinámico, sólo podrá elegir Frío o Estándar. Vista Digital Clara Int. Ahora Reduce la estática y las imágenes superpuestas causadas por una señal débil. Seleccionar Visualiz. automática muestra la potencia de la señal en la pantalla. Verde indica la mejor señal posible. "" ●● Esta función sólo está disponible para canales analógicos. Filtro de ruido MPEG Int. Ahora Reduce el ruido MPEG y mejora la calidad de video. ●● Nivel de negro HDMI Int. Ahora Algunos dispositivos externos conectados al televisor por medio de un cable HDMI pueden presentar problemas tales como bajo nivel de negro, bajo contraste y colores apagados. Use nivel de negro HDMI para ajustar el nivel de negro para compensar. "" Sólo está disponible cuando la señal de entrada conectada al televisor mediante un conector HDMI se configura en RGB444. ●● Modo película Int. Ahora Optimiza la calidad de imagen para películas. Seleccione este modo para ver películas. "" ●● Esta función sólo está disponible cuando está mirando una transmisión de televisión o cuando la señal de entrada es AV, Componente (480i, 1080i) o HDMI (1080i). Auto Motion Plus Esta función sólo está disponible con los LED serie 6100 y superior. Elimina el borroneado y la vibración de las escenas con movimientos rápidos. Si selecciona Personal, puede configurar reducción de borroneado y reducción de vibración manualmente y activar Movim. libre de LED para una imagen LED más nítida. ●● "" Si tiene Auto Motion Plus activado y luego accede a la pantalla INFO, la pantalla INFO muestra la resolución y la frecuencia de la señal de video entrante (60Hz). Esta frecuencia no es la misma que la frecuencia de la imagen que está mostrando el televisor cuando Auto Motion Plus está activado. "" Si Movim. libre de LED se configura en Encendido y el televisor recibe una señal de video de 60 Hz, la pantalla puede parpadear. "" Cuando Movim. libre de LED se configura en Encendido, la pantalla se ve más oscura de lo habitual. Movim. libre de LED Esta función sólo está disponible para LED series 5300, 5200, 5100, 4300 y 4200. Elimina el arrastre de las escenas rápidas con mucho movimiento para ofrecer una imagen clara. Visualización en 3D MENU > Imagen > 3D 3D no está disponible en los Estados Unidos ni en Canadá y sólo está disponible en los televisores LED serie 6200 o superior. La opción 3D le permite visualizar contenido multimedia y transmisiones en 3D. Deberá usar lentes 3D activos Samsung para reproducir contenidos en 3D. No están admitidos los lentes 3D activos tipo IR de Samsung y los lentes 3D de otras marcas. "" Lea cuidadosamente la información de salud y seguridad acerca de la visualización 3D antes de ver contenidos en 3D. Consulte la sección "Precauciones 3D" para obtener más información. "" Si los videos 3D se ven en HD está determinado por la calidad y formato del video. Inicio de 3D 1. Pulse el botón 3D del control remoto o seleccione 3D en el control remoto en pantalla. 2. Reproduzca contenido en 3D. 3. Póngase los lentes 3D de Samsung y luego enciéndalos. Se activa la visualización en 3D. La distancia de visualización ideal es tres veces o más la altura de la pantalla. Es posible que no aparezcan las imágenes en 3D si no cumple el ángulo o distancia de visualización recomendados. Es posible que la función de 3D no funcione adecuadamente si hay otro producto 3D o dispositivo electrónico en funcionamiento cerca. Si existe un problema, mantenga los otros dispositivos electrónicos lo más lejos posible de los lentes 3D activos. Las imágenes 3D izquierda y derecha pueden superponerse inicialmente al encenderse el televisor. La pantalla tarda un tiempo en optimizarse y la superposición tarda un poco en detenerse. Hay varias restricciones en relación con el uso de televisión en 3D: ●● Al iniciar Smart Hub automáticamente se desactiva el modo 3D. ●● PIP no puede usarse. ●● Ciertas opciones de Imagen están desactivadas. Cambio del modo 3D MENU > Imagen > 3D > Modo 3D 1. 2. Pulse el botón 3D en el control remoto para activar la función 3D y luego seleccione Modo 3D en Imagen > 3D. Elija entre los modos 3D que aparecen en la pantalla. Los modos 3D admitidos pueden variar dependiendo del contenido en 3D. "" Modo 3D se configura automáticamente para la mayoría del contenido en 3D. Los siguientes modos 3D están disponibles. Sin embargo, la disponibilidad de modos puede variar dependiendo del formato del contenido en 3D. "" Las resoluciones admitidas varían para cada modo. Consulte la sección "Resoluciones compatibles para modos 3D" para obtener más información. ●● Off (Apagado): Desactiva la visualización en 3D (Normal) ●● Convierte las imágenes normales a imágenes 3D. "" ●● Algunos formatos no admiten este modo. (I/D): Divide una imagen en imágenes superpuestas a la izquierda y a la derecha para crear el efecto 3D. ●● (S/I): Divide una imagen en imágenes superpuestas en la parte superior e inferior para crear el efecto 3D. Ajuste del efecto 3D MENU > Imagen > 3D Configure el punto de vista, la profundidad y otras configuraciones de 3D para obtener una experiencia de visualización personalizada. "" Todos los efectos de 3D con excepción de Vista automática 3D sólo se pueden usar mientras se mira contenidos en 3D. ●● Ajuste del punto de vista 3D Seleccione Imagen > 3D > Perspectiva en 3D. Use la barra de ajustes mostrada en la pantalla para ajustar el punto de vista. ●● Ajuste de la profundidad de 3D Seleccione Imagen > 3D > Profundidad. Use la barra de ajustes mostrada en la pantalla para ajustar la profundidad. "" ●● Esta opción no se puede usar si el modo 3D está configurado en (I/D) o (S/I). Inversión de las imágenes en 3D izquierda/derecha Seleccione Imagen > 3D > Cambio I/D. Se usa para invertir las imágenes izquierda y derecha. ●● Exhibición de contenidos 3D en 2D Seleccione Imagen > 3D > 3D → 2D. Se usa para activar la visualización en 2D de contenido en 3D. "" ●● Esta función no está disponible si el modo 3D está configurado en (Normal) o Off (Apagado). Ajuste del brillo de 3D Seleccione Imagen > 3D > 3D Light Control. Ajuste el nivel de brillo de 3D. Si la pantalla está demasiado oscura, seleccione Alto. Funciones de soporte de imágenes Visualización de transmisiones PIP MENU > Imagen > PIP Int. Ahora Mire videos de un dispositivo externo como un reproductor de Blu-ray en la pantalla principal mientras mira una transmisión de televisión en una ventana PIP. Seleccione Imagen > PIP para mostrar la ventana de configuración de PIP. La ventana de configuración de PIP contiene las siguientes opciones: ●● PIP Activa/desactiva el modo PIP. ●● Antena Elija Aire o Cable como la fuente de entrada para la ventana de subimagen del modo PIP. ●● Canal Selecciona el canal con la subimagen del modo PIP. ●● Tamaño Selecciona el tamaño de la subimagen del modo PIP. ●● Posición Selecciona la posición de la subimagen del modo PIP. ●● Selec. sonido Selecciona la fuente de audio. Elija una transmisión. "" PIP no se puede usar cuando Smart Hub o 3D está activo. (Países o modelos que admiten 3D.) "" El apagado del televisor automáticamente desactiva el modo PIP. "" Jugar un juego o usar el modo karaoke en la pantalla principal puede resultar en una menor calidad de imagen en modo PIP. "" Para que PIP funcione, la fuente de la pantalla principal debe ser Componente o HDMI y la resolución de entrada debe ser menos que FHD (Full HD). La subpantalla PIP sólo admite canales digitales. Cambio del tamaño y posición de la imagen Elección del tamaño de pantalla correcto Int. Ahora MENU > Imagen > Imagen Tamaño > Imagen Tamaño La mayoría de los programas de televisión y videos se muestran en pantalla completa, pero algunos programas y videos se muestran en tamaños que son más grandes o más pequeños. Puede cambiar el tamaño de la pantalla para tales programas y videos de modo que la imagen se ajuste mejor al tamaño de la pantalla. "" Los tamaños de pantallas admitidos varían dependiendo de la señal de entrada. Consulte la sección "Tamaños de imagen y señales de entrada" para obtener más información sobre los tamaños de pantalla admitidos. ●● 16:9 Configura la imagen en el modo de pantalla panorámica 16:9. ●● Zoom1 Aumenta el formato de imagen 16:9 verticalmente. Una imagen aumentada puede moverse hacia arriba y hacia abajo. ●● Zoom2 Magnifica la imagen Zoom1 aún más. Una imagen aumentada puede moverse hacia arriba y hacia abajo. ●● Ajuste de ancho Aumenta la relación de aspecto de la imagen para que se ajuste a la pantalla entera. Disfrute de imágenes en formato 4:3 como imágenes en formato 16:9, sin distorsión. ●● 4:3 Configura la imagen en el modo básico 4:3. ●● Ajuste pantalla Muestra la imagen completa sin cortes. ●● Vista intel. 1 Reduce una imagen 16:9 en un 50%. ●● Vista intel. 2 Reduce una imagen 16:9 en un 25%. Ajuste de la posición de la pantalla Int. Ahora MENU > Imagen > Imagen Tamaño > Posición Ajusta la posición de la pantalla. "" Esta opción sólo está disponible con Tamaño configurado en Zoom1, Zoom2, Ajuste de ancho, o Ajuste pantalla. Cuando el televisor se sintoniza en un canal digital, la posición de la pantalla no puede ajustarse si el Imagen Tamaño está definido en Ajuste pantalla. 1. Para ajustar la posición de la pantalla, seleccione Imagen > Imagen Tamaño > Posición. Aparece una ventana 2. Seleccione Posición nuevamente de la ventana emergente. 3. Pulse el botón <, >, ¡ o £ para mover la pantalla. Hecho esto, seleccione Posición y luego Cerrar. emergente. Seleccione Reiniciar para restablecer la posición de la pantalla. Escuchar audio solamente con la pantalla apagada (Imag. desact.) MENU > Imagen > Imag. desact. Int. Ahora Apaga la pantalla y reproduce sólo el audio por los altavoces. Para volver a encender la pantalla, pulse cualquier botón excepto los de encendido y volumen. Restablecimiento de las configuraciones del modo de imagen MENU > Imagen > Restablezca imagen Int. Ahora Use esta opción para restablecer el Modo de Imagen actual a sus configuraciones predeterminadas. Esto no afecta las configuraciones de otros modos de imagen. Cambio del modo de sonido y uso de efectos de sonido Elección del modo de sonido correcto para el entorno MENU > Sonido > Sonido Modo Int. Ahora Los modos de sonido aplican ajustes predeterminados a la salida de sonido, optimizados para diferentes circunstancias de visualización y auditivas. "" Los modos de sonido no pueden ser usados cuando escucha audio a través de los altavoces externos. ●● Estándar Este es el modo de sonido normal. ●● Música Este modo enfatiza la música normal en lugar de las voces. ●● Película Este modo se calibra para proporcionar el mejor sonido para las películas. ●● Voz clara Este modo enfatiza las voces. ●● Amplificar Este modo aumenta la intensidad general de los sonidos de alta frecuencia para una mejor experiencia auditiva. Está diseñado para personas con problemas de audición. Uso de efectos de sonido MENU > Sonido > Efecto de son. Int. Ahora Use los efectos de sonido para alterar la forma en que el televisor proyecta el sonido. "" Los efectos de sonido sólo pueden usarse si el Sonido Modo está definido en Estándar. "" Los efectos de sonido no pueden ser usados cuando escucha audio a través de los altavoces externos. Elija un Efecto de son. y luego ajuste las configuraciones. ●● DTS TruSurround HD Int. Ahora Produce sonido que le hará sentir como si estuviera sentado en una sala de cine o en un salón de conciertos. ●● DTS TruDialog Int. Ahora Incrementa la intensidad de la voz para aumentar la claridad del diálogo. ●● Ecualizador Int. Ahora Le permite ajustar el balance de los altavoces y realizar ajustes de ancho de banda. Seleccione Reiniciar para restablecer la configuración. Funciones de soporte de sonido Selección de altavoces MENU > Sonido > Ajustes del altavoz > Salida del sonido de la TV La salida de sonido del televisor le permite elegir qué altavoces usa el televisor para salida de audio. Seleccione Sonido > Ajustes del altavoz > Salida del sonido de la TV y luego seleccione los altavoces de la lista. Para escuchar audio a través de los altavoces del televisor y los altavoces de un receptor de AV o home theater conectado simultáneamente, seleccione Altavoz de TV. Si esto produce un efecto de eco, elija cualquier opción de altavoces que no sea Altavoz de TV para silenciar los altavoces del televisor, o apague el receptor o home theater. "" Usar sólo los altavoces externos desactiva el botón de volumen y la función silencio. Además, ciertas opciones de Sonido también son desactivadas. ●● Altavoz de TV Escuche el audio del televisor a través de los altavoces internos del televisor. ●● Salida de Audio Escuche el audio del televisor a través de los auriculares o de los altavoces de un dispositivo conectado al televisor mediante un cable óptico digital. Designación del tipo de instalación del televisor MENU > Sonido > Ajustes del altavoz > Tipo de instalación de TV Especifique el tipo de instalación del televisor. Elija entre Wall mount y Soporte para optimizar el sonido del televisor automáticamente. Activación de salida de audio digital MENU > Sonido > Configur. adicionales Int. Ahora Este Smart TV admite SPDIF. La Interfaz Digital Sony Philips (SPDIF) ofrece salida de audio digital a los altavoces y a diversos dispositivos digitales, como receptores A/V y Home Theaters. ●● Formato de audio Int. Ahora Selecciona el formato de salida de audio digital (SPDIF). Los formatos de la salida de audio digital (SPDIF) disponibles pueden variar según la fuente de entrada. ●● Retraso de audio Int. Ahora Esta configuración ayuda a corregir las discordancias entre las pistas de audio y video cuando está mirando televisión y escuchando audio a través de un dispositivo de audio digital. Activar la función muestra una barra de desplazamiento que se puede utilizar para ajustar la demora hasta en 250ms. ●● Comp Dolby Digital Int. Ahora Configure el modo de compresión Dolby Digital. ●● Vol. Automático Int. Ahora Cuando usted cambia canales, fuentes de video o contenido, Vol. Automático automáticamente ajusta el nivel de volumen del televisor de modo que permanezca igual para todas las fuentes. Por ejemplo, si cambia de una aplicación con videos en streaming a un reproductor de Blu-ray o canal de TV favorito, Vol. Automático puede modificar el volumen hasta 12db para ecualizar el sonido. La función Vol. Automático tiene dos configuraciones: Normal y Noche. Normal aplica un nivel normal de ajuste de volumen. Noche aplica un nivel de volumen levemente más bajo y es ideal para cuando se mira televisión a altas horas de la noche. Si desea usar el control de volumen de un dispositivo de origen conectado para controlar el sonido, desactive la función Vol. Automático. Al usar la función Vol. Automático con un dispositivo de origen, es posible que el control de volumen del dispositivo no funcione correctamente. Escuchar audio 3D en modo 3D MENU > Sonido > Audio 3D Esta función no está disponible en los Estados Unidos ni en Canadá. Esta función sólo está disponible para modelos LED serie 6200. La tecnología de audio 3D ofrece el sonido envolvente que iguala el efecto emergente del video 3D a través del uso de perspectiva en el control de profundidad del audio. "" Esta función sólo está disponible en modo 3D. Restablecimiento de todas las configuraciones de sonido MENU > Sonido > Reinic. de son. Int. Ahora Use para restablecer todos las configuraciones de sonido a los ajustes predeterminados de fábrica. Configuración de la hora y uso del temporizador Configuración de la hora actual MENU > Sistema > Tiempo > Reloj Int. Ahora Configure el reloj en forma manual o automática. Para ver la hora después de configurar el reloj, pulse el botón INFO del control remoto. "" El reloj debe configurarse nuevamente cada vez que se desconecta la alimentación. Configuración del reloj utilizando información de transmisión digital MENU > Sistema > Tiempo > Reloj > Modo Reloj Int. Ahora Configure Modo Reloj en Automático. El televisor descarga automáticamente la hora correcta desde un canal digital. Para habilitar esta opción, la entrada de antena del televisor debe estar conectada a una salida de antena o de cable y debe estar recibiendo transmisiones digitales. La precisión de la información de la hora recibida puede variar dependiendo del canal y de la señal. Si su televisor está conectado a un decodificador o receptor de satélite usando conexiones HDMI o de componentes, debe configurar la hora manualmente. Si el reloj está equivocado en modo automático... MENU > Sistema > Tiempo > Reloj > Balance de hora Int. Ahora Si la hora configurada automáticamente en el televisor es incorrecta, puede ajustar el reloj en incrementos de una hora tanto como -/+ 12 horas. Seleccione Sistema > Tiempo > Reloj > Balance de hora y ajuste el reloj en la hora correcta. "" Balance de hora ajusta la hora mediante una conexión de red y sólo está disponible si el Modo Reloj está configurado en Automático y el televisor está conectado a Internet a través de una red de área local. "" Balance de hora ajusta la hora si el televisor no recibe información de hora a través de las señales de transmisión digital normales. Configuración manual del reloj MENU > Sistema > Tiempo > Reloj > Config. Reloj Int. Ahora Para ingresar la hora y fecha manualmente, siga estos pasos. 1. Configure Modo Reloj en Manual y luego seleccione Config. Reloj. 2. Seleccione Fecha. Aparece la ventana emergente de ingreso de fecha. 3. Use los botones < y > para cambiar el mes. Cuando termine, pase al campo de fecha y luego al campo de 4. Seleccione el campo Tiempo. Use los botones < y > para configurar la hora. 5. Cuando termine, pase al campo de minutos y luego al campo de am/pm y configúrelos de la misma manera. año y configúrelos de la misma manera. Cuando termine, pulse el botón RETURN en el control remoto. Cuando termine, pulse el botón RETURN en el control remoto. Uso de los temporizadores Uso del temporizador MENU > Sistema > Tiempo > Temporizador Int. Ahora Esta función apaga automáticamente el televisor después de un tiempo predeterminado. Seleccione Sistema > Tiempo > Temporizador. Es posible configurar el temporizador hasta 180 minutos en incrementos de 30 minutos. Encendido del televisor usando el temporizador de encendido MENU > Sistema > Tiempo > Temporiz. enc. Int. Ahora Configure el Temporiz. enc. de modo que el televisor se encienda de manera automática a una hora elegida. Puede definir tres configuraciones separadas de Temporiz. enc. de manera simultánea: Temporiz. enc. 1, Temporiz. enc. 2 y Temporiz. enc. 3. El temporizador de encendido sólo está disponible si el Reloj fue configurado. ●● Configuración Seleccione Apagado, Una vez, Cada día, Lun~Vie, Sáb~Dom o Manual. Si selecciona Manual, puede seleccionar los días en que quiere que el Temporiz. enc. encienda el televisor resaltando cada día y seleccionándolo. ●● Tiempo Configure la hora en que el televisor se enciende automáticamente. See "Configuración manual del reloj" for time setting instructions. ●● Volumen Especifique el volumen en que estará configurado el televisor cuando se encienda. ●● Origen Seleccione una fuente de señal de la lista. Esta es la fuente a la cual accederá el televisor cuando se encienda. Si desea usar un dispositivo USB, dicho dispositivo debe estar conectado al televisor antes de iniciar la configuración del temporizador de encendido. Para reproducir contenido multimedia de una fuente HDMI o de componente como un reproductor de DVD, reproductor de Blu-ray o decodificador, debe dejar el dispositivo encendido. Debe estar encendido y reproduciendo cuando el televisor se enciende. ●● Antena Si configuró el Origen como TV, seleccione una fuente de señal de transmisión, Aire o Cable. ●● Canal Si configuró el Origen como TV, seleccione un canal. ●● Música / Foto Si configuró el Origen como USB, especifique un carpeta de dispositivo USB que contenga archivos de música en el campo de música y/o una carpeta que contenga fotos en el campo de foto. Si selecciona una carpeta que contiene archivos de música y una carpeta que contiene archivos de fotos, el televisor reproduce los archivos de música y muestra las fotos al mismo tiempo. Para seleccionar (por ejemplo) una carpeta de música, siga estos pasos: 1. Seleccione el campo de música. Aparece la pantalla de música. 2. Si no tiene carpetas en la unidad USB y todos sus archivos de música están en el directorio raíz, resalte 3. Si tiene carpetas con música en la unidad USB, presione el botón E. El televisor muestra todas las carpetas 4. Desplace la lista de carpetas hasta que aparezca la carpeta que desea. Mueva el resaltado hasta el botón y luego seleccione el botón Seleccionar. Se selecciona la unidad USB y vuelve a aparecer la pantalla de temporizador mostrando el nombre de la unidad USB en el campo de música. en la unidad. Seleccionar a la derecha de la carpeta. Pulse el botón E. Vuelve a aparecer la pantalla de Temporiz. enc. mostrando el nombre de la carpeta en el campo de música. "" 5. Si la carpeta que elige tiene subcarpetas, puede seleccionar una subcarpeta de la misma manera. Si lo desea, seleccione una carpeta de fotos de la misma manera. Empiece seleccionando el campo de foto. "" Esta función no funcionará correctamente si el dispositivo USB seleccionado no contiene archivos multimedia o si no se especificó una carpeta. "" La presentación de diapositivas no comenzará si sólo hay un archivo de imagen en el dispositivo USB. "" Las carpetas con nombres largos no podrán seleccionarse. "" Siempre use nombres de carpetas diferentes para múltiples dispositivos USB. "" Use un dispositivo de memoria USB o un lector de múltiples tarjetas. Es posible que la función Temporiz. enc. no funcione con determinados dispositivos USB con batería incorporada, reproductores MP3 o PMP porque le puede llevar mucho tiempo al televisor reconocer el dispositivo. Apagado del televisor usando el temporizador de apagado MENU > Sistema > Tiempo > Temporiz. apag. Int. Ahora Configure el Temporiz. apag. para apagar el televisor automáticamente a una hora específica. Puede definir tres configuraciones separadas de temporizador de apagado de manera simultánea: Temporiz. apag. 1, Temporiz. apag. 2 y Temporiz. apag. 3. El temporizador de apagado sólo está disponible si el Reloj fue configurado. ●● Configuración Seleccione Apagado, Una vez, Cada día, Lun~Vie, Sáb~Dom o Manual. Si selecciona Manual, puede seleccionar los días en que quiere que el Temporiz. apag. apague el televisor resaltando cada día y luego seleccionándolo. ●● Tiempo Configure la hora en que el televisor se apaga automáticamente. Uso de las funciones de protección de pantalla y ahorro de energía Prevención de desgaste de pantalla MENU > Sistema > Protector de pantalla Int. Ahora Las imágenes fijas pueden dejar imágenes residuales en la pantalla si se dejan en la pantalla durante un período largo. Use la función protección de pantalla para protegerla. Seleccione Sistema > Protector de pantalla y luego elija una configuración de hora de la lista. Si se muestra una imagen fija en la pantalla por más tiempo que el que usted seleccionó, el televisor activará automáticamente la función de Protección de pantalla para impedir la formación de imágenes residuales. Uso de las funciones de ahorro de energía MENU > Sistema > Solución Eco Int. Ahora La Solución Eco ajusta el nivel de brillo del televisor e impide el recalentamiento para reducir el consumo general de energía. ●● Ahorro de energía Int. Ahora Seleccione una configuración de brillo de la lista para reducir el consumo de energía del televisor. ●● Sensor Eco Int. Ahora Ajusta automáticamente el nivel de brillo del televisor basándose en el nivel de luminosidad en el ambiente para reducir el consumo de energía del televisor. Si el Sensor Eco ha ajustado el nivel de brillo de la pantalla, es posible ajustar manualmente el nivel de brillo mínimo de la pantalla ajustando Luz de fondo mín. o Luz mín celular (en modelos aplicables). El cambio de la configuración de Luz de fondo o Luz mín celular (en modelos aplicables) mientras se está ejecutando Sensor Eco automáticamente desactiva el Sensor Eco. ●● "" Esta función no está disponible para modelos LED serie 4500. "" Cuando Sensor Eco se configura en Encendido, la pantalla se ve más oscura de lo habitual. Apagado por no señal Int. Ahora Seleccione una hora de la lista. Si no se recibe señal por el tiempo especificado, el televisor cortará automáticamente la energía para reducir el consumo. ●● Apagado autom. Int. Ahora Si el televisor permanece encendido por 4 horas sin actividad por parte del usuario, se apagará automáticamente para evitar el recalentamiento. Actualización del software del televisor MENU > Soporte técnico > Actualización de software Int. Ahora Vea la versión del software del televisor y actualícelo si es necesario. El televisor está configurado de manera predeterminada para que actualice el software automáticamente a través de Internet. Si no desea que la actualización se efectúe automáticamente, configure Actualización autom. (Soporte técnico > Actualización de software > Actualización autom.) en Apagado. [[ NO apague el televisor hasta que la actualización esté completa. El televisor se apagará y se encenderá automáticamente después de completar la actualización del software. Todas las configuraciones de video y audio volverán a los valores predeterminados después de una actualización del software. Actualizar ahora MENU > Soporte técnico > Actualización de software > Actualizar ahora Int. Ahora Actualizar ahora le permite actualizar el software del televisor de tres maneras: ●● En línea, descargando la actualización de Internet directamente a su televisor. ●● Manualmente, usando una unidad flash USB. ●● Automáticamente (Actualización autom.), mientras el televisor está en modo de espera. A continuación se explica cada método. En línea Para actualizar su televisor usando el método en línea, siga estos pasos: 1. Asegúrese de que su televisor esté conectado a su red local e Internet. La conexión puede ser cableada o 2. Todas las configuraciones de video y audio volverán a sus valores predeterminados después de una 3. Presione el botón MENU y, luego, seleccione Soporte técnico > Actualización de software > Actualizar ahora. 4. El televisor buscar en línea la última versión de software para su televisor. 5. Si no encuentra una actualización, aparece la ventana emergente “No hay nuevas actualizaciones”. Pulse el 6. Si el televisor encuentra una nueva versión, aparece la ventana emergente de solicitud de actualización. 7. Seleccione Aceptar. El televisor actualiza el software, se apaga y se vuelve a encender automáticamente. inalámbrica. actualización del software. Recomendamos que grabe sus configuraciones actuales ahora para poder restablecerlas fácilmente cuando finalice la actualización. Aparece la ventana emergente de Actualizar ahora. botón EXIT para salir. "" No apague el televisor durante la actualización de software. Puede causar el funcionamiento defectuoso del televisor. Manualmente, usando una unidad flash USB. Para actualizar su televisor usando el método manual, siga estos pasos: 1. Todas las configuraciones de video y audio volverán a sus valores predeterminados después de una 2. En una computadora, visite www.samsung.com. 3. Seleccione SOPORTE > Descargas. 4. Ingrese el número de modelo del producto en el campo de búsqueda. Cuando ingrese el número de modelo, 5. Haga clic en el número de modelo de su producto en la lista desplegable. 6. En la página que aparece, desplácese hacia abajo y luego haga clic en Descargas. 7. Haga clic en Firmware en el centro de la página. 8. Haga clic en el botón ZIP en la columna de archivo. 9. Haga clic en Enviar en la primera ventana emergente que aparece. actualización del software. Recomendamos que grabe sus configuraciones actuales ahora para poder restablecerlas fácilmente cuando finalice la actualización. una ventana desplegable mostrará productos que coinciden con el número de modelo. 10. Haga clic en Guardar en la segunda ventana emergente para descargar y luego guarde el archivo de firmware 11. Descomprima el archivo zip en su computadora. Debería tener una sola carpeta con el mismo nombre que el 12. Copie la carpeta a una unidad flash USB. 13. Inserte la unidad flash USB en un puerto USB del televisor. 14. En el menú del televisor, vaya a Soporte técnico > Actualización de software > Actualizar ahora. El televisor 15. Seleccione Aceptar. El televisor actualiza el software, se apaga y se vuelve a encender automáticamente. en su computadora. archivo zip. busca el software en la unidad USB. Cuando encuentra el software, aparece la ventana emergente de solicitud de actualización. "" No apague el televisor durante la actualización de software. Puede causar el funcionamiento defectuoso del televisor. Activación de actualizaciones automáticas de software MENU > Soporte técnico > Actualización de software > Actualización autom. Int. Ahora Si el televisor está conectado a Internet, se puede actualizar mediante Actualización autom. mientras se está viendo televisión. Una vez completada la actualización en segundo plano, esta se aplicará la próxima vez que se utilice el televisor. "" Esta opción requiere una conexión a Internet. Si acepta los términos y condiciones de Smart Hub, la Actualización automática se activa automáticamente. Si no desea que la actualización del software del televisor se efectúe automáticamente, configure Actualización autom. (Soporte técnico > Actualización de software > Actualización autom.) en Apagado. Protección del televisor contra piratería informática y código malintencionado MENU > Sistema > Seg. inteligente Cuando el televisor está conectado a Internet, es vulnerable a piratería informática y código malintencionado. Seg. inteligente protege al televisor y los medios de almacenamiento conectados al mismo contra tales amenazas. Navegue hasta Sistema > Seg. inteligente y configure Seg. inteligente en Encendido. Verificación del televisor y los medios de almacenamiento conectados MENU > Sistema > Seg. inteligente > Explorar Navegue hasta Sistema > Seg. inteligente y seleccione Explorar. Esto explora el televisor y los medios conectados para detectar la presencia de código malintencionado. Si no se detecta código malintencionado, aparece una ventana de notificación en la pantalla. Si se detecta código malintencionado... Si se encuentran códigos malintencionados, los resultados de la exploración aparecerán en la pantalla. Esta ventana de resultados muestra todos los códigos malintencionados encontrados y brinda opciones para poner el código en cuarentena o permitirle que funcione. 1. Seleccione todos los códigos malintencionados que desea poner en cuarentena o permitir. 2. Seleccione Bloquear o Permitir. Esto mueve el código malintencionado a la Lista de elem. aislados o Lista de permitidos. "" La Lista de elem. aislados muestra todos los códigos malintencionados puestos en cuarentena y bloqueados. También puede reubicar códigos de esta lista a la lista de permitidos. "" La Lista de permitidos muestra todos los códigos malintencionados permitidos. También puede reubicar códigos de esta lista a la lista de aislados. Exploración automática cuando el televisor está encendido MENU > Sistema > Seg. inteligente > Config. > Explorac. auto. Navegue hasta Sistema > Seg. inteligente > Config. y configure Explorac. auto. en Encendido. Esto automáticamente explora el televisor y los medios de almacenamiento conectados cuando se enciende el televisor. Agregado automático de código malintencionado a la lista de bloqueados MENU > Sistema > Seg. inteligente > Config. > Mover a la lista de elementos aislados automáticamente. Navegue hasta Sistema > Seg. inteligente > Config. y configure Mover a la lista de elementos aislados automáticamente. en Encendido. El código malintencionado encontrado durante el proceso de exploración es agregado automáticamente a la lista de bloqueados. Uso de otras funciones Configuración de una contraseña MENU > Sistema > Cambiar Código Int. Ahora Defina un PIN (número de identificación personal) para bloquear canales, restablecer el televisor y cambiar las configuraciones del televisor. 1. Seleccione Sistema > Cambiar Código. Aparece la ventana de ingreso de PIN. 2. Ingrese un PIN. El PIN predeterminado es 0000. 3. Ingrese un PIN nuevo y luego ingréselo nuevamente para confirmarlo. El cambio de PIN está finalizado. "" Si olvida su PIN, puede restablecerlo usando el control remoto. Con el televisor encendido, pulse los siguientes botones del control remoto para restablecer el PIN a 0000: MUTE → w → RETURN → v → RETURN → w → RETURN. "+" es el botón de subir volumen. "-" es el botón de bajar volumen. Cambio del menú de idioma MENU > Sistema > Idioma del menú Int. Ahora Use esta opción para cambiar el idioma del menú. Seleccione Sistema > Idioma del menú y luego elija un idioma de la lista. Revisión de las notificaciones MENU > Sistema > Notificaciones Seleccione Notificaciones en el menú Sistema para ver la lista de los mensajes de eventos generados por el televisor. Aparece Notificaciones en la pantalla cuando se generan eventos, como la actualización de una aplicación o el inicio/cierre de sesión de una cuenta Samsung. "" Seleccione Borrar todo para eliminar todas las notificaciones. "" Seleccione Aviso de servicio para ver las notificaciones de servicios de SMART TV en un explorador web. Ajuste de la transparencia del menú MENU > Sistema > Accesibilidad > Transparenc. menú Int. Ahora Navegue hasta Sistema > Accesibilidad y ajuste el nivel de opacidad y la transparencia del menú. "" Cuando la configuración Contraste alto (Sistema > Accesibilidad > Contraste alto) está en Encendido, la visualización del menú queda configurada automáticamente en opaco y usted no puede cambiar las configuraciones de Transparenc. menú. Texto blanco sobre fondo negro (Contraste alto) MENU > Sistema > Accesibilidad > Contraste alto Navegue hasta Sistema > Accesibilidad y configure Contraste alto en Encendido. Esta opción cambia las pantallas de servicio principales a texto blanco sobre fondo negro o cambia los menús del televisor transparentes a opacos para que el texto pueda leerse más fácilmente. Expansión del área de enfoque de Smart Hub MENU > Sistema > Accesibilidad > Ampliar Int. Ahora Navegue hasta Sistema > Accesibilidad y configure Ampliar en Encendido. Esto acerca el elemento enfocado cuando usa Smart Hub y amplía el tamaño del elemento. Bloque/desbloqueo de teclas del panel MENU > Sistema > General > Bloqueo del panel Int. Ahora Use para bloquear y desbloquear los botones del panel frontal del televisor (menú, canal y volumen) y el joystick de control de la parte posterior del televisor. Seleccione Sistema > General > Bloqueo del panel y bloquee/desbloquee las teclas. Mostrar/ocultar el logotipo de Samsung en el arranque MENU > Sistema > General > Logotipo carga Int. Ahora Use para activar o desactivar el logotipo de Samsung que aparece cuando se enciende el televisor. Activación del Modo Juego MENU > Sistema > General > Modo Juego Int. Ahora El Modo Juego optimiza la configuración del televisor para jugar video juegos en una consola como PlayStation™ o Xbox™. "" El Modo Juego no puede usarse para ver televisión normal. "" Conecte la consola de juegos antes de activar el Modo Juego. De lo contrario, la calidad de imagen puede verse afectada. "" La pantalla puede temblar un poco. "" Activar el Modo Juego automáticamente configura el Modo de Imagen en Estándar y el Sonido Modo en Película. "" Para usar un dispositivo externo diferente, primero desconecte la consola de juegos y desactive el Modo Juego. Disfrutar colores intensos y calidad de imagen superior (BD Wise) MENU > Sistema > General > BD Wise Esta función sólo está disponible para modelos LED serie 6100, 6200. Conectar un reproductor de DVD, reproductor de Blu-ray o sistema de home theater Samsung que admita BD Wise permite disfrutar de los colores más intensos y la mejor calidad de imagen posible. Activar BD Wise optimiza automáticamente la resolución del televisor. "" Esta función sólo está disponible cuando el dispositivo externo está conectado por medio de un cable HDMI. Registro del televisor como un dispositivo DivX-Certified (para mirar películas DivX de pago) MENU > Sistema > Video de pago DivX® Int. Ahora Para mirar películas protegidas por DRM de DivX en el televisor, debe registrar el televisor como un dispositivo certificado por DivX. "" DRM es la sigla de Digital Rights Management (Gestión de Derechos Digitales) y es un mecanismo de seguridad técnica para proteger los derechos de autor del proveedor de contenido. "" Puede mirar películas que posee o películas de DivX gratuitas sin registrarse. "" Visite el sitio de DivX (http://www.divx.com) e inicie sesión en su cuenta de usuario antes de registrar el televisor como un dispositivo certificado por DivX. Si no tiene cuenta, cree una. 1. Seleccione Sistema > Video de pago DivX®. Aparece en la pantalla una ventana con un código de registro. 2. Visite el sitio web de DivX desde una computadora y haga clic en [Register Your Device] en [Support] del 3. Ingrese el código de registro mostrado en la pantalla del televisor en el campo [Enter your registration code]. 4. Ingrese el nombre del televisor en el campo [Name your device] y haga clic en [NEXT]. 5. Haga clic en [DOWNLOAD] y guarde el archivo [device_name.divx]. 6. Transfiera el archivo [device_name.divx] desde la computadora a un dispositivo USB y luego inserte el 7. Ejecute el archivo [device_name.divx] en el televisor para registrar el televisor como un dispositivo menú superior. dispositivo USB en el televisor. certificado por DivX. Restablecimiento del televisor a las configuraciones predeterminadas de fábrica MENU > Soporte técnico > Autodiagnóstico > Reiniciar Int. Ahora Esta opción restablece todas las configuraciones del televisor (excluyendo Internet y las configuraciones de red) a los valores predeterminados de fábrica. 1. Seleccione Soporte técnico > Autodiagnóstico > Reiniciar. Aparece en la pantalla la ventana de ingreso de 2. Ingrese el PIN de seguridad y luego seleccione Sí. Se restablecen todas las configuraciones. El televisor se PIN de seguridad. apaga y se enciende automáticamente y luego muestra la pantalla Configuración. "" Para obtener más información sobre configuración, consulte el manual del usuario que vino con el televisor. Uso del televisor como modelo para exhibición (exclusivamente para tiendas minoristas) MENU > Soporte técnico > Modo de uso Int. Ahora Seleccione Soporte técnico > Modo de uso > Demo comercio. Esto convierte el televisor en un modelo para exhibición para ser usado en un entorno comercial. "" Para todos los demás usos, seleccione Uso domiciliario. "" Demo comercio sólo debe ser usado en entornos comerciales. Con Demo comercio, se desactivan ciertas funciones y el televisor se restablece de manera automática después de un determinado periodo. Obtención de soporte técnico El televisor cuenta con varios sistemas incorporados diseñados para el usuario y el soporte del sistema del televisor. Soporte técnico a través de Administración remota MENU > Soporte técnico > Administración remota Int. Ahora Si necesita ayuda con el televisor, puede usar esta función para permitir que Samsung Electronics realice un diagnóstico del televisor de manera remota. Deberá leer y aceptar el acuerdo de servicio antes de poder utilizar esta función. Luego, un técnico de Samsung Electronics realizará un diagnóstico, reparará y actualizará el televisor de manera remota. Estas funciones sólo están disponibles cuando el televisor está conectado a Internet. Obtención de soporte técnico remoto El servicio de soporte remoto de Samsung le ofrece soporte personalizado con un técnico de Samsung que de manera remota puede: ●● Diagnosticar su televisor ●● Ajustar la configuración de su televisor para usted ●● Restablecer el televisor a sus configuraciones predeterminadas. ●● Instalar las actualizaciones de firmware recomendadas ¿Cómo funciona? Obtener la asistencia remota de un técnico de Samsung para su televisor es fácil. Comuníquese con el Centro de contacto de Samsung y solicite soporte remoto. Abra el menú de su televisor y vaya a la sección de soporte. Seleccione Administración remota y lea y acepte los acuerdos de servicio. Cuando aparezca la pantalla de PIN, proporcione el número PIN al agente. El agente accede a su televisor. Búsqueda de la información que necesita para el servicio técnico MENU > Soporte técnico > Contacto con Samsung Int. Ahora Use esta opción para mostrar la dirección del sitio web de Samsung, el número telefónico del centro de llamadas, el número de modelo y versión de software de su televisor, la información de Smart Hub y demás información que pueda necesitar para obtener soporte técnico de un agente de Samsung o del sitio web de Samsung. Solicitud de soporte MENU > Soporte técnico > Request Support Si surgen problemas cuando usa el Smart TV, puede solicitar soporte técnico. "" Sólo está disponible cuando está conectado a Internet. Luego de verificar el estado de conexión de la red, solicite soporte técnico. 1. Navegue hasta Soporte técnico > Request Support. Aparece una ventana emergente. 2. Seleccione Agree. Aparece una ventana de soporte técnico. "" Sólo está disponible si acepta los Términos y condiciones. 3. Escriba su nombre y su número de teléfono. 4. Seleccione la categoría del problema y luego seleccione Enviar. "" Puede seleccionar hasta 3 categorías. "" Si se produce algún error, vuelva a intentar la solicitud luego de confirmar el nombre, el número de teléfono y el problema. Si deja una entrada en blanco o escribe los datos de manera incorrecta, es posible que la solicitud de soporte no se realice correctamente. Hay un problema con la imagen Prueba de la imagen MENU > Soporte técnico > Autodiagnóstico > Prueba de imagen Int. Ahora Antes de revisar la lista de problemas y soluciones a continuación, use prueba de imagen para determinar si el problema es causado por el televisor. La prueba de imagen muestra una imagen en alta definición que puede examinar en busca de defectos o fallas. Si la imagen de prueba no aparece o si hay ruido o distorsión, el televisor puede tener un problema. Comuníquese con el Centro de llamadas de Samsung para obtener asistencia. Si la imagen de prueba se muestra correctamente, puede haber un problema con un dispositivo externo. Verifique las conexiones. Si el problema persiste, controle la intensidad de la señal o consulte el manual del usuario del dispositivo externo. El problema Pruebe lo siguiente Si su televisor Samsung parpadea o se atenúa esporádicamente, quizá deba desactivar Parpadeo y atenuación algunas de las características de eficiencia energética. Desactive Ahorro de energía (Sistema > Solución Eco > Ahorro de energía) o Sensor Eco (Sistema > Solución Eco > Sensor Eco). Si el color de la pantalla de su televisor Samsung no es correcto o se ve sólo en blanco y negro, ejecute Prueba de imagen (Soporte técnico > Autodiagnóstico > Prueba de imagen). Si los resultados de la prueba indican que el problema no es causado por el televisor, haga lo Conexiones de componentes/Color de pantalla siguiente: ●● Confirme que los conectores de entrada de video del televisor estén conectados a los conectores de salida de video correctos del dispositivo externo. ●● Verifique también el resto de las conexiones. Si el televisor está conectado a un dispositivo externo mediante un cable de componentes, confirme que las entradas Pb, Pr e Y estén enchufadas a los conectores correspondientes. Si los colores de su televisor Samsung son correctos pero están apenas un poco oscuros o Brillo de la pantalla brillosos, intente ajustar los siguientes parámetros primero. ●● Vaya al menú de Imagen y ajuste las configuraciones de Luz de fondo/Luz de la celda (disponible en diferentes modelos) Contraste, Brillo, Definición, Color y Tinte (V/R). Si observa imágenes superpuestas o borrosas en la pantalla, use la opción Auto Motion Plus Imágenes superpuestas, borrosas o temblorosas (Imagen > Opciones de imagen > Auto Motion Plus) para resolver el problema. "" En los modelos LED series 5300, 5200, 5100, 4300 y 4200, puede solucionar este problema con Movim. libre de LED (Imagen > Opciones de imagen > Movim. libre de LED). Si su televisor Samsung parece apagarse solo, intente deshabilitar algunas de las características de eficiencia energética. Verifique si Temporizador (Sistema > Tiempo > Apagado no deseado Temporizador) está activado. El Temporizador apaga el televisor automáticamente después de un período de tiempo especificado. Si no está activado el temporizador, verifique si Apagado por no señal (Sistema > Solución Eco > Apagado por no señal) o Apagado autom. (Sistema > Solución Eco > Apagado autom.) está activado y desactívelo. El problema Pruebe lo siguiente Al encender el televisor, el receptor del control remoto parpadea 5 veces antes de que se encienda la pantalla. Si está teniendo problemas para encender su televisor Samsung, hay varias cosas para Problemas de encendido verificar antes de llamar al departamento de servicio. Confirme que el cable de alimentación del televisor esté conectado correctamente en ambos extremos y que el control remoto esté funcionando normalmente. Asegúrese de que el cable de la antena o el cable de la televisión por cable esté bien conectado. Si tiene un receptor de cable/satélite confirme que esté enchufado y encendido. No se puede encontrar un canal. Si su televisor no está conectado a un receptor de cable o satélite, ejecute Configuración (Sistema > Configuración) o Prog. Automática (Emisión > Prog. Automática). Las visualizaciones en las tiendas están todas sintonizadas en canales digitales, HD (alta definición). Si tiene un receptor de cable/satélite analógico, cambie a un receptor de satélite digital. Utilice cables HDMI o de componentes para conseguir la mejor calidad de imagen de alta La imagen del televisor no se ve tan bien como se veía en la tienda. definición (HD). Muchos canales de alta definición (HD) mejoran los contenidos SD (definición estándar). Busque un canal que emita verdadero contenido HD. ●● Suscriptores de cable/satélite: Pruebe con las emisoras de alta definición (HD) en la oferta de canales. ●● Conexión de antena de aire/cable: Pruebe las emisoras de alta definición (HD) después de ejecutar la función de programación automática. Ajuste la resolución de la salida de video del receptor de cable o satélite en 1080i o 720p. La compresión de los contenidos de video puede causar imágenes distorsionadas, especialmente en las escenas de movimiento rápido, como en los programas de deportes y La imagen se ve distorsionada. las películas de acción. Un nivel de señal débil o mala puede causar imágenes distorsionadas. Este no es un problema con el televisor. Los teléfonos móviles utilizados cerca del televisor (menos de 1 metro [3,2 pies]) pueden causar ruido en canales analógicos y digitales. El color no es el correcto o está ausente. El color es deficiente o la imagen no tiene el suficiente brillo. Si utiliza una conexión de componentes, verifique que los cables de componentes estén conectados en las entradas correctas. Las conexiones incorrectas o sueltas pueden originar problemas o que la pantalla quede en blanco. Vaya al menú de Imagen y luego ajuste las configuraciones de Modo de Imagen, Brillo, Definición y Color. Verifique si Ahorro de energía (Sistema > Solución Eco > Ahorro de energía) está activado. Intente restablecer la imagen. (Imagen > Reinicio de la imagen) Hay una línea punteada al Si el Imagen Tamaño fue configurado en Ajuste pantalla, cambie la configuración a 16:9. borde de la pantalla. Cambie la resolución del receptor de cable/satélite. La imagen se ve sólo en Si está utilizando una entrada mixta AV, conecte el cable de video (amarillo) en el conector blanco y negro. de componentes verde del televisor. No puedo escuchar el sonido claramente Prueba del sonido MENU > Soporte técnico > Autodiagnóstico > Prueba de sonido Int. Ahora Antes de repasar la lista de problemas y soluciones a continuación, asegúrese de que el elemento del menú de Salida del sonido de la TV esté configurado en Altavoz de TV y luego escuche los altavoces nuevamente. Si el televisor continúa sin reproducir audio, ejecute la Prueba de sonido. La Prueba de sonido utiliza una melodía incorporada para controlar si hay problemas con el sonido. Si el televisor no reproduce sonido durante la prueba de sonido, o si el sonido está distorsionado, puede haber un problema con el televisor. Comuníquese con el Centro de llamadas de Samsung para obtener asistencia. Si el televisor reproduce la melodía de la prueba de sonido sin distorsión, puede haber un problema con un dispositivo externo. Verifique las conexiones. Si el problema persiste, consulte el manual del usuario del dispositivo externo. El problema No hay sonido o se oye demasiado bajo con el volumen al máximo. Pruebe lo siguiente Verifique el control de volumen del dispositivo (receptor de cable/satélite, DVD, Blu-ray, etc.) conectado al televisor. Configure Sonido > Ajustes del altavoz > Salida del sonido de la TV en Altavoz de TV. Si está usando un dispositivo externo, compruebe la opción de salida de audio del dispositivo. (Por ejemplo, quizá deba cambiar la opción de audio de su receptor de cable La imagen es buena pero no hay sonido. a HDMI si el receptor está conectado a su televisor por medio de un cable HDMI). Para escuchar el sonido de una computadora, conecte el altavoz externo al conector de salida de audio de la computadora. Si su televisor tiene una entrada para auriculares, asegúrese de que no hay nada enchufado allí. Reinicie el dispositivo desconectando y volviendo a conectar su cable de alimentación. Asegúrese de que el cable de audio esté conectado al conector de salida de audio Los altavoces hacen un ruido extraño. correcto del dispositivo externo. Para la conexión de la antena o del cable, verifique la información de señal. Un nivel de señal débil puede causar distorsiones en el sonido. Ejecute Prueba de sonido (Soporte técnico > Autodiagnóstico > Prueba de sonido). No puede ver imágenes 3D claramente. Prueba de la calidad de imagen 3D MENU > Soporte técnico > Autodiagnóstico > Prueba imagen 3D "" Para probar la calidad de imagen 3D, debe estar usando lentes 3D y los lentes y el televisor deben estar vinculados. 3D no está disponible en los Estados Unidos ni en Canadá y sólo está disponible en los televisores LED serie 6200 o superior. Antes de repasar la lista de problemas y soluciones a continuación, use prueba de imagen 3D para determinar si el problema es causado por el televisor. La prueba de imagen 3D muestra una imagen en alta definición que usted puede examinar en busca de defectos o fallas. Si la imagen de prueba no aparece o si hay ruido o distorsión, el televisor puede tener un problema. Comuníquese con el Centro de llamadas de Samsung para obtener asistencia. Si la imagen de prueba se muestra correctamente, puede haber un problema con un dispositivo externo. Verifique las conexiones. Si el problema persiste, controle la intensidad de la señal o consulte el manual del usuario del dispositivo externo. El problema Pruebe lo siguiente Asegúrese de que los lentes estén encendidos. Los lentes 3D no Es posible que la función de 3D no funcione adecuadamente si hay otro producto 3D o están funcionando dispositivo electrónico en funcionamiento cerca. correctamente. Si existe un problema, mantenga los otros dispositivos electrónicos lo más lejos posible de los lentes 3D activos. No puede ver imágenes 3D La distancia de visualización ideal es tres veces o más la altura de la pantalla. claramente. También recomendamos mirar contenido en 3D con los ojos a nivel de la pantalla. Las pilas de los lentes 3D Apague los lentes 3D cuando no estén en uso. Si deja los lentes 3D encendidos, se acorta están descargadas. la vida útil de las pilas. Hay un problema con la transmisión. El problema Pruebe lo siguiente Si su televisor no está conectado a un receptor de cable o satélite: ●● Confirme que el cable coaxial esté conectado al televisor correctamente. El televisor no recibe todos los canales. ●● Si está usando una antena, verifique que esté posicionada correctamente y que todas las conexiones estén firmes. ●● Ejecute Configuración (Sistema > Configuración) o Prog. Automática (Emisión > Prog. Automática). No hay subtítulos en los Vaya hasta Subtítulo (Sistema > Accesibilidad > Subtítulo) y cambie el Modo de Subtítulo. canales digitales. Algunos canales no tienen datos de subtítulos. La compresión de los contenidos de video puede causar imágenes distorsionadas. Esto La imagen se ve distorsionada. sucede especialmente en las escenas de movimiento rápido de los programas de deportes y las películas de acción. Un nivel de señal débil puede causar imágenes distorsionadas. Este no es un problema del televisor. Mi computadora no se conecta. El problema Pruebe lo siguiente Aparece un mensaje de Configure la resolución de salida de su PC de modo que coincida con la resolución "Modo no compatible". admitida por el televisor. La imagen es buena pero no Si está usando una conexión HDMI, controle la configuración de salida de audio en su PC. hay sonido. Si está utilizando un cable DVI a HDMI, se requiere un cable de audio distinto. No puedo conectarme con Internet. El problema Pruebe lo siguiente Confirme que su módem/enrutador inalámbrico esté encendido y conectado a Internet. Falló la conexión de la red Reinicie su módem/enrutador inalámbrico apagándolo, esperando 15 segundos y inalámbrica. encendiéndolo nuevamente. Ejecute la configuración de red (MENU > Red > Configuración de red). No se pudo efectuar la Verifique el estado de la conexión de red (MENU > Red > Estado de red). actualización de software a Si el televisor no está conectado a una red, realice una conexión. través de Internet. La actualización se detiene si ya tiene la versión más reciente del software. Tengo problemas al iniciar/usar aplicaciones. El problema Pruebe lo siguiente Inicié una aplicación, pero está en inglés. Los idiomas admitidos por la aplicación pueden ser diferentes del idioma de la interfaz del ¿Cómo puedo cambiar el usuario. La capacidad de cambiar el idioma depende del proveedor de servicios. idioma? Mi aplicación no Consulte con el proveedor de servicios. funciona. Consulte la sección de ayuda en el sitio Web del proveedor de servicios de la aplicación. Mi archivo no se reproduce. El problema Algunos archivos no se pueden reproducir. Pruebe lo siguiente Este problema puede ocurrir con archivos de alta velocidad de bits. La mayoría de los archivos se pueden reproducir, pero puede experimentar problemas con los archivos de alta velocidad de bits. Quiero restablecer el televisor. Restablecimiento Restablecer configuraciones Ruta MENU > Soporte técnico > Autodiagnóstico > Reiniciar Descripción Restablece Imagen, Sonido, Canal, Smart Hub y todas las demás configuraciones, excepto las de la red, a sus valores predeterminados de fábrica. Restablece la configuración de Smart Hub a sus valores Restablecimiento de Smart Hub MENU > Smart Hub > Restablecim. Smart Hub predeterminados de fábrica y borra toda la información relacionada con las cuentas Samsung, las cuentas de servicio vinculadas, los acuerdos de servicio de Smart Hub y las aplicaciones de Smart Hub. Otros problemas El problema Pruebe lo siguiente Mirar televisión durante un tiempo prolongado hace que el panel genere calor. El calor del panel se disipa mediante la ventilación interna que recorre la parte superior El televisor está caliente. del televisor. La parte inferior, sin embargo, puede estar caliente después de un uso prolongado. Los niños que miran televisión necesitan supervisión constante de un adulto para evitar que toquen el televisor. Este calor, sin embargo, no es un defecto y no afecta el funcionamiento del televisor. Los canales de alta definición (HD) tienen barras negras a cada lado de la pantalla cuando muestran contenido SD mejorado (4:3). La imagen no se muestra en Aparecerán barras negras en la parte superior e inferior de la pantalla cuando mire la pantalla completa. películas que tienen relaciones de aspecto distintas de las de su televisor. Ajuste las opciones de tamaño de imagen del dispositivo externo o ajuste el televisor al modo de pantalla completa. Aparece un mensaje de "Modo no compatible". La resolución de salida del dispositivo conectado no está admitida por el televisor. Verifique las resoluciones admitidas por el televisor y ajuste la resolución de salida del dispositivo externo según corresponda. El elemento Subtítulos en el No puede seleccionar el menú Subtítulo si seleccionó una fuente conectada al televisor a menú del televisor se ve en través de HDMI o Componente. Para ver subtítulos, encienda la función de subtítulos del color gris. dispositivo externo. Se advierte un olor a plástico que proviene del Este olor es normal y desaparece con el tiempo. televisor. La opción Información de señal enAutodiagnóstico no está activada. El televisor está inclinado hacia un lado. Verifique que el canal actual sea un canal digital. La Información de señal sólo está disponible para canales digitales. Retire la base del soporte del televisor y vuelva a montarla. El problema La opción Emisión fue desactivada. La configuración se pierde después de 5 minutos o cada vez que se apaga el televisor. Pruebe lo siguiente Emisión sólo está disponible cuando el Origen está configurado en TV. No puede acceder al menú Emisión mientras mira televisión usando un receptor de cable o satélite. Si el Modo de uso está configurado en Demo comercio, las configuraciones de audio y video del televisor se restablecen de manera automática cada 5 minutos. Cambie el Modo de uso (Soporte técnico > Modo de uso) a Uso domiciliario. Verifique las conexiones de los cables y vuelva a conectarlas. Hay una pérdida intermitente de audio o video. La pérdida de audio o video se puede deber a que los cables son demasiado rígidos o gruesos. Asegúrese de que los cables sean lo suficientemente flexibles para un uso prolongado. En un montaje de pared del televisor, se recomienda utilizar cables con conectores de 90 grados. Hay pequeñas partículas en el bisel del televisor. Esto es una particularidad del diseño del producto y no es un defecto. El menú PIP no está La funcionalidad PIP sólo está disponible cuando ve video de una fuente de HDMI o disponible. componente en la pantalla principal. Aparece un POP (anuncio de banner interno del Cambie el Modo de uso (Soporte técnico > Modo de uso) a Uso domiciliario. televisor) en la pantalla. El televisor emite una especie de estallido. La expansión y contracción de la carcasa externa del televisor puede emitir una especie de estallido. Esto no indica un mal funcionamiento del producto. Es seguro usar el televisor. Su televisor utiliza circuitos de conmutación de alta velocidad y niveles altos de corriente eléctrica. Dependiendo del nivel de brillo del televisor, es posible que parezca levemente El televisor emite una especie de zumbido. más ruidoso que un televisor convencional. El televisor fue sometido a estrictos procedimientos de control de calidad que cumplen con nuestros exigentes requisitos de rendimiento y confiabilidad. Un poco de ruido proveniente del televisor se considera normal y no es una causa aceptable para un cambio o reembolso. Lea antes de usar el modo de visualización 3D 3D no está disponible en los Estados Unidos ni en Canadá y sólo está disponible en los televisores LED serie 6200 o superior. Precauciones 3D [[ Advertencia ●● Cuando vea un video 3D bajo una luz fluorescente (50 Hz – 60 Hz) o de 3 longitudes de onda, es posible que advierta un ligero parpadeo de la pantalla. "" ●● El cambio del modo de entrada mientras mira una película en 3D puede desactivar la función 3D en el televisor. "" ●● Si ocurre esto, atenúe o apague la luz. Por consiguiente, es posible que los lentes 3D no funcionen y que la película no se visualice correctamente. Asegúrese de estar dentro de la distancia de funcionamiento de los lentes cuando mira un video 3D. "" Es posible que las imágenes no se vean en 3D si se mueve fuera de la distancia de funcionamiento durante 3 segundos. "" Si desplaza los lentes 3D fuera de su distancia de funcionamiento, la señal del televisor se desconectará y la función 3D de los lentes se apagará después de varios segundos. Cuando esto ocurra, la LED roja se encenderá durante 3 segundos. ●● Si mira televisión tendido de lado y con los lentes activos 3D puestos, es posible que vea las imágenes más oscuras o que no las vea. Cada espectador puede experimentar el efecto 3D real de una manera diferente. Es posible que no advierta el efecto de 3D si la capacidad visual del ojo izquierdo es muy diferente a la del ojo derecho. ●● Si una parte de los lentes 3D es defectuosa o está dañada, no puede repararse y los lentes deben reemplazarse. Si los lentes dejan de funcionar dentro del período de garantía, pueden ser reparados o reemplazados sin cargo. Si se dañaron los lentes debido a un error del cliente o si el período de garantía caducó, se deberán adquirir unos nuevos lentes. ●● Es posible que los lentes 3D no funcionen adecuadamente debido a interferencia de otros productos 3D o dispositivos electrónicos que operan en la frecuencia de 2,4GHz como un horno a microondas o punto de acceso a Internet. Si la función 3D no opera bien debido a interferencia, mueva todos los demás dispositivos electrónicos o de comunicación inalámbricos lo más lejos posible de los lentes y el televisor. ●● La intensidad de la imagen puede parecer degradada si mira videos 3D en un lugar expuesto a la luz directa del sol o muy iluminado. ●● Los lentes 3D pueden funcionar en forma defectuosa si hay algún campo eléctrico u objeto metálico como una placa de acero cerca. Mantenga los lentes lo más lejos posible de los campos eléctricos y los objetos metálicos. ●● Los lentes modelo SSG-3570 pueden apagarse si mientras mira video 3D permanece quieto durante un período prolongado. ●● Con los lentes modelo SSG-3570, si no funcionan inmediatamente después de habérselos puesto cuando el televisor está en modo 3D, quíteselos y vuelva a ponérselos. [[ Precaución INFORMACIÓN IMPORTANTE DE SALUD Y SEGURIDAD PARA LAS IMÁGENES 3D. LEA LAS SIGUIENTES ADVERTENCIAS ANTES DE QUE USTED O SUS HIJOS UTILICEN LA FUNCIÓN 3D. ●● Los adultos deben mantener un control frecuente sobre los niños que estén usando la función 3D. Si el niño se queja de fatiga ocular, dolor de cabeza, mareos o náuseas, haga que deje de mirar televisión en 3D y que descanse. ●● No use los lentes 3D para otros fines como lentes comunes, de sol, protectores, etc. ●● Algunos espectadores pueden sentir cierto malestar, como mareos, náuseas y dolor de cabeza, al mirar televisión en 3D. Si tiene alguno de esos síntomas, deje de mirar televisión en 3D, quítese los lentes 3D activos y descanse un poco. ●● Mirar imágenes en 3D durante un período prolongado puede causar fatiga ocular. Si experimenta fatiga ocular, deje de mirar televisión en 3D, quítese los lentes 3D y descanse un poco. ●● No use la función 3D o los lentes 3D al caminar o estar en movimiento. El uso de la función 3D o los lentes 3D activos en movimiento puede dar lugar a lesiones derivadas de choques contra objetos, tropiezos y/o caídas. ●● No duerma con los lentes 3D puestos. Puede dañar o romper las patillas. ●● Las patillas de los lentes 3D no son plegables. Si intenta plegarlas a la fuerza puede dañar los lentes 3D. ●● Si tiene unos lentes 3D del modelo SSG-3570, no los agite repetidas veces. Si lo hace, los lentes se encenderán y es posible que la batería se descargue antes de lo normal. ●● Si tiene lentes modelo SSG-5100GB o SSG-5150GB, hay peligro de explosión si reemplaza la pila por otra de un tipo incorrecto. ●● Si tiene lentes modelo SSG-5100GB o SSG-5150GB, reemplace la pila por otra del mismo tipo. [[ Precauciones de seguridad Lea las siguientes instrucciones de seguridad para evitar daños personales y al producto, así como para usar éste correctamente. ●● No coloque el producto en un lugar expuesto a la luz directa del sol, al calor, al fuego o al agua. La exposición podría generar un mal funcionamiento del producto o un incendio. ●● No ejerza presión sobre los lentes 3D. No deje caer el producto ni lo doble. Ejercer presión sobre los lentes 3 D, dejarlos caer o doblarlos puede provocar un mal funcionamiento. ●● Mantenga los componentes de los lentes 3D fuera del alcance de los niños En especial, impida que los niños se traguen alguno de los componentes. Si un niño se traga un componente, consulte a su doctor de inmediato. ●● Para limpiar el producto no rocíe agua ni agentes limpiadores directamente sobre la superficie. Si rocía agua o un limpiador directamente sobre los lentes podría provocar un incendio o una descarga eléctrica, dañar la superficie o despegar las etiquetas de indicaciones de la superficie del producto. ●● No use productos químicos que contengan alcohol, disolventes o surfactantes, ni ceras, benceno, disolventes, pesticidas, desodorantes, lubricantes o limpiadores con el producto. Estos productos químicos pueden decolorar o agrietar la superficie del producto, o hacer que se separen las etiquetas o las indicaciones. Use sólo un paño suave de fibras muy finas o de franela de algodón para limpiar el producto ya que la superficie y los lentes se rayan fácilmente. Antes de usar el paño sacuda bien el polvo, ya que cualquier sustancia extraña puede rayar fácilmente el producto. ●● No desarme ni intente reparar o modificar por su cuenta los lentes 3D activos. ●● Tenga cuidado de no dañarse los ojos con los extremos de las patillas de los lentes 3D activos. ●● No duerma con los lentes 3D puestos. Puede romper las patillas. ●● Póngase o quítese los lentes 3D con las manos. ●● Para lentes modelos SSG-5100 y SSG-5150GB, use sólo las pilas estándar especificadas. Cuando remplace las pilas, insértelas con la polaridad (+, –) correcta. De no hacerlo así, la pila se puede estropear o causar un incendio, lesiones personales o contaminación debida a la fuga del líquido interno de la pila. ●● Para lentes modelos SSG-5100 y SSG-5150GB, mantenga la pila usada fuera del alcance de los niños para evitar que se la traguen accidentalmente. Si un niño se traga una pila, consulte a su doctor de inmediato. ●● La ingestión de la pila cilíndrica (tipo botón) puede causar serios daños en los órganos internos. Si se traga un pila tipo botón, contacte inmediatamente con un doctor. Resoluciones compatibles para modos 3D 3D no está disponible en los Estados Unidos ni en Canadá y sólo está disponible en los televisores LED serie 6200 o superior. Estas especificaciones sólo se aplican a la relación de visualización de 16:9. HDMI ●● Modo 3D: (I/D), (S/I) Resolución Frecuencia (Hz) 1280 x 720p 59.94 / 60 1920 x 1080i 59.94 / 60 1920 x 1080p 23.98 / 24 / 29.97 / 30 / 59.94 / 60 Componente Resolución Frecuencia (Hz) 1280 x 720p 59.94 / 60 1920 x 1080i 59.94 / 60 1920 x 1080p 23.98 / 24 / 29.97 / 30 / 59.94 / 60 Canal digital Resolución Frecuencia (Hz) 1280 x 720p 59.94 / 60 1920 x 1080i 59.94 / 60 Videos/Fotos Consulte la sección "Lea antes de reproducir archivos de imágenes, video o música". Computadora a través de cable HDMI La resolución óptima para computadoras conectadas al televisor a través de un cable HDMI es 1920 x 1080. Si selecciona otra resolución, es posible que el televisor no muestre correctamente las imágenes 3D y que no muestre el video de la computadora en pantalla completa. Lea antes de usar las aplicaciones ●● Debido a las características del producto que presenta el Samsung Smart Hub, así como las limitaciones en el contenido disponible, es posible que ciertas funciones, aplicaciones y servicios no estén disponibles en todos los dispositivos o en todos los territorios. Es posible que algunas funciones de Smart Hub también requieran dispositivos periféricos adicionales o cargos por membresía. Visite http://www.samsung.com para obtener más información sobre los dispositivos específicos y la disponibilidad de contenido. La disponibilidad de los servicios y los contenidos puede cambiar sin previo aviso. ●● Samsung Electronics no asume responsabilidad legal alguna por ninguna interrupción de los servicios de las aplicaciones ocasionada por el proveedor del servicio por cualquier motivo. ●● Es posible que los servicios de las aplicaciones sean ofrecidos en inglés solamente y los contenidos disponibles pueden variar, dependiendo del área. ●● Para obtener más información sobre las aplicaciones, visite el sitio Web del proveedor de servicios correspondiente. ●● Una conexión a Internet inestable puede causar demoras o interrupciones. Además, las aplicaciones pueden cerrarse automáticamente dependiendo del entorno de red. Si esto sucede, verifique su conexión a Internet y vuelva a intentarlo. ●● Los servicios y las actualizaciones de las aplicaciones pueden no estar disponibles. ●● El contenido de las aplicaciones está sujeto a cambios sin previo aviso por parte del proveedor de servicios. ●● Los servicios específicos pueden variar dependiendo de la versión de la aplicación instalada en el televisor. ●● La funcionalidad de una aplicación puede cambiar en versiones futuras de la aplicación. Si esto sucede, ejecute el tutorial de la aplicación o visite el sitio web del proveedor de servicios. ●● Dependiendo de las políticas del proveedor de servicios, es posible que determinadas aplicaciones no admitan ejecución de tareas múltiples. Lea antes de usar el Web Browser ●● Seleccione Web Browser. La pantalla del explorador puede ser diferente de la de su computadora. ●● El explorador Web no es compatible con aplicaciones Java. ●● No puede descargar archivos. Si intenta descargar un archivo, recibirá un mensaje de error. ●● Es posible que el explorador no tenga acceso a ciertos sitios Web. ●● La reproducción de videos Flash no se admite. ●● No se admite el comercio electrónico para comprar productos por Internet. ●● Con los sitios Web que tienen ventanas desplazables, desplazarse a través de una ventana puede producir caracteres corruptos. ●● No se admite ActiveX. ●● Ciertas opciones no son accesibles en modo Naveg. vínculo. (Cambie a Naveg. con puntero para activarlas). ●● Sólo se admite una cantidad limitada de fuentes. Es posible que ciertos símbolos y caracteres no se muestren correctamente. ●● La respuesta a los comandos remotos y la visualización resultante en pantalla puede demorarse mientras se carga una página Web. ●● La carga de una página Web puede demorarse o suspenderse completamente con ciertos sistemas operativos. ●● Las funciones de copiar y pegar no están admitidas. ●● Al redactar un correo electrónico o un mensaje simple, ciertas funciones tales como el tamaño de fuente y la selección de color pueden no estar disponibles. ●● Hay un límite para el número de marcadores y el tamaño del archivo de registro que se pueden guardar. ●● El número de ventanas que se pueden abrir de manera simultánea varía según las condiciones de búsqueda y el modelo del televisor. ●● La velocidad de navegación por Internet varía dependiendo de las condiciones de la red. ●● Los videos incrustados se pueden reproducir con una función de imagen en imagen (PIP) al mismo tiempo. ●● El explorador Web sólo admite archivos de audio .mp3. ●● El explorador Web admite un formato de archivo específico para importar y exportar marcadores. (Formato compatible: Netscape-bookmarkfile- 1) ●● La información del árbol de carpetas no está incluida al importar y exportar marcadores. ●● La exportación de marcadores a un dispositivo USB conectado al televisor guarda los marcadores en una carpeta llamada "Samsung SmartTV Bookmark". ●● Si no se configuró el Reloj (Sistema > Tiempo > Reloj) no se guardará el historial de navegación. ●● El historial de navegación se guarda desde el más reciente hasta el más antiguo, y las entradas más antiguas se sobrescriben primero. ●● Es posible que las fuentes de video de los proveedores de servicios de streaming optimizados para las PC no se reproduzcan correctamente en nuestro explorador web propio. ●● El uso del teclado QWERTY en la pantalla desactiva automáticamente la función PIP. (Excepto al ingresar un URL). Lea antes de reproducir archivos de imágenes, video o música Limitaciones del uso de archivos de imágenes, video y música ●● El televisor sólo admite dispositivos USB de clase de almacenamiento masivo (MSC). MSC es una designación de clase para los dispositivos de almacenamiento masivo. Entre los tipos de dispositivos MSC se incluyen los lectores de tarjetas Flash y las cámaras digitales. (No se admiten los concentradores USB). Estos tipos de dispositivos deben estar conectados directamente al puerto USB del televisor. Es posible que el televisor no reconozca el dispositivo USB o no lea los archivos del dispositivo si este está conectado al televisor a través de un cable de extensión USB. No desconecte el dispositivo USB durante la trasferencia de archivos. ●● Algunas cámaras digitales y dispositivos de audio pueden no ser compatibles con el televisor. ●● Es posible que un dispositivo USB que requiera mucha potencia (más de 500mA o 5V) no sea compatible. El televisor no admite las unidades de disco duro (HDD) conectadas al puerto USB. ●● El televisor admite los sistemas de archivos FAT, exFAT y NTFS. ●● Después de ordenar los archivos en el modo Vista de carpetas, el televisor puede mostrar hasta 1000 archivos por carpeta. Sin embargo, si el dispositivo USB contiene más de 8000 archivos y carpetas, puede que no sean accesibles en su totalidad. ●● El modo de conexión PTP está disponible únicamente para cámaras digitales. Si conecta un teléfono inteligente o tableta al televisor usando el modo PTP, el televisor no lo reconocerá. Dispositivos de almacenamiento compatibles para transferencias de archivos Dispositivo de almacenamiento que contiene archivos multimedia Dispositivo USB Dispositivo destino Dispositivo DLNA, SugarSync, Dropbox, SkyDrive, dispositivo móvil Cámara Dispositivo DLNA Dispositivo DLNA Dispositivo USB SugarSync, Dropbox, SkyDrive Dispositivo USB Dispositivo móvil Dispositivo USB Subtítulos externos compatibles "" Es posible que algunos archivos, según el método de codificación, no se reproduzcan en el televisor. "" Algunos archivos no están disponibles dependiendo del modelo. Nombre Formato Texto basado en tiempo MPEG-4 .ttxt SAMI .smi SubRip .srt SubViewer .sub Micro DVD .sub o .txt SubStation Alpha .ssa Advanced SubStation Alpha .ass Powerdivx .psb SMPTE-TT Text .xml Subtítulos internos compatibles "" Es posible que algunos archivos, según el método de codificación, no se reproduzcan en el televisor. "" Algunos archivos no están disponibles dependiendo del modelo. Nombre Formato Xsub AVI SubStation Alpha MKV Advanced SubStation Alpha MKV SubRip MKV VobSub MKV Texto basado en tiempo MPEG-4 MP4 TTML en Smooth Streaming MP4 SMPTE-TT Text MP4 SMPTE-TT PNG MP4 Formatos de imagen y resoluciones compatibles "" Es posible que algunos archivos, según el método de codificación, no se reproduzcan en el televisor. "" Algunos archivos no están disponibles dependiendo del modelo. Extensión del archivo Formato Resolución JPEG 15360 x 8640 *.png PNG 4096 x 4096 *.bmp BMP 4096 x 4096 *.mpo MPO 15360 x 8640 *.jpg *.jpeg Formatos de música y códecs compatibles "" Es posible que algunos archivos, según el método de codificación, no se reproduzcan en el televisor. "" Algunos archivos no están disponibles dependiendo del modelo. Extensión del archivo Formato Códec *.mp3 MPEG MPEG1 Capa de audio 3 MPEG4 AAC *.flac FLAC FLAC Admite hasta 2 canales. *.ogg OGG Vorbis Admite hasta 2 canales. *.wma WMA WMA Nota *.m4a *.mpa *.aac Admite hasta 10 Pro 5.1 canales. El audio WMA Lossless no se admite. Admite hasta el perfil M2. *.wav *.mid *.midi *.ape "*.aif *.aiff" *.m4a wav wav midi midi Admite tipo 0 y tipo 1. No se admite la búsqueda. Sólo se admite USB. ape ape AIFF AIFF ALAC ALAC No se admite NonSmart. Códecs de video compatibles "" Es posible que algunos archivos, según el método de codificación, no se reproduzcan en el televisor. "" Algunos archivos no están disponibles dependiendo del modelo. Formato de archivo Contenedor Códecs de video Resolución Motion JPEG 640x480 Velocidad de transferencia (fps) Velocidad de bits (Mbps) Códec de audio *.avi *.mkv 8 *.asf *.wmv *.mp4 *.mov AVI MKV *.3gp ASF *.vro MP4 *.mpg *.mpeg *.ts *.tp *.trp *.mov 3GP MOV FLV VRO *.flv VOB *.vob PS *.svi *.divx *.webm Dolby Digital H.264 BP / MP / HP LPCM ADPCM(IMA, MS) DivX 3.11 / 4 / 5 / 6 MPEG4 SP/ASP AAC 1920x1080 MAX 30 30 HE-AAC WMA Dolby Digital Plus Window Media Video v9(VC1) MPEG(MP3) DTS(Core, LBR) MPEG2 G.711(A-Law, μ-Law) TS MPEG1 WebM VP8 1920x1080 6~30 20 Vorbis Otras restricciones ●● Es posible que los códecs no funcionen adecuadamente si existe algún problema con el contenido. ●● El contenido del video no se reproducirá, o no se reproducirá correctamente, si hay un error en el contenido o en el contenedor. ●● El sonido o el video pueden no funcionar si tienen velocidades de bits / transferencia estándar por encima de la clasificación de compatibilidad del televisor. ●● Si la tabla de índice tiene un error, la función de Búsqueda (Saltar) no funcionará. ●● Si reproduce un video a través de una conexión de red, es posible que el video no se reproduzca correctamente a causa de las velocidades de transmisión de datos. ●● Algunos dispositivos de cámaras digitales/USB pueden no ser compatibles con el televisor. ●● La pantalla del menú se demora cuando la velocidad de la transmisión es 10 Mbps o más. Decodificadores de video ●● Admite hasta H.264, nivel 4.1 (no admite FMO/ASO/RS) ●● VC1 AP L4 no se admite. ●● No se admite GMC 2 o más. Decodificadores de audio ●● WMA 10 Pro admite hasta 5.1 canales. Admite hasta el perfil M2. El audio WMA Lossless no se admite. ●● WMA 10 pro M3 no se admite. ●● No se admiten QCELP y AMR NB/WB. ●● Vorbis se admite hasta 2 canales. ●● Dolby Digital Plus se admite hasta 5.1 canales. ●● El códec DTS LBR sólo está disponible en los contenedores MKV /MP4 / TS. Lea después de instalar el televisor Tamaños de imagen y señales de entrada Señal de entrada Imagen Tamaño Entrada de canal analógico/externa 16:9, Zoom1, Zoom2, 4:3 Componente (480i, 480p) 16:9, Zoom1, Zoom2, 4:3 Componente (720p) 16:9, Ajuste de ancho, 4:3 Componente (1080i, 1080p) 16:9, Ajuste de ancho, 4:3, Ajuste pantalla Canal digital (720p) 16:9, Ajuste de ancho, 4:3, Vista intel. 2 Canal digital (1080i, 1080p) 16:9, Ajuste de ancho, 4:3, Ajuste pantalla, Vista intel. 2 HDMI (720p, 1080i, 1080p) 16:9, Ajuste de ancho, 4:3, Ajuste pantalla, Vista intel. 1, Vista intel. 2 La configuración de Imagen Tamaño es aplicada a la fuente actual. El Imagen Tamaño aplicado continuará vigente cuando seleccione esa fuente a menos que lo cambie. Instalación de un bloqueo antirrobo Un bloqueo antirrobo es un dispositivo físico que se puede utilizar para proteger el televisor contra robos. Busque la ranura del dispositivo de bloqueo en la parte trasera del televisor. La ranura tiene un ícono K junto a ella. Para usar el dispositivo de bloqueo, enrolle el cable alrededor de un objeto que sea demasiado pesado de llevar y luego páselo por la ranura del dispositivo de bloqueo del televisor. El dispositivo de bloqueo se vende por separado. El método de uso del dispositivo de bloqueo antirrobo puede ser diferente en cada modelo de televisor. Consulte el manual del usuario del dispositivo de bloqueo para obtener más información. "" La disponibilidad depende del modelo. Lea antes de configurar una conexión a Internet inalámbrica Precauciones para conexiones a Internet inalámbricas ●● Este televisor admite los protocolos de comunicación IEEE 802.11a/b/g/n. Samsung recomienda el uso de IEEE 802.11n. Es posible que los archivos de video almacenados en un dispositivo conectado al televisor a través de DLNA no se reproduzcan correctamente. ●● Para usar Internet inalámbrica, el televisor debe estar conectado a un enrutador o módem inalámbrico. Si el enrutador inalámbrico admite DHCP, el televisor puede usar una dirección IP estática o DHCP para conectarse a la red inalámbrica. ●● Seleccione un canal que no se utilice actualmente para el enrutador inalámbrico. Si el canal establecido para el enrutador inalámbrico actualmente está siendo utilizado por otro dispositivo, se suelen producir interferencias y/o fallas de comunicación. ●● La mayoría de las redes inalámbricas cuentan con un sistema de seguridad opcional. Para activar el sistema de seguridad de la red inalámbrica, debe crear una contraseña usando letras y números. Esta contraseña será necesaria para conectarse a un punto de acceso con seguridad activada. Protocolos de seguridad de la red inalámbrica El televisor solamente admite los siguientes protocolos de seguridad de red inalámbrica. ●● Modos de autenticación: WEP, WPAPSK, WPA2PSK ●● Tipos de cifrado: WEP, TKIP, AES En cumplimiento con las especificaciones de certificación Wi-Fi más recientes, los televisores Samsung no admiten el cifrado de seguridad WEP o TKIP en una red que se ejecute en el modo 802.11n. Si el enrutador inalámbrico admite WPS (configuración protegida de Wi-Fi), puede conectar el televisor a la red a través de PBC (configuración del botón) o un PIN (número de identificación personal). WPS configura automáticamente las claves SSID y WPA. No es posible conectar el televisor a enrutadores inalámbricos no certificados. Lea antes de conectar a una computadora (resoluciones compatibles) LED series 5300, 5200, 5100, 6100 y 6200 Cuando conecte el televisor a una computadora, configure la tarjeta de video de la computadora en una de las resoluciones estándar que figuran en las tablas a continuación o en la próxima página. El televisor se ajustará automáticamente a la resolución que elija. Observe que la resolución óptima y recomendada es 1920 x 1080. Seleccionar una resolución no incluida en las tablas puede generar que la pantalla quede en blanco o que sólo se encienda el indicador de alimentación. Consulte las resoluciones compatibles en el manual del usuario de su tarjeta gráfica. IBM Resolución (puntos por líneas) 720 x 400 Formato de pantalla 70Hz Frecuencia horizontal Frecuencia vertical Frecuencia del reloj (KHz) (Hz) (MHz) Polaridad (horizontal/ vertical) 31.469 70.087 28.322 -/+ Frecuencia horizontal Frecuencia vertical Frecuencia del reloj (KHz) (Hz) (MHz) Polaridad (horizontal/ vertical) MAC Resolución (puntos por líneas) Formato de pantalla 640 x 480 67Hz 35.000 66.667 30.240 -/- 832 x 624 75Hz 49.726 74.551 57.284 -/- 1152 x 870 75Hz 68.681 75.062 100.000 -/- VESA DMT Resolución (puntos por líneas) Formato de pantalla Frecuencia horizontal Frecuencia vertical Frecuencia del reloj (KHz) (Hz) (MHz) Polaridad (horizontal/ vertical) 640 x 480 60Hz 31.469 59.940 25.175 -/- 640 x 480 72Hz 37.861 72.809 31.500 -/- 640 x 480 75Hz 37.500 75.000 31.500 -/- 800 x 600 60Hz 37.879 60.317 40.000 +/+ 800 x 600 72Hz 48.077 72.188 50.000 +/+ 800 x 600 75Hz 46.875 75.000 49.500 +/+ 1024 x 768 60Hz 48.363 60.004 65.000 -/- 1024 x 768 70Hz 56.476 70.069 75.000 -/- 1024 x 768 75Hz 60.023 75.029 78.750 +/+ 1152 x 864 75Hz 67.500 75.000 108.000 +/+ 1280 x 720 60Hz 45.000 60.000 74.250 +/+ 1280 x 800 60Hz 49.702 59.810 83.500 -/+ 1280 x 1024 60Hz 63.981 60.020 108.000 +/+ 1280 x 1024 75Hz 79.976 75.025 135.000 +/+ 1366 x 768 60Hz 47.712 59.790 85.500 +/+ 1440 x 900 60Hz 55.935 59.887 106.500 -/+ 1600 x 900 RB 60Hz 60.000 60.000 108.000 +/+ 1680 x 1050 60Hz 65.290 59.954 146.250 -/+ 1920 x 1080 60Hz 67.500 60.000 148.500 +/+ LED series 4500, 4300 y 4200 Luego de conectar una computadora al televisor, configure la resolución de la pantalla del televisor en la computadora. La resolución óptima es 1366 x 768 @ 60 Hz. Si configura cualquier otra resolución que no aparezca en la tabla siguiente, en la pantalla del televisor es posible que no se muestre nada. Configure la resolución adecuada consultando la guía de usuario de la computadora o de la tarjeta gráfica. IBM Resolución (puntos por líneas) 720 x 400 Formato de pantalla 70Hz Frecuencia horizontal Frecuencia vertical Frecuencia del reloj (KHz) (Hz) (MHz) Polaridad (horizontal/ vertical) 31.469 70.087 28.322 -/+ Frecuencia horizontal Frecuencia vertical Frecuencia del reloj (KHz) (Hz) (MHz) Polaridad (horizontal/ vertical) MAC Resolución (puntos por líneas) Formato de pantalla 640 x 480 67Hz 35.000 66.667 30.240 -/- 832 x 624 75Hz 49.726 74.551 57.284 -/- Frecuencia horizontal Frecuencia vertical Frecuencia del reloj (KHz) (Hz) (MHz) Polaridad (horizontal/ vertical) VESA DMT Resolución (puntos por líneas) Formato de pantalla 640 x 480 60Hz 31.469 59.940 25.175 -/- 640 x 480 72Hz 37.861 72.809 31.500 -/- 640 x 480 75Hz 37.500 75.000 31.500 -/- 800 x 600 60Hz 37.879 60.317 40.000 +/+ 800 x 600 72Hz 48.077 72.188 50.000 +/+ 800 x 600 75Hz 46.875 75.000 49.500 +/+ 1024 x 768 60Hz 48.363 60.004 65.000 -/- 1024 x 768 70Hz 56.476 70.069 75.000 -/- 1024 x 768 75Hz 60.023 75.029 78.750 +/+ 1280 x 720 60Hz 45.000 60.000 74.250 +/+ 1366 x 768 60Hz 47.712 59.790 85.500 +/+ Resoluciones de las señales de video admitidas CEA-861 Resolución Frecuencia horizontal Frecuencia vertical Frecuencia del reloj (KHz) (Hz) (MHz) Polaridad (horizontal/ vertical) (puntos por líneas) Formato de pantalla 720(1440)x480i 60Hz 15.734 59.940 27.000 -/- 720(1440)x576i 50Hz 15.625 50.000 27.000 -/- 720 x 480 60Hz 31.469 59.940 27.000 -/- 720 x 576 50Hz 31.250 50.000 27.000 -/- 1280 x 720 60Hz 45.000 60.000 74.250 +/+ 1280 x 720 50Hz 37.500 50.000 74.250 +/+ 1920 x 1080i 60Hz 33.750 60.000 74.250 +/+ 1920 x 1080i 50Hz 28.125 50.000 74.250 +/+ 1920 x 1080 60Hz 67.500 60.000 148.500 +/+ 1920 x 1080 50Hz 56.250 50.000 148.500 +/+ 1920 x 1080 30Hz 33.750 30.000 74.250 +/+ 1920 x 1080 25Hz 28.125 25.000 74.250 +/+ 1920 x 1080 24Hz 27.000 24.000 74.250 +/+ Licencia DivX Certified® to play DivX® video up to HD 1080p, including premium content. ABOUT DIVX VIDEO: DivX® is a digital video format created by DivX, LLC, a subsidiary of Rovi Corporation. This is an official DivX Certified® device that has passed rigorous testing to verify that it plays DivX video. Visit divx.com for more information and software tools to convert your files into DivX videos. ABOUT DIVX VIDEO-ON-DEMAND: This DivX Certified® device must be registered in order to play purchased DivX Video-onDemand (VOD) movies. To obtain your registration code, locate the DivX VOD section in your device setup menu. Go to vod. divx.com for more information on how to complete your registration. DivX®, DivX Certified® and associated logos are trademarks of Rovi Corporation or its subsidiaries and are used under license. Covered by one or more of the following U.S. patents: 7,295,673; 7,460,668; 7,515,710; 7,519,274 Manufactured under a license from U.S. Patent No’s: 5,956,674, 5,974,380, 5,978,762, 6,487,535, 6,226,616, 7,212,872, 7,003,467, 7,272,567, 7,668,723, 7,392,195, 7,930,184, 7,333,929 and 7,548,853. DTS, the Symbol, and DTS and the Symbol together are registered trademarks & DTS Premium Sound | 5.1 is a trademark of DTS, Inc. ©2012 DTS, Inc. All Rights Reserved. Manufactured under a license from U.S. Patent No’s: 6,285,767, 8,027,477, 5,319,713, 5,333,201, 5,638,452, 5,771,295, 5,970,152, 5,912,976, 7,200,236, 7,492,907, 8,050,434, 7,720,240, 7,031,474, 7,907,736 and 7,764,802. DTS, the Symbol, and DTS and the Symbol together are registered trademarks & DTS Studio Sound is a trademark of DTS, Inc. ©2012 DTS, Inc. All Rights Reserved. Fabricado bajo licencia de Dolby Laboratories. Dolby y el símbolo de doble D son marcas de Dolby Laboratories. The terms HDMI and HDMI High-Definition Multimedia Interface, and the HDMI Logo are trademarks or registered trademarks of HDMI Licensing LLC in the United States and other countries. Open Source License Notice Open Source used in this product can be found on the following webpage. (http://opensource.samsung.com) Open Source License Notice is written only English. Es posible que esta licencia no se admita, dependiendo del país o del modelo. Glosario ●● 480i/480p/720p/1080i/1080p Por lo general se refiere al número de líneas de exploración efectiva que determina la resolución de la pantalla. Hay dos métodos de exploración: entrelazada y progresiva. –– Exploración Proyección secuencial de píxeles para formar imágenes. Cuanto mayor sea el número de píxeles, más claras y vívidas serán las imágenes. –– Progresiva Un método de exploración secuencial que explora cada línea, una tras otra. –– Entrelazada Un método de exploración escalonada que explora las líneas pares hasta el final de la pantalla y luego completa las líneas restantes. (Ejemplo) Si el número de líneas de exploración horizontales es 480i. Explora 240 líneas desde el principio al fin y luego explora las 240 líneas restantes para un total de 480 líneas. * Las diferencias generales entre 480i y 480p son las siguientes: 480i 480p Frecuencia horizontal 15.75Khz 31.5Khz Cuadros por segundo 30 60 Líneas en pantalla 480 480 ●● DVI (Interfaz de video digital) La conexión del conector DVI del televisor al conector DVI de una computadora mediante un cable HDMI a DVI le permite usar el televisor como un monitor de computadora. Sin embargo, los cables HDMI a DVI transmiten señales de video únicamente. Debe conectar un juego de altavoces a la computadora usando un cable aparte para escuchar el audio de la computadora. ●● HDMI (interfaz multimedia de alta definición) HDMI es un método de transmisión de señales de video y audio mediante un solo cable. ●● Direcciones IP dinámicas y estáticas Si la red requiere una dirección IP dinámica, utilice un módem ADSL o un enrutador que admita el protocolo de configuración dinámica de host (DHCP). Los módems y enrutadores que admiten DHCP proporcionan automáticamente los valores de dirección IP, máscara de subred, puerta de enlace y DNS que el televisor necesita para acceder a Internet a fin de que usted no tenga que ingresarlos manualmente. La mayoría de las redes domésticas utilizan una dirección IP dinámica. Si la red requiere una dirección IP estática, ingrese los valores de dirección IP, máscara de subred, puerta de enlace y DNS manualmente al configurar la conexión de red. Para obtener los valores de dirección IP, máscara de subred, puerta de enlace y DNS, comuníquese con su proveedor de servicios de Internet (ISP). Si la red requiere una dirección IP estática, utilice un módem ADSL que admita DHCP. Los módems ADSL que admiten DHCP también permiten usar direcciones IP estáticas. ●● Ethernet Ethernet es una LAN (red de área local) que usa cables coaxiales estandarizados por IEEE. ●● Conexión de componentes Las conexiones de componentes se usan principalmente para consolas de juegos y transmiten la señal de video dividiéndola en una señal de luminancia (Y) y dos señales de color (Pb y Pr). El conector está marcado como [Component IN]_(Pr, Pb, Y) en la parte trasera del televisor. En algunos dispositivos, a veces está marcado como Cr, Cb, Y. Cb y Cr son las conversiones digitales de las señales Pb y Pr. Por lo general los conectores están marcados con los colores rojo, azul y verde y ofrecen la mejor calidad de imagen posible para una conexión analógica.-
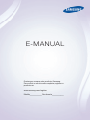 1
1
-
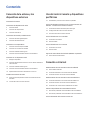 2
2
-
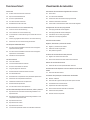 3
3
-
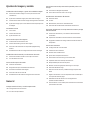 4
4
-
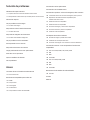 5
5
-
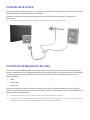 6
6
-
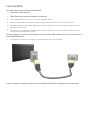 7
7
-
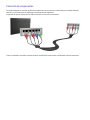 8
8
-
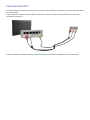 9
9
-
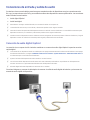 10
10
-
 11
11
-
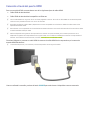 12
12
-
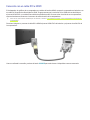 13
13
-
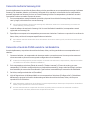 14
14
-
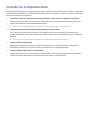 15
15
-
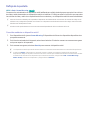 16
16
-
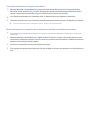 17
17
-
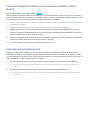 18
18
-
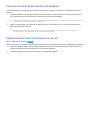 19
19
-
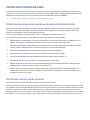 20
20
-
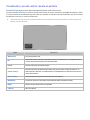 21
21
-
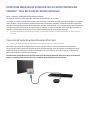 22
22
-
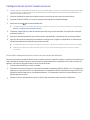 23
23
-
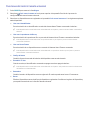 24
24
-
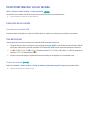 25
25
-
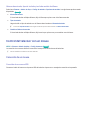 26
26
-
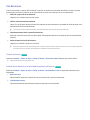 27
27
-
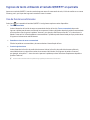 28
28
-
 29
29
-
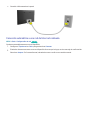 30
30
-
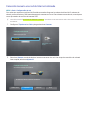 31
31
-
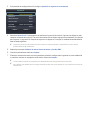 32
32
-
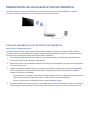 33
33
-
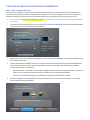 34
34
-
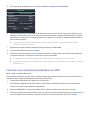 35
35
-
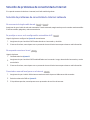 36
36
-
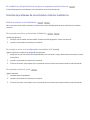 37
37
-
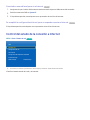 38
38
-
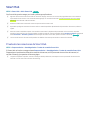 39
39
-
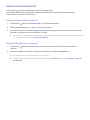 40
40
-
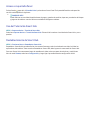 41
41
-
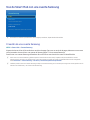 42
42
-
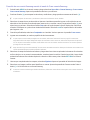 43
43
-
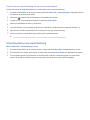 44
44
-
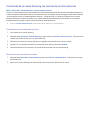 45
45
-
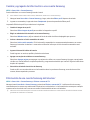 46
46
-
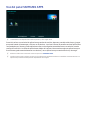 47
47
-
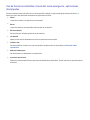 48
48
-
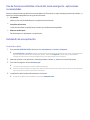 49
49
-
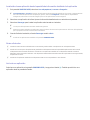 50
50
-
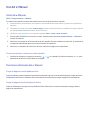 51
51
-
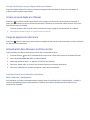 52
52
-
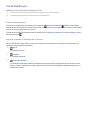 53
53
-
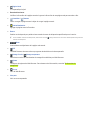 54
54
-
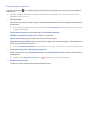 55
55
-
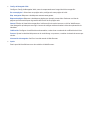 56
56
-
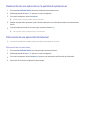 57
57
-
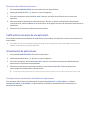 58
58
-
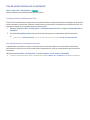 59
59
-
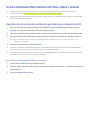 60
60
-
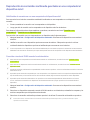 61
61
-
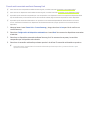 62
62
-
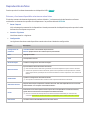 63
63
-
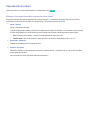 64
64
-
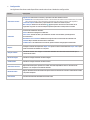 65
65
-
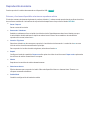 66
66
-
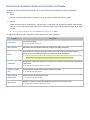 67
67
-
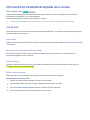 68
68
-
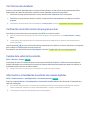 69
69
-
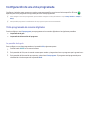 70
70
-
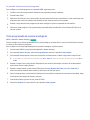 71
71
-
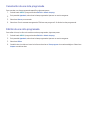 72
72
-
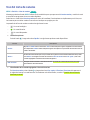 73
73
-
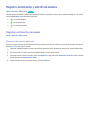 74
74
-
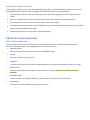 75
75
-
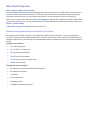 76
76
-
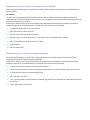 77
77
-
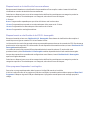 78
78
-
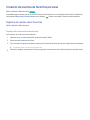 79
79
-
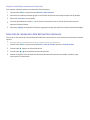 80
80
-
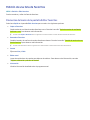 81
81
-
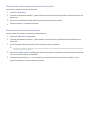 82
82
-
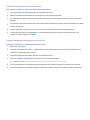 83
83
-
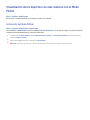 84
84
-
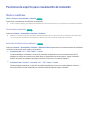 85
85
-
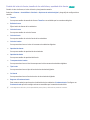 86
86
-
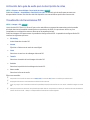 87
87
-
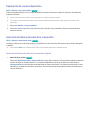 88
88
-
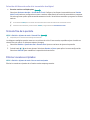 89
89
-
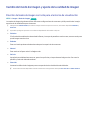 90
90
-
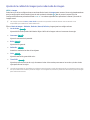 91
91
-
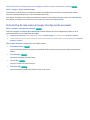 92
92
-
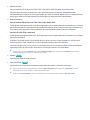 93
93
-
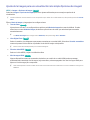 94
94
-
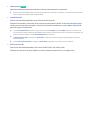 95
95
-
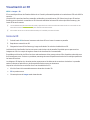 96
96
-
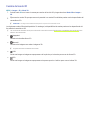 97
97
-
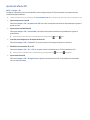 98
98
-
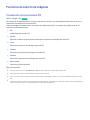 99
99
-
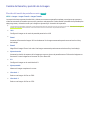 100
100
-
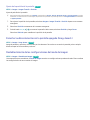 101
101
-
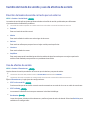 102
102
-
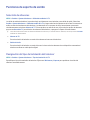 103
103
-
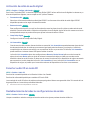 104
104
-
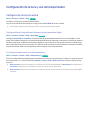 105
105
-
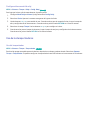 106
106
-
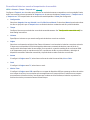 107
107
-
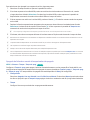 108
108
-
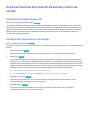 109
109
-
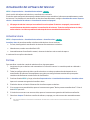 110
110
-
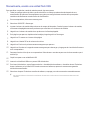 111
111
-
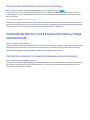 112
112
-
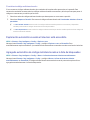 113
113
-
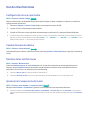 114
114
-
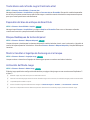 115
115
-
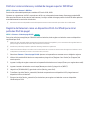 116
116
-
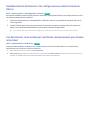 117
117
-
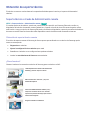 118
118
-
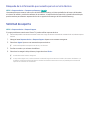 119
119
-
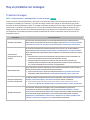 120
120
-
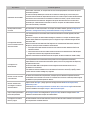 121
121
-
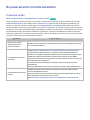 122
122
-
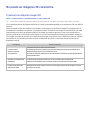 123
123
-
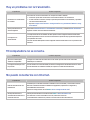 124
124
-
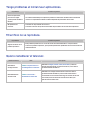 125
125
-
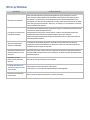 126
126
-
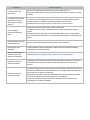 127
127
-
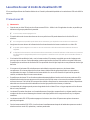 128
128
-
 129
129
-
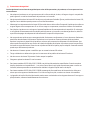 130
130
-
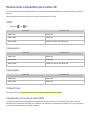 131
131
-
 132
132
-
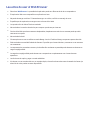 133
133
-
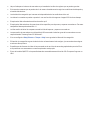 134
134
-
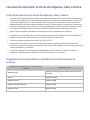 135
135
-
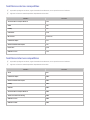 136
136
-
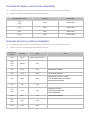 137
137
-
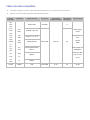 138
138
-
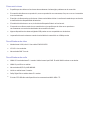 139
139
-
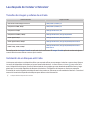 140
140
-
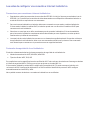 141
141
-
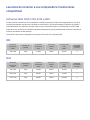 142
142
-
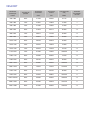 143
143
-
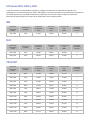 144
144
-
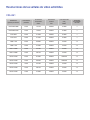 145
145
-
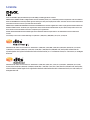 146
146
-
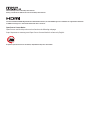 147
147
-
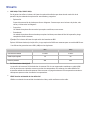 148
148
-
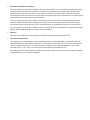 149
149
Samsung UN40H6203AF Manual de usuario
- Categoría
- Televisores
- Tipo
- Manual de usuario
Artículos relacionados
-
Samsung UN65HU7200F Manual de usuario
-
Samsung UN65HU8550F Manual de usuario
-
Samsung UN48H5500AFXZA Manual de usuario
-
Samsung UN40H5550AF Manual de usuario
-
Samsung UN55H8000AF Manual de usuario
-
Samsung UN48H6800AF Manual de usuario
-
Samsung UN55H8000AF Manual de usuario
-
Samsung UN105S9WAFXZA Manual de usuario
-
Samsung SEK-2500U Manual de usuario