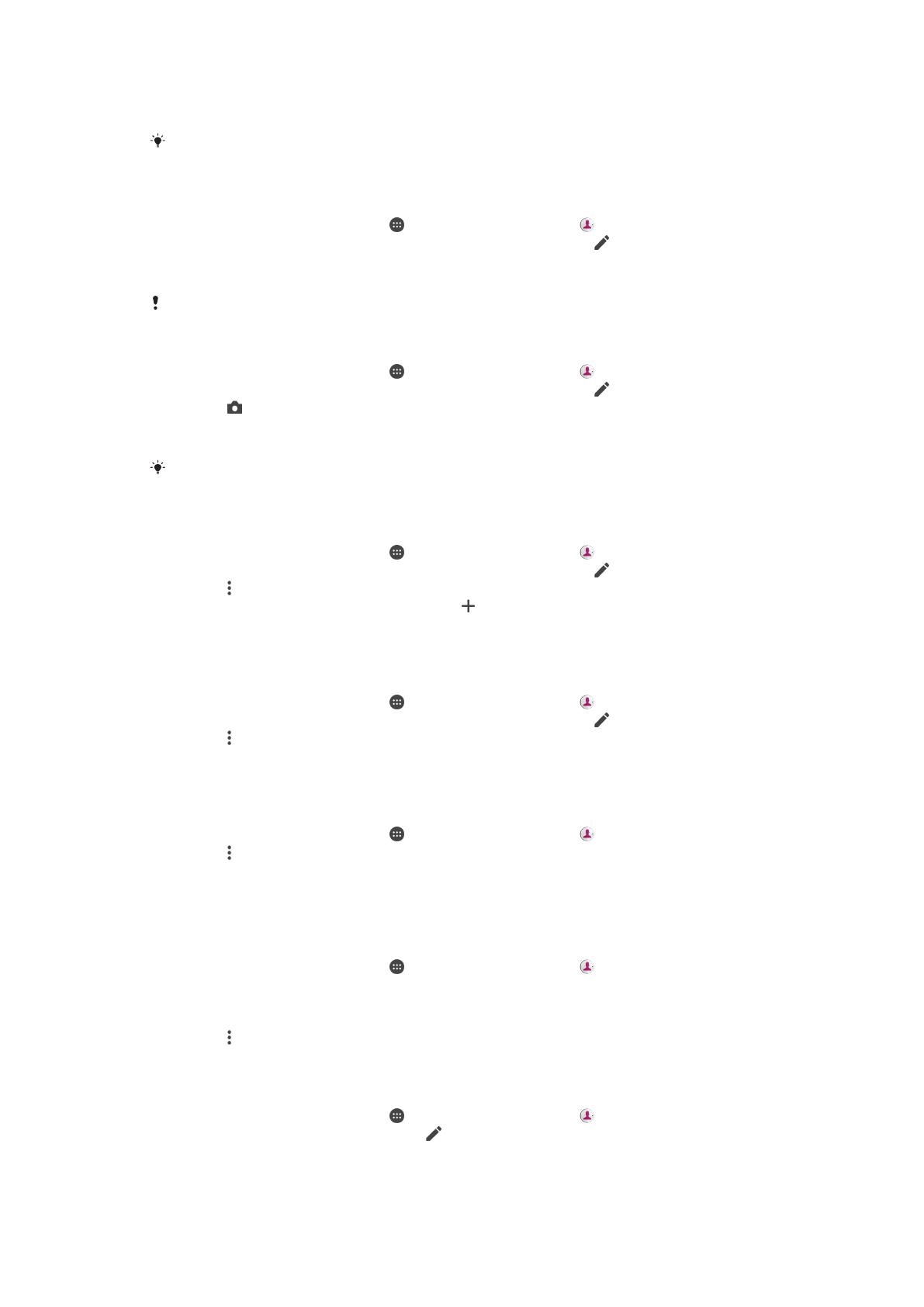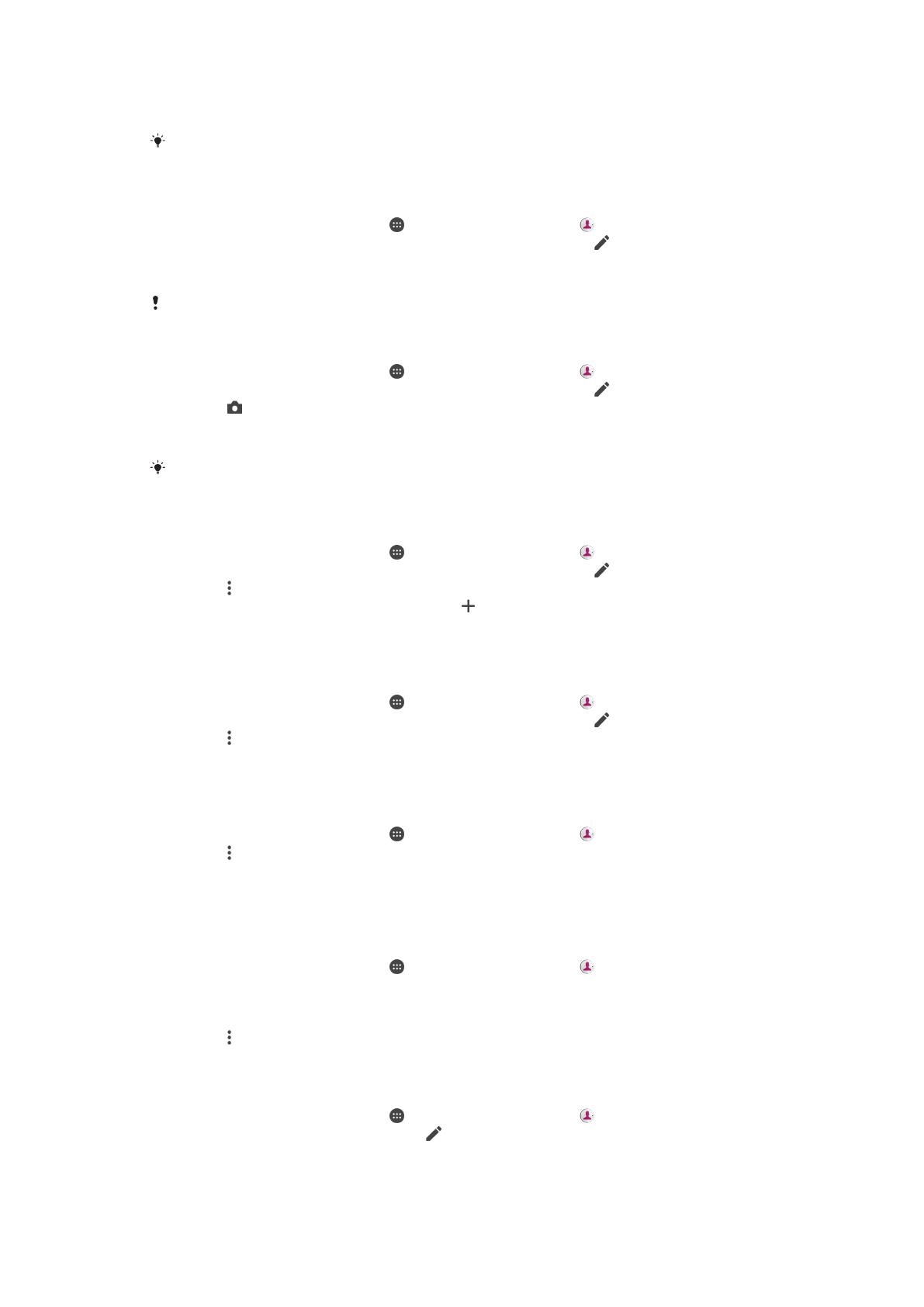
cuenta en la que se guarda el contacto, debe crear este de nuevo y guardarlo en la cuenta
correcta.
Si añade un signo + y el prefijo internacional antes del número de teléfono de un contacto, no
tendrá que volver a editar el número cuando vaya a realizar llamadas desde el extranjero.
Para editar un contacto
1
En la Pantalla de inicio, puntee
y, a continuación, puntee .
2
Puntee el contacto que desee editar y, a continuación, puntee .
3
Edite la información que desee.
4
Cuando haya terminado, puntee GUARDAR.
Algunos servicios de sincronización no permiten editar la información de los contactos.
Para añadir una imagen a un contacto
1
En la Pantalla de inicio, puntee
y, a continuación, puntee .
2
Puntee el contacto que desee editar y, a continuación, puntee .
3
Puntee
y después seleccione un método para añadir la imagen del contacto y
modifíquela si lo desea.
4
Cuando haya añadido la imagen, puntee GUARDAR.
También puede añadir una imagen a un contacto desde la aplicación Álbum. Si desea añadir
una imagen guardada en una cuenta en línea, debe bajarla antes.
Cómo personalizar el tono de llamada de un contacto
1
En la
Pantalla de inicio
, puntee y, a continuación, puntee .
2
Puntee el contacto que desee editar y, a continuación, puntee .
3
Puntee
>
Establecer tono de llamada
.
4
Seleccione una opción de la lista o puntee para seleccionar un archivo de
música guardado en su dispositivo y, a continuación, puntee
LISTO
.
5
Puntee GUARDAR.
Para enviar todas las llamadas al buzón de voz de un contacto
1
En la Pantalla de inicio, puntee
y, a continuación, puntee .
2
Puntee el contacto que desee editar y, a continuación, puntee .
3
Puntee y, a continuación, marque la casilla de verificación Todas llamadas
buzón voz
.
4
Cuando haya terminado, puntee GUARDAR.
Para bloquear un número de teléfono
1
En la Pantalla de inicio, puntee y, a continuación, puntee .
2
Puntee y, a continuación, puntee
Números bloqueados
.
3
Puntee AÑADIR UN NÚMERO e introduzca el número de teléfono del que desee
bloquear las llamadas y los mensajes de texto.
4
Puntee BLOQUEAR.
Para eliminar contactos
1
En la Pantalla de inicio, puntee y, a continuación, puntee .
2
Mantenga pulsado el contacto que desee eliminar.
3
Para eliminar varios contactos, o todos, marque las casillas de verificación que se
encuentran junto los contactos que quiere eliminar.
4
Puntee y, a continuación, puntee Eliminar contacto.
5
Puntee ELIMINAR para confirmar.
Para editar su información de contacto
1
En la Pantalla de inicio, puntee y, a continuación, puntee .
2
Puntee YO y, a continuación, puntee .
3
Introduzca los nuevos datos o realice las modificaciones que desee.
4
Cuando haya terminado, puntee GUARDAR.
79
Esta es una versión para Internet de esta publicación. © Imprimir sólo para uso privado.