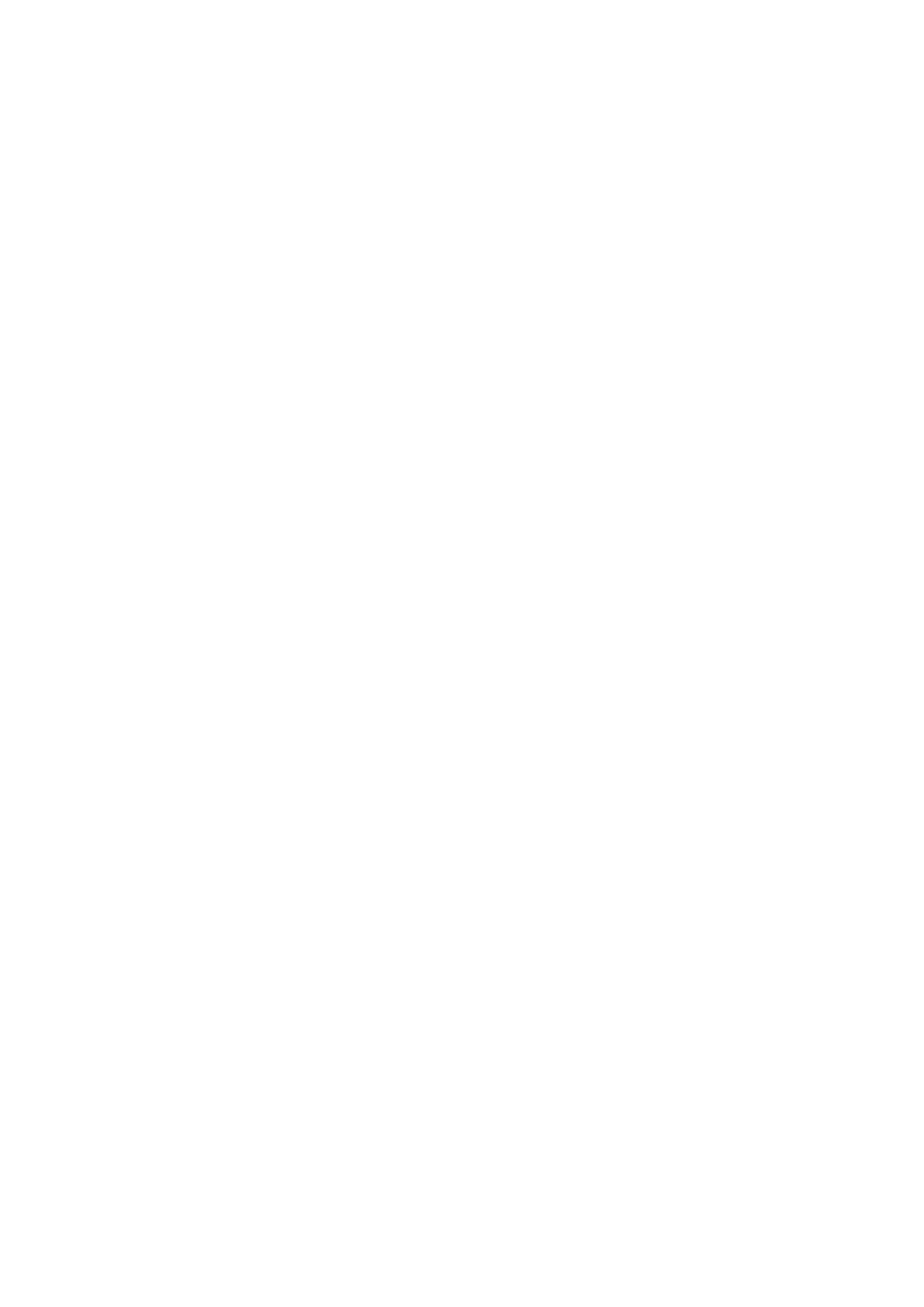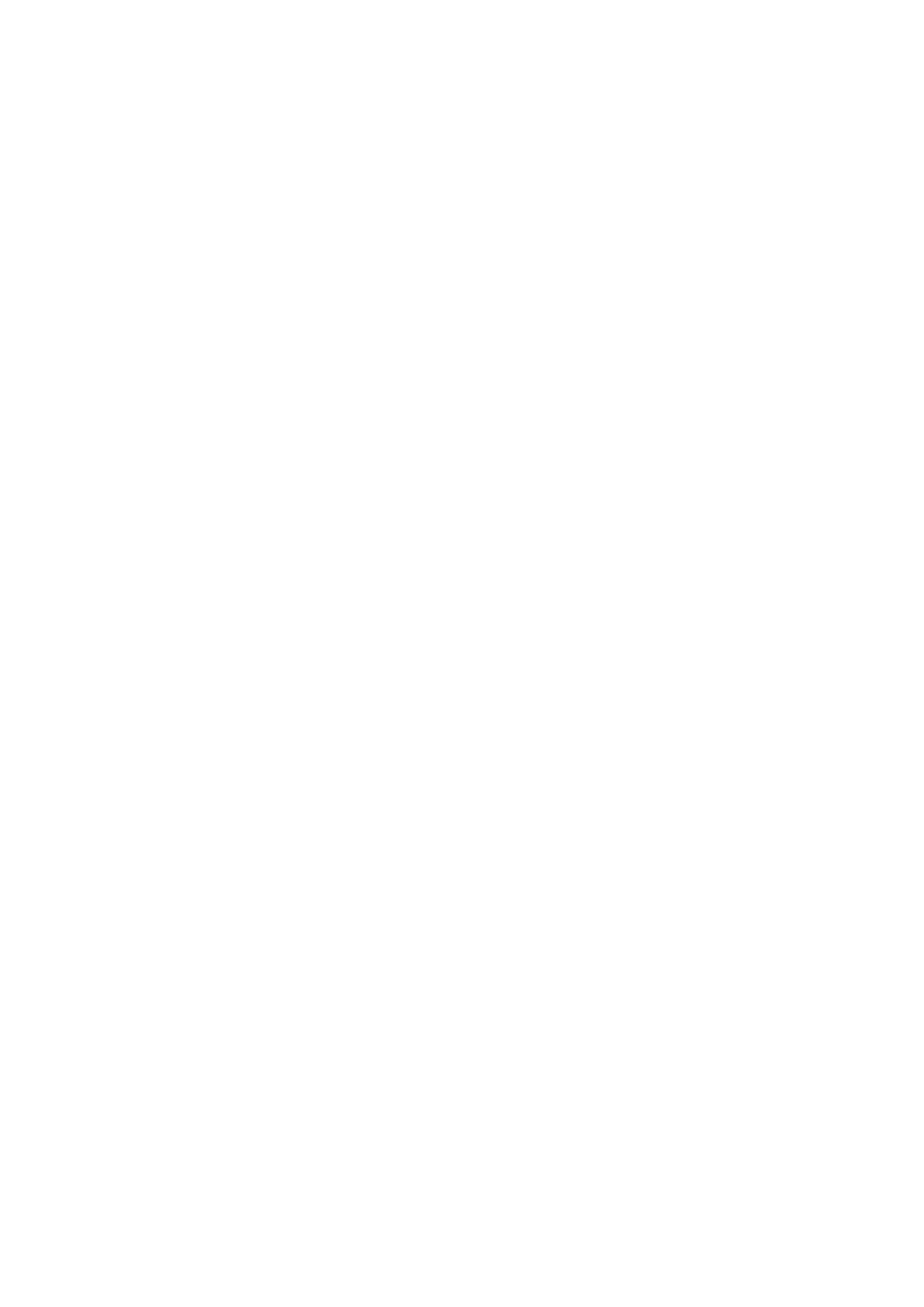
Información legal
Sony H8216/H8276/H8266/H8296
Esta Guía de usuario ha sido publicada por Sony Mobile Communications Inc. o su empresa local asociada,
sin que se proporcione ningún tipo de garantía. Sony Mobile Communications Inc. puede realizar en esta
guía del usuario, en cualquier momento y sin previo aviso, las mejoras y los cambios que sean necesarios
debido a errores tipográficos, falta de precisión en la información actual o mejoras de los programas y los
equipos. No obstante, estos cambios se incorporarán en las nuevas ediciones de la guía. Todas las
ilustraciones se muestran solo como referencia y no constituyen una descripción exacta del dispositivo.
Todos los nombres de productos y empresas mencionados en el presente documento son marcas
comerciales o marcas registradas de sus respectivos propietarios. Todas las demás marcas comerciales son
propiedad de sus respectivos propietarios. Todos los derechos no mencionados expresamente aquí son
reservados. Visite
www.sonymobile.com/us/legal/
para obtener más información.
Esta Guía del usuario puede hacer referencia a servicios o aplicaciones proporcionados por terceros. El uso
de dichos programas o servicios puede requerir un registro por separado con el proveedor externo, el pago
de tarifas o el envío de información sobre tarjetas de crédito, y puede estar sujeto a términos de uso
adicionales, cambio, interrupción o desaparición en cualquier momento. Para aquellas aplicaciones a las
que se acceda en el sitio web de un tercero o a través de él, consulte antes los términos de uso de ese sitio
web y la política de privacidad correspondiente. Sony no garantiza la disponibilidad ni el rendimiento de
aplicaciones o sitios web de terceros, ni de servicios ofrecidos por terceros.
Su dispositivo posee capacidad para descargar, almacenar y enviar contenido adicional, por ejemplo, tonos
de llamada. El uso de dicho contenido puede estar restringido o prohibido por derechos de terceros,
incluidas, pero sin limitarse a ellas, las restricciones impuestas por las leyes de derechos de autor vigentes.
Usted, y no Sony, es plenamente responsable del contenido adicional que descargue o envíe desde su
dispositivo. Antes de utilizar cualquier contenido adicional, compruebe si el uso que pretende hacer del
mismo está debidamente autorizado mediante licencia o de cualquier otro modo. Sony no garantiza la
precisión, integridad o calidad de contenido adicional o de terceros. Sony no se responsabilizará bajo
ninguna circunstancia y de ningún modo del uso indebido que usted realice de contenido adicional o de
terceros.
Este producto ha obtenido licencias de carteras de patentes de MPEG-4 visual y AVC para uso personal y no
comercial de un consumidor a fin de (i) codificar vídeo de conformidad con el estándar MPEG-4 visual
("vídeo MPEG-4") o el estándar AVC ("vídeo AVC") o (ii) descodificar vídeo MPEG-4 o AVC que haya
codificado un consumidor implicado en una actividad personal y no comercial o que se haya obtenido de
un proveedor de vídeo con licencia de MPEG LA para suministrar vídeo MPEG-4 o AVC. No se otorga
ninguna licencia para otros usos, ni se considera implícita. La información adicional, incluida la relacionada
con usos promocionales, internos y comerciales y con las licencias, puede obtenerse de MPEG LA, L.L.C.
Consulte
www.mpegla.com
. Tecnología de descodificación de audio MPEG Layer-3 con licencia de
Fraunhofer IIS y Thomson.
SONY MOBILE NO SE RESPONSABILIZARÁ DE NINGUNA PÉRDIDA, ELIMINACIÓN O SOBRESCRITURA DE
ARCHIVOS O DATOS PERSONALES ALMACENADOS EN SU DISPOSITIVO (INCLUIDOS, ENTRE OTROS, LOS
CONTACTOS, LAS CANCIONES Y LAS IMÁGENES) QUE SEAN CONSECUENCIA DE UNA ACTUALIZACIÓN DEL
DISPOSITIVO REALIZADA MEDIANTE CUALQUIERA DE LOS MÉTODOS QUE SE DESCRIBEN EN ESTA GUÍA DEL
USUARIO O DOCUMENTACIÓN. EN NINGÚN CASO LA RESPONSABILIDAD TOTAL DE SONY MOBILE O SUS
PROVEEDORES CON RESPECTO A USTED POR DAÑOS, PÉRDIDAS Y PROCEDIMIENTOS JUDICIALES
(RESPONSABILIDAD CONTRACTUAL O EXTRACONTRACTUAL, INCLUYENDO, ENTRE OTRAS CAUSAS, LA
NEGLIGENCIA) EXCEDERÁ LA CANTIDAD QUE USTED HAYA PAGADO POR SU DISPOSITIVO.
© 2018 Sony Mobile Communications Inc.
Todos los derechos reservados.
126
Esta es una versión para Internet de esta publicación. © Imprimir sólo para uso privado.