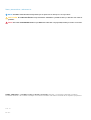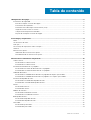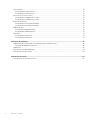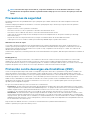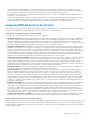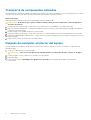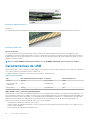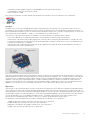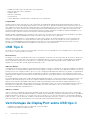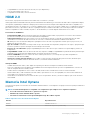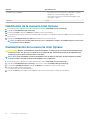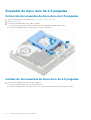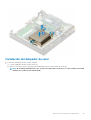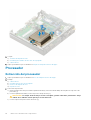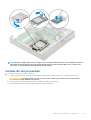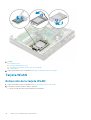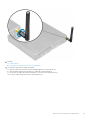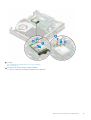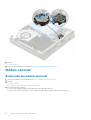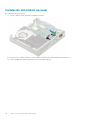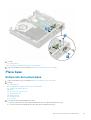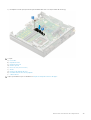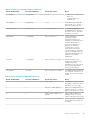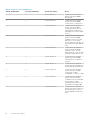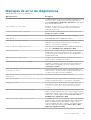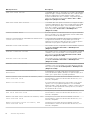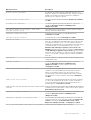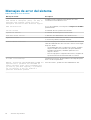Dell OptiPlex 7070 Micro
Manual de servicio
Modelo reglamentario: D10U
Tipo reglamentario: D10U003

Notas, precauciónes y advertencias
NOTA: Una NOTA señala información importante que lo ayuda a hacer un mejor uso de su producto.
PRECAUCIÓN: Una PRECAUCIÓN indica un potencial daño al hardware o pérdida de datos y le informa cómo evitar el
problema.
AVISO: Una señal de ADVERTENCIA indica la posibilidad de sufrir daño a la propiedad, heridas personales o la muerte.
© 2018 - 2019 Dell Inc. o sus filiales. Todos los derechos reservados. Dell, EMC, y otras marcas comerciales son marcas
comerciales de Dell Inc. o de sus filiales. Puede que otras marcas comerciales sean marcas comerciales de sus respectivos propietarios.
2019 - 06
Rev. A00

1 Manipulación del equipo................................................................................................................ 5
Instrucciones de seguridad...................................................................................................................................................5
Antes de manipular el interior del equipo...................................................................................................................... 5
Precauciones de seguridad.............................................................................................................................................6
Protección contra descargas electrostáticas (ESD)...................................................................................................6
Juego de ESD de servicio en terreno............................................................................................................................ 7
Transporte de componentes delicados.........................................................................................................................8
Después de manipular el interior del equipo..................................................................................................................8
2 Tecnología y componentes............................................................................................................9
DDR4....................................................................................................................................................................................... 9
Características de USB....................................................................................................................................................... 10
USB Tipo C............................................................................................................................................................................12
VentVentajas de DisplayPort sobre USB tipo C...............................................................................................................12
HDMI 2.0............................................................................................................................................................................... 13
Memoria Intel Optane.......................................................................................................................................................... 13
Habilitación de la memoria Intel Optane...................................................................................................................... 14
Deshabilitación de la memoria Intel Optane................................................................................................................ 14
3 Extracción e instalación de componentes...................................................................................... 15
Cubierta lateral..................................................................................................................................................................... 15
Extracción de la cubierta lateral................................................................................................................................... 15
Instalación de la cubierta lateral....................................................................................................................................16
Ensamble de disco duro de 2.5 pulgadas.......................................................................................................................... 18
Extracción del ensamble de disco duro de 2.5 pulgadas........................................................................................... 18
Instalación del ensamble de disco duro de 2.5 pulgadas........................................................................................... 18
Unidad de disco duro........................................................................................................................................................... 19
Extracción de la unidad de disco duro de 2.5 pulgadas del soporte para unidad................................................... 19
Instalación de la unidad de disco duro de 2.5 pulgadas en el soporte para unidad............................................... 20
Extractor del disipador de calor......................................................................................................................................... 20
Extracción del ventilador del disipador de calor.........................................................................................................20
Instalación del ventilador del disipador de calor..........................................................................................................21
Altavoz.................................................................................................................................................................................. 23
Extracción del altavoz................................................................................................................................................... 23
Instalación del altavoz................................................................................................................................................... 23
Módulos de memoria...........................................................................................................................................................24
Extracción del módulo de memoria............................................................................................................................. 24
Instalación de un módulo de memoria.........................................................................................................................25
del disipador de calor...........................................................................................................................................................26
Extracción del disipador de calor................................................................................................................................. 26
Instalación del disipador de calor..................................................................................................................................27
Procesador........................................................................................................................................................................... 28
Extracción del procesador............................................................................................................................................ 28
Instalación del procesador............................................................................................................................................ 29
Tabla de contenido
Tabla de contenido 3

Tarjeta WLAN...................................................................................................................................................................... 30
Extracción de la tarjeta WLAN.....................................................................................................................................30
Instalación de la tarjeta WLAN.....................................................................................................................................32
M.2 PCIe SSD (SSD PCIe M.2).........................................................................................................................................34
Extracción de la unidad SSD PCIe M.2....................................................................................................................... 34
Instalación de la unidad SSD PCIe M.2....................................................................................................................... 35
Batería de tipo botón.......................................................................................................................................................... 36
Extracción de la batería de tipo botón........................................................................................................................ 36
Instalación de la batería de tipo botón.........................................................................................................................37
Módulo opcional...................................................................................................................................................................38
Extracción del módulo opcional....................................................................................................................................38
Instalación del módulo opcional....................................................................................................................................40
Placa base............................................................................................................................................................................. 41
Extracción de la placa base........................................................................................................................................... 41
Instalación de la placa base...........................................................................................................................................43
4 Solución de problemas................................................................................................................ 46
Diagnósticos de Evaluación del sistema de preinicio mejorado (ePSA)....................................................................... 46
Ejecución del diagnóstico de ePSA..............................................................................................................................46
Diagnóstico...........................................................................................................................................................................46
Mensajes de error de diagnósticos....................................................................................................................................49
Mensajes de error del sistema........................................................................................................................................... 52
5 Obtención de ayuda....................................................................................................................53
Cómo ponerse en contacto con Dell.................................................................................................................................53
4
Tabla de contenido

Manipulación del equipo
Instrucciones de seguridad
Utilice las siguientes reglas de seguridad para proteger su computadora de posibles daños y garantizar su seguridad personal. A menos que
se especifique lo contrario, para cada procedimiento incluido en este documento se presuponen las condiciones siguientes:
• Ha leído la información sobre seguridad que venía con su equipo.
• Se puede reemplazar un componente o, si se adquirió por separado, instalarlo realizando el procedimiento de extracción en orden
inverso.
NOTA: Desconecte todas las fuentes de energía antes de abrir la cubierta o los paneles del equipo. Una vez que termine
de trabajar en el interior del equipo, vuelva a colocar todas las cubiertas, paneles y tornillos antes de conectarlo a la
fuente de alimentación.
AVISO: Antes trabajar en el interior del equipo, siga las instrucciones de seguridad que se entregan con el equipo. Para
obtener información adicional sobre las prácticas recomendadas, consulte Página de inicio del cumplimiento de
normativas.
PRECAUCIÓN: Muchas de las reparaciones deben ser realizadas únicamente por un técnico de servicio autorizado. El
usuario debe llevar a cabo únicamente las tareas de solución de problemas y las reparaciones sencillas autorizadas en la
documentación del producto o indicadas por el personal de servicio y asistencia en línea o telefónica. La garantía no
cubre los daños por reparaciones no autorizadas por Dell. Lea y siga las instrucciones de seguridad que se incluyen con el
producto.
PRECAUCIÓN: Para evitar descargas electrostáticas, toque tierra mediante el uso de un brazalete antiestático o toque
periódicamente una superficie metálica no pintada al mismo tiempo que toca un conector de la parte posterior del
equipo.
PRECAUCIÓN: Manipule los componentes y las tarjetas con cuidado. No toque los componentes ni los contactos de una
tarjeta. Sujete la tarjeta por los bordes o por el soporte metálico. Sujete un componente, como un procesador, por sus
bordes y no por sus patas.
PRECAUCIÓN: Cuando desconecte un cable, tire de su conector o de su lengüeta de tiro, no tire directamente del cable.
Algunos cables tienen conectores con lengüetas de bloqueo; si va a desconectar un cable de este tipo, antes presione las
lengüetas de bloqueo. Mientras tira de los conectores, manténgalos bien alineados para evitar que se doblen las patas.
Además, antes de conectar un cable, asegúrese de que los dos conectores estén orientados y alineados correctamente.
NOTA: Es posible que el color del equipo y de determinados componentes tengan un aspecto distinto al que se muestra
en este documento.
Antes de manipular el interior del equipo
Para evitar daños en el equipo, realice los pasos siguientes antes de empezar a manipular su interior.
1. Asegúrese de leer las instrucciones de seguridad.
2. Asegúrese de que la superficie de trabajo sea plana y esté limpia para evitar que se raye la cubierta del equipo.
3. Apague el equipo.
4. Desconecte todos los cables de red del equipo.
PRECAUCIÓN:
Para desenchufar un cable de red, desconéctelo primero del equipo y, a continuación, del dispositivo
de red.
5. Desconecte su equipo y todos los dispositivos conectados de las tomas de alimentación eléctrica.
6. Mantenga pulsado el botón de encendido con el equipo desenchufado para conectar a tierra la placa base.
1
Manipulación del equipo 5

NOTA: Para evitar descargas electrostáticas, toque tierra mediante el uso de un brazalete antiestático o toque
periódicamente una superficie metálica no pintada al mismo tiempo que toca un conector de la parte posterior del
equipo.
Precauciones de seguridad
El capítulo precauciones de seguridad detalla los pasos principales que se deben realizar antes de realizar cualquier instrucción de
desmontaje.
Al realizar cualquier procedimiento de instalación o corrección que implique montaje o desmontaje, tenga en cuenta las siguientes
precauciones de seguridad:
• Apague el sistema y todos los periféricos conectados.
• Desconecte el sistema y todos los periféricos conectados de la alimentación de CA.
• Desconecte todos los cables de red, teléfono o líneas de telecomunicaciones del sistema.
• Utilice un kit de servicio de campo de ESD al trabajar en el interior de cualquierescritorio de la para evitar daños por descarga
electrostática (ESD).
• Después de extraer un componente del sistema, colóquelo con cuidado encima de una alfombrilla antiestática.
• Utilice zapatos con un solo caucho conductor para reducir la posibilidad de que se pueda sacar el electro.
Alimentación en modo de espera
Los productos de Dell con energía en modo de espera deben estar totalmente desenchufados antes de que se abra la carcasa. Los
sistemas que incorporan energía en modo de espera están esencialmente encendidos durante el apagado. La alimentación en modo de
espera permite encender el sistema de manera remota (wake on LAN), suspenderlo en modo de reposo o utilizar otras funciones de
administración de energía avanzadas.
La desconexión, al presionar y mantener pulsado el botón de encendido durante 15 segundos, debe descargar la alimentación residual en la
placa base.
Bonding (Enlaces)
El bonding es un método para conectar dos o más conductores de conexión a tierra a la misma toma potencial. Esto se lleva a cabo
mediante el uso de un kit de servicio de campo contra ESD. Cuando conecte un cable en bonding, asegúrese siempre de que está
conectado directamente al metal y no a una superficie pintada o no metálica. La muñequera debe estar fija y en contacto total con la piel.
Asegúrese de quitarse todos los accesorios como relojes, brazaletes o anillos antes de conectarse al equipo.
Protección contra descargas electrostáticas (ESD)
La ESD es una preocupación importante cuando se manipulan componentes electrónicos, especialmente componentes sensibles como
tarjetas de expansión, procesadores, memorias DIMM y tarjetas madre del sistema. Cargas muy ligeras pueden dañar los circuitos de
maneras que tal vez no sean evidentes y causar, por ejemplo, problemas intermitentes o acortar la duración de los productos. Mientras la
industria exige requisitos de menor alimentación y mayor densidad, la protección contra ESD es una preocupación que aumenta.
Debido a la mayor densidad de los semiconductores utilizados en los últimos productos Dell, la sensibilidad a daños estáticos es
actualmente más alta que la de los productos Dell anteriores. Por este motivo, ya no se pueden aplicar algunos métodos previamente
aprobados para la manipulación de piezas.
Dos tipos reconocidos de daños por ESD son catastróficos e intermitentes.
• Catastróficos: las fallas catastróficas representan aproximadamente un 20 por ciento de las fallas relacionadas con la ESD. El daño
origina una pérdida total e inmediata de la funcionalidad del dispositivo. Un ejemplo de falla catastrófica es una memoria DIMM que ha
recibido un golpe estático, lo que genera inmediatamente un síntoma "No POST/No Video" (No se ejecuta la autoprueba de
encendido/no hay reproducción de video) con un código de sonido emitido por falta de memoria o memoria no funcional.
• Intermitentes: las fallas intermitentes representan aproximadamente un 80 por ciento de las fallas relacionadas con la ESD. La alta
tasa de fallas intermitentes significa que la mayor parte del tiempo no es fácil reconocer cuando se producen daños. La DIMM recibe
un golpe estático, pero el trazado tan solo se debilita y no refleja inmediatamente los síntomas relacionados con el daño. El seguimiento
debilitado puede tardar semanas o meses en desaparecer y, mientras tanto, puede causar degradación en la integridad de la memoria,
errores intermitentes en la memoria, etc.
El tipo de daño más difícil de reconocer y solucionar es una falla intermitente (también denominada latente).
Realice los siguientes pasos para evitar daños por ESD:
6
Manipulación del equipo

• Utilice una pulsera de descarga electrostática con cable que posea una conexión a tierra adecuada. Ya no se permite el uso de
muñequeras antiestáticas inalámbricas porque no proporcionan protección adecuada. También, tocar el chasis antes de manipular las
piezas no garantiza la adecuada protección contra ESD en piezas con mayor sensibilidad a daños por ESD.
• Manipule todos los componentes sensibles a la electricidad estática en un área segura. Si es posible, utilice almohadillas antiestáticas
para el suelo y la mesa de trabajo.
• Cuando saque un componente sensible a la estática de la caja de envío, no saque el material antiestático del componente hasta que
esté listo para instalarlo. Antes de abrir el embalaje antiestático, asegúrese de descargar la electricidad estática del cuerpo.
• Antes de transportar un componente sensible a la estática, colóquelo en un contenedor o un embalaje antiestático.
Juego de ESD de servicio en terreno
El kit de servicio de campo no supervisado es el kit de servicio que más se utiliza habitualmente. Cada juego de servicio en terreno incluye
tres componentes principales: un tapete antiestático, una pulsera antiestática y un cable de enlace.
Componentes de un juego de servicio en terreno de ESD
Los componentes de un kit de servicio de campo de ESD son los siguientes:
• Alfombrilla antiestática: la alfombrilla antiestática es disipativa y las piezas se pueden colocar sobre esta durante los procedimientos
de servicio. Cuando se utiliza una alfombrilla antiestática, se debe ajustar la muñequera y el cable de conexión se debe conectar a la
alfombrilla y directamente a cualquier pieza de metal del sistema en el que se está trabajando. Cuando está todo correctamente
dispuesto, se pueden sacar las piezas de servicio de la bolsa antiestática y colocar directamente en el tapete. Los elementos sensibles a
ESD están seguros en la mano, en la alfombrilla antiestática, en el sistema o dentro de una bolsa.
• Brazalete y cable de conexión: el brazalete y el cable de conexión pueden estar conectados directamente entre la muñeca y metal
descubierto en el hardware si no se necesita el tapete ESD, o se los puede conectar al tapete antiestático para proteger el hardware
que se coloca temporalmente en el tapete. La conexión física de la pulsera y el cable de enlace entre la piel, el tapete contra ESD y el
hardware se conoce como enlace. Utilice solo juegos de servicio en terreno con una pulsera, un tapete y un cable de enlace. Nunca use
pulseras inalámbricas. Siempre tenga en cuenta que los cables internos de un brazalete son propensos a dañarse por el desgaste
normal, y deben verificarse con regularidad con un probador de brazalete a fin de evitar dañar el hardware contra ESD de manera
accidental. Se recomienda probar la muñequera y el cable de conexión al menos una vez por semana.
• Probador de pulseras contra ESD: los alambres dentro de una pulsera contra ESD son propensos a dañarse con el tiempo. Cuando
se utiliza un kit no supervisado, es una mejor práctica probar periódicamente la correa antes de cada llamada de servicio y, como
mínimo, realizar una prueba una vez por semana. Un probador de pulseras es el mejor método para realizar esta prueba. Si no tiene su
propio probador de pulseras, consulte con su oficina regional para saber si tienen uno. Para realizar la prueba, conecte el cable de
enlace de la pulsera al probador mientras está en la muñeca y presione el botón para probar. Un indicador LED verde se enciende si la
prueba es satisfactoria; un indicador LED rojo se enciende y suena una alarma si la prueba falla.
• Elementos aislantes: es muy importante mantener los dispositivos sensibles a ESD, como las cajas de plástico de los disipadores de
calor, alejados de las piezas internas que son aislantes y a menudo están muy cargadas.
• Entorno de trabajo: antes de implementar un juego de ESD de servicio en terreno, evalúe la situación en la ubicación del cliente. Por
ejemplo, la implementación del kit para un entorno de servidor es diferente a la de un entorno de equipo de escritorio o portátil. Los
servidores suelen instalarse en un bastidor dentro de un centro de datos; los equipos de escritorio o portátiles suelen colocarse en
escritorios o cubículos de oficinas. Siempre busque una zona de trabajo grande, abierta, plana y ordenada con lugar suficiente como
para implementar el kit de ESD con espacio adicional para alojar el tipo de sistema que se está reparando. El área de trabajo también
debe estar libre de materiales aislantes que puedan producir un evento de ESD. En el área de trabajo, los aislantes como poliestireno
extruido y otros plásticos siempre deben alejarse, al menos, 30 cm o 12 pulg. de las piezas sensibles antes de manipular físicamente los
componentes del hardware
• Embalaje contra ESD: todos los dispositivos sensibles a ESD deben enviarse y recibirse en embalajes antiestáticos. Es preferible usar
bolsas de metal con protección contra la estática. Sin embargo, siempre debe devolver la pieza dañada utilizando la misma bolsa
antiestática y el mismo embalaje contra ESD con los que se envía la pieza nueva. Se debe doblar y cerrar con cinta adhesiva la bolsa
antiestática y se debe utilizar todo el mismo material embalaje de espuma en la caja original en que se entrega la pieza nueva. Los
dispositivos sensibles a ESD se deben quitar del embalaje y se deben colocar solamente en una superficie de trabajo protegida contra
ESD, y las piezas nunca se deben colocar sobre la bolsa antiestática porque solo la parte interior de la bolsa está protegida. Coloque
siempre las piezas en la mano, en el tapete contra ESD, en el sistema o dentro de una bolsa antiestática.
• Transporte de componentes sensibles: cuando transporte componentes sensibles a ESD, como, piezas de reemplazo o piezas que
hay que devolver a Dell, es muy importante que las coloque dentro de bolsas antiestáticas para garantizar un transporte seguro.
Resumen sobre la protección contra descargas eléctricas
Se recomienda que todos los técnicos de servicio de campo utilicen la muñequera tradicional con conexión a tierra de ESD con cable y una
alfombrilla antiestática protectora en todo momento cuando reparen productos Dell. Además, es importante que los técnicos mantengan
las piezas sensibles separadas de todas las piezas aislantes mientras se realiza el servicio y que utilicen bolsas antiestáticas para transportar
los componentes sensibles.
Manipulación del equipo
7

Transporte de componentes delicados
Cuando transporte componentes sensibles a descarga electroestática, como, piezas de reemplazo o piezas que hay que devolver a Dell, es
muy importante que las coloque dentro de bolsas antiestáticas para garantizar un transporte seguro.
Elevación del equipo
Siga las pautas que se indican a continuación cuando deba levantar un equipo pesado:
PRECAUCIÓN: No levante un peso superior a 50 libras. Siempre obtenga recursos adicionales o utilice un dispositivo
mecánico de elevación.
1. Asegúrese de tener un punto de apoyo firme. Aleje los pies para tener mayor estabilidad y con los dedos hacia fuera.
2. Apriete los músculos del abdomen. Los músculos del abdomen le proporcionarán el soporte adecuado para la espalda y le ayudarán a
compensar la fuerza de la carga.
3. Levante el equipo con la ayuda de las piernas, no de la espalda.
4. Mantenga la carga cerca del cuerpo. Cuanto más cerca esté a su columna vertebral, menos fuerza tendrá que hacer con la espalda.
5. Mantenga la espalda derecha cuando levante o coloque en el piso la carga. No agregue el peso de su cuerpo a la carga. Evite torcer su
cuerpo y espalda.
6. Siga las mismas técnicas en orden inverso para dejar la carga.
Después de manipular el interior del equipo
Una vez finalizado el procedimiento de instalación, asegúrese de conectar los dispositivos externos, las tarjetas y los cables antes de
encender el equipo.
1. Conecte los cables telefónicos o de red al equipo.
PRECAUCIÓN:
Para conectar un cable de red, enchúfelo primero en el dispositivo de red y, después, en el equipo.
2. Conecte el equipo y todos los dispositivos conectados a la toma eléctrica.
3. Encienda el equipo.
4. De ser necesario, ejecute ePSA Diagnostics (Diagnósticos de ePSA) para comprobar que el equipo esté funcionando
correctamente.
8
Manipulación del equipo

Tecnología y componentes
En este capítulo, se ofrece información detallada de la tecnología y los componentes disponibles en el sistema.
Temas:
• DDR4
• Características de USB
• USB Tipo C
• VentVentajas de DisplayPort sobre USB tipo C
• HDMI 2.0
• Memoria Intel Optane
DDR4
La memoria DDR4 (tasa de datos doble de cuarta generación) es una sucesora de mayor velocidad de las tecnologías DDR2 y DDR3 y
permite hasta 512 GB de capacidad, en comparación con la capacidad máxima de la DDR3 de 128 GB por DIMM. La memoria de acceso
aleatorio dinámica sincrónica DDR4 se ajusta de manera diferente que la SDRAM y la DDR para evitar que el usuario instale el tipo de
memoria erróneo en el sistema.
La DDR4 necesita un 20 por ciento menos o solo 1.2 V, en comparación con la DDR3, que necesita 1.5 V de alimentación eléctrica para
funcionar. La DDR4 también es compatible con un nuevo modo de apagado profundo, que permite que el dispositivo host pase a modo de
espera sin necesidad de actualizar la memoria. Se espera que el modo de apagado profundo reduzca el consumo de energía en espera de
un 40 a un 50 por ciento.
Detalles de DDR4
Hay diferencias sutiles entre los módulos de memoria DDR3 y DDR4, como se indica a continuación.
Diferencia entre muescas de posicionamiento
La muesca de posicionamiento en un módulo DDR4 se encuentra en una ubicación distinta de la muesca de posicionamiento en un módulo
DDR3. Ambas muescas se encuentran en el borde de inserción, pero la ubicación de la muesca en la DDR4 es ligeramente diferente, para
evitar que el módulo se instale en una plataforma o placa incompatible.
Ilustración 1. Diferencia entre muescas
Aumento del espesor
Los módulos DDR4 son un poco más gruesos que los DDR3, para dar cabida a más capas de señal.
2
Tecnología y componentes 9

Ilustración 2. Diferencia de grosor
Borde curvo
Los módulos DDR4 tienen un borde curvo para ayudar con la inserción y aliviar el estrés de la PCB durante la instalación de memoria.
Ilustración 3. Borde curvo
Errores de memoria
Los errores de memoria en el sistema muestran el nuevo código de error de ENCENDIDO-FLASH-FLASH o ENCENDIDO-FLASH-
ENCENDIDO. Si la memoria falla completamente, el LCD no se enciende. Para solucionar los problemas de las posibles fallas de memoria,
pruebe módulos de memoria que funcionen en los conectores de memoria de la parte inferior del sistema o debajo del teclado, en el caso
de algunos sistemas portátiles.
NOTA:
La memoria DDR4 está integrada en la placa y no en un DIMM reemplazable, como se muestra y se refiere.
Características de USB
El Bus serie universal, o USB, se introdujo en 1996. Simplificó enormemente la conexión entre computadoras host y dispositivos periféricos
como ratones, teclados, controladores externos e impresoras.
La taba que aparece a continuación ofrece un breve resumen de la evolución del USB.
Tabla 1. Evolución del USB
Tipo Velocidad de transferencia de datos Categoría Año de introducción
USB 2.0 480 Mb/s Alta velocidad 2000
USB 3.0/USB 3.1 de
1.ª generación
5 Gb/s Velocidad extra 2010
USB 3.1 Gen 2 10 Gbps Velocidad extra 2013
USB 3.0/USB 3.1 de 1.ª generación (USB SuperSpeed)
Desde hace años, el USB 2.0 se ha establecido firmemente como el estándar de interfaz de facto en el mundo de las computadoras, con
unos 6 mil millones de dispositivos vendidos. De todos modos, la necesidad de brindar una mayor velocidad sigue aumentando debido a los
hardware informáticos cada vez más rápidos y a las demandas de ancho de banda más exigentes. La 1.ª generación de USB 3.0/USB 3.1
finalmente tiene la respuesta a las demandas de los consumidores, con una velocidad, en teoría, 10 veces más rápida que la de su
predecesor. En resumen, las características del USB 3.1 Gen 1 son las siguientes:
• Velocidades de transferencia superiores (hasta 5 Gb/s)
• Aumento máximo de la alimentación del bus y mayor consumo de corriente de dispositivo para acomodar mejor a los dispositivos con
un alto consumo energético
• Nuevas funciones de administración de alimentación
10
Tecnología y componentes

• Transferencias de datos dúplex completas y compatibilidad con nuevos tipos de transferencia
• Compatibilidad con versiones anteriores de USB 2.0
• Nuevos conectores y cable
En los temas a continuación, se cubren algunas de las preguntas más frecuentes sobre USB 3.0/USB 3.1 de 1.ª generación.
Velocidad
Actualmente, hay 3 modos de velocidad definidos según la especificación de USB 3.0/USB 3.1 de 1.ª generación. Dichos modos son:
velocidad extra, alta velocidad y velocidad total. El nuevo modo de velocidad extra tiene una velocidad de transferencia de 4,8 Gb/s. Si
bien la especificación mantiene los modos de USB Hi-Speed y Full-Speed, conocidos como USB 2.0 y 1.1 respectivamente, los modos más
lentos siguen funcionando a 480 Mb/s y 12 Mb/s y son compatibles con versiones anteriores.
USB 3.0/USB 3.1 de 1.ª generación alcanzó un rendimiento muy superior gracias a los siguientes cambios técnicos:
• Un bus físico adicional que se agrega en paralelo al bus USB 2.0 existente (consulte la imagen a continuación).
• Anteriormente, USB 2.0 tenía cuatro cables (alimentación, conexión a tierra y un par para datos diferenciales). USB 3.0/USB 3.1 de
1.ª generación agrega cuatro más para dos pares de señales diferenciales (recepción y transmisión), con un total combinado de ocho
conexiones en los conectores y el cableado.
• USB 3.0/USB 3.1 de 1.ª generación utiliza la interfaz de datos bidireccional, en lugar del arreglo de medio dúplex de USB 2.0. Esto
aumentará 10 veces el ancho de banda teórico.
Dado que las exigencias actuales para las transferencias de datos en relación con el contenido de video de alta definición, los dispositivos
de almacenamiento de terabyte, las cámaras digitales con un número elevado de megapíxeles, etc., son cada vez mayores, es posible que
el USB 2.0 no sea lo suficientemente rápido. Además, ninguna conexión USB 2.0 podría aproximarse al rendimiento máximo teórico de
480 Mb/s, lo que hace que la transferencia de datos se realice a 320 Mb/s (40 MB/s): el máximo real actual. De manera similar, las
conexiones de USB 3.0/USB 3.1 de 1.ª generación nunca alcanzarán 4.8 Gbps. Probablemente, veremos una velocidad máxima real de
400 MB/s con los proyectores. A esta velocidad, USB 3.0/USB 3.1 de 1.ª generación es 10 veces mejor que USB 2.0.
Aplicaciones
USB 3.0/USB 3.1 de 1.ª generación abre los pasajes y proporciona más espacio para que los dispositivos brinden una experiencia general
mejor. Donde antes el video USB era apenas aceptable (desde una perspectiva de resolución máxima, latencia y compresión de video), es
fácil imaginar que con 5 a 10 veces más de ancho de banda disponible, las soluciones de video USB deberían funcionar mucho mejor. El DVI
de enlace único requiere casi 2 Gb/s de rendimiento. Donde antes la capacidad de 480 Mb/s suponía una limitación, los 5 Gb/s actuales
son más que alentadores. Con su velocidad prometida de 4,8 Gb/s, el estándar se abrirá camino entre algunos productos que
anteriormente no eran habituales para los puertos USB, como los sistemas de almacenamiento RAID externos.
A continuación, se enumeran algunos de los productos SuperSpeed USB 3.0/USB 3.1 de 1.ª generación:
• Unidades de disco duro externas de escritorio USB 3.0/USB 3.1 de 1.ª generación
• Unidades de disco duro portátiles USB 3.0/USB 3.1 de 1.ª generación
• Adaptadores y acoplamiento de unidades USB 3.0/USB 3.1 de 1.ª generación
• Unidades y lectoras flash USB 3.0/USB 3.1 de 1.ª generación
Tecnología y componentes
11

• Unidades de estado sólido USB 3.0/USB 3.1 de 1.ª generación
• RAID USB 3.0/USB 3.1 de 1.ª generación
• Unidades ópticas
• Dispositivos multimedia
• Sistemas de red
• Tarjetas adaptadoras y concentradores USB 3.0/USB 3.1 de 1.ª generación
Compatibilidad
La buena noticia es que el USB 3.0/USB 3.1 de 1.ª generación se ha planificado cuidadosamente desde el principio para coexistir sin
inconvenientes con USB 2.0. En primer lugar, mientras USB 3.0/USB 3.1 de 1.ª generación especifica nuevas conexiones físicas y, por lo
tanto, cables nuevos para aprovechar las ventajas de la mayor velocidad del nuevo protocolo, el conector en sí conserva la misma forma
rectangular, con los cuatro contactos de USB 2.0 en exactamente la misma ubicación que antes. Los cables de USB 3.0/USB 3.1 de
1.ª generación presentan cinco nuevas conexiones para transportar los datos transmitidos y recibidos de manera independiente, y solo
entran en contacto cuando se conectan a una conexión USB SuperSpeed adecuada.
Windows 8/10 es compatible con las controladoras USB 3.1 Gen 1. Esto contrasta con las versiones anteriores de Windows, que siguen
necesitando controladores independientes para las controladoras USB 3.0/USB 3.1 de 1.ª generación.
Microsoft anunció que Windows 7 sería compatible con USB 3.1 Gen 1, quizá no en su primer lanzamiento, sino en un Service Pack
posterior o una actualización. No es errado pensar que, luego de un lanzamiento exitoso de USB 3.0/USB 3.1 de 1.ª generación en
Windows 7, la compatibilidad con SuperSpeed pasará a Vista. Microsoft lo ha confirmado explicando que la mayoría de sus socios
considera que Vista también debería ser compatible con USB 3.0/USB 3.1 de 1.ª generación.
USB Tipo C
El USB tipo C es un nuevo conector físico muy pequeño. El conector en sí es compatible con varios estándares nuevos y prometedores,
como USB 3.1 y USB Power Delivery (USB PD).
Modo alternativo
El USB tipo C es un nuevo estándar de conector que es muy pequeño. Su tamaño es un tercio del tamaño de un conector USB tipo A. Es
un estándar de conector único que todos los dispositivos deberían poder usar. Los puertos USB tipo C pueden admitir una variedad de
protocolos diferentes al utilizar "modos alternativos", lo cual permite tener adaptadores que pueden ofrecer salida de HDMI, VGA,
DisplayPort u otros tipos de conexiones desde ese único puerto USB.
USB Power Delivery
La especificación de USB PD también está estrechamente vinculada con USB tipo C. Actualmente, los teléfonos inteligentes, las tabletas y
otros dispositivos móviles generalmente utilizan una conexión USB para su carga. Una conexión USB 2.0 proporciona hasta 2,5 vatios de
potencia; con ese valor, cargará su teléfono, pero eso es todo. Una laptop puede requerir hasta 60 vatios, por ejemplo. La especificación
de USB Power Delivery aumenta este suministro de alimentación a 100 vatios. Es bidireccional, por lo que un dispositivo puede enviar o
recibir alimentación. Además, esa alimentación se puede transferir al mismo tiempo que el dispositivo está transmitiendo datos a través de
la conexión.
Esto podría anunciar el fin de todos los cables de carga de propiedad de las laptops, ya que todo se carga a través de una conexión USB
estándar. Podría cargar la laptop con uno de esos paquetes de baterías portátiles con los que carga su teléfono inteligente y otros
dispositivos portátiles de la actualidad. Podría enchufar la laptop a una pantalla externa conectada a un cable de alimentación, y esa
pantalla externa podría cargar la laptop mientras la utiliza como una pantalla externa, todo a través de una pequeña conexión USB tipo C.
Para utilizar esto, el dispositivo y el cable deben ser compatibles con USB Power Delivery. Tener solo una conexión USB tipo C no
necesariamente implica que se podrá hacer esto.
USB tipo C y USB 3.1
USB 3.1 es un nuevo estándar de USB. El ancho de banda teórico de USB 3 es 5 Gbps, al igual que el de USB 3.1 Gen 1, mientras que
USB 3.1 Gen 2 tiene un ancho de banda de 10 Gbps. Esto duplica el ancho de banda, con la misma velocidad de un conector Thunderbolt
de primera generación. USB tipo C no es lo mismo que USB 3.1. USB tipo C es solo una forma de conector y la tecnología subyacente
podría ser USB 2 o USB 3.0. De hecho, la tableta con Android N1 de Nokia utiliza un conector USB tipo C, pero tiene toda tecnología de
USB 2.0, ni siquiera de USB 3.0. Sin embargo, estas tecnologías están estrechamente relacionadas.
VentVentajas de DisplayPort sobre USB tipo C
• Rendimiento total DisplayPort de A/V (audio/vídeo), hasta 4K a 60 Hz
• Orientación de enchufe y de cable reversible
12
Tecnología y componentes

• Compatibilidad con versiones anteriores de VGA y DVI (con adaptadores)
• Datos de SuperSpeed USB (USB 3.1)
• Compatible con HDMI 2.0a y versiones anteriores
HDMI 2.0
En este tema, se proporciona información sobre HDMI 2.0 y sus funciones y ventajas.
HDMI (High-Definition Multimedia Interface [interfaz multimedia de alta definición]) es una interfaz de audio/vídeo completamente digital,
sin comprimir, respaldada por la industria. HDMI proporciona una interfaz entre cualquier fuente digital de audio/vídeo compatible, como
un reproductor de DVD o un receptor A/V, y un monitor digital de audio o vídeo, como un televisor digital (DTV). Las aplicaciones previstas
para HDMI son televisor y reproductores de DVD. La principal ventaja es la reducción de cables y las normas de protección de contenido.
HDMI es compatible con vídeos estándar, mejorados o de alta definición y con audios digitales multicanal en un solo cable.
Características de HDMI 2.0
• Canal Ethernet HDMI: agrega conexión de red de alta velocidad a un enlace HDMI, lo que permite a los usuarios sacar el máximo
provecho de sus dispositivos con IP sin un cable Ethernet independiente.
• Audio Return Channel: permite que un televisor con un sintonizador incorporado y conectado con HDMI envíe datos de audio
"ascendentes" a un sistema de audio envolvente. De este modo, se elimina la necesidad de un cable de audio adicional.
• 3D: define protocolos de entrada/salida para los principales formatos de vídeo 3D, preparando el camino para los juegos en 3D y las
aplicaciones de cine 3D en casa.
• Tipo de contenido: señalización en tiempo real de los tipos de contenido entre la pantalla y el dispositivo de origen, lo que permite que
el televisor optimice los ajustes de imagen en función del tipo de contenido.
• Espacios de color adicionales: agrega compatibilidad para más modelos de color que se utilizan en fotografía digital y gráficos de
computadora.
• Compatibilidad con 4K: ofrece resoluciones de vídeo muy superiores a 1080p y compatibilidad con pantallas de última generación que
rivalizarán con los sistemas de cine digital utilizados en muchas salas de cine comercial.
• Conector HDMI Micro: un nuevo conector de menor tamaño para teléfonos y otros dispositivos portátiles compatible con
resoluciones de vídeo de hasta 1080p.
• Sistema de conexión para automóviles: nuevos cables y conectores para sistemas de vídeo para automóviles, diseñados para
satisfacer las necesidades exclusivas del mundo del motor, ofreciendo auténtica calidad HD.
Ventajas de HDMI
• Calidad: HDMI transfiere audio y vídeo digital sin comprimir, para obtener una imagen con calidad y nitidez máximas.
• Bajo coste: HDMI proporciona la calidad y funcionalidad de una interfaz digital, mientras que ofrece compatibilidad con formatos de
vídeo sin comprimir de forma sencilla y eficaz.
• El audio HDMI es compatible con varios formatos de audio, desde estéreo estándar hasta sonido envolvente multicanal.
• HDMI combina vídeo y audio multicanal en un único cable, lo que elimina los costes, la complejidad y la confusión de la utilización de
varios cables en los sistemas A/V actuales.
• HDMI admite la comunicación entre la fuente de vídeo (como un reproductor de DVD) y un televisor digital, lo que ofrece una nueva
funcionalidad.
Memoria Intel Optane
La memoria Intel Optane solo funciona como acelerador de almacenamiento. No reemplaza ni se agrega a la memoria (RAM) instalada en la
computadora.
NOTA:
La memoria Intel Optane es compatible con computadoras que cumplen con los siguientes requisitos:
• Procesador Intel Core i3/i5/i7 de 7.ª generación o superior
• Windows 10, versión de 64 bits 1607 o superior
• Versión del controlador de tecnología Intel Rapid Storage 15.9.1.1018 o superior
Tabla 2. Especificaciones de la memoria Intel Optane
Función Especificaciones
Interfaz NVMe PCIe 3x2 1.1
Conector Ranura de tarjeta M.2 (2230/2280)
Tecnología y componentes 13

Función Especificaciones
Configuraciones compatibles
• Procesador Intel Core i3/i5/i7 de 7.ª generación o superior
• Windows 10, versión de 64 bits 1607 o superior
• Versión del controlador de tecnología Intel Rapid Storage
15.9.1.1018 o superior
Capacidad 32 GB
Habilitación de la memoria Intel Optane
1. En la barra de tareas, haga clic en el cuadro de búsqueda y escriba "Intel Rapid Storage Technology".
2. Haga clic en Intel Rapid Storage Technology.
3. En la pestaña Status, haga clic en Enable para habilitar la memoria Intel Optane.
4. En la pantalla de advertencia, seleccione una unidad rápida compatible y, a continuación, haga clic en Yes para continuar la habilitación
de la memoria.
5. Haga clic en Intel Optane memory > Reboot para habilitar la memoria Intel Optane.
NOTA: Las aplicaciones pueden tardar hasta tres inicios subsiguientes después de la habilitación para mostrar todos
los beneficios en el rendimiento.
Deshabilitación de la memoria Intel Optane
PRECAUCIÓN:
Después de deshabilitar la memoria Intel Optane, no desinstale el controlador para Intel Rapid Storage
Technology, ya que esto dará como resultado un error de pantalla azul. La interfaz de usuario de Intel Rapid Storage
Technology se puede quitar sin desinstalar el controlador.
NOTA: Es necesario deshabilitar la memoria Intel Optane antes de quitar el dispositivo de almacenamiento de SATA,
acelerado mediante el módulo de memoria Intel Optane, de la computadora.
1. En la barra de tareas, haga clic en el cuadro de búsqueda y escriba "Intel Rapid Storage Technology".
2. Haga clic en Intel Rapid Storage Technology. Se muestra la ventana Intel Rapid Storage Technology.
3. En la pestaña Intel Optane memory, haga clic en Disable para deshabilitar la memoria Intel Optane.
4. Haga clic en Yes si acepta la advertencia.
Se muestra el progreso de la deshabilitación.
5. Haga clic en Reboot para completar la deshabilitación de la memoria Intel Optane y reiniciar la computadora.
14
Tecnología y componentes

Extracción e instalación de componentes
Cubierta lateral
Extracción de la cubierta lateral
1. Siga los procedimientos que se describen en Antes de manipular el interior del equipo.
2. Para quitar la cubierta lateral, realice lo siguiente:
a) Afloje el tornillo de mariposa que fija la cubierta lateral al sistema.
b) Deslice la cubierta lateral hacia la parte frontal del sistema y levante la cubierta para extraerla del sistema.
3
Extracción e instalación de componentes 15

Instalación de la cubierta lateral
1. Instalación de la cubierta lateral
a) Coloque la cubierta lateral en el sistema.
b) Deslice la cubierta hacia la parte posterior del sistema para instalarla.
16
Extracción e instalación de componentes

Ensamble de disco duro de 2.5 pulgadas
Extracción del ensamble de disco duro de 2.5 pulgadas
1. Siga los procedimientos que se describen en Antes de manipular el interior del equipo.
2. Quite la cubierta lateral.
3. Para quitar el ensamble de disco duro, realice lo siguiente:
a) Presione las lengüetas azules situadas en ambos lados del ensamblaje de la unidad de disco duro [1].
b) Presione el ensamble de disco duro para liberarlo del sistema y sepárelo [2].
Instalación del ensamble de disco duro de 2.5 pulgadas
1. Para instalar el ensamble de disco duro, realice lo siguiente:
a) Inserte el ensamble de disco duro en la ranura del sistema.
b) Deslice el ensamble de disco duro hacia el conector en la tarjeta madre del sistema hasta que encaje en su lugar.
18
Extracción e instalación de componentes

2. Instale la cubierta lateral.
3. Siga los procedimientos que se describen en Después de manipular el interior del equipo.
Unidad de disco duro
Extracción de la unidad de disco duro de 2.5 pulgadas del
soporte para unidad
1. Siga los procedimientos que se describen en Antes de manipular el interior del equipo.
2. Extraiga:
a) Cubierta lateral
b) Ensamble de disco duro de 2.5 pulgadas
3. Para quitar el soporte para unidad, realice lo siguiente:
a) Tire de un lado del soporte para unidad para desenganchar las clavijas de las ranuras de la unidad [1] y levante la unidad [2].
Extracción e instalación de componentes
19

Instalación de la unidad de disco duro de 2.5 pulgadas en el
soporte para unidad
1. Alinee las clavijas del soporte para unidad con las ranuras de un lado de la unidad de disco duro e insértelas.
2. Doble el otro lado del soporte para unidad, alinee las clavijas del soporte con la unidad e insértelas.
3. Coloque:
a) Ensamble de disco duro de 2.5 pulgadas
b) Cubierta lateral
4. Siga los procedimientos que se describen en Después de manipular el interior del equipo.
Extractor del disipador de calor
Extracción del ventilador del disipador de calor
1. Siga los procedimientos que se describen en Antes de manipular el interior del equipo.
2. Extraiga la cubierta lateral.
3. Para extraer el ventilador del disipador de calor:
a) Presione las lengüetas azules situadas en ambos lados del ventilador del disipador de calor [1].
b) Deslice y levante el ventilador del disipador de calor para soltarlo del sistema .
c) Gire el ventilador del disipador de calor para extraerlo del sistema [2].
20
Extracción e instalación de componentes

4. Desconecte el cable del altavoz y el cable del ventilador del disipador de calor de los conectores de la tarjeta madre.
Instalación del ventilador del disipador de calor
1. Para instalar el ventilador del disipador de calor:
Extracción e instalación de componentes
21

a) Conecte el cable del ventilador del disipador de calor y el cable de los altavoces a los conectores de la tarjeta madre.
b) Coloque el ventilador del disipador de calor en el sistema y deslícelo hasta que encaje en su lugar.
2. Instale la cubierta lateral.
3. Siga los procedimientos que se describen en Después de manipular el interior del equipo.
22
Extracción e instalación de componentes

Altavoz
Extracción del altavoz
1. Siga los procedimientos que se describen en Antes de manipular el interior del equipo.
2. Extraiga:
a) Cubierta lateral
b) Extractor del disipador de calor
3. Para extraer el altavoz, realice lo siguiente:
a) Suelte el cable del altavoz de los ganchos de retención en el extractor del disipador de calor [1].
b) Quite los dos tornillos (M2.5x4) que fijan el altavoz al extractor del disipador de calor [2].
c) Quite el altavoz del extractor del disipador de calor [3].
Instalación del altavoz
1. Para instalar el altavoz, realice lo siguiente:
a) Alinee las ranuras del altavoz con las ranuras en el extractor del disipador de calor [1].
b) Reemplace los dos tornillos (M2.5X4) para fijar el altavoz al extractor del disipador de calor [2].
c) Enrute el cable del altavoz en los ganchos de retención del extractor del disipador de calor [3].
Extracción e instalación de componentes
23

2. Coloque:
a) Extractor del disipador de calor
b) Cubierta lateral
3. Siga los procedimientos que se describen en Después de manipular el interior del equipo.
Módulos de memoria
Extracción del módulo de memoria
1. Siga los procedimientos que se describen en Antes de manipular el interior del equipo.
2. Extraiga:
a) Cubierta lateral
b) Extractor del disipador de calor
3. Para extraer el módulo de memoria, realice lo siguiente:
a) Tire los ganchos de fijación del módulo de memoria hasta que este salte [1].
b) Quite el módulo de memoria del zócalo en la tarjeta madre del sistema [2].
24
Extracción e instalación de componentes

Instalación de un módulo de memoria
1. Para instalar el módulo de memoria, realice lo siguiente:
a) Alinee la muesca del módulo de memoria con la lengüeta del conector del módulo de memoria.
b) Inserte el módulo de memoria en el zócalo del módulo de memoria [1] y presione hasta que encaje en su lugar [2].
Extracción e instalación de componentes
25

2. Coloque:
a) Extractor del disipador de calor
b) Cubierta lateral
3. Siga los procedimientos que se describen en Después de manipular el interior del equipo.
del disipador de calor
Extracción del disipador de calor
1. Siga los procedimientos que se describen en Antes de manipular el interior del equipo.
2. Extraiga:
a) Cubierta lateral
b) Ensamble de disco duro de 2.5 pulgadas
c) Ventilador del disipador de calor
3. Para extraer el disipador de calor, realice lo siguiente:
a) Afloje los tres tornillos cautivos (M3) que fijan el disipador de calor al sistema [1].
NOTA:
El disipador de calor está fijo a la tarjeta madre del sistema con cuatro tornillos para la CPU de 35 W y tres
tornillos para la CPU de 65 W.
b) Levante el disipador de calor del sistema [2].
26
Extracción e instalación de componentes

Instalación del disipador de calor
1. Para instalar el disipador de calor, realice lo siguiente:
a) Coloque el disipador de calor en el procesador [1].
b) Ajuste los tres tornillos cautivos (M3) para fijar el disipador de calor a la tarjeta madre del sistema [2].
NOTA:
El ensamblaje del disipador de calor está fijo a la tarjeta madre del sistema con cuatro tornillos para la CPU
de 35 W y tres tornillos para la CPU de 65 W.
Extracción e instalación de componentes 27

2. Coloque:
a) Ventilador del disipador de calor
b) Ensamblaje para unidades de disco duro de 2,5 pulgadas
c) Cubierta lateral
3. Siga los procedimientos que se describen en Después de manipular el interior del equipo.
Procesador
Extracción del procesador
1. Siga los procedimientos que se describen en Antes de manipular el interior del equipo.
2. Extraiga:
a) Cubierta lateral
b) Ensamble de disco duro de 2.5 pulgadas
c) Extractor del disipador de calor
d) Disipador de calor
3. Para extraer el procesador:
a) Libere la palanca del zócalo presionando la palanca hacia abajo y hacia fuera desde debajo de la lengüeta en el protector del
procesador [1].
b) Levante la palanca hacia arriba y levante el protector del procesador [2].
PRECAUCIÓN:
Las clavijas del zócalo del procesador son frágiles y pueden sufrir daños permanentes. Tenga
cuidado de no doblarlas cuando quite el procesador del zócalo.
c) Levante el procesador para extraerlo del zócalo [3].
28
Extracción e instalación de componentes

NOTA: Después de quitar el procesador, colóquelo en un contenedor antiestático para volver a utilizarlo, devolverlo o
almacenarlo de forma temporal. No toque la parte inferior del procesador para evitar daños en los contactos del
procesador. Toque únicamente los bordes laterales del procesador.
Instalación del procesador
1. Para instalar el procesador, realice lo siguiente:
a) Coloque el procesador en el zócalo de manera tal que las ranuras del procesador se alineen con los salientes del zócalo [1].
PRECAUCIÓN:
No emplee fuerza para colocar el procesador. Cuando el procesador está colocado de forma
correcta, se encaja fácilmente en el zócalo.
b) Cierre el protector del procesador deslizándolo por debajo del tornillo de retención [2].
c) Baje la palanca del zócalo y presiónela debajo de la pestaña para encajarla [3].
Extracción e instalación de componentes
29

2. Coloque:
a) Disipador de calor
b) Ventilador del disipador de calor
c) Ensamblaje para unidades de disco duro de 2,5 pulgadas
d) Cubierta lateral
3. Siga los procedimientos que se describen en Después de manipular el interior del equipo.
Tarjeta WLAN
Extracción de la tarjeta WLAN
1. Siga los procedimientos que se describen en Antes de manipular el interior del equipo.
2. Para quitar las antenas externas, realice lo siguiente:
a) Afloje el tornillo de la antena para quitarla de la computadora.
30
Extracción e instalación de componentes

3. Extraiga:
a) Cubierta lateral
b) Ensamblaje de la unidad de disco duro de 2,5 pulgadas
4. Para quitar la tarjeta WLAN, realice lo siguiente:
a) Quite el tornillo único (M2X3.5) que fija la lengüeta plástica a la tarjeta WLAN [1].
b) Quite la lengüeta plástica para acceder a los cables de la antena WLAN [2].
c) Desconecte los cables de la antena WLAN de los conectores de la tarjeta WLAN [3].
d) Levante la tarjeta WLAN del conector de la placa base [4].
Extracción e instalación de componentes
31

Instalación de la tarjeta WLAN
1. Para instalar la tarjeta WLAN, realice lo siguiente:
a) Inserte la tarjeta WLAN en el conector de la tarjeta madre del sistema [1].
b) Conecte los cables de la antena WLAN a los conectores en la tarjeta WLAN [2].
c) Coloque la lengüeta plástica para fijar los cables de WLAN [3].
d) Reemplace el tornillo único (M2X3.5) para fijar la lengüeta plástica a la tarjeta WLAN [4].
32
Extracción e instalación de componentes

4. Siga los procedimientos que se describen en Después de manipular el interior del equipo.
M.2 PCIe SSD (SSD PCIe M.2)
Extracción de la unidad SSD PCIe M.2
NOTA:
Las instrucciones también se aplican a la unidad SSD SATA M.2.
1. Siga los procedimientos que se describen en Antes de manipular el interior del equipo.
2. Extraiga:
a) Cubierta lateral
b) Ensamble de disco duro de 2.5 pulgadas
3. Para quitar la unidad SSD PCIe M.2, realice lo siguiente:
a) Quite el único tornillo (M2X3.5) que fija la unidad SSD PCIe M.2 a la tarjeta madre del sistema [1].
b) Levante la unidad SSD PCIe de su conector en la tarjeta madre del sistema y tire hacia fuera [2].
34
Extracción e instalación de componentes

Instalación de la unidad SSD PCIe M.2
NOTA:
Las instrucciones también se aplican a la unidad SSD SATA M.2.
1. Para instalar la unidad SSD PCIe M.2, realice lo siguiente:
a) Inserte la unidad SSD PCIe M.2 en el conector de la tarjeta madre del sistema [1].
b) Reemplace el único tornillo (M2X3.5) que fija la unidad SSD PCIe M.2 a la tarjeta madre del sistema [2].
Extracción e instalación de componentes
35

2. Coloque:
a) Ensamble de disco duro de 2.5 pulgadas
b) Cubierta lateral
3. Siga los procedimientos que se describen en Después de manipular el interior del equipo.
Batería de tipo botón
Extracción de la batería de tipo botón
1. Siga los procedimientos que se describen en Antes de manipular el interior del equipo.
2. Extraiga:
a) Cubierta lateral
3. Para extraer la batería de tipo botón:
a) Presione el pestillo de liberación hasta que la batería de tipo botón salte [1].
b) Extraiga la batería de tipo botón de la tarjeta madre [2].
36
Extracción e instalación de componentes

Instalación de la batería de tipo botón
1. Para instalar la batería de tipo botón:
a) Sostenga la batería con el signo + hacia arriba y deslícela debajo de las lengüetas de fijación situadas en el lado positivo del conector
en la tarjeta madre [1].
b) Presione la batería dentro del conector hasta que encaje en su lugar [2].
Extracción e instalación de componentes
37

2. Instale la:
a) Cubierta lateral
3. Siga los procedimientos que se describen en Después de manipular el interior del equipo.
Módulo opcional
Extracción del módulo opcional
1. Siga los procedimientos que se describen en Antes de manipular el interior del equipo.
2. Extraiga:
a) Cubierta lateral
b) Ensamblaje de la unidad de disco duro de 2,5 pulgadas
3. Para extraer la tarjeta opcional:
a) Desconecte el cable de tarjetas opcionales del conector de la placa base [1].
b) Quite los dos tornillos (M2X3.5) y los dos tornillos que fijan la tarjeta opcional al chasis del sistema [2, 3].
38
Extracción e instalación de componentes

c) Levante la tarjeta opcional para extraerla del sistema.
Extracción e instalación de componentes
39

Instalación del módulo opcional
1. Para instalar la tarjeta opcional:
a) Coloque y alinee la tarjeta opcional en su lugar en el sistema.
b) Sustituya los dos tornillos (M2X3.5) y los dos tornillos que fijan la tarjeta opcional al chasis del sistema [1,2]
c) Conecte el cable de la tarjeta opcional al conector en la tarjeta madre [3].
40
Extracción e instalación de componentes

2. Coloque:
a) Cubierta lateral
b) Ensamblaje de la unidad de disco duro de 2,5 pulgadas
3. Siga los procedimientos que se describen en Después de manipular el interior del equipo.
Placa base
Extracción de la placa base
1. Siga los procedimientos que se describen en Antes de manipular el interior del equipo.
2. Extraiga:
a) Cubierta lateral
b) Ensamblaje para unidades de disco duro de 2.5 pulgadas
c) Extractor del disipador de calor
d) WLAN
e) M.2 PCIe SSD (SSD PCIe M.2)
f) Módulo de memoria
g) Módulo opcional
h) Disipador de calor
i) Procesador
3. Para quitar la carcasa para unidad de disco duro:
a) Quite el tornillo que fija la carcasa para unidad de disco duro a la tarjeta madre del sistema [1].
b) Levante la carcasa para unidad de disco duro de la tarjeta madre del sistema [2].
Extracción e instalación de componentes
41

4. Para extraer la placa base, realice lo siguiente:
a) Quite los dos tornillos (M3x4) [1] y tres tornillos (6-32x 5.4) [2] que fijan la tarjeta madre al sistema.
b) Levante la tarjeta madre del sistema para desenganchar los conectores de la parte posterior de la computadora [1].
42
Extracción e instalación de componentes

c) Deslice la tarjeta madre del sistema para extraerla de la computadora [2].
Instalación de la placa base
1. Para instalar la tarjeta madre del sistema, realice lo siguiente:
a) Sujete la tarjeta madre por los bordes e inclínela formando un ángulo hacia la parte posterior del sistema.
b) Baje la tarjeta madre hacia el sistema hasta que los conectores en la parte posterior de la tarjeta madre estén alineados con las
ranuras del chasis y los orificios de tornillos de la tarjeta madre estén alineados con los separadores del sistema [1, 2].
Extracción e instalación de componentes
43

c) Reemplace los dos tornillos (M3x4) [1] y tres tornillos (6-32x5.4) [2] para fijar la tarjeta madre al sistema.
d) Coloque la carcasa para unidad de disco duro en la tarjeta madre del sistema [1].
44
Extracción e instalación de componentes

e) Reemplace el tornillo que fija la carcasa para unidad de disco duro a la tarjeta madre del sistema [2].
2. Coloque:
a) Procesador
b) Disipador de calor
c) Módulo de memoria
d) Módulo opcional
e) M.2 PCIe SSD (SSD PCIe M.2)
f) WLAN
g) Extractor del disipador de calor
h) Ensamble de disco duro de 2.5 pulgadas
i) Cubierta lateral
3. Siga los procedimientos que se describen en Después de manipular el interior del equipo.
Extracción e instalación de componentes
45

Solución de problemas
Diagnósticos de Evaluación del sistema de
preinicio mejorado (ePSA)
Los diagnósticos de ePSA (también llamados diagnósticos del sistema) realizan una revisión completa del hardware. Los ePSA están
incorporados con el BIOS y ejecutados por el BIOS internamente. Los diagnósticos incorporados del sistema ofrecen un conjunto de
opciones para determinados dispositivos o grupos de dispositivos, permitiendo las siguientes acciones:
Los diagnósticos de ePSA se pueden iniciar mediante los botones FN+PWR a medida que se enciende la computadora.
• Ejecutar pruebas automáticamente o en modo interactivo
• Repetir las pruebas
• Visualizar o guardar los resultados de las pruebas
• Ejecutar pruebas exhaustivas para introducir pruebas adicionales que ofrezcan más información sobre los dispositivos que han
presentado errores
• Ver mensajes de estado que indican si las pruebas se han completado correctamente
• Ver mensajes de error que informan de los problemas que se han encontrado durante las pruebas
NOTA:
Algunas pruebas para dispositivos específicos requieren la intervención del usuario. Asegúrese siempre de estar
en la terminal de la computadora cuando las pruebas de diagnóstico se ejecuten.
Ejecución del diagnóstico de ePSA
Invoque el arranque de diagnóstico mediante cualquiera de los métodos a continuación:
1. Encienda la computadora.
2. A medida que se inicia la computadora, presione la tecla F12 cuando aparezca el logotipo de Dell.
3. En la pantalla del menú de arranque, utilice la tecla de flecha hacia arriba/abajo para seleccionar la opción Diagnostics (Diagnósticos)
y, a continuación, presione
Enter (Intro).
NOTA:
Aparecerá la ventana Enhanced Pre-boot System Assessment (Evaluación del arranque de sistema mejorado),
que lista todos los dispositivos detectados en el equipo. El diagnóstico comienza ejecutando las pruebas en todos los
dispositivos detectados.
4. Presione la flecha situada en la esquina inferior derecha para ir a la lista de la página.
Los elementos detectados se enumeran y se prueban.
5. Si desea ejecutar una prueba de diagnóstico en un dispositivo específico, presione <Esc> y haga clic en Yes (Sí) para detener la
prueba de diagnóstico.
6. Seleccione el dispositivo del panel izquierdo y haga clic en Run Tests (Ejecutar pruebas).
7. Si hay algún problema, aparecerán los códigos de error.
Anote el código de error y contáctese con Dell.
Diagnóstico
La POST (autoprueba de encendido) del equipo garantiza que se cumplen los requisitos informáticos básicos y que el hardware funciona
adecuadamente antes de que comience el proceso de inicio. Si el ordenador pasa la POST, se iniciará de forma normal. Sin embargo, si el
equipo falla la POST, emitirá una serie de códigos LED durante el inicio. El LED del sistema está integrado en el botón de encendido.
La siguiente tabla muestra los diferentes patrones de luces y lo que indican.
4
46 Solución de problemas

Tabla 3. Resumen de los indicadores LED de alimentación
Estado de LED ámbar Estado de LED blanco Estado del sistema Notas
Off (Apagado) Off (Apagado) S4, S5
• Hibernación o suspensión en
disco (S4)
• La alimentación está
apagada (S5)
Off (Apagado) Parpadeando S1, S3
El sistema está en estado de
bajo consumo, S1 o S3. Esto no
indica una condición de falla.
Estado anterior Estado anterior S3, no PWRGD_PS Esta entrada proporciona la
posibilidad de que se produzca
una retraso de SLP_S3# activo
a PWRGD_PS inactivo.
Parpadeando Off (Apagado) S0, no PWRGD_PS
Falla de arranque: la
computadora recibe
alimentación eléctrica y la
alimentación suministrada por la
fuente de alimentación es
normal. Es posible que un
dispositivo no funcione
correctamente o se haya
instalado incorrectamente.
Consulte la tabla a continuación
para ver las posibles fallas y las
sugerencias de diagnósticos de
patrones con luz ámbar
parpadeante.
Luz verde Off (Apagado) S0, no PWRGD_PS, código = 0
Falla de arranque: es una
condición de falla del sistema,
incluida la fuente de
alimentación. Solo el riel +5VSB
de la fuente de alimentación
funciona correctamente.
Off (Apagado) Luz verde S0, no PWRGD_PS, código = 1 Esto indica que la BIOS del host
ha comenzado a ejecutarse y el
registro de LED ahora se puede
escribir.
Tabla 4. Errores del indicador LED ámbar parpadeante
Estado de LED ámbar Estado de LED blanco Estado del sistema Notas
2 1 MBD dañados MBD dañados: filas A, G, H y J
de la tabla 12.4 de espec. de SIO:
indicadores Pre-POST [40]
2 2 MB, PSU o cables dañados MBD, PSU o cables de la PSU
dañados: las filas B, C y D de la
tabla 12.4 de espec. de SIO [40]
2 3 MBD, módulos DIMM o CPU
dañados
MBD, módulos DIMM o CPU
dañados: las filas F y K de la
tabla 12.4 de espec. de SIO [40]
2 4 Batería de tipo botón dañada Batería de tipo botón dañada: fila
M de la tabla 12.4 de espec. de
SIO [40]
Solución de problemas 47

Tabla 5. Estados de control del BIOS host
Estado de LED ámbar Estado de LED blanco Estado del sistema Notas
2 5 Estado del BIOS 1 Código de la POST del BIOS
(patrón LED anterior 0001):
BIOS dañado.
2 6 Estado del BIOS 2 Código de la POST del BIOS
(patrón LED anterior 0010):
Config. de CPU o falla de CPU.
2 7 Estado del BIOS 3 Código de la POST del BIOS
(patrón LED anterior 0011):
Config. MEM en proceso. Se
han detectado módulos mem
adecuados pero se ha producido
un error
3 1 Estado del BIOS 4 Código de la POST del BIOS
(patrón LED anterior 0100):
combinar la config. o error del
dispositivo PCI con config. o
error de subsistema de video. EL
BIOS eliminará el código 0101 de
video.
3 2 Estado del BIOS 5 Código de la POST del BIOS
(patrón LED anterior 0110):
combinar config. o error de
almacenamiento y USB. EL BIOS
eliminará el código 0111 de USB.
3 3 Estado del BIOS 6 Código de la POST del BIOS
(patrón LED anterior 1000):
config. MEM, no se detectó la
memoria.
3 4 Estado del BIOS 7 Código de la POST del BIOS
(patrón LED anterior 1001): error
irrecuperable de la placa madre.
3 5 Estado del BIOS 8 Código de la POST del BIOS
(patrón LED anterior 1010):
config. mem., módulos
incompatibles o config. no válida.
3 6 Estado del BIOS 9 Código de la POST del BIOS
(patrón LED anterior 1011):
combinación de "Otra actividad
previa al video y códigos
configuración de recursos". EL
BIOS eliminará el código 1100.
3 7 Estado del BIOS 10 Código de la POST del BIOS
(patrón LED anterior 1110): otras
actividades previas a la POST,
rutina subsiguiente al inicio del
video.
48 Solución de problemas

Mensajes de error de diagnósticos
Tabla 6. Mensajes de error de diagnósticos
Mensajes de error Descripción
AUXILIARY DEVICE FAILURE
La superficie táctil o el mouse externo pueden estar defectuosos. Si
el ratón es externo, compruebe la conexión del cable. Active la
opción Pointing Device (Dispositivo apuntador) en el programa
de configuración del sistema.
BAD COMMAND OR FILE NAME
Asegúrese de que ha escrito el comando correctamente, ha
colocado los espacios en la posición correcta y ha utilizado el
nombre de ruta correcto.
CACHE DISABLED DUE TO FAILURE
Error de la memoria caché primaria interna del microprocesador.
Póngase en contacto con Dell.
CD DRIVE CONTROLLER FAILURE
La unidad óptica no responde a los comandos del equipo.
DATA ERROR
La unidad de disco duro no puede leer los datos.
DECREASING AVAILABLE MEMORY
Uno o más módulos de memoria pueden ser defectuosos o estar
asentados incorrectamente. Vuelva a instalar los módulos de
memoria y, si es necesario, reemplácelos.
DISK C: FAILED INITIALIZATION
Falló el inicio de la unidad de disco duro. Ejecute las pruebas de
disco duro en Dell Diagnostics (Diagnósticos Dell).
DRIVE NOT READY
Para que se lleve a cabo la operación, es necesario que haya una
unidad de disco duro en el compartimento antes de que pueda
continuar. Instale una unidad de disco duro en el compartimento de
la unidad de disco duro.
ERROR READING PCMCIA CARD
El equipo no puede identificar la tarjeta ExpressCard. Vuelva a
insertar la tarjeta o pruebe con otra tarjeta.
EXTENDED MEMORY SIZE HAS CHANGED
La cantidad de memoria registrada en la memoria no volátil
(NVRAM) no coincide con el módulo de memoria instalado en el
equipo. Reinicie la computadora. Si vuelve a aparecer el error,
comuníquese con Dell.
THE FILE BEING COPIED IS TOO LARGE FOR THE
DESTINATION DRIVE
El archivo que está intentando copiar es demasiado grande y no
cabe en el disco, o el disco está lleno. Pruebe a copiar el archivo en
otro disco o en un disco con mayor capacidad.
A FILENAME CANNOT CONTAIN ANY OF THE FOLLOWING
CHARACTERS: \ / : * ? " < > | -
No utilice estos caracteres en nombres de archivo.
GATE A20 FAILURE
Puede que uno de los módulos de memoria esté suelto. Vuelva a
instalar el módulo de memoria y, si es necesario, reemplácelo.
GENERAL FAILURE
El sistema operativo no puede ejecutar el comando. El mensaje
suele aparecer seguido de información específica. Por ejemplo:
Printer out of paper. Take the appropriate
action.
HARD-DISK DRIVE CONFIGURATION ERROR
El ordenador no puede identificar el tipo de unidad. Apague el
equipo, extraiga la unidad de disco duro e inicie el equipo desde una
unidad óptica. Después apague el equipo, vuelva a instalar la unidad
de disco duro y reinícielo. Ejecute las pruebas de disco duro en
Dell Diagnostics (Diagnósticos Dell).
HARD-DISK DRIVE CONTROLLER FAILURE 0
La unidad de disco duro no responde a los comandos del ordenador.
Apague el equipo, extraiga la unidad de disco duro e inicie el equipo
desde una unidad óptica. Después apague el equipo, vuelva a
instalar la unidad de disco duro y reinícielo. Si el problema persiste,
utilice otra unidad. Ejecute las pruebas
de disco duro en Dell
Diagnostics (Diagnósticos Dell).
Solución de problemas 49

Mensajes de error Descripción
HARD-DISK DRIVE FAILURE
La unidad de disco duro no responde a los comandos del ordenador.
Apague el equipo, extraiga la unidad de disco duro e inicie el equipo
desde una unidad óptica. Después apague el equipo, vuelva a
instalar la unidad de disco duro y reinícielo. Si el problema persiste,
utilice otra unidad. Ejecute las pruebas
de disco duro en Dell
Diagnostics (Diagnósticos Dell).
HARD-DISK DRIVE READ FAILURE
La unidad de disco duro puede estar defectuosa. Apague el equipo,
extraiga la unidad de disco duro e inicie el equipo desde una unidad
óptica. Después apague el equipo, vuelva a instalar la unidad de
disco duro y reinícielo. Si el problema persiste, utilice otra unidad.
Ejecute las pruebas
de disco duro en Dell Diagnostics
(Diagnósticos Dell).
INSERT BOOTABLE MEDIA
El sistema operativo está intentando iniciar un soporte multimedia
que no es de inicio, como una unidad óptica. Insert bootable media
(Introduzca un medio de arranque).
INVALID CONFIGURATION INFORMATION-PLEASE RUN
SYSTEM SETUP PROGRAM
La información de configuración del sistema no coincide con la
configuración de hardware. Es más probable que el mensaje
aparezca tras instalar un módulo de memoria. Corrija las opciones
adecuadas en el programa Configuración del sistema.
KEYBOARD CLOCK LINE FAILURE
Para teclados externos, compruebe la conexión del cable. Ejecute la
prueba de controladora del teclado en Dell Diagnostics
(Diagnósticos Dell).
KEYBOARD CONTROLLER FAILURE
Para teclados externos, compruebe la conexión del cable. Reinicie el
ordenador y evite tocar el teclado o el ratón durante la rutina de
inicio. Ejecute la prueba de controladora del teclado en Dell
Diagnostics (Diagnósticos Dell).
KEYBOARD DATA LINE FAILURE
Para teclados externos, compruebe la conexión del cable. Ejecute la
prueba de controladora del teclado en Dell Diagnostics
(Diagnósticos Dell).
KEYBOARD STUCK KEY FAILURE
Para teclados externos, compruebe la conexión del cable. Reinicie el
ordenador y evite tocar el teclado o las teclas durante la rutina de
inicio. Ejecute la prueba de tecla bloqueada en Dell Diagnostics
(Diagnósticos Dell).
LICENSED CONTENT IS NOT ACCESSIBLE IN
MEDIADIRECT
Dell MediaDirect no puede comprobar las restricciones de la
Gestión de derechos digitales (DRM por sus siglas en inglés) en el
archivo, por lo que el archivo no puede reproducirse.
MEMORY ADDRESS LINE FAILURE AT ADDRESS, READ
VALUE EXPECTING VALUE
Puede que haya un módulo de memoria dañado o insertado
incorrectamente. Vuelva a instalar el módulo de memoria y, si es
necesario, reemplácelo.
MEMORY ALLOCATION ERROR
El software que intenta ejecutar está en conflicto con el sistema
operativo, con otro programa de aplicación o con una utilidad.
Apague el equipo, espere 30 segundos y reinícielo. Vuelva a ejecutar
el programa. Si sigue apareciendo el mensaje de error, consulte la
documentación del software.
MEMORY DOUBLE WORD LOGIC FAILURE AT ADDRESS,
READ VALUE EXPECTING VALUE
Puede que haya un módulo de memoria dañado o insertado
incorrectamente. Vuelva a instalar el módulo de memoria y, si es
necesario, reemplácelo.
MEMORY ODD/EVEN LOGIC FAILURE AT ADDRESS, READ
VALUE EXPECTING VALUE
Puede que haya un módulo de memoria dañado o insertado
incorrectamente. Vuelva a instalar el módulo de memoria y, si es
necesario, reemplácelo.
MEMORY WRITE/READ FAILURE AT ADDRESS, READ
VALUE EXPECTING VALUE
Puede que haya un módulo de memoria dañado o insertado
incorrectamente. Vuelva a instalar el módulo de memoria y, si es
necesario, reemplácelo.
50 Solución de problemas

Mensajes de error Descripción
NO BOOT DEVICE AVAILABLE
El ordenador no puede encontrar la unidad de disco duro. Si el
dispositivo de inicio es la unidad de disco duro, asegúrese de que la
unidad está instalada, insertada correctamente y dividida en
particiones como dispositivo de inicio.
NO BOOT SECTOR ON HARD DRIVE
El sistema operativo podría estar dañado. Póngase en contando
con Dell.
NO TIMER TICK INTERRUPT
Un chip de la placa base puede estar defectuoso. Ejecute las
pruebas de Ajuste del sistema en Dell Diagnostics
(Diagnósticos Dell).
NOT ENOUGH MEMORY OR RESOURCES. EXIT SOME
PROGRAMS AND TRY AGAIN
Tiene demasiados programas abiertos. Cierre todas las ventanas y
abra el programa que desea utilizar.
OPERATING SYSTEM NOT FOUND
Reinstalar el sistema operativo. Si el problema persiste,
comuníquese con Dell.
OPTIONAL ROM BAD CHECKSUM
La ROM opcional ha fallado. Comuníquese con Dell.
SECTOR NOT FOUND
El sistema operativo no puede encontrar un sector de la unidad de
disco duro. Probablemente la unidad de disco duro tenga una tabla
de asignación de archivos (FAT) o un sector dañado. Ejecute la
utilidad de comprobación de errores de Windows para comprobar la
estructura de archivos de la unidad de disco duro. Consulte
Windows Help and Support (Ayuda y soporte técnico de
Windows) para obtener instrucciones (haga clic en Start [Inicio]
> Help and Support [Ayuda y soporte técnico]). Si hay un gran
número de sectores defectuosos, haga una copia de seguridad de
los datos (si es posible) y después vuelva a formatear la unidad de
disco duro.
SEEK ERROR
El sistema operativo no puede encontrar una pista específica en la
unidad de disco duro.
SHUTDOWN FAILURE
Un chip de la placa base puede estar defectuoso. Ejecute las
pruebas de Ajuste del sistema en Dell Diagnostics
(Diagnósticos Dell). Si vuelve a aparecer el mensaje,
comuníquese con Dell.
TIME-OF-DAY CLOCK LOST POWER
Los valores de configuración del sistema están dañados. Conecte el
ordenador a una toma de alimentación eléctrica para cargar la
batería. Si el problema continúa, trate de restaurar los datos
entrando en el programa de configuración del sistema y saliendo
inmediatamente. Si vuelve a aparecer el mensaje,
comuníquese
con Dell.
TIME-OF-DAY CLOCK STOPPED
Puede que haya que recargar la batería de reserva que resguarda
los valores de configuración del sistema. Conecte el ordenador a
una toma de alimentación eléctrica para cargar la batería. Si el
problema persiste, comuníquese con Dell.
TIME-OF-DAY NOT SET-PLEASE RUN THE SYSTEM SETUP
PROGRAM
La hora o la fecha en la información de configuración del sistema no
coinciden con el reloj del sistema. Corrija los valores de las opciones
Data and Time (Fecha y hora).
TIMER CHIP COUNTER 2 FAILED
Un chip de la placa base puede estar defectuoso. Ejecute las
pruebas de Ajuste del sistema en Dell Diagnostics
(Diagnósticos Dell).
UNEXPECTED INTERRUPT IN PROTECTED MODE
La controladora del teclado puede ser defectuosa o el módulo de
memoria puede estar suelto. Ejectue las pruebas de memoria del
sistema y la prueba de controladora del teclado en Dell
Diagnostics (Diagnóstico Dell) o comuníquese con Dell.
X:\ IS NOT ACCESSIBLE. THE DEVICE IS NOT READY
Inserte un disco en la unidad y vuelva a intentarlo.
Solución de problemas 51

Mensajes de error del sistema
Tabla 7. Mensajes de error del sistema
Mensaje de sistema Descripción
Alert! Previous attempts at booting this system
have failed at checkpoint [nnnn]. For help in
resolving this problem, please note this
checkpoint and contact Dell Technical Support
El equipo no pudo completar la rutina de inicio tres veces
consecutivas a causa del mismo error.
CMOS checksum error
RTC se ha restablecido, se ha cargado la configuración del BIOS
predeterminada.
CPU fan failure
El ventilador de la CPU presenta una anomalía.
System fan failure
El ventilador del sistema presenta una anomalía.
Hard-disk drive failure
Posible fallo de la unidad de disco duro durante la POST.
Keyboard failure
Error de teclado o cable suelto. Si retirar y volver a insertar el cable
no resuelve el problema, reemplace el teclado.
No boot device available
No existe ninguna partición de inicio en la unidad de disco duro, el
cable de la unidad de disco duro está suelto o bien no existe ningún
dispositivo de inicio.
• Si la unidad de disco duro es el dispositivo de inicio, asegúrese
de que los cables están conectados y de que la unidad está
instalada correctamente y dividida en particiones como
dispositivo de inicio.
• Entre en el programa Configuración del sistema y asegúrese de
que la información de la secuencia de inicio es correcta.
No timer tick interrupt
Puede que haya un error de funcionamiento de un chip de la placa
base o un fallo en la placa base.
NOTICE - Hard Drive SELF MONITORING SYSTEM has
reported that a parameter has exceeded its
normal operating range. Dell recommends that
you back up your data regularly. A parameter
out of range may or may not indicate a
potential hard drive problem
Error de S.M.A.R.T., posible error de la unidad de disco duro
52 Solución de problemas

Obtención de ayuda
Temas:
• Cómo ponerse en contacto con Dell
Cómo ponerse en contacto con Dell
NOTA: Si no tiene una conexión a Internet activa, puede encontrar información de contacto en su factura de compra, en
su albarán de entrega, en su recibo o en el catálogo de productos Dell.
Dell proporciona varias opciones de servicio y asistencia en línea y por teléfono. La disponibilidad varía según el país y el producto y es
posible que algunos de los servicios no estén disponibles en su área. Si desea ponerse en contacto con Dell para tratar cuestiones
relacionadas con las ventas, la asistencia técnica o el servicio de atención al cliente:
1. Vaya a Dell.com/support.
2. Seleccione la categoría de soporte.
3. Seleccione su país o región en la lista desplegable Elija un país o región que aparece al final de la página.
4. Seleccione el enlace de servicio o asistencia apropiado en función de sus necesidades.
5
Obtención de ayuda 53
-
 1
1
-
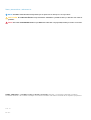 2
2
-
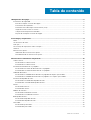 3
3
-
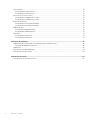 4
4
-
 5
5
-
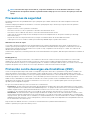 6
6
-
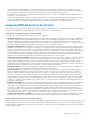 7
7
-
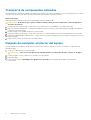 8
8
-
 9
9
-
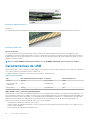 10
10
-
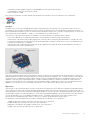 11
11
-
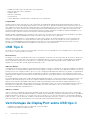 12
12
-
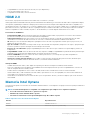 13
13
-
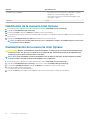 14
14
-
 15
15
-
 16
16
-
 17
17
-
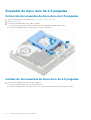 18
18
-
 19
19
-
 20
20
-
 21
21
-
 22
22
-
 23
23
-
 24
24
-
 25
25
-
 26
26
-
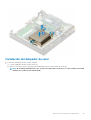 27
27
-
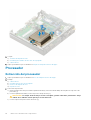 28
28
-
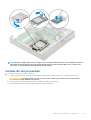 29
29
-
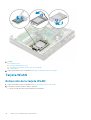 30
30
-
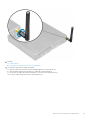 31
31
-
 32
32
-
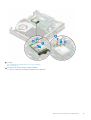 33
33
-
 34
34
-
 35
35
-
 36
36
-
 37
37
-
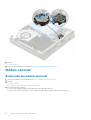 38
38
-
 39
39
-
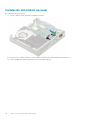 40
40
-
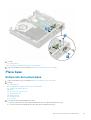 41
41
-
 42
42
-
 43
43
-
 44
44
-
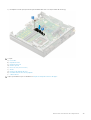 45
45
-
 46
46
-
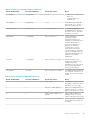 47
47
-
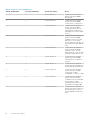 48
48
-
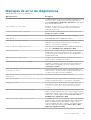 49
49
-
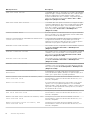 50
50
-
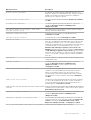 51
51
-
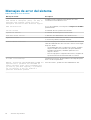 52
52
-
 53
53
Dell OptiPlex 7070 Micro El manual del propietario
- Tipo
- El manual del propietario
- Este manual también es adecuado para
Artículos relacionados
-
Dell OptiPlex 3050 El manual del propietario
-
Dell Vostro 3481 Guía del usuario
-
Dell Latitude 5300 2-in-1 El manual del propietario
-
Dell OptiPlex 5070 Tower Manual de usuario
-
Dell OptiPlex 5070 Manual de usuario
-
Dell Vostro 3582 El manual del propietario
-
Dell OptiPlex 3070 Manual de usuario
-
Dell OptiPlex 5070 Manual de usuario
-
Dell OptiPlex 7070 El manual del propietario
-
Dell Latitude 5501 El manual del propietario