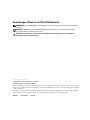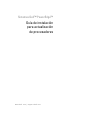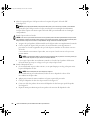www.dell.com | support.dell.com
Dell™ PowerEdge™ Systems
Processor Upgrade
Installation Guide
处理器升级安装指南
Guide d'installation pour la mise
à niveau du processeur
Anleitung zum Prozessor-Upgrade
プロセッサアップグレードイ
ンストールガイド
프로세서 업그레이드
설치 안내서
Guía de instalación para actualización
de procesadores


www.dell.com | support.dell.com
Dell™ PowerEdge™ Systems
Processor Upgrade
Installation Guide

Notes, Notices, and Cautions
NOTE: A NOTE indicates important information that helps you make better use of your computer.
NOTICE: A NOTICE indicates either potential damage to hardware or loss of data and tells you how to avoid the problem.
CAUTION: A CAUTION indicates a potential for property damage, personal injury, or death.
____________________
Information in this document is subject to change without notice.
© 2004–2007 Dell Inc. All rights reserved.
Reproduction in any manner whatsoever without the written permission of Dell Inc. is strictly forbidden.
Trademarks used in this text: Dell, the DELL logo and PowerEdge are trademarks of Dell Inc.; Intel and Xeon are registered trademarks of Intel
Corporation.
Other trademarks and trade names may be used in this document to refer to either the entities claiming the marks and names or their products.
Dell Inc. disclaims any proprietary interest in trademarks and trade names other than its own.
May 2007 P/N F6587 Rev. A01

Processor Upgrade Installation Guide 3
This document provides instructions about adding or replacing processors in your system. To take
advantage of future options in speed and functionality, you can add secondary processors or replace
processors in your system.
NOTICE: If the front of your system chassis is labeled with a "II," your system is upgradeable to the Dual-Core
Intel
®
Xeon
®
2.8 GHz Processor with 4 MB L2 cache. See www.dell.com and support.dell.com for information
on processor availability and upgrade options for your system.
NOTICE: Before you add or replace a processor, check the latest system BIOS information on the Dell Support
website at support.dell.com, and upgrade the BIOS if necessary.
Each processor and its associated cache memory are contained in a pin-grid array (PGA) package that
is installed in a ZIF socket on the system board. The following subsection describes how to install or
replace the processor in either the primary or secondary processor sockets.
NOTE: In a single processor system, the processor must be installed in the primary processor socket.
NOTE: See your Installation and Troubleshooting Guide for detailed instructions on removing or replacing
components.
Adding or Replacing a Processor
NOTICE: The secondary processor must be the same speed as the primary processor (if applicable).
In addition to the ZIF socket for the primary processor on the system board, other ZIF sockets might
be present to accommodate secondary processors.
The following items are included in the processor upgrade kit:
• Processor
• Heat sink (if applicable)
• Thermal grease
Your upgrade kit may also include a cooling fan.
CAUTION: Before you perform this procedure, read the safety instructions in your Product Information Guide.
1
Remove the bezel (if applicable).
2
Turn off the system, including any attached peripherals, and disconnect the AC power from
the electrical outlet.
3
Open the system.
4
Remove the processor cooling fans (if applicable).
5
Remove the center fan bracket or lift up and remove the memory module shroud (if applicable).
NOTICE: The processor and heat sink can become extremely hot. Allow the processor sufficient time to cool
before handling.
NOTICE: When you remove the heat sink, the possibility exists that the processor might adhere to the heat sink
and be removed from the socket. It is recommended that you remove the heat sink while the processor is
still warm.

4 Processor Upgrade Installation Guide
6
If you are installing an additional processor:
a
Locate the secondary processor socket.
b
Press the tab on the end of one of the heat-sink retention levers to disengage the lever,
then lift the lever 90 degrees.
c
Repeat step b for the remaining heat-sink retention lever.
d
Go to step 7.
If you are upgrading an existing processor:
a
Press the tab on the end of one of the heat-sink retention levers to disengage the lever,
then lift the lever 90 degrees. See Figure 1-1.
Figure 1-1. Removing and Installing the Heat Sink
heat sink (typical)
heat-sink retention lever (2)

Processor Upgrade Installation Guide 5
b
Wait 30 seconds for the heat sink to loosen from the processor.
c
Open the other heat-sink retention lever.
d
If the heat sink has not separated from the processor, carefully rotate the heat sink in a clockwise,
then counterclockwise, direction until it releases from the processor. Do not pry the heat sink off
the processor.
e
Lift the heat sink off of the processor and set the heat sink upside down so as not to contaminate
the thermal grease.
f
Pull the socket-release lever straight up until the processor is released from the socket.
See Figure 1-2.
Figure 1-2. Removing and Installing the Processor
g
Lift the processor out of the socket and leave the release lever up so that the socket is ready
for the new processor.
7
Unpack the new processor.
If any of the pins on the microprocessor appear bent, see "Getting Help" in your
Installation
and Troubleshooting Guide
for instructions about obtaining technical assistance.
processor
pin-1 corner of processor
ZIF socket
socket-release lever
pin-1 corner of socket

6 Processor Upgrade Installation Guide
8
Align the pin-1 corner of the processor with the pin-1 corner of the ZIF socket. See Figure 1-2.
NOTE: Identifying the pin-1 corners is critical to positioning the processor correctly.
Identify the pin-1 corner of the processor by locating the tiny gold triangle on one corner of the
processor. Place this corner in the same corner of the ZIF socket identified by a corresponding triangle.
9
Install the processor in the socket.
NOTICE: Positioning the processor incorrectly can permanently damage the processor and the system when
you turn it on. When placing the processor in the socket, be sure that all of the pins on the processor enter
the corresponding holes. Be careful not to bend the pins.
a
Ensure that the release lever on the processor socket is positioned all the way up.
b
With the pin-1 corners of the processor and socket aligned, set the processor lightly in the socket,
ensuring that all pins are matched with the correct holes in the socket.
When the processor is positioned correctly, it drops down into the socket with minimal pressure.
NOTE: Because the system uses a ZIF processor socket, do not use force, which could bend the pins
if the processor is misaligned.
c
When the processor is fully seated in the socket, rotate the socket release lever back down until
it snaps into place, securing the processor.
10
Install the heat sink.
a
If you are upgrading an existing processor, use a clean lint-free cloth to remove the existing grease
from the heat sink.
NOTE: Use the heat sink that you removed in step 6.
If you are installing an additional processor, locate the new heat sink in the processor upgrade kit.
b
Apply thermal grease evenly to the top of the processor.
c
Place the heat sink onto the processor. See Figure 1-1.
d
Close one of the two heat-sink retention levers until it locks. See Figure 1-1.
e
Repeat for the other heat-sink retention lever.

Processor Upgrade Installation Guide 7
11
Reinstall the center fan bracket or replace the memory module shroud (if applicable).
12
If you have added an additional processor, install the processor cooling fan(s) for the new processor.
13
Replace the processor cooling fans (if applicable).
14
Close the system.
15
Reconnect your system and peripherals to their electrical outlets, and turn them on.
As the system boots, it detects the presence of the new processor and automatically changes the system
configuration information in the System Setup program.
16
Press <F2> to enter the System Setup program, and check that the processor information matches
the new system configuration.
See your
User’s Guide
for instructions about using the System Setup program.
17
Run the system diagnostics to verify that the new processor operates correctly.
See "Running the System Diagnostics" in your
Installation and Troubleshooting Guide
for information
about running the diagnostics and troubleshooting processor problems.
18
Replace the bezel (if applicable).

8 Processor Upgrade Installation Guide

www.dell.com | support.dell.com
Dell™ PowerEdge™ 系统
处理器升级安装指南

注、注意和警告
注:
注表示可以帮助您更好地使用计算机的重要信息。
注意:
注意表示可能会损坏硬件或导致数据丢失,并告诉您如何避免此类问题。
警告:
警告表示可能会导致财产损失、人身伤害甚至死亡。
____________________
本说明文件中的信息如有更改,恕不另行通知。
© 2004-2007 Dell Inc.
。版权所有,翻印必究。
未经
Dell Inc.
书面许可,严禁以任何形式进行复制。
本文中使用的商标:
Dell
、
DELL
徽标和
PowerEdge
是
Dell Inc.
的商标;
Intel
和
Xeon
是
Intel Corporation
的注册商标。
本文件中述及的其它商标和产品名称是指拥有相应商标和名称的公司或其制造的产品。
Dell Inc.
对本公司的商标和产品名称之外
的其它商标和产品名称不拥有任何专有权。
2007
年
5
月
P/N F6587 Rev. A01

处理器升级安装指南 11
本说明文件提供了有关在系统中添加或更换微处理器的说明。您可以在系统中添加次处理器或更换处
理器,从而充分利用未来选件的速度和功能。
注意:
如果系统机箱前面标有 "II",则该系统可升级到带有 4 MB 二级高速缓存的双核 Intel
®
Xeon
®
2.8 GHz 处理器。有关您的系统的处理器可用性和升级选项的信息,请参阅 www.dell.com 和
support.dell.com。
注意:
添加或更换处理器之前,请查看 Dell 支持 Web 站点 support.dell.com 上的最新系统 BIOS 信息,
并在必要时升级 BIOS。
每个处理器及其相应的高速缓存存储器均包含在一个插针栅极阵列
(PGA)
组件内,此组件安装在系统
板上的
ZIF
插槽中。以下小节介绍了如何在处理器主插槽或次插槽中安装或更换处理器。
注:
在单处理器系统中,处理器必须安装在主处理器插槽中。
注:
有关卸下和装回组件的详情,请参阅 《安装与故障排除指南》。
添加或更换处理器
注意:
如果适用,次处理器必须和主处理器的速率相同。
除了系统板上用于主处理器的
ZIF
插槽外,可能还有其它
ZIF
插槽用于安装次处理器。
处理器升级套件包含以下项目:
•
处理器
•
散热器(如果可用)
•
散热膏
升级套件中可能还包含一个冷却风扇。
警告:
执行此过程之前,请阅读《产品信息指南》中的安全说明。
1
卸下挡板 (如果适用)。
2
关闭系统 (包括连接的任何外围设备),然后从电源插座中断开交流电源的连接。
3
打开系统外壳。
4
如果需要,请卸下处理器冷却风扇。
5
如果需要,请卸下中间风扇支架,或者提起并卸下内存模块导流罩。
注意:
处理器和散热器可能会变得很热,装卸之前,让处理器充分冷却。
注意:
卸下散热器时,处理器可能与散热器粘在一起,因而会从插槽中卸下。建议在处理器尚未冷却时
卸下散热器。

处理器升级安装指南 13
b
等待
30
秒,让散热器和处理器松开。
c
打开另外一个散热器固位拉杆。
d
如果散热器和处理器没有分开,则请先沿顺时针方向,然后再沿逆时针方向轻轻转动
散热器,直到散热器与处理器分开为止。请勿将散热器从处理器上撬下。
e
从处理器上提起散热器,将散热器上下颠倒过来,以免弄脏散热膏。
f
向上拉起插槽释放拉杆,直至处理器从插槽中松出。请参见 图
1-2
。
图
1-2.
装卸处理器
g
从插槽中提出处理器,并使释放拉杆保持朝上,以便在插槽中安装新的处理器。
7
打开新处理器的包装。
如果微处理器上的任何插针出现弯曲,则请参阅 《安装与故障排除指南》中的 “获得帮助”,
了解有关获得技术帮助的说明。
处理器
处理器的 1 号插针边角
ZIF 插槽
插槽释放拉杆
插槽上的 1 号插针边角

14 处理器升级安装指南
8
将处理器的
1
号插针边角与
ZIF
插槽的
1
号插针边角对齐。请参见图
1-2
。
注:
要正确定位处理器,识别 1 号插针边角非常重要。
通过找到处理器一角上的金色小三角形,可以识别处理器的
1
号插针边角。将此边角放置在
ZIF
插槽的同一边角中 (通过相应的三角形识别)。
9
在插槽中安装处理器。
注意:
如果处理器定位不正确,则会在开机时永久性地损坏处理器和系统。将处理器放入插槽中时,
请确保处理器上的所有插针均已插入相应的插孔中。注意不要弄弯插针。
a
确保处理器插槽上的释放拉杆始终朝上。
b
将处理器
1
号插针边角与插槽对齐后,请将处理器轻轻放在插槽中,确保所有插针均与插槽
中的适当插孔对齐。
处理器正确定位后,略微按压即可向下进入插槽中。
注:
由于系统使用的是 ZIF 处理器插槽,因此插入时不要用力 (如果处理器未对齐,
用力过度会弄弯插针)。
c
处理器在插槽中完全就位后,向下转回插槽释放拉杆直至其卡入到位,以便固定处理器。
10
安装散热器。
a
如果要升级现有处理器,则使用不起毛的干净软布擦掉散热器上的散热膏。
注:
使用步骤
6
中卸下的散热器。
如果要安装附加处理器,则在处理器升级套件中找到新的散热器。
b
在处理器顶部均匀涂上散热膏。
c
将散热器放到处理器上。请参见图
1-1
。
d
合上两个散热器固位拉杆中的一个拉杆,直到该拉杆锁定到位。请参见图
1-1
。
e
对另一个散热器固位拉杆重复此操作。
11
如果需要,请重新安装中间风扇支架或更换内存模块导流罩。
12
如果已添加附加处理器,则为新处理器安装处理器冷却风扇。
13
如果需要,请装回处理器冷却风扇。
14
合上系统外壳。
15
将系统和外围设备重新连接至电源插座,然后开机。
系统在引导时将检测是否存在新的处理器,并且自动更改系统设置程序中的系统配置信息。
16
按
<F2>
键进入系统设置程序,然后检查处理器信息是否与新的系统配置相匹配。
有关使用系统设置程序的说明,请参阅 《用户指南》。
17
运行系统诊断程序,验证新的处理器是否可以正确运行。
有关运行诊断程序和排除处理器故障的信息,请参阅 《安装与故障排除指南》
中的 “运行系统诊断程序”。
18
装回挡板 (如果适用)。

www.dell.com | support.dell.com
Systèmes Dell™ PowerEdge™
Guide d'installation pour la
mise à niveau du processeur

Remarques, avis et précautions
REMARQUE : Une REMARQUE indique des informations importantes qui peuvent vous aider à mieux utiliser
votre ordinateur.
AVIS : Un AVIS vous avertit d'un risque de dommage matériel ou de perte de données et vous indique comment éviter
le problème.
PRÉCAUTION : Une PRÉCAUTION indique un risque potentiel d'endommagement du matériel, de blessure corporelle
ou de mort.
____________________
Les informations contenues dans ce document peuvent être modifiées sans préavis.
© 2004-2007 Dell Inc. Tous droits réservés.
La reproduction de ce document de quelque manière que ce soit sans l'autorisation écrite de Dell Inc. est strictement interdite.
Marques utilisées dans ce document : Dell, le logo DELL et PowerEdge sont des marques de Dell Inc. ; Intel et Xeon sont des marques déposées
de Intel Corporation.
Tous les autres noms de marques et marques commerciales utilisés dans ce document se rapportent aux sociétés propriétaires de ces marques et de
ces noms ou à leurs produits. Dell Inc. décline tout intérêt dans l'utilisation des marques déposées et des noms de marques ne lui appartenant pas.
Mai 2007 N/P F6587 Rév. A01

Guide d'installation pour la mise à niveau du processeur 17
Ce document contient des instructions concernant l'ajout ou le remplacement des processeurs du système.
Vous pouvez ajouter ou remplacer des processeurs pour tirer parti des nouvelles fonctionnalités offertes
par les avancées technologiques (vitesses supérieures, etc.).
AVIS : Si la mention “II” figure à l'avant du châssis, vous pouvez mettre le système à niveau en installant
un processeur Intel
®
Xeon
®
double cœur cadencé à 2,8 GHz avec 4 Mo de mémoire cache de niveau 2 (L2).
Rendez-vous sur les sites www.dell.com et support.dell.com pour obtenir des informations sur la disponibilité
de ces processeurs et sur les options de mise à niveau disponibles pour le système.
AVIS : Avant d'ajouter ou de remplacer un processeur, rendez-vous sur le site support.dell.com afin de prendre
connaissance des informations les plus récentes concernant le BIOS du système. Mettez le BIOS à niveau si
nécessaire.
Chaque processeur et sa mémoire cache associée sont contenus dans un boîtier PGA (Pin-Grid Array
[matrice de broches]), qui est installé dans un support ZIF sur la carte système. La sous-section suivante
indique comment installer ou remplacer le processeur installé dans le support principal ou secondaire.
REMARQUE : Sur les systèmes monoprocesseur, le processeur doit être installé dans le support principal.
REMARQUE : Consultez le document Installation and Troubleshooting Guide (Guide d'installation et de
dépannage) pour obtenir des instructions détaillées sur le retrait ou le remplacement de composants.
Ajout ou remplacement d'un processeur
AVIS : Si le système contient deux processeurs, la vitesse du processeur secondaire doit être identique à celle
du processeur principal.
En plus du support ZIF situé sur la carte système (qui contient le processeur principal), le système peut
contenir des supports ZIF supplémentaires permettant d'installer des processeurs secondaires.
Le kit de mise à niveau du processeur contient les éléments suivants :
• Processeur
• Dissipateur de chaleur (le cas échéant)
• Pâte thermique
Votre kit de mise à niveau peut aussi contenir un ventilateur.
PRÉCAUTION : Avant de suivre cette procédure, lisez les consignes de sécurité fournies dans le document
Product Information Guide (Guide d'information sur le produit).
1
Retirez le cadre, le cas échéant.
2
Éteignez le système et les périphériques connectés, puis débranchez le câble d'alimentation de la prise
secteur.
3
Ouvrez le système.
4
Retirez les ventilateurs du processeur, le cas échéant.
5
Retirez le support du ventilateur central ou soulevez et retirez le carénage des modules de mémoire,
le cas échéant.

18 Guide d'installation pour la mise à niveau du processeur
AVIS : Le processeur et le dissipateur de chaleur chauffent énormément. Laissez le processeur tiédir avant
de le manipuler.
AVIS : Lorsque vous retirez le dissipateur de chaleur, il est possible que le processeur reste collé et sorte de
son support. Il est donc recommandé de retirer le dissipateur de chaleur quand le processeur est encore tiède.
6
Si vous installez un processeur supplémentaire :
a
Repérez le support destiné au processeur secondaire.
b
Appuyez sur la patte de dégagement située à l'extrémité de l'un des leviers de fixation
du dissipateur de chaleur, puis relevez ce levier de 90 degrés.
c
Procédez de même pour l'autre levier de fixation du dissipateur de chaleur.
d
Passez à l'étape 7.
Si vous mettez à niveau un processeur existant :
a
Appuyez sur la patte de dégagement située à l'extrémité de l'un des leviers de fixation
du dissipateur de chaleur, puis relevez ce levier de 90 degrés. Voir la figure 1-1.
Figure 1-1. Retrait et installation du dissipateur de chaleur
Dissipateur de chaleur (standard)
Levier de fixation (2)

Guide d'installation pour la mise à niveau du processeur 19
b
Attendez 30 secondes pour que le dissipateur de chaleur se détache du processeur.
c
Ouvrez l'autre levier de fixation du dissipateur de chaleur.
d
Si le dissipateur de chaleur ne s'est pas détaché du processeur, faites-le doucement tourner dans
le sens des aiguilles d'une montre, puis dans l'autre sens jusqu'à ce qu'il se décolle. N'essayez pas
de l'arracher du processeur.
e
Soulevez le dissipateur de chaleur pour le retirer du processeur et retournez-le avant de le poser,
de façon à éviter tout contact avec la pâte thermique.
f
Relevez le levier d'éjection jusqu'à ce que le processeur sorte de son support. Voir la figure 1-2.
Figure 1-2. Retrait et installation du processeur
g
Sortez le processeur du support et laissez le levier relevé afin de pouvoir installer le nouveau
processeur.
7
Déballez le nouveau processeur.
Si des broches du microprocesseur semblent tordues, consultez la section “Getting Help” (Obtention
d'aide) du document
Installation and Troubleshooting Guide
(Guide d'installation et de dépannage)
pour savoir comment demander une assistance technique.
Processeur
Angle de la broche 1 du processeur
Support ZIF
Levier d'éjection
Angle de la broche 1 du support

20 Guide d'installation pour la mise à niveau du processeur
8
Faites correspondre l'angle de la broche 1 du processeur avec celui du support ZIF. Voir la figure 1-2.
REMARQUE : Pour que le processeur soit correctement positionné, il est essentiel d'identifier l'angle de
la broche 1 sur les deux éléments.
L'angle de la broche 1 du processeur est identifiable par son petit triangle doré. Faites correspondre
cet angle avec le coin du support ZIF identifié par un triangle identique.
9
Installez le processeur dans le support.
AVIS : Le fait de remettre le système sous tension alors que le processeur est mal positionné risque de provoquer
des dommages irréparables, à la fois pour le processeur et pour le système. Lorsque vous installez le processeur
dans le support, vérifiez que toutes les broches pénètrent dans les trous correspondants. Veillez à ne pas tordre les
broches.
a
Si ce n'est déjà fait, redressez le levier d'éjection.
b
Une fois l'angle de la broche 1 du processeur aligné avec celui du support, installez doucement le
processeur dans le support en veillant à ce que les broches s'insèrent correctement dans les trous.
Une fois le processeur correctement positionné, une pression très légère suffit pour l'engager dans
le support.
REMARQUE : Le système contient un support ZIF dont les broches risquent de se tordre si le
processeur est mal aligné. Il est donc important de bien positionner le processeur et de ne pas forcer.
c
Lorsque le processeur est parfaitement positionné dans le support, abaissez le levier d'éjection
jusqu'à ce qu'il s'enclenche et verrouille le processeur dans le support.
10
Installez le dissipateur de chaleur.
a
Si vous mettez à niveau un processeur existant, vous devez retirer la pâte thermique appliquée
sur le dissipateur de chaleur. Utilisez un chiffon propre et non pelucheux.
REMARQUE : Utilisez le dissipateur de chaleur que vous avez retiré à l'étape 6.
Si vous installez un processeur supplémentaire, munissez-vous du dissipateur de chaleur fourni
dans le kit de mise à niveau.
b
Appliquez une couche de pâte thermique uniforme sur le haut du processeur.
c
Placez le dissipateur de chaleur sur le processeur. Voir la figure 1-1.
d
Verrouillez l'un des deux leviers de fixation du dissipateur de chaleur. Voir la figure 1-1.
e
Verrouillez l'autre levier de fixation.

Guide d'installation pour la mise à niveau du processeur 21
11
Réinstallez le support de ventilateur central ou le carénage des modules de mémoire, le cas échéant.
12
Si vous avez ajouté un processeur supplémentaire, installez le ou les ventilateurs supplémentaires
appropriés.
13
Réinstallez les ventilateurs des processeurs, si nécessaire.
14
Refermez le système.
15
Rebranchez le système et les périphériques sur les prises secteur, puis allumez-les.
Lorsque le système démarre, il détecte le nouveau processeur et modifie automatiquement
les informations du programme de configuration du système.
16
Appuyez sur <F2> pour accéder au programme de configuration du système et vérifier que
les informations relatives au processeur correspondent bien à la nouvelle configuration.
Pour savoir comment utiliser le programme de configuration du système, reportez-vous au document
User's Guide
(Guide d'utilisation).
17
Exécutez les diagnostics du système pour vérifier que le nouveau processeur fonctionne correctement.
Pour savoir comment exécuter les diagnostics et résoudre les incidents liés au processeur, reportez-vous
à la section “Running the System Diagnostics” (Exécution des diagnostics du système) du document
Installation and Troubleshooting Guide
(Guide d'installation et de dépannage).
18
Réinstallez le cadre, le cas échéant.

22 Guide d'installation pour la mise à niveau du processeur

www.dell.com | support.dell.com
Dell™ PowerEdge™-Systeme
Anleitung zum
Prozessor-Upgrade

Anmerkungen, Hinweise und Vorsichtshinweise
ANMERKUNG: Eine ANMERKUNG macht auf wichtige Informationen aufmerksam, die die Arbeit mit dem Computer
erleichtern.
HINWEIS: Ein HINWEIS warnt vor möglichen Beschädigungen der Hardware oder vor Datenverlust und zeigt auf,
wie derartige Probleme vermieden werden können.
VORSICHT: Hiermit werden Sie auf eine potentiell gefährliche Situation hingewiesen, die zu Sachschäden,
Verletzungen oder zum Tod führen könnte.
____________________
Irrtümer und technische Änderungen vorbehalten.
© 2004-2007 Dell Inc. Alle Rechte vorbehalten.
Die Vervielfältigung oder Wiedergabe in jeglicher Weise ohne vorherige schriftliche Genehmigung von Dell Inc. sind strengstens untersagt.
In diesem Text verwendete Marken: Dell, das DELL Logo und PowerEdge sind Marken von Dell Inc.; Intel und Xeon sind eingetragene Marken
von Intel Corporation.
Alle anderen in dieser Dokumentation genannten Marken und Handelsbezeichnungen sind Eigentum der jeweiligen Hersteller und Firmen.
Dell Inc. erhebt keinen Anspruch auf Besitzrechte an Marken und Handelsbezeichnungen mit Ausnahme der eigenen.
Mai 2007 Teilenr. F6587 Rev. A01

Anleitung zum Prozessor-Upgrade 25
Dieses Dokument enthält eine Anleitung für das Hinzufügen oder Austauschen von Prozessoren für
Ihr System. Um von zukünftigen Verbesserungen hinsichtlich der Geschwindigkeit und neuer Optionen
profitieren zu können, können Sie zusätzliche (sekundäre) Prozessoren installieren oder die installierten
Prozessoren austauschen.
HINWEIS: Wenn die Vorderseite des Systemgehäuses mit „II“ gekennzeichnet ist, lässt sich für das System
ein Upgrade auf den Dual-Core-Prozessor Intel
®
Xeon
®
2.8 GHz mit 4 MB L2-Cache durchführen. Informationen
zur Verfügbarkeit der Prozessoren und Upgrade-Optionen für Ihr System erhalten Sie unter www.dell.com
und support.dell.com.
HINWEIS: Überprüfen Sie die neuesten BIOS-Systeminformationen auf der Dell Support-Webseite unter
support.dell.com, und führen Sie, falls erforderlich, ein Upgrade durch, bevor Sie einen Prozessor hinzufügen
oder austauschen.
Jeder Prozessor und der dazugehörige Cache-Speicher sind in einem PGA-Paket (PGA = Pin-Grid Array)
enthalten, das in einem ZIF-Sockel auf der Systemplatine installiert wird. Im folgenden Unterabschnitt
wird beschrieben, wie der Prozessor im primären oder sekundären Prozessorsockel eingebaut oder
ausgetauscht wird.
ANMERKUNG:
In einem System mit nur einem Prozessor muss dieser im primären Prozessorsockel installiert sein.
ANMERKUNG: Im Installations- und Fehlerbehebungshandbuch finden Sie ausführliche Informationen
zum Entfernen oder Austauschen von Komponenten.
Hinzufügen oder Austauschen eines Prozessors
HINWEIS: Wenn ein sekundärer Prozessor verwendet wird, muss dieser die gleiche Taktrate wie der primäre
Prozessor aufweisen.
Neben dem ZIF-Sockel für den primären Prozessor befinden sich auf der Systemplatine möglicherweise
weitere ZIF-Sockel für sekundäre Prozessoren.
Das Prozessorupgrade-Kit enthält die folgenden Teile:
• Prozessor
• Kühlkörper (falls vorhanden)
• Wärmeleitpaste
Eventuell enthält Ihr Upgrade-Kit außerdem einen Lüfter.
VORSICHT: Bevor Sie diese Arbeiten ausführen, lesen Sie zunächst die Sicherheitshinweise im Produkt-
informationshandbuch.
1
Entfernen Sie gegebenenfalls die Verkleidung.
2
Schalten Sie das System sowie sämtliche angeschlossenen Peripheriegeräte aus, und unterbrechen
Sie die Stromversorgung.
3
Öffnen Sie das System.
4
Entfernen Sie die Prozessorlüfter (falls vorhanden).
5
Entfernen Sie die mittlere Lüfterhalterung bzw. heben Sie das Speichermodul-Abdeckblech
nach oben und entfernen Sie es (falls vorhanden).

26 Anleitung zum Prozessor-Upgrade
HINWEIS: Der Prozessor und der Kühlkörper können sehr heiß werden. Lassen Sie den Prozessor abkühlen,
bevor Sie ihn berühren.
HINWEIS: Beim Entfernen des Kühlkörpers kann der Prozessor am Kühlkörper anhaften und unbeabsichtigt aus
dem Sockel gezogen werden. Der Kühlkörper sollte daher entfernt werden, solange der Prozessor noch warm ist.
6
Um einen weiteren Prozessor zu installieren, verfahren Sie wie folgt:
a
Machen Sie den sekundären Prozessorsockel ausfindig.
b
Drücken Sie auf die Taste am Ende eines der Kühlkörper-Haltehebel, um die Verriegelung zu
lösen, und drehen Sie den Hebel um 90° heraus.
c
Wiederholen Sie Schritt b) mit dem verbliebenen Kühlkörper-Haltehebel.
d
Fahren Sie mit Schritt 7 fort.
Um einen vorhandenen Prozessor durch einen leistungsfähigeren zu ersetzen, verfahren Sie wie folgt:
a
Drücken Sie auf die Taste am Ende eines der Kühlkörper-Haltehebel, um die Verriegelung zu
lösen, und drehen Sie den Hebel um 90° heraus. Siehe Abbildung 1-1.
Abbildung 1-1. Kühlkörper entfernen und installieren
Kühlkörper (typische Darstellung)
Kühlkörperhaltehebel (2)

Anleitung zum Prozessor-Upgrade 27
b
Warten Sie 30 Sekunden, damit sich der Kühlkörper vom Prozessor lösen kann.
c
Öffnen Sie den anderen Kühlkörper-Haltehebel.
d
Falls sich der Kühlkörper nicht vom Prozessor löst, drehen Sie den Kühlkörper vorsichtig im
Uhrzeigersinn und dann gegen den Uhrzeigersinn, bis er sich vom Prozessor löst. Trennen Sie
den Kühlkörper nicht gewaltsam vom Prozessor.
e
Heben Sie den Kühlkörper vom Prozessor ab, und legen Sie ihn mit der Unterseite nach oben ab,
damit die Wärmeleitpaste nicht verunreinigt wird.
f
Ziehen Sie den Sicherungshebel des Sockels nach oben, bis der Prozessor vom Sockel gelöst ist.
Siehe Abbildung 1-2.
Abbildung 1-2. Prozessor entfernen und installieren
g
Heben Sie den Prozessor aus dem Sockel, und belassen Sie den Hebel in senkrechter Position,
damit der neue Prozessor in den Sockel eingepasst werden kann.
7
Entnehmen Sie den neuen Prozessor der Verpackung.
Falls Pins am Prozessor verbogen zu sein scheinen, erfahren Sie im
Installations- und Fehlerbehebungs-
handbuch
Ihres Systems unter „Wie Sie Hilfe bekommen“, wie Sie technische Unterstützung anfordern
können.
Prozessor
Pin-1-Ecke des Prozessors
ZIF-Sockel
Freigabehebel des Sockels
Pin-1-Ecke des Sockels

28 Anleitung zum Prozessor-Upgrade
8
Richten Sie die Pin-1-Ecke des Prozessors mit der Pin-1-Ecke des ZIF-Sockels aus.
Siehe Abbildung 1-2.
ANMERKUNG: Das korrekte Zusammenführen der Pin-1-Ecken ist für die korrekte Positionierung
des Prozessors von entscheidender Bedeutung.
Die Pin-1-Ecke des Prozessors ist mit einem kleinen goldenen Dreieck markiert. Setzen Sie diese Ecke
in diejenige Ecke des ZIF-Sockels, die mit einem Dreieck markiert ist.
9
Setzen Sie den Prozessor im Sockel ein.
HINWEIS: Wird der Prozessor falsch eingesetzt, kann dies beim Einschalten des Systems eine dauerhafte
Beschädigung des Prozessors und des Systems zur Folge haben. Wenn Sie den Prozessor in den Sockel einsetzen,
stellen Sie sicher, dass alle Pins des Prozessors in die entsprechenden Löcher greifen. Achten Sie dabei darauf,
dass die Kontaktstifte nicht verbogen werden.
a
Vergewissern Sie sich, dass der Freigabehebel am Prozessorsockel vollständig geöffnet ist.
b
Wenn die Pin-1-Ecken des Prozessors und des Sockels ausgerichtet sind, setzen Sie den Prozessor
vorsichtig in den Sockel. Stellen Sie sicher, dass alle Pins in die entsprechenden Löcher im Sockel
passen.
Wenn der Prozessor korrekt ausgerichtet ist, sollte er mit minimalem Andrücken in den Sockel
gleiten.
ANMERKUNG: Da das System einen ZIF-Prozessorsockel verwendet, ist es nicht notwendig,
Kraft anzuwenden (die Pins können bei falscher Ausrichtung des Prozessors verbogen werden).
c
Wenn der Prozessor vollständig im Sockel eingesetzt ist, drehen Sie den Freigabehebel des Sockels
wieder nach unten, bis er einrastet und den Prozessor sichert.
10
Installieren Sie den Kühlkörper.
a
Wenn Sie einen vorhandenen Prozessor gegen einen leistungsfähigeren austauschen, entfernen
Sie die vorhandene Wärmeleitpaste mit einem sauberen, fusselfreien Tuch vom Kühlkörper.
ANMERKUNG: Verwenden Sie den in Schritt 6 ausgebauten Kühlkörper.
Wenn Sie einen zusätzlichen Prozessor installieren, machen Sie den neuen Kühlkörper im
Prozessor-Aufrüstbausatz ausfindig.
b
Tragen Sie die Wärmeleitpaste gleichmäßig auf der Oberseite des Prozessors auf.
c
Setzen Sie den Kühlkörper auf den Prozessor. Siehe Abbildung 1-1.
d
Schließen Sie einen der beiden Kühlkörper-Haltehebel, bis er einrastet. Siehe Abbildung 1-1.
e
Wiederholen Sie den Vorgang mit dem anderen Kühlkörper-Haltehebel.

Anleitung zum Prozessor-Upgrade 29
11
Setzen Sie die mittlere Lüfterhalterung bzw. das Speichermodul-Abdeckblech (falls vorhanden)
wieder ein.
12
Wenn Sie einen zweiten Prozessor eingebaut haben, installieren Sie den bzw. die Prozessorlüfter
für den neuen Prozessor.
13
Setzen Sie die Prozessorlüfter wieder ein (falls vorhanden).
14
Schließen Sie das System.
15
Schließen Sie das System und die Peripheriegeräte wieder an das Stromnetz an und schalten
Sie sie ein.
Beim Startvorgang erkennt das System den neuen Prozessor und ändert automatisch die
Systemkonfiguration im System-Setup-Programm.
16
Drücken Sie <F2>, um das System-Setup aufzurufen, und überprüfen Sie, ob die Prozessor-
Informationen mit der neuen Systemkonfiguration übereinstimmen.
Hinweise zur Verwendung des System-Setup-Programms finden Sie im
Benutzerhandbuch
.
17
Führen Sie die Systemdiagnose aus, um sicherzustellen, dass der neue Prozessor korrekt funktioniert.
Informationen zum Ausführen des Diagnoseprogramms und zu Fehlerbehebungsmaßnahmen finden
Sie im
Installations- und Fehlerbehebungshandbuch
unter „Ausführen der Systemdiagnose“.
18
Setzen Sie gegebenenfalls die Frontblende auf.

30 Anleitung zum Prozessor-Upgrade

www.dell.com | support.dell.com
Dell™ PowerEdge™ システム
プロセッサアップグレードイ
ンストールガイド

メモ、注意、警告
メモ: コンピュータを使いやすくするための重要な情報を説明しています。
注意: ハードウェアの損傷やデータの損失の可能性を示し、その危険を回
避するための方法を説明しています。
警告: 物的損害、けが、または死亡の原因となる可能性があることを示しています。
____________________
本書の内容は予告なく変更されることがあります。
© 2004 ~ 2007 すべての著作権は Dell Inc. にあります。
Dell Inc. の書面による許可のない複製は、いかなる形態においても厳重に禁じられています。
本書に使用されている商標:Dell、DELL ロゴ、および PowerEdge は Dell Inc. の商標です。
Intel および Xeon は Intel Corporation の登録商標です。
本書では、必要に応じて上記以外の商標や会社名が使用されている場合がありますが、
それらの商標や会社名は、一切 Dell Inc. に帰属するものではありません。
2007 年 5 月 P/N F6587 Rev. A01

プロセッサアップグレードインストールガイド 33
本書には、システム内のプロセッサの追加または交換に関する情報が記載されています。将来の動
作速度や機能性の向上に対応できるように、システムにセカンドプロセッサを追加したり、プロ
セッサを交換したりすることができます。
注意: システムシャーシの前面に「II」のラベルがある場合、お使いのシステムは、デュアルコア
Intel
®
Xeon
®
2.8 GHz プロセッサ(4 MB の L2 キャッシュ内蔵)にアップグレードでき
ます。プロセッサが入手可能かどうかについて、および、お使いのシステムで可能なアップグレード
オプションについては、www.dell.com および support.dell.com を参照してください。
注意: プロセッサを追加または交換する前に、システムの最新の BIOS 情報をデルサポートサイト
support.dell.com で確認し、必要に応じて BIOS をアップグレードしてください。
各プロセッサとそれぞれのキャッシュメモリは、システムボードの
ZIF
ソケットに取り付けられた
PGA
(
Pin Grid Array
)パッケージに格納されています。次項では、プライマリプロセッサソケット
またはセカンドプロセッサソケットのどちらかにプロセッサを取り付け、または交換する方法につ
いて説明します。
メモ: シングルプロセッサシステムの場合は、プライマリプロセッサソケットにプロセッサを取り付
ける必要があります。
メモ: コンポーネントの取り外しと取り付けの詳しい手順は、『インストール&トラブルシューティ
ング』を参照してください。
プロセッサの追加または交換
注意: セカンドプロセッサの動作速度は、プライマリプロセッサと同じにする必要があ
ります(該当する場合)。
システム基板には、プライマリプロセッサ用の
ZIF
ソケット以外に、セカンドプロセッサ用の
ZIF
ソケットが搭載されていることもあります。
プロセッサアップグレードキットには、次の部品が同梱されています。
•
プロセッサ
•
ヒートシンク(該当する場合)
•
サーマルグリース
アップグレードキットには、冷却ファンが付属している場合もあります。
警告: この手順を行う前に、『製品情報ガイド』の安全にお使いいただくための注意をお読みくだ
さい。
1
ベゼルを取り付けている場合は、ベゼルを取り外します。
2
システムおよびシステムに接続されているすべての周辺機器の電源を切り、コンセントから
AC
電源コードを外します。
3
システムカバーを開きます。
4
プロセッサ冷却ファンを取り付けている場合は、それを取り外します。
5
センターファンブラケットを取り外すか、またはメモリモジュールエアフローカバーを持ち上
げて取り外します(該当する場合)。

34 プロセッサアップグレードインストールガイド
注意: プロセッサとヒートシンクは高温になることがあります。プロセッサが充分に冷えるのを待っ
てから作業してください。
注意: ヒートシンクを取り外すとき、プロセッサがヒートシンクに接着していたためにソケットから
外れる場合があります。ヒートシンクは、プロセッサがまだ温かいうちに取り外してください。
6
プロセッサの増設は次の手順で行ってください。
a
セカンドプロセッサソケットの位置を確認します。
b
ヒートシンク保持レバーの
1
つの端に設けられたタブを押してレバーを外し、
垂直位置まで起こします。
c
もう
1
つのヒートシンク保持レバーについても同じ操作を繰り返します。
d
手順
7
に進みます。
プロセッサをアップグレードする場合は、次の手順を行います。
a
ヒートシンク保持レバーの
1
つの端に設けられたタブを押してレバーを外し、
垂直位置まで起こします。図
1-1
を参照してください。
図 1-1 ヒートシンクの取り外しと取り付け
b
ヒートシンクとプロセッサの接続が緩むまで、
30
秒ほど待ちます。
ヒートシンク(標準)
ヒートシンク保持レバー(2)

プロセッサアップグレードインストールガイド 35
c
もう
1
つのヒートシンク保持レバーを開きます。
d
ヒートシンクがプロセッサから離れない場合は、ヒートシンクを慎重に少し右回りと左回
りに交互に回転させると、プロセッサから外れます。ヒートシンクをプロセッサから無理
に外そうとしないでください。
e
ヒートシンクを持ち上げてプロセッサから離し、サーマルグリースが汚れないようにヒー
トシンクを裏返しにして置きます。
f
プロセッサがソケットから外れるまで、ソケットリリースレバーをまっすぐに引き上げま
す。図
1-2
を参照してください。
図 1-2 プロセッサの取り外しと取り付け
g
プロセッサをソケットから取り外したら、ソケットに新しいプロセッサを取り付けられる
ように、リリースレバーは立てたままにしておきます。
7
新しいプロセッサをパッケージから取り出します。
マイクロプロセッサのピンが
1
本でも曲がっている場合は、『インストール
&
トラブルシュー
ティング』の「困ったときは」を参照して、テクニカルサポートにお問い合わせください。
プロセッサ
プロセッサのピン 1 の角
ZIF ソケット
ソケットリリースレバー
ソケットのピン 1 の角

36 プロセッサアップグレードインストールガイド
8
プロセッサのピン
1
の角と
ZIF
ソケットのピン
1
の角を合わせます。図
1-2
を参照してく
ださい。
メモ: プロセッサを正しく取り付けるには、ピン 1 の角を識別する必要があります。
プロセッサのピン
1
の角には、金色の小さな三角形の印が付いています。この角を、同じく三
角形の印のついた
ZIF
ソケットの角に合わせます。
9
プロセッサをソケットに取り付けます。
注意: プロセッサの取り付けが間違っていると、電源を入れたときにプロセッサとシステムが完全に
損傷してしまうおそれがあります。プロセッサをソケットにはめ込む際は、プロセッサのピンすべて
を対応する穴に正しく挿入します。ピンを曲げないように注意してください。
a
プロセッサソケットのリリースレバーが一番上の位置まで引き上げられていることを確認
します。
b
プロセッサの
1
番ピンの角とソケットの位置を合わせ、プロセッサをソケットに軽く載
せて、プロセッサのすべてのピンがソケットの穴と揃っていることを確認します。
プロセッサとソケットの位置が合っていれば、軽く押すだけで自然とソケットに収まり
ます。
メモ: システムは ZIF プロセッサソケットを使用しているので、強く押し込まないでくだ
さい(プロセッサの位置がずれている場合、無理に押し込むとピンを曲げてしまうことが
あります)。
c
ソケットにプロセッサを正しく置き、ソケットリリースレバーを元の位置にカチッとはま
るまで下ろしてプロセッサを固定します。
10
ヒートシンクを取り付けます。
a
プロセッサのアップグレードを行う場合は、糸くずの出ない清潔な布を使って、ヒートシ
ンクからサーマルグリースを拭き取ります。
メモ: 取り付けるのは 手順 6 で取り外したヒートシンクです。
プロセッサを増設する場合は、プロセッサアップグレードキットに同梱されている新しい
ヒートシンクを用意します。
b
サーマルグリースをプロセッサ上面に均等に塗布します。
c
ヒートシンクをプロセッサの上に置きます。図
1-1
を参照してください。
d
2
本あるヒートシンク保持レバーの
1
つをロック位置まで下げて固定します。
図
1-1
を参照してください。
e
もう
1
つのヒートシンクの保持レバーについても同じ操作を繰り返します。

プロセッサアップグレードインストールガイド 37
11
センターファンブラケットを取り付けるか、またはメモリモジュールエアフローカバーを取り
付けます(該当する場合)。
12
プロセッサを増設した場合は、新しいプロセッサ用のプロセッサ冷却ファンを取り付けます。
13
プロセッサ冷却ファンを取り外していた場合は、それを取り付けます。
14
システムカバーを閉じます。
15
システムと周辺機器の電源ケーブルをコンセントに接続し、電源を入れます。
システムが起動すると、新しいプロセッサの存在を検知し、セットアップユーティリティのシ
ステム設定情報を自動的に変更します。
16
<F2>
を押してセットアップユーティリティを起動し、プロセッサの情報が新しいシステム設
定と一致しているか確認します。
セットアップユーティリティの使い方については、『ユーザーズガイド』を参照してください。
17
システム
Diagnostics
(診断)プログラムを実行し、新しいプロセッサが正しく動作すること
を確認します。
Diagnostics
(診断)の実行、およびプロセッサの問題のトラブルシューティングについては、
『インストール
&
トラブルシューティング』の「システム診断プログラムの実行」を参照して
ください。
18
ベゼルを取り外した場合は、ベゼルを取り付けます。

38 プロセッサアップグレードインストールガイド

www.dell.com | support.dell.com
Dell™ PowerEdge™ 시스템
프로세서 업그레이드
설치 안내서

주 , 주의사항 및 주의
주: ì주î는 컴퓨터를 보다 효율적으로 사용하는데 도움이 되는 중요 정보를 제공합니다.
주의사항: ì주의사항î은 하드웨어의 손상 또는 데이터 유실 위험을 설명하며, 이러한 문제
를 방지할 수 있는 방법을 알려줍니다.
주의: ì주의î는 재산상의 피해나 심각한 부상 또는 사망을 유발할 수 있는 위험이 있음을 나타냅니다.
____________________
본 설명서에 수록된 정보는 사전 통보 없이 변경될 수 있습니다.
© 2004–2007 Dell Inc. 저작권 본사 소유.
어떠한 경우에도 Dell Inc.의 사전 승인 없이 무단 복제하는 행위는 엄격하게 금지되어 있습니다.
본 설명서에 사용된 상표인 Dell, DELL 로고 및 PowerEdge는 Dell Inc.의 상표이며, Intel 및 Xeon은 Intel Corporation의 등록 상표입
니다.
본 설명서에서 특정 회사의 표시나 제품 이름을 지칭하기
위해 기타 상표나 상호를 사용할 수도 있습니다. Dell Inc.는 자사가 소유
하고 있는 것 이외에 기타 모든 등록 상표 및 상표 이름에 대한 어떠한 소유권도 보유하지 않습니다.
2007 년 5 월 P/N F6587 Rev. A01

프로세서 업그레이드 설치 안내서 41
본
설명서에서는
시스템의
프로세서를
추가하거나
교체하는
지침에
대해
설명합니다
.
속도
및
기능적
인
옵션을
나중에
이용하기
위해
보조
프로세서를
추가하거나
시스템의
프로세서를
교체할
수
있습
니다
.
주의사항: 시스템 섀시 앞의 레이블에 "II"가 있으면 시스템을 듀얼 코어 Intel
®
Xeon
®
Processor 2.8 계열
(L2 캐쉬 4MB)로 업그레이드할 수 있습니다. 프로세서 가용성 및 시스템의 업그레이드 옵션에 대한 내용은
www.dell.com 및 support.dell.com을 참조 하십시오.
주의사항: 프로세서를 추가하거나 교체하기 전에 Dell 지원 웹사이트 support.dell.com을 방문하여 최신 시
스템 BIOS 정보를 확인하고, 필요한 경우 BIOS를 업그레이드하십시오.
각
프로세서
및
연결된
캐쉬
메모리는
시스템
보드의
ZIF
소켓에
설치된
PGA (Pin-Grid Array)
패키
지에
들어
있습니다
.
다음
부절에서는
주
또는
보조
프로세서
소켓
중
하나에
프로세서를
설치하거나
교체하는
방법을
설명합니다
.
주:
단일 프로세서 시스템인 경우, 프로세서는 반드시 주 프로세서 소켓에 설치해야 합니다.
주:
구성부품 제거 및 교체에 대한 세부 지침은 설치 및 문제 해결 설명서를 참조하십시오.
프로세서 추가 또는 교체
주의사항: 보조 프로세서의 속도는 주 프로세서의 속도와 같아야 합니다.
시스템
보드에는
주
프로세서용
ZIF
소켓
뿐만
아니라
보조
프로세서를
장착할
수
있는
기타
ZIF
소켓 이
있을
수도
있습니다
.
다음
항목이
프로세서
업그레이드
키트에
포함되어
있습니다
.
•
프로세서
•
방열판
(
해당하는
경우
)
•
열
그리즈
업그레이드
키트에는
냉각
팬이
포함되어
있을
수도
있습니다
.
주의 : 이 과정을 수행하기 전에 제품 정보 안내에 있는 안전 지침 사항을 읽어보십시오 .
1
배젤이
있는
경우
,
이를
분리하십시오
.
2
시스템
및
시스템에
연결된
주변장치의
전원을
모두
끄고
전원
콘센트에서
AC
전원을
차단 하십
시오
.
3
시스템을
여십시오
.
4
프로세서
냉각
팬이
있는
경우
,
이를
분리하십시오
.
5
중앙
팬
브래킷을
제거하거나
메모리
모듈
덮개를
들어올려
제거하십시오
(
해당하는
경우
).
주의사항: 프로세서와 방열판이 과열되어 매우 뜨거워질 수 있습니다. 프로세서를 만지기 전에 충분한 시
간 동안 놓아두십시오.
주의사항: 방열판을 제거할 경우 프로세서가 방열판에 부착되어서 프로세서를 소켓에서 제거할 수도 있
습니다. 프로세서의 열이 남아 있는 동안에 방열판을 제거 하는 것이 좋습니다.

프로세서 업그레이드 설치 안내서 43
b
방열판이
프로세서에서
풀릴
때까지
30
초
기다리십시오
.
c
다른
방열판
고정
레버를
여십시오
.
d
방열판을
프로세서에서
분리하지
않은
경우
프로세서에서
분리될
때까지
방열판을
시계
방향
으로
돌린
다음
,
시계
반대
방향으로
돌리십시오
.
프로세서에서
방열판을
꺼내지
마십시오
.
e
방열판을
프로세서에서
들어올리고
열
그리즈가
오염되지
않도록
방열판을
거꾸로
뒤집으십
시오
.
f
소켓
분리
레버를
똑바로
위로
당겨
올려
소켓에서
프로세서를
분리하십시오
.
그림
1-2
를
참조하십시오
.
그림 1-2. 프로세서 제거 및 설치
g
프로세서를
소켓에서
들어
올리고
분리
레버를
위로
돌리면
소켓에
새
프로 세서를
설치할
준
비가
됩니다
.
7
새
프로세서의
포장을
제거하십시오
.
마이크로프로세서의
핀이
구부러진
경우에
기술
지원을
받으려면
설치
및
문제
해결
설명서의
"
도움말
얻기
"
를
참조하십시오
.
프로세서
프로세서의 모서리 1 번 핀
ZIF 소켓
소켓 분리 레버
소켓의 모서리 1 번 핀

44 프로세서 업그레이드 설치 안내서
8
프로세서의
모서리
1
번
핀과
ZIF
소켓의
모서리
1
번
핀을
맞추십시오
.
그림
1-2
를
참조하십시오
.
주:
프로세서 위치를 올바르게 설정하려면 모서리 1번 핀을 확인하는 것이 중요합니다.
프로세서의
한
모서리에
있는
작은
금색
삼각형을
찾아서
프로세서의
모서리
1
번
핀을
확인하십시
오
.
마찬가지로
삼각형을
이용하여
식별한
ZIF
소켓의
동일한
모서리에
이
모서리를
위치시키십
시오
.
9
소켓에
프로세서를
설치하십시오
.
주의사항: 프로세서를 잘못된 위치에 넣으면 시스템의 전원을 켤 때 프로세서와 시스템이 영구적으로 손
상될 수 있습니다. 소켓에 프로세서를 배치할 때 프로세서의 모든 핀이 해당 구멍에 올바르게 놓여 있는지
확인 하십시오. 핀이 휘어지지 않도록 주의하십시오.
a
프로세서
소켓의
분리
레버를
완전히
위로
들어
올리십시오
.
b
프로세서의
모서리
1
번
핀과
소켓을
맞추면
프로세서를
소켓에
살짝
놓아도
제자리에
끼워집
니다
.
모든
핀이
소켓의
구멍과
올바르게
일치하는지
확인하십시오
.
프로세서를
올바르게
정렬한
경우
,
힘을
약간만
가해도
프로세서가
소켓에
정확하게
끼워집
니다
.
주: 시스템에서 ZIF 프로세서 소켓을 사용하므로 세게 힘을 가할 필요가 없습니다. 세게 힘을 주
면 프로세서 를 잘못 끼웠을 때 핀이 구부러질 수 있습니다.
c
프로세서를
소켓에
완전히
끼울
때
,
소켓에
프로세서를
고정시켜주는
소켓
분리
레버가
제자
리에
걸릴
때까지
아래 쪽으로
돌리십시오
.
10
방열판을
설치하십시오
.
a
기존
프로세서를
업그레이드할
경우
보풀이
없는
깨끗한
천을
사용하여
방열판에서
기존
그리
즈를
제거하십시오
.
주: 단계 6에서 제거한 방열판을 사용하십시오.
다른
프로세서를
설치할
경우
프로세서
업그레이드
키트의
새로운
방열판을
찾으십시오
.
b
프로세서
맨
위에
열
그리즈를
고르게
바르십시오
.
c
방열판을
프로세서에
놓으십시오
.
그림
1-1
을
참조하십시오
.
d
두
개의
방열판
고정
레버
중
하나가
고정될
때까지
닫으십시오
.
그림
1-1
을
참조하십시오
.
e
다른
방열판
고정
레버에도
이
단계를
반복하십시오
.

프로세서 업그레이드 설치 안내서 45
11
중앙
팬
브래킷을
다시
설치하거나
메모리
모듈
덮개
(
해당하는
경우
)
를
교체하십시오
.
12
다른
프로세서를
추가한
경우
새로운
프로세서에
대한
프로세서
냉각
팬을
설치하십시오
.
13
프로세서
냉각
팬이
있는
경우
,
이를
교체하십시오
.
14
시스템을
닫으십시오
.
15
시스템과
주변장치를
전원
콘센트에
다시
연결하고
전원을
켜십시오
.
시스템을
부팅하면
,
시스템에서
새로운
프로세서를
감지하고
시스템
설치
프로그램의
시스템
구
성
정보를
자동으로
변경합니다
.
16
<F2>
를
눌러
시스템
설치
프로그램을
시작하고
프로세서
정보가
새로운
시스템
구성과
일치하는
지
확인하십시오
.
시스템
설치
프로그램의
사용
지침은
시스템의
사용
설명서를
참조하십시오
.
17
시스템
진단
프로그램을
실행하여
새로
설치한
프로세서가
올바르게
작동하는지
점검하십시오
.
진단
프로그램을
실행하여
프로세서
문제를
해결하는
자세한
내용은
설치
및
문제
해결
설명서의
"
시스템
진단
프로그램
실행
"
을
참조하십시오
.
18
배젤이
있는
경우
,
교체하십시오
.

46 프로세서 업그레이드 설치 안내서

www.dell.com | support.dell.com
Sistemas Dell™ PowerEdge™
Guía de instalación
para actualización
de procesadores

Notas, avisos y precauciones
NOTA: una NOTA proporciona información importante que le ayudará a utilizar mejor el ordenador.
AVISO: un AVISO indica la posibilidad de daños en el hardware o la pérdida de datos, e informa de cómo evitar
el problema.
PRECAUCIÓN: un mensaje de PRECAUCIÓN indica el riesgo de daños materiales, lesiones o incluso la muerte.
____________________
La información contenida en este documento puede modificarse sin previo aviso.
© 2004–2007 Dell Inc. Reservados todos los derechos.
Queda estrictamente prohibida la reproducción de este documento en cualquier forma sin la autorización por escrito de Dell Inc.
Marcas comerciales utilizadas en este texto: Dell, el logotipo de DELL y PowerEdge son marcas comerciales de Dell Inc.;
Intel y Xeon son marcas comerciales registradas de Intel Corporation.
Otras marcas y otros nombres comerciales pueden utilizarse en este documento para hacer referencia a las entidades que los poseen
o a sus productos. Dell Inc. renuncia a cualquier interés sobre la propiedad de marcas y nombres comerciales que no sean los suyos.
Mayo de 2007 N/P F6587 Rev. A01

Guía de instalación para actualización de microprocesadores 49
Este documento proporciona instrucciones sobre la forma de añadir o sustituir procesadores en el sistema.
Para poder utilizar las opciones de velocidad y funciones que se incorporen más adelante, puede añadir
procesadores secundarios o sustituir los procesadores del sistema.
AVISO: si la parte frontal del chasis del sistema contiene la identificación “II,” significa que el sistema puede
actualizarse al procesador de doble núcleo Intel
®
Xeon
®
a 2,8 GHz con 4 MB de caché L2. Visite www.dell.com
y support.dell.com para obtener información sobre la disponibilidad de procesadores y las opciones de
actualización correspondientes a su sistema.
AVISO: antes de añadir o sustituir un procesador, compruebe la información más reciente acerca del BIOS del
sistema en la página web de asistencia de Dell (support.dell.com) y, en caso de ser necesario, actualice el BIOS.
Cada procesador y su memoria caché asociada se encuentran en un paquete PGA (matriz de patas en rejilla)
que se instala en un zócalo ZIF de la placa base. En el apartado siguiente se describe cómo instalar o
sustituir el procesador de los zócalos del procesador principal o secundario.
NOTA: en un sistema con un solo procesador, el procesador debe instalarse en el zócalo del procesador principal.
NOTA: consulte la Guía de instalación y solución de problemas para obtener instrucciones detalladas
sobre la extracción y la sustitución de componentes.
Adición o sustitución de un procesador
AVISO: los procesadores secundarios deben tener la misma velocidad que el procesador principal.
Además del zócalo ZIF del procesador principal de la placa base, puede haber otros zócalos ZIF
en los que instalar procesadores secundarios.
El kit de actualización del procesador incluye los elementos siguientes:
• Procesador
• Disipador de calor (si procede)
• Pasta térmica
El kit de actualización también puede incluir un ventilador de refrigeración.
PRECAUCIÓN: antes de realizar este procedimiento, lea las instrucciones de seguridad incluidas
en la Guía de información del producto.
1
Extraiga el embellecedor (si procede).
2
Apague el sistema, incluidos todos los periféricos conectados, y desconecte la alimentación
de CA de la toma eléctrica.
3
Abra el sistema.
4
Extraiga los ventiladores de refrigeración de procesadores (si procede).
5
Extraiga el soporte del ventilador central o levante y extraiga la cubierta del módulo de memoria
(si procede).
AVISO: el procesador y el disipador de calor pueden alcanzar una temperatura muy elevada. Deje pasar el tiempo
necesario para que el procesador se enfríe antes de manipularlo.
body.fm Page 49 Wednesday, June 13, 2007 9:47 AM

50 Guía de instalación para actualización de microprocesadores
AVISO: al extraer el disipador de calor, es posible que el procesador se enganche al disipador de calor
y se extraiga del zócalo. Se recomienda extraer el disipador de calor mientras el procesador esté caliente.
6
Si está instalando un procesador adicional:
a
Localice el zócalo del procesador secundario.
b
Presione la lengüeta situada en el extremo de una de las palancas de retención del disipador
de calor para desbloquear la palanca y, a continuación, levántela 90 grados.
c
Repita el paso b para las palancas de retención del disipador de calor restantes.
d
Vaya al paso 7.
Si está actualizando un procesador existente:
a
Presione la lengüeta situada en el extremo de una de las palancas de retención del disipador
de calor para desbloquear la palanca y, a continuación, levántela 90 grados. Vea la figura 1-1.
Figura 1-1. Extracción e instalación del disipador de calor
Disipador de calor (típico)
Palanca de retención del disipador de calor (2)
body.fm Page 50 Wednesday, June 13, 2007 9:47 AM

Guía de instalación para actualización de microprocesadores 51
b
Espere 30 segundos para que el disipador de calor se suelte del procesador.
c
Abra la otra palanca de retención del disipador de calor.
d
Si el disipador de calor no se ha separado del procesador, gire con precaución el disipador de calor
en el sentido de las agujas del reloj y después en sentido contrario hasta que se suelte del
procesador. No intente extraer el procesador del disipador de calor haciendo palanca.
e
Levante el disipador de calor del procesador y deje el disipador de calor boca abajo para no
contaminar la pasta térmica.
f
Tire de la palanca de liberación del zócalo hacia arriba hasta que se suelte el procesador del zócalo.
Vea la figura 1-2.
Figura 1-2. Extracción e instalación del procesador
g
Levante el procesador para extraerlo del zócalo y deje la palanca de liberación hacia arriba
para que el zócalo esté preparado para el nuevo procesador.
7
Desembale el nuevo procesador.
Si alguna de las patas del microprocesador está doblada, consulte la sección “Obtención de ayuda”
de la
Guía de instalación y solución de problemas
para ver instrucciones sobre cómo solicitar asistencia
técnica.
Procesador
Esquina de la pata 1 del procesador
Zócalo ZIF
Palanca de liberación del zócalo
Esquina de la pata 1 del zócalo
body.fm Page 51 Wednesday, June 13, 2007 9:47 AM

52 Guía de instalación para actualización de microprocesadores
8
Alinee la esquina de la pata 1 del procesador con la esquina de la pata 1 del zócalo ZIF.
Vea la figura 1-2.
NOTA: es muy importante identificar las esquinas de la pata 1 para colocar el procesador correctamente.
La esquina de la pata 1 del procesador es la que está marcada con un triángulo dorado diminuto.
Coloque dicha esquina en la misma esquina del zócalo ZIF que está identificada con el triángulo
correspondiente.
9
Instale el procesador en el zócalo.
AVISO: si se coloca el procesador de forma incorrecta, pueden producirse daños permanentes en el procesador
y en el sistema cuando se encienda. Cuando coloque el procesador en el zócalo, asegúrese de que todas las patas
del procesador encajen en los orificios correspondientes. Tenga cuidado de no doblar las patas.
a
Asegúrese de que la palanca de liberación del zócalo del procesador está completamente levantada.
b
Con las esquinas de la pata 1 del procesador y el zócalo alineadas, inserte ligeramente el
procesador en el zócalo asegurándose de que todas las patas coincidan con los orificios correctos
del zócalo.
Una vez situado correctamente el procesador, éste encaja en el zócalo con tan solo ejercer una
presión mínima.
NOTA: como el sistema utiliza un zócalo para procesador tipo ZIF, no presione con fuerza, puesto que
podría doblar las patas si el procesador no está bien alineado.
c
Una vez que el procesador esté totalmente asentado en el zócalo, baje la palanca de liberación
del zócalo hasta que encaje en su lugar, con lo que se fijará el procesador.
10
Instale el disipador de calor.
a
Si está actualizando un procesador existente, use un paño limpio que no deje pelusa para retirar
la pasta del disipador de calor.
NOTA: utilice el disipador de calor extraído en el paso 6.
Si está instalando un procesador adicional, localice el nuevo disipador de calor en el kit
de actualización del procesador.
b
Aplique pasta térmica de manera uniforme en la parte superior del procesador.
c
Coloque el disipador de calor sobre el procesador. Vea la figura 1-1.
d
Cierre una de las dos palancas de retención del disipador de calor hasta que quede bloqueada.
Vea la figura 1-1.
e
Repita el mismo procedimiento para la otra palanca de retención del disipador de calor.
body.fm Page 52 Wednesday, June 13, 2007 9:47 AM

Guía de instalación para actualización de microprocesadores 53
11
Vuelva a instalar el soporte del ventilador central o vuelva a colocar la cubierta del módulo de memoria
(si procede).
12
Si ha colocado un procesador adicional, instale los ventiladores de refrigeración para el nuevo
procesador.
13
Vuelva a colocar los ventiladores de refrigeración de procesadores (si procede).
14
Cierre el sistema.
15
Vuelva a conectar el sistema y los dispositivos periféricos a las tomas eléctricas correspondientes
y enciéndalos.
Cuando el sistema se inicia, detecta la presencia del nuevo procesador y cambia automáticamente
la información de configuración del sistema en el programa de configuración del sistema.
16
Pulse <F2> para abrir el programa de configuración del sistema y compruebe que la información
del procesador corresponda a la nueva configuración del sistema.
Para obtener instrucciones sobre cómo utilizar el programa de configuración del sistema,
consulte la
Guía del usuario
.
17
Ejecute los diagnósticos del sistema para verificar que el nuevo procesador funciona correctamente.
Consulte “Ejecución de los diagnósticos del sistema” en la
Guía de instalación y solución de problemas
para obtener información sobre la ejecución de diagnósticos y la solución de los problemas del
procesador.
18
Vuelva a colocar el embellecedor (si procede).
body.fm Page 53 Wednesday, June 13, 2007 9:47 AM

54 Guía de instalación para actualización de microprocesadores
body.fm Page 54 Wednesday, June 13, 2007 9:47 AM
-
 1
1
-
 2
2
-
 3
3
-
 4
4
-
 5
5
-
 6
6
-
 7
7
-
 8
8
-
 9
9
-
 10
10
-
 11
11
-
 12
12
-
 13
13
-
 14
14
-
 15
15
-
 16
16
-
 17
17
-
 18
18
-
 19
19
-
 20
20
-
 21
21
-
 22
22
-
 23
23
-
 24
24
-
 25
25
-
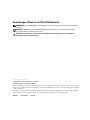 26
26
-
 27
27
-
 28
28
-
 29
29
-
 30
30
-
 31
31
-
 32
32
-
 33
33
-
 34
34
-
 35
35
-
 36
36
-
 37
37
-
 38
38
-
 39
39
-
 40
40
-
 41
41
-
 42
42
-
 43
43
-
 44
44
-
 45
45
-
 46
46
-
 47
47
-
 48
48
-
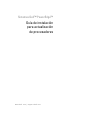 49
49
-
 50
50
-
 51
51
-
 52
52
-
 53
53
-
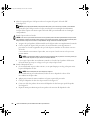 54
54
-
 55
55
-
 56
56
en otros idiomas
- français: Dell PowerEdge 2800 Mode d'emploi
- Deutsch: Dell PowerEdge 2800 Benutzerhandbuch
- 日本語: Dell PowerEdge 2800 ユーザーガイド