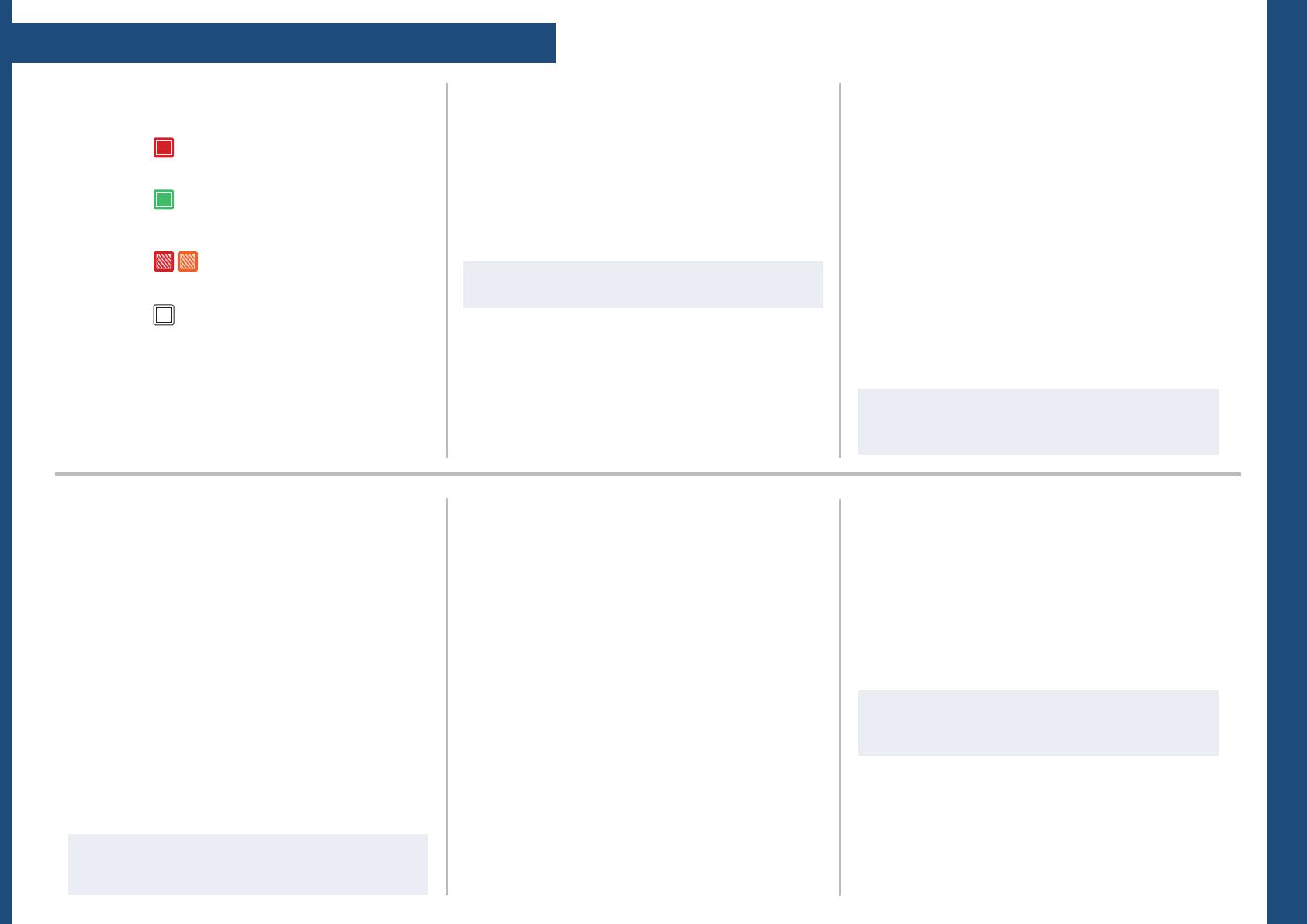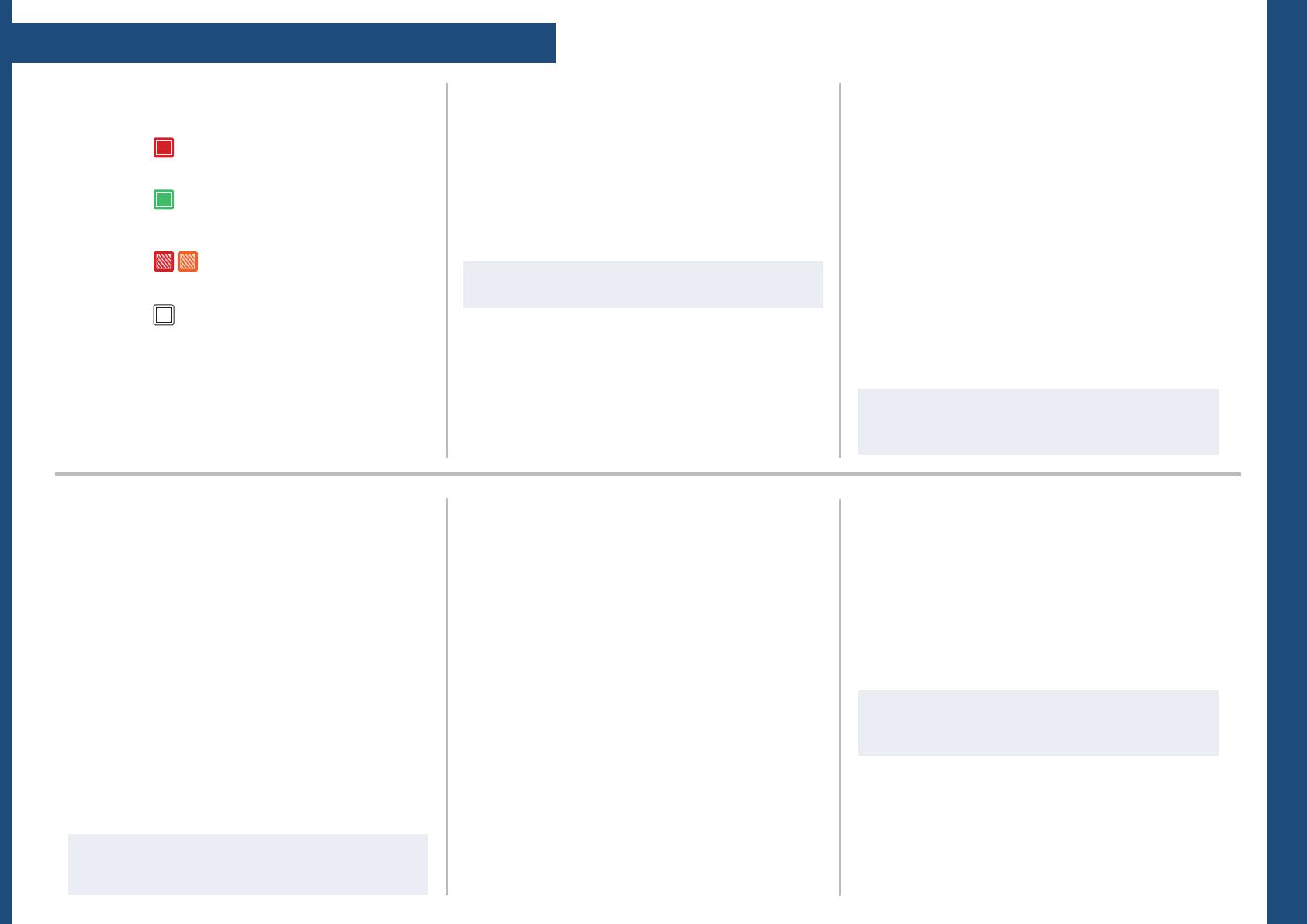
DESCRIPCIÓN GENERAL DEL FUNCIONAMIENTO
ADMINISTRACIÓN DE AUDIO
AJUSTES DE VISTA
Congure la «Vista» de sus entradas en la pantalla:
• Use Panorámica (Pan) y ampliación (Zoom) para cambiar el
tamaño y la posición de la vista en su pantalla.
• Aplique un de color o habilite un movimiento
de rotación (Flip) en la vista de una entrada en vivo.
• Guarde los ajustes de la vista y vuelva a usarlos más
adelante en cualquier entrada mediante el Banco de vistas
.
• Cree valores de sus ajustes de entradas y vistas
para cargarlos fácilmente en empo de ejecución.
Congure el audio de forma independiente del contenido de vídeo:
• Gesone hasta 4 pares de canales integrados por entrada/
salida.
• Congure audio auxiliar para cada par de audio.
• Congure una lista previa de audio y preescuche su
contenido en la salida de auriculares.
Seleccione un modo de asignación A/V para asignar una
transmisión de audio a la salida (audio integrado mediante
asignación de A/V):
• El contenido de audio de la salida
seguirá a la asignación de A/V de la entrada seleccionada en
empo de ejecución.
• El contenido de audio de la
salida se establece de una vez por todas, independientemente
de la entrada seleccionada en empo de ejecución.
Entre al menú OUTPUTS (Salidas) para congurar sus salidas.
• Elija el formato y el modo de generación de velocidad
y, a connuación, ajuste la conguración del formato
correspondiente.
• Vaya al menú CUSTOMIZE (Personalizar) y cree su propio
formato personalizado cuando el formato requerido no esté
disponible en la lista de .
Ajuste la zona acva de su pantalla en el formato de salida.
• Ajuste la corrección gamma de su imagen de salida
(especialmente úl si congura un LED en pared).
• Use los ajustes avanzados de color como temperatura del color,
brillo y contraste para realizar un ajuste no de la imagen de
salida.
• Entre al menú INPUTS (Entradas) para obtener una visión
general de todas las entradas y sus estados.
• Seleccione AUTOSET ALL (Denir automácamente todas)
para ejecutar la detección automáca de todos los conectores
y entradas.
• Seleccione una entrada para congurarla individualmente.
• Entre al menú (Ajustes de conector) para
seleccionar el po de señal de entrada por conector, habilite o
deshabilite la negociación HDCP en las fuentes conectadas al
conector de entrada, y gesone los formatos EDID preferidos
del conector.
• Seleccione el menú (Ajustes de imagen) para
opmizar la señal de la imagen de entrada y corregir el tamaño
y la relación de aspecto de la imagen.
COLOR DEL BOTÓN USO
CONFIGURACIÓN DE SALIDA CONFIGURACIÓN DE ENTRADA
Entrada, función o acceso directo acvos
Entrada, función o acceso directo
disponibles
Entrada, función o acceso directo NO
disponibles
Disposivo inicializándose
CONTROL DE FUENTES
• Congele la salida y monitorice entradas y salidas en la pantalla
LCD del panel frontal.
• Personalice el y la duración de la transición
para obtener una transición suave entre fuentes.
• Use frames para crear una transición entre frames o acve la
función Quick Frame para mostrar rápidamente un frame en
la salida.
• Seleccione la entrada que desea mostrar en la salida eligiendo
el botón INPUT SELECTION (Selección de entrada).
Para evitar un escalado adicional, intente usar
la resolución nava de la pantalla o los proyectores.
Recorte la imagen y use una relación de
aspecto de pantalla para corregir la relación de aspecto de
la imagen tras el recorte.
Use el modo Seguir asignación para asignar
transmisiones de audio y conectores de entrada, y congure
la asignación de A/V de sus entradas.
Habilite el control Safe Input Select (Selección
de entradas segura) del panel frontal para boquear la
selección de entradas sin señal.