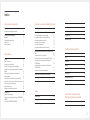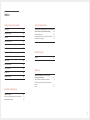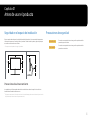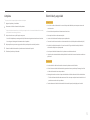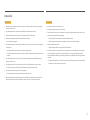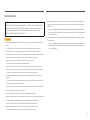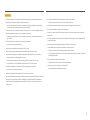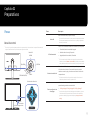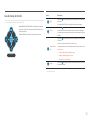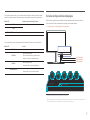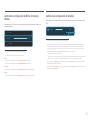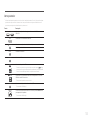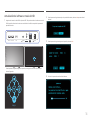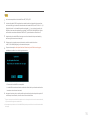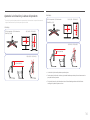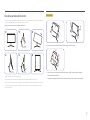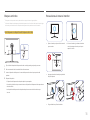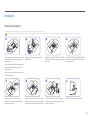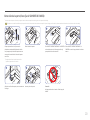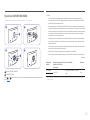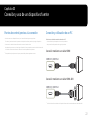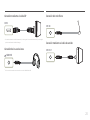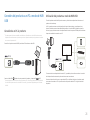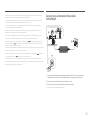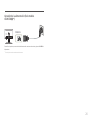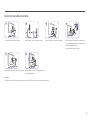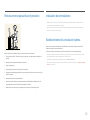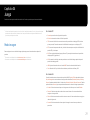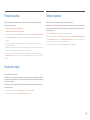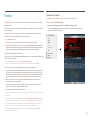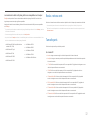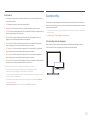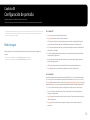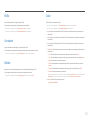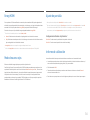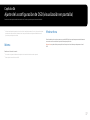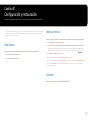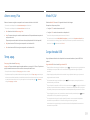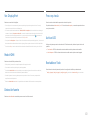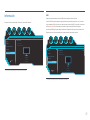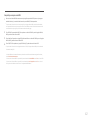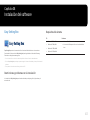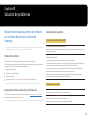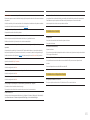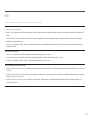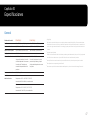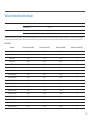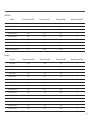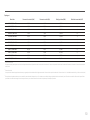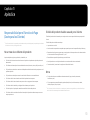MANUAL DE USUARIO
El color y el aspecto pueden variar según el producto; las especificaciones están sujetas a cambios sin previo aviso para mejorar
el rendimiento del producto.
El contenido de este manual está sujeto a cambios sin previo aviso a fin de mejorar su calidad.
© Samsung Electronics
Samsung Electronics es el propietario del copyright de este manual.
El uso o la reproducción de este manual parcial o totalmente sin la autorización de Samsung Electronics están prohibidos.
Las marcas comerciales distintas de Samsung Electronics son propiedad de sus respectivos propietarios.
• Se puede cobrar una tarifa administrativa si.
‒ (a) el usuario solicita un técnico y el producto no tiene ningún defecto.
(es decir, si el usuario no se ha leído este manual del usuario).
‒ (b) el usuario lleva el producto a reparar a un centro de servicio y el producto no tiene ningún defecto.
(es decir, si el usuario no se ha leído este manual del usuario).
• Antes de realizar cualquier trabajo o efectuar la visita al usuario se le comunicará a éste el monto de la tarifa
administrativa.
C27HG70QQ* C32HG70QQ*
Monitor de juegos
Antes de usar el equipo lea este manual para evitar fallas y guarde para futuras
referencias.
(Solo México)
IMPORTADO POR : SAMSUNG ELECTRONICS MÉXICO S.A. DE C.V.
GENERAL MARIANO ESCOBEDO 476 PISO 8
COL. ANZURES, DELEGACIÓN MIGUEL HIDALGO, México, Ciudad de México C.P. 11590
TEL : 01 (55) 5747-5100 / 01 800 726 7864

2
Índice
Antes de usar el producto
Seguridad en el espacio de instalación 4
Precauciones de almacenamiento 4
Precauciones de seguridad 4
Limpieza 5
Electricidad y seguridad 5
Instalación 6
Funcionamiento 7
Preparativos
Piezas 9
Panel de control 9
Guía de teclas de función 10
Tecla de configuración de videojuegos 11
Cambio de la configuración de Brillo, Contraste y
Nitidez
12
Cambio de la configuración de Volumen 12
Parte posterior 13
Actualización del software a través de USB 14
Ajuste de la inclinación y la altura del producto 16
Giro de la pantalla del monitor 17
Bloqueo antirrobo 18
Precauciones al mover el monitor 18
Instalación 19
Instalación del soporte 19
Extracción del soporte (Para fijar el SOPORTE DE
PARED) 20
Fijación del SOPORTE DE PARED 21
Conexión y uso de un dispositivo fuente
Puntos de control previos a la conexión 22
Conexión y utilización de un PC 22
Conexión mediante un cable HDMI 22
Conexión mediante un cable HDMI-DVI 22
Conexión mediante el cable DP 23
Conexión de los auriculares 23
Conexión del micrófono 23
Conexión mediante el cable de sonido 23
Conexión del producto a un PC a modo de HUB
USB 24
Conexión de un PC al producto 24
Utilización del producto a modo de HUB USB 24
Conexión de la alimentación (Solo modelo
C27HG70QQ*) 25
Conexión de la alimentación (Solo modelo
C32HG70QQ*) 26
Sujeción de los cables conectados 27
Postura correcta para utilizar el producto 28
Instalación de controladores 28
Establecimiento de la resolución óptima 28
Juego
Modo imagen 29
Frecuencia actual 30
Ecualizador negro 30
Tiempo respuesta 30
FreeSync 31
Reduc. retraso entr. 32
Tamaño pant. 32
Guardar config. 33
Configuración de pantalla
Modo imagen 34
Brillo 35
Contraste 35
Nitidez 35
Color 35
N.neg HDMI 36
Modo descanso ojos 36
Ajuste de pantalla 36
Informe de calibración 36
Ajuste de la configuración de
OSD (visualización en pantalla)
Idioma 37
Mostrar hora 37

3
Índice
Configuración y restauración
Iluminación 38
Atenuación local 38
Volumen 38
Ahorro energ. Plus 39
Temp. apag. 39
Modo PC/AV 39
Carga elevada USB 39
Ver. DisplayPort 40
Modo HDMI 40
Detección fuente 40
Frec. rep. tecla 40
Activar LED 40
Restablecer Todo 40
Información 41
Instalación del software
Easy Setting Box 43
Restricciones y problemas con la instalación 43
Requisitos del sistema 43
Solución de problemas
Requisitos previos para ponerse en contacto con el
Centro de servicio al cliente de Samsung 44
Prueba del producto 44
Comprobación de la resolución y la frecuencia 44
Compruebe lo siguiente. 44
P y R 46
Especificaciones
General 47
Tabla de modos de señal estándar 48
Apéndice
Responsabilidad por el Servicio de Pago
(Coste para los Clientes) 51
No se trata de un defecto del producto 51
El daño del producto ha sido causado por el
cliente 51
Otros 51

4
Seguridad en el espacio de instalación
Deje un espacio adecuado para la ventilación alrededor del producto. Un incremento de la temperatura
interior puede provocar un incendio y dañar el producto. Cuando instale el producto, deje el espacio que
se muestra a continuación como mínimo.
―
El aspecto exterior puede variar según el producto.
10 cm
10 cm 10 cm
10 cm
10 cm
Precauciones de almacenamiento
Los modelos muy brillantes pueden desarrollar manchas blancas sobre la superficie si se utiliza un
humidificador de ondas ultrasónicas cerca.
―
Póngase en contacto con el Centro de servicio al cliente de Samsung más cercano si desea limpiar el interior
del producto (se le cobrará una tarifa por este servicio).
Precauciones de seguridad
Advertencia
En caso de no respetar las instrucciones, podrían producirse daños
personales graves o fatales.
Precaución
En caso de no respetar las instrucciones, podrían producirse daños
personales o materiales.
Antes de usar el producto
Capítulo 01

5
Limpieza
―
Ponga en práctica los pasos siguientes durante la limpieza.
1
Apague el producto y el ordenador.
2
Desconecte el cable de alimentación del producto.
―
Sujete el cable de alimentación por el enchufe y no toque el cable con las manos húmedas. De lo contrario,
podría producirse una descarga eléctrica.
3
Limpie el monitor con un paño limpio, suave y seco.
‒ No utilice limpiadores que contengan alcohol, disolventes ni agentes tensioactivos en el monitor.
‒ No rocíe agua ni detergente directamente sobre el producto.
4
Moje un paño suave y seco con agua y escúrralo bien para limpiar el exterior del producto.
5
Conecte el cable de alimentación al producto cuando termine de limpiarlo.
6
Encienda el producto y el ordenador.
Electricidad y seguridad
Advertencia
• No utilice un cable de alimentación o un enchufe que estén dañados, como tampoco una toma de
corriente suelta.
• No enchufe varios productos a la misma toma de corriente.
• No toque el enchufe con las manos mojadas.
• Inserte el enchufe hasta el fondo para que no quede suelto.
• Conecte el enchufe a una toma de corriente conectada a tierra (sólo dispositivos aislados de tipo 1).
• No doble el cable de alimentación ni tire con fuerza de él. Tenga cuidado de no dejar el cable de
alimentación debajo de un objeto pesado.
• No coloque el cable de alimentación ni el producto cerca de fuentes de calor.
• Limpie el polvo existente alrededor de las patillas del enchufe o de la toma de corriente mediante un
paño seco.
Precaución
• No desenchufe el cable de alimentación mientras el producto se esté utilizando.
• Utilice únicamente el cable de alimentación proporcionado con su producto por Samsung. No utilice
el cable de alimentación con otros productos.
• Mantenga la toma de corriente a la que esté enchufado el cable de alimentación libre de obstáculos.
‒ El cable de alimentación debe desconectarse a fin de cortar por completo el suministro eléctrico al
producto en caso de existir un problema.
• Cuando desconecte el cable de alimentación de la toma de la pared, sosténgalo por el enchufe.

6
Advertencia
• No coloque velas, repelentes para insectos ni cigarrillos sobre el producto. No instale el producto
cerca de fuentes de calor.
• No instale el producto en espacios mal ventilados, como estanterías o armarios.
• Instale el producto al menos a 10cm de la ventana para permitir la ventilación.
• Mantenga el embalaje de plástico fuera del alcance de los niños.
‒ Los niños podrían ahogarse.
• No instale el producto en una superficie inestable o que vibre (una repisa poco firme, una superficie
inclinada, etc.).
‒ El producto podría caerse y dañarse o provocar daños personales.
‒ La utilización del producto en un área con mucha vibración puede dañar el producto o provocar un
incendio.
• No instale el producto en un vehículo ni en un lugar expuesto al polvo, la humedad (goteras, por
ejemplo), aceite o humo.
• No exponga el producto a la luz directa del sol, al calor ni a objetos calientes como una estufa.
‒ De lo contrario, podría reducirse la vida útil del producto o producirse un incendio.
• No instale el producto al alcance de los niños pequeños.
‒ El producto podría caerse y provocar daños personales a los niños.
• Los aceites aptos para consumo humano, como por ejemplo el de semilla de soja, pueden dañar o
deformar el producto. No instale el producto en una cocina ni cerca una encimera de cocina.
Precaución
• No deje caer el producto cuando lo mueva.
• No apoye el producto sobre su parte delantera.
• Cuando instale el producto en un receptáculo o una repisa, asegúrese de que el borde inferior de la
parte delantera del producto no sobresalga.
‒ El producto podría caerse y dañarse o provocar daños personales.
‒ Instale el producto únicamente en receptáculos o repisas con el tamaño adecuado.
• Suelte el producto con cuidado.
‒ Podrían producirse daños en el producto o daños personales.
• Si instala el producto en un lugar inusual (un lugar expuesto a gran cantidad polvo fino, sustancias
químicas, temperaturas extremas o mucha humedad), o bien en un lugar donde deba funcionar
ininterrumpidamente durante un periodo largo de tiempo, su rendimiento podría verse gravemente
afectado.
‒ Asegúrese de consultar con el Centro de servicio al cliente de Samsung antes de la instalación del
producto en un lugar con estas características.
Instalación

7
IMPORTANTE:
PARA PREVENIR CUALQUIER MAL FUNCIONAMIENTO Y EVITAR DAÑOS, LEA DETALLADAMENTE ESTE
MANUAL DE INSTRUCCIONES ANTES DE CONECTAR Y OPERAR EL APARATO, CONSERVE EL MANUAL
PARA FUTURAS REFERENCIAS, GRACIAS. POR FAVOR LEA ESTE MANUAL ANTES DE OPERAR EL
APARATO Y GUÁRDELO PARA REFERENCIAS FUTURAS.
Advertencia
• Existe alta tensión dentro del producto. No desmonte, repare ni modifique nunca el producto por su
cuenta.
‒ Póngase en contacto con el Centro de servicio al cliente de Samsung para las reparaciones.
• Para mover el producto, desconecte antes todos los cables, incluido el cable de alimentación.
• Si el producto genera un ruido extraño, olor a quemado o humo, desconecte de inmediato el cable de
alimentación y póngase en contacto con el Centro de servicio al cliente de Samsung.
• No permita que los niños se cuelguen del producto o se suban encima de él.
‒ Los niños podrían resultar heridos o gravemente lesionados.
• Si el producto se cae o la carcasa exterior se daña, apague el producto y desconecte el cable de
alimentación. A continuación, póngase en contacto con el Centro de servicio al cliente de Samsung.
‒ Si sigue utilizando el producto, podrían producirse fuego o una descarga eléctrica.
• No deje objetos pesados ni artículos atractivos para los niños (juguetes, dulces, etc.) encima del
producto.
‒ El producto o los objetos pesados podrían caerse si los niños intentan alcanzar los juguetes o los
dulces, lo que podría provocar heridas graves.
• Durante una tormenta con aparato eléctrico, apague el producto y desenchufe el cable de alimentación.
• No deje caer objetos sobre el producto ni lo golpee.
• No tire del cable de alimentación ni de ningún otro cable para mover el producto.
• Si detecta un escape de gas, no toque el producto ni el enchufe. Asimismo, ventile el área de inmediato.
• No levante ni mueva el producto mediante el cable de alimentación ni ningún otro cable.
• No utilice ni mantenga aerosoles u otras sustancias inflamables cerca del producto.
• Asegúrese de que las ranuras de ventilación no estén tapadas por manteles o cortinas.
‒ Si aumenta demasiado la temperatura interna, podría producirse un incendio.
• No inserte objetos metálicos (palillos, monedas, horquillas, etc.) ni objetos fácilmente inflamables
(papel, cerillas, etc.) en el producto (a través de las ranuras de ventilación, los puertos de entrada/
salida, etc.).
‒ Asegúrese de apagar el producto y desconectar el cable de alimentación sin entran agua u otras
sustancias extrañas en el producto. A continuación, póngase en contacto con el Centro de servicio
al cliente de Samsung.
• No coloque objetos que contengan líquidos (jarrones, macetas, botellas, etc.) ni objetos metálicos
sobre el producto.
‒ Asegúrese de apagar el producto y desconectar el cable de alimentación sin entran agua u otras
sustancias extrañas en el producto. A continuación, póngase en contacto con el Centro de servicio
al cliente de Samsung.
Funcionamiento

8
Precaución
• Si deja la pantalla fija con una imagen estática durante un periodo prolongado, puede producirse
desgaste con persistencia de imágenes o píxeles defectuosos.
‒ Active el modo de ahorro de energía o un protector de pantalla con imágenes en movimiento en
caso de no utilizar el producto durante un periodo prolongado.
• Desconecte el cable de alimentación de la toma de la pared si no va a utilizar el producto durante un
periodo prolongado de tiempo (si se va de vacaciones, por ejemplo).
‒ La acumulación de polvo junto con el calor puede provocar fuego, una descarga eléctrica o una
fuga eléctrica.
• Utilice el producto con la resolución y la frecuencia recomendadas.
‒ De lo contrario, su vista podría dañarse.
• No coloque varios adaptadores de alimentación CA/CC juntos.
• Retire la bolsa de plástico del adaptador de alimentación CA/CC antes de utilizarlo.
• No permita que entre agua en el dispositivo adaptador de alimentación CA/CC ni que se moje.
‒ Podrían producirse una descarga eléctrica o fuego.
‒ Evite el uso del producto en el exterior cuando pueda verse expuesto a lluvia o nieve.
‒ Tenga cuidado de no mojar el adaptador de alimentación CA/CC al fregar el suelo.
• No coloque el adaptador de alimentación CA/CC cerca de aparatos de calefacción.
‒ De lo contrario, se podría producir fuego.
• Mantenga el adaptador de alimentación CA/CC en un área bien ventilada.
• Si coloca el adaptador de alimentación CA/CC de manera que cuelgue con el cable boca arriba, podría
entrar agua u otras sustancias extrañas en el Adaptador, y causar problemas de funcionamiento.
Asegúrese de colocar el adaptador de alimentación CA/CC sobre una superficie plana, como una
mesa o el suelo.
• No sujete el producto boca abajo ni lo agarre por el soporte para moverlo.
‒ El producto podría caerse y dañarse o provocar daños personales.
• Mirar fijamente la pantalla desde muy cerca durante mucho tiempo puede dañar la vista.
• No utilice humidificadores ni estufas cerca del producto.
• Descanse los ojos durante más de 5 minutos o dirija su vista a objetos lejanos por cada hora de uso
del producto.
• No toque la pantalla cuando el producto haya estado encendido durante un periodo largo de tiempo,
ya que estará caliente.
• Almacene los accesorios de pequeño tamaño fuera del alcance de los niños.
• Tenga cuidado al ajustar el ángulo del producto o la altura del soporte.
‒ Una mano o un dedo podrían quedar atrapados y producirse heridas.
‒ La inclinación del producto con un ángulo excesivo puede provocar que éste se caiga, lo que podría
causar daños personales.
• No coloque objetos pesados sobre el producto.
‒ Podrían producirse daños en el producto o daños personales.
• Cuando use auriculares no ponga el volumen muy alto.
‒ El sonido demasiado alto puede dañar los oídos.

9
Preparativos
Capítulo 02
Piezas
Panel de control
―
El color y la forma de las piezas pueden variar respecto a los de las ilustraciones. Las especificaciones están
sujetas a modificaciones sin previo aviso para mejorar la calidad.
Guía de teclas de función
LED de
alimentación
IZQUIERDA
Botón JOG
DERECHA
ABAJO
ARRIBA
PRESIONAR(INTRO)
Volver
Tecla de configuración de
videojuegos
Piezas Descripción
Botón JOG
Botón multidireccional que ayuda a navegar.
―
El botón JOG está ubicado en la parte posterior izquierda del producto.
El botón puede usarse para moverse hacia arriba, abajo, a izquierda o
derecha, o como Intro.
LED de alimentación
Este LED es el indicador de estado de la alimentación y trabaja como
• Encendido (botón de encendido): Apagado
• Modo de ahorro de energía: Parpadeo
• Apagado (botón de encendido): Encendido
―
El funcionamiento del indicador de alimentación puede cambiarse
mediante el menú. (Sistema → Activar LED) Es posible que los modelos
reales, debido a variaciones de funcionalidad, no incluyan esta función.
Guía de teclas de función
Pulse el botón JOG cuando se encienda la pantalla. Aparecerá
la Guía de teclas de función. Para acceder al menú en pantalla
cuando se muestre la guía, pulse de nuevo el botón en la dirección
correspondiente.
―
La Guía de teclas de función puede variar según las funciones o el
modelo de producto. Consulte el producto en sí.
Tecla de configuración de
videojuegos
Utilice las teclas de acceso directo para acceder a los modos de juego
personalizados guardados con anterioridad.
• Config. de juego 1 / Config. de juego 2 / Config. de juego 3
―
Las teclas de configuración de videojuegos están situadas en la parte
inferior derecha de la parte delantera del monitor. Para modificar y
guardar un modo de juego personalizado, vaya a Juego → Guardar
config..

10
Guía de teclas de función
―
Para entrar en el menú principal o usar otros elementos, pulse el botón JOG para mostrar la Guía de teclas de
función. Puede salir pulsando de nuevo el botón JOG.
Volver
ARRIBA/ABAJO/IZQUIERDA/DERECHA: Desplácese al elemento
que desee. Cuando el foco se mueva aparecerá una descripción
para cada elemento.
PRESIONAR(INTRO): Se aplicará el elemento seleccionado.
Iconos Descripción
Menú
Selecciona moviendo el botón JOG en la pantalla de la Guía de teclas
de función.
Se mostrará el OSD (On Screen Display) de funciones del monitor.
Fuente
Seleccione para cambiar la señal de entrada moviendo el botón JOG
en la pantalla de la Guía de teclas de función. Aparecerá un mensaje en
la esquina superior izquierda de la pantalla si se ha cambiado la señal de
entrada.
Modo descanso
ojos
Selecciona
moviendo el botón JOG en la pantalla de la Guía de teclas
de función.
Pulse para activar o desactivar Modo descanso ojos.
Los siguientes elementos no están disponibles si lo está la función Modo
descanso ojos.
• Juego → Modo imagen, Ecualizador negro
• Imagen → Modo imagen, Brillo, Color
• Sistema → Ahorro energ. Plus
Apagar
Selecciona para apagar el Monitor moviendo el botón JOG en la Guía
de teclas de función.
―
Es posible que en los modelos reales, debido a variaciones de funcionalidad, las opciones de Guía de teclas de
función sean distintas.

11
Si el monitor no muestra nada (p. ej., en el modo de ahorro de energía o cuando no haya señal), puede
utilizar 2 teclas directas para el control de la fuente y la alimentación, como se indica a continuación.
Botón JOG Modo de ahorro de energía/Sin señal
ARRIBA Cambio de fuente
Abajo
PRESIONAR(INTRO) durante 2 segundos Apagar
Si el monitor muestra el menú principal, puede utilizar el botón JOG como se indica a continuación.
Botón JOG Acción
ARRIBA/ABAJO Mover la opción
IZQUIERDA
Salir del menú principal.
Cerrar la lista secundaria sin guardar el valor.
Disminuir el valor en el control deslizante.
DERECHA
Mover al siguiente nivel.
Aumentar el valor en el control deslizante.
PRESIONAR(INTRO)
Mover al siguiente nivel.
Guardar el valor y cerrar la lista secundaria.
Tecla de configuración de videojuegos
Puede ver de forma rápida el ajuste mediante una tecla de método abreviado de la parte inferior sin
utilizar el menú OSD. Puede ver directamente los ajustes para tres modos distintos.
• Config. de juego 1 / Config. de juego 2 / Config. de juego 3
Config. de juego 2
Config. de juego 3
Config. de juego 1
12
120
Hz
Des. Act.
Ecualizador negro Tiempo respuesta Frecuencia actual FreeSync Reduc. retraso entr.
Modo imagen: Personal
Config. de juego 1
―
La imagen mostrada puede variar dependiendo del modelo.
―
Las imágenes que se muestran reflejan el estado de las funciones, que son los valores de configuración de las
funciones correspondientes en el OSD distintos de los valores en tiempo real.

12
Cambio de la configuración de Brillo, Contraste y
Nitidez
Puede ajustar Brillo, Contraste o Nitidez moviendo el botón JOG hacia arriba o hacia abajo, si no se
muestra el menú OSD.
Brillo
Contraste
Nitidez
100
―
La imagen mostrada puede variar dependiendo del modelo.
―
El brillo predeterminado puede variar según la región.
Brillo
―
Este menú no está disponible cuando Ahorro energ. Plus está habilitado.
―
Este menú no está disponible cuando Modo descanso ojos está habilitado.
Contraste
―
Este menú no está disponible cuando Modo imagen se establece como modo Cine.
Nitidez
―
Este menú no está disponible cuando Modo imagen se establece como modo Cine.
Cambio de la configuración de Volumen
Puede ajustar Volumen moviendo el botón JOG hacia la izquierda o la derecha, si no se muestra el menú
OSD.
Volumen
50
Silenciar
―
La imagen mostrada puede variar dependiendo del modelo.
―
Si no es buena la calidad de audio de un dispositivo de entrada, la función Auto Mute del producto puede
silenciar el sonido o emitir audio entrecortado cuando se utilicen los auriculares o los altavoces. Configure
el volumen de entrada para el dispositivo de entrada en un valor de al menos el 20% y controle el volumen
mediante el control (botón JOG IZQUIERDA/DERECHA) ubicado en el producto.
―
¿En qué consiste la función Auto Mute?
Esta función silencia el audio para mejorar el efecto del sonido cuando haya ruido o la señal de entrada sea
débil, por lo general debido a un problema relacionado con el volumen del dispositivo de entrada.
―
Para activar la función Silenciar, acceda a la pantalla de control de Volumen y, a continuación, use el botón
JOG para desplazar el foco hacia abajo.
Para desactivar la función Silenciar, acceda a la pantalla de control de Volumen y, a continuación, aumente o
disminuya el valor de Volumen.

13
Parte posterior
―
Las funciones disponibles pueden variar en función del modelo del producto. El color y la forma de las piezas
pueden variar respecto a los de las ilustraciones. Las especificaciones están sujetas a modificaciones sin
previo aviso para mejorar la calidad. Consulte el producto en sí.
Puerto Descripción
HDMI IN 1
HDMI IN 2
Conecta a un dispositivo de origen mediante un cable HDMI o un cable
HDMI-DVI.
DP IN
Conecta con un PC mediante un cable DP.
/SERVICE
Conecta con un dispositivo de salida de audio, como unos auriculares.
Exclusivo para los técnicos.
MIC IN
Conectar un micrófono.
MIC OUT
Conecte a un PC.
1
2
Conectar un dispositivo USB
―
Solamente es posible la carga ultrarrápida a través del puerto
2
. Este
puerto permite cargar los dispositivos más rápidamente que un puerto USB
habitual. La velocidad dependerá de los dispositivos conectados.
(PC IN)
Conecta con un PC mediante un cable USB. Es compatible con un cable
USB de la versión 3.0 o anterior.
―
Este puerto sólo puede conectar con un PC.
DC 22V
Conecta con el adaptador de alimentación CA/CC.
―
(Solo modelo C27HG70QQ*)
POWER IN
Conecte el cable de alimentación de su monitor al puerto POWER IN de la
parte posterior del producto.
―
(Solo modelo C32HG70QQ*)

14
Actualización del software a través de USB
1
Asegúrese de insertar la unidad USB en el puerto USB 1. Solo puede actualizar el software a través de
USB si la pantalla del monitor funciona con normalidad o si la señal de comprobación aparece en la
pantalla del monitor.
USB 1
(PC IN)HDMI IN 1 HDMI IN 2 DP IN
/SERVICE
MIC IN
MIC OUT
1
2
Comprobar cable señal
DisplayPort
Cuando aparezca la siguiente imagen en la pantalla, mantenga pulsada la tecla de flecha abajo
durante 5 segundos.
Apagar
2
Cuando aparezca el siguiente mensaje en la pantalla del monitor, seleccione Yes para actualizar el
software.
3
Cuando aparezca la siguiente imagen en la pantalla, seleccione Yes.
4
Se iniciará el proceso de actualización del software.

15
Nota
1
Los formatos compatibles de la unidad USB son FAT, FAT32 y NTFS.
2
si se trata del modelo CHG70, asegúrese de que todos los archivos de actualización sean archivos
con formato BIN, sigan la convención de nomenclatura del modelo CHG70 (m-HG7**CCAA-****.*[4
dígitos].bin, donde ** es el tamaño de pantalla en pulgadas, ****.* es un número de versión y los
4 dígitos son una suma de comprobación; por ejemplo, “m-HG732CCAA-1000.0[6E80].bin” sigue la
convención de nomenclatura del modelo CHG70 de 32") y estén ubicados en el directorio raíz.
3
Asegúrese de que la unidad USB solo contenga un archivo de actualización para cada modelo, y
entonces siga las instrucciones de esta guía.
4
Si desea revertir o retroceder a una versión anterior, cambie el nombre del archivo a
m-HG7**CCAA-0000.0[4 dígitos] y realice estos mismos pasos.
5
Si aparece el mensaje No valid update files found. Please check your USB device and try again.,
probablemente se deberá a uno de los siguientes motivos.
‒ No hay ninguna unidad USB insertada en el puerto USB 1.
‒ El formato de la unidad USB no es compatible.
‒ La unidad USB no contiene archivos de actualización válidos. (No hay archivos de actualización o
los nombres de archivo son incorrectos.)
6
No apague el monitor y evite en todo lo posible que la actualización sufra cualquier interrupción. Si
se interrumpe la actualización, el monitor volverá a la versión de fábrica.
―
Tenga en cuenta que la versión de fábrica puede no ser la misma que la versión anterior a esta actualización,
si ya se realizó antes alguna otra actualización.
※
Puesto que se ha aplicado la certificación HDR VESA al producto, se modificaron las condiciones de calidad
de imagen.

16
Ajuste de la inclinación y la altura del producto
―
El color y la forma de las piezas pueden variar respecto a los de las ilustraciones. Las especificaciones están
sujetas a modificaciones sin previo aviso para mejorar la calidad.
15,0° a la izquierda ~ 15,0° a la derecha
(Total 30,0°, ±2,0°)
-2,0° (±2,0°) ~ 92,0° (±2,0°)
-5,0° (±2,0°) ~ 15,0° (±2,0°)
14,5 cm (±0,5 cm)
C27HG70QQ*
C32HG70QQ*
15,0° a la izquierda ~ 15,0° a la derecha
(Total 30,0°, ±2,0°)
-2,0° (±2,0°) ~ 92,0° (±2,0°)
-5,0° (±2,0°) ~ 15,0° (±2,0°)
14,5 cm (±0,5 cm)
• La inclinación y la altura del producto se pueden ajustar.
• Cuando ajuste la inclinación o la altura, sujete ambos laterales para evitar aplicar una fuerza excesiva
que pudiera dañar el producto.
• El ajuste de la rotación y de la altura tiene ciertos límites. Manténgase dentro de dichos límites
cuando gire el producto o ajuste su altura.

17
Giro de la pantalla del monitor
―
El color y la forma de las piezas pueden variar respecto a los de las ilustraciones. Las especificaciones están
sujetas a modificaciones sin previo aviso para mejorar la calidad.
Puede girar el monitor como se muestra a continuación.
1 2 3
4 5 6
―
Ajuste la pantalla en la dirección de la flecha.
―
Gire la pantalla hacia la derecha hasta que esté completamente perpendicular al escritorio.
―
Girar la pantalla en sentido contrario a las agujas del reloj podría causar daños al producto. Girar la pantalla
cuando el producto está en vertical o cuando la altura no está en el nivel máximo también podría causar
daños al producto.
Precaución
• Agarre el monitor por los lados izquierdo y derecho y ajuste la inclinación.
90˚
• Sujete el marco de los dos bordes laterales del monitor y gírelo. (Tenga cuidado de no agarrar
directamente la pantalla LCD).
• La pantalla se puede girar hasta 90° hacia la derecha si usted se coloca enfrente de la pantalla.

18
Bloqueo antirrobo
―
El bloqueo antirrobo permite usar el producto de forma segura incluso en lugares públicos.
―
La forma del dispositivo de bloqueo y el método de bloqueo varían en función del fabricante. Consulte la guía
del usuario que se suministra con el dispositivo de bloqueo antirrobo para obtener más información.
Para bloquear un dispositivo de bloqueo antirrobo:
1
Fije el cable del dispositivo de bloqueo antirrobo a un objeto pesado, por ejemplo, una mesa.
2
Pase un extremo del cable a través del bucle del otro extremo.
3
Inserte el dispositivo de bloqueo en la ranura de bloqueo antirrobo en la parte posterior del
producto.
4
Bloquee el dispositivo.
‒ El dispositivo de bloqueo antirrobo puede adquirirse por separado.
‒ Consulte la guía del usuario que se suministra con el dispositivo de bloqueo antirrobo para obtener
más información.
‒ Los dispositivos de bloqueo antirrobo pueden adquirirse en comercios de electrónica o por
Internet.
Precauciones al mover el monitor
• Sujete el monitor por la parte inferior cuando
vaya a moverlo.
• Al mover el monitor, gire hasta orientarlo en
vertical y sostenga el monitor por la parte
superior e inferior.
• No ponga el producto boca abajo sujetándolo
sólo por el soporte.
• Tenga cuidado de no pillarse los dedos.

19
Instalación
Instalación del soporte
―
Antes de montar el producto, colóquelo en una superficie estable y plana con la pantalla inclinada hacia abajo.
: El producto es curvado. Puede dañarlo si aplica presión sobre él mientras está colocado sobre una superficie plana. No haga presión sobre el producto cuando esté colocado en el suelo boca arriba o boca abajo.
1
2
3
4
Abra el embalaje. Tenga cuidado si utiliza un objeto
afilado para abrir el embalaje. El producto podría
resultar dañado.
Coloque las manos en las ranuras de los dos lados
de la capa superior de poliestireno que cubre el
producto y retírela.
Acople el soporte a la parte trasera del monitor, en
la dirección de la flecha.
Utilice los tornillos del soporte para apretarlo
completamente.
Colocación de la PARTE SUPERIOR DE LA CUBIERTA
TRASERA en el cuello del soporte, como se muestra
en la figura.
Gire la PARTE SUPERIOR DE LA CUBIERTA TRASERA
en el sentido de las agujas del reloj para colocarla
en la cubierta trasera.
5 6 7 8
Mientras que presiona la capa inferior de
poliestireno con una mano, levante el mástil del
soporte con la otra mano.
Acople la base del soporte al mástil, tal como se
muestra en la imagen. Asegúrese de que no queda
ningún hueco entre la base y el mástil del soporte.
Fije la base del soporte al conector del soporte y,
a continuación, apriete los dos tornillos de la base
para fijarla con firmeza.
El soporte ya está completamente montado.

20
Extracción del soporte (Para fijar el SOPORTE DE PARED)
―
Antes de retirar el soporte del monitor, coloque el monitor sobre una superficie estable y plana con la pantalla hacia abajo.
: El producto es curvado. Puede dañarlo si aplica presión sobre él mientras está colocado sobre una superficie plana. No haga presión sobre el producto cuando esté colocado en el suelo boca arriba o boca abajo.
1
2
3
4
Coloque la pantalla en el cojín suave o de
poliestireno extrusionado (Styrofoam) incluido
en el paquete, sujete la base del soporte con una
mano y quite los tornillos de la base del soporte
con la otra.
―
Asegúrese de utilizar el poliestireno extruido
(protector) que venía con el monitor.
Retire la base del soporte. Gire la PARTE SUPERIOR TRASERA DE LA CUBIERTA
en el sentido contrario al de las agujas del reloj
para quitarla de la cubierta trasera.
Retire la PARTE SUPERIOR TRASERA DE LA
CUBIERTA una vez la haya quitado de la cubierta
trasera.
5 6
Afloje los tornillos del soporte, como se muestra en
la imagen.
Levante y retire el soporte. Precaución
No haga presión sobre el monitor. Existe riesgo de
dañarlo.

21
Fijación del SOPORTE DE PARED
―
Apague el producto y desenchufe el cable de alimentación de la toma mural.
1 2
43
A
Fije aquí el SOPORTE DE PARED
B
SOPORTE DE PARED
Alinee
B
con
A
en el monitor y, a continuación, apriete completamente los tornillos extraídos de la
base (página 20).
• Notas
‒ Si utiliza un tornillo demasiado largo puede dañar los componentes internos del producto.
‒ La longitud de los tornillos de un equipo de montaje mural que no cumpla los estándares VESA
puede variar según las especificaciones.
‒ No use tornillos que no cumplan los estándares VESA. No utilice una fuerza excesiva para montar
el equipo de montaje mural o el soporte de escritorio. El producto se podría dañar o caer y provocar
lesiones personales graves. Samsung no se hace responsable de estos daños o lesiones causados
por el uso de tornillos inadecuados o por el uso de una fuerza excesiva al montar el equipo de
montaje mural o el soporte de escritorio.
‒ Samsung no se hace responsable de cualquier daño al producto o lesiones personales causadas
por el uso de un equipo de montaje mural que no sea el especificado o por el intento de instalar
éste personalmente.
‒ Para montar el producto en una pared, se debe comprar un juego de montaje mural que se puede
montar a 10 cm o más de distancia de la pared.
‒ Debe instalar un equipo de montaje mural que cumpla con los estándares.
‒ Para instalar el monitor mediante un montaje mural, desconecte del monitor la base del soporte.
Unidad: cm
Nombre del
modelo
Especificaciones de orificios
para tornillos VESA en
centímetros
Tornillo estándar Cantidad
C27HG70QQ*
10,0 x 10,0
0,4 cm Φ, 0,7 distancia * 1,0 cm de
largo
4 c/u
C32HG70QQ*
―
No fije el SOPORTE DE PARED cuando el monitor esté encendido. Podría producirse una descarga eléctrica y
provocar lesiones.

22
Conexión y uso de un dispositivo fuente
Capítulo 03
Puntos de control previos a la conexión
―
Antes de conectar un dispositivo fuente, lea el manual del usuario que se proporcione.
El número y las ubicaciones de los puertos en los dispositivos fuente puede variar, según el dispositivo.
―
No conecte el cable de alimentación antes de conectar el resto de cables.
Asegúrese de que conecta en primer lugar un dispositivo fuente, antes de conectar el cable de alimentación.
La conexión del cable de alimentación durante la conexión puede dañar el producto.
―
Compruebe los tipos de puertos en la parte posterior del producto que desee conectar.
Conexión y utilización de un PC
Seleccione un método de conexión adecuado a su PC.
―
La conexión de las piezas puede variar entre los productos.
―
Los puertos ofrecidos pueden variar según el producto.
Conexión mediante un cable HDMI
HDMI IN 1, HDMI IN 2
Conexión mediante un cable HDMI-DVI
HDMI IN 1, HDMI IN 2
―
La función de audio no se admite si el dispositivo fuente está conectado mediante el cable HDMI-DVI.

23
Conexión mediante el cable DP
DP IN
―
Se recomienda usar un cable DP de menos de 1,5 m de longitud. Si usa un cable de más de 1,5 m de longitud
podría verse afectada la calidad de imagen.
Conexión de los auriculares
/SERVICE
―
Utilice auriculares cuando active el sonido con un cable HDMI-HDMI o DP.
Conexión del micrófono
MIC IN
Conexión mediante el cable de sonido
MIC OUT

24
Conexión del producto a un PC a modo de HUB
USB
Conexión de un PC al producto
―
El producto puede funcionar como HUB conectándolo a un PC mediante un cable USB. Puede conectar un
dispositivo fuente directamente al producto y controlar el dispositivo desde el propio producto sin necesitar
de conectar el dispositivo al PC.
Para utilizar el producto como HUB USB, conéctelo al PC mediante un cable USB.
(PC IN)
Conecte el cable USB a , situado en la parte posterior del producto, y al puerto USB del PC.
―
Puede utilizarse un cable USB 2.para conectar el producto al PC. Sin embargo, para aprovechar al máximo la
función USB 3.0, debe conectar un cable USB 3.0 entre el PC y el producto. Asegúrese de que el PC admite
USB 3.0.
Utilización del producto a modo de HUB USB
El uso del producto a modo de HUB permite conectar y utilizar diversos dispositivos de fuente con el
producto al mismo tiempo.
Un PC no puede conectarse a varios dispositivos de fuente al mismo tiempo, ya que dispone de un
número limitado de puertos de entrada/salida disponibles. La función HUB del producto mejorará la
eficiencia, ya que permite conectar varios dispositivos de fuente a los puertos USB del producto al mismo
tiempo sin necesidad de conectarlos a un PC.
(PC IN)
Si se conectan diversos dispositivos de fuente al PC, es probable que los cables se enreden. La conexión
de los dispositivos directamente al producto soluciona este inconveniente.
Conecte un dispositivo móvil, como un reproductor MP3 o un teléfono inteligente, al producto cuando
se encuentre conectado a un PC. Así podrá controlar el dispositivo desde el PC o cargar la batería del
dispositivo.

25
―
Para detectar e iniciar un dispositivo USB con mayor rapidez, conéctelo al puerto USB 3.0 del producto. La
velocidad de lectura/escritura dependerá del dispositivo USB y del PC.
―
El producto no admite reproducción multimedia. Si necesita reproducir un archivo en el dispositivo USB,
conecte el producto al PC, a modo de HUB, y reproduzca el archivo en el PC.
―
En caso de problemas relativos al USB causados por el SO, los controladores o el software, póngase en
contacto con los proveedores correspondientes.
―
Debido al lanzamiento de varios dispositivos USB en el mercado, no podemos garantizar que nuestros
productos sean compatibles con todos los dispositivos USB.
―
En el caso de una unidad de disco duro externa de almacenamiento masivo, que requiere una fuente de
alimentación externa, asegúrese de que la conecta a una fuente de alimentación adecuada.
―
Se puede proporcionar una carga ultrarrápida a través del puerto
2
. Según la especificación de carga
de baterías de USB 3.0,
2
puede admitir una corriente máxima de 1,5 A. El valor real de la corriente
depende del dispositivo que se vaya a cargar.
Si la corriente es demasiado alta o se produce alguna excepción, se activará la protección contra un exceso de
corriente. Se trata de una configuración normal del producto.
―
Podrían no admitirse dispositivos USB que requieran una intensidad de corriente superior.
1
admite una
intensidad máxima de 1,0A, y
2
admite una intensidad máxima 1,5A.
―
La batería puede cargarse en el modo de ahorro de energía, pero no cuando el producto está apagado.
―
No es posible cargar el dispositivo USB si el cable de alimentación está desconectado de la toma de corriente.
―
El dispositivo USB debe adquirirse por separado.
Conexión de la alimentación (Solo modelo
C27HG70QQ*)
DC 22V
DP IN
/SERVICE
MIC IN
MIC OUT
(PC IN)
1
2
1
3
2
1
Conecte el cable de alimentación al adaptador de alimentación CA/CC. A continuación, conecte el
adaptador de alimentación CA/CC al puerto DC 22V situado en la parte posterior del producto.
2
Después, conecte el cable de alimentación a la toma de corriente.
3
Pulse el botón JOG, en la parte posterior del monitor, para encenderlo.
―
El voltaje de entrada se cambia automáticamente.

26
Conexión de la alimentación (Solo modelo
C32HG70QQ*)
POWER IN
Para utilizar el producto, conecte el cable de alimentación a una toma de corriente y al puerto POWER IN
del producto.
―
El voltaje de entrada se cambia automáticamente.

27
Sujeción de los cables conectados
1 2
3
4
Se ha completado el montaje del soporte. Ajuste la pantalla, como se muestra en la figura. Conecte los cables a los conectores adecuados. Pase los cables por la abrazadera en la dirección de
la flecha, desde la parte inferior de la abrazadera, tal
y como se muestra en la imagen.
Tire del cable para ajustar la longitud.
5
6
Siga el mismo método para colocar los otros cables. Ajuste la pantalla hacia arriba o abajo para colocarla
en la posición adecuada.
Precaución
Al girar el cable fijado en el soporte, es posible que se suelte o se dañe. En este caso, quite primero el cable del soporte.

28
Postura correcta para utilizar el producto
Utilice el producto con la postura correcta, tal y como se muestra a continuación:
• Deje una distancia de 45 - 50cm entre sus ojos y la pantalla, y mire ligeramente hacia abajo a la
pantalla.
• Mantenga los ojos directamente delante de la pantalla.
• Ponga la espalda recta.
• Ajuste el ángulo para que la luz no se refleje en la pantalla.
• Mantenga los antebrazos perpendiculares a la parte superior de los brazos y al mismo nivel que el
dorso de las manos.
• Mantenga los codos con el ángulo adecuado.
• Ajuste la altura del producto para poder mantener las rodillas dobladas a 90 grados o más, los
talones apoyados en el suelo y los brazos más bajos que el corazón.
• Realice los ejercicios para los ojos o parpadee con frecuencia para aliviar la fatiga ocular.
Instalación de controladores
―
Puede configurar la frecuencia y la resolución óptimas de este producto mediante la instalación de los
correspondientes controladores de este producto.
―
Para instalar la última versión del controlador del producto, descárguela desde el sitio web de Samsung
Electronics en http://www.samsung.com.
Establecimiento de la resolución óptima
Aparecerá un mensaje informativo sobre el establecimiento de la resolución óptima al encender el
producto por primera vez tras su adquisición.
Seleccione un idioma en el producto y cambie la resolución en el PC a la configuración óptima.
―
En caso de no seleccionarse la resolución óptima, el mensaje aparecerá hasta tres veces durante el tiempo
especificado aunque el producto se apague y se encienda de nuevo.
―
La resolución óptima también se puede seleccionar en el Panel de control del PC.
―
Para cambiar la frecuencia de actualización manteniendo la resolución actual, seleccione Juego → Frecuencia
actual en el menú OSD.

29
Juego
Se ofrece una descripción detallada de cada función. Consulte su producto para obtener más detalles.
Capítulo 04
―
Las funciones disponibles pueden variar en función del modelo del producto. El color y la forma de las piezas
pueden variar respecto a los de las ilustraciones. Las especificaciones están sujetas a modificaciones sin
previo aviso para mejorar la calidad.
Modo imagen
Este menú proporciona una calidad de imagen óptima apta para el entorno donde se empleará el
producto.
―
Este menú no está disponible cuando Ahorro energ. Plus está habilitado.
―
Este menú no está disponible cuando Modo descanso ojos está habilitado.
En el modo PC
• Personal: personalice la configuración de pantalla.
• Brillo alto: Aumente al máximo el brillo de la pantalla.
• FPS: Aumente el brillo de las zonas más oscuras de la pantalla de un videojuego FPS (acción en
primera persona). Este modo aumenta la visibilidad de los enemigos en un videojuego FPS.
• RTS: Aumente la temperatura del color y la relación de contraste para mejorar la visibilidad de la
pantalla RTS y el minimapa.
• RPG: Este modo está optimizado para gráficos en 3D y mensajería instantánea en la pantalla de
videojuegos RPG (juegos de rol).
• AOS: Aumente la relación de contraste para obtener una calidad de imagen optimizada para la
pantalla de videojuegos AOS.
• sRGB: ajuste el sistema de color en el modo sRGB. Este es el modo estándar del monitor.
• Cine: Obtendrá el brillo y la nitidez de los televisores para disfrutar de vídeos y DVD.
En el modo AV
Cuando la entrada externa está conectada a través de HDMI/DP y Modo PC/AV está establecido como
AV, Modo imagen tiene cuatros valores de configuración automáticos (Dinámico, Estándar, Película y
Personal) predeterminados de fábrica. Puede activar Dinámico, Estándar, Película o Personal. También
puede seleccionar Personal, que recuperará automáticamente sus valores de imagen personalizados.
• Dinámico: Seleccione este modo para ver la imagen con más nitidez que en el modo Estándar.
• Estándar: Seleccione este modo cuando el entorno sea luminoso. Con este modo también se
consigue una imagen nítida.
• Película: Seleccione este modo cuando el entorno sea oscuro. En este modo se ahorra energía y se
reduce la fatiga ocular.
• Personal: Seleccione este modo si desea ajustar la imagen de acuerdo con sus preferencias
personales.

30
Frecuencia actual
Cambie la frecuencia de actualización de la pantalla. Una mayor frecuencia de actualización puede
reducir el esfuerzo de los ojos.
• DisplayPort : 60 Hz / 100 Hz / 120 Hz / 144 Hz
• HDMI1, HDMI2 : 60 Hz / 100 Hz / 120 Hz / 144 Hz
―
Este menú no está disponible cuando FreeSync se establece como modo Motor estándar o Motor definitivo.
―
Al cambiar Frecuencia actual, es posible que la pantalla parpadee, dependiendo de la tarjeta gráfica del
ordenador.
―
La función está disponible en un ordenador equipado con una tarjeta gráfica que permita modificar la
frecuencia de actualización.
No está disponible en los dispositivos (por ejemplo, dispositivos AV) con frecuencias de actualización fijas. Si
se aplica la función, es posible que la pantalla no funcione correctamente.
―
En el caso de fuentes HDMI, solamente se puede seleccionar 60 Hz o el valor actual de configuración para
Frecuencia actual si se cambia la frecuencia de actualización desde el PC o el panel de control de la tarjeta
gráfica.
Ecualizador negro
Ajuste el brillo de las zonas oscuras.
A medida que el valor se aproxima a 1, las zonas más oscuras de la pantalla se vuelven más brillantes, lo
que facilita encontrar enemigos al jugar. Para que sea más fácil encontrar enemigos durante una partida,
utilice un valor más bajo.
A medida que el valor se aproxima a 20, las zonas más oscuras de la pantalla se vuelven más oscuras y
aumenta el contraste.
―
Este menú no está disponible cuando Modo imagen se establece como modo Cine.
―
Este menú no está disponible cuando Modo descanso ojos está habilitado.
Tiempo respuesta
Aumente la frecuencia de respuesta de la pantalla del vídeo o del juego.
Los modos Más rápido y Muy rápido presentan imágenes en movimiento más nítidas, sin zonas borrosas
y con movimientos más rápidos al analizar el movimiento de cristales líquidos en el panel y al controlar
el comportamiento LED.
―
Utilice el modo Estándar si no está jugando ni reproduciendo un vídeo.
―
Este menú no está disponible cuando FreeSync se establece como modo Motor estándar o Motor definitivo.
―
Si Tiempo respuesta se establece como modo Más rápido o Muy rápido, el brillo de la pantalla disminuirá. Se
trata de un fenómeno normal y no de un defecto del producto.
―
Este menú no está disponible cuando Frecuencia actual se establece como 60 Hz.

31
FreeSync
La tecnología FreeSync es una solución que elimina el efecto bandera en la pantalla, sin el retraso y la
latencia habituales.
Esta función eliminará la partición y el retraso de imágenes en la pantalla mientras juega y mejorará su
experiencia de juego.
Los elementos del menú FreeSync que se muestran en el monitor pueden variar, dependiendo del
modelo de monitor y de la compatibilidad con la tarjeta gráfica AMD.
• Des.: Desactivar FreeSync.
• Motor estándar: Active las funciones básicas de FreeSync de la tarjeta gráfica AMD.
• Motor definitivo: Active la función FreeSync con una mayor velocidad de fotogramas en la pantalla. En este
modo se reduce el efecto bandera en la pantalla (sincronización anómala entre la pantalla y el contenido).
Tenga en cuenta que durante la ejecución de juegos puede producirse parpadeo de la pantalla.
Aplique la resolución óptima al utilizar FreeSync.
Consulte la sección P y R → ¿Cómo puedo cambiar la frecuencia? para conocer el método de configuración
de la frecuencia de actualización.
―
La función FreeSync solo se activa en el modo HDMI1, HDMI2 o DisplayPort.
Utilice el cable HDMI/DisplayPort cable proporcionado por el fabricante cuando utilice FreeSync.
Si utiliza la función FreeSync mientras juega, pueden darse los siguientes problemas:
• Es posible que la pantalla parpadee dependiendo del tipo de tarjeta gráfica, las opciones de ajuste
del juego o el tipo de vídeo reproducido. Intente las siguientes acciones: disminuya los valores de
ajuste del juego, cambie del modo FreeSync actual a Motor estándar o visite la página web de AMD
para comprobar la versión del controlador de su tarjeta gráfica y actualícelo a la última versión.
• Mientras utiliza la función FreeSync, la pantalla puede parpadear debido a variaciones en la
frecuencia de salida de la tarjeta gráfica.
• La frecuencia de respuesta podría fluctuar durante el juego en función de la resolución. Por lo
general, a mayor resolución, menor velocidad de respuesta.
• La calidad de sonido del monitor podría degradarse.
―
Si experimenta algún problema al utilizar esta función, póngase en contacto con el Centro de servicio técnico
de Samsung.
―
Cuando se cambia la resolución mientras FreeSync se ajusta a Motor estándar o Motor definitivo, la imagen
de la pantalla podría verse cortada de forma intermitente. Ajuste FreeSync en Des. y cambie la resolución.
―
La función no está disponible en los dispositivos (por ejemplo, dispositivos AV) que no tienen una tarjeta
gráfica AMD. Si se aplica la función, es posible que la pantalla no funcione correctamente.
―
Para obtener imágenes de pantalla óptimas, es posible ajustar la opción Brillo en el modo FreeSync en
función del contenido de entrada.
¿Cómo se activa FreeSync?
1
Establezca FreeSync como Motor estándar o Motor definitivo en el menú OSD.
2
Active FreeSync en AMD Radeon Settings:
Haga clic con el botón secundario del ratón → AMD Radeon Settings → Display
La función “AMD FreeSync” debería estar establecida como “Activada”. Selecciónela para que
aparezca en “Activada” si aún no lo está.

32
Los modelos de la lista de Tarjetas gráficas son compatibles con FreeSync
FreeSync solo se puede utilizar con determinados modelos de tarjeta gráfica AMD. Consulte la lista
siguiente para encontrar tarjetas gráficas compatibles:
Asegúrese de instalar los controladores gráficos oficiales más recientes de AMD que sean compatibles
con FreeSync.
―
Si precisa información sobre otros modelos de tarjeta gráfica AMD que admitan la función FreeSync, consulte
el sitio web oficial de AMD.
―
Si usa una tarjeta gráfica de otro fabricante, seleccione FreeSync Des..
―
Al aplicar la función FreeSync mediante la interfaz HDMI, podría no funcionar correctamente debido al límite
del ancho de banda de determinadas tarjetas gráficas AMD.
• AMD Radeon R9 300 Series (Excluidos los
modelos 370 / 370X)
• AMD Radeon R9 Fury X
• AMD Radeon R7 360
• AMD Radeon R9 295X2
• AMD Radeon R9 290X
• AMD Radeon R9 290
• AMD Radeon R9 285
• AMD Radeon R7 260X
• AMD Radeon R7 260
• AMD Radeon RX 400 Series
Reduc. retraso entr.
Minimice el retraso de entrada de las reacciones rápidas al reducir el tiempo de procesamiento del vídeo.
―
Se recomienda ajustar la frecuencia de actualización de la tarjeta gráfica en 100Hz, 120Hz y 144Hz.
―
Esta función no está disponible si la velocidad de escaneo del ordenador es distinta de los ajustes del menú
Frecuencia actual.
Tamaño pant.
Seleccione el mejor tamaño y relación de pantalla.
En el modo PC
• Auto: La imagen se muestra según la relación de aspecto de la fuente de entrada.
• Amplio: La imagen se muestra a pantalla completa independientemente de la relación de aspecto de
la fuente de entrada.
• 17" (4:3): Utilice una relación de aspecto de 4:3 en una pantalla de 17 pulgadas. Las imágenes con una
relación de aspecto diferente no se mostrarán.
• 19" (4:3): Utilice una relación de aspecto de 4:3 en una pantalla de 19 pulgadas de ancho. Las
imágenes con una relación de aspecto diferente no se mostrarán.
• 19" de ancho (16:10): Utilice una relación de aspecto de 16:10 en una pantalla de 19 pulgadas de
ancho. Las imágenes con una relación de aspecto diferente no se mostrarán.
• 21,5" de ancho (16:9): Utilice una relación de aspecto de 16:9 en una pantalla de 21,5 pulgadas de
ancho. Las imágenes con una relación de aspecto diferente no se mostrarán.
• 22" de ancho (16:10): Utilice una relación de aspecto de 16:10 en una pantalla de 22 pulgadas de
ancho. Las imágenes con una relación de aspecto diferente no se mostrarán.
• 23" de ancho (16:9): Utilice una relación de aspecto de 16:9 en una pantalla de 23 pulgadas de ancho.
Las imágenes con una relación de aspecto diferente no se mostrarán.

33
En el modo AV
• 4:3: La imagen se muestra con una relación de aspecto de 4:3, que resulta adecuada para vídeos y
retransmisiones estándar.
• 16:9: La imagen se muestra con una relación de aspecto de 16:9.
• Ajuste pantalla: Permite mostrar la imagen con la relación de aspecto original sin recortes.
• 17" (4:3): Utilice una relación de aspecto de 4:3 en una pantalla de 17 pulgadas. Las imágenes con una
relación de aspecto diferente no se mostrarán.
• 19" (4:3): Utilice una relación de aspecto de 4:3 en una pantalla de 19 pulgadas de ancho. Las
imágenes con una relación de aspecto diferente no se mostrarán.
• 19" de ancho (16:10): Utilice una relación de aspecto de 16:10 en una pantalla de 19 pulgadas de
ancho. Las imágenes con una relación de aspecto diferente no se mostrarán.
• 21,5" de ancho (16:9): Utilice una relación de aspecto de 16:9 en una pantalla de 21,5 pulgadas de
ancho. Las imágenes con una relación de aspecto diferente no se mostrarán.
• 22" de ancho (16:10): Utilice una relación de aspecto de 16:10 en una pantalla de 22 pulgadas de
ancho. Las imágenes con una relación de aspecto diferente no se mostrarán.
• 23" de ancho (16:9): Utilice una relación de aspecto de 16:9 en una pantalla de 23 pulgadas de ancho.
Las imágenes con una relación de aspecto diferente no se mostrarán.
―
Es posible que no se admita la función, según los puertos ofrecidos en el producto.
―
Para poder cambiar el tamaño de la pantalla deberán cumplirse las siguientes condiciones.
―
Existe un dispositivo de salida digital conectado mediante el cable HDMI/DP.
―
La señal de entrada es 480p, 576p, 720p o 1080p y el monitor puede visualizarse normalmente (no todos
los modelos admiten todas estas señales).
―
Sólo se puede configurar cuando la entrada externa está conectada a través de HDMI/DP y Modo PC/AV
está configurado como AV.
(DisplayPort/HDMI1/HDMI2: Esta opción está disponible si FreeSync está desactivado)
Guardar config.
Guarde hasta tres modos de juego personalizados de acuerdo con sus preferencias. Pulse una tecla de
acceso directo de modo de juego en la parte inferior del monitor para acceder directamente a su modo de
juego personalizado preferido.
―
Si modifica y guarda un modo de juego personalizado, los ajustes anteriores se eliminarán. Tenga cuidado al
modificar un modo.
• Config. de juego 1 / Config. de juego 2 / Config. de juego 3
Tecla de configuración de videojuegos
Puede ver de forma rápida el ajuste mediante una tecla de método abreviado de la parte inferior sin
utilizar el menú OSD. Puede ver directamente los ajustes para tres modos distintos.

34
Configuración de pantalla
Es posible configurar los ajustes de la pantalla, como el brillo.
Se ofrece una descripción detallada de cada función. Consulte su producto para obtener más detalles.
Capítulo 05
―
Las funciones disponibles pueden variar en función del modelo del producto. El color y la forma de las piezas
pueden variar respecto a los de las ilustraciones. Las especificaciones están sujetas a modificaciones sin
previo aviso para mejorar la calidad.
Modo imagen
Este menú proporciona una calidad de imagen óptima apta para el entorno donde se empleará el
producto.
―
Este menú no está disponible cuando Ahorro energ. Plus está habilitado.
―
Este menú no está disponible cuando Modo descanso ojos está habilitado.
En el modo PC
• Personal: personalice la configuración de pantalla.
• Brillo alto: Aumente al máximo el brillo de la pantalla.
• FPS: Aumente el brillo de las zonas más oscuras de la pantalla de un videojuego FPS (acción en
primera persona). Este modo aumenta la visibilidad de los enemigos en un videojuego FPS.
• RTS: Aumente la temperatura del color y la relación de contraste para mejorar la visibilidad de la
pantalla RTS y el minimapa.
• RPG: Este modo está optimizado para gráficos en 3D y mensajería instantánea en la pantalla de
videojuegos RPG (juegos de rol).
• AOS: Aumente la relación de contraste para obtener una calidad de imagen optimizada para la
pantalla de videojuegos AOS.
• sRGB: ajuste el sistema de color en el modo sRGB. Este es el modo estándar del monitor.
• Cine: Obtendrá el brillo y la nitidez de los televisores para disfrutar de vídeos y DVD.
En el modo AV
Cuando la entrada externa está conectada a través de HDMI/DP y Modo PC/AV está establecido como
AV, Modo imagen tiene cuatros valores de configuración automáticos (Dinámico, Estándar, Película y
Personal) predeterminados de fábrica. Puede activar Dinámico, Estándar, Película o Personal. También
puede seleccionar Personal, que recuperará automáticamente sus valores de imagen personalizados.
• Dinámico: Seleccione este modo para ver la imagen con más nitidez que en el modo Estándar.
• Estándar: Seleccione este modo cuando el entorno sea luminoso. Con este modo también se
consigue una imagen nítida.
• Película: Seleccione este modo cuando el entorno sea oscuro. En este modo se ahorra energía y se
reduce la fatiga ocular.
• Personal: Seleccione este modo si desea ajustar la imagen de acuerdo con sus preferencias
personales.

35
Brillo
Ajuste el brillo general de la imagen. (Rango: 0~100)
Un valor superior conseguirá que la imagen aparezca más brillante.
―
Este menú no está disponible cuando Ahorro energ. Plus está habilitado.
―
Este menú no está disponible cuando Modo descanso ojos está habilitado.
Contraste
Ajuste el contraste entre los objetos y el fondo. (Rango: 0~100)
Un valor superior aumentará el contraste para conseguir que el objeto aparezca más claro.
―
Este menú no está disponible cuando Modo imagen se establece como modo Cine.
Nitidez
Haga que el contorno de los objetos sea más claro o más difuminado. (Rango: 0~100)
Un valor superior conseguirá que el contorno de los objetos sea más claro.
―
Este menú no está disponible cuando Modo imagen se establece como modo Cine.
Color
Permite ajustar el matiz de la pantalla.
―
Este menú no está disponible cuando Modo imagen se establece como modo Cine.
―
Este menú no está disponible cuando Modo descanso ojos está habilitado.
• Rojo: Ajuste el nivel de saturación de rojo. El color será más intenso cuanto más se acerquen los
valores a 100.
• Verde: Ajuste el nivel de saturación de verde. El color será más intenso cuanto más se acerquen los
valores a 100.
• Azul: Ajuste el nivel de saturación de azul. El color será más intenso cuanto más se acerquen los
valores a 100.
• Tono de color: Seleccione el tono de color que mejor se adapte a sus necesidades o preferencias de
visualización.
‒ Frío 2: Permite establecer la temperatura de color para que sea más fría que Frío 1.
‒ Frío 1: Permite establecer la temperatura de color para que sea más fría que en el modo Normal.
‒ Normal: Permite ver el tono de color estándar.
‒ Cálido 1: Permite establecer la temperatura de color para que sea más cálida que en el modo
Normal.
‒ Cálido 2: Permite establecer la temperatura de color para que sea más cálida que Cálido 1.
‒ Personal: Permite personalizar el tono de color.
―
Cuando la entrada externa está conectada a través de HDMI/DP y Modo PC/AV está establecido como AV,
Tono de color tiene cuatros valores de temperatura del color (Frío, Normal, Cálido y Personal).
• Gamma: Ajuste el nivel medio de luminancia.
‒ Modo1 / Modo2 / Modo3

36
N.neg HDMI
Si un reproductor DVD o descodificador se conecta al producto mediante HDMI, puede degradarse la
calidad de la imagen (degradación del contraste/color, nivel de negro, etc.) según el dispositivo fuente
conectado. En tal caso, se puede utilizar N.neg HDMI para ajustar la calidad de la imagen.
Si este fuera el caso, corrija la calidad de imagen degradada mediante N.neg HDMI.
―
Esta función sólo está disponible en el modo HDMI1, HDMI2.
• Normal: Seleccione este modo cuando no hay degradación en la relación de contraste.
• Bajo: Seleccione este modo para reducir el nivel de negro e incrementar el nivel de blanco cuando
hay una degradación en la relación de contraste.
―
N.neg HDMI puede no ser compatible con algunos dispositivos de fuente.
―
La función N.neg HDMI se activa solo con determinadas resoluciones de AV, como 720P y 1080P.
Modo descanso ojos
Defina una calidad de imagen óptima que permita la relajación ocular.
“Low Blue Light Content” es una certificación de TÜV Rheinland para productos que cumplan con los
requisitos de niveles bajos de luz azul. Cuando el valor de Modo descanso ojos es 'Act.', la luz azul con
longitud de unos 400nm disminuirá, y ofrecerá la calidad de imagen óptima necesaria para permitir
la relajación ocular. Al mismo tiempo, el nivel de luz azul es menor que el configurado de forma
predeterminada y, conforme a las pruebas de TÜV Rheinland, se certifica que cumple los requisitos
detallados en las normas “Low Blue Light Content” de TÜV Rheinland.
Ajuste de pantalla
―
Esta opción solo está disponible si Modo PC/AV se establece como AV.
―
Este menú solamente está disponible si Tamaño pant. se ha establecido como Ajuste pantalla en el modo AV.
Si la señal de entrada es 480P o 576P o 720P o 1080P en el modo AV y el monitor puede visualizarse
correctamente, seleccione Ajuste pantalla para ajustar la posición horizontal en niveles de 0 a 6.
Configuración de Posición-H y Posición-V
Posición-H: Permite mover la pantalla hacia la izquierda o la derecha.
Posición-V: Permite mover la pantalla hacia arriba o hacia abajo.
Informe de calibración
Las mediciones de los datos que contiene este informe se realizaron en el momento del envío.
• Las mediciones pueden variar en función del equipo de medición, la ubicación donde se realizaron, el
entorno del sistema (ordenador, tarjeta gráfica, etc) y otras variables.
• Señal de entrada: HDMI
• Todas las mediciones de los datos que contiene este informe se realizaron con el modo Personal
activo en el momento del envío.
• Este informe no se proporciona en el menú de algunos productos, sino en un informe impreso aparte.

37
Ajuste de la configuración de OSD (visualización en pantalla)
Se ofrece una descripción detallada de cada función. Consulte su producto para obtener más detalles.
Capítulo 06
―
Las funciones disponibles pueden variar en función del modelo del producto. El color y la forma de las piezas
pueden variar respecto a los de las ilustraciones. Las especificaciones están sujetas a modificaciones sin
previo aviso para mejorar la calidad.
Idioma
Establezca el idioma de los menús.
―
Un cambio en el ajuste del idioma sólo se aplicará a la visualización de los menús en pantalla.
―
No se aplicará a otras funciones del PC.
Mostrar hora
Permite establecer el menú que aparece en pantalla (OSD) de forma que desaparezca automáticamente
en caso de no utilizarse durante un periodo de tiempo especificado.
Mostrar hora se puede utilizar para especificar el tiempo tras el cual desea que desaparezca el menú
OSD.

38
Configuración y restauración
Se ofrece una descripción detallada de cada función. Consulte su producto para obtener más detalles.
Capítulo 07
―
Las funciones disponibles pueden variar en función del modelo del producto. El color y la forma de las piezas
pueden variar respecto a los de las ilustraciones. Las especificaciones están sujetas a modificaciones sin
previo aviso para mejorar la calidad.
Iluminación
Configure la forma en la que funciona la iluminación LED de la parte trasera de la pantalla.
• Des.: Desactivar la función Iluminación.
• Act.: Activar la función Iluminación.
Atenuación local
Controle el brillo de zonas concretas de la pantalla para maximizar el contraste de forma automática.
• Des.: Desactivar la función Atenuación local.
• Auto: Atenuación local se activa o desactiva automáticamente según el contenido sea o no HDR.
―
Cuando el monitor detecta que la entrada de vídeo contiene información HDR, el menú Información y el
menú Fuente mostrarán HDR. En este caso, es necesario seleccionar Auto. (consulte Información)
• Act.: Activar la función Atenuación local.
―
Este menú no está disponible cuando Modo descanso ojos está habilitado.
―
Este menú no está disponible cuando Tiempo respuesta se establece como modo Más rápido o Muy rápido.
―
Utilice el modo Des. o Auto si no está jugando ni reproduciendo un vídeo. De lo contrario, se producirán
parpadeos en la pantalla.
Volumen
Ajuste Volumen moviendo el botón JOG IZQUIERDA/DERECHA.

39
Ahorro energ. Plus
Reduzca el consumo energético en comparación con el consumo al máximo nivel de brillo.
―
Este menú no está disponible cuando Modo descanso ojos está habilitado.
―
Este menú no está disponible cuando Atenuación local está habilitado.
• Des.: Desactivar la función Ahorro energ. Plus.
• Auto: El consumo de energía se reducirá automáticamente un 10% aproximadamente respecto a la
configuración actual.
(El porcentaje exacto de reducción del consumo de energía dependerá del brillo de la pantalla.)
• Baja: ahorra hasta un 25% de energía en comparación con el máximo brillo.
• Alta: ahorra hasta un 50% de energía en comparación con el máximo brillo.
Temp. apag.
Temp. apag.: Active el modo Temp. apag..
Apagar tras: El temporizador de apagado se puede establecer en un rango de 1 a 23 horas. El producto se
apagará automáticamente una vez transcurrido el número especificado de horas.
―
Esta opción solo está disponible si Temp. apag. se establece como Act..
―
En productos específicos para determinados mercados regionales, la función Temp. apag. se establece para
activarse transcurridas 4 horas desde el encendido del producto. De esta forma se cumple con la normativa
en materia de alimentación eléctrica. Si no quiere que se active el temporizador, vaya a
→ Sistema y
configure Temp. apag. como Des..
Modo PC/AV
Establezca Modo PC/AV como AV. Se agrandará el tamaño de la imagen.
Esta opción es útil para ver películas.
• Configure "PC" cuando esté conectado a un PC.
• Configure "AV" cuando esté conectado a un dispositivo AV.
―
Se suministra sólo para modelos panorámicos como 16:9 o 16:10.
―
Si el monitor está en el modo HDMI1, HDMI2, DisplayPort, y la pantalla indica Comprobar cable señal o se
activa el modo de ahorro de energía, pulse el botón JOG para mostrar la pantalla de botones de función y
seleccione el icono
. Puede seleccionar PC o AV.
Carga elevada USB
Cargue rápidamente la batería de un dispositivo fuente conectado mediante el puerto USB 3.0 del
producto.
Carga elevada USB: Active el modo Carga elevada USB.
―
Es posible disfrutar de una carga ultrarrápida con el puerto
2
. Use este puerto para cargar dispositivos
más rápido que con un puerto USB normal. La velocidad de la carga puede variar según el dispositivo
conectado.
―
Es posible que algunos dispositivos móviles no admitan la carga rápida de la batería, o que el proceso de
carga sea más lento de lo habitual.
―
Si se ha desactivado la carga ultrarrápida en el puerto
2
, use este puerto para cargar dispositivos a
velocidad normal y transferir datos.
―
Si hay un dispositivo compatible con USB 2.0 o inferior conectado al puerto
2
y la carga ultrarrápida está
activada, es imposible transferir datos. No obstante, si el dispositivo conectado admite USB 3.0, sí se podrá.
※ Es posible que estos puertos no sean compatibles con nuevos dispositivos USB que se lancen en el futuro.
―
Si hay un dispositivo, como un ratón, un teclado o una memoria extraíble, conectado al puerto
2
y este
es de tipo USB 2.0 o inferior, desactive la carga ultrarrápida.
―
Si la carga elevada se activa con el menú de ajustes OSD, se vuelven a reconocer todos los dispositivos
conectados a los puertos USB del 1 al 2 del monitor. Así se garantiza una carga óptima.
※ Antes de activar la carga ultrarrápida, cierre todos los archivos de los dispositivos de almacenamiento
conectados a los puertos USB.

40
Ver. DisplayPort
Seleccione su versión de DisplayPort.
―
Si se configuran incorrectamente los ajustes es posible que la pantalla se quede en blanco. Si sucede,
compruebe las especificaciones del dispositivo.
―
Si el monitor (cuando está establecido en HDMI1, HDMI2 o DisplayPort) está en modo de ahorro de energía
o muestra el mensaje Comprobar cable señal o se activa el modo de ahorro de energía, pulse el botón JOG
para mostrar la pantalla de botones de función y, a continuación, seleccione el botón
para mostrar la
visualización en pantalla (OSD). Puede seleccionar 1.1, 1.2 o 1.2↑.
―
Si se ajusta Ver. DisplayPort a 1.1 para el límite del ancho de banda del protocolo DisplayPort 1.1, la frecuencia
de actualización de salida máxima real de las tarjetas gráficas no puede alcanzar el nivel de 120Hz/144Hz.
―
Si selecciona 1.2↑, el monitor admitirá señales de entrada de hasta 2560 x 1440 a 144 Hz y color de 10 bits.
Modo HDMI
Seleccione el modo HDMI que desea utilizar.
―
El dispositivo y la resolución compatibles pueden diferir según la versión.
―
Si se cambia la versión es posible que la pantalla parpadee.
―
Si establece Modo HDMI como 1.4, es posible que no se admitan algunas de las resoluciones más altas,
debido a la limitación de ancho de banda del protocolo HDMI 1.4.
―
Cuando el ajuste es incorrecto, puede aparecer una pantalla en blanco. En este caso, compruebe las
especificaciones del dispositivo.
―
Establezca Modo HDMI como 1.4 si no hay salida de sonido desde el DVD conectado a nuestro producto.
Detección fuente
Seleccione Auto o Manual como método para reconocer la señal de entrada.
Frec. rep. tecla
Permite controlar la velocidad de respuesta de un botón al pulsarlo.
Es posible seleccionar Aceleración, 1 s o 2 s. Si se selecciona No repetir, un comando responde sólo una
vez al pulsar un botón.
Activar LED
Configure los ajustes para activar o desactivar el LED de alimentación, ubicado en la parte inferior del
producto.
• Funcionando: El LED de alimentación estará encendido cuando el producto esté encendido.
• Modo de espera: El LED de alimentación estará encendido cuando el producto esté apagado.
Restablecer Todo
Permite devolver todos los ajustes del producto a la configuración de fábrica predeterminada.
―
Config. de juego 1, Config. de juego 2, y Config. de juego 3 guardados en Guardar config. no se cambiarán.

41
Información
Permiten ver la fuente de entrada, la frecuencia y la resolución actuales.
Juego
Imagen
Pantalla OnScreen
Sistema
Información
Información
LC********/**
S/N:**************
Salir
HDMI1
****x****
** kHz ** Hz
Ecualizador negro
Des.12 120 Act.
Tiempo respuesta Frecuencia actual
FreeSync Reduc. retraso entr.
Modo imagen: Personal
Hz
―
La imagen mostrada puede variar dependiendo del modelo.
HDR
Proporciona automáticamente un efecto HRD óptimo basado en la fuente de vídeo.
Si la señal HDR ha sido procesada por algún dispositivo (tarjeta gráfica, reproductor, etc.), no incluirá
ningún metadato HDR y por lo tanto no se podrá reconocer como señal HDR. En este caso, es necesario
activar Atenuación local manualmente para garantizar que los efectos HDR sean los óptimos.
La tecnología HDR (High Dynamic Range) implementa imágenes de vídeo que son muy similares a las
imágenes que ve el ojo humano mediante el ajuste preciso del contraste de la fuente.
Juego
Imagen
Pantalla OnScreen
Sistema
Información
Información HDR
LC********/**
S/N:**************
Salir
HDMI1
****x****
** kHz ** Hz
Ecualizador negro
Des.12 120 Act.
Tiempo respuesta Frecuencia actual
FreeSync Reduc. retraso entr.
Modo imagen: Personal
Hz
―
La imagen mostrada puede variar dependiendo del modelo.

42
Requisito previo para usar HDR:
1
Para activar el efecto HDR debe usarse una tarjeta gráfica que admita HDR junto con un juego que
también lo admita, y la conexión debe hacerse al puerto HDMI/DP de este producto.
―
Si precisa más información sobre si la tarjeta gráfica y el juego admiten HDR, consulte los sitios web de
sus respectivos fabricantes. A veces, para activar el efecto HDR es necesario instalar la última versión del
controlador de la tarjeta gráfica, o las últimas actualizaciones del juego.
2
Si un DVD Blu-Ray que admite HDMI 2.0a reproduce un disco UHD Blu-Ray con el logotipo UHDA (o
HDR), puede activarse el efecto HDR.
3
Si una Xbox One S reproduce un juego HDR de Microsoft Xbox o un disco UHD Blu-Ray con el logotipo
UHDA (o HDR), puede activarse el efecto HDR.
4
Si una PS4/PS4 Pro reproduce un juego HDR de Sony PS, puede activarse el efecto HDR.
―
Si precisa más información sobre juegos de Xbox One S o PS4 (Pro) que admitan HDR, visite los sitios web
oficiales de Xbox y PS4.
* Cuando HDR se activa automáticamente, se desactivan también automáticamente algunas funciones,
como Color/Modo descanso ojos.
* Para activar el efecto HDR en el puerto HDMI, necesita establecer Modo HDMI como 2.0 en el menú OSD.
* Para activar el efecto HDR en el puerto DP, necesita establecer Ver. DisplayPort como 1.2↑ en el menú
OSD y activar la salida de color de 10 bits en los ajustes de AMD Radeon.

43
Instalación del software
Capítulo 08
Easy Setting Box
Easy Setting Box permite a los usuarios utilizar el monitor dividiendo éste en varias secciones.
Para instalar la última versión de Easy Setting Box, descárguela desde el sitio web de Samsung
Electronics en http://www.samsung.com.
―
Si tras la instalación no reinicia el ordenador quizás el software no funcione adecuadamente.
―
El icono Easy Setting Box puede que no aparezca según el sistema del ordenador y las especificaciones del
producto.
―
Si no aparece el icono de acceso directo, pulse la tecla F5.
Restricciones y problemas con la instalación
La instalación de Easy Setting Box puede resultar afectada por la tarjeta gráfica, la placa base y el
entorno de red.
Requisitos del sistema
SO Hardware
• Windows 7 32Bit/64Bit
• Windows 8 32Bit/64Bit
• Windows 8.1 32Bit/64Bit
• Windows 10 32Bit/64Bit
• Al menos 32 MB de memoria.
• Al menos 60 MB de espacio libre en la unidad del disco
duro.

44
Solución de problemas
Capítulo 09
Requisitos previos para ponerse en contacto
con el Centro de servicio al cliente de
Samsung
―
Antes de llamar al Centro de servicio técnico de Samsung, pruebe el producto de este modo. Si el problema
continúa, póngase en contacto con el Centro de servicio técnico de Samsung.
Prueba del producto
Utilice la función de prueba para comprobar si el producto funciona normalmente.
Si la pantalla se apaga y el indicador de alimentación parpadea aunque el producto esté correctamente
conectado a un PC, lleve a cabo una prueba de autodiagnóstico.
1
Apague el PC y el producto.
2
Desconecte el cable del producto.
3
Encender el producto.
4
Si aparece el mensaje Comprobar cable señal, el producto funciona normalmente.
―
Si la pantalla permanece en blanco, compruebe el sistema de PC, la controladora de vídeo y el cable.
Comprobación de la resolución y la frecuencia
En el caso de un modo que supere la resolución admitida (consulte Tabla de modos de señal estándar),
aparecerá brevemente el mensaje Modo no óptimo.
―
La resolución mostrada puede variar, según la configuración del sistema informático y los cables empleados.
Compruebe lo siguiente.
Problema de instalación (modo PC)
La pantalla se enciende y se apaga continuamente.
Compruebe que el cable esté bien conectado al producto y al PC, así como que los conectores estén
firmemente enchufados.
Aparecen espacios en blanco a los cuatro lados de la pantalla cuando se conecta un cable HDMI o
HDMI-DVI al producto y al PC.
Los espacios en blanco de la pantalla no tienen nada que ver con el producto.
Los espacios en blanco de la pantalla los crea el PC o la tarjeta gráfica. Para solucionar este problema,
ajuste el tamaño de la pantalla en la configuración HDMI o DVI de la tarjeta gráfica.
Si el menú de configuración de la tarjeta gráfica no tiene una opción para ajustar el tamaño de la
pantalla, actualice el controlador de la tarjeta gráfica con la última versión.
(Póngase en contacto con el fabricante de la tarjeta gráfica o del ordenador para obtener más
información sobre cómo ajustar la configuración de la pantalla.)
Problema de la pantalla
El LED de encendido está apagado. La pantalla no se encenderá.
Compruebe que el cable de alimentación esté bien conectado.
Aparecerá el mensaje Comprobar cable señal.
Compruebe que el cable esté bien conectado al producto.
Compruebe que el dispositivo conectado al producto esté encendido.

45
Modo no óptimo se muestra en la pantalla.
Este mensaje aparece cuando la señal de la tarjeta gráfica supera la resolución o la frecuencia máximas
del producto.
Cambie la resolución y la frecuencia máximas a fin de adaptarlas al rendimiento del producto mediante
la consulta de la tabla de modos de señal estándar (página 48).
Las imágenes de la pantalla aparecen distorsionadas.
Compruebe la conexión del cable al producto.
La pantalla no presenta un aspecto claro. La pantalla está borrosa.
Retire cualquier accesorio (cable de extensión de vídeo, etc.) y pruébelo de nuevo.
Establezca la resolución y la frecuencia en los niveles recomendados.
La pantalla aparece inestable y temblorosa. Aparecen sombras o imágenes reflejadas a la izquierda de
la pantalla.
Compruebe que la resolución y la frecuencia del PC estén establecidas en un intervalo de resolución y
frecuencia compatible con el producto. A continuación, si es necesario, cambie la configuración según
la tabla de modos de señal estándar (página 48) de este manual y el menú Información del producto.
La pantalla es demasiado brillante. La pantalla es demasiado oscura.
Ajuste los valores de Brillo y Contraste.
El color de la pantalla no es uniforme.
Cambie la configuración de Color.
Los colores de la pantalla muestran una sombra y están distorsionados.
Cambie la configuración de Color.
El color blanco no parece realmente blanco.
Cambie la configuración de Color.
No hay imagen en la pantalla y el LED de encendido parpadea cada 0,5-1 segundo.
El producto está en el modo de ahorro de energía.
Pulse cualquier tecla del teclado o mueva el ratón para volver a la ventana anterior.
El texto está borroso.
Si está usando un sistema operativo Windows (p. ej. Windows 7, Windows 8, Windows 8.1 o Windows 10):
Vaya a Panel de control → Fuentes → Ajustar texto ClearType y cambie Activar ClearType.
La reproducción de vídeo sufre intermitencias.
La reproducción de archivos de vídeo de gran tamaño y de alta definición puede sufrir intermitencias.
Puede deberse a que el reproductor de vídeo no esté optimizado para el recurso informático.
Intente reproducir el archivo en otro reproductor de vídeo.
Problema con el sonido
No hay sonido.
Compruebe la conexión del cable de audio o ajuste el volumen.
Compruebe el volumen.
El volumen es demasiado bajo.
Ajustar el volumen.
Si el volumen sigue siendo bajo después de subirlo al máximo nivel, ajústelo en la tarjeta de sonido del
PC o el programa de software.
El vídeo está disponible pero no hay sonido.
No es posible escuchar sonido cuando se usa un cable HDMI-DVI para conectar el dispositivo de
entrada.
Conecte el dispositivo con un cable HDMI o un cable DP.
Problema con el dispositivo fuente
Se oye un pitido cuando el PC se inicia.
Si se oye un pitido cuando se inicia el PC, debe llevar el PC a un servicio técnico.

46
P y R
―
Consulte el manual del usuario del PC o la tarjeta gráfica para obtener más instrucciones sobre el ajuste.
¿Cómo puedo cambiar la frecuencia?
Configure la frecuencia en la tarjeta gráfica.
• Windows 7: Seleccione Panel de control → Apariencia y personalización → Pantalla → Resolución de pantalla → Configuración avanzada → Monitor y ajuste la Frecuencia de actualización en Configuración del
monitor.
• Windows 8 (Windows 8.1): Seleccione Configuración → Panel de control → Apariencia y personalización → Pantalla → Resolución de pantalla → Configuración avanzada → Monitor y ajuste la Frecuencia de
actualización en Configuración del monitor.
• Windows 10: Vaya a Configuración → Sistema → Pantalla → Configuración de pantalla avanzada → Propiedades del adaptador de pantalla → Monitor, y ajuste la Frecuencia de actualización de la pantalla en
Configuración del monitor.
¿Cómo puedo cambiar la resolución?
• Windows 7: Vaya a Panel de control → Apariencia y personalización → Pantalla → Ajustar resolución y ajuste la resolución.
• Windows 8 (Windows 8.1): Vaya a Configuración → Panel de control → Apariencia y personalización → Pantalla → Ajustar resolución y ajuste la resolución.
• Windows 10: Vaya a Configuración → Sistema → Pantalla → Configuración de pantalla avanzada, y ajuste la resolución.
¿Cómo puedo establecer el modo de ahorro de energía?
• Windows 7: Establezca el modo de ahorro de energía en Panel de control → Apariencia y personalización → Personalizar → Configuración del protector de pantalla → Opciones de energía, o en la configuración de
la BIOS del PC.
• Windows 8 (Windows 8.1): Establezca el modo de ahorro de energía en Configuración → Panel de control → Apariencia y personalización → Personalizar → Configuración del protector de pantalla → Opciones de
energía, o en la configuración de la BIOS del PC.
• Windows 10: Establezca el modo de ahorro de energía en Configuración → Personalización → Pantalla de bloqueo → Configuración del tiempo de espera de la pantalla → Iniciar/apagar y suspender, o en la
configuración de la BIOS del PC.

47
Especificaciones
Capítulo 10
General
Nombre del modelo C27HG70QQ* C32HG70QQ*
Tamaño Clase 27 (68,4 cm / 26,9 pulgadas) Clase 32 (80,0 cm / 31,5 pulgadas)
Área de visualización 59,6736 cm (H) x 33,5664 cm (V) 69,7344 cm (H) x 39,2256 cm (V)
Separación entre píxeles 0,02331 cm (H) x 0,02331 cm (V) 0,02724 cm (H) x 0,02724 cm (V)
Reloj de píxeles máximo 600 MHz
Alimentación eléctrica 100-240V~ 50/60Hz
Información basada en la tensión
de CA del adaptador. Para conocer
la tensión de CC del producto,
consulte la etiqueta adherida al
producto.
100-240V~ 50/60Hz
Consulte la etiqueta en la parte
posterior del producto, ya que el
voltaje estándar puede variar entre
los países.
Conectores de la señal HDMI, DisplayPort
Condiciones
medioambientales
Funcionamiento
Temperatura: 10 °C – 40 °C (50 °F – 104 °F)
Humedad: del 10 % al 80 %, sin condensación
Almacenamiento
Temperatura: -20 °C – 45 °C (-4 °F – 113 °F)
Humedad: del 5 % al 95 %, sin condensación
―
Plug & Play
Este monitor se puede instalar y usar en cualquier sistema compatible Plug & Play. El intercambio de datos
de dos direcciones entre el monitor y el sistema PC optimiza la configuración del monitor. La instalación del
monitor tiene lugar automáticamente. Sin embargo, se puede personalizar la configuración de instalación si
se desea.
―
Puntos del panel (píxeles)
Debido a la naturaleza de la fabricación de este producto, aproximadamente 1 píxel por millón (1 ppm) puede
ser más brillante o más oscuro en el panel LCD. Esto no afecta al rendimiento del producto.
―
Las especificaciones anteriores están sujetas a modificaciones sin previo aviso para mejorar la calidad.
―
Este dispositivo es un aparato digital de Clase B.
―
Para obtener especificaciones detalladas de cada dispositivo, visite el sitio web de Samsung Electronics.

48
Tabla de modos de señal estándar
Sincronización Frecuencia horizontal 30 – 225 kHz
Frecuencia vertical 24 – 144 Hz
Resolución Resolución óptima 2560 x 1440 a 144 Hz
Resolución máxima 2560 x 1440 a 144 Hz
En caso de que el PC transmita una señal correspondiente a los siguientes modos de señal estándar, la pantalla se ajustará automáticamente. Si la señal transmitida desde el PC no pertenece a los modos de señal
estándar, la pantalla puede quedar en blanco con el LED de encendido activado. En ese caso, consulte el manual del usuario de la tarjeta gráfica para cambiar la configuración de acuerdo con la tabla siguiente.
HDMI1/HDMI2
Resolución Frecuencia horizontal (kHz) Frecuencia vertical (Hz) Reloj de píxeles (MHz) Polaridad sincronizada (H/V)
IBM, 720 x 400 31,469 70,087 28,322 -/+
MAC, 640 x 480 35,000 66,667 30,240 -/-
MAC, 832 x 624 49,726 74,551 57,284 -/-
MAC, 1152 x 870 68,681 75,062 100,000 -/-
VESA DMT, 640 x 480 31,469 59,940 25,175 -/-
VESA DMT, 640 x 480 37,861 72,809 31,500 -/-
VESA DMT, 640 x 480 37,500 75,000 31,500 -/-
VESA DMT, 800 x 600 35,156 56,250 36,000 +/+
VESA DMT, 800 x 600 37,879 60,317 40,000 +/+
VESA DMT, 800 x 600 48,077 72,188 50,000 +/+
VESA DMT, 800 x 600 46,875 75,000 49,500 +/+
VESA DMT, 1024 x 768 48,363 60,004 65,000 -/-
VESA DMT, 1024 x 768 56,476 70,069 75,000 -/-
VESA DMT, 1024 x 768 60,023 75,029 78,750 +/+
VESA DMT, 1152 x 864 67,500 75,000 108,000 +/+
VESA DMT, 1280 x 720 45,000 60,000 74,250 +/+
VESA DMT, 1280 x 800 49,702 59,810 83,500 -/+
VESA DMT, 1280 x 1024 63,981 60,020 108,000 +/+

49
HDMI1/HDMI2
Resolución Frecuencia horizontal (kHz) Frecuencia vertical (Hz) Reloj de píxeles (MHz) Polaridad sincronizada (H/V)
VESA DMT, 1280 x 1024 79,976 75,025 135,000 +/+
VESA DMT, 1440 x 900 55,935 59,887 106,500 -/+
VESA DMT, 1600 x 900 60,000 60,000 108,000 +/+
VESA DMT, 1680 x 1050 65,290 59,954 146,250 -/+
VESA DMT, 1920 x 1080 67,500 60,00 148,500 +/+
VESA CVT, 2560 x 1440 88,787 59,951 241,500 +/-
VESA CVT, 2560 x 1440 150,919 99,946 410,500 +/-
VESA CVT, 2560 x 1440 182,996 119,998 497,750 +/-
Unique Custom Timing, 2560 x 1440 222,192 144,000 596,807 +/-
Displayport
Resolución Frecuencia horizontal (kHz) Frecuencia vertical (Hz) Reloj de píxeles (MHz) Polaridad sincronizada (H/V)
IBM, 720 x 400 31,469 70,087 28,322 -/+
MAC, 640 x 480 35,000 66,667 30,240 -/-
MAC, 832 x 624 49,726 74,551 57,284 -/-
MAC, 1152 x 870 68,681 75,062 100,000 -/-
VESA DMT, 640 x 480 31,469 59,940 25,175 -/-
VESA DMT, 640 x 480 37,861 72,809 31,500 -/-
VESA DMT, 640 x 480 37,500 75,000 31,500 -/-
VESA DMT, 800 x 600 35,156 56,250 36,000 +/+
VESA DMT, 800 x 600 37,879 60,317 40,000 +/+
VESA DMT, 800 x 600 48,077 72,188 50,000 +/+
VESA DMT, 800 x 600 46,875 75,000 49,500 +/+
VESA DMT, 1024 x 768 48,363 60,004 65,000 -/-
VESA DMT, 1024 x 768 56,476 70,069 75,000 -/-
VESA DMT, 1024 x 768 60,023 75,029 78,750 +/+
VESA DMT, 1152 x 864 67,500 75,000 108,000 +/+

50
Displayport
Resolución Frecuencia horizontal (kHz) Frecuencia vertical (Hz) Reloj de píxeles (MHz) Polaridad sincronizada (H/V)
VESA DMT, 1280 x 720 45,000 60,000 74,250 +/+
VESA DMT, 1280 x 800 49,702 59,810 83,500 -/+
VESA DMT, 1280 x 1024 63,981 60,020 108,000 +/+
VESA DMT, 1280 x 1024 79,976 75,025 135,000 +/+
VESA DMT, 1440 x 900 55,935 59,887 106,500 -/+
VESA DMT, 1600 x 900 60,000 60,000 108,000 +/+
VESA DMT, 1680 x 1050 65,290 59,954 146,250 -/+
VESA DMT, 1920 x 1080 67,500 60,000 148,500 +/+
VESA CVT, 2560 x 1440 88,787 59,951 241,500 +/-
VESA CVT, 2560 x 1440 150,919 99,946 410,500 +/-
VESA CVT, 2560 x 1440 182,996 119,998 497,750 +/-
VESA CVT, 2560 x 1440 222,192 144,000 586,586 +/-
―
Frecuencia horizontal
El tiempo necesario para explorar una única línea de izquierda a derecha de la pantalla recibe el nombre de ciclo horizontal. El número recíproco del ciclo horizontal se denomina frecuencia horizontal. La frecuencia horizontal se
mide en kHz.
―
Frecuencia vertical
La repetición de la misma imagen decenas de veces por segundo permite la visualización de imágenes naturales. La frecuencia de repetición se denomina "frecuencia vertical" o "velocidad de actualización" y se indica en hercios (Hz).
―
Este producto sólo puede establecerse en una resolución para cada tamaño de pantalla, con el fin de obtener una calidad de imagen óptima debido a la naturaleza del panel. El uso de una resolución diferente de la especificada
puede reducir la calidad de la imagen. Para evitar que esto ocurra, se recomienda seleccionar la resolución óptima especificada para el producto.

51
Apéndice
Capítulo 11
Responsabilidad por el Servicio de Pago
(Coste para los Clientes)
―
Si solicita servicio técnico, a pesar de que el producto esté en período de garantía, es posible que le cobremos
la visita de un técnico, en los siguientes casos.
No se trata de un defecto del producto
Limpieza del producto, ajuste, explicación, reinstalación, etc.
• Si el técnico le da instrucciones sobre cómo usar el producto o simplemente ajusta las opciones sin
desmontarlo.
• Si el defecto está causado por factores ambientales externos (Internet, antena, señal por cable, etc.)
• Si el producto se reinstala o se conectan más dispositivos adicionales tras instalar por primera vez el
producto adquirido.
• Si el producto se reinstala para moverlo a una ubicación diferente o a una casa diferente.
• Si el cliente solicita instrucciones de uso debido al producto de otra empresa.
• Si el cliente solicita instrucciones de uso para una red o un programa de otra empresa.
• Si el cliente solicita instalación y configuración de software para el producto.
• Si el técnico quita o limpia polvo o materiales extraños del interior del producto.
• Si el cliente solicita una instalación adicional tras adquirir el producto mediante compra en casa o
compra por Internet.
El daño del producto ha sido causado por el cliente
El daño del producto ha sido causado por un manejo erróneo o una reparación defectuosa por parte del
cliente
Si el daño del producto ha sido causado por:
• Impacto externo o caída.
• Uso de suministros o productos comprados por separado que no sean los especificados por Samsung.
• Reparaciones hechas por una persona que no sea ingeniero de la empresa de servicios subcontratada
o socio comercial de Samsung Electronics Co., Ltd.
• Remodelado o reparación del producto por parte del cliente.
• Uso del producto con un voltaje inadecuado o con conexiones eléctricas no autorizadas.
• Caso omiso de las "precauciones" recogidas en el Manual del usuario.
Otros
• Si el producto tiene errores debidos a desastres naturales (rayos, incendios, terremotos,
inundaciones, etc.).
• Si los componentes consumibles están agotados (batería, tóner, luces fluorescentes, cabezal,
vibrador, lámpara, filtro, cinta, etc.).
―
Si el cliente solicita el servicio técnico en caso de que el producto no tenga defectos, se cobrará la tarifa por
servicio técnico. De manera que lea el Manual del usuario antes.
-
 1
1
-
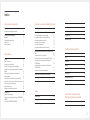 2
2
-
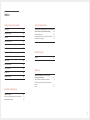 3
3
-
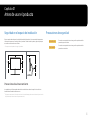 4
4
-
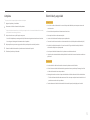 5
5
-
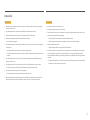 6
6
-
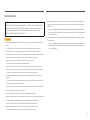 7
7
-
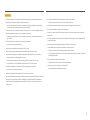 8
8
-
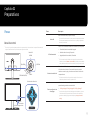 9
9
-
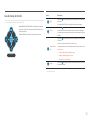 10
10
-
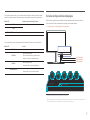 11
11
-
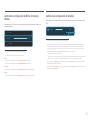 12
12
-
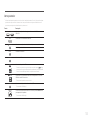 13
13
-
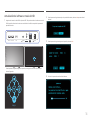 14
14
-
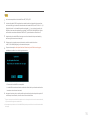 15
15
-
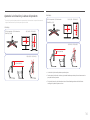 16
16
-
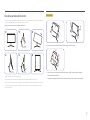 17
17
-
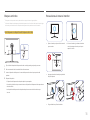 18
18
-
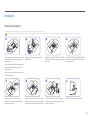 19
19
-
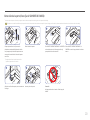 20
20
-
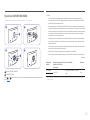 21
21
-
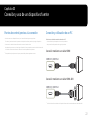 22
22
-
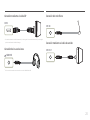 23
23
-
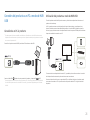 24
24
-
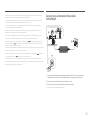 25
25
-
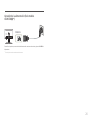 26
26
-
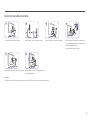 27
27
-
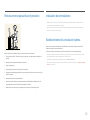 28
28
-
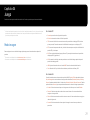 29
29
-
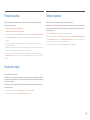 30
30
-
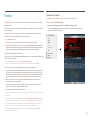 31
31
-
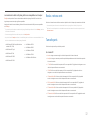 32
32
-
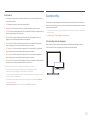 33
33
-
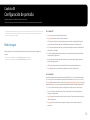 34
34
-
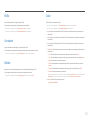 35
35
-
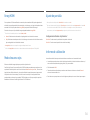 36
36
-
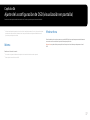 37
37
-
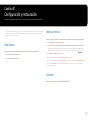 38
38
-
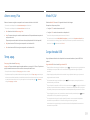 39
39
-
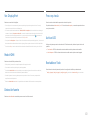 40
40
-
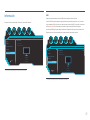 41
41
-
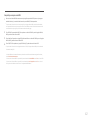 42
42
-
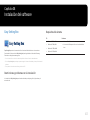 43
43
-
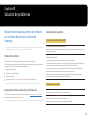 44
44
-
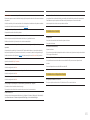 45
45
-
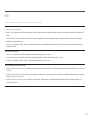 46
46
-
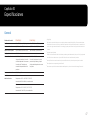 47
47
-
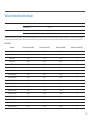 48
48
-
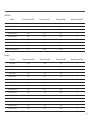 49
49
-
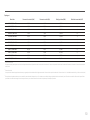 50
50
-
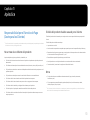 51
51
Artículos relacionados
-
Samsung C32HG70QQN Manual de usuario
-
Samsung F27T700QQU Manual de usuario
-
Samsung C27FG70FQU Manual de usuario
-
Samsung C49HG90DML Manual de usuario
-
Samsung C49HG90DML Manual de usuario
-
Samsung C24FG73FQK Manual de usuario
-
Samsung C24FG70FQL Manual de usuario
-
Samsung C49J890DKL Manual de usuario
-
Samsung C49J890DKM Manual de usuario
-
Samsung C49RG90SSU Manual de usuario