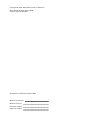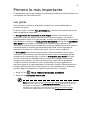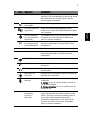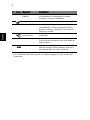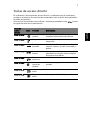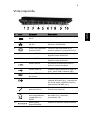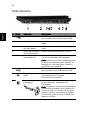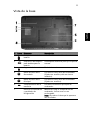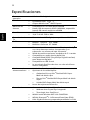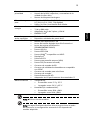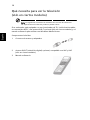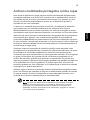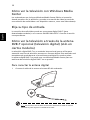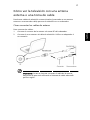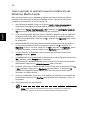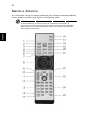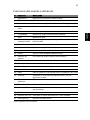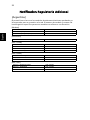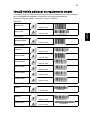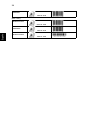Acer Aspire 8940G Guía de inicio rápido
- Categoría
- Cuadernos
- Tipo
- Guía de inicio rápido
El Acer Aspire 8940G es un ordenador portátil potente y versátil diseñado para satisfacer las necesidades de los usuarios más exigentes. Con su procesador Intel® Core™ i7 de última generación, 8 GB de memoria RAM y una tarjeta gráfica NVIDIA® GeForce® GTX 260M, el Aspire 8940G puede gestionar fácilmente las tareas más complejas, desde la edición de vídeo y fotos hasta los juegos más recientes.
El Acer Aspire 8940G es un ordenador portátil potente y versátil diseñado para satisfacer las necesidades de los usuarios más exigentes. Con su procesador Intel® Core™ i7 de última generación, 8 GB de memoria RAM y una tarjeta gráfica NVIDIA® GeForce® GTX 260M, el Aspire 8940G puede gestionar fácilmente las tareas más complejas, desde la edición de vídeo y fotos hasta los juegos más recientes.
























-
 1
1
-
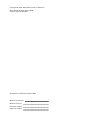 2
2
-
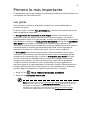 3
3
-
 4
4
-
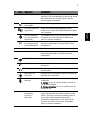 5
5
-
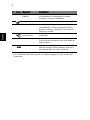 6
6
-
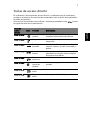 7
7
-
 8
8
-
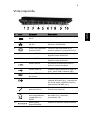 9
9
-
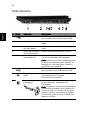 10
10
-
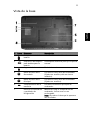 11
11
-
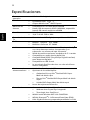 12
12
-
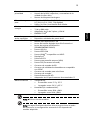 13
13
-
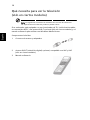 14
14
-
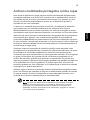 15
15
-
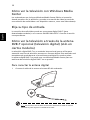 16
16
-
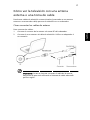 17
17
-
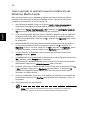 18
18
-
 19
19
-
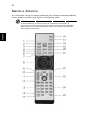 20
20
-
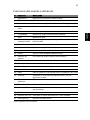 21
21
-
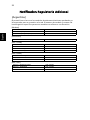 22
22
-
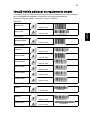 23
23
-
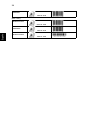 24
24
Acer Aspire 8940G Guía de inicio rápido
- Categoría
- Cuadernos
- Tipo
- Guía de inicio rápido
El Acer Aspire 8940G es un ordenador portátil potente y versátil diseñado para satisfacer las necesidades de los usuarios más exigentes. Con su procesador Intel® Core™ i7 de última generación, 8 GB de memoria RAM y una tarjeta gráfica NVIDIA® GeForce® GTX 260M, el Aspire 8940G puede gestionar fácilmente las tareas más complejas, desde la edición de vídeo y fotos hasta los juegos más recientes.
Artículos relacionados
-
Acer Aspire 5739G Guía de inicio rápido
-
Acer Aspire 8942G Guía de inicio rápido
-
Acer Aspire 4740G Guía de inicio rápido
-
Acer Aspire 8935G Guía de inicio rápido
-
Acer Aspire 5925G Manual de usuario
-
Acer Aspire 8735 Guía de inicio rápido
-
Acer Aspire 7735ZG Guía de inicio rápido
-
Acer Aspire 5935G Guía de inicio rápido
-
Acer Aspire 8530 Guía de inicio rápido
-
Acer Aspire 5942G Guía de inicio rápido