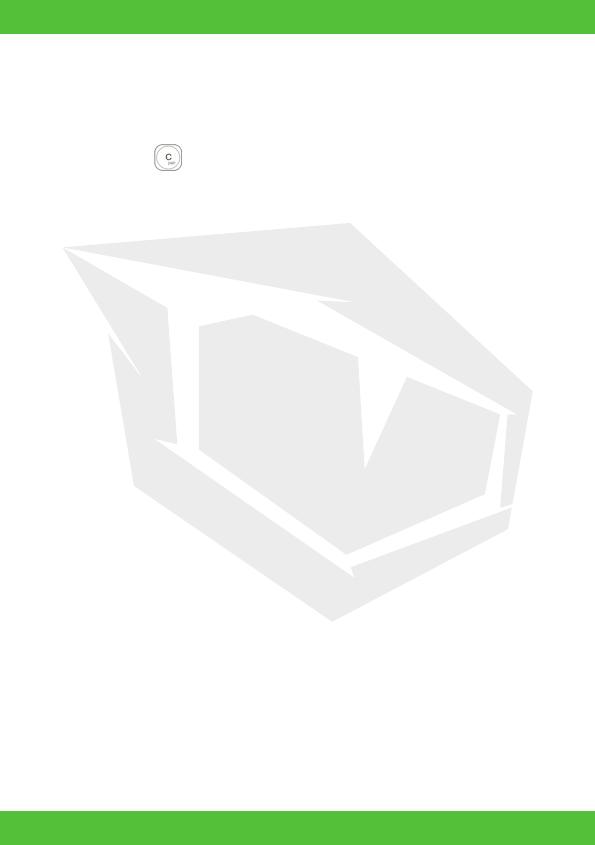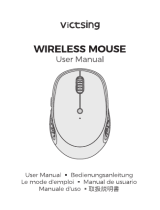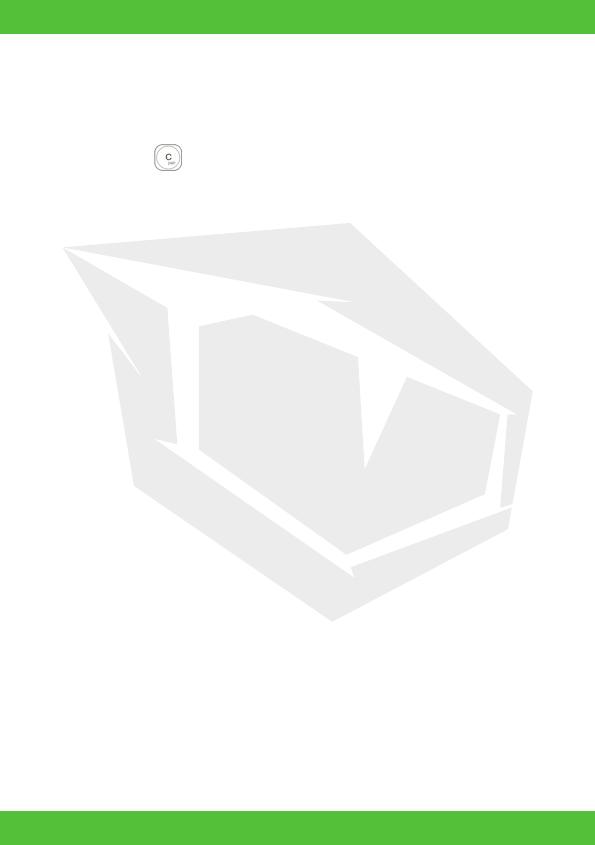
DE
14
1. Drücken Sie die Einschalttaste der Tastatur.
2. Wenn Sie Fn+ gleichzeitig drücken, wechselt die Tastatur in den
Kopplungsmodus; um beispielsweise in den Kopplungsmodus für den Kanal BT1 zu
wechseln, drücken Sie die Tasten Fn + BT 1 gleichzeitig.
3. Halten Sie die Taste BT1 5 Sekunden lang gedrückt und warten Sie, bis das blaue Licht
von BT1 blinkt.
4. Um automatisch nach ferngesteuerten Geräten zu suchen, aktivieren Sie die
Bluetooth-Funktion Ihres Mac-Geräts.
5. Wählen Sie “PUSAT B.PRO.KB” aus der Liste, um den Kopplungsprozess zu starten.
6. Das blaue LED Licht blinkt nicht mehr, wenn die Kopplung vollständig ist
(Der gleiche Prozess gilt auch für BT2).
7. Nach der Kopplung können Sie zwischen Bluetooth-Kanälen wechseln,
indem Sie Fn+ BT1/BT2 drücken.
Energiesparmodus
Wenn die Tastatur 15 Minuten lang nicht benutzt wird, schaltet sie automatisch in den
Ruhezustand. Drücken Sie eine beliebige Taste um die Tastatur wieder zu aktivieren
und warten Sie 3 Sekunden.
Wenn Sie die Tastatur aus- und dann wieder einschalten, stellt die Tastatur automatisch
eine Verbindung zu dem Gerät her, mit dem sie zuletzt gekoppelt war, z. B. wenn Sie den
BT1-Kanal verwenden bevor Sie die Tastatur ausschalten und eine Verbindung zum
1. Gerät herstellen, versucht die Tastatur sich erneut über den BT1-Kanal mit dem
1. Gerät zu verbinden.
1. Verwenden Sie das mit der Tastatur mitgelieferte USB-C Kabel um die Tastatur
aufzuladen. Verbinden Sie ein Ende des Kabels mit dem USB-C Adapter(der USB-C Adapter
ist nicht im Lieferumfang enthalten) und das andere Ende mit der Tastatur.
2. Während des Aufladens leuchtet die Anzeige der Einschalttaste rot, die Anzeige
erlischt nach vollständiger Aufladung. Eine vollständige Aufladung dauert etwa 9 Stunden.
Hinweis: Sie können die Tastatur während des Aufladens verwenden, dies wird jedoch nicht
empfohlen, da es zu einer gewissen Beschädigung des internen Akkus führen kann.
Auswerfen
Energiemanagement
Automatische Wiederverbindung
Das Aufladen der Tastatur