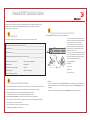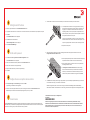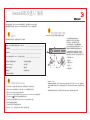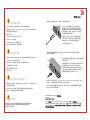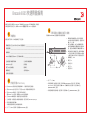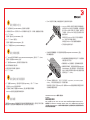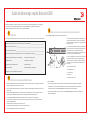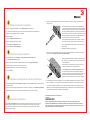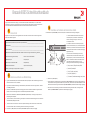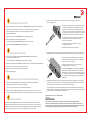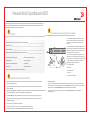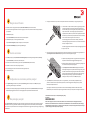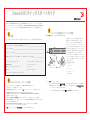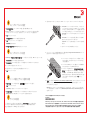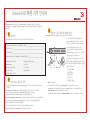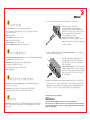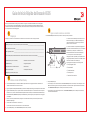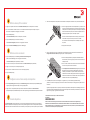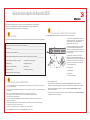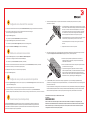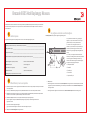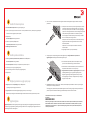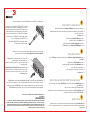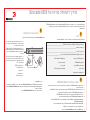Brocade Communications Systems 6505 Guía de inicio rápido
- Categoría
- Juguetes
- Tipo
- Guía de inicio rápido
Este manual también es adecuado para
La página se está cargando...
La página se está cargando...
La página se está cargando...
La página se está cargando...
La página se está cargando...
La página se está cargando...
La página se está cargando...
La página se está cargando...
La página se está cargando...
La página se está cargando...
La página se está cargando...
La página se está cargando...
La página se está cargando...
La página se está cargando...
La página se está cargando...
La página se está cargando...
La página se está cargando...
La página se está cargando...

Guía de inicio rápido de Brocade 6505
Siga los pasos de esta guía para instalar y configurar su conmutador Brocade 6505 en una configuración de
conmutador simple con EZSwitchSetup. Consulte el Manual de referencia del hardware de Brocade 6505
y la Guía del administrador del SO si desea seleccionar otra configuración.
Asegúrese de que ha instalado los elementos de la lista de abajo. Escriba los valores de la red IP en el espacio proporcionado.
Introducción
Dirección IP fija (IPv4 o IPv6) para el conmutador (ningún servidor DHCP): _____________________________________________
Valor de máscara: ____________________________________________________________________________________________
Valor de puerta de enlace predeterminada: _______________________________________________________________________
Nombre World Wide Name (WWN) del conmutador Brocade: ubicado en la etiqueta del Id. del conmutador:
__
_________
_______
Conexión Ethernet (concentrador o conmutador) Cables para Ethernet y Fibre Channel
CD EZSwitchSetup Configuración del equipo
Equipo host con un HBA instalado Matriz del disco
Destornillador estándar Transceptores ópticos (SFPs)
Navegador que permita ventanas emergentes
1
Cómo encender y conectar los cables al conmutador
3
Instalación e inicio de EZSwitchSetup
2
1. Inserte el CD EZSwitchSetup CD en la unidad de CD-ROM del equipo de configuración. El instalador se iniciará automáticamente
en un minuto aproximadamente.
2. Siga las instrucciones de EZSwitchSetup para la instalación. La instalación tardará unos minutos en completarse una vez haga clic
en
OK
(Aceptar).
3. Espere a que se inicie EZSwitchSetup, lo cual debería ocurrir automáticamente tras la instalación.
Para consultar las instrucciones de Windows y Linux, consulte la EZSwitchSetup Administrator’s Guide
(Guía del administrador de EZSwitchSetup).
4. En la pantalla EZSwitchSetup
Introduction
(Introducción de EZSwitchSetup), seleccione la opción que coincida con su
configuración de instalación:
•
Conexión de Ethernet. Esta opción utiliza la conexión Ethernet LAN que necesitará para ejecutar EZSwitchSetup Manager.
•
Conexión directa al conmutador con un cable de serie.
mayoría de usuarios considerarán que es más conveniente utilizar la conexión Ethernet.
5. Haga clic en
Next
(Siguiente). Se muestra la pantalla
Connect Cables
(Conectar cables).
4. Haga clic en Next (Siguiente).
• Si seleccionó utilizar la conexión Ethernet, se mostrará la pantalla Discover Switch (Detectar conmutador).
Introduzca el conmutador WWN, siguiendo las instrucciones de la pantalla Discover Switch (Detectar conmutador).
Después de haber detectado el conmutador, se mostrará la pantalla de Set Switch IP Address (Establecer la
dirección IP del conmutador).
• Si seleccionó utilizar la conexión del puerto de serie, se mostrará inmediatamente la pantalla Set Switch IP Address
(Establecer la dirección IP del conmutador).
La pantalla Connect Cables (Conectar cables) muestra las conexiones que necesita realizar.
1. Conecte el cable de alimentación al conmutador y a
la fuente de alimentación (1). Los LEDs de alimentación
y estado se ponen en ámbar y después en verde.
Puede durar entre uno y tres minutos.
2. Conecte el conmutador y el equipo de configuración
a la misma LAN utilizando cables Ethernet (3, 5) y un
concentrador o conmutador Ethernet (2). Asegúrese de
que el concentrador o conmutador esté conectado a una
fuente de energía (6).
3. Si desea utilizar una conexión en serie para la
configuración, conecte el puerto COM del equipo de
configuración (7) al puerto serie del conmutador utilizando
el cable serie que se envía junto con el conmutador (4).
Los valores de la conexión en serie son los siguientes:
• Bits por segundo: 9600
• Bits de datos: 8
• Paridad: ninguna
• Bits de paro: 1
• Control de flujo: ninguno
®
1
2
7
5
3
6
4

Configuración de la dirección IP del conmutador
4
1. Introduzca la información necesaria en la pantalla Set Switch IP Address (Configurar la dirección IP del conmutador).
2. Si se le pide que instale Active X o una versión de Java Runtime Environment, hágalo.
Reinicie el equipo de configuración si es necesario.
3. Haga clic en Next (Siguiente).
Se mostrará la pantalla Confirm IP Address (Confirmar dirección IP).
4. Haga clic en Next (Siguiente) para confirmar las direcciones.
Se mostrará la pantalla Continue Configuration (Continuar con la configuración).
5. Haga clic en Continue with EZManager (Continuar con EZManager).
1. Instale los transceptores SFP+ en los puertos Fibre Channel del conmutador para que coincida con los puertos
mostrados en la pantalla.
2. Cree conexiones físicas al host y a los dispositivos de almacenamiento. Empareje las conexiones físicas que se muestran
en la pantalla Configure Ports and Connect Devices (Configurar puertos y conectar dispositivos).
3. La pantalla Finish (Terminar) mostrará este mensaje: “Congratulations - you’ve successfully completed the setup!”
(“Enhorabuena, la configuración se ha completado correctamente.”). Si ha utilizado la conexión serie para la configuración,
puede retirar el cable serie.
Las opciones adicionales de configuración, como la distribución en zonas personalizada, están disponibles en EZManager.
Consulte la EZSwitchSetup Administrator’s Guide (Guía del administrador EZSwitchSetup) para obtener más información
sobre la distribución personalizada en zonas y otras opciones de configuración y administración del conmutador.
Establezca la contraseña del conmutador
5
1. Haga clic en
Next
(Siguiente) en la pantalla
Welcome to Switch Configuration
(Bienvenido a la configuración del conmutador) de EZManager.
Se mostrará la pantalla
Set Parameters
(Establecer parámetros).
2. Cree una nueva contraseña de cuenta del administrador en la pantalla
Set Parameters
(Establecer parámetros).
3. Introduzca un nombre para el conmutador (paso opcional).
4. Modifique la fecha y hora para su zona horaria (paso opcional).
5. Haga clic en
Next
(Siguiente).
Configure las zonas y realice una selección de dispositivos
6
1. Seleccione
Typical Zoning
(Distribución en zonas típicas) en la pantalla
Select Zoning
(Seleccionar distribución en zonas)
y haga clic en
Next
(Siguiente).
Typical Zoning (Distribución en zonas típicas) es la configuración de zona predeterminada.
2
.
Introduzca el número y tipos de dispositivos que está conectando al conmutador en la pantalla
Device Selection
(Selección de dispositivos). EZSwitchSetup utiliza estos valores para configurar automáticamente los puertos de su conmutador.
Connect devices (Conectar dispositivos)
7
La pantalla Connect Devices (Conectar dispositivos) muestra una representación gráfica del conmutador con
las conexiones de dispositivo basadas en la información que ha introducido cuando ha configurado las zonas
y ha realizado la selección de dispositivos. La pantalla mostrará todas las conexiones físicas que falten hasta
que conecte los dispositivos que haya especificado.
a.
Los transceptores SFP+ de 16 Gbps tienen una lengueta larga y no tienen
alambre de cierre. Retire todas las clavijas protectoras de los transceptores
SFP+ que va a utilizar, e inserte cada transceptor SFP+ como se indica
(el lado derecho hacia arriba en la fila superior de puertos y hacia abajo
en la fila inferior de puertos). Utilice la lengüeta en el transceptor SFP+
de 16 Gbps para ayudarse a deslizar el transceptor en el puerto.
Si utiliza transceptores SFP+ de 16 Gbps, quizás prefiera conectar primero
el cable al SFP+ y después insertar el puerto como una unidad.
Si utiliza transceptores SFP+ de 8 Gbps, cierre el gancho de alambre
de cierre.
b.
Repita estas acciones en el resto de los puertos.
a. Retire los tapones protectores de plástico de los extremos de los
cables Fibre Channel (si hay alguno) y coloque el conector del cable
orientándolo correctamente.
b. Inserte el conector de cable en el SFP+ hasta que se ajuste firmemente
y el mecanismo de cierre haga clic.
c. Los puertos de configuración y dispositivos de conexión muestran
conexiones perdidas, válidas y no válidas mientras cablea el conmutador.
Tenga en cuenta que pueden pasar hasta 15 segundos hasta que la
conexión se muestre como conexión válida. Compruebe si las conexiones
están todas en verde, y después haga clic en Next (Siguiente).
®
!
Brocade, el símbolo de las alas en forma de B, BigIron, DCX, Fabric OS, FastIron, NetIron, SAN Health, ServerIron yTurboIron son marcas registradas, y AnyIO,
Brocade Assurance, Brocade NET Health, Brocade One, CloudPlex, MLX, VCS, VDX, y When the Mission Is Critical, the Network Is Brocade son marcas comerciales de
Brocade Communications Systems, Inc., en Estados Unidos y/o en otros países. Otras marcas, productos, o nombres de servicio mencionados son o podrían ser
marcas registradas o marcas de servicio de sus respectivos propietarios.
© 2011 Brocade Communications Systems, Inc. Todos los derechos reservados.
53-1002536-01
!
*53-1002536-01*
La página se está cargando...
La página se está cargando...
La página se está cargando...
La página se está cargando...
Transcripción de documentos
Guía de inicio rápido de Brocade 6505 Siga los pasos de esta guía para instalar y configurar su conmutador Brocade 6505 en una configuración de conmutador simple con EZSwitchSetup. Consulte el Manual de referencia del hardware de Brocade 6505 y la Guía del administrador del SO si desea seleccionar otra configuración. 1 Introducción ® 3 Cómo encender y conectar los cables al conmutador La pantalla Connect Cables (Conectar cables) muestra las conexiones que necesita realizar. 1. Conecte el cable de alimentación al conmutador y a la fuente de alimentación (1). Los LEDs de alimentación y estado se ponen en ámbar y después en verde. Puede durar entre uno y tres minutos. Asegúrese de que ha instalado los elementos de la lista de abajo. Escriba los valores de la red IP en el espacio proporcionado. Dirección IP fija (IPv4 o IPv6) para el conmutador (ningún servidor DHCP): _____________________________________________ 2. Conecte el conmutador y el equipo de configuración a la misma LAN utilizando cables Ethernet (3, 5) y un concentrador o conmutador Ethernet (2). Asegúrese de que el concentrador o conmutador esté conectado a una fuente de energía (6). Valor de máscara: ____________________________________________________________________________________________ Valor de puerta de enlace predeterminada: _______________________________________________________________________ 1 Nombre World Wide Name (WWN) del conmutador Brocade: ubicado en la etiqueta del Id. del conmutador: __________________ Conexión Ethernet (concentrador o conmutador) Cables para Ethernet y Fibre Channel CD EZSwitchSetup Configuración del equipo Equipo host con un HBA instalado Matriz del disco Destornillador estándar Transceptores ópticos (SFPs) 2 4 7 3 6 5 Navegador que permita ventanas emergentes 2 Instalación e inicio de EZSwitchSetup 1. Inserte el CD EZSwitchSetup CD en la unidad de CD-ROM del equipo de configuración. El instalador se iniciará automáticamente en un minuto aproximadamente. 2. Siga las instrucciones de EZSwitchSetup para la instalación. La instalación tardará unos minutos en completarse una vez haga clic en OK (Aceptar). 3. Espere a que se inicie EZSwitchSetup, lo cual debería ocurrir automáticamente tras la instalación. Para consultar las instrucciones de Windows y Linux, consulte la EZSwitchSetup Administrator’s Guide (Guía del administrador de EZSwitchSetup). 4. En la pantalla EZSwitchSetup Introduction (Introducción de EZSwitchSetup), seleccione la opción que coincida con su configuración de instalación: • Conexión de Ethernet. Esta opción utiliza la conexión Ethernet LAN que necesitará para ejecutar EZSwitchSetup Manager. • Conexión directa al conmutador con un cable de serie. mayoría de usuarios considerarán que es más conveniente utilizar la conexión Ethernet. 5. Haga clic en Next (Siguiente). Se muestra la pantalla Connect Cables (Conectar cables). 3. Si desea utilizar una conexión en serie para la configuración, conecte el puerto COM del equipo de configuración (7) al puerto serie del conmutador utilizando el cable serie que se envía junto con el conmutador (4). Los valores de la conexión en serie son los siguientes: • • • • • Bits por segundo: 9600 Bits de datos: 8 Paridad: ninguna Bits de paro: 1 Control de flujo: ninguno 4. Haga clic en Next (Siguiente). • Si seleccionó utilizar la conexión Ethernet, se mostrará la pantalla Discover Switch (Detectar conmutador). Introduzca el conmutador WWN, siguiendo las instrucciones de la pantalla Discover Switch (Detectar conmutador). Después de haber detectado el conmutador, se mostrará la pantalla de Set Switch IP Address (Establecer la dirección IP del conmutador). • Si seleccionó utilizar la conexión del puerto de serie, se mostrará inmediatamente la pantalla Set Switch IP Address (Establecer la dirección IP del conmutador). ® 4 Configuración de la dirección IP del conmutador 1. Instale los transceptores SFP+ en los puertos Fibre Channel del conmutador para que coincida con los puertos mostrados en la pantalla. ! a. 1. Introduzca la información necesaria en la pantalla Set Switch IP Address (Configurar la dirección IP del conmutador). 2. Si se le pide que instale Active X o una versión de Java Runtime Environment, hágalo. Reinicie el equipo de configuración si es necesario. 3. Haga clic en Next (Siguiente). Si utiliza transceptores SFP+ de 16 Gbps, quizás prefiera conectar primero el cable al SFP+ y después insertar el puerto como una unidad. Se mostrará la pantalla Confirm IP Address (Confirmar dirección IP). 4. Haga clic en Next (Siguiente) para confirmar las direcciones. Si utiliza transceptores SFP+ de 8 Gbps, cierre el gancho de alambre de cierre. Se mostrará la pantalla Continue Configuration (Continuar con la configuración). b. 5. Haga clic en Continue with EZManager (Continuar con EZManager). 5 Establezca la contraseña del conmutador a. Retire los tapones protectores de plástico de los extremos de los cables Fibre Channel (si hay alguno) y coloque el conector del cable orientándolo correctamente. b. Inserte el conector de cable en el SFP+ hasta que se ajuste firmemente y el mecanismo de cierre haga clic. c. Los puertos de configuración y dispositivos de conexión muestran conexiones perdidas, válidas y no válidas mientras cablea el conmutador. Tenga en cuenta que pueden pasar hasta 15 segundos hasta que la conexión se muestre como conexión válida. Compruebe si las conexiones están todas en verde, y después haga clic en Next (Siguiente). Se mostrará la pantalla Set Parameters (Establecer parámetros). ! 3. Introduzca un nombre para el conmutador (paso opcional). 4. Modifique la fecha y hora para su zona horaria (paso opcional). 5. Haga clic en Next (Siguiente). 6 Configure las zonas y realice una selección de dispositivos 1. Seleccione Typical Zoning (Distribución en zonas típicas) en la pantalla Select Zoning (Seleccionar distribución en zonas) y haga clic en Next (Siguiente). Typical Zoning (Distribución en zonas típicas) es la configuración de zona predeterminada. 2. Introduzca el número y tipos de dispositivos que está conectando al conmutador en la pantalla Device Selection (Selección de dispositivos). EZSwitchSetup utiliza estos valores para configurar automáticamente los puertos de su conmutador. 7 Connect devices (Conectar dispositivos) La pantalla Connect Devices (Conectar dispositivos) muestra una representación gráfica del conmutador con las conexiones de dispositivo basadas en la información que ha introducido cuando ha configurado las zonas y ha realizado la selección de dispositivos. La pantalla mostrará todas las conexiones físicas que falten hasta que conecte los dispositivos que haya especificado. Repita estas acciones en el resto de los puertos. 2. Cree conexiones físicas al host y a los dispositivos de almacenamiento. Empareje las conexiones físicas que se muestran en la pantalla Configure Ports and Connect Devices (Configurar puertos y conectar dispositivos). 1. Haga clic en Next (Siguiente) en la pantalla Welcome to Switch Configuration (Bienvenido a la configuración del conmutador) de EZManager. 2. Cree una nueva contraseña de cuenta del administrador en la pantalla Set Parameters (Establecer parámetros). Los transceptores SFP+ de 16 Gbps tienen una lengueta larga y no tienen alambre de cierre. Retire todas las clavijas protectoras de los transceptores SFP+ que va a utilizar, e inserte cada transceptor SFP+ como se indica (el lado derecho hacia arriba en la fila superior de puertos y hacia abajo en la fila inferior de puertos). Utilice la lengüeta en el transceptor SFP+ de 16 Gbps para ayudarse a deslizar el transceptor en el puerto. 3. La pantalla Finish (Terminar) mostrará este mensaje: “Congratulations - you’ve successfully completed the setup!” (“Enhorabuena, la configuración se ha completado correctamente.”). Si ha utilizado la conexión serie para la configuración, puede retirar el cable serie. Las opciones adicionales de configuración, como la distribución en zonas personalizada, están disponibles en EZManager. Consulte la EZSwitchSetup Administrator’s Guide (Guía del administrador EZSwitchSetup) para obtener más información sobre la distribución personalizada en zonas y otras opciones de configuración y administración del conmutador. © 2011 Brocade Communications Systems, Inc. Todos los derechos reservados. 53-1002536-01 *53-1002536-01* Brocade, el símbolo de las alas en forma de B, BigIron, DCX, Fabric OS, FastIron, NetIron, SAN Health, ServerIron yTurboIron son marcas registradas, y AnyIO, Brocade Assurance, Brocade NET Health, Brocade One, CloudPlex, MLX, VCS, VDX, y When the Mission Is Critical, the Network Is Brocade son marcas comerciales de Brocade Communications Systems, Inc., en Estados Unidos y/o en otros países. Otras marcas, productos, o nombres de servicio mencionados son o podrían ser marcas registradas o marcas de servicio de sus respectivos propietarios.-
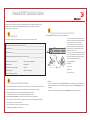 1
1
-
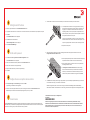 2
2
-
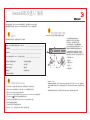 3
3
-
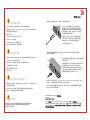 4
4
-
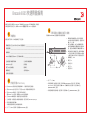 5
5
-
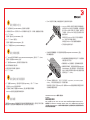 6
6
-
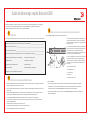 7
7
-
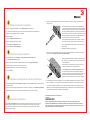 8
8
-
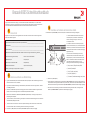 9
9
-
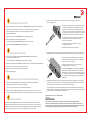 10
10
-
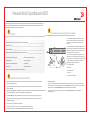 11
11
-
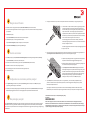 12
12
-
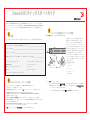 13
13
-
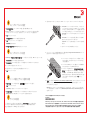 14
14
-
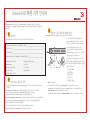 15
15
-
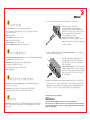 16
16
-
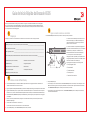 17
17
-
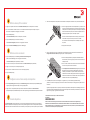 18
18
-
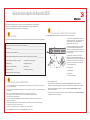 19
19
-
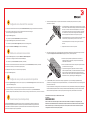 20
20
-
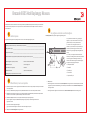 21
21
-
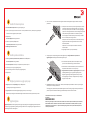 22
22
-
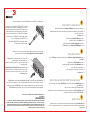 23
23
-
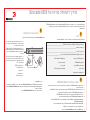 24
24
Brocade Communications Systems 6505 Guía de inicio rápido
- Categoría
- Juguetes
- Tipo
- Guía de inicio rápido
- Este manual también es adecuado para
en otros idiomas
- français: Brocade Communications Systems 6505 Guide de démarrage rapide
- English: Brocade Communications Systems 6505 Quick start guide
- Deutsch: Brocade Communications Systems 6505 Schnellstartanleitung
- português: Brocade Communications Systems 6505 Guia rápido
- 日本語: Brocade Communications Systems 6505 クイックスタートガイド
- Türkçe: Brocade Communications Systems 6505 Hızlı başlangıç Kılavuzu