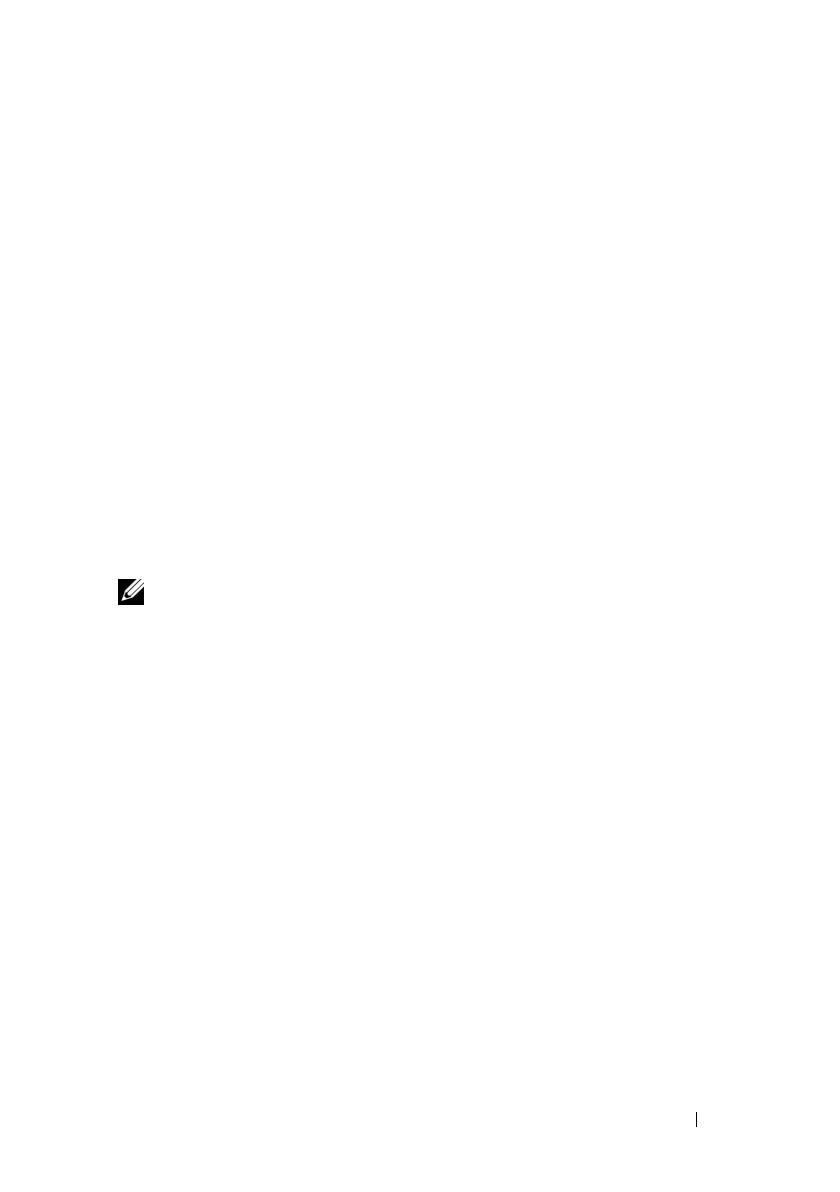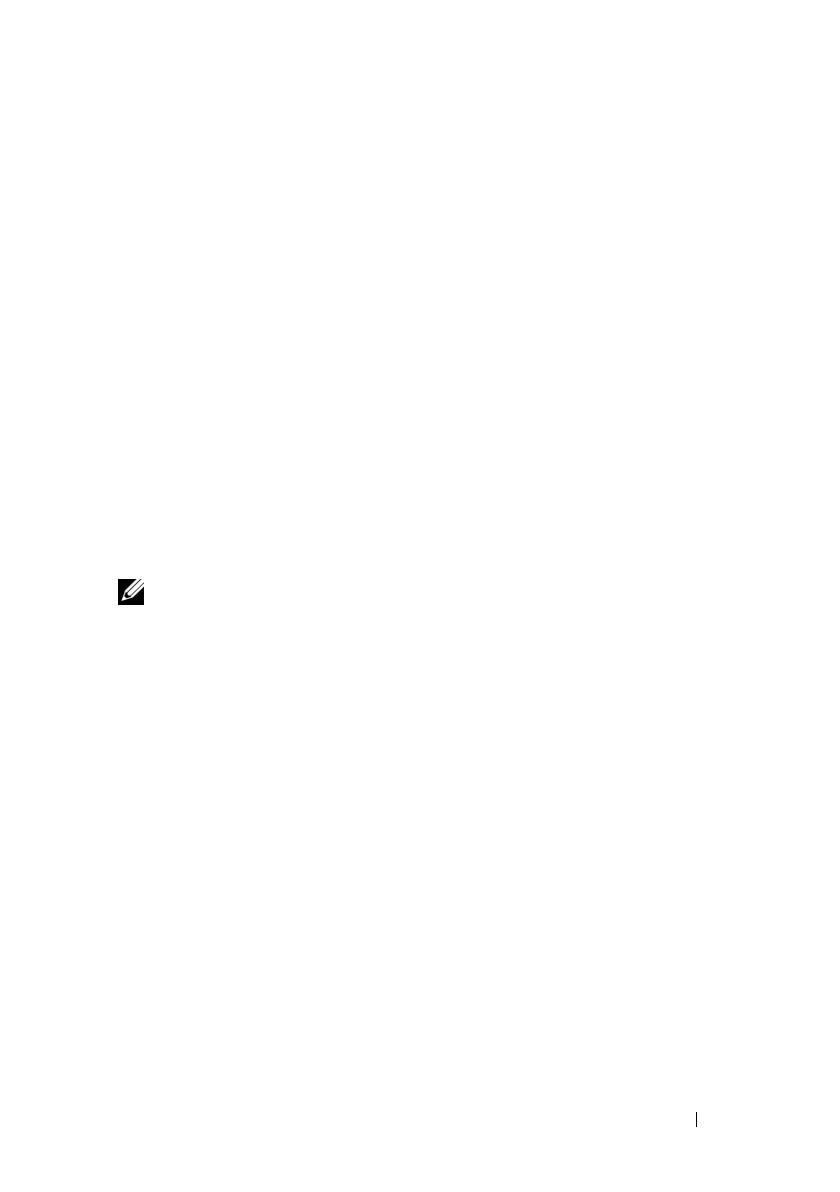
Guide de mise en route 123
[Privilege Level 15] to this account. You can use Dell
Network Manager or other management interfaces to
change this setting, and to add additional management
system later. For more information on adding
management systems, see the user documentation. (Pour
configurer un compte de gestion SNMP, vous devez spécifier l'adresse IP du
système de gestion et la «chaîne de communauté» ou le mot de passe que le
système de gestion utilise pour accéder au commutateur. L'assistant assigne
automatiquement le niveau d'accès le plus élevé [niveau de privilège 15] à ce
compte. Vous pouvez utiliser Dell Network Manager ou d'autres interfaces
pour modifier ce paramètre et pour ajouter des informations système de
gestion supplémentaires ultérieurement. Pour obtenir plus d'informations sur
l'ajout de systèmes de gestion, reportez-vous à la documentation utilisateur.)
To add a management station:
(Pour ajouter une station de gestion :)
Please enter the SNMP community string to be used.
(Veuillez entrer la chaîne de communauté à utiliser.) [public]: public
REMARQUE : S'il est configuré, le niveau d'accès par défaut est défini sur l'accès
maximum disponible pour l'interface de gestion SNMP. Initialement, seul SNMPv2
est activé. SNMPv3 est désactivé jusqu'à ce que vous l'activiez de manière
explicite en paramétrant l'ID du moteur, la vue, etc.
Please enter the IP address of the Management System
(A.B.C.D) or wildcard (0.0.0.0) to manage from any
Management Station. (Veuillez entrer l'adresse IP du système de
gestion (A.B.C.D) ou un masque (0.0.0.0) pour gérer le système depuis
n'importe quelle station de gestion.) [0.0.0.0]: 10.1.2.100
Step 2: (Etape 2 :)
Now we need to setup your initial privilege (Level 15)
user account. This account is used to login to the CLI
and Web interface. You may setup other accounts and
change privilege levels later. For more information on
setting up user accounts and changing privilege
levels, see the user documentation. (À présent nous devons
configurer votre compte utilisateur privilégié initial [niveau 15]. Ce compte
est utilisé pour se connecter à l'interface CLI et à l'interface Web. Vous
pourrez configurer d'autres comptes et modifiez les niveaux de privilèges plus