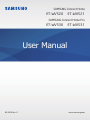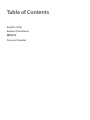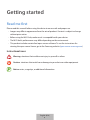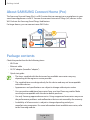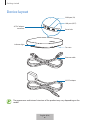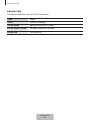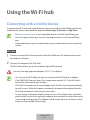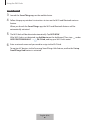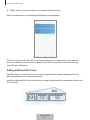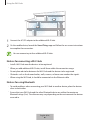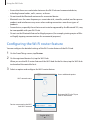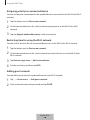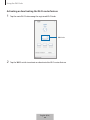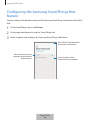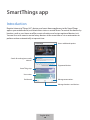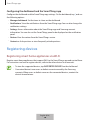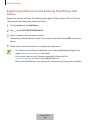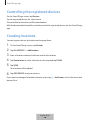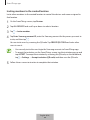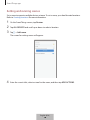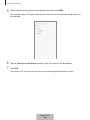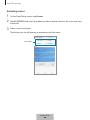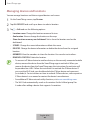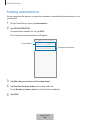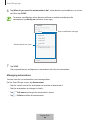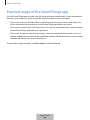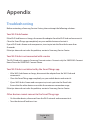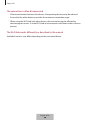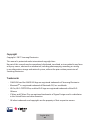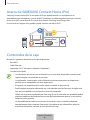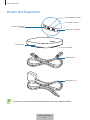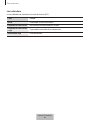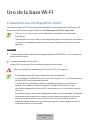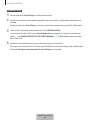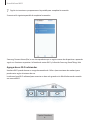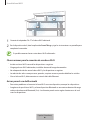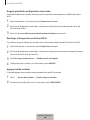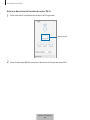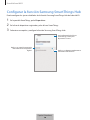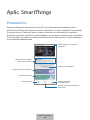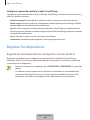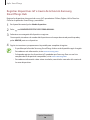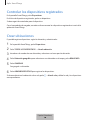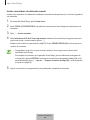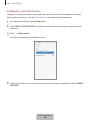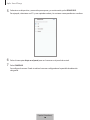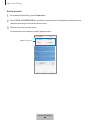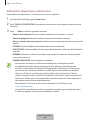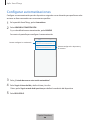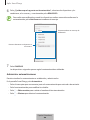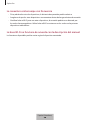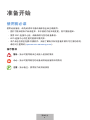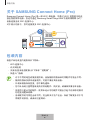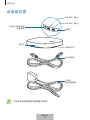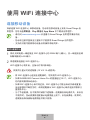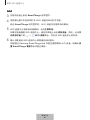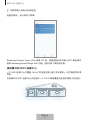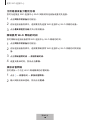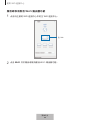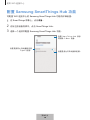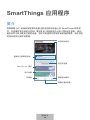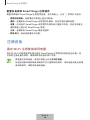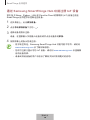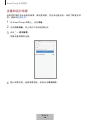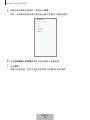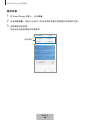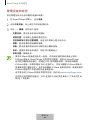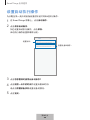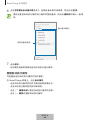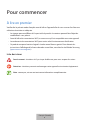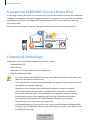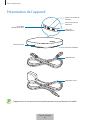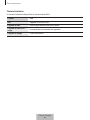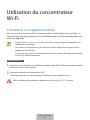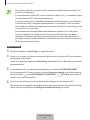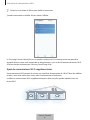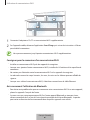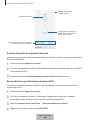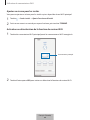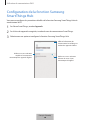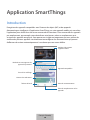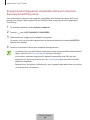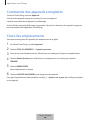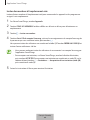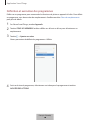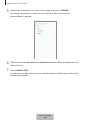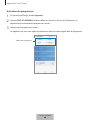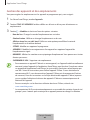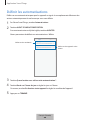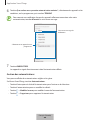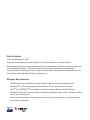La página se está cargando...
La página se está cargando...
La página se está cargando...
La página se está cargando...
La página se está cargando...
La página se está cargando...
La página se está cargando...
La página se está cargando...
La página se está cargando...
La página se está cargando...
La página se está cargando...
La página se está cargando...
La página se está cargando...
La página se está cargando...
La página se está cargando...
La página se está cargando...
La página se está cargando...
La página se está cargando...
La página se está cargando...
La página se está cargando...
La página se está cargando...
La página se está cargando...
La página se está cargando...
La página se está cargando...
La página se está cargando...
La página se está cargando...
La página se está cargando...
La página se está cargando...

1
Para comenzar
Lea la siguiente información antes de utilizar el
producto
Lea este manual antes de utilizar el dispositivo a fin de garantizar el uso correcto y seguro.
•
Es posible que las imágenes no sean exactamente iguales al producto real. El contenido está
sujeto a cambio sin previo aviso.
•
Antes de utilizar la base Wi-Fi, asegúrese de que sea compatible con el dispositivo.
•
El desempeño de la base Wi-Fi puede variar según el entorno.
•
Este producto incluye ciertos programas de software libre o de origen abierto. Para ver las
instrucciones para visualizar la licencia de origen abierto, visite el sitio web de Samsung
(opensource.samsung.com).
Iconos instructivos
Advertencia: Situaciones que pueden provocarle lesiones a usted o a otras personas
Precaución: Situaciones que pueden provocarle daños al dispositivo o a otros equipos
Aviso: Notas, sugerencias de uso o información adicional
Español (Castellano)
1

Para comenzar
2
Acerca de SAMSUNG Connect Home (Pro)
Samsung Connect Home (Pro) es un router Wi-Fi que puede conectar su smartphone a sus
electrodomésticos inteligentes a través de Wi-Fi. También es posible conectar dispositivos Internet
de las cosas (IoT) a esta base Wi-Fi a través de la función Samsung SmartThings Hub.
En el caso de los hogares más grandes, puede conectar más bases Wi-Fi.
Contenidos de la caja
Busque los siguientes elementos en la caja del producto:
•
Base Wi-Fi
•
Cable Ethernet
•
Adaptador CA-CC (de aquí en adelante, “adaptador”)
•
Guía de inicio rápido
•
Los elementos que vienen con el dispositivo y los accesorios disponibles pueden variar
según la región o el proveedor de servicios.
•
Los elementos suministrados están diseñados exclusivamente para este dispositivo y
podrían no ser compatibles con otros dispositivos.
•
El aspecto y las especificaciones están sujetos a cambio sin previo aviso.
•
Podrá comprar accesorios adicionales en su distribuidor local de Samsung. Asegúrese de
que sean compatibles con el dispositivo antes de comprarlos.
•
Utilice solo accesorios aprobados por Samsung. El uso de accesorios no aprobados podría
provocar problemas de rendimiento y errores de funcionamiento que no se encuentran
cubiertos por la garantía.
•
La disponibilidad de todos los accesorios se encuentra sujeta a cambio y depende
completamente de las empresas fabricantes. Para obtener más información sobre los
accesorios disponibles, consulte el sitio web de Samsung.
Español (Castellano)
2

Para comenzar
3
Diseño del dispositivo
Conector adaptador
CA-CC
Puerto WAN (ENTRADA)
Puerto LAN (SALIDA)
Orificio para restablecer
Ventilación
Luz indicadora
Cable Ethernet
Adaptador CA-CC
El aspecto y la estructura interna del producto puede variar según el modelo.
Español (Castellano)
3

Para comenzar
4
Luz indicadora
La luz indicadora le comunica el estado de la base Wi-Fi.
Color Estado
Verde Encendido, en funcionamiento
Parpadea de color verde Reiniciando/Restableciendo el sistema
Parpadea de color verde
y rojo
Esperando la conexión de los dispositivos
Intermitente rojo Error de función
Español (Castellano)
4

5
Uso de la base Wi-Fi
Conectarse con un dispositivo móvil
Para conectar la base Wi-Fi con un dispositivo móvil, debe instalar la aplicación SmartThings en el
dispositivo móvil. Puede descargar la aplicación de
Galaxy Apps
,
Play Store
o
App Store
.
•
Visite www.samsung.com para ver los dispositivos compatibles con la aplicación
SmartThings.
•
Debe registrarse e iniciar sesión en Samsung account para usar la aplicación SmartThings.
•
Las funciones compatibles pueden variar en función del dispositivo móvil y el sistema
operativo.
Base Wi-Fi
1
Conecte un extremo del cable Ethernet al puerto WAN del hub (ENTRADA) y el otro extremo al
puerto LAN del módem.
2
Conecte el adaptador a la base Wi-Fi.
La base Wi-Fi se enciende y la luz indicadora parpadea de color verde.
Utilice solo adaptadores aprobados por Samsung (12 V/2,1 A o superior).
•
Puede utilizar la base Wi-Fi solo cuando la conecte a un adaptador.
•
Si la temperatura de SAMSUNG Connect Home Pro supera los 55 °C, el ventilador interno
de la base Wi-Fi se activa automáticamente.
•
Si la base Wi-Fi se sobrecalienta durante un período prolongado, es posible que se
apague o se restablezca en forma automática. Cuando esto suceda varias veces,
desconecte el adaptador de la base Wi-Fi y comuníquese con el Centro de Servicios de
Samsung.
•
Para ahorrar energía, desconecte el adaptador cuando no lo esté utilizando. El adaptador
no dispone de interruptor de encendido, por lo que deberá desconectarlo de la toma
eléctrica cuando no esté en uso para evitar el consumo innecesario de energía. El
adaptador deberá permanecer cerca de la toma eléctrica, y deberá poder acceder a él
fácilmente mientras se esté usando.
Español (Castellano)
5

Uso de la base Wi-Fi
6
Dispositivo móvil
3
Abra la aplicación
SmartThings
en el dispositivo móvil.
4
Siga las instrucciones de la pantalla emergente para activar Wi-Fi y Bluetooth automático en la
función.
Al abrir la aplicación
SmartThings
, se activan automáticamente las funciones Wi-Fi y Bluetooth.
5
La base Wi-Fi se detecta automáticamente. Pulse
AÑADIR AHORA
.
Si no se detecta la base Wi-Fi, pulse
Añadir dispositivo
en el panel de control. A continuación,
pulse
en
AÑADIR DISPOSITIVO DE FORMA MANUAL
→
Wi-Fi Hub
y pulse el nombre
de su base Wi-Fi.
6
Introduzca un nombre de red y contraseña para asignar a la base Wi-Fi.
Para registrar los dispositivos IoT a través de la función Samsung SmartThings Hub, confirme que
la función
Configurar Concentrador de SmartThings
esté activada.
Español (Castellano)
6

Uso de la base Wi-Fi
7
7
Siga las instrucciones que aparecen en la pantalla para completar la conexión.
Se mostrará la siguiente pantalla al completar la conexión.
Samsung Connect Home (Pro) es un único producto que se registra como dos dispositivos separados
según sus funciones respectivas: la función de router Wi-Fi y la función Samsung SmartThings Hub.
Agregar bases Wi-Fi adicionales
Una base Wi-Fi puede abarcar un rango de conexión de 140 m
2
(construcciones de madera) pero
puede variar según el entorno de uso.
Instale una base Wi-Fi adicional para conectar un área más grande más allá del alcance de conexión
con una red Wi-Fi.
Español (Castellano)
7

Uso de la base Wi-Fi
8
1
Conecte el adaptador CA-CC a la base Wi-Fi adicional.
2
En el dispositivo móvil, abra la aplicación
SmartThings
y siga las instrucciones en pantalla para
completar la conexión.
Es posible conectar hasta cuatro bases Wi-Fi adicionales.
Observaciones para la conexión de una base Wi-Fi
•
Instale una base Wi-Fi cerca de los dispositivos a registrar.
•
Al agregar bases Wi-Fi adicionales, instálelas dentro del rango de conexión.
•
No coloque obstáculos entre la base Wi-Fi y los dispositivos a registrar.
•
Los obstáculos tales como personas, paredes, esquinas o cercos pueden debilitar las señales.
•
Al usar la base Wi-Fi, debe conectarse a través del cable Ethernet.
Avisos para el uso de Bluetooth
•
Para evitar problemas al conectar la base Wi-Fi con otro dispositivo, acerque los dispositivos.
•
Asegúrese de que la base Wi-Fi y el otro dispositivo Bluetooth se encuentren dentro del rango
máximo de alcance de Bluetooth (5 m). La distancia puede variar según el entorno en el cual
usen los dispositivos.
Español (Castellano)
8

Uso de la base Wi-Fi
9
•
Asegúrese de que no haya obstáculos entre la base Wi-Fi y el dispositivo conectado, incluyendo
personas, paredes, esquinas o cercos.
•
No toque la zona de la antena Bluetooth del dispositivo conectado.
•
La función Bluetooth utiliza la misma frecuencia que algunos productos industriales, científicos,
médicos o de bajo consumo de energía, y podría producirse interferencia al establecer
conexiones cerca de este tipo de productos.
•
Es posible que algunos dispositivos, en especial aquellos que no están probados o autorizados
por Bluetooth SIG, no sean compatibles con la base Wi-Fi.
•
No use la función Bluetooth con propósitos ilegales (por ejemplo, para piratear copias de
archivos o interceptar comunicaciones de manera ilegal con propósitos comerciales).
Configuración de la función de router Wi-Fi
Puede configurar los ajustes detallados de la función de router Wi-Fi de la base Wi-Fi.
1
En la pantalla SmartThings, pulse
Dispositivos
.
2
En la lista de dispositivos registrados, pulse la base Wi-Fi.
Cuando utilice la función de router Wi-Fi de la base Wi-Fi por primera vez, pulse la base Wi-Fi
para descargar el controlador correspondiente.
3
Seleccione una opción y configure la función de router Wi-Fi.
Estado de la red Wi-Fi
Dispositivos conectados a la red
Wi-Fi de la base SmartThings
Permite acceder a las opciones
adicionales.
Bases SmartThings registradas.
Pulse para visualizar su información.
Español (Castellano)
9

Uso de la base Wi-Fi
10
Asignar prioridad a un dispositivo conectado
Es posible establecer la conexión anterior para los dispositivos conectados a la red Wi-Fi de la base
Wi-Fi.
1
Pulse el botón que se encuentra junto a
Dispositivos en la red
.
2
En la lista de dispositivos conectados, seleccione un dispositivo al cual dar prioridad en la red
Wi-Fi de la base Wi-Fi.
3
Pulse el interruptor
Máxima prioridad de ancho de banda
para activarlo.
Restringir el tiempo de uso de la red Wi-Fi
Es posible restringir el tiempo que los dispositivos conectados utilizan la red Wi-Fi de la base Wi-Fi.
1
Pulse el botón que se encuentra junto a
Dispositivos en la red
.
2
En la lista de dispositivos conectados, seleccione un dispositivo al cual desea restringir el tiempo
de uso de la red Wi-Fi de la base Wi-Fi.
3
Pulse
Restringir tiempo de uso
→
Añadir horario restringido
.
4
Configure los días y la hora y, a continuación, pulse
AÑADIR
.
Agregar red de invitado
Es posible agregar una red de invitado separada de la red Wi-Fi principal.
1
Pulse
→
Acceso de invitados
→
Añadir red para invitados
.
2
Introduzca el nombre de la red y la contraseña y pulse
REALIZADO
.
Español (Castellano)
10

Uso de la base Wi-Fi
11
Activar o desactivar la función de router Wi-Fi
1
Pulse la base Wi-Fi principal entre las bases Wi-Fi registrada.
Base principal
2
Pulse el interruptor
Wi-Fi
para activar o desactivar la función de router Wi-Fi.
Español (Castellano)
11

Uso de la base Wi-Fi
12
Configurar la función Samsung SmartThings Hub
Puede configurar los ajustes detallados de la función Samsung SmartThings Hub de la base Wi-Fi.
1
En la pantalla SmartThings, pulse
Dispositivos
.
2
En la lista de dispositivos registrados, pulse la base SmartThings.
3
Seleccione una opción y configure la función Samsung SmartThings Hub.
Defina si se evitará la reconexión
automática de los dispositivos
Zigbee.
Vea la información de la base
SmartThings o excluya los
dispositivos Z-wave.
Defina si se admiten actualizaciones
automáticas del firmware.
Español (Castellano)
12

13
Aplic. SmartThings
Presentación
Registre los dispositivos Internet de las cosas (IoT) y los electrodomésticos inteligentes en la
aplicación SmartThings de su dispositivo móvil y compruebe su estado o contrólelos. Para controlar
los dispositivos por su ubicación, como su hogar o la oficina, cree una ubicación y asígnele los
dispositivos registrados. También es posible configurar una escena para controlar varios dispositivos
al mismo tiempo o establecer una automatización para llevar a cabo acciones en forma automática
en un momento predeterminado.
Permite acceder a las opciones
adicionales.
Sugerencias para SmartThings
Historias del usuario
Panel de control
Dispositivos compatibles
Permite buscar y registrar
dispositivos cercanos.
Permite administrar ubicaciones y
dispositivos.
Permite administrar
automatizaciones.
Español (Castellano)
13

Aplic. SmartThings
14
Configurar el panel de control y la aplic. SmartThings
Configure los ajustes del panel de control y de la aplic. SmartThings. En el panel de control, pulse y
utilice las siguientes opciones.
•
Administrar panel
: Permite definir los elementos que se muestran en el panel de control.
•
Notificaciones
: Permite visualizar las notificaciones desde la aplicación SmartThings. También
podrá modificar los parámetros de las notificaciones.
•
Ajustes
: Permite acceder a la información de la aplicación SmartThings y a la información de
Samsung account. También es posible configurar el panel de SmartThings para que se muestre
en el panel de notificaciones.
•
Avisos
: Permite visualizar los avisos del servicio SmartThings.
•
Contáctenos
: Permite formular preguntas o ver las preguntas frecuentes.
Registrar los dispositivos
Registro de electrodomésticos inteligentes a través de Wi-Fi
Registre los electrodomésticos inteligentes que admiten Wi-Fi en la aplicación SmartThings y
contrólelos. Para las instrucciones sobre cómo registrar los dispositivos, consulte los manuales del
usuario de los otros dispositivos.
•
Para ver los dispositivos compatibles, pulse
DISPOSITIVOS COMPATIBLES
en el panel de
control.
•
Los defectos o errores propios de los dispositivos conectados no se encuentran bajo
la cobertura de la garantía Samsung. Cuando se produzcan defectos o errores en los
dispositivos conectados, comuníquese con los fabricantes de esos dispositivos.
Español (Castellano)
14

Aplic. SmartThings
15
Registrar dispositivos IoT a través de la función Samsung
SmartThings Hub
Registre los dispositivos Internet de las cosas (IoT) que admiten Z-Wave, Zigbee, LAN o Cloud-to-
Cloud en la aplicación SmartThings y contrólelos.
1
En el panel de control, pulse
Añadir dispositivo
.
2
Pulse en
AÑADIR DISPOSITIVO DE FORMA MANUAL
.
3
Seleccione una categoría del dispositivo a registrar.
Como opción, introduzca el nombre del dispositivo en el campo de entrada para búsqueda y
pulse
AÑADIR
junto a su dispositivo.
4
Siga las instrucciones que aparecen en la pantalla para completar el registro.
•
Es posible que la función Samsung SmartThings Hub no esté disponible según la región.
Para obtener más información, visite www.samsung.com.
•
Solo puede registrar los dispositivos IoT aprobados por Samsung. Para ver una lista
completa de los dispositivos compatibles, visite www.samsung.com.
•
Para obtener información sobre cómo vincularlos, consulte los manuales del usuario de
los otros dispositivos.
Español (Castellano)
15

Aplic. SmartThings
16
Controlar los dispositivos registrados
En la pantalla SmartThings, pulse
Dispositivos
.
En la lista de dispositivos registrados, pulse un dispositivo.
Se descargará el controlador para el dispositivo.
Con el controlador descargado, controle en forma remota los dispositivos registrados a través de la
aplicación SmartThings.
Crear ubicaciones
Es posible registrar dispositivos según la ubicación y administrarlos.
1
En la pantalla SmartThings, pulse
Dispositivos
.
2
Pulse
TODOS LOS DISPOSITIVOS
→
Añadir ubicación
.
3
Introduzca el nombre de una ubicación y seleccione un ícono para la ubicación.
4
Pulse
Ubicación geográfica
para seleccionar una ubicación en el mapa y pulse
REALIZADO
.
5
Pulse
GUARDAR
.
Se agregará su ubicación.
6
Pulse
AÑADIR DISPOSITIVO
para registrar los dispositivos.
Si desea administrar la ubicación sala a sala, pulse
→
Añadir sala
y defina la sala y los dispositivos
correspondientes.
Español (Castellano)
16

Aplic. SmartThings
17
Invitar a miembros a la ubicación creada
Invite a otros miembros a la ubicación creada para controlar los dispositivos y las escenas asignadas a
esa ubicación.
1
En la pantalla SmartThings, pulse
Dispositivos
.
2
Pulse
TODOS LOS DISPOSITIVOS
y desplácese hacia arriba o hacia abajo para seleccionar una
ubicación.
3
Pulse
→
Invitar miembro
.
4
Pulse
Introduzca el ID de la Samsung account
, introduzca la cuenta Samsung para la persona
que desea invitar y, a continuación, pulse
.
Puede invitar usuarios escaneando el código QR. Pulse
CREAR CÓDIGO QR
e invite a que otros
usuarios lo escaneen.
•
Solo puede invitar a los usuarios a iniciar sesión en Samsung account a través de la
aplicación SmartThings.
•
Para aceptar la invitación, en la pantalla SmartThings, pulse el elemento emergente de
la invitación y pulse
ACEPTAR
. Para aceptar la invitación escaneando el código QR, en el
panel de control, pulse
→
Ajustes
→
Aceptar invitación (código QR)
y, a continuación,
escanee el código QR.
5
Siga las instrucciones que aparecen en la pantalla para completar la invitación.
Español (Castellano)
17

Aplic. SmartThings
18
Configurar y ejecutar escenas
Configure una escena para operar varios dispositivos al mismo tiempo. Para configurar una escena,
debe crear las ubicaciones. Consulte Crear ubicaciones para obtener más información.
1
En la pantalla SmartThings, pulse
Dispositivos
.
2
Pulse
TODOS LOS DISPOSITIVOS
y desplácese hacia arriba o hacia abajo para seleccionar una
ubicación.
3
Pulse
→
Añadir escena
.
Se muestra la pantalla para configurar escenas.
4
Ingrese el título de la escena y seleccione un ícono para la escena; a continuación, pulse
AÑADIR
ACCIONES
.
Español (Castellano)
18

Aplic. SmartThings
19
5
Seleccione un dispositivo y una acción para operar y, a continuación, pulse
REALIZADO
.
Por ejemplo, seleccione una TV y una aspiradora robot y las acciones correspondientes a realizar.
6
Pulse el interruptor
Atajo en el panel
para ver la escena en el panel de control.
7
Pulse
GUARDAR
.
Se configura la escena. Puede visualizar la escena configurada en la pantalla de ubicación
designada.
Español (Castellano)
19

Aplic. SmartThings
20
Activar escenas
1
En la pantalla SmartThings, pulse
Dispositivos
.
2
Pulse
TODOS LOS DISPOSITIVOS
y desplácese hacia arriba o hacia abajo para seleccionar una
ubicación que tenga la escena que desea activar.
3
Seleccione una escena para activar.
Los dispositivos que configura operan según la escena.
Definir las escenas
Español (Castellano)
20

Aplic. SmartThings
21
Administrar dispositivos y ubicaciones
Puede administrar ubicaciones y sus dispositivos y escenas asignadas.
1
En la pantalla SmartThings, pulse
Dispositivos
.
2
Pulse
TODOS LOS DISPOSITIVOS
y desplácese hacia arriba o hacia abajo para seleccionar una
ubicación.
3
Pulse
→
Editar
y utilice las siguientes opciones.
•
Nombre de la ubicación
: Permite cambiar el nombre de la ubicación y su ícono.
•
Ubicación geográfica
: Permite visualizar o cambiar la ubicación en el mapa.
•
Mostrar resumen ubicación en panel
: Permite mostrar la tarjeta de ubicación en el panel de
control.
•
ESCENAS
: Permite modificar la información de la escena y eliminarla.
•
DISPOSITIVOS
: Permite modificar la información del dispositivo o eliminarlo de la ubicación
asignada.
•
MIEMBROS
: Permite visualizar los miembros para compartir la ubicación. También puede
invitar a otras personas.
•
ELIMINAR UBICACIÓN
: Permite eliminar la ubicación.
•
Para conectar un dispositivo Z-Wave a otro dispositivo, en el dispositivo móvil
actualmente conectado, elimine el dispositivo de la aplicación SmartThings para
excluirlo. Cuando elimina el dispositivo de la aplicación SmartThings, las instrucciones
para la exclusión se proveen mediante una URL. Siga las instrucciones para excluir el
dispositivo Z-Wave. Si restablece la base Wi-Fi, debe excluir el dispositivo Z-Wave y
volver a conectarlo (volver a incluirlo). Para obtener instrucciones sobre cómo excluir los
dispositivos Z-Wave, consulte el manual del usuario del dispositivo Z-Wave respectivo o
comuníquese con el fabricante del dispositivo.
•
Para conocer las funciones de los servicios adicionales de red Z-Wave, visite
www.smartthings.com.
•
La base Wi-Fi automáticamente envía un grupo de asociación para ayuda/grupo1 para
4 nodos tras agregar un dispositivo que admite asociación.
Español (Castellano)
21

Aplic. SmartThings
22
Configurar automatizaciones
Configure una automatización para los dispositivos asignados a una ubicación para que lleve a cabo
acciones en forma automática en un momento específico.
1
En la pantalla SmartThings, pulse
Automáticas
.
2
Pulse
AÑADIR AUTOMATIZACIÓN
.
Si ya se ha definido una automatización, pulse
AÑADIR
.
Se muestra la pantalla para configurar la automatización.
Permite configurar las condiciones.
Permite configurar los dispositivos y
las acciones.
3
Pulse
¿Cuándo desea usar esta acción automática?
4
Pulse
Según la hora del día
y defina la hora y los días.
O bien, pulse
Según estado de dispositivo
para definir la condición del dispositivo.
5
Pulse
REALIZADO
.
Español (Castellano)
22

Aplic. SmartThings
23
6
Pulse
¿Qué desea que haga esta acción automática?
, seleccione los dispositivos y las
condiciones, o las escenas, y a continuación pulse
REALIZADO
.
Para recibir una notificación cuando los dispositivos realicen una acción conforme a la
automatización, pulse
Notificarme
e introduzca el mensaje.
Permite seleccionar un dispositivo o
una escena.
Permite introducir un mensaje de
notificación.
7
Pulse
GUARDAR
.
Los dispositivos asignados operan según la automatización establecida.
Administrar automatizaciones
Permite visualizar las automatizaciones establecidas y administrarlas.
En la pantalla SmartThings, pulse
Automáticas
.
•
Pulse el interruptor que se encuentra junto a la automatización para activarla o desactivarla.
•
Pulse la automatización para modificar los detalles.
•
Pulse
→
Editar nombre
para cambiar el nombre de la automatización.
•
Pulse
→
Eliminar
para eliminar la automatización.
Español (Castellano)
23

Aplic. SmartThings
24
Uso práctico de la aplicación SmartThings
Utilice la aplicación SmartThings para que su vida sea más fácil y más cómoda. Cree
automatizaciones en función de su rutina o controle fácilmente los dispositivos registrados desde
cualquier lugar.
•
Si desea garantizar que la oficina esté climatizada cuando llega en un día caluroso de verano,
encienda el aire acondicionado a través de la aplicación SmartThings antes de llegar.
•
Si desea llegar a su casa y que esté limpia, encienda la aspiradora robot conectada a través de la
aplicación SmartThings antes de llegar.
•
Si desea mejorar la seguridad de su hogar, cree una automatización para que los sensores de
movimiento se activen a la hora de ir a dormir y active la función de notificación. Cuando los
sensores de movimiento detecten movimientos inesperados, le enviarán una notificación.
Para ver otros ejemplos de uso, pulse
Usar historias
en el panel de control.
Español (Castellano)
24

25
Apéndice
Solución de problemas
Antes de comunicarse con un Centro de Servicios de Samsung, intente las siguientes soluciones.
Su base Wi-Fi se congela
Si la base Wi-Fi se congela o se cuelga, desconecte el adaptador de la base Wi-Fi y vuelva a
conectarlo.
Cierre la aplicación SmartThings por completo en su dispositivo móvil y reiníciela.
Si la base Wi-Fi no responde y se congela, inserte un pasador en el orificio para restablecer durante
más de 8 segundos.
Si, una vez seguidas las sugerencias, el problema persiste, póngase en contacto con un Centro de
Servicio técnico de Samsung.
La base Wi-Fi no está conectada con un router
Esta base Wi-Fi solo admite routers de Samsung Connect. Conecte solo SAMSUNG Connect Home
Pro o SAMSUNG Connect Home.
La base Wi-Fi no se detecta con la aplicación SmartThings
•
Si la base Wi-Fi se congela o se cuelga, desconecte el adaptador de la base Wi-Fi y vuelva a
conectarlo.
•
Cierre la aplicación SmartThings por completo en su dispositivo móvil y reiníciela.
•
Si la base Wi-Fi no responde y se congela, inserte un pasador en el orificio para restablecer.
•
Asegúrese de que los otros dispositivos se encuentren dentro del rango máximo de conexión.
Si, una vez seguidas las sugerencias, el problema persiste, póngase en contacto con un Centro de
Servicio técnico de Samsung.
Otros dispositivos no pueden conectarse con la aplicación
SmartThings
•
En el otro dispositivo, desconecte la red Wi-Fi y vuelva a conectarse.
•
Apague el dispositivo y enciéndalo.
Español (Castellano)
25

Apéndice
26
La conexión se interrumpe con frecuencia
•
Si hay obstáculos entre los dispositivos, la distancia de operación podría reducirse.
•
Asegúrese de que los otros dispositivos se encuentren dentro del rango máximo de conexión.
•
Al utilizar la base Wi-Fi junto con otros dispositivos, la conexión podría verse afectada por
las ondas electromagnéticas. Utilice la base Wi-Fi en entornos en los cuales no haya tantos
dispositivos inalámbricos.
La base Wi-Fi no funciona de acuerdo con la descripción del manual
Las funciones disponibles podrían variar según el dispositivo conectado.
Español (Castellano)
26

Derechos de autor
Copyright © 2018 Samsung Electronics
Este manual está protegido por las leyes internacionales de derechos de autor.
No está permitido reproducir, distribuir, traducir o transmitir ninguna parte de este manual de
ninguna forma o por ningún medio, ya sea electrónico o mecánico, incluyendo fotocopiado,
grabación o almacenamiento en cualquier sistema de almacenamiento y recuperación de
información, sin el permiso previo por escrito de Samsung Electronics.
Marcas comerciales
•
SAMSUNG y el logotipo de SAMSUNG son marcas comerciales registradas de Samsung
Electronics.
•
Bluetooth
®
es una marca comercial registrada de Bluetooth SIG, Inc. en todo el mundo.
•
Wi-Fi
®
, Wi-Fi CERTIFIED
™
y el logotipo Wi-Fi son marcas comerciales registradas de Wi-Fi
Alliance.
•
Z-Wave y Z-Wave Plus son marcas comerciales registradas de Sigma Designs y de sus
subsidiarias en los Estados Unidos y en otros países.
•
El resto de las marcas comerciales y derechos de autor son propiedad de sus respectivos dueños.
Español (Castellano)
27
La página se está cargando...
La página se está cargando...
La página se está cargando...
La página se está cargando...
La página se está cargando...
La página se está cargando...
La página se está cargando...
La página se está cargando...
La página se está cargando...
La página se está cargando...
La página se está cargando...
La página se está cargando...
La página se está cargando...
La página se está cargando...
La página se está cargando...
La página se está cargando...
La página se está cargando...
La página se está cargando...
La página se está cargando...
La página se está cargando...
La página se está cargando...
La página se está cargando...
La página se está cargando...
La página se está cargando...
La página se está cargando...
La página se está cargando...
La página se está cargando...
La página se está cargando...
La página se está cargando...
La página se está cargando...
La página se está cargando...
La página se está cargando...
La página se está cargando...
La página se está cargando...
La página se está cargando...
La página se está cargando...
La página se está cargando...
La página se está cargando...
La página se está cargando...
La página se está cargando...
La página se está cargando...
La página se está cargando...
La página se está cargando...
La página se está cargando...
La página se está cargando...
La página se está cargando...
La página se está cargando...
La página se está cargando...
La página se está cargando...
La página se está cargando...
La página se está cargando...
La página se está cargando...
La página se está cargando...
La página se está cargando...
Transcripción de documentos
Table of Contents English (USA) Español (Castellano) 简体中文 Français (Canada) Para comenzar Lea la siguiente información antes de utilizar el producto Lea este manual antes de utilizar el dispositivo a fin de garantizar el uso correcto y seguro. • Es posible que las imágenes no sean exactamente iguales al producto real. El contenido está sujeto a cambio sin previo aviso. • Antes de utilizar la base Wi-Fi, asegúrese de que sea compatible con el dispositivo. • El desempeño de la base Wi-Fi puede variar según el entorno. • Este producto incluye ciertos programas de software libre o de origen abierto. Para ver las instrucciones para visualizar la licencia de origen abierto, visite el sitio web de Samsung (opensource.samsung.com). Iconos instructivos Advertencia: Situaciones que pueden provocarle lesiones a usted o a otras personas Precaución: Situaciones que pueden provocarle daños al dispositivo o a otros equipos Aviso: Notas, sugerencias de uso o información adicional Español (Castellano) 1 1 Para comenzar Acerca de SAMSUNG Connect Home (Pro) Samsung Connect Home (Pro) es un router Wi-Fi que puede conectar su smartphone a sus electrodomésticos inteligentes a través de Wi-Fi. También es posible conectar dispositivos Internet de las cosas (IoT) a esta base Wi-Fi a través de la función Samsung SmartThings Hub. En el caso de los hogares más grandes, puede conectar más bases Wi-Fi. Contenidos de la caja Busque los siguientes elementos en la caja del producto: • Base Wi-Fi • Cable Ethernet • Adaptador CA-CC (de aquí en adelante, “adaptador”) • Guía de inicio rápido • Los elementos que vienen con el dispositivo y los accesorios disponibles pueden variar según la región o el proveedor de servicios. • Los elementos suministrados están diseñados exclusivamente para este dispositivo y podrían no ser compatibles con otros dispositivos. • El aspecto y las especificaciones están sujetos a cambio sin previo aviso. • Podrá comprar accesorios adicionales en su distribuidor local de Samsung. Asegúrese de que sean compatibles con el dispositivo antes de comprarlos. • Utilice solo accesorios aprobados por Samsung. El uso de accesorios no aprobados podría provocar problemas de rendimiento y errores de funcionamiento que no se encuentran cubiertos por la garantía. • La disponibilidad de todos los accesorios se encuentra sujeta a cambio y depende completamente de las empresas fabricantes. Para obtener más información sobre los accesorios disponibles, consulte el sitio web de Samsung. Español (Castellano) 2 2 Para comenzar Diseño del dispositivo Puerto WAN (ENTRADA) Puerto LAN (SALIDA) Conector adaptador CA-CC Orificio para restablecer Luz indicadora Ventilación Cable Ethernet Adaptador CA-CC El aspecto y la estructura interna del producto puede variar según el modelo. Español (Castellano) 3 3 Para comenzar Luz indicadora La luz indicadora le comunica el estado de la base Wi-Fi. Color Estado Verde Encendido, en funcionamiento Parpadea de color verde Reiniciando/Restableciendo el sistema Parpadea de color verde y rojo Esperando la conexión de los dispositivos Intermitente rojo Error de función Español (Castellano) 4 4 Uso de la base Wi-Fi Conectarse con un dispositivo móvil Para conectar la base Wi-Fi con un dispositivo móvil, debe instalar la aplicación SmartThings en el dispositivo móvil. Puede descargar la aplicación de Galaxy Apps, Play Store o App Store. • Visite www.samsung.com para ver los dispositivos compatibles con la aplicación SmartThings. • Debe registrarse e iniciar sesión en Samsung account para usar la aplicación SmartThings. • Las funciones compatibles pueden variar en función del dispositivo móvil y el sistema operativo. Base Wi-Fi 1 2 Conecte un extremo del cable Ethernet al puerto WAN del hub (ENTRADA) y el otro extremo al puerto LAN del módem. Conecte el adaptador a la base Wi-Fi. La base Wi-Fi se enciende y la luz indicadora parpadea de color verde. Utilice solo adaptadores aprobados por Samsung (12 V/2,1 A o superior). • Puede utilizar la base Wi-Fi solo cuando la conecte a un adaptador. • Si la temperatura de SAMSUNG Connect Home Pro supera los 55 °C, el ventilador interno de la base Wi-Fi se activa automáticamente. • Si la base Wi-Fi se sobrecalienta durante un período prolongado, es posible que se apague o se restablezca en forma automática. Cuando esto suceda varias veces, desconecte el adaptador de la base Wi-Fi y comuníquese con el Centro de Servicios de Samsung. • Para ahorrar energía, desconecte el adaptador cuando no lo esté utilizando. El adaptador no dispone de interruptor de encendido, por lo que deberá desconectarlo de la toma eléctrica cuando no esté en uso para evitar el consumo innecesario de energía. El adaptador deberá permanecer cerca de la toma eléctrica, y deberá poder acceder a él fácilmente mientras se esté usando. Español (Castellano) 5 5 Uso de la base Wi-Fi Dispositivo móvil 3 4 Abra la aplicación SmartThings en el dispositivo móvil. Siga las instrucciones de la pantalla emergente para activar Wi-Fi y Bluetooth automático en la función. Al abrir la aplicación SmartThings, se activan automáticamente las funciones Wi-Fi y Bluetooth. 5 6 La base Wi-Fi se detecta automáticamente. Pulse AÑADIR AHORA. Si no se detecta la base Wi-Fi, pulse Añadir dispositivo en el panel de control. A continuación, en AÑADIR DISPOSITIVO DE FORMA MANUAL → Wi-Fi Hub y pulse el nombre pulse de su base Wi-Fi. Introduzca un nombre de red y contraseña para asignar a la base Wi-Fi. Para registrar los dispositivos IoT a través de la función Samsung SmartThings Hub, confirme que la función Configurar Concentrador de SmartThings esté activada. Español (Castellano) 6 6 Uso de la base Wi-Fi 7 Siga las instrucciones que aparecen en la pantalla para completar la conexión. Se mostrará la siguiente pantalla al completar la conexión. Samsung Connect Home (Pro) es un único producto que se registra como dos dispositivos separados según sus funciones respectivas: la función de router Wi-Fi y la función Samsung SmartThings Hub. Agregar bases Wi-Fi adicionales Una base Wi-Fi puede abarcar un rango de conexión de 140 m2 (construcciones de madera) pero puede variar según el entorno de uso. Instale una base Wi-Fi adicional para conectar un área más grande más allá del alcance de conexión con una red Wi-Fi. Español (Castellano) 7 7 Uso de la base Wi-Fi 1 2 Conecte el adaptador CA-CC a la base Wi-Fi adicional. En el dispositivo móvil, abra la aplicación SmartThings y siga las instrucciones en pantalla para completar la conexión. Es posible conectar hasta cuatro bases Wi-Fi adicionales. Observaciones para la conexión de una base Wi-Fi • Instale una base Wi-Fi cerca de los dispositivos a registrar. • Al agregar bases Wi-Fi adicionales, instálelas dentro del rango de conexión. • No coloque obstáculos entre la base Wi-Fi y los dispositivos a registrar. • Los obstáculos tales como personas, paredes, esquinas o cercos pueden debilitar las señales. • Al usar la base Wi-Fi, debe conectarse a través del cable Ethernet. Avisos para el uso de Bluetooth • Para evitar problemas al conectar la base Wi-Fi con otro dispositivo, acerque los dispositivos. • Asegúrese de que la base Wi-Fi y el otro dispositivo Bluetooth se encuentren dentro del rango máximo de alcance de Bluetooth (5 m). La distancia puede variar según el entorno en el cual usen los dispositivos. Español (Castellano) 8 8 Uso de la base Wi-Fi • Asegúrese de que no haya obstáculos entre la base Wi-Fi y el dispositivo conectado, incluyendo personas, paredes, esquinas o cercos. • No toque la zona de la antena Bluetooth del dispositivo conectado. • La función Bluetooth utiliza la misma frecuencia que algunos productos industriales, científicos, médicos o de bajo consumo de energía, y podría producirse interferencia al establecer conexiones cerca de este tipo de productos. • Es posible que algunos dispositivos, en especial aquellos que no están probados o autorizados por Bluetooth SIG, no sean compatibles con la base Wi-Fi. • No use la función Bluetooth con propósitos ilegales (por ejemplo, para piratear copias de archivos o interceptar comunicaciones de manera ilegal con propósitos comerciales). Configuración de la función de router Wi-Fi Puede configurar los ajustes detallados de la función de router Wi-Fi de la base Wi-Fi. 1 2 3 En la pantalla SmartThings, pulse Dispositivos. En la lista de dispositivos registrados, pulse la base Wi-Fi. Cuando utilice la función de router Wi-Fi de la base Wi-Fi por primera vez, pulse la base Wi-Fi para descargar el controlador correspondiente. Seleccione una opción y configure la función de router Wi-Fi. Permite acceder a las opciones adicionales. Estado de la red Wi-Fi Bases SmartThings registradas. Pulse para visualizar su información. Dispositivos conectados a la red Wi-Fi de la base SmartThings Español (Castellano) 9 9 Uso de la base Wi-Fi Asignar prioridad a un dispositivo conectado Es posible establecer la conexión anterior para los dispositivos conectados a la red Wi-Fi de la base Wi-Fi. 1 2 3 Pulse el botón que se encuentra junto a Dispositivos en la red. En la lista de dispositivos conectados, seleccione un dispositivo al cual dar prioridad en la red Wi-Fi de la base Wi-Fi. Pulse el interruptor Máxima prioridad de ancho de banda para activarlo. Restringir el tiempo de uso de la red Wi-Fi Es posible restringir el tiempo que los dispositivos conectados utilizan la red Wi-Fi de la base Wi-Fi. 1 2 3 4 Pulse el botón que se encuentra junto a Dispositivos en la red. En la lista de dispositivos conectados, seleccione un dispositivo al cual desea restringir el tiempo de uso de la red Wi-Fi de la base Wi-Fi. Pulse Restringir tiempo de uso → Añadir horario restringido. Configure los días y la hora y, a continuación, pulse AÑADIR. Agregar red de invitado Es posible agregar una red de invitado separada de la red Wi-Fi principal. 1 2 Pulse → Acceso de invitados → Añadir red para invitados. Introduzca el nombre de la red y la contraseña y pulse REALIZADO. Español (Castellano) 10 10 Uso de la base Wi-Fi Activar o desactivar la función de router Wi-Fi 1 Pulse la base Wi-Fi principal entre las bases Wi-Fi registrada. Base principal 2 Pulse el interruptor Wi-Fi para activar o desactivar la función de router Wi-Fi. Español (Castellano) 11 11 Uso de la base Wi-Fi Configurar la función Samsung SmartThings Hub Puede configurar los ajustes detallados de la función Samsung SmartThings Hub de la base Wi-Fi. 1 2 3 En la pantalla SmartThings, pulse Dispositivos. En la lista de dispositivos registrados, pulse la base SmartThings. Seleccione una opción y configure la función Samsung SmartThings Hub. Vea la información de la base SmartThings o excluya los dispositivos Z-wave. Defina si se evitará la reconexión automática de los dispositivos Zigbee. Defina si se admiten actualizaciones automáticas del firmware. Español (Castellano) 12 12 Aplic. SmartThings Presentación Registre los dispositivos Internet de las cosas (IoT) y los electrodomésticos inteligentes en la aplicación SmartThings de su dispositivo móvil y compruebe su estado o contrólelos. Para controlar los dispositivos por su ubicación, como su hogar o la oficina, cree una ubicación y asígnele los dispositivos registrados. También es posible configurar una escena para controlar varios dispositivos al mismo tiempo o establecer una automatización para llevar a cabo acciones en forma automática en un momento predeterminado. Permite acceder a las opciones adicionales. Permite buscar y registrar dispositivos cercanos. Dispositivos compatibles Sugerencias para SmartThings Historias del usuario Permite administrar automatizaciones. Panel de control Permite administrar ubicaciones y dispositivos. Español (Castellano) 13 13 Aplic. SmartThings Configurar el panel de control y la aplic. SmartThings Configure los ajustes del panel de control y de la aplic. SmartThings. En el panel de control, pulse y utilice las siguientes opciones. • Administrar panel: Permite definir los elementos que se muestran en el panel de control. • Notificaciones: Permite visualizar las notificaciones desde la aplicación SmartThings. También podrá modificar los parámetros de las notificaciones. • Ajustes: Permite acceder a la información de la aplicación SmartThings y a la información de Samsung account. También es posible configurar el panel de SmartThings para que se muestre en el panel de notificaciones. • Avisos: Permite visualizar los avisos del servicio SmartThings. • Contáctenos: Permite formular preguntas o ver las preguntas frecuentes. Registrar los dispositivos Registro de electrodomésticos inteligentes a través de Wi-Fi Registre los electrodomésticos inteligentes que admiten Wi-Fi en la aplicación SmartThings y contrólelos. Para las instrucciones sobre cómo registrar los dispositivos, consulte los manuales del usuario de los otros dispositivos. • Para ver los dispositivos compatibles, pulse DISPOSITIVOS COMPATIBLES en el panel de control. • Los defectos o errores propios de los dispositivos conectados no se encuentran bajo la cobertura de la garantía Samsung. Cuando se produzcan defectos o errores en los dispositivos conectados, comuníquese con los fabricantes de esos dispositivos. Español (Castellano) 14 14 Aplic. SmartThings Registrar dispositivos IoT a través de la función Samsung SmartThings Hub Registre los dispositivos Internet de las cosas (IoT) que admiten Z-Wave, Zigbee, LAN o Cloud-toCloud en la aplicación SmartThings y contrólelos. 1 2 3 4 En el panel de control, pulse Añadir dispositivo. Pulse en AÑADIR DISPOSITIVO DE FORMA MANUAL. Seleccione una categoría del dispositivo a registrar. Como opción, introduzca el nombre del dispositivo en el campo de entrada para búsqueda y pulse AÑADIR junto a su dispositivo. Siga las instrucciones que aparecen en la pantalla para completar el registro. • Es posible que la función Samsung SmartThings Hub no esté disponible según la región. Para obtener más información, visite www.samsung.com. • Solo puede registrar los dispositivos IoT aprobados por Samsung. Para ver una lista completa de los dispositivos compatibles, visite www.samsung.com. • Para obtener información sobre cómo vincularlos, consulte los manuales del usuario de los otros dispositivos. Español (Castellano) 15 15 Aplic. SmartThings Controlar los dispositivos registrados En la pantalla SmartThings, pulse Dispositivos. En la lista de dispositivos registrados, pulse un dispositivo. Se descargará el controlador para el dispositivo. Con el controlador descargado, controle en forma remota los dispositivos registrados a través de la aplicación SmartThings. Crear ubicaciones Es posible registrar dispositivos según la ubicación y administrarlos. 1 2 3 4 5 6 En la pantalla SmartThings, pulse Dispositivos. Pulse TODOS LOS DISPOSITIVOS → Añadir ubicación. Introduzca el nombre de una ubicación y seleccione un ícono para la ubicación. Pulse Ubicación geográfica para seleccionar una ubicación en el mapa y pulse REALIZADO. Pulse GUARDAR. Se agregará su ubicación. Pulse AÑADIR DISPOSITIVO para registrar los dispositivos. Si desea administrar la ubicación sala a sala, pulse → Añadir sala y defina la sala y los dispositivos correspondientes. Español (Castellano) 16 16 Aplic. SmartThings Invitar a miembros a la ubicación creada Invite a otros miembros a la ubicación creada para controlar los dispositivos y las escenas asignadas a esa ubicación. 1 2 3 4 En la pantalla SmartThings, pulse Dispositivos. Pulse TODOS LOS DISPOSITIVOS y desplácese hacia arriba o hacia abajo para seleccionar una ubicación. Pulse → Invitar miembro. Pulse Introduzca el ID de la Samsung account, introduzca la cuenta Samsung para la persona que desea invitar y, a continuación, pulse . Puede invitar usuarios escaneando el código QR. Pulse CREAR CÓDIGO QR e invite a que otros usuarios lo escaneen. • Solo puede invitar a los usuarios a iniciar sesión en Samsung account a través de la aplicación SmartThings. • Para aceptar la invitación, en la pantalla SmartThings, pulse el elemento emergente de la invitación y pulse ACEPTAR. Para aceptar la invitación escaneando el código QR, en el panel de control, pulse → Ajustes → Aceptar invitación (código QR) y, a continuación, escanee el código QR. 5 Siga las instrucciones que aparecen en la pantalla para completar la invitación. Español (Castellano) 17 17 Aplic. SmartThings Configurar y ejecutar escenas Configure una escena para operar varios dispositivos al mismo tiempo. Para configurar una escena, debe crear las ubicaciones. Consulte Crear ubicaciones para obtener más información. 1 2 3 4 En la pantalla SmartThings, pulse Dispositivos. Pulse TODOS LOS DISPOSITIVOS y desplácese hacia arriba o hacia abajo para seleccionar una ubicación. Pulse → Añadir escena. Se muestra la pantalla para configurar escenas. Ingrese el título de la escena y seleccione un ícono para la escena; a continuación, pulse AÑADIR ACCIONES. Español (Castellano) 18 18 Aplic. SmartThings 5 6 7 Seleccione un dispositivo y una acción para operar y, a continuación, pulse REALIZADO. Por ejemplo, seleccione una TV y una aspiradora robot y las acciones correspondientes a realizar. Pulse el interruptor Atajo en el panel para ver la escena en el panel de control. Pulse GUARDAR. Se configura la escena. Puede visualizar la escena configurada en la pantalla de ubicación designada. Español (Castellano) 19 19 Aplic. SmartThings Activar escenas 1 2 3 En la pantalla SmartThings, pulse Dispositivos. Pulse TODOS LOS DISPOSITIVOS y desplácese hacia arriba o hacia abajo para seleccionar una ubicación que tenga la escena que desea activar. Seleccione una escena para activar. Los dispositivos que configura operan según la escena. Definir las escenas Español (Castellano) 20 20 Aplic. SmartThings Administrar dispositivos y ubicaciones Puede administrar ubicaciones y sus dispositivos y escenas asignadas. 1 2 3 En la pantalla SmartThings, pulse Dispositivos. Pulse TODOS LOS DISPOSITIVOS y desplácese hacia arriba o hacia abajo para seleccionar una ubicación. Pulse → Editar y utilice las siguientes opciones. • Nombre de la ubicación: Permite cambiar el nombre de la ubicación y su ícono. • Ubicación geográfica: Permite visualizar o cambiar la ubicación en el mapa. • Mostrar resumen ubicación en panel: Permite mostrar la tarjeta de ubicación en el panel de control. • ESCENAS: Permite modificar la información de la escena y eliminarla. • DISPOSITIVOS: Permite modificar la información del dispositivo o eliminarlo de la ubicación asignada. • MIEMBROS: Permite visualizar los miembros para compartir la ubicación. También puede invitar a otras personas. • ELIMINAR UBICACIÓN: Permite eliminar la ubicación. • Para conectar un dispositivo Z-Wave a otro dispositivo, en el dispositivo móvil actualmente conectado, elimine el dispositivo de la aplicación SmartThings para excluirlo. Cuando elimina el dispositivo de la aplicación SmartThings, las instrucciones para la exclusión se proveen mediante una URL. Siga las instrucciones para excluir el dispositivo Z-Wave. Si restablece la base Wi-Fi, debe excluir el dispositivo Z-Wave y volver a conectarlo (volver a incluirlo). Para obtener instrucciones sobre cómo excluir los dispositivos Z-Wave, consulte el manual del usuario del dispositivo Z-Wave respectivo o comuníquese con el fabricante del dispositivo. • Para conocer las funciones de los servicios adicionales de red Z-Wave, visite www.smartthings.com. • La base Wi-Fi automáticamente envía un grupo de asociación para ayuda/grupo1 para 4 nodos tras agregar un dispositivo que admite asociación. Español (Castellano) 21 21 Aplic. SmartThings Configurar automatizaciones Configure una automatización para los dispositivos asignados a una ubicación para que lleve a cabo acciones en forma automática en un momento específico. 1 2 En la pantalla SmartThings, pulse Automáticas. Pulse AÑADIR AUTOMATIZACIÓN. Si ya se ha definido una automatización, pulse AÑADIR. Se muestra la pantalla para configurar la automatización. Permite configurar las condiciones. Permite configurar los dispositivos y las acciones. 3 4 5 Pulse ¿Cuándo desea usar esta acción automática? Pulse Según la hora del día y defina la hora y los días. O bien, pulse Según estado de dispositivo para definir la condición del dispositivo. Pulse REALIZADO. Español (Castellano) 22 22 Aplic. SmartThings 6 Pulse ¿Qué desea que haga esta acción automática?, seleccione los dispositivos y las condiciones, o las escenas, y a continuación pulse REALIZADO. Para recibir una notificación cuando los dispositivos realicen una acción conforme a la automatización, pulse Notificarme e introduzca el mensaje. Permite introducir un mensaje de notificación. Permite seleccionar un dispositivo o una escena. 7 Pulse GUARDAR. Los dispositivos asignados operan según la automatización establecida. Administrar automatizaciones Permite visualizar las automatizaciones establecidas y administrarlas. En la pantalla SmartThings, pulse Automáticas. • Pulse el interruptor que se encuentra junto a la automatización para activarla o desactivarla. • Pulse la automatización para modificar los detalles. • Pulse → Editar nombre para cambiar el nombre de la automatización. • Pulse → Eliminar para eliminar la automatización. Español (Castellano) 23 23 Aplic. SmartThings Uso práctico de la aplicación SmartThings Utilice la aplicación SmartThings para que su vida sea más fácil y más cómoda. Cree automatizaciones en función de su rutina o controle fácilmente los dispositivos registrados desde cualquier lugar. • Si desea garantizar que la oficina esté climatizada cuando llega en un día caluroso de verano, encienda el aire acondicionado a través de la aplicación SmartThings antes de llegar. • Si desea llegar a su casa y que esté limpia, encienda la aspiradora robot conectada a través de la aplicación SmartThings antes de llegar. • Si desea mejorar la seguridad de su hogar, cree una automatización para que los sensores de movimiento se activen a la hora de ir a dormir y active la función de notificación. Cuando los sensores de movimiento detecten movimientos inesperados, le enviarán una notificación. Para ver otros ejemplos de uso, pulse Usar historias en el panel de control. Español (Castellano) 24 24 Apéndice Solución de problemas Antes de comunicarse con un Centro de Servicios de Samsung, intente las siguientes soluciones. Su base Wi-Fi se congela Si la base Wi-Fi se congela o se cuelga, desconecte el adaptador de la base Wi-Fi y vuelva a conectarlo. Cierre la aplicación SmartThings por completo en su dispositivo móvil y reiníciela. Si la base Wi-Fi no responde y se congela, inserte un pasador en el orificio para restablecer durante más de 8 segundos. Si, una vez seguidas las sugerencias, el problema persiste, póngase en contacto con un Centro de Servicio técnico de Samsung. La base Wi-Fi no está conectada con un router Esta base Wi-Fi solo admite routers de Samsung Connect. Conecte solo SAMSUNG Connect Home Pro o SAMSUNG Connect Home. La base Wi-Fi no se detecta con la aplicación SmartThings • Si la base Wi-Fi se congela o se cuelga, desconecte el adaptador de la base Wi-Fi y vuelva a conectarlo. • Cierre la aplicación SmartThings por completo en su dispositivo móvil y reiníciela. • Si la base Wi-Fi no responde y se congela, inserte un pasador en el orificio para restablecer. • Asegúrese de que los otros dispositivos se encuentren dentro del rango máximo de conexión. Si, una vez seguidas las sugerencias, el problema persiste, póngase en contacto con un Centro de Servicio técnico de Samsung. Otros dispositivos no pueden conectarse con la aplicación SmartThings • En el otro dispositivo, desconecte la red Wi-Fi y vuelva a conectarse. • Apague el dispositivo y enciéndalo. Español (Castellano) 25 25 Apéndice La conexión se interrumpe con frecuencia • Si hay obstáculos entre los dispositivos, la distancia de operación podría reducirse. • Asegúrese de que los otros dispositivos se encuentren dentro del rango máximo de conexión. • Al utilizar la base Wi-Fi junto con otros dispositivos, la conexión podría verse afectada por las ondas electromagnéticas. Utilice la base Wi-Fi en entornos en los cuales no haya tantos dispositivos inalámbricos. La base Wi-Fi no funciona de acuerdo con la descripción del manual Las funciones disponibles podrían variar según el dispositivo conectado. Español (Castellano) 26 26 Derechos de autor Copyright © 2018 Samsung Electronics Este manual está protegido por las leyes internacionales de derechos de autor. No está permitido reproducir, distribuir, traducir o transmitir ninguna parte de este manual de ninguna forma o por ningún medio, ya sea electrónico o mecánico, incluyendo fotocopiado, grabación o almacenamiento en cualquier sistema de almacenamiento y recuperación de información, sin el permiso previo por escrito de Samsung Electronics. Marcas comerciales • SAMSUNG y el logotipo de SAMSUNG son marcas comerciales registradas de Samsung Electronics. ® • Bluetooth es una marca comercial registrada de Bluetooth SIG, Inc. en todo el mundo. ® ™ y el logotipo Wi-Fi son marcas comerciales registradas de Wi-Fi • Wi-Fi , Wi-Fi CERTIFIED Alliance. • Z-Wave y Z-Wave Plus son marcas comerciales registradas de Sigma Designs y de sus subsidiarias en los Estados Unidos y en otros países. • El resto de las marcas comerciales y derechos de autor son propiedad de sus respectivos dueños. Español (Castellano) 27-
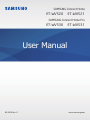 1
1
-
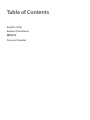 2
2
-
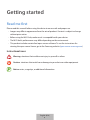 3
3
-
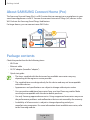 4
4
-
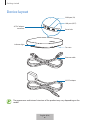 5
5
-
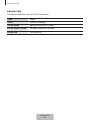 6
6
-
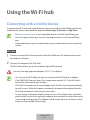 7
7
-
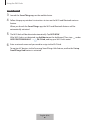 8
8
-
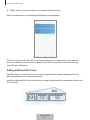 9
9
-
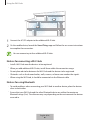 10
10
-
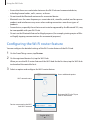 11
11
-
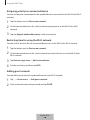 12
12
-
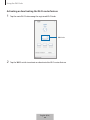 13
13
-
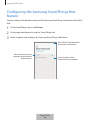 14
14
-
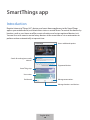 15
15
-
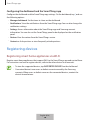 16
16
-
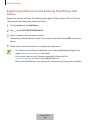 17
17
-
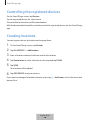 18
18
-
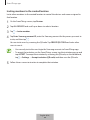 19
19
-
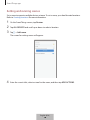 20
20
-
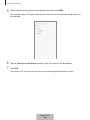 21
21
-
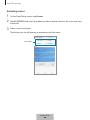 22
22
-
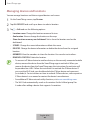 23
23
-
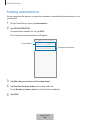 24
24
-
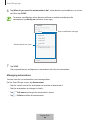 25
25
-
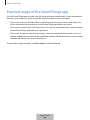 26
26
-
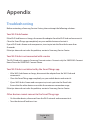 27
27
-
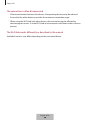 28
28
-
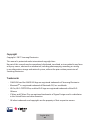 29
29
-
 30
30
-
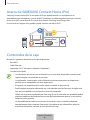 31
31
-
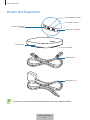 32
32
-
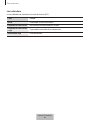 33
33
-
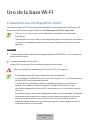 34
34
-
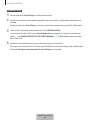 35
35
-
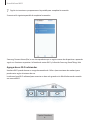 36
36
-
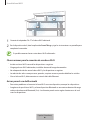 37
37
-
 38
38
-
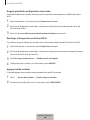 39
39
-
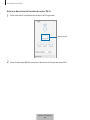 40
40
-
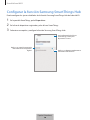 41
41
-
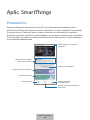 42
42
-
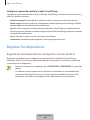 43
43
-
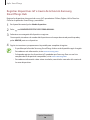 44
44
-
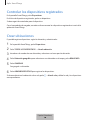 45
45
-
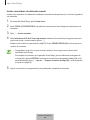 46
46
-
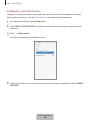 47
47
-
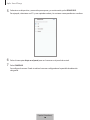 48
48
-
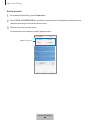 49
49
-
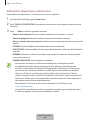 50
50
-
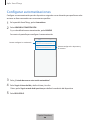 51
51
-
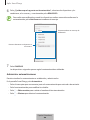 52
52
-
 53
53
-
 54
54
-
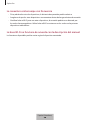 55
55
-
 56
56
-
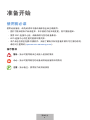 57
57
-
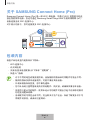 58
58
-
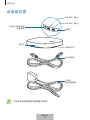 59
59
-
 60
60
-
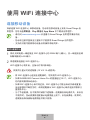 61
61
-
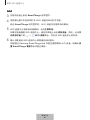 62
62
-
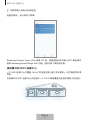 63
63
-
 64
64
-
 65
65
-
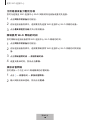 66
66
-
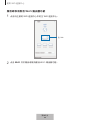 67
67
-
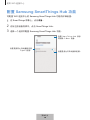 68
68
-
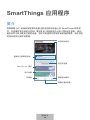 69
69
-
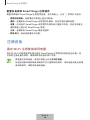 70
70
-
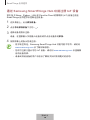 71
71
-
 72
72
-
 73
73
-
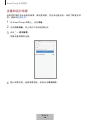 74
74
-
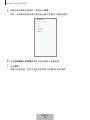 75
75
-
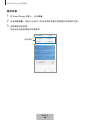 76
76
-
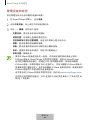 77
77
-
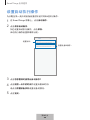 78
78
-
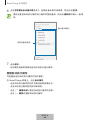 79
79
-
 80
80
-
 81
81
-
 82
82
-
 83
83
-
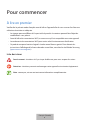 84
84
-
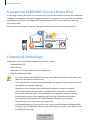 85
85
-
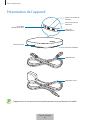 86
86
-
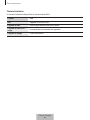 87
87
-
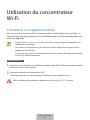 88
88
-
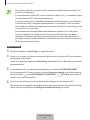 89
89
-
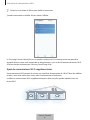 90
90
-
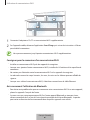 91
91
-
 92
92
-
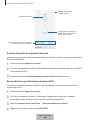 93
93
-
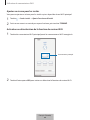 94
94
-
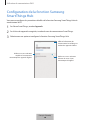 95
95
-
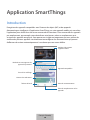 96
96
-
 97
97
-
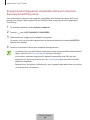 98
98
-
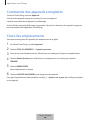 99
99
-
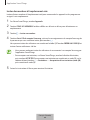 100
100
-
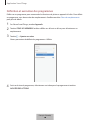 101
101
-
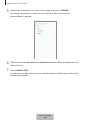 102
102
-
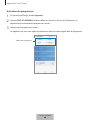 103
103
-
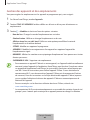 104
104
-
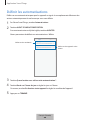 105
105
-
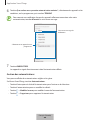 106
106
-
 107
107
-
 108
108
-
 109
109
-
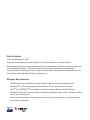 110
110
Samsung ET-WV530 Manual de usuario
- Tipo
- Manual de usuario
- Este manual también es adecuado para
en otros idiomas
- français: Samsung ET-WV530 Manuel utilisateur
- English: Samsung ET-WV530 User manual
Artículos relacionados
-
Samsung ET-WV523 Manual de usuario
-
Samsung ET-WV520 Guía de inicio rápido
-
Samsung ET-WV531 Manual de usuario
-
Samsung ETWV525BWEGUS Manual de usuario
-
Samsung ET-WV525 Manual de usuario
-
Samsung ET-WV530 Guía de inicio rápido
-
Samsung RF27T5501SG Manual de usuario
-
Samsung RS27T5561B1/AP Manual de usuario
-
Samsung RF27T5501B1/AP Manual de usuario
-
Samsung QN43LS05TAG Manual de usuario