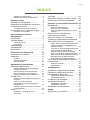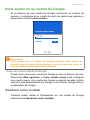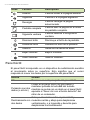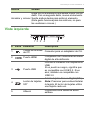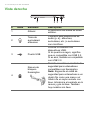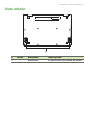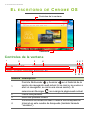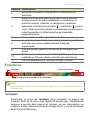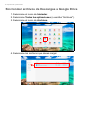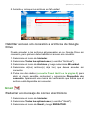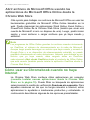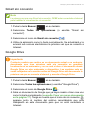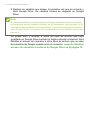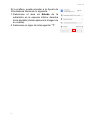El Acer C735 es un Chromebook con un procesador rápido, una pantalla de alta resolución y una batería de larga duración. Es perfecto para estudiantes, profesionales y cualquier persona que necesite un ordenador portátil asequible y fácil de usar. Con su procesador Intel Celeron N3060 de doble núcleo y 4 GB de RAM, el C735 puede manejar fácilmente las tareas diarias, como navegar por la web, consultar el correo electrónico y crear documentos. La pantalla IPS de 11,6 pulgadas tiene una resolución de 1366 x 768 píxeles, lo que la hace ideal para ver vídeos y fotos.
El Acer C735 es un Chromebook con un procesador rápido, una pantalla de alta resolución y una batería de larga duración. Es perfecto para estudiantes, profesionales y cualquier persona que necesite un ordenador portátil asequible y fácil de usar. Con su procesador Intel Celeron N3060 de doble núcleo y 4 GB de RAM, el C735 puede manejar fácilmente las tareas diarias, como navegar por la web, consultar el correo electrónico y crear documentos. La pantalla IPS de 11,6 pulgadas tiene una resolución de 1366 x 768 píxeles, lo que la hace ideal para ver vídeos y fotos.



































-
 1
1
-
 2
2
-
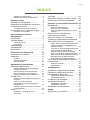 3
3
-
 4
4
-
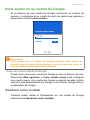 5
5
-
 6
6
-
 7
7
-
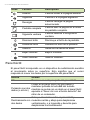 8
8
-
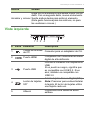 9
9
-
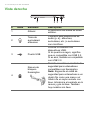 10
10
-
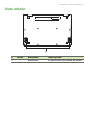 11
11
-
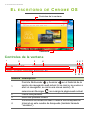 12
12
-
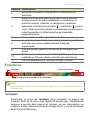 13
13
-
 14
14
-
 15
15
-
 16
16
-
 17
17
-
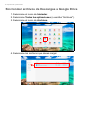 18
18
-
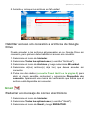 19
19
-
 20
20
-
 21
21
-
 22
22
-
 23
23
-
 24
24
-
 25
25
-
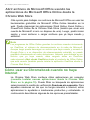 26
26
-
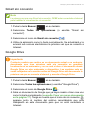 27
27
-
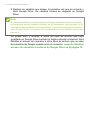 28
28
-
 29
29
-
 30
30
-
 31
31
-
 32
32
-
 33
33
-
 34
34
-
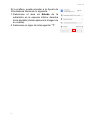 35
35
Acer C735 Manual de usuario
- Tipo
- Manual de usuario
- Este manual también es adecuado para
El Acer C735 es un Chromebook con un procesador rápido, una pantalla de alta resolución y una batería de larga duración. Es perfecto para estudiantes, profesionales y cualquier persona que necesite un ordenador portátil asequible y fácil de usar. Con su procesador Intel Celeron N3060 de doble núcleo y 4 GB de RAM, el C735 puede manejar fácilmente las tareas diarias, como navegar por la web, consultar el correo electrónico y crear documentos. La pantalla IPS de 11,6 pulgadas tiene una resolución de 1366 x 768 píxeles, lo que la hace ideal para ver vídeos y fotos.