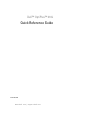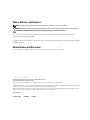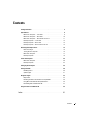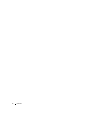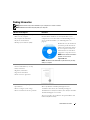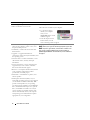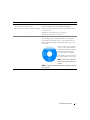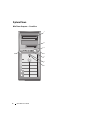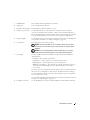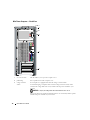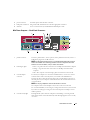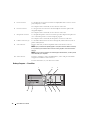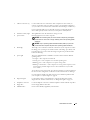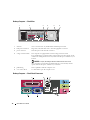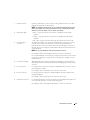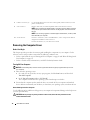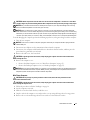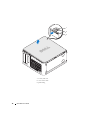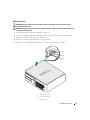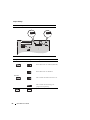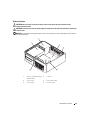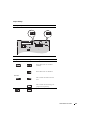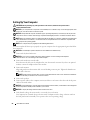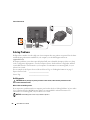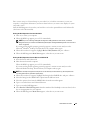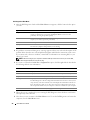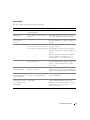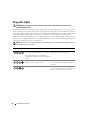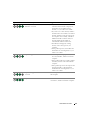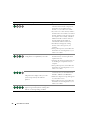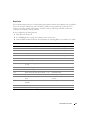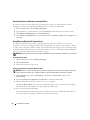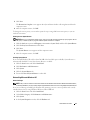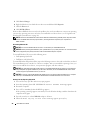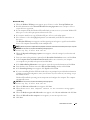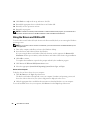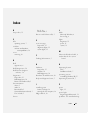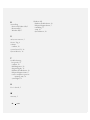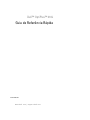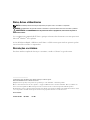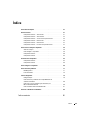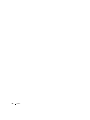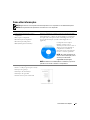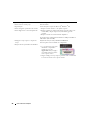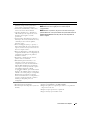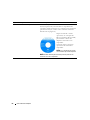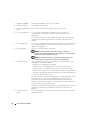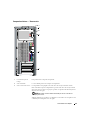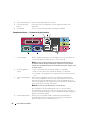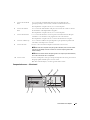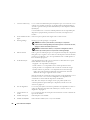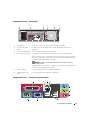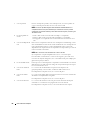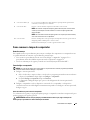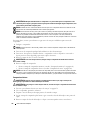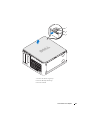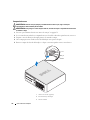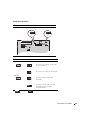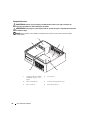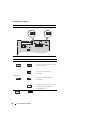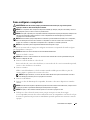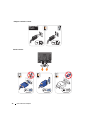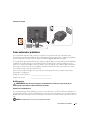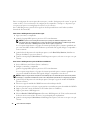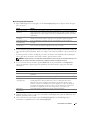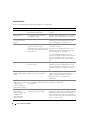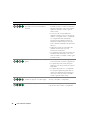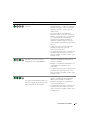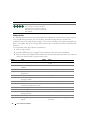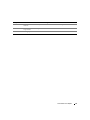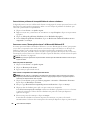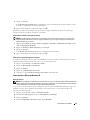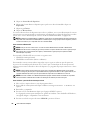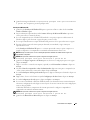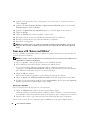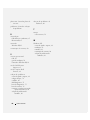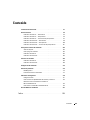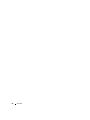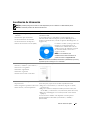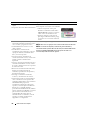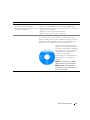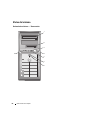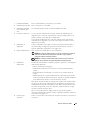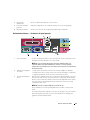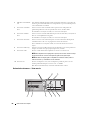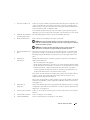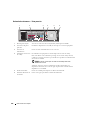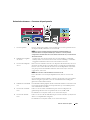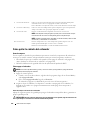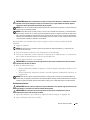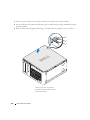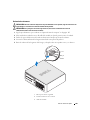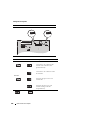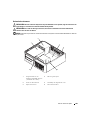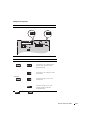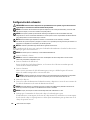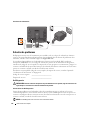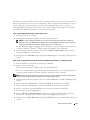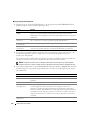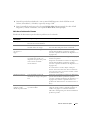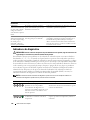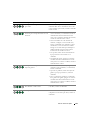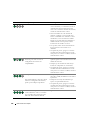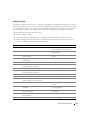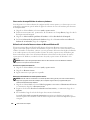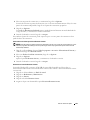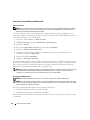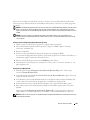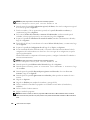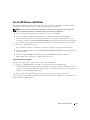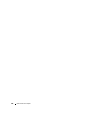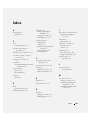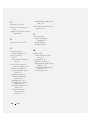La página se está cargando...
La página se está cargando...
La página se está cargando...
La página se está cargando...
La página se está cargando...
La página se está cargando...
La página se está cargando...
La página se está cargando...
La página se está cargando...
La página se está cargando...
La página se está cargando...
La página se está cargando...
La página se está cargando...
La página se está cargando...
La página se está cargando...
La página se está cargando...
La página se está cargando...
La página se está cargando...
La página se está cargando...
La página se está cargando...
La página se está cargando...
La página se está cargando...
La página se está cargando...
La página se está cargando...
La página se está cargando...
La página se está cargando...
La página se está cargando...
La página se está cargando...
La página se está cargando...
La página se está cargando...
La página se está cargando...
La página se está cargando...
La página se está cargando...
La página se está cargando...
La página se está cargando...
La página se está cargando...
La página se está cargando...
La página se está cargando...
La página se está cargando...
La página se está cargando...
La página se está cargando...
La página se está cargando...

www.dell.com | support.dell.com
Dell™ OptiPlex™ 210L
Guia de Referência Rápida
Modelos DCSM, DCNE
La página se está cargando...
La página se está cargando...
La página se está cargando...
La página se está cargando...
La página se está cargando...
La página se está cargando...
La página se está cargando...
La página se está cargando...
La página se está cargando...
La página se está cargando...
La página se está cargando...
La página se está cargando...
La página se está cargando...
La página se está cargando...
La página se está cargando...
La página se está cargando...
La página se está cargando...
La página se está cargando...
La página se está cargando...
La página se está cargando...

64 Guia de Referência Rápida
Componentes da placa de sistema
1
conector do ventilador (FAN)
9
conector da placa PCI Express x1
2
conector do processador (CPU)
10
conector da placa PCI (2)
3
conector de alimentação (12VPOWER)
11
conector USB de FlexBay
4
conectores dos módulos de memória (DIMM_1,
DIMM_2)
12 alto-falante piezelétrico
5
conectores de unidades serial ATA (SATA0, SATA2)
13
jumper de senha (PSWD)
6
conector do painel frontal (FNT_PANEL)
14
soquete da bateria (BATT)
7
conector de alimentação (POWER)
15
jumper de redefinição RTC (RTCRST)
8
conector da unidade de CD/DVD (IDE)
1
2
4
5
6
10
11
8
3
7
13
14
12
15
9
La página se está cargando...
La página se está cargando...

Guia de Referência Rápida 67
Componentes da placa de sistema
1
conector do ventilador (FAN)
9
conector da placa PCI Express x1
2
conector do processador (CPU)
10
conector da placa PCI (2)
3
conector de alimentação (12VPOWER)
11
conector USB FlexBay
4
conectores dos módulos de memória (DIMM_1,
DIMM_2)
12 alto-falante piezelétrico
5
conectores de unidades serial ATA (SATA0, SATA2)
13
jumper de senha (PSWD)
6
conector do painel frontal (FNT_PANEL)
14
soquete da bateria (BATT)
7
conector de alimentação (POWER)
15
jumper de redefinição RTC (RTCRST)
8
conector da unidade de CD/DVD (IDE)
12
4
5
6
10
11
8
3
7
13
14
12
15
9
La página se está cargando...
La página se está cargando...
La página se está cargando...
La página se está cargando...
La página se está cargando...
La página se está cargando...
La página se está cargando...
La página se está cargando...
La página se está cargando...
La página se está cargando...
La página se está cargando...
La página se está cargando...
La página se está cargando...
La página se está cargando...
La página se está cargando...
La página se está cargando...
La página se está cargando...
La página se está cargando...
La página se está cargando...

www.dell.com | support.dell.com
Dell™ OptiPlex™ 210L
Guía de referencia rápida
Modelos DCSM, DCNE

Notas, Avisos y Precauciones
NOTA: Una NOTA proporciona información importante que le ayuda a utilizar su ordenador de la mejor manera posible.
AVISO: Un AVISO le indica la posibilidad de que el hardware sufra daños potenciales o de pérdida de datos y le explica
cómo evitar el problema.
PRECAUCIÓN: Un aviso de PRECAUCIÓN indica el riesgo de daños en la propiedad, lesiones personales o incluso la
muerte.
Si ha adquirido un ordenador Dell™ Serie n, todas las referencias que aparecen en este documento relativas a los
sistemas operativos de Microsoft
®
Windows
®
no son aplicables.
La
Guía de referencia rápida
, el CD
Drivers and Utilities
(Controladores y utilidades) y los soportes del sistema
operativo son opcionales y, como tales, es posible que no se entreguen con todos los ordenadores.
Abreviaturas y siglas
Para obtener una lista completa de abreviaturas y siglas, consulte el Glosario en la
Guía del usuario
.
____________________
La información contenida en este documento puede modificarse sin previo aviso.
© 2005–2006 Dell Inc. Todos los derechos reservados.
La reproducción de este documento de cualquier manera sin la autorización por escrito de Dell Inc. queda estrictamente prohibida.
Marcas comerciales utilizadas en este texto: Dell, OptiPlex y el logotipo de DELL son marcas comerciales de Dell Inc.; Microsoft y Windows
son marcas comerciales registradas de Microsoft Corporation; Intel y Pentium son marcas comerciales registradas de Intel Corporation.
Otras marcas y otros nombres comerciales pueden utilizarse en este documento para hacer referencia a las entidades que los poseen o a sus
productos. Dell Inc. renuncia a cualquier interés sobre la propiedad de marcas y nombres comerciales que no sean los suyos.
Modelos DCSM, DCNE
Septiembre 2006 P/N YC815 Rev. A01

Contenido 89
Contenido
Localización de información . . . . . . . . . . . . . . . . . . . . . . . . . . 91
Vistas del sistema
. . . . . . . . . . . . . . . . . . . . . . . . . . . . . . . . 94
Ordenador de minitorre — Vista anterior
. . . . . . . . . . . . . . . . . 94
Ordenador de minitorre — Vista posterior
. . . . . . . . . . . . . . . . . 96
Ordenador de minitorre — Conectores del panel posterior
. . . . . . . . 97
Ordenador de sobremesa — Vista anterior
. . . . . . . . . . . . . . . . 98
Ordenador de sobremesa — Vista posterior
. . . . . . . . . . . . . . . 100
Ordenador de sobremesa — Conectores del panel posterior
. . . . . . 101
Cómo quitar la cubierta del ordenador
. . . . . . . . . . . . . . . . . . . . 102
Antes de empezar
. . . . . . . . . . . . . . . . . . . . . . . . . . . . . 102
Cómo apagar el ordenador
. . . . . . . . . . . . . . . . . . . . . . . . 102
Ordenador de minitorre
. . . . . . . . . . . . . . . . . . . . . . . . . . 103
Ordenador de sobremesa
. . . . . . . . . . . . . . . . . . . . . . . . . 105
Interior de su ordenador
. . . . . . . . . . . . . . . . . . . . . . . . . . . . 106
Ordenador de minitorre
. . . . . . . . . . . . . . . . . . . . . . . . . . 106
Ordenador de sobremesa
. . . . . . . . . . . . . . . . . . . . . . . . . 109
Configuración del ordenador
. . . . . . . . . . . . . . . . . . . . . . . . . 112
Solución de problemas
. . . . . . . . . . . . . . . . . . . . . . . . . . . . 114
Dell Diagnostics
. . . . . . . . . . . . . . . . . . . . . . . . . . . . . . 114
Indicadores luminosos del sistema
. . . . . . . . . . . . . . . . . . . . 117
Indicadores de diagnóstico
. . . . . . . . . . . . . . . . . . . . . . . . . . 118
Códigos de sonido
. . . . . . . . . . . . . . . . . . . . . . . . . . . . 121
Cómo resolver incompatibilidades de software y hardware
. . . . . . . 122
Utilización de la función Restaurar sistema de
Microsoft Windows XP
. . . . . . . . . . . . . . . . . . . . . . . . . . 122
Cómo volver a instalar Microsoft Windows XP
. . . . . . . . . . . . . 124
Uso del CD Drivers and Utilities
. . . . . . . . . . . . . . . . . . . . . . . . 127
Índice . . . . . . . . . . . . . . . . . . . . . . . . . . . . . . . . . . . . . . . 129

90 Contenido

Guía de referencia rápida 91
Localización de información
NOTA: Es posible que algunas funciones no estén disponibles para su ordenador o en determinados países.
NOTA: Su ordenador puede incluir información adicional.
¿Qué busca? Aquí lo encontrará
• Un programa de diagnóstico para mi
ordenador
• Controladores para mi ordenador
• La documentación de mi ordenador
• La documentación de mi dispositivo
• Software del sistema de escritorio (DSS)
CD Drivers and Utilities (Controladores y utilidades) (también conocido
como ResourceCD)
La documentación y los controladores ya están instalados en su
ordenador. Puede utilizar el CD para ejecutar los
Dell Diagnostics
o
acceder a la documentación (consulte el apartado “Dell Diagnostics” en
la página 114).
Los archivos “readme” (léame) pueden estar
incluidos en su CD para disponer de
actualizaciones de última hora sobre los
cambios técnicos del ordenador o material
de consulta destinado a los técnicos o
usuarios avanzados.
NOTA: Los controladores y las
actualizaciones de la documentación se
pueden encontrar en support.dell.com.
NOTA: El CD Drivers and Utilities (Controladores y utilidades) es opcional y
es posible que no se entregue con su ordenador.
• Información sobre la garantía
• Términos y condiciones (sólo en EE.UU.)
• Instrucciones de seguridad
• Información reglamentaria
• Información ergonómica
• Contrato de licencia de usuario final
Guía de información del producto Dell™
• Cómo extraer y cambiar piezas
• Especificaciones
• Cómo configurar los parámetros del sistema
• Cómo detectar y solucionar problemas
Guía del usuario
Centro de ayuda y soporte técnico de Microsoft
®
Windows
®
XP
1
Haga clic en el botón Inicio y, a continuación, haga clic en Ayuda y
soporte técnico.
2
Haga clic en Dell User and System Guides (Guías del usuario y del
sistema Dell) y, a continuación, en System Guides (Guías del sistema).
3
Haga clic en Dell Optiplex User's Guide (Guía del usuario de Dell
Optiplex).
La Guía del usuario también está disponible en el CD opcional
denominado
Drivers and Utilities
(Controladores y utilidades)
(
Resource
CD)
.

92 Guía de referencia rápida
• Etiqueta de servicio y código de servicio
rápido
• Etiqueta de licencia de Microsoft Windows
Etiqueta de servicio y licencia de Microsoft Windows
Estas etiquetas se incluyen en el ordenador.
• Utilice la etiqueta de servicio para
identificar el ordenador cuando utilice
support.dell.com
o póngase en contacto
con el servicio de asistencia técnica.
• Escriba el código de servicio urgente
para dirigir su llamada cuando se ponga
en contacto con el servicio de asistencia
técnica.
• Soluciones: consejos y orientación para la
solución de problemas, artículos de técnicos,
cursos en línea y preguntas frecuentes.
• Comunidad: debates en línea con otros
clientes de Dell.
• Actualizaciones: información de
actualización para componentes como, por
ejemplo, la memoria, la unidad de disco
duro y el sistema operativo.
• Atención al cliente: información de
contacto, llamada de servicio y estado de los
pedidos, garantía e información de
reparación.
• Servicio y asistencia: historial de asistencia y
estado de las llamadas de servicio, contrato
de servicio y debates en línea con el personal
de asistencia técnica.
• Referencia: documentación del ordenador,
detalles en la configuración de mi
ordenador, especificaciones del producto y
documentación técnica.
• Descargas: controladores certificados,
revisiones y actualizaciones de software.
• Software del sistema de escritorio (DSS): si
vuelve a instalar el sistema operativo del
ordenador, también debe volver a instalar la
utilidad DSS. DSS proporciona
actualizaciones importantes del sistema
operativo y asistencia para las unidades de
disquete de 3, 5 pulgadas de Dell™,
procesadores Intel
®
Pentium
®
M, unidades
ópticas y dispositivos USB. DSS es necesaria
para el correcto funcionamiento de su
ordenador Dell. El software detecta
automáticamente su ordenador y sistema
operativo e instala las actualizaciones
apropiadas a su configuración.
Sitio web Dell Support — support.dell.com
NOTA: Seleccione su región para ver el sitio web de asistencia adecuado.
NOTA: Los clientes de empresas, instituciones gubernamentales y
educativas también pueden utilizar el sitio web personalizado Dell Premier
Support en premier.support.dell.com. Puede que el sitio web no se
encuentre disponible en todas las regiones.
¿Qué busca? Aquí lo encontrará

Guía de referencia rápida 93
• Cómo utilizar Windows XP
• Documentación de mi ordenador
• Documentación para los dispositivos (como,
por ejemplo, un módem)
Centro de ayuda y soporte técnico de Windows
1
Haga clic en el botón
Inicio
y seleccione
Ayuda y soporte técnico
.
2
Escriba una palabra o frase que describa el problema y, a continuación,
haga clic en el icono flecha.
3
Haga clic en el tema que describa el problema.
4
Siga las instrucciones que aparecen en pantalla.
• Cómo volver a instalar mi sistema operativo
CD del sistema operativo
El sistema operativo ya está instalado en el ordenador. Para volver a
instalar el sistema operativo, utilice el CD Operating System (Sistema
operativo) (consulte el apartado “Cómo volver a instalar Microsoft
Windows XP” en la página 124 para obtener instrucciones).
Después de volver a instalar el sistema
operativo, utilice el CD opcional Drivers
and Utilities (Controladores y utilidades)
(ResourceCD) para volver a instalar los
controladores de los dispositivos que se
incluían con el ordenador.
La Product Key (clave del producto) del
sistema operativo se encuentra en el
ordenador.
NOTA: El color de su CD varía según el
sistema operativo que haya solicitado.
NOTA: El CD del sistema operativo es
opcional, por lo que es posible que no se
envíe con su ordenador.
¿Qué busca? Aquí lo encontrará

94 Guía de referencia rápida
Vistas del sistema
Ordenador de minitorre — Vista anterior
1234
3
8
6
7
2
1
5
4

Guía de referencia rápida 95
1 Unidad de CD/DVD
Inserte un CD o DVD (si corresponde) en esta unidad.
2 Unidad de disco flexible
Inserte un disquete en esta unidad.
3 Indicador de actividad
de la unidad de disco
duro
Este indicador parpadea cuando se utiliza la unidad de disco duro.
4 Conectores USB 2.0 (2) Use los conectores USB situados en la parte anterior del ordenador para los
dispositivos que se conectan ocasionalmente, como, por ejemplo, palancas de
mando o cámaras, o para dispositivos USB de inicio.
Se recomienda la utilización de los conectores USB en la parte posterior del
ordenador para los dispositivos que suelen estar siempre conectados, como las
impresoras y los teclados.
5 Indicadores de
diagnóstico
Utilice los indicadores para ayudarle a solucionar un problema del ordenador en
función del código de diagnóstico (para obtener más información, consulte el
apartado “Indicadores de diagnóstico” en la página 118).
6 Botón de alimentación
Pulse el botón de encendido para encender el ordenador.
AVISO: Para evitar la pérdida de datos, no apague el ordenador pulsando el
botón de encendido durante 6 segundos o más. En su lugar, apague el
ordenador mediante el sistema operativo.
AVISO: Si su sistema operativo tiene ACPI activado, al pulsar el botón de
alimentación el ordenador se apagará mediante el sistema operativo.
7 Indicador de
alimentación
El indicador de alimentación se ilumina y parpadea o permanece encendido para
indicar estados diferentes:
• Sin luz: El ordenador está apagado.
• Verde sólido: El ordenador se encuentra en un estado de funcionamiento
normal.
• Verde intermitente: El ordenador se encuentra en un estado de ahorro de
energía.
• Ámbar intermitente o sólido: El ordenador recibe alimentación, pero podría
existir un problema de alimentación interno. Consulte el apartado “Problemas
con la alimentación eléctrica” en la Guía del usuario en línea.
Para salir de un modo de ahorro de energía, pulse el botón de encendido o utilice
el teclado o el ratón si está configurado como un dispositivo de activación en el
Administrador de dispositivos de Windows. Para obtener más información sobre
los modos de suspensión y sobre cómo salir de un estado de ahorro de energía,
consulte
la Guía del usuario en línea.
Para ver una descripción de los códigos luminosos que pueden ayudarle a
solucionar problemas del ordenador, consulte el apartado “Indicadores luminosos
del sistema” en la página 117.
8 Conector para
auriculares
Utilice el conector de los auriculares para conectar los auriculares y la mayoría de
los altavoces.

96 Guía de referencia rápida
Ordenador de minitorre — Vista posterior
1
Pestillo de liberación de
la cubierta
Este seguro le permite abrir la cubierta de su ordenador.
2
Anillo del candado Inserte un candado para bloquear la cubierta del ordenador.
3 Interruptor de
selección de voltaje
El ordenador está equipado con un interruptor de selección de voltaje.
Para evitar daños en un ordenador que tenga un selector de voltaje manual,
establezca el selector de manera que coincida en lo posible con la alimentación de
CA de su localidad.
AVISO: En Japón, el interruptor de selección del voltaje debe estar establecido
en 115-V.
Asimismo, asegúrese de que la clasificación eléctrica del monitor y los dispositivos
conectados es la correcta según la potencia de corriente alterna disponible en su
localidad.
4
3
5
6
2
1

Guía de referencia rápida 97
Ordenador de minitorre — Conectores del panel posterior
4 Conector de
alimentación
Inserte el cable de alimentación en este conector.
5 Conectores del panel
posterior
Enchufe los dispositivos serie, USB y de otro tipo en el conector apropiado.
6 Ranuras para tarjetas Acceda a los conectores de las tarjetas PCI y PCI Express instaladas.
1
Conector paralelo Conecte un dispositivo paralelo, como una impresora, al conector paralelo. Si tiene
una impresora USB, enchúfela en un conector USB.
NOTA: El conector paralelo integrado se desactiva automáticamente si el
ordenador detecta una tarjeta instalada que contiene un conector paralelo
configurado en la misma dirección. Para obtener más información, consulte la Guía
del usuario en línea.
2
Indicador de integridad
de vínculo
• Verde: Existe una conexión correcta entre una red a 10 Mbps y el ordenador.
• Naranja: Existe una conexión correcta entre una red a 100 Mbps y el ordenador.
• Apagado: El ordenador no detecta una conexión física con la red.
3
Conector del adaptador
de red
Para conectar el ordenador a una red o a un dispositivo de banda ancha, conecte un
extremo de un cable de red a un enchufe de red o a su dispositivo de banda ancha.
Conecte el otro extremo del cable de red al conector del adaptador de red, situado
en el panel posterior del ordenador. Cuando el cable de red se haya conectado
correctamente, oirá un clic.
NOTA: No enchufe un cable de teléfono al conector de red.
En los ordenadores con una tarjeta adaptadora de red, utilice el conector de la
tarjeta.
Se recomienda que utilice cableado y conectores de categoría 5 para su red. Si debe
utilizar la categoría 3 para cables, fuerce la velocidad de la red a 10 Mbps para
garantizar un funcionamiento fiable.
13
10
9
8
5
6
7
24

98 Guía de referencia rápida
Ordenador de sobremesa — Vista anterior
4
Indicador de actividad de
red
Este indicador amarillo parpadea cuando el ordenador transmite o recibe datos de
la red. Un gran volumen de tráfico en la red puede hacer que este indicador parezca
estar continuamente encendido.
5
Conector de entrada de
línea
Utilice el conector azul de entrada de línea para conectar un dispositivo de
grabación/reproducción como un reproductor de casete, de CD o VCR.
En ordenadores con tarjeta de sonido, use el conector de la tarjeta.
6
Conector de salida de
línea
Utilice el conector verde de salida de línea para conectar auriculares y la mayoría de
altavoces con amplificadores integrados.
En ordenadores con tarjeta de sonido, use el conector de la tarjeta.
7
Conector de micrófono Utilice el conector rosa de micrófono para conectar un micrófono de PC para la
entrada de música o de voz a un programa de sonido o de telefonía.
En los ordenadores con tarjeta de sonido, el conector de micrófono está en la
tarjeta.
8
Conectores USB 2.0 (4) Utilice los conectores USB posteriores para los dispositivos que suelen permanecer
siempre conectados como, por ejemplo, impresoras y teclados.
9
Conector de vídeo Conecte el cable delmonitor compatible con VGA en el conector azul.
NOTA: Si ha adquirido una tarjeta gráfica opcional, este conector tendrá una tapa.
Conecte el monitor al conector de la tarjeta de gráficos. No quite la tapa.
NOTA: Si utiliza una tarjeta gráfica compatible con monitores duales, utilice el
cable en forma de “y” suministrado con el ordenador.
10
Conector serie Conecte un dispositivo serie, como un dispositivo portátil, al puerto serie. El
nombre predeterminado para el conector serie 1 es COM1.
Para obtener más información, consulte la
Guía del usuario
en línea.
1
2
3
4
78
3
5
1
46
9
2

Guía de referencia rápida 99
1 Conectores USB 2.0 (2) Utilice los conectores USB de la parte frontal del ordenador para los dispositivos que
conecte ocasionalmente, como palancas de mando o cámaras, o para dispositivos
USB de arranque (consulte la Guía del usuario en línea para obtener más información
sobre cómo arrancar desde un dispositivo USB).
Se recomienda la utilización de los conectores USB en el panel posterior para los
dispositivos que suelen estar siempre conectados, como las impresoras y los teclados.
2 Indicador de actividad de
la unidad de disco duro
Este indicador parpadea cuando se accede a la unidad de disco duro.
3 Botón de alimentación Pulse el botón de encendido para encender el ordenador.
AVISO: Para evitar la pérdida de datos, no apague el ordenador pulsando el
botón de encendido durante 6 segundos o más. En su lugar, apague el ordenador
mediante el sistema operativo.
AVISO: Si su sistema operativo tiene ACPI activado, al pulsar el botón de
alimentación el ordenador se apagará mediante el sistema operativo.
4 Placa de identificación de
Dell
Esta placa puede girarse de modo que esté orientada igual que su ordenador. Para
girar la placa, coloque los dedos alrededor de la placa, presione con fuerza y gírela.
También puede girarla utilizando la ranura que hay cerca de la parte inferior de la
placa.
5 Indicador de
alimentación
El indicador de alimentación se ilumina y parpadea o permanece encendido para
indicar estados diferentes:
• Sin luz: El ordenador está apagado.
• Verde sólido: El ordenador se encuentra en un estado de funcionamiento normal.
• Verde intermitente: El ordenador se encuentra en un estado de ahorro de energía.
• Ámbar intermitente o sólido: El ordenador recibe alimentación, pero podría
existir un problema de alimentación interno. Consulte el apartado relativo a los
problemas de alimentación en la Guía del usuario en línea.
Para salir de un modo de ahorro de energía, pulse el botón de encendido o utilice el
teclado o el ratón si está configurado como un dispositivo de activación en el
Administrador de dispositivos de Windows.
Para ver una descripción de los códigos luminosos que pueden ayudarle a solucionar
problemas del ordenador, consulte el apartado “Indicadores luminosos del sistema”
en la página 117.
6 Indicadores de
diagnóstico
Utilice los indicadores para solucionar problemas del ordenador basados en el código
de diagnóstico. Para obtener más información, consulte el apartado “Indicadores de
diagnóstico” en la página 118.
7 Conector para auriculares Utilice el conector de los auriculares para conectar los auriculares y la mayoría de los
altavoces.
8 Unidad de disco flexible Inserte un disquete en esta unidad.
9 Unidad de CD/DVD Inserte un CD o DVD (si corresponde) en esta unidad.

100 Guía de referencia rápida
Ordenador de sobremesa — Vista posterior
1 Ranuras para tarjetas Acceda a los conectores de las tarjetas PCI y PCI Express instaladas.
2 Conectores del panel
posterior
Enchufe los dispositivos serie, USB y de otro tipo en el conector apropiado.
3 Conector de
alimentación
Inserte el cable de alimentación en este conector.
4 Interruptor de selección
de voltaje
El ordenador está equipado con un interruptor de selección de voltaje.
Para evitar daños en un ordenador que tenga un selector de voltaje manual,
establezca el selector de manera que coincida en lo posible con la alimentación
de CA de su localidad.
AVISO: En Japón, el interruptor de selección del voltaje debe estar
establecido en 115-V.
Asimismo, asegúrese de que la clasificación eléctrica del monitor y los
dispositivos conectados es la correcta según la potencia de corriente alterna
disponible en su localidad.
5 Anillo del candado Inserte un candado para bloquear la cubierta del ordenador.
6 Pestillo de liberación de
la cubierta
Utilice este seguro para abrir la cubierta del ordenador.
5
1
2 3 4 6

Guía de referencia rápida 101
Ordenador de sobremesa — Conectores del panel posterior
1
Conector paralelo Conecte un dispositivo paralelo, como una impresora, al conector paralelo. Si tiene
una impresora USB, enchúfela en un conector USB.
NOTA: El conector paralelo integrado se desactiva automáticamente si el
ordenador detecta una tarjeta instalada que contiene un conector paralelo
configurado en la misma dirección. Para obtener más información, consulte la Guía
del usuario en línea.
2
Indicador de integridad
de vínculo
• Verde: Existe una conexión correcta entre una red a 10 Mbps y el ordenador.
• Naranja: Existe una conexión correcta entre una red a 100 Mbps y el ordenador.
• Apagado: El ordenador no detecta una conexión física con la red.
3
Conector del adaptador
de red
Para conectar el ordenador a una red o a un dispositivo de banda ancha, conecte un
extremo de un cable de red a un enchufe de red o a su dispositivo de banda ancha.
Conecte el otro extremo del cable de red al conector del adaptador de red, situado
en el panel posterior del ordenador. Cuando el cable de red se haya conectado
correctamente, oirá un clic.
NOTA: No enchufe un cable de teléfono al conector de red.
En los ordenadores con una tarjeta adaptadora de red, utilice el conector de la
tarjeta.
Se recomienda que utilice cableado y conectores de categoría 5 para su red. Si debe
utilizar la categoría 3 para cables, fuerce la velocidad de la red a 10 Mbps para
garantizar un funcionamiento fiable.
4
Indicador de actividad de
red
Este indicador amarillo parpadea cuando el ordenador transmite o recibe datos de la
red. Un gran volumen de tráfico en la red puede hacer que este indicador parezca
estar continuamente encendido.
5
Conector de entrada de
línea
Utilice el conector azul de entrada de línea para conectar un dispositivo de
grabación/reproducción como un reproductor de casete, de CD o VCR.
En ordenadores con tarjeta de sonido, use el conector de la tarjeta.
6
Conector de salida de
línea
Utilice el conector verde de salida de línea para conectar auriculares y la mayoría de
altavoces con amplificadores integrados.
En ordenadores con tarjeta de sonido, use el conector de la tarjeta.
13
10 9 8
5
6
7
24

102 Guía de referencia rápida
Cómo quitar la cubierta del ordenador
Antes de empezar
En este capítulo se describen los procedimientos para extraer e instalar los componentes del ordenador. A
menos que se señale lo contrario, cada procedimiento asume que existen las siguientes condiciones:
• Ha realizado los pasos que se indican en el apartado “Cómo apagar el ordenador” en la página 102 y
“Antes de trabajar en el interior de su ordenador” en la página 102.
• Ha leído la información de seguridad de la
Guía de información del producto
de Dell™.
Cómo apagar el ordenador
AVISO: Para evitar la pérdida de datos, guarde y cierre los archivos que tenga abiertos y salga de todos los
programas antes de apagar el ordenador.
1
Apague el sistema operativo:
a
Guarde y cierre los archivos abiertos, salga de todos los programas, haga clic en el botón
Inicio
y
sobre
Apagar ordenador
.
b
En la ventana
Apagar ordenador
, haga clic en
Desactivar
.
El ordenador se apaga una vez finalizado el proceso de cierre del sistema operativo.
2
Asegúrese de que el ordenador y los dispositivos conectados estén apagados. Si el ordenador y los
dispositivos conectados no se apagaron automáticamente cuando apagó el sistema operativo,
apáguelos ahora.
Antes de trabajar en el interior de su ordenador
Aplique las siguientes pautas de seguridad para proteger el ordenador contra posibles daños y garantizar su
propia seguridad personal.
PRECAUCIÓN: Antes de comenzar cualquiera de los procedimientos de este apartado, siga las instrucciones de
seguridad que se encuentran en la Guía de información del producto.
7
Conector de micrófono Utilice el conector rosa de micrófono para conectar un micrófono de PC para la
entrada de música o de voz a un programa de sonido o de telefonía.
En los ordenadores con tarjeta de sonido, el conector de micrófono está en la tarjeta.
8
Conectores USB 2.0 (4) Utilice los conectores USB posteriores para los dispositivos que suelen permanecer
siempre conectados como, por ejemplo, impresoras y teclados.
9
Conector de vídeo Conecte el cable delmonitor compatible con VGA en el conector azul.
NOTA: Si ha adquirido una tarjeta gráfica opcional, este conector tendrá una tapa.
Conecte el monitor al conector de la tarjeta de gráficos. No quite la tapa.
NOTA: Si utiliza una tarjeta gráfica compatible con monitores duales, utilice el cable
en forma de “y” suministrado con el ordenador.
10
Conector serie Conecte un dispositivo serie, como un dispositivo portátil, al puerto serie. El
nombre predeterminado para el conector serie 1 es COM1.
Para obtener más información, consulte la
Guía del usuario
en línea.

Guía de referencia rápida 103
PRECAUCIÓN: Manipule los componentes y las tarjetas con precaución. No toque los componentes o contactos
ubicados en una tarjeta. Sostenga las tarjetas por sus bordes o por su soporte metálico de montaje. Sujete un
componente, como un procesador, por sus bordes y no por sus patas.
AVISO: Sólo un técnico certificado debe realizar reparaciones en el ordenador. La garantía no cubre los daños por
reparaciones no autorizadas por Dell.
AVISO: Cuando desconecte un cable, tire de su conector o de su lazo liberador de tensión, y no del cable mismo.
Algunos cables cuentan con un conector que tiene lengüetas de sujeción; si está desconectando un cable de este
tipo, presione las lengüetas de sujeción antes de desconectar el cable. Cuando separe conectores, manténgalos
alineados para evitar doblar las patas de conexión. Además, antes de conectar un cable, asegúrese de que los dos
conectores estén orientados y alineados correctamente.
Para evitar daños en el ordenador, realice los pasos siguientes antes de comenzar a trabajar dentro del
ordenador.
1
Apague el ordenador.
AVISO: Para desconectar un cable de red, desconecte primero el cable del ordenador y, a continuación, del
enchufe de red de la pared.
2
Desconecte las líneas telefónicas o de telecomunicaciones del ordenador.
3
Desconecte el ordenador y todos los dispositivos conectados de sus salidas eléctricas y, a continuación,
pulse el botón de alimentación para conectar a tierra la placa base.
4
Retire la cubierta del cable, si está acoplada.
PRECAUCIÓN: Para protegerse de las descargas eléctricas, desconecte el ordenador de la toma de corriente
eléctrica antes de retirar la cubierta.
5
Retire la cubierta del sistema.
• Retire la cubierta del ordenador de minitorre (consulte el apartado “Ordenador de minitorre” en la
página 103).
• Retire la cubierta del ordenador de sobremesa (consulte el apartado “Ordenador de sobremesa” en
la página 109).
AVISO: Antes de tocar algo en el interior del ordenador, conéctese a tierra tocando una superficie metálica sin
pintura como, por ejemplo, la parte posterior del ordenador. Mientras trabaja, toque periódicamente una superficie
metálica sin pintar para disipar la electricidad estática y evitar que los componentes internos resulten dañados.
Ordenador de minitorre
PRECAUCIÓN: Antes de comenzar cualquiera de los procedimientos de este apartado, siga las instrucciones de
seguridad que se encuentran en la Guía de información del producto.
PRECAUCIÓN: Para protegerse de las descargas eléctricas, desconecte el ordenador de la toma de
alimentación eléctrica antes de retirar la cubierta.
1
Siga los procedimientos que se indican en el apartado “Antes de empezar” en la página 102.
2
Apoye el ordenador sobre uno de sus lados.

104 Guía de referencia rápida
3
Deslice el seguro de liberación de la cubierta hacia atrás al tiempo que levanta la cubierta.
4
Sujete los laterales de la cubierta del ordenador y gire la cubierta hasta que salga, utilizando las bisagras
para hacer palanca.
5
Retire la cubierta de las lengüetas de la bisagra y colóquela sobre una superficie suave y no abrasiva.
1 Ranura para cable de seguridad
2 Pestillo de liberación de la cubierta
3 Anillo del candado
2
1
3

Guía de referencia rápida 105
Ordenador de sobremesa
PRECAUCIÓN: Antes de comenzar cualquiera de los procedimientos de este apartado, siga las instrucciones de
seguridad que se encuentran en la Guía de información del producto.
PRECAUCIÓN: Para protegerse de las descargas eléctricas, desconecte el ordenador de la toma de
alimentación eléctrica antes de retirar la cubierta.
1
Siga los procedimientos que se indican en el apartado “Antes de empezar” en la página 102.
2
Si ha instalado un candado a través del anillo del candado en el panel posterior, retire el candado.
3
Deslice el seguro de liberación de la cubierta hacia atrás al tiempo que levanta la cubierta.
4
Levante la cubierta utilizando las lengüetas articuladas como puntos de palanca.
5
Retire la cubierta de las lengüetas de la bisagra y colóquela sobre una superficie suave y no abrasiva.
1
Ranura para cable de seguridad
2
Pestillo de liberación de la cubierta
3
Anillo del candado
2
1
3

106 Guía de referencia rápida
Interior de su ordenador
Ordenador de minitorre
PRECAUCIÓN: Antes de comenzar cualquiera de los procedimientos de esta sección, siga las instrucciones de
seguridad que se encuentran en la Guía de información del producto.
PRECAUCIÓN: Para evitar las descargas eléctricas, desconecte el ordenador de la toma de alimentación
eléctrica antes de retirar la cubierta.
AVISO: Asegúrese de que al abrir la cubierta del ordenador no haya desconectado inadvertidamente los cables de
la placa base.
1 Unidad de CD/DVD 5 Tarjeta del sistema
2 Unidad de disco flexible 6 Ensamblaje de disipador de calor
3 Fuente de alimentación 7 Unidad de disco duro
4 Interruptor de selección de
voltaje manual del chasis
1
3
5
4
7
2
6

Guía de referencia rápida 107
Componentes de la placa base
1
Conector del ventilador (FAN)
9
Conector de tarjeta PCI Express x1
2
Conector del procesador (CPU)
10
Conector de tarjeta PCI (2)
3
Conector de alimentación (12VPOWER)
11
Conector USB Flexbay
4
Conectores del módulo de memoria (DIMM_1,
DIMM_2)
12 Altavoz Piezo
5
Conector de unidad ATA serie (SATA0, SATA2)
13
Puente de contraseña (PSWD)
6
Conector del panel anterior (FNT_PANEL)
14
Zócalo de la batería (BATT)
7
Conector de alimentación (POWER)
15
Puente de reinicio de RTC (RTCRST)
8
Conector de unidad de CD/DVD (IDE)
1
2
4
5
6
10
11
8
3
7
13
14
12
15
9

108 Guía de referencia rápida
Configuración de pentes
Ordenador de minitorre
Puente Posición Descripción
PSWD
Las funciones de contraseña del
sistema están activadas (valor
predeterminado).
Las funciones de contraseña están
desactivadas.
RTCRST
El reloj de tiempo real no se ha
restablecido.
El reloj de tiempo real se está
restableciendo (puenteado
temporalmente).
puenteado no puenteado
RTCRST
PSWD
1 2 3
3 2 1

Guía de referencia rápida 109
Ordenador de sobremesa
PRECAUCIÓN: Antes de comenzar cualquiera de los procedimientos de este apartado, siga las instrucciones de
seguridad que se encuentran en la Guía de información del producto.
PRECAUCIÓN: Para evitar las descargas eléctricas, desconecte el ordenador de la toma de alimentación
eléctrica antes de retirar la cubierta.
AVISO: Asegúrese de que al abrir la cubierta del ordenador no haya desconectado inadvertidamente los cables de
la placa base.
1 Compartimento de las
unidades (CD/DVD, disquete
y unidad de disco duro)
4 Ranuras para tarjetas
2 Fuente de alimentación 5 Ensamblaje de disipador de calor
3 Tarjeta del sistema 6 Panel de E/S frontal
1
2
3
4
5
6

110 Guía de referencia rápida
Componentes de la placa base
1
Conector del ventilador (FAN)
9
Conector de tarjeta PCI Express x1
2
Conector del procesador (CPU)
10
Conector de tarjeta PCI (2)
3
Conector de alimentación (12VPOWER)
11
Conector USB Flexbay
4
Conectores del módulo de memoria (DIMM_1,
DIMM_2)
12 Altavoz Piezo
5
Conector de unidad ATA serie (SATA0, SATA2)
13
Puente de contraseña (PSWD)
6
Conector del panel anterior (FNT_PANEL)
14
Zócalo de la batería (BATT)
7
Conector de alimentación (POWER)
15
Puente de reinicio de RTC (RTCRST)
8
Conector de unidad de CD/DVD (IDE)
12
4
5
6
10
11
8
3
7
13
14
12
15
9

Guía de referencia rápida 111
Configuración de puentes
Ordenador de sobremesa
Puente Posición Descripción
PSWD
Las funciones de contraseña del
sistema están activadas (valor
predeterminado).
Las funciones de contraseña están
desactivadas.
RTCRST
El reloj de tiempo real no se ha
restablecido.
El reloj de tiempo real se está
restableciendo (puenteado
temporalmente).
puenteado no puenteado
RTCRST
PSWD
1 2 3
3 2 1

112 Guía de referencia rápida
Configuración del ordenador
PRECAUCIÓN: Antes de realizar cualquiera de los procedimientos de este apartado, siga las instrucciones de
seguridad que se encuentran en la Guía de información del producto.
AVISO: Si el ordenador tiene instalada una tarjeta de expansión (como una tarjeta de módem), conecte el cable
adecuado a la tarjeta, no al conector situado en el panel posterior.
AVISO: Para ayudar a permitir que el ordenador mantenga una temperatura de funcionamiento adecuada,
asegúrese de no colocar el ordenador demasiado cerca de la pared o de otro compartimento de almacenamiento
que pueda prevenir la circulación del aire por el chasis.
NOTA: Antes de instalar algún dispositivo o software no suministrados con el ordenador, consulte la
documentación que los acompaña o póngase en contacto con su proveedor para asegurarse de que software o el
dispositivo es compatible con el ordenador y el sistema operativo.
NOTA: El ordenador puede diferir ligeramente de las siguientes ilustraciones.
Debe completar todos los pasos para configurar el ordenador adecuadamente. Consulte las ilustraciones
adecuadas que siguen a las instrucciones.
AVISO: No intente operar un ratón PS/2 y un ratón USB simultáneamente.
1
Conecte el teclado y el ratón.
AVISO: No conecte un cable de módem al conector del adaptador de red. El voltaje de las comunicaciones
telefónicas puede dañar el adaptador de red.
2
Conecte el módem o el cable de red.
Inserte el cable de red, no la línea telefónica, en el conector de red. Si tiene un módem opcional,
conecte la línea telefónica al módem.
3
Conecte el monitor.
Alinee e inserte suavemente el cable del monitor para evitar que se doblen las patas del conector.
Apriete los tornillos mariposa de los conectores del cable.
NOTA: En algunos monitores el conector de vídeo se encuentra debajo de la parte posterior de la pantalla.
Consulte la documentación que se incluía con el monitor para ver las ubicaciones del conector.
4
Conecte los altavoces.
5
Conecte los cables de alimentación al ordenador, monitor y dispositivos e inserte los otros extremos de
los cables de alimentación a las tomas de alimentación eléctrica.
AVISO: Para evitar daños en un ordenador que tenga un selector de voltaje manual, establezca el selector de
manera que coincida en lo posible con la alimentación de CA de su localidad.
AVISO: En Japón, el interruptor de selección del voltaje debe estar establecido en 115-V.
6
Verifique que el conmutador de selección de voltaje es la adecuada para su país.
El ordenador tiene un interruptor de selección de voltaje manual. Los ordenadores con un interruptor
de selección de voltaje en el panel posterior se deben ajustar manualmente para que funcionen con el
voltaje de operación correcto.

Guía de referencia rápida 113
Configurar el teclado y el ratón
Configurar el monitor

114 Guía de referencia rápida
Conexiones de alimentación
Solución de problemas
Dell proporciona una serie de herramientas para ayudarle en el caso de que el ordenador no funcione
como es de esperar. Para obtener la información más actualizada sobre la solución de problemas de su
ordenador, consulte el sitio web Dell Support en support.dell.com.
Si se produce algún problema en el ordenador para el que necesite la ayuda de Dell, escriba una
descripción detallada del error, los códigos de sonido o los patrones de los indicadores de diagnóstico,
introduzca el código de servicio rápido y la etiqueta de servicio que aparece a continuación y póngase en
contacto con Dell desde la misma ubicación que el ordenador. Para obtener información acerca de cómo
ponerse en contacto con Dell, consulte la Guía del usuario en línea.
Para obtener un ejemplo del código de servicio rápido y la etiqueta de servicio, consulte el apartado
“Localización de información” en la página 91.
Código de servicio urgente: ___________________________
Etiqueta de servicio: ___________________________
Dell Diagnostics
PRECAUCIÓN: Antes de comenzar cualquiera de los procedimientos de este apartado, siga las instrucciones de
seguridad que se encuentran en la Guía de información del producto.
Cuándo utilizar los Dell Diagnostics
Si tiene algún problema con el ordenador, realice las comprobaciones que se indican en la sección
“Solución de problemas” de la Guía del usuario en línea y ejecute Dell Diagnostics antes de ponerse en
contacto con Dell para obtener asistencia técnica. Para obtener información acerca de cómo ponerse en
contacto con Dell, consulte la Guía del usuario en línea.
AVISO: Los Dell Diagnostics sólo funcionan en los ordenadores Dell™.

Guía de referencia rápida 115
Introduzca la configuración del sistema (consulte “Configuración del sistema” en la Guía del usuario en
línea para obtener instrucciones), revise la información sobre la configuración del ordenador y asegúrese
de que el dispositivo que quiere probar se muestra en la configuración del sistema y está activo.
Inicie Dell Diagnostics desde la unidad de disco duro o desde el CD opcional CD Drivers and Utilities
(Controladores y utilidades) (también conocido como ResourceCD).
Cómo iniciar Dell Diagnostics desde la unidad de disco duro
1
Encienda (o reinicie) el ordenador.
2
Cuando aparezca el logotipo de DELL, pulse <F12>inmediatamente.
NOTA: Si recibe un mensaje que indica que no se ha encontrado ninguna partición para la utilidad de
diagnóstico, ejecute los Dell Diagnostics desde el CD Drivers and Utilities (opcional) (consulte el apartado
“Cómo iniciar Dell Diagnostics desde la unidad de disco duro” en la página 115).
Si espera demasiado y aparece el logotipo del sistema operativo, siga esperando hasta que aparezca el
escritorio de Microsoft
®
Windows
®
. Después apague el ordenador y vuelva a intentarlo.
3
Cuando aparezca la lista de dispositivos de inicio, resalte
Boot to Utility Partition
(Iniciar desde la
partición de utilidades) y pulse <Intro>.
4
Cuando aparezca el
Main Menu
(Menú principal) de Dell Diagnostics, seleccione la prueba que desea
ejecutar.
Cómo iniciar los Dell Diagnostics desde el CD Drivers and Utilities (Controladores y utilidades) opcional
1
Inserte el CD
Drivers and Utilities
(Controladores y utilidades).
2
Apague y reinicie el ordenador
Cuando aparezca el logotipo de DELL, pulse <F12>inmediatamente.
Si no lo hace inmediatamente, aparecerá el logotipo del sistema operativo; espere hasta que aparezca el
escritorio de Microsoft Windows. Después apague el ordenador y vuelva a intentarlo.
NOTA: Los siguientes pasos cambian la secuencia de inicio una sola vez. La próxima vez que inicie el ordenador,
éste lo hará según los dispositivos especificados en la configuración del sistema.
3
Cuando aparezca la lista de dispositivos de inicio, resalte CD/DVD drive (Unidad de CD/DVD y pulse
<Intro>.
4
Seleccione la opción CD/DVD Drive (Unidad de CD/DVD) en el menú de inicio del CD.
5
Seleccione la opción CD/DVD Drive (Unidad de CD/DVD) en el menú de inicio del CD.
6
Escriba
1
para iniciar el menú del CD
Drivers and Utilities
(Controladores y utilidades).
7
Escriba
2
para iniciar los Dell Diagnostics.
8
Seleccione
Run the 32 Bit Dell Diagnostics
(Ejecutar los Diagnósticos Dell de 32 bits) de la lista
numerada. Si se muestran varias versiones, seleccione la apropiada para su ordenador.
9
Cuando aparezca el
Main Menu
(Menú principal) de Dell Diagnostics, seleccione la prueba que desea
ejecutar.

116 Guía de referencia rápida
Menú principal de Dell Diagnostics
1
Después de que se carguen los Dell Diagnostics y de que aparezca la pantalla
Main
Menu
(Menú
principal), haga clic en el botón de la opción que desee.
2
Si se produce un problema durante una prueba, aparecerá un mensaje con un código de error y una
descripción del problema. Anote el código de error y la descripción del problema, y siga las
instrucciones de la pantalla.
Si no puede resolver la condición del error, póngase en contacto con Dell. Para obtener información
acerca de cómo ponerse en contacto con Dell, consulte la
Guía del usuario
en línea.
NOTA: La etiqueta de servicio para su ordenador está situada en la parte superior de cada pantalla de
prueba. Si se pone en contacto con Dell, el servicio de asistencia técnica le pedirá su etiqueta de servicio.
3
Si ejecuta una prueba desde la opción
Custom Test
(Prueba personalizada) o
Symptom Tree
(Árbol de
síntomas), haga clic en la pestaña correspondiente que se describe en la tabla siguiente para obtener
más información.
Opción Función
Express Test (Prueba
rápida)
Realiza una prueba rápida de los dispositivos. Esta prueba suele tardar de 10 a 20
minutos y no requiere ninguna acción por parte del usuario. Ejecute primero
Express Test (Prueba rápida) para incrementar la posibilidad de rastrear el problema
rápidamente.
Extended Test (Prueba
exhaustiva)
Realiza una prueba completa de los dispositivos. Esta prueba suele durar una hora o
más, y requiere que el usuario responda a preguntas periódicamente.
Custom Test (Prueba
personalizada)
Prueba un dispositivo específico. Puede personalizar las pruebas que desee ejecutar.
Symptom Tree (Árbol
de síntomas)
Hace una lista de los síntomas más habituales que se pueden encontrar y le permite
seleccionar una prueba basándose en el síntoma del problema que usted tiene.
Ficha Función
Results (Resultado) Muestra el resultado de la prueba y las condiciones de error encontradas.
Errors (Errores) Muestra las condiciones de error encontradas, los códigos de error y la descripción del
problema.
Help (Ayuda) Describe la prueba y puede indicar los requisitos para ejecutarla.
Configuration
(Configuración)
Muestra la configuración de hardware del dispositivo seleccionado.
Los Dell Diagnostics obtienen información de configuración de todos los
dispositivos a partir de la configuración del sistema, la memoria y varias pruebas
internas, y muestran dicha información en la lista de dispositivos del panel izquierdo de
la pantalla. La lista de dispositivos puede que no muestre los nombres de todos los
componentes instalados en el ordenador o de todos los dispositivos conectados al
ordenador.
Parameters
(Parámetros)
Le permite personalizar la prueba cambiando su configuración.

Guía de referencia rápida 117
4
Cuando las pruebas hayan finalizado, si está ejecutando Dell Diagnostics desde el CD
Drivers and
Utilities
(Controladores y Utilidades) (opcional)
,
extraiga el CD.
5
Cierre la pantalla de prueba para volver a la pantalla
Main
Menu
(Menú principal). Para salir de Dell
Diagnostics y reiniciar el ordenador, cierre la pantalla
Main Menu
(Menú principal).
Indicadores luminosos del sistema
El indicador de alimentación puede indicar un problema en el ordenador.
Indicador de
alimentación
Descripción del problema Solución sugerida
Verde fijo El ordenador está encendido y
funciona de la manera habitual.
No se necesita acción correctiva.
Verde intermitente El ordenador se encuentra en un
modo de ahorro de energía.
Pulse el botón de encendido, mueva el ratón, o pulse
una tecla del teclado para activar el ordenador.
Luz verde intermitente
que después se
apaga
Existe un error de configuración. Compruebe los indicadores luminosos de diagnóstico
para intentar identificar el problema específico
(consulte el apartado “Indicadores de diagnóstico” en
la página 118).
Amarillo constante Los Dell Diagnostics están
ejecutando una prueba, o un
dispositivo de la placa base puede
estar averiado o instalado
incorrectamente.
Si están ejecutándose los Dell Diagnostics, deje que
terminen las pruebas.
Compruebe los indicadores luminosos de diagnóstico
para intentar identificar el problema específico
(consulte el apartado “Indicadores de diagnóstico” en
la página 118).
Si el ordenador no se inicia, diríjase a Dell para
obtener asistencia técnica.
Para obtener información
acerca de cómo ponerse en contacto con Dell, consulte
la
Guía del usuario
en línea.
Amarillo intermitente Se ha producido un fallo del
suministro de energía o de la placa
base.
Compruebe los indicadores luminosos de diagnóstico
para intentar identificar el problema específico
(consulte el apartado “Indicadores de diagnóstico” en
la página 118 y también el apartado relativo a los
problemas de alimentación en la Guía del usuario en
línea).
Verde continuo y un
código de sonido
durante la prueba POST
Se detectó un problema mientras se
ejecutaba el BIOS.
Para obtener instrucciones sobre cómo diagnosticar el
código de sonido consulte el apartado “Códigos de
sonido” en la página 121. Consulte también los
indicadores de diagnóstico para intentar identificar el
problema específico.

118 Guía de referencia rápida
Indicadores de diagnóstico
PRECAUCIÓN: Antes de comenzar cualquiera de los procedimientos de este apartado, siga las instrucciones de
seguridad que se encuentran en la Guía de información del producto.
Para ayudarle a solucionar un problema con el ordenador, el ordenador cuenta con cuatro indicadores
denominados “1”, “2”, “3” y “4”situados en el panel anterior o posterior. Estos indicadores pueden ser
verdes o pueden estar apagados. Cuando el ordenador se inicia de manera normal, los patrones o códigos
de los indicadores cambian a medida que avanza el proceso de arranque. Si la etapa POST (Autoprueba
de encendido) de inicio del sistema se realiza con todo éxito, los cuatro indicadores luminosos muestran
verde continuo por un corto periodo de tiempo y después se apagan. En el caso de que se produzcan
errores durante el proceso de la POST, el patrón mostrado en los indicadores LED puede ayudarle a
identificar la fase del proceso en la que se ha detenido el ordenador. Si el ordenador no funciona
correctamente después de haberse realizado una Autoprueba de encendido (POST) con éxito, los
indicadores luminosos de diagnóstico no indican la causa del problema.
NOTA: La orientación de los indicadores de diagnóstico puede variar en función del tipo de sistema. Los
indicadores de diagnóstico pueden estar en posición vertical u horizontal.
Indicador de
alimentación iluminado
en color verde y ningún
código de sonido ni
vídeo durante la prueba
POST
El monitor o la tarjeta de gráficos
puede estar fallando o puede estar
instalado incorrectamente.
Compruebe los indicadores de diagnóstico para ver si
se identifica el problema específico.
Indicador de
alimentación iluminado
de verde y ningún código
de sonido, pero el
ordenador se bloquea
durante la prueba POST
Puede haber un dispositivo de la placa
base integrada que esté fallando.
Compruebe los indicadores de diagnóstico para ver si
se identifica el problema específico. Si todavía no se
ha identificado el problema, diríjase a Dell para
obtener asistencia técnica.
Para obtener información
acerca de cómo ponerse en contacto con Dell, consulte
la
Guía del usuario
en línea.
Indicador de
alimentación
Descripción del problema Solución sugerida
Patrón de luz Descripción del problema Solución sugerida
El ordenador está apagado o se ha
producido un error de pre-BIOS.
Los indicadores de diagnóstico no
permanecen encendidos después de que el
ordenador se inicie correctamente en el
sistema operativo.
Enchufe el ordenador a una toma de
alimentación eléctrica en funcionamiento y pulse
el botón de alimentación.
Se ha producido un posible fallo del BIOS;
el ordenador se encuentra en modo de
recuperación.
Ejecute la Utilidad de recuperación de BIOS,
espere a que acabe la recuperación y reinicie el
ordenador.

Guía de referencia rápida 119
Se ha producido un posible fallo en el
procesador.
Vuelva a instalar el procesador y reinicie el
ordenador.
Para obtener información sobre cómo
volver a instalar el procesador, consulte la
Guía del
usuario
en línea.
Se han detectado los módulos de
memoria, pero se ha producido un error de
memoria.
• Si tiene instalado un módulo de memoria,
vuelva a instalarlo y, a continuación, reinicie el
ordenador. Para obtener información sobre
cómo volver a instalar los módulos de memoria,
consulte la
Guía del usuario
en línea.
• Si tiene instalados dos o más módulos de
memoria, extráigalos, vuelva a instalar uno y
reinicie el ordenador. Si el ordenador se inicia
normalmente, vuelva a instalar otro módulo.
Prosiga de este modo hasta que identifique el
módulo anómalo o hasta que haya vuelto a
instalar todos los módulos sin errores.
• Si es posible, instale una memoria del mismo
tipo que funcione correctamente en el
ordenador.
• Si el problema persiste,
póngase en contacto
con Dell
. Para obtener información acerca de
cómo ponerse en contacto con Dell, consulte la
Guía del usuario
en línea.
Se ha producido un posible fallo de la
tarjeta de gráficos.
• Si el ordenador incluye una tarjeta gráfica,
extráigala, vuelta a instalarla y, a continuación,
reinicie el ordenador.
• Si persiste el problema, instale una tarjeta de
gráficos que sepa que funcione y reinicie el
ordenador.
• Si no se soluciona el problema o el ordenador
tiene gráficos integrados,
póngase en contacto
con Dell
. Para obtener información acerca de
cómo ponerse en contacto con Dell, consulte la
Guía del usuario
en línea.
Se ha producido un error de unidad de
disco flexible o de disco duro.
Vuelva a asentar todos los cables de alimentación
y de datos y reinicie el ordenador.
Se ha producido un fallo de USB. Vuelva a instalar todos los dispositivos USB,
compruebe las conexiones por cable y reinicie el
ordenador.
Patrón de luz Descripción del problema Solución sugerida

120 Guía de referencia rápida
No se detectan módulos de memoria.
• Si tiene instalado un módulo de memoria,
vuelva a instalarlo y, a continuación, reinicie el
ordenador. Para obtener información sobre
cómo volver a instalar los módulos de memoria,
consulte la
Guía del usuario
en línea.
• Si tiene instalados dos o más módulos de
memoria, extráigalos, vuelva a instalar uno y
reinicie el ordenador. Si el ordenador se inicia
normalmente, vuelva a instalar otro módulo.
Prosiga de este modo hasta que identifique el
módulo anómalo o hasta que haya vuelto a
instalar todos los módulos sin errores.
• Si es posible, instale una memoria del mismo
tipo que funcione correctamente en el
ordenador.
• Si el problema persiste,
póngase en contacto
con Dell
. Para obtener información acerca de
cómo ponerse en contacto con Dell, consulte la
Guía del usuario
en línea.
Se han detectado los módulos de
memoria, pero existe un error de
configuración del sistema o de
compatibilidad.
• Asegúrese de que no existen
requisitos
especiales para la colocación del conector o del
módulo de memoria
.
• Verifique que los
módulos de memoria
que
instala sean compatibles con el ordenador.
• Si el problema persiste,
póngase en contacto
con Dell
. Para obtener información acerca de
cómo ponerse en contacto con Dell, consulte la
Guía del usuario
en línea.
Se ha producido un fallo.
Este patrón también se muestra cuando
entra en la configuración del sistema y
puede que no indique un problema.
• Compruebe que los cables de las unidades de
disco duro, de CD y de DVD están conectados a
la placa base.
• Compruebe el mensaje del ordenador que
aparece en la pantalla del monitor.
• Si el problema persiste,
póngase en contacto
con Dell
. Para obtener información acerca de
cómo ponerse en contacto con Dell, consulte la
Guía del usuario
en línea.
Cuando se ha completado la POST, los
cuatro indicadores verdes se encienden
unos segundos antes de apagarse para
indicar un funcionamiento normal.
Ninguna.
Patrón de luz Descripción del problema Solución sugerida

Guía de referencia rápida 121
Códigos de sonido
Si el monitor no puede mostrar errores o problemas, es posible que el ordenador emita una serie de sonidos
durante el inicio. Esta serie de sonidos, denominada códigos de sonido, identifica un problema. Un código
de sonido posible (código 1-3-1) consta de un sonido, una secuencia de tres sonidos y, a continuación,
otro sonido. Este código de sonido indica que el ordenador ha detectado un problema de memoria.
Si el ordenador emite sonidos durante el inicio:
1
Anote el código de sonido.
2
Consulte el apartado “Dell Diagnostics” en la página 114 para identificar una causa más grave.
3
Diríjase a Dell para obtener asistencia técnica. Para obtener información acerca de cómo ponerse en
contacto con Dell, consulte la
Guía del usuario
en línea.
Código Causa Código Causa
1-1-2 Fallo en un registro del microprocesador 3-1-4 Fallo en el registro esclavo de
enmascaramiento de interrupciones
1-1-3 Fallo de lectura/escritura NVRAM 3-2-2 Fallo en la carga del vector de
interrupciones
1-1-4 Fallo en la suma de comprobación del
BIOS en ROM
3-2-4 Fallo de la prueba de la controladora del
teclado
1-2-1 Error del temporizador de intervalos
programable
3-3-1 Pérdida de alimentación para la NVRAM
1-2-2 Fallo en la inicialización de DMA 3-3-2 Configuración de la NVRAM no válida
1-2-3 Fallo de lectura /escritura en el registro de
páginas del sistema de DMA
3-3-4 Fallo en la prueba de la memoria de vídeo
1-3 Fallo en la prueba de la memoria de vídeo 3-4-1 Fallo de inicio de la pantalla
1-3-1 a 2-4-4 La memoria no se está utilizando o
identificando adecuadamente
3-4-2 Fallo en el retrazo de la pantalla
3-1-1 Fallo en el registro DMA esclavo 3-4-3 Fallo de búsqueda de ROM de vídeo
3-1-2 Fallo en el registro del DMA maestro 4-2-1 No hay impulsos del temporizador
3-1-3 Fallo en el registro maestro de
enmascaramiento de interrupciones.
4-2-2 Fallo de suspensión del trabajo
4-2-3 Error Gate A20 4-4-1 Fallo en la prueba de un puerto serie o
paralelo
4-2-4 Interrupción inesperada en modo
protegido
4-4-2 Falló la descompresión de los datos hacia la
memoria duplicada
4-3-1 Fallo de memoria por encima de la
dirección 0FFFFh
4-4-3 Fallo en la prueba del coprocesador
matemático
4-3-3 Fallo en el contador del chip del
temporizador 2
4-4-4 Fallo de la prueba de la memoria caché
4-3-4 El reloj de hora se ha parado

122 Guía de referencia rápida
Cómo resolver incompatibilidades de software y hardware
Si un dispositivo no se detecta durante la configuración del sistema operativo o se detecta pero no está
configurado correctamente, puede utilizar el Agente de solución de errores de hardware para solucionar
la incompatibilidad.
1
Haga clic en el botón
Inicio
y seleccione
Ayuda y soporte técnico
.
2
Escriba
solucionador de problemas de hardware
en el campo
Buscar
y haga clic sobre la
flecha para iniciar la búsqueda.
3
Haga clic en
Solucionador de problemas de hardware
en la lista
Resultados de la búsqueda
.
4
En la lista
Solucionador de problemas de hardware
, haga clic en
Necesito resolver un conflicto de
hardware de mi ordenador
y haga clic en
Siguiente
.
Utilización de la función Restaurar sistema de Microsoft Windows XP
El sistema operativo Microsoft Windows XP dispone de la función Restaurar sistema que permite
regresar a un estado operativo anterior del ordenador (sin que esto afecte a los archivos de datos) si los
cambios efectuados en el hardware, software o en otros parámetros del sistema han dejado al ordenador
en un estado operativo no deseado. Consulte el Centro de ayuda y soporte técnico de Windows para
obtener información sobre el uso de la función Restaurar sistema. Para acceder al centro de ayuda y
soporte técnico de Windows, consulte la “Centro de ayuda y soporte técnico de Windows” en la
página 93.
AVISO: Realice copias de seguridad periódicas de los archivos de datos. La función Restaurar sistema no
supervisa ni recupera los archivos de datos.
Creación de un punto de restauración
1
Haga clic en el botón
Inicio
y seleccione
Ayuda y soporte técnico
.
2
Haga clic en
Restaurar sistema
.
3
Siga las instrucciones que aparecen en pantalla.
Restauración del ordenador a un estado operativo anterior
AVISO: Antes de restaurar el ordenador a un estado operativo anterior, guarde y cierre los archivos abiertos y
salga de los programas activos. No modifique, abra ni suprima ningún archivo ni programa hasta que la
restauración del sistema haya finalizado.
1
Haga clic en el botón
Inicio
, seleccione
Todos los programas
→
Accesorios
→
Herramientas del sistema
y, a continuación, haga clic en
Restaurar sistema
.
2
Asegúrese de seleccionar
Devolver el ordenador a una hora anterior
y, a continuación, haga clic en
Siguiente
.
3
En el calendario, haga clic en la fecha a la que desea restaurar el ordenador.
La pantalla
Selección de un punto de restauración
proporciona un calendario que permite ver y
seleccionar puntos de restauración. Todas las fechas con puntos de restauración disponibles aparecen
en negrita.

Guía de referencia rápida 123
4
Seleccione un punto de restauración y, a continuación, haga clic en
Siguiente
.
Si una fecha sólo tiene un punto de restauración, éste se selecciona automáticamente. Si hay dos o más
puntos de restauración disponibles, haga clic en el punto de restauración que prefiera.
5
Haga clic en
Siguiente
.
La pantalla de
Restauración finalizada
aparece cuando la función Restaurar sistema ha finalizado de
recoger los datos y a continuación se reinicia el ordenador.
6
Cuando el ordenador se reinicie, haga clic en
Aceptar
.
Para cambiar el punto de restauración, puede repetir los pasos con otro punto de restauración o bien
puede deshacer la restauración.
Cómo deshacer la última operación de Restaurar sistema
AVISO: Antes de deshacer la última restauración del sistema, guarde y cierre todos los archivos abiertos y cierre
todos los programas. No modifique, abra ni suprima ningún archivo ni programa hasta que la restauración del
sistema haya finalizado.
1
Haga clic en el botón
Inicio
, seleccione
Todos los programas
→
Accesorios
→
Herramientas del sistema
y, a
continuación, haga clic en
Restaurar sistema
.
2
Seleccione
Deshacer la última restauración
y haga clic en
Siguiente
.
3
Haga clic en
Siguiente
.
Aparece la pantalla
Restaurar sistema
y, a continuación, el ordenador se reinicia.
4
Cuando el ordenador se reinicie, haga clic en
Aceptar
.
Activación de la función Restaurar sistema
Si reinstala Windows XP con menos de 200 MB de espacio libre disponible en el disco duro, se
desactivará automáticamente la función Restaurar sistema. Para verificar si la función Restaurar sistema
está activada:
1
Haga clic en el botón
Inicio
y en
Panel de control
.
2
Haga clic en
Rendimiento y administración
.
3
Haga clic en
Sistema
.
4
Haga clic en la ficha
Restaurar sistema
.
5
Asegúrese de que está desmarcada la opción
Desactivar Restaurar sistema
.

124 Guía de referencia rápida
Cómo volver a instalar Microsoft Windows XP
Antes de comenzar
NOTA: Los procedimientos de este documento fueron escritos para la vista predefinida de Windows en Windows
XP Home Edition, por lo que los pasos serán diferentes si configura su ordenador Dell con la vista clásica de
Windows o está utilizando Windows XP Professional.
Si está considerando reinstalar el sistema operativo Windows XP para corregir un problema con un
controlador instalado recientemente, intente usar primero la función Device Driver Rollback (Deshacer
controlador de dispositivos) de Windows XP.
1
Haga clic en el botón
Inicio
y en
Panel de control
.
2
En
Elija una categoría
, haga clic en
Rendimiento y mantenimiento
.
3
Haga clic en
Sistema
.
4
En la ventana
Propiedades del sistema
, haga clic en la ficha
Hardware
.
5
Haga clic en
Administrador de dispositivos
.
6
Haga clic con el botón derecho del ratón en el dispositivo para el que se ha instalado el nuevo
controlador y haga clic en
Propiedades
.
7
Haga clic en la ficha
Controladores
.
8
Haga clic en
Desinstalar controlador
.
Si la función de desinstalación del controlador de dispositivo no resuelve el problema, utilice la función
Restaurar sistema para que el sistema operativo vuelva al estado operativo en que se encontraba antes de
que se instalara el nuevo controlador de dispositivo (consulte el apartado “Utilización de la función
Restaurar sistema de Microsoft Windows XP” en la página 122).
NOTA: El CD Drivers and Utilities (Controladores y utilidades) contiene los controladores que se instalaron durante
el ensamblaje del ordenador. Utilice el CD Drivers and Utilities para cargar cualquier controlador necesario,
incluidos los controladores necesarios si el ordenador tiene una controladora RAID.
Reinstalación de Windows XP
AVISO: Debe utilizar Windows XP Service Pack 1 o posterior cuando vuelva a instalar Windows XP.
AVISO: Antes de realizar la instalación, haga una copia de seguridad de todos los archivos de datos en la unidad
de disco duro principal. En las configuraciones convencionales de disco duro, la unidad de disco duro principal es
la primera unidad que detecta el ordenador.
Para volver a instalar Windows XP, necesita los siguientes elementos:
• El CD
Operating System
(Sistema operativo) de Dell
• El CD
Drivers and Utilities
(Controladores y utilidades)
Para reinstalar Windows XP, realice todos los pasos descritos en las secciones siguientes en el orden en que
se enumeran.

Guía de referencia rápida 125
El proceso de reinstalación puede durar entre una y dos horas. Una vez finalizada la reinstalación del
sistema operativo, deberá reinstalar los controladores de dispositivo, el antivirus y los demás programas
de software.
AVISO: En el CD Operating System se ofrecen varias opciones para reinstalar Windows XP. Estas opciones pueden
llegar a sobrescribir archivos y pueden afectar a las aplicaciones instaladas en la unidad de disco duro. Por lo
tanto, se recomienda no reinstalar Windows XP a menos que se lo indique un representante de asistencia técnica
de Dell.
AVISO: Para evitar conflictos con Windows XP, desactive el software antivirus que tenga instalado en el
ordenador antes de reinstalar Windows. Para obtener instrucciones, consulte la documentación proporcionada
con el software.
Arranque desde el CD Operating System (Sistema operativo)
1
Guarde y cierre los archivos que tenga abiertos y salga de todos los programas.
2
Inserte el CD
Operating System
(Sistema operativo). Haga clic en
Salir
si aparece el mensaje
Instalar Windows XP
.
3
Reinicie el ordenador.
4
Presione <F12> inmediatamente después de que aparezca el logotipo de DELL.
Si se muestra el logotipo del sistema operativo, espere hasta que aparezca el escritorio de Windows y, a
continuación, apague el ordenador e inténtelo de nuevo.
5
Pulse las teclas de flecha para seleccionar el
CD-ROM
y pulse <Intro>.
6
Cuando aparezca el mensaje
Pulse cualquier tecla para arrancar desde el CD
,
pulse cualquier tecla.
Configuración de Windows XP
1
Cuando aparezca la pantalla
Programa de instalación de Windows XP
, presione <Intro> para
seleccionar
Instalar Windows ahora
.
2
Lea la información en la pantalla del
Acuerdo de Licencia de Microsoft Windows
y pulse <F8> para
aceptar el contrato de licencia.
3
Si el ordenador ya tiene instalado Windows XP y desea recuperar los datos actuales de Windows XP,
escriba
r
para seleccionar la opción de reparación y, a continuación, extraiga el CD.
4
Si desea instalar una nueva copia de Windows XP, pulse <Esc> para seleccionar dicha opción.
5
Pulse <Intro> para seleccionar la partición resaltada (recomendada) y siga las instrucciones de la
pantalla.
Aparecerá la pantalla
Programa de instalación de Windows XP
y el sistema operativo empezará a
copiar archivos y a instalar los dispositivos. El ordenador se reinicia automáticamente varias veces.
NOTA: El tiempo necesario para que se complete la instalación depende del tamaño de la unidad de disco duro y de
la velocidad del ordenador.

126 Guía de referencia rápida
AVISO: No pulse ninguna tecla cuando aparezca el mensaje siguiente:
Pulse cualquier tecla para iniciar desde el CD.
6
Cuando aparezca la pantalla
Configuración regional y de idioma
, seleccione la configuración regional
de su zona y haga clic en
Siguiente
.
7
Escriba su nombre y el de su organización (opcional) en la pantalla
Personalice su software
y, a
continuación, haga clic en
Siguiente
.
8
En la ventana
Nombre del ordenador y contraseña del administrador
, escriba un nombre para el
ordenador (o bien acepte la propuesta) y una contraseña y haga clic en
Siguiente
.
9
Si aparece la pantalla de
Información de marcado de módem
, introduzca la información solicitada y
haga clic en
Siguiente
.
10
Escriba la fecha, la hora y la zona horaria en la ventana
Valores de fecha y hora
y, a continuación, haga
clic en
Siguiente
.
11
Si aparece la pantalla de
Configuración de red
, haga clic en
Típica
y en
Siguiente
.
12
Si está reinstalando Windows XP Professional y el sistema le solicita información adicional sobre la
configuración de la red, introduzca sus selecciones. Si no está seguro de su configuración, acepte las
opciones predeterminadas.
Windows XP instala los componentes del sistema operativo y configura el ordenador. El ordenador se
reiniciará automáticamente.
AVISO: No pulse ninguna tecla cuando aparezca el mensaje siguiente:
Pulse cualquier tecla para iniciar desde el CD.
13
Cuando aparezca la pantalla
Bienvenido a Microsoft
, haga clic en
Siguiente
.
14
Cuando aparezca el mensaje
¿Cómo se conectará este ordenador a Internet?
, haga
clic en
Omitir
.
15
Cuando aparezca la pantalla
¿Preparado para registrarse con Microsoft?
, seleccione
No en este
momento
y haga clic en
Siguiente
.
16
Cuando aparezca la pantalla
¿Quién usará este ordenador?
, podrá especificar un máximo de cinco
usuarios.
17
Haga clic en
Siguiente
.
18
Haga clic en
Finalizar
para completar la instalación y extraiga el CD.
19
Vuelva a instalar los controladores apropiados con el CD
Drivers and Utilities
(Controladores y
utilidades).
20
Vuelva a instalar el software antivirus.
21
Vuelva a instalar los programas.
NOTA: Para volver a instalar y activar los programas de Microsoft Office o Microsoft Works Suite, necesita el
número de Product Key ubicado en la parte posterior de la portada del CD de Microsoft Office o Microsoft Works
Suite.

Guía de referencia rápida 127
Uso del CD Drivers and Utilities
Para utilizar el CD denominado Drivers and Utilities (Controladores y utilidades) (también conocido
como ResourceCD) mientras está ejecutando el sistema operativo Windows:
NOTA: Para acceder a los controladores del dispositivo y a la documentación del usuario, debe utilizar el CD
Drivers and Utilities (Controladores y utilidades) mientras el ordenador ejecuta Windows.
1
Encienda el ordenador y permita que se inicie en el escritorio de Windows.
2
Inserte el CD
Drivers and Utilities
(Controladores y utilidades) en la unidad de CD-ROM.
Si está utilizando el CD
Drivers and Utilities
(Controladores y utilidades) por primera vez en este
ordenador, se abrirá la ventana
ResourceCD Installation
(Instalación de ResourceCD) para informarle
que el CD
Drivers and Utilities
(Controladores y utilidades) está a punto de empezar su instalación.
3
Haga clic en
Aceptar
para continuar.
Para completar la instalación, responda a las peticiones ofrecidas por el programa de instalación.
4
Haga clic en
Next
(Siguiente) en la pantalla
Welcome Dell System Owner
(Bienvenida al propietario
del sistema Dell).
5
Seleccione el
System Model
(Modelo del sistema),
Operating System
(Sistema operativo),
Device Type
(Tipo de dispositivo)
y
Topic
(Tema) adecuados.
Controladores para el ordenador
Para mostrar una lista de los controladores de dispositvo del ordenador
1
Haga clic en
My Drivers
(Mis controladores) en el menú descendente
Topic
(Tema).
El CD denominado
Drivers and Utilities
(Controladores y utilidades) (opcional) examina el sistema
operativo y el hardware del ordenador y después aparece en la pantalla una lista de los controladores de
dispositivos de la configuración del sistema.
2
Pulse sobre el controlador adecuado y siga las instrucciones para descargarlo al ordenador.
Para ver todos los controladores disponibles para el ordenador, haga clic en Drivers (Controladores) en el
menú descendente Topic (Tema).

128 Guía de referencia rápida

Índice 129
Índice
A
alimentación
indicador, 99
C
CD
sistema operativo, 93
CD de controladores y
utilidades, 91
CD del sistema operativo, 93
Centro de ayuda y soporte
técnico, 93
códigos de sonido, 121
conflictos
incompatibilidades de software
y hardware, 122
controladores
lista de, 127
ResourceCD, 91
cubierta
retirar, 102
D
Dell
sitio de asistencia, 92
Dell Diagnostics, 114
diagnósticos
CD de controladores y
utilidades, 91
códigos de sonido, 121
Dell Diagnostics, 114
documentación
dispositivo, 91
en línea, 92
Guía de información del
sistema, 91
Guía del usuario, 91
ResourceCD, 91
E
etiqueta de Microsoft
Windows, 92
etiqueta de servicio, 92
etiquetas
etiqueta de servicio, 92
Microsoft Windows, 92
G
garantía, 91
Guía del usuario, 91
H
hardware
códigos de sonido, 121
Dell Diagnostics, 114
I
indicador de alimentación
diagnosticar problemas
con, 117
indicadores
alimentación, 99
indicadores luminosos
diagnóstico, 118
sistema, 117
instalar piezas
antes de empezar, 102
apagar el ordenador, 102
instrucciones de
seguridad, 91
L
Localización de
información, 91
M
mensajes de error
códigos de sonido, 121
indicadores luminosos de
diagnóstico, 118
indicadores luminosos del
sistema, 117

130 Índice
130 Índice
P
placa base, 107, 110
placa base. Consulte placa
base
problemas. Consulte solución
de problemas
R
Restaurar sistema, 122
S
Sistema operativo
Guía de instalación, 93
sistema operativo
CD, 93
volver a instalar Windows
XP, 124
Sitio web de Asistencia
Premier de Dell, 91-92
solución de problemas
Centro de ayuda y soporte
técnico, 93
códigos de sonido, 121
conflictos de hardware y
software, 122
Dell Diagnostics, 114
indicadores luminosos de
diagnóstico, 118
indicadores luminosos del
sistema, 117
restaurar al estado de
funcionamiento
anterior, 122
Solucionador de problemas de
hard, 122
Solucionador de problemas de
hardware, 122
V
volver a instalar
CD de controladores y
utilidades, 91
ResourceCD, 91
Windows XP, 124
W
Windows XP
Centro de ayuda y soporte
técnico, 93
configuración, 125
Restaurar sistema, 122
Solucionador de problemas de
hardware, 122
solucionador de problemas de
hardware, 122
volver a instalar, 124
Transcripción de documentos
Dell™ OptiPlex™ 210L Guia de Referência Rápida Modelos DCSM, DCNE w w w. d e l l . c o m | s u p p o r t . d e l l . c o m Componentes da placa de sistema 1 2 3 15 4 14 13 12 5 11 6 10 9 64 8 7 1 conector do ventilador (FAN) 9 conector da placa PCI Express x1 2 conector do processador (CPU) 10 conector da placa PCI (2) 3 conector de alimentação (12VPOWER) 11 conector USB de FlexBay 4 conectores dos módulos de memória (DIMM_1, DIMM_2) 12 alto-falante piezelétrico 5 conectores de unidades serial ATA (SATA0, SATA2) 13 jumper de senha (PSWD) 6 conector do painel frontal (FNT_PANEL) 14 soquete da bateria (BATT) 7 conector de alimentação (POWER) 15 jumper de redefinição RTC (RTCRST) 8 conector da unidade de CD/DVD (IDE) Guia de Referência Rápida Componentes da placa de sistema 1 2 3 15 4 14 13 12 5 11 6 10 9 8 7 1 conector do ventilador (FAN) 9 conector da placa PCI Express x1 2 conector do processador (CPU) 10 conector da placa PCI (2) 3 conector de alimentação (12VPOWER) 11 conector USB FlexBay 4 conectores dos módulos de memória (DIMM_1, DIMM_2) 12 alto-falante piezelétrico 5 conectores de unidades serial ATA (SATA0, SATA2) 13 jumper de senha (PSWD) 6 conector do painel frontal (FNT_PANEL) 14 soquete da bateria (BATT) 7 conector de alimentação (POWER) 15 jumper de redefinição RTC (RTCRST) 8 conector da unidade de CD/DVD (IDE) Guia de Referência Rápida 67 Dell™ OptiPlex™ 210L Guía de referencia rápida Modelos DCSM, DCNE w w w. d e l l . c o m | s u p p o r t . d e l l . c o m Notas, Avisos y Precauciones NOTA: Una NOTA proporciona información importante que le ayuda a utilizar su ordenador de la mejor manera posible. AVISO: Un AVISO le indica la posibilidad de que el hardware sufra daños potenciales o de pérdida de datos y le explica cómo evitar el problema. PRECAUCIÓN: Un aviso de PRECAUCIÓN indica el riesgo de daños en la propiedad, lesiones personales o incluso la muerte. Si ha adquirido un ordenador Dell™ Serie n, todas las referencias que aparecen en este documento relativas a los sistemas operativos de Microsoft® Windows® no son aplicables. La Guía de referencia rápida, el CD Drivers and Utilities (Controladores y utilidades) y los soportes del sistema operativo son opcionales y, como tales, es posible que no se entreguen con todos los ordenadores. Abreviaturas y siglas Para obtener una lista completa de abreviaturas y siglas, consulte el Glosario en la Guía del usuario. ____________________ La información contenida en este documento puede modificarse sin previo aviso. © 2005–2006 Dell Inc. Todos los derechos reservados. La reproducción de este documento de cualquier manera sin la autorización por escrito de Dell Inc. queda estrictamente prohibida. Marcas comerciales utilizadas en este texto: Dell, OptiPlex y el logotipo de DELL son marcas comerciales de Dell Inc.; Microsoft y Windows son marcas comerciales registradas de Microsoft Corporation; Intel y Pentium son marcas comerciales registradas de Intel Corporation. Otras marcas y otros nombres comerciales pueden utilizarse en este documento para hacer referencia a las entidades que los poseen o a sus productos. Dell Inc. renuncia a cualquier interés sobre la propiedad de marcas y nombres comerciales que no sean los suyos. Modelos DCSM, DCNE Septiembre 2006 P/N YC815 Rev. A01 Contenido Localización de información Vistas del sistema . . . . . . . . . . . . . . . . . . . . . . . . . . 91 . . . . . . . . . . . . . . . . . . . . . . . . . . . . . . . . 94 . . . . . 94 96 97 98 100 101 . . . . . . . . . . . . . . . . . . . . 102 . . . . . . . . . . . . . . . . . . . . . . . . . . . . . . . . . . . . . . . . . . . . . . 102 102 103 105 . . . . . . . . . . . . . . . . . . . . . . . . . . . 106 Ordenador de minitorre — Vista anterior . . . . . . . . . . . Ordenador de minitorre — Vista posterior . . . . . . . . . . . Ordenador de minitorre — Conectores del panel posterior . . Ordenador de sobremesa — Vista anterior . . . . . . . . . . Ordenador de sobremesa — Vista posterior . . . . . . . . . . Ordenador de sobremesa — Conectores del panel posterior . Cómo quitar la cubierta del ordenador Antes de empezar . . . . . . Cómo apagar el ordenador . Ordenador de minitorre . . . Ordenador de sobremesa . . Interior de su ordenador . . . . . . . . . . . . . . . . . . . . . . . . . . . . . . . . . . . . . . . . . . . . . . . . . . . . . . . . . . . . . . . . . . . . . . . . . . . . . . . . . . . . . . . . . . . . . . . . . . . . . 112 . . . . . . . . . . . . . . . . . . . . . . . . . . . . 114 Configuración del ordenador . . . . . . . . . . . . . . . . . . . . . . . . . . . . . . . . . . . . . . . . . . . 114 117 . . . . . . . . . . . . . . . . . . . . . . . . . . 118 Dell Diagnostics . . . . . . . . . . . Indicadores luminosos del sistema . Indicadores de diagnóstico . . . . . . . . . . . . . . . . . . . Códigos de sonido . . . . . . . . . . . . . . . . . . . . . . Cómo resolver incompatibilidades de software y hardware . Utilización de la función Restaurar sistema de Microsoft Windows XP . . . . . . . . . . . . . . . . . . . . Cómo volver a instalar Microsoft Windows XP . . . . . . . . . . . . . . . . . . . 121 122 . . . . . . 122 124 . . . . . . . . . . . . . . . . . . . . . . . 127 . . . . . . . . . . . . . . . . . . . . . . . . . . . . . . . . . . . . . . . 129 Uso del CD Drivers and Utilities . Índice . . . . . . . . . . . . 106 109 Ordenador de minitorre . . Ordenador de sobremesa . Solución de problemas . . . . . . . . . . . . . . . . . . Contenido 89 90 Contenido Localización de información NOTA: Es posible que algunas funciones no estén disponibles para su ordenador o en determinados países. NOTA: Su ordenador puede incluir información adicional. ¿Qué busca? • Un programa de diagnóstico para mi ordenador • Controladores para mi ordenador • La documentación de mi ordenador • La documentación de mi dispositivo • Software del sistema de escritorio (DSS) Aquí lo encontrará CD Drivers and Utilities (Controladores y utilidades) (también conocido como ResourceCD) La documentación y los controladores ya están instalados en su ordenador. Puede utilizar el CD para ejecutar los Dell Diagnostics o acceder a la documentación (consulte el apartado “Dell Diagnostics” en la página 114). Los archivos “readme” (léame) pueden estar incluidos en su CD para disponer de actualizaciones de última hora sobre los cambios técnicos del ordenador o material de consulta destinado a los técnicos o usuarios avanzados. NOTA: Los controladores y las actualizaciones de la documentación se pueden encontrar en support.dell.com. NOTA: El CD Drivers and Utilities (Controladores y utilidades) es opcional y es posible que no se entregue con su ordenador. Guía de información del producto Dell™ • • • • • • Información sobre la garantía Términos y condiciones (sólo en EE.UU.) Instrucciones de seguridad Información reglamentaria Información ergonómica Contrato de licencia de usuario final • • • • Cómo extraer y cambiar piezas Guía del usuario Especificaciones Centro de ayuda y soporte técnico de Microsoft® Windows® XP Cómo configurar los parámetros del sistema 1 Haga clic en el botón Inicio y, a continuación, haga clic en Ayuda y soporte técnico. Cómo detectar y solucionar problemas 2 Haga clic en Dell User and System Guides (Guías del usuario y del sistema Dell) y, a continuación, en System Guides (Guías del sistema). 3 Haga clic en Dell Optiplex User's Guide (Guía del usuario de Dell Optiplex). La Guía del usuario también está disponible en el CD opcional denominado Drivers and Utilities (Controladores y utilidades) (ResourceCD). Guía de referencia rápida 91 ¿Qué busca? Aquí lo encontrará • Etiqueta de servicio y código de servicio Etiqueta de servicio y licencia de Microsoft Windows rápido Estas etiquetas se incluyen en el ordenador. • Etiqueta de licencia de Microsoft Windows • Utilice la etiqueta de servicio para identificar el ordenador cuando utilice support.dell.com o póngase en contacto con el servicio de asistencia técnica. • Escriba el código de servicio urgente para dirigir su llamada cuando se ponga en contacto con el servicio de asistencia técnica. Sitio web Dell Support — support.dell.com • Soluciones: consejos y orientación para la solución de problemas, artículos de técnicos, NOTA: Seleccione su región para ver el sitio web de asistencia adecuado. cursos en línea y preguntas frecuentes. • Comunidad: debates en línea con otros NOTA: Los clientes de empresas, instituciones gubernamentales y clientes de Dell. educativas también pueden utilizar el sitio web personalizado Dell Premier • Actualizaciones: información de Support en premier.support.dell.com. Puede que el sitio web no se actualización para componentes como, por encuentre disponible en todas las regiones. ejemplo, la memoria, la unidad de disco duro y el sistema operativo. • Atención al cliente: información de contacto, llamada de servicio y estado de los pedidos, garantía e información de reparación. • Servicio y asistencia: historial de asistencia y estado de las llamadas de servicio, contrato de servicio y debates en línea con el personal de asistencia técnica. • Referencia: documentación del ordenador, detalles en la configuración de mi ordenador, especificaciones del producto y documentación técnica. • Descargas: controladores certificados, revisiones y actualizaciones de software. • Software del sistema de escritorio (DSS): si vuelve a instalar el sistema operativo del ordenador, también debe volver a instalar la utilidad DSS. DSS proporciona actualizaciones importantes del sistema operativo y asistencia para las unidades de disquete de 3, 5 pulgadas de Dell™, procesadores Intel® Pentium® M, unidades ópticas y dispositivos USB. DSS es necesaria para el correcto funcionamiento de su ordenador Dell. El software detecta automáticamente su ordenador y sistema operativo e instala las actualizaciones apropiadas a su configuración. 92 Guía de referencia rápida ¿Qué busca? Aquí lo encontrará • Cómo utilizar Windows XP Centro de ayuda y soporte técnico de Windows 1 Haga clic en el botón Inicio y seleccione Ayuda y soporte técnico. • Documentación de mi ordenador • Documentación para los dispositivos (como, 2 Escriba una palabra o frase que describa el problema y, a continuación, haga clic en el icono flecha. por ejemplo, un módem) 3 Haga clic en el tema que describa el problema. 4 Siga las instrucciones que aparecen en pantalla. • Cómo volver a instalar mi sistema operativo CD del sistema operativo El sistema operativo ya está instalado en el ordenador. Para volver a instalar el sistema operativo, utilice el CD Operating System (Sistema operativo) (consulte el apartado “Cómo volver a instalar Microsoft Windows XP” en la página 124 para obtener instrucciones). Después de volver a instalar el sistema operativo, utilice el CD opcional Drivers and Utilities (Controladores y utilidades) (ResourceCD) para volver a instalar los controladores de los dispositivos que se incluían con el ordenador. La Product Key (clave del producto) del sistema operativo se encuentra en el ordenador. NOTA: El color de su CD varía según el sistema operativo que haya solicitado. NOTA: El CD del sistema operativo es opcional, por lo que es posible que no se envíe con su ordenador. Guía de referencia rápida 93 Vistas del sistema Ordenador de minitorre — Vista anterior 1 2 3 1 2 3 4 4 8 5 6 7 94 Guía de referencia rápida 1 Unidad de CD/DVD Inserte un CD o DVD (si corresponde) en esta unidad. 2 Unidad de disco flexible Inserte un disquete en esta unidad. 3 Indicador de actividad de la unidad de disco duro Este indicador parpadea cuando se utiliza la unidad de disco duro. 4 Conectores USB 2.0 (2) Use los conectores USB situados en la parte anterior del ordenador para los dispositivos que se conectan ocasionalmente, como, por ejemplo, palancas de mando o cámaras, o para dispositivos USB de inicio. Se recomienda la utilización de los conectores USB en la parte posterior del ordenador para los dispositivos que suelen estar siempre conectados, como las impresoras y los teclados. 5 Indicadores de diagnóstico Utilice los indicadores para ayudarle a solucionar un problema del ordenador en función del código de diagnóstico (para obtener más información, consulte el apartado “Indicadores de diagnóstico” en la página 118). 6 Botón de alimentación Pulse el botón de encendido para encender el ordenador. AVISO: Para evitar la pérdida de datos, no apague el ordenador pulsando el botón de encendido durante 6 segundos o más. En su lugar, apague el ordenador mediante el sistema operativo. AVISO: Si su sistema operativo tiene ACPI activado, al pulsar el botón de alimentación el ordenador se apagará mediante el sistema operativo. 7 Indicador de alimentación El indicador de alimentación se ilumina y parpadea o permanece encendido para indicar estados diferentes: • Sin luz: El ordenador está apagado. • Verde sólido: El ordenador se encuentra en un estado de funcionamiento normal. • Verde intermitente: El ordenador se encuentra en un estado de ahorro de energía. • Ámbar intermitente o sólido: El ordenador recibe alimentación, pero podría existir un problema de alimentación interno. Consulte el apartado “Problemas con la alimentación eléctrica” en la Guía del usuario en línea. Para salir de un modo de ahorro de energía, pulse el botón de encendido o utilice el teclado o el ratón si está configurado como un dispositivo de activación en el Administrador de dispositivos de Windows. Para obtener más información sobre los modos de suspensión y sobre cómo salir de un estado de ahorro de energía, consulte la Guía del usuario en línea. Para ver una descripción de los códigos luminosos que pueden ayudarle a solucionar problemas del ordenador, consulte el apartado “Indicadores luminosos del sistema” en la página 117. 8 Conector para auriculares Utilice el conector de los auriculares para conectar los auriculares y la mayoría de los altavoces. Guía de referencia rápida 95 Ordenador de minitorre — Vista posterior 1 2 3 4 5 6 1 Pestillo de liberación de la cubierta Este seguro le permite abrir la cubierta de su ordenador. 2 Anillo del candado Inserte un candado para bloquear la cubierta del ordenador. 3 Interruptor de selección de voltaje El ordenador está equipado con un interruptor de selección de voltaje. Para evitar daños en un ordenador que tenga un selector de voltaje manual, establezca el selector de manera que coincida en lo posible con la alimentación de CA de su localidad. AVISO: En Japón, el interruptor de selección del voltaje debe estar establecido en 115-V. Asimismo, asegúrese de que la clasificación eléctrica del monitor y los dispositivos conectados es la correcta según la potencia de corriente alterna disponible en su localidad. 96 Guía de referencia rápida 4 Conector de alimentación Inserte el cable de alimentación en este conector. 5 Conectores del panel posterior Enchufe los dispositivos serie, USB y de otro tipo en el conector apropiado. 6 Ranuras para tarjetas Acceda a los conectores de las tarjetas PCI y PCI Express instaladas. Ordenador de minitorre — Conectores del panel posterior 1 2 3 4 5 6 7 10 1 Conector paralelo 9 8 Conecte un dispositivo paralelo, como una impresora, al conector paralelo. Si tiene una impresora USB, enchúfela en un conector USB. NOTA: El conector paralelo integrado se desactiva automáticamente si el ordenador detecta una tarjeta instalada que contiene un conector paralelo configurado en la misma dirección. Para obtener más información, consulte la Guía del usuario en línea. 2 Indicador de integridad de vínculo • Verde: Existe una conexión correcta entre una red a 10 Mbps y el ordenador. • Naranja: Existe una conexión correcta entre una red a 100 Mbps y el ordenador. • Apagado: El ordenador no detecta una conexión física con la red. 3 Conector del adaptador de red Para conectar el ordenador a una red o a un dispositivo de banda ancha, conecte un extremo de un cable de red a un enchufe de red o a su dispositivo de banda ancha. Conecte el otro extremo del cable de red al conector del adaptador de red, situado en el panel posterior del ordenador. Cuando el cable de red se haya conectado correctamente, oirá un clic. NOTA: No enchufe un cable de teléfono al conector de red. En los ordenadores con una tarjeta adaptadora de red, utilice el conector de la tarjeta. Se recomienda que utilice cableado y conectores de categoría 5 para su red. Si debe utilizar la categoría 3 para cables, fuerce la velocidad de la red a 10 Mbps para garantizar un funcionamiento fiable. Guía de referencia rápida 97 4 Indicador de actividad de red Este indicador amarillo parpadea cuando el ordenador transmite o recibe datos de la red. Un gran volumen de tráfico en la red puede hacer que este indicador parezca estar continuamente encendido. 5 Conector de entrada de línea Utilice el conector azul de entrada de línea para conectar un dispositivo de grabación/reproducción como un reproductor de casete, de CD o VCR. 6 Conector de salida de línea 7 Conector de micrófono En ordenadores con tarjeta de sonido, use el conector de la tarjeta. Utilice el conector verde de salida de línea para conectar auriculares y la mayoría de altavoces con amplificadores integrados. En ordenadores con tarjeta de sonido, use el conector de la tarjeta. Utilice el conector rosa de micrófono para conectar un micrófono de PC para la entrada de música o de voz a un programa de sonido o de telefonía. En los ordenadores con tarjeta de sonido, el conector de micrófono está en la tarjeta. 8 Conectores USB 2.0 (4) Utilice los conectores USB posteriores para los dispositivos que suelen permanecer siempre conectados como, por ejemplo, impresoras y teclados. 9 Conector de vídeo Conecte el cable delmonitor compatible con VGA en el conector azul. NOTA: Si ha adquirido una tarjeta gráfica opcional, este conector tendrá una tapa. Conecte el monitor al conector de la tarjeta de gráficos. No quite la tapa. NOTA: Si utiliza una tarjeta gráfica compatible con monitores duales, utilice el cable en forma de “y” suministrado con el ordenador. 10 Conector serie Conecte un dispositivo serie, como un dispositivo portátil, al puerto serie. El nombre predeterminado para el conector serie 1 es COM1. Para obtener más información, consulte la Guía del usuario en línea. Ordenador de sobremesa — Vista anterior 2 3 1 2 3 4 1 9 98 Guía de referencia rápida 8 7 6 5 4 1 Conectores USB 2.0 (2) Utilice los conectores USB de la parte frontal del ordenador para los dispositivos que conecte ocasionalmente, como palancas de mando o cámaras, o para dispositivos USB de arranque (consulte la Guía del usuario en línea para obtener más información sobre cómo arrancar desde un dispositivo USB). Se recomienda la utilización de los conectores USB en el panel posterior para los dispositivos que suelen estar siempre conectados, como las impresoras y los teclados. 2 Indicador de actividad de la unidad de disco duro Este indicador parpadea cuando se accede a la unidad de disco duro. 3 Botón de alimentación Pulse el botón de encendido para encender el ordenador. AVISO: Para evitar la pérdida de datos, no apague el ordenador pulsando el botón de encendido durante 6 segundos o más. En su lugar, apague el ordenador mediante el sistema operativo. AVISO: Si su sistema operativo tiene ACPI activado, al pulsar el botón de alimentación el ordenador se apagará mediante el sistema operativo. 4 Placa de identificación de Dell Esta placa puede girarse de modo que esté orientada igual que su ordenador. Para girar la placa, coloque los dedos alrededor de la placa, presione con fuerza y gírela. También puede girarla utilizando la ranura que hay cerca de la parte inferior de la placa. 5 Indicador de alimentación El indicador de alimentación se ilumina y parpadea o permanece encendido para indicar estados diferentes: • Sin luz: El ordenador está apagado. • Verde sólido: El ordenador se encuentra en un estado de funcionamiento normal. • Verde intermitente: El ordenador se encuentra en un estado de ahorro de energía. • Ámbar intermitente o sólido: El ordenador recibe alimentación, pero podría existir un problema de alimentación interno. Consulte el apartado relativo a los problemas de alimentación en la Guía del usuario en línea. Para salir de un modo de ahorro de energía, pulse el botón de encendido o utilice el teclado o el ratón si está configurado como un dispositivo de activación en el Administrador de dispositivos de Windows. Para ver una descripción de los códigos luminosos que pueden ayudarle a solucionar problemas del ordenador, consulte el apartado “Indicadores luminosos del sistema” en la página 117. 6 Indicadores de diagnóstico Utilice los indicadores para solucionar problemas del ordenador basados en el código de diagnóstico. Para obtener más información, consulte el apartado “Indicadores de diagnóstico” en la página 118. 7 Conector para auriculares Utilice el conector de los auriculares para conectar los auriculares y la mayoría de los altavoces. 8 Unidad de disco flexible Inserte un disquete en esta unidad. 9 Unidad de CD/DVD Inserte un CD o DVD (si corresponde) en esta unidad. Guía de referencia rápida 99 Ordenador de sobremesa — Vista posterior 1 2 3 4 5 6 1 Ranuras para tarjetas Acceda a los conectores de las tarjetas PCI y PCI Express instaladas. 2 Conectores del panel posterior Enchufe los dispositivos serie, USB y de otro tipo en el conector apropiado. 3 Conector de alimentación Inserte el cable de alimentación en este conector. 4 Interruptor de selección de voltaje El ordenador está equipado con un interruptor de selección de voltaje. Para evitar daños en un ordenador que tenga un selector de voltaje manual, establezca el selector de manera que coincida en lo posible con la alimentación de CA de su localidad. AVISO: En Japón, el interruptor de selección del voltaje debe estar establecido en 115-V. Asimismo, asegúrese de que la clasificación eléctrica del monitor y los dispositivos conectados es la correcta según la potencia de corriente alterna disponible en su localidad. 100 5 Anillo del candado Inserte un candado para bloquear la cubierta del ordenador. 6 Pestillo de liberación de la cubierta Utilice este seguro para abrir la cubierta del ordenador. Guía de referencia rápida Ordenador de sobremesa — Conectores del panel posterior 1 2 3 4 5 6 7 10 1 Conector paralelo 9 8 Conecte un dispositivo paralelo, como una impresora, al conector paralelo. Si tiene una impresora USB, enchúfela en un conector USB. NOTA: El conector paralelo integrado se desactiva automáticamente si el ordenador detecta una tarjeta instalada que contiene un conector paralelo configurado en la misma dirección. Para obtener más información, consulte la Guía del usuario en línea. 2 Indicador de integridad de vínculo • Verde: Existe una conexión correcta entre una red a 10 Mbps y el ordenador. • Naranja: Existe una conexión correcta entre una red a 100 Mbps y el ordenador. • Apagado: El ordenador no detecta una conexión física con la red. 3 Conector del adaptador de red Para conectar el ordenador a una red o a un dispositivo de banda ancha, conecte un extremo de un cable de red a un enchufe de red o a su dispositivo de banda ancha. Conecte el otro extremo del cable de red al conector del adaptador de red, situado en el panel posterior del ordenador. Cuando el cable de red se haya conectado correctamente, oirá un clic. NOTA: No enchufe un cable de teléfono al conector de red. En los ordenadores con una tarjeta adaptadora de red, utilice el conector de la tarjeta. Se recomienda que utilice cableado y conectores de categoría 5 para su red. Si debe utilizar la categoría 3 para cables, fuerce la velocidad de la red a 10 Mbps para garantizar un funcionamiento fiable. 4 Indicador de actividad de red Este indicador amarillo parpadea cuando el ordenador transmite o recibe datos de la red. Un gran volumen de tráfico en la red puede hacer que este indicador parezca estar continuamente encendido. 5 Conector de entrada de línea Utilice el conector azul de entrada de línea para conectar un dispositivo de grabación/reproducción como un reproductor de casete, de CD o VCR. 6 Conector de salida de línea En ordenadores con tarjeta de sonido, use el conector de la tarjeta. Utilice el conector verde de salida de línea para conectar auriculares y la mayoría de altavoces con amplificadores integrados. En ordenadores con tarjeta de sonido, use el conector de la tarjeta. Guía de referencia rápida 101 7 Conector de micrófono Utilice el conector rosa de micrófono para conectar un micrófono de PC para la entrada de música o de voz a un programa de sonido o de telefonía. En los ordenadores con tarjeta de sonido, el conector de micrófono está en la tarjeta. 8 Conectores USB 2.0 (4) Utilice los conectores USB posteriores para los dispositivos que suelen permanecer siempre conectados como, por ejemplo, impresoras y teclados. 9 Conector de vídeo Conecte el cable delmonitor compatible con VGA en el conector azul. NOTA: Si ha adquirido una tarjeta gráfica opcional, este conector tendrá una tapa. Conecte el monitor al conector de la tarjeta de gráficos. No quite la tapa. NOTA: Si utiliza una tarjeta gráfica compatible con monitores duales, utilice el cable en forma de “y” suministrado con el ordenador. 10 Conector serie Conecte un dispositivo serie, como un dispositivo portátil, al puerto serie. El nombre predeterminado para el conector serie 1 es COM1. Para obtener más información, consulte la Guía del usuario en línea. Cómo quitar la cubierta del ordenador Antes de empezar En este capítulo se describen los procedimientos para extraer e instalar los componentes del ordenador. A menos que se señale lo contrario, cada procedimiento asume que existen las siguientes condiciones: • Ha realizado los pasos que se indican en el apartado “Cómo apagar el ordenador” en la página 102 y “Antes de trabajar en el interior de su ordenador” en la página 102. • Ha leído la información de seguridad de la Guía de información del producto de Dell™. Cómo apagar el ordenador AVISO: Para evitar la pérdida de datos, guarde y cierre los archivos que tenga abiertos y salga de todos los programas antes de apagar el ordenador. 1 Apague el sistema operativo: a Guarde y cierre los archivos abiertos, salga de todos los programas, haga clic en el botón Inicio y sobre Apagar ordenador. b En la ventana Apagar ordenador, haga clic en Desactivar. El ordenador se apaga una vez finalizado el proceso de cierre del sistema operativo. 2 Asegúrese de que el ordenador y los dispositivos conectados estén apagados. Si el ordenador y los dispositivos conectados no se apagaron automáticamente cuando apagó el sistema operativo, apáguelos ahora. Antes de trabajar en el interior de su ordenador Aplique las siguientes pautas de seguridad para proteger el ordenador contra posibles daños y garantizar su propia seguridad personal. PRECAUCIÓN: Antes de comenzar cualquiera de los procedimientos de este apartado, siga las instrucciones de seguridad que se encuentran en la Guía de información del producto. 102 Guía de referencia rápida PRECAUCIÓN: Manipule los componentes y las tarjetas con precaución. No toque los componentes o contactos ubicados en una tarjeta. Sostenga las tarjetas por sus bordes o por su soporte metálico de montaje. Sujete un componente, como un procesador, por sus bordes y no por sus patas. AVISO: Sólo un técnico certificado debe realizar reparaciones en el ordenador. La garantía no cubre los daños por reparaciones no autorizadas por Dell. AVISO: Cuando desconecte un cable, tire de su conector o de su lazo liberador de tensión, y no del cable mismo. Algunos cables cuentan con un conector que tiene lengüetas de sujeción; si está desconectando un cable de este tipo, presione las lengüetas de sujeción antes de desconectar el cable. Cuando separe conectores, manténgalos alineados para evitar doblar las patas de conexión. Además, antes de conectar un cable, asegúrese de que los dos conectores estén orientados y alineados correctamente. Para evitar daños en el ordenador, realice los pasos siguientes antes de comenzar a trabajar dentro del ordenador. 1 Apague el ordenador. AVISO: Para desconectar un cable de red, desconecte primero el cable del ordenador y, a continuación, del enchufe de red de la pared. 2 Desconecte las líneas telefónicas o de telecomunicaciones del ordenador. 3 Desconecte el ordenador y todos los dispositivos conectados de sus salidas eléctricas y, a continuación, pulse el botón de alimentación para conectar a tierra la placa base. 4 Retire la cubierta del cable, si está acoplada. PRECAUCIÓN: Para protegerse de las descargas eléctricas, desconecte el ordenador de la toma de corriente eléctrica antes de retirar la cubierta. 5 Retire la cubierta del sistema. • Retire la cubierta del ordenador de minitorre (consulte el apartado “Ordenador de minitorre” en la página 103). • Retire la cubierta del ordenador de sobremesa (consulte el apartado “Ordenador de sobremesa” en la página 109). AVISO: Antes de tocar algo en el interior del ordenador, conéctese a tierra tocando una superficie metálica sin pintura como, por ejemplo, la parte posterior del ordenador. Mientras trabaja, toque periódicamente una superficie metálica sin pintar para disipar la electricidad estática y evitar que los componentes internos resulten dañados. Ordenador de minitorre PRECAUCIÓN: Antes de comenzar cualquiera de los procedimientos de este apartado, siga las instrucciones de seguridad que se encuentran en la Guía de información del producto. PRECAUCIÓN: Para protegerse de las descargas eléctricas, desconecte el ordenador de la toma de alimentación eléctrica antes de retirar la cubierta. 1 Siga los procedimientos que se indican en el apartado “Antes de empezar” en la página 102. 2 Apoye el ordenador sobre uno de sus lados. Guía de referencia rápida 103 3 Deslice el seguro de liberación de la cubierta hacia atrás al tiempo que levanta la cubierta. 4 Sujete los laterales de la cubierta del ordenador y gire la cubierta hasta que salga, utilizando las bisagras para hacer palanca. 5 Retire la cubierta de las lengüetas de la bisagra y colóquela sobre una superficie suave y no abrasiva. 1 2 3 1 Ranura para cable de seguridad 2 Pestillo de liberación de la cubierta 3 Anillo del candado 104 Guía de referencia rápida Ordenador de sobremesa PRECAUCIÓN: Antes de comenzar cualquiera de los procedimientos de este apartado, siga las instrucciones de seguridad que se encuentran en la Guía de información del producto. PRECAUCIÓN: Para protegerse de las descargas eléctricas, desconecte el ordenador de la toma de alimentación eléctrica antes de retirar la cubierta. 1 Siga los procedimientos que se indican en el apartado “Antes de empezar” en la página 102. 2 Si ha instalado un candado a través del anillo del candado en el panel posterior, retire el candado. 3 Deslice el seguro de liberación de la cubierta hacia atrás al tiempo que levanta la cubierta. 4 Levante la cubierta utilizando las lengüetas articuladas como puntos de palanca. 5 Retire la cubierta de las lengüetas de la bisagra y colóquela sobre una superficie suave y no abrasiva. 1 2 3 1 Ranura para cable de seguridad 2 Pestillo de liberación de la cubierta 3 Anillo del candado Guía de referencia rápida 105 Interior de su ordenador Ordenador de minitorre PRECAUCIÓN: Antes de comenzar cualquiera de los procedimientos de esta sección, siga las instrucciones de seguridad que se encuentran en la Guía de información del producto. PRECAUCIÓN: Para evitar las descargas eléctricas, desconecte el ordenador de la toma de alimentación eléctrica antes de retirar la cubierta. AVISO: Asegúrese de que al abrir la cubierta del ordenador no haya desconectado inadvertidamente los cables de la placa base. 3 2 4 1 5 6 7 106 1 Unidad de CD/DVD 5 Tarjeta del sistema 2 Unidad de disco flexible 6 Ensamblaje de disipador de calor 3 Fuente de alimentación 7 Unidad de disco duro 4 Interruptor de selección de voltaje manual del chasis Guía de referencia rápida Componentes de la placa base 1 2 3 15 4 14 13 12 5 11 6 10 9 8 7 1 Conector del ventilador (FAN) 9 Conector de tarjeta PCI Express x1 2 Conector del procesador (CPU) 10 Conector de tarjeta PCI (2) 3 Conector de alimentación (12VPOWER) 11 Conector USB Flexbay 4 Conectores del módulo de memoria (DIMM_1, DIMM_2) 12 Altavoz Piezo 5 Conector de unidad ATA serie (SATA0, SATA2) 13 Puente de contraseña (PSWD) 6 Conector del panel anterior (FNT_PANEL) 14 Zócalo de la batería (BATT) 7 Conector de alimentación (POWER) 15 Puente de reinicio de RTC (RTCRST) 8 Conector de unidad de CD/DVD (IDE) Guía de referencia rápida 107 Configuración de pentes Ordenador de minitorre RTCRST PSWD Puente Posición Descripción PSWD Las funciones de contraseña del sistema están activadas (valor predeterminado). 1 2 3 Las funciones de contraseña están desactivadas. RTCRST El reloj de tiempo real no se ha restablecido. 3 2 1 El reloj de tiempo real se está restableciendo (puenteado temporalmente). puenteado 108 Guía de referencia rápida no puenteado Ordenador de sobremesa PRECAUCIÓN: Antes de comenzar cualquiera de los procedimientos de este apartado, siga las instrucciones de seguridad que se encuentran en la Guía de información del producto. PRECAUCIÓN: Para evitar las descargas eléctricas, desconecte el ordenador de la toma de alimentación eléctrica antes de retirar la cubierta. AVISO: Asegúrese de que al abrir la cubierta del ordenador no haya desconectado inadvertidamente los cables de la placa base. 2 1 3 4 6 5 1 Compartimento de las unidades (CD/DVD, disquete y unidad de disco duro) 4 Ranuras para tarjetas 2 Fuente de alimentación 5 Ensamblaje de disipador de calor 3 Tarjeta del sistema 6 Panel de E/S frontal Guía de referencia rápida 109 Componentes de la placa base 1 2 3 15 4 14 13 12 5 11 6 10 9 110 8 7 1 Conector del ventilador (FAN) 9 Conector de tarjeta PCI Express x1 2 Conector del procesador (CPU) 10 Conector de tarjeta PCI (2) 3 Conector de alimentación (12VPOWER) 11 Conector USB Flexbay 4 Conectores del módulo de memoria (DIMM_1, DIMM_2) 12 Altavoz Piezo 5 Conector de unidad ATA serie (SATA0, SATA2) 13 Puente de contraseña (PSWD) 6 Conector del panel anterior (FNT_PANEL) 14 Zócalo de la batería (BATT) 7 Conector de alimentación (POWER) 15 Puente de reinicio de RTC (RTCRST) 8 Conector de unidad de CD/DVD (IDE) Guía de referencia rápida Configuración de puentes Ordenador de sobremesa RTCRST PSWD Puente Posición Descripción PSWD Las funciones de contraseña del sistema están activadas (valor predeterminado). 1 2 3 Las funciones de contraseña están desactivadas. RTCRST El reloj de tiempo real no se ha restablecido. 3 2 1 El reloj de tiempo real se está restableciendo (puenteado temporalmente). puenteado no puenteado Guía de referencia rápida 111 Configuración del ordenador PRECAUCIÓN: Antes de realizar cualquiera de los procedimientos de este apartado, siga las instrucciones de seguridad que se encuentran en la Guía de información del producto. AVISO: Si el ordenador tiene instalada una tarjeta de expansión (como una tarjeta de módem), conecte el cable adecuado a la tarjeta, no al conector situado en el panel posterior. AVISO: Para ayudar a permitir que el ordenador mantenga una temperatura de funcionamiento adecuada, asegúrese de no colocar el ordenador demasiado cerca de la pared o de otro compartimento de almacenamiento que pueda prevenir la circulación del aire por el chasis. NOTA: Antes de instalar algún dispositivo o software no suministrados con el ordenador, consulte la documentación que los acompaña o póngase en contacto con su proveedor para asegurarse de que software o el dispositivo es compatible con el ordenador y el sistema operativo. NOTA: El ordenador puede diferir ligeramente de las siguientes ilustraciones. Debe completar todos los pasos para configurar el ordenador adecuadamente. Consulte las ilustraciones adecuadas que siguen a las instrucciones. AVISO: No intente operar un ratón PS/2 y un ratón USB simultáneamente. 1 Conecte el teclado y el ratón. AVISO: No conecte un cable de módem al conector del adaptador de red. El voltaje de las comunicaciones telefónicas puede dañar el adaptador de red. 2 Conecte el módem o el cable de red. Inserte el cable de red, no la línea telefónica, en el conector de red. Si tiene un módem opcional, conecte la línea telefónica al módem. 3 Conecte el monitor. Alinee e inserte suavemente el cable del monitor para evitar que se doblen las patas del conector. Apriete los tornillos mariposa de los conectores del cable. NOTA: En algunos monitores el conector de vídeo se encuentra debajo de la parte posterior de la pantalla. Consulte la documentación que se incluía con el monitor para ver las ubicaciones del conector. 4 Conecte los altavoces. 5 Conecte los cables de alimentación al ordenador, monitor y dispositivos e inserte los otros extremos de los cables de alimentación a las tomas de alimentación eléctrica. AVISO: Para evitar daños en un ordenador que tenga un selector de voltaje manual, establezca el selector de manera que coincida en lo posible con la alimentación de CA de su localidad. AVISO: En Japón, el interruptor de selección del voltaje debe estar establecido en 115-V. 6 Verifique que el conmutador de selección de voltaje es la adecuada para su país. El ordenador tiene un interruptor de selección de voltaje manual. Los ordenadores con un interruptor de selección de voltaje en el panel posterior se deben ajustar manualmente para que funcionen con el voltaje de operación correcto. 112 Guía de referencia rápida Configurar el teclado y el ratón Configurar el monitor Guía de referencia rápida 113 Conexiones de alimentación Solución de problemas Dell proporciona una serie de herramientas para ayudarle en el caso de que el ordenador no funcione como es de esperar. Para obtener la información más actualizada sobre la solución de problemas de su ordenador, consulte el sitio web Dell Support en support.dell.com. Si se produce algún problema en el ordenador para el que necesite la ayuda de Dell, escriba una descripción detallada del error, los códigos de sonido o los patrones de los indicadores de diagnóstico, introduzca el código de servicio rápido y la etiqueta de servicio que aparece a continuación y póngase en contacto con Dell desde la misma ubicación que el ordenador. Para obtener información acerca de cómo ponerse en contacto con Dell, consulte la Guía del usuario en línea. Para obtener un ejemplo del código de servicio rápido y la etiqueta de servicio, consulte el apartado “Localización de información” en la página 91. Código de servicio urgente: ___________________________ Etiqueta de servicio: ___________________________ Dell Diagnostics PRECAUCIÓN: Antes de comenzar cualquiera de los procedimientos de este apartado, siga las instrucciones de seguridad que se encuentran en la Guía de información del producto. Cuándo utilizar los Dell Diagnostics Si tiene algún problema con el ordenador, realice las comprobaciones que se indican en la sección “Solución de problemas” de la Guía del usuario en línea y ejecute Dell Diagnostics antes de ponerse en contacto con Dell para obtener asistencia técnica. Para obtener información acerca de cómo ponerse en contacto con Dell, consulte la Guía del usuario en línea. AVISO: Los Dell Diagnostics sólo funcionan en los ordenadores Dell™. 114 Guía de referencia rápida Introduzca la configuración del sistema (consulte “Configuración del sistema” en la Guía del usuario en línea para obtener instrucciones), revise la información sobre la configuración del ordenador y asegúrese de que el dispositivo que quiere probar se muestra en la configuración del sistema y está activo. Inicie Dell Diagnostics desde la unidad de disco duro o desde el CD opcional CD Drivers and Utilities (Controladores y utilidades) (también conocido como ResourceCD). Cómo iniciar Dell Diagnostics desde la unidad de disco duro 1 Encienda (o reinicie) el ordenador. 2 Cuando aparezca el logotipo de DELL, pulse <F12>inmediatamente. NOTA: Si recibe un mensaje que indica que no se ha encontrado ninguna partición para la utilidad de diagnóstico, ejecute los Dell Diagnostics desde el CD Drivers and Utilities (opcional) (consulte el apartado “Cómo iniciar Dell Diagnostics desde la unidad de disco duro” en la página 115). Si espera demasiado y aparece el logotipo del sistema operativo, siga esperando hasta que aparezca el escritorio de Microsoft® Windows®. Después apague el ordenador y vuelva a intentarlo. 3 Cuando aparezca la lista de dispositivos de inicio, resalte Boot to Utility Partition (Iniciar desde la partición de utilidades) y pulse <Intro>. 4 Cuando aparezca el Main Menu (Menú principal) de Dell Diagnostics, seleccione la prueba que desea ejecutar. Cómo iniciar los Dell Diagnostics desde el CD Drivers and Utilities (Controladores y utilidades) opcional 1 Inserte el CD Drivers and Utilities (Controladores y utilidades). 2 Apague y reinicie el ordenador Cuando aparezca el logotipo de DELL, pulse <F12>inmediatamente. Si no lo hace inmediatamente, aparecerá el logotipo del sistema operativo; espere hasta que aparezca el escritorio de Microsoft Windows. Después apague el ordenador y vuelva a intentarlo. NOTA: Los siguientes pasos cambian la secuencia de inicio una sola vez. La próxima vez que inicie el ordenador, éste lo hará según los dispositivos especificados en la configuración del sistema. 3 Cuando aparezca la lista de dispositivos de inicio, resalte CD/DVD drive (Unidad de CD/DVD y pulse <Intro>. 4 Seleccione la opción CD/DVD Drive (Unidad de CD/DVD) en el menú de inicio del CD. 5 Seleccione la opción CD/DVD Drive (Unidad de CD/DVD) en el menú de inicio del CD. 6 Escriba 1 para iniciar el menú del CD Drivers and Utilities (Controladores y utilidades). 7 Escriba 2 para iniciar los Dell Diagnostics. 8 Seleccione Run the 32 Bit Dell Diagnostics (Ejecutar los Diagnósticos Dell de 32 bits) de la lista numerada. Si se muestran varias versiones, seleccione la apropiada para su ordenador. 9 Cuando aparezca el Main Menu (Menú principal) de Dell Diagnostics, seleccione la prueba que desea ejecutar. Guía de referencia rápida 115 Menú principal de Dell Diagnostics 1 Después de que se carguen los Dell Diagnostics y de que aparezca la pantalla Main Menu (Menú principal), haga clic en el botón de la opción que desee. Opción Función Express Test (Prueba rápida) Realiza una prueba rápida de los dispositivos. Esta prueba suele tardar de 10 a 20 minutos y no requiere ninguna acción por parte del usuario. Ejecute primero Express Test (Prueba rápida) para incrementar la posibilidad de rastrear el problema rápidamente. Extended Test (Prueba exhaustiva) Realiza una prueba completa de los dispositivos. Esta prueba suele durar una hora o más, y requiere que el usuario responda a preguntas periódicamente. Custom Test (Prueba personalizada) Prueba un dispositivo específico. Puede personalizar las pruebas que desee ejecutar. Symptom Tree (Árbol de síntomas) Hace una lista de los síntomas más habituales que se pueden encontrar y le permite seleccionar una prueba basándose en el síntoma del problema que usted tiene. 2 Si se produce un problema durante una prueba, aparecerá un mensaje con un código de error y una descripción del problema. Anote el código de error y la descripción del problema, y siga las instrucciones de la pantalla. Si no puede resolver la condición del error, póngase en contacto con Dell. Para obtener información acerca de cómo ponerse en contacto con Dell, consulte la Guía del usuario en línea. NOTA: La etiqueta de servicio para su ordenador está situada en la parte superior de cada pantalla de prueba. Si se pone en contacto con Dell, el servicio de asistencia técnica le pedirá su etiqueta de servicio. 3 Si ejecuta una prueba desde la opción Custom Test (Prueba personalizada) o Symptom Tree (Árbol de síntomas), haga clic en la pestaña correspondiente que se describe en la tabla siguiente para obtener más información. 116 Ficha Función Results (Resultado) Muestra el resultado de la prueba y las condiciones de error encontradas. Errors (Errores) Muestra las condiciones de error encontradas, los códigos de error y la descripción del problema. Help (Ayuda) Describe la prueba y puede indicar los requisitos para ejecutarla. Configuration (Configuración) Muestra la configuración de hardware del dispositivo seleccionado. Parameters (Parámetros) Le permite personalizar la prueba cambiando su configuración. Guía de referencia rápida Los Dell Diagnostics obtienen información de configuración de todos los dispositivos a partir de la configuración del sistema, la memoria y varias pruebas internas, y muestran dicha información en la lista de dispositivos del panel izquierdo de la pantalla. La lista de dispositivos puede que no muestre los nombres de todos los componentes instalados en el ordenador o de todos los dispositivos conectados al ordenador. 4 Cuando las pruebas hayan finalizado, si está ejecutando Dell Diagnostics desde el CD Drivers and Utilities (Controladores y Utilidades) (opcional), extraiga el CD. 5 Cierre la pantalla de prueba para volver a la pantalla Main Menu (Menú principal). Para salir de Dell Diagnostics y reiniciar el ordenador, cierre la pantalla Main Menu (Menú principal). Indicadores luminosos del sistema El indicador de alimentación puede indicar un problema en el ordenador. Indicador de alimentación Descripción del problema Solución sugerida Verde fijo El ordenador está encendido y funciona de la manera habitual. No se necesita acción correctiva. Verde intermitente El ordenador se encuentra en un modo de ahorro de energía. Pulse el botón de encendido, mueva el ratón, o pulse una tecla del teclado para activar el ordenador. Luz verde intermitente que después se apaga Existe un error de configuración. Compruebe los indicadores luminosos de diagnóstico para intentar identificar el problema específico (consulte el apartado “Indicadores de diagnóstico” en la página 118). Amarillo constante Los Dell Diagnostics están ejecutando una prueba, o un dispositivo de la placa base puede estar averiado o instalado incorrectamente. Si están ejecutándose los Dell Diagnostics, deje que terminen las pruebas. Compruebe los indicadores luminosos de diagnóstico para intentar identificar el problema específico (consulte el apartado “Indicadores de diagnóstico” en la página 118). Si el ordenador no se inicia, diríjase a Dell para obtener asistencia técnica. Para obtener información acerca de cómo ponerse en contacto con Dell, consulte la Guía del usuario en línea. Amarillo intermitente Se ha producido un fallo del suministro de energía o de la placa base. Verde continuo y un Se detectó un problema mientras se código de sonido ejecutaba el BIOS. durante la prueba POST Compruebe los indicadores luminosos de diagnóstico para intentar identificar el problema específico (consulte el apartado “Indicadores de diagnóstico” en la página 118 y también el apartado relativo a los problemas de alimentación en la Guía del usuario en línea). Para obtener instrucciones sobre cómo diagnosticar el código de sonido consulte el apartado “Códigos de sonido” en la página 121. Consulte también los indicadores de diagnóstico para intentar identificar el problema específico. Guía de referencia rápida 117 Indicador de alimentación Descripción del problema Solución sugerida Indicador de El monitor o la tarjeta de gráficos alimentación iluminado puede estar fallando o puede estar en color verde y ningún instalado incorrectamente. código de sonido ni vídeo durante la prueba POST Compruebe los indicadores de diagnóstico para ver si se identifica el problema específico. Indicador de Puede haber un dispositivo de la placa alimentación iluminado base integrada que esté fallando. de verde y ningún código de sonido, pero el ordenador se bloquea durante la prueba POST Compruebe los indicadores de diagnóstico para ver si se identifica el problema específico. Si todavía no se ha identificado el problema, diríjase a Dell para obtener asistencia técnica. Para obtener información acerca de cómo ponerse en contacto con Dell, consulte la Guía del usuario en línea. Indicadores de diagnóstico PRECAUCIÓN: Antes de comenzar cualquiera de los procedimientos de este apartado, siga las instrucciones de seguridad que se encuentran en la Guía de información del producto. Para ayudarle a solucionar un problema con el ordenador, el ordenador cuenta con cuatro indicadores denominados “1”, “2”, “3” y “4”situados en el panel anterior o posterior. Estos indicadores pueden ser verdes o pueden estar apagados. Cuando el ordenador se inicia de manera normal, los patrones o códigos de los indicadores cambian a medida que avanza el proceso de arranque. Si la etapa POST (Autoprueba de encendido) de inicio del sistema se realiza con todo éxito, los cuatro indicadores luminosos muestran verde continuo por un corto periodo de tiempo y después se apagan. En el caso de que se produzcan errores durante el proceso de la POST, el patrón mostrado en los indicadores LED puede ayudarle a identificar la fase del proceso en la que se ha detenido el ordenador. Si el ordenador no funciona correctamente después de haberse realizado una Autoprueba de encendido (POST) con éxito, los indicadores luminosos de diagnóstico no indican la causa del problema. NOTA: La orientación de los indicadores de diagnóstico puede variar en función del tipo de sistema. Los indicadores de diagnóstico pueden estar en posición vertical u horizontal. Patrón de luz Descripción del problema Solución sugerida El ordenador está apagado o se ha producido un error de pre-BIOS. Enchufe el ordenador a una toma de alimentación eléctrica en funcionamiento y pulse el botón de alimentación. Los indicadores de diagnóstico no permanecen encendidos después de que el ordenador se inicie correctamente en el sistema operativo. Se ha producido un posible fallo del BIOS; Ejecute la Utilidad de recuperación de BIOS, el ordenador se encuentra en modo de espere a que acabe la recuperación y reinicie el recuperación. ordenador. 118 Guía de referencia rápida Patrón de luz Descripción del problema Solución sugerida Se ha producido un posible fallo en el procesador. Vuelva a instalar el procesador y reinicie el ordenador. Para obtener información sobre cómo volver a instalar el procesador, consulte la Guía del usuario en línea. Se han detectado los módulos de • Si tiene instalado un módulo de memoria, memoria, pero se ha producido un error de vuelva a instalarlo y, a continuación, reinicie el memoria. ordenador. Para obtener información sobre cómo volver a instalar los módulos de memoria, consulte la Guía del usuario en línea. • Si tiene instalados dos o más módulos de memoria, extráigalos, vuelva a instalar uno y reinicie el ordenador. Si el ordenador se inicia normalmente, vuelva a instalar otro módulo. Prosiga de este modo hasta que identifique el módulo anómalo o hasta que haya vuelto a instalar todos los módulos sin errores. • Si es posible, instale una memoria del mismo tipo que funcione correctamente en el ordenador. • Si el problema persiste, póngase en contacto con Dell. Para obtener información acerca de cómo ponerse en contacto con Dell, consulte la Guía del usuario en línea. Se ha producido un posible fallo de la tarjeta de gráficos. • Si el ordenador incluye una tarjeta gráfica, extráigala, vuelta a instalarla y, a continuación, reinicie el ordenador. • Si persiste el problema, instale una tarjeta de gráficos que sepa que funcione y reinicie el ordenador. • Si no se soluciona el problema o el ordenador tiene gráficos integrados, póngase en contacto con Dell. Para obtener información acerca de cómo ponerse en contacto con Dell, consulte la Guía del usuario en línea. Se ha producido un error de unidad de disco flexible o de disco duro. Vuelva a asentar todos los cables de alimentación y de datos y reinicie el ordenador. Se ha producido un fallo de USB. Vuelva a instalar todos los dispositivos USB, compruebe las conexiones por cable y reinicie el ordenador. Guía de referencia rápida 119 Patrón de luz Descripción del problema Solución sugerida No se detectan módulos de memoria. • Si tiene instalado un módulo de memoria, vuelva a instalarlo y, a continuación, reinicie el ordenador. Para obtener información sobre cómo volver a instalar los módulos de memoria, consulte la Guía del usuario en línea. • Si tiene instalados dos o más módulos de memoria, extráigalos, vuelva a instalar uno y reinicie el ordenador. Si el ordenador se inicia normalmente, vuelva a instalar otro módulo. Prosiga de este modo hasta que identifique el módulo anómalo o hasta que haya vuelto a instalar todos los módulos sin errores. • Si es posible, instale una memoria del mismo tipo que funcione correctamente en el ordenador. • Si el problema persiste, póngase en contacto con Dell. Para obtener información acerca de cómo ponerse en contacto con Dell, consulte la Guía del usuario en línea. Se han detectado los módulos de memoria, pero existe un error de configuración del sistema o de compatibilidad. • Asegúrese de que no existen requisitos especiales para la colocación del conector o del módulo de memoria. • Verifique que los módulos de memoria que instala sean compatibles con el ordenador. • Si el problema persiste, póngase en contacto con Dell. Para obtener información acerca de cómo ponerse en contacto con Dell, consulte la Guía del usuario en línea. Se ha producido un fallo. • Compruebe que los cables de las unidades de disco duro, de CD y de DVD están conectados a la placa base. • Compruebe el mensaje del ordenador que aparece en la pantalla del monitor. • Si el problema persiste, póngase en contacto con Dell. Para obtener información acerca de cómo ponerse en contacto con Dell, consulte la Guía del usuario en línea. Este patrón también se muestra cuando entra en la configuración del sistema y puede que no indique un problema. Cuando se ha completado la POST, los cuatro indicadores verdes se encienden unos segundos antes de apagarse para indicar un funcionamiento normal. 120 Guía de referencia rápida Ninguna. Códigos de sonido Si el monitor no puede mostrar errores o problemas, es posible que el ordenador emita una serie de sonidos durante el inicio. Esta serie de sonidos, denominada códigos de sonido, identifica un problema. Un código de sonido posible (código 1-3-1) consta de un sonido, una secuencia de tres sonidos y, a continuación, otro sonido. Este código de sonido indica que el ordenador ha detectado un problema de memoria. Si el ordenador emite sonidos durante el inicio: 1 Anote el código de sonido. 2 Consulte el apartado “Dell Diagnostics” en la página 114 para identificar una causa más grave. 3 Diríjase a Dell para obtener asistencia técnica. Para obtener información acerca de cómo ponerse en contacto con Dell, consulte la Guía del usuario en línea. Código Causa Código Causa 1-1-2 Fallo en un registro del microprocesador 3-1-4 Fallo en el registro esclavo de enmascaramiento de interrupciones 1-1-3 Fallo de lectura/escritura NVRAM 3-2-2 Fallo en la carga del vector de interrupciones 1-1-4 Fallo en la suma de comprobación del BIOS en ROM 3-2-4 Fallo de la prueba de la controladora del teclado 1-2-1 Error del temporizador de intervalos programable 3-3-1 Pérdida de alimentación para la NVRAM 1-2-2 Fallo en la inicialización de DMA 3-3-2 Configuración de la NVRAM no válida 1-2-3 Fallo de lectura /escritura en el registro de 3-3-4 páginas del sistema de DMA Fallo en la prueba de la memoria de vídeo 1-3 Fallo en la prueba de la memoria de vídeo 3-4-1 Fallo de inicio de la pantalla 1-3-1 a 2-4-4 La memoria no se está utilizando o identificando adecuadamente 3-4-2 Fallo en el retrazo de la pantalla 3-1-1 Fallo en el registro DMA esclavo 3-4-3 Fallo de búsqueda de ROM de vídeo 3-1-2 Fallo en el registro del DMA maestro 4-2-1 No hay impulsos del temporizador 3-1-3 Fallo en el registro maestro de enmascaramiento de interrupciones. 4-2-2 Fallo de suspensión del trabajo 4-2-3 Error Gate A20 4-4-1 Fallo en la prueba de un puerto serie o paralelo 4-2-4 Interrupción inesperada en modo protegido 4-4-2 Falló la descompresión de los datos hacia la memoria duplicada 4-3-1 Fallo de memoria por encima de la dirección 0FFFFh 4-4-3 Fallo en la prueba del coprocesador matemático 4-3-3 Fallo en el contador del chip del temporizador 2 4-4-4 Fallo de la prueba de la memoria caché 4-3-4 El reloj de hora se ha parado Guía de referencia rápida 121 Cómo resolver incompatibilidades de software y hardware Si un dispositivo no se detecta durante la configuración del sistema operativo o se detecta pero no está configurado correctamente, puede utilizar el Agente de solución de errores de hardware para solucionar la incompatibilidad. 1 Haga clic en el botón Inicio y seleccione Ayuda y soporte técnico. 2 Escriba solucionador de problemas de hardware en el campo Buscar y haga clic sobre la flecha para iniciar la búsqueda. 3 Haga clic en Solucionador de problemas de hardware en la lista Resultados de la búsqueda. 4 En la lista Solucionador de problemas de hardware, haga clic en Necesito resolver un conflicto de hardware de mi ordenador y haga clic en Siguiente. Utilización de la función Restaurar sistema de Microsoft Windows XP El sistema operativo Microsoft Windows XP dispone de la función Restaurar sistema que permite regresar a un estado operativo anterior del ordenador (sin que esto afecte a los archivos de datos) si los cambios efectuados en el hardware, software o en otros parámetros del sistema han dejado al ordenador en un estado operativo no deseado. Consulte el Centro de ayuda y soporte técnico de Windows para obtener información sobre el uso de la función Restaurar sistema. Para acceder al centro de ayuda y soporte técnico de Windows, consulte la “Centro de ayuda y soporte técnico de Windows” en la página 93. AVISO: Realice copias de seguridad periódicas de los archivos de datos. La función Restaurar sistema no supervisa ni recupera los archivos de datos. Creación de un punto de restauración 1 Haga clic en el botón Inicio y seleccione Ayuda y soporte técnico. 2 Haga clic en Restaurar sistema. 3 Siga las instrucciones que aparecen en pantalla. Restauración del ordenador a un estado operativo anterior AVISO: Antes de restaurar el ordenador a un estado operativo anterior, guarde y cierre los archivos abiertos y salga de los programas activos. No modifique, abra ni suprima ningún archivo ni programa hasta que la restauración del sistema haya finalizado. 1 Haga clic en el botón Inicio, seleccione Todos los programas→ Accesorios→ Herramientas del sistema y, a continuación, haga clic en Restaurar sistema. 2 Asegúrese de seleccionar Devolver el ordenador a una hora anterior y, a continuación, haga clic en Siguiente. 3 En el calendario, haga clic en la fecha a la que desea restaurar el ordenador. La pantalla Selección de un punto de restauración proporciona un calendario que permite ver y seleccionar puntos de restauración. Todas las fechas con puntos de restauración disponibles aparecen en negrita. 122 Guía de referencia rápida 4 Seleccione un punto de restauración y, a continuación, haga clic en Siguiente. Si una fecha sólo tiene un punto de restauración, éste se selecciona automáticamente. Si hay dos o más puntos de restauración disponibles, haga clic en el punto de restauración que prefiera. 5 Haga clic en Siguiente. La pantalla de Restauración finalizada aparece cuando la función Restaurar sistema ha finalizado de recoger los datos y a continuación se reinicia el ordenador. 6 Cuando el ordenador se reinicie, haga clic en Aceptar. Para cambiar el punto de restauración, puede repetir los pasos con otro punto de restauración o bien puede deshacer la restauración. Cómo deshacer la última operación de Restaurar sistema AVISO: Antes de deshacer la última restauración del sistema, guarde y cierre todos los archivos abiertos y cierre todos los programas. No modifique, abra ni suprima ningún archivo ni programa hasta que la restauración del sistema haya finalizado. 1 Haga clic en el botón Inicio, seleccione Todos los programas→ Accesorios→ Herramientas del sistema y, a continuación, haga clic en Restaurar sistema. 2 Seleccione Deshacer la última restauración y haga clic en Siguiente. 3 Haga clic en Siguiente. Aparece la pantalla Restaurar sistema y, a continuación, el ordenador se reinicia. 4 Cuando el ordenador se reinicie, haga clic en Aceptar. Activación de la función Restaurar sistema Si reinstala Windows XP con menos de 200 MB de espacio libre disponible en el disco duro, se desactivará automáticamente la función Restaurar sistema. Para verificar si la función Restaurar sistema está activada: 1 Haga clic en el botón Inicio y en Panel de control. 2 Haga clic en Rendimiento y administración. 3 Haga clic en Sistema. 4 Haga clic en la ficha Restaurar sistema. 5 Asegúrese de que está desmarcada la opción Desactivar Restaurar sistema. Guía de referencia rápida 123 Cómo volver a instalar Microsoft Windows XP Antes de comenzar NOTA: Los procedimientos de este documento fueron escritos para la vista predefinida de Windows en Windows XP Home Edition, por lo que los pasos serán diferentes si configura su ordenador Dell con la vista clásica de Windows o está utilizando Windows XP Professional. Si está considerando reinstalar el sistema operativo Windows XP para corregir un problema con un controlador instalado recientemente, intente usar primero la función Device Driver Rollback (Deshacer controlador de dispositivos) de Windows XP. 1 Haga clic en el botón Inicio y en Panel de control. 2 En Elija una categoría, haga clic en Rendimiento y mantenimiento. 3 Haga clic en Sistema. 4 En la ventana Propiedades del sistema, haga clic en la ficha Hardware. 5 Haga clic en Administrador de dispositivos. 6 Haga clic con el botón derecho del ratón en el dispositivo para el que se ha instalado el nuevo controlador y haga clic en Propiedades. 7 Haga clic en la ficha Controladores. 8 Haga clic en Desinstalar controlador. Si la función de desinstalación del controlador de dispositivo no resuelve el problema, utilice la función Restaurar sistema para que el sistema operativo vuelva al estado operativo en que se encontraba antes de que se instalara el nuevo controlador de dispositivo (consulte el apartado “Utilización de la función Restaurar sistema de Microsoft Windows XP” en la página 122). NOTA: El CD Drivers and Utilities (Controladores y utilidades) contiene los controladores que se instalaron durante el ensamblaje del ordenador. Utilice el CD Drivers and Utilities para cargar cualquier controlador necesario, incluidos los controladores necesarios si el ordenador tiene una controladora RAID. Reinstalación de Windows XP AVISO: Debe utilizar Windows XP Service Pack 1 o posterior cuando vuelva a instalar Windows XP. AVISO: Antes de realizar la instalación, haga una copia de seguridad de todos los archivos de datos en la unidad de disco duro principal. En las configuraciones convencionales de disco duro, la unidad de disco duro principal es la primera unidad que detecta el ordenador. Para volver a instalar Windows XP, necesita los siguientes elementos: • El CD Operating System (Sistema operativo) de Dell • El CD Drivers and Utilities (Controladores y utilidades) Para reinstalar Windows XP, realice todos los pasos descritos en las secciones siguientes en el orden en que se enumeran. 124 Guía de referencia rápida El proceso de reinstalación puede durar entre una y dos horas. Una vez finalizada la reinstalación del sistema operativo, deberá reinstalar los controladores de dispositivo, el antivirus y los demás programas de software. AVISO: En el CD Operating System se ofrecen varias opciones para reinstalar Windows XP. Estas opciones pueden llegar a sobrescribir archivos y pueden afectar a las aplicaciones instaladas en la unidad de disco duro. Por lo tanto, se recomienda no reinstalar Windows XP a menos que se lo indique un representante de asistencia técnica de Dell. AVISO: Para evitar conflictos con Windows XP, desactive el software antivirus que tenga instalado en el ordenador antes de reinstalar Windows. Para obtener instrucciones, consulte la documentación proporcionada con el software. Arranque desde el CD Operating System (Sistema operativo) 1 Guarde y cierre los archivos que tenga abiertos y salga de todos los programas. 2 Inserte el CD Operating System (Sistema operativo). Haga clic en Salir si aparece el mensaje Instalar Windows XP. 3 Reinicie el ordenador. 4 Presione <F12> inmediatamente después de que aparezca el logotipo de DELL. Si se muestra el logotipo del sistema operativo, espere hasta que aparezca el escritorio de Windows y, a continuación, apague el ordenador e inténtelo de nuevo. 5 Pulse las teclas de flecha para seleccionar el CD-ROM y pulse <Intro>. 6 Cuando aparezca el mensaje Pulse cualquier tecla para arrancar desde el CD, pulse cualquier tecla. Configuración de Windows XP 1 Cuando aparezca la pantalla Programa de instalación de Windows XP, presione <Intro> para seleccionar Instalar Windows ahora. 2 Lea la información en la pantalla del Acuerdo de Licencia de Microsoft Windows y pulse <F8> para aceptar el contrato de licencia. 3 Si el ordenador ya tiene instalado Windows XP y desea recuperar los datos actuales de Windows XP, escriba r para seleccionar la opción de reparación y, a continuación, extraiga el CD. 4 Si desea instalar una nueva copia de Windows XP, pulse <Esc> para seleccionar dicha opción. 5 Pulse <Intro> para seleccionar la partición resaltada (recomendada) y siga las instrucciones de la pantalla. Aparecerá la pantalla Programa de instalación de Windows XP y el sistema operativo empezará a copiar archivos y a instalar los dispositivos. El ordenador se reinicia automáticamente varias veces. NOTA: El tiempo necesario para que se complete la instalación depende del tamaño de la unidad de disco duro y de la velocidad del ordenador. Guía de referencia rápida 125 AVISO: No pulse ninguna tecla cuando aparezca el mensaje siguiente: Pulse cualquier tecla para iniciar desde el CD. 6 Cuando aparezca la pantalla Configuración regional y de idioma, seleccione la configuración regional de su zona y haga clic en Siguiente. 7 Escriba su nombre y el de su organización (opcional) en la pantalla Personalice su software y, a continuación, haga clic en Siguiente. 8 En la ventana Nombre del ordenador y contraseña del administrador, escriba un nombre para el ordenador (o bien acepte la propuesta) y una contraseña y haga clic en Siguiente. 9 Si aparece la pantalla de Información de marcado de módem, introduzca la información solicitada y haga clic en Siguiente. 10 Escriba la fecha, la hora y la zona horaria en la ventana Valores de fecha y hora y, a continuación, haga clic en Siguiente. 11 Si aparece la pantalla de Configuración de red, haga clic en Típica y en Siguiente. 12 Si está reinstalando Windows XP Professional y el sistema le solicita información adicional sobre la configuración de la red, introduzca sus selecciones. Si no está seguro de su configuración, acepte las opciones predeterminadas. Windows XP instala los componentes del sistema operativo y configura el ordenador. El ordenador se reiniciará automáticamente. AVISO: No pulse ninguna tecla cuando aparezca el mensaje siguiente: Pulse cualquier tecla para iniciar desde el CD. 13 Cuando aparezca la pantalla Bienvenido a Microsoft, haga clic en Siguiente. 14 Cuando aparezca el mensaje ¿Cómo se conectará este ordenador a Internet?, haga clic en Omitir. 15 Cuando aparezca la pantalla ¿Preparado para registrarse con Microsoft?, seleccione No en este momento y haga clic en Siguiente. 16 Cuando aparezca la pantalla ¿Quién usará este ordenador?, podrá especificar un máximo de cinco usuarios. 17 Haga clic en Siguiente. 18 Haga clic en Finalizar para completar la instalación y extraiga el CD. 19 Vuelva a instalar los controladores apropiados con el CD Drivers and Utilities (Controladores y utilidades). 20 Vuelva a instalar el software antivirus. 21 Vuelva a instalar los programas. NOTA: Para volver a instalar y activar los programas de Microsoft Office o Microsoft Works Suite, necesita el número de Product Key ubicado en la parte posterior de la portada del CD de Microsoft Office o Microsoft Works Suite. 126 Guía de referencia rápida Uso del CD Drivers and Utilities Para utilizar el CD denominado Drivers and Utilities (Controladores y utilidades) (también conocido como ResourceCD) mientras está ejecutando el sistema operativo Windows: NOTA: Para acceder a los controladores del dispositivo y a la documentación del usuario, debe utilizar el CD Drivers and Utilities (Controladores y utilidades) mientras el ordenador ejecuta Windows. 1 Encienda el ordenador y permita que se inicie en el escritorio de Windows. 2 Inserte el CD Drivers and Utilities (Controladores y utilidades) en la unidad de CD-ROM. Si está utilizando el CD Drivers and Utilities (Controladores y utilidades) por primera vez en este ordenador, se abrirá la ventana ResourceCD Installation (Instalación de ResourceCD) para informarle que el CD Drivers and Utilities (Controladores y utilidades) está a punto de empezar su instalación. 3 Haga clic en Aceptar para continuar. Para completar la instalación, responda a las peticiones ofrecidas por el programa de instalación. 4 Haga clic en Next (Siguiente) en la pantalla Welcome Dell System Owner (Bienvenida al propietario del sistema Dell). 5 Seleccione el System Model (Modelo del sistema), Operating System (Sistema operativo), Device Type (Tipo de dispositivo) y Topic (Tema) adecuados. Controladores para el ordenador Para mostrar una lista de los controladores de dispositvo del ordenador 1 Haga clic en My Drivers (Mis controladores) en el menú descendente Topic (Tema). El CD denominado Drivers and Utilities (Controladores y utilidades) (opcional) examina el sistema operativo y el hardware del ordenador y después aparece en la pantalla una lista de los controladores de dispositivos de la configuración del sistema. 2 Pulse sobre el controlador adecuado y siga las instrucciones para descargarlo al ordenador. Para ver todos los controladores disponibles para el ordenador, haga clic en Drivers (Controladores) en el menú descendente Topic (Tema). Guía de referencia rápida 127 128 Guía de referencia rápida Índice A alimentación indicador, 99 C CD sistema operativo, 93 CD de controladores y utilidades, 91 CD del sistema operativo, 93 Centro de ayuda y soporte técnico, 93 códigos de sonido, 121 conflictos incompatibilidades de software y hardware, 122 controladores lista de, 127 ResourceCD, 91 cubierta retirar, 102 diagnósticos CD de controladores y utilidades, 91 códigos de sonido, 121 Dell Diagnostics, 114 documentación dispositivo, 91 en línea, 92 Guía de información del sistema, 91 Guía del usuario, 91 ResourceCD, 91 E Dell sitio de asistencia, 92 Dell Diagnostics, 114 indicador de alimentación diagnosticar problemas con, 117 indicadores alimentación, 99 indicadores luminosos diagnóstico, 118 sistema, 117 instalar piezas antes de empezar, 102 apagar el ordenador, 102 instrucciones de seguridad, 91 etiqueta de Microsoft Windows, 92 etiqueta de servicio, 92 etiquetas etiqueta de servicio, 92 Microsoft Windows, 92 L Localización de información, 91 M G garantía, 91 D I Guía del usuario, 91 H mensajes de error códigos de sonido, 121 indicadores luminosos de diagnóstico, 118 indicadores luminosos del sistema, 117 hardware códigos de sonido, 121 Dell Diagnostics, 114 Índice 129 130 Índice P placa base, 107, 110 placa base. Consulte placa base problemas. Consulte solución de problemas R Restaurar sistema, 122 S Sistema operativo Guía de instalación, 93 sistema operativo CD, 93 volver a instalar Windows XP, 124 Sitio web de Asistencia Premier de Dell, 91-92 solución de problemas Centro de ayuda y soporte técnico, 93 códigos de sonido, 121 conflictos de hardware y software, 122 Dell Diagnostics, 114 indicadores luminosos de diagnóstico, 118 indicadores luminosos del sistema, 117 restaurar al estado de funcionamiento anterior, 122 130 Índice Solucionador de problemas de hard, 122 Solucionador de problemas de hardware, 122 V volver a instalar CD de controladores y utilidades, 91 ResourceCD, 91 Windows XP, 124 W Windows XP Centro de ayuda y soporte técnico, 93 configuración, 125 Restaurar sistema, 122 Solucionador de problemas de hardware, 122 solucionador de problemas de hardware, 122 volver a instalar, 124-
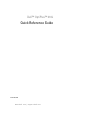 1
1
-
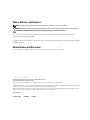 2
2
-
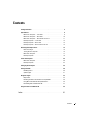 3
3
-
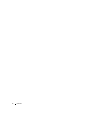 4
4
-
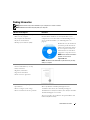 5
5
-
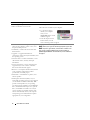 6
6
-
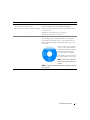 7
7
-
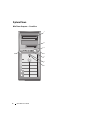 8
8
-
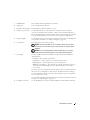 9
9
-
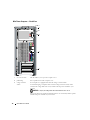 10
10
-
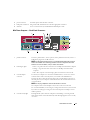 11
11
-
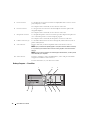 12
12
-
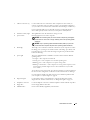 13
13
-
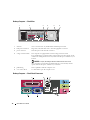 14
14
-
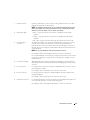 15
15
-
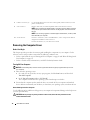 16
16
-
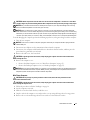 17
17
-
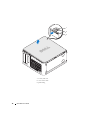 18
18
-
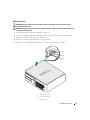 19
19
-
 20
20
-
 21
21
-
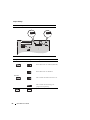 22
22
-
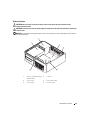 23
23
-
 24
24
-
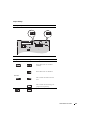 25
25
-
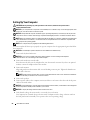 26
26
-
 27
27
-
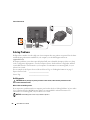 28
28
-
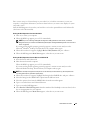 29
29
-
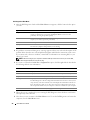 30
30
-
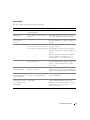 31
31
-
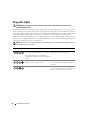 32
32
-
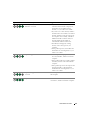 33
33
-
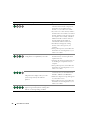 34
34
-
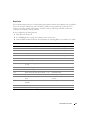 35
35
-
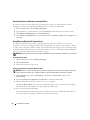 36
36
-
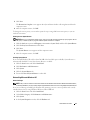 37
37
-
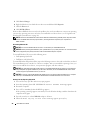 38
38
-
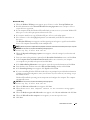 39
39
-
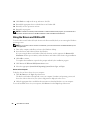 40
40
-
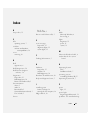 41
41
-
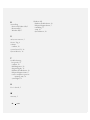 42
42
-
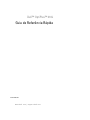 43
43
-
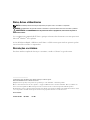 44
44
-
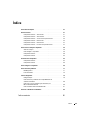 45
45
-
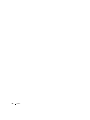 46
46
-
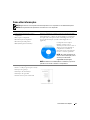 47
47
-
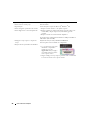 48
48
-
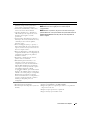 49
49
-
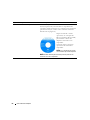 50
50
-
 51
51
-
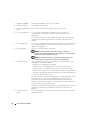 52
52
-
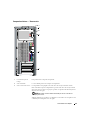 53
53
-
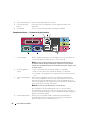 54
54
-
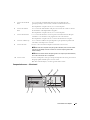 55
55
-
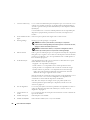 56
56
-
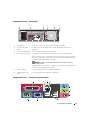 57
57
-
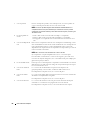 58
58
-
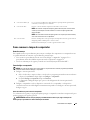 59
59
-
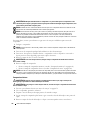 60
60
-
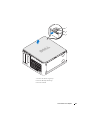 61
61
-
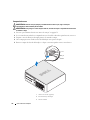 62
62
-
 63
63
-
 64
64
-
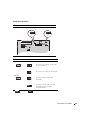 65
65
-
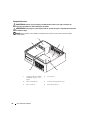 66
66
-
 67
67
-
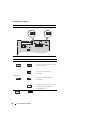 68
68
-
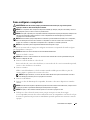 69
69
-
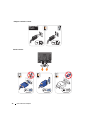 70
70
-
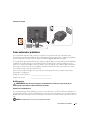 71
71
-
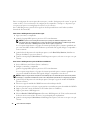 72
72
-
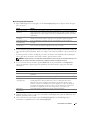 73
73
-
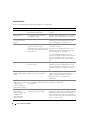 74
74
-
 75
75
-
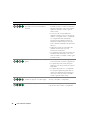 76
76
-
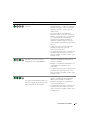 77
77
-
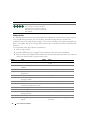 78
78
-
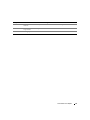 79
79
-
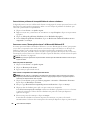 80
80
-
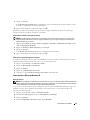 81
81
-
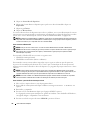 82
82
-
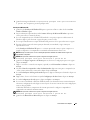 83
83
-
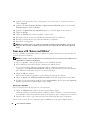 84
84
-
 85
85
-
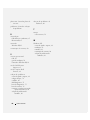 86
86
-
 87
87
-
 88
88
-
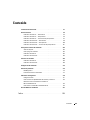 89
89
-
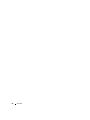 90
90
-
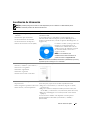 91
91
-
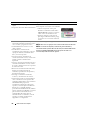 92
92
-
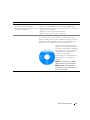 93
93
-
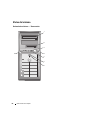 94
94
-
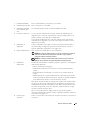 95
95
-
 96
96
-
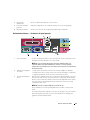 97
97
-
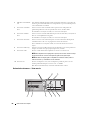 98
98
-
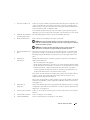 99
99
-
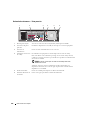 100
100
-
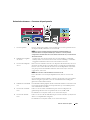 101
101
-
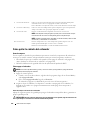 102
102
-
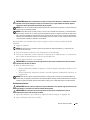 103
103
-
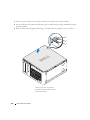 104
104
-
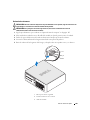 105
105
-
 106
106
-
 107
107
-
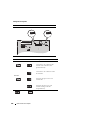 108
108
-
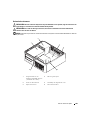 109
109
-
 110
110
-
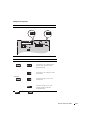 111
111
-
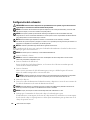 112
112
-
 113
113
-
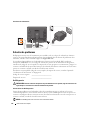 114
114
-
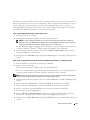 115
115
-
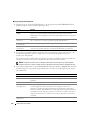 116
116
-
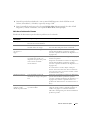 117
117
-
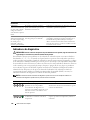 118
118
-
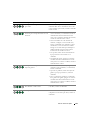 119
119
-
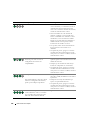 120
120
-
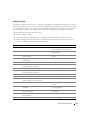 121
121
-
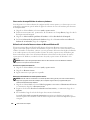 122
122
-
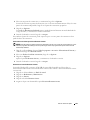 123
123
-
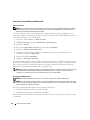 124
124
-
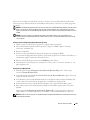 125
125
-
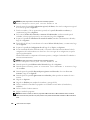 126
126
-
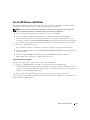 127
127
-
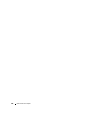 128
128
-
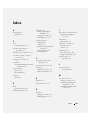 129
129
-
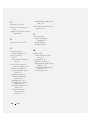 130
130
en otros idiomas
- English: Dell OptiPlex 210L Quick start guide
- português: Dell OptiPlex 210L Guia rápido