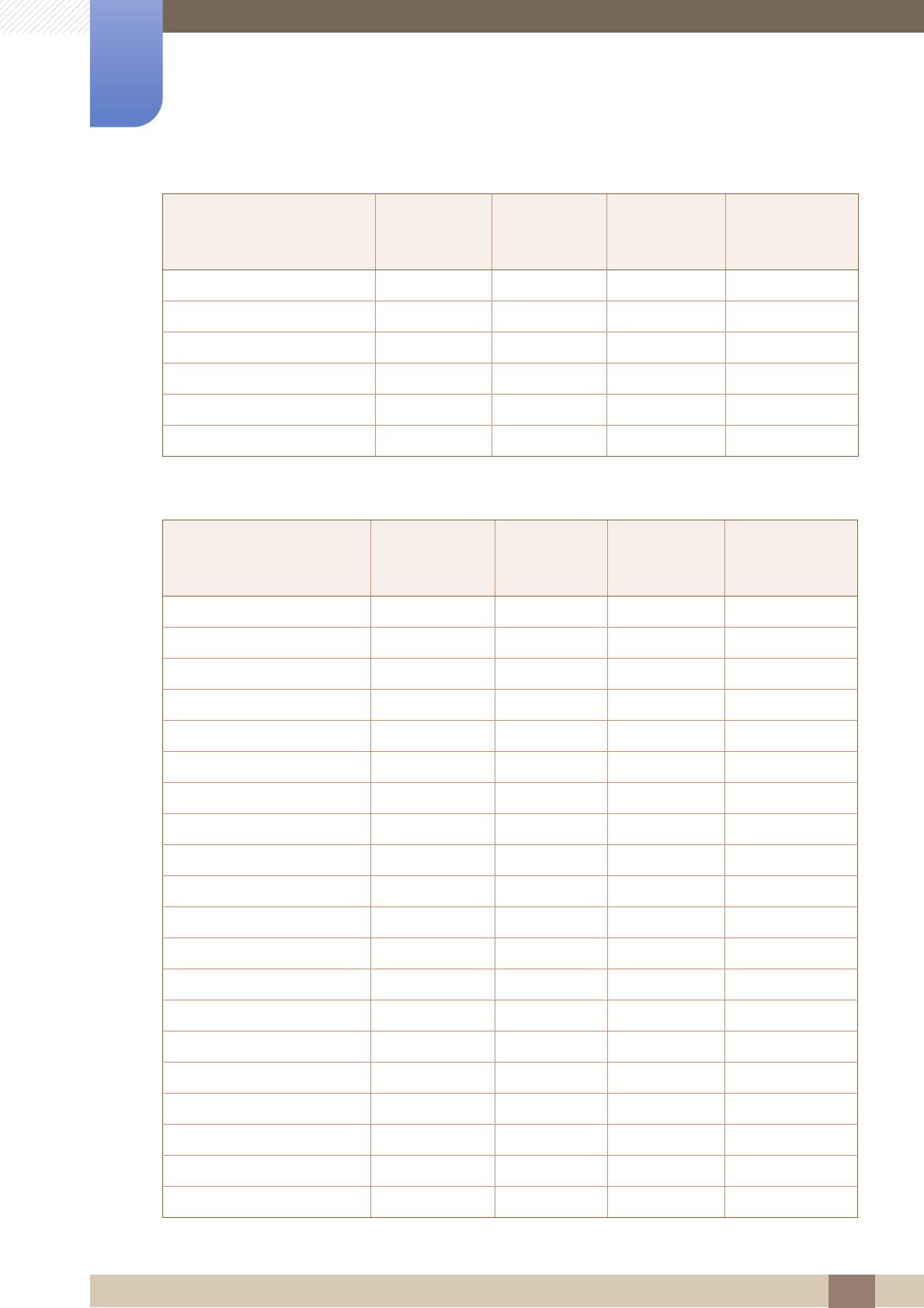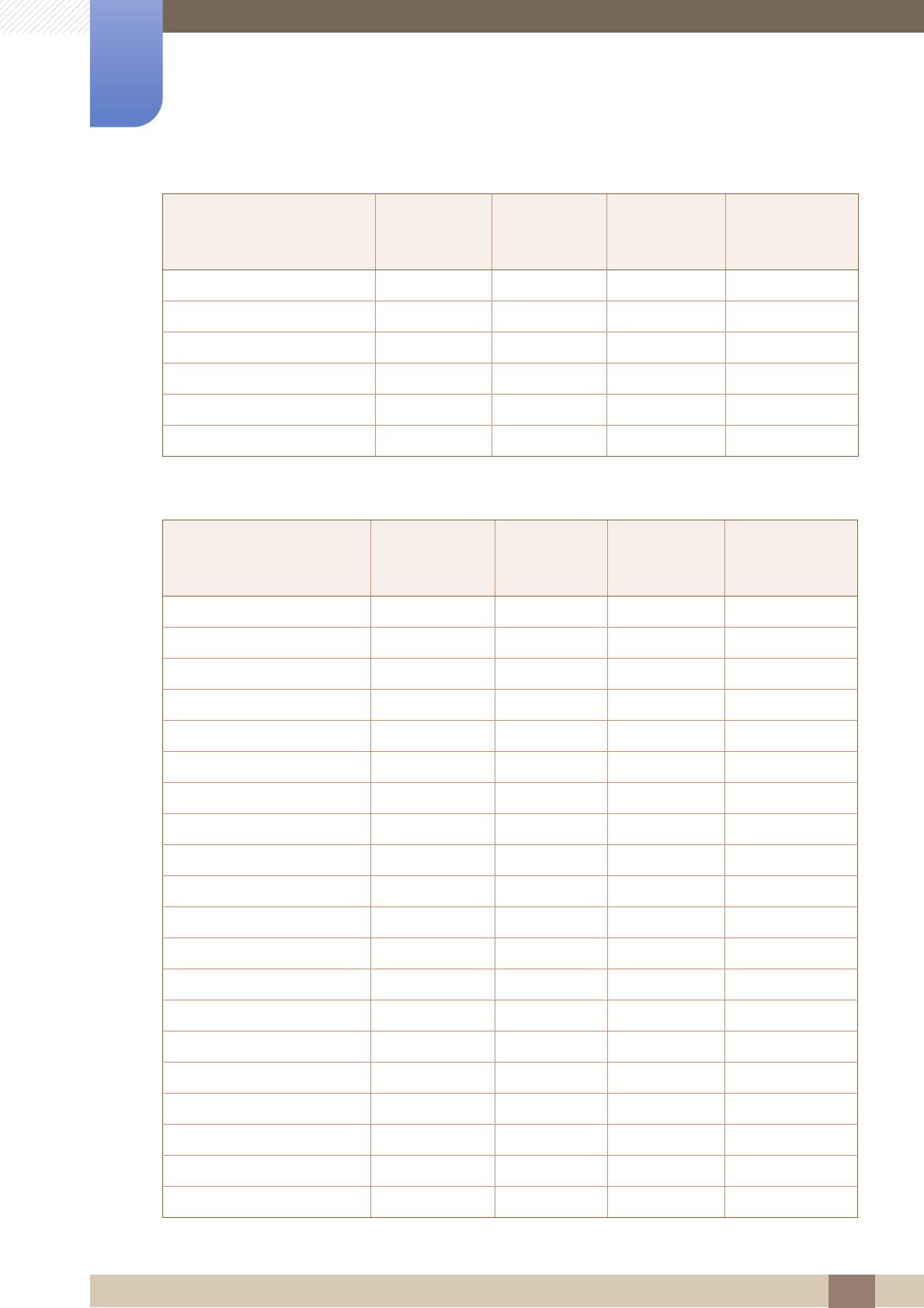
88
Especificaciones
10
10 Especificaciones
S22E310HY / S22E310H / S24E310HL / S27E310H
MAC, 832 x 624 49,726 74,551 57,284 -/-
VESA, 1024 x 768 48,363 60,004 65,000 -/-
VESA, 1024 x 768 56,476 70,069 75,000 -/-
VESA, 1024 x 768 60,023 75,029 78,750 +/+
VESA, 1280 x 720 45,000 60,000 74,250 +/+
VESA, 1366 x 768 47,712 59,790 85,500 +/+
Resolución
Frecuencia
horizontal
(kHz)
Frecuencia
vertical
(Hz)
Reloj de
píxeles
(MHz)
Polaridad
sincronizada
(H/V)
IBM, 720 x 400 31,469 70,087 28,322 -/+
MAC, 640 x 480 35,000 66,667 30,240 -/-
MAC, 832 x 624 49,726 74,551 57,284 -/-
MAC, 1152 x 870 68,681 75,062 100,000 -/-
VESA, 640 x 480 31,469 59,940 25,175 -/-
VESA, 640 x 480 37,861 72,809 31,500 -/-
VESA, 640 x 480 37,500 75,000 31,500 -/-
VESA, 800 x 600 35,156 56,250 36,000 +/+
VESA, 800 x 600 37,879 60,317 40,000 +/+
VESA, 800 x 600 48,077 72,188 50,000 +/+
VESA, 800 x 600 46,875 75,000 49,500 +/+
VESA, 1024 x 768 48,363 60,004 65,000 -/-
VESA, 1024 x 768 56,476 70,069 75,000 -/-
VESA, 1024 x 768 60,023 75,029 78,750 +/+
VESA, 1152 x 864 67,500 75,000 108,000 +/+
VESA, 1280 x 720 45,000 60,000 74,250 +/+
VESA, 1280 x 800 49,702 59,810 83,500 -/+
VESA, 1280 x 1024 63,981 60,020 108,000 +/+
VESA, 1280 x 1024 79,976 75,025 135,000 +/+
VESA, 1440 x 900 55,935 59,887 106,500 -/+
Resolución
Frecuencia
horizontal
(kHz)
Frecuencia
vertical
(Hz)
Reloj de
píxeles
(MHz)
Polaridad
sincronizada
(H/V)