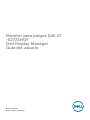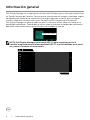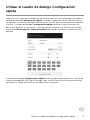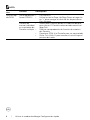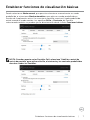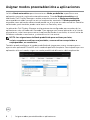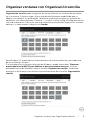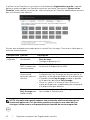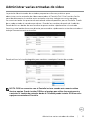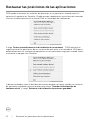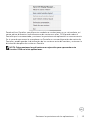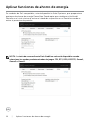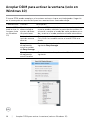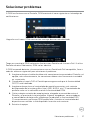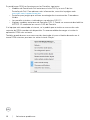Dell Gaming S2721HGF Guía del usuario
- Categoría
- Televisores
- Tipo
- Guía del usuario
El Dell Gaming S2721HGF es un monitor para juegos de 27 pulgadas con una resolución de 1920 x 1080 píxeles y una frecuencia de actualización de 144 Hz. Cuenta con un tiempo de respuesta de 1 ms y es compatible con la tecnología AMD FreeSync. El monitor también tiene un modo de juego preestablecido que optimiza la configuración de la imagen para los juegos. Además, el Dell Gaming S2721HGF tiene un software de administración de pantalla que permite a los usuarios personalizar la configuración del monitor y crear perfiles de color personalizados.
El Dell Gaming S2721HGF es un monitor para juegos de 27 pulgadas con una resolución de 1920 x 1080 píxeles y una frecuencia de actualización de 144 Hz. Cuenta con un tiempo de respuesta de 1 ms y es compatible con la tecnología AMD FreeSync. El monitor también tiene un modo de juego preestablecido que optimiza la configuración de la imagen para los juegos. Además, el Dell Gaming S2721HGF tiene un software de administración de pantalla que permite a los usuarios personalizar la configuración del monitor y crear perfiles de color personalizados.


















-
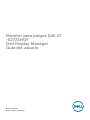 1
1
-
 2
2
-
 3
3
-
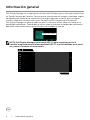 4
4
-
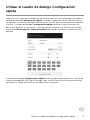 5
5
-
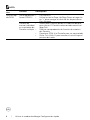 6
6
-
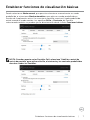 7
7
-
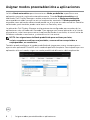 8
8
-
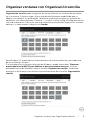 9
9
-
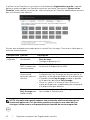 10
10
-
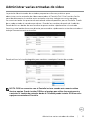 11
11
-
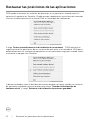 12
12
-
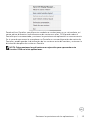 13
13
-
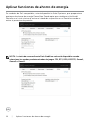 14
14
-
 15
15
-
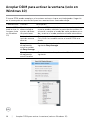 16
16
-
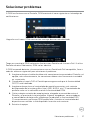 17
17
-
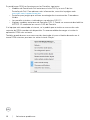 18
18
Dell Gaming S2721HGF Guía del usuario
- Categoría
- Televisores
- Tipo
- Guía del usuario
El Dell Gaming S2721HGF es un monitor para juegos de 27 pulgadas con una resolución de 1920 x 1080 píxeles y una frecuencia de actualización de 144 Hz. Cuenta con un tiempo de respuesta de 1 ms y es compatible con la tecnología AMD FreeSync. El monitor también tiene un modo de juego preestablecido que optimiza la configuración de la imagen para los juegos. Además, el Dell Gaming S2721HGF tiene un software de administración de pantalla que permite a los usuarios personalizar la configuración del monitor y crear perfiles de color personalizados.