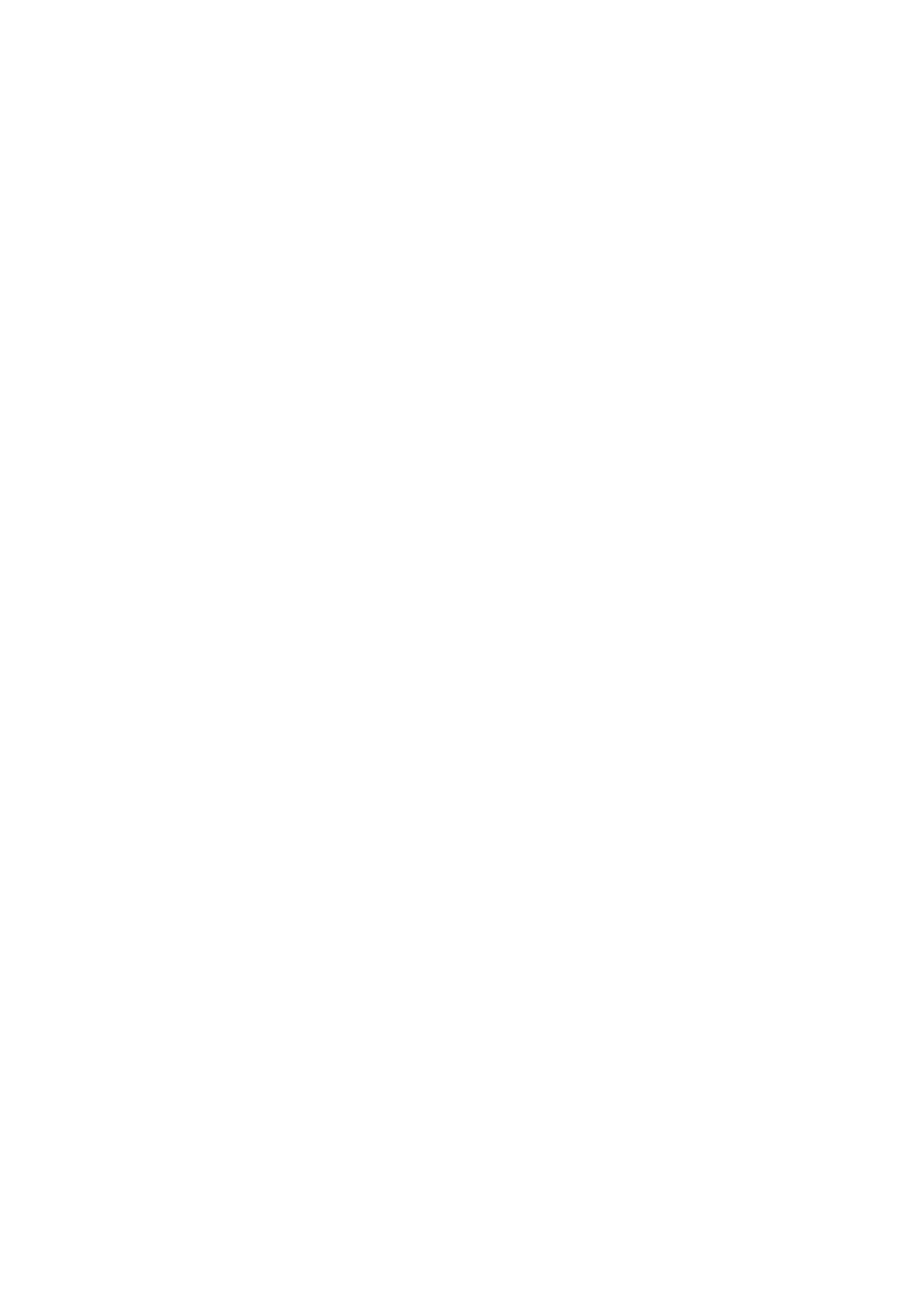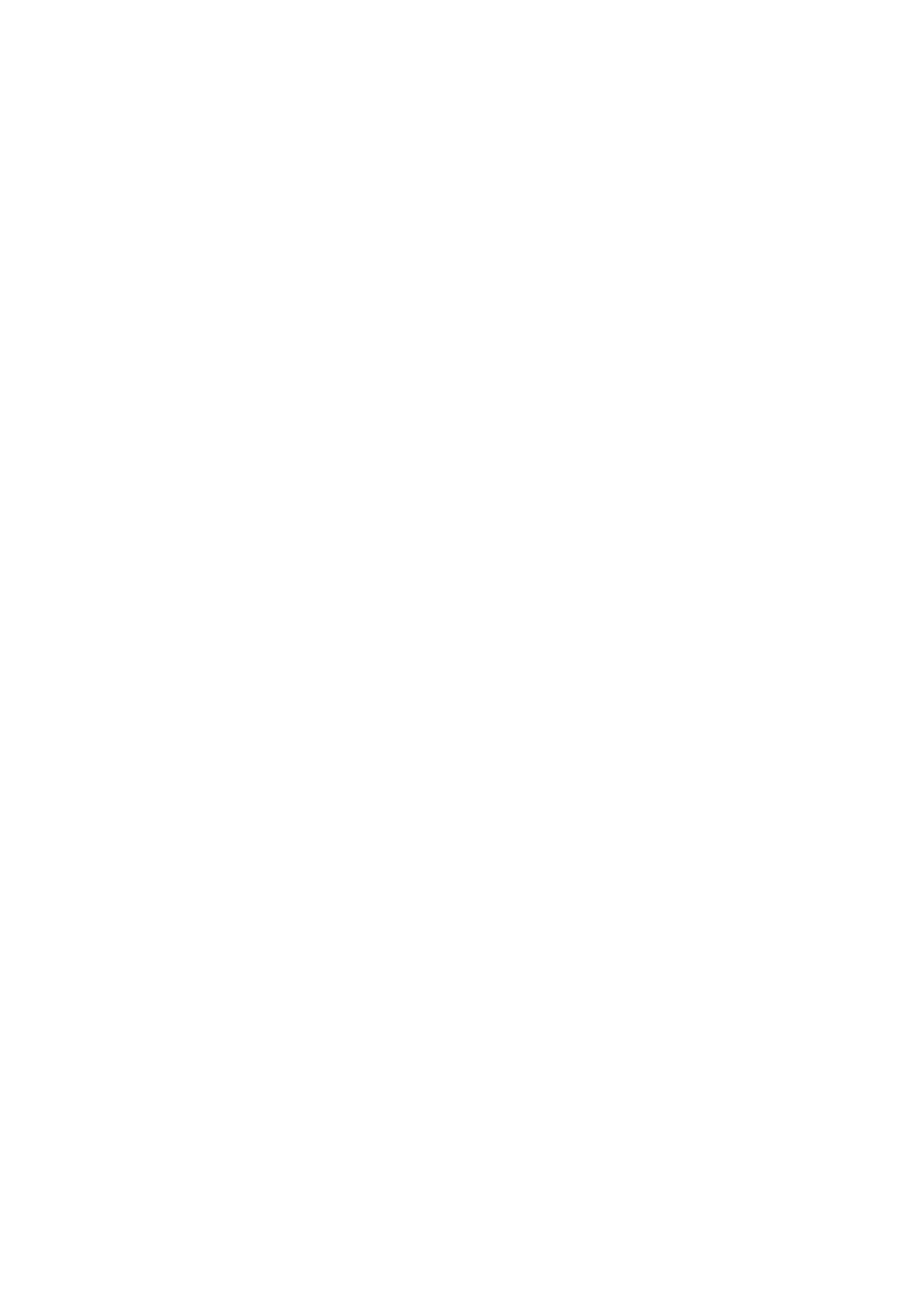
Información legal
Sony F3212/F3216
Esta Guía de usuario ha sido publicada por Sony Mobile Communications Inc. o su empresa local asociada, sin
que se proporcione ningún tipo de garantía. Sony Mobile Communications Inc. puede realizar en esta guía del
usuario, en cualquier momento y sin previo aviso, las mejoras y los cambios que sean necesarios debido a errores
tipográficos, falta de precisión en la información actual o mejoras de los programas y los equipos. No obstante,
estos cambios se incorporarán en las nuevas ediciones de la guía. Todas las ilustraciones se muestran solo como
referencia y no constituyen una descripción exacta del dispositivo.
Todos los nombres de productos y empresas mencionados en el presente documento son marcas comerciales o
marcas registradas de sus respectivos propietarios. Todas las demás marcas comerciales son propiedad de sus
respectivos propietarios. Todos los derechos no mencionados expresamente aquí son reservados. Visite
www.sonymobile.com/us/legal/
para obtener más información.
Esta Guía del usuario puede hacer referencia a servicios o aplicaciones proporcionados por terceros. El uso de
dichos programas o servicios puede requerir un registro por separado con el proveedor de terceros y puede estar
sujeto a términos de uso adicionales. Para aquellas aplicaciones a las que se acceda en la página web de un
tercero o a través de ella, consulte antes los términos de uso de esa página web y la política de privacidad
correspondiente. Sony no garantiza la disponibilidad ni el rendimiento de ninguna página web de terceros o de
servicios ofrecidos por estos últimos.
Su dispositivo móvil posee capacidad para bajar, almacenar y enviar contenido adicional, por ejemplo, tonos de
llamada. El uso de dicho contenido puede estar restringido o prohibido por los derechos de terceras partes,
incluidas, pero sin limitarse a ellas, las restricciones impuestas por las leyes de propiedad intelectual vigentes.
Usted, y no Sony, es plenamente responsable del contenido adicional que baje o envíe desde su dispositivo móvil.
Antes de utilizar cualquier contenido adicional, compruebe si el uso que pretende hacer del mismo está
debidamente autorizado mediante licencia o de cualquier otro modo. Sony no garantiza la precisión, integridad o
calidad de cualquier contenido adicional o de terceras partes. Sony no se responsabilizará bajo ninguna
circunstancia y de ningún modo del uso indebido que realice del contenido adicional o de terceras partes.
Visite
www.sonymobile.com
para obtener más información.
Este producto está protegido por determinados derechos de propiedad intelectual de Microsoft. El uso o la
distribución de dicha tecnología fuera de este producto quedan prohibidos sin licencia expresa de Microsoft.
Los propietarios de contenido utilizan la tecnología de administración de derechos digitales de Windows Media
(WMDRM) para proteger su propiedad intelectual, incluidos los derechos de copyright. Este dispositivo utiliza
software WMDRM para acceder a contenido protegido por WMDRM. Si el software WMDRM no puede proteger el
contenido, los propietarios del contenido pueden solicitar a Microsoft que revoque la función del software para
utilizar WMDRM a fin de reproducir o copiar contenido protegido. La revocación no afecta al contenido no
protegido. Al bajar licencias para contenido protegido, el usuario acepta que Microsoft pueda incluir una lista de
revocaciones con las licencias. Los propietarios de contenido pueden solicitarle que actualice WMDRM para
acceder a su contenido. Si rechaza una actualización, no podrá acceder al contenido que requiere esta.
Este producto ha obtenido una licencia de cartera de patentes visuales MPEG-4 y AVC para uso personal y no
comercial de un consumidor a fin de (i) codificar vídeo de conformidad con la normativa visual MPEG-4 (“vídeo
MPEG-4”) o el estándar AVC (“vídeo AVC”) y/o (ii) descodificar vídeo MPEG- 4 o AVC que haya codificado un
consumidor implicado en una actividad personal y no comercial y/o que se haya obtenido de un proveedor de
vídeo con licencia de MPEG LA para suministrar vídeo MPEG-4 y/o AVC. No se otorgará ninguna licencia para más
usos, ni se considerará implícita. La información adicional, incluida la que está relacionada con usos publicitarios,
internos y comerciales, y con las licencias, puede obtenerse de MPEG LA, L.L.C. Consulte
www.mpegla.com
.
Tecnología de descodificación de audio MPEG Layer-3 con licencia de Fraunhofer IIS y Thomson.
SONY MOBILE NO SE RESPONSABILIZARÁ DE NINGUNA PÉRDIDA, ELIMINACIÓN O SOBRESCRITURA DE
ARCHIVOS O DATOS PERSONALES ALMACENADOS EN SU DISPOSITIVO (INCLUIDOS, ENTRE OTROS, LOS
CONTACTOS, LAS PISTAS DE MÚSICA Y LAS IMÁGENES) QUE SEAN CONSECUENCIA DE UNA
ACTUALIZACIÓN DEL DISPOSITIVO REALIZADA MEDIANTE CUALQUIERA DE LOS MÉTODOS QUE SE
DESCRIBEN EN ESTA GUÍA DEL USUARIO O DOCUMENTACIÓN. EN NINGÚN CASO LA RESPONSABILIDAD
TOTAL DE SONY MOBILE O SUS PROVEEDORES CON RESPECTO A USTED POR DAÑOS, PÉRDIDAS Y
PROCEDIMIENTOS JUDICIALES (RESPONSABILIDAD CONTRACTUAL O EXTRACONTRACTUAL, INCLUYENDO,
ENTRE OTRAS CAUSAS, LA NEGLIGENCIA) EXCEDERÁ LA CANTIDAD QUE USTED HAYA PAGADO POR SU
DISPOSITIVO.
© 2017 Sony Mobile Communications Inc.
Todos los derechos reservados.
145
Esta es una versión para Internet de esta publicación. © Imprimir sólo para uso privado.