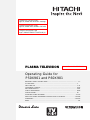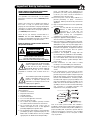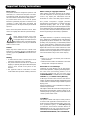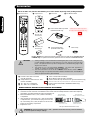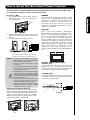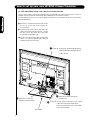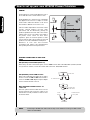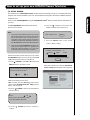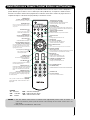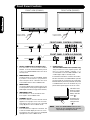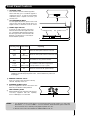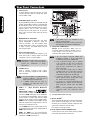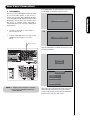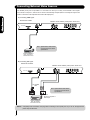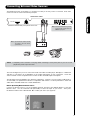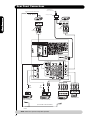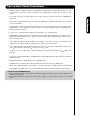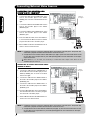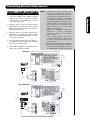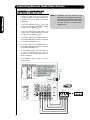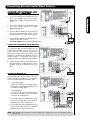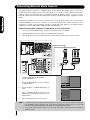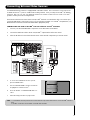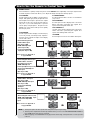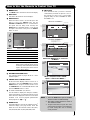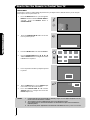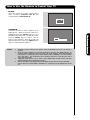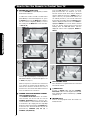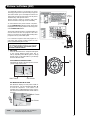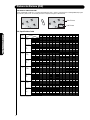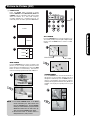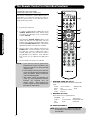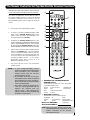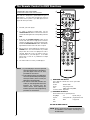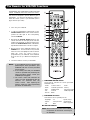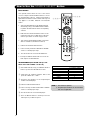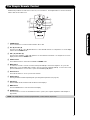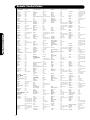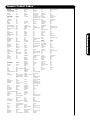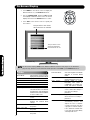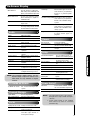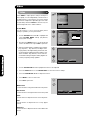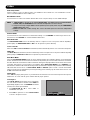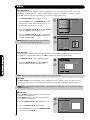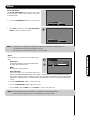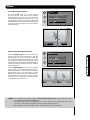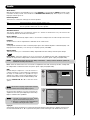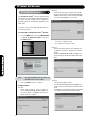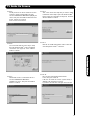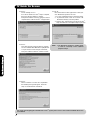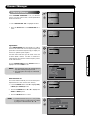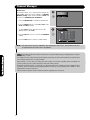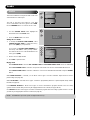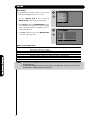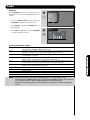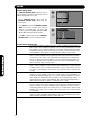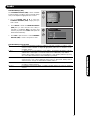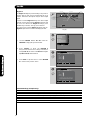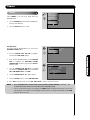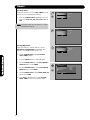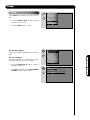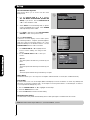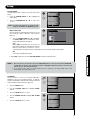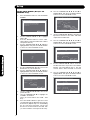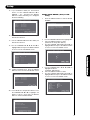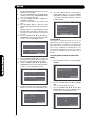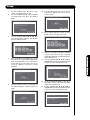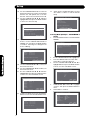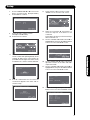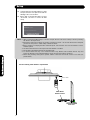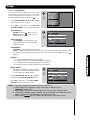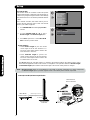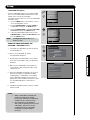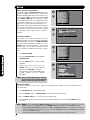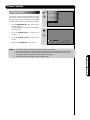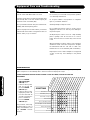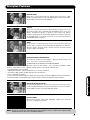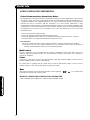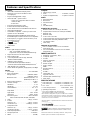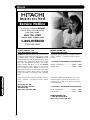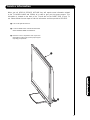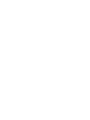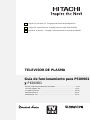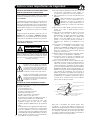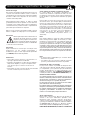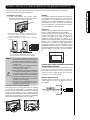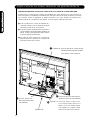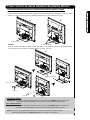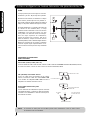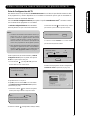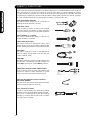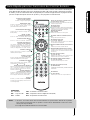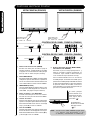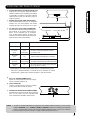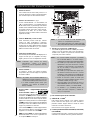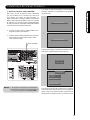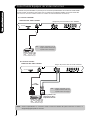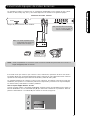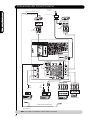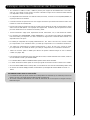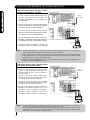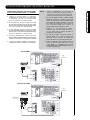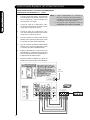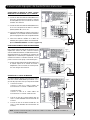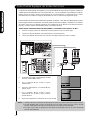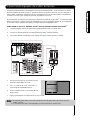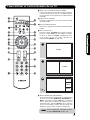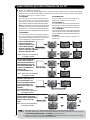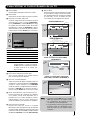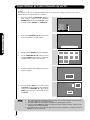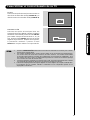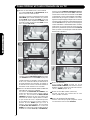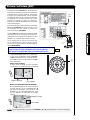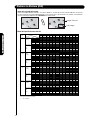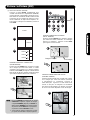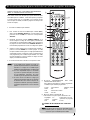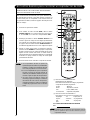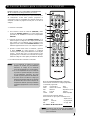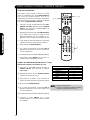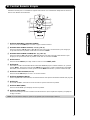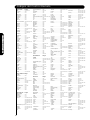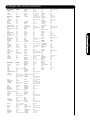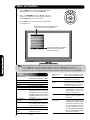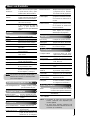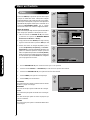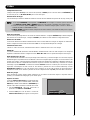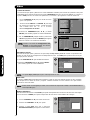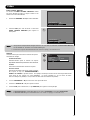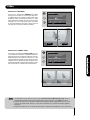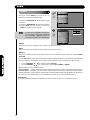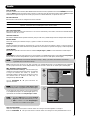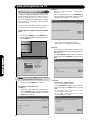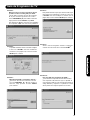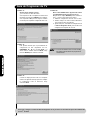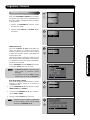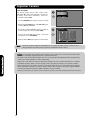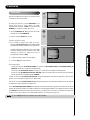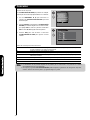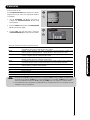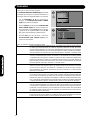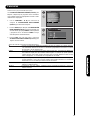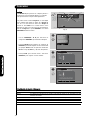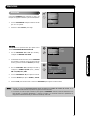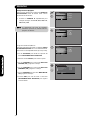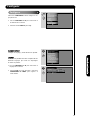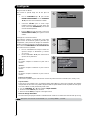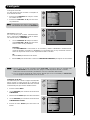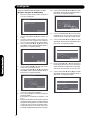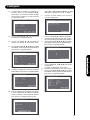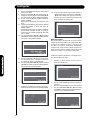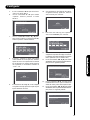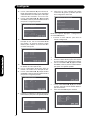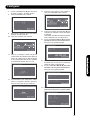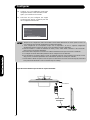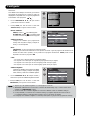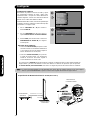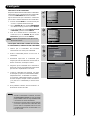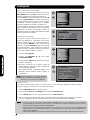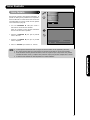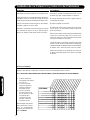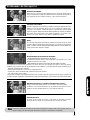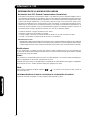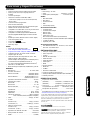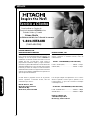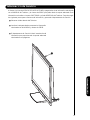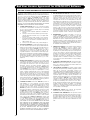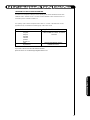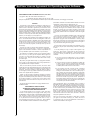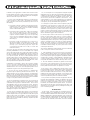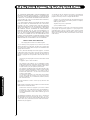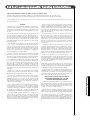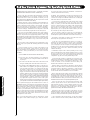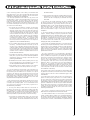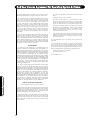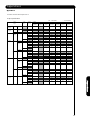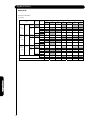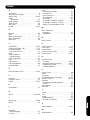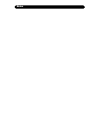Hitachi Director's P60X901 Instrucciones de operación
- Categoría
- Televisores de plasma
- Tipo
- Instrucciones de operación
Este manual también es adecuado para

PLASMA TELEVISION
Operating Guide for
IMPORTANT SAFETY INSTRUCTIONS....................................................................................... 2-3
FIRST TIME USE ....................................................................................................................... 4-25
THE REMOTE CONTROL....................................................................................................... 26-43
ON-SCREEN DISPLAY ............................................................................................................ 44-81
USEFUL INFORMATION.......................................................................................................... 82-89
END USER LICENSE AGREEMENT FOR HITACHI DTV SOFTWARE.............................. 180-188
APPENDIXES.........................................................................................................................189-190
INDEX............................................................................................................................................191
OPERATING GUIDE IN SPANISH .........................................................................................91-179
P50X901 and P60X901
Spanish Section 91~179 Click Here
Change 1 PIP Function Page
Page 33, Added note about PIP message
SPECIFICATIONS..................................................................................................................... 85
ACCESSORIES.......................................................................................................................... 4
Change 2 Specification Page
Page 85, Added notes related to P60X901
Change 3 Accessories Page
Page 4, Added P60X901 Fixed Stand p/n

2
Important Safety Instructions
SAFETY POINTS YOU SHOULD KNOW ABOUT
YOUR HITACHI PLASMA TELEVISION
Our reputation has been built on the quality,
performance, and ease of service of HITACHI plasma
televisions.
Safety is also foremost in our minds in the design of
these units. To help you operate these products
properly, this section illustrates safety tips which will be
of benefit to you. Please read it carefully and apply the
knowledge you obtain from it to the proper operation of
your HITACHI plasma television.
Please fill out your warranty card and mail it to
HITACHI. This will enable HITACHI to notify you
promptly in the improbable event that a safety problem
should be discovered in your product model.
Follow all warnings and instructions marked on
this plasma television.
The lightning flash with arrowhead symbol,
within an equilateral triangle, is intended
to alert the user to the presence of
uninsulated “dangerous voltage” within the
product’s enclosure that may be of a sufficient
magnitude to constitute a risk of electric shock to a
person.
The exclamation point within an equilateral
triangle, is intended to alert the user to the
presence of important operating and
maintenance (servicing) instructions in the
literature accompanying the appliance.
READ BEFORE OPERATING EQUIPMENT
Follow all warnings and instructions marked on this
plasma television.
1. Read these instructions.
2. Keep these instructions.
3. Heed all warnings.
4. Follow all instructions.
5. Do not use this apparatus near water.
6. Clean only with a dry cloth.
7. Do not block any ventilation openings. Install in
accordance with the manufacturer’s instructions.
8. Do not install near any heat sources such as
radiators, heat registers, stoves, or other apparatus
(including amplifiers) that produce heat.
9. Do not defeat the safety purpose of the polarized or
grounding-type plug. A polarized plug has two
blades with one wider than the other. A grounding
type plug has two blades and a third grounding
prong. The wide blade or the third prong are
provided for your safety. If the provided plug does
not fit into your outlet, consult an electrician for
replacement of the obsolete outlet.
10. Protect the power cord from being walked on or
pinched particularly at plugs, convenience
receptacles, and the point where they exit from the
apparatus.
11. Only use the attachments/accessories specified by
the manufacturer.
12. Use only with the cart, stand, tripod,
bracket, or table specified by the
manufacturer, or sold with the
apparatus. When a cart is used, use
caution when moving the cart/apparatus
combination to avoid injury from tip-over.
13. Unplug this apparatus during lightning storms or
when unused for long periods of time.
14. Refer all servicing to qualified service personnel.
Servicing is required when the apparatus has been
damaged in any way, such as power-supply cord or
plug is damaged, liquid has been spilled or objects
have fallen into apparatus, the apparatus has been
exposed to rain or moisture, does not operate
normally, or has been dropped.
15.Televisions are designed to comply with the
recommended safety standards for tilt and stability.
Do not apply excessive pulling force to the front, or
top, of the cabinet which could cause the product
to overturn resulting in product damage and/or
personal injury.
16.Follow instructions for wall, shelf or ceiling
mounting as recommended by the manufacturer.
17. An outdoor antenna should not be located in the
vicinity of overhead power lines or other electrical
circuits.
18. If an outside antenna is connected to the receiver
be sure the antenna system is grounded so as to
provide some protection against voltage surges and
built up static charges. Section 810 of the National
Electric Code, ANSI/NFPA No. 70-1984, provides
information with respect to proper grounding for the
mast and supporting structure, grounding of the
lead-in wire to an antenna discharge unit, size of
grounding connectors, location of antenna discharge
unit, connection to grounding electrodes and
requirements for the grounding electrode.
Note to the CATV system installer: This reminder is
provided to call the CATV system installer’s attention to
Article 820-44 of the NEC that provides guidelines for
proper grounding and, in particular, specifies that the
cable ground shall be connected to the grounding
system of the building, as close to the point of cable
entry as practical.
NEC National Electric Code
CAUTION: TO REDUCE THE RISK OF ELECTRIC SHOCK,
DO NOT REMOVE COVER (OR BACK).
NO USER SERVICEABLE PARTS INSIDE.
REFER SERVICING TO QUALIFIED SERVICE PERSONNEL.
CAUTION
RISK OF ELECTRIC SHOCK
DO NOT OPEN

3
Important Safety Instructions
Power source
This plasma television is designed to operate on 120
volts 60 Hz, AC current. Insert the power cord into a
120 volt 60 Hz outlet. The mains plug is used as the
To prevent electric shock, do not use the plasma
television’s (polarized) plug with an extension cord,
receptacle, or other outlet unless the blades and
ground terminal can be fully inserted to prevent blade
exposure.
Never connect the plasma television to 50 Hz, direct
current, or anything other than the specified voltage.
Caution
Never remove the back cover of the
plasma television as this can expose you
to very high voltages and other hazards. If
the television does not operate properly,
unplug the plasma television and call your authorized
dealer or service center.
Caution
Adjust only those controls that are covered in the
instructions, as improper changes or modifications not
expressly approved by HITACHI could void the user’s
warranty.
Warning
• To reduce the risk of fire or electric shock, do not
expose this apparatus to rain or moisture.
• The plasma television should not be exposed to
dripping or splashing and objects filled with liquids,
such as vases, should not be placed on the
television.
Reverse engineering or disassembly is prohibited.
Note
• There are no user serviceable parts inside the
plasma television.
• Model and serial numbers are indicated on back side
and right side of the plasma television.
Prevention of screen damages
Continuous on-screen displays such as video games,
stock market quotations, computer generated graphics,
and other fixed (non-moving) patterns can be
permanently imprinted onto your TV screen. Such
“SCREEN DAMAGES” constitute misuse and are NOT
COVERED by your HITACHI Factory Warranty.
Lead Notice
This product contains lead. Dispose of this product in
accordance with applicable environmental laws. For
product recycling and disposal information, contact your
local government agency or www.eRecycle.org
(in California), the Electronic Industries Alliance at
www.eiae.org (in the US) or the Electronic Product
Stewardship Canada at www.epsc.ca (in Canada).
FOR MORE INFORMATION, CALL 1-800-HITACHI.
Public viewing of copyrighted material
Public viewing of programs broadcast by TV stations
and cable companies, as well as programs from other
sources, may require prior authorization from the
broadcaster or owner of the video program material.
This product incorporates copyright protection
technology that is protected by U.S. patents and other
intellectual property rights. Use of this copyright
protection technology must be authorized by Macrovision,
and is intended for home and other limited pay-per-view
uses only unless otherwise authorized by Macrovision.
disconnect device and shall remain readily operable.
• This apparatus shall be connected to a mains
socket outlet with a protective earthing connection.
If still images are left on the screen for more than 2.5
minutes, protection function will work automatically so that
contrast reduces to minimize image retention on plasma
display panel.
Please note that this is not a malfunction but it helps to
minimize image retention.
The original contrast will restore after moving images are
displayed for about 6 minutes. Original contrast can be
restored quickly by turning power On/Off with remote
control or power switch on unit.
Note
This digital television is capable of receiving analog
basic, digital basic and digital premium cable television
programming by direct connection to a cable system
providing such programming. A CableCARD provided
by your cable operator is required to view encrypted
digital programming. Certain advanced and interactive
digital cable services such as video-on-demand, a cable
operator’s enhanced program guide and data-enhanced
television services may require the use of a set-top box.
For more information call your local cable company.

4
Accessories
Check to make sure you have the following accessories before disposing of the packing material.
Power Cord
Remote Control
Two “AA” size,
1.5V batteries
2 IR Blaster Cables
Power Swivel Table Top Stand
(P50X901 model only)
For U.S. models: For optional accessories, please access our web site at: www.hitachi.us/tv
CANADA only: For optional accessories, please access our web site at: www.hitachi.ca/tv
Power Swivel Cable
Two “AAA” size,
1.5V batteries
MUTE
FAV CH
SELECT
VOL +
CH -
CH +
GUIDE
VOL -
MENU
INPUTS
POWER
EXIT
Simple Remote
.
쐄
쐃
쐋
쐊
쐆
쐇쐂
쐎
쐏
First time use
Wire Clamp
(P50X901 model only)
CAUTION: 1. Ceiling mounting is not recommended. Mounting the panel on the ceiling does not
provide adequate ventilation for the electronics or proper support for the front glass
panel. This plasma television product is designed for a maximum tilting angle of 45
degrees from vertical.
2. This stand for use only with Hitachi P50X901. Use with other apparatus is
capable of resulting in instability causing possible injury.
3. The wall mount unit for the 50" model is WM07S and for the 60" model is WM07L.
Please see page 7 for important information related to the wall mount. The Wall Mount
쐃 Remote Control Unit CLU-4372A 쐄 Power Cord (Part No. EV01841).
(Part No. HL02402). 쐂 Two IR Blaster cables (Part No. EY01641).
쐇 Simple Remote Control Unit CLU-123S 쐆 Power Swivel Table Top Stand (Part No. QJ03754 P50X901 only)
(Part No. HL01864)
쐋 Two “AA” size, 1.5V batteries
쐏 Two “AAA” size, 1.5V batteries
쐊 Power Swivel Cable (Part No. EW08433 P50X901 only).
쐎 Wire clamp
1.
Open the battery cover of the remote control by pushing down and sliding the back cover off.
2. Insert two new “AA” and "AAA" size batteries for the remote control and Simple Remote Control. When replacing
old batteries, push them towards the springs and lift them out.
3. Match the batteries to the (+) and (-) marks in the battery
compartment.
4.
Insert the bottom of the battery
, the (-) side, into the battery
compartment first, push towards the springs and insert the
top of the battery
, the (+) side, into place. Do not for
ce the
battery into the battery compartment.
5. Replace the cover.
Lift up on tab to r
emove back cover.
REMOTE CONTROL BATTERY INSTALLATION AND REPLACEMENT
CAUTION: Do not insert batteries with ‘+’ and ‘-’ polarities reversed as this may cause the batteries
to swell or rupture resulting in leakage.
Lift up on tab to
remove back cover.
BOTTOM VIEW
(Remote Control)
BOTTOM VIEW
(Simple Remote Control)
Lift up on tab to
remove back cover.
unit is an optional accessory (Not Included).
Optional Fixed Tabel Top Stand (Part No. STF0760 P60X901 only)
Fixed Table Top Stand
CH 3
(Part No. STF0760 P60X901 only)
Optional Fixed Tabel Top Stand
CH 3

5
A
A B
4 in.
10 cm
12 in.
30 cm
50"
1. Using metallic wire (two places) fasten the set to
the clamping screw on the rear of the Plasma
TV as shown below.
Securing to a Wall
2. Keep the Plasma television 4 inches away from the
wall except when mounted using the wall mount
bracket.
3. Secure the television to the wall as shown.
NOTES: 1. Do not block the ventilation holes of the
Plasma Television. Blocking the ventilation
holes might cause fire or defect.
2. In case of an abnormal symptom, unplug
the AC cord.
3. If you purchased the wall mount bracket
option, please ask for professional installer.
Do not install by yourself.
4. Install the unit at a proper area where it does
not expose anyone to any danger of hitting
themselves (for example their hands, head
or face, etc.) against the edge of the unit and
cause personal injury.
Caution when moving the main unit
As this product is heavy, whenever it is moved, two
people are required to transport it safely. Whenever the
unit is moved it should be lifted forward using the top
and base on both sides of the Television for stability.
When moving the Television, lift the handles , then
support the top frame as shown below.
To take measures to prevent the Plasma Television from tipping over and prevent possible injury
it is important to mount the unit in a stable and flat surface.
How To Set Up Your New Hitachi Plasma Television
* Please adjust the wire length to avoid touching
the wall when turning the TV (P50X901 only).
Wire
60”
30 cm (12 inches)
10 cm (4 inches)
10 cm (4 inches)
50”
ANTENNA
Unless your Plasma Television is connected to a cable
TV system or to a centralized antenna system, a good
outdoor color TV antenna is recommended for best
performance. However, if you are located in an
exceptionally good signal area that is free from
interference and multiple image ghosts, an indoor
antenna may be sufficient.
LOCATION
Select an area where sunlight or bright indoor
illumination will not fall directly on the picture screen.
Also, be sure that the location selected allows a free
flow of air to and from the perforated back cover of the
set. In order to prevent an internal temperature
increase, maintain a space of 10 cm (4 inches) from the
sides/back of the Television, and 30 cm (12 inches)
from the top of the television to the ceiling. To avoid
cabinet warping, cabinet color changes, and increased
chance of set failure, do not place the TV where
temperatures can become excessively hot, for
example, in direct sunlight or near a heating appliance,
etc.
First time use
B
CONNECT POWER SWIVEL CABLE
Connect one end of cable to the swivel slot of the
Plasma Rear Panel. Connect the other end to swivel
slot of the Table Top Stand. For more detail information,
please refer to next page installation instruction.
TURNING ANGLE
The maximum turning angle is 30° (left and right). Do
not place any objects on the path of the monitor when
using the power swivel feature.
C
D
CD
10.8 in.
15.35 in.
27.5 cm
39 cm
50"
(a) Power Swivel
NOT USED
(b) Power Swivel
USED
5. If the Power Swivel feature will not be
used, the Plasma television should be
secured to the wall as shown in fig. (a).
6. If the Power Swivel feature will be used,
the Plasma television should be secured
to the wall as shown in fig. (b).
(P50X901 only)
A B
4 in.
10 cm
12 in.
30 cm
60"

6
쐃
쐇
쐃
Pass the AC cord through Clamp #1 and connect
The AC cord, power swivel cable and the signal
cables can all be held together with Clamp #2
(included on the accesories bag).
AC CORD
Clamp #2: Use this clamp to hold the AC cord, power
swivel connector and the signal cables.
Clamp #1 : Pass theAC cord through this clamp ;
then pull the clamp to tighten the AC
cord to the TV.
AC CORD AND POWER SWIVEL CABLE INSTALLATION INSTRUCTION
The AC cord and power swivel cable (P50X901 only) provided with your new Plasma Television need to be
installed correctly to avoid their disconnection when rotating the TV on its Table Top Stand.
Located on the back of the TV are 2 plastic clamps to hold the AC cord and power swivel cable. Please follow
How to set up your new HITACHI Plasma Television
it to the TV. Pull on the clamp to tighten the
AC cord to the TV.
Please assemble this Clamp on the middle
hole of the base metal.
the instructions below.
Swivel slot on Plasma Rear Panel
Swivel slot on Table Top
Stand Base (P50X901 only).
Connect power swivel cable on one end to the
swivel slot of the Plasma Rear Panel. Connect
the other end to the swivel slot of the Table
Top Stand Base (P50X901 only).
쐋
쐇
쐇
쐋
First time use
(P50X901 only).

7
SETTING FOR WALL MOUNTING FOR P50X901 & P60X901
STEP (1) :
Please locate the STAND METAL(50") or METAL POST(60") on the back of the TV . This metal is use to hold the TV and
the Base; so it needs to remove 4 screws from the STAND base in order to separate the TV from the Base.
STAND METAL
STEP (2):
Please remove the 4 screws of the STAND metal or metal POST from the TV, now the TV STAND can be separated
from the TV. For dimensions of the WALL MOUNT assembly please refer to page
86 & 87.
STAND METAL
4 SCREWS
TV STAND BASE
NOTE: Use the specified WALL MOUNT unit for the Plasma TV depending on the size of your TV.
Please access our web site at: www.hitachi.us/tv for recommended accessories for your tv.
METAL POST
CAUTION- This Plasma Display Panel for use only with Hitachi WM07S Wall Mount. Use with other
Wall Mount is capable of resulting in instability causing possible injury.
For Model P50X901
CAUTION- This Plasma Display Panel for use only with Hitachi WM07L Wall Mount. Use with other
Wall Mount is capable of resulting in instability causing possible injury.
For Model P 60X901
60"
50"
4 SCREWS
50"
60"
How to set up your new HITACHI Plasma Television
First time use

8
How to set up your new HITACHI Plasma Television
VIEWING
The best picture is seen by sitting directly in front of
the TV and about 10 to 18 feet from the screen.
During daylight hours, reflections from outside light
may appear on the screen. If so, drapes or screens
can be used to reduce the reflection or the TV can
be located in a different section of the room.
If the TV’s audio output will be connected to a Hi-Fi
system’s external speakers, the best audio
performance will be obtained by placing the
speakers equidistant from each side of the receiver
cabinet and as close as possible to the height of
the picture screen center. For best stereo
separation, place the external speakers at least
four feet from the side of the TV, place the surround
speakers to the side or behind the viewing area.
Differences in room sizes and acoustical
environments will require some experimentation
with speaker placement for best performance.
ANTENNA CONNECTIONS TO REAR JACK
PANEL
VHF (75-Ohm) antenna/CATV (Cable TV)
When using a 75-Ohm coaxial cable system, connect CATV coaxial cable to the AIR/CABLE (75-Ohm) terminal.
Or if you have an antenna, connect the coaxial cable to the same AIR/CABLE terminal.
VHF (300-Ohm) antenna/UHF antenna
When using a 300-Ohm twin lead from an outdoor
antenna, connect the VHF or UHF antenna leads to
screws of the VHF or UHF adapter. Plug the adapter
into the antenna terminal on the TV.
When both VHF and UHF antennas are
connected
Attach an optional antenna cable mixer to the TV
antenna terminal, and connect the cables to the
antenna mixer. Consult your dealer or service store for
the antenna mixer.
70
70
4" Minimum
4" Minimum
BEST
HORIZONTAL
VIEWING ANGLE
5'
10'
15' 20'
S
S
R
L
To CATV cable
To outdoor antenna
To outdoor VHF
or UHF antenna
To outdoor antenna
or CATV system
To UHF
antenna
Antenna Mixer
AIR / CABLE
AIR / CABLE
AIR / CABLE
or
NOTE: Connecting a 300-Ohm twin lead connector may cause interference. Using a 75-Ohm coaxial
cable is recommended.
First time use

9
How to set up your new HITACHI Plasma Television
TV SETUP WIZARD
This television has a TV Guide On Screen
TM
feature which has the ability to show you a customized list of the
programs and channels available in your area. The information for the guide is broadcast on different channels
in different areas.
Please use this TV Setup Wizard to help the TV Guide On Screen
TM
find the channels with the information for
your area.
The TV Setup Wizard automatically starts the first
time the TV is turned on.
Note:
1. If you see this screen when you turn on your TV for
the first time and did not yet connect your external
devices and cables to your TV, turn off your TV,
unplug the power cord and connect your devices
and cables according to the applicable connections in
2. After performing TV Setup Wizard operation, this
page will not appear again. For updating and
adding the channels available in your area refer
If this is the first time you have turned on your TV and the
TV Setup Wizard appear on-screen, start by selecting Yes
or No in the top portion of the TV Setup Wizard.
1. Use the CURSOR to select Yes or No and press the
SELECT button on the remote control.
Do you want the TV to find all of the channels
for the TV Guide On Screen
TM
?
Yes No
If Yes is selected proceed to step 2.
appear ( refer to page 54).
If No is selected, press the EXIT button on the remote
control and the TV Guide ON Screen
TM
Setup page will
2. Press the CURSOR to move to the next window to
select the source.
Source: Air
Please connect the antenna or cable
To the input labeled “Air/Cable”.
3. Press the CURSOR to select Air, Cable(1) or
the “First Time Use” section of this Operating Guide.
to the Auto Channel Scan feature on page 57.
4. Press the CURSOR to move to the next
window to start the Auto Channel Scan.
Auto Channel Scan : Start
5. Press the SELECT button on the remote
control to begin scanning.
Air
Scanning Channel Number :
12
Analog Digital 12-123
Scan time may take 10 to 20 minutes
Cancel
When Auto Channel Scan is done the TV Guide On
Screen
TM
Setup page will appear (refer to page 54).
Cable(2).
First time use

10
First time use
300-Ohm Twin Lead
This outdoor antenna cable must be connected to an
antenna adapter (300-Ohm to 75-Ohm).
Phono or RCA
Used on all standard video and audio cables which
connect to inputs and outputs located on the
television’s rear jack panel and front control panel.
“F” Type 75-Ohm Coaxial Antenna
For connecting RF signals (antenna or cable TV) to the
antenna jack on the television.
S-Video (Super Video) Cable
This connector is used on camcorders, VCRs and laser-
disc players with an S-Video feature in place of the
standard video cable to produce a high quality picture.
Optical Cable
This cable is used to connect to an audio amplifier with
an Optical Audio In jack. Use this cable for the best
sound quality.
HDMI Cable
This cable is used to connect your external devices
such as Set-Top-Boxes or DVD players equipped with
an HDMI output connection to the TV’s HDMI input.
Stereo Cable (3.8mm plug to 3.5mm plug)
Used on all standard video and audio cable which
connect to inputs and outputs located on the rear jack
panel and front control panel.
Hook-up Cables and Connectors
Most video/audio connections between components can be made with shielded video and audio cables that have
phono connectors. For best performance, video cables should use 75-Ohm coaxial shielded wire. Cables can be
purchased from most stores that sell audio/video products. Below are illustrations and names of common
connectors. Before purchasing any cables, be sure of the output and input connector types required by the
various components and the length of each cable.
AUDIO OUT
3.8mm
STEREO
MINI-PLUG
2
RCA TYPE
PLUGS
Cable
Cable
Power Swivel Cable (Provided) (P50X901 only)
This cable is used to connect the swivel stand to the
rear panel of the Plasma Television.
IR Blaster Cable (Provided)
Connect the IR Blaster to the IR output of your Plasma
Television when AV Net, IR Passthru or G-LINK
TM
feature
are used. You must place the IR Blaster in front
of the corresponding IR window of your cable box
VCR, Set-Top-Box, or other supported equipment.

11
Quick Reference Remote Control Buttons and Functions
In addition to controlling all of the functions on your HITACHI Plasma TV, the new remote control is designed to
operate different types of devices, such as, DVD Players, CBL (Cable Boxes), set-top-boxes, satellite receivers,
and VCRs. The remote control must be programmed to control the chosen device. Please see pages 26-43 for a
complete description of all features and programming of the Remote Control.
NOTES: 1. The TV’s remote control sensor is located on the right bottom portion of the TV screen. To
control TV functions, please point the remote control directly at the remote control sensor for
best results.
2. VCR precode is included in the PVR mode.
LEGEND
TV – Television PVR – Video Recorder/Player
CBL – Cable Box DVD – Digital Video Disc Player
SAT – Satellite
POWER BUTTON
(TV, DVD, SAT/CBL,PVR/VCR)
Turns the selected device on and o.
SOURCE ACCESS BUTTONS
(TV, DVD, PVR/VCR, SAT/CBL)
Changes the mode of the Universal Remote
Control to control the device selected.
DVD/VCR CONTROL BUTTONS
(DVD, PVR/VCR)
Controls the functions of your VCR and DVD.
DAY/NIGHT BUTTON
(TV)
Toggles picture mode settings
between DAY and NIGHT mode.
ASPECT BUTTON
(TV)
Changes the aspect ratio of the TV.
PIP CONTROL BUTTON
(TV)
Press to show and change the Picture-in-Picture mode.
MENU BUTTON
(TV,DVD,SAT/CBL,PVR/VCR)
Accesses the OSD menu system.
(-) BUTTON
(TV,STB)
The (-) button is used when the remote is in
Set-Top-Box (STB) mode or when the TV uses a
digital input.
NUMERIC BUTTONS
(TV, DVD, SAT/CBL, PVR/VCR)
Used to manually enter the TV channel, and used
for numeric entry when navigating through the
the OSD, INPUTS.
GUIDE BUTTON
(TV, SAT/CBL, PVR)
Accesses the program guide of TV
EXIT BUTTON
(TV, SAT/CBL, PVR/VCR)
Exits out of the OSD, INPUTS menu
systems if their menu is displayed.
LAST CHANNEL BUTTON
(TV, SAT/CBL, PVR)
Switches between the current and last channel viewed.
ENTER BUTTON
Press to use as SELECT feature.
(TV, VCR, SAT/CBL)
INFO BUTTON
(TV, STB, CBL, PVR)
Displays various information on the
screen, such as channel information.
CHANNEL UP & DOWN BUTTONS
(TV, CBL, STB, PVR/VCR)
Changes up or down the channel.
CURSOR PAD/SELECT BUTTON
(TV, DVD, SAT/CBL,PVR/VCR)
The Cursor Pad is used as a cursor to navigate
through the OSD and INPUT menu systems.
The Select button is used to Select/Activate
highlighted menu items.
VOLUME BUTTONS
(TV )
Increase up and decrease down to adjust
the audio level of your TV.
PAUSE BUTTON
(TV, PVR/VCR, DVD)
Press to show and change the Freeze mode of the TV.
Also used to pause other devices when the remote is in
DVD or PVR/VCR.
INPUTS BUTTON
(TV)
Accesses the INPUTS menu system.
MODE INDICATOR
Turns on or blinks to show remote control
mode when the SOURCE ACCESS buttons
are pressed.
Closed Caption (CC) BUTTON
(TV)
MUTE BUTTON (TV)
Reduces the audio level to 50% if pressed
once, and to complete mute if pressed
twice. Press it a third time to restore audio
level.
FAVORITE CHANNEL
(FAV CH) button (TV)
Press to enter/access Favorite Channel (FAV CH) mode.
(Favorite channel is only available for TV mode.)
Press to show and change the
Closed Caption mode.
VCR – Videocassete Recorder
First time use
and other devices.

12
For P60X901 model this is not Main Power button,
First time use
PUSH TO OPEN
FRONT VIEW (P50X901)
CONTROL DOOR
PUSH TO OPEN
FRONT VIEW (P60X901)
CONTROL DOOR
햲 FRONT POWER button (P50X901 only)
Press this button to turn the Plasma Television
ON/OFF. It can also be turned ON/OFF by remote
control. The “MAIN POWER” button must be at
stand-by mode.
햳 MENU/SELECT button
This button allows you to enter the MENU, making
it possible to set TV features to your preference
without using the remote. This button also serves
as the SELECT button when in MENU mode.
햴
HDMI-FRONT
Use the front HDMI input for external devices such
as Set-Top-Boxes or DVD players equipped with an
HDMI output connection (see page 16 for reference).
햵 INPUT/EXIT button
Press this button to access the INPUT menu.
Press again to exit the MENU mode.
햶 CHANNEL selector
Press these buttons until the desired channel
appears in the top right corner of the TV screen.
These buttons also serve as the cursor down ()
and up () buttons when in MENU mode.
햸 POWER button
Television MAIN POWER button (P50X901 only)
This power button is for the complete system, and
must be turned ON/OFF manually. It is
recommended to leave the “MAIN POWER” to ON
condition (lights red) for stand-by mode.
NOTE: When the “MAIN POWER” button is set to
OFF or the TV is unplugged, the clock will
stop and may eventually reset itself.
The Main Power
button is located
on the broadside
bottom, under the
mark " ".
but the Power button, for "MAIN POWER" operation
you must unplug AC cord from TV set or wall outlet.
FRONT PANEL CONTROLS (P50X901)
햺
햸
햺
햸
햻
햻
PUSH EJECT
PHOTO INPUT
햲
햹
햴햳
햶
햷
햷 VOLUME level
Press these buttons to adjust the sound level. The
volume level will be displayed on the TV screen.
These buttons also serve as the cursor left () and
right () buttons when in MENU mode.
PUSH EJECT
PHOTO INPUT
햹
햴햳
햶
햷
햽
햵
Front Panel Controls
햽햵
After this button is pressed for power ON, the function
of POWER button will not be available only for a
(P60X901 only)
Power button is
under the mark
"
I".
FRONT PANEL CONTROLS (P60X901)
period until the picture appears on the TV screen.

13
REMOTE CONTROL sensor
Point your remote at this area when selecting
channels, adjusting volume, etc.
햺
햻
INPUT-FRONT JACKS
INPUT-FRONT provide composite Video jacks for
connecting equipment with this capability,
such as a DVD player or Camcorders.
Front Panel Controls
POWER light indicator
To turn the TV ON, press the main power
switch located on the lower right side of the
TV. A red stand-by indicator lamp located on
the lower right corner of the front bezel will
illuminate. The Plasma TV is now ready for
remote ON/OFF operation.
NOTES: 1. Your HITACHI Plasma TV will appear to be turned OFF (lights orange) if there is no video input
when INPUT : 1, 2, 3, Front or HDMI : 1, 2, Front is selected. Check the Power Light to make sure
the TV is turned off or in Stand-by mode (lights red) when not in use.
2. Remote Control cannot turn ON/OFF the “MAIN POWER” of the TV.
햽
Indicating Lamp
R/C, AV Net Sensor
Off *
Lights
Red
OFF.
Lights
Blue
TV POWER is ON ; picture is shown.
Lights
Orange
Off
Blinking
Blue
On
When TV receives the IR signal from R/C.
LEARNING AV NET sensor
Point your equipment’s remote control at this area
while using the AV NET Learning Wizard.
햻
* The Main Power switch applies only for P50X901 model ; so for the P60X901 the
condition for the Indicating Lamp when is OFF , it means that the AC power cord
is unplugged.
햺햻
Indicating Lamp Power Status Operating
OFF. When the main power switch is set to Off.
When the main power switch on the TV is ON.
(Stand-by)
On
TV POWER is ON with no signal input
(Power Saving)
except antenna (no sync. signal).
UPGRADE CARD
This card slot is for future software upgrades.
Hitachi will notify you if a software upgrade is
required for your TV. In order to receive written
notification, please complete and return your
warranty card.
햹
SD CARD PHOTO INPUT
To view digital still pictures, please insert a SD
card into the card slot with pictures taken on a
Digital Camera, to view them on the TV screen.
햹
햹
PUSH EJECT
PHOTO INPUT
First time use
햽

14
First time use
햲
햳
햸
햹
햴
햷
햺
햵
햶
Rear Panel Connections
IR Out / G-LINK
TM
This jack provides IR output to your external components
(VCR, Cable box, DVD player, etc.). This connection
will allow you to control the external components with
your Plasma Television’s remote control.
(For reference see pages 24-25).
햽
햻
햲 Antenna Input
To switch between Cable and Air input, go to the
Channel Manager option to change the signal
source CABLE or AIR.
햳 Audio/Video Inputs 1, 2 and 3
By using the INPUTS button, the CURSOR PAD (
and ), and the SELECT button or CURSOR PAD
of the remote control, you can select each video
source. Use the audio and video inputs to connect
external devices, such as VCRs, camcorders,
laserdisc players, DVD players etc. (if you have
mono sound, insert the audio cable into the left
audio jack).
햴 MONITOR OUT & AUDIO OUT
These jacks provide fixed audio and video
signals (CABLE/AIR or INPUTS ) which are
used for recording. Use the S-VIDEO output
for high quality video output. Component signal
to Input 2 and 3, and HDMI inputs will not
have monitor output.
햵 Optical Out (Digital Audio)
This jack provides Digital Audio Output for your
audio device that is Dolby
® Digital and PCM
compatible, such as an audio amplifier.
NOTE: *Manufactured under license from Dolby
Laboratories. “Dolby” and the double-D
symbol are trademarks of Dolby
Laboratories.
햶 S-VIDEO Input 1
Input 1 provide S-VIDEO (Super Video)
jacks for connecting equipment with S-VIDEO
output capability.
NOTE: 1. You may use VIDEO or S-VIDEO inputs to
connect to INPUT 1 , but only one of
these inputs may be used at a time.
2. S-VIDEO output may be used for
recording, only when the input is of
S-VIDEO type.
햷 HDMI 1, 2 (High Definition Multimedia
Interface)
ABOUT HDMI – HDMI is the
next-generation all digital interface for consumer
electronics. HDMI enables the secure distribution
of uncompressed high-definition video and multi-
channel audio in a single cable. Because digital
television (DTV) signals remain in digital format,
HDMI assures that pristine high-definition images
retain the highest video quality from the source all
the way to your television screen.
Use the HDMI input for your external devices such
as Set-Top-Boxes or DVD players equipped with an
HDMI output connection.
HDMI, the HDMI logo and High-Definition
Multimedia Interface are trademarks or registered
trademarks of HDMI Licensing LLC.
NOTE: 1. The HDMI input is not intended for use
with personal computers.
2. Only DTV formats such as 1080p, 1080i, 720p,
480i and 480p are available for HDMI input.
햸 Component: Y-P
BPR Inputs
INPUTS 2 and 3 provide Y-P
BPR jacks for
connecting equipment with this capability, such as
a DVD player or Set Top Box. You may use
composite video signal for both inputs.
NOTE: 1. Do not connect composite VIDEO and
S-VIDEO to INPUT 1 at the same time.
S-VIDEO has priority over VIDEO input.
2. Your component outputs may be labeled
Y, B-Y, and R-Y. In this case, connect the
components B-Y output to the TV’s P
B
input and the components R-Y output to
the TV’s P
R input.
3. Your component outputs may be labeled
Y-C
BCR. In this case, connect the component
C
B output to the TV’s PB input and the
component C
R output to the TV’s PR input.
4. It may be necessary to adjust TINT to
obtain optimum picture quality when using
the Y-P
BPR inputs (see page 46).
5. To ensure no copyright infringement, the
MONITOR OUT output will be abnormal,
when using the Y-P
BPR jacks and HDMI
Input.
6. INPUT 2 , and 3 (Y/VIDEO) can be used for
composite video and component video
input.
햹 For Special AV control use only.
햺
Power Swivel Connector (P50X901 only)
Connect from here the Power Swivel cable (provided)
햻
to the Table Top Stand Base swivel slot.

15
Rear Panel Connections
(POD) module).
Digital Cable Signal
INSERTINSERT
NOTE: 1. A digital cable subscription is required.
2. Do not insert a PCMCIA card into the
CableCARD slot.
If the CableCARD is properly installed or removed, the
TV will display the following respective screens.
After the CableCARD is installed, wait until the second
screen below appears.
Please take note of all information on the screen (you
will provide this information to your cable operator).
Call your cable operator and give them the information
from the card to start your cable service.
OR
CableCARD is not installed
CableCARD is installed
In order to start cable service
for this device, please contact
your cable provider
CableCARD(tm): 123-456-789-1
Host: 123-456-789-1
Data: 123-456-789-1
Unit Address: 123-456-789-1
Press EXIT to return
Acquiring Data.
Please wait.
햽 CableCARD Slot
This slot is for the CableCARD that will be provided
by your local cable operator to gain access to
chosen cable channels. The CableCARD will allow
you to tune digital and high definition encrypted cable
programming. Please call your local cable operator if
this service is available before requesting a
CableCARD (also known as Point of Deployment
1. Connect a coaxial cable to cable terminal of
the Rear Panel Jacks.
2. Insert the CableCARD into the slot (Top of card
should be facing towards you as shown
below).
First time use

16
First time use
The FRONT panel jacks are provided as a convenience to allow you to easily connect HDMI or DVI signals
from a DVD, Set Top Box , Video Game as shown in the following examples (When connecting DVI signal it will
OUTPUT
L R
DIGITAL OUTPUT
DVI to HDMI
Cable
Back of
HDTV Set-Top-Box or
DVD Player
PUSH EJECT
PHOTO INPUT
HDMI DIGITAL
OUTPUT CAPABILITY
DVD , Set Top Box,
Video Game Console.
FRONT INPUT PANEL
DVI DIGITAL
OUTPUT CAPABILITY
DVD , Set Top Box,
Video Game Console.
need to connect the audio output into the Front Audio Input jacks) :
A) Connecting HDMI signal.
B) Connecting DVI signal.
FRONT INPUT PANEL
PUSH EJECT
PHOTO INPUT
specifications.
Note : Special device cables will be
according to the own device
NOTE: 1. Completely insert connection cord plugs when connecting to front panel jacks. If you do not, the played back
picture may be abnormal.
specifications.
Note : Special device cables will be
according to the own device
P50X901 model FRONT panel picture shown here
P50X901 model FRONT panel picture shown here
Connecting External Video Sources

17
The FRONT panel jacks are provided as a convenience to allow you to easily connect a camcorder , DVD, Video
Game and a VCR as shown in the following examples:
NOTE: 1. Completely insert connection cord plugs when connecting to front panel jacks. If you do not, the
played back picture may be abnormal.
Connecting External Video Sources
FRONT INPUT PANEL
L/Mono input jack .
Note : For Monoaural devices, please
connect Audio signal cable into
Video Game
Video Camera
COMPOSITE VIDEO
OUTPUT CAPABILITY
DVD , Video Game
Console.
PUSH EJECT
PHOTO INPUT
The exact arrangement you use to connect the VCR, camcorder, laserdisc player, DVD player, or HDTV Set
Top Box to your Plasma TV is dependent on the model and features of each component. Check the
owner’s manual of each component for the location of video and audio inputs and outputs.
The following connection diagrams are offered as suggestions. However, you may need to modify them to
accommodate your particular assortment of components and features. For best performance, video and
audio cables should be made from coaxial shielded wire.
Before Operating External Video Source
Connect an external source to one of the INPUT terminals, then press the INPUTS button to show the
INPUTS menu. Use the CURSOR PAD ( and ) to select the Input of your choice. Then press
the SELECT button or the CURSOR PAD to confirm your choice (see page 29).
HDMI-Front
Photo Input
Cable
Air /
Input 1
Move SEL Sel.
Input 2
OUTPUT
L R
Video
specifications.
Note : Special device cables will be
according to the own device
First time use
P50X901 model FRONT panel picture shown here

18
First time use
NOTE: Cables are optional, except when specified.
or
Rear Panel Connections
HDMI DIGITAL
OUTPUT CAPABILITY
HDMI OUTPUT
HDMI
to
HDMI
VCR #1
Cable TV coaxial cable
2-Way signal splitter
Outside Antenna
ANT
IN
OUTPUT
S-VIDEO
VL R
DIGITAL
OUTPUT CAPABILITY
DIGITAL OUTPUT
OUTPUT
Y P
B
P
R
L R
HDTV Set-Top Box
DVD Player
DVI
to
HDMI
AUDIO OUT
OUTPUT
YP
B
/C
B
P
R
/C
R
L R
VCR #2
V L R
INPUT
S-VIDEO
Optional
Optional
(IR BLASTER CABLE PROVIDED)
CONNECT TO
G-LINK
TM
/IR OUT
CONNECT TO
IR OUT
(IR BLASTER CABLE PROVIDED)

19
Tips on Rear Panel Connections
• S-VIDEO, Y-PBPR, or HDMI connections are provided for high performance laserdisc players, VCRs etc. that
have this feature. Use these connections in place of the standard video connection if your device has this
feature.
• If your device has only one audio output (mono sound), connect it to the left audio jack on (L/(MONO)) the
Rear Panel.
• Refer to the operating guide of your other electronic equipment for additional information on connecting
your hook-up cables.
• A single VCR can be used for VCR #1 and VCR #2, but note that a VCR cannot record its own video or line
output (INPUT: 1 in the example on page 18). Refer to your VCR operating guide for more information on
line input-output connections.
• Connect only 1 component (VCR, DVD player, camcorder, etc.) to each input jack.
• COMPONENT: Y-P
B
P
R
(Input 2 & 3) connections are provided for high performance components, such as
DVD players and set-top-boxes. Use these connections in place of the standard video connection if your
device has this feature.
• Your component outputs may be labeled Y, B-Y, and R-Y. In this case, connect the components B-Y
output to the TV’s P
B
input and the components R-Y output to the TV’s P
R
input.
• Your component outputs may be labeled Y-C
B
C
R
. In this case, connect the components C
B
output to the
TV’s P
B
input and the components C
R
output to the TV’s P
R
input.
• It may be necessary to adjust TINT to obtain optimum picture quality when using the Y-P
B
P
R
inputs. (See
page 46).
• To ensure no copyright infringement, the MONITOR OUT output will be abnormal, when using the Y-P
BPR and
HDMI input jacks.
• Input HDMI 1, HDMI 2 or HDMI FRONT can accept HDMI signal.
• S-VIDEO monitor output may be used for recording only when the input is of S-VIDEO type.
• When using a HDMI input from a Set-Top-Box, it is recommended to use a 1080p, 1080i or 720p input signal.
INSTALLATION RECOMMENDATION:
1. Video signals fed through a VCR may be affected by copyright protection systems and the picture will be
distorted on the television.
2. Connecting the television directly to the Audio /Video output of a Set-Top-Box will assure a more normal
picture.
• When HDMI input a 1080p signal, it is recommended that the length of the cable should be less than 5 meters.
First time use

First time use
20
Back of
VCR
OUTPUT
VCR
Video
CONNECTING A VIDEO AND STEREO AUDIO
SOURCE TO INPUT1 ~ FRONT INPUT
1. Connect the cable from the VIDEO OUT of the
VCR or the laserdisc player to the INPUT
(VIDEO) jack, as shown on the Rear Panel to the
right.
2. Connect the cable from the AUDIO OUT R of the
VCR or the laserdisc player to the INPUT
(AUDIO/R) jack.
3. Connect the cable from the AUDIO OUT L of the
VCR or the laserdisc player to the INPUT
(AUDIO/L) jack.
4. Press the INPUTS button, then select INPUT 1
2,3 or Front from the INPUTS menu to view the
program from the VCR or laserdisc player.
5. Select CABLE or AIR from the INPUTS menu to
return to the last channel tuned.
NOTE: 1. Completely insert the connection cord plugs when connecting to rear panel jacks. The picture and
sound that is played back will be abnormal if the connection is loose.
2. A single VCR can be used for VCR #1 and VCR #2 (see page 18) but note that a VCR cannot record
its own video or line output. Refer to your VCR operating guide for more information on line input-
output connections.
3. When INPUT 2 or 3 are used, it is necessary to connect the video output of the device to the
Y/VIDEO input jack of the TV .
CONNECTING AN S-VIDEO AND STEREO AUDIO
SOURCE TO INPUT 1
1. Connect the cable from the S-VIDEO OUT of
the S-VHS VCR or the laserdisc player to the
INPUT (S-VIDEO) jack, as shown on the Rear
Panel to the right.
2. Connect the cable from the AUDIO OUT R of
the VCR or the laserdisc player to the INPUT
(AUDIO/R) jack.
3. Connect the cable from the AUDIO OUT L of
the VCR or the laserdisc player to the INPUT
(AUDIO/L) jack.
4. Press the INPUTS button, then select INPUT 1
from the INPUTS menu to view the program
from the VCR or laserdisc player.
5. Select CABLE or AIR from the INPUTS menu to
return to the last channel tuned.
NOTE: 1. Completely insert the connection cord plugs when connecting to rear panel jacks. The picture and
sound that is played back will be abnormal if the connection is loose.
2. A single VCR can be used for VCR #1 and VCR #2 (see page 18), but note that a VCR cannot record
its own video or line output. Refer to your VCR operating guide for more information on line input-
output connections.
Connecting External Video Sources
VCR or Laserdisc Player
OUTPUT
Back of VCR or
Laserdisc Player
S-VIDEO
Video L R
Cable or
Air signal
Cable or
Air signal

21
CONNECTING A COMPONENT SOURCE WITH HDMI OR
DVI CAPABILITY TO HDMI 1, HDMI 2 OR HDMI FRONT
1. Connect the HDMI or DVI to HDMI connection
cable from the output of the HDTV set top box
or DVD player to the HDMI input as shown
on the Rear panel below.
2. With DVI output, connect the cable from the
AUDIO OUT R of the HDTV set top box or DVD
player to the INPUT (AUDIO/R) jack as shown on
the Rear Panel below.
3. With DVI output, connect the cable from the
AUDIO OUT L of the HDTV set top box or DVD
player to the INPUT (AUDIO/L) jack as shown
on the Rear Panel below.
4. Press the INPUTS button, then select HDMI 1, 2
or FRONT to view the program from the HDTV
SET TOP BOX or DVD player.
5. Select CABLE or AIR from the INPUTS menu to
return to the last channel viewed.
NOTE: 1. Completely insert the connection cord
plugs when connecting to rear panel jacks.
The picture and sound that is played back
will be abnormal if the connection is loose.
2. The HDMI input on HDMI 1 , 2 and FRONT
contains the copy protection system called
High-bandwidth Digital Content Protection
(HDCP). HDCP is a cryptographic system
that encrypts video signals when using
HDMI connections to prevent illegal
copying of video contents.
3. HDMI is not a “NETWORK” technology. It
establishes a one-way point-to-point
connection for delivery of uncompressed
video to a display.
4. The connected digital output device
controls the HDMI interface so proper set-up
of device user settings determines final
video appearance.
5. When using a DVI to HDMI cable, connect the
Audio Out L and R cables at the same INPUT
(1 , 2 or Front) as your HDMI INPUT(1 , 2 or Front).
(For FRONT INPUT see page 16 for reference).
Connecting External Video Sources
HDTV Set-Top-Box or
DVD Player
DIGITAL OUTPUT
Back of
HDTV Set-Top-Box or
DVD Player
HDMI
Cable
or
LR
OUTPUT
DIGITAL OUTPUT
DVI to HDMI
Cable
Back of HDTV
Set-Top-Box
or DVD Player
HDMI input
DVI to HDMI Input
CABLE
or
Air signal
HDTV Set-Top-Box or
DVD Player
or
CABLE
or
Air signal
or
First time use

22
First time use
CONNECTING A COMPONENT AND STEREO
AUDIO SOURCE TO INPUT 2 or 3:Y-PBPR.
1. Connect the cable from the Y OUT of the
Laserdisc/DVD player or HDTV set top box to
the INPUT (Y) jack, as shown on the Rear
panel below.
2. Connect the cable from the P
B
/C
B
OUT or B-
Y OUT of the Laserdisc/DVD player or HDTV
set top box to the INPUT (P
B)
jack.
3. Connect the cable from the P
R
/C
R
OUT or R-
Y OUT of the Laserdisc/DVD player or HDTV
set top box to the INPUT (P
R
) jack.
4. Connect the cable from the AUDIO OUT R of
the Laserdisc/DVD player or HDTV set top box
to the INPUT (AUDIO/R) jack.
5. Connect the cable from the AUDIO OUT L of
the Laserdisc/DVD player or HDTV set top box
to the INPUT (AUDIO/L) jack.
6. Press the INPUTS button, then select INPUT 2
or 3 from the INPUTS menu to view the
program from the Laserdisc/DVD player or
HDTV set top box.
7. Select CABLE or AIR to return to the last
channel tuned.
NOTE: 1. Completely insert the connection cord
plugs when connecting to rear panel jacks.
The picture and sound that is played back
will be abnormal if the connection is loose.
2. See page 19 for tips on REAR PANEL
CONNECTIONS.
Connecting External Audio/Video Devices
OUTPUT
DVD Player
OR
Back of
DVD Player
OUTPUT
L R Y P
B P
R
HDTV Set-Top Box
PR/CR PB/CB Y
VIDEO
R
AUDIO
CABLE
or
Air signal
L

23
CONNECTING A VIDEO AND MONAURAL AUDIO
SOURCE TO INPUT 1 ~ FRONT INPUT
1. Connect the cable from the VIDEO OUT of the
VCR or the laserdisc player to the INPUT
(VIDEO) jack, as shown on the Rear Panel on the
right.
2. Connect the cable from the AUDIO OUT of the
VCR or the laserdisc player to the INPUT
(MONO)/L(AUDIO) jack.
3. Press the INPUTS button, then select INPUT 1
2,3 or Front from the INPUTS menu to view the
program from the VCR or the laserdisc player.
4. Select CABLE or AIR from the INPUTS menu to
return to the previous channel.
CONNECTING AN EXTERNAL AUDIO AMPLIFIER
To monitor the audio level of the Plasma TV to an
external audio amplifier, connect the system as
shown on the right. The “OPTICAL OUT” from the
Rear Panel is a fixed output. The Volume of the
amplifier is controlled by the amplifier, not by the
Plasma Television. The OPTICAL OUT terminal
outputs all audio sources with Optical IN capability.
1. Connect an optical cable from the Optical out to
the Optical input of a separate Stereo System
Amplifier as shown on the Rear Panel on the
right.
CONNECTING MONITOR OUT
The MONITOR OUT terminal outputs video and
audio of CABLE/AIR and INPUTS 1, 2, 3 and Front.
It does not output component and HDMI video.
1. Connecting S-Video:
Connect the cable from the S-VIDEO OUT of
the Rear Panel to the INPUT (S-VIDEO) jack, of
the VCR or Laserdisk player.
Connecting Video:
Connect the cable from the VIDEO INPUT of
the VCR or the laserdisc player to the VIDEO
out jack on the TV Rear Panel.
2. Connect the cable from the AUDIO IN R of the
VCR or the laserdisc player to the OUTPUT
(AUDIO/R) jack on the TV Rear Panel.
3. Connect the cable from the AUDIO IN L of the
VCR or the laserdisc player to the OUTPUT
(AUDIO/L) jack on the TV Rear Panel.
NOTE: When making video connections, connect S-Video only or Video only. If both are connected, S-Video
takes priority.
CABLE
or
Air signal
VCR or other external
components
INPUT
S-VIDEO
R L V
Optional
(For INPUT FRONT please see page 17 for reference).
Connecting External Audio/Video Devices
CABLE
or
Air signal
Stereo System Amplifier
OPTICAL
IN
Stereo System Amplifier
or DVD Player
CABLE
or
Air signal
Back of
VCR
OUTPUT
VCR
VIDEO OUT
AUDIO OUT
First time use

24
First time use
Connecting External Video Sources
Your HITACHI Plasma Television is equipped with an AV Net feature. This feature helps to control your
external Audio/Video equipment (VCR, Set Top Box, DVD, etc.). Once this is setup, it allows your IR Blaster
cable to control your equipment using your HITACHI Plasma TV Remote Control. You can use your
HITACHI remote control to control the Audio/Video equipment command without the equipment’s remote
control.
The Plasma Television Rear Panel has 2 IR Out jacks. Each IR Blaster cable can connect up to 2
external Audio/Video components. Therefore, you can connect the Plasma Television with up to four
components. Please see the following example of an AV Net setup between your Hitachi Plasma
Television and external Audio/Video equipment (VCR and DVD Player).
CONNECTING EXTERNAL AUDIO/VIDEO COMPONENTS TO IR OUT FOR AV NET
1. Connect your external Audio/Video components to the Rear Panel shown below.
2. Connect the IR Blaster cable to the IR OUT terminal of the Rear Panel.
3. Place the IR Blaster in front of the infrared sensor of the external components you wish to control.
NOTE: 1. The Rear Panel has two IR OUT terminals which can control up to a total of four external components.
2. The IR Blaster must be placed in front of the external components infrared sensor for the AV Net
to work. Double-sided mounting tape may be used to hold the IR Blaster in place.
3. The correct codes must be chosen for each of the Audio/Video components for the AV Net to
function properly.
Set The Inputs
Set The Screen Saver
Set The AV NET
Set the Menu Options
Set The IR Out
Set The Closed Captions
Select The Quick Start Option
Setup
Reset the Software
Move
SEL
Return
4. ACCESS THE AV NET SETUP WIZARD
Press the MENU button.
5. Use the CURSOR PAD or channel scroll down
to highlight SETUP.
6. Press the SELECT or CURSOR PAD button to
select.
7. Use the CURSOR PAD or channel scroll to
highlight the SET AV NET features then press the
SELECT button.
8. Follow the Setup procedure on pages 69-76.
DVD
V L R
OUTPUT
VCR
Infrared
Sensor
Infrared
Sensor
IR
Blaster
OUTPUT
YP
B
/C
B
P
R
/C
R
R L
Move SEL Select
TV Guide On Screen
Setup
Timers
Channel Manager
Locks
Audio
Video
Power Swivel

25
Your HITACHI Plasma Television is equipped with a G-LINK
TM
feature. This connection is necessary for the
TV Guide On Screen
TM
system to enable VCR recording features. Once you setup the G-LINK
TM
(IR Blaster)
connector, then you can use your HITACHI Plasma TV Remote Control and TV Guide On Screen
TM
system to control your VCR recording features.
The Plasma Television Rear Panel has IR OUT/G-LINK
TM
terminals. One IR Blaster cable can connect up to
2 external Audio/Video components. Please see the following example of a G-LINK
TM
setup between your
HITACHI Plasma Television and external Audio/Video equipment (VCR).
CONNECTING THE VCR TO G-LINK
TM
FOR TV Guide On Screen
TM
SYSTEM
1. Connect your external Audio/Video components to the Rear Panel shown below.
2. Connect the IR Blaster cable to the IR OUT/G-LINK
TM
output terminal of the Rear Panel.
3. Place the IR Blaster in front of the infrared sensor of the external components you want to control.
NOTE: 1. The IR Blaster must be placed in front of the external components infrared sensor for the G-LINK
TM
feature to
work.
2. G-LINK
TM
connections are available on both IR OUT terminals.
Connecting External Video Sources
V L R
OUTPUT
VCR
Infrared
Sensor
IR
Blaster
V L R
INPUT
4. To access the TV Guide On Screen
TM
system,
press the MENU button.
5. Use the CURSOR PAD or channel scroll down
to highlight TV Guide On Screen
TM
.
6. Press the SELECT or CURSOR PAD button to
select.
7. Follow the Setup procedure on pages 54-56.
First time use
TV Guide On Screen
Move
SEL Select
Setup
Timers
Channel Manager
Locks
Audio
Video
Power Swivel

26
The Remote Control
In addition to controlling all the functions on your
HITACHI Plasma TV, the new remote control is
designed to operate different types of VCRs, cable
boxes, set-top-boxes, satellite receivers, DVD players,
and other audio/video equipment with one touch.
Basic operation keys are grouped together in one
area.
To operate your Plasma TV, select TV by
pressing the Source button of the Source Select
on the remote. The TV mode indicator will blink,
indicating that the remote will now control your
television.
To operate your VCR/PVR (Personal Video
Recorder), select PVR/VCR by pressing the Source
button of the Source Select on the remote. The
PVR/VCR mode indicator will blink, indicating that
the remote will now control your VCR/PVR (see
page 39 for instructions on how to program the
remote to control your VCR/PVR).
To operate your cable box, select SAT/CBL by
pressing the Source button of the Source Select
on the remote. The SAT/CBL mode indicator will
blink, indicating that the remote will now control
your cable box (see page 36 for instructions on
how to program the remote to control your cable
box).
To operate your set-top-box or satellite receiver
select SAT/CBL by pressing the Source button of
the Source Select on the remote. The SAT/CBL
mode indicator will blink, indicating that the remote
will now control your set-top-box or satellite receiver
(see page 37 for instructions on how to program the
remote to control your set-top-box or satellite
receiver).
To operate your DVD player, select DVD by
pressing the Source button of the Source Select
on the remote. The DVD mode indicator will blink,
indicating that the remote will now control your
DVD Player (see page 38 for instructions on how to
program the remote to control your DVD player).
The Remote Control

27
The Remote Control
How to Use the Remote to Control Your TV
NOTE: For automatic DAY/NIGHT picture mode settings,
see page 66.
POWER button
Press this button to turn the TV set on or off when
the remote is in TV mode. (See page 26 for instructions
on how to set the remote control to TV mode).
MODE Indicator
Turns on or blinks three times to show remote control
SOURCE SELECT button
Press this button to select remote control mode.
PAUSE button
Press the PAUSE button to freeze the picture.
Press the EXIT button to return the picture to
motion. Press the PAUSE button repeatedly to
cycle through the three different freeze modes (see
page 35).
Freeze
Freeze
Freeze
Freeze
Freeze
쐃
쐇
쐋
쐏
쐄
쐂
쐆
쐊
쐎
쐅
씈
씌
쐃
쐏
쐇
쐋
DAY/NIGHT button
Press this button to toggle between Day (Normal),
Day (Dynamic) and Night picture mode settings. Select
DAY for day time viewing with more brightness and
contrast to compete with room light. Select NIGHT
for night time viewing with less brightness and
contrast for a more detailed picture (see page 46
for settings changes).
쐄
1
8
쐈
쐉
씉
씊
씊
씋
씋
씋
씋
1
9
mode.

How to Use the Remote to Control Your TV
1
8
28
The Remote Control
IMAGE INPUT
IMAGE INPUT
IMAGE INPUT
IMAGE INPUT
1
2
16:9 STANDARD 2
Use this aspect mode to display 16:9 sources like
HDTV and DVD’s preserving the original 16:9
aspect ratio showing 100% of the size.
ASPECT button
Press this button to quickly change the picture format ASPECT ratio. Depending on the input signal format
received, the picture format ratio allows you to adjust the images through the following options.
• Antenna-Analog Channel
• S-Video/Video Input
(Auto Aspect: Off)
• HDMI-480i/480p Input
(Auto Aspect: Off)
• Component-480i/480p
Input (Auto Aspect: Off)
Note: Please see Appendix A
on page 189-190.
• Antenna-Digital Channel (4:3)
• S-Video/Video 4:3/Letter
Input (Auto Aspect: On)
• HDMI-480i/480p 4:3/
Letter Input (Auto Aspect: On)
• Component-480i/480p 4:3/
Letter Input
(Auto Aspect: On)
Note: Please see Appendix A
on page 189-190.
• S-Video/Video 16:9 Input
(Auto Aspect: On)
• HDMI-480i/480p 16:9 Input
(Auto Aspect: On)
• Component-480i/480p
16:9 Input
(Auto Aspect: On)
Note: Please see Appendix A
on page 189-190.
• Antenna-Digital Channel (16:9)
• HDMI-720p/1080i/1080p Input
• Component-720p/1080i
Input
Note: Please see Appendix A
on page 189-190.
NOTE: 1. The Aspect Style in all video inputs have independent Aspect Style setting.
2. Vertical position adjustments are directly available when you choose 4:3 EXPANDED/ZOOM1/ZOOM2 or
16:9 ZOOM aspect style (see also page 49).
4:3 STANDARD
Use this aspect mode to display conventional (4:3)
images. Side panels (gray areas) are placed to the
left and right of the image to preserve the original
aspect ratio of the source. Note: Use this mode for
only 15% of your total viewing time to prevent
uneven aging of the phosphors. Phosphors in the
lighted area of the picture will age more rapidly
than the gray areas.
4:3 EXPANDED
Use this aspect mode to display conventional (4:3)
sources by linearly increasing image expansion
from the center towards the edges of the display
area in order to fill it.
4:3 ZOOM1/ZOOM2
Use these aspect modes to zoom in on conventional
(4:3) sources.
16:9 STANDARD 1
Use this aspect mode to display 16:9 sources like
HDTV and DVD’s preserving the original 16:9
aspect ratio showing 95% of the size.
16:9 ZOOM
Use this aspect to Zoom-in once while in 16:9 aspect.
3. When displaying 16:9 STANDARD 2 it may appear lines at the edge of the picture this is normal operation
of the TV.
1
쐂

29
How to Use the Remote to Control Your TV
The Remote Control
NOTE: 1. Press the INFO button again or the EXIT
button to return to normal viewing.
2. The Aspect setting will not be shown if
the channel is locked.
S-IN: 1
480i 3:17PM
Auto
DIGITAL CHANNELS
Digital Closed Caption
This icon will appear only when
receiving a Digital Broadcast with
Closed Captioning.
Show Name Air 8
3:00PM-
3:30PM KXYZ-HD
ST TV-G 480i 3:17PM
Auto STEREO
Program Run Time
Program Information
Broadcast
Rating
Picture Format
Audio
Broadcast
Main Picture Source
and channel indication
Broadcast channel
identication
Clock
Closed
Caption setting
Audio Source
Selection
ANALOG CHANNELS
Show Name Air 15-1
3:00PM-
3:30M KPBS-HD
ST 1080i 3:17PM
Auto
Program Run Time
Program Information
Broadcast
Rating
Picture Format
Audio
Broadcast
Main Picture Source
and channel indication
Broadcast channel
identication
Clock
Closed
Caption setting
DTvCC TV-G
REGION 5
Alternate
Rating
Program Description
(Press INFO again for a more detailed description)
When a Component Video: Y-PbPr
Input is connected to INPUT 3
Input Signal
Format
Y-PBPR: 3
480i 3:17PM
Auto
When an S-VIDEO Input is connected
to INPUT 1
MENU button
The MENU button will start the On-Screen Display.
EXIT button
This button will exit all On-Screen Displays.
쐆
쐎
쐊
INPUTS button
When the remote control is in TV mode, press this
button to access the INPUTS menu. Use the
CURSOR and SELECT buttons to scroll and select
the inputs that are being used. Pressing the
INPUTS button repeatedly will also cycle through
the Inputs menu items. Then press the SELECT
button to select.
INPUT 1 Select to choose INPUT 1.
INPUT 2 Select to choose INPUT 2.
INPUT 3 Select to choose INPUT 3.
INPUT- FRONT Select to choose FRONT INPUT .
HDMI 1 Select to choose HDMI 1 INPUT.
HDMI 2 Select to choose HDMI 2 INPUT.
HDMI-Front
Photo Input
Input 2
Air / Cable
Move SEL Select
Input 1
HDMI- FRONT Select to choose FRONT HDMI INPUT.
AIR/CABLE Select between Air or Cable signal.
CURSOR buttons/SELECT button
All the On-Screen Display features can be set or
adjusted by using the CURSOR buttons and the
SELECT button, except for numeric entries. Press
the CURSOR buttons toward desired direction and
press the SELECT button to select.
쐅
쐈
쐉
PICTURE-IN-PICTURE button
See separate section on pages 33-34 for a more
detail description.
CLOSED CAPTIONS (CC) button
Use this button to display the dialogue, narration,
and/or sound effects of a television program or home
GUIDE button
Press this button to access the TV Guide On Screen
TM
interactive display (see page 54-56). Press this
button to access the Channel Guide of the (CBL),
and (SAT/STB) while in (CBL)(SAT/STB) mode.
video which are displayed on the TV screen when
available. Your local TV program guide denotes
these programs as or .
씈
PHOTO INPUT Select to access your pictures from a
digital camera, MMC/SD Flash memory
or memory card connected to the Photo
Input in the front panel of the Plasma
TV (see pages 30-31).
INFO button
Press this button when you want to check the
channel being received, the picture source, if
the channel has stereo (ST) or second audio
program (SAP), the time, CHANNEL ID and if
the TIMER is set.
씉
A
D
3. Program Information, Program Run Time
and Program Description can be displayed
by Guide Listing data even if receiving
analog channels.
Analog Channel
Digital channel

30
How to Use the Remote to Control Your TV
The Remote Control
1. Press the INPUTS button to cycle through the
INPUTS selections until the PHOTO INPUT is
selected. Press the SELECT button or
CURSOR PAD .
2. Press the CURSOR PAD or to access the
next or previous photo.
3. Press the SELECT button to view THUMBNAIL.
4. Use the CURSOR PAD buttons , , or
and the SELECT button to navigate and select
individual chosen photos.
5. Press the picture number to jump from picture
to picture.
6. Press the INFO button to access PHOTO Input
menu and to view Photo information.
7. Press the CURSOR PAD or and the
SELECT button to navigate and select the
PHOTO Input menu.
PHOTO INPUT
This feature is useful for viewing digital still pictures from your digital camera, MMC/SD memory cards using the
Photo Input in the front panel of the TV.
Next SEL Thumbnail [0-9] Jump
NOTES: 1. Contrast will decrease automatically if stationary images such as digital still photos are left
on the screen for more than 3 minutes.
2. The maximum number of digital Photos that can be displayed is 999.
3. Press INFO button to show Picture Numbers in Thumbnail view, plus other information in
individual photos.
4. The screen may show “Input device not detected” if the MMC/SD memory card is not inserted.
Please Enter
Picture Number
--
HDMI 1
HDMI-Front
Photo Input
Input 1
Move
SEL Sel.
Air / Cable
No. 02/08
06/13/05
2048x1536
DSC00467
No. 02/08
06/13/05
2048x1536
DSC00467
Rotate
Slideshow
Picture No.
Date
Resolution
File Name

31
The Remote Control
How to Use the Remote to Control Your TV
ROTATE
Select this menu item to rotate selected photos
either clockwise (CURSOR PAD ) and
counterclockwise (CURSOR PAD ).
SLIDESHOW
Select this menu item to start a slideshow of the
digital photos. While the Interval sub menu is
highlighted, press the SELECT button to cycle
through the interval time from 5, 10 and 30 seconds.
Press the SELECT button to stop on a chosen
picture of the slideshow. After 30 seconds, the
slideshow will resume or press the SELECT button
again to continue with the slideshow.
NOTES: 1. Automatic contrast reduction also applies during SLIDESHOW, then press any button to
continue.
2. Photo file names modified on a computer should be 8 characters (Ex. ABCD1234.jpg). 1st
character: letters; 2nd to 4th: letters or numbers; 5th to 8th: numbers. Photo files should be
first placed on a sub directory name with 8 characters (Ex. 123ABCDE). 1st to 3rd: number;
4th to 8th: letters. The sub directory then should be placed on a main directory with a
“dcim” file name format.
3. Supported image types are up to 3072 x 2304; JPEG format should conform with DCF
Standard (Design rule for Camera File System).
4. This TV set displays only digital pictures from digital cameras which meet DCF Standard.
Pictures that were copied, edited or modified on a computer may not be displayed on the TV
set.
Rotate
Slideshow Start
Rotate
Slideshow Start
Interval 5sec
Rotate

32
How to Use the Remote to Control Your TV
The Remote Control
VOLUME (VOL), MUTE button
Press the VOLUME button (
or ) until you obtain
the desired sound level.
To reduce the sound to one half of normal volume
(SOFT MUTE) to answer the telephone, etc., press
the MUTE button. Press the MUTE button again to
turn the sound off completely (MUTE). To restore
the sound, press the MUTE button one more time,
or VOL UP (
).
Closed Captioning will display automatically when
MUTE/SOFT MUTE is on and Closed Caption is set
to AUTO (see page 77).
When the TV power is turned off at a volume level
31 or greater, the volume level will default to 30
when the TV is turned on. However, if it is set to a
level 30 or less, the volume level will be at the level
it was set when the TV is turned on.
CHANNEL SELECTOR/FAVORITE CHANNEL
(FAV CH)/ENTER buttons
The CHANNEL SELECTOR buttons are used to
select channels, lock access code, etc. Use the
CHANNEL SELECTOR buttons to enter one, two,
or three numbers to select channels. Enter 0 first
for channels 1 to 9, or simply press the single digit
channel you wish to tune then press the ENTER button
for the TV to tune. Channel selection may also be
performed by CHANNEL (CH) UP (
) or
CHANNEL (CH) DOWN (
).
Press the FAV CH button to switch to Favorite
(FAV) channel mode. You will know you are in
Favorite Channel mode when (FAV) is displayed
and the displayed channel is GREEN. Press it
again to return to your regular tuned channels. You
can add any channel to your Favorite channel list
by pressing and holding down the FAV CH button
until the displayed channel turns from WHITE to
highlighted GREEN. You can also delete a channel
from your favorite channel list by pressing and
holding down the FAV CH button until the
displayed channel turns highlighted GREEN to
WHITE.
(-) DASH button
LAST CHANNEL button
Press this button to toggle between the current and
last channel viewed.
RECORD button
Press to record programs when the remote is in
PVR/VCR mode.
씋
Cable 6
FAV Cable 6
Cable 6
Volume 8
Soft Mute 8
Mute 8
1
8
1
9
씊
Use the (-) DASH button with the CHANNEL
SELECTOR buttons to enter Digital Channels that
have subchannel numbers indicated by (-) DASH
(example 15-1).
1
7

33
The Remote Control
Your HITACHI Plasma TV incorporates one Tuner
technology designed for improved viewing enjoyment
This feature allows you to view Digital Channels and
Video inputs on both the main picture and sub picture
simultaneously, with separate control.
Analog channels cannot be viewed in PIP mode.
Please see table in next page for PIP availability.
햲 PIP button
Press the PIP button and a sub-picture will appear
in one of three different modes (POP, PIP, or
SPLIT), depending on the INPUT signal. To change
the PIP mode, use the PIP button to cycle through
the three different modes.
NOTE : 1. Press the CURSOR PAD ( or ) to
enable the sub-picture sound.
SPLIT MODE PICTURE-IN-PICTURE
Split Mode PIP displays the main picture and sub-
picture evenly on the screen.
SWAP
Main Picture
Sub Picture
Main Picture
Sub Picture
SWAP
POP MODE PICTURE-IN-PICTURE
POP Mode PIP displays the sub-picture outside of
the main picture. Use the CURSOR PAD ( or )
to move the sub-picture. This feature is not
available with a 1080p/1080i/720p signal. Please
refer to the PICTURE-IN-PICTURE modes table in
next page.
Picture-In-Picture (PIP)
햲
To select between main picture and PIP sub picture,
use the CURSOR PAD button the remote. The Orange
highlighted channel display will move with every press
of the CURSOR PAD buttons.
The Picture-in-Picture feature is convenient when you
want to watch more than one program at the same
time.You can watch a TV program while viewing other
programs from any of the video inputs.
Use connection at right to view VCR program as a
sub picture while viewing another program as main
picture (CABLE/AIR Digital channel).
Back of
VCR
OUTPUT
VCR
Video
Cable or
Air signal
A text message will appear if the PIP feature
is used without a Digital Channel as one of the two
sources.
"This function is not available, please
consult the Owners Manual."
NOTE:

34
The Remote Control
Picture-In-Picture (PIP)
PIP MODE PICTURE-IN-PICTURE
Select CABLE/AIR or INPUT 1~3, Front from the INPUTS menu. Select a channel that has a 1080p/1080i/720p signal.
To prevent a pattern burn, occasionally move the sub-picture using the CURSOR PAD.
Main Picture
Sub Picture
SWAP
PIP Sub Digital (Air or Cable) Component/Composite/S-IN/HDMI
Mode 1080i 720p 480p 480p 480i 480i 1080i/p 720p 480p 480p 480i 480i
Main 16x9 16x9 16x9 4x3 16x9 4x3 16x9 16x9 16x9 4x3 16x9 4x3
1080i 16x9
䋭 䋭 䋭 䋭 䋭 䋭 䋭 䋭 䋭 䋭 䋭 䋭
720p 16x9
䋭 䋭 䋭 䋭 䋭 䋭 䋭 䋭 䋭 䋭 䋭 䋭
480p 16x9
䋭 䋭 䋭 䋭 䋭 䋭 䋭 䋭 䋭 䋭 䋭 䋭
480p 4x3 䋭 䋭 䋭 䋭 䋭 䋭 Yes Yes Yes Yes Yes Yes
480i 16x9
䋭 䋭 䋭 䋭 䋭 䋭 䋭 䋭 䋭 䋭 䋭 䋭
Digital
(Air or
Cable)
480i 4x3
䋭 䋭 䋭 䋭 䋭 䋭
Yes Yes Yes Yes Yes Yes
1080i/p 16x9 䋭 䋭 䋭 䋭 䋭 䋭 䋭 䋭 䋭 䋭 䋭 䋭
720p 16x9
䋭 䋭 䋭 䋭 䋭 䋭 䋭 䋭 䋭 䋭 䋭 䋭
480p 16x9 Yes*1 Yes*1 Yes*1 Yes*1 Yes*1 Yes*1
䋭 䋭 䋭 䋭 䋭 䋭
480p 4x3 Yes Yes Yes Yes Yes Yes
䋭 䋭 䋭 䋭 䋭 䋭
480i 16x9 Yes*1 Yes*1 Yes*1 Yes*1 Yes*1 Yes*1 䋭 䋭 䋭 䋭 䋭 䋭
POP
Component
Composite
S-IN
HDMI
480i 4x3 Yes Yes Yes Yes Yes Yes
䋭 䋭 䋭 䋭 䋭 䋭
1080i 16x9
䋭 䋭 䋭 䋭 䋭 䋭
Yes Yes Yes*2
䋭
Yes*2
䋭
720p 16x9 䋭 䋭 䋭 䋭 䋭 䋭 Yes Yes Yes*2 䋭 Yes*2 䋭
480p 16x9
䋭 䋭 䋭 䋭 䋭 䋭
Yes Yes Yes*2
䋭
Yes*2
䋭
480p 4x3
䋭 䋭 䋭 䋭 䋭 䋭 䋭 䋭 䋭 䋭 䋭 䋭
480i 16x9 䋭 䋭 䋭 䋭 䋭 䋭 Yes Yes Yes*2 䋭 Yes*2 䋭
Digital
(Air or
Cable)
480i 4x3
䋭 䋭 䋭 䋭 䋭 䋭 䋭 䋭 䋭 䋭 䋭 䋭
1080i/p 16x9 Yes Yes Yes
䋭
Yes
䋭 䋭 䋭 䋭 䋭 䋭 䋭
720p 16x9 Yes Yes Yes
䋭
Yes
䋭 䋭 䋭 䋭 䋭 䋭 䋭
480p 16x9 Yes*2 Yes*2 Yes*2 䋭 Yes*2 䋭 䋭 䋭 䋭 䋭 䋭 䋭
480p 4x3
䋭 䋭 䋭 䋭 䋭 䋭 䋭 䋭 䋭 䋭 䋭 䋭
480i 16x9 Yes*2 Yes*2 Yes*2
䋭
Yes*2
䋭 䋭 䋭 䋭 䋭 䋭 䋭
PIP
16x9
Component
Composite
S-IN
HDMI
480i 4x3
䋭 䋭 䋭 䋭 䋭 䋭 䋭 䋭 䋭 䋭 䋭 䋭
1080i 16x9
䋭 䋭 䋭 䋭 䋭 䋭 䋭 䋭
Yes*1 Yes Yes*1 Yes
720p 16x9
䋭 䋭 䋭 䋭 䋭 䋭 䋭 䋭
Yes*1 Yes Yes*1 Yes
480p 16x9 䋭 䋭 䋭 䋭 䋭 䋭 䋭 䋭 Yes*1 Yes Yes*1 Yes
480p 4x3
䋭 䋭 䋭 䋭 䋭 䋭 䋭 䋭 䋭 䋭 䋭 䋭
480i 16x9
䋭 䋭 䋭 䋭 䋭 䋭 䋭 䋭
Yes*1 Yes Yes*1 Yes
Digital
(Air or
Cable)
480i 4x3
䋭 䋭 䋭 䋭 䋭 䋭 䋭 䋭 䋭 䋭 䋭 䋭
1080i/p 16x9 䋭 䋭 䋭 Yes 䋭 Yes 䋭 䋭 䋭 䋭 䋭 䋭
720p 16x9
䋭 䋭 䋭
Yes
䋭
Yes
䋭 䋭 䋭 䋭 䋭 䋭
480p 16x9
䋭 䋭 䋭
Yes*2
䋭
Yes*2
䋭 䋭 䋭 䋭 䋭 䋭
480p 4x3 䋭 䋭 䋭 䋭 䋭 䋭 䋭 䋭 䋭 䋭 䋭 䋭
480i 16x9
䋭 䋭 䋭
Yes*2
䋭
Yes*2
䋭 䋭 䋭 䋭 䋭 䋭
PIP
4x3
Component
Composite
S-IN
HDMI
480i 4x3
䋭 䋭 䋭 䋭 䋭 䋭 䋭 䋭 䋭 䋭 䋭 䋭
1080i 16x9 䋭 䋭 䋭 䋭 䋭 䋭 Yes Yes Yes Yes Yes Yes
720p 16x9
䋭 䋭 䋭 䋭 䋭 䋭
Yes Yes Yes Yes Yes Yes
480p 16x9
䋭 䋭 䋭 䋭 䋭 䋭
Yes Yes Yes Yes Yes Yes
480p 4x3
䋭 䋭 䋭 䋭 䋭 䋭
Yes Yes Yes Yes Yes Yes
480i 16x9 䋭 䋭 䋭 䋭 䋭 䋭 Yes Yes Yes Yes Yes Yes
Digital
(Air or
Cable)
480i 4x3
䋭 䋭 䋭 䋭 䋭 䋭
Yes Yes Yes Yes Yes Yes
1080i/p 16x9 Yes Yes Yes Yes Yes Yes
䋭 䋭 䋭 䋭 䋭 䋭
720p 16x9 Yes Yes Yes Yes Yes Yes 䋭 䋭 䋭 䋭 䋭 䋭
480p 16x9 Yes Yes Yes Yes Yes Yes
䋭 䋭 䋭 䋭 䋭 䋭
480p 4x3 Yes Yes Yes Yes Yes Yes
䋭 䋭 䋭 䋭 䋭 䋭
480i 16x9 Yes Yes Yes Yes Yes Yes
䋭 䋭 䋭 䋭 䋭 䋭
SPLIT
Component
Composite
S-IN
HDMI
480i 4x3 Yes Yes Yes Yes Yes Yes
䋭 䋭 䋭 䋭 䋭 䋭
Yes*1: Auto Aspect OFF
Yes*2: Auto Aspect ON
PIP Specifications Table

35
Picture-In-Picture (PIP)
MAIN FREEZE
Press the PAUSE button to freeze one frame of the
picture you are currently viewing and the frozen
frame will show in the Main Picture. Press the EXIT
button to return to normal viewing. This feature is
useful for freezing a picture frame with addresses.
Hot Springs Clay Mask
C/O John Doe
Run-Spa Retreat
P.O. Box 55512
Any Town, USA 98765
Check or
Money Order Only
1-800-555-1212
SPLIT FREEZE
Press the PAUSE button to freeze the picture you
are currently viewing (only the right sub-picture will
freeze). Press the EXIT button to return to normal
viewing.
Main Picture
Sub Picture
STROBE FREEZE
Press the PAUSE button to freeze three frames of
the picture you are currently viewing (only the 3
sub-pictures will freeze). Press the EXIT button to
return to normal viewing. This feature is useful for
viewing a moving picture that has many details, for
example, a close play in a sporting event or a golf
swing.
The Remote Control
햳
햳 PAUSE button
Press the PAUSE button repeatedly to toggle
between FREEZE modes (Main Freeze, SPLIT and
STROBE). This is convenient when trying to write
down the address for a mail order company,
recording statistics for a sporting event, etc. To
return the picture to motion, press the EXIT button.
NOTE: 1. The default FREEZE mode is the MAIN
freeze followed by the SPLIT freeze and
then the STROBE freeze. The last FREEZE
mode you selected before you pressed the
EXIT button will be the one that comes up
after pressing the PAUSE button again.
2. Each freeze frame in Strobe Freeze is
delayed about 0.1 (1/10) second.
Freeze
Freeze
Freeze
Freeze
Freeze

36
The Remote Control
FUNCTION FOR YOUR CABLE BOX.
This remote is designed to operate different types of
cable boxes. You must first program the remote to
match the remote system of your cable box (refer to
pages 42-43 for pre-codes).
1. Turn ON your cable box.
2. To switch to Cable (CBL) pre-coded mode, use the
SOURCE SELECT button on the remote control
to position the LED light to the corresponding
selection SAT/CBL.
3. Hold down the SOURCE SELECT button on the
remote and enter the four digit preset code that
matches your cable box as shown on pages 42-43.
Release the SOURCE SELECT button. The indicator
light will flash 3 times if the code was accepted.
4. Aim the remote at the cable box and press the
POWER button. The remote will turn off your cable
box when the correct four digit preset code is
entered. When this occurs, the remote control is
programmed for your cable box. If the cable box
does not turn off, try a different four digit preset
code.
5. The remote will now control your Cable box.
NOTE: 1. If your cable box cannot be operated after
performing the above procedures, your
cable box code has not been precoded
into the remote.
2. In the unlikely event that your cable box
cannot be operated after performing the
above procedures, please consult your
cable box operating guide.
3. The remote control will remember the
codes you have programmed until the
batteries are removed from the
remote control. After replacing the
batteries repeat the entire programming
procedure as stated above.
햲 PRECODED CABLE BOX buttons
These buttons transmit the chosen precoded cable
codes :
햳 EXCLUSIVE TV buttons
These buttons are for operating the TV :
MY CABLE BOX CODE IS:
NOTE: Refer to instruction manual of the Cable Box
for operation of the buttons exclusively for
the Cable Box.
The Remote Control for Cable Box Functions
햲
햳
햲
햲
햳
햳
햳
햲
햲
OPERATING THE PRECODED
-Power
-Menu
-Exit
-Guide
-Cursor & Select
-Info
-Channel Up & Down
-Last CH
-Number PAD
-Enter
-Inputs (only if
-Day/Night
-Aspect
-PIP
-CC
-Vol Up & Down
햲
햲
햲
-Mute
programmed, refer
to page 40)
햳
햳
-Pause

37
The Remote Control
YOUR SET-TOP-BOX/SATELLITE RECEIVER.
This remote is designed to operate different types of
set-top-box/satellite systems. You must first program
the remote to match the remote system of your set-
top-box/satellite systems (refer to pages 42-43 for pre-
codes).
1. Turn ON your set-top-box/satellite systems.
2. To switch to set-top-box/satellite (SAT) pre-coded
mode, use the SOURCE SELECT button on the
remote control to position the LED light to the
corresponding selection SAT/CBL.
3. Hold down the SOURCE SELECT button on the
remote and enter the four digit preset code that matches
your set- top-box/satellite receiver as shown on page
42-43. Release the SOURCE SELECT button. The
indicator light will flash 3 times if the code was accepted.
4. Aim the remote at the set-top-box/satellite receiver
and press the POWER button. The remote will turn
off your set-top-box/satellite receiver when the
correct four digit preset code is entered. When this
occurs, the remote control is programmed for your
set-top-box/satellite receiver. If the set-top-
box/satellite receiver does not turn off, try a
different four digit preset code.
5. The remote will now control your set-top-box/
satellite receiver.
NOTE: 1. If your set-top-box/satellite receiver
cannot be operated after performing the
above procedures, your set-top-box/
satellite receiver code has not been
precoded into the remote.
2. In the unlikely event that your set-top-
box/satellite receiver cannot be operated
after performing the above procedures,
please consult your set-top-box/satellite
receiver operating guide.
3. The remote control will remember the
codes you have programmed until the
batteries are removed from the
remote control. After replacing the
batteries repeat the entire programming
procedure as stated above.
햲 PRECODED SET-TOP-BOX/SATELLITE
RECEIVER buttons
These buttons transmit the chosen pre-coded
set-top-box/satellite codes :
햳 EXCLUSIVE TV buttons
These buttons are for operating the TV :
MY Satellite RECEIVER/
SET-TOP-BOX CODE IS:
NOTE: Refer to instruction manual of the Set-Top-
Box/Satellite Receiver for operation of the
buttons exclusively for the Set-Top-
Box/Satellite Receiver.
The Remote Control for Set-Top-Box/Satellite Receiver
Functions
OPERATING THE PRECODED FUNCTION FOR
햲
햳
햲
햲
햳
햳
햳
햲
햲
햲
햲
햲
-Power
-Menu
-Exit
-Guide
-Cursor & Select
-Info
-Channel Up & Down
-Last CH
-Number PAD
-Enter, Dash
-Inputs (Only if
-Day/Night
-Aspect
-PIP
-CC
-Vol Up & Down
-Mute
programmed, refer
햳
to page 40).
햳
-Pause

38
The Remote Control
FUNCTION FOR YOUR DVD PLAYER.
This remote is designed to operate different types of
DVD players. You must first program the remote to
match the remote system of your DVD player (refer to
pages 42-43 for pre-codes).
1. Turn ON your DVD player.
2. To switch to DVD pre-coded mode, use the
SOURCE SELECT button on the remote control to
position the LED light to the corresponding selection
DVD.
3. Hold down the SOURCE SELECT button on the
remote and enter the four digit preset code that
matches your DVD player, as shown on pages 42-43.
Release the SOURCE SELECT button. The indicator
light will flash 3 times if the code was accepted.
4. Aim the remote at the DVD player and press the
POWER button. The remote will turn off your DVD
player when the correct four digit preset code is
entered. When this occurs, the remote control is
programmed for your DVD player. If the DVD
player does not turn off, try a different four digit
preset code.
5. The remote will now control your DVD player.
NOTE: 1. If your DVD player cannot be operated
after performing the above procedures,
your DVD player code has not been
precoded into the remote.
2. In the unlikely event that your DVD player
cannot be operated after performing the
above procedures, please consult your
DVD player operating guide.
3. The remote control will remember the
codes you have programmed until the
batteries are removed from the
remote control. After replacing the
batteries repeat the entire programming
procedure as stated above.
햲 PRECODED DVD Buttons
These buttons transmit the chosen precoded
DVD codes :
햳 EXCLUSIVE TV Buttons
These buttons are for operating the TV :
MY DVD PLAYER CODE IS:
NOTE: Refer to instruction manual of the DVD Player
for operation of the buttons exclusively for
the DVD Player.
The Remote Control for DVD Functions
햲
햳
햲
햳
햳
햳
햳
햲
햲
OPERATING THE PRECODED
햲
-Power
-Menu
-Info
-Cursor & Select
-Number PAD
-Play, Stop, Pause,
RWD, FWD, Skip RWD,
-Day/Night
-Aspect
-PIP
-CC
-Vol Up & Down
-Mute
-Inputs (Only if
햲
programmed, refer
to page 40)
햳
-Exit
Skip FWD.

39
The Remote Control
YOUR VCR/PVR (Personal Video Recorder).
This remote is designed to operate different types of
VCRs/PVRs. You must first program the remote to
match the remote system of your VCR/PVR (refer to
pages 42-43 for pre-codes).
1. Turn ON your VCR/PVR.
2. To switch to VCR/PVR pre-coded mode, use the
SOURCE SELECT button on the remote control to
position the LED light to the corresponding
selection PVR/VCR.
3. Hold down the SOURCE SELECT button on the
remote and enter the four digit preset code that
matches your VCR/PVR, as shown on pages 42-43.
Release the SOURCE SELECT button. The indicator
light will flash 3 times if the code was accepted.
4. Aim the remote at the VCR/PVR and press the
POWER button. The remote will turn off your PVR
when the correct four digit preset code is entered.
When this occurs, the remote control is
programmed for your VCR/PVR. If the VCR/PVR
does not turn off, try a different four digit preset
code.
5. The remote will now control your VCR/PVR.
NOTE: 1. If your VCR/PVR cannot be operated after
performing the above procedures, your
VCR/PVR code has not been precoded
into the remote.
2. In the unlikely event that your VCR/PVR
cannot be operated after performing the
above procedures, please consult your
VCR/PVR operating guide.
3. The remote control will remember the
codes you have programmed until the
batteries are removed from the
remote control. After replacing the
batteries repeat the entire programming
procedure as stated above.
햲 PRECODED VCR/PVR Buttons
These buttons transmit the chosen precoded
VCR/PVR codes :
햳 EXCLUSIVE TV Buttons
These buttons are for operating the TV :
MY VCR/PVR CODE IS:
NOTE: Refer to instruction manual of the VCR/PVR
for operation of the buttons exclusively for
the VCR/PVR.
The Remote for VCR/PVR Functions
OPERATING THE PRECODED FUNCTION FOR
햲
햳
햲
햳
햲
햳
햳
햳
햲
햲
햲
-Power
-Menu
-Exit
-Info
-Cursor & Select
-Channel Up & Down
-Number PAD
-Last CH
-Enter
-Dash (-)
-Play,Pause,Stop
-Day/Night
-Aspect
-PIP
-CC
-Vol Up & Down
-Record -RWD
-FWD,Skip FWD
-Mute
햲
햲
햲
programmed,
refer to page 40)
-Inputs (only if

40
The Remote Control
INPUT ACCESS
This optional feature allows the user of the remote
control to setup it’s SOURCE SELECT button to access
the specified input of the TV. Setup for this feature is
applicable to the remote control’s normal mode only and
only applies to the DVD, PVR/VCR and SAT/CBL
modes.
1. Select the desired device mode (DVD, PVR/VCR,
SAT/CBL) by using your SOURCE SELECT button
to position the LED indicator to the corresponding
selection.
2. Hold down the SOURCE SELECT button on the
remote and enter the four digit preset code that
matches your device as shown on pages 42-43.
3. Then enter the assigned input number (1-7) that the
device is related to (refer below to Table 1).
4. Release the SOURCE SELECT button.
5. If done correctly, the device LED indicator will blink
3 times to confirm proper setup.
6. The remote will now control the desired device.
7. Pressing the INPUTS button will now access the
video input of the desired device.
SETUP EXAMPLE (Hitachi DVD with precode
0573 connected to INPUT 1 of the TV)
Select DVD mode by using your SOURCE SELECT
button to position the LED indicator to DVD.
Hold down the SOURCE SELECT button and
press the numbers 0, 5, 7 and 3.
Then press the number 1 for the assigned input
number of the DVD player.
Release SOURCE SELECTbutton.
If done correctly, the device LED indicator will blink
3 times to confirm proper setup.
The remote will now control the DVD player.
Press the INPUTS button to instantly access the
video input of your DVD on Input 1.
NOTE: 1. This feature is optional
2. Assigned input numbers can be used more
than once if applicable.
How to Use the SOURCE SELECT Button
HDMI- FRONT 7
ASSIGNMENT NUMBER
INPUT
Table 1
, ,
HDMI 2 6
HDMI 1 5
INPUT- FRONT 4
INPUT 3 3
INPUT 2 2
INPUT 1 1
, ,

41
The Simple Remote Control
The Remote Control
MUTE
FAV CH
SELECT
VOL +
CH -
CH +
GUIDE
VOL -
MENU
INPUTS
POWER
EXIT
햴
햳
햲
햹
햸
햺
햻
햵
햶
햷
POWER button
Press Power button to turn the Plasma Television ON or OFF.
햳 CH+ () and CH- ()
Press the CH+ () up or CH- () down buttons to select desired channel or to navigate the on screen display
features when in GUIDE mode.
햴 VOL- ( ) and VOL+ ()
Press the VOL- () down or VOL+ () up buttons to select desired sound level or to navigate the on screen
display features when in GUIDE mode.
햵 SELECT button
Press SELECT button to Select when in MENU and GUIDE mode.
햶 MUTE button
To reduce the sound to one half of normal volume (SOFT MUTE) to answer the telephone, etc., press the
MUTE button. Press the MUTE button again to turn the sound off completely (MUTE). To restore the sound,
press the MUTE button one more time, or press the VOLUME Up () button.
햷 FAV CH button
Press FAV CH button to access your favorite channels.
햸 INPUTS button
Pressing the INPUTS button repeatedly will cycle through the input items (see page 29).
햹 EXIT button
When in MENU mode, this button will exit all On-Screen Displays.
햺 MENU button
Press the MENU button to start the On-Screen Display.
햻 GUIDE button
Press this button to access the TV Guide On-Screen
TM
system (See complete explanation and example on
page 54-56).
NOTE: The Simple Remote cannot be programmed to control external components.
HITACHI has provided a second remote control for your convenience. The Simple Remote Control has the basic
features that are most often used.

42
The Remote Control
Remote Control Codes
Cable BRAND Codes General Instrument ........0869 Daewoo ......................... 0045, 0278, 0020,0561 1479
A
BC ........................ 0003,0008,0011 GOI.................................0775,1775 1278 Panasonic ..................... 1062,0035, 0162, 0225,
A
mericast ................ 0899 Goodmans .....................1246 Daytron ......................... 0020 0616,1035,1162,1262
A
mino ......................1602 Hisense ..........................1535 Dell ................................ 1972 Penney .......................... 0035, 0037, 0240, 0042,
Bell South ............... 0899 Hitachi ........................... 0819,1250 Denon ........................... 0042 0038,1035,1237
Clearmaster ............ 0883 HTS ............................... 0775,1775 DirecTV ......................... 0739 Pentax ........................... 0042, 0065, 0105
ClearMax ................ 0883 Hughes Network System 1142,0749, 1749, 1442 Durabrand ..................... 0039,0038 Philco ............................ 0035,0479
Coolmax ................. 0883 iLo...................................1535 Dynatech ....................... 0000 Philips ........................... 0035,0081,0062,0618,
Digeo ...................... 1187 JVC.................................0775,1775 Electrohome .................. 0037 0739,1081,1181
Director ................... 0476 LG ..................................1226,1414 Electrophonic ................ 0037 Pilot ............................... 0037
General Instrument.. 0476,0810,0276,0003, Magnavox ......................0724,0722 Emerex ..........................0032 Pioneer ......................... 0067
0011
Memorex ....................... 0724 Emerson ........................0037,0184,0000,0121, Polk Audio ..................... 0081
GoldStar...................0144 Mitsubishi ...................... 0749 0043,0209,0002,0278, Portland .........................0020
Hamlin .....................0009,0273 Motorola ........................ 0869 0061,0208,0479,0561, Presidian ........................1593
Hitachi ..................... 0011,1421 NEC ...............................1270 0593,1278,1479,1593, Profitronic ...................... 0240
i3 Micro ....................1602 Next Level ..................... 0869 Fisher ............................ 0047,0104 Proscan ......................... 0060,0202,0760,0761
Jerrold ..................... 0476,0810,0276,0003 Pace .............................. 0887 Fuji ................................ 0035,0033 1060
0012,0011
Panasonic ..................... 0247,0701 Funai ............................. 0000,0593,1593 Protec ............................0072
Memorex ................. 0000 Paysat ........................... 0724 Garrard ......................... 0000 Pulsar ............................0039
Motorola .................. 1376,0476,0810,0276 Philips ............................1142,0749,1749,0724, Gateway ........................ 1972 Quarter .......................... 0046
1187,1254,1106 1076,0722,0099,1442
GE ................................. 0060,0035,0240,0065, Quartz ........................... 0046
Multitech ..................0883 Proscan ......................... 0392,0566 0202,0760,0761,0807, Quasar .......................... 0035, 0162, 1035, 1162
MultiVision ...............0012 Proton ............................1535 1035, 1060 RadioShack .................. 0000,1037
Myrio ........................1602 RadioShack ...................0869 Go Video ....................... 0432,0526 Radix ............................. 0037
Pace ........................1877,0237,0008 RCA ...............................0566,0855,0143,1392 GoldStar ........................0037, 0038,1237 Randex ..........................0037
Panasonic ............... 0000,0107 Samsung ....................... 1377,1276,1108,1109, Gradiente ...................... 0000 RCA ...............................0060,0240,0042,0149,
Paragon ...................0000 1442,1609 Harley Davidson ............0000 0065,0105,0106,0202,
Philips ......................1305,0317 Sanyo ............................ 1219 Harman/Kardon .............0081,0038 0760,0761, 0807, 0880,
Pioneer ....................1877,0877,0144,0533 SKY ............................... 0856 Harwood ........................0072 1035,1060
Pulsar.......................0000 Sony .............................. 0639,1639,1640 Headquarter .................. 0046 Realistic .........................0035,0037,0048,0047,
Quasar..................... 0000 Star Choice ................... 0869 Hewlett Packard............. 1972 0000,0104,0046,0062
RadioShack .............0883 Tivo ............................... 1142,1442 HI-Q ...............................0047 ReplayTV ...................... 0614,0616
RCA .........................1256 Toshiba ......................... 0749,1749,0790,1285 Hitachi ........................... 0000, 0042, 0041, 0065, Ricavision ......................1972
Regal .......................0279,0273 UltimateTV .................... 1392,1640 0089,0105,0543,0544 Runco ............................0039
Rembrandt .............. 0011 Uniden ...........................0724,0722 Howard Computers ....... 1972 Samsung ....................... 0240,0045,0739,1014
Runco ..................... 0000 US Digital .......................1535 HP ................................. 1972 Sanky ............................ 0048,0039
Samsung .................0144 USDTV ...........................1535 Hughes Network System.0042,0739 Sansui ........................... 0000,0067,0209,0041,
Scientific Atlanta ......1877,0877, 0477, 0008 Voom .............................0869 Humax .......................... 0739 0271,0479,1479
Sejin ........................ 1602 Zenith ............................ 0856,1856 Hush ..............................1972 Sanyo ............................ 0047, 0240, 0104, 0046,
Signature................. 0011 iBUYPOWER .................1972 0159
Sony ........................1006 DBS/PVR Codes Jensen .......................... 0041 Scott .............................. 0184,0045,0121,0043
Starcom .................. 0003 Combo BRAND JVC ............................... 0067,0041,0008 Sears .............................0035,0037,0047,0000,
Supercable ..............0276 DirecTV ..........................1377, 0392, 0639, 1142, KEC ...............................0037, 0278 0042,0104,0046,0105,
Supermax ................0883 1076,0099,1392,1442, Kenwood ....................... 0067,0041,0038 1237
Thomson ................. 1256 1640 KLH ............................... 0072 Sharp .............................0048,0062,0807,0848
Tocom ..................... 0012 Dish Network System ....1505,0775 Kodak ............................ 0035,0037 Shintom ......................... 0072
Torx .........................0003 Dishpro ..........................1505,0775 LG ................................. 1037 Shogun ..........................0240
Toshiba ................... 0000 Echostar ........................ 1505,0775 Linksys .......................... 1972 Singer ............................0072
Tristar ......................0883 Expressvu ..................... 0775 Lloyd's ........................... 0000,0208 Sonic Blue ..................... 0614, 0616
V2 ............................0883 Hughes Network System..1142, 1442 Logik ............................. 0072 Sony .............................. 0035,0032,0033,0000,
Viewmaster ............. 0883 Motorola ........................ 0869 LXI ................................ 0037 0636,1032,1232,1972
Vision ...................... 0883 Philips ............................1142,1442 Magnasonic .................. 0593,1278 Stack ............................. 0009,1972
Vortex View .............0883 Proscan ......................... 0392 Magnavox ..................... 0035,0039,0081,0000, STS ............................... 0042
Zenith ...................... 0000,0525,0899 RCA ...............................1392 0149,0563,0593,1593, Sylvania .........................0035,0081,0000,0043,
Samsung ....................... 1442 1781 0593,1593,1781
Cable/PVR Codes
Sony ..............................
0639,1640 Magnin .......................... 0240 Symphonic .................... 0000,0593,1593
Combo BRAND
Star Choice ...................
0869 Marantz ......................... 0035,0081 Systemax ...................... 1972
A
mericast ................ 0899
Marta ............................. 0037 Tagar Systems .............. 1972
Digeo ....................... 1187
VCR BRAND Codes Matsushita .................... 0035, 0162, 1162 Tatung ........................... 0041
General Instrument ..0810
ABS ............................... 1972 Media Center PC .......... 1972 Teac .............................. 0000,0041
Jerrold ..................... 0810
Admiral .......................... 0048,0209 MEI ............................... 0035 Technics ........................0035, 0162
Motorola .................. 1376,0810,1187,1106
Adventura ..................... 0000 Memorex ...................... 0035,0162,0037,0048, Teknika ..........................0035,0037,0000
Pace ........................ 1877,0237
Aiko ............................... 0278 0039,0047,0240,0000, Thomas ......................... 0000
Pioneer .................... 1877,0877
Aiwa .............................. 0037,0000,0124,0307 0104, 0209, 0046, 0307, Tivo ............................... 0618,0636,0739,1996
RCA ......................... 1256
Akai ............................... 0041,0061,0106,0175 0479,1037,1162,1237 TMK .............................. 0240,0208
Scientific Atlanta ...... 1877,0877
Alienware ...................... 1972 1262 Toshiba ......................... 0045,0043,0845,1008,
Sony ........................ 1006
America Action .............. 0278 MGA ............................. 0240, 0043, 0061 1145, 1972, 1996
Supercable .............. 0276
American High .............. 0035 MGN Technology ......... 0240 Totevision ......................0037,0240
Thomson ................. 1256
Asha .............................. 0240 Microsoft ...................... 1972 Touch .............................1972
Zenith ...................... 0899
Audiovox ....................... 0037,0278 Mind ............................. 1972 Unitech ..........................0240
Beaumark ..................... 0240 Minolta .......................... 0042, 0105 Vecto
r
0045
SATELLITE BRAND Codes Bell & Howell ................. 0104 Mitsubishi ...................... 0067,0043,0061,0807 Vector Research ............0038
(Set Top Box) Broksonic ...................... 0184, 0121, 0209, 0002 Motorola ........................ 0035,0048 Video Concepts .............0045,0061
A
lphaStar ................. 0772 0479,1479 MTC .............................. 0240,0000 Videomagic ....................0037
Chaparral ................. 0216 Calix .............................. 0037 Multitech ....................... 0000,0072 Videosonic .................... 0240
Crossdigital .............. 1109 Canon ........................... 0035 NEC .............................. 0104,0067,0041,0038 Viewsonic ...................... 1972
DirecTV .................... 1377,0392,0566,0639, Capehart ....................... 0020 Nikko ............................ 0037 Villain .............................0000
1639,1142,0247,0749,
Carver ........................... 0081 Niveus Media ................ 1972 Voodoo ..........................1972
1749,0724,0819,1856,
CCE .............................. 0072,0278 Noblex .......................... 0240 Wards ............................0060,0035,0048,0047,
1076,1108,0099,1109,
Citizen ........................... 0037,0278,1278 Northgate ...................... 1972 0081,0240,0000,0042,
1414,1442,1609,1392,
Colt ............................... 0072 Olympus ....................... 0035 0072,0149,0062,0760
1640
Craig ............................. 0037,0047,0240,0072 Onkyo ........................... 0222 White Westinghouse ..... 0209,0072
Dish Network System1505,1005,0775,1775 0271 Optimus ........................ 1062, 0162, 0037, 0048, XR-1000 ........................ 0035,0000,0072
Dishpro 1505,1005,0775,1775 Curtis Mathes ................ 0060,0035,0162,0041 0104,0432,0593,1048, Yamaha .........................0038
Echostar 1505,1005,0775,1775 0760,1035 1162,1262 Zenith ............................ 0039,0033,0000,0209,
Expressvu 0775,1775 Cybernex .......................0240 Optonica ....................... 0062 0479,1139,1479
GE 0566 CyberPower .................. 1972 Orion ............................. 0184,0209,0002,0479 ZT Group .......................1972

43
The Remote Control
Remote Control Codes
DBS/PVR Codes Enterprise 0591 Sony 0533,1533,0864,1033,
Combo BRAND ESA 0821,1268 1431
Hughes Network Systems 0739 Fisher 0670,1919 Sova 1122
Philips 0739 Funai 0675,1268,1334 Sungale 1074
Samsung 0739 Gateway 1073,1077,1158 Superscan 0821
GE 0522,0815,0717 SVA 0860,1105
PVR BRAND Codes Go Video 0744,0715,0741,0783, Sylvania 0675,0821,1268
ABS 1972 0833,0869,1044,1075, Symphonic 0675,0821
Alienware 1972 1099,1144,1158,1304, Teac 0758,0790,0809
CyberPower 1972 1730 Technics 0490,0703
Dell 1972 Go Vision 1071,1072 Technosonic 0730
DirecTV 0739 GoldStar 0741 Techwood 0692
Gateway 1972 GPX 0699,0769 Terapin 1031
Hewlett Packard 1972 Greenhill 0717 Theta Digital 0571
Howard Computers 1972 Harman/Kardon 0582,0702 Toshiba 0503,0695,1045,1154
HP 1972 Hitachi 0573,0664,1247,1919 Tredex 0799,0800,0803,0804
Hughes Network Systems0739
Hiteker 0672 TYT 0705
Humax 0739 iLo 1348 Urban Concepts 0503
Hush 1972 Initial 0717 US Logic 0839
iBUYPOWER 1972 Insignia 1268 Venturer 0790
Linksys 1972 Integra 0627 Vizio 1064,1226
Media Center PC 1972 JBL 0702 Xbox 0522
Microsoft 1972 Jensen 1016 Yamaha 0490,0539,0545
Mind 1972 JSI 1423 Zenith 0503,0591,0741,0869
Niveus Media 1972 JVC 0558,0623,0867,1164 Zoece 1265
Northgate 1972 jWin 1049,1051
Panasonic 0616 Kawasaki 0790 DVD-R Codes
Philips 0618,0739 Kenwood 0490,0534,0682,0737 Accurian 1416
RCA 0880 KLH 0717,0790,1020,1149 Apex Digital 1056
ReplayTV 0614,0616 1261 Aspire Digital 1168
Samsung 0739 Konka 0711,0719,0720,0721 Coby 1086
Sonic Blue 0614,0616 Koss 0651,0896,1423 CyberHome 1129
Sony 0636,1972 Landel 0826 Funai 0675,1334
Stack 0009,1972 Lasonic 0798,1173 Gateway 1073,1158
Systemax 1972 Lenoxx 1127 Go Video 0741,1158,1304,1730
Tagar Systems 1972 LG 0591,0741,0801,0869 iLo 1348
Tivo 0618,0636,0739 LiteOn 1058,1158,1416,1440 JVC 1164
Toshiba 1008,1972,1996 Loewe 0511 LG 0741
Touch 1972 Magnavox 0503,0539,0646,0675, LiteOn 1158,1416,1440
Viewsonic 1972 0821,1268 Magnavox 0646,0675
Voodoo 1972 Malata 0782,1159 Panasonic 0490
ZT Group 1972 Marantz 0539 Philips 0646
Memorex 0695,0831,1270 Pioneer 0631
Microsoft 0522 Polaroid 1086
DVD BRAND Codes Mintek 0839,0717 RCA 0522
Mitsubishi 1521,0521 Samsung 0490
Accurian 1072,1416 Momitsu 1082 Sensory Science 1158
Advent 1016 NAD 0741 Sharp 0675
Aiwa 0641
1089
NEC 0785 Sony 1033,1431
Akai 0695,0770,0899, Nesa 0717 Sylvania 0675
Alco 0790 Next Base 0826 Zenith 0741
Allegro 0869 NexxTech 1402
Amphion Media Works 0872 Norcent 1003,0872,1107,1265
AMW 0872
0794
Onkyo 0503,0627,0792
Apex Digital 0672,0717,0755,
,0830
OptoMedia Electronics 0896
0795,0796,0797
,1061
Oritron 0651
1004,1020,1056
Panasonic 0490,0632,0703,1362,
1100 1462,1490,1762
Arrgo 1023 Philco 0690,0733,0790,0862,
Aspire Digital 1168,1407 1855,2000
Audiologic 0736,
1072
Philips 0503,0539,0646,0675,
Audiovox 0790,1041,1071, 0854,1260,1267,1354
1121,1122
Pioneer 0525,0571,0631,0632
Axion 1071,1072 Polaroid 1020,1061,1086
B & K 0655,0662 Polk Audio 0539
Blaupunkt 0717 Portland 0770
Blue Parade 0571 Presidian 0675,1072
Broksonic 0695,0868 Prima 1016
Cambridge Soundworks 0690 Proscan 0522
Cinea 0831 ProVision 0778
CineVision 0876,0833,0869 Qwestar 0651
Citizen 1277 RCA 0522,0571,0717,0790,
Coby 0778,0852,1086,1107 0822,1022,1132,1193
1165,1177,1351
Rio 0869
Craig 0831 Rotel 0623
Curtis Mathes 1087 Rowa 0823
CyberHome 0816,0874,1023,1024 Sampo 0698,0752
1117,1129,
0869
Samsung 0490,0573,0820,0899,
Daewoo 0784,0705,0833,
1242
1044,1075
1169,1172,1234,
Sansui 0695
Denon 0490,0634 Sanyo 0670,0695,0873,1919
Desay 1407 Sensory Science 1158
Disney 0675,1270 Sharp 0630,0675,0752,1256
Dual 1068,1085 Sharper Image 1117
Durabrand 1127 Sherwood 0633,0770,1043,1077
DVD2000 0521 Shinsonic 0533,0839
Emerson 0591,0675,0821,1268 Sonic Blue 0869,1099

* P50X901 only
44
TV Guide On Screen
Channel Manager
Setup
Timers
Locks
Audio
Video
Move
SEL
Select
Power Swivel
NOTE: The On Screen Display (OSD) for the different submenus shown in next pages are for illustration
purposes only, therefore; doesn't reflect the actual apearance of the OSD of your HITACHI Plasma TV.
This part of the screen shows
which selections are available.
different features on your HITACHI Plasma TV.
On-Screen Display
This part of the screen
shows which Remote
Control buttons to use.
1. Press MENU on the remote control to display the
2. Use the CURSOR PAD (buttons ,, and )
and highlight a different feature of the On-Screen
Display menu. Press the SELECT button to select.
3. Press EXIT on the remote control to quickly exit
from a menu.
Auto Color The AUTO COLOR function
automatically monitors and
adjusts the color to maintain
constant color levels even after
a program or channel changes.
It also maintains natural flesh
tones while preserving fidelity
of background colors.
Color Space Choose WIDE to select
Hi-Fidelity color mode or
Auto Movie Mode Select the Original 3:2 Pulldown
detection or Smooth Motion
Video
Picture Mode Select between 3 pictures modes;
Day Dynamic, Day Normal and Night.
White Level Adjust picture white level.
Black Level Adjust picture black level.
Color Adjust color.
Tint Adjust tint.
Sharpness Adjust sharpness.
ColorTemperature Set this to High for less intense
color with more blue, set to Medium
for natural color, set to Standard for
standard colors or Black and White
Contrast Mode Use this function to choose
between two Contrast Mode
settings.
Noise Reduction Reduces conspicuous noise in
the picture.
for more reddish color.
STANDARD for Faithful color
mode with HDTV standard.
Game Mode Set the Game mode Off/On while
playing videogames in TV set.
Cross Color NR
Reduces cross color noise in
the picture.
MPEG NR Reduces mosquito noise in
the picture.
feature.
Color Management Adjust and balance individual
colors to make either deeper or
more pure according to
preference.
Color Decoding Adjust the percentage of Red,
Green and Color according to
preference.
*
On-Screen Display
Black Enhancement Enhances shadow detail in dark
scenes.

On-Screen Display
45
Timers
Channel Manager
On-Screen Display
Treble Adjust the treble.
Bass Adjust the bass.
Balance Adjust the balance.
Audio Source Select between three Audio
Sources.
Internal Speakers Select internal or external
speakers.
Auto Noise Cancel Eliminates the noise between
stations.
Perfect Volume Adjust volume in fixed setting
Loudness Adjust Loudness.
Language Select Language options if
available.
Digital Output Select Optical Output options.
DRC Select Dynamic Range
Compression to ON or OFF.
NOTE: The Language, Digital Output, and the
Dynamic Range Compression feature of the
Audio OSD are only available for Digital
channels.
Auto Channel Scan Set Auto Channel Scan.
Channel List Set Channel List.
Change Access Code Change Lock access code.
Engage Lock Choose to lock channel,
and/or Front panel.
Movie Ratings Block various types of movies
and video types based on
motion picture ratings.
Canadian Ratings (ENG)
Block various types of movies
and television programming
based on the Canadian ratings
system.
Canadian Ratings (FRN)
Block various types of movies
and television programming
based on the Canadian French
ratings system.
Set the Clock Set Clock Settings.
Set Sleep Timer Set Sleep Timer intervals
(30 min. intervals, 00:30-3:00).
Set Day/Night Timer Set Day/Night picture mode
settings.
Set The Menu Options Choose English, French, or
Spanish text and Background.
Set The Screen Saver Select Screen Saver options
to prevent screen burn.
Set The Inputs
Label Video Inputs, VCR, DVD,
etc.
Set The Closed Captions Feature to display dialogue/text.
Reset The Software Select to upgrade TV software
Select The Quick Select the TV Quick Start Up
Start Option Option.
NOTE: 1. The Signal Meter feature of the Channel
Manager OSD is only available for Digital
channels.
Audio
Surround Select Surround settings (Off,
Wide, Normal)
Bass Boost Select Bass Boost option ON or OFF.
Signal Meter Access Signal Meter.
Unlocked Power Swivel enabled. Control
the motorized Table Top Stand.
Locked Power Swivel disabled.
Power Swivel*
Lip Sync Synchronizes audio with video signal
on digital and analog sources.
Locks
Setup
2. Power Swivel feature is only available
when Table Top Stand is connected
and to Reset TV settings.
between stations.
TV Guide On Screen Set, Control and navigate the
system
Region 5 Ratings system for DTV Signal
to block various types of
programs.
TV Guide on Screen
Set The AV Net Set AV NET Wizard.
CableCARD Information Access important CableCARD
and Diagnostics info.
Set The IR Out Set IR Out source.
Aspect Choose the picture format
aspect ratio.
Reset Video Settings Choose to Reset Video Settings
to factory settings and to see the
Smooth Motion Feature Demo.
Black Side Panel Set the gray side bars On/Off
when watching 4:3 signals in
standard mode.
TV Ratings Block various types of movies
and television programming
based on a parental guide
ratings.
White Balance Use this function to adjust the
dark end (Cutoff) and bright end
(drive) of the White background.
* P50X901 only
(P50X901 only).

46
On-Screen Display
Video
On-Screen Display
Select VIDEO to adjust picture settings and improve
picture quality. You can independently customize each of
the Video Inputs to your preference to increase viewing
performance and pleasure depending upon the video
program being viewed. If RESET is selected, only the
selected input will reset to initial conditions.
Picture Mode
Use this function to choose from automatic picture
settings to optimize your TV’s performance.
1. Use the CURSOR buttons
or to highlight and
select PICTURE MODE settings (Day-Normal,
2. Then press the SELECT button to set the mode and
return to the Video menu or press EXIT to quit menu.
3. There are 3 Picture Modes available for the customer
Day (Dynamic) , Day (Normal) and Night mode.
Day (Dynamic) is the original factory preset mode , this
can be changed by adjusting any video setting to your
desire conditions. Day ( Normal ) can be used as a
second video setting for daytime viewing. Night is set
to watch programing during nigthtime.
1. Use the CURSOR PAD
or to highlight the function to be adjusted.
2. Press the SELECT button or the CURSOR PAD
to select the function settings.
3. Press the CURSOR PAD
or to adjust the function.
4. Press MENU to return to main menu.
5. Press EXIT to quit menu.
White Level
Use this function to change the white level in the picture.
Black Level
Use this function to change the black level in the picture.
Color
Use this function to adjust the level of color in the picture.
Tint
Use this function to adjust flesh tones so they appear
natural.
Sharpness
Use this function to adjust the amount of fine detail in the
picture.
Day-Dynamic or Night).
TV Guide On Screen
Contrast Mode
Black Enhancement
Color Temperature
Sharpness
Tint
Color
Black Level
White Level
Picture Mode Day (Dynamic)
100%
50%
62%
50%
High
High
Dynamic
Picture Mode Day (Dynamic)
Video
Cable
Next/Prev Select
SEL Return
Move SEL Select
Move
SEL Select
White Level 100%
Next/Prev Change
SEL Return
Video
OR
OR
Setup
Timers
Channel Manager
Locks
Audio
Video
Power Swivel

47
On-Screen Display
Video
Color Temperature
Set this to High for cooler color with more blue, set to Medium for more natural color, set to Standard for accurate
color or set to Black/White for more reddish color.
Black Enhancement
Use this function to enhance the shadow detail in dark scenes using the settings off, low, middle and high.
NOTE: 1. If WHITE LEVEL is selected, you are adjusting WHITE LEVEL . The additional menu items BLACK LEVEL,
COLOR, TINT, and SHARPNESS can be selected and adjusted in the same manner.
2. It may be necessary to adjust TINT to obtain optimum picture quality when using the COMPONENT
VIDEO Y-PBPR input jacks.
3. CABLE and AIR share a Video setting. Also, each of the video inputs have their own independent
settings.
Contrast Mode
Use this function to choose between 2 Contrast Mode settings. Set to DYNAMIC for darker images more in the
level of Black, set to NORMAL for a balanced White to Black level.
Noise Reduction
The NOISE REDUCTION function automatically reduces conspicuous noise in the picture without degrading
picture quality. Set NOISE REDUCTION to OFF if the TV experiences picture blocking.
Auto Movie Mode
Select the AUTO MOVIE MODE function to choose between Original (3:2 pulldown) detection or Smooth Motion
feature. Theatrical movies are shot on film at 24 frames or still pictures per second, instead of 30 frames or 60 fields
like video. When film is transferred to video for television viewing, the disparity between the two frame rates must be
reconciled. This involves a process known as 3:2 pulldown. When AUTO MOVIE MODE is set to ORIGINAL your
480i format film based sources. Set AUTO MOVIE MODE to SMOOTH option to make a smooth and beautiful
picture by state of the art interpolation processing technology when watching any film format based sources. Set
Hitachi Plasma Television will activate the circuitry for this special feature to improve video performance when watching
MPEG NR
The MPEG NR (Noise Reduction) function automatically reduces mosquito noise in the picture without degrading
picture quality. Set MPEG NR to OFF if the TV experiences picture block noise.
Color Space Wide
Next/Prev On/Off
SEL Return
two color modes for HDTV standard. Select WIDE for
High Fidelity (brighter) colors or STANDARD for faithful
STANDARD color option.
2. Press EXIT to quit menu or select COLOR SPACE
to return to the previous menu.
Color Space
The COLOR SPACE function allows you to set between
(normal) colors to the signal standard.
or
1. Use CURSOR PAD to select WIDE or
Cross Color NR
When set to ON, the Cross Color NR (Noise Reduction) function automatically reduces cross color noise in the picture.
Game Mode
Set to ON while playing video games on your Hitachi Plasma Television set. This function improves the response
On-Screen Display
to OFF to desactivate this feature.
between the TV screen and the game controller that the player operates.

48
Video
On-Screen Display
OR
White Balance
Video
OR
Color Management
Use this function to adjust and balance the listed individual colors to make them either deeper or more pure
depending on the user’s preference. Adjust the GAIN settings to make the color brighter (+) or darker (-). Adjust
the PHASE settings to make the colors deeper (+) or normal (-) to match real life colors.
1. Use CURSOR PAD or to highlight functions.
2. Press the SELECT button or CURSOR PAD to select
Set User Colors setting. When the function has a “✓” in
the box called “Set User Colors”, it is ON.
3. Press the CURSOR PAD , , , and SELECT
button to highlight and adjust individual colors.
4. Use the CURSOR PAD and to highlight and
select “Reset” then press the SELECT button to return
all colors to default settings.
NOTE: When the Set User Colors box is not checked,
the listed colors will be grayed out.
Gain
Phase
Reset
Move
SEL Return
Blue
Cyan
Green
Yellow
Red
Magenta
Phase
±0
±0
±0
±0
±0
±0
±0
±0
±0
±0
±0
±0
Set User Colors
Gain
Re se t
Tint
Co l or
Green
Red 50%
50%
62%
Move
SEL Re tu r n
RG B R G B
Color Decoding
Use this function to adjust and balance the percentage of Red, Green and Color according to the user’s preference in
each of the four color temperature settings. Use TINT to adjust flesh tones so they appear natural.
1. Use CURSOR PAD or to highlight functions.
2. Press the CURSOR PAD , , or and SELECT
button to highlight and adjust individual colors.
NOTE: The Red and Green adjustments will apply for each color temperature.
White Balance
Use the CUTOFF functions to adjust the color temperature
Use the DRIVE functions to adjust the color temperature
1. Use the CURSOR PAD
or to highlight the choice.
2. Press the CURSOR PAD or to adjust.
3. Press the EXIT button to quit or select WHITE BALANCE
return to the previous MENU.
Re se t
Blue Cuto
Green Cuto
Red Cu t o
Blue Drive
Green Drive
Red Dr i v e
Color Temperature : High
Move
SEL Return
100%
100%
100%
50%
50%
50%
Auto Color Off
Color Decoding
Color Management
Color Space
Game Mode Off
Auto Movie Mode Off
MPEG NR Off
Cross Color NR Off
Off
Video
Cable
Move SEL Return
Noise Reduction Off
OR
Color Management
Video
Color Decoding
Video
Auto Color
The AUTO COLOR function automatically monitors and adjusts the color to maintain constant color levels even after
a program or channel changes. It also maintains natural flesh tones while preserving fidelity of background colors.
NOTE: When receiving Antenna Digital Channel, using Component or HDMI input, Auto Color will not be available
(grayed out).
of the bright areas of the picture.
of the dark areas of the picture.

On-Screen Display
2. Vertical Position setting returns to "0" automatically after TV power Off/On.
Video
Aspect
Use this function to select the Picture Format Aspect
Ratio.
Auto Aspect
Automatically adjust the Aspect Ratio depending on
the input signal to fill the screen.
Mode
Manually select the Aspect Ratio.
Vertical Position
This function allows you to select when aspect style is
either 4:3 EXPANDED/ZOOM1/ZOOM2 or 16:9 ZOOM. Vertical position can be changed with these modes.
For example, it will be useful for centering the picture area at both the top and bottom of the picture with 480i/
/480p signal. Adjustable range is -10 (video center is toward bottom of screen) to +10 (video is toward top of
screen).
1. Use the CURSOR PAD
or to to select menu item.
2. Press the CURSOR PAD
or to adjust the function.
3. Press the EXITto quit the MENU, or select ASPECT to return to the main menu.
NOTE: 1. Vertical Position will not be available in 4:3 Standard and 16:9 Standard modes.
Auto Aspect : On
Mode 16:9 Standard1
Vertical Position : 0
Aspect
Video
Move
SEL Return
OR
2. This setting return to Off automatically after TV power Off/On.
Black Side Panel On
Next/Prev On/Off
SEL Return
NOTE: 1. To prevent screen damage when watching 4:3 signal, turn off the BLACK SIDE PANEL. It is
recommended to watch 4:3 signal with gray side bar.
2. Press EXIT to quit menu or select SET BLACK SIDE
PANEL to return to the previous menu.
49
Black Side Panel
The BLACK SIDE PANEL function turns the gray side
bars from gray to black when watching 4:3 signals
in Standard mode.
1. Press the CURSOR PAD or to set to ON or OFF.
Black Side Panel Off
Next/Prev On/Off
SEL Return

50
On-Screen Display
Video
Reset Video Settings
This function allows you to Reset the Video Menu Settings of the present input and return it to the Day-Dynamic
VIDEO mode and also let you view the special Auto Movie Mode feature Smooth Motion Demo in both options
1. Use CURSOR PAD , to highlight functions.
2. Press the SELECT button or CURSOR PAD to
select Reset Video Settings.
3. Use the CURSOR PAD to access at the Reset
softkey.
4. Press the SELECT button to Reset the Video
Settings.
You can customize each of the Video Inputs to your
preference to increase viewing performance and
pleasure, depending upon the video program being
viewed. If RESET is selected, only the selected Input
will reset to the initial conditions as explained above.
If RESET is selected in Input 1, only Input 1 will return to
factory conditions.
Reset Video
Video
Move
SEL Return
Select “Reset” to return to Video menu settings
on this Input to the original factory settings.
Reset
Reset Video Settings
Aspect
Black Side Panel
Auto Color
Color Space Wide
Game Mode Off
Auto Movie Mode Off
MPEG NR Off
Off
Off
Video
Cable
Move SEL Return
Cross Color NR Off
OR
Smooth Motion Demonstration
Off
Split Side by Side
SMOOTH Motion Demonstration
This Hitachi new and exclusive state of the art feature
makes an extremely smooth and beautiful picture by
applying an advanced interpolation processing
technology when detecting and receiving automatically
film based source material.
Since the advent of television there has been a
mismatch between the motion of films in a movie
theater to the way it appeared on television. Hitachi
exclusive Smooth Motion film processing perfectly
matches the motion of movies more accurately than
ever before to let you experience not just watch your
movies.
To view the Auto Movie Mode Smooth Motion
Demonstration, go to the Video menu, then Select
Reset The Video Settings feature. You can choose
between two options, the SPLIT or SIDE by SIDE
modes.
SPLIT or SIDE by SIDE.
Reset Video
Video
Move
SEL Return
Select “Reset” to return to Video menu settings
on this Input to the original factory settings.
Reset
OR
Smooth Motion Demonstration
Off
Split Side by Side
TV Guide On Screen
Move SEL Select
Setup
Timers
Channel Manager
Locks
Audio
Video
Power Swivel
Reset Video Settings
Aspect
Black Side Panel
Auto Color
Color Space Wide
Game Mode Off
Auto Movie Mode Off
MPEG NR Off
Off
Off
Video
Cable
Move SEL Return
Cross Color NR Off
1. Press the CURSOR PAD or to select
between OFF, SPLIT or SIDE by SIDEoptions.
2. Press EXIT to quit menu or select RESET VIDEO
SETTINGS to return to the previous menu.

On-Screen Display
Video
Reset Video
Video
Move
SEL Return
Select “Reset” to return to Video menu settings
on this Input to the original factory settings.
Reset
OR
Smooth Motion Demonstration
Off
Split Side by Side
SPLIT Mode Demonstration
SIDE BY SIDE Mode Demonstration
NOTE: 1. If you activate one of the two modes for Smooth Motion Demonstration, it will remain turn on until
you deactivate it by selecting the OFF option.
2.This feature effect will be only noticeable for any film based source material, like DVD, VCR
movies, etc. and cannot be noticeable on Analog or Digital channel programs.
3. After activating one of the two Demo modes, it will take about 15 seconds to view it.
Reset Video
Video
Move
SEL Return
Select “Reset” to return to Video menu settings
on this Input to the original factory settings.
Reset
OR
Smooth Motion Demonstration
Off
Split Side by Side
51
Select the SIDE BY SIDE mode to see a line cutting
the picture by half, where the left half is with the
Smooth Motion Demo turn on and the half in the
right is with the Smooth Motion Demo turn off. You will
see the difference when using Hitachi new feature
Auto Movie Mode Smooth Motion in left half within the
same picture when you watch a movie in your Hitachi
Plasma Television.
Smooth Original
Smooth Original
Select the SIDE BY SIDE mode, to see two completely
same pictures in the screen where the left picture is
with the Demo turn on and the picture in the right is
with the Demo turn off. You will be able to see the
difference when using Hitachi new feature Auto Movie
Smooth Motion in left picture compared with the
same picture on the right when you watch a movie
in your Hitachi Plasma Television.
Select the SPLIT mode to see a line splitting
the picture by half, where the left half is with the
Smooth Motion Demo turn on and the half in the
right is with the Smooth Motion Demo turn off. You will
see the difference when using Hitachi new feature
Auto Movie Mode Smooth Motion in left half within the
same picture when you watch a movie in your Hitachi
Plasma Television.

Audio
52
Audio
Select AUDIO to adjust the TV to your preference and
to improve the sound quality.
1. Press CURSOR PAD or to select menu item.
2. Press CURSOR PAD or to adjust the function.
3. Press EXIT to quit the MENU, or select AUDIO to
return to the main menu.
NOTE: If TREBLE is selected you are adjusting
treble. The additional menu items BASS
and BALANCE can be selected and
adjusted in the same manner.
Treble
This function controls the high frequency audio to all speakers.
Bass
This function controls the low frequency audio to all speakers.
Balance
This function will control the left to right balance of the Plasma TV internal speakers.
Normal Surround: : Provides the surround effect by locating two or more speakers to the rear of the listener.
Off : turns off the surround sound effect.
or
or
5 channel contents with ordinary stereo contents.
Surround
Surround sound is the concept of expanding the spatial imaging of audio from one dimension ( Mono/Left-Right) to
two or three dimensions. This is often done to create a more realistic audio environment.
1.- Use CURSOR PAD to highlight surround option.
2.- Use CURSOR PAD to select Off, Normal or Wide.
Wide Surround : Reproduce much better quality 5 channel sound signals from ordinary stereo contents comparing with
normal surround technology. Wide surround enable users to enjoy sound playback in wide surround virtual area like
Bass Boost
This function allows to enhance the low frequency audio performance of your speaker system.
Move SEL Return
Perfect Volume
Auto Noise Cancel
Internal Speakers
Audio Source
Bass Boost
Surround
Balance
Bass
Off
Off
On
Stereo
Off
Off
L R
50%
50%
Audio
Treble
OR
TV Guide On Screen
Move
SEL Select
Setup
Timers
Channel Manager
Locks
Audio
Video
Power Swivel
On-Screen Display

Audio Source
Multi-Channel Television Sound will allow you to select STEREO (a stereo broadcast), MONO (monaural sound)
used when receiving a weak stereo broadcast or SECOND AUDIO PROG (SAP) which may be a secondary
language, weather report, etc.
Internal Speakers
This function is useful when setting up the external speakers.
ON Select this feature if using the internal speakers only.
TV as Center Select this feature when setting up external speakers from a separate stereo system.
The TV’s speakers will work as the center speaker.
OFF Select this feature if you prefer to use only speakers from a separate stereo system.
Auto Noise Cancel
This function eliminates the noise between stations. If a channel is tuned and is noisy, this function will
automatically eliminate the audio for that channel.
Perfect Volume
This function will automatically adjust volume so each channel and input has the same average volume level.
Loudness
Set this function to ON to emphasize bass and treble at low volume levels.
Language
Some programs transmit more than one DTV language option. Most will have English as a default language. The
language function will allow you to select up to 4 language options (if available).
Digital Output
This function allows you to select between Dolby
® Digital and PCM. This setting is fed into Optical Output.
Dolby
®
Digital - Select this feature if the TV is connected to an amplifier/receiver with a Dolby®Digital only
decoder; it will provide six independent soundtrack channels through the optical output jack (Digital Audio).
NOTE: *Manufactured under license from Dolby Laboratories. “Dolby” and the double-D symbol are
trademarks of Dolby Laboratories.
PCM - Select this feature if the TV is connected to an amplifier/receiver with a PCM only decoder; it will provide
two independent soundtrack channels through the optical output jack (Digital Audio).
DRC
Dynamic Range Compression - Use this function to
compress the range of sound volume. By compressing
the range of sound volume, it is possible not only to
suppress the output of loud sound at night but also to
raise the volume of low sound. The default setting is ON.
Use the CURSOR PAD or to select the chosen
options.
NOTE: The functions Language, Digital Output and DRC
are only available when viewing digital programs.
Use the functions at right if your TV is connected to an
amplifier/receiver with optical digital input with Dolby
®
Digital or PCM decoder capabilities.
53
Audio
On-Screen Display
NOTE: 1.- The DRC control affects only Dolby
®
Digital
signals decoded internally by the TV.
2.- DRC does not affect the Dolby Digital bitstream
available at the digital audio output.
Move SEL Select
Perfect Volume
Auto Noise Cancel
Internal Speakers
Audio Source
Bass Boost
Surround
Balance
Bass
Off
Off
On
Stereo
Off
Off
L R
50%
50%
Audio
Treble
OR
Lip Sync
Selecting this feature will allow you to synchronize the audio with the picture signal on a digital or analog source.
Use the CURSOR PAD
or
to synchronize the picture and the audio signal. The default value is set to 0.
Move SEL Select
Lip Sync
DRC
Digital Output
Language
Loudness
Perfect Volume
Auto Noise Cancel
Internal Speakers
Audio Source
Off
Off
Off
On
Stereo
0
On
Dolby Digital
1 [Unknown]
Audio

TV Guide On Screen
54
TV Guide On Screen
Move SEL Select
Setup
Timers
Channel Manager
Locks
Audio
Video
Power Swivel
The TV Guide On Screen
TM
system is a built-in feature
that provides a channel lineup and program listings in
your area. Once the setup process is complete, the
program listings are automatically updated several
times a day.
If using a VCR, you must first setup the Plasma TV
as shown on Page 25.
To Setup the TV Guide On Screen
TM
System:
1. Press the MENU button. Use the CURSOR PAD
to highlight TV Guide On Screen
TM
, then press
the SELECT button.
Note: Pressing the GUIDE button also allows you
immediate access to this feature.
2. Press the SELECT button to continue.
Setup Procedure:
Select which country is your TV located in:
Use the CURSOR PAD and to highlight your
TV location (USA or CANADA), then press the
SELECT button to continue.
Enter the zip code (USA) or postal code (Canada):
Use the Numeric buttons and the CURSOR PAD
and for letter entries to enter the ZIP code (USA)
or postal code (CANADA) of your location.
Screen 3:
TV Guide On Screen
TM
to support (Check all that
Use the CURSOR PAD and to highlight your
choice, then press the SELECT button then select
Next :
TV Guide On Screen
Screen 4:
Use the CURSOR PAD and to highlight your
choice, then press the SELECT button then select
Next :
Are the above settings correct ?
*If all setting are correct please select Yes to continue.
*If a setting is wrong please select No to modify.
*For USA is a 5 digit ZIP CODE
**For CANADA is a 6 digit ZIP CODE
Please select which service(s) you would like your
apply):
On-Screen Display
Screen 1:
Screen 2:

55
On-Screen Display
Screen 5:
Would you like to use the TV Guide On Screen
TM
Use the CURSOR PAD and to highlight your
choice, then press the SELECT button then next.
If YES: Please see Screen 6.
If NO: Please see Screen 12.
Screen 6:
The screen will show the correct way to setup
the VCR with the G-LINK
TM
. Please confirm the
connections (see page 25). Press SELECT
Screen 7:
What brand of VCR is connected to this TV ?
Use the CURSOR PAD and to
highlight your choice, then press the SELECT
button to continue.
Screen 8:
This screen shows the stept that you need to follow
to make the correct setup of your VCR with the G-LINK
TM
.
Please check your connection (see Page 25). Press the
SELECT button to continue.
Screen 9:
Now the TV GUIDE will send the code to control the
VCR through the G-LINK
TM
connection.
Screen 10:
Did your VCR stop playback of the TAPE ?
If Yes, then go to screen 11
If No, the TV Guide On ScreenTM system will try a
different code and return to screen 9.
If you like to Test this test code again one more time
TV Guide On Screen
system to control recording with your VCR?
button to continue.

56
Screen 11:
Are the settings correct ?
If Yes the TV Guide On Screen
TM
setup is complete,
then press SELECT button to continue.
If No please make the necessary changes in order to
complete the TV Guide On Screen
TM
setup procedure.
Screen 12:
This shows that the setup procedure is complete
Use the CURSOR PAD and to highlight Next
or if you are like to make changes select Back ;
Then press SELECT button to continue or finish.
Screen 13:
When a CODE for a VCR is not accepted then
the following message will appear. Check the
setup as mentioned then select Next.
Screen 14:
None of the Hitachi codes appeared to control your
VCR. What would you like to do now ?
1.- Try VCR configuration again to repeat the setup.
2.- Try alternate remote codes to see other code
alternatives that may solve the problem.
3.- Skip this step, will finish the TV Guide On Screen
TM
setup; but will show an incomplete setup for your VCR.
TV Guide On Screen
For using and navigating the TV Guide On Screen
TM
System please refer to the included TV Guide On Screen
NOTE: 1. The Plasma TV should be in standby mode
in order to continually receive updated
program listings.
On-Screen Display
User Manual.

On-Screen Display
channels.
Channel Manager
Select CHANNEL MANAGER to set your Antenna
options, run Auto Channel Scan, Check Signal Meter
and Set Channel List.
1. Press CURSOR PAD , to highlight functions.
2. Press the SELECT button or CURSOR PAD to
select.
Signal Meter
Select SIGNAL METER when using an indoor or outdoor
antenna. This feature will show the signal strength and
peak values of the Antenna signal to help you adjust your
antenna to optimize signal reception.
Use the CURSOR PADS and the SELECT button to
highlight and select CLOSE to exit.
NOTE: 1. The Signal Meter will not be available (grayed
out) when watching analog channels.
Auto Channel Scan
This feature will automatically store active Analog and
Digital channels in Auto Channel Scan memory.
Channel Manager
1. Use the CURSOR buttons to highlight AIR,
CABLE (1) or CABLE(2) source.
2. Press the CURSOR buttons
or to highlight the
START or RESET option.
3. Press the SELECT button to select.
or
NOTE: 1. If certain channels are poor or not possible
in cable(1) mode, set cable source to cable(2)
by using the CURSOR buttons or .
Move SEL Select
Channel List
Auto Channel Scan
Signal Meter
Channel Manager
Auto Channel Scan
Channel Manager
Move SEL Return
Source Air
Start Reset
Auto Channel Scan
Move SEL Select
Channel List
Auto Channel Scan
Signal Meter
Move SEL Return
Signal Meter
Channel Manager
Channel 3 - 1
Strength 91
Peak 91
SNR 10
Close
Move SEL Select
Channel List
Auto Channel Scan
Signal Meter
Channel Manager
57
Channel Manager
OR
OR
OR
TV Guide On Screen
Move SEL Select
Setup
Timers
Channel Manager
Locks
Audio
Video
Power Swivel
OOB Lock/Unlock Lock
OOB SNR 60 dB
OOB Frequency 105 MHz
Also this feature will show you the status of the Out
Of Band (OOB) channel, if locked or unlocked as
monitoring the noise rejection and the frequency values
of the OOB channel.
2. The OOB options work only for CableCARD

58
Channel List
This function allows you to review which channels are
labeled (ID), which have been added to CHANNEL
MEMORY (SCAN), which are protected by LOCK and
which are your FAVORITE (FAV) CHANNELS.
1. Use the CURSOR PAD to navigate the Channel List.
2. Press the SELECT button to select ON or OFF on the
SCAN and LOCK columns.
3. To select LOCK column, input the access code.
(Default access code: 0000)
4. Press the FAV button to set or remove the FAVORITE
settings.
5. Press the EXIT button to return to normal viewing.
NOTE: 1. The Channel List cannot be updated by only changing the cable source. Auto Channel Scan must
be performed for the Channel List to be updated.
Channel Manager
On-Screen Display
Move Return
FAV CH# Scan Lock ID
3-1 On Off -------
4 On Off -------
5 On Off -------
6 On Off -------
7 On Off -------
8 On Off -------
9 On Off -------
10 On Off -------
No Info. --:-- AM-
--:-- AM
INFO Detail
Move SEL Select
Channel List
Auto Channel Scan
Signal Meter
Channel Manager
Channel Manager
Channel List
Notice: United States federal law requires broadcasters to stop transmitting analog (non-digital) television signals
after February 17, 2009.
Accordingly, this TV's analog tuner will not be capable of receiving over-the-air analog television broadcasts after
such analog broadcasts are no longer available.
After February 17, 2009, this TV's analog tuner will continue to work with compatible cable and satellite TV
systems, gaming consoles, VCRs, DVD players and other similar products.
Both before and after February 17, 2009, this TV's digital tuner will receive available over-the-air digital television
broadcasts using an antenna and other digital television broadcasts using compatible cable, satellite or other
digital television system connections.
Please review this Owner's Guide for further information regarding such connections.
OR
On-Screen Display

Locks
This function will block out the picture and sound of the
selected channel or video input.
The code to enter the Locks feature is a four digit
access code number. The factory preset code is 0000.
Use the NUMBER buttons to enter the access code.
1. Use the CURSOR PAD
, to highlight the
desired function in the LOCKS menu.
2. Press the SELECT button to select.
Change Access Code
1. To change the ACCESS CODE NUMBER, select
CHANGE ACCESS CODE to change the factory
preset code (0000) to your preference.
If you forget your ACCESS CODE NUMBER, use
the factory code 7777 to erase your key number.
This will reset the access code number back to the
factory preset (0000).
2. Enter a new four digit number.
3. Press EXIT to quit the menu.
Engage Lock
When ENGAGE LOCK is selected, SET CHANNEL LOCK and SET FRONT PANEL LOCK can be set individually.
When SET CHANNEL LOCK is turned on, the picture and sound for the chosen channel will be blocked out.
When FRONT PANEL LOCK is turned on, all buttons on the Front Panel will be deactivated, except the POWER
button.
When MOVIE RATINGS is selected, you can block various types of movies and video tapes based on motion
picture ratings (see page 60).
When TV RATINGS is selected, various types of television programming based on a parental guide ratings will be
blocked (see page 61).
Use CANADIAN RATINGS to block various types of movies and television programs based on the two rating
systems used in Canada that you feel may be inappropriate due to its content (see pages 62-63).
Locks
NOTE:
Use REGION 5 to block various types of movies and television pograms based on ratings systems used in U.S. that
you feel may be inappropriate due to its content (see page 64).
The REGION 5 option will operate for Digital Channels only.
59
Please Enter Access Code
Access Code
- - - -
[#Keys] Enter Code
Move SEL Select
Region 5
Canadian Ratings (Frn)
Canadian Ratings (Eng)
TV Ratings
Movie Ratings
Engage Lock
Change Access Code
Locks
On-Screen Display
0
0
0
000
OR
TV Guide On Screen
Move SEL Select
Setup
Timers
Channel Manager
Locks
Audio
Video
Power Swivel

60
Movie Ratings
Use Movie Ratings to prevent viewing of any movie that
you feel may be inappropriate due to its content.
1. Use the CURSOR PAD
, to select the
MOVIE RATING category that you want to block.
2. Press SELECT to block the MOVIE RATING that you
have selected. Once rating is selected, for example
PG-13, all movies rated PG-13 and higher (R, NC-17,
and X) will be blocked.
3. Press EXIT to quit the menu or select MOVIE
RATING
to return to the previous menu.
Motion Picture Ratings Table
NOT RATED Contains no rating. Not Rated (NR) and Not Applicable (NA) programs. Movie has not
been rated or ratings do not apply.
G General audiences. All ages admitted.
PG Parental guidance suggested. Some material may not be suitable for children.
PG-13 Parents strongly cautioned. Some material may be inappropriate for children under 13.
R Restricted. Under 17 requires accompanying parent or adult guardian.
NC-17 No one 17 and under admitted.
X Adults only
NOTE: 1. A movie rating is dependent upon the movie that is viewed. If the movie does not carry a rating, the
TV will not block it.
2. Blocking NOT RATED programs may block emergency programming, sports, news, public service
announcements, religious programs and weather.
Locks
On-Screen Display
Move SEL Return
Status
Not Rated
G
PG
PG-13
R
NC-17
X
Move SEL Select
Region 5
Canadian Ratings (Frn)
Canadian Ratings (Eng)
TV Ratings
Movie Ratings
Engage Lock
Change Access Code
Locks
Locks
Movie Ratings
On-Screen Display
OR

Locks
TV Ratings
Use TV RATINGS to prevent the viewing of any TV
program that you feel may be inappropriate due to its
content.
1. Use the CURSOR PAD
, to select the
TV RATING category that you want to block.
2. Press SELECT to block the TV RATING that you
have selected.
3. Press EXIT to quit the menu or select TV RATING
to return to the previous menu.
TV Parental Guide Ratings Table
TV-Y All children. The themes and elements in this program are specifically designed for a very
young audience, including children from ages 2-6.
TV-Y7 Directed to older children. Themes and elements in this program may include mild
physical or comedic violence, or may frighten children under the age of 7.
TV-G General audience. It contains little or no violence, no strong language, and little or no
sexual dialogue or situations.
TV-PG Parental guidance suggested. The program may contain infrequent coarse language,
limited violence, some suggestive sexual dialogue and situations.
TV-14 Parents strongly cautioned. This program may contain sophisticated themes, intense
sexual situation, more intense violence and intensely suggestive dialogue.
TV-MA Mature audiences only. This program may contain mature themes, indecent language,
graphic violence, and explicit sexual content.
FV Fantasy Violence
V Violence
S Sexual Situation
L Adult Language
D Sexually Suggestive Dialogue
NOTE: 1. If you Block TV-14D, you will still permit TV-MA programs; If you block TV-14V, you will
automatically block TV-MAV programs, but you will still permit TV-MALS programs. This means that
the TV will block violence in TV-14 and higher (TV-MA), but not language and sex.
2. TV program ratings are dependent on the broadcaster. If the program is not rated, the TV will not
block it.
Move SEL Return
Sub Rating
Status D L S V FV
TV-Y
TV-Y7
TV-G
TV-PG
TV-14
TV-MA
Move SEL Select
Region 5
Canadian Ratings (Frn)
Canadian Ratings (Eng)
TV Ratings
Movie Ratings
Engage Lock
Change Access Code
Locks
Locks
TV Ratings
61
On-Screen Display
OR

62
Canadian Ratings (Eng)
Use CANADIAN RATINGS (ENG) to block any type of
movie and television program in Canada that you feel
might be inappropriate in its content.
1. Use the CURSOR PAD
, to select the
CANADIAN RATINGS (ENG) category that you
want to block.
2. Press SELECT to block the CANADIAN RATINGS
(ENG) that you have selected. Once rating is
selected, for example C8+, all movies and
television programs rated C8+ and higher (G,PG,
14+ and 18+) will be blocked automatically.
3. Press EXIT to quit the menu or select CANADIAN
RATINGS (ENG) to return to the previous menu.
Canadian Ratings English Table
C Programming intended for children under age 8 - Violence Guidelines; Careful attention is
paid to themes, which could threaten children’s sense of security and well-being. There will
be no realistic scenes of violence. Depictions of aggressive behaviour will be infrequent
and limited to portrayals that are clearly imaginary, comedic or unrealistic in nature. Other
Content Guidelines: There will be no offensive language, nudity or sexual content.
C8+ Programming generally considered acceptable for children 8 years and over to watch on
their own - Violence Guidelines: Violence will not be portrayed as the preferred, acceptable,
or only way to resolve conflict; or encourage children to imitate dangerous acts which they
may see on television. Any realistic depictions of violence will be infrequent, discreet, of
low intensity and will show the consequences of the acts. Other Content Guidelines: There
will be no profanity, nudity or sexual content.
G General Audience - Violence Guidelines: Will contain very little violence, either physical or
verbal or emotional. Will be sensitive to themes which could frighten a younger child, will
not depict realistic scenes of violence which minimize or gloss over the effects of violent
acts. Other Content Guidelines: There may be some inoffensive slang, no profanity and
no nudity.
PG Parental Guidance - Programming intended for a general audience but which may not be
suitable for younger children. Parents may consider some content inappropriate for
unsupervised viewing by children ages 8-13. Violence Guidelines: Depictions of conflict
and/or aggression will be limited and moderate; may include physical, fantasy, or
supernatural violence. Other Content Guidelines: May contain infrequent mild profanity, or
mildly suggestive language. Could also contain brief scenes of nudity.
14+ Programming contains themes or content which may not be suitable for viewers under the
age of 14 - Parents are strongly cautioned to exercise discretion in permitting viewing by
pre-teens and early teens. Violence Guidelines: May contain intense scenes of violence.
Could deal with mature themes and societal issues in a realistic fashion. Other Content
Guidelines: May contain scenes of nudity and/or sexual activity. There could be frequent
use of profanity.
18+ Adult - Violence Guidelines: May contain violence integral to the development of the plot,
character or theme, intended for adult audiences. Other Content Guidelines: May contain
graphic language and explicit portrayals of nudity and/or sex.
Locks
Canadian Ratings (Eng)
Locks
Move SEL Return
Status
C
C8+
G
PG
14+
18+
Move SEL Select
Region 5
Canadian Ratings (Frn)
Canadian Ratings (Eng)
TV Ratings
Movie Ratings
Engage Lock
Change Access Code
Locks
On-Screen Display
OR

63
Locks
Canadian Ratings (Frn)
Use CANADIAN RATINGS (FRN) to block Canadian
French programs according to various program ratings
that you feel might be inappropriate in its content.
1. Use the CURSOR PAD , to select the
CANADIAN RATINGS (FRN) category that you
want to block.
2. Press SELECT to block the CANADIAN RATINGS
(FRN) that you have selected. Once rating is
selected, for example 8 ANS+, all movies and
television programs rated 8 ANS+ and higher will
be blocked automatically.
3. Press EXIT to quit the menu or select CANADIAN
RATINGS (FRN) to return to the previous menu.
Canadian Ratings French Chart
G General - Programming intended for audiences of all ages. Contains no violence, or the
violence content is minimal or is depicted appropriately with humor or caricature or in an
unrealistic manner.
8 ans + 8 + General - Not recommended for young children - Programming intended for a broad
audience but contains light or occasional violence that could disturb young children.
Viewing with an adult is therefore recommended for young children (under the age of 8)
who cannot differentiate between real and imaginary portrayals.
13 ans + Programming may not be suitable for children under the age of 13 - Contains either a few
violent scenes or one or more sufficiently violent scenes to affect them. Viewing with an
adult is therefore strongly recommended for children under 13.
16 ans + Programming is not suitable for children under the age of 16 - Contains frequent scenes
of violence or intense violence.
18 ans + Programming restricted to adults - Contains constant violence or scenes of extreme
violence.
Move SEL Select
Region 5
Canadian Ratings (Frn)
Canadian Ratings (Eng)
TV Ratings
Movie Ratings
Engage Lock
Change Access Code
Locks
Canadian Ratings (Frn)
Move SEL Return
Status
G
8 ans +
13 ans +
16 ans +
18 ans +
Locks
On-Screen Display
OR

64
Alternate Ratings (Example Only) :
G General audiences. All ages admitted.
PG Parental guidance suggested. Some material may not be suitable for children.
PG-13 Parents strongly cautioned. Some material may be inappropriate for children under 13.
R Restricted. Under 17 requires accompanying parent or adult guardian.
NC-17 No one 17 and under admitted.
X Adults only
Region 5
Use Region 5 Ratings to prevent viewing of any movie or
program that you feel may be inappropriate due to its
1.
2.
3.
Use the CURSOR buttons or to select the
REGION 5 category that you want to block.
Press SELECT to block the REGION 5
that you have selected. Once rating is selected, for
example PG-13, all movies rated PG-13 and higher
(R, NC-17 and X) will be blocked.
Press EXIT to quit the menu or select REGION
5 to return to the previous menu.
content. This feature will operate only for ATSC Digital
Y Adults only
In order to set the Region 5 Ratings the ATSC Digital
channel received must include Region 5 Ratings data
To see if the channel has Region 5 Ratings, press
the INFO key on the R/C. See fig. (1) for reference.
Once the TV has received Region 5 Ratings data, the
Region 5 option in the lock menu will display the data.
Locks
On-Screen Display
Program Title. . . . . . . . Cable 888-001
11:30AM
11:55AM REGION 5 KDEF-DT
Multi DTVCC CF-18 ans+ 1080i 10:35 AM
otuA
Program Title
Program Time
Source
CH ID/Input ID
Current Time
Receiving
Signal Format
Receiving
Digital Closed Caption
Receiving
Audio Language
(Digital CH)
/Receiving NTSC
(Analo g CH )
Closed Caption Mode
Receiving
Rating Broadcast
Alternate Ratings
Fig. (1)
D
On-Screen Display
signal.
Status CATEGORY NAME (1 / 10)
:
:
:
:[ ]
Move SEL View Block
Region 5
Locks
TV-Y
T
V-Y7
12345678
ABCDEFJH
Directed to older children. Themes and elements in
this program may include mild physical or comedic
violence, or may frighten children under the age of 7.
Move SEL View Block
TV-Y
TV-Y7
12345678
ABCDEFJH
:
:
:
:[ ]
Status CATEGORY NAME (1 / 10)
Move SEL Select
Region 5
Canadian Ratings (Frn)
Canadian Ratings (Eng)
TV Ratings
Movie Ratings
Engage Lock
Change Access Code
Locks
Locks
Region 5
OR
OR

TV Guide On Screen
Move SEL Select
Setup
Timers
Channel Manager
Locks
Audio
Video
Power Swivel
Timers
Timers
65
On-Screen Display
Set The Clock
Timers
Move SEL Return
Time Zone : PST
Date : Jan. 1 2007
Time : 10 : 25 AM
Move SEL Select
Set Day/Night Timer
Set Sleep Timer
Set The Clock
Timers
Not Set
0:00
-- : -- AM PST
Timers
Automatically adjust clock
for daylight savings changes.
OR
OR
indication will become slow.
Select TIMERS to set your Clock, Sleep Timer and
Day/Night Timer.
1. Use the CURSOR buttons
or to highlight the
function to be adjusted.
2. Press the SELECT button to select.
Set The Clock
The Clock must be adjusted before you can use the
DAY/NIGHT TIMER feature.
1. Use the CURSOR PAD
,,, to highlight
and setup the TIME ZONE settings.
2. If you observe daylight savings, use the CURSOR
PAD to highlight the DAYLIGHT SAVING
CORRECTION checkbox and press the SELECT
button to select.
3. Use the CURSOR PAD
,,, to highlight
and setup the CURRENT TIME (hour and minute),
AM or PM, MONTH, DAY, and YEAR.
4. Use the CURSOR PAD
, to adjust settings.
5. Press the SELECT button to set the TIME AND DATE.
6. Press EXIT to quit the menu or select SET THE CLOCK to return to the previous menu.
NOTE: 1. When AUTOMATICALLY ADJUST CLOCK FOR DAYLIGHT SAVING CHANGES is checked
■
✔, the
TV will automatically calculate the clock adjustment for Daylight Saving.
2. The TV counts electrical pulses for regulating the TIMERS. When the "Main Power button" is set to OFF
and ON quickly, or the power cord is unplugged in quickly, the clock is stopped momentarily and the TIME

66
On-Screen Display
Timers
Set Sleep Timer
Select this feature to set your SLEEP TIMER from 30
minutes to 3 hours (30 minute increments).
1. Press the CURSOR PAD
repeatedly to set your
Timer from 0:00, 0:30, 1:00, 1:30, 2:00, 2:30 and
3:00.
Set Day/Night Timer
Select this feature to activate and set your TV’s
DAY/NIGHT PICTURE MODE automatically. This
feature is not available until the clock is set.
1. Use the CURSOR PADS to highlight SET DAY/
NIGHT TIMER settings.
2. Press the SELECT button to select the option.
3. Use the CURSOR PADS to select DAY NORMAL
MODE ON and to set it’s TIMER.
4. Use the CURSOR PADS to select DAY DYNAMIC
MODE ON and to set it’sTIMER.
5. Use the CURSOR PADS to select NIGHT MODE ON
and to set it's TIMER.
6. Press EXIT to quit the menu or select SET DAY/
NIGHT TIMER to return to the previous menu.
Move SEL Select
Set Day/Night Timer
Set Sleep Timer
Set The Clock
Timers
Not Set
0:00
10 : 25 AM PST
Move SEL Select
Set Day/Night Timer
Set Sleep Timer 0:00
Set The Clock
Timers
Not Set
10 : 25 AM PST
Set Day/Night Timer
Timers
Move SEL Return
Day (Normal) Mode On : 06:00 AM
Day (Dynamic) Mode On : 02:00 PM
Move SEL Select
Set Day/Night Timer
Set Sleep Timer 0:30
Set The Clock
Timers
Not Set
10 : 25 AM PST
Night Mode On : 06:00 PM
OR
NOTE: The Sleep Timer info will show for 1 minute
before the TV turns off.

67
Setup
On-Screen Display
Select SETUP when setting your TV up for the first
time.
1. Use the CURSOR PAD or to select the
sub-menu of your choice.
2. Press the SELECT button to select.
Set The Menu Options
Setup the Language and background of the Menu
OSD.
Set The Language
This feature will allow you to select any one of three
different languages for all on-screen displays.
1. Use the CURSOR PAD
or to select the
language of your choice.
2. Press EXIT to quit menu or select SET THE MENU
OPTIONS to return to previous menu.
Setup
Move SEL Select
Set The IR Out
Set The Closed Captions
Set The AV Net
Set The Inputs
Set The Screen Saver
Setup The Menu Options
Setup
Setup The Menu Options
Setup
Move SEL Return
Set The Language : English
Set The Menu Background : Shaded
OR
OR
TV Guide On Screen
Move
SEL Select
Setup
Timers
Channel Manager
Locks
Audio
Video
Power Swivel
CableCARD Information
Select The Quick Start Option
Reset The Software

68
On-Screen Display
Set The Menu Background
This function allows you to choose from two menu
backgrounds.
SET THE MENU BACKGROUND (SHADED OR
SOLID) of your choice. Use the CURSOR PAD
or to select shaded or solid.
2. Select SOLID for a black background (no picture
can be seen behind menu screen), select SHADED
and a light background is visible.
3. Press EXIT to quit menu or select SET THE MENU
OPTIONS to return to the previous menu.
Set The Screen Saver
Continuous on-screen displays such as video games,
stock market quotations, computer generated graphics,
and other fixed (non-moving) patterns can cause
permanent damage to the Plasma Television. Use the
SCREEN SAVER feature to hide screen burn.
1. Use CURSOR PAD or to highlight Screen
Saver’s Picture Orbiting and Image Power
options.
2. Use the CURSOR PAD or to select your
choices.
Option 1
The whole picture will shift every 2 minutes by one
pixel.
Option 2
The whole picture will shift every 10 minutes by one
pixel.
Option 3
The whole picture will shift every 20 minutes by one pixel.
Image Power
This function allows you to choose power consumption reduction based on 3 levels (min., medium and max).
Screen Wipe
If pattern mark occurs, use Screen Wipe (White Field Signal) for at least 10 minutes to refresh any damage that
may have occurred from a pattern mark. Screen Wipe can resolve pattern mark to a certain degree, if caution is
not used, permanent damage may occur.
2. Press the SELECT button to start.
Automatic Power Saving
Use this feature to turn power off automatically when a video input signal is not detected for 15 seconds.
Setup
3. Press the EXIT button to return to normal viewing.
1. Use the CURSOR PAD
or to highlight Screen Wipe.
Setup The Menu Options
Setup
Move SEL Return
Set The Language : English
Set The Menu Background : Shaded
Move SEL Select
Picture Orbiting
Automatic Power Saving
: Option 1
Image Power : Max
Screen Wipe :
Wipe
Yes
No
Set The Screen Saver
Setup
OR
Move SEL Select
Set The IR Out
Set The Closed Captions
Set The AV Net
Set The Inputs
Set The Screen Saver
Setup The Menu Options
Setup
OR
CableCARD Information
Select The Quick Start Option
Reset The Software
NOTE: This feature works only for INPUT 1, 2, 3, Front and HDMI 1, 2, Front.
1. Use the CURSOR PAD
or to highlight

69
On-Screen Display
Setup
Set The Inputs
Use this feature to give a name to any of the seven video
inputs.
1. Press the CURSOR PAD
or to highlight the
video inputs.
2. Press the CURSOR PAD
or to select your
choices.
INPUT 3 Auto Link
Use this function to automatically turn the TV on and
tune to INPUT 3 when it detects a video signal to
INPUT 3.
1. Use the CURSOR PAD
or to highlight
between the Off and Auto settings.
- Auto
When AUTO is selected, the TV will turn on
and switch to INPUT 3 automatically, when the
INPUT 3 input device is turned on. This is
convenient when you want to watch a movie with your VCR, laserdisc player or DVD player.
- Off
Select OFF to disable this function.
2. Press EXIT to quit menu or select SET THE INPUTS to return to previous menu.
NOTE: 1. Once the TV has been turned on using the AUTO LINK feature, it must be reset before AUTO LINK
is used again. To do this, turn your VCR, laserdisc, or DVD player OFF. This feature is now reset and
will turn on your TV as described above.
2. If no remote control button is pressed after the TV is turned on by AUTO LINK, the TV will
automatically turn off after three hours.
Set AV Net
Use this feature to control your external Audio/Video
equipment using your HITACHI Plasma TV Remote
Control. The IR Blaster cable must be properly connected
for the AV NET feature to work (see page 24).
1. Press the MENU button.
2. Use the CURSOR PAD
to highlight SETUP
feature.
3. Press the SELECT button to select.
4. Use the CURSOR PAD to highlight SET AV NET
feature.
5. Press the SELECT button to select.
Set AV NET
Set The Inputs
Setup
Move SEL Return
Input1 :
****
Input2 :
****
Input3 :
****
Input-Front :
****
Auto Link : Off
HDMI1 :
****
HDMI2 :
****
HDMI-Front :
****
OR
TV Guide On Screen
Move SEL Select
Setup
Timers
Channel Manager
Locks
Audio
Video
Power Swivel
Move SEL Select
Set The IR Out
Set The Closed Captions
Set The AV Net
Set The Inputs
Set The Screen Saver
Setup The Menu Options
Setup
OR
CableCARD Information
Select The Quick Start Option
Reset The Software
Move SEL Select
Set The IR Out
Set The Closed Captions
Set The AV Net
Set The Inputs
Set The Screen Saver
Setup The Menu Options
Setup
OR
CableCARD Information
Select The Quick Start Option
Reset The Software
Note: The inputs labeled Gray out (Skip) or Hide
(Skip) are disabled in the INPUTS selection.
the AUTO LINK option and or to select

70
Setup
On-Screen Display
AV NET SETUP WIZARD ( Example: A/V
RECEIVER Setup)
1. Press the SELECT button to start the SETUP
WIZARD.
2. Use the CURSOR PAD or to highlight
YES or NO.
3. Press the SELECT button to select “YES”.
(Select YES to setup an A/V Receiver or NO to
setup other devices).
4. Use the CURSOR PAD , , and to
highlight NEXT, then press the SELECT button
to move on to the next SETUP screen.
5. Use the CURSOR PAD or to choose the
brand name of your A/V Receiver.
6. Use the CURSOR PAD , , and to
highlight NEXT, then press the SELECT button
to move on to the next SETUP screen.
7. Use the CURSOR PAD or to choose the
preset IR Code.
8. Use the CURSOR PAD to highlight the
"POWER ” Test button.
These On-screen buttons are called “ Soft
Keys ”.
9. Press the SELECT button to pass the Power
command through the IR Blaster and onto the
A/V Receiver ( Repeat steps 7 to 9 until finding
the IR code that will power up the A/V
Receiver. If the A/V Receiver turns ON, then
you have found the correct preset IR code ).
10. Use the CURSOR PAD , , and to
highlight NEXT, then press the SELECT button
to move on to the next SETUP screen.
11. Use the CURSOR PAD or to select the TV
Input that connects to the video and audio
output of the A/V Receiver.
12. Use the CURSOR PAD , , and to
highlight NEXT, then press the SELECT button
to move on to the next SETUP screen.
13. Use the CURSOR PAD or to select the
A/V Receiver Source if you have connected the
Monitor Out and Optical Out to the A/V
receiver. Select “ Not Connected “ if not used.
14. Use the CURSOR PAD , , and to
highlight NEXT, then press the SELECT button
to move on to the next SETUP screen.
IR Code Set
Monitor Out Not Connected
Monitor Out Settings
If you connect the Monitor out or Optical out
to an A/V Receiver, please select
an A/V Receiver Source.
3 (3/12)
B rand Name Hitachi
TV Input
Not Connected
(44/54)
AV Net Setup Wizard : A/V Receiver Setup
Move
Optical Out Not Connected
Change Source
B ack
Next
SEL
Select
Welcome to the AV Net Setup Wizard.
B efore starting this wizard, please make sure
that all devices are connected appropiately
and the IR blasters are placed in front of the
devices IR sensor.
AV Net Setup Wizard
Move
SEL
Return
B ack
Start
Do you want to use an A/V Receiver?
Yes
No
AV Net Setup Wizard : A/V Receiver Setup
Move
SEL
Select
B ack
Next
Please choose the B rand Name of your
A/V Receiver. If you can not find the
B rand Name, please choose “Other” and
proceed to the Learning mode by pushing
the Learning Mode B utton.
B rand Name Hitachi (1/54)
AV Net Setup Wizard : A/V Receiver Setup
Move
Change B rand Name
B ack
Learning Mode
Next
Please choose the IR Code Set number.
If the matched Code does not exist,
please choose “Other” and proceed to
the Learning mode.
IR Code Set
Test B utton
1 (1/12)
B rand Name Hitachi (44/54)
AV Net Setup Wizard : A/V Receiver Setup
Move
Change IR Code
B ack
Learning Mode
Next
POWER SOURCE 1 VOL
IR Code Set
TV Input Not Connected
TV Input Settings
If you connect the video or audio
output of the A/V Receiver to this TV,
please select a TV Input.
3 (3/12)
B rand Name Hitachi (44/54)
AV Net Setup Wizard : A/V Receiver Setup
Move
Change Input
B ack
Next
SEL
Select

71
On-Screen Display
Setup
15. If you would like to label your A/V Receiver
Source, use the CURSOR PAD or to
highlight “ Yes “ then press the SELECT
button to continue. Selecting “ No “ will bypass
the Source labeling.
16. Use the CURSOR PAD or to select your
A/V Receiver Sources.
17. Use the CURSOR PAD or to label your
A/V Receiver Sources.
18 Use the CURSOR PAD , , and to
highlight NEXT, then press the SELECT button
to move on to the next SETUP screen.
19. Confirm all settings, then press the SELECT
button to move on to the next SETUP screen.
20. Press SELECT to setup another device or use
the CURSOR PAD or to highlight “ No
thanks, I'm done “, then press the SELECT
button to exit the AV NET SETUP.
AV NET SETUP WIZARD ( Example: DVD
Setup )
1. Press the SELECT button to start the SETUP
WIZARD.
2. Use the CURSOR PAD or to highlight NO.
3. Press the SELECT button to select.
(Select NO to setup other devices).
4. Use the CURSOR PAD , , and to
highlight NEXT, then press the SELECT button
to move on to the next SETUP screen.
5. Use the CURSOR PAD , , and to
highlight the device.
( Example : DVD Setup ).
6. Press the SELECT button to select.
7. Use the CURSOR PAD , , and to
highlight NEXT, then press the SELECT button
to move on to the next SETUP screen.
IR Code Set
Monitor Out Not Connected
3 (3/12)
B rand Name Hitachi
TV Input Not Connected
(44/54)
AV Net Setup Wizard : A/V Receiver Setup
Move
Optical Out
Would you like to relabel the Source buttons?
Not Connected
YesB ack No
SEL
Select
Source Settings
Source Name
Source 1
Source 2
Source 3
Source 4
Source 5
Source 6
Source 7
Source 8
Source 9
Source 10
----------
----------
----------
----------
----------
----------
----------
----------
----------
----------
AV Net Setup Wizard : A/V Receiver Setup
Move
SEL
Select
B ack
Next
Change Name
IR Code Set
Monitor Out Not Connected
3 (3/12)
B rand Name Hitachi
TV Input Not Connected
(44/54)
AV Net Setup Wizard : A/V Receiver Setup
Move
Optical Out
All settings are complete!
Not Connected
NextB ack
SEL
Select
Congratulations!
Your A/V Receiver is now
connected to your AV network.
AV Net Setup Wizard : A/V Receiver Setup
Move
Would you like to setup another device?
YesNo thanks, I’m done.
SEL
Select
Welcome to the AV Net Setup Wizard.
B efore starting this wizard, please make sure
that all devices are connected appropiately
and the IR blasters are placed in front of the
devices IR sensor.
AV Net Setup Wizard
Move
SEL
Return
B ack
Start
Do you want to use an A/V Receiver
?
Yes
No
AV Net Setup Wizard : A/V Receiver Setup
Move
SEL
Select
B ack
Next
Please select a device.
Device Settings
AV Net Setup Wizard : Device Settings
Move
DVD
Cable
DVD Recorder
VCR
Custom
Device is set.
DVD2
Satellite
PV Recorder
VCR2
✓
NextB ack
SEL
Select

72
Setup
On-Screen Display
8. Use the CURSOR PAD or to choose the
brand name of your DVD.
9. Press the CURSOR PAD to highlight the IR
CODE Set, then use the CURSOR PAD or
to choose the preset IR Code.
10. Use the CURSOR PAD to highlight the
" POWER ” Test button.
These On-screen buttons are called “ Soft
Keys ”.
11. Press the SELECT button to pass the Power
command through the IR Blaster and onto the
DVD.
( Repeat steps 9 to 11 until finding the IR code
that will power up the DVD. If the DVD turns
ON, then you have found the correct preset
IR code ).
12. Use the CURSOR PAD , , and to
highlight NEXT, then press the SELECT button
to move on to the next SETUP screen.
13. Use the CURSOR PAD or to select the TV
Input that connects the DVD video output and
then the TV input for the DVD audio output.
14. Use the CURSOR PAD , , and to
highlight NEXT, then press the SELECT button
to move on to the next SETUP screen.
15. Confirm all settings, then press the SELECT
button to move on to the next SETUP screen.
16. Press the SELECT button to select YES to
Setup another device. Press the CURSOR
PAD or to highlight “ No thanks, I'm done
“, then press the SELECT button to exit the
AV NET SETUP.
Learning Mode
This function of the AV NET allows the user to use
equipment that is not precoded in the AV NET codes.
After programming your equipment to the AV NET and
the Soft Keys do not work, you can manually “LEARN”
each one by completing the Learning Mode. The
Learning Mode will transfer any remote control button
IR code of your equipment to the “Soft Keys” of your
AV NET.
Learning Mode (Example: A/V Receiver
Setup)
1. Press the SELECT button to start the SETUP
WIZARD.
2. Use the CURSOR PAD or to highlight
YES.
3. Press the SELECT button to select.
4. Use the CURSOR PAD , , and to
highlight NEXT, then press the SELECT button
to move on to the next SETUP screen.
IR Code Set
Audio Input Not Connected
1 (1/5)
B rand Name Hitachi
Video Input Not Connected
(26/77)
AV Net Setup Wizard : Device Settings
Move
All settings are complete!
NextB ack
SEL
Select
DVD Settings
Congratulations!
Your DVD is now
connected to your AV network.
AV Net Setup Wizard : Device Settings
Move
Would you like to setup another device?
YesNo thanks, I’mdone.
SEL
Select
Welcome to the AV Net Setup Wizard.
B efore starting this wizard, please make sure
that all devices are connected appropiately
and the IR blasters are placed in front of the
devices IR sensor.
AV Net Setup Wizard
Move
SEL
Return
B ack
Start
Do you want to use an A/V Receiver?
Yes
No
AV Net Setup Wizard : A/V Receiver Setup
Move
SEL
Select
B ack
Next
DVD Settings
IR Code Set
Test Button
Transmission Test
1 (1/5)
Brand Name Hitachi
(26/77)
AV Net Setup Wizard : Device Settings
Move
Change Brand Name
Back
Next
POWER CH
DVD Settings
IR Code Set
Inputs settings
1 (1/5)
B rand Name Hitachi
(26/77)
AV Net Setup Wizard : Device Settings
Move
Change Source
B ack
Next
Select
SEL
Video Input Not Connected
Audio Input Not Connected

73
On-Screen Display
Setup
5. Use the CURSOR PAD or to select
“Other” from brand name choices.
6. Use the CURSOR PAD or to highlight
“Learning Mode” then press the SELECT
button.
7. Use the CURSOR PAD , , and to
select the Soft Key to learn (Ex. VOL ), then
press the SELECT button.
8. Press and hold the VOL button of your A/V
Receiver remote control while pointing directly
at the learning AV NET sensor of the Plasma
TV (located at the lower right corner of the
screen) at a distance of 3.2 feet or 1 meter
maximum.
9. If the IR code transfer was not completed, the
screen below appears. Repeat step 8 to try
again.
10. If the IR code transfer was successful, the
screen below appears, then select “OK” to
continue setup.
11. Select another Soft Key to learn or select
DONE to move on to the next screen.
Please choose the B rand Name of your
A/V Receiver. If you can not find the
B rand Name, please choose “Other” and
proceed to the Learning mode by pushing
the Learning Mode B utton.
B rand Name Other
AV Net Setup Wizard : A/V Receiver Setup
Move
Change B rand Name
B ack
Learning Mode
Next
Select the A/V Receiver softkey to learn?
TV Softkeys
AV Net Setup Wizard : Custom Settings
Move
Select
B ack
Done
POWER VOLCH
CH
MUTE VOL AUDIO
SOURCE 1 SOURCE 2 SOURCE 3 SOURCE 4 SOURCE 5
SOURCE 6 SOURCE 7 SOURCE 8 SOURCE 9 SOURCE 10
SEL
Press and hold desired button to transfer the
command to AV NET.
AV Net Setup Wizard : A/V Receiver Setup
Move
SEL
Select
VOL
Please wait while AV NET
Learns the command....
Cancel OK
AV Net Setup Wizard : A/V Receiver Setup
Move
SEL
Select
VOL
Transfer not completed!
Try again?
Cancel OK
AV Net Setup Wizard : A/V Receiver Setup
Move
SEL
Select
VOL
Transfer was successful.
Press OK to store and continue.
Select the A/V Receiver softkey to learn?
TV Softkeys
AV Net Setup Wizard : Custom Settings
Move
Select
B ack Done
POWER VOLCH
CHMUTE VOL AUDIO
SOURCE 1 SOURCE 2 SOURCE 3 SOURCE 4 SOURCE 5
SOURCE 6 SOURCE 7 SOURCE 8 SOURCE 9 SOURCE 10
SEL
Select the Test button. If device
responds to this command, proceed to
“Next”. Otherwise, try another IR
Code Set number.
IR Code Set
Test B utton
Other
B rand Name Other
AV Net Setup Wizard : A/V Receiver Setup
Move
IR Out
B ack
Learning Mode
Next
VOL
SEL
IR Code Set
TV Input Not Connected
TV Input Settings
If you connect the video or audio
output of the A/V Receiver to this TV,
please select a TV Input.
Other
B rand Name Other
AV Net Setup Wizard : A/V Receiver Setup
Move
Change Input
B ack Next
SEL
Select
12. Select the Test button VOL to check the
response of the device to this command.
Test Buttons will show you first learned keys
with a maximum of 3.
13. Use the CURSOR PAD , , and to
highlight NEXT, then press the SELECT button
to move on to the next SETUP screen.
14. Use the CURSOR PAD or to select the TV
Input that connects to the video and audio
output of the A/V Receiver.
15. Use the CURSOR PAD , , and to
highlight NEXT, then press the SELECT button
to move on to the next SETUP screen.

74
Setup
On-Screen Display
16. Use the CURSOR PAD or to select the
A/V Receiver Source if you have connected the
Monitor Out and Optical Out to the A/V
Receiver. Select “Not Connected” if not used.
17. Use the CURSOR PAD , , and to
highlight NEXT, then press the SELECT button
to move on to the next step.
18. If you would like to label your A/V Receiver
Source, use the CURSOR PAD or to
highlight “Yes”, then press the SELECT button
to continue. Selecting “No” will bypass the
Source Labeling.
19. Use the CURSOR PAD or to select your
A/V Receiver Sources.
20. Use the CURSOR PAD or to label your
A/V Receiver Sources.
21. Use the CURSOR PAD , , and to
highlight NEXT, then press the SELECT button
to move on to the next SETUP screen.
22. Confirm all settings, then press the SELECT
button to move on to the next SETUP screen.
23. Select “YES” to setup another device or select
“No, thanks, I’m done” to exit the AV Net
setup.
Learning Mode (Example: CUSTOM/DVD 3
Setup)
1. Press the SELECT button to start the SETUP
WIZARD.
2. Use the CURSOR PAD or to highlight NO.
3. Press the SELECT button to select “NO”.
(Select NO to setup other devices).
4. Use the CURSOR PAD , , and to
highlight NEXT, then press the SELECT button
to move on to the next SETUP screen.
5. CURSOR PAD , , and to highlight
“Custom”, then press the SELECT button to
select.
6. Select NEXT to continue.
IR Code Set
Monitor Out Not Connected
Optical Out Not Connected
Monitor out Settings
If you connect the Monitor out or Optical out
to an A/V Receiver, please selcet
an A/V Receiver Source.
Other
TV Input Not Connected
Brand Name Other
AV Net Setup Wizard : A/V Receiver Setup
Move
Change Input
Back Next
SEL
Select
IR Code Set
Monitor Out Not Connected
Other
B rand Name Other
TV Input Not Connected
AV Net Setup Wizard : A/V Receiver Setup
Move
Optical Out
Would you like to relabel the Source buttons?
Not Connected
YesNoB ack
SEL
Select
Source Settings
Source Name
Source 1
Source 2
Source 3
Source 4
Source 5
Source 6
Source 7
Source 8
Source 9
Source 10
Satellite
----------
----------
----------
----------
----------
----------
----------
----------
----------
AV Net Setup Wizard : A/V Receiver Setup
Move
SEL
Select
B ack Next
Change Name
Congratulations!
Your A/V Receiver is now
connected to your AV network.
AV Net Setup Wizard : A/V Receiver Setup
Move
Would you like to setup another device?
YesNo thanks, I’m done.
SEL
Select
Welcome to the AV Net Setup Wizard.
B efore starting this wizard, please make sure
that all devices are connected appropiately
and the IR blasters are placed in front of the
devices IR sensor.
AV Net Setup Wizard
Move
SEL
Return
B ack
Start
Do you want to use an A/V Receiver?
Yes
No
AV Net Setup Wizard : A/V Receiver Setup
Move
SEL
Select
B ack
Next
Please select a device.
Device Settings
AV Net Setup Wizard : Device Settings
Move
DVD
Cable
DVD Recorder
VCR
Custom
Device is set.
DVD2
Satellite
PV Recorder
VCR2
✓
NextB ack
SEL
Select
IR Code Set
Monitor Out Not Connected
Other
Brand Name Other
TV Input Not Connected
AV Net Setup Wizard : A/V Receiver Setup
Move
Optical Out
All settings are complete!
Not Connected
NextBack
SEL
Select

75
On-Screen Display
Setup
7. Use the CURSOR PAD or to choose the
device you wish to learn. (Example: DVD 3)
8. Select NEXT to continue.
9. Select the DVD 3 softkey to learn.
(Example: PLAY button).
10. Select Done to continue.
11. Press and hold the “Play button” of the DVD
remote control while pointing directly at the
learning AV NET sensor of the Plasma TV
(located at the lower right corner of the screen)
at a distance of 3.2 feet or 1 meter maximum.
12. If the IR Code transfer was successful, the
screen below appears, then select “OK” to
continue setup.
13. Select another softkey to learn or select
“DONE” to move on to the next screen.
14. Select the Test button “Play button” to
check the response of the device to this
command.
Please choose the device you wish to learn.
Custom settings
AV Net Setup Wizard : Custom Settings
Move
Custom Device DVD3
NextB ack
SEL
Select
Select the DVD3 softkey to learn?
TV Softkeys
AV Net Setup Wizard : Custom Settings
Move
Select
B ack
Done
POWER
MENU
SELECT
EXIT
SEL
AV Net Setup Wizard : Custom Settings
Move
SEL
Select
Please wait while AV NET
Learns the command....
Press and hold desired button to transfer the
command to AV NET.
AV Net Setup Wizard : Custom Settings
Move
SEL
Select
Transfer was successful.
Press OK to store and continue.
Cancel
OK
Select the DVD3 softkey to learn?
TV Softkeys
AV Net Setup Wizard : Custom Settings
Move
Select
B ack
Done
POWER
MENU
SELECT
EXIT
SEL
DVD3 Settings
IR Code Set
Test B utton
Transmission Test
Custom
B rand Name Custom
AV Net Setup Wizard : Device Settings
Move
IR Out
B ack
Next
POWER
SEL
DVD3 Settings
IR Code Set
Inputs settings
Custom
B rand Name Custom
AV Net Setup Wizard : Device Settings
Move Change Source
Select
B ack Next
SEL
Video Input Not Connected
Audio Input Not Connected
DVD3 Settings
IR Code Set
All settings are complete!
Custom
Video Input Not Connected
Audio Input Not Connected
B rand Name Custom
AV Net Setup Wizard : Device Settings
Move
Select
B ack Next
SEL
Test Buttons will show you first learned keys
with a maximum of 3.
15. Use the CURSOR PAD , , and to
highlight NEXT, then press the SELECT button
to move on to the next SETUP screen.
16. Use the CURSOR PAD or to select the TV
Input that connects to the video and audio
output of the DVD.
17. Use the CURSOR PAD , , and to
highlight NEXT, then press the SELECT button
to move on to the next SETUP screen.
18. Confirm all settings, then press the SELECT
button to move on to the next SETUP screen.

76
On-Screen Display
Setup
19. Continue with the normal procedures to setup
TV Input, Monitor Out, Optical Out and the
labeling of the source buttons.
20. Select “YES” to setup another device or select
“No thanks, I’m done” to exit the AV NET
setup.
Congratulations!
Your DVD3 is now
connected to your AV network.
AV Net Setup Wizard : Device Settings
Move
Would you like to setup another device?
YesNo thanks, I’m done.
SEL
Select
NOTE : 1. After a successful AV NET setup to a chosen TV Input, the user can access soft key controls by selecting
the device in the inputs menu.
2. Each Device and Custom setting only accepts one device at a time. The second device/custom setup will
give the user the options to either modify or delete the device.
3. Before changing or modifying the Video and Audio Inputs, both should be set to "Not Connected" to access
available options.
4. The device label will show on the Inputs menu until deleted or modified.
5. The AV NET setup will have priority over the Input setup.
6. For devices which have any or all of these functions, Play, Rewind, Fast Forward, Record, Stop and
Pause, the Remote Control equivalent buttons may be used to perform these operations.
7. When using learning mode, please operate remote control near AV Net IR sensor at TV front (see
picture below).
AV Net Learning Mode Distance Specification
1m or less
Side View
Remote Control
Other Brand

77
On-Screen Display
Setup
Set The Closed Captions
Closed Captions are the dialogue, narration, and/or
sound effects of a television program or home video
which are displayed on the TV screen. Your local TV
program guide denotes these programs as or .
1. Use the CURSOR PAD , , and to highlight
and select the function to change.
2. Press EXIT to quit menu or select SET THE
CLOSED CAPTIONS to return to the previous menu.
Caption Display:
ON/OFF will turn the display on or off.
AUTO will turn the display on when
Mute/Soft Mute is on.
Analog Captions:
Set CAPTIONS for Analog programs. This
function will help choose and set available
mode and channel.
Caption Mode:
CAPTIONS is for the program you are viewing.
TEXT is for additional information such as news reports or a TV program guide. This information covers
the entire screen and viewing the TV program is not possible. Text may not be available with every
program.
Channel:
1 is used for the primary language (usually English).
2 is sometimes used for a second language (may vary by region).
3 is sometimes used for a third language (may vary by region).
4 is sometimes used for a fourth language (may vary by region).
Digital Captions
Set captions for digital programs. This function
will help choose and set available language,
font, size and style of digital captions.
1. Use the CURSOR PAD
, , or to highlight
and select desired DIGITAL CAPTIONS feature.
2. Press EXIT to quit menu or select SET CLOSED
CAPTION to return to the previous menu.
NOTE: 1. Some types of digital closed captions will not work with this TV.
2. Caption Display will not work when viewing a 480p, 720p, or 1080i input via the
COMPONENT: Y-P
BPR inputs.
3.
4.
Digital Captions Font Style are sometimes different from the Font Style of Analog Captions.
5.
Closed Caption and Digital Captions availability and content depends on the broadcaster. Closed
Caption is available when Closed Caption icon is displayed on screen.
Digital Captions language will not be available (grayed out) when using analog channels.
Set The Closed Captions
Setup
Move SEL Return
Caption Display : Off
Analog Mode : Captions
Channel : 1
Language : 1(Unknown)
Font : Default
H i t a c h i Size : Standard
Style : Standard
Digital
Set The Closed Captions
Setup
Move SEL Return
Caption Display : Off
Analog Mode : Captions
Channel : 1
Language : 1(Unknown)
Font : Default
H i t a c h i Size : Standard
Style : Standard
Digital
OR
OR
Move SEL Select
Set The IR Out
Set The Closed Captions
Set The AV Net
Set The Inputs
Set The Screen Saver
Setup The Menu Options
Setup
OR
CableCARD Information
Select The Quick Start Option
Reset The Software

78
On-Screen Display
Move SEL Return
IR Out : Normal Length
Setup
Set The IR Out
This feature allows the customer to hide and operate
external home theater components (VCR, DVD player or
3. Press EXIT to quit menu or select SET THE IR
The IR Out options (IR Passthru feature) are related to the distance between the original remote control
2. Use the CURSOR PAD
or to select
1. Use CURSOR PAD
or to highlight IR Out
cable box) by using their original remote control through
OUT to return to previous menu.
NOTE : Extended Length option is not available for some kinds of external components. For those components
use Normal Length option or point the original remote control directly at the external components.
OR
Set The IR Out
Setup
Move SEL Select
Set The IR Out
Set The Closed Captions
Set The AV Net
Set The Inputs
Set The Screen Saver
Setup The Menu Options
Setup
OR
CableCARD Information
Select The Quick Start Option
Reset The Software
function.
IR Out options :
Select Normal Length to pass the remote
control signal to the IR Out Terminal as is.
The reach of the original remote control to the
Select Extended Length to process the
remote control signal to the IR Out Terminal.
The reach of the original remote control to the
•
•
TV IR Receiver is 1m (max).
TV IR Receiver is 5m or more.
the Hitachi Plasma TV set with the provided IR Blaster
cables.
Also called IR Passthru, this feature will let your TV
Normal Length or Extended Length option.
receive the (IR) infrarred control codes and transmit
them to your hidden equipment.
of the external equipment and the TV IR receiver in a straight line. The operation distance for Normal Length
and Extended Length options willl be reduced if the angle of the remote control position is changed.
Hitachi Plasma
Rear Connection
IR Out (IR Passthru) Distance Specification
Side View
IR Sensor
Remote Control
Other Brand
Hitachi Plasma
Extended Length: 5 m or more
Normal Length: 1 m or less

79
On-Screen Display
After the CableCARD has been successfully installed,
you can access CableCARD Information menu in the
SETUP menu of the On-Screen Display.
1. Press the MENU button on the Remote Control to
access the Main Menu screen.
Follow the instructions below to access the CableCARD
Information menu.
2. Use the CURSOR PAD
to highlight SETUP in
the Main Menu and press the SELECT button.
3. Use the CURSOR PAD
to highlight CableCARD
Information and press the SELECT button.
4. To view the CableCARD ID and Host ID, use the
CURSOR PAD
to highlight CableCARD Info and
press the SELECT button.
Move SEL Return
Select the button below to acess
CableCARD ID and Host ID.
Select the button below to access
CableCARD and Host Diagnostics.
CableCARD Info.
Diagnostics Info.
In order to start cable service
for this device, please contact
your cable provider
CableCARD(tm): 123-456-789-1
Host: 123-456-789-1
Data: 123-456-789-1
Unit Address: 123-456-789-1
Press EXIT to return
NOTE: The Diagnostics Info. window is for
Service use only.
CableCARD Information
THINGS TO CHECK WHEN USING THE
CableCARD / CableCARD Services
1. Check that the CableCARD is properly inserted in
the CableCARD slot.
2. Remove the CableCARD by pulling
the CableCARD straight out.
3. Visually inspect the CableCARD to ensure all pin-
holes are in good condition, with none blocked or
damaged.
4. Make sure the CableCARD is re-inserted in the
correct direction, then slowly push until it is fully
seated in the slot.
5. When the CableCARD is installed, note all screen
messages that appear (“CableCARD Installed”,
“Acquiring Data”, “CableCARD is not Installed”).
If the “CableCARD Installed” message does not
appear when card is installed, check the TV’s card
slot and CableCARD pins for obstructions or
damage.
6. If problems still remain, please contact your Cable
Service Provider.
NOTES:
1. When a CableCARD is installed, Auto
Channel scan will not be needed
because the channel list is automatically
loaded to the TV's channel memory.
2. The TV will take several minutes to
detect and recognize the presence of the
CableCARD. This process must be
completed before any CableCARD
information or Channel listings is
accessed.
Setup
TV Guide On Screen
Move SEL Select
Setup
Timers
Channel Manager
Locks
Audio
Video
Power Swivel
Move SEL Select
Set The IR Out
Set The Closed Captions
Set The AV Net
Set The Inputs
Set The Screen Saver
Setup The Menu Options
Setup
OR
CableCARD Information
Select The Quick Start Option
Reset The Software
CableCARD Information
Setup
OR

80
Setup
Select The Quick Start Option
This feature will select QUICK START UP options. Set
this feature to ON to have the TV tune channels (both
Analog and Digital) quickly when first turning the TV on.
Set this feature to OFF to save electricity. Selecting ON
for the QUICK START UP feature will activate the TV
tuners circuits when the TV is in “standby mode” which
is commonly referred to as “off”. This will allow you to
quickly tune to channels when first turning the TV on.
Digital signals often change and this feature will monitor
any changes and prepare the television to quickly
present a picture. A small amount of electricity is used
to continually monitor signals when this feature is
selected.
Reset The Software
Select The Quick Start O
O
ption
Setup
Move SEL Select
Select ON to have the TV tune channels quickly at
1st turn on.
Select OFF to save electricity
Off On
This feature shows software information and easy
upgrade procedure. This function allows the TV software
to be upgraded by using a flash card (MMC/SD CARD).
If a future software upgrade is required for your TV,
HITACHI will notify and provide you with a flash
card. In order to receive written notification and the
flash card, please complete and return the warranty
card.
1. Insert MMC/SD CARD.
2. Press the CURSOR PAD
or to highlight
UPGRADE NOW.
3. Press the SELECT button to select and start
upgrading.
4. Unplug the AC power cord or press the
POWER button for 5 seconds (P60X901
NOTE: Any power interruption during the upgrade
process will cancel the upgrade. When this
happens, repeat the upgrade procedure.
Reset The Software
Setup
Move
SEL Return
MMC Software Upgrade : Vxxxx.xxxx
Upgrade Now
before upgrading.
Reset TV Settings
No Yes
Reset TV Settings
This function allows you to Reset all TV Settings to the original factory settings on all modes during the next
main power off/on.
2. Press the SELECT button or CURSOR PAD to select Reset the Software Menu.
3. Use the CURSOR PAD to access the Reset TV settings option.
4. Select the "YES" option to Reset ALL the TV functions and unplug the AC cord or press the POWER button for
1. Use CURSOR PAD , to highlight functions.
(Select "Yes" to return all settings
to the factory default after main power OFF/ON.)
NOTE: 1. If YES is selected, ALL TV MENU SETTINGS will be reset to the original factory settings on all modes
when the AC cord is unplugged once or the POWER button is pressed for 5 seconds (P60X901 only).
Please Insert MMC card
2. When the Quick Start Option has been set to ON or TV Guide On Screen
TM
is configured, the option of
Reset TV Settings will not operate unless the AC cord is unplugged once or the POWER button is pressed
On-Screen Display
OR
OR
Move SEL Select
Set The IR Out
Set The Closed Captions
Set The AV Net
Set The Inputs
Set The Screen Saver
Setup The Menu Options
Setup
OR
CableCARD Information
Select The Quick Start Option
Reset The Software
Move SEL Select
Set The IR Out
Set The Closed Captions
Set The AV Net
Set The Inputs
Set The Screen Saver
Setup The Menu Options
Setup
OR
CableCARD Information
Select The Quick Start Option
Reset The Software
only) when the UPGRADE is complete.
(Only P50X901 model: MAIN POWER button
OFF/ON operation can also complete
UPGRADE).
5 seconds.
3. (Only P50X901 model) MAIN POWER button OFF/ON operation can also enable this function.
for 5 seconds (P60X901 only).

81
On-Screen Display
Power Swivel
Power Swivel
This feature controls the motorized stand. It allows
the customer to turn the Plasma Television left or right
using the remote control. This feature is only available
when the Table Top Stand is connected (see page 6).
1. Use the CURSOR PAD
or to unlock or lock
the Power Swivel.
Exit the OSD menu system before controlling the
motorized stand.
2. Press the CURSOR PAD
to rotate the TV to
the right.
3. Press the CURSOR PAD
to rotate the TV to
the left.
4. Release the CURSOR PAD to stop rotation.
NOTE: 1. The Power Swivel has a maximum turning angle of 30° (left and right).
2. Do not place any objects in the path of the plasma television when using the power swivel feature.
3. Before using the power swivel, please make sure that the path of the plasma television is clear of
any fingers, hands or any other body parts to avoid causing injury.
Power Swivel
Select
SEL Return
Locked
OR
TV Guide On Screen
Move SEL Select
Setup
Timers
Channel Manager
Locks
Audio
Video
Power Swivel
4. The Power Swivel feature applies only for P50X901 model.

82
Equipment Care and Troubleshooting
TROUBLESHOOTING
Your HITACHI Plasma Television incorporates advanced power surge protection technology designed to protect
against component or circuit damage due to external or internal voltage power surges.
IF YOUR TELEVISION SHOULD APPEAR TO HAVE A LOSS OF POWER, PLEASE FOLLOW THIS
PROCEDURE:
1. Press the POWER
SWITCH (ON/OFF
SWITCH) once.
2. If there is still no power,
wait 30 seconds and
press the POWER
SWITCH again.
3. If there is still no power,
unplug the power cord
from the wall. Wait 30
seconds and plug the
power cord back in.
Press the POWER
SWITCH again.
This protective technology
should provide for years of
lasting entertainment from
your HITACHI Plasma
Television.
DO
Dust the screen and cabinet with a soft cloth.
Clean the screen with a soft cloth moistened in warm
water and dry with a soft cloth. A mild soap may be
used if the screen is extremely dirty.
Place your Plasma Television away from extreme heat,
humidity, and extremely dusty places.
Remove the plug from the wall outlet if your Plasma
Television will not be used for a long period of time, for
instance, when you go on vacation.
DO NOT
Do not clean your screen with strong cleaners, polishes
or a chemically treated cloth.
Do not place rubber or vinyl products or cellophane
tape on your Plasma Television.
Avoid repeatedly touching the screen.
Do not subject the remote control to shocks such as
dropping it on the floor, etc. This may cause damage to
the precision parts.
Avoid placing the remote control in a high humidity
place or getting it wet. Do not leave it on or near a
heater. Excessive heat or moisture may cause the unit
to fail.
When the batteries run down, remote control operation
will become erratic or become unresponsive. Replace
the old batteries with two new “AA” or "AAA" size
batteries. Do not use an old battery with a new battery.
Exposing the screen to direct sunlight for a long period
of time or heat may cause damage to the plasma
screen.
Useful Information
SYMPTOMS
CHECK THESE ITEMS AND
TRY THESE ADJUSTMENTS
No Picture, no sound
Sound OK, picture poor
Picture OK, sound poor
Picture blurred
Lines or streaks in picture
Poor reception on some channels
Picture rolls vertically
No color
Poor color
쏹
쏹쏹
쏹쏹쏹쏹
쏹
쏹
쏹
쏹
쏹
쏹쏹
쏹쏹쏹쏹
쏹
쏹쏹쏹쏹
쏹쏹
쏹쏹쏹쏹
쏹
쏹쏹쏹쏹
쏹
쏹쏹쏹쏹
쏹
쏹
쏹
쏹쏹쏹쏹
쏹쏹쏹쏹
쏹
쏹
쏹
Be sure external connectio
n is corre
ct
Be sure
power cord is plugged in
Be sure TV is switched''ON"
Try another channel (station trouble)
Check antenna connections (back of TV)
Check antenn
a for broken lead-in
wire
Check for lo
cal interfe
rence
Check outside
antenna
Adjust Contrast control
Adjust Brightn
ess control
Adjust Color control
Adjust Tint control
Adjust Volume control

83
Useful Informationl
Reception Problems
IGNITION NOISE:
Black spots or horizontal streaks may appear, picture may flutter or drift.
Usually caused by interference from automobile ignition systems, neon lamps,
electrical drills, and other electrical appliances.
GHOSTS:
Ghosts are caused by the television signal following two paths. One is the
direct path and the other is reflected from tall buildings, hills or some other
objects. Changing the direction or position of the antenna may improve
reception. Ghosting may also be caused by defects in the antenna system such
as unshielded leads or connecting several sets to the same antenna without
using multiple antenna couplers.
SNOW:
If your receiver is located in the fringe area of a television station where the
signal is weak, your picture may be marred by the appearance of small dots.
When the signal is extremely weak, it may be necessary to install a special
antenna to improve the picture.
RADIO FREQUENCY INTERFERENCE:
The interference produces moving ripples or diagonal streaks, and in some
cases, causes loss of contrast in the picture.
• PREVENTION OF AN OBSTACLE TO RADIO RECEIVERS
This television has been designed pursuant to the FCC class B Rules. This is to prevent a problem to Radio
receivers. If this television causes a problem to Radio receivers, then take the following steps:
- Keep the television away from Radio.
- Adjust Radio antennas in order for the television not to receive interference.
- The antenna cable of Radio should be kept away from the television.
- Use a coaxial cable for antenna.
You can check if this television influences Radio receivers by turning off all other equipment other than the television.
If you find a problem receiving Radio when using the television, check the instructions mentioned above.
BLOCK NOISE (DIGITAL INPUT):
Fuzzy blocks may appear in some area or the whole area of the screen. This is
usually caused by interference from automobile ignition systems, neon lamps,
electrical drills, ghosting of the image and weak signals.
BLACK SCREEN:
When using an antenna, weak signals will display a black screen. It may be
necessary to upgrade your antenna.
NOTE: The TV set can generate sound distortion in external devices such as a radio. Please separate radio
equipment from the TV set to a considerable distance.

Useful Information
84
Federal Communications Commission Notice
This equipment has been tested and found to comply with the limits for a Class B digital device, pursuant to Part
15 of the FCC Rules. These limits are designed to provide reasonable protection against harmful interference in
a residential installation. This equipment generates, uses and can radiate radio frequency energy and if not
installed and used in accordance with the instructions, may cause harmful interference to radio
communications. However, there is no guarantee that interference will not occur in a particular installation. If this
equipment does cause harmful interference to radio or television reception, which can be determined by turning
the equipment off and on, the user is encouraged to try to correct the interference by one or more of the
following measures:
• Reorient or relocate the receiving antenna.
• Increase the separation between the equipment and the receiver.
• Connect the equipment into an outlet on a circuit different from that to which the receiver is connected.
• Consult the dealer or an experienced radio/television technician for help.
FCC Information
This device complies with part15 of the FCC Rules.Operation is subject to the following two conditions :
(1) This device may not cause harmful interference and (2) This device must accept any interference
received, including interference that may cause undesired operation.
Modifications
The FCC requires the user to be notified that any changes or modifications made to this device that are not
expressly approved by Hitachi America ,Ltd. Home Electronics Division may void the user’s authority to
Cables
Connections to this device must be made with shielded cables with metallic RFI/EMI connector hoods to
maintain compliance with FCC Rules and Regulations.
Any cables that are supplied with the system must be replaced with identical cables in order to assure
compliance with FCC rules. Order Hitachi spares as replacement cables.
Useful Info
AGENCY REGULATORY INFORMATION
operate the equipment.
This Plasma Television receiver will display television closed captioning, ( or ), in accordance with
paragraph 15.119 and 15.122 of the FCC rules.
Note
Cable Compatible Television Apparatus- Tèlèvision câblocompatible, Canada.
INDUSTRY CANADA AGENCY REGULATORY INFORMATION

85
Useful Informationl
All specifications, weights, and dimensions are subject to change without
prior notice. Please access www.hitachi.us/tv for detailed specifications
and dimensions for custom installations.
UltraVision Digital is a registered trademark of Hitachi Home Electronics
(America), Inc.
• Power Requirements . . . . . . 108-132VAC, 60Hz
1
Screen mode availability varies by input format
• Picture Modes :Day(Normal), Day(Dynamic) and Night
•
Power Input . . . . . . . . . . . . . . . . . . . . .AC 120V, 60Hz
Inputs:
•
Features:
Television System . . . . . . . . . . . . . . . NTSC Standard
ATSC Standard (8 VSB, 64-QAM, 256-QAM)
•
•
Surround Sound
HDTV Televisions display HDTV only when an HDTV source is available.
HDMI, the HDMI logo and High-Definition Multimedia
Interface are trademarks or registered trademarks of HDMI Licensing
LLC.
*Manufactured under license from Dolby Laboratories. “Dolby” and the
double-D symbol are trademarks of Dolby Laboratories.
1920 x 1080 Display Resolution
ALIS Panel 1080i (P50X901 Only)
High-Contrast Pure-Color Glass Shield
Wide Viewing Angle
Color Temperature Presets: High, Standard,
Medium and Black/White.
•
•
•
•
•
•
•
•
Multiple Screen Fill Modes
㪚㪦㪧㪰㪩㪠㪞㪟㪫㩷㪺㩷㪈㪐㪐㪐㪄㪉㪇㪇㪍㩷㪤㪦㪥㪫㪘㪭㪠㪪㪫㪘㩷㪪㪦㪝㪫㪮㪘㪩㪜㪃㩷㪠㪥㪚㪅㩷㪘㪣㪣㩷㪩㪠㪞㪟㪫㪪㩷㪩㪜㪪㪜㪩㪭㪜㪛㪅
(4:3 Standard/4:3 Expanded/4:3 Zoom 1/
4:3 Zoom 2/16:9 Standard1/Standard2/16:9 Zoom)
1
4MB 10-bit 3D Y/C Comb Filter
Antenna input impedance . . . . . . . . . . . . . . . .75 Ohm
Channel coverage. . . . . . . . . . . . . . . . . . . . . . . 191ch.
VHF-Band . . . . . . . . . . . . . . . . . . . . . . . . . . . . . 2 ~ 13
UHF-Band . . . . . . . . . . . . . . . . . . . . . . . . . . . . 14 ~ 69
CATV Mid Band
Video:
. . . . . . . . . . . . . . . . . . . . . . A-5
•
~
•
New 1080 Full HD Plasma Display Panel
A-1
Power Swivel Table Top Stand (Only P50X901 model)
. . . . . . . . . . . . . . . . . . . . . . . . . . . . . . . . . . . . . . . . . A-I
Super
•
Band . . . . . . . . . . . . . . . . . . . . . . . . . . . . . . J-W
Hyper
•
Band
Power Swivel cable (Only P50X901 model)
. . . . . . . . . . . . . . . . . . . . . . . W+1
•
- W+28
Ultra Band . . . . . . . . . . . . . . . . . . . . . . . W+29 - W+94
Video . . . . . . . . . . . . . . . . . . . . . . . . 1.0Vp-p, 75 Ohm
S-Video
Luminance (Y) . . . . . . . . . . . . . . . . . 1.0Vp-p, 75 Ohm
Chrominance (C) . . . . . . . . . . . . . 0.286Vp-p, 75 Ohm
Component Video
Luminance (Y) . . . . . . . . . . . . . . . . . 1.0Vp-p, 75 Ohm
Chrominance (P
B
/P
R
) . . . . . . . . . . . 0.7Vp-p, 75 Ohm
Audio input Impedance. . . . . . . . . . . . . . . . 270k Ohm
Average input level . . . . . . . . . . . . . . . . . . . 470mVrms
HDMI . . . . . . . . . . . . . . . . . . . . . . . . . . . . . . . . (19 PIN)
Outputs:
Video1.0Vp-p. 75 Ohm
Audio . . . . . . . . . . . . . . . . . . . . . . .470mVrms, 1k Ohm
Optical Out (Digital Audio) . . . . . .1 Optical Connector
Audio:
MTS Stereo/SAP
Bass Boost
20W
Soft Mute (50%)
Supplied Accessories:
Remote Control (CLU-4372A p/n HL02402)
Simple Remote Control (CLU-123S p/n HL01864)
Batteries (AAA)
6' AC Power cord cable
Game Mode
Optional Accessories:
For U.S. Models: Please access our website:
www.hitachi.us/tv
INPUTS/OUTPUTS
Wideband Component Y, Pb,Pr . . . . . . . . . . . . . . . . 2
Composite Video . . . . . . . . . . . . . . . . . . . . . . . . . . . . 4
S-Video . . . . . . . . . . . . . . . . . . . . . . . . . . . . . . . . . . . 1
Antenna (RF)Inputs. . . . . . . . . . . . . . . . . . . . . . . . . . 1
Audio Output . . . . . . . . . . . . . . . . . . . . . . . . . . . . . . . 1
Monitor Output . . . . . . . . . . . . . . . . . . . . . . . . . . . . . 1
Optical Output . . . . . . . . . . . . . . . . . . . . . . . . . . . . . . 1
HDMI . . . . . . . . . . . . . . . . . . . . . . . . . . . . . . . . . . . . . 3
RS232C Interface . . . . . . . . . . . . . . . . . . . . . . . . . . . 1
SPECIFICATIONS
Pixel Pitch (50"). . . 0.576(horiz.) x 0.580(vert.) mm.
FCC class: . . . . . . . . . . . . B for Consumer Use
•
•
•
•
•
•
•
•
•
•
•
•
•
•
•
•
•
•
•
•
•
•
•
•
•
•
•
•
•
Features and Specifications
• New Easy-to-Use On-Screen Menu Control
(3 Languages)
Region 5 (Downloadable V-Chip)
IR OUT/G-LINK
TM
System Control
- Control your components with one remote
control (AV Net).
- IR Pass-thru
Preprogrammed Remote Control
Power Swivel Stand (P50X901 Only)
Picture Enhancement: Smooth Motion Film Process
Input Signal Identification
CableCARD compatible - Contact your local cable
operator for more information
HDMI (High Definition Multimedia Interface)(High
Bandwidth Digital Content Pro tection V1.1 Compatible)
Photo Input
(for your Digital Camera SD Memory Card)
TV Guide On Screen
TM
Technology•
•
Lip Sync Control
•
•
•
•
•
•
•
•
•
•
2 IR Blaster Cables
•
Power Consumption
Average Power : . . . . . . . . . . . . . . . . (P50X901) 364 W
Maximum Power : . . . . . . . . . (P50X901) 605 W, 5.7 A
IR Blaster . . . . . . . . . . . . . . . . . . . . . . . . . . . . . . . . . . 2
G-LINK
TM
. . . . . . . . . . . . . . . . . . . . . . . . . . . . . . . . . . . . 1
CableCARD Slot
Upgrade Card Slot
Swivel Output (P50X901 only) . . . . . . . . . . . . . . . . 1
Photo Input . . . . . . . . . . . . . . . . . . . . . . . . . . . . . . . . 1
•
•
•
•
•
•
. . . . . . . . . . . . . . . . . . . . . . . . . . . . 1
. . . . . . . . . . . . . . . . . . . . . . . . . . 1
Wire clamp
•
Operating Temperature . . . . . . . . . . . . . 41°F to 95°F.
•
Batteries (AA)
•
Pixel Pitch (60"). . . 0.696(horiz.) x 0.696(vert.) mm.
•
(P60X901) 424 W
(P60X901) 611 W 5.2 A
For Canada Models: Please access our website:
www.hitachi.ca/tv
•
Progressive Scan panel 1080P (P60X901 Only)
2
ALiS (Alternate Lighting of Surfaces Technology)
2

86
Useful Information
P50X901 model (Includes Table Top Stand) Weight (lbs./kg): 111.9/50.8
Rear View, Use as Reference for Wall Mount Bracket
Set Dimensions
Units ABCDEFGH I JKLMNOPQRST
Inches 49 3/16 2 12/16 2 12/16 34 14/16 32 3/16 20 3/16 20 17 5/16 43 9/16 24 11/16 5 3 11/16 1 5/16 16 10/16 12.2008 24 13/16 12.2008 11 13/16 12 2/16 8 3/16
mm 1249.80 69.90 69.90 885.80 817.10 513.40 508.00 439.30 1105.90 626.40 126.70 93.80 32.90 422.60 309.90 630.00 309.90 300.80 308.00 208.50

87
Set Dimensions
P60X901 model (Does not include Table Top Stand) Weight (lbs./kg): 161.9/73.5
Rear View, Use as Reference for Wall Mount Bracket
Units ABCDEFGHI JKL
Inches 68 8/16 3 11/16 3 11/16 43 4/16 22 14/16 60 10/16 34 2/16 7 2/16 5 13/16 19 15/16 28 10/16 19 15/16
mm 1509.00 81.50 81.50 953.20 504.20 1336.00 751.68 157.00 128.00 439.50 630.00 439.50
Useful Informationl

88
Useful Information
Hitachi
HITACHI AMERICA, L
HOME ELECTRONICS DIVISION
HITACHI has made every effort to assure you hours of
trouble free operation from your unit. However, should
you require service, a network of HITACHI Authorized
Service Facilities has been established in all 50 states
and Puerto Rico. Each facility will provide you with
convenient and expedient assistance. Our service
hotline operator will direct you to the HITACHI
Authorized Service Facility nearest you. Just present
proof of purchase and/or delivery receipts to the
Hitachi Authorized Service Facility, and service will be
rendered in accordance with the terms of the limited
warranty as stated on your warranty card or operating
guide.
Should you have any questions regarding warranty,
service, operation, or technical assistance, please
contact:
Hitachi America, LTD.
Home Electronics Division
900 Hitachi Way
Chula Vista, CA 91914-3556
HITACHI CANADA, LTD.
TD.
DIGITAL MEDIA DIVISION
Should you have any questions regarding warranty,
service, operation, or technical assistance, please
contact:
In Canada: 1-800-HITACHI (1-800-448-2244)
Monday – Friday (EST).........................9:00am – 7:00pm
Saturday (EST) .....................................9:00am – 5:00pm
Pour de plus amples renseignements sur le service
durant la période couverte par la garantie, sur le
fonctionnement ou pour de l’assistance technique
communiquez avec:
Au Canada: 1-800-HITACHI (1-800-448-2244)
Lundi - Vendredi L’EST ........................9:00am – 7:00pm
Samedi L’EST.......................................9:00am – 5:00pm
HITACHI CANADA, LTD.
1-2495 Meadowpine Blvd.
Mississauga, Ontario L5N 6C3
Service Hotline
To locate an authorized HITACHI
service facility in the continental
U.S.A. and Canada,
DIAL TOLL FREE
7 days a week, 24 hours a day
1-800-HITACHI
(1-800-448-2244)

89
Useful Informationl
쐃
쐇
쐋
Look on the right side of the TV.
Locate the LABEL where it shows the information
related to MODEL NAME and SERIAL #.
HITACHI Service Department will require this
information in order to give you the proper support
regarding your questions.
When you call HITACHI SERVICE HOTLINE they will require some information related
to the TV MODEL NAME and SERIAL # in order to give you the proper support. This
information is located on the back of the TV and also on the RIGHT SIDE of your TV
set. Please follow the next steps to find this information and then provide to SERVICE.
Service Information
쐃
쐇


TELEVISOR DE PLASMA
Guía de funcionamiento para P50X901
INSTRUCCIONES IMPORTANTES DE SEGURIDAD............................................................ 92-93
USO POR PRIMERA VEZ ................................................................................................. 94-115
EL CONTROL REMOTO .................................................................................................... 116-133
MENÚ EN PANTALLA ....................................................................................................... 134-171
INFORMACIÓN ÚTIL .......................................................................................................172-179
y P60X901
CH1
CH2
CH3
Pagina 123, funciones PIP. Se agregó nota acerca del mensage de PIP.
Pagina 175, especificaciones. Se agregó nota acerca del model P60X901.
Pagina 94, accesorios . Se agregó numero de parte de la base fija del P60X901.

SOBRE SU TELEVISOR DE PLASMA HITACHI
Nuestra reputación se ha formado en base a la calidad,
desempeño y facilidad de servicio de los televisores de
plasma HITACHI.
La seguridad está en primer lugar en nuestra mente al
diseñar estas unidades. Para ayudarlo a operar estos
productos en forma apropiada, esta sección ilustra datos
de seguridad que serán de beneficio para usted. Léalos
cuidadosamente y aplique los conocimientos adquiridos
para operar con propiedad su televisor de plasma
HITACHI.
Complete su tarjeta de garantía y envíela por correo a
HITACHI. Esto le permitirá a HITACHI notificarlo
rápidamente en el caso improbable de que se descubra
un problema de seguridad en el modelo de su televisor.
Siga todas las advertencias e instrucciones marcadas
en este televisor de plasma.
El símbolo del rayo dentro de un triángulo
equilátero tiene por finalidad alertar al usuario
acerca de la presencia de voltaje peligroso (sin
aislamiento) en el interior del producto, que
puede tener la intensidad suficiente como para
considerar un riesgo de descarga eléctrica.
El signo de exclamación dentro de un triángulo
equilátero tiene por finalidad alertar al usuario
de instrucciones importantes de operación y
mantenimiento (servicio) en la literatura que
acompaña a este aparato.
LEA ANTES DE HACER FUNCIONAR EL EQUIPO
Siga todas las advertencias e instrucciones indicadas en
este televisor de plasma.
1. Lea estas instrucciones.
2. Conserve las instrucciones.
3. Tomar en cuenta todos los avisos.
4. Siga todas las instrucciones.
5. No utilice este aparato cerca del agua.
6. Limpie el equipo con un paño seco.
7. No bloquee las rendijas de ventilación. Instale el
equipo según las instrucciones del fabricante.
8. No lo instale cerca de fuentes de calor, como
radiadores, registros de calor, hornos o demás
aparatos (incluidos amplificadores) que produzcan
calor.
9. No altere la función de seguridad de la clavija de tipo
conexión a tierra. La clavija de tipo conexión a tierra
tiene dos terminales y una tercera terminal de
conexión a tierra. La tercera terminal se incluye para
su seguridad. Si la clavija suministrada no encaja en
la toma, póngase en contacto con un electricista para
que cambie el receptáculo (enchufe).
Instrucciones Importantes de Seguridad
10. Proteja el cable de alimentación para que no se pise ni
esté retorcido, especialmente en las clavijas, los
receptáculos y el punto por el que sale del aparato.
11. Utilice únicamente los accesorios especificados por el
fabricante.
12. Utilice únicamente el carro, mueble, tripie,
soporte o mesa especificado por el
fabricante o de venta con el aparato. Si
utiliza un carro, tenga cuidado al mover el
aparato para evitar que se caiga y provoque daños
personales.
13. Desconecte el equipo durante tormentas eléctricas o
cuando no lo vaya a utilizar durante periodos
prolongados.
14. Para tareas de mantenimiento, diríjase a personal
calificado. Será necesario recurrir a tareas de
mantenimiento si el aparato sufre daños de cualquier
tipo, si el cable de alimentación o la clavija están
dañados, si ha caído líquido u otros objetos en el
aparato o si éste ha sido expuesto a la lluvia o
humedad, si no funciona con normalidad o se ha
caído.
15. Los televisores están diseñados para cumplir con los
estándares de seguridad recomendados para
inclinación y estabilidad. No aplique fuerza excesiva a
la parte superior o frontal de gabinete que pudiera
hacer que el televisor se caiga causando daño del
producto y/o daño personal.
16. Siga las instrucciones de montaje en la pared, estante
o techo según lo recomendado por el fabricante.
17. Una antena exterior no deberá ser instalada en la
cercanía de líneas de alimentación externas ni de
otros circuitos de iluminación eléctrica.
18. Si se conecta una antena externa ó sistema de cable
a la unidad, cerciórese de que el sistema de antena ó
cable está conectado a tierra para darle protección
contra sobretensión y acumulación de carga estática.
La Sección 810 del Código Nacional de Electricidad,
ANSI/NFPA 70-1984, proporciona información con
respecto a como poner a tierra el mástil apropiadamente
y la estructura de sostenimiento, al poner a tierra el
alambre de entrada a una unidad de descarga de la
antena, tamaño de los conectores para poner a tierra,
locacalidad de la unidad de descarga de antena,
conexión de los electrodos a tierra y los requisitos
para el electrodo que pone a tierra.
Nota para el instalador del sistema CATV. Este
recordatorio se provee para llamar la atención del
instalador de sistema CATV hacia el Artículo 820-44 de la
NEC que brinda guías para una puesta a tierra apropiada
y en particular, especifica que la tierra del cable debe
conectarse al sistema de tierra del edificio, tan próximo a
la entrada de cable como sea más práctico.
PRECAUCIÓN
RIESGO DE DESCARGA
EL
É
CTRICA NO ABRIR
AVISO: PARA REDUCIR EL RIESGO DE DESCARGA ELECTRICA, NO
RETIRE LA CUBIERTA NI EL PANEL POSTERIOR. EN EL INTERIOR
DEL APARATO NO EXISTEN PARTES QUE DEBAN SER REPARA-
DAS POR EL USUARIO. SOLICITE SERVICIO O REPARACIÓN
A PERSONAL CALIFICADO.
NEC - CODIGO NACIONAL DE ELECTRICIDAD
ALAMBRE DE ENTRADA DE LA ANTENA
ABRAZADERA
DE TIERRA
EQUIPO DE SERVICIO ELECTRICO
ABRAZADERAS DE TIERRA
UNIDAD DE DESCARGA DE LA ANTENA
(NEC, SECCION 810-20)
CONDUCTORES DE PUESTA A TIERRA
(NEC, SECCION 810-21)
SERVICIO DE ALIMENTACION DE SISTEMA
ELECTRODO DE PUESTA A TIERRA
(NEC ART 250, PARTE H)
92
PUNTOS DE SEGURIDAD QUE USTED DEBE SABER

Visión pública de material con derechos de autor
La visión pública de programas transmitidos por
estaciones de televisión o compañías de cable, así como
programas de otras fuentes, puede requerir autorización
previa del difusor o propietario del material de programa
de video.
Este producto incorpora la tecnología de protección de
derechos de autor, que está protegida por demandas de
métodos de ciertas patentes de EE.UU. y otros derechos
de propiedad intelectual pertenecientes a Macrovision
Corporation y otros propietarios de derechos. El uso de la
tecnología de protección con derechos de autor debe ser
autorizada por Macrovision Corporation, y está autorizada
sólo para uso en el hogar y otros usos limitados al
consumidor a menos que Macrovision autorice lo
contrario. Está prohibida la ingeniería inversa o el
desmontaje.
Nota
Este televisor digital es capaz de recibir programación
básica análoga, básica digital de televisión por cable,
mediante la conexión directa a un sistema de cable que
provea tal programación. Se requiere una CableCARD
provista por su operador de cable para ver canales digitales
encriptados. Ciertos servicios de cable digital interactivos tales
como video-on -demand (sobre pedido), una guía de programas
mejorada del operador de cable y servicios de transmisión de
datos por televisión pueden requerir el uso de un decodificador.
Para mayor información llame a su compañía de cable local.
Nota
• No existen partes remplazables por el usuario dentro
del televisor de plasma.
• Los números de serie y modelo se indican en la parte
posterior y el lado derecho del televisor de plasma.
Instrucciones Importantes de Seguridad
Fuente de energía
Este televisor de plasma esta diseñado para operar con
corriente CA, 120 voltios 60 Hz. Inserte el cable de
electricidad en un tomacorriente de 120 voltios a 60 Hz.
El cable se utiliza como dispositivo de desconexión y
continua estando disponible.
Para impedir descarga eléctrica, no utilice la clavija
(polarizada) del televisor de plasma con una extensión,
receptáculo u otro enchufe a menos que los terminales y
el terminal de tierra puedan insertarse completamente
para evitar que la terminal este expuesta.
Nunca conecte el televisor de plasma a 50 Hz, corriente
directa o cualquier otro voltaje que no sea el especificado.
Precaución
Nunca quite la tapa trasera del televisor de
plasma ya que puede exponerlo a voltajes
muy altos y a otros peligros. Si el televisor no
funciona en forma apropiada, desenchufe el
televisor de plasma y llame a su distribuidor
o centro de servicio autorizado.
Precaución
Ajuste solamente los controles que se incluyen en las
instrucciones, ya que cambios inapropiados o
modificaciones que no estén expresamente aprobadas
por HITACHI podrían anular la garantía.
Advertencia
• Para reducir el riesgo de fuego o shock eléctrico, no
exponga el aparato a lluvia o humedad.
• El televisor de plasma no se debe exponer a filtrado o
salpicado de líquidos y a objetos con líquidos, tales
como floreros que no se deben colocar sobre el
televisor.
• Este aparato se debe conectar a la red de electricidad
con una conexión de protección a tierra.
Prevención de daños a la pantalla
La proyección continua en pantalla de imágenes tales
como videojuegos, Mercado bursatil, gráficos generados
por computadora, y otros patrones fijos (sin movimiento)
pueden quedar impresos en forma permanente en la
pantalla de su televisor. Tales "DAÑOS A LA PANTALLA"
constituyen un mal uso y NO ESTÁN CUBIERTOS por su
Garantía de Fábrica Hitachi.
Aviso sobre el Plomo
Este producto contiene plomo. Deseche este producto de
acuerdo a las leyes ambientales aplicables. Para
información sobre reciclado y desecho del producto,
contacte su agencia gubernamental local o en www.eRe-
cycle.org (en California) a Electronic Industries Alliance
en www.eiae.org (en EE.UU.) o a Electronic Product
Stewardship Canada en www.epsc.ca (en Canadá).
PARA MAYOR INFORMACIÓN, LLAME AL 1-800-HITACHI
.
93
Si se dejan imágenes fijas en la pantalla por más de 2.5
minutos, la función de protección iniciará automáticamente
de manera que el contraste se reduce para minimizar la
retención de imagen en la pantalla de plasma.
Por favor note que esto no es un defecto sino una medida
para minimizar la retención de imagen.
El contraste original se restablecerá después de desplegar
imágenes en movimiento por aproximadamente 6 minutos.
El contraste original puede ser restablecido rápidamente
apagando y encendiendo el televisor con el control
remoto o con el interruptor principal del televisor.

Giratoria Automática
Asegurarse de que tiene los siguientes accesorios antes de desechar el material de empaque.
Accesorios
94
Control Remoto
Cable para Base
Dos Cables IR Blaster
쐂
Uso por primera vez
(Solo modelos P50X901)
MUTE
FAV CH
SELECT
VOL +
CH -
CH +
GUIDE
VOL -
MENU
INPUTS
POWER
EXIT
쐄
쐃
쐋
쐊
쐆
쐇
쐎
쐏
Cable de energía
Remoto Simple
tipo “AA” 1.5V
Dos baterías
tipo “AAA” 1.5V
Dos baterías
Base Giratoria
Automática (incluída)
Sujetador de Cables
Control Remoto CLU-4372A
(No. Parte HL02402).
Control Remoto Simple CLU-123S
Dos baterías tipo "AA", 1.5V
Dos baterías tipo "AAA", 1.5V
1. Abrir la cubierta de las baterías del control remoto presionando la pestaña para quitar la cubierta.
2. Colocar dos baterías tipo “AA” para el control remoto y dos baterías tipo "AAA" para el control remoto simple.
Al remplazar las baterías, empujar hacia los resortes y luego sacarlas.
3. Coincidir las marcas de las baterias (+) y (-) con las marcas
del compartimiento.
4. Insertar la parte inferior de la batería, el lado (-) neg, en el compar-
timiento primero , luego empujar hacia los resortes e insertar
la parte superior de la batería
, el lado (+) pos, en su lugar. No
forzar la batería dentro del compartimiento.
5. Colocar de nuevo la cubierta.
INSTALACIÓN Y REEMPLAZO DE LAS BATERIAS DEL CONTROL REMOTO
(No. Parte HL01864).
PRECAUCIÓN: 1. El montaje en el techo no es recomendable. Montar el panel en el techo no provee
la adecuada ventilación a lo electrónico ó el apropiado suporte al panel frontal de
vidrio. Este televisor de plasma está diseñado para una inclinación máxima de 45°
en vertical.
2. Esta base es solo para los modelos P50X901. El uso con otros aparatos
no indicados puede causar inestabilidad ocasionando daños personales.
PRECAUCIÓN : No coloque la baterías con la polaridad ‘+’ y ‘-’ invertidas esto puede causar que
las baterías se derramen dentro del compartimiento.
3. La base para la pared para los modelos de 50" es WM07S y para el modelo de 60" es
WM07L. Favor de ver la página 97 para información importante relacionada
con la base de la pared. La base es un accesorio opcional (No está incluída).
Para modelos de U.S.A. :
Para accesorios opcionales, visitar nuestro sitio de internet : www.hitachi.us/tv
쐏
쐃
쐋
쐇
Presionar la pestaña
para quitar la cubierta.
Vista Posterior
(Control Remoto)
Vista Posterior
(Control Remoto Simple)
Presionar la pestaña
para quitar la cubierta.
쐄 Cable de energía (No. Parte EV01841).
쐂 Dos Cables IR Blaster (No. de Parte EY01641).
쐆 Base giratoria Automática
(No. Parte QJ03754, solo P50X901).
쐊 Cable para Base Giratoria Automática (No. de Parte EW08433, solo P50X901).
쐎 Sujetador de Cables
Base fija opcional
(numero de parte STF0760
Base fija opcional (numero de parte STF0760 solamente para modelo P60X901)
CH3
solamente para modelo P60X901)
La base para pared numero
de parte WM07L
no esta disponible.

(SOLO MODELO P50X901)
Uso por primera vez
95
50”
30 cm (12 pulg.)
10 cm (4 pulg.)
10 cm (4 pulg.)
ANTENA
A menos que su televisor de plasma esté conectado a
un sistema de televisión por cable o a un sistema de
antena externa, se recomienda una buena antena de
televisión color para mejor rendimiento. Sin embargo, si
se encuentra en un área con señal excepcionalmente
buena sin interferencia y sin fantasmas en la imagen,
una antena interior puede ser suficiente.
UBICACIÓN
Seleccione un área donde la iluminación interior o la luz
solar no se diriján directamente sobre la pantalla.
También asegúrese de que la ubicación seleccionada
permite un flujo libre de aire hacia y desde la tapa
posterior del equipo. Para evitar el aumento de
temperatura interna, mantenga un espacio de 4
pulgadas (10 cm) desde los lados y la parte posterior del
televisor, y 30 cm (12 pulgadas) desde la parte superior
del televisor a la pared. Para evitar deformaciones
del gabinete, cambios en el color del gabinete y mayor
oportunidad de falla en el equipo, no coloque el televisor
donde las temperaturas puedan volverse excesivamente
cálidas por ejemplo, a la luz solar o cerca de uncalefactor,
etc.
Asegurando a una pared
1. Usando cable metálico (Dos puntos) sujetar
el televisor con los tornillos de agarre en la parte
posterior del Televisor como se muestra.
* Favor de ajustar la longitud del cable para evitar
que la TV toque la pared al girarla (Solo P50X901).
Cable
NOTAS: 1. No bloquee los ranuras de ventilación del
televisor de plasma. El bloqueo de agujeros
de ventilación podría causar fuego o defectos.
2. En caso de un síntoma anormal, desenchufe
el cable de CA.
3. Si compró el soporte de montaje a la pared,
solicite un instalador profesional.
No lo instale por su cuenta.
4. Instale la unidad en un área apropiada donde
no se exponga a nadie al peligro de golpearse
(por ejemplo, manos cabeza o cara) contra el
borde de la unidad y causar daño personal.
5. Si la opción de la base giratoria no se usara,
el televisor de Plasma debe asegurarse
a la pared como en la fig.(a).
6. Si la opción de la base giratoria se usa,
el televisor de Plasma debe asegurarse
a la pared como en la fig. (b).
Cómo colocar su nuevo televisor de plasma HITACHI
Como tomar medidas para evitar que el televisor de plasma se incline e impedir posibles daños,es importante
montar la unidad en una superficie estable y lisa.
2. Mantenga el televisor de plasma a 4 pulgadas (10 cm)
de la pared excepto cuando lo monta usando un
soporte de montaje a la pared.
3. Asegure el televisor a la pared como se muestra
en la fig.
Precaución al mover la unidad principal
Como este producto es pesado, para moverlo, se requieren
dos personas para transportarlo con seguridad. Cada vez
que se mueva la unidad debe levantarse hacia adelante
usando la parte superior y la base a ambos lados del
televisor para lograr estabilidad.Cuando mueva el televisor,
levante de las agarraderas que sostienen la estructura
luego tomar de la parte superior como se muestra :
A
A B
4 in.
10 cm
12 in.
30 cm
50"
B
(a)Base Giratoria
SIN USARLA
(b)Base Giratoria
USANDOLA
C
D
CD
10.8 in.
15.35 in.
27.5 cm
39 cm
50"
ANGULO DE ROTACIÓN
El máximo angulo de rotación es 30° (Izq. y Der.). No
colocar objetos en el paso del televisor al usar la
base giratoria.
CONEXIÓN DE CABLE PARA BASE GIRATORIA
Conecte un extremo del cable al conector "SWIVEL" de la
parte posterior del televisor de plasma. Conecte el otro
extremo del cable al conector en la base giratoria. Para
ver información más a detalle, por favor vea la instrucción
de instalación en la página siguiente.
A B
4 in.
10 cm
12 in.
30 cm
60"
60”

96
(solo P50X901).
Cómo colocar su nuevo televisor de plasma Hitachi
쐃
쐇
쐃
Pasar el cable de AC a través del sujetador #1 y
Los cables de señal, el cable de AC y para la base
giratoria pueden ser sujetados con el sujetador #2
(incluído en la bolsa de accesorios).
Cable de AC
Sujetador #2: Usar para sujetar el cable de AC
con el resto de cables usados en el
Sujetador #1 : Pasar el cable de AC a través de este
sujetador primero; luego jalar el extremo
para sujetar el cable al televisor.
INSTRUCCIÓN DE COMO COLOCAR EL CABLE DE AC Y EL CABLE DE LA BASE GIRATORIA
El cable de AC y el cable de la base giratoria (solo P50X901) que vienen incluídos en su nuevo Televisor de
Plasma necesitan ser ensamblados correctamente para evitar que se desconecte al girar el Televisor con su base.
En el televisor existen 2 sujetadores de plástico localizados en la parte posterior del Televisor para
conectarlo al televisor. Jalar el extremo del sujetador
para sujetar el cable de AC con el televisor.
televisor. Para este modelo insertar
este sujetador en el agujero central
sujetar el cable de AC y el cable de la base giratoria . Favor de seguir las siguientes intrucciones.
Conector "Swivel" en la parte posterior
Conector "Swivel" en la
Base Giratoria Automática.
Conecte un extremo del cable de la base giratoria al
conector "SWIVEL" de la parte posterior del televisor de
plasma. Conecte el otro extremo del cable al conector
en la base giratoria (solo P50X901).
쐋
쐇
쐇
쐋
de la base de metal como se muestra.
del televisor de Plasma (solo P50X901).
Uso por primera vez

97
BASE del TELEVISOR
POSTE DE METAL
60"
50"
4 Tornillos
50"
60"
NOTA: Use la base para pared (WALL MOUNT) para el Televisor de Plasma de acuerdo al tamaño.
Visite nuestro sitio de internet: www.hitachi.us/tv para accesorios de su Televisor.
CONFIGURACIÓN PARA MONTAJE EN LA PARED PARA MODELOS P50X901 y P60X901
PASO (1) :
Localizar el metal de la BASE (50") ó POSTE de metal(60") en la parte posterior del televisor. Este metal es usado para sostener
el televisor y la base; se tienen que quitar 4 tornillos de la BASE para separar el televisor de la base.
METAL de la BASE
PASO (2):
Quitar los 4 tornillos de la BASE ó POSTE de metal del Televisor , ahora la BASE puede ser separada del Televisor.
Para dimensiones del ensamble en la PARED referirse a la página 176 y 177.
METAL de la BASE
4 Tornillos
Uso por primera vez
PRECAUCIÓN - Este televisor de Plasma solo puede usar la base para la pared WM07S de Hitachi. Al usar otra
base puede causar inestabilidad en el televisor provocando posibles heridas personales.
Para el Modelo P50X901
PRECAUCIÓN - Este televisor de Plasma solo puede usar la base para la pared WM07L de Hitachi. Al usar otra
base puede causar inestabilidad en el televisor provocando posibles heridas personales.
Para el Modelo P60X901
Cómo colocar su nuevo televisor de plasma Hitachi

98
Uso por primera vez
AIR / CABLE
AIR / CABLE
or
Cómo configurar su nuevo televisor de plasma Hitachi
VISIÓN
La mejor posición para ver la imagen es en frente
del televisor y de 10 a 18 pies lejos de la pantalla.
Durante las horas del día, las reflexiones o reflejos
de luz externa pueden aparecer en la pantalla. Si
esto sucede, pueden ser usadas cortinas para reducir el
reflejo o la TV puede cambiarse de lugar en el cuarto.
Si el audio del televisor es conectado a las bocinas de
un sistema de alta fidelidad (Hi-Fi), la mejor
calidad de audio se obtendrá al colocar las bocinas
equidistantes a los lados del receptor y los más
cerca posible a la altura del centro de la imagen.
Para una mejor separación de audio(stereo),
coloque las bocinas por lo menos 4 pies de los
lados del Televisor, coloque las bocinas traseras
(surround speakers) a lado o detrás del angulo de vision.
Diferencias en tamaño de los cuartos y ambientes
acústicos requiren alguna experimentación con la
colocacion de las bocinas para una mejor calidad de
CONEXIONES DE ANTENA EN EL
PANEL POSTERIOR
Antena VHF (75-Ohm) /CATV (Cable TV)
Al usar un sistema de cable coaxial 75-Ohm, conectar el cable coaxial de señal CATV a la terminal AIR/CABLE (75-Ohm) .
O si tiene una antena, conectar al cable coaxial a la misma terminal AIR/CABLE.
VHF (300-Ohm) antenna/UHF antenna
Al usar un cable plano de 300-Ohm de una antena
externa, conectar los cables de la antena VHF ó UHF
a los tornillos del adaptador VHF ó UHF. Insertar el
adaptador a la terminal de antena en el TV.
Al usar ambas antenas VHF y UHF
conectadas
Usar un mezclador de cable/antena opcional conectado
a la terminal de antena, y conectar los cables al mezclador.
Consultar con su distribuidor o centro de servicio por los
mezcladores de antena.
Al cable de señal CATV
A la antena externa
A la antena externa VHF
ó antena UHF
A la antena externa
ó sistema de CATV
A la antena
UHF
Mezclador de Antena
AIR / CABLE
NOTA: Al conectar un cable plano de 300-Ohm puede causar interferencia. Usar un cable coaxial
de 75-Ohm es más recomendable.
audio.
70
70
4" Minimo
4" Minimo
MEJOR
ANGULO DE
VISIÓN HORIZONTAL
5'
10'
15' 20'
S
S
R
L

99
Uso por primera vez
Cómo colocar su nuevo televisor de plasma Hitachi
Guía de Configuración del TV
Este televisor tiene una opción llamada TV Guide On Screen
TM
la cual tiene la capacidad de mostrar una lista
de la programación y canales disponibles en su localidad. La información para la guía es transmitida en
diferentes canales de localidades diferentes.
Usar esta Guía de Configuración del TV para ayudar a la opción TV Guide On Screen
TM
a encontrar canales
con la información de programas en su localidad.
La Guía de Configuración del TV inicia automática-
mente la primera vez que se enciende el televisor.
Notas:
1. Si usted ve esta información al encender el Televisor por
primera vez y aún no conecta sus equipos externos
y cables a su televisor, apagar su televisor, desconectar
conectar el cable de energía y conectar sus equipos y
cables de acuerdo a las conexiones que aplican en la
2. Luego de realizar la operación de la Guía de Configuración,
esta página no aparecerá de nuevo. Para modificar ó
agregar los canales disponibles en su localidad referir a la
Si está esla primera vez que enciende su televisor y la Guía de
Configuración del TV aparece en pantalla,inicie eligiendo
Si ó No en la parte superior de la guía.
1. Usar el CURSOR para elegir Si ó No y presionar
el botón SELECT en el control remoto.
¿Desea que la TV encuentre todos los canales
de la Guía de Canales?
Si No
Si elige Si continuar con el paso 2.
( referirse a la pag. 144).
Si eligio No, presionar el botón EXIT en el control remoto
y la Configuración del TV Guide ON Screen aparecerá
2. Presionar el CURSOR para continuar a la siguiente
ventana para elegir la fuente ú origen de la señal.
Origen :Aérea
Favor de conectar la antena ó cable
a la entrada nombrada “aérea/cable”.
3. Presionar el CURSOR para elegir Aérea, Cable(1) ó Cable(2).
sección “Uso por primera vez” de esta guía de operación.
opción de Auto programar canales en la pag.147.
4. Presionar el CURSOR para cambiar a la sig. ventana
para iniciar la opción de Auto Programar Canales.
Auto Programar Canales:: Iniciar
5. Presionar el botón SELECT en el control remoto
para iniciar la búsqueda de canales.
Aérea
Buscando canales :12
Análogo Digital 12-123
El tiempo de programar puede tardar de 10 a 20 min.
Cancelar
Al terminar el Autoprogramar canales la configuración
TV Guide On Screen
TM
aparecerá (ver pag. 144).

100
SALIDA DE AUDIO
3.8mm
ESTÉREO
MINI-CONECTOR
2
CONECTORES
TIPO RCA
plano 300-Ohm doble hilo
Este cable de antena externa debe ser conectado a un
adaptador de antena (300-Ohm a 75-Ohm).
Usado en todos los cables de video y audio estándar
los cuales conectan las entradas y salidas localizados
en la parte posterior y panel de control frontal del televisor.
Cable Coaxial tipo “F” a 75-Ohm
Para conectar señales de RF (antena ó cable TV) a la
terminal de antena en el televisor.
Cable S-Video (Super Video)
Este conector es usado en videocámaras, VCRs y repro-
ductores de laser con la opción S-Video en lugar del cable
de video estándar para producir una imagen de alta calidad.
Cable Óptico
Este cable es usado para conectar a un amplificador de
audio con entrada de Audio Optica. Usar este cable para
la mejor calidad de sonido.
Cable HDMI
Este cable es usado para conectar sus equipos externos como
Set-Top-Boxes ó reproductores de DVD equipados con
salida HDMI conectada a la entrada HDMI del Televisor.
Cable Estéreo (Terminal audífono 3.8mm a 3.5mm )
Usado en todos los cables de audio y video estándar que
conectan las entradas y salidas localizadas en la parte
posterior o en el panel de control frontal del televisor.
Cables y Conectores
La mayoría de las conexiones de audio/video entre equipos puede hacerse con cables blindados de audio y video que
tienen conectores RCA. Para una mejor calidad, los cables de video deben ser coaxiales blindados de 75-Ohm.
Los cables pueden ser comprados en la mayoría de las tiendas que vendan productos de audio/video. Enseguida
unas ilustraciones y nombres de conectores. Antes de comprar cualquier cable, asegúrese de los tipos de conectores
de salida y entrada requeridos por los diferentes tipos de equipos y el largo de cada cable.
Cable
Cable Phono ó RCA
Uso por primera vez
Cable de la Base Giratoria Automática (Incluído)
Este cable se usa para conectar la base giratoria automática
al panel posterior del Televisor de plasma.
Cable de IR Blaster (Incluído)
Conectar el cable IR blaster a la salida IR de su televisor
de Plasma al usar la opción AV Net, IR Passthru o G-LINK
TM
.
Debe colocar el cable IR Blaster en frente del receptor IR
del equipo, ya sea del receptor de cable ó VCR o cualquier
otro equipo externo soportado.
(Solo modelo P50X901)

101
Además de controlar todas la funciones de su Televisor de Plasma Hitachi, el nuevo control remoto es diseñado para
operar diferente tipos de equipos, tales como, reproductores de DVD, CBL (Cajas de Cable), set-top-boxes, receptores
de satélite, y VCRs. El control remoto debe ser programado para controlar el equipo deseado. Ver páginas 116-133
para una completa descripción de todas las opciones y como programar el Control Remoto.
2. El código de la VCR está incluido en el modo de PVR.
SIGNIFICADO
TV – Televisión PVR – Grabadora Personal de Video
CBL – Caja de Cable DVD – Reproductor de Disco Digital de Video (DVD)
SAT – Satélite
BOTÓN de Encendido (POWER)
(TV, DVD, SAT/CBL,PVR/VCR)
Enciende ó apaga el equipo elegido.
BOTÓN DE LOS EQUIPOS (SOURCE ACCESS)
(TV, DVD, PVR/VCR, SAT/CBL)
Cambia el modo del Control Remoto Universal para
controlar el equipo elegido.
BOTONES DEL DVD/VCR
(DVD, PVR/VCR)
Controlan las funciones de su VCR y DVD.
BOTÓN DIA/NOCHE (DAY/NIGHT)
(TV)
Cambia entre los modos de imagen Día y
Noche (NIGHT).
BOTÓN DEL ASPECTO ó FORMATO (ASPECT)
(TV)
Changes the aspect ratio of the TV.
BOTÓN DE CONTROL DEL PIP (Picture-in-Picture)
(TV)
Presionar para mostrar el modo del PIP.
BOTÓN de MENU
(TV,DVD,SAT/CBL,PVR/VCR)
Accesa el menú en pantalla (OSD menu).
BOTÓN (-)
(TV,STB)
El botón (-) es usado al estar el control remoto
en modo Set-Top-Box (STB) ó cuando el TV usa
un canal digital (HD).
BOTONES NUMÉRICOS
(TV, DVD, SAT/CBL, PVR/VCR)
Usados para poner manualmente el el canal en el
Televisor, y usados para poner números dentro
de la navegación del menú en pantalla (OSD).
BOTÓN de la GUÍA
(TV, SAT/CBL, PVR)
Accesa la guía de programación de canales del
sistema TV GUIDE del TV y otros equipos.
BOTÓN PARA SALIR (EXIT)
(TV, SAT/CBL, PVR/VCR)
Sale de algún sistema de menú OSD ó INPUTS
si es que el menú es desplegado.
BOTÓN de Canal Anterior (LAST CH)
(TV, SAT/CBL, PVR)
Cambia entre el canal actual y el último canal visto
BOTÓN ENTER
(TV, VCR, SAT/CBL)
Presionar para usarlo como la opción SELECT.
BOTÓN de Información (INFO)
(TV, STB, CBL, PVR)
Desplega varia información en la imagen tal como
información del canal , horario, entrada, etc.
BOTONES DE CANALES ARRIBA & ABAJO
(TV, CBL, STB, PVR/VCR)
Cambia hacia arriba ó abajo los canales.
BOTONES CURSOR/SELECT
(TV, DVD, SAT/CBL,PVR/VCR)
Los botones CURSORES son usados para
navegar el cursor dentro del menú en pantalla y
las entradas (INPUTS), y el botón SELECT es
usado para Elegir/Activar la opción marcada.
BOTONES DE VOLUMEN
(TV )
Ajusta el nivel de audio de su Televisor, ya sea
incrementando ( ) ó reduciendo ( ).
BOTÓN DE PAUSA
(TV, PVR/VCR, DVD)
Presionar para mostrar y cambiar el modo Freeze del TV.
También se usa para pausar otros equipos al estar el
control remoto en modo DVD ó PVR/VCR.
BOTÓN de Entradas (INPUTS)
(TV)
Accesa el menú de Entradas (INPUTS).
INDICADOR DEL MODO
Enciende ó parpadea para mostrar el modo
en el que está el Control Remoto al ser
presionado el botón SOURCE SELECT.
BOTÓN CC (Subtítulos)
(TV)
BOTÓN de Volumen Bajo (MUTE)(TV)
Reduce el nivel de audio a 50% si se presiona una
vez, y se apagará por completo si se presiona
dos veces. Presionar una tercera vez más para
restaurar el nivel de audio.
BOTÓN DE CANALES FAVORITOS (FAV CH)(TV)
Presionar para entrar/accesar el modo de canales
favoritos (FAV CH). (Los canales favoritos solo operan
en modo TV).
Presionar para mostrar y cambiar el modo de
subtítulos (Closed Caption).
anteriomente.
NOTAS : 1. El sensor de control remoto del TV está localizado en la parte inferior derecha de la pantalla.
para controlar las funciones del TV, Apunte el control remoto directamente al sensor de control
remoto para mejor resultado.
Guía Rápida para las Funciones del Control Remoto
Uso por primera vez
VCR – Reproductor de Videocassete

102
ó el Televisor está desconectado, el reloj
DEL PANEL DE CONTROL
햲 Botón Frontal de Encendido (POWER)
Presionar este botón para encender ó apagar el
Televisor de Plasma . También puede ser encendido
ó apagado con el control remoto. El switch principal
tiene que estar en modo de espera (stand-by).
햳 Botón MENU/SELECT
Este botón permite entrar al MENU, haciendo posible
configurar las opciones del Televisor a su preferencia
sin usar el control remoto. Este botón también sirve
como el botón SELECT al estar en modo de MENU.
햴
HDMI-FRONT (Frontal)
Usar esta entrada HDMI para equipos externos como
Set-Top-Boxes ó DVD equipados con conexión de
salida HDMI (ver página 106 para referencia).
햵 Botón de entradas y salir INPUT/EXIT
Presionar este botón para accesar a las entradas.
Presionar de nuevo para salir del modo de MENU.
햶 Selector de Canales
Presionar estos botones hasta que el canal deseado
aparezca en la esquina superior derecha de la imagen.
Estos botones también sirven como los cursores ()
abajo y arriba () al estar en el MENU.
햷 Nivel de VOLUMEN
Presionar estos botones para ajustar el nivel de sonido.
El nivel de volumen será desplegado en la imagen.
Estos botones también sirven como los cursores () izq.
y derecha () al estar en el MENU.
햸 Botón de Encendido Principal (MAIN POWER)
del Televisor (Solo P50X901)
Este botón es para la energía principal del TV, y
debe ser encendido o apagado manualmente. Se
recomienda dejar activado el “Botón Principal”
en la condición de espera (Indicador en Rojo).
se detendrá y eventualmente se restablecerá.
Controles del Panel Frontal
El botón principal
está localizado en la
parte inferior del Tele-
visor, bajo la marca
que indica " ".
Uso por primera vez
PRESIONAR PARA
VISTA FRONTAL (P50X901)
ABRIR LA PUERTA
PRESIONAR PARA
VISTA FRONTAL (P60X901)
ABRIR LA PUERTA
CONTROLES DEL PANEL FRONTAL (P50X901)
햺
햸
햺
햸
햻
햻
PUSH EJECT
PHOTO INPUT
햲
햹
햴햳
햶
햷
PUSH EJECT
PHOTO INPUT
햹
햴햳
햶
햷
햽
햵
햽햵
CONTROLES DEL PANEL FRONTAL (P60X901)
(Solo P60X901 )
El botón de encendido
está bajo la marca
"
I".
estará disponible por un período de tiempo hasta que
Para el modelo P60X901 este no es el botón de
encendido principal sino el botón de encendido, para la
el cable de energía del televisor o de la pared. Después
de presionar el botón de encendido, su función no
DEL PANEL DE CONTROL
operación de encendido principal usted debe desconectar
NOTA: Al estar el botón “MAIN POWER” apagado (OFF)
aparezca en la pantalla del televisor.

103
Luz Indicadora
Sensor R/C, AV Net
* El interruptor de encendido principal aplica solo para el modelo P50X901; por lo
tanto para el modelo P60X901, la condición de la luz indicadora en estado
apagado (OFF), significa que el cable de energía AC está desconectado.
햺햻
햹
PUSH EJECT
PHOTO INPUT
햽
Tarjeta de Actualización de Software (Upgrade Card)
Está opción es para mejoras futuras de software.
Hitachi le notificará si una actualización de software
es requerida a su Televisor. Para poder recibir una
notificación por escrito, favor de llenar y enviar la
tarjeta de garantía.
햹
Entrada de Fotos (SD CARD PHOTO INPUT)
Está entrada también sirve para ver fotografías
tomadas con una camara digital, solo insertar
la tarjeta tipo SD en la ranura para ver sus fotos.
햹
햺
Luz Indicadora de Encendido (POWER LED)
Para encender el Televisor, presionar el switch princi-
pal localizado en la esquina inferior derecha
del TV. Un luz indicadora roja se encenderá
en la esquina inferior derecha del marco del
Televisor. El Televisor de Plasma esta listo para la
operación del control remoto ON/OFF.
Sensor de CONTROL REMOTO (R/C)
Apuntar su control remoto en está area al elegir
canales, ajustando volumen, etc.
햻
Terminales de Entrada Frontal (INPUT-FRONT)
Está entrada provee terminales de video compuesto
para conectar equipo con está capacidad, tales
como reproductores de DVD ó Videocamaras.
NOTAS: 1. El Televisor de Plasma HITACHI podrá aparentar estar apagado (Indicador Naranja) si no hay señal de
entrada en ENTRADA : 1, 2, 3 , FRONTAL y HDMI 1,2 y FRONTAL. Verificar la luz indicadora para asegurarse
de que el TV está apagado ó está en modo de espera (Stand-by) (Indicador Rojo) al no estar en uso el Televisor.
2. El Control Remoto no puede encender o apagar el Switch Principal del Televisor.
햽
Luz Indicadora Estado Operación
OFF. Al estar el switch principal apagado (Off).
Al estar el switch principal del Televisor
(Stand-by) encendido (ON).
On
Switch Principal encendido ON ; pero sin señal
de entrada excepto antena (sin señal de sincronía).
Off*
Enciende
Rojo
OFF.
Enciende
Azul
Switch Principal encendido ON; se ve imagen.
Enciende
Naranja
Off
(Ahorro de energía)
On
Parpadea
Azul
Al recibir señal del Control remotocada vez
que se presione una tecla.
Sensor del AV Net
Apuntar su control remoto en está area al utilizar
la Guía del AV Net en modo de captura.
햻
Uso por primera vez
Controles del Panel Frontal

automática a la terminal de la base giratoria automática.
Uso por primera vez
104
햲
햳
햸
햹
햴
햷
햺
햵
햶
햲 Entrada de Antena
Para cambiar entre la señal Cable y Aérea, ir a la
opción de Organizar Canales (Channel Manager)
para cambiar el tipo de señal CABLE ó Aérea.
햳 Entradas de Audio/Video 1, 2 y 3
Al usar el botón INPUTS , los CURSORES (
y ), y el botón SELECT ó el CURSOR derecho
del control remoto, se puede elegir cada entrada
de video. Usar las entradas de audio y video para conec-
tar equipos externos, tales VCRs, video cámaras,
reproductores de DVD, etc. (Si tiene sonido
monoaural, insertar el cable de audio en la terminal
izquierda de audio).
햴 Salida de MONITOR y Salida de Audio
Estas terminales proveen audio fijo, además
señales de video (Cable/Aérea ó INPUTS)
las cuales son usadas para grabación. Usar la salida
S-Video para una mejor calidad de video. Señal de
componente en las entradas 2 y 3, y las entradas
HDMI no tendrán salida de monitor.
햵 Salida óptica (Audio Digital)
Esta terminal provee Salida de Audio Digital para su
equipo de audio que es compatible con Dolby
®
Digital y PCM, tal como un amplificador de audio.
NOTA: *Fabricado bajo licencia de Dolby
Laboratories. “Dolby” y el símbolo
doble-D son marcas registradas de Dolby
Laboratories.
햶 Entrada S-VIDEO 1
La entrada 1 provee una terminal S-VIDEO
(Super Video) para conectar equipo con capacidad
de salida S-VIDEO.
NOTA: 1. Se pueden usar la entradas VIDEO ó S-
VIDEO para conectar en INPUT 1, pero solo
una de estas entradas puede usarse a la vez.
2. La salida S-VIDEO puede usarse para
grabación, solo cuando la entrada es
del tipo S-VIDEO.
햷 Entradas HDMI 1, 2 (High Definition Multimedia
Interface)
Acerca del HDMI – HDMI es la
nueva-generación de interface digital para equipos
electrónicos. El HDMI permite la segura distribución
de video de alta definición sin comprimir y múltiples
canales de audio en un solo cable. Porque las señales
digitales de TV (DTV) permanecen en formato digital,
el HDMI asegura que las imagenes de alta-definición
mantengan la mas alta calidad de video desde un
equipo a la pantalla de su Televisor.
Usar la entrada HDMI para conectar equipos externos
tales como Set-Top-Boxes ó reproductores de DVD
equipados con conexión de salida HDMI .
HDMI, el logotipo HDMI y el nombre High-Definition
Multimedia Interface son marcas registradas de
la compañía HDMI Licensing LLC.
NOTA: 1. La entrada HDMI no esta diseñada para
usarse con computadoras personales.
2. Solo formatos DTV tales como 1080p,1080i,720p,
480i y 480p están disponibles para la entrada HDMI.
햸 Entrada por Componente:Y-P
BPR Inputs
Las entradas 2y3proveen terminales Y-P
BPRpara conectar
equipos con esta capacidad, tales como reproductores
de DVD ó Set Top Box. Se puede usar señal de video
compuesto para ambas entradas.
NOTA: 1. No conectar VIDEO compuesto y S-VIDEO
en la entrada INPUT 1 al mismo tiempo.
S-VIDEO tiene prioridad sobre la entrada de VIDEO.
2. Las salidas por componente de su equipo pue-
den llamarse Y, B-Y, y R-Y. En este caso, conectar
la salida por componente B-Y a la entrada P
B
del TV y la salida por componente R-Y a la
entrada P
R del televisor.
3. Las salidas por componente de su equipo pue-
den llamarse Y-C
BCR. En este caso, conectar
la salida por componente C
B a la entrada PB del
TV y la salida por componente CR a la entrada PR.
4. Puede ser necesario ajustar el TINTE para
obtener una óptima calidad de imagen al usar
la entradas Y-P
BPR (ver pag. 136).
5. Para evitar faltas sobre el derecho de autor, la
salida MONITOR OUT será anormal, al usar
las terminales Y-P
BPR y la entrada HDMI.
6. La entradas 2 y 3 (Y/VIDEO) pueden ser
usadas para video compuesto y entrada de
video por componente.
햹 Para control Especial de AV solamente.
Conexiones del Panel Posterior
Esta terminal provee salida IR a sus equipos externos
(VCR, Cable box, DVD player, etc.). Esta conexión le
permitirá controlar equipos externos usando el control
remoto de su Televisor de Plasma.
(Para referencia ver las páginas 114-115).
햽
햻
햺
Conector para Base Giratoria Automática (Power Swivel)
(solo P50X901)
햻
Conectar desde este punto, el cable de la base giratoria
Salida de IR / G-LINK
TM

105
respectivamente.
Conexiones del Panel Posterior
Señal de Cable Digital
INSERTINSERT
NOTAS: 1. Se requiere una subscripción de cable digital.
2. No insertar una tarjeta tipo PCMCIA dentro de
la ranura de la tarjeta de cable (CableCARD).
Si la tarjeta de cable (CableCARD) es adecuadamente
instalada ó removida, el TV desplegará las sig. imagenes
Luego de que la tarjeta CableCARD es instalada, esperar
hasta que la segunda imagen de abajo aparezca.
Favor de tomar nota de toda la información en la imagen
(Usted le proveerá esta información a su compañia de
cable). Llamar a su compañia de cable y proporcione la
información de su tarjeta para iniciar su servicio de cable.
ó
CableCARD no instalada
CableCARD instalada
In order to start cable service
for this device, please contact
your cable provider
CableCARD(tm): 123-456-789-1
Host: 123-456-789-1
Data: 123-456-789-1
Unit Address: 123-456-789-1
Presionar EXIT para regresar
Adquiriendo Datos.
Favor de esperar.
Ranura de la tarjeta de Cable (CableCARD)
Esta ranura es para la tarjeta de cable CableCARD
que será provista por su compañía de cable local
para obtener los canales de cable deseados. La
tarjeta CableCARD le permitirá sintonizar programación
digital y de alta definición encriptada. Llame a su compañía
de cable local si es que este servicio está disponible antes
de pedir una tarjeta de cable digital CableCARD (también
conocida como Point of Deployment (POD)).
1. Conectar un cable coaxial a la terminal CABLE de las
terminales posteriores del televisor.
2. Insertar la tarjeta CableCARD dentro de la ranura (la
parte superior de la tarjeta debe apuntar a usted
como se muestra abajo).
햽
Uso por primera vez

PUSH EJECT
PHOTO INPUT
Imagen del panel frontal del modelo P50X901
PUSH EJECT
PHOTO INPUT
Imagen del panel frontal del modelo P50X901
Uso por primera vez
106
Las entradas en el panel FRONTAL se proveen para su conveniencia permitiendole la fácil conexión de señales HDMI
o DVI de un DVD, Set Top Box y Video Juego como se muestra en los siguientes ejemplos: (Al conectar señales DVI
OUTPUT
L R
DIGITALOUTPUT
DVI a HDMI
Cable
Parte posterior del
HDTV Set-Top-Box ó
Reproductor de DVD
Equipo con Capacidad
de Salida DIGITAL HDMI
DVD , Set Top Box,
Consola de Video Juegos.
CONTROLES DEL PANEL FRONTAL
Equipo con Capacidad
de Salida DIGITAL DVI
DVD , Set Top Box,
Consola de Video Juegos.
será necesario conectar la salida de audio a las entradas de audio FRONTALES del Televisor) :
A) Conectando señal HDMI.
B) Conectando señal DVI.
CONTROLES DEL PANEL FRONTAL
especificaciones del equipo.
Nota : Cables especiales de los
equipos serán de acuerdo a las
Conectando Equipos de Video Externos
NOTA: Inserte completamente los conectores cuando conecte las entradas del panel frontal. De no hacerlo, la
imagen desplegada puede ser anormal.
especificaciones del equipo.
Nota : Cables especiales de los
equipos serán de acuerdo a las

Uso por primera vez
107
PUSH EJECT
-
Las terminales Frontales se proveen para su conveniencia permitiendole la fácil conexión de una Cámara
de Video, un DVD, Video Juego, VCR y una Cámara Digital como se muestra en los siguientes ejemplos:
NOTA: Inserte completamente los conectores cuando conecte las entradas del panel frontal. De no hacerlo, la
imagen desplegada puede ser anormal.
Conectando Equipos de Video Externos
CONTROLES DEL PANEL FRONTAL
especificaciones del equipo.
Nota : Los cables especiales de los
equipos deben ser de acuerdo a las
Video Juego
Video Cámara
Equipo con Capacidad de
Salida Video Compuesto
Reproductor de DVD
Consola de Video Juegos.
OUTPUT
L R
Video
El acomodo exacto que usted use para conectar el VCR, videocámara, reproductor de discos láser, DVD o
Set Top Box HDTV para su televisión depende del modelo y funciones de cada componente. Revise el manual
operativo de cada componente para la ubicación de entradas y salidas de audio y video.
Los siguientes diagramas de conexión se ofrecen como sugerencia. Sin embargo, usted tal vez tenga que
modificarlos para ajustarse a su combinación particular de componentes y funciones. Para mejor desempeño,
los cables de video y audio deben ser coaxiales y blindados.
Antes de Operar Equipos Externos de Video
Conecte un equipo externo a la terminal de ENTRADA, después presione el botón INPUTS para mostrar el
Menú de ENTRADAS. Use los CURSORES ( y ) para seleccionar la Entrada de su preferencia. Entonces
presione el botón SELECT o el CURSOR
para confirmar su elección (ver pag.119).
PHOTO INPUT
HDMI-Frontal
Fotos
Aérea/Cable
Entrada 1
Mover SEL Elegir
Entrada 2
audio en la entrada L/Mono.
Nota : Para dispositivos monoaurales
favor de conectar el cable de
Imagen del panel frontal del modelo P50X901

NOTA: Los Cables son opcionales, excepto cuando se especifica.
ó
Conexiones del Panel Posterior
Equipo con Capacidad
de Salida Digital HDMI
HDMI OUTPUT
HDMI
to
HDMI
VCR #1
Señal de Cable
Divisor de señal 2-Vías
Antena Externa
ANT
IN
OUTPUT
S-VIDEO
VL R
Equipo con Capacidad
de Salida Digital DVI
DIGITAL OUTPUT
OUTPUT
Y P
B
P
R
L R
HDTV Set-Top Box
Reproductor de DVD
DVI
to
HDMI
AUDIO OUT
OUTPUT
YP
B
/C
B
P
R
/C
R
L R
VCR #2
V L R
INPUT
S-VIDEO
Opcional
Opcional
(CABLE IR BLASTER INCLUIDO)
CONECTAR a la
Terminal G-LINK/IR OUT
CONECTAR A LA
SALIDA IR OUT
(CABLE IR BLASTER INCLUIDO)
Uso por primera vez
108

109
metros.
• Las conexiones S-VIDEO, Y-PBPR, ó HDMI se proveen para equipos de alta fidelidad tales como DVD's,
VCR's etc. que cuenten con esta opción. Use estas conexiones en lugar de una conexión de video estándar
si su dispositivo cuenta con esta opción.
• Si su dispositivo tiene solamente una salida de audio (monoaural), conéctelo al canal izquierdo(L/MONO) en
el panel posterior de la televisión.
• Consulte el manual de operación de sus otros equipos electrónicos para información adicional sobre como
instalar sus cables de entrada/salida.
• Una sola VCR puede ser usada para VCR #1 y VCR #2, pero recuerde que un VCR no puede grabar su propio
video o línea de salida (INPUT: 1 en el ejemplo de la página 108). Consulte la guía de operación de su VCR
para más información en las conexiones de entrada y salida.
• Conecte solamente 1 equipo (VCR, Reproductor de DVD, videocámara, etc.) a cada terminal de entrada.
• Las conexiones por COMPONENTE Y-PBPR (ENTRADAS 2 y 3) se proveen para equipos de alta fidelidad
tales como DVD's y Set Top Box's. Use estas conexiones en lugar de una conexión de video estándar si su
dispositivo tiene esta opción
• Las salidas por componente de su equipo pueden llamarse Y, B-Y, and R-Y. En este caso, conectar la salida
por componente B-Y a la entrada PB del TV y la salida por componente R-Y a la entrada PR del televisor.
• Las salidas por componente de su equipo pueden llamarse Y, C
BCR. En este caso, conectar la salida
por componente C
B a la entrada PB del TV y la salida por componente CR a la entrada PR del televisor.
• Puede ser necesario ajustar el TINTE para obtener una óptima calidad de imagen al usar la entradas
Y-P
BPR (ver página 136).
• Para asegurarse de no infringir las leyes sobre derechos de autor, la Salida de Monitor será anormal, cuando se
usen las entradas Y-PBPR y las entradas HDMI.
• Las entradas HDMI 1, HDMI 2 ó HDMI FRONTAL pueden recibir señales de HDMI.
• La Salida de Monitor S-VIDEO puede ser usada para grabar unicamente cuando la entrada sea S-VIDEO.
• Al usar la entrada HDMI desde un Set-Top-Box, se recomienda usar una señal de entrada 1080p, 1080i o 720p.
RECOMENDACIONES PARA LA INSTALACIÓN:
1. Las Señales de Video que pasan a través de una VCR pudieran ser afectadas por el sistema de protección de
derechos de autor y la imagen aparecerá distorsionada en la televisión.
2. Al conectar la televisión directamente a las salidas de Audio/Video de un Set-Top-Box se asegura una mejor
calidad de imagen.
• Al conectar una señal de 1080p por HDMI, recomendamos que la longitud del cable de HDMI sea menor a 5
Consejos sobre las Conexiones del Panel Posterior
Uso por primera vez

Uso por primera vez
110
Parte posterior
de la VCR
OUTPUT
VCR
Video
CONECTANDO UNA FUENTE DE VIDEO Y AUDIO
ESTEREO A LAS ENTRADAS 1 ~ FRONTAL
1. Conecte el cable de la salida de video (VIDEO OUT)
del VCR o del Reproductor de Laserdisc a la
entrada de video(VIDEO/Y) como se muestra en el
Panel Posterior.
2. Conecte el cable de la salida de audio derecha
(AUDIO OUT R) del VCR o Reproductor de Laserdisc
a la entrada de audio derecha (AUDIO/R).
3. Conecte el cable de la salida de audio izquierda
(AUDIO OUT L) del VCR o Reproductor de Laserdisc
a la entrada de audio izquierda(AUDIO/L).
4. Presione el botón INPUTS, entonces seleccione la
ENTRADA 1~ FRONTAL del Menú de Entradas para
ver el programa de su VCR o Reproductor de Laserdisc.
5. Seleccione CABLE ó AEREA en el Menú de
Entradas para regresar al último canal sintonizado.
NOTA: 1. Inserte completamente los conectores al hacer las conexiones del panel posterior. La imagen y el
sonido que se está reproduciendo será anormal si la conexión está floja.
2. Una sola VCR puede ser usada para VCR #1 y VCR #2, (ver página 108) pero recuerde que una VCR no
puede grabar su propio video o línea de salida. Consulte la guía de operación de su VCR para más
información en las conexiones de entrada y salida.
3. Cuando se usen las ENTRADAS 2 ó 3, es necesario conectar la salida de video del dispositivo a la
terminal de entrada Y/VIDEO del Televisor.
CONECTANDO SEÑAL S-VIDEO Y AUDIO ESTEREO
DE UN EQUIPO A LA ENTRADA (INPUT 1)
Conectando Equipos de Video Externos
VCR ó Laserdisc
OUTPUT
Parte posterior de VCR ó
Laserdisc
S-VIDEO
Video L R
Cable ó
Señal Aérea
Cable ó
Señal Aérea
1. Conecte el cable de la salida de video S-VIDEO
del VCR S-VHS o Reproductor de Laserdisc a la
entrada S-VIDEO de la TV, como se muestra en
el Panel Posterior .
2. Conecte el cable de la salida de audio derecha
(AUDIO OUT R) del VCR o Reproductor de Laserdisc
a la entrada de audio derecha (AUDIO/R)
3. Conecte el cable de la salida de audio izquierda
(AUDIO OUT L) del VCR o Reproductor de Laserdisc
a la entrada de audio izquierda (AUDIO/L)
4. Presione el botón INPUTS, entonces seleccione la
ENTRADA 1 del Menú de Entradas para ver el
programa de su VCR o Reproductor de Laserdisc.
5. Seleccione CABLE o AÉREA en el Menú de
Entradas para regresar al último canal sintonizado.
NOTA : 1. Inserte completamente los conectores al hacer las conexiones del panel posterior. La imagen y el
sonido que se esta reproduciendo será anormal si la conexion está floja.
2. Un solo VCR puede ser usado para VCR #1 y VCR #2, (ver página 108) pero recuerde que un VCR no
puede grabar su propio video o línea de salida. Consulte la guía de operación de su VCR para más
información en las conexiones de entrada y salida.

Uso por primera vez
111
Conectando Equipos de Video Externos
CONECTANDO UN EQUIPO CON SALIDA HDMI
HDTV Set-Top-Box ó
Reproductor de DVD
Cable
HDMI
ó
LR
OUTPUT
DIGITAL OUTPUT
Cable
DVI a HDMI
Parte posterior del
HDTV Set-Top-Box ó
Reproductor de DVD
Entrada HDMI
Entrada DVI a HDMI
Cable
ó
Señal Aérea
HDTV Set-Top-Box ó
Reproductor de DVD
ó
Cable
ó
Señal Aérea
DIGITAL OUTPUT
Parte posterior del
HDTV Set-Top-Box ó
Reproductor de DVD
O DVI A LAS ENTRADAS HDMI 1, 2 Ó FRONTAL
1. Conecte el conector HDMI o el adaptador
DVI/HDMI de la salida del Set Top Box HDTV
o Reproductor de DVD a la entrada HDMI
tal como se muestra en la parte de abajo.
2. Al usar salida DVI, conecte el cable de la salida
de audio derecha(AUDIO OUT R) del Set Top Box
HDTV o DVD a la entrada derecha(AUDIO IN/R)
tal como se muestra en la parte de abajo.
3. Al usar salida DVI, conecte el cable de la salida
de audio izquierda(AUDIO OUT L) del Set Top Box
HDTV o DVD a la entrada izquierda(AUDIO IN/L)
tal como se muestra en la parte de abajo.
4. Presione el botón INPUTS, entonces seleccione
HDMI 1, HDMI 2 o HDMI-FRONTAL para ver el programa
del Set Top Box HDTV o el Reproductor de DVD.
5. Seleccione CABLE o AÉREA en el Menú de
Entradas para regresar al último canal sintonizado.
NOTA: 1. Inserte completamente los conectores al
hacer las conexiones del panel posterior.
La imagen y el sonido que se esta reprodu-
ciendo será anormal si la conexion está floja.
2. Las entradas HDMI en HDMI 1, HDMI 2 y HDMI-
FRONTAL contienen el sistema de protección
contra copiado llamado High-bandwidth Digital
Content Protection (HDCP). El HDCP es un sistema
que codifica las señales de video cuando se
usan conexiones HDMI, para prevenir el
copiado ilegal de la información de video.
3. HDMI no es una tecnologia de “RED”,
establece una conección punto-a-punto en
un solo sentido para la entrega de video no
comprimido en una pantalla.
4. El dispositivo digital conectado controla la
interface HDMI, por lo tanto la configuración
adecuada de las opciones de usuario del
equipo determinan la resolución final del video.
5. Al usar un adaptador DVI a HDMI, conecte los
cables de salida de audio Audio Out L y R a la
misma HDMI (1, 2 ó FRONTAL) que conectó
el cable HDMI. (Para HDMI-FRONTAL favor de
consultar la página 106).
or

Uso por primera vez
112
Conectando Equipos de Video Externos
CONECTANDO UN EQUIPO CON SALIDA DE COMPONENTES
Y DE AUDIO EN LAS ENTRADAS 2 ó 3 : Y-PBPR.
1. Conecte el cable de la salida Y del reproductor
Laserdisc/Reproductor de DVD ó HDTV set top
box a la entrada (Y), como se muestra en el
panel posterior de la figura.
2. Conecte el cable de la salida P
B/CB ó B-Y
del Laserdisc/Reproductor de DVD ó HDTV
set top box a la entrada P
B del TV.
3. Conecte el cable de la salida PR/CR ó R-Y
OUT del Laserdisc/Reproductor DVD ó HDTV
set top box a la entrada PR del TV.
4. Conecte el cable de la salida de audio derecha
(AUDIO OUT R) del Set Top Box HDTV o DVD
a la entrada de audio derecha(AUDIO/R).
5. Conecte el cable de la salida de audio izquierda
(AUDIO OUT L) del Set Top Box HDTV o DVD
a la entrada de audio izquierda(AUDIO/L).
6. Presione el botón INPUTS, entonces seleccione
la ENTRADA 2 ó 3 del Menú de Entradas para
para ver el programa del Set Top Box HDTV o
el Reproductor de DVD/Laserdisc.
7. Seleccione CABLE ó AÉREA en el Menú de
Entradas para regresar al último canal sintonizado.
NOTA: 1. Inserte completamente los conectores al
hacer las conexiones del panel posterior.
La imagen y el sonido que se está reproduciendo
será anormal si la conexión está floja.
2. Ver pág.109 para sugerencias sobre las
CONEXIONES DEL PANEL POSTERIOR.
OUTPUT
Reproductor de DVD
ó
Parte posterior del
Reproductor de DVD
OUTPUT
L R Y P
B P
R
HDTV Set-Top Box
PR/CR PB/CB Y
VIDEO
R
AUDIO
CABLE
ó
Señal Aérea
L

Uso por primera vez
113
CONECTANDO UN EQUIPO DE VIDEO Y AUDIO
MONAURAL A LAS ENTRADAS 1, 2, 3 ó FRONTAL
1. Conectar el cable de la salida de video(VIDEO OUT)
del VCR o del Reproductor de DVD a la entrada
de video(VIDEO/Y) como se muestra en el Panel
Posterior de la derecha.
2. Conectar el cable de la salida de audio(AUDIO OUT)
de su VCR o Reproductor de DVD a la entrada
(MONO)/AUDIO IN L) de su TV .
3. Presione el botón INPUTS, entonces seleccione la
ENTRADA 1,2,3 ó Frontal del Menú de Entradas
para ver el programa de su VCR o Reproductor DVD.
4. Seleccione CABLE o AÉREA en el Menú de
Entradas para regresar al último canal sintonizado.
CONECTANDO UN AMPLIFICADOR DE AUDIO EXTERNO
Para controlar el nivel de audio del TV de Plasma con un
amplificador externo de audio, conectar el sistema
como se muestra en la derecha. La salida “OPTICAL OUT”
del panel posterior es una salida fija. El Volumen del
amplificador es controlado por el amplificador, no por
el televisor de Plasma. La terminal OPTICAL OUT se
puede conectar a todo equipo con Entrada Óptica.
1. Conectar un cable óptico desde la salida Optical out a
la entrada Óptica de un sistema de sonido ó
Amplificador como se muestra en el Panel poste-
rior como la figura de la derecha.
NOTA: Al hacer conexiones de video, conectar solo S-Video ó solo Video. Si ambas son conectadas, el
S-Video tiene prioridad.
CABLE
ó
Señal Aérea
VCR ú otros equipos
externos
INPUT
S-VIDEO
R L V
Opcional
(Para la ENTRADA FRONTAL consultar la página 107).
Conectando Equipos de Audio/Video Externos
CABLE
ó
Señal Aérea
Sistema de Amplificador
OPTICAL
IN
Sistema de Amplificador
ó sistema de DVD
CABLE
ó
Señal Aérea
Parte posterior del
VCR
VCR
OUTPUT
VIDEO OUT
AUDIO OUT
CONEXIÓN DE LA SALIDA DE MONITOR
La Salida de Monitor (Monitor Out) proporciona audio y
video de las señales CABLE/AÉREA y las Entradas 1, 2, 3,
y Frontal. No proporciona Video por Componente ó HDMI.
1. Conexión de S-Video:
Conectar el cable de la salida S-VIDEO del
Panel Posterior a la entrada S-VIDEO del VCR.
Conexión de Video:
Conectar el cable de la salida VIDEO del
Panel Posterior a la entrada VIDEO del VCR.
2. Conectar el cable de la entrada AUDIO IN R del
VCR a la salida AUDIO/R del Panel Posterior del
Televisor.
3. Conectar el cable de la entrada AUDIO IN L del
VCR a la salida AUDIO/L del Panel Posterior del
Televisor.

Su televisor de Plasma Hitachi esta equipado con una opción llamada AV Net. Esta opción ayuda a controlar sus
equipos externos de Audio/Video (VCR, Set Top Box, DVD, etc.). Una vez configurado, este permite que el cable IR
Blaster controle su equipo usando el control remoto de su Televisor Hitachi. Usted puede usar su control
remoto Hitachi para controlar el equipo de Audio/Video sin usar el control remoto original del equipo.
El panel posterior del Televisor de Plasma tiene 2 terminales de salida IR. Cada cable de IR Blaster puede conectar
hasta 2 equipos externos de Audio/Video. Por lo tanto, puede conectar hasta 4 equipos y controlarlos con su Televisor
de Plasma. Favor de ver el siguiente ejemplo de una configuración de AV Net entre su Televisor de Plasma
Hitachi y un equipo externo de Audio/Video (VCR y reproductor de DVD).
CONECTANDO EQUIPO EXTERNO DE AUDIO/VIDEO A LA SALIDA IR OUT PARA EL AV NET
1. Conectar su equipo externo de Audio/Video al panel posterior como se muestra abajo.
2. Conectar el cable de IR Blaster a la terminal IR OUT del panel posterior.
3. Colocar el IR Blaster en frente del sensor infrarojo del equipo externo que desea controlar.
NOTAS : 1. El Panel posterior tiene 2 terminales de salida IR OUT las cuales que pueden controlar hasta 4 equipos externos.
2. El cable IR Blaster debe colocarse en frente del sensor del equipo externo para que la opción AV Net
funcione. Cinta adhesiva de doble cara se puede usar para sostener el cable IR Blaster.
3. El código correcto debe ser elegido para cada equipo de Audio/Video para que la opción del AV Net
funcione adecuadamente.
4. ACCESAR LA OPCIÓN CONFIGURAR EL AV NET
Presionar el botón MENU del C/R.
5. Usar el CURSOR para resaltar la opción
CONFIGURAR.
6. Presionar el botón SELECT ó el CURSOR para
elegir la opción.
7. Usar el CURSOR para resaltar la opción
CONFIGURAR EL AV NET y luego presionar
el botón SELECT.
8. Seguir el procedimiento de configuración de las pag. 159-166.
V L R
OUTPUT
VCR
Sensor
Infrarojo
Sensor
Infrarojo
IR
Blaster
OUTPUT
YP
B
/C
B
P
R
/C
R
R L
Mover SEL Elegir
TV Guide On Screen
Configurar
Horarios
Organizar Canales
Censuras
Audio
Video
Power Swivel
Uso por primera vez
114
Conectando Equipos de Video Externos
DVD
Mover SEL Elegir
Configurar la Salida IR
Subtítulos
Configurar el AV Net
Configurar Entradas
Configurar el Salva Pantallas
Configurar el Menú
Configurar
Información de la CableCARD
Elegir la Opción de Inicio Rápido
Restablecer el Programa

115
Su televisor de Plasma Hitachi esta equipado con una opción llamada G-LINK
TM
. Esta conexión es necesaria
para que el sistema TV Guide On Screen
TM
permita las opciones de grabar en una VCR. Una vez conectado el
cable G-LINK
TM
(IR Blaster), usted puede usar el Control Remoto de su TV de Plasma Hitachi y el sistema de
TV Guide On Screen
TM
para controlar las opciones de grabación en su VCR.
El panel posterior del Televisor de Plasma tiene 2 terminales de salida IR OUT/G-LINK
TM
. Un cable IR Blaster
puede conectar hasta 2 equipos externos de Audio/Video. Favor de ver el siguiente ejemplo de una configuración
de G-LINK
TM
entre su Televisor de Plasma y un equipo externo de Audio/Video (VCR).
CONECTANDO LA VCR A LA TERMINAL G-LINK
TM
PARA EL SISTEMA TV GUIDE ON SCREEN
TM
1. Conectar su equipo externo de Audio/Video al panel posterior como se muestra abajo.
2. Conectar el cable de IR Blaster a la terminal IR OUT/G-LINK
TM
del panel posterior.
3. Colocar el IR Blaster en frente del sensor infrarojo del equipo externo que desea controlar.
NOTAS: 1. El cable de IR Blaster debe ser colocadoen frente del sensor del equipo externopara que la opción del
G-LINK
TM
funcione.
2. Las conexiones de G-LINK
TM
están disponibles en ambas terminales de salida IR OUT.
V L R
OUTPUT
VCR
Sensor
Infrarojo
IR
Blaster
V L R
INPUT
4. Para accesar el sistema de TV Guide On-Screen
TM
presionar el botón MENU de su C/R.
5. Usar el CURSOR para seleccionar la
opción GUIA DE PROGRAMAS DE TV.
6. Presionar el botón SELECT ó el CURSOR para
elegir la opción.
7. Seguir el procedimiento de configuración de las pag. 144-146.
Guía de Programas de TV
Move
SEL Select
Configurar
Horarios
Organizar Canales
Censuras
Audio
Video
Girar Pantalla
Uso por primera vez
Conectando Equipos de Video Externos

116
El Control Remoto
Además de controlar todas las funciones de su TV
Plasma HITACHI, el nuevo control remoto está diseñado
para operar diferentes tipos de VCRs, receptores de
cable, receptores satelitales, reproductores DVD, y
otros equipos de audio/video con solo apretar un
botón. Todas las teclas de operación básicas están
agrupadas en una sola área.
Para operar su TV Plasma, seleccione TV presionando
el botón del Source Select en el remoto. El indicador del
modo TV parpadeará, indicando que el control remoto
está listo para operar su televisor.
Para operar su receptor de cable, seleccione SAT/CBL
presionando el botón del Source Select en el remoto.
El indicador del modo SAT/CBL parpadeará, indicando
que el control remoto está listo para operar su receptor
de cable. (Vea las instrucciones en la pág. 126 para
programar el control remoto y operar su receptor de
Para operar su STB (Set-top-box) o receptor satelital,
seleccione SAT/CBL presionando el botón del
Source Select en el remoto. El indicador del modo
SAT/CBL parpadeará, indicando que el control remoto
está listo para operar su STB. Si usted tiene un receptor
satelital, use también este botón para programar su
receptor satelital.(Vea las instrucciones en la pág. 127
para programar el control remoto y operar su STB o
Para operar su reproductor DVD, seleccione DVD
presionando el botón del Source Select en el remoto.
El indicador del modo DVD parpadeará, indicando que
el control remoto está listo para operar su reproductor
DVD. ( Vea las instrucciones en la pág. 128 para
programar el control remoto y operar su reproductor
Para operar su VCR/PVR (Grabadora de Video Personal),
seleccione PVR/VCR presionando el botón del
Source Select en el remoto. El indicador del modo
PVR/VCR parpadeará, indicando que el control remoto
está listo para operar su VCR/PVR. (Vea las instrucciones
en la pág. 129 para programar el control remoto y operar
su VCR/PVR).
cable).
receptor satelital).
DVD).
El Control Remoto

117
El Control Remoto
쐃
쐇
쐋
쐏
쐄
쐂
쐆
쐊
쐎
쐅
씈
씌
1
8
쐈
쐉
씉
씊
씊
씋
씋
씋
씋
1
9
Freeze
Freeze
Freeze
Freeze
Freeze
쐄
Presione este botón para seleccionar el modo del control
remoto.
Botón SOURCE SELECT
쐃
Botón de encendido/apagado (POWER)
Presione este botón para encender o apagar el televisor
cuando el remoto este en modo TV. (Ver página 116 para
las instrucciones de como programar el control remoto en
modo TV).
Indicadores de MODO
쐇
쐋
Enciende o parpadea tres veces para mostrar el modo
del control remoto.
Botón DIA/NOCHE (DAY/NIGHT)
Presione este botón para cambiar entre las configuraciones
de modo de imagen Día(Normal), Día(Dinámico) y
Noche. Seleccione los modos de Día para ver durante el
día con mayor brillo y contraste para competir con la luz
interior del cuarto. Seleccione Noche para ver durante la
noche con menor brillo y contraste para una imagen más
detallada (ver pág. 136 para cambiar la configuración).
NOTA: Para la configuración automática del modo
de imagen DIA/NOCHE, ver pág. 156.
쐏 Botón de PAUSA
Presione el botón de PAUSA para congelar la imagen.
Presione el botón EXIT para descongelar la imagen.
Presione el botón de PAUSA repetidamente para
pasar através de los tres modos diferentes de
congelamiento (FREEZE) (ver pág. 125).
Como Utilizar el Control Remoto de su TV

El Control Remoto
Como Utilizar el Control Remoto de su TV
118
16:9 ESTÁNDAR 2
Use este modo de aspecto para desplegar fuentes
16:9 como HDTV y DVD’s conservando la relación de
aspecto original 16:9 mostrando el 100% del tamaño.
Botón de ASPECTO (ASPECT)
Presione este botón para cambiar rápidamente la relación de aspecto del formato de la imagen. Dependiendo
del formato de la señal de entrada recibida, la relación de aspecto del formato de imagen le permite a usted ajustar
• Canal de Antena-Analógica
• Entrada S-Video/Video
(Formato Automático: Off)
• Entrada HDMI- 480i/480p
(Formato Automático: Off)
• Entrada Componente- 480i/480p
(Formato Automático: Off)
• Canal de Antena-Digital (4:3)
• S-Video/Video 4:3/Entrada
Letter (Formato Automático: On)
• HDMI-480i/480p 4:3/Entrada
Letter (Formato Automático: On)
• Componente-480i/480p 4:3/
Entrada Letter
(Formato Automático: On)
• Entrada S-Video/Video 16:9
(Formato Automático: On)
• Entrada 16:9 HDMI- 480i/480p
(Formato Automático: On)
• Entrada 16:9 Componente-
480i/480p
(Formato Automático: On)
• Canal de Antena-Digital (16:9)
• Entrada HDMI- 720p/1080i/1080p
• Entrada Componente-720p/
1080i
NOTA: 1. El modo de Aspecto en todas las entradas de video tienen configuración independiente.
2. Los ajustes de Posición Vertical están disponibles directamente cuando usted elige los modos de aspecto
4:3 EXPANDIDO/ZOOM1/ZOOM2 ó 16:9 ZOOM (ver también pág.139).
4:3 ESTÁNDAR
Use este modo de aspecto para desplegar imágenes
(4:3) convencionales. Se colocan paneles laterales
(áreas grises) en la izquierda yderecha de la imagen
para conservar la relación de aspecto original de la fuente.
Nota: Use este modo por solo el 15% de su tiempo total
de visualización para prevenir envejecimiento desigual
de los fósforos. Los fósforos en el área iluminada de la
imagen envejecerán más pronto que los de las áreas grises
4:3 EXPANDIDO
Use este modo de aspecto para desplegar imágenes
(4:3) convencionales incrementando linealmente la
expansión de la imagen del centro hacia las orillas del
área de despliegue con el próposito de llenarla.
4:3 ZOOM1/ZOOM2
Use estos modos de aspecto para aumentar las
imágenes de fuentes (4:3) convencionales.
16:9 ESTÁNDAR 1
Use este modo de aspecto para desplegar fuentes
16:9 como HDTV y DVD’s conservando la relación de
aspecto original 16:9 mostrando el 95% del tamaño.
16:9 ZOOM
Use este modo para aumentar la imagen en el
aspecto 16:9.
16:9 ZOOM
16:9 ESTÁNDAR1
4:3 ZOOM2
3. Cuando se despliegue el modo 16:9 ESTÁNDAR 2, pueden aparecer líneas en las orillas de la imagen,
considere que esto es una operación normal del televisor.
IMAGEN DE ENTRADA
IMAGEN DE ENTRADA
IMAGEN DE ENTRADA
IMAGEN DE ENTRADA
las imágenes através de las siguientes opciones:
4:3 ESTÁNDAR
4:
:3 ZOOM1
16:9 ESTÁNDAR1 16:9 ZOOM
4:3 ESTÁNDAR
4:3 EXPANDIDO
4:3 ZOOM2 4:3 ZOOM1
16:9 ESTÁNDAR1 16:9 ESTÁNDAR2
4:3 EXPANDIDO 16:9 ZOOM
Nota : Favor de ver el apéndice A
en la página 189-190.
Nota : Favor de ver el apéndice A
en la página 189-190.
Nota : Favor de ver el apéndice A
en la página 189-190.
Nota : Favor de ver el apéndice A
en la página 189-190.
쐂

3. La Información, Duración y Descripción del
Programa puede ser desplegada por los
datos de la Guía aun si se reciben canales
analógicos.
119
El Control Remoto
Botón MENU
El botón MENU desplegará el Menú en Pantalla.
Botón EXIT
Este botón lo sacará de todos los menús en pantalla.
쐆
쐎
쐊
Botón de entradas (INPUTS)
Cuando el control remoto está en el modo TV, presione
este botón para accesar al menú de ENTRADAS.
Use los CURSORES y el botón SELECT para elegir
las entradas que están siendo usadas. El presionar
repetidamente el botón de ENTRADAS lo llevará
através de todas las opciones del menú de entradas.
Luego presione el botón SELECT para seleccionar.
HDMI-Frontal
Fotos
Entrada 2
Aérea / Cable
Mover SEL Elegir
Entrada 1
AEREA/CABLE Seleccione entre la señal Aérea o de Cable.
Botones CURSOR/SELECT
Todas las funciones del Menú en pantalla pueden ser
configurados o ajustados utilizando los CURSORES,
excepto los valores númericos. Los CURSORES
resaltarán, ajustarán y configurarán diversas funciones.
Presione el CURSOR de la dirección deseada y
쐅
쐈
쐉
Botón PICTURE-IN-PICTURE (PIP)
Vea la sección separada en las páginas 123-124
para una descripción más detallada.
Presione este botón para desplegar los subtítulos
en la pantalla cuando estén disponibles por el
Botón de GUIA (GUIDE)
Presione este botón para accesar a la pantalla
interactiva de la Guía de Programas de TV de su televisor
(ver pág.144-146). También use este botón para accesar
la Guía de Canales del cable (CBL) y receptor satelital o
alta definición (SAT/STB) en el modo (CBL)(SAT/STB).
programa de TV. En Canales Analógicos, presione
el botón CC una y otra vez, para ir através de los
modos de Subtítulos y para desactivar los Subtítulos.
씈
FOTOS Seleccione para accesar sus fotos de una
unidad SD/MMC o tarjeta de memoria
SD/MMC que este conectada en la entrada
de Fotos frontal de la TV Plasma (ver
Botón INFO
Presione este botón cuando usted desee consultar
el canal recibido, el origen o fuente de la imagen,
si el canal tiene estereo (ST) o programa secundario
de audio (SAP), la hora, el nombre del canal
o si el tiempo de auto apagado está activado.
씉
presione el botón SELECT para seleccionar o elegir.
Botón de Subtítulos (Closed Captions-CC)
ENTRADA2
Seleccione para ir a la Entrada 2.
ENTRADA3
Seleccione para ir a la Entrada 3.
ENTRADA-FRONTAL
Seleccione para ir a la Entrada Frontal.
HDMI1
Seleccione para ir a la entrada HDMI 1.
HDMI-FRONTAL
Seleccione para ir a la entrada HDMI Frontal.
ENTRADA1
Seleccione para ir a la Entrada 1.
HDMI2
Seleccione para ir a la entrada HDMI 2.
págs. 120-121).
S-IN: 1
480i 3:17PM
Auto
CANALES DIGITALES
Subtítulos Digitales
Este ícono aparecerá solamente cuando
se reciba una transmisión Digital que incluya Subtítulos.
Show Name Air 8
3:00PM-
3:30PM KXYZ-HD
ST TV-G 480i 3:17PM
Auto STEREO
Duración del programa
Información del programa
Clasificación
del programa
Formato de la Imagen
Tipo de
Audio
Fuente Imagen
Principal y # de canal
Identificación de
canal transmitido
Reloj
Configuración
de Subtítulos
Selección de
Fuente de Audio
CANALES ANALÓGICOS
Show Name Air 15-1
3:00PM-
3:30PM KPBS-HD
ST 1080i 3:17PM
Auto
Duración del programa
Información del programa
Clasificación
del programa
Formato de la Imagen
Tipo de
Audio
Fuente Imagen
Principal y # de canal
Identificación de
canal transmitido
Reloj
Configuración
de Subtítulos
DTvCC TV-G
ALT U.S.
Clasificación
Región 5
Descripción del programa
(Presione INFO otra vez para una información
Cuando se conecta Video Componente:
Señal Y-PbPr conectada a la ENTRADA 3
Formato de la
Señal de entrada
Y-PBPR: 3
480i 3:17PM
Auto
Cuando se conecta una señal S-VIDEO
a la ENTRADA 1
más detallada)
NOTA: 1. Presionar el botón INFO otra vez ó el botón
EXIT pare regresar al la imagen normal.
2. La configuración del Aspecto no será
mostrada si el canal está bloqueado.
Y-PBPR: 3
480i 3:17PM
Auto
D
A
Canal Analógico
Canal Digital
Como Utilizar el Control Remoto de su TV

El Control Remoto
Como Utilizar el Control Remoto de su TV
120
No. 02/08
06/13/05
2048x1536
DSC00467
1. Presione el botón de ENTRADAS (INPUTS)
para navegar através de las diferentes
ENTRADAS hasta seleccionar FOTOS. Luego,
presione el botón SELECT o el CURSOR .
2. Presione los CURSORES o para accesar
a la foto siguiente o a la foto anterior.
3. Presione el botón SELECT para ver las muestras.
4. Use los CURSORES ,, o y seleccione
el botón SELECT para navegar y seleccionar
individualmente las fotos de su elección.
5. Presione el número de fotografía para saltar de
imagen a imagen.
6. Presione el botón INFO para accesar al menú
de FOTOS y ver la información de la fotografía.
7. Presione los CURSORES o y el botón
SELECT para navegar y seleccionar el menú
de FOTOS.
FOTOS
Esta función es útil para ver imágenes digitales fijas de su unidad SD o tarjeta de memoria SD usando la
entrada de Fotos en el panel frontal de su televisor.
HDMI 1
HDMI- Frontal
Fotos
Entrada 1
Mover SEL Elegir
Aérea/Cable
Siguiente SEL Muestra [0-9] Saltar
Elegir Número
de Fotografía
--
No. 02/08
06/13/05
2048x1536
DSC00467
Rotar
Presentación
Número de Foto
Fecha
Resolución
Nombre del Archivo
NOTAS: 1. El Contraste disminuirá automáticamente si se dejan en la pantalla imágenes estacionarias tales
como fotos digitales por más de tres minutos.
2. El número máximo de fotos digitales que pueden ser desplegadas es de 999.
3. Presione el botón INFO para mostrar los números de fotos en tamaño muestra, además de otra
información de las fotos individuales.
4. La pantalla puede mostrar el mensaje “Dispositivo de entrada no detectado” si la tarjeta de memoria
MMC/SD no ha sido introducida

121
El Control Remoto
Como Utilizar el Control Remoto de su TV
ROTAR
Seleccione esta opción del menú para rotar las fotos en
dirección de las manecillas del reloj (CURSOR ) y en
dirección inversa a las manecillas del reloj (CURSOR ).
PRESENTACIÓN
Seleccione esta opción del menú para iniciar una
presentación de las fotos digitales. Mientras el submenú
del Intervalo está resaltado, presione el botón SELECT
para cambiar el tiempo de intervalo desde 5, 10 y 30
segs. Presione el botón SELECT para parar en una foto
elegida de la presentación. Despúes de 30 segundos,
la presentación continuará o presione el botón
SELECT otra vez para continuar con la presentación.
Rotar
Presentación Iniciar
Intervalo 5seg
NOTAS: 1. Durante la PRESENTACIÓN también funciona la Reducción Automática de contraste, para continuar
presione luego cualquier botón
2. Los nombres modificados de los archivos de fotos deben ser de 8 caracteres (Ej. ABCD1234.jpg).
1er. caracter: letras; 2do al 4to: letras o números; 5to al 8vo.: números. Los archivos de fotos deben
er colocados primeramente en el nombre de un subdirectorio con 8 caracteres (Ej. 123ABCDE). 1er al
3ro: números; 4to al 8vo.: letras. El subdirectorio luego debe ser colocado en un directorio principal
con un nombre de archivo de formato “dcim” .
3. Los tipos de imágenes soportadas son de hasta 3072 x 2304; el formato JPEG deberá estar conforme
con el Estándar DCF (Regla de Diseño para el Sistema de Archivos de Cámara).
4. Este televisor despliega solamente imágenes digitales de cámaras digitales que cumplen el estándar DCF.
Las Imágenes que son copiadas, editadas o modificadas en una computadora pueden ser no
desplegadas en el televisor.
Rotar

122
El Control Remoto
씋
Cable 6
FAV Cable 6
Cable 6
Volume 8
Soft Mute 8
Mute 8
1
8
1
9
씊
1
7
Botón de VOLUMEN (VOL), Botón MUTE
Use el botón VOL UP () or VOL DOWN () hasta
obtener el nivel de sonido deseado.
Para reducir el sonido a la mitad del volumen normal
(SOFT MUTE) para contestar el teléfono, etc., presione
el botón MUTE. Presione el botón MUTE un vez más
para apagar el sonido completamente (MUTE). Para
encender el sonido, presione el botón MUTE una vez
más o el botón VOL UP().
Los Subtítulos serán desplegados automáticamente
cuando las funciones MUTE/SOFT MUTE estén activas
y los Subtítulos estén en modo AUTO (ver pág. 167).
Cuando el televisor sea apagado a un nivel de volumen
de 31 o más, el nivel de volumen por default será de
30 cuando el televisor sea encendido. Sin embargo, si
el nivel está en 30 o menos, este nivel de volumen se
mantendrá cuando el televisor sea encendido.
Botones del SELECTOR DE CANAL/ CANALES
Los botones del SELECTOR DE CANALES son
usados para seleccionar canales, ingresar código de
CANALES para ingresar uno, dos, o tres números para
acceso, etc. Use los botones del SELECTOR DE
seleccionar los canales. Ingrese primero el número
“0” para canales del 1 al 9, o simplemente presione
el único dígito del canal que se desea sintonizar y
presione el botón ENTER para que la TV lo
sintonice. Para Canales Digitales, use los botones
del SELECTOR DE CANALES con el botón del
GUIÓN (-). La selección de canales también puede ser
realizada con el botón CH UP (
) o CH DOWN ( ).
Botón de GUIÓN (-)
Use el botón de GUIÓN (-) junto con los de
SELECCIÓN DE CANALES para sintonizar Canales
Digitales que tienen números de subcanal indicados
con un (-) GUIÓN (ejemplo: 15-1).
Botón de GRABACIÓN (RECORD)
Presione este botón para grabar programas cuando
el control remoto está en modo PVR/VCR.
FAVORITOS (FAV CH) y ENTER.
Presione el botón CANALES FAVORITOS (FAV CH)
para cambiar al modo de canal favorito (FAV). Usted sabrá
cuando está en el modo de Canal Favorito cuando (FAV)
es desplegado y el # de canal desplegado está VERDE.
Presione otra vez para regresar y sintonizar a sus canales
regulares. Usted puede agregar cualquier canal a su Lista de
Canales Favoritos presionando y manteniendo presionado
el botón FAV CH hasta que el # de canal desplegado
cambie de BLANCO a VERDE RESALTADO. Tambié n
puede borrar un canal de su lista de canales favoritos
presionando y manteniendo presionado el botón FAV CH
hasta que el # de canal desplegado cambie de VERDE
RESALTADO a BLANCO.
Presione este botón para cambiar entre el canal
actual y el último canal visto.
Botón de ÚLTIMO CANAL (LAST CH)
Como Utilizar el Control Remoto de su TV

SALIDA
VCR
Video
123
El Control Remoto
Picture-In-Picture (PIP)
햲
NOTA: 1. En el modo PIP SPLIT, presione los CURSORES ( W ó X ) para habilitar el sonido de la subimagen.
CABLE
ó
AÉREA
Su televisor Plasma HITACHI tiene incorporada una
tecnología de sintonizador diseñada para obtener una
imagen mejorada que usted disfrutará. Esta función
le permite ver simultáneamente Canales Digitales
y Entradas de Video tanto en la imagen principal como
la sub-imagen con un control separado. Los Canales
Analógicos no pueden ser vistos en el modo PIP.
Favor de ver la tabla de disponibilidad en el modo PIP
Para seleccionar entre la imagen principal y la sub-imagen
PIP use los CURSORES del control remoto. El canal
con despliegue de color naranja se moverá con
cada presión de los CURSORES.
La función PIP (Picture-in-Picture) es conveniente cuando
usted desea ver más de un programa al mismo tiempo.
Usted puede ver un programa de TV mientras ve otros
programas de cualquiera de las entradas de video.
Use la conexión que se muestra a la derecha para
ver un programa de VCR como sub-imagen mientras
ve otro en la imagen principal (Canal Digital de
햲 Botón PIP
Presione el botón PIP y aparecerá una sub-imagen
en uno de los tres diferentes modos (POP, PIP
ó SPLIT) dependiendo de la señal de entrada.
en la siguiente página.
señal CABLE/AEREA).
Parte trasera
de VCR
MODO SPLIT (DIVIDIDO)
El modo SPLIT despliega la imagen principal y
la sub-imagen de un mismo tamaño en la pantalla.
SWAP
Imagen Principal
Sub-Imagen
Imagen Principal
Sub-Imagen
SWAP
MODO POP (IMAGEN AFUERA DE IMAGEN)
El modo POP despliega la sub-imagen afuera de
la imagen principal. Use los CURSORES ( o )
para mover la sub-imagen. Esta opción no está
disponible con una señal 1080p/1080i/720p. Favor
de ver la tabla de los modos PIP en la página
siguiente.
Para cambiar entre los modos utilice el botón PIP
en el control remoto.
Aviso: Este mensage aparecerá cuando la opcion PIP (imagen-en-imagen)
"Esta opción no esta disponible, favor de consultar manual de uso."
se activa cuando no existe canal digital como una de las opciones.
CH1

El Control Remoto
124
Imagen Principal
Sub-Imagen
SWAP
Modo Sub-Imagen Canal Digital (Aire ó Cable) Componente/Compuesto/S-IN/HDMI
PIP 1080i 720p 480p 480p 480i 480i 1080i/p 720p 480p 480p 480i 480i
Main 16x9 16x9 16x9 4x3 16x9 4x3 16x9 16x9 16x9 4x3 16x9 4x3
1080i 16x9
䋭 䋭 䋭 䋭 䋭 䋭 䋭 䋭 䋭 䋭 䋭 䋭
720p 16x9
䋭 䋭 䋭 䋭 䋭 䋭 䋭 䋭 䋭 䋭 䋭 䋭
480p 16x9
䋭 䋭 䋭 䋭 䋭 䋭 䋭 䋭 䋭 䋭 䋭 䋭
480p 4x3 䋭 䋭 䋭 䋭 䋭 䋭 Sí Sí Sí Sí Sí Sí
480i 16x9
䋭 䋭 䋭 䋭 䋭 䋭 䋭 䋭 䋭 䋭 䋭 䋭
Canal Digital
Cable)
480i 4x3
䋭 䋭 䋭 䋭 䋭 䋭
Sí Sí Sí Sí Sí Sí
1080i/p 16x9 䋭 䋭 䋭 䋭 䋭 䋭 䋭 䋭 䋭 䋭 䋭 䋭
720p 16x9
䋭 䋭 䋭 䋭 䋭 䋭 䋭 䋭 䋭 䋭 䋭 䋭
480p 16x9
䋭 䋭 䋭 䋭 䋭 䋭
480p 4x3
䋭 䋭 䋭 䋭 䋭 䋭
480i 16x9 䋭 䋭 䋭 䋭 䋭 䋭
POP
Componente
Compuesto
S-IN
HDMI
480i 4x3
䋭 䋭 䋭 䋭 䋭 䋭
1080i 16x9
䋭 䋭 䋭
Sí Sí Sí*2
䋭
Sí*2
䋭
720p 16x9 Sí Sí Sí*2 䋭 Sí*2 䋭
480p 16x9 Sí Sí Sí*2
䋭
Sí*2
䋭
480p 4x3
䋭 䋭 䋭 䋭 䋭 䋭 䋭 䋭 䋭 䋭 䋭 䋭
480i 16x9 䋭 䋭 䋭 䋭 䋭 䋭 Sí Sí Sí*2 䋭 Sí*2 䋭
Canal Digital
Cable)
480i 4x3
䋭 䋭 䋭 䋭 䋭 䋭 䋭 䋭 䋭 䋭 䋭 䋭
1080i/p 16x9
䋭
Sí
䋭 䋭 䋭 䋭 䋭 䋭 䋭
720p 16x9
䋭
Sí
䋭 䋭 䋭 䋭 䋭 䋭 䋭
480p 16x9 䋭 Sí*2 䋭 䋭 䋭 䋭 䋭 䋭 䋭
480p 4x3
䋭 䋭 䋭 䋭 䋭 䋭 䋭 䋭 䋭 䋭 䋭 䋭
480i 16x9
䋭
Sí*2
䋭 䋭 䋭 䋭 䋭 䋭 䋭
PIP
16x9
Componente
Compuesto
S-IN
HDMI
480i 4x3
䋭 䋭 䋭 䋭 䋭 䋭 䋭 䋭 䋭 䋭 䋭 䋭
1080i 16x9
䋭 䋭 䋭 䋭 䋭 䋭 䋭 䋭
720p 16x9
䋭 䋭 䋭 䋭 䋭 䋭 䋭 䋭
480p 16x9 䋭 䋭 䋭 䋭 䋭 䋭 䋭 䋭
480p 4x3
䋭 䋭 䋭 䋭 䋭 䋭 䋭 䋭 䋭 䋭 䋭 䋭
480i 16x9
䋭 䋭 䋭 䋭 䋭 䋭 䋭 䋭
Canal Digital
Cable)
480i 4x3
䋭 䋭 䋭 䋭 䋭 䋭 䋭 䋭 䋭 䋭 䋭 䋭
1080i/p 16x9 䋭 䋭 䋭 Sí 䋭 Sí 䋭 䋭 䋭 䋭 䋭 䋭
720p 16x9
䋭 䋭 䋭
Sí
䋭
Sí
䋭 䋭 䋭 䋭 䋭 䋭
480p 16x9
䋭 䋭 䋭
Sí*2
䋭
Sí*2
䋭 䋭 䋭 䋭 䋭 䋭
480p 4x3 䋭 䋭 䋭 䋭 䋭 䋭 䋭 䋭 䋭 䋭 䋭 䋭
480i 16x9
䋭 䋭 䋭
Sí*2
䋭
Sí*2
䋭 䋭 䋭 䋭 䋭 䋭
PIP
4x3
Componente
Compuesto
S-IN
HDMI
480i 4x3
䋭 䋭 䋭 䋭 䋭 䋭 䋭 䋭 䋭 䋭 䋭 䋭
1080i 16x9 䋭 䋭 䋭 䋭 䋭 䋭 Sí Sí Sí Sí Sí Sí
720p 16x9
䋭 䋭 䋭 䋭 䋭 䋭
480p 16x9
䋭 䋭 䋭 䋭 䋭 䋭
480p 4x3
䋭 䋭 䋭 䋭 䋭 䋭
480i 16x9 䋭 䋭 䋭 䋭 䋭 䋭
Canal Digital
Cable)
480i 4x3
䋭 䋭 䋭 䋭 䋭 䋭
1080i/p 16x9
䋭 䋭 䋭 䋭 䋭 䋭
720p 16x9 䋭 䋭 䋭 䋭 䋭 䋭
480p 16x9
䋭 䋭 䋭 䋭 䋭 䋭
480p 4x3
䋭 䋭 䋭 䋭 䋭 䋭
480i 16x9
䋭 䋭 䋭 䋭 䋭 䋭
SPLIT
Componente
Compuesto
S-IN
HDMI
480i 4x3
䋭 䋭 䋭 䋭 䋭 䋭
Sí*1: Aspecto automático Apagado
Sí*2: Aspecto automático Encendido
Tabla de Especificaciones del PIP
Picture-In-Picture (PIP)
MODO PIP (PICTURE-IN-PICTURE)
Seleccione CABLE/AEREA, Entrada 1~3, Frontal ó HDMI 1,2, Frontal del menú de entradas (INPUTS). Seleccione
un canal que tenga una señal 1080p/1080i/720p. Para prevenir marcas permanentes en la pantalla, ocasionalmente
mueva la sub-imagen utilizando los CURSORES del control remoto.
(Aire ó
(Aire ó
(Aire ó
(Aire ó
( - ) : No disponible
Sí*2 Sí*2 Sí*2
Sí*2 Sí*2 Sí*2
Sí
Sí
Sí
Sí
Sí
Sí
Sí*1 Sí Sí*1 Sí
Sí*1 Sí Sí*1 Sí
Sí*1 Sí Sí*1 Sí
Sí*1 Sí Sí*1 Sí
Sí Sí Sí Sí Sí Sí
Sí Sí Sí Sí Sí Sí
Sí Sí Sí Sí Sí Sí
Sí Sí Sí Sí Sí Sí
Sí Sí Sí Sí Sí Sí
Sí Sí Sí Sí Sí Sí
Sí Sí Sí Sí Sí Sí
Sí Sí Sí Sí Sí Sí
Sí Sí Sí Sí Sí Sí
Sí Sí Sí Sí Sí Sí
Sí Sí Sí Sí Sí Sí
Sí Sí Sí Sí Sí Sí
Sí Sí Sí Sí Sí Sí
Sí*1 Sí*1 Sí*1 Sí*1 Sí*1 Sí*1
Sí*1 Sí*1 Sí*1 Sí*1 Sí*1 Sí*1

125
Picture-In-Picture (PIP)
El Control Remoto
IMAGEN PRINCIPAL CONGELADA
Presione el botón PAUSE para congelar un cuadro
de la imagen que usted está viendo, el cuadro
congelado será mostrado en la imagen principal.
Presione el botón EXIT para regresar a la vista normal.
Esta función es útil para congelar cuadros de imagen
햳 Botón de PAUSA (PAUSE)
Presione el botón PAUSE repetidamente para
cambiar entre modos de congelamiento (FREEZE)
(Freeze principal, modo dividido y modo por pasos).
Esta función es conveniente cuando se desea escribir
la dirección de una compañía de orden por correo,
tomar estadísticas de algún evento deportivo, etc.
Para volver a la imagen en movimiento, presione el
botón EXIT.
햳
IMAGEN CONGELADA DIVIDIDA
Presione el botón PAUSE para congelar la imagen
que usted está viendo (solamente la sub-imagen
derecha se congelará). Presione el botón EXIT
para regresar a la vista normal.
Imagen Principal
Sub-imagen
NOTA: 1. El modo FREEZE predeterminado es imagen
PRINCIPAL congelada, seguido de imagen
congelada DIVIDIDA y después por PASOS. El
último modo de FREEZE que se seleccionó antes
de presionar el botón EXIT será el que aparezca
al presionar el botón PAUSE de nuevo.
2. Cada cuadro de imagen congelado en el modo
por pasos está retardado 0.1 (1/10) segundos.
(MAIN FREEZE)
(SPLIT FREEZE)
IMAGEN CONGELADA POR PASOS
Presione el botón PAUSE para congelar tres cuadros
de la imagen que usted está viendo (solamente
3 sub-imágenes se congelarán). Presione el
botón EXIT para regresar a la vista normal. Esta
función es útil para ver imágenes en movimiento
que tienen muchos detalles, por ejemplo, una jugada
de cerca en un evento deportivo o en un tiro de golf.
(STROBE FREEZE)
que contienen datos de direcciones o teléfonos.
Freeze
Freeze
Freeze
Freeze
Freeze
Hot Springs Clay Mask
C/O John Doe
Run-Spa Retreat
P.O. Box 55512
Any Town, USA 98765
Check or
Money Order Only
1-800-555-1212

El Control Remoto para controlar un receptor de Cable
OPERACION DE LAS FUNCIONES PREGRABADAS
126
El Control Remoto
PARA SU RECEPTOR DE CABLE.
Este control remoto está diseñado para operar diferentes tipos
de receptores de cable. Usted debe primero programar el
control remoto para ser compatible con el sistema remoto de su
receptor de cable (consulte las páginas 132-133 para ver la
1. Encienda su receptor de cable.
2. Para cambiar al modo de Cable (CBL), utilice el botón
SOURCE SELECT en el control remoto para posicionar la
la luz del LED en la selección correspondiente SAT/CBL.
3. Mantenga presionado el botón SOURCE SELECT en el
remoto e ingrese el código de cuatro dígitos preestablecido
que coincide con su receptor, como se muestra en las
páginas 132-133. Suelte el botón SOURCE SELECT. La luz
indicadora parpadeará tres veces si el código fue aceptado.
4. Apunte el control remoto hacia el receptor de cable y presione el
botón POWER. El control apagará su receptor de cable
cuando ingrese el código preestablecido de cuatro dígitos
correcto. Cuando esto ocurre, el control remoto ya está
programado para su receptor. Si su receptor no se apaga,
intente un código de cuatro dígitos preestablecido diferente.
5. El control remoto ahora controlará su receptor de cable.
NOTA: 1. Si su receptor no puede ser operado después
de realizar los procedimientos anteriores, el
código de su receptor no ha sido pregrabado
en el control remoto.
2. En el caso improbable de que su receptor
no pueda ser operado después de realizar
los procedimientos anteriores, por favor
consulte su guía de operación del receptor.
3. El control remoto recordará los códigos que
usted haya programado hasta que se remuevan
las baterías del control remoto. Después de
reemplazar las baterías, repita el procedimiento
completo de programación como se describe
arriba.
lista de códigos).
햲 Botones PREGRABADOS DEL RECEPTOR
Estos botones transmiten los códigos pregrabados
al receptor de cable programado :
햳 Botones EXCLUSIVOS DE TV
Estos botones son para operar solamente el TV:
EL CÓDIGO DE MI RECEPTOR DE CABLE
NOTA: Consulte la guía de operación del receptor de cable
para la operación de los botones exclusivos para el
receptor de cable.
햲
햳
햲
햲
햳
햳
햳
햲
햲
-Power
-Menu
-Exit
-Guide
-Cursor/Select
-Info
-Selector de Canales
-Last CH
-Números
-Enter
-Inputs (Solo si
-Day/Night
-Aspect
-PIP
-CC
-Volumen
햲
햲
햲
-Mute
es programado,
ver pág. 130)
햳
ES:
햳
-Pausa

127
El Control Remoto para controlar un STB*/Receptor Satelital
El Control Remoto
OPERACION DE LAS FUNCIONES PREGRABADAS
PARA SU STB/RECEPTOR SATELITAL.
Este control remoto está diseñado para operar diferentes tipos
de STB/receptores satelitales. Usted debe primero programar
el control remoto para ser compatible con el sistema remoto
de su receptor de satélite (consulte las páginas 132-133 para ver
1. Encienda su STB/Receptor Satelital.
2. Para cambiar al modo de STB/Receptor Satelital (SAT),
utilice el botón SOURCE SELECT en el control remoto para
posicionar la luz del LED en la selección correspondiente
3. Mantenga presionado el botón SOURCE SELECT en el
remoto e ingrese el código de cuatro dígitos preestablecido
que coincide con su STB/receptor Satelital, como se muestra en
las páginas 132-133. Suelte el botón SOURCE SELECT. La
luz indicadora parpadeará tres veces si el código fue aceptado.
4. Apunte el control remoto hacia el STB/receptor Satelital y
presione el botón POWER. El control apagará su STB/
receptor Satelital cuando ingrese el código preestablecido de
cuatro dígitos correcto. Cuando esto ocurre, el control remoto ya
está programado para su STB/receptor Satelital. Si su STB/
receptor Satelital no se apaga, intente un código de cuatro
5. El control remoto ahora controlará su receptor de cable.
la lista de códigos).
SAT/CBL .
dígitos preestablecido diferente.
NOTA: 1. Si su STB/Receptor Satelital no puede ser
operado después de realizar los procedimientos
anteriores, el código de su STB/Receptor
Satelital no ha sido pregrabado en el control remoto.
2. En el caso improbable de que su convertidor
no pueda ser operado después de realizar
los procedimientos anteriores, por favor
consulte su guía de operación del convertidor.
3. El control remoto recordará los códigos que
usted haya programado hasta que se remuevan
las baterías del control remoto. Después de
reemplazar las baterías, repita el procedimiento
completo de programación como se describe
arriba.
햲 Botones PREGRABADOS DEL STB/
Estos botones transmiten los códigos pregrabados
al STB/Receptor Satelital programado:
햳 Botones EXCLUSIVOS DE TV
Estos botones son para operar solamente el TV :
EL CÓDIGO DE MI STB/RECEPTOR SATELITAL
NOTA: Consulte la guía de operación del STB/Receptor
Satelital para la operación de los botones
exclusivos para el STB/Receptor Satelital.
ES:
RECEPTOR SATELITAL).
햲
햳
햲
햲
햳
햳
햳
햲
햲
햲
햲
햲
-Power
-Menu
-Exit
-Guide
-Cursor/Select
-Info
-Selector de Canales
-Last CH
-Números, Guión
-Enter
gramado, ver pág.130).
-Day/Night
-Aspect
-PIP
-CC
-Volumen
-Inputs (Solo si es pro-
햳
-Mute
햳
-Pausa

El Control Remoto para controlar un reproductor de DVD
El Control Remoto
OPERACION DE LAS FUNCIONES PREGRABADAS
128
PARA SU REPRODUCTOR DE DVD.
Este control remoto está diseñado para operar diferentes tipos
de reproductores de DVD. Usted debe primero programar el
control remoto para ser compatible con el sistema remoto de
su reproductor de DVD (consulte las páginas 132-133 para ver la
1. Encienda su reproductor de DVD.
2. Para cambiar al modo de DVD (DVD), utilice el botón
SOURCE SELECT en el control remoto para posicionar la
la luz del LED en la selección correspondiente DVD.
3. Mantenga presionado el botón SOURCE SELECT en el
remoto e ingrese el código de cuatro dígitos preestablecido
que coincide con su reproductor de DVD, como se muestra en
las páginas 132-133. Suelte el botón SOURCE SELECT. La
luz indicadora parpadeará tres veces si el código fue aceptado.
4. Apunte el control remoto hacia el reproductor de DVD y
presione el botón POWER. El control apagará su reproductor
de DVD cuando ingrese el código preestablecido de cuatro
dígitos correcto. Cuando esto ocurre, el control remoto ya
está programado para su reproductor de DVD. Si su reproductor
de DVD no se apaga, intente un código de cuatro dígitos
5. El control remoto ahora controlará su reproductor de DVD.
lista de códigos).
preestablecido diferente.
NOTA: 1. Si su reproductor de DVD no puede ser
operado después de realizar los procedimientos
anteriores, el código de su reproductor de DVD
no ha sido pregrabado en el control remoto.
2. En el caso improbable de que su reproductor
de DVD no pueda ser operado después de
realizar los procedimientos anteriores, por favor
consulte su guía de operación del reproductor.
3. El control remoto recordará los códigos que
usted haya programado hasta que se remuevan
las baterías del control remoto. Después de
reemplazar las baterías, repita el procedimiento
completo de programación como se describe
arriba.
NOTA: Consulte la guía de operación del reproductor de DVD
para la operación de los botones exclusivos para el
reproductor de DVD.
햲 Botones PREGRABADOS DEL
Estos botones transmiten los códigos pregrabados
al reproductor de DVD programado.
햳 Botones EXCLUSIVOS DE TV
Estos botones son para operar solamente el TV :
EL CÓDIGO DE MI REPRODUCTOR DE DVD
ES:
REPRODUCTOR DE DVD.
햲
햳
햲
햳
햳
햳
햳
햲
햲
햲
-Power
-Menu
-Info
-Cursor/Select
-Números
-Reproducir, Detener,
Pausa, RWD, FWD,
-Day/Night
-Aspect
-PIP
-CC
-Volumen
-Mute
-Inputs (Solo si
햲
es programado,
ver pág.130)
햳
-Exit
Skip RWD, Skip FWD.

129
El Control Remoto para controlar una VCR/PVR
OPERACION DE LAS FUNCIONES PREGRABADAS
El Control Remoto
DE SU VCR/PVR (Videograbadora personal).
Este control remoto está diseñado para operar diferentes tipos
de VCRs/PVRs. Usted debe primero programar el
control remoto para ser compatible con el sistema remoto de su
VCR/PVR (consulte las páginas 132-133 para ver la lista de
1. Encienda su VCR/PVR.
2. Para cambiar al modo de VCR/PVR (PVR/VCR), utilice
el botón de SOURCE SELECT en el control remoto para
posicionar la luz del LED en la selección correspondiente
3. Mantenga presionado el botón SOURCE SELECT en el
remoto e ingrese el código de cuatro dígitos preestablecido
que coincide con su VCR/PVR, como se muestra en las
páginas 132-133. Suelte el botón SOURCE SELECT. La luz
indicadora parpadeará tres veces si el código fue aceptado.
4. Apunte el control remoto hacia el VCR/PVR y presione
el botón POWER. El control apagará su VCR/PVR
cuando ingrese el código preestablecido de cuatro dígitos
correcto. Cuando esto ocurre, el control remoto ya está
programado para su VCR/PVR. Si su VCR/PVR no se apaga,
intente un código de cuatro dígitos preestablecido diferente.
5. El control remoto ahora controlará su VCR/PVR.
NOTA: 1. Si su VCR/PVR no puede ser operado
después de realizar los procedimientos
anteriores, el código de su VCR/PVR
no ha sido pregrabado en el control remoto.
2. En el caso improbable de que su VCR/PVR
no pueda ser operado después de realizar
los procedimientos anteriores, por favor
consulte su guía de operación del VCR/PVR.
3. El control remoto recordará los códigos que
usted haya programado hasta que se remuevan
las baterías del control remoto. Después de
reemplazar las baterías, repita el procedimiento
completo de programación como se describe
arriba.
códigos).
PVR/VCR.
햲
햳
햲
햳
햲
햳
햳
햳
햲
햲
햲
-Power
-Menu
-Exit
-Info
-Cursor/Select
-Selector de Canales
-Números
-Last CH
-Enter
-Guión (-)
-Reproducir, Pausa,
-Day/Night
-Aspect
-PIP
-CC
-Volumen
-Grabar -RWD
Detener
-FWD, Skip FWD
-Mute
햲
햲
햲
es programada,
ver pág. 130)
-Inputs (solo si
Botones PREGRABADOS DEL VCR/PVR
Estos botones transmiten los códigos pregrabados
al VCR/PVR programado :
Botones EXCLUSIVOS DE TV
Estos botones son para operar solamente el TV :
EL CÓDIGO DE MI VCR/PVR ES:
NOTA: Consulte la guía de operación del VCR/PVR
para la operación de los botones exclusivos
para el VCR/PVR
.

Como utilizar el botón SOURCE SELECT
130
HDMI- FRONTAL 7
NUMERO ASIGNADO
ENTRADA
Tabla 1
HDMI 2 6
HDMI 1 5
ENTRADA- FRONTAL 4
ENTRADA 3 3
ENTRADA 2 2
ENTRADA 1 1
El Control Remoto
ACCESO A LAS ENTRADAS
Esta función opcional permite al usuario del control
remoto, la configuración de su botón SOURCE SELECT
para accesar una entrada específica de la TV. La
configuración para esta función solamente es aplicable al
modo normal del control remoto y solamente es aplicable
a los modos de DVD, PVR/VCR y SAT/CBL.
1. Seleccione el modo del dispositivo deseado (DVD,
PVR/VCR o SAT/CBL) utilizando el botón de SOURCE
selección correspondiente.
2. Mantenga presionado el botón de SOURCE SELECT
en el control remoto e ingrese el código de cuatro
dígitos preestablecido que sea compatible con su
3. Luego, ingrese el número de entrada (1-7) relacionado
a donde fue conectado el dispositivo (ver tabla 1).
4. Suelte el botón de SOURCE SELECT.
5. Si se realizó correctamente, el indicador LED del
dispositivo parpadeará 3 veces para confirmar una
6. El control remoto ahora controlará el dispositivo deseado.
7. Presionando el botón INPUTS, se accessará a la
entrada de video del dispositivo deseado.
EJEMPLO DE CONFIGURACIÓN (DVD Hitachi con código
de lista 0573 conectado a la entrada 1 de la TV).
Seleccione el modo DVD utilizando el botón de
SOURCE SELECT para posicionar el indicador
LED en DVD.
Mantenga presionado el botón SOURCE SELECT
y presione los números 0, 5, 7 y 3.
Luego presione el número 1, que representa el
número de entrada asignada al reproductor de DVD.
Suelte el botón SOURCE SELECT.
Si se realizó correctamente, el indicador LED del
dispositivo parpadeará 3 veces para confirmar una
El control remoto ahora controlará el reproductor de DVD.
Presione el botón INPUTS para accesar
instantáneamente a la entrada de video de su DVD
NOTA: 1. Esta función es opcional.
2. Si aplica, los números de entrada asignados
pueden ser usados más de una vez.
SELECT para posicionar el indicador LED en la
dispositivo como se muestra en las páginas 132-133.
correcta configuración.
correcta configuración.
en la entrada 1.
, ,
, ,

131
El Control Remoto Simple
MUTE
FAV CH
SELECT
VOL +
CH -
CH +
GUIDE
VOL -
MENU
INPUTS
POWER
EXIT
햴
햳
햲
햹
햸
햺
햻
햵
햶
햷
BOTÓN DE ENCENDIDO Y APAGADO (POWER)
Presione el botón de POWER para encender o apagar el televisor Plasma.
햳 BOTONES PARA CAMBIAR CANALES, CH
+
() y CH- ()
Presione los botones CH
+
() arriba ó CH- () abajo para seleccionar el canal deseado o para navegar por
las opciones del menú en pantalla cuando está en el modo de la GUÍA.
햴 BOTONES PARA CAMBIAR VOLUMEN, VOL- ( ) y VOL+ ()
Presione los botones VOL- () izquierda ó VOL+ () derecha para elegir el nivel de sonido deseado o para
navegar por las opciones del menú en pantalla cuando está en el modo de la GUÍA.
햵 BOTÓN SELECT
Presione el botón SELECT para elegir cuando se está en el modo MENÚ y GUÍA.
햶 BOTÓN MUTE
Para reducir el sonido a la mitad del volumen normal (VOLUMEN BAJO) para contestar el teléfono, etc., presione
el botón MUTE. Presione de nuevo el botón MUTE para desactivar el sonido completamente (VOLUMEN
APAGADO). Para reestablecer el sonido, presione el botón MUTE nuevamente, o presione el botón VOL ().
햷 BOTÓN DE CANAL FAVORITO (FAV CH)
Presione el botón FAV CH para accesar a sus canales favoritos.
햸 BOTÓN DE ENTRADAS (INPUTS)
Presione repetidamente el botón INPUTS, esto lo llevará através de las opciones del menú de entradas (vea pag. 119).
햹 BOTÓN EXIT
En el modo de MENU, este botón lo sacará de todas las opciones del menú en pantalla.
햺 BOTÓN DE MENÚ (MENU)
Presione el botón MENU para desplegar el menú en pantalla.
햻 BOTÓN DE GUÍA (GUIDE)
Presione este botón para accesar el sistema TV Guide On-Screen
TM
(Vea la explicación completa y un ejemplo en
las págs. 144-146).
NOTA: El Control Remoto Simple no puede ser programado para controlar equipos externos.
HITACHI ha incluído para su comodidad un segundo control remoto. El Control Remoto Simple tiene las funciones
básicas más utilizadas frecuentemente.
El Control Remoto

Códigos del Control Remoto
132
El Control Remoto
Marca CABLE Códigos General Instrument ........0869 Daewoo ......................... 0045, 0278, 0020,0561 1479
A
BC ........................ 0003,0008,0011 GOI.................................0775,1775 1278 Panasonic ..................... 1062,0035, 0162, 0225,
A
mericast ................ 0899 Goodmans .....................1246 Daytron ......................... 0020 0616,1035,1162,1262
A
mino ......................1602 Hisense ..........................1535 Dell ................................ 1972 Penney .......................... 0035, 0037, 0240, 0042,
Bell South ............... 0899 Hitachi ........................... 0819,1250 Denon ........................... 0042 0038, 1035, 1237
Clearmaster ............ 0883 HTS ............................... 0775,1775 DirecTV ......................... 0739 Pentax ........................... 0042,0065,0105
ClearMax ................ 0883 Hughes Network System 1142,0749,1749,1442 Durabrand ..................... 0039,0038 Philco ............................ 0035,0479
Coolmax ................. 0883 iLo...................................1535 Dynatech ....................... 0000 Philips ........................... 0035,0081,0062,0618,
Digeo ...................... 1187 JVC.................................0775,1775 Electrohome .................. 0037 0739, 1081, 1181
Director ................... 0476 LG ..................................1226,1414 Electrophonic ................ 0037 Pilot ............................... 0037
General Instrument.. 0476,0810,0276,0003, Magnavox ......................0724,0722 Emerex ..........................0032 Pioneer ......................... 0067
0011
Memorex ....................... 0724 Emerson ........................0037,0184,0000,0121, Polk Audio ..................... 0081
GoldStar...................0144 Mitsubishi ...................... 0749 0043,0209,0002,0278, Portland .........................0020
Hamlin .....................0009,0273 Motorola ........................ 0869 0061,0208,0479,0561, Presidian ........................1593
Hitachi ..................... 0011,1421 NEC ...............................1270 0593,1278,1479,1593, Profitronic ...................... 0240
i3 Micro ....................1602 Next Level ..................... 0869 Fisher ............................ 0047,0104 Proscan ......................... 0060,0202,0760,0761
Jerrold ..................... 0476,0810,0276,0003 Pace .............................. 0887 Fuji ................................ 0035,0033 1060
0012,0011
Panasonic ..................... 0247,0701 Funai ............................. 0000,0593,1593 Protec ............................0072
Memorex ................. 0000 Paysat ........................... 0724 Garrard ......................... 0000 Pulsar ............................0039
Motorola .................. 1376,0476,0810,0276 Philips ............................1142,0749,1749,0724, Gateway ........................ 1972 Quarter .......................... 0046
1187,1254,1106 1076,0722,0099,1442
GE ................................. 0060,0035,0240,0065, Quartz ........................... 0046
Multitech ..................0883 Proscan ......................... 0392,0566 0202,0760,0761,0807, Quasar .......................... 0035, 0162, 1035, 1162
MultiVision ...............0012 Proton ............................1535 1035, 1060 RadioShack .................. 0000,1037
Myrio ........................1602 RadioShack ...................0869 Go Video ....................... 0432,0526 Radix ............................. 0037
Pace ........................1877,0237,0008 RCA ...............................0566,0855,0143,1392 GoldStar ........................0037, 0038,1237 Randex ..........................0037
Panasonic ............... 0000,0107 Samsung ....................... 1377,1276,1108,1109, Gradiente ...................... 0000 RCA ...............................0060, 0240, 0042, 0149,
Paragon ...................0000 1442,1609 Harley Davidson ............0000 0065,0105,0106,0202,
Philips ......................1305,0317 Sanyo ............................ 1219 Harman/Kardon .............0081,0038 0760,0761, 0807, 0880,
Pioneer ....................1877,0877,0144,0533 SKY ............................... 0856 Harwood ........................0072 1035, 1060
Pulsar.......................0000 Sony .............................. 0639,1639,1640 Headquarter .................. 0046 Realistic .........................0035,0037,0048,0047,
Quasar..................... 0000 Star Choice ................... 0869 Hewlett Packard............. 1972 0000,0104,0046,0062
RadioShack .............0883 Tivo ............................... 1142,1442 HI-Q ...............................0047 ReplayTV ...................... 0614,0616
RCA .........................1256 Toshiba ......................... 0749,1749,0790,1285 Hitachi ........................... 0000, 0042, 0041, 0065, Ricavision ......................1972
Regal .......................0279,0273 UltimateTV .................... 1392,1640 0089,0105,0543,0544 Runco ............................0039
Rembrandt .............. 0011 Uniden ...........................0724,0722 Howard Computers ....... 1972 Samsung ....................... 0240,0045,0739,1014
Runco ..................... 0000 US Digital .......................1535 HP ................................. 1972 Sanky ............................ 0048,0039
Samsung .................0144 USDTV ...........................1535 Hughes Network System.0042,0739 Sansui ........................... 0000,0067,0209,0041,
Scientific Atlanta ......1877,0877, 0477, 0008 Voom .............................0869 Humax .......................... 0739 0271,0479,1479
Sejin ........................ 1602 Zenith ............................ 0856,1856 Hush ..............................1972 Sanyo ............................ 0047, 0240, 0104, 0046,
Signature................. 0011 iBUYPOWER .................1972 0159
Sony ........................1006 Marca DBS/PVR Códigos Jensen .......................... 0041 Scott .............................. 0184,0045,0121,0043
Starcom .................. 0003 Combo JVC ............................... 0067,0041,0008 Sears .............................0035, 0037, 0047, 0000,
Supercable ..............0276 DirecTV ..........................1377, 0392, 0639, 1142, KEC ...............................0037, 0278 0042,0104,0046,0105,
Supermax ................0883 1076,0099,1392,1442, Kenwood ....................... 0067,0041,0038 1237
Thomson ................. 1256 1640 KLH ............................... 0072 Sharp .............................0048,0062,0807,0848
Tocom ..................... 0012 Dish Network System ....1505,0775 Kodak ............................ 0035,0037 Shintom ......................... 0072
Torx .........................0003 Dishpro ..........................1505,0775 LG ................................. 1037 Shogun ..........................0240
Toshiba ................... 0000 Echostar ........................ 1505,0775 Linksys .......................... 1972 Singer ............................0072
Tristar ......................0883 Expressvu ..................... 0775 Lloyd's ........................... 0000,0208 Sonic Blue ..................... 0614, 0616
V2 ............................0883 Hughes Network System..1142, 1442 Logik ............................. 0072 Sony .............................. 0035,0032,0033,0000,
Viewmaster ............. 0883 Motorola ........................ 0869 LXI ................................ 0037 0636,1032,1232,1972
Vision ...................... 0883 Philips ............................1142,1442 Magnasonic .................. 0593,1278 Stack ............................. 0009,1972
Vortex View .............0883 Proscan ......................... 0392 Magnavox ..................... 0035,0039,0081,0000, STS ............................... 0042
Zenith ...................... 0000,0525,0899 RCA ...............................1392 0149,0563,0593,1593, Sylvania .........................0035,0081,0000,0043,
Samsung ....................... 1442 1781 0593,1593,1781
Marca Cable/PVR Códigos
Sony ..............................
0639,1640 Magnin .......................... 0240 Symphonic .................... 0000,0593,1593
Combo
Star Choice ...................
0869 Marantz ......................... 0035,0081 Systemax ...................... 1972
A
mericast ................ 0899
Marta ............................. 0037 Tagar Systems .............. 1972
Digeo ....................... 1187
Marca VCR Códigos Matsushita .................... 0035,0162,1162 Tatung ........................... 0041
General Instrument ..0810
ABS ............................... 1972 Media Center PC .......... 1972 Teac .............................. 0000,0041
Jerrold ..................... 0810
Admiral .......................... 0048,0209 MEI ............................... 0035 Technics ........................0035, 0162
Motorola .................. 1376,0810,1187,1106
Adventura ..................... 0000 Memorex ...................... 0035,0162,0037,0048, Teknika ..........................0035,0037,0000
Pace ........................ 1877,0237
Aiko ............................... 0278 0039,0047,0240,0000, Thomas ......................... 0000
Pioneer .................... 1877,0877
Aiwa .............................. 0037,0000,0124,0307 0104, 0209, 0046, 0307, Tivo ............................... 0618,0636,0739,1996
RCA ......................... 1256
Akai ............................... 0041,0061,0106,0175 0479,1037,1162,1237 TMK .............................. 0240,0208
Scientific Atlanta ...... 1877,0877
Alienware ...................... 1972 1262 Toshiba ......................... 0045,0043,0845,1008,
Sony ........................ 1006
America Action .............. 0278 MGA ............................. 0240, 0043, 0061 1145, 1972, 1996
Supercable .............. 0276
American High .............. 0035 MGN Technology ......... 0240 Totevision ......................0037,0240
Thomson ................. 1256
Asha .............................. 0240 Microsoft ...................... 1972 Touch .............................1972
Zenith ...................... 0899
Audiovox ....................... 0037,0278 Mind ............................. 1972 Unitech ..........................0240
Beaumark ..................... 0240 Minolta .......................... 0042, 0105 Vecto
r
0045
Marca SATELITE Códigos Bell & Howell ................. 0104 Mitsubishi ...................... 0067,0043,0061,0807 Vector Research ............0038
(Set Top Box) Broksonic ...................... 0184,0121,0209,0002 Motorola ........................ 0035,0048 Video Concepts .............0045,0061
A
lphaStar ................. 0772 0479,1479 MTC .............................. 0240,0000 Videomagic ....................0037
Chaparral ................. 0216 Calix .............................. 0037 Multitech ....................... 0000,0072 Videosonic .................... 0240
Crossdigital .............. 1109 Canon ........................... 0035 NEC .............................. 0104,0067,0041,0038 Viewsonic ...................... 1972
DirecTV .................... 1377,0392,0566,0639, Capehart ....................... 0020 Nikko ............................ 0037 Villain .............................0000
1639,1142,0247,0749,
Carver ........................... 0081 Niveus Media ................ 1972 Voodoo ..........................1972
1749,0724,0819,1856,
CCE .............................. 0072,0278 Noblex .......................... 0240 Wards ............................0060,0035,0048,0047,
1076,1108,0099,1109,
Citizen ........................... 0037,0278,1278 Northgate ...................... 1972 0081,0240,0000,0042,
1414,1442,1609,1392,
Colt ............................... 0072 Olympus ....................... 0035 0072,0149,0062,0760
1640
Craig ............................. 0037,0047,0240,0072 Onkyo ........................... 0222 White Westinghouse ..... 0209,0072
Dish Network System1505,1005,0775,1775 0271 Optimus ........................ 1062, 0162, 0037, 0048, XR-1000 ........................ 0035,0000,0072
Dishpro 1505,1005,0775,1775 Curtis Mathes ................ 0060,0035,0162,0041 0104,0432,0593,1048, Yamaha .........................0038
Echostar 1505,1005,0775,1775 0760,1035 1162,1262 Zenith ............................ 0039,0033,0000,0209,
Expressvu 0775,1775 Cybernex .......................0240 Optonica ....................... 0062 0479,1139,1479
GE 0566 CyberPower .................. 1972 Orion ............................. 0184,0209,0002,0479 ZT Group .......................1972

133
Códigos del Control Remoto
El Control Remoto
Marca DBS/PVR Códigos Enterprise 0591 Sony 0533,1533,0864,1033,
Combo ESA 0821,1268 1431
Hughes Network Systems 0739 Fisher 0670,1919 Sova 1122
Philips 0739 Funai 0675,1268,1334 Sungale 1074
Samsung 0739 Gateway 1073,1077,1158 Superscan 0821
GE 0522,0815,0717 SVA 0860,1105
Marca PVR Códigos Go Video 0744,0715,0741,0783, Sylvania 0675,0821,1268
ABS 1972 0833,0869,1044,1075, Symphonic 0675,0821
Alienware 1972 1099,1144,1158,1304, Teac 0758,0790,0809
CyberPower 1972 1730 Technics 0490,0703
Dell 1972 Go Vision 1071,1072 Technosonic 0730
DirecTV 0739 GoldStar 0741 Techwood 0692
Gateway 1972 GPX 0699,0769 Terapin 1031
Hewlett Packard 1972 Greenhill 0717 Theta Digital 0571
Howard Computers 1972 Harman/Kardon 0582,0702 Toshiba 0503,0695,1045,1154
HP 1972 Hitachi 0573,0664,1247,1919 Tredex 0799,0800,0803,0804
Hughes Network Systems 0739
Hiteker 0672 TYT 0705
Humax 0739 iLo 1348 Urban Concepts 0503
Hush 1972 Initial 0717 US Logic 0839
iBUYPOWER 1972 Insignia 1268 Venturer 0790
Linksys 1972 Integra 0627 Vizio 1064,1226
Media Center PC 1972 JBL 0702 Xbox 0522
Microsoft 1972 Jensen 1016 Yamaha 0490,0539,0545
Mind 1972 JSI 1423 Zenith 0503,0591,0741,0869
Niveus Media 1972 JVC 0558,0623,0867,1164 Zoece 1265
Northgate 1972 jWin 1049,1051
Panasonic 0616 Kawasaki 0790 DVD-R Codes
Philips 0618,0739 Kenwood 0490,0534,0682,0737 Accurian 1416
RCA 0880 KLH 0717,0790,1020,1149 Apex Digital 1056
ReplayTV 0614,0616 1261 Aspire Digital 1168
Samsung 0739 Konka 0711,0719,0720,0721 Coby 1086
Sonic Blue 0614,0616 Koss 0651,0896,1423 CyberHome 1129
Sony 0636,1972 Landel 0826 Funai 0675,1334
Stack 0009,1972 Lasonic 0798,1173 Gateway 1073,1158
Systemax 1972 Lenoxx 1127 Go Video 0741,1158,1304,1730
Tagar Systems 1972 LG 0591,0741,0801,0869 iLo 1348
Tivo 0618,0636, 0739 LiteOn 1058,1158,1416,1440 JVC 1164
Toshiba 1008,1972,1996 Loewe 0511 LG 0741
Touch 1972 Magnavox 0503,0539,0646,0675, LiteOn 1158,1416,1440
Viewsonic 1972 0821,1268 Magnavox 0646,0675
Voodoo 1972 Malata 0782,1159 Panasonic 0490
ZT Group 1972 Marantz 0539 Philips 0646
Memorex 0695,0831,1270 Pioneer 0631
Microsoft 0522 Polaroid 1086
Marca DVD Códigos Mintek 0839,0717 RCA 0522
Mitsubishi 1521,0521 Samsung 0490
Accurian 1072 ,1416 Momitsu 1082 Sensory Science 1158
Advent 1016 NAD 0741 Sharp 0675
Aiwa 0641
1089
NEC 0785 Sony 1033,1431
Akai 0695,0770, 0899, Nesa 0717 Sylvania 0675
Alco 0790 Next Base 0826 Zenith 0741
Allegro 0869 NexxTech 1402
Amphion Media Works 0872 Norcent 1003,0872,1107,1265
AMW 0872
0794
Onkyo 0503,0627,0792
Apex Digital 0672,0717,0755,
,0830
OptoMedia Electronics 0896
0795,0796,0797
,1061
Oritron 0651
1004,1020,1056
Panasonic 0490,0632,0703,1362,
1100 1462,1490,1762
Arrgo 1023 Philco 0690,0733,0790,0862,
Aspire Digital 1168,1407 1855,2000
Audiologic 0736,
1072
Philips 0503,0539,0646,0675,
Audiovox 0790,1041,1071, 0854,1260,1267,1354
1121,1122
Pioneer 0525,0571,0631,0632
Axion 1071,1072 Polaroid 1020,1061,1086
B & K 0655,0662 Polk Audio 0539
Blaupunkt 0717 Portland 0770
Blue Parade 0571 Presidian 0675,1072
Broksonic 0695,0868 Prima 1016
Cambridge Soundworks 0690 Proscan 0522
Cinea 0831 ProVision 0778
CineVision 0876,0833,0869 Qwestar 0651
Citizen 1277 RCA 0522,0571,0717,0790,
Coby 0778,0852,1086,1107 0822,1022,1132,1193
1165,1177,1351
Rio 0869
Craig 0831 Rotel 0623
Curtis Mathes 1087 Rowa 0823
CyberHome 0816,0874,1023,1024 Sampo 0698,0752
1117,1129,
0869
Samsung 0490,0573,0820,0899,
Daewoo 0784,0705,0833,
1242
1044,1075
1169,1172,1234,
Sansui 0695
Denon 0490,0634 Sanyo 0670,0695,0873,1919
Desay 1407 Sensory Science 1158
Disney 0675,1270 Sharp 0630,0675,0752,1256
Dual 1068,1085 Sharper Image 1117
Durabrand 1127 Sherwood 0633,0770,1043,1077
DVD2000 0521 Shinsonic 0533,0839
Emerson 0591,0675,0821,1268 Sonic Blue 0869,1099

Guía de Programas de TV
Organizar Canales
Configurar
Horarios
Censuras
Audio
Video
Mover
SEL
Elegir
Girar Pantalla
*
Menú en Pantalla
Menú en Pantalla
134
el botón SELECT para seleccionar o elegir.
1. El menú preestablecido de fábrica está en idioma Inglés, para lograr verlo en idioma español favor de elegir
el menú Configurar, luego elegir Configurar el Menú y cambiar en Lenguaje de inglés a español.
2. Las pantallas de los diferentes submenús que se muestran en las siguientes páginas son con fines
ilustrativos, por lo tanto; no reflejan la apariencia actual del menú en pantalla de su televisor Plasma HITACHI.
Esta parte del menú en pantalla
muestra cuales botones del
control remoto usar.
1. Presione MENU en el control remoto para desplegar las
diferentes funciones de su TV Plasma HITACHI.
2. Utilice los CURSORES (botones ,, y ) para
navegar por las diferentes opciones del menú. Presione
3. Presione EXIT en el control remoto para salir rápidamente
de cualquier menú.
Esta parte del menú en pantalla muestra
cuales son las opciones disponibles.
Notas:
Espacio de Seleccione AMPLIO para ver
Color colores de alta fildelidad o
ESTÁNDAR para ver los colores
fieles del estándar HDTV.
Video
Temperatura de color Elija el modo ALTA para una menor
intensidad de color con más azul,
elija MEDIA para un color natural,
ESTANDAR para colores estándares
Modo de Imagen Seleccione uno de los tres modos;
Día (Dinámico), Día (Normal) y Noche.
Color Ajusta el color de la imagen.
Tinte Ajusta el tinte de la imagen.
Nitidez Ajusta la nitidez de la imagen.
Realzar Nivel Resalta las sombras de la imagen
de Negro en escenas obscuras.
Modo de Contraste Utilice esta función para elegir entre
dos configuraciones de Modo de
Contraste, Normal y Dinámico.
Reducción de Ruido Reduce el ruido visible en la imagen.
Interferencia de Reduce el ruido causado por
Color interferencia de color
Modo Autom. de Seleccione entre la detección Original
Cine 3:2 o la nueva Movimiento Ligero.
ó BLANCO/NEGRO para colores
más rojizos.
MPEG-NR Reduce el ruido mosquito en la
imagen.
Modo de Juegos Active esta opción cuando utiliza
videojuegos con el televisor.
* Solo P50X901
Nivel de Blanco Ajusta el nivel de blanco de la imagen.
Nivel de Negro Ajusta el nivel de negro de la imagen.
Control de Colores Ajusta y equilibra los colores
individualmente para hacerlos
más profundos o más puros de
acuerdo a la preferencia.
Decodificar Colores Ajusta el porcentaje de Rojo,
Verde y Color de acuerdo a la
preferencia.
Auto Color La función de AUTO COLOR
automáticamente monitorea y ajusta
el color para mantener los niveles
de color constantes aún después
de cambiar de programa o canal.
También mantiene tonos naturales
de la piel manteniendo una fidelidad
de los colores del fondo.

135
Menú en Pantalla
Menú en Pantalla
Audio
Agudos Ajusta los sonidos agudos.
Bajos Ajusta los sonidos bajos.
Balance Ajusta el balance.
Tipo de Audio Selecciona entre tres tipos de Audio
disponibles.
Bocinas Internas Selecciona las bocinas internas o
bocinas externas.
Auto Cancelar Ruido Elimina el ruido entre estaciones o
entre canales.
Volumen Perfecto Ajusta el volumen a un nivel fijo.
Realzar Audio Seleccione On para realzar audio.
Lenguaje Seleccione las opciones de Lenguaje
cuando están disponibles.
Salida Digital Seleccione opciones de salida óptica.
DRC Active o desactive la compresión
de rango dinámico (DRC).
Surround Selecciona las opciones del Sonido
Surround (Off, Normal, Amplio)
Bass Boost Activa/Desactiva la opción Bass Boost.
NOTA: Las opciones de Lenguaje, Salida Digital y
DRC del menú de Audio solo están disponibles
para canales digitales.
Organizar Canales
Medidor de Señal Accese al medidor de señal.
Auto Programar Canales Active el autoprogramador de
Lista de Canales Configure la lista de canales.
canales.
Censuras
¿Desea Cambiar Clave? Cambie la clave de acceso.
Activar Bloqueo Elija para bloquear canal y/o
el panel frontal.
Clasificación de Cine Bloqueé varios tipos de películas
y tipos de video basados en la
clasificación de las imágenes.
de señal digitales y analógicas.
Guía de Programas de TV
Sincronía del audio Utilice esta opción para sincronizar
el audio con la imagen en las fuentes
Guía de Programas de TV Configure, controle y navegue
por este sistema de guía.
Aspecto Seleccione la relación de aspecto
del formato de imagen.
Panel Lateral Cambia las barras laterales de grises
Obscuro a negras cuando se encuentra viendo
señales 4:3 en el modo estándar.
Restaurar Video Seleccione esta opción para restaurar
a las condiciones de video de
fábrica y para observar la
demostración de la opción Movimiento
Ligero.
Balance Utilice esta función para ajustar
del Blanco la parte obscura (corte) y parte
brillante (drive) del fondo blanco.
Clasificación de TV Bloqueé varios tipos de películas
y programas de TV basados
en la clasificación de programas.
Clasificación para Bloqueé varios tipos de películas
Canadá (Inglés) y programas de television basados
en el sistema de clasificación de
Canadá.
Clasificación para Bloqueé varios tipos de películas
Canadá (Francés) y programas de television basados
en el sistema de clasificación
Franco/canadiense.
Horarios
Fijar el Reloj Configure las opciones del reloj.
Tiempo de Seleccione el intervalo de auto-
Auto-Apagado apagado (cada 30 min., 00:30-3:00).
Programar Modo Configure las opciones de los
Día/Noche tres modos de imagen.
Configurar el Menú Seleccione idioma del menú
Inglés, Francés o Español y fondo.
Configurar el Seleccione las opciones del Salva
Salva Pantallas Pantallas para prevenir marcado.
Configurar Entradas Nombre las entradas de video,
VCR, DVD, etc.
Subtítulos Opción para desplegar diálogo/
Configurar el AV Net Configure la Guía del AV Net.
Restablecer Seleccione para ver/actualizar
Elegir la Opción Seleccione la opción de Inicio
de Inicio Rápido Rápido del televisor.
Información de la Accese información importante de
texto.
Activar La opción Girar Pantalla está habilitada.
Controle la base giratoria motorizada.
Región 5 Sistema de Clasificación para
señal Digital para bloquear
diferentes tipos de programas.
Configurar
el Programa la versión de software y restablecer
la configuración del televisor.
Configurar la Seleccione entre las dos opciones
Salida IR de período IR, Largo o Normal.
CableCARD Diagnóstico y de la CableCARD.
Girar Pantalla*
NOTA: 1. El Medidor de Señal del menú Organizar
Canales solamente está disponible para
canales digitales.
2. El menú Girar Pantalla solamente está
disponible cuando la Base Giratoria del TV está
Desactivar La opción Girar Pantalla está
deshabilitada.
* Solo P50X901
conectada. (Solo P50X901).

Seleccione VIDEO para ajustar las opciones de la imagen
y mejorar la calidad de la misma. Usted podrá configurar
independientemente cada entrada de Video como prefiera,
para mejorar el desempeño y lograr una visión placentera
dependiendo del programa de video que se esta viendo. Si se
selecciona RESTAURAR VIDEO, solo la entrada
Modo de Imagen
Utilice esta función para elegir una de las opciones automáticas
de la imagen para optimizar el desempeño de su TV.
1. Utilice los botones del CURSOR
o para resaltar
y seleccionar las opciones del MODO DE IMAGEN
2. Luego presionar el botón SELECT para elegir el modo y
regresar al menú de Video ó presionar EXIT para salir.
3. Existen tres modos de imagen disponibles para el
usuario, Día (Dinámico), Día (Normal) y modo Noche.
Día (Dinámico) es el modo preestablecido de fábrica, esto
puede ser cambiado ajustando cualquier opción de
video a sus preferencias personales. El modo Día ( Normal )
puede ser usado como segunda opción para visualización
en el día mientras que el modo Noche está configurado
1. Use los CURSORES
o para resaltar la función que va a ser ajustada.
2. Presione el botón SELECT o el CURSOR
para seleccionar las opciones de la función.
3. Presione los CURSORES
o para ajustar la función seleccionada.
4. Presione MENU para regresar al menú principal.
5. Presione EXIT para salir del menú.
Día-Normal, Día-Dinámico o Noche).
Color
Use esta función para ajustar el nivel de color en la imagen.
Tinte
Use esta función para ajustar los tonos de piel para que
Contraste
Use esta función para cambiar el contraste entre los niveles
Brillantez
Use esta función para ajustar el brillo total de la imagen.
de blanco y negro en la imagen.
parezcan naturales.
Nitidez
Use esta función para ajustar la cantidad de detalles finos
en la imagen.
Video
seleccionada volverá a las condiciones originales de fábrica.
para ver programación nocturna.
Contraste 100%
Sig./Ant. Mover
SEL Regresar
Menú en Pantalla
Menú en Pantalla
136
Guía de Programas de TV
Modo de Contraste
Realzar Nivel de Negro
Temperatura de Color
Nitidez
Tinte
Color
Nivel de Negro
Nivel de Blanco
Modo de Imagen Día (Dinámico)
100%
50%
62%
50%
Alta
Off
Dinámico
Modo de Imagen Día (Dinámico)
Video
Cable
Sig./Ant. Elegir
SEL Regresar
Mover SEL Elegir
Mover
SEL Elegir
ó
ó
Configurar
Horarios
Organizar Canales
Censuras
Audio
Video
Girar Pantalla

137
Video
Menú en Pantalla
Espacio de Color Amplio
Sig./Ant. Elegir
SEL Regresar
dos modos de color para el estándar HDTV. Seleccione
AMPLIO para obtener colores brillantes o ESTÁNDAR para
opción de color AMPLIO ó ESTÁNDAR.
2. Presione EXIT para salir del menú o seleccione
ESPACIO DE COLOR para regresar al menú previo.
Espacio de Color
La función ESPACIO DE COLOR le permite elegir entre
obtener colores fieles (normales) al estándar de la señal.
o
1. Use los CURSORES para seleccionar la
Temperatura de Color
Configure esta opción a ALTA para un color más frio (azulado), a MEDIA para un color más natural, a ESTÁNDAR para
un color más preciso o a BLANCO/NEGROpara un color más rojizo .
Realzar Nivel de Negro
Use esta función para realzar los detalles de sombra en escenas obscuras utilizando las opciones de off, bajo, medio y alto.
NOTA: 1. Si se elige CONTRASTE, usted ajustará el CONTRASTE de la imagen. Las demás opciones del menú
como BRILLO, COLOR, TINTE y NITIDEZ pueden ser seleccionadas y ajustadas de la misma manera.
2. Puede ser necesario ajustar el TINTE para obtener una calidad de imagen óptima cuando se utilizan las
entradas de VIDEO COMPONENTE Y-PbPr.
3. CABLE y AÉREA comparten la misma configuración de Video. También, cada entrada de video posee su propia
configuración de video.
Modo de Contraste
Use esta función para elegir entre los dos modos de contraste definidos. Configure a DINÁMICO para obtener imágenes
más obscuras en el nivel del negro, configure a NORMAL para obtener un nivel de Blanco a Negro balanceado.
Reducción de Ruido
La función de Reducción de Ruido automáticamente reduce el ruido visible en la imagen sin degradar la calidad de la
misma. Configure la función Reducción de Ruido a OFF si la TV experimenta bloqueo de la imagen.
Interferencia de Color
Cuando se activa esta función, automáticamente reduce la interferencia de color en la imagen.
Modo Automático de Cine
Use la función Modo Automático de Cine para elegir entre la detección y conversión Original 3:2 o la función especial
Movimiento Ligero. Las películas de cine son filmadas a 24 marcos o imágenes fijas por segundo, en vez de 30 marcos o 60
campos como el video. Cuando la películas es transferida a video para visualización en televisión, la disparidad entre las dos
tasas de marcos debe ser compensada. Esto involucra un proceso conocido como detección y conversión 3:2. Cuando
usted elige la opción ORIGINAL su televisión de Plasma HITACHI activará la circuitería para esta función especial
mejorando el desempeño de video cuando se ven fuentes o películas de cine en formato 480i. Elija el modo
MPEG NR
La función de MPEG NR (Reducción de Ruido MPEG) automáticamente reduce el ruido mosquito en la imagen sin
degradar la calidad de la misma. Configure la función MPEG NR a OFF si la TV experimenta bloqueo de la imagen.
Modo de Juegos
Active el Modo de Juegos mientras utiliza videojuegos en su televisor. Esta función mejora la respuesta entre la
pantalla y el controlador de videojuegos que el usuario opera.
MOVIMIENTO LIGERO para crear una imagen suave y hermosa por la más alta tecnología de procesamiento por
interpolacion cuando se ven fuentes o películas de cine en cualquier formato. Elija OFF para desactivar esta función.

ó
ó
138
Video
Control de Colores
Use esta función para ajustar y balancear los colores individuales enlistados para hacerlos más profundos o más puros
dependiendo de las preferencias del usuario. Ajuste la INTENSIDAD para hacer el color más brillante (+) u obscuro (-).
Ajuste el TONO para hacer los colores más profundos (+) o normales (-) para igualar los colores de la vida real.
1. Use los CURSORES o para para resaltar la función
2. Presione el botón SELECT o el CURSOR para elegir
las opciones de colores de Usuario. Cuando la función
está activada tiene una "✓" en el recuadro
3. Presione los CURSORES , , , y el botón
SELECT para resaltar y ajustar los colores individuales.
4. Use los CURSORES y para resaltar y seleccionar
“Reset” luego presione el botón de SELECT para regresar
todos los colores a las condiciones de fábrica.
NOTA: Cuando el recuadro de Configuración del
Usuario no está seleccionado, los colores
que va a ser ajustada.
llamado “Configuración del Usuario”.
enlistados no estarán disponibles.
Reset
Mover
SEL Regresar
Azul
Cyan
Verde
Amarillo
Rojo
Magenta
Tono
±0
±0
±0
±0
±0
±0
±0
±0
±0
±0
±0
±0
Configuración del Usuario
Intensidad
Auto Color Off
Decodificar Colores
Control de Colores
Espacio de Color
Modo de Juego Off
Modo Autom. de Cine Off
MPEG NR Off
Interferencia de Color Off
Off
Video
Cable
Mover SEL Regresar
Reducción de Ruido Off
ó
Control de Colores
Video
Intensidad
Tono
Reset
Tinte
Color
Verde
Rojo 50%
50%
62%
Decodificar Colores
Video
Mover
SEL Regresar
RVA R V A
Decodificar Colores
Use esta función para ajustar y balancear los porcentajes de Rojo, Verde y Color de acuerdo a la preferencia del
usuario en cada una de las configuraciones de temperatura de color. Use TINTE para ajustar los tonos de la piel
1. Use los CURSORES
o para resaltar las funciones.
2. Presione los CURSORES , , o y el botón SELECT
para resaltar y ajustar los colores individuales.
NOTA: Los ajustes Rojo y Verde aplican para cada temperatura de color.
Auto Color
La función de Auto Color automáticamente monitorea y ajusta el color para mantener niveles de color constantes
aún después de un cambio de canal o programa. También mantiene los tonos naturales de la piel mientras
NOTA: Cuando reciba un canal digital por antena, use la entrada de componente o HDMI, la función Auto Color no
Balance del Blanco
Use las funciones de nivel de corte (CUTOFF) para ajustar la temperatura del color de las zonas obscuras de la imagen.
Use las funciones de DRIVE para ajustar la temperatura del color de las zonas brillantes de la imagen.
1. Use los CURSORES
o para resaltar la selección.
2. Presione los CURSORES o para ajustar.
3. Presione el botón EXIT para salir o seleccione
BALANCE DE BLANCO para regresar al menú anterior.
Reset
Nivel de Corte Azul
Nivel de Corte Verde
Nivel de Corte Rojo
Amplitud de Azul
Amplitud de Verde
Amplitud de Rojo
Temperatura de Color : Alta
Balance de Blanco
Video
Mover
SEL Regresar
100%
100%
100%
50%
50%
50%
estará disponible (gris).
para que parezcan naturales.
conserva los colores del fondo.
Menú en Pantalla

139
Video
Panel Lateral Obscuro Off
Sig./Ant. On/Off
SEL Regresar
Panel Lateral Obscuro
La función de PANEL LATERAL OBSCURO cambia
las barras laterales de grises a negras cuando se ven
señales 4:3 en el modo Estándar.
1. Presione los CURSORES o para activar o desactivar.
Menú en Pantalla
2. La Posición Vertical regresa automáticamente a "0" cuando se apaga y se enciende la TV.
Formato Automático : On
Formato 16:9 Standard1
Posición Vertical : 0
Aspecto
Video
Mover
SEL Regresar
Aspecto
Use esta función para seleccionar la relación de aspecto
del formato de imagen.
Formato Automático
Automáticamente ajusta la relación de aspecto
dependiendo del llenado de pantalla de la señal de entrada.
Formato
Seleccione manualmente la relación de aspecto.
Posición Vertical
Esta función le permite seleccionar cuando el formato
del aspecto es tipo 4:3 EXPANDIDO/ZOOM1/
ZOOM2 o 16:9 ZOOM. la posición vertical. Por ejemplo, será útil para centrar el área de la imagen tanto arriba
como abajo de una imagen con señal 480i/480p. Un rango ajustable es -10 (el centro de video
esta hacia abajo de la pantalla) a +10 (el centro de video esta hacia arriba de la pantalla).
1. Use los CURSORES
o para seleccionar una opción del menú.
2. Presione el CURSOR
o para ajustar la función.
3. Presione EXIT para salir del menú, o elija ASPECTO para regresar al menú principal.
NOTA: 1. La Posición Vertical no estará disponible en los modos 4:3 Estándar y los modos 16:9 Estándar..
ó
Panel Lateral Obscuro On
Sig./Ant. On/Off
SEL Regresar
NOTA: 1. Para prevenir envejecimiento desigual cuando se ve una señal 4:3, desactive el Panel Lateral Obscuro.
Se recomienda ver la señal 4:3 con la barra lateral gris.
2. Esta función regresa automáticamente a Off cuando se apaga y se enciende la TV.
2. Presione EXIT para salir del menú o seleccione
PANEL LATERAL OBSCURO para regresar al
menú previo.

Restaurar Video
Video
Mover
SEL Regresar
Elegir “Reset” para regresar esta entrada a las
condiciones de video originales de fábrica.
Reset
ó
Demostración del Movimiento Ligero
Off
Dividida Lado a Lado
140
Video
Restaurar Video
Esta función le permite restaurar las opciones del menú de video de la entrada actual y regresarla al modo de VIDEO
DIA-DINÁMICO. Además le permite observar la demostración de la nueva función especial del Modo Automático
1. Use los CURSORES , para resaltar las funciones
deseadas.
2. Presione el botón SELECT o el CURSOR para elegir
RESTAURAR VIDEO.
3. Use el CURSOR para accesar al botón de RESET.
4. Presione el botón SELECT para restaurar el Video.
Usted puede personalizar cada una de las entradas de
Video a su preferencia para incrementar el desempeño y así
lograr una visión placentera, dependiendo del programa
que se este viendo. Si se selecciona el botón RESET,
solamente la entrada seleccionada será restaurada a las
Si el RESET es seleccionado en la entrada 1, solamente la
Entrada 1 se restaurará a las condiciones de video
condiciones originales de video como se explica arriba.
originales de fábrica.
Restaurar Video
Video
Mover SEL Regresar
Elegir “Reset” para regresar esta entrada a las
condiciones de video originales de fábrica.
Reset
ó
Restaurar Video
Aspecto
Panel Lateral Obscuro
Auto Color
Espacio de Color Off
Modo de Juego Off
Modo Autom. de Cine
MPEG NR Off
Off
Off
Off
Video
Cable
Mover SEL Elegir
Interferencia de Color Off
Menú en Pantalla
Demostración del Movimiento Ligero
Off
Dividida Lado a Lado
Demostración del Movimiento LIGERO
Esta nueva y exclusiva función moderna de Hitachi
crea una imagen extremadamente hermosa y suave al
aplicar una avanzada tecnología de procesamiento de
interpolación cuando detecta y recibe automáticamente
material de fuentes orginales de películas.
Desde la aparición del televisor existe una disparidad
entre el movimiento de las escenas de una película en
las salas de cine a la manera en como aparecen en el
televisor. El procesamiento exclusivo Movimiento Ligero
de Hitachi compensa perfectamente el movimiento
de las escenas más precisamente que nunca para
permitirle experimentar no solo ver sus películas.
Para ver la Demostración del Movimiento Ligero vaya
al menú Video y seleccione la función RESTAURAR
VIDEO. Usted puede elegir entre las dos opciones
existentes, el modo DIVIDIDA o LADO a LADO.
de Cine, Movimiento Ligero en sus dos modalidades, DIVIDIDA y LADO a LADO.
Guía de Programas de TV
Mover SEL Elegir
Configurar
Horarios
Organizar Canales
Censuras
Audio
Video
Girar Pantalla
1. Presione los CURSORES o para elegir entre
las opciones OFF, DIVIDIDA ó LADO a LADO.
2. Presione EXIT para salir del menú o elija
RESTAURAR VIDEO para regresar al menú previo.
Restaurar Video
Aspecto
Panel Lateral Obscuro
Auto Color
Espacio de Color Off
Modo de Juego Off
Modo Autom. de Cine
MPEG NR Off
Off
Off
Off
Video
Cable
Mover SEL Elegir
Interferencia de Color Off

141
Video
Menú en Pantalla
Demostración DIVIDIDA
Demostración LADO A LADO
NOTA: 1. Si usted activa uno de estos dos modos para la Demostración de Movimiento Ligero, estos se
mantendrán encendidos hasta que sean desactivados seleccionando la opción OFF en el menú.
2. El efecto de esta opción se apreciará solamente para cualquier material original basado en cine, como
películas en formato DVD, VCR, etc. y NO podá ser apreciado en programas de canales digitales o
Restaurar Video
Video
Mover
SEL Regresar
Elegir “Reset” para regresar esta entrada a las
condiciones de video originales de fábrica.
Reset
ó
Demostración del Movimiento Ligero
Off
Dividida Lado a Lado
Restaurar Video
Video
Mover
SEL Regresar
Elegir “Reset” para regresar esta entrada a las
condiciones de video originales de fábrica.
Reset
ó
Demostración del Movimiento Ligero
Off
Dividida Lado a Lado
analógicos.
3. Después de activar uno de los modos de demostración, tomará aproximadamente 15 seg. para verlos.
Ligero Original
Ligero Original
Seleccione la demostración LADO A LADO para ver
en la pantalla dos imágenes completamente iguales
donde la imagen de la izquierda contiene el efecto de
Movimiento Ligero y la imagen de la derecha no. Usted
notará la diferencia al utilizar la nueva opción de modo
automático de cine, Movimiento Ligero de Hitachi en la
imagen de la izquierda comparada con la derecha cuando
vea una película en su televisor de Plasma Hitachi.
Seleccione la demostración DIVIDIDA para dividir
la imagen por la mitad con una línea que usted verá.
La mitad izquierda de la imagen contiene el efecto de
Movimiento Ligero y la mitad de la derecha no. Usted
notará la diferencia al utilizar la nueva opción de modo
automático de cine, Movimiento Ligero de Hitachi
en la mitad izquierda de la imagen cuando usted vea
una película en su televisor de Plasma Hitachi.

Guía de Programas de TV
Configurar
Horarios
Organizar Canales
Censuras
Audio
Video
Girar Pantalla
Mover
SEL Elegir
Audio
142
Audio
Menú en Pantalla
Mover SEL Regresar
Volumen Perfecto
Auto Cancelar Ruido
Bocinas Internas
Tipo de Audio
Bass Boost
Surround
Balance
Bajos
Off
Off
On
Estéreo
Off
Off
L R
50%
50%
Audio
Agudos
ó
Seleccione el menú AUDIO para ajustar la TV a su
preferencia y mejorar la calidad del sonido.
1. Presione los CURSORES o para elegir la opción
2. Presione los CURSORES o para ajustar la función.
3. Presione EXIT para salir del menú, o seleccione
AUDIO para regresar al menú principal.
NOTA: Si usted selecciona Agudos, usted ajustará
los tonos agudos. Las opciones adicionales
del menú Bajos y Balance pueden ser
seleccionados y ajustados de la misma manera.
Agudos
Esta función controla los sonidos de alta frecuencia hacia todas las bocinas.
Bajos
Esta función controla los sonidos de baja frecuencia hacia todas las bocinas.
Balance
Esta función controlará el balance izquierdo a derecho de las bocinas internas de la televisión de Plasma HITACHI.
Surround Normal : Entrega el efecto Surround por medio de la localización de dos o más bocinas atrás del oyente.
Off : Desactiva el efecto de sonido Surround.
o
o
de sonido en un área virtual amplia como el contenido de 5 canales con un contenido estéreo ordinario.
Surround
El sonido Surround es el concepto de expandir la percepción espacial del audio de una dimensión (Mono/Izquierdo-
Derecho) a dos o tres dimensiones. Esto se realiza con frecuencia para crear un ambiente de audio más real.
1.- Use los CURSORES para resaltar la opción Surround.
2.- Use los CURSORES para seleccionar las opciones OFF, NORMAL o AMPLIO.
Surround Amplio : Reproduce con mucho mejor calidad las señales de sonido de 5 canales del contenido estéreo
ordinario comparado con la tecnología de surround normal. Surround Amplio permite al usuario disfrutar una reproducción
Bass Boost
Esta función permite incrementar el desempeño del sonido de bajas frecuencias en su sistema de bocinas.
del menú.

Audio
Menú en Pantalla
Tipo de Audio
El sonido multicanal de Televisión (MTS-Multichannel Television Sound) le permitirá seleccionar ESTÉREO (transmisión
estéreo), MONO (sonido monoaural) usado cuando se recibe una señal de transmisión estéreo débil o SAP (SECOND
AUDIO PROG-Segundo Programa de Audio) que puede ser un idioma diferente, un reporte de clima, etc.
Bocinas Internas
Esta función es útil cuando se configuran las bocinas externas.
ON Seleccione esta opción si se utilizan solo las bocinas internas.
TV como Centro Seleccione esta opción cuando se configuran las bocinas externas de un sistema estéreo
separado. Las bocinas de la TV trabajaran como la bocina central.
OFF Seleccione esta opción si usted prefiere usar solo bocinas de un sistema estéreo separado.
Auto Cancelar Ruido
Esta función elimina el ruido entre estaciones. Si un canal es sintonizado y está ruidoso, esta función automáticamente
eliminará el audio de ese canal.
Volumen Perfecto
Esta función automáticamente ajustará el volumen, para que cada canal y entrada tenga el mismo nivel promedio de volumen.
Realzar Audio
Active esta función para enfatizar los bajos y agudos a niveles de volumen pequeños.
Lenguaje
Algunos programas transmiten un programa DTV con más de una opción de lenguaje o idioma. La mayoría tienen al
Inglés como idioma por default. Esta función le permitirá seleccionar hasta 14 opciones de lenguaje (si están disponibles).
Salida Digital
Esta función le permite seleccionar entre los sistemas Dolby® Digital y PCM. los cuales alimentan la Salida Optica.
Dolby® Digital - Seleccione esta opción si la TV está conectada a un amplificador/receptor con decodificador Dolby® Digital.
Este le dará seis canales independientes de pista de audio a través de una salida óptica (Audio Digital).
NOTA: *Incorporada bajo la licencia de Laboratorios Dolby. “Dolby” y el símbolo de la doble D son marcas
registradas de los Laboratorios Dolby.
PCM - Seleccione esta opción si la TV está conectada a un amplificador/receptor con decodificador PCM solamente;
el cual le proporcionará dos canales independientes de pista de audio a través de una salida óptica (Audio Digital).
DRC (Dynamic Range Control)
Compresión Dinámica de Rango - Use está función para
comprimir el rango del volumen del sonido. Al comprimir
el rango del volumen del sonido, es posible no
solamente suprimir la salida alta de sonido en la noche
sino también elevar el volumen de audio bajo. La
Use los CURSORES o para seleccionar las
opciones deseadas.
NOTA: Las funciones Lenguaje, Salida Digital y DRC
están solo disponibles en programas de transmisión digital.
Use las funciones de la derecha si su TV está conectada
a un amplificador/receptor con entrada digital óptica con
capacidades de decodificación Dolby® Digital o PCM.
NOTA: 1.- El control DRC afecta solo señales Dolby®
Digital decodificadas internamente por la TV.
2.- DRC no afecta a la señal Dolby®Digital.
disponible en la salida de audio digital.
configuración por default es ON.
143
Mover SEL Elegir
Volumen Perfecto
Auto Cancelar Ruido
Bocinas Internas
Tipo de Audio
Bass Boost
Surround
Balance
Bajos
Agudos
Off
Off
On
Estéreo
On
Off
L R
50%
50%
Audio
Mover SEL Elegir
Síncronía de Audio
DRC
Salida Digital
Lenguaje
Realzar Audio
Volumen Perfecto
Auto Cancelar Ruido
Bocinas Internas
Tipo de Audio
Off
Off
Off
On
Estéreo
0
On
Dolby Digital
1 [Otro]
Audio
ó
Sincronía del Audio
Utilice esta función para sincronizar la señal de audio con la imagen de fuentes digitales ó analógicas.
Utilice los CURSORES
ó
para sincronizar la señal de audio con la imagen. El valor predeterminado es de 0.

144
Guía de Programas de TV
Menú en Pantalla
Guía de Programas de TV
El sistema de Guía de Programas de TV es una
función integrada que provee una tabla de canales y
listado de programas de su área. Una vez que el
proceso de configuración ha sido terminado, los listados
de programas son actualizados automáticamente
Si usa una VCR, usted deberá primero configurar su
TV de Plasma como se muestra en la página 115.
1. Presione el botón MENU. Use el CURSOR para
resaltar Guía de Programas de TV, luego presione
el botón SELECT.
NOTA: Presionar el botón GUIDE también le permite
el acceso inmediato a esta función.
2. Presione el botón SELECT para continuar.
Procedimiento de Configuración:
Seleccione el país donde está localizada su TV:
Use el CURSOR y para resaltar la localización
de su TV (USA o CANADÁ), luego presione el botón
SELECT para continuar.
Ingrese el código ZIP (USA) o código postal
(Canadá):
Use los botones númericos y los CURSORES
y para ingresar los datos del código ZIP (USA)
o código postal (CANADA) de su localidad.
Pantalla 3:
Guía de Programas de TV soporte (Marque todos los
Use el CURSOR y para resaltar su selección,
luego presione el botón SELECT y luego seleccione
Next :
Pantalla 4:
Use los CURSORES y para resaltar selección,
luego presione el botón SELECT luego seleccione
Next :
Are the above settings correct ?
*Si los datos están correctos, por favor
seleccione Yes para continuar.
*Para USA es un código ZIP de 5 dígitos
Por favor seleccione que servicios usted desea que la
que apliquen):
**Para Canadá es un código postal de 6 dígitos.
Pantalla 1:
Pantalla 2:
*Si los datos están incorrectos, por favor
seleccione No para modificar.
¿Son correctos los datos de arriba?
Guía de Programas de TV
Configurar
Horarios
Organizar Canales
Censuras
Audio
Video
Girar Pantalla
Mover
SEL Elegir
varias veces al día.
Para configurar el sistema de Guía de Programas
de TV :

145
Menú en Pantalla
Guía de Programas de TV
Pantalla 5:
Would you like to use the TV Guide On Screen
Use los CURSORES y para resaltar su selección
luego presione el botón SELECT, luego Next.
Si la respuesta es SI (YES): Por favor vea la pantalla 6.
Si la respuesta es NO: Por favor vea la pantalla 12.
Pantalla 6:
La pantalla mostrará la manera correcta de configurar
la VCR con el G-LINK
TM
. Por favor confirme las
conexiones (vea página 115). Presione el botón
Pantalla 7:
What brand of VCR is connected to this TV ?
Use los CURSORES y para resaltar su
selección, luego presione el botón SELECT
para continuar.
Pantalla 8:
Esta pantalla muestra el paso que usted necesita seguir
para realizar una configuración correcta de su VCR con
el G-LINK
TM
. Por favor verifique su conexión (vea la
página 115). Presione el botón SELECT para continuar.
Pantalla 9:
Ahora la Guía de Programas enviará el código para
controlar la VCR a través de la conexión G-LINK
TM
.
Pantalla 10:
Did your VCR stop playback of the TAPE ?
Si la respuesta es Sí, entonces vaya a la pantalla 11.
Si la respuesta es No, la Guía de Programas tratará un
código diferente y regresará a la pantalla 9 si usted
desea probar este código de prueba una vez más.
system to control recording with your VCR?
SELECT para continuar.
¿Qué marca de VCR está conectada a esta TV?
¿Su VCR detuvo la reproducción del videocassete?
¿Desea utilizar el sistema de Guía de Programas
de TV para controlar la grabación con su VCR?

146
Guía de Programas de TV
Menú en Pantalla
Pantalla 11:
Are the above settings correct ?
Si la respuesta es Si, la configuración de la Guía ha
terminado, luego presione SELECT para continuar.
Si la respuesta es No, por favor haga los cambios
necesarios para completar la configuración de la Guía.
Pantalla 12:
Esta pantalla muestra que el procedimiento de
configuración ha sido completado. Use los
desea realizar cambios seleccione Back; luego
presione SELECT para continuar o terminar.
Pantalla 13:
Cuando un código para una VCR no es aceptado
entonces el siguiente mensaje aparecerá. Verifique
la configuración como se menciona, luego
Pantalla 14:
None of the HITACHI codes appeared to control
your VCR. What would you like to do now ?
1.- Intente la configuración del VCR una vez más.
2.- Intente códigos de control remoto alternativos
que puedan resolver el probrema.
3.- Ignore este paso, se terminará la configuración de
la Guía de Programas de TV, pero mostrará una
Para usar y navegar el sistema de Guía de Programas de TV, por favor vea el manual de operación TV Guide On
NOTA: 1. La TV Plasma deberá estar en modo standby
para poder recibir los listados de programación
continuamente.
¿Son correctos los datos de arriba?
CURSORES y para resaltar Next o si
seleccione Next.
Ninguno de los códigos HITACHI pareció controlar su
VCR. ¿ Qué es lo que desea hacer ahora?
configuración incompleta de su VCR.
Screen
TM.
incluido.

solamente para canales de la CableCARD
TM
.
2. Las opciones del canal OOB funcionan
147
Organizar Canales
Organizar Canales
Seleccione ORGANIZAR CANALES para configurar
las opciones de la antena, correr la autoprogramación
de canales, verificar el medidor de señal y configurar
1. Presione los CURSORES , para resaltar
la función en el menú.
2. Presione el botón SELECT o el CURSOR para
seleccionar.
Medidor de Señal
Seleccione el Medidor de Señal cuando utilice una
antena para interiores o exteriores. Esta función
mostrará la potencia y los valores pico de la señal de
la antena para ayudar a ajustarla y así optimizar la
Use los CURSORES y el botón SELECT para resaltar
y seleccione CLOSE para salir del menú.
NOTAS: 1. El Medidor de Señal no estará disponible
(gris) cuando se sintonicen canales
Auto Programar Canales
Esta función guardará automáticamente los canales
analógicos y digitales activos en la memoria de
2. Presione los CURSORES
o para resaltar la
opción START o RESET.
3. Presione el botón SELECT para seleccionar.
NOTA:
la lista de canales.
Autoprogramación.
1. Use los CURSORES
o para resaltar el origen
AÉREA, CABLE (1) o CABLE(2).
Si algunos canales son débiles o indetectables
en el modo cable(1), cambie al modo cable(2)
utilizando los CURSORES ó .
Mover SEL Elegir
Lista de Canales
Auto Programar Canales
Medidor de Señal
Organizar Canales
Auto Programar Canales
Organizar Canales
Mover SEL Elegir
Origen Aérea
Iniciar Reset
Auto Programar Canales
Mover SEL Elegir
Lista de Canales
Auto Programar Canales
Medidor de Señal
Organizar Canales
Mover SEL Elegir
Lista de Canales
Auto Programar Canales
Medidor de Señal
Organizar Canales
Menú en Pantalla
ó
ó
ó
Guía de Programas de TV
Configurar
Horarios
Organizar Canales
Censuras
Audio
Video
Girar Pantalla
Mover
SEL Elegir
Mover SEL Regresar
Medidor de Señal
Organizar Canales
#Canal 3 - 1
Intensidad 91
Pico 91
SNR 10
Cerrar
Captar/Sin Captar OOB Captar
OOB SNR 60 dB
Frecuencia OOB 105 MHz
Además esta opción le mostrará el estado del canal
fuera de Banda (Out of Band-OOB), si fue captado o
no y monitorea los valores de rechazo al ruido (SNR) y
frecuencia del canal OOB.
analógicos.
recepción de la señal.

148
Lista de Canales
Esta función permite revisar cuales canales están
etiquetados (ID), cuales están agregados a la memoria
de canales, cuales están censurados y cuales son
sus canales favoritos (FAV).
1. Use los CURSORES para navegar la Lista de Canales.
2. Presione el botón SELECT para elegir ON u OFF en las
columnas Buscar y Censura.
3. Para elegir la columna Censura, ingrese el código de
acceso (Código de acceso por default: 0000).
4. Presione el botón FAV para activar o desactivar
las opciones de canal FAVORITO.
5. Presione el botón EXIT para regresar a la vista normal.
NOTA: La lista de canales no puede ser actualizada con solo cambiar de origen de cable. Se debe correr la
autoprogramación de canales para que pueda ser actualizada la lista de canales.
Organizar Canales
Noticia: La Ley Federal de los Estados Unidos requiere que las estaciones de TV paren de transmitir señales
de televisión analógica(no digital) después del 17 de Febrero del 2009.
De acuerdo a esto, el sintonizador analógico de su TV no será capaz de recibir ninguna transmisión analógica aérea
cuando estos canales analógicos no estén ya disponibles.
Después del 17 de Febrero del 2009, el sintonizador analógico de su TV continuará trabajando con sistemas
compatibles de cable y satélite, consolas de juegos, VCRs, reproductores de DVD y otros productos similares.
Antes y después del 17 de Febrero del 2009, el sintonizador digital de esta TV recibirá transmisiones digitales
aéreas disponibles utilizando una antena, además recibirá otros programas de televisión digital utilizando
conexiones de sistemas de televisión digital compatibles, de cable o satélite.
Para mayor información con respecto a estas conexiones, por favor revise este manual de operaciones de usuario.
Lista de Canales
Organizar Canales
Mover Regresar
FAV #Canal Buscar Censura ID
3-1 On Off -------
4 On Off -------
5 On Off -------
6 On Off -------
7 On Off -------
8 On Off -------
9 On Off -------
10 On Off -------
No Info. --:-- AM-
--:-- AM
INFO Detalles
Mover SEL Elegir
Lista de Canales
Auto Programar Canales
Medidor de Señal
Organizar Canales
Menú en Pantalla
ó

149
Censuras
Esta función bloqueará la imagen y el sonido del canal
o entrada de video seleccionada.
El código para ingresar al menú CENSURAS es un
número de acceso de cuatro dígitos. El código
preestablecido de fábrica es 0000. Use los botones de
1. Use los CURSORES
, para resaltar la función
deseada en el menú CENSURAS.
2. Presione el botón SELECT para elegir.
¿Desea Cambiar Clave?
1. Para cambiar el número del código de acceso,
seleccione ¿Desea Cambiar Clave? para cambiar el código
prestablecido de fábrica (0000) al de su preferencia.
Si olvida su número de código de acceso, use el código
de fábrica 7777 para borrar tu número clave. Esto
restaurará el número de código de acceso al
prestablecido de fábrica (0000).
2. Ingrese un número nuevo de cuatro dígitos.
3. Presione EXIT para salir del menú.
Activar Bloqueo
Cuando se selecciona ACTIVAR BLOQUEO, las opciones de BLOQUEAR CANAL y BLOQUEAR PANEL DE
Cuando se activa BLOQUEAR CANAL, la imagen y el sonido del canal elegido serán bloqueados.
Cuando se activa BLOQUEAR PANEL DE CONTROL, todos los botones del Panel Frontal serán desactivados,
excepto el botón de encendido/apagado (POWER).
Cuando se selecciona CLASIFICACIÓN DE CINE, usted podrá bloquear varios tipos de películas y videocassetes
basados en la clasificación de películas (ver página 150).
Cuando se selecciona CLASIFICACIÓN DE TV, usted podrá bloquear varios tipos de programas de TV basados en
la clasificación de guía parental (ver página 151).
Use la CLASIFICACIÓN PARA CANADÁ para bloquear varios tipos de películas y programas de TV basados en los dos
sistemas de clasificación usados en Canadá que usted crea sean inapropiados debido a su contenido (ver págs. 152-153).
NOTA:
Use REGIÓN 5 para bloquear varios tipos de películas y programas de TV basados en sistemas de clasificación
usados en U.S.A. que usted crea sean inapropiados debido a su contenido (ver pág. 154).
La opción Región 5 funciona solamente para canales digitales.
NÚMERO para ingresar el código de acceso.
CONTROL pueden ser configurados individualmente.
Censuras
Introducir Clave de Acceso
Clave de Acceso - - - -
[#Teclas] Poner Clave
Mover SEL Elegir
Región 5
Clasificación para Canadá (Francés)
Clasificación para Canadá (Inglés)
Clasificación de TV
Clasificación de Cine
Activar Bloqueo
¿Desea Cambiar Clave?
Censuras
Menú en Pantalla
0
0
0
000
ó
Guía de Programas de TV
Configurar
Horarios
Organizar Canales
Censuras
Audio
Video
Girar Pantalla
Mover
SEL Elegir

150
Clasificación de Cine
Use CLASIFICACIÓN DE CINE para prevenir ver cualquier
película que usted crea inapropiada debido a su contenido.
1. Use los CURSORES , para seleccionar la
categoría de CLASIFICACIÓN DE CINE que usted
desee bloquear.
2. Presione SELECT para bloquear la CLASIFICACIÓN
DE CINE que usted ha elegido. Una vez seleccionada,
por ejemplo PG-13, todas las películas clasificadas
PG-13 o más (R, NC-17 y X) serán bloqueadas.
3. Presione EXIT para salir del menú o seleccione
CLASIFICACIÓN DE CINE para regresar al menú
Tabla de Clasificación de Películas
SIN CLASIFICACIÓN No contiene clasificación. Programas sin clasificación (NR) y no aplica (NA). La película no
ha sido clasificada o no aplican clasificaciones.
G Audiencia General. Para todas las edades.
PG Se sugiere supervisión de padres. Algún material puede ser no apropiado para niños.
PG-13 Se requiere la supervisión de los padres. Algún material puede ser no apropiado para niños
R Restringido. Menores de 17 años requiere la compañía de un padre o adulto.
NC-17 No se admite a nadie de 17 años o menor.
X Solamente Adultos.
NOTA: 1. La clasificación de la película depende de la película que se esté viendo. Si la película no contiene
una clasificación la TV no la bloqueará.
2. El bloquear programas SIN CLASIFICACIÓN puede bloquear programación de emergencia, deportes,
noticias, anuncios de servicio público, programas religiosos y clima.
Censuras
anterior.
menores de 13 años.
Clasificación de Cine
Censuras
Mover SEL Regresar
Estado
Sin Clasific.
G
PG
PG-13
R
NC-17
X
Mover SEL Elegir
Región 5
Clasificación para Canadá (Francés)
Clasificación para Canadá (Inglés)
Clasificación de TV
Clasificación de Cine
Activar Bloqueo
¿Desea Cambiar Clave?
Censuras
Menú en Pantalla
ó

151
TV-Y Para niños. Los temas y elementos en este programa son especificamente diseñados para
una audiencia muy joven, incluyendo niños de 2-6 años.
TV-Y7 Dirigido a niños mayores. Los temas y elementos en este programa pueden incluir
violencia cómica o ligeramente física, o puede asustar a niños menores de 7 años.
TV-G Audiencia General. Contiene poca o ninguna violencia, sin lenguaje no apto para menores,
y pocas o ninguna situación o diálogo de tipo sexual.
TV-PG Se sugiere supervisión de los padres. Este programa puede contener lenguaje soez, violencia
limitada, algunas situaciones y diálogo de tipo sexual.
TV-14 Se requiere supervisión de los padres. Este programa puede contener temas sofisticados,
situaciones intensas de sexo, violencia más intensa y un mayor diálogo sugestivo.
TV-MA Solo Audiencia Madura. Este programa puede contener temas maduros, lenguaje indecente,
violencia gráfica y contenido sexual explícito.
FV Violencia de Fantasía
V Violencia Moderada
S Escenas de Sexo
L Lenguaje explícito
D Diálogos Sugestivos
NOTA: 1. Si usted bloquea TV-14D, seguirá permitiendo los programas TV-MA; si bloquea TV-14V, automáticamente
bloqueará los programas TV-MAV, pero seguirá permitiendo los programas TV-MALS. Esto significa
que la TV bloqueará la violencia en TV-14 y mayores (TV-MA), pero no el lenguaje y contenido sexual.
2. Las clasificaciones de programas de TV dependen de la compañía televisora. Si el programa no está
clasificado, la TV no lo bloqueará.
Clasificación de TV
Use CLASIFICACIÓN DE TV para prevenir ver cualquier
programa de TV que usted crea inapropiado debido a
1. Use los CURSORES
, para seleccionar la
categoría de CLASIFICACIÓN DE TV que usted
desee bloquear.
2. Presione SELECT para bloquear la CLASIFICACIÓN
DE TV que usted ha elegido.
3. Presione EXIT para salir del menú o seleccione
CLASIFICACIÓN DE TV para regresar al menú anterior.
Tabla de Clasificación de Programas de TV
Censuras
su contenido.
Clasificación de TV
Censuras
Mover SEL Regresar
Subclasificación
Estado D L S V FV
TV-Y
TV-Y7
TV-G
TV-PG
TV-14
TV-MA
Mover SEL Elegir
Región 5
Clasificación para Canadá (Francés)
Clasificación para Canadá (Inglés)
Clasificación de TV
Clasificación de Cine
Activar Bloqueo
¿Desea Cambiar Clave?
Censuras
Menú en Pantalla
ó

152
C Programación dirigida a niños menores de 8 años - Lineamientos sobre violencia: atención especial a
los temas que pueden amenazar el sentido de seguridad y bienestar del niño. No existen
escenas reales de violencia. Las escenas de comportamiento agresivo serán poco frecuentes y
limitadas a representaciones que son claramente imaginarias, cómicas e irreales por naturaleza.
Otros lineamientos de contenido: No habrá lenguaje ofensivo, desnudos o contenido sexual.
C8+ Programación generalmente considerada apta para niños de 8 años en adelante y que pueden
ver solos - Lineamientos sobre violencia: La violencia no será mostrada como la única, preferida
y aceptable manera de resolver los conflictos; o motivará a los niños a imitar actos peligrosos que
puedan ver en televisión. Cualquier escena realista de violencia será poco frecuente, discreta, de
baja intensidad y mostrará las consecuencias de los actos. Otros lineamientos de contenido:
No habrá palabras altisonantes, desnudos o contenido sexual.
G Audiencia General - Lineamientos sobre violencia: Contendrá muy poca violencia, ya sea física o
verbal o emocional. Será sensible a temas que puedan asustar a niños menores, no mostrará
escenas reales de violencia que minimicen o subestime los efectos de actos violentos.
Otros lineamientos de contenido: Podrá haber expresiones inofensivas, no habrá palabras
altisonantes, ni desnudos.
PG Supervisión de padres - Programación dirigida para la audiencia general pero la cual puede
no ser apta para niños menores. Los padres pueden considerar parte del contenido inapropriado
para ser visto sin supervisión por niños entre los 8-13 años. Lineamientos sobre violencia:
Muestras de conflictos y/o agresiones serán limitadas y moderadas; puede incluir violencia física,
irreal, o supernatural. Otros lineamientos de contenido: Puede contener pocas palabras altisonantes
o lenguaje ligeramente sugestivo. También puede contener escenas breves de desnudos.
14+ La programación contiene temas o contenido que puede no ser apto para menores de 14
años- Se advierte fuertemente a los padres tener discreción al permitir ver a pre-adolescentes
y adolescentes. Lineamientos sobre violencia: Puede contener escenas intensas de violencia.
Puede tratar con temas maduros y de la sociedad de una manera realista. Otros lineamientos
de contenido: Puede contener escenas de desnudos y/o actividad sexual. Puede haber uso
frecuente de palabras altisonantes.
18+ Adultos - Lineamientos sobre violencia: Puede contener violencia integral al desarrollo de
la trama personaje o tema, dirigido para audiencia adulta. Otros lineamientos de contenido:
Puede contener lenguaje gráfico y escenas explícitas de desnudo y/o sexo.
Censuras
Clasificación para Canadá (Inglés)
Use CLASIFICACIÓN PARA CANADÁ (Inglés) para prevenir
ver cualquier tipo de película o programa de televisión en
1. Use los CURSORES
, para seleccionar la
categoría de CLASIFICACIÓN PARA CANADÁ
(Inglés) que usted desee bloquear.
2. Presione SELECT para bloquear la CLASIFICACIÓN
PARA CANADÁ (Inglés) que usted ha elegido. Una
vez seleccionada, por ejemplo C8+, todas las películas
y programas de TV clasificados C8+ o mayor (G, PG,
3. Presione EXIT para salir del menú o seleccione
CLASIFICACIÓN PARA CANADÁ (Inglés) para
Tabla de Clasificación de Canadá (Inglés)
Canadá que usted crea inapropiada debido a su contenido.
14+ y 18+) serán bloqueados automáticamente.
regresar al menú anterior.
Clasificación para Canadá (Inglés)
Censuras
Mover SEL Regresar
Estado
C
C8+
G
PG
14+
18+
Mover SEL Elegir
Región 5
Clasificación para Canadá (Francés)
Clasificación para Canadá (Inglés)
Clasificación de TV
Clasificación de Cine
Activar Bloqueo
¿Desea Cambiar Clave?
Censuras
Menú en Pantalla
ó

153
G General - Programación dirigida para audiencia de todas las edades. No contiene violencia,
o el contenido de violencia es mínimo o es mostrado apropiadamente con humor o en forma
de caricatura o de una manera irreal.
8 ans + 8 + General - No se recomienda para niños menores de 8 años - Programación dirigida para
una audiencia amplia pero que contiene violencia ligera u ocasional que puede perturbar
a niños menores. Para niños menores de 8 años que no pueden diferenciar entre escenas
reales e imaginarias se recomienda ver acompañado de un adulto.
13 ans + Programación que puede ser no apta para niños menores de 13 años - Contiene pocas
escenas violentas o una o más escenas violentas que pueden afectarlos. Se recomienda
fuertemente ver con un adulto para niños menores de 13 años.
16 ans + Programación no apta para niños menores de 16 años - Contiene escenas frecuentes de
violencia o violencia intensa.
18 ans + Programación solo para adultos - Contiene escenas constantes de violencia o escenas de
extrema violencia.
Censuras
Clasificación para Canadá (Francés)
Use CLASIFICACIÓN PARA CANADÁ (Francés) para
bloquear cualquier tipo de programa franco-canadiense
1. Use los CURSORES
, para seleccionar la
categoría de CLASIFICACIÓN PARA CANADÁ
(Francés) que usted desee bloquear.
2. Presione SELECT para bloquear la CLASIFICACIÓN
PARA CANADÁ (Francés) que usted ha elegido. Una
vez seleccionada, por ejemplo 8 ANS+, todas las películas
y programas de TV clasificados 8 ANS+ o mayor
3. Presione EXIT para salir del menú o seleccione
CLASIFICACIÓN PARA CANADÁ (Francés) para
Tabla de Clasificación de Canadá (Francés)
regresar al menú anterior.
cuyo contenido usted crea inapropiado de acuerdo a varias
clasificaciones de programa.
serán bloqueados automáticamente.
Mover SEL Elegir
Región 5
Clasificación para Canadá (Francés)
Clasificación para Canadá (Inglés)
Clasificación de TV
Clasificación de Cine
Activar Bloqueo
¿Desea Cambiar Clave?
Censuras
Clasificación para Canadá (Francés)
Censuras
Mover SEL Regresar
Estado
G
8 ans +
13 ans +
16 ans +
18 ans +
Menú en Pantalla
ó

154
Menú en Pantalla
Clasificación de Región 5 (Ejemplo) :
Región 5
Use REGIÓN 5 para prevenir ver cualquier película o
programa que crea inapropiado debido a su contenido.
Esta opción funciona solo para señal Digital ATSC.
Y Solamente Adultos.
Para poder activar la función Región 5, el canal digital
ATSC recibido debe incluir los datos de la Región 5.
Para ver si el canal tiene los datos de la Región 5,
presione la tecla INFO en el control remoto. Como
referencia vea la fig.1. Una vez que la TV ha recibido los
datos de la Región 5, la opción REGIÓN 5 en el menú
CENSURAS mostrará los datos.
Estado CATEGORY NAME (1 / 10)
:
:
:
:[ ]
Mover SEL Ver Censurar
Región 5
Censuras
TV-Y
T
V-Y7
12345678
ABCDEFJH
Mover SEL Ver Censurar
TV-Y
TV-Y7
12345678
ABCDEFJH
:
:
:
:[ ]
Estado CATEGORY NAME (1 / 10)
Región 5
Censuras
1. Use los CURSORES , para seleccionar la
categoría de REGIÓN 5 que usted desee bloquear.
2. Presione SELECT para bloquear la categoría de
REGIÓN 5 que usted ha elegido. Una vez seleccionada
por ejemplo PG-13, todas las películas clasificadas
PG-13 o mayor (R, NC-17 y X) serán bloqueadas.
3. Presione EXIT para salir del menú o seleccione
REGIÓN 5 para regresar al menú anterior.
G Audiencia General. Para todas las edades.
PG Se sugiere supervisión de padres. Algún material puede ser no apropiado para niños.
PG-13 Se requiere la supervisión de los padres. Algún material puede ser no apropiado para niños
R Restringido. Menores de 17 años requiere la compañía de un padre o adulto.
NC-17 No se admite a nadie de 17 años o menor.
X Solamente Adultos.
menores de 13 años.
Censuras
Mover SEL Elegir
Región 5
Clasificación para Canadá (Francés)
Clasificación para Canadá (Inglés)
Clasificación de TV
Clasificación de Cine
Activar Bloqueo
¿Desea Cambiar Clave?
Censuras
D
Program Title. . . . . . . . Cable 888-001
11:30AM
11:55AM REGION 5 KDEF-DT
Multi DTVCC CF-18 ans+ 1080i 10:35 AM
otuA
Título del programa
Tiempo del programa
Origen
ID de canal o
Tiempo actual
Formato de
señal recibido
Subtítulos digitales
recibidos
Lenguaje
de Audio recibido
(Canal Digital)
/ NTSC recibido
(Canal Análogo)
Clasificación
de transmisión recibida
Región 5
Modo de subtítulos
Fig. (1)
entrada
ó
ó
Directed to older children. Themes and elements in
this program may include mild physical or comedic
violence, or may frighten children under the age of 7.

155
Menú en Pantalla
NOTA: 1. Cuando se selecciona Automáticamente ajusta el reloj por el cambio de horario de verano, la TV
calculará automáticamente el ajuste del reloj para el horario de verano.
2. La TV hace un conteo de pulsos eléctricos para regular los HORARIOS. Cuando el cable de alimentación sea
desconectado y conectado rápidamente, o cuando se apague y se encienda el televisor rápidamente el
Horarios
ó
Fijar Reloj
Horarios
Mover SEL Regresar
Horario por Zona : PST
Fecha : Ene. 1 2006
Tiempo : 10 : 25 AM
Automáticamente ajusta el reloj por el
cambio de horario de verano.
Seleccione HORARIOS para programar su reloj y los
tiempos de apagado automático y de modo Día/Noche.
1. Use los CURSORES
ó para resaltar la función
que va a ser ajustada.
2. Presione el botón SELECT para elegir.
Fijar Reloj
El reloj deberá ser ajustado antes para poder usar la
función PROGRAMAR MODO DIA/NOCHE.
1. Use los CURSORES
, , , para resaltar y
configurar el HORARIO POR ZONA.
2. Si usted lleva horario de verano, use los CURSORES
para resaltar el cuadro de corrección de horario de
verano y presione el botón de SELECT para elegir.
3. Use los CURSORES
, , , para resaltar y
configurar el TIEMPO ACTUAL (hora y minuto),
AM ó PM, MES, DIA y AÑO.
4. Use los CURSORES
, para ajustar los valores.
5. Presione SELECT para fijar el TIEMPO y FECHA.
6. Presione EXIT para salir del menú o seleccione HORARIOS para regresar al menú anterior.
Horarios
Mover SEL Elegir
ó
Programar Modo Día/Noche
Tiempo de Auto-Apagado
Fijar Reloj
Horarios
Sin Configurar
0:00
-- : -- AM PST
Configurar Eventos
Sin Configurar
reloj parará momentáneamente y la indicación del tiempo será lenta.
Guía de Programas de TV
Configurar
Horarios
Organizar Canales
Censuras
Audio
Video
Girar Pantalla
Mover
SEL Elegir

156
Mover SEL Elegir
Programar Modo Día/Noche
Tiempo de Auto-Apagado
Fijar Reloj
Horarios
Sin Configurar
0:00
10 : 25 AM PST
Configurar Eventos
Sin Configurar
Mover SEL Elegir
Programar Modo Día/Noche
Tiempo de Auto-Apagado
Fijar Reloj
Horarios
Sin Configurar
10 : 25 AM PST
Programar Modo Día/Noche
Horarios
Mover SEL Regresar
Modo Día (Normal) On : 06:00 AM
Modo Día (Dinámico) On : 02:00 PM
Horarios
Tiempo de Auto-Apagado
Seleccione esta función para configurar el TIEMPO DE
AUTOAPAGADO desde 30 minutos hasta 3 horas
1. Presione el CURSOR repetidamente para
configurar el tiempo desde 0:00, 0:30, 1:00, 1:30,
2:00, 2:30 y 3:00.
Programar Modo Día/Noche
Seleccione esta función para activar y configurar el MODO
DE IMAGEN DIA/NOCHE de su TV automáticamente.
Esta función no está disponible hasta que se fije el reloj.
1. Use los CURSORES para resaltar las opciones del
menú PROGRAMAR MODO DIA/NOCHE.
2. Presione el botón SELECT para activar la opción.
3. Use los CURSORES para seleccionar MODO DIA
(NORMAL) ON y programar su tiempo.
4. Use los CURSORES para seleccionar MODO DIA
(DINAMICO) ON y programar su tiempo.
6. Presione EXIT para salir del menú o seleccione
PROGRAMAR MODO DIA/NOCHE para regresar
al menú anterior.
(incrementos de 30 minutos).
0:00
Configurar Eventos
Sin Configurar
Mover SEL Elegir
Programar Modo Día/Noche
Tiempo de Auto-Apagado 0:30
Fijar Reloj
Horarios
Sin Configurar
10 : 25 AM PST
Configurar Eventos
Sin Configurar
Modo Noche On : 06:00 PM
ó
5. Use los CURSORES para seleccionar MODO NOCHE
ON y programar su tiempo.
NOTA: La información del reloj de apagado
automático aparecerá un minuto antes de
apagarse el televisor.
Menú en Pantalla

157
Menú en Pantalla
Configurar
Configurar
Seleccione CONFIGURAR cuando configure su TV
por primera vez.
1. Use los CURSORES
ó para seleccionar el
el submenú de su elección.
2. Presione el botón SELECT para elegir.
Configurar el Menú
Configure el Lenguaje y fondo del Menú en pantalla.
Lenguaje
Esta función le permitirá seleccionar cualquiera de tres
diferentes lenguajes para todos los despliegues
1. Use los CURSORES
ó para seleccionar el
lenguaje de su elección.
2. Presione EXIT para salir del menú o seleccione
CONFIGURAR EL MENÚ para regresar al
de menús en pantalla.
menú anterior.
Configurar el Menú
Configurar
Mover SEL Regresar
Lenguaje : Español
Elegir Fondo de Menú : Sombreado
ó
Mover SEL Elegir
Configurar la Salida IR
Subtítulos
Configurar el AV Net
Configurar Entradas
Configurar el Salva Pantallas
Configurar el Menú
Configurar
ó
Guía de Programas de TV
Mover
SEL Elegir
Configurar
Horarios
Organizar Canales
Censuras
Audio
Video
Girar Pantalla
Información de la CableCARD
Elegir la Opción de Inicio Rápido
Restablecer el Programa

158
Configurar
Menú en Pantalla
Elegir Fondo de Menú
Esta función le permite elegir uno de dos tipos de
fondos.
1. Use los CURSORES
ó para resaltar
ELEGIR FONDO DE MENÚ. Use los CURSORES
2. Seleccione SÓLIDO para un fondo negro
(ninguna imagen puede ser vista detrás del
menú). Seleccione SOMBREADO para mostrar
un fondo semitransparente.
3. Presione EXIT para salir del menú o seleccione
Configurar el Salva Pantallas
Las imágenes continuas en pantalla tales como video
juegos, barras de información, gráficos generados por
computadora y otros patrones de imagen sin movimiento
pueden causar daño permanente a la Televisión de Plasma.
Use la función CONFIGURAR EL SALVA PANTALLAS
1. Use los CURSORES o para resaltar las
opciones Imagen en Movimiento y Potencia
2. Use los CURSORES o para seleccionar las
opciones de su preferencia.
Opción 1
La imagen completa se deslizara un pixel cada 2
minutos.
Opción 2
La imagen completa se deslizara un pixel cada 10
minutos.
Opción 3
La imagen completa se deslizara un pixel cada 20
minutos.
Potencia de la Imagen
Esta función le permite elegir la reducción del consumo de potencia basado en 3 niveles (min., medio y max).
Limpiar Pantalla
Si una marca en la pantalla ocurre, use Limpiar Pantalla (Patrón Blanco) al menos por 10 minutos para eliminar
cualquier daño de una marca en la pantalla. Limpiar Pantalla solo puede eliminar marcas de pantalla de cierto grado,
al no tener cuidado, un daño permanente puede ocurrir.
2. Presione el botón SELECT para comenzar.
Ahorro de Energía Automático
Use esta función para apagar el televisor automaticamente cuando no se detecta una señal de video por 15 seg.
NOTA: Esta opción solo funciona en las Entradas 1, 2 ,3 , Frontal y HDMI 1, 2, Frontal.
o para seleccionar Sombreado o Sólido.
CONFIGURAR EL MENÚ para regresar al menú
anterior.
Configurar el Menú
Configurar
Mover SEL Regresar
Lenguaje : Español
Elegir Fondo de Menú : Sombreado
Mover SEL Regresar
Configurar el Salva Pantallas
Configurar
Imagen en Movimiento :
Ahorro de Energia Automático
Opción 1
Potencia de la Imagen : Max
Limpiar Pantalla : Limpiar
Si
No
de la Imagen.
para evitar marcas en la pantalla.
3. Presione el botón EXIT para regresar a la imagen normal.
1. Use los CURSORES
o para resaltar Limpiar Pantalla.
ó
Mover SEL Elegir
Configurar la Salida IR
Subtítulos
Configurar el AV Net
Configurar Entradas
Configurar el Salva Pantallas
Configurar el Menú
Configurar
ó
Información de la CableCARD
Elegir la Opción de Inicio Rápido
Restablecer el Programa

159
función.
Menú en Pantalla
Configurar
Configurar Entradas
Use esta función para dar un nombre a cualquiera de
de las entradas de video
1. Presione los CURSORES
o para resaltar
las entradas de video.
2. Presione los CURSORES
o para seleccionar
sus preferencias.
ENTRADA 3 Auto Link
Use esta función para encender automaticamente
la TV y seleccionar la ENTRADA 3 cuando se detecte
una señal de video en la ENTRADA 3.
1. Use los CURSORES
ó para resaltar la
entre los modos de Off y Automático.
Automático
Cuando AUTOMATICO es seleccionado, la TV encenderá y cambiará a ENTRADA 3 automaticamente,
cuando el dispositivo conectado a la ENTRADA 3 sea encendido. Esto es muy conveniente cuando se
desea ver una película usando su VCR, Reproductor de DVD o Laserdisc.
Off
Selecione OFF para desactivar esta función.
2. Presione EXIT para salir del menú o seleccione CONFIGURAR ENTRADAS para regresar al menú anterior.
NOTA: 1. Una vez que la TV ha sido encendida usando AUTO LINK , esta función debe ser reiniciada antes
de usar AUTO LINK otra vez. Para hacer esto, apague su VCR, Reproductor de DVD o Lasedisc.
Esta función esta ahora reiniciada y encenderá su TV como se describió anteriormente.
2. Si no se presiona una tecla del control remoto después que la TV es encendida por AUTO LINK,
la TV se apagará automaticamente al cabo de 3 horas.
NOTA: Las entradas en gris (Skip) ú ocultas (Hide) no
están habilitadas en la selección de ENTRADAS.
Configurar Entradas
Configurar
HDMI-Frontal :
****
Mover SEL Regresar
Entrada1 :
****
Entrada2 :
****
Entrada3 :
****
Auto Link : Off
Entrada-Frontal :
HDMI1 :
****
HDMI2 :
****
****
ó
Mover SEL Elegir
Configurar la Salida IR
Subtítulos
Configurar el AV Net
Configurar Entradas
Configurar el Salva Pantallas
Configurar el Menú
Configurar
ó
Información de la CableCARD
Elegir la Opción de Inicio Rápido
Restablecer el Programa
Configurar el AV Net
Use esta función para controlar su equipo de Audio/Video
externo usando el Control remoto de su Televisor de
Plasma HITACHI. El cable IR Blaster debe estar conectado
correctamente para que la función AV NET funcione.
1. Presione el botón MENU.
2. Use el CURSOR
para resaltar la función de menú
CONFIGURAR.
3. Presione el botón SELECT para seleccionar esta función.
4. Use el CURSOR
para resaltar la función de menú
CONFIGURAR EL AV NET.
5. Presione el botón SELECT para seleccionar esta
Guía de Programas de TV
Mover SEL Elegir
Configurar
Horarios
Organizar Canales
Censuras
Audio
Video
Girar Pantalla
Mover SEL Elegir
Configurar la Salida IR
Subtítulos
Configurar el AV Net
Configurar Entradas
Configurar el Salva Pantallas
Configurar el Menú
Configurar
ó
Información de la CableCARD
Elegir la Opción de Inicio Rápido
Restablecer el Programa
opción AUTO LINK y ó para seleccionar

160
Menú en Pantalla
Menú en Pantalla
Configurar
GUÍA DE CONFIGURACIÓN DEL AV NET
(Ejemplo: Receptor de Audio/Video)
1. Presione el botón SELECT para comenzar la
Guía de Configuración.
2. Use los CURSORES o para resaltar “SI”
o “NO”.
3. Presione el botón SELECT para elegir “SI”.
(Seleccione SI para configurar un Receptor de
A/V o NO para configurar otros dispositivos).
4. Use los CURSORES , , y para resaltar
SIGUIENTE, entonces presione el botón SELECT
para pasar a la siguiente pantalla.
5. Use los CURSORES o para seleccionar
la marca de su Receptor de A/V.
6. Use los CURSORES , , y para resaltar
SIGUIENTE, entonces presione el botón SELECT
para pasar a la siguiente pantalla.
7. Use los CURSORES o para seleccionar
uno de los códigos IR pregrabados.
8. Use el CURSOR para resaltar el botón de
prueba "POWER ” .
Estos botones en pantalla son llamados “ Soft
Keys ”.
9. Presione el botón SELECT para enviar el comando
"Power"(Encendido) a través del cable IR Blaster al
Receptor de A/V (Repetir del 7 al 9 hasta encontrar
el código IR que encienda el Receptor de A/V.
Si el Receptor de A/V se enciende, entonces ha
encontrado el código IR adecuado para su receptor).
10. Use los CURSORES , , y para resaltar
SIGUIENTE, entonces presione el botón SELECT
para pasar a la siguiente pantalla.
11. Use los CURSORES o para seleccionar
la Entrada de la TV a la que se conectan las
salidas de Audio y Video del Receptor de A/V.
12. Use los CURSORES , , y para resaltar
SIGUIENTE, entonces presione el botón SELECT
para pasar a la siguiente pantalla.
13. Use los CURSORES o para selecionar la
fuente del Receptor de A/V si se ha conectádo la
Salida de Monitor o la Salida Optica al Receptor.
Seleccione “ No Conectado “ si no se va a usar.
14. Use los CURSORES , , y para resaltar
SIGUIENTE, entonces presione el botón SELECT
para pasar a la siguiente pantalla.
No. de código IR
Salida de Monitor No Conectado
Configuración de la Salida de Monitor
Si conecta la salida de Monitor ó la salida
optica al receptor de A/V, favor de
elegir una fuente de receptor de A/V.
3 (3/12)
Marca
Hitachi
Entrada de TV
No Conectado
(44/54)
Configurar el AV Net : Receptor de A/V
Mover
Salida Optica No Conectado
Cambiar de Fuente
Regresar
Siguiente
SEL
Elegir
Bienvenido a la guía de conexiones AV Net.
Antes de Iniciar, asegúrese de que todos los
euipos estén conectados y los cables IR
Blaster estén colocados frente al sensor IR
del equipo.
Configurar el AV Net
Mover
SEL
Elegir
Regresar
Iniciar
¿Desea usar un receptor de A/V ?
Si
No
Configurar el AV Net : Receptor de A/V
Mover
SEL
Elegir
Regresar
Siguiente
Favor de elegir la marca de su receptor
de A/V. si no encuentra la marca, favor
de elegir “Otro” y prosiga con el modo
de Capturar presionando el botón de
Capturar.
Marca
Hitachi (1/54)
Configurar el AV Net : Receptor de A/V
Mover
Cambiar de Marca
Regresar
Capturar
Siguiente
Favor de elgir el número de código IR.
Si el código no existe, por favor elegir "Otro" y
prosiga con el modo de Capturar.
No. de Código IR
Botón de Prueba
1 (1/12)
M arca
Hitachi (44/54)
Configurar el AV Net : Receptor de A/V
Mover
Cambiar No. de Código IR
Regresar
Capturar
Siguiente
POWER SOURCE 1 VOL
No. de Código IR
Entrada de TV No Conectado
Configuración de Entrada del TV
Si conecta las salidas de Audio ó Video
del receptor de A/V a esta TV. Favor de
elegir alguna entrada del TV.
3 (3/12)
Marca
Hitachi (44/54)
Configurar el AV Net : Receptor de A/V
Mover
Cambiar Entrada
Regresar
Siguiente
SEL
Select

161
Menú en Pantalla
Configurar
15. Si desea darle un nombre a la fuente de su
Receptor de A/V, use los CURSORES o
para resaltar “Si“ entonces presione el botón
SELECT para continuar. Si se selecciona “No“
se omitira esta opción.
16. Use los CURSORES o para seleccionar
las fuentes de su Receptor de A/V.
17. Use los CURSORES o para darles un
nombre a las fuentes de su Receptor de A/V.
18 Use los CURSORES , , y para resaltar
SIGUIENTE, entonces presione el botón SELECT
para pasar a la siguiente pantalla.
19. Confirme la configuración, entonces presione el
botón SELECT para pasar a la siguiente pantalla.
20. Presione SELECT para configurar otro equipo
o use los CURSORES o para resaltar “No
gracias, ya termine“, entonces presione SELECT
para salir de la Configuración del AV Net.
No. de Código IR
Salida de Monitor No Conectado
3 (3/12)
Marca
Hitachi
Entrada de TV No Conectado
(44/54)
Configurar el AV Net : Receptor de A/V
Mover
Salida Optica
¿Desea renombrar los botones de las fuentes?
No Conectado
SiRegresar No
SEL
Elegir
Configuración de las fuentes de Audio/Video
Fuente Nombre
Fuente 1
Fuente 2
Fuente 3
Fuente 4
Fuente 5
Fuente 6
Fuente 7
Fuente 8
Fuente 9
Fuente 10
----------
----------
----------
----------
----------
----------
----------
----------
----------
----------
Configurar el AV Net : Receptor de A/V
Mover
SEL
Elegir
Regresar
Siguiente
Cambiar Nombre
No. de Código IR
Salida de Monitor No Conectado
3 (3/12)
Marca
Hitachi
Entrada de TV No Conectado
(44/54)
Configurar el AV Net : Receptor de A/V
Mover
Salida Optica
¡La configuracón esta completa!
No Conectado
SiguienteRegresar
SEL
Elegir
¡Felilcitaciones!
Su equipo A/V Receiver esta
conectado a la red AV network.
Configurar el AV Net : Receptor de A/V
Mover
¿Desea configurar otro equipo?
SiNo gracias, ya terminé
SEL
Elegir
GUÍA DE CONFIGURACIÓN DEL AV NET
(Ejemplo: Configuración de un DVD)
1. Presione el botón SELECT para iniciar la
Guia de Configuración.
2. Use los CURSORES o para resaltar NO.
3. Presione el botón SELECT para seleccionarlo.
(Se selecciona NO para configurar otros equipos).
4. Use los CURSORES , , y para resaltar
SIGUIENTE, entonces presione el botón SELECT
para pasar a la siguiente pantalla.
5. Use los CURSORES , , y para resaltar
el dispositivo.
( Ejemplo : Configuración de un DVD ).
6. Presione el botón SELECT para seleccionarlo.
7. Use los CURSORES , , y para resaltar
SIGUIENTE, entonces presione el botón SELECT
para pasar a la siguiente pantalla.
Bienvenido a la guía de conexiones AV Net.
Antes de Iniciar, asegúrese de que todos los
euipos estén conectados y los cables IR
Blaster estén colocados frente al sensor IR
del equipo.
Configurar el AV Net
Mover
SEL
Elegir
Regresar
Iniciar
¿Desea usar un receptor de A/V ?
Si
No
Configurar el AV Net : Receptor de A/V
Mover
SEL
Elegir
Regresar
Siguiente
Favor de elgir un equipo.
Configuración de un equipo
Configurar el AV Net : un equipo
Mover
DVD
Cable
DVD Recorder
VCR
Custom
El equipo está configurado.
DVD2
Satellite
PV Recorder
VCR2
✓
SiguienteRegresar
SEL
Elegir

162
Menú en Pantalla
Menú en Pantalla
Configurar
8. Use los CURSORES o para seleccionar la
marca de su DVD.
9. Presione el CURSOR para resaltar el No. de
Código IR, después use los CURSORES o
para seleccionar uno de los códigos pregrabados.
10. Use el CURSOR para resaltar el botón de
prueba "POWER” .
Estos botones en pantalla son llamadas “ Soft
Keys ”.
11. Presione la tecla SELECT para enviar el comando
"Power"(Encendido) a través del cable IR
Blaster al DVD.
(Repetir del 9 al 11 hasta encontrar el código IR
que encienda el DVD.Si el DVD se enciende,
entonces ha encontrado el código IR adecuado
para su DVD).
12. Use los CURSORES , , y para resaltar
SIGUIENTE, entonces presione el botón SELECT
para pasar a la siguiente pantalla.
13. Use los CURSORES o para seleccionar
las entradas de la TV a las que se conectan
las salidas de Audio y Video del DVD.
14. Use los CURSORES, , y para resaltar
SIGUIENTE, entonces presione el botón SELECT
para pasar a la siguiente pantalla.
15. Confirme la configuración, entonces presione el
botón SELECT para pasar a la siguiente pantalla.
16. Press el botón SELECT para seleccionar Si y
configurar otro equipo. Presione los CURSORES
o para resaltar “No gracias,ya termine“,
entonces presione el botón SELECT para salir
de la Configuración del AV Net.
Modo de Captura
Esta función del AV Net le permite al usuario controlar
equipos que no estan incluidos en los códigos del AV NET.
Si después de configurar su equipo con el AV Net las
Soft Keys no funcionan, usted puede manualmente
"Capturar"cada código usando el Modo de Captura. El
Modo de Captura enviara cualquier código IR del control
remoto de su equipo a las “Soft Keys” del AV Net.
Modo de Captura (Ejemplo: Configuración
de un Receptor de A/V)
1. Presione el botón SELECT para iniciar la
Guia de Configuración.
2. Use los CURSORES o para resaltar la
opción Si
3. Presione el botón SELECT para seleccionarla.
4. Use los CURSORES, , y para resaltar
SIGUIENTE, entonces presione el botón SELECT
para pasar a la siguiente pantalla.
No. de Código IR
Entrada de Audio No Conectado
1 (1/5)
Marca
Hitachi
Entrada de Video No Conectado
(26/77)
Configurar el AV Net : un equipo
Mover
¡La configuracón esta completa!
SiguienteRegresar
SEL
Elegir
Configuración de DVD
¡Felilcitaciones!
Su equipo DVD esta
cconectado a la red AV network.
Configurar el AV Net : un equipo
Mover
¿Desea configurar otro equipo?
SiNo gracias, ya terminé
SEL
Elegir
Bienvenido a la guía de conexiones AV Net.
Antes de Iniciar, asegúrese de que todos los
euipos estén conectados y los cables IR
Blaster estén colocados frente al sensor IR
del equipo.
Configurar el AV Net
Mover
SEL
Elegir
Regresar
Iniciar
¿Desea usar un receptor de A/V ?
Si
No
Configurar el AV Net : Receptor de A/V
Mover
SEL
Elegir
Regresar
Siguiente
Configuración de DVD
No. de Código IR
Botón de Prueba
Prueba de Transmisión
1 (1/5)
Marca Hitachi
(26/77)
Configurar el AV Net : un equipo
Mover
Cambiar de Marca
Regresar
Siguiente
POWER CH
Configuración de DVD
No. de Código IR
Configuración de Entradas
1 (1/5)
Marca
Hitachi
(26/77)
Configurar el AV Net : un equipo
Mover
Cambiar de Fuente
Regresar
Siguiente
Elegir
SEL
Entrada de Video No Conectado
Entrada de Audio No Conectado

163
Menú en Pantalla
Configurar
5. Use los CURSORES o para seleccionar
“Otro” en la opción Marca.
6. Use los CURSORES o para resaltar
“Capturar” entonces presione el botón
SELECT.
7. Use los CURSORES , , y para
seleccionar la Soft Key a capturar (Ej VOL ),
entonces presione el botón SELECT.
8. Presione y sostenga el botón VOL del
control remoto de su Receptor A/V mientras
apunta al Sensor de Captura del AV Net del
TV (localizado en la esquina inferior derecha
de la pantalla) a una distancia maxima de
3.2 ft o 1 m.
9. Si la trasferencia del código IR no fue completa,
el siguiente mensaje aparecerá. Repita el paso
8 para intentarlo de nuevo.
10. Si la transferencia del código IR fue exitosa
el siguiente mensaje aparecerá, entonces
seleccione OK para continuar.
11. Seleccione otra Soft Key para capturar o
seleccione TERMINAR para continuar.
12. Seleccione el botón de prueba VOL para
comprobar la respuesta del equipo al comando.
Favor de elegir la marca de su receptor
de A/V. si no encuentra la marca, favor
de elegir “Otro” y prosiga con el modo
de Capturar presionando el botón de
Capturar.
Marca Otro
Configurar el AV Net : Receptor de A/V
Mover
Cambiar de Marca
Regresar
Capturar
Siguiente
Elegir la tecla del equipo A/V Receiver para capturar
Teclas del TV
Configurar el AV Net : Receptor de A/V
Mover
Elegir
Regresar
Terminar
POWER VOLCH
CH
MUTE VOL AUDIO
SOURCE 1 SOURCE 2 SOURCE 3 SOURCE 4 SOURCE 5
SOURCE 6 SOURCE 7 SOURCE 8 SOURCE 9 SOURCE 10
SEL
Presione y mantenga presionada la tecla deseada
para transferir el comando al AV Net.
Configurar el AV Net : Receptor de A/V
Mover
SEL
Elegir
VOL
Por favor espere mientras el AV Net
captura el comando....
Cancelar OK
Configurar el AV Net : Otro
Mover
SEL
Elegir
VOL
¡Transferencia incompleta!
¿Desea intentar de nuevo?
Cancelar
OK
Configurar el AV Net : Otro
Mover
SEL
Elegir
VOL
Transferencia exitosa.
Presione OK para guardar y continuar.
Elegir la tecla del equipo A/V Receiver para capturar
Teclas del TV
Configurar el AV Net : Otro
Mover
Elegir
Regresar Terminar
POWER VOLCH
CHMUTE VOL AUDIO
SOURCE 1 SOURCE 2 SOURCE 3 SOURCE 4 SOURCE 5
SOURCE 6 SOURCE 7 SOURCE 8 SOURCE 9 SOURCE 10
SEL
Elegir el otón de Prueba, si el equipo responde
a este comando, prosiga a "Siguiente". de otra
forma trate con otro número de código IR.
No. de Código IR
Botón de Prueba
Otro
Marca Otro
Configurar el AV Net : Receptor de A/V
Mover
Salida de IR
Regresar
Capturar
Siguiente
VOL
SEL
INo. de Código IR
Entrada de TV No Conectado
Configuración de Entrada del TV
Si conecta las salidas de Audio ó Video
del receptor de A/V a esta TV. Favor de
elegir alguna entrada del TV.
Otro
Marca Otro
Configurar el AV Net : Receptor de A/V
Mover
Cambiar Entrada
Regresar Siguiente
SEL
Elegir
Los Botones de Prueba mostrarán las primeras
teclas capturadas (con un máximo de 3).
13. Use los CURSORES , , y para resaltar
SIGUIENTE, entonces presione el botón SELECT
para pasar a la siguiente pantalla.
14. Use los CURSORES o para seleccionar
la Entrada de la TV a la que se conectan las
salidas de Audio y Video del Receptor de A/V.
15. Use los CURSORES , , y para resaltar
SIGUIENTE, entonces presione el botón SELECT
para pasar a la siguiente pantalla.

164
Menú en Pantalla
Menú en Pantalla
Configurar
16. Use los CURSORES o para selecionar la
fuente del Receptor de A/V si se ha conectádo la
Salida de Monitor o la Salida Optica al Receptor.
Seleccione “ No Conectado “ si no se va a usar.
17. Use los CURSORES, , y para resaltar
SIGUIENTE, entonces presione el botón SELECT
para pasar a la siguiente pantalla.
18. Si desea darle un nombre a la fuente de su
Receptor de A/V, use los CURSORES o
para resaltar “Si“ entonces presione el botón
SELECT para continuar. Si se selecciona “No“
se omitira esta opción.
19. Use los CURSORES o para seleccionar
las fuentes de su Receptor de A/V.
20. Use los CURSORES o para darles un
nombre a las fuentes de su Receptor de A/V.
21. Use los CURSORES, , y para resaltar
SIGUIENTE, entonces presione el botón SELECT
para pasar a la siguiente pantalla.
22. Confirme la configuración, entonces presione el
botón SELECT para pasar a la siguiente pantalla.
23. Seleccione “SI” para configurar otro equipo
o seleccione “No, gracias, ya terminé” para salir
de la configuración del AV Net.
Modo de Captura (Ejemplo: Configuración
de CUSTOM/DVD 3)
1. Presione el botón SELECT para iniciar la
Guia de Configuración.
2. Use los CURSORES o para resaltar NO.
3. Presione el botón SELECT para seleccionarlo.
(Se selecciona NO para configurar otros equipos).
4. Use los CURSORES, , y para resaltar
SIGUIENTE, entonces presione el botón SELECT
para pasar a la siguiente pantalla.
5. Use los CURSORES, , y para resaltar
“Custom”, entonces presione el botón SELECT.
para seleccionarla.
6. Seleccione SIGUIENTE para continuar.
No. de código IR
Salida de Monitor No Conectado
Configuración de la Salida de Monitor
Si conecta la salida de Monitor ó la salida
optica al receptor de A/V, favor de
elegir una fuente de receptor de A/V.
3 (3/12)
Marca
Hitachi
Entrada de TV
No Conectado
(44/54)
Configurar el AV Net : Receptor de A/V
Mover
Salida Optica No Conectado
Cambiar de Fuente
Regresar
Siguiente
SEL
Elegir
No. de Código IR
Salida de Monitor No Conectado
3 (3/12)
Marca
Hitachi
Entrada de TV No Conectado
(44/54)
Configurar el AV Net : Receptor de A/V
Mover
Salida Optica
¿Desea renombrar los botones de las fuentes?
No Conectado
SiRegresar No
SEL
Elegir
Configuración de las fuentes de Audio/Video
Fuente Nombre
Fuente 1
Fuente 2
Fuente 3
Fuente 4
Fuente 5
Fuente 6
Fuente 7
Fuente 8
Fuente 9
Fuente 10
----------
----------
----------
----------
----------
----------
----------
----------
----------
----------
Configurar el AV Net : Receptor de A/V
Mover
SEL
Elegir
Regresar
Siguiente
Cambiar Nombre
No. de Código IR
Salida de Monitor No Conectado
3 (3/12)
Marca
Hitachi
Entrada de TV No Conectado
(44/54)
Configurar el AV Net : Receptor de A/V
Mover
Salida Optica
¡La configuracón esta completa!
No Conectado
SiguienteRegresar
SEL
Elegir
¡Felilcitaciones!
Su equipo A/V Receiver esta
cconectado a la red AV network.
Configurar el AV Net : Receptor de A/V
Mover
¿Desea configurar otro equipo?
SiNo gracias, ya terminé
SEL
Elegir
Bienvenido a la guía de conexiones AV Net.
Antes de Iniciar, asegúrese de que todos los
euipos estén conectados y los cables IR
Blaster estén colocados frente al sensor IR
del equipo.
Configurar el AV Net
Mover
SEL
Elegir
Regresar
Iniciar
¿Desea usar un receptor de A/V ?
Si
No
Configurar el AV Net : Receptor de A/V
Mover
SEL
Elegir
Regresar
Siguiente
Favor de elgir un equipo.
Configuración de un equipo
Configurar el AV Net : un equipo
Mover
DVD
Cable
DVD Recorder
VCR
Custom
El equipo está configurado.
DVD2
Satellite
PV Recorder
VCR2
✓
SiguienteRegresar
SEL
Elegir

165
Menú en Pantalla
Configurar
7. Use los CURSORES o para seleccionar
el equipo a capturar. (Ejemplo: DVD 3)
8. Select SIGUIENTE para continuar.
9. Seleccione la Soft key del DVD 3 para capturar
(Ejemplo: el botón PLAY ).
10. Seleccione Terminar para continuar.
11. Presione y sostenga el botón Play del
control remoto de su DVD mientras apunta al
Sensor de Captura del AV Net (localizado
en la esquina inferior derecha de la pantalla)
a una distancia maxima de 3.2 ft ó 1 m.
12. Si la transferencia del código IR fue exitosa
exitosa el siguiente mensaje aparecerá,
entonces seleccione OK para continuar.
13. Seleccione otra Soft Key para capturar o
seleccione TERMINAR para continuar.
14. Seleccione el botón de prueba Play para
comprobar la respuesta correcta del equipo
al comando.
Favor de elegir el equipo que desea capturar
Configuración de "Otro"
Configurar el AV Net : otro
Mover
Configurar Equipo
DVD3
SiguienteRegresar
SEL
Elegir
Elegir la tecla del equipo DVD3 para capturar
Teclas del TV
Configurar el AV Net : otro
Mover
Elegir
Regresar
Terminar
POWER
MENU
SELECT
EXIT
SEL
Elegir la tecla del equipo DVD3 para capturar
Teclas del TV
Configurar el AV Net : otro
Mover
Elegir
Regresar
Terminar
POWER
MENU
SELECT
EXIT
SEL
Presione y mantenga presionada la tecla deseada
para transferir el comando al AV Net.
Configurar el AV Net : Otro
Mover
SEL
Elegir
Por favor espere mientras el AV Net
captura el comando....
Cancelar
OK
Configurar el AV Net : Otro
Mover
SEL
Elegir
Transferencia exitosa.
Presione OK para guardar y continuar.
No. de Código IR
Entrada de Audio No Conectado
Custom
Marca Custom
Entrada de Video No Conectado
Configurar el AV Net : un equipo
Mover
¡La configuracón esta completa!
SiguienteRegresar
SEL
Elegir
Configuración de DVD3
Los Botones de Prueba mostrarán las primeras
teclas capturadas (con un máximo de 3).
15. Use los CURSORES , , y para resaltar
SIGUIENTE, entonces presione el botón SELECT
para pasar a la siguiente pantalla.
16. Use los CURSORES o para seleccionar
la Entrada de la TV a la que se conectan las
salidas de Audio y Video del DVD.
17. Use los CURSORES , , y para resaltar
SIGUIENTE, entonces presione el botón SELECT
para pasar a la siguiente pantalla.
18. Confirme la configuración, entonces presione el
botón SELECT para pasar a la siguiente pantalla.
Configuración de DVD3
No. de Código IR
Botón de Prueba
Prueba de Transmisión
Custom
Marca Custom
Configurar el AV Net : otro
Mover
Cambiar de Marca
Regresar
Siguiente
POWER
Configuración de DVD3
No. de Código IR
Configuración de Entradas
Custom
Marca Custom
Configurar el AV Net : un equipo
Mover
Cambiar de Fuente
Regresar
Siguiente
Elegir
SEL
Entrada de Video No Conectado
Entrada de Audio No Conectado

166
Menú en Pantalla
Configurar
19. Continue con el procedimiento normal para
configurar Entradas, Salida de Monitor, Salida
Optica y los nombres de las fuentes.
NOTAS: 1. Después de un configuración exitosa del AV NET a una Entrada determinada, el usuario puede accesar a las
a las Soft Keys seleccionando el dispositivo en el Menú de Entradas.
2. Cada configuración de un dispositivo acepta solo un dispositivo a la vez. La segunda configuración
del dispositivo le dará al usuario la opción ya sea de modificar o borrar el dispositivo.
¡Felilcitaciones!
Su equipo DVD3 esta
cconectado a la red AV network.
Configurar el AV Net : un equipo
Mover
¿Desea configurar otro equipo?
SiNo gracias, ya terminé
SEL Elegir
3. Antes de modificar o cambiar las Entradas de Audio y Video, ambas deben cambiarse a "No Conectado"
para accesar a las opciones disponibles.
4. El nombre dado al dispositivo se mostrará en el Menú de Entradas hasta que sea borrado o modificado.
5. La configuración del AV Net tendrá prioridad sobre la configuración de las Entradas.
6. Para dispositivos que tengan algunas o todas las siguientes funciones, Play, Rewind, Fast Forward, Record,
Stop y Pause, los botones equivalentes del Control Remoto pueden ser usados para activarlas.
7. Cuando utilice el Modo de Captura, favor de operar el control remoto cerca del sensor infrarrojo (IR) del AV Net
en la parte frontal del televisor como se muestra abajo en el dibujo.
Especificación de Distancia para el Modo de Captura del AV Net
1m ó menos
Vista Lateral
Otra Marca
Control Remoto
20. Seleccione “SI” para configurar otro equipo
o seleccione “No, gracias, ya terminé” para salir
de la configuración del AV Net.

Configurar
Subtítulos
Los Subtítulos son los diálogos, la narración, y/o los efectos
de sonido de un programa de TV o video los cuales son
desplegados en la pantalla de TV. Su guía de programación
local identifica estos programas ó .
1. Use los CURSORES , , y para resaltar
y seleccionar la función a cambiar.
2. Presione EXIT para salir del menú o seleccione
SUBTÍTULOS para regresar al menú anterior.
Mostrar Subtítulos:
ON/OFF cambia el encendido/apagado.
AUTOMÁTICO cambia el a encendido cuando
se activa el Volumen Bajo ó Volumen Apagado.
Subtítulos Análogos
Configura los subtítulos para programación
análoga. Esta le ayudará a elegir y configurar el
modo y el canal disponible.
Modo:
SUBTÍTULOS es para el programa que usted está viendo.
TEXTO es para información adicional tal como reportes de noticias o guía de programas de televisión. Esta
información cubre toda la pantalla y no es posible ver un programa de televisión. TEXTO puede no estar
disponible con todos los programas .
Canal:
1 es usado para el lenguaje primario (usualmente inglés).
2 es algunas veces usado para un segundo lenguaje (puede variar por región).
3 es algunas veces usado para un tercer lenguaje (puede variar por región).
4 es algunas veces usado para un cuarto lenguaje (puede variar por región).
Subtítulos Digitales
Configura los subtítulos para programación digital.
Esta le ayudará a elegir y configurar el lenguaje,
fuente, tamaño y estilo de los subtitulos digitales.
1. Use los CURSORES
, , o para resaltar y
seleccionar la opción de Subtítulos Digitales deseada.
2. Presione EXIT para salir del menú o seleccione
SUBTÍTULOS para regresar al menú anterior..
NOTA: 1. Algunos tipos de Subtítulos Digitales no se desplegaran en esta TV.
2. MOSTRAR SUBTÍTULOS no funcionará con señales de entrada 480p, 720p, o 1080i a través de las
entradas por COMPONENTE Y-P
BPR.
3.
4.
El estilo de letra de los Subtítulos Digitales en ocasiones es diferente a la de los Subtítulos Análogos.
5.
La disponibilidad y el contenido de los Subtítulos Análogos y Digitales depende de la emisora de TV.
Los Subtítulos Análogos estan diponibles cuando el icono es mostrado en pantalla.
El Lenguaje de los Subtítulos Digitales no estará disponible (letras en gris) al recibir programación análoga.
Subtítulos
Configurar
Mover SEL Regresar
Mostrar Subtítulos : Automático
Análogo Modo : Subtítulos
Canal : 1
Digital Lenguaje : 1(Desconocido)
Letras : Default
H i t a c h i
Tamaño : Estándar
Estilo : Estándar
Subtítulos
Configurar
Mover SEL Regresar
Mostrar Subtítulos : Automático
Análogo Modo : Subtítulos
Canal : 1
Digital Lenguaje : 1(Desconocido)
Letras : Default
H i t a c h i Tamaño : Estándar
Estilo : Estándar
Menú en Pantalla
167
ó
ó
Mover SEL Elegir
Configurar la Salida IR
Subtítulos
Configurar el AV Net
Configurar Entradas
Configurar el Salva Pantallas
Configurar el Menú
Configurar
ó
Información de la CableCARD
Elegir la Opción de Inicio Rápido
Restablecer el Programa

168
Menú en Pantalla
Configurar
Mover SEL Regresar
Salida IR : Período Normal
Configurar la Salida IR
Esta función le permite al usuario esconder y operar
sus componentes externos de audio y video (VCR,
3. Presione EXIT para salir del menú o seleccione
Las opciones de la Salida IR (función IR Passthru) se refieren a la distancia entre el control remoto original del
2. Use los CURSORES
o para elegir la
1. Use los CURSORES
o para resaltar la
reproductor DVD o receptor de cable) utilizando los
CONFIGURAR LA SALIDA IR para regresar
NOTA : La opción Período Extendido no está disponible para ciertos tipos de equipos externos. Para estos equipos
utilice la opción Período Normal o apunte el control remoto original directamente al equipo externo.
ó
Configurar la Salida IR
Configurar
función Salida IR.
Opciones de la Salida IR :
Seleccione Período Normal para pasar la señal
del control remoto a la Terminal de Salida IR tal
y como entro. El alcance del remoto original al
Seleccione Período Extendido para procesar
la señal del control remoto a la Terminal de
Salida IR. El alcance del remoto original al
•
•
sensor del televisor es de 1m (max).
sensor del televisor es de 5m o más.
controles originales a través de su Televisor de Plasma
Hitachi con los cables de IR Blaster incluídos.
También llamada IR Passthru, esta función permitirá que
opción Período Normal ó Período Extendido.
su televisor reciba los códigos de control infrarrojos (IR)
y trasmitirlos a su equipo oculto.
equipo externo y el sensor del televisor en una línea directa. La distancia de operación para las opciones
de Período Normal y Período Extendido será menor si el ángulo de posición del control remoto es cambiado.
Mover SEL Elegir
Configurar la Salida IR
Subtítulos
Configurar el AV Net
Configurar Entradas
Configurar el Salva Pantallas
Configurar el Menú
Configurar
ó
Información de la CableCARD
Elegir la Opción de Inicio Rápido
Restablecer el Programa
al menú previo.
Hitachi Plasma
Conexión Posterior
Especificación de Distancia de la función IR Out (IR Passthru)
Vista Lateral
Sensor IR
Otra Marca
Control Remoto
Televisor Hitachi
Período Extendido : 5 m ó más
Período Normal: 1 m ó menos

Después de haber instalado exitosamente la CableCARD
usted puede accesar a la información de la CableCARD
en el menú CONFIGURAR del menú en Pantalla.
1. Presione el botón MENU en el control remoto para
accesar a la pantalla del Menú Principal.
Siga las instrucciones que se muestran a continuación
para accesar al menú de Información de la CableCARD.
2. Use el CURSOR
para resaltar CONFIGURAR
en el Menú Principal y presione el botón SELECT.
3. Use el CURSOR
para resaltar Información de la
CableCARD y presione el botón SELECT.
4. Para ver la información de la CableCARD y la
Unidad (Host) use el CURSOR
para resaltar
Información y presione el botón SELECT.
Mover SEL Elegir
Presionar el botón para accesar la información
de la CableCARD y la unidad (Host).
Presionar el botón para accesar el diagnóstico
de la CableCARD y la unidad (Host).
Información
Diagnóstico
In order to start cable service
for this device, please contact
your cable provider
CableCARD(tm): 123-456-789-1
Host: 123-456-789-1
Data: 123-456-789-1
Unit Address: 123-456-789-1
Press EXIT to return
NOTA: La ventana de Diagnóstico es solo para uso de
personal de Servicio.
Información de la CableCARD
COSAS QUE VERIFICAR CUANDO SE UTILIZA
LA CableCARD Y/O SERVICIOS DE CableCARD.
1. Verificar que la CableCARD este insertada
correctamente en la ranura para CableCARD.
2. Retire la CableCARD jalando en línea recta la
CableCARD.
3. Visualmente inspeccione la CableCARD para
asegurar que todos los orificios del conector estén en
buenas condiciones, sin bloqueos o daños.
4. Aseguresé que la CableCARD sea re-insertada en
la dirección correcta, luego lentamente empuje hasta
que descanse completamente en el orificio.
5. Cuando la CableCARD está instalada, note todos
los mensajes que aparecen (“CableCARD Instalada”,
“Adquiriendo Datos”, “CableCARD no Instalada”).
Si el mensaje “CableCARD Instalada” no aparece
al instalar la tarjeta, verifique el orificio del televisor
y los pines de la CableCARD por obstrucciones
o daños.
6. Si los problemas continuan, favor de contactar a su
Proveedor de Servicio de Cable.
NOTAS:
1. Cuando la CableCARD es instalada, la función
de Autoprogramar Canales no será necesitada
porque la lista de canales se carga automáticamente
a la memoria de canales del televisor.
2. Al Televisor le tomará algunos minutos detectar
y reconocer la presencia de la CableCARD. Este
proceso debe ser completado antes de accesar
a cualquier información de la CableCARD o a la
Lista de Canales.
Configurar
CableCARD Information
Setup
ó
Menú en Pantalla
169
Guía de Programas de TV
Mover
SEL Elegir
Configurar
Horarios
Organizar Canales
Censuras
Audio
Video
Girar Pantalla
Mover SEL Elegir
Configurar la Salida IR
Subtítulos
Configurar el AV Net
Configurar Entradas
Configurar el Salva Pantallas
Configurar el Menú
Configurar
ó
Información de la CableCARD
Elegir la Opción de Inicio Rápido
Restablecer el Programa

170
Configurar
Elegir la Opción de Inicio Rápido
Esta función le permite seleccionar entre las opciones de
INICIO RAPIDO. Seleccione ON para poder ver los canales
(Análogos y Digitales) más rápido al encender la TV.
Seleccione OFF para ahorrar electricidad. Al seleccionar ON
en la función INICIO RÁPIDO se activarán los circuitos de
los sintonizadores cuando la TV esta en “modo de espera”
comunmente conocido “apagado”. Esto le permitirá
sintonizar rapidamente los canales al encender la TV.
Las señales digitales algunas veces cambian, esta función
vigilará cualquier cambio y preparará la TV para presentar
rapidamente una imagen. Una pequeña cantidad de
electricidad es usada para vigilar continuamente las señales
cuando esta función esta activada.
sencillo procedimiento de actualización. Esta función
permite al software de la TV ser actualizado usando una
tarjeta de memoria MMC/SD. Si una actualización de
software es requerida, HITACHI le notificará y proveerá
una tarjeta de memoria. Como requisito para recibir una
notificación escrita y la tarjeta de memoria, por favor llene
con sus datos y regrese la tarjeta de garantía.
1. Inserte la tarjeta MMC/SD.
2. Presione los CURSORES
ó para resaltar
ACTUALIZAR AHORA.
3. Presione el botón SELECT para seleccionar la función
é iniciar la actualización.
4. Desconecte la línea de AC o presione el botón de
este completa (Solo P60X901).
NOTA: Cualquier interrupción de energía durante el
proceso de actualización cancelará el proceso.
Cuando esto ocurra, repita el procedimiento.
Restablecer el Programa
Restaurar la TV
Esta función le permite restaurar todas las funciones de la TV a sus condiciones originales de fábrica la próxima
vez que se apague y se encienda la TV con el Interruptor Principal.
2. Presione el botón SELECT o el CURSOR para seleccionar Restaurar la TV.
3. Use el CURSOR para accesar a las opciones de la función Restaurar la TV.
4. Seleccione la opción "SI" para restaurar todas las funciones de la TV la proxima vez que se apague y se encienda
1. Use los CURSORES , para resaltar la función.
la TV con el Interruptor Principal o presione el botón de Power durante 5 segundos (Solo P60X901).
Elegir la Opción de Inicio Rápido
Configurar
Mover SEL Elegir
Elegir Off para ahorrar energía.
Off On
Elegir On para que la TV sintonice los
canales al encender por primera vez.
Restablecer el Programa
Configurar
Mover
SEL Regresar
Actualizar Software MMC: Vxxxx.xxxx
Actualizar ahora
Inserte Tarjeta MMC antes de actualizar.
Restaurar la TV:
No Sí
Seleccione "Si" para regresar todas las
funciones a las condiciones de fábrica después
NOTA: 1. Si la opción "Si" es seleccionada, TODAS LAS FUNCIONES DE LA TV seran restauradas a sus condiciones
originales de fábrica la proxima vez que se apague y se encienda la TV usando el interruptor principal o presione
Esta función muestra la información del software y el
de apagar y encender el TV.
ó
ó
Mover SEL Elegir
Configurar la Salida IR
Subtítulos
Configurar el AV Net
Configurar Entradas
Configurar el Salva Pantallas
Configurar el Menú
Setup
ó
Información de la CableCARD
Elegir la Opción de Inicio Rápido
Restablecer el Programa
Mover SEL Elegir
Configurar la Salida IR
Subtítulos
Configurar el AV Net
Configurar Entradas
Configurar el Salva Pantallas
Configurar el Menú
Setup
ó
Información de la CableCARD
Elegir la Opción de Inicio Rápido
Restablecer el Programa
2. Cuando la Opción de Inicio Rápido ha sido activada o se ha configurado la Guía de Programas de TV, Restaurar la TV
requiere la operación de APAGADO/ENCENDIDO con el interruptor principal o presionar el botón de Power durante 5
Menú en Pantalla
POWER durante 5 segundos cuando la actualización
(Solo modelo P50X901: la operación OFF/ON con el
interruptor principal también puede completar la
actualización).
3. (Solo modelo P50X901) la operación OFF/ON del interruptor principal también puede habilitar está función.
el botón de Power durante 5 segundos (Solo P60X901).
segundos (Solo P60X901).

4. La función Girar Pantalla solo está disponible en el modelo P50X901.
Girar Pantalla
Girar Pantalla
Esta función controla la base giratoria automática. Le
permite al cliente girar la pantalla hacia la izquierda o
derecha utilizando el control remoto. Esta función solo
está disponible en el menú cuando la base giratoria
1. Use los CURSORES
o para activar o
desactivar la función de Girar Pantalla.
Antes de controlar la base giratoria automática
favor de salir del menú en pantalla.
2. Presione el CURSOR
para girar la pantalla
hacia la derecha.
3. Presione el CURSOR
para girar la pantalla
hacia la izquierda.
4. Libere el CURSOR para detener la rotación.
NOTA: 1. La base giratoria motorizada tiene un ángulo de rotación máxima de 30° (izquierda y derecha).
2. No coloque ningún objeto en la trayectoria de la pantalla cuando utilice la función Girar Pantalla.
3. Antes de utilizar la base giratoria automática, favor de asegurarse que la trayectoria de la pantalla
está libre de dedos, manos y cualquier otras partes del cuerpo para prevenir cualquier daño o lesión.
Girar Pantalla
Elegir
SEL Regresar
Activado
ó
Menú en Pantalla
171
está conectada (ver pág. 96).
Guía de Programas de TV
Mover
SEL Elegir
Configurar
Horarios
Organizar Canales
Censuras
Audio
Video
Girar Pantalla

172
Cuidados de su Televisión y Solución de Problemas
Solución de Problemas
Su Televisión de Plasma HITACHI incorpora avanzada tecnología de protección contra sobrevoltaje diseñada para
proteger contra daño de componentes ó circuitos a causa de un sobrevoltaje externo o interno.
SI SU TELEVISOR TIENE PROBLEMAS PARA ENCENDER, FAVOR DE SEGUIR ESTE PROCEDIMIENTO:
1. Presione el botón de
encendido (Power Switch)
una sola vez.
2. Si aun no enciende,
espere 30 segundos. y
presione el botón de
encendido otra vez.
3. Si aun no enciende,
desconecte la línea de
AC del contacto y espere
30 segundos para
conectarla de nuevo.
Presione el botón de
encendido otra vez.
Esta tecnología de protección
debe proporcionar muchos
años de entretenimiento
duradero de su Televisor de
Plasma HITACHI.
PERMITIDO
Desempolve la pantalla y gabinete con una toalla suave.
Limpie la pantalla con una toalla ligeramente húmeda en
agua tibia y seque con una toalla seca. Jabón de reacción
media puede ser usado si la pantalla está en extremo sucia.
Coloque su Televisión de Plasma lejos de calor extremo,
humedad, y lugares con mucho polvo.
Remueva la conexión de la toma de corriente en la pared
si su Televisión no está en uso por un periodo largo de
tiempo, por ejemplo cuando usted sale de vacaciones.
NO PERMITIDO
No limpie su pantalla con limpiadores fuertes, no use
productos para pulir o toallas tratadas con químicos.
No coloque productos de vinil o hule o papel celofán en
su Televisión de Plasma.
No toque la pantalla con frecuencia.
No exponga el control remoto a golpes tales como dejarlo
caer en el piso, etc. Esto puede resultar en daños en
partes de precisión.
Evite colocar el control remoto en lugares de alta humedad
o dejar que se moje. No lo deje cerca o encima de un
aparato de calefacción. Calor o humedad excesiva puede
causar que la unidad cese de operar.
Cuando las baterías se desgastan, la operación del control
remoto se vuelve errática o posiblemente se detenga por
completo. Reemplace las baterías usadas con nuevas baterias
de tamaño “AA” o "AAA" tan pronto como sea posible.
El exponer la pantalla a la luz directa del sol o al calor por
un tiempo prolongado puede causar daño a la pantalla
de plasma.
Información Útil
SÍNTOMAS
REVISE ESTOS PUNTOS
E INTENTE ESTOS AJUSTES
Sin imagen, sin sonido
Buen sonido, mala imagen
Buena imagen, mal sonido
Imagen borrosa
Lineas o rayas en la imagen
Mala recepción en algunos canales
Imagen corriendo verticalmente
Sin color
Color pobre
쏹
쏹쏹
쏹쏹쏹쏹
쏹
쏹
쏹
쏹
쏹
쏹쏹
쏹쏹쏹쏹
쏹
쏹쏹쏹쏹
쏹쏹
쏹쏹쏹쏹
쏹
쏹쏹쏹쏹
쏹
쏹쏹쏹쏹
쏹
쏹
쏹
쏹쏹쏹쏹
쏹쏹쏹쏹
쏹
쏹
쏹
Asegurese que la conexión externa este correcta
Asegurese que el cable de corriente este conectado
Asegurese que el televisor esta encendido
Intente otro canal(problemas de estación)
Revise las conexiones de antena(detrás de la TV)
Revise la antena por alambres rotos
Revise por interferencia local
Revise la antena externa
Ajuste el control de Contraste
Ajuste el control de Brillo
Ajuste el control de Color
Ajuste el control de Tinte
Ajuste el control de Volumen

173
Información Útil
Problemas de Recepción
RUIDO DE ENCENDIDO:
Puntos negros o rayas horizontales pueden aparecer, la imagen puede variar ó
moverse. Usualmente causado por interferencia de un sistema de arranque de un
auto, lámparas de neón, taladros eléctricos, y otros aparatos eléctricos.
IMÁGENES FANTASMAS:
Imágenes fantasmas son causadas por señales de televisión siguiendo dos rutas
distintas. Una es de incidencia directa y la otra es reflejada en edificios altos,
montañas u otros objetos. Cambiar la dirección o posición de la antena puede
mejorar la recepción. Imágenes fantasmas también pueden ser causadas por defectos
del sistema de la antena tales como cables sin blindaje o al conectar varios
aparatos a la misma antena sin usar divisores múltiples de antena.
NIEVE:
Si su receptor esta ubicado en el límite de cobertura de una estación de TV donde
la señal es débil, su imagen puede estar empañada con la apariencia de pequeños
puntos. Cuando la señal es extremadamente débil, puede ser necesario instalar una
antena especial para mejorar la imagen.
INTERFERENCIA DE FREQUENCIAS DE RADIO:
• INTERFERENCIA DE FREQUENCIAS DE RADIO:
La interferencia produce ondas o rayas diagonales, y en algunos casos, causa
pérdida de contraste en la imagen.
• PREVENCIÓN DE OBSTACULOS PARA RECEPTORES DE RADIO
Esta televisión ha sido diseñada conforme a las normas de la FCC para aparatos de Clase B . Esto para prevenir
problemas a los receptores de Radio. Si esta televisión causa problemas a un receptor de Radio siga los siguientes pasos:
- Mantenga la televisión lejos del Radio.
- Ajuste la antena del Radio con el fin de no recibir interferencia.
- El cable de la antena del Radio debe mantenerse lejos de la televisión.
- Use cable coaxial para la antena.
Usted puede comprobar si esta televisión interfiere en los receptores de Radio apagando todos los equipos excepto la TV.
Si usted encuentra un problema al recibir el Radio al estar usando la television, siga las instrucciones mencionadas arriba.
IMAGEN DIGITALIZADA Ó CUADRICULADA(ENTRADA DIGITAL):
Imagen cuadriculada puede aparecer en una parte o en toda la pantalla.
Usualmente causado por interferencia de un sistema de arranque de un auto,
lámparas de neón, taladros eléctricos, y otros aparatos eléctricos.
IMAGEN OBSCURA:
Al recibir canales usando una antena y esta señal sea muy débil, la imagen
aparecerá obscura, puede ser necesario mejorar su sistema de antena.
NOTA: La televisión puede generar distorsión de sonido en dispositivos externos tales como una radio. Favor de
separar el equipo de radio del equipo de televisión y ponerlo a una distancia considerable.

174
Información Útil
Información Útil
Declaración de la FCC (Federal Communications Commission)
Este equipo ha sido probado y ha demostrado cumplir con las limitaciones para los dispositivos digitales Clase B,
de conformidad con el Apartado 15 de las Normas de la FCC. Estos limites han sido diseñados para proporcionar una
protección razonable contra las interferencias perjudiciales en una instalación residencial. Este equipo genera, utiliza
y puede radiar energía radioeléctrica, y si no se instala y utiliza de acuerdo con las instrucciones, puede causar
interferencias perjudiciales en las comunicaciones por radio. Sin embargo, no existe ninguna garantía de que las
interferencias no se produzcan en una instalación particular. Si este equipo causa interferencias perjudiciales en la
recepción de la radio o televisión, lo que se puede determinar apagando y encendiendo el equipo, al usuario se le
recomienda intentar corregir la interferencia tomando una o más de las siguientes medidas:
• Cambie la orientación o el lugar de instalación de la antena.
• Aumente la separación entre el equipo y el receptor.
• Conecte el equipo a una toma de corriente diferente de aquella a la que está conectado el receptor.
• Consulte a su proveedor o solicite la ayuda de un técnico con experiencia.
Información de la FCC
Este dispositivo cumple con el Apartado 15 de las normas de la FCC. El funcionamiento está sujeto a las dos condiciones
siguientes:(1) Este dispositivo no deberá causar interferencias perjudiciales y (2) Este dispositivo deberá aceptar
cualquier interferencia que reciba, incluyendo la interferencia que pueda causar un funcionamiento no deseado.
Modificaciones
La FCC requiere que se notifique al usuario que cualquier cambio o modificación hecha a este dispositivo que
no haya sido aprobada expresamente por Hitachi America, Ltd. Home Electronics Division puede anular la autoridad
Cables
Las conexiones a este dispositivo deben ser hechas con cables blindados con conectores metálicos RFI/EMI para
estar en cumplimento con las Normas y Regulaciones de la FCC.
Cualquier cable que se incluya con el equipo debe ser reemplazado con cables idénticos para asegurar el cumplimiento
de las Normas de la FCC. Ordene repuestos Hitachi para reemplazar sus cables.
INFORMACIÓN DE LA AGENCIA REGULADORA
del usuario para operar este equipo.
Este receptor de televisión despliega subtítulos( ó ), en acuerdo con los párrafos 15.119 y 15.122 de
las normas de la FCC.
Nota
Aparato de Televisión compatible con cable- Tèlèvision câblocompatible, Canada.
INFORMACIÓN REGULATORIA DE LA AGENCIA DE LA INDUSTRIA DE CANADÁ

175
Funciones y Especificaciones
Especificaciones, pesos, y dimensiones estan sujetas a cambio sin notificación
previa. Favor de accesar a www.hitachi.us/tv para especificaciones y
dimensiones detalladas que le puedan servir para su instalación.
UltraVision Digital es una marca registrada de Hitachi Home Electronics
(America), Inc.
• Nuevo y Fácil de Usar (3-Lenguajes) Menú en
Pantalla.
Censuras por Región
Control Remoto Preprogramado.
Base Giratoria Automática
Realce de Imagen: Modo de Cine, Movimiento Ligero
Identificación de la Señal de Entrada
Compatible con CableCARD - Para mayor información
Compatible con HDMI (High Definition Multimedia
Interface)(HighBandwidth Digital Content Protection
Entrada para Fotos (Memoria SD de cámara digital)
Guía de Programas de TV
Resolución del panel:1920 x 1080
Progresivo Escudriña entrepaño 1080P (P60X901 Sólo)
Cubierta Protectora de Cristal de Alto Contraste
Amplio Angulo de Visión
Diferentes Modos de Temperatura de Color : Alta,
Media, Estándar y Blanco/Negro.
•
•
•
•
•
•
•
Modos Multiples de Despliegue en Pantalla(Aspectos)
(4:3 Estándar/4:3 Expandido/4:3 Zoom 1/
4:3 Zoom 2/16:9 Estándar1/Estándar2/16:9 Zoom)
1
Filtro 3D Y/C de 4MB 10-bit
Consumo de Potencia
Potencia Máxima :. . . . . . . . . . (P50X901) 605 W, 5.7 A
(P60X901) 611 W, 5.2 A
Cobertura de Canales . . . . . . . . . . . . . . . . . . . . 191ch.
Banda VHF. . . . . . . . . . . . . . . . . . . . . . . . . . . . . 2 ~ 13
Banda UHF. . . . . . . . . . . . . . . . . . . . . . . . . . . . 14 ~ 69
Banda CATV Mid . . . . . . . . . . . . . . . . . . . . . . A-5 ~ A-1
. . . . . . . . . . . . . . . . . . . . . . . . . . . . . . . . . . . . . . . . . A-I
SuperBanda. . . . . . . . . . . . . . . . . . . . . . . . . . . . . J-W
HiperBanda . . . . . . . . . . . . . . . . . . . . . W+1 - W+28
UltraBanda . . . . . . . . . . . . . . . . . . . . . W+29 - W+94
Video . . . . . . . . . . . . . . . . . . . . . . . . 1.0Vp-p, 75 Ohm
S-Video
Luminancia (Y) . . . . . . . . . . . . . . . . . 1.0Vp-p, 75Ohm
Crominancia (C) . . . . . . . . . . . . . 0.286Vp-p, 75 Ohm
Video por Componentes
Luminancia (Y) . . . . . . . . . . . . . . . . . 1.0Vp-p, 75Ohm
Crominancia (P
B
/P
R
) . . . . . . . . . . . 0.7Vp-p, 75 Ohm
Impedancia de Entrada de Audio . . . . . . . 270k Ohm
Nivel promedio de entrada . . . . . . . . . . . . . 470mVrms
HDMI. . . . . . . . . . . . . . . . . . . . . . . . . . . . . . . . (19 PIN)
Salidas:
Video1.0Vp-p. 75 Ohm
Audio:
MTS Stereo/SAP
Bass Boost
20W
Volumen Bajo (50%)
Accesorios Incluídos:
Control Remoto
Baterías (AA)
Cable de AC de 6'
Base Giratoria Automática (Solo P50X901)
Accesorios Opcionales:
Para Modelos de los E.U.A.: Por favor, accese nuestro
sitio web: www.hitachi.us/tv
ENTRADAS/SALIDAS
Video por Componentes Y, Pb,Pr . . . . . . . . . . . . . . . 2
Video compuesto . . . . . . . . . . . . . . . . . . . . . . . . . . . . 4
S-Video . . . . . . . . . . . . . . . . . . . . . . . . . . . . . . . . . . . 1
Entrada de Antena (RF) . . . . . . . . . . . . . . . . . . . . . . 1
Salida de Audio. . . . . . . . . . . . . . . . . . . . . . . . . . . . . . 1
Salida de Monitor. . . . . . . . . . . . . . . . . . . . . . . . . . . . . 1
Salida Óptica . . . . . . . . . . . . . . . . . . . . . . . . . . . . . . . 1
HDMI . . . . . . . . . . . . . . . . . . . . . . . . . . . . . . . . . . . . . 3
Interfase RS232C . . . . . . . . . . . . . . . . . . . . . . . . . . . 1
IR Blaster . . . . . . . . . . . . . . . . . . . . . . . . . . . . . . . . . . 2
ESPECIFICACIONES
Separación entre Pixeles
Clase FCC: . . . . . . . B para Productos de Consumo
•
•
•
•
•
•
•
•
•
•
•
•
•
•
•
•
•
•
•
•
•
•
•
•
•
•
•
•
•
•
•
•
•
Requirimientos de Potencia . . . . 108-132VAC, 60Hz
Temperatura de Operación. . . . . . . . . . . . . 41°F a 95°F
•
1
La disponibilidad del modo de despliegue varia debido a la señal de entrada.
Modos de Imagen :Día(Normal), Día(Dinámico) y Noche
Alimentación . . . . . . . . . . . . . . . . . . . .AC 120V, 60Hz
Entradas:
•
Funciones:
Sistema de Televisión . . . . . . . . . . . . NTSC Standard
ATSC Standard (8 VSB, 64-QAM, 256-QAM)
•
•
Sonido Surround
Las TV's HDTV despliegan HDTV solo cuando una fuente HDTV esta disponible.
HDMI, el logo HDMI logo y High-Definition Multimedia
Interface son marcas registradas de HDMI Licensing LLC.
*Fabricada bajo licencia de Dolby Laboratories. “Dolby” y el simbolo
doble-D son marcas registradas de Dolby Laboratories.
• Nuevo Panel de Plasma de Alta Resolución 1080
Video:
V1.1)
•
(P50X901) . . . . . . . . 0.576(horiz.) x 0.580(vert.) mm.
Impedancia de Entrada de Antena . . . . . . . . . .75 Ohm
Salida Óptica (Audio Digital). . . . . . . .1 Conector Óptico
Conector para Base Giratoria Automática (Solo P50X901)
•
Tecnología
Sujetador para cables
•
•
•
•
•
•
•
•
•
Control de Síncronía del Audio
•
Modo de Juegos
Audio . . . . . . . . . . . . . . . 470mVrms, 1 kOhm
•
contacte a su operador de cable local.
Sistema de Control de Salida IR/G-LINK
TM
•
- Controle sus equipos con un solo control (AV Net)
- IR Pass-thru
•
Ranura de CableCARD . . . . . . . . . . . . . . . . . . . . . . . 1
Ranura de Tarjeta de Actualización. . . . . . . . . . . . . . 1
Salida para Base Giratoria Automática (Solo P50X901). . 1
•
•
•
Entrada para Fotos . . . . . . . . . . . . . . . . . . . . . . . . . . . 1
•
G-LINK
TM
. . . . . . . . . . . . . . . . . . . . . . . . . . . . . . . . . . 2
•
2 Cables IR Blaster
•
Información Útil
Potencia Promedio . . . . . . . . . . . . . (P50X901) 364 W
(P60X901) 424 W
•
Baterías (AAA)
•
(P60X901) . . . . . . . . 0.696(horiz.) x 0.696(vert.) mm.
Control Remoto Simple
•
㪚㪦㪧㪰㪩㪠㪞㪟㪫㩷㪺㩷㪈㪐㪐㪐㪄㪉㪇㪇㪍㩷㪤㪦㪥㪫㪘㪭㪠㪪㪫㪘㩷㪪㪦㪝㪫㪮㪘㪩㪜㪃㩷㪠㪥㪚㪅㩷㪘㪣㪣㩷㪩㪠㪞㪟㪫㪪㩷㪩㪜㪪㪜㪩㪭㪜㪛㪅
ALIS Entrepaño 1080i (P50X901 Sólo)
•
2
2
ALIS (Alterne la Iluminación de la Tecnología de Superficies)
CH2

Unidades ABCDEFGHI JKLMNOPQRST
Pulgadas 49 3/16 2 12/16 2 12/16 34 14/16 32 3/16 20 3/16 20 17 5/16 43 9/16 24 11/16 5 3 11/16 1 5/16 16 10/16 12.2008 24 13/16 12.2008 11 13/16 12 2/16 8 3/16
mm 1249.80 69.90 69.90 885.80 817.10 513.40 508.00 439.30 1105.90 626.40 126.70 93.80 32.90 422.60 309.90 630.00 309.90 300.80 308.00 208.50
Información Útil
176
Dimensiones
Modelo P50X901 (Incluye Base) Peso (lbs./kg): 111.9/50.8
Vista Posterior, úsese como referencia para la instalación en muro.

177
Dimensiones
Modelo P60X901 (No Incluye Base) Peso (lbs./kg): 161.9/73.5
Vista Posterior, úsese como referencia para la instalación en muro.
Información Útil
Centro de
la Pantalla
A
B
C
D
F
G
E
Unidades ABCDEFGHI JKL
Pulgadas 68 8/16 3 11/16 3 11/16 43 4/16 22 14/16 60 10/16 34 2/16 7 2/16 5 13/16 19 15/16 28 10/16 19 15/16
mm 1509.00 81.50 81.50 953.20 504.20 1336.00 751.68 157.00 128.00 439.50 630.00 439.50

Hitachi
HITACHI AMERICA, LTD.
Servicio a Clientes
Para localizar un Centro de
Servicio Autorizado HITACHI en los
Estados Unidos y Canadá
Llame Gratis
las 24 horas del día, los 7 días de la semana
1-800-HITACHI
(1-800-448-2244)
178
Información Util
HOME ELECTRONICS DIVISION
HITACHI ha hecho el máximo esfuerzo para segurarle
horas y horas de funcionamiento libre de problemas; sin
embargo, en caso de requerir servicio, HITACHI ha
establecido una Red de Centros de Servicio en los 50
estados del país y Puerto Rico. Cada centro le
proporcionará asistencia rápida y segura. Nuestras
operadoras lo guiarán directamente al Centro de Servicio
Autorizado HITACHI más cerca de usted. Solo presente
la factura y/o recibo de compra al Centro de Servicio
Autorizado Hitachi, donde se le proporcionará servicio de
acuerdo con los términos establecidos en la garantía o la
guía de operación del televisor.
Si tiene dudas o preguntas acerca de la garantía,
servicio, operación o asistencia técnica, favor de
contactarnos por correo a:
Hitachi America, LTD.
Home Electronics Division
900 Hitachi Way
Chula Vista, CA 91914-3556
HITACHI CANADA, LTD.
Si tiene dudas o preguntas acerca de la garantía,
servicio, operación o asistencia técnica, favor de
contactarnos en:
Canadá: 1-800-HITACHI (1-800-448-2244)
Lunes a Viernes (EST)........................9:00am – 7:00pm
Sábado (EST) .....................................9:00am – 5:00pm
Pour de plus amples renseignements sur le service
durant la période couverte par la garantie, sur le
fonctionnement ou pour de l’assistance technique
communiquez avec:
Au Canada: 1-800-HITACHI (1-800-448-2244)
Lundi - Vendredi L’EST ........................9:00am – 7:00pm
Samedi L’EST.......................................9:00am – 5:00pm
HITACHI CANADA, LTD.
1-2495 Meadowpine Blvd.
Mississauga, Ontario L5N 6C3

179
Información Util
Información de Servicio
쐃
쐇
쐋
Observar el lado derecho del Televisor.
Localizar la etiqueta donde se muestra la información
relacionada con el MODELO y número de SERIE.
El departamento de Servicio Hitachi necesitará está
información para proporcionarle el soporte adecuado
relacionado a sus preguntas.
Al llamar a la línea de HITACHI SERVICE HOTLINE le preguntarán cierta información relacionada
con el MODELO del Televisor y el número de SERIE para poder darle el soporte adecuado. Esta
información se localiza en la parte POSTERIOR y al lado DERECHO del Televisor. Favor de seguir
los siguientes pasos para encontrar está información y proveerla al departamento de Servicio.
쐃
쐇

License Agreements
END USER LICENSE AGREEMENT FOR HITACHI DTV SOFTWARE
IMPORTANT – READ CAREFULLY: This End User License Agreement for
HITACHI DTV Software (this “Agreement”) is a legal agreement between
you (“you” or “your”), in your capacity as the owner of a HITACHI brand
digital television (the “DTV”), and HITACHI America, Ltd., Home
Electronics Division ("HITACHI"). By using the DTV or the digital
television software installed on the DTV (the "DTV Software") or any
Upgrade (as defined below, and together with the DTV Software, the
“Software”), you agree to be bound by the terms and conditions of this
Agreement. IF YOU DO NOT AGREE TO BE BOUND BY THIS LICENSE
AGREEMENT, DO NOT USE THE DTV OR THE SOFTWARE.
1. LICENSE GRANT. HITACHI grants to you, for the life of the DTV, a
non-exclusive, non-transferable, revocable license to install and
use one copy of the Software on the DTV, subject to the following
limitations and restrictions:
a. You may not share, duplicate, republish or redistribute the
Software;
b. You may not resell, rent, lease, sublicense, gift, loan, assign or
otherwise transfer the Software or any of your rights under
this Agreement;
c. You may not modify, adapt, translate, reverse engineer,
decompile, disassemble or make derivative works from the
Software or use the Software in combination with any non-
Hitachi software; and
d. You may not use the Software for any commercial purpose.
2. VIOLATIONS; INDEMNITY. You understand and agree that your
use of the Software in any manner except as permitted under this
Agreement could constitute a serious crime and could subject you
to damages and an award to HITACHI of attorneys’ fees in
connection with your violation of this Agreement. You further
understand that you may be held legally responsible for any
copyright infringement or other violation of intellectual property
rights caused or facilitated by your failure to abide by the terms of
this Agreement. You agree to defend, indemnify and hold HITACHI
and its parent and affiliate companies harmless from and against
any and all liability resulting from any breach by you of this
Agreement.
3. INTELLECTUAL PROPERTY. The Software is protected by federal
copyright laws, international copyright treaties and other intellectual
property laws and treaties. The Software is licensed, not sold, to
you. All right, title and interest in and to the Software and any
intellectual property associated therewith, including any
accompanying printed materials, shall belong to HITACHI and its
licensors and suppliers. Except as expressly provided herein,
neither HITACHI nor any of its licensors or suppliers grants to you
under this Agreement any express or implied right in or to any
patents, copyrights, trademarks, trade secrets or other intellectual
property. All right, title and interest in and to the intellectual
property rights associated with any content that is accessible
through use of the Software shall belong to the applicable content
owners and may be protected by copyright or other intellectual
property laws and treaties. This Agreement grants you no rights to
use such content. Any rights of HITACHI not expressly granted to
you hereunder are reserved expressly by Hitachi.
4. SOFTWARE UPGRADES. In the future, HITACHI may release or
make available one or more upgrades to the DTV Software
(each, an “Upgrade”). You understand and agree that if you decide
to install or use any Upgrade, your installation and use of such
Upgrade and/or any other software or intellectual property
HITACHI may provide in connection therewith shall be governed by
the terms and conditions of this Agreement, except to the extent
that HITACHI provides different or supplementary license terms or
conditions that accompany such Upgrade or other software or
intellectual property. In the event HITACHI provides you with a
“flash card” or other media to effect or facilitate an Upgrade, you
understand and acknowledge that your failure to return such flash
card or other media to HITACHI as HITACHI may require could
result in HITACHI placing your name and your DTV’s serial number
on a “No Further Upgrades” list, which will prohibit you from
receiving any subsequent Upgrades HITACHImay later release or
make available. IF YOU DO NOT AGREE WITH ALL THE TERMS
AND CONDITIONS OF THIS AGREEMENT OR ALL THE TERMS
AND CONDITIONS OF ANY DIFFERENT OR SUPPLEMENTARY
LICENSE THAT MAY ACCOMPANY SUCH UPGRADE, (A) DO NOT
USE ANY HITACHI-PROVIDED FLASH CARD OR OTHER MEDIA,
(B) DO NOT PERFORM INSTALL ANY HITACHI-PROVIDED
UPGRADE SOFTWARE ON YOUR DTV, AND (C) PROMPTLY
RETURN SUCH FLASH CARD OR OTHER MEDIA TO HITACHI.
5. EXPORT RESTRICTIONS. HITACHI is licensing the Software for
use within North America only. You agree that you will not export or
re-export the Software. You specifically agree not to export or re-
export the Software: (i) to any country to which the U.S. has
embargoed or restricted the export of goods or services, which
currently include, but are not necessarily limited to Cuba, Iran,
Libya, North Korea, Sudan and Syria, or to any national of any such
country, wherever located, who intends to transmit or transport the
Software back to such country; (ii) to any person or entity who you
know or have reason to know will utilize the Software in the design,
development, or production of nuclear, chemical, or biological
weapons; or (iii) to any person or entity who has been prohibited
from participating in U.S. export transactions by any federal agency
of the U.S. government. You warrant and represent that neither the
U.S. Bureau of Industry and Security nor any other U.S federal
Agency has suspended, revoked, or denied your export privileges.
6. NOWARRANTIES. The software is provided to you in "as is”
condition and HITACHImakes no warranties of any kind
whatsoever regarding the software and, to the maximum extent
permitted by law, hereby expressly disclaims all warranties of any
kind whatsoever, express or implied, with respect to the software.
All implied warranties, including without limitation, the implied
warranties of non-infringement, merchantability and fitness for a
particular purpose are hereby expressly disclaimed by hitachi to
the maximum extent permitted by law.
7. LIMITATION OF LIABILITY. To the maximum extent permitted by
applicable law, HITACHI, its licensors, suppliers, parent
companies, affiliates, subsidiaries, employees and agents shall not
under any circumstances be liable to you or any third parties for
any damages of any nature arising in any way from this agreement,
your use of the software or otherwise, whether indirect, special,
incidental, consequential or otherwise, including, without limitation,
any claims for lost profits, lost good will, lost data, business
interruption, procurement of substitute goods or services, or
expenditures made or committed for in reliance on the continuation
of this agreement, even if advised in advance of the possibility of
such damages.
8. NO FAILURE OF ESSENTIAL PURPOSE. You agree that neither
HITACHI' S breach of this agreement nor its failure to repair a
defect, error or bug in the software shall constitute a failure of the
essential purpose of this agreement.
9. CRYPTOGRAPHIC SOFTWARE. The software contains software
developed by the OpenSSL Project, including cryptographic software
written by eric young (the "cryptographic software"). The
cryptographic software is provided by the OpenSSL Project in "as is''
condition and any express or implied warranties, including but not
limited to, the implied warranties of merchantability and fitness for
a particular purpose are hereby expressly disclaimed to the
maximum extent permitted by law. In no event shall the OpenSSL
Project, its contributors, HITACHI or any of its parent or affiliate
companies be liable for any direct, indirect, incidental, special,
exemplary, or consequential damages (including, but not limited to,
procurement of substitute goods or services; loss of use, data, or
profits; or business interruption) however caused and on any theory
of liability, whether in contract, strict liability, or tort (including
negligence or otherwise) arising in any way out of the use of the
software or the cryptographic software, even if advised in advance
of the possibility of such damages.
10. TERMINATION. HITACHI may terminate this Agreement
immediately at any time by providing notice to you.
11. GOVERNING LAW; SEVERABILITY. This Agreement will be
governed by the laws of the State of New York, and you consent to
the exclusive jurisdiction and venue in the federal courts sitting in
the Southern District of New York, unless no federal subject matter
jurisdiction exists, in which case you consent to the exclusive
jurisdiction and venue in the Borough of Manhattan, New York,
USA.
180
License Agreements
End User License Agreement for HITACHI DTV Software

OPERATING SYSTEM LICENSE INFORMATION
This HITACHI TV incorporates certain open source operating system software distributed under the GNU
GENERAL PUBLIC LICENSE Version 2 and GNU LESSER GENERAL PUBLIC LICENSE Version 2.1
as defined by the Free Software Foundation, Inc.
The operating system software incorporated in this Hitachi TV is shown in the table below and the
applicable license(s) are detailed on the following pages of this Owner’s Guide.
Software Module Applicable Software License
Linux Kernel
busybox
dhcpcd
ifupdow
net-tool
iptables
libstdc++5
GNU GENERAL PUBLIC LICENSE
Version 2
glibc
libposixtime
GNU LESSER GENERAL PUBLIC
LICENSE Version 2.1
If you want to know more about the Software Module,
please E-mail us at : [email protected]
End User License Agreement for Operating System Software
181
License Agreements

Preamble
The licenses for most software are designed to take away your
freedom to share and change it. By contrast, the GNU General
Public License is intended to guarantee your freedom to share
and change free software--to make sure the software is free for all
its users. This General Public License applies to most of the Free
Software Foundation's software and to any other program whose
authors commit to using it. (Some other Free Software Foundation
software is covered by the GNU Library General Public License
instead.) You can apply it to your programs, too.
When we speak of free software, we are referring to freedom, not
price. Our General Public Licenses are designed to make sure
that you have the freedom to distribute copies of free software (and
charge for this service if you wish), that you receive source code
or can get it if you want it, that you can change the software or use
pieces of it in new free programs; and that you know you can do
these things.
To protect your rights, we need to make restrictions that forbid
anyone to deny you these rights or to ask you to surrender the
rights. These restrictions translate to certain responsibilities for
you if you distribute copies of the software, or if you modify it.
For example, if you distribute copies of such a program, whether
free or for a fee, you must give the recipients all the rights that
you have. You must make sure that they, too, receive or can get
the source code. And you must show them these terms so they
know their rights.
We protect your rights with two steps: (1) copyright the software,
and (2) offer you this license which gives you legal permission to
copy, distribute and/or modify the software.
Also, for each author's protection and ours, we want to make
certain that everyone understands that there is no warranty for this
free software. If the software is modified by someone else and
passed on, we want its recipients to know that what they have is
not the original, so that any problems introduced by others will not
reflect on the original authors' reputations.
Finally, any free program is threatened constantly by software
patents. We wish to avoid the danger that redistributors of a free
program will individually obtain patent licenses, in effect making
the program proprietary. To prevent this, we have made it clear
that any patent must be licensed for everyone's free use or not
licensed at all.
The precise terms and conditions for copying, distribution and
modification follow.
GNU GENERAL PUBLIC LICENSE
TERMS AND CONDITIONS FOR COPYING,
DISTRIBUTION AND MODIFICATION
0. This License applies to any program or other work which
contains a notice placed by the copyright holder saying it may
The "Program", below, refers to any such program or work,
and a "work based on the Program" means either the Program
or any derivative work under copyright law: that is to say, a
work containing the Program or a portion of it, either verbatim
or with modifications and/or translated into another language.
(Hereinafter, translation is included without limitation in the term
"modification".) Each licensee is addressed as "you".
Activities other than copying, distribution and modification are
not covered by this License; they are outside its scope. The act
of running the Program is not restricted, and the output from the
Program is covered only if its contents constitute a work based
on the Program (independent of having been made by running
the Program). Whether that is true depends on what the Program
does.
1. You may copy and distribute verbatim copies of the Program's
source code as you receive it, in any medium, provided that
you conspicuously and appropriately publish on each copy an
appropriate copyright notice and disclaimer of warranty; keep
intact all the notices that refer to this License and to the absence
of any warranty; and give any other recipients of the Program a
copy of this License along with the Program.
You may charge a fee for the physical act of transferring a copy,
and you may at your option offer warranty protection in exchange
for a fee.
2. You may modify your copy or copies of the Program or any
portion of it, thus forming a work based on the Program, and
copy and distribute such modifications or work under the terms
of Section 1 above, provided that you also meet all of these
conditions:
a) You must cause the modified files to carry prominent
notices stating that you changed the files and the date of
any change.
b) You must cause any work that you distribute or publish, that
in whole or in part contains or is derived from the Program
or any part thereof, to be licensed as a whole at no charge
to all third parties under the terms of this License.
c) If the modified program normally reads commands
interactively when run, you must cause it, when started
running for such interactive use in the most ordinary way, to
print or display an announcement including an appropriate
copyright notice and a notice that there is no warranty (or
else, saying that you provide a warranty) and that users may
redistribute the program under these conditions, and telling
the user how to view a copy of this License. (Exception: if
the Program itself is interactive but does not normally print
such an announcement, your work based on the Program is
not required to print an announcement.)
These requirements apply to the modified work as a whole. If
identifiable sections of that work are not derived from the Program,
and can be reasonably considered independent and separate
works in themselves, then this License, and its terms, do not apply
to those sections when you distribute them as separate works.
But when you distribute the same sections as part of a whole
which is a work based on the Program, the distribution of the
whole must be on the terms of this License, whose permissions for
other licenses extend to the entire whole, and thus to each and
every part regardless of who wrote it.
Thus, it is not the intent of this section to claim rights or contest
your rights to work written entirely by you; rather, the intent is
to exercise the right to control the distribution of derivative or
collective works based on the Program.
GNU GENERAL PUBLIC LICENSE Version 2, June 1991
Copyright © 1989, 1991 Free Software Foundation, Inc.
51 Franklin St, Fifth Floor, Boston, MA 02110-1301 USA
Everyone is permited to copy and distribute verbatim copies of this lincense document, but changing is not allowed.
End User License Agreement for Operating System Software
182
be distributed under the terms of this General Public Lincense.
License Agreements

End User License Agreement for Operating System Software
183
License Agreements
In addition, mere aggregation of another work not based on the
Program with the Program (or with a work based on the Program)
on a volume of a storage or distribution medium does not bring the
other work under the scope of this License.
3. You may copy and distribute the Program (or a work based on
it, under Section 2) in object code or executable form under the
terms of Sections 1 and 2 above provided that you also do one of
the following:
a)Accompany it with the complete corresponding machine-
readable source code, which must be distributed under the
terms of Sections 1 and 2 above on a medium customarily
used for software interchange; or,
b)Accompany it with a written offer, valid for at least three
years, to give any third party, for a charge no more than
your cost of physically performing source distribution, a
complete machine-readable copy of the corresponding
source code, to be distributed under the terms of Sections
1 and 2 above on a medium customarily used for software
interchange; or,
c)Accompany it with the information you received as to
the offer to distribute corresponding source code. (This
alternative is allowed only for noncommercial distribution
and only if you received the program in object code
or executable form with such an offer, in accord with
Subsection b above.)
The source code for a work means the preferred form of the work
for making PRGL¿FDWLRQV to it. For an executable work, complete
source code means all the source code for all modules it contains,
plus any associated interface GH¿QLWLRQ ¿OHV plus the scripts used
to control compilation and installation of the executable. However,
as a special exception, the source code distributed need not
include anything that is normally distributed (in either source or
binary form) with the major components (compiler, kernel, and so
on) of the operating system on which the executable runs, unless
that component itself accompanies the executable.
If distribution of executable or object code is made by offering
access to copy from a designated place, then offering equivalent
access to copy the source code from the same place counts as
distribution of the source code, even though third parties are not
compelled to copy the source along with the object code.
4. You may not copy, modify, sublicense, or distribute the
Program except as expressly provided under this License. Any
attempt otherwise to copy, modify, sublicense or distribute the
Program is void, and will automatically terminate your rights under
this License. However, parties who have received copies, or rights,
from you under this License will not have their licenses terminated
so long as such parties remain in full compliance.
5. You are not required to accept this License, since you have not
signed it. However, nothing else grants you permission to modify
or distribute the Program or its derivative works. These actions
are prohibited by law if you do not accept this License. Therefore,
by modifying or distributing the Program (or any work based on
the Program), you indicate your acceptance of this License to
do so, and all its terms and conditions for copying, distributing or
modifying the Program or works based on it.
6. Each time you redistribute the Program (or any work based
on the Program), the recipient automatically receives a license
from the original licensor to copy, distribute or modify the Program
subject to these terms and conditions. You may not impose any
further restrictions on the recipients' exercise of the rights granted
herein. You are not responsible for enforcing compliance by third
parties to this License.
7. If, as a consequence of a court judgment or allegation of patent
infringement or for any other reason (not limited to patent issues),
conditions are imposed on you (whether by court order, agreement
or otherwise) that contradict the conditions of this License, they
do not excuse you from the conditions of this License. If you
cannot distribute so as to satisfy simultaneously your obligations
under this License and any other pertinent obligations, then as a
consequence you may not distribute the Program at all.
For example, if a patent license would not permit royalty-free
redistribution of the Program by all those who receive copies
directly or indirectly through you, then the only way you could
satisfy both it and this License would be torefrain entirely from
distribution of the Program. If any portion of this section is held
invalid or unenforceable underany particular circumstance, the
balance of the section is intended toapply and the section as a
whole is intended to apply in othercircumstances.
It is not the purpose of this section to induce you to infringe any
patents or other property right claims or to contest validity of
any such claims; this section has the sole purpose of protecting
the integrity of the free software distribution system, which is
implemented by public license practices. Many people have made
generous contributions to the wide range of software distributed
through that system in reliance on consistent application of that
system; it is up to the author/donor to decide if he or she is willing
to distribute software through any other system and a license
cannot impose that choice.
This section is intended to make thoroughly clear what is believed
to be a consequence of the rest of this License.
8. If the distribution and/or use of the Program is restricted in
certain countries either by patents or by copyrighted interfaces,
the original copyright holder who places the Program under this
License may add an explicit geographical distribution limitation
excluding those countries, so that distribution is permitted only in
or among countries not thus excluded. In such case, this License
incorporates the limitation as if written in the body of this License.
9. The Free Software Foundation may publish revised and/or
.emitotemitmorfesneciLcilbuPlareneGehtfosnoisrevwen
Such new versions will be similar in spirit to the present version,
but may differ in detail to address new problems or concerns.
Each version is given a distinguishing version number. If the
Program VSHFL¿HV a version number of this License which applies
to it and "any later version", you have the option of following the
terms and conditions either of that version or of any later version
published by the Free Software Foundation. If the Program does
not specify a version number of this License, you may choose any
version ever published by the Free Software Foundation.
10. If you wish to incorporate parts of the Program into other free
programs whose distribution conditions are different, write to the
author to ask for permission. For software which is copyrighted
by the Free Software Foundation, write to the Free Software
Foundation; we sometimes make exceptions for this. Our decision
will be guided by the two goals of preserving the free status of all
derivatives of our free software and of promoting the sharing and
reuse of software generally.
NO WARRANTY
11. BECAUSE THE PROGRAM IS LICENSED FREE OF
CHARGE, THERE IS NO WARRANTY FOR THE PROGRAM,
TO THE EXTENT PERMITTED BY APPLICABLE LAW. EXCEPT
WHEN OTHERWISE STATED IN WRITING THE COPYRIGHT
HOLDERS AND/OR OTHER PARTIES PROVIDE THE PROGRAM
"AS IS" WITHOUT WARRANTY OF ANY KIND, EITHER
EXPRESSED OR IMPLIED, INCLUDING, BUT NOT LIMITED

End User License Agreement for Operating System Software
184
License Agreements
TO, THE IMPLIED WARRANTIES OF MERCHANTABILITY AND
FITNESS FOR A PARTICULAR PURPOSE. THE ENTIRE RISK
AS TO THE QUALITYAND PERFORMANCE OF THE PROGRAM
IS WITH YOU. SHOULD THE PROGRAM PROVE DEFECTIVE,
YOU ASSUME THE COST OF ALL NECESSARY SERVICING,
REPAIR OR CORRECTION.
12. IN NO EVENT UNLESS REQUIRED BY APPLICABLE
LAW OR AGREED TO IN WRITING WILL ANY COPYRIGHT
HOLDER, OR ANY OTHER PARTY WHO MAY MODIFY
AND/OR REDISTRIBUTE THE PROGRAM AS PERMITTED
ABOVE, BE LIABLE TO YOU FOR DAMAGES, INCLUDING
ANY GENERAL, SPECIAL, INCIDENTAL OR CONSEQUENTIAL
DAMAGES ARISING OUT OF THE USE OR INABILITY TO
USE THE PROGRAM (INCLUDING BUT NOT LIMITED TO
LOSS OF DATA OR DATA BEING RENDERED INACCURATE
OR LOSSES SUSTAINED BY YOU OR THIRD PARTIES OR A
FAILURE OF THE PROGRAM TO OPERATE WITH ANY OTHER
PROGRAMS), EVEN IF SUCH HOLDER OR OTHER PARTY HAS
BEEN ADVISED OF THE POSSIBILITY OF SUCH DAMAGES.
END OF TERMS AND CONDITIONS
How to Apply These Terms to Your New Programs
If you develop a new program, and you want it to be of the
greatest possible use to the public, the best way to achieve this
is to make it free software which everyone can redistribute and
change under these terms.
To do so, attach the following notices to the program. It is safest
to attach them to the start of each source ¿le to most effectively
convey the exclusion of warranty; and each file should have at
least the "copyright" line and a pointer to where the full notice is
found.
<one line to give the program's name and a brief idea of what
it does.>
Copyright © <year> <name of author>
This program is free software; you can redistribute it and/or
modify it under the terms of the GNU General Public License
as published by the Free Software Foundation; either version
2 of the License, or (at your option) any later version.
This program is distributed in the hope that it will be useful,
but WITHOUT ANY WARRANTY; without even the implied
warranty of MERCHANTABILITY or FITNESS FOR A
PARTICULAR PURPOSE. See the GNU General Public
License for more details.
You should have received a copy of the GNU General Public
License along with this program; if not, write to the Free
Software Foundation, Inc., 51 Franklin St, Fifth Floor, Boston,
MA 02110-1301 USA
Also add information on how to contact you by electronic and
paper mail.
If the program is interactive, make it output a short notice like this
when it starts in an interactive mode:
Gnomovision version 69, Copyright © year name of author
Gnomovision comes with ABSOLUTELY NO WARRANTY;
for details type `show w'. This is free software, and you are
welcome to redistribute it under certain conditions; type `show
c' for details.
The hypothetical commands `show w' and `show c' should show
the appropriate parts of the General Public License. Of course,
the commands you use may be called something other than `show
w' and `show c'; they could even be mouse-clicks or menu items--
whatever suits your program.
You should also get your employer (if you work as a programmer)
or your school, if any, to sign a "copyright disclaimer" for the
program, if necessary. Here is a sample; alter the names:
Yoyodyne, Inc., hereby disclaims all copyright interest in the
program `Gnomovision' (which makes passes at compilers)
written by James Hacker.
<signature of Ty Coon>, 1April 1989
Ty Coon, President of Vice
This General Public License does not permit incorporating
your program into proprietary programs. If your program is a
subroutine library, you may consider it more useful to permit
linking proprietary applications with the library. If this is what you
want to do, use the GNU Library General Public License instead
of this License.

Preamble
The licenses for most software are designed to take away your
freedom to share and change it. By contrast, the GNU General
Public Licenses are intended to guarantee your freedom to share
and change free software--to make sure the software is free for all
its users.
This license, the Lesser General Public License, applies to some
specially designated software packages--typically libraries--of
the Free Software Foundation and other authors who decide to
use it. You can use it too, but we suggest you ¿UVW think carefully
about whether this license or the ordinary General Public License
is the better strategy to use in any particular case, based on the
explanations below.
When we speak of free software, we are referring to freedom
of use, not price. Our General Public Licenses are designed to
make sure that you have the freedom to distribute copies of free
software (and charge for this service if you wish); that you receive
source code or can get it if you want it; that you can change the
software and use pieces of it in new free programs; and that you
are informed that you can do these things.
To protect your rights, we need to make restrictions that forbid
distributors to deny you these rights or to ask you to surrender
these rights. These restrictions translate to certain responsibilities
for you if you distribute copies of the library or if you modify it.
For example, if you distribute copies of the library, whether gratis
or for a fee, you must give the recipients all the rights that we
gave you. You must make sure that they, too, receive or can get
the source code. If you link other code with the library, you must
provide complete object files to the recipients, so that they can
relink them with the library after making changes to the library and
recompiling it. And you must show them these terms so they know
their rights.
We protect your rights with a two-step method: (1) we copyright
the library, and (2) we offer you this license, which gives you legal
permission to copy, distribute and/or modify the library.
To protect each distributor, we want to make it very clear that
there is no warranty for the free library. Also, if the library is
modi¿ed by someone else and passed on, the recipients should
know that what they have is not the original version, so that the
original author's reputation will not be affected by problems that
might be introduced by others.
Finally, software patents pose a constant threat to the existence
of any free program. We wish to make sure that a company
cannot effectively restrict the users of a free program by obtaining
a restrictive license from a patent holder. Therefore, we insist that
any patent license obtained for a version of the library must be
FRQVLVWHQWZLWKWKHIXOOIUHHGRPRIXVHVSHFL¿HGLQWKLVOLFHQVH
Most GNU software, including some libraries, is covered by the
ordinary GNU General Public License. This license, the GNU
Lesser General Public License, applies to certain designated
libraries, and is quite different from the ordinary General Public
License. We use this license for certain libraries in order to permit
linking those libraries into non-free programs.
When a program is linked with a library, whether statically
or using a shared library, the combination of the two is legally
speaking a combined work, a derivative of the original library. The
ordinary General Public License therefore permits such linking
only if the entire combination fits its criteria of freedom. The
Lesser General Public License permits more lax criteria for linking
other code with the library.
We call this license the "Lesser" General Public License
because it does Less to protect the user's freedom than the
ordinary General Public License. It also provides other free
software developers Less of an advantage over competing non-
free programs. These disadvantages are the reason we use the
ordinary General Public License for many libraries. However,
the Lesser license provides advantages in certain special
circumstances.
For example, on rare occasions, there may be a special need to
encourage the widest possible use of a certain library, so that it
becomes a de-facto standard. To achieve this, non-free programs
must be allowed to use the library. A more frequent case is that a
.seirarbileerf-nondesuylediwsabojemasehtseodyrarbileerf
In this case, there is little to gain by limiting the free library to free
software only, so we use the Lesser General Public License.
In other cases, permission to use a particular library in non-
free programs enables a greater number of people to use a large
body of free software. For example, permission to use the GNU
C Library in non-free programs enables many more people to use
the whole GNU operating system, as well as its variant, the GNU/
Linux operating system.
Although the Lesser General Public License is Less protective of
the users' freedom, it does ensure that the user of a program that
is linked with the Library has the freedom and the wherewithal to
UXQWKDWSURJUDPXVLQJDPRGL¿HGYHUVLRQRIWKH/LEUDUy.
The precise terms and conditions for copying, distribution and
PRGL¿FDWLRQ follow. Pay close attention to the difference between
."yrarbilehtsesutahtkrow"adna"yrarbilehtnodesabkrow"a
The former contains code derived from the library, whereas the
latter must be combined with the library in order to run.
GNU LESSER GENERAL PUBLIC LICENSE
TERMS AND CONDITIONS FOR COPYING,
DISTRIBUTION AND MODIFICATION
0. This License Agreement applies to any software library or
other program which contains a notice placed by the copyright
holder or other authorized party saying it may be distributed under
the terms of this Lesser General Public License (also called "this
License"). Each license is addressed as "you".
A "library" means a collection of software functions and/or data
prepared so as to be conveniently linked with application programs
(which use some of those functions and data) to form executables.
The "Library", below, refers to any such software library or work
which has been distributed under these terms. A "work based on
the Library" means either the Library or any derivative work under
copyright law: that is to say, a work containing the Library or a
portion of it, either verbatim or with PRGL¿FDWLRQV and/or translated
GNU LESSER GENERAL PUBLIC LICENSE Version 2.1, February 1999
Copyright © 1991, 1999 Free Software Foundation, Inc. 51 Franklin St, Fifth Floor, Boston, MA 02110-1301 USA
Everyone is permitted to copy and distribute verbatim copies of this license document, but changing it is not allowed.
[This is the ¿UVW released version of the Lesser GPL. It also counts as the successor of the GNU Library Public License, version 2, hence
the version number 2.1.]
End User License Agreement for Operating System Software
185
License Agreements

straightforwardly into another language. (Hereinafter, translation
LVLQFOXGHGZLWKRXWOLPLWDWLRQLQWKHWHUPPRGL¿FDWLRQ
"Source code" for a work means the preferred form of the work
for making PRGL¿FDWLRQV to it. For a library, complete source code
means all the source code for all modules it contains, plus any
associated interface GH¿QLWLRQ ¿OHV plus the scripts used to control
compilation and installation of the library.
Activities other than copying, distribution and modification are
not covered by this License; they are outside its scope. The act of
running a program using the Library is not restricted, and output
from such a program is covered only if its contents constitute a
work based on the Library (independent of the use of the Library
in a tool for writing LW Whether that is true depends on what the
Library does and what the program that uses the Library does.
1. You may copy and distribute verbatim copies of the Library's
complete source code as you receive it, in any medium, provided
that you conspicuously and appropriately publish on each copy
an appropriate copyright notice and disclaimer of warranty; keep
intact all the notices that refer to this License and to the absence
of any warranty; and distribute a copy of this License along with
the Library.
You may charge a fee for the physical act of transferring a copy,
and you may at your option offer warranty protection in exchange
for a fee.
2. You may modify your copy or copies of the Library or any
portion of it, thus forming a work based on the Library, and
copy and distribute such modifications or work under the terms
of Section 1 above, provided that you also meet all of these
conditions:
D 7KHPRGL¿HGZRUNPXVWLWVHOIEHDVRIWZDUHOLEUDUy.
E You must cause the files modified to carry prominent
notices stating that you changed the ¿OHV and the date of
any change.
F You must cause the whole of the work to be licensed at no
charge to all third parties under the terms of this License.
GIf a facility in the PRGL¿HG Library refers to a function or a
table of data to be supplied by an application program that
uses the facility, other than as an argument passed when
the facility is invoked, then you must make a good faith
effort to ensure that, in the event an application does not
supply such function or table, the facility still operates, and
performs whatever part of its purpose remains meaningful.
(For example, a function in a library to compute square
roots has a purpose that is entirely well-de¿Qed independent
of the application. Therefore, Subsection 2d requires that
any application-supplied function or table used by this
function must be optional: if the application does not supply
LWWKHVTXDUHURRWIXQFWLRQPXVWVWLOOFRPSXWHVTXDUHURRWV
These requirements apply to the modified work as a whole. If
GHQWL¿DEOH sections of that work are not derived from the Library,
and can be reasonably considered independent and separate
works in themselves, then this License, and its terms, do not apply
.skrowetarapessamehtetubirtsiduoynehwsnoitcesesohtot
But when you distribute the same sections as part of a whole
which is a work based on the Library, the distribution of the whole
must be on the terms of this License, whose permissions for other
licenses extend to the entire whole, and thus to each and every
part regardless of who wrote it.
Thus, it is not the intent of this section to claim rights or contest
your rights to work written entirely by you; rather, the intent is
to exercise the right to control the distribution of derivative or
collective works based on the Library.
In addition, mere aggregation of another work not based on the
Library with the Library (or with a work based on the LibraU\ on
a volume of a storage or distribution medium does not bring the
other work under the scope of this License.
3. You may opt to apply the terms of the ordinary GNU General
Public License instead of this License to a given copy of the
Library. To do this, you must alter all the notices that refer to this
License, so that they refer to the ordinary GNU General Public
License, version 2, instead of to this License. (If a newer version
than version 2 of the ordinary GNU General Public License has
.hsiwuoyfidaetsninoisrevtahtyficepsnacuoyneht,deraeppa
Do not make any other change in these notices.
Once this change is made in a given copy, it is irreversible for
that copy, so the ordinary GNU General Public License applies to
all subsequent copies and derivative works made from that copy.
This option is useful when you wish to copy part of the code of
the Library into a program that is not a library.
4. You may copy and distribute the Library (or a portion or
derivative of it, under Section in object code or executable
form under the terms of Sections 1 and 2 above provided that
you accompany it with the complete corresponding machine-
readable source code, which must be distributed under the terms
of Sections 1 and 2 above on a medium customarily used for
software interchange.
If distribution of object code is made by offering access to copy
from a designated place, then offering equivalent access to copy
the source code from the same place satisfies the requirement
to distribute the source code, even though third parties are not
compelled to copy the source along with the object code.
5. A program that contains no derivative of any portion of the
Library, but is designed to work with the Library by being compiled
or linked with it, is called a "work that uses the Library". Such
a work, in isolation, is not a derivative work of the Library, and
therefore falls outside the scope of this License.
However, linking a "work that uses the Library" with the Library
creates an executable that is a derivative of the Library (because
it contains portions of the Library, rather than a "work that uses
the library". The executable is therefore covered by this License.
Section 6 states terms for distribution of such executables.
When a "work that uses the Library" uses material from a header
¿OH that is part of the Library, the object code for the work may be
a derivative work of the Library even though the source code is
not. Whether this is true is especially significant if the work can
be linked without the Library, or if the work is itself a library. The
WKUHVKROGIRUWKLVWREHWUXHLVQRWSUHFLVHO\GH¿QHGE\ODw.
If such an object file uses only numerical parameters, data
structure layouts and accessors, and small macros and small
inline functions (ten lines or less in lHQJWK then the use of the
object file is unrestricted, regardless of whether it is legally a
derivative work. (Executables containing this object code plus
SRUWLRQVRIWKH/LEUDU\ZLOOVWLOOIDOOXQGHU6HFWLRQ
Otherwise, if the work is a derivative of the Library, you may
distribute the object code for the work under the terms of Section
6. Any executables containing that work also fall under Section 6,
whether or not they are linked directly with the Library itself.
6. As an exception to the Sections above, you may also combine
or link a "work that uses the Library" with the Library to produce
End User License Agreement for Operating System Software
186
License Agreements

End User License Agreement for Operating System Software
187
License Agreements
a work containing portions of the Library, and distribute that
work under terms of your choice, provided that the terms permit
PRGL¿FDtion of the work for the customer's own use and reverse
HQJLQHHULQJIRUGHEXJJLQJVXFKPRGL¿FDWLRQV
You must give prominent notice with each copy of the work
that the Library is used in it and that the Library and its use are
covered by this /LFHQVH You must supply a copy of this /LFHQVH
If the work during execution displays copyright notices, you must
include the copyright notice for the Library among them, as well
as a reference directing the user to the copy of this /LFHQVH Also,
you must do one of these things:
a)Accompany the work with the complete corresponding
machine-readable source code for the Library including
whatever changes were used in the work (which must be
distributed under Sections 1 and 2 above); and, if the work
is an executable linked with the Library, with the complete
machine-readable "work that uses the Library", as object
code and/or source code, so that the user can modify the
Library and then relink to produce a modified executable
containing the modified Library (It is understood that
the user who changes the contents of definitions files in
the Library will not necessarily be able to recompile the
DSSOLFDWLRQWRXVHWKHPRGL¿HGGH¿QLWLRQV
b) Use a suitable shared library mechanism for linking with
the Library A suitable mechanism is one that (1) uses at
run time a copy of the library already present on the user's
computer system, rather than copying library functions into
the executable, and (2) will operate properly with a PRGL¿HG
version of the library, if the user installs one, as long as the
modified version is interface-compatible with the version
WKDWWKHZRUNZDVPDGHZLWK
c)Accompany the work with a written offer, valid for at least
three years, to give the same user the materials VSHFL¿HG in
Subsection 6a, above, for a charge no more than the cost of
SHUIRUPLQJWKLVGLVWULEXWLRQ
d) If distribution of the work is made by offering access to copy
from a designated place, offer equivalent access to copy
WKHDERYHVSHFL¿HGPDWHULDOVIURPWKHVDPHSODFH
e) Verify that the user has already received a copy of these
materials or that you have already sent this user a copy
For an executable, the required form of the "work that uses
the Library" must include any data and utility programs needed
for reproducing the executable from iW However, as a special
exception, the materials to be distributed need not include
anything that is normally distributed (in either source or binary
form) with the major components (compiler, kernel, and so on) of
the operating system on which the executable runs, unless that
FRPSRQHQWLWVHOIDFFRPSDQLHVWKHH[HFXWDEOH
It may happen that this requirement contradicts the license
restrictions of other proprietary libraries that do not normally
accompany the operating V\VWHP Such a contradiction means
you cannot use both them and the Library together in an
H[HFXWDEOHWKDW\RXGLVWULEXWH
You may place library facilities that are a work based on
the Library side-by-side in a single library together with other
library facilities not covered by this License, and distribute such
a combined library, provided that the separate distribution of the
work based on the Library and of the other library facilities is
otherwise permitted, and provided that you do these two things:
a)Accompany the combined library with a copy of the same
work based on the Library, uncombined with any other
library IDFLOLWLHV This must be distributed under the terms of
WKH6HFWLRQVDERYH
b) tcafehtfoyrarbildenibmocehthtiwecitontnenimorpeviG
that part of it is a work based on the Library, and explaining
where to find the accompanying uncombined form of the
VDPHZRUN
8 You may not copy, modify, sublicense, link with, or distribute
esneciLsihtrednudedivorpylsserpxesatpecxeyrarbiLeht
Any attempt otherwise to copy, modify, sublicense, link with, or
distribute the Library is void, and will automatically terminate your
rights under this LiFHQVH However, parties who have received
copies, or rights, from you under this License will not have
their licenses terminated so long as such parties remain in full
FRPSOLDQFH
9 You are not required to accept this License, since you have not
signed LW However, nothing else grants you permission to modify
or distribute the Library or its derivative ZRUNV These actions are
prohibited by law if you do not accept this LiFHQVH Therefore,
by modifying or distributing the Library (or any work based on
the Library), you indicate your acceptance of this License to do
so, and all its terms and conditions for copying, distributing or
PRGLI\LQJWKH/LEUDU\RUZRUNVEDVHGRQLW
Each time you redistribute the Library (or any work based on
the Library), the recipient automatically receives a license from the
original licensor to copy, distribute, link with or modify the Library
subject to these terms and conditions You may not impose any
further restrictions on the recipients' exercise of the rights granted
hereiQ You are not responsible for enforcing compliance by third
SDUWLHVZLWKWKLV/LFHQVH
11 If, as a consequence of a court judgment or allegation of
patent infringement or for any other reason (not limited to patent
issues), conditions are imposed on you (whether by court order,
agreement or otherwise) that contradict the conditions of this
License, they do not excuse you from the conditions of this
License If you cannot distribute so as to satisfy simultaneously
your obligations under this License and any other pertinent
obligations, then as a consequence you may not distribute the
Library at all For example, if a patent license would not permit
royalty-free redistribution of the Library by all those who receive
copies directly or indirectly through you, then the only way you
could satisfy both it and this License would be to refrain entirely
from distribution of the Library
If any portion of this section is held invalid or unenforceable under
any particular circumstance, the balance of the section is intended
to apply, and the section as a whole is intended to apply in other
FLUFXPVWDQFHV
It is not the purpose of this section to induce you to infringe any
patents or other property right claims or to contest validity of
any such claims; this section has the sole purpose of protecting
the integrity of the free software distribution system which is
LPSOHPHQWHGE\SXEOLFOLFHQVHSUDFWLFHV0DQ\SHRSOHKDYHPDGH
generous contributions to the wide range of software distributed
through that system in reliance on consistent application of that
system; it is up to the author/donor to decide if he or she is willing
to distribute software through any other system and a license
FDQQRWLPSRVHWKDWFKRLFH
This section is intended to make thoroughly clear what is
EHOLHYHGWREHDFRQVHTXHQFHRIWKHUHVWRIWKLV/LFHQVH
12 If the distribution and/or use of the Library is restricted in
certain countries either by patents or by copyrighted interfaces,
the original copyright holder who places the Library under this
License may add an explicit geographical distribution limitation
excluding those countries, so that distribution is permitted only in

or among countries not thus excluded. In such case, this License
incorporates the limitation as if written in the body of this License.
13. The Free Software Foundation may publish revised and/or
new versions of the Lesser General Public License from time
to time. Such new versions will be similar in spirit to the present
version, but may differ in detail to address new problems or
.rebmunnoisrevgnihsiugnitsidanevigsinoisrevhcaE.snrecnoc
If the Library specifies a version number of this License which
applies to it and "any later version", you have the option of
following the terms and conditions either of that version or of
.noitadnuoFerawtfoSeerFehtybdehsilbupnoisrevretalyna
If the Library does not specify a license version number, you
may choose any version ever published by the Free Software
Foundation.
14. If you wish to incorporate parts of the Library into other free
programs whose distribution conditions are incompatible with
these, write to the author to ask for permission. For software
which is copyrighted by the Free Software Foundation, write to the
Free Software Foundation; we sometimes make exceptions for
this. Our decision will be guided by the two goals of preserving the
free status of all derivatives of our free software and of promoting
the sharing and reuse of software generally.
NO WARRANTY
15. BECAUSE THE LIBRARY IS LICENSED FREE OF
CHARGE, THERE IS NO WARRANTY FOR THE LIBRARY, TO
THE EXTENT PERMITTED BY APPLICABLE LAW. EXCEPT
WHEN OTHERWISE STATED IN WRITING THE COPYRIGHT
HOLDERS AND/OR OTHER PARTIES PROVIDE THE LIBRARY
"AS IS" WITHOUT WARRANTY OF ANY KIND, EITHER
EXPRESSED OR IMPLIED, INCLUDING, BUT NOT LIMITED
TO, THE IMPLIED WARRANTIES OF MERCHANTABILITY AND
FITNESS FOR A PARTICULAR PURPOSE. THE ENTIRE RISK
AS TO THE QUALITY AND PERFORMANCE OF THE LIBRARY
IS WITH YOU. SHOULD THE LIBRARY PROVE DEFECTIVE,
YOU ASSUME THE COST OF ALL NECESSARY SERVICING,
REPAIR OR CORRECTION.
16. IN NO EVENT UNLESS REQUIRED BY APPLICABLE
LAW OR AGREED TO IN WRITING WILL ANY COPYRIGHT
HOLDER, OR ANY OTHER PARTY WHO MAY MODIFY AND/OR
REDISTRIBUTE THE LIBRARY AS PERMITTED ABOVE, BE
LIABLE TO YOU FOR DAMAGES, INCLUDING ANY GENERAL,
SPECIAL, INCIDENTAL OR CONSEQUENTIAL DAMAGES
ARISING OUT OF THE USE OR INABILITY TO USE THE
LIBRARY (INCLUDING BUT NOT LIMITED TO LOSS OF DATA
OR DATA BEING RENDERED INACCURATE OR LOSSES
SUSTAINED BY YOU OR THIRD PARTIES OR A FAILURE OF
THE LIBRARY TO OPERATE WITH ANY OTHER SOFTWARE),
EVEN IF SUCH HOLDER OR OTHER PARTY HAS BEEN
ADVISED OF THE POSSIBILITY OF SUCH DAMAGES.
END OF TERMS AND CONDITIONS
How to Apply These Terms to Your New Libraries
If you develop a new library, and you want it to be of the greatest
possible use to the public, we recommend making it free software
that everyone can redistribute and change. You can do so by
permitting redistribution under these terms (or, alternatively, under
the terms of the ordinary General Public License).
.yrarbilehtotsecitongniwollofehthcatta,smretesehtylppaoT
It is safest to attach them to the start of each source ¿le to most
effectively convey the exclusion of warranty; and each ¿OH should
have at least the "copyright" line and a pointer to where the full
notice is found.
<one line to give the library's name and a brief idea of what it
does.>
Copyright © <year> <name of author>
This library is free software; you can redistribute it and/or
modify it under the terms of the GNU Lesser General Public
License as published by the Free Software Foundation; either
version 2.1 of the License, or (at your option) any later version.
This library is distributed in the hope that it will be useful,
but WITHOUT ANY WARRANTY; without even the implied
warranty of MERCHANTABILITY or FITNESS FOR A
PARTICULAR PURPOSE. See the GNU Lesser General
Public License for more details.
You should have received a copy of the GNU Lesser General
Public License along with this library; if not, write to the Free
Software Foundation, Inc., 51 Franklin St, Fifth Floor, Boston,
MA 02110-1301 USA
Also add information on how to contact you by electronic and
paper mail.
You should also get your employer (if you work as a programmer)
or your school, if any, to sign a "copyright disclaimer" for the
library, if necessary. Here is a sample; alter the names: Yoyodyne,
Inc., hereby disclaims all copyright interest in the library `Frob' (a
library for tweaking knobs) written by James Random Hacker.
<signature of Ty Coon>, 1 April 1990
Ty Coon, President of Vice
That's all there is to it!
End User License Agreement for Operating System Software
188
License Agreements

Appendixes
189
Appendixes
Appendix A:
PictureFormat for Each Input Source
Aspect Specifications
Yes : Selectable 웎 : Un-selectable
Input Auto Aspect Aspect
Signal Aspect Video ID 16:9
Standard 1
16:9
Standard 2
16:9
Zoom
4:3
Standard
4:3
Expanded
4:3
Zoom 1
4:3
Zoom 2
ANT
Analog
Video NTSC 웎 4x3 Yes 웎 Yes Yes Yes Yes Yes
ANT YC
B
C
R
480p 웎 16x9 Yes 웎 Yes 웎 Yes 웎 웎
Digital 480i 웎 4x3 웎 웎 웎 Yes Yes Yes Yes
YP
B
P
R
1080i/720p 웎 16x9 Yes Yes Yes 웎 Yes 웎 웎
Input 1 Video NTSC Auto ON 16x9 Yes Initial 웎 Yes 웎 웎 웎 웎
S-Video Letter 웎 웎 웎 Yes Yes Yes Initial Yes
4x3 웎 웎 웎 Yes Yes Initial Yes Yes
No ID Yes 웎 Yes Yes Yes Yes Yes
Auto OFF 웎 Yes 웎 Yes Yes Yes Yes Yes
Input 2 YP
B
P
R
1080i/720p 웎 16x9 Yes Yes Yes 웎 Yes 웎 웎
480p Auto ON 16x9 Yes Initial 웎 Yes 웎 웎 웎 웎
480i Letter 웎 웎 웎 Yes Yes Yes Initial Yes
4x3 웎 웎 웎 Yes Yes Initial Yes Yes
No ID Yes 웎 Yes Yes Yes Yes Yes
Auto OFF 웎
No Signal 웎 웎
Video NTSC Auto ON 16x9 Yes Initial 웎 Yes 웎 웎 웎 웎
Letter 웎 웎 웎 Yes Yes Yes Initial Yes
4x3 웎 웎 웎 Yes Yes Initial Yes Yes
No ID Yes 웎 Yes Yes Yes Yes Yes
Auto OFF 웎 Yes 웎 Yes Yes Yes Yes Yes
Input 3 YP
B
P
R
1080i/720p 웎 16x9 Yes Yes Yes 웎 Yes 웎 웎
480p Auto ON 16x9 Yes Initial 웎 Yes 웎 웎 웎 웎
480i Letter 웎 웎 웎 Yes Yes Yes Initial Yes
4x3 웎 웎 웎 Yes Yes Initial Yes Yes
No ID Yes 웎 Yes Yes Yes Yes Yes
Auto OFF 웎
No Signal 웎 웎
Video NTSC Auto ON 16x9 Yes Initial 웎 Yes 웎 웎 웎 웎
Letter 웎 웎 웎 Yes Yes Yes Initial Yes
4x3 웎 웎 웎 Yes Yes Initial Yes Yes
No ID Yes 웎 Yes Yes Yes Yes Yes
Auto OFF 웎
Input Video NTSC Auto ON 16x9 Yes Initial 웎 Yes 웎 웎 웎 웎
Front Letter 웎 웎 웎 Yes Yes Yes Initial Yes
4x3 웎 웎 웎 Yes Yes Initial Yes Yes
No ID Yes 웎 Yes Yes Yes Yes Yes
Auto OFF 웎

Appendixes
Appendixes
Appendix A:
190
Aspect Specifications
(Continuation)
Input Auto Aspect Aspect
S ignal Aspect Video ID 16:9
Standard 1
16:9
Standard 2
16:9
Zoom
4:3
Standard
4:3
Ex panded
4:3
Zoom 1
4:3
Zoom 2
HDMI 1 HDMI
(DVI)
1080p/
1080i/720p
웎 16x9 Yes Yes Yes 웎 Ye s 웎 웎
(Input1 480p Auto ON 16x 9 Y es Initial 웎 Ye s 웎 웎 웎 웎
-DVI) 480i Letter 웎 웎 웎 Yes Yes Yes Initial Yes
4x3 웎 웎 웎 Ye s Y es Initial Ye s Ye s
No Info Yes 웎 Ye s Yes Ye s Ye s Y es
Auto OF F 웎
HDMI 2 HDMI
(DVI)
1080p/
1080i/720p
웎 16x9 Yes Yes Yes 웎 Ye s 웎 웎
(Input2 480p Auto ON 16x 9 Y es Initial 웎 Ye s 웎 웎 웎 웎
-DVI) 480i Letter 웎 웎 웎 Yes Yes Yes Initial Yes
4x3 웎 웎 웎 Ye s Y es Initial Ye s Ye s
No Info Yes 웎 Ye s Yes Ye s Ye s Y es
Auto OF F 웎
HDMI
Front
HDMI
(DVI)
1080p/
1080i/720p
웎 16x9 Yes Yes Yes 웎 Ye s 웎 웎
(InputFront 480p Auto ON 16x 9 Y es Initial 웎 Ye s 웎 웎 웎 웎
-DVI) 480i Letter 웎 웎 웎 Yes Yes Yes Initial Yes
4x3 웎 웎 웎 Ye s Y es Initial Ye s Ye s
No Info Yes 웎 Ye s Yes Ye s Ye s Y es
Auto OF F 웎
Horizontal Ex pansion 16x9 105% 100% 133% 웎 133% 웎 웎
4x3 105% 100% 133% 75% 100% 100% 133%
Vertical Ex pansion 105% 100% 133% 110% 110% 133% 176%

Index
191
Index
A
Accessories, . . . . . . . . . . . . . . . . . . . . . . . . . .4
Antennas (Connecting), . . . . . . . . . . . . . . . . .8
Aspect Ratio, . . . . . . . . . . . . . . . . . . . . .28, 49
Audio
Bass Boost . . . . . . . . . . . . . . . . . . . . . . . .52
Audio Settings . . . . . . . . . . . . . . . . . . . . . . .52-53
Audio Source . . . . . . . . . . . . . . . . . . . . . . . .53
Auto Color . . . . . . . . . . . . . . . . . . . . . . . . . ..48
B
Balance . . . . . . . . . . . . . . . . . . . . . . . . . . . . .52
Bass . . . . . . . . . . . . . . . . . . . . . . . . . . . . . . . .52
Black Enhancement . . . . . . . . . . . . . . . . . . . .47
Black Side Panel . . . . . . . . . . . . . . . . . . . . . .49
Black level . . . . . . . . . . . . . . . . . . . . . . . . . . .46
C
CableCARD . . . . . . . . . . . . . . . . . . . . . . .15,79
Caution and Safety Tips . . . . . . . . . . . . . . . .2-3
Channel Manager . . . . . . . . . . . . . . . . . . .57-58
Auto Channel Scan . . . . . . . . . . . . . . . . . . .57
Clock . . . . . . . . . . . . . . . . . . . . . . . . . . . . . . .65
Closed Captions
Caption Display. . . . . . . . . . . . . . . . . . . . . . .77
Color Temperature . . . . . . . . . . . . . . . . . . . . .47
Color . . . . . . . . . . . . . . . . . . . . . . . . . . . . . . .46
Color Management . . . . . . . . . . . . . . . . . . . . .48
Contrast Mode . . . . . . . . . . . . . . . . . . . . . . . .47
E
External Video Source . . . . . . . . . . . . . . .16-25
F
Favorite Channel . . . . . . . . . . . . . . . . . . . . . .32
Freeze . . . . . . . . . . . . . . . . . . . . . . . . . . . 27,35
H
HDMI . . . . . . . . . . . . . . . . . . . . . . . . . . 14,16,18
I
Input Setup . . . . . . . . . . . . . . . . . . . . . . .29,69
L
Language
Menu Language . . . . . . . . . . . . . . . . . . . . .67
Locks
Change Access Code . . . . . . . . . . . . . . . . 59
Channel Lock . . . . . . . . . . . . . . . . . . . . . . .59
Front Panel Lock . . . . . . . . . . . . . . . . . . . .59
Movie Ratings . . . . . . . . . . . . . . . . . . . . . . .60
TV Ratings . . . . . . . . . . . . . . . . . . . . . . . . .61
TV Ratings (Canadian- English) . . . . . . . . .62
TV Ratings (Canadian- French) . . . . . . . . .63
M
Menu Preference
Language . . . . . . . . . . . . . . . . . . . . . . . . . .67
Background . . . . . . . . . . . . . . . . . . . . . . . .68
N
Noise Cancel . . . . . . . . . . . . . . . . . . . . . . . . .53
P
Perfect Volume . . . . . . . . . . . . . . . . . . . . . . .53
Picture Mode . . . . . . . . . . . . . . . . . . . . . . . .46
Picture-in-Picture (PIP) . . . . . . . . . . . . . .33-35
R
Remote Control
Functions . . . . . . . . . . . . . . . . . . . . . . . .26-32
Programming Codes . . . . . . . . . . . . . . .42-43
S
Screen Saver . . . . . . . . . . . . . . . . . . . . . . . . .68
Sharpness . . . . . . . . . . . . . . . . . . . . . . . . . . .46
Speakers
Connecting External Speakers . . . . . . . . . .53
Internal . . . . . . . . . . . . . . . . . . . . . . . . . . . .53
Specifications . . . . . . . . . . . . . . . . . . . . . . . .85
Surround . . . . . . . . . . . . . . . . . . . . . . . . . . . .52
Region 5 (Downloadable VChip) . . . . . . . .64
AV Net . . . . . . . . . . . . . . . . . . . . . . . . . . . 69-76
Photo Input . . . . . . . . . . . . . . . . . . . . . . . 30-31
Power Swivel . . . . . . . . . . . . . . . . . . . . . .5,6,81
T
Timers . . . . . . . . . . . . . . . . . . . . . . . . . . . . .65
Tint . . . . . . . . . . . . . . . . . . . . . . . . . . . . . . . .46
Treble . . . . . . . . . . . . . . . . . . . . . . . . . . . . . .52
TV Guide On Screen
TM
. . . . . . . . . . . . .54-56
V
Video Settings . . . . . . . . . . . . . . . . . . . . .46-51
Color Space . . . . . . . . . . . . . . . . . . . . . . . . . .47
G
Game Mode . . . . . . . . . . . . . . . . . . . . . . . . . .47
Features . . . . . . . . . . . . . . . . . . . . . . . . . . . . .85
Lip Sync . . . . . . . . . . . . . . . . . . . . . . . . . . . . 53
Installing Batteries. . . . . . . . . . . . . . . . . . . . .4
Setup . . . . . . . . . . . . . . . . . . . . . . . . . . . . . . .67
Spanish Section . . . . . . . . . . . . . . . . . . .91-179
Troubleshooting . . . . . . . . . . . . . . . . . . . . . . .82
IR Out . . . . . . . . . . . . . . . . . . . . . . . . . . . . . . .78
Smooth Motion Demonstration . . . . . . . .50-51
Operation with other devices . . . . . . . . .36-39
W
White Balance . . . . . . . . . . . . . . . . . . . . . . . 48

Notes
-
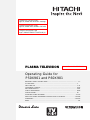 1
1
-
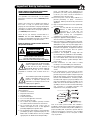 2
2
-
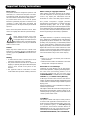 3
3
-
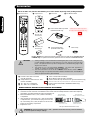 4
4
-
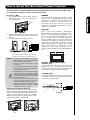 5
5
-
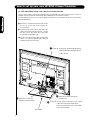 6
6
-
 7
7
-
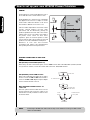 8
8
-
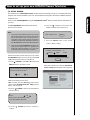 9
9
-
 10
10
-
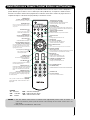 11
11
-
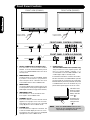 12
12
-
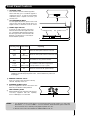 13
13
-
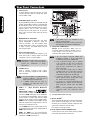 14
14
-
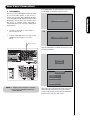 15
15
-
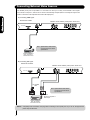 16
16
-
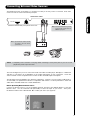 17
17
-
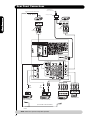 18
18
-
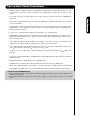 19
19
-
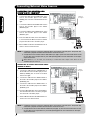 20
20
-
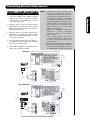 21
21
-
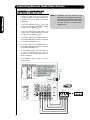 22
22
-
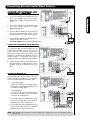 23
23
-
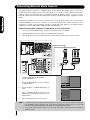 24
24
-
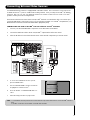 25
25
-
 26
26
-
 27
27
-
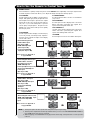 28
28
-
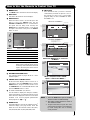 29
29
-
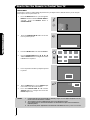 30
30
-
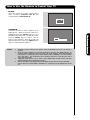 31
31
-
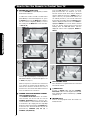 32
32
-
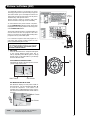 33
33
-
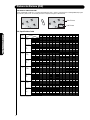 34
34
-
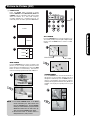 35
35
-
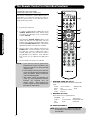 36
36
-
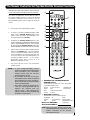 37
37
-
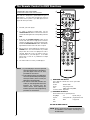 38
38
-
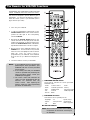 39
39
-
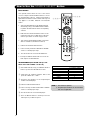 40
40
-
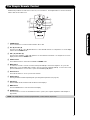 41
41
-
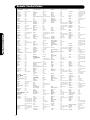 42
42
-
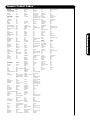 43
43
-
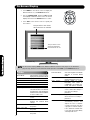 44
44
-
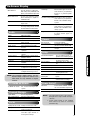 45
45
-
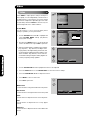 46
46
-
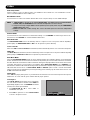 47
47
-
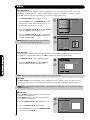 48
48
-
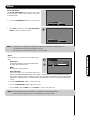 49
49
-
 50
50
-
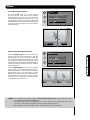 51
51
-
 52
52
-
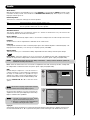 53
53
-
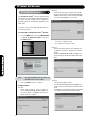 54
54
-
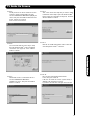 55
55
-
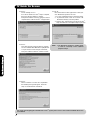 56
56
-
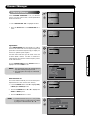 57
57
-
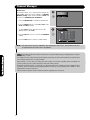 58
58
-
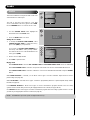 59
59
-
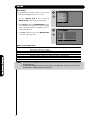 60
60
-
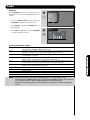 61
61
-
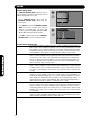 62
62
-
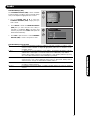 63
63
-
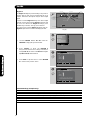 64
64
-
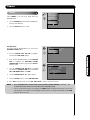 65
65
-
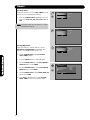 66
66
-
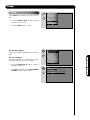 67
67
-
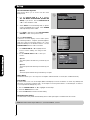 68
68
-
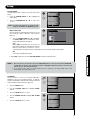 69
69
-
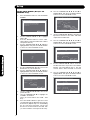 70
70
-
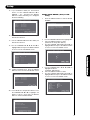 71
71
-
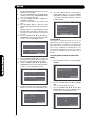 72
72
-
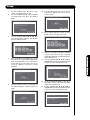 73
73
-
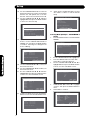 74
74
-
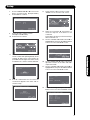 75
75
-
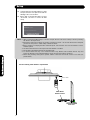 76
76
-
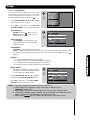 77
77
-
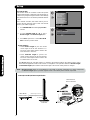 78
78
-
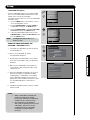 79
79
-
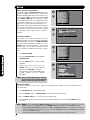 80
80
-
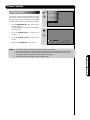 81
81
-
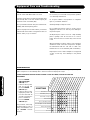 82
82
-
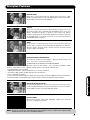 83
83
-
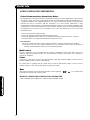 84
84
-
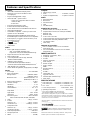 85
85
-
 86
86
-
 87
87
-
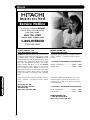 88
88
-
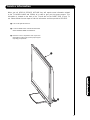 89
89
-
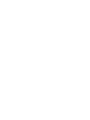 90
90
-
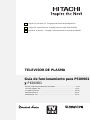 91
91
-
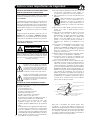 92
92
-
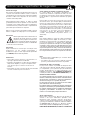 93
93
-
 94
94
-
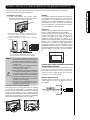 95
95
-
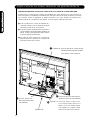 96
96
-
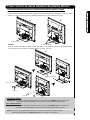 97
97
-
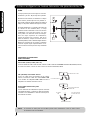 98
98
-
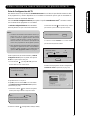 99
99
-
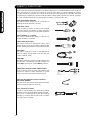 100
100
-
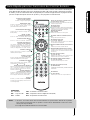 101
101
-
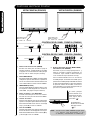 102
102
-
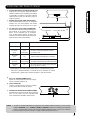 103
103
-
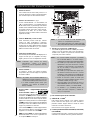 104
104
-
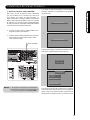 105
105
-
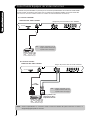 106
106
-
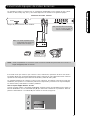 107
107
-
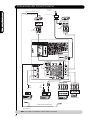 108
108
-
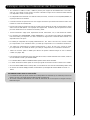 109
109
-
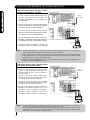 110
110
-
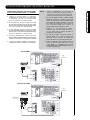 111
111
-
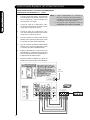 112
112
-
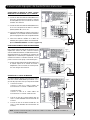 113
113
-
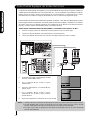 114
114
-
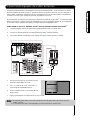 115
115
-
 116
116
-
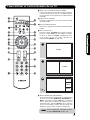 117
117
-
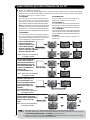 118
118
-
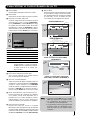 119
119
-
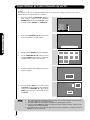 120
120
-
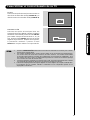 121
121
-
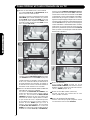 122
122
-
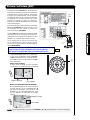 123
123
-
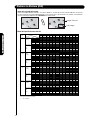 124
124
-
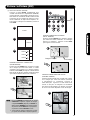 125
125
-
 126
126
-
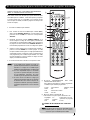 127
127
-
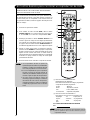 128
128
-
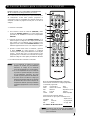 129
129
-
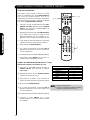 130
130
-
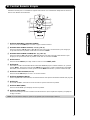 131
131
-
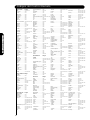 132
132
-
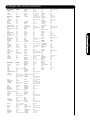 133
133
-
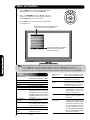 134
134
-
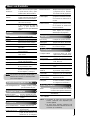 135
135
-
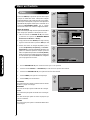 136
136
-
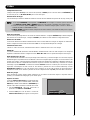 137
137
-
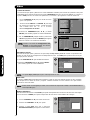 138
138
-
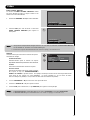 139
139
-
 140
140
-
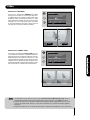 141
141
-
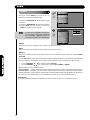 142
142
-
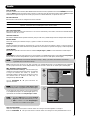 143
143
-
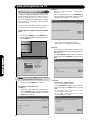 144
144
-
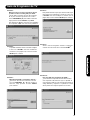 145
145
-
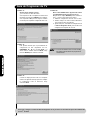 146
146
-
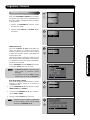 147
147
-
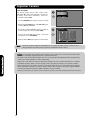 148
148
-
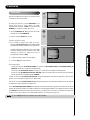 149
149
-
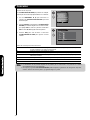 150
150
-
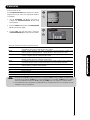 151
151
-
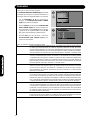 152
152
-
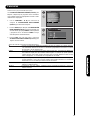 153
153
-
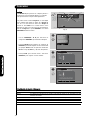 154
154
-
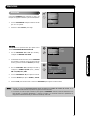 155
155
-
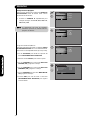 156
156
-
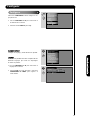 157
157
-
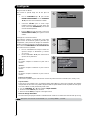 158
158
-
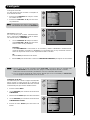 159
159
-
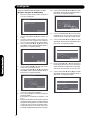 160
160
-
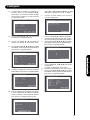 161
161
-
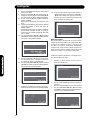 162
162
-
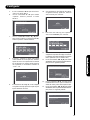 163
163
-
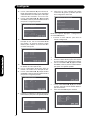 164
164
-
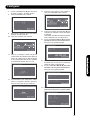 165
165
-
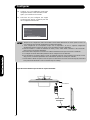 166
166
-
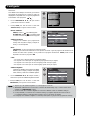 167
167
-
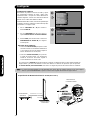 168
168
-
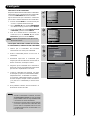 169
169
-
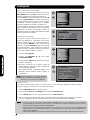 170
170
-
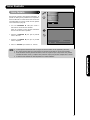 171
171
-
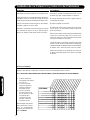 172
172
-
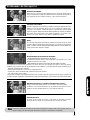 173
173
-
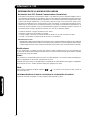 174
174
-
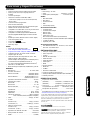 175
175
-
 176
176
-
 177
177
-
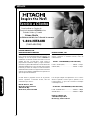 178
178
-
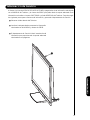 179
179
-
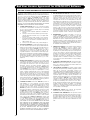 180
180
-
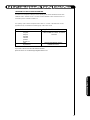 181
181
-
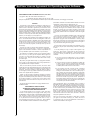 182
182
-
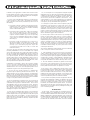 183
183
-
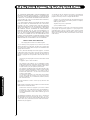 184
184
-
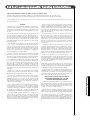 185
185
-
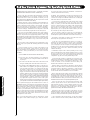 186
186
-
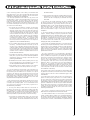 187
187
-
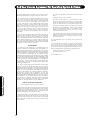 188
188
-
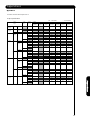 189
189
-
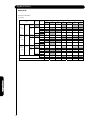 190
190
-
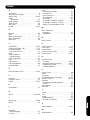 191
191
-
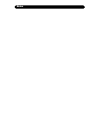 192
192
Hitachi Director's P60X901 Instrucciones de operación
- Categoría
- Televisores de plasma
- Tipo
- Instrucciones de operación
- Este manual también es adecuado para
En otros idiomas
Documentos relacionados
-
Hitachi Ultravision P50V701 Instrucciones de operación
-
Hitachi P50S601 - 50" Plasma TV Instrucciones de operación
-
Hitachi P50T501, P55T551 Manual de usuario
-
Hitachi L32A102 Manual de usuario
-
Hitachi UltraVision P42H4011A Manual de usuario
-
Hitachi P55H401 Manual de usuario
-
Hitachi DV-S522U Supplementary Manual
-
Hitachi L47V651 Manual de usuario
-
Hitachi L42S601 Manual de usuario
Otros documentos
-
Philips TC-P42X1X Manual de usuario
-
Philips 32PF9630A/37 Manual de usuario
-
Panasonic PT 47WXD64 Manual de usuario
-
Panasonic TH37PX25U - 37" HD PDP Instrucciones de operación
-
Philips 42PF9831D/37 Manual de usuario
-
Samsung SIRTS360 El manual del propietario
-
Sylvania 6900DTD Manual de usuario
-
HP LC3200N Manual de usuario
-
ViewSonic VPW425 Manual de usuario
-
LG 50PC1DRJ-MA El manual del propietario