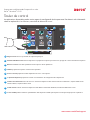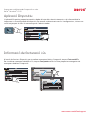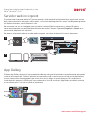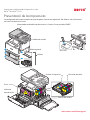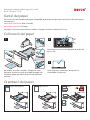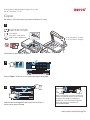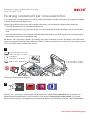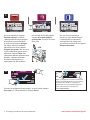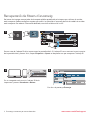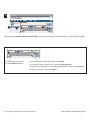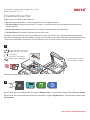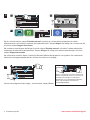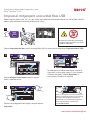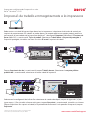Xerox VersaLink C415 es una impresora multifuncional a color que ofrece impresión, copia, escaneo y envío de fax de alto rendimiento. Con su pantalla táctil intuitiva de 7 pulgadas, puedes acceder fácilmente a una amplia gama de funciones y aplicaciones. Conéctate a la nube fácilmente para imprimir desde o escanear a servicios populares en la nube como Google Drive, Dropbox y OneDrive. También puede usar el escáner del dispositivo para crear documentos PDF editables y buscar texto en documentos escaneados.
Xerox VersaLink C415 es una impresora multifuncional a color que ofrece impresión, copia, escaneo y envío de fax de alto rendimiento. Con su pantalla táctil intuitiva de 7 pulgadas, puedes acceder fácilmente a una amplia gama de funciones y aplicaciones. Conéctate a la nube fácilmente para imprimir desde o escanear a servicios populares en la nube como Google Drive, Dropbox y OneDrive. También puede usar el escáner del dispositivo para crear documentos PDF editables y buscar texto en documentos escaneados.














-
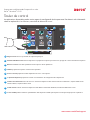 1
1
-
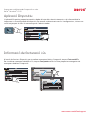 2
2
-
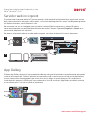 3
3
-
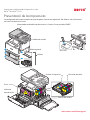 4
4
-
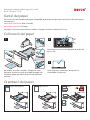 5
5
-
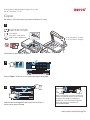 6
6
-
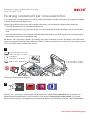 7
7
-
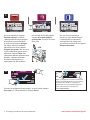 8
8
-
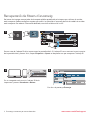 9
9
-
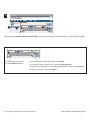 10
10
-
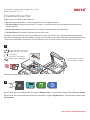 11
11
-
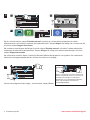 12
12
-
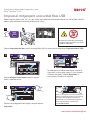 13
13
-
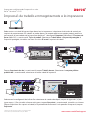 14
14
Xerox VersaLink C415 es una impresora multifuncional a color que ofrece impresión, copia, escaneo y envío de fax de alto rendimiento. Con su pantalla táctil intuitiva de 7 pulgadas, puedes acceder fácilmente a una amplia gama de funciones y aplicaciones. Conéctate a la nube fácilmente para imprimir desde o escanear a servicios populares en la nube como Google Drive, Dropbox y OneDrive. También puede usar el escáner del dispositivo para crear documentos PDF editables y buscar texto en documentos escaneados.
Documentos relacionados
-
Xerox AltaLink C8030 / C8035 / C8045 / C8055 / C8070 Guía del usuario
-
Xerox AltaLink C8130 / C8135 / C8145 / C8155 / C8170 Guía del usuario
-
Xerox AltaLink B8045 / B8055 / B8065 / B8075 / B8090 Guía del usuario
-
Xerox AltaLink B8145 / B8155 / B8170 Guía del usuario
-
Xerox EC7836/EC7856 Guía del usuario
-
Xerox ColorQube 9301/9302/9303 Guía del usuario
-
Xerox 7830/7835/7845/7855 Guía del usuario
-
Xerox 5845/5855 Guía del usuario
-
Xerox 7970 Guía de instalación
-
Xerox VersaLink C605 Guía del usuario