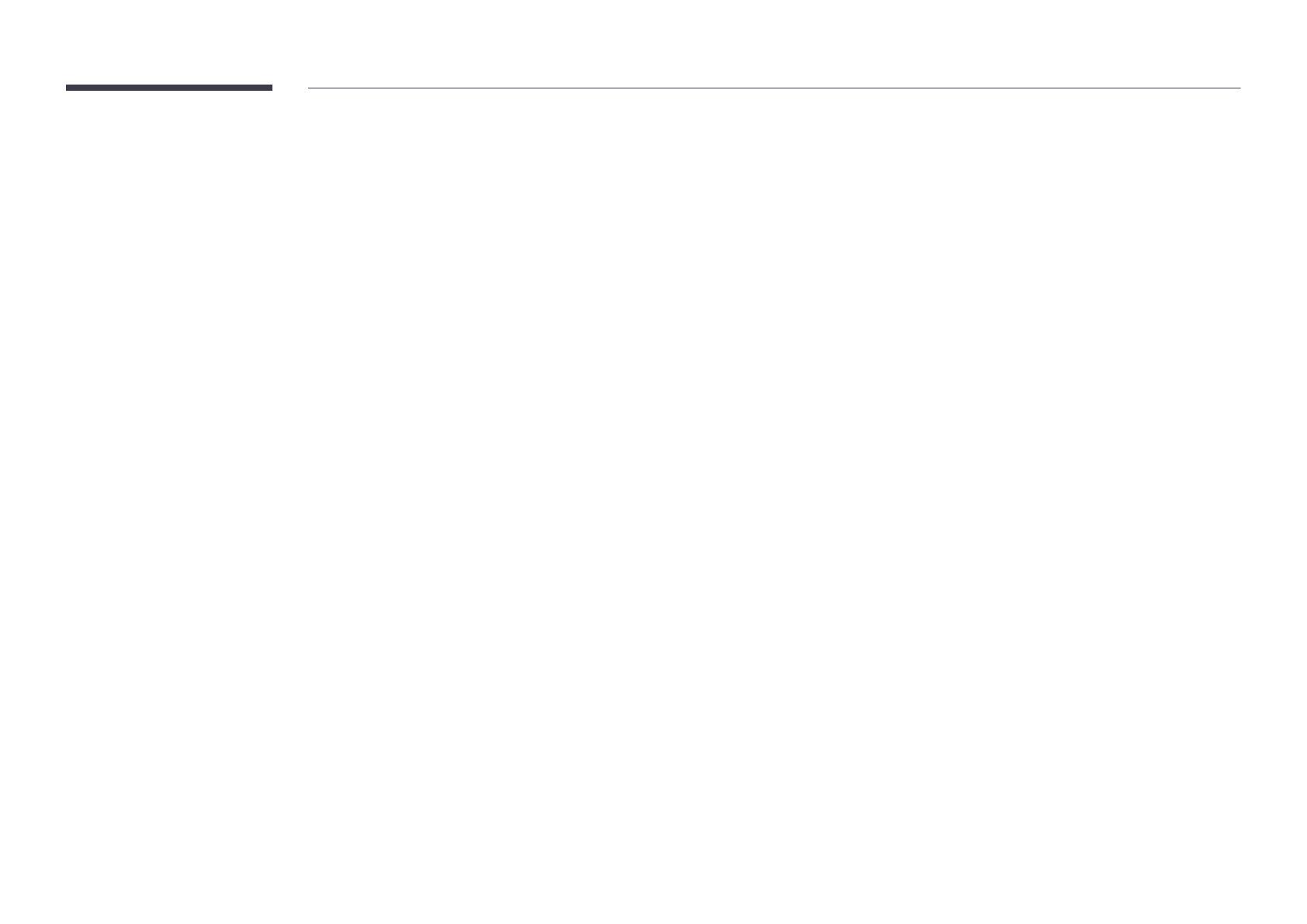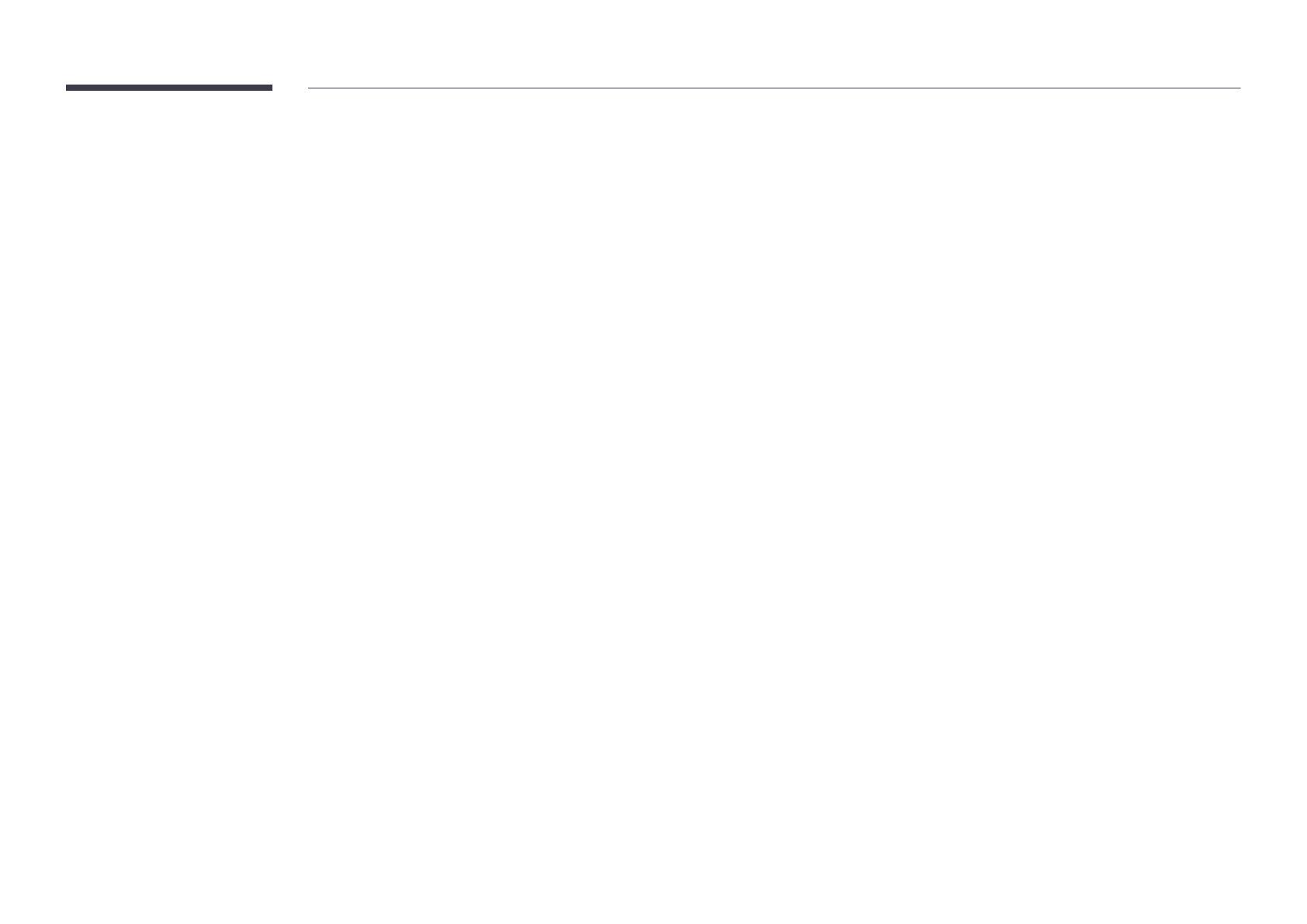
131
Terminología
480i/480p/720p/1080i/1080p____
Cada una de las frecuencias de
exploración anteriores se refiere al
número de líneas de exploración
efectivas que decide la resolución de la
pantalla. La frecuencia de exploración
puede indicarse como i (entrelazada) o
como p (progresiva), según el método
de exploración.
- Exploración
La exploración se refiere a un proceso
de envío de píxeles que forman una
imagen progresivamente. Un gran
número de píxeles proporcionará una
imagen más vívida y clara.
- Progresivo
En el modo de exploración progresivo,
todas las líneas de píxeles se exploran
una a una (progresivamente) en la
pantalla.
- Entrelazado
En el modo de exploración entrelazado,
cada dos líneas de píxeles se exploran
de arriba abajo en primer lugar y
después se exploran el resto de líneas
de píxeles (que no se exploraron).
Modo no entrelazado y modo
entrelazado____ El modo no
entrelazado (exploración progresiva)
muestra progresivamente una línea
horizontal desde la parte superior
de una pantalla a la inferior. El modo
entrelazado muestra en primer lugar
las líneas con números impares y, a
continuación, las líneas con números
pares. El modo no entrelazado se usa
principalmente en monitores, ya que
crea claridad en la pantalla; el modo
entrelazado se usa principalmente en
televisores.
Tamaño de punto____ La pantalla
se compone de puntos rojos, verdes y
azules. Una distancia más corta entre
los puntos produce una resolución más
alta. Tamaño de punto se refiere a la
distancia más corta entre puntos del
mismo color. El tamaño de punto se
mide en milímetros.
Frecuencia vertical____ El producto
muestra una única imagen muchas
veces por segundo (como una luz
fluorescente que parpadea) con el fin de
mostrar una imagen para que la vea un
espectador. La frecuencia con que una
única imagen se muestra repetidamente
por segundo recibe el nombre de
frecuencia vertical o frecuencia de
actualización. La frecuencia vertical se
mide en Hz.
Por ejemplo, 60 Hz indica que una
única imagen se muestra 60 veces por
segundo.
Frecuencia horizontal____ El tiempo
necesario para explorar una única línea
de izquierda a derecha de la pantalla
recibe el nombre de ciclo horizontal. El
número recíproco del ciclo horizontal
se denomina frecuencia horizontal. La
frecuencia horizontal se mide en kHz.
Fuente____ La fuente de entrada se
refiere a un dispositivo fuente de vídeo
conectado al producto, como una
videocámara o un reproductor de vídeo
o DVD.
Puertos de componentes (verde,
azul y rojo)____ Los puertos de
componentes, que identifican,
transmiten y reciben señales de
contraste, proporcionan una calidad
de imagen superior a cualquier otro
método de conexión de vídeo.
Plug & Play____ Plug & Play es una
función que permite el intercambio
automático de información entre un
monitor y un PC para producir un
entorno de visualización óptimo. El
producto utiliza VESA DDC (norma
internacional) para ejecutar Plug & Play.
Resolución____ Resolución es el
número de puntos horizontales (píxeles)
y puntos verticales (píxeles) que forman
una pantalla. Representa el nivel de
detalle de visualización. Una mayor
resolución permite que se muestren
más datos en la pantalla y es útil para
llevar a cabo varias tareas de forma
simultánea.
Por ejemplo, una resolución de 1920
x 1080 consiste en 1920 píxeles
horizontales (resolución horizontal)
y 1080 píxeles verticales (resolución
vertical).
HDMI (High Definition Multimedia
Interface, interfaz multimedia de alta
definición)____ Se trata de una interfaz
que puede conectarse a una fuente de
audio digital, así como a una fuente de
vídeo de alta definición, mediante un
único cable sin compresión.
Control de visualización múltiple
(MDC)____ MDC (Control de
visualización múltiple) es una
aplicación que permite controlar de
forma simultánea varios dispositivos
de visualización mediante un PC. La
comunicación entre un PC y un monitor
tiene lugar mediante los cables RS232C
(transmisión de datos serie) y RJ45 (LAN).