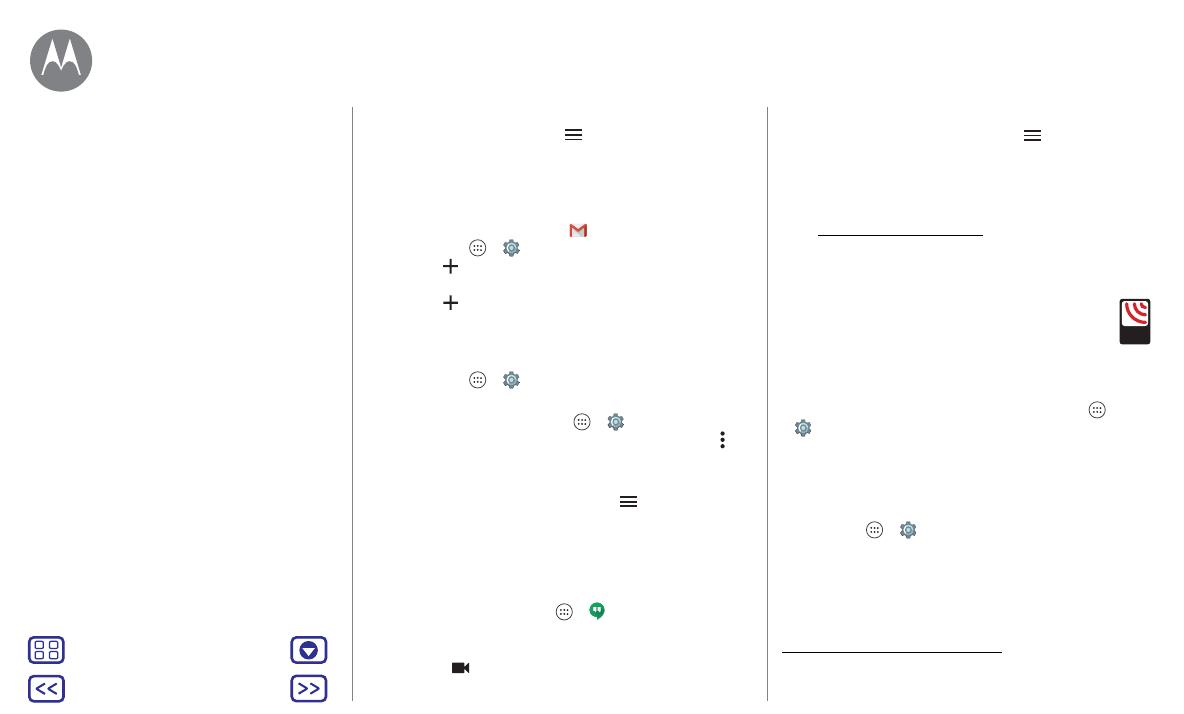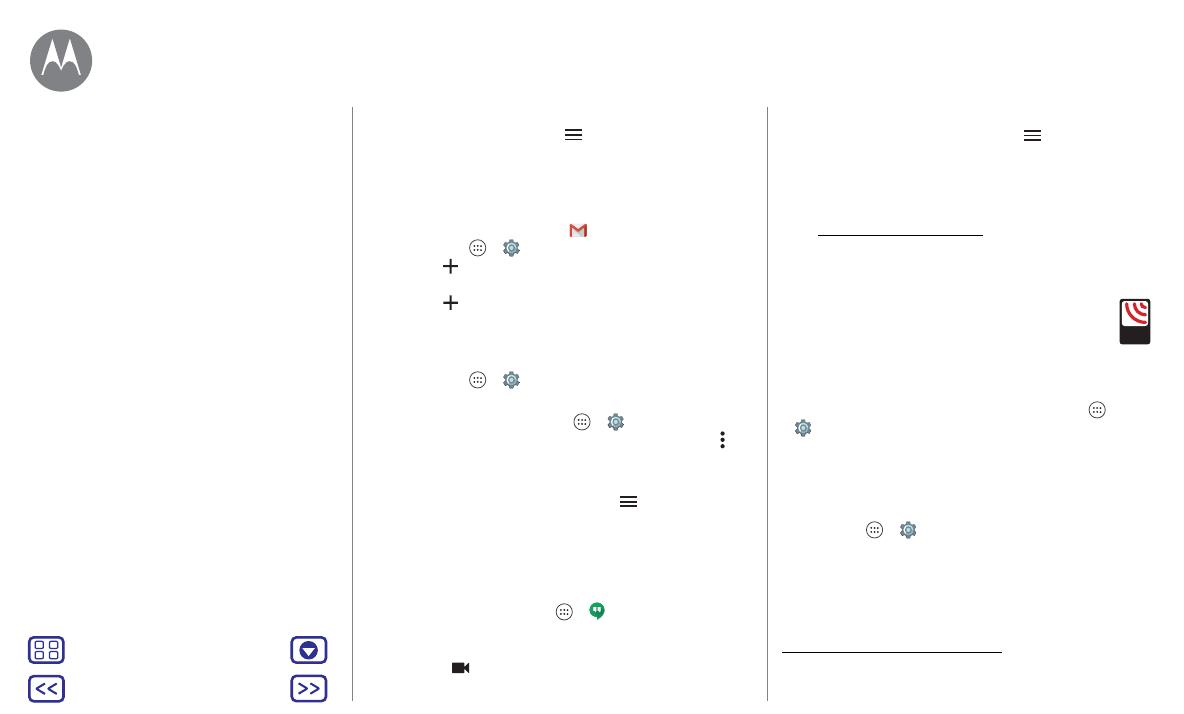
Mensajes
Consejo:
En Gmail, presiona , luego desplázate hacia
abajo y presiona
Configuración
>
Agregarcuenta
.
• Agregar cuentas de correo:
la aplicación Gmail administra
todas tus cuentas de correo. Para agregar cuentas de
correo personales, sigue las indicaciones cuando abras
por primera vez la aplicación
Gmail
o presiona
Aplicaciones >
Configurar
>
Cuentas
. Luego,
presiona
Agregar cuenta
>
Correo
. Para las cuentas de
correo del trabajo del servidor Microsoft® Exchange,
presiona
Agregar cuenta
>
Exchange
e ingresa los
detalles de tu administrador de TI.
• Cambiar la configuración de una cuenta:
para cambiar la
configuración de una cuenta Gmail™, presiona
Aplicaciones >
Configurar
>
Cuentas
>
Google
.
•Borrar cuentas:
para borrar una cuenta de Gmail o de
correo, presiona Aplicaciones >
Configurar
>
Cuentas
, luego presiona el nombre de cuenta y Menú
>
Remover cuenta
.
• Cambiar cuentas:
para cambiar rápidamente entre las
cuentas de correo, en Gmail presiona y luego presiona
la otra cuenta en la parte superior.
Chat mediante Hangouts™
Inicia sesión con tu cuenta de Google para mantenerte en
contacto con tus amigos y familia.
Encuéntralo en:
Aplicaciones >
Hangouts
• Comenzar un hangout nuevo:
presiona
+
y un nombre de
tu lista de amigos. Puedes enviar un mensaje de texto o
presionar para realizar una videollamada.
• Cambiar la configuración:
presiona para ver hangouts
antiguos, cambiar la imagen del perfil, otras
configuraciones, entre otros.
• Chatear desde una computadora:
también puedes
chatear desde una computadora. Obtén más información
en
www.google.com/hangouts
.
Alertas inalámbricas de emergencia
(solo EE.UU. y algunos países)
Alertas inalámbricas de emergencia,
también conocidas como CMAS o
PLAN, son un sistema de alertas de
emergencia nacional de EE.UU. Las
alertas de emergencia pueden emerger para avisarte sobre
una crisis social o nacional. Después de cerrar una alerta,
puedes volver a abrirla si presionas Aplicaciones
>
Configurar
>
Más
>
Alertas de emergencia
.
Consejo:
Las alertas de emergencia tienen un sonido y una
vibración especiales que dura dos segundos, seguidos de un
segundo y luego otro segundo.
Para seleccionar qué tipo de alertas recibes, presiona
Aplicaciones >
Configurar
>
Más
>
Alertas de
emergencia
. Estados Unidos y el gobierno local envían estas
alertas a través de tu proveedor de servicio. Siempre
recibirás alertas para el área en donde estás y no las recibirás
si estás fuera de losEstados Unidos.
Para obtener más información, visita
www.ctia.org/consumer_info/safety/
.
A
LERTS
WIRELESS
CAPABLE
EMERGENCY
TM
Mensajes
Inicio rápido: mensajes
Leer, reenviar y más
Establecer tu aplicación de mensajes
predeterminada
Correo
Chat mediante Hangouts™
Alertas inalámbricas de emergencia (solo
EE.UU. y algunos países)