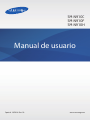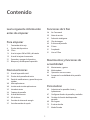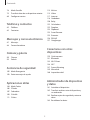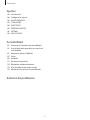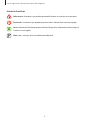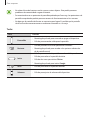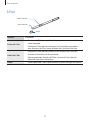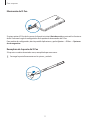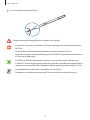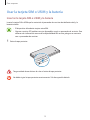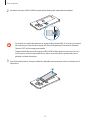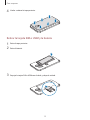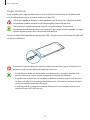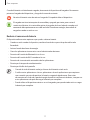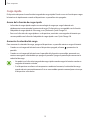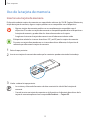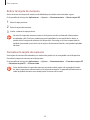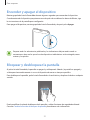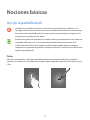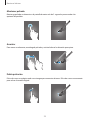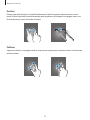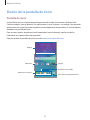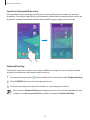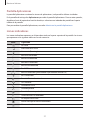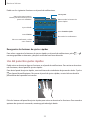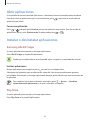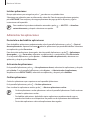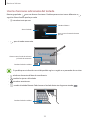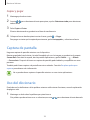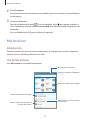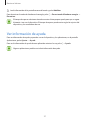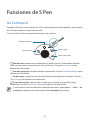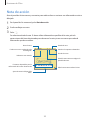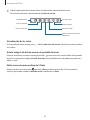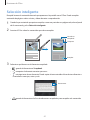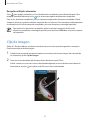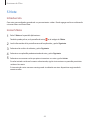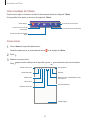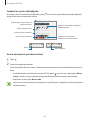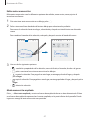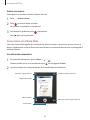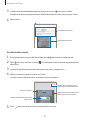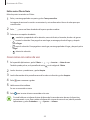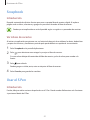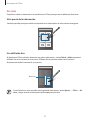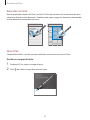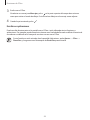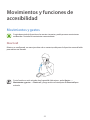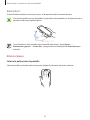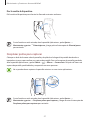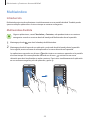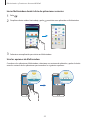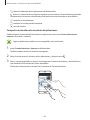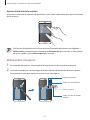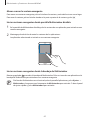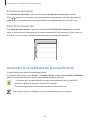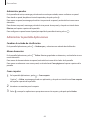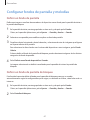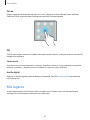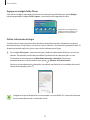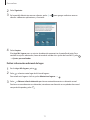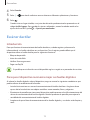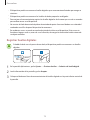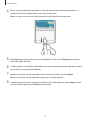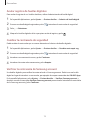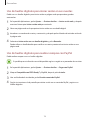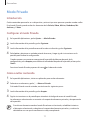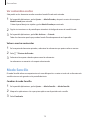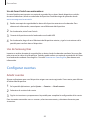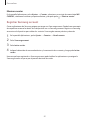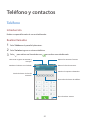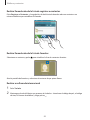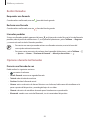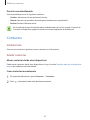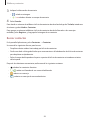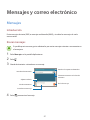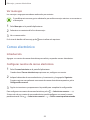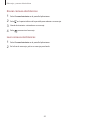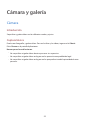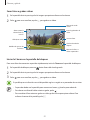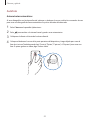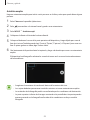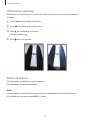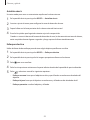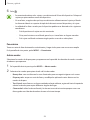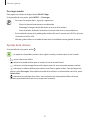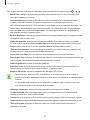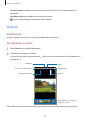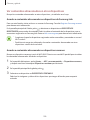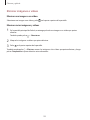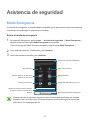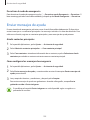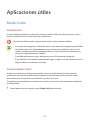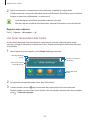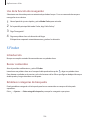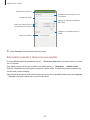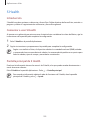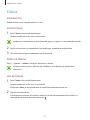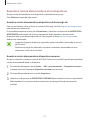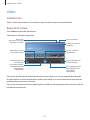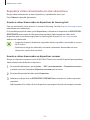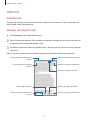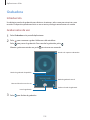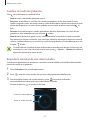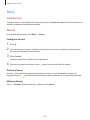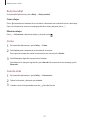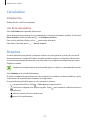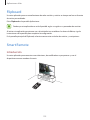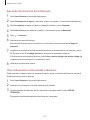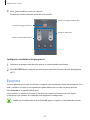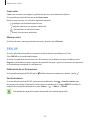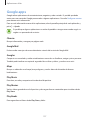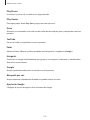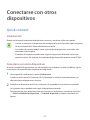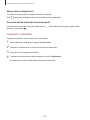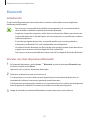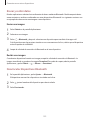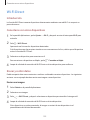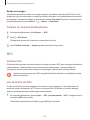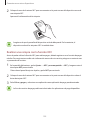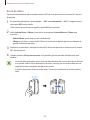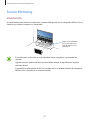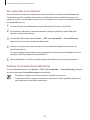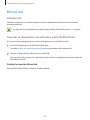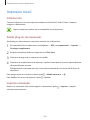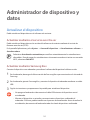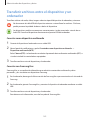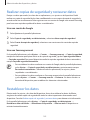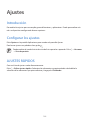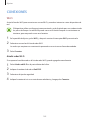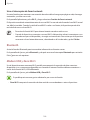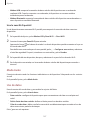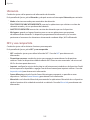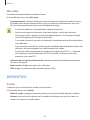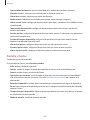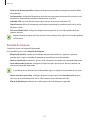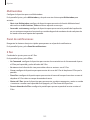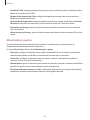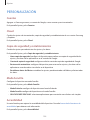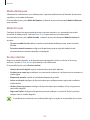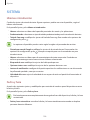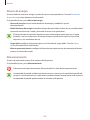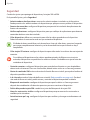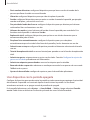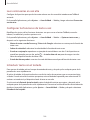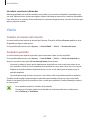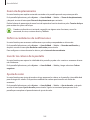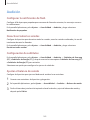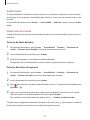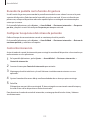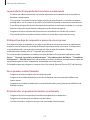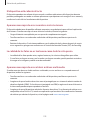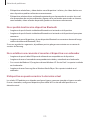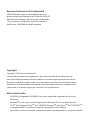Samsung SM-N910F Manual de usuario
- Categoría
- Smartphones
- Tipo
- Manual de usuario
Este manual también es adecuado para

2
Contenido
Lea la siguiente información
antes de empezar
Para empezar
7 Contenido de la caja
8 Diseño del dispositivo
10 S Pen
13 Usar la tarjeta SIM o USIM y la batería
19 Uso de la tarjeta de memoria
21 Encender y apagar el dispositivo
21 Bloquear y desbloquear la pantalla
Nociones básicas
22 Uso de la pantalla táctil
25 Diseño de la pantalla de inicio
28 Panel de notificaciones y panel de ajustes
rápidos
30 Abrir aplicaciones
30 Instalar o desinstalar aplicaciones
32 Introducir texto
34 Captura de pantalla
34 Uso del diccionario
35 Mis Archivos
36 Función de ahorro de energía
37 Ver información de ayuda
Funciones de S Pen
38 Air Command
39 Nota de acción
41 Selección inteligente
42 Clip de imagen
43 Escritura de pantalla
44 S Note
51 Scrapbook
51 Usar el S Pen
Movimientos y funciones de
accesibilidad
55 Movimientos y gestos
58 Multiwindow
63 Operación con una mano
64 Aumentar la sensibilidad de la pantalla
táctil
Personalizar
65 Administrar las pantallas Inicio y
Aplicaciones
67 Configurar fondos de pantalla y melodías
68 Cambiar la función de bloqueo de
pantalla
69 Mis lugares
72 Escáner dactilar
77 Modo Privado

Contenido
3
113 Música
115 Vídeo
117 Internet
118 Grabadora
120 Reloj
122 Calculadora
122 Dropbox
123 Flipboard
123 Smart Remote
125 Evernote
126 PEN.UP
127 Google apps
Conectarse con otros
dispositivos
129 Quick connect
131 Bluetooth
133 Wi-Fi Direct
134 NFC
137 Screen Mirroring
139 MirrorLink
140 Impresión móvil
Administrador de dispositivo
y datos
141 Actualizar el dispositivo
142 Transferir archivos entre el dispositivo y
un ordenador
143 Realizar copias de seguridad y restaurar
datos
143 Restablecer los datos
78 Modo Sencillo
79 Transferir datos de un dispositivo anterior
80 Configurar cuentas
Teléfono y contactos
82 Teléfono
85 Contactos
Mensajes y correo electrónico
87 Mensajes
88 Correo electrónico
Cámara y galería
90 Cámara
99 Galería
Asistencia de seguridad
102 Modo Emergencia
103 Enviar mensajes de ayuda
Aplicaciones útiles
104 Modo Coche
106 S Finder
107 Calendario
109 S Health
111 S Voice

Contenido
4
Ajustes
144 Introducción
144 Configurar los ajustes
144 AJUSTES RÁPIDOS
145 CONEXIONES
149 DISPOSITIVO
154 PERSONALIZACIÓN
156 SISTEMA
160 APLICACIONES
Accesibilidad
161 Acerca de las funciones de accesibilidad
161 Usar la tecla Inicio para abrir los menús de
accesibilidad
161 Respuestas de voz (TalkBack)
167 Visión
169 Audición
171 Destreza e interacción
174 Responder o finalizar llamadas
174 Usar el modo de pulsación simple
174 Administrar los ajustes de accesibilidad
Solución de problemas

5
Lea la siguiente información
antes de empezar
Lea este manual antes de usar el dispositivo para garantizar el uso correcto y seguro.
•
Las descripciones se basan en los ajustes predeterminados del dispositivo.
•
Algunos de los contenidos pueden diferir del dispositivo, según la región, el proveedor de
servicios o el software del dispositivo.
•
El contenido (contenido de alta calidad) que exija un alto uso del CPU y la memoria RAM
afectará al rendimiento general del dispositivo. Las aplicaciones relacionadas con el contenido
podrían no funcionar correctamente, según las especificaciones del dispositivo y el entorno en
el que lo use.
•
Samsung no se hace responsable de los problemas de rendimiento provocados por aplicaciones
de cualquier proveedor aparte de Samsung.
•
Samsung no se hace responsable de los problemas de rendimiento o las incompatibilidades
provocados por la edición de los ajustes de registro o la alteración del software del sistema
operativo. El intento de personalizar el sistema operativo puede provocar que el dispositivo o las
aplicaciones funcionen de forma incorrecta.
•
El software, las fuentes de sonido, los fondos de pantalla, las imágenes y los demás contenidos
multimedia que vienen con el dispositivo tienen una licencia de uso limitado. Extraer y usar
estos materiales para propósitos comerciales o de otra naturaleza constituye una violación de
las leyes de derechos de autor. Los usuarios son completamente responsables del uso ilegal de
los recursos multimedia.
•
Es posible que, en función de su plan de datos, incurra en gastos adicionales por los servicios
de datos, como los mensajes, la carga y descarga, la sincronización automática o el uso de los
servicios de ubicación. Para transferencias de datos voluminosas se recomienda usar la función
Wi-Fi.
•
Las aplicaciones predeterminadas que vienen con el dispositivo se encuentran sujetas a
actualizaciones y podrían dejar de ser compatibles sin previo aviso. En caso de tener alguna
pregunta sobre una de las aplicaciones incluidas con el dispositivo, póngase en contacto con el
Servicio de Atención Técnica (SAT) de Samsung. En el caso de las aplicaciones instaladas por el
usuario, póngase en contacto con los proveedores de servicios correspondientes.
•
Si modifica el sistema operativo del dispositivo o instala software de fuentes no oficiales, podría
provocar el mal funcionamiento del dispositivo y la corrupción o la pérdida de datos. Estas
acciones constituyen una violación del acuerdo de licencia de Samsung y anularán la garantía.

Lea la siguiente información antes de empezar
6
Iconos instructivos
Advertencia: situaciones que pueden provocarle lesiones a usted o a otras personas
Precaución: situaciones que pueden provocar daños al dispositivo o a otros equipos
Aviso: información fundamental para utilizar el dispositivo, información sobre cargos al
usuario o avisos legales
Nota: notas, consejos de uso o información adicional

7
Para empezar
Contenido de la caja
En la caja encontrará los siguientes artículos:
•
Dispositivo
•
Batería
•
Guía de inicio rápido
•
Los elementos que vienen con el dispositivo y cualquier accesorio disponible pueden
variar según la región o el proveedor de servicios.
•
Los elementos suministrados están diseñados sólo para este dispositivo y podrían no ser
compatibles con otros.
•
La apariencia y las especificaciones están sujetas a cambios sin previo aviso.
•
Podrá comprar accesorios adicionales en su distribuidor local de Samsung. Asegúrese de
que sean compatibles con el dispositivo antes de comprarlos.
•
Use sólo accesorios aprobados por Samsung. El uso de accesorios no aprobados podría
provocar problemas de rendimiento y errores de funcionamiento que no se encuentren
cubiertos por la garantía.
•
La disponibilidad de todos los accesorios se encuentra sujeta a cambio según las
empresas fabricantes. Para obtener más información sobre los accesorios disponibles,
consulte el sitio web de Samsung.

Para empezar
8
Diseño del dispositivo
Micrófono
Tecla Atrás
Clavija multifunción
Sensor de proximidad/
luz/gestos
Cámara frontal
Tecla de encendido
Pantalla táctil
Tecla Recientes
Micrófono
Tecla Inicio (Sensor de
reconocimiento de huellas
dactilares)
Indicador LED
Altavoz
Toma de auriculares
Antena principal
Micrófono
Tecla Volumen
Antena NFC (en la batería)
Cámara trasera
Flash
Tapa posterior
Altavoz alto
S Pen
Puerto de infrarrojos
Antena GPS

Para empezar
9
•
No cubra el área de la antena con las manos u otros objetos. Esto podría provocar
problemas de conectividad o agotar la batería.
•
Se recomienda usar un protector de pantalla aprobado por Samsung. Los protectores de
pantalla no aprobados podrán provocar errores de funcionamiento en los sensores.
•
No deje que la pantalla táctil entre en contacto con el agua. Es posible que la pantalla
táctil no funcione correctamente en ambientes húmedos o si se moja.
Teclas
Tecla Función
Encendido
•
Manténgalo pulsado para encender o apagar el dispositivo.
•
Púlselo para encender o bloquear la pantalla.
Reciente
•
Púlselo para abrir la lista de aplicaciones recientes.
•
Manténgalo pulsado para acceder a las opciones adicionales
de la pantalla actual.
Inicio
•
Púlselo para encender la pantalla cuando esté bloqueada.
•
Púlselo para volver a la pantalla de inicio.
•
Púlselo dos veces para iniciar
S Voice
.
•
Manténgalo pulsado para iniciar
Google
.
Atrás
•
Púlselo para volver a la pantalla anterior.
Volumen
•
Púlselo para ajustar el volumen del dispositivo.

Para empezar
10
S Pen
Botón del S Pen
Punta del S Pen
Pinzas
Nombre Funciones
Punta del S Pen
•
Puede usar el S Pen para escribir, dibujar o ejecutar acciones táctiles
sobre la pantalla.
•
Desplace el S Pen sobre los elementos en la pantalla para acceder a
otras funciones de S Pen, como el Botón Aire y la función Air View.
Botón del S Pen
•
Desplace el S Pen sobre la pantalla y pulse el botón del S Pen para
visualizar las funciones de Air command.
•
Mantenga pulsado el botón del S Pen y arrastre el S Pen sobre los
elementos que quiera seleccionar.
Pinzas
•
Quite la punta del S Pen si quiere utilizar las pinzas en lugar de la punta.

Para empezar
11
Eliminación del S Pen
Si quiere quitar el S Pen de la ranura, el dispositivo iniciará
Nota de acción
o mostrará las funciones
de Air Command según la configuración de la opción de desconexión del S Pen.
Para cambiar la configuración, abra la pantalla Aplicaciones y pulse
Ajustes
→
S Pen
→
Opciones
de desenganchar
.
Reemplazo de la punta del S Pen
Si la punta se vuelve demasiado suave, reemplácela por una nueva.
1
Sostenga la punta firmemente con las pinzas, y retírela.

Para empezar
12
2
Inserte una punta nueva en el S Pen.
Tenga la precaución de no pellizcarse los dedos con las pinzas.
•
No vuelva a usar puntas ya utilizadas. Si lo hace, podría provocar el mal funcionamiento
del S Pen.
•
No ejerza demasiada presión sobre la punta al insertar la punta en el S Pen.
•
No inserte el extremo redondeado de la punta en el S Pen. Esto podría provocar daños en
el S Pen o en el dispositivo.
•
Si el S Pen no funciona correctamente, llévelo a un centro de servicios de Samsung.
•
Si utiliza el S Pen en ángulos pronunciados de la pantalla, es posible que el dispositivo no
reconozca las acciones del S Pen. No doble ni aplique excesiva presión al utilizar el S Pen.
•
La tecla Recientes y la tecla Atrás se pueden usar con el S Pen.
•
Para obtener más información acerca del S Pen, consulte el sitio web de Samsung.

Para empezar
13
Usar la tarjeta SIM o USIM y la batería
Insertar la tarjeta SIM o USIM y la batería
Inserte la tarjeta SIM o USIM que le suministró el proveedor de servicios de telefonía móvil, y la
batería incluida.
•
El dispositivo sólo admite tarjetas microSIM.
•
Algunos servicios LTE podrían no estar disponibles según su proveedor de servicios. Para
obtener más información acerca de la disponibilidad del servicio, póngase en contacto
con su proveedor de servicios.
1
Retire la tapa posterior.
Tenga cuidado de no dañarse las uñas al retirar la tapa posterior.
No doble ni gire la tapa posterior excesivamente. Si lo hace, podría dañarla.

Para empezar
14
2
Introduzca la tarjeta SIM o USIM de modo que el chip quede orientado hacia abajo.
•
No inserte una tarjeta de memoria en la ranura de la tarjeta SIM. Si se atasca una tarjeta
de memoria en la ranura de la tarjeta SIM, lleve el dispositivo al Servicio de Atención
Técnica (SAT) de Samsung para retirarla.
•
Tenga cuidado de no perder la tarjeta SIM o USIM ni dejar que otras personas la usen.
Samsung no se hace responsable de los daños o inconvenientes provocados por la
pérdida o el robo de tarjetas.
3
Inserte la batería con los contactos dorados alineados correctamente con los contactos en el
dispositivo.
2
1

Para empezar
15
4
Vuelva a colocar la tapa posterior.
Retirar la tarjeta SIM o USIM y la batería
1
Retire la tapa posterior.
2
Retire la batería.
3
Empuje la tarjeta SIM o USIM con el dedo, y después retírela.

Para empezar
16
Cargar la batería
Use el cargador para cargar la batería antes de usar el dispositivo por primera vez. También podrá
usar un ordenador para cargar la batería mediante el cable USB.
Utilice sólo cargadores, baterías y cables aprobados por Samsung. Los cargadores o cables
no aprobados pueden provocar que la batería explote o dañe el dispositivo.
Si la batería está completamente descargada, no podrá encender el dispositivo
inmediatamente después de conectar el cargador. Espere a que la batería agotada se cargue
durante algunos minutos antes de encender el dispositivo.
Conecte el cable USB al adaptador de alimentación USB, y después conecte el extremo del cable USB
a la clavija multifunción.
Si conecta el cargador de forma incorrecta, podría provocar daños graves al dispositivo. La
garantía no cubre ningún daño provocado por el mal uso.
•
Si el dispositivo recibe una alimentación inestable mientras se carga, la pantalla táctil
podría no funcionar. Si esto sucede, desconecte el cargador del dispositivo.
•
Es posible que el dispositivo y el cargador se calienten durante la carga. Esto es normal y
no afecta a la vida útil ni al rendimiento del dispositivo. Si la batería se calienta más de lo
normal, el cargador podría dejar de cargar.
•
Si el dispositivo no se carga correctamente, llévelo junto con el cargador al Servicio de
Atención Técnica (SAT) de Samsung.

Para empezar
17
Cuando la batería esté totalmente cargada, desconecte el dispositivo del cargador. Desconecte
primero el cargador del dispositivo, y luego de la toma de corriente.
No retire la batería antes de retirar el cargador. Esto podría dañar el dispositivo.
El cargador no tiene interruptor de encendido y apagado, por tanto, para cortar el
suministro eléctrico, el usuario debe quitar el cargador de la red, además cuando está
conectado debe permanecer cerca del enchufe. Para ahorrar energía, desenchufe el
cargador cuando no esté en uso.
Reducir el consumo de batería
El dispositivo ofrece varias opciones que ayudan a ahorrar batería.
•
Cuando no esté usando el dispositivo, cambie al modo de suspensión pulsando la tecla
Encendido.
•
Active el modo de ahorro de energía.
•
Cierre las aplicaciones innecesarias con el administrador de tareas.
•
Desactive la función de Bluetooth si no la usa.
•
Desactive la función de Wi-Fi cuando no la use.
•
Desactive la sincronización automática de las aplicaciones.
•
Disminuya el tiempo de retroiluminación.
•
Disminuya el brillo de la pantalla.
•
Cuando el nivel de batería sea bajo, el icono de la batería estará vacío.
•
Si utiliza varias aplicaciones a la vez, aplicaciones de red o aplicaciones que requieran
una conexión con otro dispositivo, la batería se agotará rápidamente. Para evitar
desconectarse2 de la red o perder energía durante la transferencia de datos, siempre use
estas aplicaciones después de cargar la batería por completo.
•
Puede utilizar el dispositivo mientras se está cargando, pero puede tardar más en cargar
la batería por completo.

Para empezar
18
Carga rápida
El dispositivo dispone de una función integrada de carga rápida. Puede usar esta función para cargar
la batería más rápidamente cuando el dispositivo o su pantalla están apagados.
Acerca de la función de carga rápida
•
La función de carga rápida emplea una tecnología de carga que carga la batería más
rápidamente incrementando la potencia de carga. El dispositivo es compatible con la función
Adaptable de carga rápida de Samsung y con Qualcomm Quick Charge 2.0.
•
Para usar la función de carga rápida en su dispositivo, conéctelo a un cargador de batería que
sea compatible con la función Adaptable de carga rápida o con Quick Charge 2.0.
Aumentar la velocidad de carga
Para aumentar la velocidad de carga, apague el dispositivo o su pantalla mientras cargue la batería.
•
Cuando se esté cargando la batería con el dispositivo apagado, el icono aparecerá en la
pantalla.
•
Cuando se esté cargando la batería con la pantalla del dispositivo encendida, aparecerá una
ventana emergente solicitándole que apague la pantalla. Apague la pantalla para aumentar la
velocidad de carga.
•
No podrá usar la función integrada de carga rápida cuando cargue la batería usando un
cargador de batería estándar.
•
Si el dispositivo se calienta o la temperatura ambiental aumenta, la velocidad de carga
puede reducirse automáticamente. Esto es una medida operativa normal para evitar que
el dispositivo sufra daños.

Para empezar
19
Uso de la tarjeta de memoria
Insertar una tarjeta de memoria
El dispositivo admite tarjetas de memoria con capacidades máximas de 128 GB. Según el fabricante y
el tipo de tarjeta de memoria, algunas tarjetas podrían no ser compatibles con el dispositivo.
•
Algunas tarjetas de memoria podrían no ser completamente compatibles con el
dispositivo. El uso de una tarjeta de memoria no compatible puede dañar el dispositivo o
la tarjeta de memoria y puede dañar los datos almacenados en la tarjeta.
•
Asegúrese de insertar la tarjeta de memoria con el lado correcto hacia arriba.
El dispositivo admite los sistemas de archivos FAT y exFAT para las tarjetas de memoria.
Si inserta una tarjeta formateada con un sistema de archivos diferente, el dispositivo le
solicitará que reformatee la tarjeta de memoria.
1
Retire la tapa posterior.
2
Inserte una tarjeta de memoria de modo que los contactos queden orientados hacia abajo.
3
Vuelva a colocar la tapa posterior.
•
La escritura y el borrado frecuentes de datos acortarán la vida útil de la tarjeta de
memoria.
•
Cuando inserte una tarjeta de memoria en el dispositivo, el directorio de archivos de la
tarjeta de memoria aparecerá en la carpeta
Mis Archivos
→
Tarjeta SD
.

Para empezar
20
Retirar la tarjeta de memoria
Antes de retirar una tarjeta de memoria, deshabilítela para realizar una extracción segura.
En la pantalla de inicio, pulse
Aplicaciones
→
Ajustes
→
Almacenamiento
→
Retirar tarjeta SD
.
1
Retire la tapa posterior.
2
Retire la tarjeta de memoria.
3
Vuelva a colocar la tapa posterior.
No retire la tarjeta de memoria mientras el dispositivo esté transfiriendo información o
accediendo a ella. Si lo hace, podría provocar la pérdida o la corrupción de los datos, o
podría dañar la tarjeta de memoria o el dispositivo. Samsung no se hace responsable de
pérdidas provocadas por el mal uso de tarjetas de memoria dañadas, incluyendo la pérdida
de datos.
Formatear la tarjeta de memoria
Una tarjeta de memoria formateada en un ordenador podría no ser compatible con el dispositivo.
Formatee la tarjeta de memoria en el dispositivo.
En la pantalla de inicio, pulse
Aplicaciones
→
Ajustes
→
Almacenamiento
→
Formatear tarjeta SD
→
Formatear tarjeta SD
→
Eliminar todo
.
Antes de formatear la tarjeta de memoria, recuerde realizar copias de seguridad de todos
los datos importantes almacenados en la tarjeta de memoria. La garantía del fabricante no
cubre la pérdida de datos ocasionada por las acciones del usuario.

Para empezar
21
Encender y apagar el dispositivo
Mantenga pulsada la tecla Encendido durante algunos segundos para encender el dispositivo.
Cuando encienda el dispositivo por primera vez o después de restablecer los datos de fábrica, siga
las instrucciones de la pantalla para configurarlo.
Para apagar el dispositivo, mantenga pulsada la tecla Encendido y después pulse
Apagar
.
Respete todas las advertencias publicadas y las indicaciones del personal cuando se
encuentre en áreas en las que el uso de dispositivos inalámbricos esté restringido, como
aviones y hospitales.
Bloquear y desbloquear la pantalla
Al pulsar la tecla Encendido, la pantalla se apagará y se bloqueará. Además, la pantalla se apagará y
se bloqueará automáticamente si no usa el dispositivo durante un tiempo específico.
Para desbloquear la pantalla, pulse la tecla Encendido o la tecla Inicio y desplace el dedo en cualquier
sentido.
Puede modificar el método de bloqueo de la pantalla y utilizar funciones de seguridad adicional.
Consulte Cambiar la función de bloqueo de pantalla para obtener más información.

22
Nociones básicas
Uso de la pantalla táctil
•
No deje que la pantalla táctil entre en contacto con otros dispositivos eléctricos. Las
descargas electrostáticas pueden hacer que la pantalla táctil no funcione correctamente.
•
Para evitar dañar la pantalla táctil, no la toque o pulse con elementos puntiagudos ni la
presione excesivamente con los dedos.
•
El dispositivo podría no reconocer las entradas táctiles que realice cerca de los bordes de
la pantalla, dado que estos se encuentran fuera del área de reconocimiento táctil.
•
Si deja la pantalla táctil inactiva durante mucho tiempo, podrían aparecer imágenes
superpuestas (quemado de pantalla) o imágenes fantasma. Cuando no use el dispositivo,
apague la pantalla táctil.
Pulsar
Para abrir una aplicación, seleccionar un elemento del menú, pulsar un botón de la pantalla o
introducir un carácter con el teclado de la pantalla, toque la pantalla la pantalla con el dedo o con el
S Pen.

Nociones básicas
23
Mantener pulsado
Mantenga pulsado un elemento o la pantalla durante más de 2 segundos para acceder a las
opciones disponibles.
Arrastrar
Para mover un elemento, manténgalo pulsado y arrástrelo hasta la ubicación que quiera.
Doble pulsación
Pulse dos veces una página web o una imagen para aumentar el zoom. Pulse dos veces nuevamente
para volver al tamaño original.

Nociones básicas
24
Deslizar
Deslice la pantalla de Inicio o la pantalla Aplicaciones hacia la izquierda o derecha para ver otro
panel. Deslice la pantalla hacia arriba o abajo para desplazarse a lo largo de una página web o una
lista de elementos, como la lista de contactos.
Pellizcar
Separe dos dedos en una página web, un mapa o una imagen para aumentar el zoom. Júntelos para
reducir el zoom.

Nociones básicas
25
Diseño de la pantalla de inicio
Pantalla de inicio
La pantalla de inicio es el punto de partida para acceder a todas las funciones del dispositivo.
Contiene widgets, accesos directos a las aplicaciones, y otras funciones. Los widgets son pequeñas
aplicaciones que inician funciones específicas para proporcionar información y un acceso rápido y
cómodo en la pantalla de inicio.
Para ver otros paneles, desplácese hacia la izquierda o hacia la derecha, o pulse uno de los
indicadores en la parte inferior de la pantalla.
Para personalizar la pantalla de inicio, consulte Administrar la pantalla Inicio.
Widget
Aplicación
Carpeta
Indicadores de pantalla
Aplicaciones favoritas
Icono de la pantalla Aplicaciones

Nociones básicas
26
Opciones de la pantalla de inicio
En la pantalla de inicio, mantenga pulsada un área vacía o pellizque para acceder a las opciones
disponibles. Personalice la pantalla de inicio añadiendo, eliminando o reorganizando los paneles de
la pantalla. También puede definir el fondo de la pantalla, agregar widgets y otras acciones.
Flipboard Briefing
Esta función muestra los artículos más actuales de diferentes categorías. Con esta función, puede
acceder a actualizaciones sobre noticias que le interesan.
1
En la pantalla de inicio, pulse o deslice el dedo hacia la derecha para abrir
Flipboard Briefing
.
2
Pulse
COMIENZA
al iniciar esta función por primera vez.
3
Deslícese hacia arriba para explorar los artículos en cada categoría de noticias.
Para desactivar
Flipboard Briefing
, mantenga pulsada un área vacía de la pantalla de inicio.
Después, pulse
Ajustes pantalla inicio
y quite la selección de
Flipboard Briefing
.

Nociones básicas
27
Pantalla Aplicaciones
La pantalla Aplicaciones contiene los iconos de aplicaciones, incluyendo las últimas instaladas.
En la pantalla de inicio, pulse
Aplicaciones
para abrir la pantalla Aplicaciones. Para ver otros paneles,
desplácese hacia la izquierda o hacia la derecha, o seleccione un indicador de pantalla en la parte
inferior de la pantalla.
Para personalizar la pantalla Aplicaciones, consulte Administrar la pantalla Aplicaciones.
Iconos indicadores
Los iconos indicadores aparecen en la barra de estado, en la parte superior de la pantalla. Los iconos
que aparecen en la siguiente tabla son los más comunes.
Icono Significado
Sin señal
Intensidad de la señal
Itinerancia (Roaming)
Red GPRS conectada
Red EDGE conectada
Red UMTS conectada
Red HSDPA conectada
Red HSPA+ conectada
/
Red LTE conectada (para modelos que admiten servicio LTE)
Wi-Fi conectado
Función Bluetooth activada
GPS activado
Llamada en curso
Llamada perdida
Función Smart stay activada
Conectado con un ordenador
Sin tarjeta SIM ni USIM
Nuevo mensaje de texto o multimedia
Alarma activada

Nociones básicas
28
Icono Significado
S Pen desconectado
Modo Silencio activado
Modo de vibración activado
Modo Avión activado
Se produjo un error o se requiere precaución
Nivel de carga de la batería
La barra de estado podría no aparecer en la parte superior de la pantalla en algunas
aplicaciones. Para mostrar la barra de estado, arrastre la parte superior de la pantalla hacia
abajo.
Panel de notificaciones y panel de ajustes rápidos
Uso del panel de notificaciones
Al recibir nuevas notificaciones, como mensajes o llamadas perdidas, aparecerán iconos indicadores
en la barra de estado. Para ver más información acerca de los iconos, abra el panel de notificaciones y
vea los detalles.
Para abrir el panel de notificaciones, arrastre la barra de estado hacia abajo. Para cerrar el panel de
notificaciones, arrastre la barra desde la parte inferior de la pantalla hacia arriba.

Nociones básicas
29
Podrá usar las siguientes funciones en el panel de notificaciones.
Abre Ajustes.
Inicia S Finder.
Pulse una notificación y realice
varias acciones.
Borra todas las notificaciones.
Ajusta el brillo.
Muestra todos los botones de
ajustes rápidos.
Activa o desactiva opciones.
Mantén pulsado un botón para ver
ajustes más detallados.
Inicia Conexión rápida.
Reorganizar los botones de ajustes rápidos
Para volver a organizar los botones de ajustes rápidos en el panel de notificaciones, pulse
→
,
mantenga pulsado un elemento, y después arrástrelo hacia otra ubicación.
Uso del panel de ajustes rápidos
Podrá activar o desactivar algunas funciones en el panel de notificaciones. Para activar o desactivar
más funciones, abra el panel de ajustes rápidos.
Para abrir el panel de ajustes rápidos, arrastre la barra de estado hacia abajo con dos dedos. O pulse
en el panel de notificaciones. Para cerrar el panel de ajustes rápidos, arrastre la barra desde la
parte inferior de la pantalla hacia arriba.
Pulse los botones del panel de ajustes rápidos para activar o desactivar las funciones. Para acceder a
opciones de ajuste más avanzadas, mantenga pulsado algún botón.

Nociones básicas
30
Abrir aplicaciones
En la pantalla de inicio o la pantalla Aplicaciones, seleccione el icono de una aplicación para abrirla.
Para abrir la lista de aplicaciones que usó recientemente, pulse
y seleccione la ventana de una
aplicación para abrirla.
Cerrar una aplicación
Pulse
→
, y después pulse
Finalizar
junto a una aplicación para cerrarla. Para cerrar todas las
aplicaciones activas, pulse
Finalizar todo
. También podrá pulsar
→
.
Instalar o desinstalar aplicaciones
Samsung GALAXY Apps
Use esta aplicación para comprar y descargar aplicaciones.
Pulse
GALAXY Apps
en la pantalla Aplicaciones.
Puede que esta aplicación no esté disponible según su región o su proveedor de servicios.
Instalar aplicaciones
Busque aplicaciones por categoría o pulse para buscar una palabra clave.
Seleccione una aplicación para ver información sobre ella. Para descargar aplicaciones gratuitas,
pulse
Gratis
. Para comprar y descargar aplicaciones de pago, pulse el botón que muestra el precio de
la aplicación.
Para cambiar el ajuste de actualización automática, pulse
→
Ajustes
→
Actualizar
automáticamente aplicaciones
, y después seleccione una opción.
Play Store
Use esta aplicación para comprar y descargar aplicaciones.
Pulse
Play Store
en la pantalla Aplicaciones.

Nociones básicas
31
Instalar aplicaciones
Busque aplicaciones por categoría o pulse para buscar una palabra clave.
Seleccione una aplicación para ver información sobre ella. Para descargar aplicaciones gratuitas,
pulse
INSTALAR
. Para comprar y descargar aplicaciones de pago, pulse en el precio y siga las
instrucciones de la pantalla.
Para cambiar el ajuste de actualización automática, pulse
→
AJUSTES
→
Actualizar
automáticamente
, y después seleccione una opción.
Administrar las aplicaciones
Desinstalar o deshabilitar aplicaciones
Para deshabilitar aplicaciones predeterminadas, abra la pantalla Aplicaciones y pulse
→
Desinst/
desact aplicaciones
. Aparecerá el icono sobre las aplicaciones que pueda deshabilitar. Seleccione
una aplicación y pulse
Desactivar
.
Para desinstalar aplicaciones descargadas, abra la pantalla Aplicaciones y pulse
→
Aplicaciones
descargadas
→
→
Desinstalar
, seleccione una aplicación y, a continuación, pulse
Desinstalar
.
O en la pantalla Aplicaciones, pulse
Ajustes
→
Administrador de aplicaciones
, seleccione una
aplicación, y después pulse
Desinstalar
.
Activación de aplicaciones
En la pantalla Aplicaciones, pulse
→
Ver aplicaciones desact
, seleccione las aplicaciones, y después
pulse
Hecho
. O en la pantalla Aplicaciones, pulse
Ajustes
→
Administrador de aplicaciones
,
desplácese hasta
DESACTIVADO
, seleccione una aplicación, y después pulse
Habilitar
.
Ocultar aplicaciones
Oculte las aplicaciones que no quiera ver en la pantalla Aplicaciones.
En la pantalla Aplicaciones, pulse
→
Ocultar aplicaciones
.
Para visualizar las aplicaciones ocultas, pulse
→
Mostrar aplicaciones ocultas
.
•
Ocultar aplicaciones: oculta aplicaciones solo en la pantalla Aplicaciones. Podrá continuar
usando las aplicaciones ocultas.
•
Deshabilitar aplicaciones: deshabilita ciertas aplicaciones predeterminadas que no
pueden desinstalarse en el dispositivo. No podrá usar las aplicaciones deshabilitadas.
•
Desinstalar aplicaciones: desinstala aplicaciones descargadas.

Nociones básicas
32
Introducir texto
Disposición del teclado
Al introducir texto para enviar mensajes, crear notas u otras opciones, aparecerá un teclado
automáticamente.
La introducción de texto no funciona en algunos idiomas. Para introducir texto, debe
cambiar el idioma de entrada a uno de los idiomas compatibles.
Pasa a la siguiente línea.
Palabras clave sugeridas
Borra el carácter anterior.
Introduce signos de puntuación.
Introduce letras en mayúsculas.
Para colocar todas las letras en
mayúsculas, púlselo dos veces.
Pasa al modo manuscrito.
Introduce un espacio.
Cambiar el idioma de entrada
Mantenga pulsado , pulse
→
Seleccionar idiomas de entrada
, y luego seleccione los idiomas
que quiera usar. Si selecciona dos o más idiomas, podrá alternar entre los idiomas de entrada
deslizándose hacia la izquierda o la derecha en la barra espaciadora.
Cambiar el diseño del teclado
Mantenga presionado , pulse , seleccione un idioma en la lista de
IDIOMAS DE ENTRADA
y
luego seleccione un diseño del teclado a usar.
En el
Teclado 3x4
, cada tecla tiene tres o cuatro caracteres. Para introducir un carácter, pulse
la tecla correspondiente varias veces hasta que aparezca el carácter que quiera.

Nociones básicas
33
Usar las funciones adicionales del teclado
Mantenga pulsado para usar diversas funciones. Podrán aparecer otros iconos diferentes a
según la última función que haya usado.
•
: introduce texto por voz.
Cambia el idioma.
Abre el teclado.
Inicia o pausa la entrada de texto
por voz.
•
: pasa al modo manuscrito.
Cambia al teclado estándar.
Alterna entre el modo de números
y el modo de caracteres.
Es posible que esta función no esté disponible según su región o su proveedor de servicios.
•
: añade un elemento del área de transferencia.
•
: cambia los ajustes del teclado.
•
: introduce emoticonos.
•
: cambia al teclado flotante. Podrá mover el teclado hacia otro lugar arrastrando .
Cambia al teclado estándar.

Nociones básicas
34
Copiar y pegar
1
Mantenga pulsado un texto.
2
Arrastre o para seleccionar el texto que quiera, o pulse
Seleccionar todo
para seleccionar
todo el texto.
3
Pulse
Copiar
o
Cortar
.
El texto seleccionado se guardará en el área de transferencia.
4
Coloque el cursor donde quiera insertar el texto y pulse
→
Pegar
.
Para pegar un texto que ha copiado previamente, pulse
Portapapeles
y seleccione el texto.
Captura de pantalla
Haga una captura de pantalla mientras usa el dispositivo.
Mantenga pulsada la tecla Inicio y la tecla Encendido a la vez. La imagen se guardará en la carpeta
Screenshots
. Para abrir la carpeta, abra la pantalla Aplicaciones y pulse
Galería
→
→
Álbum
→
Screenshots
. Después de hacer una captura de pantalla, podrá editarla y compartirla con otras
personas.
También podrá hacer capturas de pantalla con otros métodos. Consulte Desplazar palma para
capturar para obtener más información.
No se pueden hacer capturas de pantalla mientras se usan ciertas aplicaciones.
Uso del diccionario
Puede buscar las definiciones de las palabras mientras utiliza ciertas funciones, como la exploración
de páginas web.
1
Mantenga su dedo sobre la palabra que quiere buscar.
Si la palabra que desea buscar no se selecciona, arrastre
o para seleccionar el texto deseado.

Nociones básicas
35
2
Pulse
Diccionario
.
Si el dispositivo no tiene diccionarios preinstalados, siga las instrucciones de la pantalla para
instalar alguno.
3
Visualice la definición.
Para ver más definiciones, pulse
. En la vista detallada, pulse para agregar la palabra a
su lista de palabras favoritas o pulse
Buscar en Web
para utilizar la palabra como término de
búsqueda.
En la vista detallada, pulse
para visualizar más opciones.
Mis Archivos
Introducción
Gestione y acceda a los distintos archivos almacenados en el dispositivo o en otras ubicaciones,
como los servicios de almacenamiento en la nube.
Uso de Mis archivos
Pulse
Mis Archivos
en la pantalla Aplicaciones.
Accede a las opciones adicionales.
Muestra el historial de descargas.
Busca archivos o carpetas.
Muestra archivos almacenados en
la tarjeta de memoria.
Muestra los archivos por categoría.
Muestra archivos almacenados en
el dispositivo.

Nociones básicas
36
Función de ahorro de energía
Ahorro de energía
Ahorre batería reduciendo las funciones del dispositivo.
En la pantalla Aplicaciones, pulse
Ajustes
→
Ahorro de energía
→
Ahorro de energía
, y después
arrastre el interruptor
Ahorro de energía
para activarlo. O abra el panel de ajustes rápidos y pulse
Ahorro energía
para activarlo.
Seleccione una entre las siguientes opciones:
•
Restringir datos en segundo plano
: impide que las aplicaciones que se estén ejecutando en
segundo plano usen la conexión de datos móviles.
•
Restringir rendimiento
: limita varias opciones, como desactivar la retroiluminación de las teclas
Reciente y Atrás.
•
Modo Escala de grises
: muestra los colores de la pantalla en tonos grises.
Modo Ultrahorro de energía
Use este modo para ampliar la batería del dispositivo. En el modo de ultrahorro de energía, el
dispositivo realiza las siguientes acciones:
•
Muestra los colores de la pantalla en tonos grises.
•
Restringe las aplicaciones disponibles a las aplicaciones esenciales y seleccionadas únicamente.
•
Desactiva la conexión de datos móviles cuando se apaga la pantalla.
•
Desactiva las funciones Wi-Fi y Bluetooth.
1
En la pantalla Aplicaciones, pulse
Ajustes
→
Ahorro de energía
→
Modo Ultrahorro de
energía
, y luego arrastre el interruptor
Modo Ultrahorro de energía
para activarlo.
O abra el panel de ajustes rápidos y pulse
Ultra ahorro
para activarlo.
2
Lea y acepte los términos y condiciones, y después pulse
Aceptar
.

Nociones básicas
37
3
Lea la información de la pantalla acerca del modo y pulse
Habilitar
.
Para desactivar el modo de ultrahorro de energía, pulse
→
Desact modo Ultrahorro energía
→
Desactivar
.
El tiempo de reposo máximo estimado muestra el tiempo que queda para que se agote
la batería si no usa el dispositivo. El tiempo de reposo puede variar según los ajustes del
dispositivo y las condiciones de uso.
Ver información de ayuda
Para ver información de ayuda y aprender a usar el dispositivo y las aplicaciones, en la pantalla
Aplicaciones, pulse
Ajustes
→
Ayuda
.
Para ver la información de ayuda de una aplicación mientras la usa, pulse
→
Ayuda
.
Algunas aplicaciones podrían no incluir información de ayuda.

38
Funciones de S Pen
Air Command
Extraiga el S Pen de la ranura y desplace el S Pen sobre cualquier parte de la pantalla y pulse el botón
del S Pen para acceder a cuatro funciones útiles.
Con las funciones de Air command puede realizar varias acciones.
Clip de imagen
Escritura de pantalla
Nota de acción
Selección inteligente
•
Nota de acción
: redacte notas rápidamente y asócieles acciones. Puede realizar llamadas,
enviar mensajes, hacer búsquedas en la web y mucho más. Consulte Nota de acción para
obtener más información.
•
Selección inteligente
: recopile contenidos rápidamente. Consulte Selección inteligente para
obtener más información.
•
Clip de imagen
: marque una zona de la pantalla que quiere guardar o compartir. Consulte
Clip de imagen para obtener más información.
•
Escritura de pantalla
: capture, edite y escriba notas en capturas de pantalla y luego
compártalas. Consulte Escritura de pantalla para obtener más información.
Si esta función no está activada, abra la pantalla Aplicaciones, pulse
Ajustes
→
S Pen
→
Air
Command
, y luego arrastre el interruptor de
Air Command
para activarlo.

Funciones de S Pen
39
Nota de acción
Abra el panel de Action memo y cree notas para realizar diversas acciones con información escrita o
dibujada.
1
En el panel de Air command, pulse
Nota de acción
.
2
Escriba o dibuje una nota.
3
Pulse .
Se seleccionará toda la nota. Si desea utilizar información específica de la nota, pulse la
parte externa del área seleccionada para desmarcar la nota y trace una marca que rodee la
información que desea utilizar.
Accede a las opciones adicionales.
Ajusta el tamaño del panel de
notas.
Borra la nota.
Escribe una nota o cambia el color
del bolígrafo.
Edita la nota como archivo S Note.
Funciones disponibles para la
información de la nota seleccionada
Seleccione una entrada.
Guarda la nota.
Desecha la nota.
Añade la nota como un widget a la
pantalla de inicio.

Funciones de S Pen
40
4
Defina la aplicación donde desea utilizar la información seleccionada de la nota.
Se iniciará la aplicación seleccionada desde
Nota de acción
.
Busca un lugar.
Crea una tarea.
Envía un mensaje.
Crea un contacto.
Realiza llamadas.
Busca en la web.
Envía un mensaje de correo
electrónico.
Visualización de las notas
En la pantalla de Action memo, pulse
→
Ver lista de notas de acción
. Seleccione la nota que desea
ver o editar.
Añadir widgets de Action memo a la pantalla de inicio
Después de redactar una nota, mantenga pulsado , y arrastre la nota a un área libre de la pantalla
de inicio. Se agregará el widget del
Nota de acción
a la pantalla de inicio, de modo que pueda ver y
editar su nota.
Editar una nota como archivo de S Note
Mientras redacta una nota, pulse para abrir
S Note
y edite la nota en ella. El mismo color de
escritura que estaba usando en
Nota de acción
se aplicará en
S Note
.

Funciones de S Pen
41
Selección inteligente
Recopile la zona de contenido deseada que aparece en la pantalla con el S Pen. Puede recopilar
contenido de páginas web o música y vídeos durante su reproducción.
1
Cuando haya contenido que quiera recopilar, como una parte de una página web, abra el panel
de Air command y pulse
Selección inteligente
.
2
Arrastre el S Pen sobre los contenidos que desea recopilar.
Guardar en
Scrapbook
Compartir
Recopilar
3
Seleccione qué hacer con el elemento recopilado.
•
: guarde el elemento en
Scrapbook
.
•
: comparta el elemento con otras personas.
•
: extraiga texto de un elemento. Puede copiar el texto extraído al área de transferencia o
insertarlo en mensajes, notas y más.
Extraer texto.
•
: guarde el elemento en la lista de elementos recopilados para recopilar más contenido.

Funciones de S Pen
42
Recopilar múltiples elementos
Pulse para agregar contenido a su lista de elementos recopilados para utilizarlo después. Para
recopilar contenido adicional, pulse
en la ventana emergente de elementos recopilados.
Para ver los elementos recopilados, pulse la ventana emergente de elementos recopilados. Puede
compartir, eliminar o guardar múltiples elementos de una sola vez. Para seleccionar individualmente
un elemento en la lista de elementos recopilados, pulse un elemento y manténgalo pulsado.
Para eliminar los elementos recopilados, pulse la ventana emergente de la lista de
elementos recopilados, manténgala pulsada y arrástrela hasta
Eliminar
, en la parte superior
de la pantalla.
Clip de imagen
Utilice el S Pen para dibujar una forma cerrada en torno a la zona que desea guardar o compartir.
Puede recortar parte de una imagen.
1
Cuando haya contenido que quiera capturar, como una parte de una imagen, abra el panel de
Air command y pulse
Clip de imagen
.
2
Trace una marca alrededor del área que desea seleccionar con el S Pen.
Vuelva a trazar una marca en la zona seleccionada eligiendo un icono de forma en la barra de
herramientas, o pulse
para volver a dar forma a la zona seleccionada.

Funciones de S Pen
43
3
Seleccione una opción para utilizar con la zona seleccionada.
•
: guarde el área seleccionada en
Scrapbook
.
•
: comparta el área seleccionada con otras personas.
Escritura de pantalla
Haga capturas de pantalla para escribir o dibujar sobre ellas.
1
Cuando haya contenido que quiera capturar, como una parte de una página web, abra el panel
de Air command y pulse
Escritura de pantalla
.
Se hará una captura de pantalla automáticamente y aparecerá la barra de herramientas de
edición en la pantalla.
2
Escriba una nota en la captura de pantalla.
3
Seleccione una opción para utilizar con la captura de pantalla.
•
: comparte la captura de pantalla con otras personas.
•
: guarde la captura de pantalla. Para ver la captura de pantalla guardada, abra la pantalla
Aplicaciones y pulse
Galería
→
→
Álbum
→
Screenshots
.
No se pueden hacer capturas de pantalla mientras se usan ciertas aplicaciones.

Funciones de S Pen
44
S Note
Introducción
Crea notas personalizadas guardando sus pensamientos e ideas. Puede agregar archivos multimedia
e insertar fotos con Photo Note.
Iniciar S Note
1
Pulse
S Note
en la pantalla Aplicaciones.
También puede pulsar, en la pantalla de inicio,
en el widget de
S Note
.
2
Lea la información de la pantalla acerca de la aplicación, y pulse
Siguiente
.
3
Seleccione los estilos de cubierta y pulse
Siguiente
.
4
Seleccione una plantilla predeterminada de nota y pulse
Siguiente
.
5
Seleccione una cuenta con la que quiera sincronizar sus notas y pulse
Iniciar
.
Si no ha iniciado sesión en la cuenta seleccionada, siga las instrucciones en pantalla para iniciar
sesión en la cuenta.
Si sincroniza las notas con una cuenta, puede visualizarlas en otros dispositivos registrando la
cuenta en ellos.

Funciones de S Pen
45
Usar el widget de S Note
Puede activar algunas funciones de Nota S directamente desde el widget de
S Note
.
En la pantalla Inicio, pulse un icono en el widget de
S Note
.
Insertar una nota de voz.
Iniciar Nota S.
Crear un nota en modo
manuscrito.
Insertar una foto con Photo
Note.
Crear un nota en modo texto.
Crear notas
1
Pulse
S Note
en la pantalla Aplicaciones.
También puede pulsar, en la pantalla de inicio,
en el widget de
S Note
.
2
Pulse .
3
Redacte una nueva nota.
Pulse
para escribir o dibujar en la pantalla, o pulse para introducir texto con el teclado.
Modo manuscrito
Guardar
Modo borrador
Modo texto
Deshacer/Rehacer
Selección de modo
Más opciones
Photo Note
Modo de S Pen y dedo/Modo S Pen
únicamente
Añadir página

Funciones de S Pen
46
Cambiar los ajustes del bolígrafo
Al escribir o trazar una marca en la pantalla, pulse una vez más para cambiar el tipo de bolígrafo,
el grosor del trazo o el color de escritura.
Abre la lista de perfiles de bolígrafo
predeterminados.
Guarda el ajuste actual como un
perfil para el lápiz.
Cambia el grosor de la línea.
Cambia el color del trazo.
Cambia el tipo de trazo.
Selecciona un nuevo color
mediante el selector de colores.
Pluma
Lápiz caligráfico
Usar la herramienta para borrar líneas
1
Pulse .
2
Pulse el área que desea borrar.
Se borrará toda la línea en el área. La herramienta para borrar líneas puede borrar la nota línea a
línea.
•
Si solo desea borrar el área que toca con el S Pen, pulse una vez más y desmarque
Borrar
a trazos
. Puede ajustar el tamaño de la goma deslizando la barra de ajuste de tamaño.
•
Para borrar la nota, pulse
Borrar todo
.
Incluso con una herramienta más pequeña, es posible que no logre borrar el área que quiera
de forma precisa.

Funciones de S Pen
47
Editar notas manuscritas
Edite notas manuscritas con las diferentes opciones de edición, como cortar, mover, ajustar el
tamaño o transformar.
1
Si la nota tiene texto manuscrito o un dibujo, pulse .
2
Pulse o trace una línea alrededor del texto o dibujo para seleccionarlo y editarlo.
Para mover la selección hacia otro lugar, selecciónela y después arrástrela hacia una ubicación
nueva.
Para cambiar el tamaño de la selección, márquela y después arrastre el borde del marco.
3
Use una de las siguientes opciones:
•
: cambia las propiedades de la selección, como el diseño, el tamaño, el color o el grosor.
•
: pule o convierte la escritura manuscrita o los dibujos.
•
: recorta la selección. Para pegarla en otro lugar, mantenga pulsado el lugar, y después
pulse
Pegar
.
•
: copia la selección. Para pegarla en otro lugar, mantenga pulsado el lugar, y después pulse
Pegar
.
•
: elimina la selección.
Modo manuscrito ampliado
Pulse
→
Most nota ampliada
y arrastre el marco de ampliación hasta un área determinada. El área
en el marco de ampliación aparecerá en la venta ampliada, en la parte inferior de la pantalla. Puede
ingresar o corregir el texto manuscrito con precisión.

Funciones de S Pen
48
Grabar una macro
Puede grabar sus acciones mientras redacta una nota.
1
Pulse
→
Grabar esbozo
.
2
Pulse y escriba o dibuje una nota.
Sus acciones se grabarán en tiempo real.
3
Para detener la grabación, pulse nuevamente.
Pulse
para ver la grabación.
Crear notas con Photo Note
Crea notas tomando fotografías de contenidos de distintas fuentes, como textos escritos a mano o
dibujos. Puede aplicar el efecto Photo Note para facilitar la visualización del texto en una fotografía al
eliminar el fondo.
Uso del modo automático
1
En la pantalla Aplicaciones, pulse
S Note
→
→
.
También puede pulsar, en la pantalla de inicio,
en el widget de
S Note
.
2
Ajuste los bordes de un objetivo dentro de la pantalla de previsualización.
Enciende o apaga el flash.
Objetivo detectado
Abre la Galería.
Cambia el modo de disparo.
Muestra u oculta las guías del visor.
Saca una foto.

Funciones de S Pen
49
3
Cuando el borde alrededor del objetivo se pone azul, pulse para sacar una foto.
El dispositivo aplica automáticamente el efecto Photo Note a la foto y la inserta en S Note.
4
Edite la nota.
Con efecto Photo Note
Sin efecto Photo Note
Uso del modo manual
1
En la pantalla de vista previa de Photo Note, pulse para alternar al modo manual.
2
Pulse para sacar una foto. O pulse para seleccionar una foto que haya guardado en el
dispositivo.
3
Arrastre los bordes del marco para seleccionar una parte, y luego pulse .
4
Edite las selecciones para insertarlas en S Note.
Arrastre el marco alrededor de la sección para ajustar el tamaño.
Borra la selección.
Arrastre el marco alrededor de la
parte para ajustar el tamaño.
Añade una sección de forma
manual para su reconocimiento.
Habilita o deshabilita el efecto de
nota escrita.
5
Pulse para insertar las secciones seleccionadas en la nota.

Funciones de S Pen
50
Editar notas Photo Note
Edite las partes insertadas en S Note.
1
Pulse y mantenga pulsada una parte y pulse
Conv para editar
.
La imagen de texto en la sección se vectorizará y se transformará en líneas de color para que
usted lo edite.
2
Pulse y trace una línea alrededor de la parte que desea editar.
3
Seleccione una opción de edición.
•
: cambia las propiedades de la selección, como el diseño, el tamaño, el color o el grosor.
•
: recorta la selección. Para pegarla en otro lugar, mantenga pulsado el lugar, y después
pulse
Pegar
.
•
: copia la selección. Para pegarla en otro lugar, mantenga pulsado el lugar, y después pulse
Pegar
.
•
: elimina la selección.
Crear notas con notas de voz
1
En la pantalla Aplicaciones, pulse
S Note
→
→
→
Insertar
→
Nota de voz
.
También puede pulsar, en la pantalla de inicio,
en el widget de
S Note
.
2
Lea los términos y condiciones y pulse
Acepto
.
3
Lea la información de la pantalla acerca del uso de esta función y pulse
Aceptar
.
4
Pulse para comenzar a grabar.
5
Hable cerca del micrófono.
Su voz se convertirá en texto.
6
Pulse para insertar el texto convertido en la nota.
Si usted habla en un idioma distinto al idioma del sistema de notas de voz, el dispositivo
no reconocerá su voz. Para cambiar el idioma del sistema de notas de voz, abra la pantalla
Aplicaciones y pulse
Grabadora
→
→
Ajustes
→
Idioma
.

Funciones de S Pen
51
Scrapbook
Introducción
Recopile contenido de distintas fuentes para crear su propio libro de recortes digital. Al explorar
páginas web o vídeos, seleccione y agregue las porciones deseadas al libro de recortes.
Puede que esta aplicación no esté disponible según su región o su proveedor de servicios.
Ver Libros de recortes
Al iniciar esta aplicación por primera vez, o al reiniciarla después de restablecer los datos, deberá leer
y aceptar los términos y condiciones para después poder definir una opción de sincronización.
1
Pulse
Scrapbook
en la pantalla Aplicaciones.
2
Pulse para seleccionar una categoría y escoja un libro de recortes.
Si ve un enlace debajo del contenido del libro de recortes, pulse el enlace para acceder a la
fuente.
3
Pulse para editarlo.
Puede agregar un título, texto, notas o etiquetas al libro de recortes.
4
Pulse
Guardar
para guardar los cambios.
Usar el S Pen
Introducción
Escriba, dibuje o realice acciones de pulsado con el S Pen. Puede acceder fácilmente a más funciones
si presiona el botón del S Pen.

Funciones de S Pen
52
Air view
Desplácese sobre un elemento en la pantalla con el S Pen para ejecutar las diferentes funciones.
Vista previa de la información
Señale la pantalla para previsualizar el contenido o ver información en una ventana emergente.
Uso del Botón Aire
Al desplazar el S Pen sobre los elementos en ciertas aplicaciones, como
Galería
y
Vídeo
, aparecerá
el Botón Aire en la ventana de vista previa. El Botón Aire le permite realizar varias acciones
directamente desde la ventana de vista previa.
Botón aire
Si esta función no está activada, abra la pantalla Aplicaciones, pulse
Ajustes
→
S Pen
→
Air
view
, y luego arrastre el interruptor de
Air view
para activarlo.

Funciones de S Pen
53
Selección con Pen
Mantenga pulsado el botón del S Pen y arrastre el S Pen sobre el texto o la lista de elementos para
seleccionar el texto o varios elementos. También puede copiar y pegar los elementos seleccionados
en otra aplicación o compartirlos con otros.
Direct Pen
Complete formularios y escriba mensajes utilizando su letra manuscrita con el S Pen.
Escribir en campos de texto
1
Desplace el S Pen sobre un campo de texto.
2
Pulse para abrir el campo de escritura a mano.

Funciones de S Pen
54
3
Escriba con el S Pen.
Al redactar un mensaje en
Mensajes
, pulse en la parte superior del campo de escritura a
mano para activar el modo de dibujo. Se insertará un dibujo en el mensaje como adjunto.
4
Cuando haya terminado, pulse .
Escribir en aplicaciones
Puede escribir directamente en la pantalla con el S Pen si está utilizando ciertas funciones o
aplicaciones. Por ejemplo, puede introducir números en el teclado de llamada o definir el horario de
una alarma escribiendo en el campo de escritura a mano con el S Pen.
Si esta función no está activada, abra la pantalla Aplicaciones, pulse
Ajustes
→
S Pen
→
Direct Pen
, y luego arrastre el interruptor de
Direct Pen
para activarlo.

55
Movimientos y funciones de
accesibilidad
Movimientos y gestos
Si agita demasiado el dispositivo o lo somete a impactos, podría provocar movimientos
accidentales. Controle los movimientos correctamente.
Direct call
Mientras ve una llamada, un mensaje o datos de un contacto, colóquese el dispositivo cerca del oído
para realizar una llamada.
Si esta función no está activada, abra la pantalla Aplicaciones, pulse
Ajustes
→
Movimientos y gestos
→
Direct call
, y luego arrastre el interruptor de
Direct call
para
activarlo.

Movimientos y funciones de accesibilidad
56
Smart alert
Si tiene llamadas perdidas o mensajes nuevos, el dispositivo vibrará cuando lo levante.
Esta función podría no estar disponible si la pantalla está encendida o si el dispositivo no se
encuentra sobre una superficie plana.
Si esta función no está activada, abra la pantalla Aplicaciones, pulse
Ajustes
→
Movimientos y gestos
→
Smart alert
, y luego arrastre el interruptor de
Smart alert
para
activarlo.
Silencio/pausa
Colocar la palma sobre la pantalla
Cubra la pantalla con la palma de la mano para silenciar las llamadas entrantes o alarmas.

Movimientos y funciones de accesibilidad
57
Dar la vuelta al dispositivo
Dé la vuelta el dispositivo para silenciar las llamadas entrantes o alarmas.
Si esta función no está activada, abra la pantalla Aplicaciones, pulse
Ajustes
→
Movimientos y gestos
→
Silencio/pausa
, y luego pulse el interruptor de
Silencio/pausa
para activarlo.
Desplazar palma para capturar
Coloque un lado de la mano sobre la pantalla y desplácela a lo largo de la pantalla de derecha a
izquierda o viceversa para realizar una captura de pantalla. Para ver la captura de pantalla guardada,
abra la pantalla Aplicaciones y pulse
Galería
→
→
Álbum
→
Screenshots
. Después de hacer una
captura de pantalla, podrá editarla y compartirla con otras personas.
No se pueden hacer capturas de pantalla mientras se usan ciertas aplicaciones.
Si esta función no está activada, abra la pantalla Aplicaciones, pulse
Ajustes
→
Movimientos y gestos
→
Desplazar palma para capturar
, y luego arrastre el interruptor de
Desplazar palma para capturar
para activarlo.

Movimientos y funciones de accesibilidad
58
Multiwindow
Introducción
Multiwindow ejecuta dos aplicaciones simultáneamente en una pantalla dividida. También puede
ejecutar múltiples aplicaciones al mismo tiempo en ventanas emergentes.
Multiwindow dividida
Algunas aplicaciones, como
Calculadora
y
Contactos
, solo pueden iniciarse en ventanas
emergentes cuando se arrastran desde la bandeja de Multiwindow hasta la pantalla.
1
Mantenga pulsado para abrir la bandeja de Multiwindow.
2
Mantenga pulsado el icono de una aplicación y arrástrelo desde la bandeja hasta la pantalla.
Acto seguido, arrastre el icono de otra aplicación a la nueva ubicación en la pantalla.
Las aplicaciones marcadas con el icono
podrán iniciarse en ventanas separadas en la pantalla
al mismo tiempo. Pulse una aplicación marcada con el icono
y arrástrela a una nueva
ubicación para abrir la aplicación en ambas ventanas. Para iniciar simultáneamente la aplicación
en una ventana emergente, pulse la aplicación y pulse
.

Movimientos y funciones de accesibilidad
59
Iniciar Multiwindow desde la lista de aplicaciones recientes
1
Pulse .
2
Desplácese hacia arriba o hacia abajo y pulse para iniciar una aplicación en Multiwindow.
3
Seleccione otra aplicación para iniciar en Multiwindow.
Usar las opciones de Multiwindow
Cuando use las aplicaciones Multiwindow, seleccione una ventana de aplicación y pulse el círculo
entre las ventanas de las aplicaciones para acceder a las siguientes opciones:

Movimientos y funciones de accesibilidad
60
•
: alterna la ubicación de las aplicaciones de Multiwindow.
•
: arrastra y suelta el texto o imágenes copiadas de una ventana a la otra. Mantenga pulsado
un elemento en la ventana seleccionada y arrástrelo hasta una ubicación en otra ventana.
•
: cambia a un icono flotante.
•
: cambia a la vista de pantalla completa.
•
: cierra la ventana.
Compartir contenido entre ventanas de aplicaciones
Podrá compartir contenido fácilmente entre las aplicaciones tales como
Correo electrónico
e
Internet
arrastrando y soltando.
Algunas aplicaciones podrían no ser compatibles con esta función.
1
Inicia
Correo electrónico
e
Internet
en Multiwindow.
También puede iniciarlas en ventanas emergentes.
2
Pulse el círculo entre las ventanas de las aplicaciones, y después pulse .
3
Pulse y mantenga pulsado un texto o una imagen en la ventana de Internet y arrástrelo hasta
una ubicación en la ventana de Correo electrónico.
El elemento seleccionado se insertará en la ventana de Correo electrónico.

Movimientos y funciones de accesibilidad
61
Ajustar el tamaño de la ventana
Arrastre el círculo entre las ventanas de aplicaciones hacia arriba o hacia abajo para ajustar el tamaño
de las ventanas.
Si la función Multiwindow no está activada, abra la pantalla Aplicaciones, pulse
Ajustes
→
Multiwindow
y luego arrastre el interruptor de
Multiwindow
para activarlo. O abra el panel
de ajustes rápidos y pulse
Multiwindow
para activarlo.
Multiwindow emergente
1
En la pantalla Aplicaciones, inicie la aplicación que desea usar en la ventana emergente.
2
Arrástrela hacia abajo en sentido diagonal desde cualquiera de los bordes del marco superior.
La ventana de la aplicación aparecerá en una ventana emergente.
Cambia a un icono flotante.
Cierra la ventana.
Cambia a la vista de pantalla
completa.
Desplazar contenido.

Movimientos y funciones de accesibilidad
62
Mover o cerrar la ventana emergente
Para mover una ventana emergente, pulse el círculo en la ventana y arrástrelo hasta un nuevo lugar.
Para cerrar la ventana, pulse el círculo situado en la parte superior de la ventana y pulse
.
Iniciar ventanas emergentes desde pantalla Multiwindow dividida
1
En la pantalla de Multiwindow dividida, pulse la ventana de una aplicación para iniciarla en una
ventana emergente.
2
Mantenga pulsado el círculo entre las ventanas de las aplicaciones.
La aplicación seleccionada se iniciará en una ventana emergente.
Iniciar ventanas emergentes desde la bandeja de Multiwindow
Mantenga pulsado para abrir la bandeja de Multiwindow. Pulse un icono de una aplicación en la
bandeja de Multiwindow para iniciarlo en una ventana emergente.
Si la función Multiwindow no está activada, abra la pantalla Aplicaciones, pulse
Ajustes
→
Multiwindow
y luego arrastre el interruptor de
Multiwindow
para activarlo. O abra el panel
de ajustes rápidos y pulse
Multiwindow
para activarlo.

Movimientos y funciones de accesibilidad
63
Operación con una mano
Introducción
Podrá cambiar al modo de operación con una mano para usar el dispositivo con comodidad con una
sola mano.
En la pantalla Aplicaciones, pulse
Ajustes
→
Pantalla y fondos
→
Operación con una mano
.
Reducir el tamaño de la pantalla
Pulse
Reducir tamaño pantalla
y arrastre el interruptor de
Reducir tamaño pantalla
para activarlo.
Para pasar al modo de uso con una mano, sostenga el dispositivo con una mano. Después, deslice el
pulgar rápidamente desde el borde hacia el centro de la pantalla y de nuevo hacia el borde.

Movimientos y funciones de accesibilidad
64
Entrada con una mano
Pulse
Entrada con una mano
, y arrastre el interruptor
Entrada con una mano
para activarlo.
Pulse
o para ajustar el tamaño y la posición del teclado de llamadas, los botones de recepción
de llamadas y otros paneles de entrada para facilitar el uso del dispositivo con una sola mano.
Panel de teclas laterales
Pulse
Panel de teclas laterales
y arrastre el interruptor de
Panel de teclas laterales
para activarlo.
Utilice su dispositivo más fácilmente con una mano colocando las Teclas recientes, la Tecla Inicio, y la
Tecla Atrás y otras funciones seleccionadas como botones a un lado de la pantalla.
Aumentar la sensibilidad de la pantalla táctil
Use esta función para utilizar la pantalla con guantes.
En la pantalla Aplicaciones, pulse
Ajustes
→
Pantalla y fondos
, y luego seleccione
Más sensibilidad
táctil
. O abra el panel de ajustes rápidos y pulse
Sensib táctil
para activarlo.
•
Use guantes de cuero para obtener un mejor reconocimiento al tocar la pantalla. El
dispositivo podría no reconocer otro tipo de materiales.
•
Esta función podría no funcionar bien cuando esté utilizando S view.
Para obtener mejores resultados, pulse la pantalla firmemente al usar guantes.

65
Personalizar
Administrar las pantallas Inicio y Aplicaciones
Administrar la pantalla Inicio
Añadir elementos
Mantenga pulsada una aplicación o una carpeta en la pantalla Aplicaciones, y después arrástrela
hacia la pantalla de inicio.
Para añadir widgets, mantenga pulsada un área vacía de la pantalla de inicio, pulse
Widgets
,
mantenga pulsado un widget, y arrástrelo hacia la pantalla de inicio.
Mover y eliminar un elemento
Mantenga pulsado un elemento en la pantalla de inicio, y después arrástrelo hacia una nueva
ubicación.
Para mover el elemento hacia otro panel, arrástrelo hacia uno de los lados de la pantalla.
También podrá mover las aplicaciones que usa con más frecuencia al área de los accesos directos en
la parte inferior de la pantalla de inicio.
Para eliminar un elemento, manténgalo pulsado. Después, arrástrelo hasta
Eliminar
en la parte
superior de la pantalla.
Crear una carpeta
1
En la pantalla de inicio, mantenga pulsada una aplicación, y después arrástrela hasta
Crear
carpeta
en la parte superior de la pantalla.
2
Introduzca un nombre para la carpeta.
3
Pulse , seleccione las aplicaciones que quiera mover a la carpeta, y después pulse
Hecho
.

Personalizar
66
Administrar paneles
En la pantalla de inicio, mantenga pulsada un área vacía para añadir, mover o eliminar un panel.
Para añadir un panel, desplácese hacia la izquierda y después pulse
.
Para mover un panel, mantenga pulsada la vista previa de un panel y arrástrelo hacia una nueva
ubicación.
Para eliminar un panel, mantenga pulsada la vista previa de un panel, y después arrástrelo hasta
Eliminar
, en la parte superior de la pantalla.
Para configurar un panel como el panel principal de la pantalla de inicio, pulse
.
Administrar la pantalla Aplicaciones
Cambiar el método de clasificación
En la pantalla Aplicaciones, pulse
→
Ordenar por
y seleccione un método de clasificación.
Mover elementos
En la pantalla Aplicaciones, pulse
→
Editar
. Mantenga pulsado un elemento y arrástrelo hasta una
nueva ubicación.
Para mover el elemento hacia otro panel, arrástrelo hacia uno de los lados de la pantalla.
Para mover un elemento a un nuevo panel, arrástrelo hacia
Crear página
en la parte superior de la
pantalla.
Crear carpetas
1
En la pantalla Aplicaciones, pulse
→
Crear carpeta
.
O pulse
→
Editar
, mantenga pulsada una aplicación, y después arrástrela hasta
Crear carpeta
en la parte superior de la pantalla.
2
Introduzca un nombre para la carpeta.
3
Pulse , marque las aplicaciones que quiera mover a la carpeta, y después pulse
Hecho
.

Personalizar
67
Configurar fondos de pantalla y melodías
Definir un fondo de pantalla
Defina una imagen o una foto almacenada en el dispositivo como fondo para la pantalla de inicio o
la pantalla de bloqueo.
1
En la pantalla de inicio, mantenga pulsada un área vacía, y después pulse
Fondos
.
O bien, en la pantalla Aplicaciones, pulse
Ajustes
→
Pantalla y fondos
→
Fondos
.
2
Seleccione una pantalla para modificar o aplicar un fondo de pantalla.
3
Desplácese hacia la izquierda o hacia la derecha y seleccione de entre las imágenes que figuran
en la parte inferior de la pantalla.
Para seleccionar las fotos hechas con la cámara del dispositivo u otras imágenes, pulse
Desde
Galería
.
Si desea definir el fondo de la pantalla de bloqueo, puede seleccionar imágenes de las distintas
categorías de fondo de pantalla.
4
Pulse
Definir como Fondo de pantalla
o
Guardar
.
La imagen seleccionada se definirá como fondo para la pantalla de inicio o la pantalla de
bloqueo.
Definir un fondo de pantalla de bloqueo
Esta función le permite definir el fondo para la pantalla de bloqueo para que se cambie
automáticamente según la configuración que le asigne, su ubicación o el clima, sobre la base de sus
intereses.
1
En la pantalla de inicio, mantenga pulsada un área vacía, y después pulse
Fondos
.
O bien, en la pantalla Aplicaciones, pulse
Ajustes
→
Pantalla y fondos
→
Fondos
.
2
Pulse
Pantalla de bloqueo
.

Personalizar
68
3
Seleccione una opción de fondo de pantalla.
•
Desde Galería
: seleccione las imágenes desde la
Galería
. El dispositivo mostrará las
imágenes en la pantalla de bloqueo con la frecuencia que usted determine.
•
Tiempo dinám
: el dispositivo mostrará imágenes de alta calidad en la pantalla de bloqueo
relacionadas con el tiempo, el clima y su información local.
•
Mis intereses
: seleccione categorías que le interesen. El dispositivo mostrará imágenes de
alta calidad en la pantalla de bloqueo según sus intereses.
•
Es posible que incurra en gastos adicionales por usar esta función.
•
Es posible que esta función no funcione correctamente según su región.
Cambiar la melodía
Cambie la melodía de las llamadas entrantes y las notificaciones.
En la pantalla Aplicaciones, pulse
Ajustes
→
Sonido
.
Para definir una melodía para las llamadas entrantes, pulse
Melodías
, seleccione una melodía, y
después pulse
Hecho
. Para usar una canción almacenada en el dispositivo o en su cuenta como una
melodía, pulse
Añadir
.
Para definir una melodía para notificaciones, pulse
Notificaciones
, seleccione una melodía, y
después pulse
Hecho
.
Cambiar la función de bloqueo de pantalla
Podrá cambiar la forma en que se bloquea la pantalla para evitar que otras personas accedan a sus
datos personales.
En la pantalla Aplicaciones, pulse
Ajustes
→
Pantalla de bloqueo
→
Bloqueo de pantalla
, y
después seleccione un método de bloqueo. El dispositivo solicitará un código cada vez que intente
desbloquearlo.
Si olvida el código de desbloqueo, lleve el dispositivo a un centro de servicios de Samsung
para restablecerlo.

Personalizar
69
Patrón
Dibuje un patrón conectando cuatro puntos o más, y después vuelva a dibujarlo para verificarlo.
Defina un PIN de seguridad para desbloquear la pantalla si olvida el patrón.
PIN
Un PIN solo contiene números. Introduzca al menos cuatro números, y después vuelva a introducir el
código para verificarlo.
Contraseña
Una contraseña contiene caracteres y números. Introduzca al menos cuatro caracteres, incluyendo
números y símbolos, y después vuelva a introducir la contraseña para verificarla.
Huella digital
Registre sus huellas digitales para desbloquear la pantalla. Consulte Escáner dactilar para obtener
más información.
Mis lugares
Acceda rápidamente a las funciones útiles asociadas con los lugares que visita frecuentemente
mediante el reconocimiento automático de su ubicación.

Personalizar
70
Agregar un widget de My Places
Para añadir el widget, mantenga pulsada un área vacía de la pantalla de inicio, pulse
Widgets
,
mantenga pulsado el widget de
Mis lugares
, y arrástrelo hacia la pantalla de inicio.
Seleccione una categoría para
configurar la información y las
preferencias de la ubicación.
Definir información de lugar
Cuando visite un lugar con información de ubicación predeterminada, el dispositivo reconoce
automáticamente su ubicación y muestra los accesos directos a las funciones predeterminadas. El
dispositivo también aplica los ajustes que usted establezca para el lugar.
1
En el widget
Mis lugares
, seleccione un lugar y defina la información del lugar y los accesos
directos. Por ejemplo, pulse
Casa
para definir la información de ubicación para su casa.
Su ubicación actual aparecerá en
Método de detección y dirección
. Para buscar
automáticamente su ubicación de nuevo, pulse
u
Obtener info de ubicación
.
Para buscar manualmente una ubicación, introduzca una dirección o una palabra clave en el
campo de búsqueda y pulse
.
Asegúrese de que el dispositivo esté conectado a una red de Wi-Fi o a una red móvil para
buscar automáticamente su ubicación actual.

Personalizar
71
2
Pulse
Siguiente
.
3
En la pantalla Administrar accesos directos, pulse o para agregar o eliminar accesos
directos a diferentes aplicaciones y funciones.
4
Pulse
Aceptar
.
El widget
Mis lugares
con sus ajustes de ubicación aparecerá en la pantalla de inicio. Para
cambiar los ajustes adicionales, como el modo de sonido o los ajustes de la red Wi-Fi, pulse
→
Ajustes personalizados
.
Definir información adicional de lugar
1
En el widget
Mis lugares
, pulse .
2
Pulse y seleccione otro lugar de la lista de lugares.
Para añadir más lugares a la lista, pulse
Administrar lugares
→
.
3
Pulse u
Obtener info de ubicación
para buscar automáticamente su ubicación actual.
Para buscar manualmente una ubicación, introduzca una dirección o una palabra clave en el
campo de búsqueda y pulse
.

Personalizar
72
4
Pulse
Guardar
.
5
Pulse o para añadir o eliminar accesos directos a diferentes aplicaciones y funciones.
6
Pulse .
Cuando visite un lugar añadido, sus ajustes de ubicación predeterminados aparecerán en el
widget de
Mis lugares
. Para cambiar los ajustes adicionales, como el modo de sonido o los
ajustes de la red Wi-Fi, pulse
→
Ajustes personalizados
.
Escáner dactilar
Introducción
Para que funcione el reconocimiento de huellas dactilares, se debe registrar y almacenar la
información de sus huellas dactilares en su dispositivo. Tras el registro, puede definir que el
dispositivo utilice su huella dactilar para las siguientes funciones:
•
Bloqueo de pantalla
•
Inicio de sesión Web
•
Verificar Samsung account
•
Pagar con PayPal
Es posible que esta función no esté disponible según su región o su proveedor de servicios.
Para que el dispositivo reconozca mejor sus huellas digitales
Al colocar las huellas digitales sobre el dispositivo, tenga en cuenta las siguientes condiciones que
podrían afectar al rendimiento de la función:
•
La tecla Inicio contiene un sensor de reconocimiento de huellas dactilares. Asegúrese de no
rayar o dañar la tecla Inicio con objetos metálicos como monedas, llaves y colgantes.
•
El protector de pantalla que viene con el dispositivo podría provocar el mal funcionamiento del
sensor de reconocimiento de huellas digitales. Retire el protector de pantalla para mejorar la
sensibilidad de reconocimiento de huellas digitales.
•
Asegúrese de que el área de reconocimiento de las huellas digitales y sus dedos estén limpios y
secos.

Personalizar
73
•
El dispositivo podría no reconocer huellas digitales que se encuentren afectadas por arrugas o
cicatrices.
•
El dispositivo podría no reconocer las huellas de dedos pequeños o delgados.
•
Para mejorar el reconocimiento, registre las huellas digitales de la mano que usa más a menudo
para realizar tareas en el dispositivo.
•
No arrastre el dedo demasiado rápido o demasiado despacio. Arrastre el dedo a una velocidad
moderada con el fin de que el dispositivo lo reconozca.
•
En ambientes secos se puede acumular electricidad estática en el dispositivo. Evite usar esta
función en lugares secos o, antes de usar la función, descargue la electricidad estática tocando
un objeto metálico.
Registrar huellas digitales
Si dobla el dedo o usa la punta de un dedo, el dispositivo podría no reconocer sus huellas
digitales.
1
En la pantalla Aplicaciones, pulse
Ajustes
→
Escáner dactilar
→
Adminis de huella digital
.
2
Lea la información de la pantalla y pulse
Aceptar
.
3
Coloque el dedo en el área de reconocimiento de huellas digitales en la parte inferior central de
la pantalla.

Personalizar
74
4
Pulse y mantenga pulsada la pantalla en el área de reconocimiento de huellas digitales y, a
continuación, arrastre el dedo hacia abajo sobre la tecla Inicio.
Repita este paso con el mismo dedo hasta que la huella digital quede registrada.
5
Pulse
Hecho
para terminar de escanear la huella digital. O bien, pulse
Registrar
para registrar
una huella digital adicional.
6
Cuando aparezca una pantalla solicitándole que registre una contraseña de seguridad, indique
esa contraseña y luego pulse
Continuar
.
7
Introduzca la contraseña de seguridad nuevamente para verificarla y pulse
Aceptar
.
Podrá usar la contraseña de seguridad en lugar de sus huellas digitales.
8
Cuando aparezca la ventana emergente de bloqueo de huellas digitales, pulse
Aceptar
. Podrá
usar sus huellas digitales para desbloquear la pantalla.

Personalizar
75
Anular registro de huellas digitales
Para anular el registro de sus huellas dactilares, utilice el administrador de huella digital.
1
En la pantalla Aplicaciones, pulse
Ajustes
→
Escáner dactilar
→
Adminis de huella digital
.
2
Escanee una huella digital registrada o pulse e introduzca la contraseña de seguridad.
3
Pulse
→
Seleccionar
.
4
Marque las huellas digitales de las que quiere anular el registro y pulse .
Cambiar la contraseña de seguridad
Podrá cambiar la contraseña que usa como alternativa a la lectura de huellas digitales.
1
En la pantalla Aplicaciones, pulse
Ajustes
→
Escáner dactilar
→
Cambiar contr copia seg
.
2
Escanee una huella digital registrada o pulse e introduzca la contraseña de seguridad.
3
Introduzca una contraseña nueva y pulse
Continuar
.
4
Introduzca la contraseña nuevamente y pulse
Aceptar
.
Verificar la contraseña de Samsung account
Use huellas digitales para verificar la contraseña de su Samsung account. Podrá usar una huella
digital en lugar de introducir su contraseña, por ejemplo al comprar contenidos de
GALAXY Apps
.
En la pantalla Aplicaciones, pulse
Ajustes
→
Escáner dactilar
→
Verificar Samsung account
, y
después arrastre el interruptor
Verificar Samsung account
para activarlo. Introduzca la contraseña
de su Samsung account y pulse
Confirmar
.

Personalizar
76
Uso de huellas digitales para iniciar sesión en sus cuentas
Podrá usar sus huellas digitales para iniciar sesión en páginas web que permitan guardar
contraseñas.
1
En la pantalla Aplicaciones, pulse
Ajustes
→
Escáner dactilar
→
Iniciar sesión web
, y después
arrastre el interruptor
Iniciar sesión web
para activarlo.
2
Abra una página web en la que quiera iniciar sesión con una huella digital.
3
Introduzca su nombre de usuario y contraseña, y después pulse el botón de inicio de sesión de
la página web.
4
Seleccione
Inicie sesión con sus huellas digitales
y pulse
Recordar
.
Puede utilizar su huella dactilar para verificar su cuenta y contraseña e iniciar sesión en una
página web.
Uso de huellas digitales para realizar compras con PayPal
Podrá realizar compras con sus huellas digitales.
Es posible que esta función no esté disponible según su región o su proveedor de servicios.
1
En la pantalla Aplicaciones, pulse
Ajustes
→
Escáner dactilar
→
Pagar con PayPal
.
2
Marque
Compatible con FIDO Ready™
y
PayPal
., después pulse
Instalar
.
3
Una vez finalizada la instalación, pulse
Vincular cuenta de PayPal
.
4
Siga las instrucciones de la pantalla para iniciar sesión en su cuenta de PayPal y registre sus
huellas digitales.

Personalizar
77
Modo Privado
Introducción
Oculte contenidos personales en su dispositivo y evite así que otras personas puedan acceder a ellos.
En el modo Privado, puede ocultar los elementos de la
Galería
,
Vídeo
,
Música
,
Grabadora
,
Mis
Archivos
, y
S Note
.
Configurar el modo Privado
1
En la pantalla Aplicaciones, pulse
Ajustes
→
Modo Privado
.
2
Lea la información de la pantalla y pulse
Siguiente
.
3
Lea la información de la pantalla acerca del uso de esta función y pulse
Siguiente
.
4
Pulse
Iniciar
, seleccione un método privado de acceso y luego siga las instrucciones en la
pantalla para finalizar la configuración.
Cuando aparezca una ventana emergente de la pantalla de bloqueo después de la
configuración, pulse
Aceptar
para cambiar el método de bloqueo de la pantalla, o bien pulse
Omitir
.
Se activa el modo Privado y aparece el icono
en la barra de estado.
Cómo ocultar contenido
1
En la pantalla Aplicaciones, inicie una aplicación para ocultar elementos.
2
Seleccione un elemento y pulse
→
Mover a Privado
.
Si el modo Privado no está activado, continúe con los siguientes pasos.
3
Lea la información de la pantalla y pulse
Aceptar
.
4
Siga las instrucciones en la pantalla para introducir el código de acceso al modo Privado.
Los elementos seleccionados se moverán a la carpeta de elementos privados y desaparecerán
de la pantalla.
Si oculta un elemento cuando el modo Privado no está activado, se habilitará mientras
el elemento seleccionado se desplaza a la carpeta de elementos privados y se volverá a
deshabilitar una vez que la transferencia se haya completado.

Personalizar
78
Ver contenidos ocultos
Solo podrá ver los elementos ocultos cuando el modo Privado esté activado.
1
En la pantalla Aplicaciones, pulse
Ajustes
→
Modo Privado
y después arrastre el interruptor
Modo Privado
para activarlo.
O abra el panel de ajustes rápidos y pulse
Modo Privado
para activarlo.
2
Siga las instrucciones en la pantalla para introducir el código de acceso al modo Privado.
3
En la pantalla Aplicaciones, pulse
Mis Archivos
→
Privado
.
Todos los elementos que haya pasado al modo Privado aparecerán en la pantalla.
Volver a mostrar contenidos
1
En la carpeta de elementos privados, seleccione los elementos que quiera volver a mostrar.
2
Pulse
→
Eliminar de Privado
.
3
Seleccione la carpeta a donde quiera mover los elementos.
Los elementos se moverán a la carpeta seleccionada.
Modo Sencillo
El modo Sencillo ofrece una experiencia más accesible para los usuarios a través de un formato más
sencillo e iconos más grandes en la pantalla de inicio.
Cambiar al modo Sencillo
1
En la pantalla Aplicaciones, pulse
Ajustes
→
Modo Sencillo
→
Modo Sencillo
.
2
Marque las aplicaciones a las que quiera aplicar una disposición más sencilla.
3
Pulse
Finalizado
.

Personalizar
79
Regresar al modo estándar
Deslícese hacia la izquierda en la pantalla de inicio y pulse
Ajustes sencillos
→
Modo Sencillo
→
Modo Estándar
→
Finalizado
.
Transferir datos de un dispositivo anterior
Usar cuentas de copia de seguridad
Podrá transferir datos de copias de seguridad de su dispositivo anterior al nuevo con su cuenta de
Google o su Samsung account. Consulte Realizar copias de seguridad y restaurar datos para obtener
más información.
Uso de Samsung Smart Switch
Podrá transferir datos del dispositivo anterior a un nuevo dispositivo mediante Smart Switch. Entre
en www.samsung.com/smartswitch para obtener más información.
Samsung Smart Switch no es compatible con ciertos dispositivos u ordenadores.
Uso de Smart Switch Mobile
Use esta aplicación para transferir datos desde su anterior dispositivo iPhone o Android a su nuevo
dispositivo. Podrá descargar la aplicación de
GALAXY Apps
o
Play Store
.
1
En el dispositivo, pulse
Smart Switch Mobile
.
2
En el dispositivo, seleccione una opción según el tipo de dispositivo anterior, y siga las
instrucciones de la pantalla.
Si el dispositivo anterior es Android, asegúrese de que la aplicación Smart Switch Mobile esté
instalada en el dispositivo. Para más información, consulte la sección de ayuda.

Personalizar
80
Uso de Smart Switch con ordenadores
Use esta función para importar una copia de seguridad de sus datos (desde dispositivos móviles
de ciertos fabricantes) desde un ordenador al dispositivo. Podrá descargar la aplicación desde
www.samsung.com/smartswitch.
1
Realice una copia de seguridad de los datos del dispositivo anterior en el ordenador. Para
obtener más información, comuníquese con el fabricante del dispositivo.
2
En el ordenador, inicie Smart Switch.
3
Conecte el dispositivo actual al ordenador con el cable USB.
4
En el ordenador, haga clic en el fabricante del dispositivo anterior y siga las instrucciones de la
pantalla para transferir datos al dispositivo.
Uso de Samsung Kies
Importe un archivo de copia de seguridad de sus datos desde el ordenador mediante Samsung Kies
para restaurar los datos en el dispositivo. También podrá realizar una copia de seguridad de los datos
en el ordenador mediante Samsung Kies. Consulte Conectar con Samsung Kies para obtener más
información.
Configurar cuentas
Añadir cuentas
Algunas aplicaciones que usa el dispositivo exigen una cuenta registrada. Cree cuentas para disfrutar
al máximo del dispositivo.
1
En la pantalla Aplicaciones, pulse
Ajustes
→
Cuentas
→
Añadir cuenta
.
2
Seleccione el servicio de la cuenta.
3
Siga las instrucciones que aparecen en la pantalla para completar la configuración de la cuenta.
Para sincronizar contenidos con sus cuentas, seleccione una cuenta y seleccione elementos para
sincronizar.

Personalizar
81
Eliminar cuentas
En la pantalla Aplicaciones, pulse
Ajustes
→
Cuentas
, seleccione un servicio de cuenta bajo
MIS
CUENTAS
, seleccione la cuenta que quiera eliminar, y después pulse
→
Eliminar cuenta
.
Registrar Samsung account
Ciertas aplicaciones de Samsung exigen que tenga una Samsung account. Puede hacer una copia
de respaldo o restaurar los datos de su dispositivo con su Samsung account. Registre su Samsung
account en el dispositivo para utilizar los servicios Samsung de manera práctica y cómoda.
1
En la pantalla Aplicaciones, pulse
Ajustes
→
Cuentas
→
Añadir cuenta
.
2
Pulse
Samsung account
.
3
Pulse
Iniciar sesión
.
4
Indique la dirección de correo electrónico y la contraseña de su cuenta, y luego pulse
Iniciar
sesión
.
Una vez que haya registrado su Samsung account, podrá utilizar las aplicaciones que exigen la
Samsung account sin pasar por el proceso de inicio de sesión.

82
Teléfono y contactos
Teléfono
Introducción
Realice o responda llamadas de voz o videollamadas.
Realizar llamadas
1
Pulse
Teléfono
en la pantalla Aplicaciones.
2
Pulse
Teclado
e ingrese un número telefónico.
3
Pulse para realizar una llamada de voz o para realizar una videollamada.
Accede a las opciones adicionales.
Añade el número a la lista de
contactos.
Previsualiza el número de teléfono.
Muestra los contactos favoritos.
Borra el carácter anterior.
Muestra la lista de contactos.
Muestra los registros de llamadas y
mensajes.
Introduce el número con el teclado.

Teléfono y contactos
83
Realizar llamadas desde la lista de registros o contactos
Pulse
Registros
o
Contactos
, y luego deslice el dedo hacia la derecha sobre un contacto o un
número telefónico para establecer la llamada.
Realizar llamadas desde la lista de favoritos
Seleccione un contacto y pulse para añadirlo a la lista de contactos favoritos.
Abra la pantalla de favoritos y seleccione el contacto al que quiera llamar.
Realizar una llamada internacional
1
Pulse
Teclado
.
2
Mantenga pulsado el 0 hasta que aparezca el símbolo +. Introduzca el código de país, el código
de área, el número de teléfono y luego pulse
.

Teléfono y contactos
84
Recibir llamadas
Responder una llamada
Cuando reciba una llamada, arrastre fuera del círculo grande.
Rechazar una llamada
Cuando reciba una llamada, arrastre fuera del círculo grande.
Llamadas perdidas
Si tiene una llamada perdida, aparecerá el icono en la barra de estado. Para ver la lista de llamadas
perdidas, abra el panel de notificaciones. O, en la pantalla Aplicaciones, pulse
Teléfono
→
Registros
y se mostrará una lista de las llamadas perdidas.
•
Para enviar un mensaje cuando rechace una llamada entrante, arrastre la barra del
mensaje de rechazo hacia arriba.
•
Para crear varios mensajes de rechazo, abra la pantalla Aplicaciones y pulse
Teléfono
→
→
Ajustes
→
Llamar
→
Rechazo de llamada
→
Mensajes de rechazo
→
.
Opciones durante las llamadas
Durante una llamada de voz
Podrá realizar las siguientes acciones:
•
: aumenta el volumen.
•
Añadir llamada
: marca una segunda llamada.
•
Teclado
: abre el teclado numérico.
•
Finalizar
: finaliza la llamada actual.
•
Altavoz
: activa o desactiva el altavoz. Mientras usa el altavoz, hable cerca del micrófono en la
parte superior del dispositivo y manténgalo lejos de sus oídos.
•
Silencio
: desactiva el micrófono de modo que el interlocutor no pueda oírlo.
•
Bluetooth
: cambia a un auricular Bluetooth, si está conectado al dispositivo.

Teléfono y contactos
85
Durante una videollamada
Pulse la pantalla para usar las siguientes opciones:
•
Cambiar
: alterna entre la cámara frontal y trasera.
•
Silencio
: desactiva el micrófono de modo que el interlocutor no pueda oírlo.
•
Finalizar
: finaliza la llamada actual.
En el modo de cámara dual podrá realizar videollamadas de hasta 3 minutos. Después de
3 minutos el dispositivo apagará la cámara trasera para optimizar el rendimiento.
Contactos
Introducción
Cree nuevos contactos o gestione nuevos contactos en el dispositivo.
Añadir contactos
Mover contactos desde otros dispositivos
Podrá mover contactos desde otros dispositivos al suyo. Consulte Transferir datos de un dispositivo
anterior para obtener más información.
Crear contactos manualmente
1
En la pantalla Aplicaciones, pulse
Contactos
→
Contactos
.
2
Pulse y seleccione la ubicación de almacenamiento.

Teléfono y contactos
86
3
Indique la información de contacto.
•
: añade una imagen.
•
/ : añade o elimina un campo de contacto.
4
Pulse
Guardar
.
Para añadir un número de teléfono a la lista de contactos desde el teclado, pulse
Teclado
, introduzca
el número y pulse
Añadir a Contactos
.
Para agregar un número telefónico a la lista de contactos desde las llamadas o los mensajes
recibidos, pulse
Registros
, y luego pulse la imagen de un contacto.
Buscar contactos
En la pantalla Aplicaciones, pulse
Contactos
→
Contactos
.
Use una de las siguientes formas para buscar:
•
Desplácese hacia arriba o hacia abajo por la lista de contactos.
•
Deslice un dedo a lo largo del índice que se encuentra en el lado derecho de la lista de contactos
para desplazarse rápidamente.
•
Pulse el campo de búsqueda en la parte superior de la lista de contactos e introduzca criterios
de búsqueda.
Después de seleccionar un contacto, realice una de las siguientes acciones:
•
: añade a los contactos favoritos.
•
/ : realiza una llamada de voz o una videollamada.
•
: redacta un mensaje.
•
: redacta un mensaje de correo electrónico.

87
Mensajes y correo electrónico
Mensajes
Introducción
Envie mensajes de texto (SMS) o mensajes multimedia (MMS) y visualice los mensajes de cada
conversación.
Enviar mensajes
Es posible que incurra en gastos adicionales por enviar mensajes mientras se encuentra en
el extranjero.
1
Pulse
Mensajes
en la pantalla Aplicaciones.
2
Pulse .
3
Añada destinatarios e introduzca un mensaje.
Accede a las opciones adicionales.
Introduce un mensaje.
Selecciona contactos en la lista de
contactos.
Añade emoticonos.
Introduce destinatarios.
Adjunta archivos.
Envía el mensaje.
4
Pulse para enviar el mensaje.

Mensajes y correo electrónico
88
Ver mensajes
Los mensajes se agrupan en cadenas ordenadas por contacto.
Es posible que incurra en gastos adicionales por recibir mensajes mientras se encuentra en
el extranjero.
1
Pulse
Mensajes
en la pantalla Aplicaciones.
2
Seleccione un contacto de la lista de mensajes.
3
Ver su conversación.
En la vista de detalles del mensaje, pulse
para visualizar más opciones.
Correo electrónico
Introducción
Agregue sus cuentas de correo electrónico para recibir y responder correos electrónicos.
Configurar cuentas de correo electrónico
1
Pulse
Correo electrónico
en la pantalla Aplicaciones.
Cuando abra el
Correo electrónico
por primera vez, configure una cuenta.
2
Indique la dirección de correo electrónico y la contraseña, y luego pulse
Siguiente
.
Si quiere registrar manualmente una cuenta de correo electrónico corporativa, pulse
Configuración manual
.
3
Siga las instrucciones que aparecen en la pantalla para completar la configuración.
Para configurar otra cuenta de correo electrónico, pulse
→
Administrar cuentas
→
.
Si tiene más de una cuenta de correo electrónico, podrá configurar una como la cuenta
predeterminada. Pulse
→
Administrar cuentas
→
→
Definir cuenta predeterminada
.

Mensajes y correo electrónico
89
Enviar correos electrónicos
1
Pulse
Correo electrónico
en la pantalla Aplicaciones.
2
Pulse en la parte inferior de la pantalla para redactar un mensaje.
3
Añada destinatarios e introduzca un mensaje.
4
Pulse para enviar el mensaje.
Leer correos electrónicos
1
Pulse
Correo electrónico
en la pantalla Aplicaciones.
2
En la lista de mensajes, pulse un mensaje para leerlo.

90
Cámara y galería
Cámara
Introducción
Saque fotos y grabe vídeos con los diferentes modos y ajustes.
Captura básica
Puede sacar fotografías y grabar vídeos. Para ver las fotos y los vídeos, ingrese en la
Galería
.
Pulse
Cámara
en la pantalla Aplicaciones.
Normas para el uso de la cámara
•
No saque fotos ni grabe vídeos de otras personas sin su permiso.
•
No saque fotos ni grabe vídeos en lugares en los que exista una prohibición legal.
•
No saque fotos ni grabe vídeos en lugares en los que pudiese invadir la privacidad de otras
personas.

Cámara y galería
91
Sacar fotos o grabar vídeos
1
En la pantalla de vista previa, pulse la imagen que quiera enfocar con la cámara.
2
Pulse para sacar una foto, o pulse para grabar un vídeo.
Modifica los ajustes de
la cámara.
Alterna entre la
cámara frontal y
trasera.
HDR (tonos ricos)
Inicia la grabación de
vídeo.
Saca una foto.
Muestra el modo
actual.
Cambia el modo de
disparo.
Muestra las fotos o
vídeos capturados.
Iniciar la Cámara en la pantalla de bloqueo
Para sacar fotos de momentos especiales rápidamente, inicie la
Cámara
en la pantalla de bloqueo.
1
En la pantalla de bloqueo, arrastre hacia afuera del círculo grande.
2
En la pantalla de vista previa, pulse la imagen que quiera enfocar con la cámara.
3
Pulse para sacar una foto, o pulse para grabar un vídeo.
Es posible que esta función no esté disponible según su región o su proveedor de servicios.
•
Separe dos dedos en la pantalla para aumentar el zoom, y júntelos para reducirlo.
•
Para hacer una foto del vídeo mientras graba, pulse .
•
Para cambiar el foco mientras graba un vídeo, pulse el área que quiera enfocar. Para
enfocar el centro de la pantalla, pulse
.

Cámara y galería
92
Autofoto
Autorretratos automáticos
Al sacar fotografías con la cámara frontal, coloque su dedo en el sensor o utilice los comandos de voz
para sacar una fotografía de forma automática sin pulsar el botón del obturador.
1
Pulse
Cámara
en la pantalla Aplicaciones.
2
Pulse para cambiar a la cámara frontal y poder sacar autorretratos.
3
Colóquese de frente a la lente de la cámara frontal.
4
Coloque el dedo en el sensor de la parte posterior del dispositivo y luego aléjelo para sacar la
foto de sí mismo. También puede decir “Sonrisa”, “ Patata”, “ Capturar”, o “Disparar” para sacar una
foto. Si quiere grabar un vídeo, diga “Grabar vídeo.”

Cámara y galería
93
Autofoto amplio
Haga un autorretrato amplio para incluir a más personas en la foto y evitar que quede afuera alguna
persona.
1
Pulse
Cámara
en la pantalla Aplicaciones.
2
Pulse para cambiar a la cámara frontal y poder sacar autorretratos.
3
Pulse
MODO
→
Autofoto ampli
.
4
Colóquese de frente a la lente de la cámara frontal.
5
Coloque el dedo en el sensor de la parte posterior del dispositivo y luego aléjelo para sacar la
foto de sí mismo. También puede decir “Sonrisa”, “ Patata”, “ Capturar”, o “Disparar” para sacar una
foto. Si quiere grabar un vídeo, diga “Grabar vídeo.”
6
Gire lentamente el dispositivo hacia la izquierda y luego a la derecha para sacar un autorretrato
amplio.
El dispositivo hará fotografías adicionales cuando el marco azul se mueva hacia cada extremo
del marco blanco.
•
Asegúrese de mantener el cuadro azul dentro de la ventana del visor.
•
Los sujetos deberían permanecer inmóviles mientras se toman autorretratos amplios.
•
La resolución de la fotografía podría verse afectada por las condiciones de iluminación.
•
La parte superior e inferior de la imagen mostrada en la pantalla de vista previa pueden
aparecer cortadas en la fotografía en función de las condiciones en haya sacado la
fotografía.

Cámara y galería
94
HDR (tono enriquecido)
Realice fotos con colores intensos y capture los detalles incluso en zonas con mucha claridad u
oscuridad.
1
Pulse
Cámara
en la pantalla Aplicaciones.
2
Pulse para cambiar a la cámara trasera.
3
Pulse en la pantalla de vista previa.
El icono cambiará a
.
4
Pulse para sacar una foto.
Sin efecto Con efecto
Modos de disparo
Tome fotografías con diferentes modos de disparo.
Pulse
Cámara
en la pantalla Aplicaciones.
Auto
Use este modo para que la cámara evalúe el entorno y determine el modo ideal para la foto.
En la pantalla de vista previa, pulse
MODO
→
Auto
.

Cámara y galería
95
Autofoto cám tr
Use este modo para sacar un autorretrato amplio con la cámara trasera.
1
En la pantalla de vista previa, pulse
MODO
→
Autofoto cám tr
.
2
Arrastre o ajuste el marco para configurar la zona de detección de cara.
3
Saque la foto con la lente posterior de la cámara mirando hacia usted.
4
Escuche los pitidos que lo guiarán mientras ajusta la composición.
Cuando su cara está dentro de la zona de detección de cara, la cámara emite un tono de alarma,
emite un pitido durante algunos segundos y luego captura la foto automáticamente.
Enfoque selectivo
Utilice el efecto de desenfoque para destacar algún objeto específico en una foto.
1
En la pantalla de vista previa, pulse
MODO
→
Enfoque selectivo
.
2
En la pantalla de vista previa, pulse la imagen que quiera enfocar con la cámara.
3
Pulse para sacar una foto.
4
Pulse la vista previa en miniatura en la parte inferior derecha de la pantalla de previsualización.
5
Pulse y seleccione una de las siguientes opciones:
•
Enfoque cercano
: hace que el objetivo resalte y que el fondo se vea borroso alrededor del
objetivo.
•
Enfoque lejano
: hace que el objetivo se vea borroso y el fondo resalte alrededor de él.
•
Enfoque panorám
: resalta el objetivo y el fondo.

Cámara y galería
96
6
Pulse .
•
Se recomienda colocar a los sujetos a una distancia de 50 cm del dispositivo. Coloque al
sujeto que quiera enfocar cerca del dispositivo.
•
Al sacar fotos, asegúrese de que haya una distancia suficiente entre el sujeto y el fondo.
La distancia deberá ser superior al triple de la distancia entre el dispositivo y el sujeto.
•
La calidad de las fotos sacadas por el dispositivo podría verse afectada en las siguientes
condiciones:
–
Si el dispositivo o el sujeto se están moviendo.
–
Si hay una luz intensa en el fondo, poca luz, o si toma fotos en lugares cerrados.
–
Si el sujeto o el fondo no tienen ningún patrón o son de un color plano.
Panorámica
Tome una serie de fotos horizontal o verticalmente y luego únalas para crear una escena amplia.
En la pantalla de vista previa, pulse
MODO
→
Panorámica
.
Admin modos
Seleccione los modos de disparo para que aparezcan en la pantalla de selección de modos o cambie
el orden en que aparecen.
1
En la pantalla de vista previa, pulse
MODO
→
Admin modos
.
2
Seleccione los modos que quiere añadir a la lista de modos.
•
Beauty face
: saca una foto con las caras iluminadas para conseguir imágenes más suaves.
•
Disparo y más
: saque una serie de fotos y modifíquelas aplicando varios efectos con los
modos de disparo.
•
Tour Virtual
: tome fotos en un lugar moviéndose hacia adelante, o girando hacia la izquierda
o hacia la derecha para captar diferentes ángulos del lugar.
•
Cámara dual
: utilice la cámara frontal y la cámara trasera al mismo tiempo para sacar una
foto o grabar un vídeo desde ambas cámaras al mismo tiempo.

Cámara y galería
97
Descargar modos
Descargue más modos de disparo desde
GALAXY Apps
.
En la pantalla de vista previa, pulse
MODO
→
Descargar
.
•
Para sacar las mejores fotos, siga estas sugerencias:
–
Mueva la cámara lentamente en una dirección.
–
Mantenga la imagen dentro del marco en el visor de la cámara.
–
Evite sacar fotos de fondos indistintos, como un cielo vacío o una pared plana.
•
En el modo de cámara dual, podrá grabar vídeos de hasta 5 minutos en Full HD y de hasta
10 minutos en HD o VGA.
•
Mientras graba vídeos en el modo cámara dual, el micrófono interno grabará el sonido.
Ajustes de la cámara
En la pantalla de vista previa, pulse .
Las opciones disponibles pueden variar según el modo y la cámara que se esté usando.
•
: activa o desactiva el flash.
•
: define la cantidad de fotos que se sacarán al usar la cámara frontal.
•
: selecciona cuánto tiempo demorará la cámara antes de sacar automáticamente una foto.
•
: selecciona un efecto de filtro para usarlo al sacar fotos o grabar vídeos. Para descargar más
efectos, pulse
Descargar
. Para cambiar el orden de los efectos u ocultar efectos de la lista, pulse
Admin efect
.
•
: selecciona la resolución de las fotos. Una resolución más alta producirá fotos de mayor
calidad, pero también hará que estas ocupen más memoria.

Cámara y galería
98
Para acceder a ajustes de la cámara adicionales, abra la pantalla de vista previa y pulse
→
.
•
Beauty face
: configura el dispositivo para que saque una foto con las caras iluminadas para
conseguir imágenes más suaves.
•
Valor de exposición
: cambia el valor de exposición. Esto determina la cantidad de luz que
recibe el sensor de la cámara. En lugares con poca luz, use una exposición más alta.
•
ISO
: selecciona un valor de ISO. Esto controla la sensibilidad que la cámara tiene ante la luz. Los
valores bajos son para objetos fijos o bien iluminados. Los valores más altos son para objetos
mal iluminados o que se mueven rápidamente. Sin embargo, los niveles de sensibilidad ISO
altos pueden provocar ruido en las fotos.
•
Balance de blancos
: seleccione un balance de blancos apropiado para que las imágenes tengan
un rango de color similar al real.
•
Modos de medición
: seleccione un método de medición. Esto determina cómo se calculan
los valores de iluminación.
Centr-compensado
mide la luz de fondo en el centro de la escena.
Punto
mide el valor de luz en un sitio específico.
Matriz
equilibra toda la escena.
•
HDR (tono enriquecido)
: use este modo para sacar fotos con colores intensos y reproducir los
detalles incluso en zonas con mucha claridad u oscuridad.
•
Pulsar para hacer foto
: pulse la imagen en la pantalla de vista previa para sacar fotos.
•
Tamaño de vídeo
: selecciona la resolución del vídeo. Una resolución más alta producirá fotos de
mayor calidad, pero también hará que estas ocupen más memoria.
•
Modo de grabación
: cambia el modo de grabación.
•
Estabilizar vídeo
: activa el antimovimiento para reducir o eliminar el efecto borroso que se
ocasiona por el movimiento de la cámara mientras se graba un vídeo.
•
Etiquetas ubicación
: adjunta una etiqueta de ubicación GPS a la foto.
•
Para mejorar las señales de GPS, evite disparar en ubicaciones en las que la señal se
puede ver alterada, como entre edificios, en áreas bajas o en condiciones meteorológicas
adversas.
•
Su ubicación podría aparecer en las fotografías cuando las suba a internet. Para evitar
esto, desactive el ajuste de etiqueta de la ubicación.
•
Ubicación almacenam
: selecciona la ubicación de la memoria para almacenar.
•
Guardar volteado
: invierte la imagen para crear una imagen opuesta a la escena original,
cuando se toman fotos con la cámara frontal.
•
Cuadrícula
: muestra guías en el visor para ayudar a crear la composición al seleccionar sujetos.
•
Control de voz
: configura el dispositivo para sacar fotos o grabar vídeos con comandos de voz.
•
Tecla de volumen
: configura el dispositivo para usar la tecla Volumen para controlar el
obturador o el zoom.

Cámara y galería
99
•
Ver fotos/vídeos
: configura el dispositivo para mostrar las fotos o los vídeos después de
capturarlos.
•
Restablecer ajustes
: restablece los ajustes de la cámara.
•
: muestra información de ayuda para usar la cámara.
Galería
Introducción
Visualice y gestione las fotos y los vídeos guardados en el dispositivo.
Ver imágenes o vídeos
1
Pulse
Galería
en la pantalla Aplicaciones.
2
Seleccione una imagen o un vídeo.
Los archivos de vídeo muestran el icono
en la vista previa en miniatura. Para reproducir un
vídeo, pulse
.
Más opciones
Eliminar
Editar
Pasa a la pantalla anterior.
Compartir
Cambiar reproductor
Miniaturas de vista previa de
imágenes y vídeos
Para ocultar o mostrar la barra de menú y las miniaturas de previsualización, pulse la pantalla.

Cámara y galería
100
Ver contenidos almacenados en otros dispositivos
Busque los contenidos almacenados en otros dispositivos y visualícelos en el suyo.
Acceder a contenidos almacenados en dispositivos de Samsung Link
Para usar esta función, inicie sesión en su cuenta de Samsung. Consulte Registrar Samsung account
para obtener más información.
En la pantalla principal de Galería, pulse
y seleccione un dispositivo en
DISPOSITIVOS
REGISTRADOS
para acceder al contenido. Podrá visualizar el contenido de los dispositivos que se
encuentren registrados en Samsung link. Entre en link.samsung.com para obtener más información.
•
Asegúrese de que los dispositivos registrados estén encendidos y conectados a una red
Wi-Fi o móvil.
•
Podrá incurrir en gastos adicionales al acceder a contenidos almacenados en otros
dispositivos a través de la red móvil.
Acceder a contenidos almacenados en dispositivos cercanos
Busque un dispositivo cercano a través de Wi-Fi, Wi-Fi Direct o una zona Wi-Fi portátil para visualizar
los contenidos almacenados allí desde su dispositivo.
1
En la pantalla Aplicaciones, pulse
Ajustes
→
NFC y uso compartido
→
Dispositivos cercanos
,
y después arrastre el interruptor
Dispositivos cercanos
para activarlo.
2
En la pantalla principal de la galería, pulse .
3
Seleccione un dispositivo en
DISPOSITIVOS CERCANOS
.
Podrá ver las imágenes y vídeos de los dispositivos que tengan la función para compartir
activada.

Cámara y galería
101
Eliminar imágenes o vídeos
Eliminar una imagen o un vídeo
Seleccione una imagen o un vídeo y pulse en la parte superior de la pantalla.
Eliminar varias imágenes y vídeos
1
En la pantalla principal de Galería, mantenga pulsada una imagen o un vídeo que quiera
eliminar.
También puede pulsar
→
Seleccionar
.
2
Marque las imágenes o vídeos que quiera eliminar.
3
Pulse en la parte superior de la pantalla.
También puede pulsar
→
Eliminar
, marcar las imágenes o los vídeos que quiera eliminar y luego
pulsar
Completado
si quiere eliminar varios elementos.

102
Asistencia de seguridad
Modo Emergencia
En el modo de emergencia, la pantalla adopta tonalidades grises para reducir el consumo de batería.
Se restringirá el uso de algunas aplicaciones y funciones.
Activar el modo de emergencia
1
En la pantalla Aplicaciones, pulse
Ajustes
→
Asistencia de seguridad
→
Modo Emergencia
, y
después arrastre el interruptor
Modo Emergencia
para activarlo.
O bien mantenga pulsada la Tecla de encendido, y después pulse
Modo Emergencia
.
2
Lea y acepte los términos y condiciones y pulse
Aceptar
.
3
Lea la información en pantalla y pulse
Habilitar
.
Añade más aplicaciones para usar.
Realiza una llamada de emergencia.
Muestra la batería restante y tiempo
de reposo máximo estimado de la
batería
Activa el flash.
Realiza llamadas.
Envía los datos de su ubicación
actual en un mensaje.
Navega por internet.
Accede a las opciones adicionales.
Hace sonar la alarma.
El tiempo de reposo máximo estimado muestra el tiempo que queda para que se agote
la batería si no usa el dispositivo. El tiempo de reposo puede variar según los ajustes del
dispositivo y las condiciones de uso.

Asistencia de seguridad
103
Desactivar el modo de emergencia
Para desactivar el modo de emergencia, pulse
→
Desactivar modo Emergencia
→
Desactivar
. O
bien mantenga pulsado la tecla de encendido, y después pulse
Modo Emergencia
→
Desactivar
.
Enviar mensajes de ayuda
En una situación de emergencia, pulse tres veces la tecla Encendido rápidamente. El dispositivo
enviará mensajes a sus contactos principales. Los mensajes incluirán sus datos de ubicación. Para
utilizar esta función, registre sus contactos principales y cree mensajes de ayuda primero.
Añadir contactos principales
1
En la pantalla Aplicaciones, pulse
Ajustes
→
Asistencia de seguridad
.
2
Pulse
Administr contactos principales
→
Crear contacto principal
.
3
Pulse
Crear contacto
e introduzca información de un contacto, o pulse
Seleccionar desde
contactos
para añadir un contacto existente como un contacto principal.
Cómo configurar los mensajes de emergencia
1
En la pantalla Aplicaciones, pulse
Ajustes
→
Asistencia de seguridad
.
2
Pulse
Enviar mensajes de ayuda
y a continuación arrastre el interruptor
Enviar mensajes de
ayuda
para activarlo.
3
Lea y acepte los términos y condiciones, y después pulse
Aceptar
.
Para enviar mensajes de ayuda con grabaciones de audio o fotografías, marque
Enviar
grabación sonido
o
Enviar imágenes
.
Es posible que la opción
Enviar imágenes
no esté disponible según su región o su
proveedor de servicios.

104
Aplicaciones útiles
Modo Coche
Introducción
Use este modo para controlar el dispositivo mientras conduce. Podrá escuchar mensajes y música
con los comandos de voz sin tener que tocar el dispositivo.
No mire la pantalla ni realice ninguna acción con las manos mientras conduce.
•
Los mapas de navegación, su ubicación actual y otros datos de navegación pueden diferir
de la información real. Siempre deberá prestar atención a las condiciones de la ruta, el
tráfico y cualquier otro factor que pudiera afectar su viaje. Siga todas las advertencias y
normas de seguridad mientras conduce.
•
Es posible que incurra en gastos adicionales por usar la función de navegación.
•
Es posible que este modo no esté disponible según su región o su proveedor de servicios.
•
Algunos idiomas no admiten este modo.
Iniciar el modo Coche
Al registrar un vehículo en el dispositivo, podrá escuchar el sonido del dispositivo a través de
los altavoces del vehículo. También podrá configurar el dispositivo para activar el modo Coche
automáticamente al conectarlo con el vehículo, y muchas cosas más.
Cuando ejecute esta aplicación por primera vez, siga las instrucciones de la pantalla para completar
la configuración.
1
Abra el panel de ajustes rápidos y pulse
Modo Coche
para activarlo.

Aplicaciones útiles
105
2
Siga las instrucciones que aparecen en la pantalla para completar la configuración.
Cuando aparece la ventana de solicitud de permiso de Bluetooth, Pulse
Sí
para que un vehículo
busque su dispositivo vía Bluetooth y se conecte a él.
•
Antes de registrar el vehículo, encienda el vehículo y la radio.
•
Mientras registra el vehículo en el dispositivo, coloque el dispositivo cerca del vehículo.
Registrar más vehículos
Pulse
→
Ajustes
→
Mis coches
→
.
Uso de los menús del modo Coche
Use los menús del modo Coche mediante los comandos de voz para realizar llamadas, enviar
mensajes, navegar a ubicaciones o reproducir música. También puede pulsar cada icono del menú
en la pantalla.
1
Abra el panel de ajustes rápidos y pulse
Modo Coche
para activarlo.
Accede a las opciones
adicionales.
Menús del modo
Coche
Activa la función de
comando de voz.
Abre la pantalla de
menú.
2
En la pantalla principal del modo Coche, diga “Hola Galaxy.”
3
Cuando aparezca el icono , diga un comando de voz para ejecutar el menú deseado.
También puede usar comandos de voz rápidos. Para ver ejemplos de comandos de voz rápidos,
pulse
→
Comandos ejemplo
.

Aplicaciones útiles
106
Uso de la función de navegación
Seleccione una ubicación precisa manteniendo pulsado el mapa. O use un comando de voz para
navegar hasta un destino.
1
Abra el panel de ajustes rápidos y pulse
Modo Coche
para activarlo.
2
En la pantalla principal del modo Coche, diga “Hola Galaxy.”
3
Diga “Navegación”.
4
Diga una palabra clave o la dirección del lugar.
El dispositivo empezará automáticamente a guiarle a la ubicación.
S Finder
Introducción
Busque una amplia variedad de contenido con una palabra clave.
Buscar contenidos
Abra el panel de notificaciones y pulse
S Finder
.
Introduzca una palabra clave en el campo de búsqueda o bien pulse
y diga una palabra clave.
Para obtener resultados más precisos, pulse los botones de los filtros que figuran debajo del campo
de búsqueda y luego seleccione una etiqueta.
Establecer categorías de búsqueda
Puede establecer categorías de búsqueda para buscar contenidos en campos de búsqueda
específicos.
Pulse
→
Ajustes
→
Selec categ de búsqueda
y marque las categorías que quiera.

Aplicaciones útiles
107
Administrar el historial de búsqueda
Sus búsquedas anteriores se almacenan automáticamente. Para borrar una entrada del historial de
búsquedas, pulse
al lado de dicha entrada.
Para configurar el dispositivo para que no guarde los resultados de las búsquedas, pulse
→
Ajustes
,
y deshabilite la opción
Usar historial búsqueda
.
Calendario
Introducción
Gestione su agenda introduciendo los próximos eventos y tareas en su calendario.
Crear eventos o tareas
1
Pulse
Calendario
en la pantalla Aplicaciones.
2
Pulse o pulse dos veces una fecha.
Si la fecha ya tiene eventos o tareas guardadas, pulse la fecha y pulse
.
3
Pulse la esquina superior izquierda de la pantalla para seleccionar evento o tarea e introducir los
datos.
•
Añadir evento
: define una fecha de inicio y finalización para un evento. Podrá usar la opción
de repetición.
•
Añadir tarea
: añade una tarea a una fecha específica. Podrá establecer un ajuste de prioridad
opcional.

Aplicaciones útiles
108
Introduce un título.
Adjunta un mapa con la ubicación
del evento.
Configura un recordatorio para el
evento.
Añade más detalles.
Selecciona un calendario para usar
o sincronizar.
Selecciona un elemento.
Define una fecha de inicio y
finalización para el evento.
4
Pulse
Guardar
para guardar el evento o la tarea.
Sincronizar eventos y tareas con sus cuentas
En la pantalla principal del calendario, pulse
→
Sincronizar ahora
para sincronizar eventos y tareas
con sus cuentas.
Para añadir cuentas con las que se quiera sincronizar, pulse
→
Calendarios
→
Añadir cuenta
.
Después, seleccione una cuenta para sincronizar e inicie sesión. Al añadir una cuenta, aparecerá un
círculo verde junto al nombre.
Para cambiar la opción de sincronización de una cuenta, abra la pantalla Aplicaciones, pulse
Ajustes
→
Cuentas
, y después seleccione un servicio de cuenta.

Aplicaciones útiles
109
S Health
Introducción
S Health le ayuda a gestionar su bienestar y forma física. Defina objetivos de forma física, controle su
progreso y realice un seguimiento de su bienestar y forma física general.
Comenzar a usar S Health
Al ejecutar esta aplicación por primera vez o al reiniciarla tras restablecer los datos de fábrica, siga las
instrucciones de la pantalla para completar la configuración.
1
Pulse
S Health
en la pantalla Aplicaciones.
2
Siga las instrucciones que aparecen en la pantalla para completar la configuración.
Según sus estadísticas físicas, el dispositivo calculará su metabolismo basal (RMB) estándar
y recomendará un consumo diario de calorías. La recomendación podría no ser precisa para
todas las edades, tipos de cuerpo y necesidades nutricionales.
Pantalla principal de S Health
Puede ver la información clave en los menús de S Health, a los que puede acceder directamente a
través de accesos directos.
Pulse
S Health
en la pantalla Aplicaciones. Pulse
→
Pantalla principal
.
Para acceder a información adicional sobre las funciones de S Health, abra la pantalla
principal de S Health y pulse
→
Ayuda
.

Aplicaciones útiles
110
Información adicional
•
La finalidad de la recopilación de esta información se limita a prestar el servicio que usted haya
solicitado, entre otros, proporcionarle información adicional para mejorar su bienestar, realizar
copias de seguridad/sincronizar la información, análisis y estadísticas de datos o desarrollar y
prestar mejores servicios. (Sin embargo, si inicia sesión en su cuenta de Samsung desde S Health,
sus datos podrían quedar guardados en el servidor con propósitos de copia de seguridad de
datos.) Los datos personales podrán quedar guardados hasta que se cumplan dichos propósitos.
Podrá borrar los datos personales guardados por S Health utilizando la opción Restablecer datos
en el menú Ajustes. Para eliminar cualquier dato que haya compartido con las redes sociales o
transferido a los dispositivos de almacenamiento, deberá hacerlo por separado.
•
Usted asume la responsabilidad total por el uso inadecuado de los datos compartidos en redes
sociales o transmitidos a otras personas. Tenga cuidado al compartir sus datos personales con
otras personas.
•
Si el dispositivo está conectado con dispositivos de medición, verifique el protocolo de
comunicación para confirmar el funcionamiento correcto. Si usa una conexión inalámbrica
como Bluetooth o ANT+, el dispositivo podría recibir interferencia electrónica de otros
dispositivos. Evite utilizar el dispositivo cerca de otros dispositivos que transmitan ondas de
radio.
•
El contenido que se usa en la aplicación S Health puede variar según la versión del software
de la aplicación. Los servicios que se proporcionan con la aplicación se encuentran sujetos a
cambio o cancelación del soporte técnico sin previo aviso.
•
Es posible que las funciones y servicios de S Health disponibles varíen en función de las leyes y
normativas vigentes en su país.
•
Pude que algunas funciones de S Health no estén disponibles en su zona.
•
Las funciones de S Health están diseñadas exclusivamente para fines de consulta y
mantenimiento de la forma física, y no deberán usarse para el diagnóstico de enfermedades u
otros trastornos, o para la cura, el alivio, el tratamiento o la prevención de enfermedades.

Aplicaciones útiles
111
S Voice
Introducción
Realice distintas tareas simplemente con su voz.
Iniciar S Voice
1
Pulse
S Voice
en la pantalla Aplicaciones.
También puede pulsar dos veces la tecla Inicio.
Puede que esta aplicación no esté disponible según su región o su proveedor de servicios.
2
Siga las instrucciones que aparecen en la pantalla para completar la configuración.
3
Consulte el tutorial o pulse
Iniciar
para omitir el tutorial.
Definir el idioma
Pulse
→
Ajustes
→
Idioma
, y después seleccione un idioma.
El idioma seleccionado se aplicará solo a
S Voice
, y no al idioma que aparece en el
dispositivo.
Uso de S Voice
1
Pulse
S Voice
en la pantalla Aplicaciones.
También puede pulsar dos veces la tecla Inicio.
Al ejecutar
S Voice
, el dispositivo pone en marcha el reconocimiento de voz.
2
Diga un comando de voz.
Si el dispositivo reconoce el comando, realizará la acción correspondiente. Para repetir un
comando de voz o decir otro comando, pulse
.

Aplicaciones útiles
112
Sugerencias para lograr un mejor reconocimiento de voz
•
Hable con claridad.
•
Hable en lugares silenciosos.
•
No use palabras ofensivas o jerga.
•
Utilice un castellano estándar.
El dispositivo podría no reconocer los comandos o realizar acciones no deseadas según el entorno o
el modo en que hable.
Activar S Voice en el modo de reposo
Si no usa S Voice durante un período determinado, la función pasará automáticamente al modo
de reposo. Pulse el icono del micrófono o diga “Hola, Galaxy” cerca del dispositivo para reanudar el
reconocimiento de voz.
Cambiar el comando de activación
Puede cambiar el comando de activación del modo por otro que no sea “Hola, Galaxy.” El comando
de activación se usa para reanudar el reconocimiento de voz cuando el dispositivo se encuentra en el
modo de reposo.
Pulse
→
Ajustes
→
Despertar por voz
→
Definir comando Despierta
.
Uso de los comandos de activación en la pantalla de bloqueo
En la pantalla de bloqueo, podrá usar varias funciones con comandos de activación predefinidos.
Pulse
→
Ajustes
→
Despertar por voz
→
Despert mientras bloquead
.

Aplicaciones útiles
113
Música
Introducción
Escuche música clasificada por categoría y personalice las configuraciones de reproducción.
Reproducir música
Pulse
Música
en la pantalla Aplicaciones.
Seleccione la canción que quiere escuchar.
Añade la canción a una lista de
reproducción.
Pasa a la siguiente canción.
Mantenga pulsado para activar el
avance rápido.
Pausa y reanuda la reproducción.
Accede a las opciones adicionales.
Cambia el modo de repetición.
Pasa a la canción anterior.
Mantenga pulsado para activar el
retroceso.
Activa la reproducción aleatoria.
Abre la lista de reproducción.
Busca otros dispositivos en los que
reproducir el archivo.
Define el archivo como canción
favorita.
Ajusta el volumen.

Aplicaciones útiles
114
Reproducir música almacenada en otros dispositivos
Busque música almacenada en otros dispositivos y reprodúzcala en el suyo.
Pulse
Música
en la pantalla Aplicaciones.
Acceder a música almacenada en dispositivos de Samsung Link
Para usar esta función, inicie sesión en su cuenta de Samsung. Consulte Registrar Samsung account
para obtener más información.
En la pantalla principal de música, pulse
Dispositivos
y seleccione un dispositivo en
DISPOSITIVOS
REGISTRADOS
para acceder a la música y reproducirla. Podrá reproducir canciones de los
dispositivos que se encuentren registrados en Samsung link. Entre en link.samsung.com para
obtener más información.
•
Asegúrese de que los dispositivos registrados estén encendidos y conectados a una red
Wi-Fi o móvil.
•
Podrá incurrir en gastos adicionales al acceder a contenidos almacenados en otros
dispositivos a través de la red móvil.
Acceder a música almacenada en dispositivos cercanos
Busque un dispositivo cercano a través de Wi-Fi, Wi-Fi Direct o una zona Wi-Fi portátil para reproducir
música almacenada allí desde su dispositivo.
1
En la pantalla Aplicaciones, pulse
Ajustes
→
NFC y uso compartido
→
Dispositivos cercanos
,
y después arrastre el interruptor
Dispositivos cercanos
para activarlo.
2
En la pantalla principal de música, pulse
Dispositivos
.
3
Seleccione un dispositivo en
DISPOSITIVOS CERCANOS
para acceder a la música y reproducirla.
Podrá reproducir las canciones de otros dispositivos que tengan la función de compartir
activada.

Aplicaciones útiles
115
Vídeo
Introducción
Vea los vídeos almacenados en el dispositivo y personalice los ajustes de reproducción.
Reproducir vídeos
Pulse
Vídeo
en la pantalla Aplicaciones.
Seleccione un vídeo para reproducir.
Cambia la proporción
de la pantalla.
Retroceder o avanzar
arrastrando la barra.
Busca otros
dispositivos en los que
reproducir el archivo.
Pasa al vídeo anterior.
Manténgalo pulsado
para retroceder
rápidamente.
Pasa al siguiente vídeo.
Manténgalo pulsado
para avanzar
rápidamente.
Accede a las opciones
adicionales.
Pasa al reproductor de
vídeo emergente.
Pausa y reanuda la
reproducción.
Ajusta el volumen.
Para ajustar el brillo, deslice el dedo hacia arriba o hacia abajo en la sección izquierda de la pantalla
de reproducción, o deslice el dedo hacia arriba o hacia abajo en la sección derecha de la pantalla de
reproducción para ajustar el volumen.
Para activar el retroceso o avance rápido, deslice el dedo hacia la izquierda o hacia la derecha sobre la
pantalla de reproducción.

Aplicaciones útiles
116
Reproducir vídeos almacenados en otros dispositivos
Busque vídeos almacenados en otros dispositivos y reprodúzcalos en el suyo.
Pulse
Vídeo
en la pantalla Aplicaciones.
Acceder a vídeos almacenados en dispositivos de Samsung Link
Para usar esta función, inicie sesión en su cuenta de Samsung. Consulte Registrar Samsung account
para obtener más información.
En la pantalla principal de vídeos, pulse
Dispositivos
y seleccione un dispositivo en
DISPOSITIVOS
REGISTRADOS
para acceder al vídeo que quiere reproducir. Podrá reproducir vídeos de los
dispositivos que se encuentren registrados en Samsung link. Entre en link.samsung.com para
obtener más información.
•
Asegúrese de que los dispositivos registrados estén encendidos y conectados a una red
Wi-Fi o móvil.
•
Podrá incurrir en gastos adicionales al acceder a contenidos almacenados en otros
dispositivos a través de la red móvil.
Acceder a vídeos almacenados en dispositivos cercanos
Busque un dispositivo cercano a través de Wi-Fi, Wi-Fi Direct o una zona Wi-Fi portátil para reproducir
vídeos almacenados allí desde su dispositivo.
1
En la pantalla Aplicaciones, pulse
Ajustes
→
NFC y uso compartido
→
Dispositivos cercanos
,
y después arrastre el interruptor
Dispositivos cercanos
para activarlo.
2
En la pantalla principal de vídeo, pulse
Dispositivos
.
3
Seleccione un dispositivo en
DISPOSITIVOS CERCANOS
para acceder a los vídeos que quiere
reproducir.
Podrá reproducir los vídeos de otros dispositivos que tengan la función de compartir activada.

Aplicaciones útiles
117
Internet
Introducción
Navegue por Internet para buscar información y marcar como favoritos sus sitios web preferidos
para acceder a ellos cómodamente.
Navegar por páginas web
1
Pulse
Internet
en la pantalla Aplicaciones.
2
Pulse el campo de dirección. Para cambiar el motor de búsqueda, pulse el icono del motor de
búsqueda junto al campo de dirección web.
3
Introduzca la dirección web o una palabra clave, y después pulse
Ir
. Para buscar en la web por
voz, pulse
.
Para ver las barras de herramientas, deslice ligeramente el dedo hacia abajo en la pantalla.
Lee un artículo en el modo de
lectura.
Marca la página web actual como
favorita.
Abre la página de inicio.
Vuelve a la página anteriormente
visitada.
Muestra las páginas web favoritas.
Accede a las opciones adicionales.
Abre el Administrador de pestañas.
Actualiza la página web actual.
Muestra las páginas guardadas.

Aplicaciones útiles
118
Grabadora
Introducción
Use distintos modos de grabación para distintas situaciones, tales como una entrevista o una
reunión. El dispositivo puede convertir su voz en texto y distinguir entre fuentes de sonido.
Grabar notas de voz
1
Pulse
Grabadora
en la pantalla Aplicaciones.
2
Pulse para comenzar a grabar. Hable cerca del micrófono.
Pulse
para pausar la grabación. Para cancelar la grabación, pulse .
Mientras graba una nota de voz, pulse
para insertar un marcador.
Muestra la lista de notas de voz.
Cambia el modo de grabación.
Accede a las opciones adicionales.
Inicia la grabación.
Modos de grabación disponibles.
Modo de grabación actual
3
Pulse para finalizar la grabación.

Aplicaciones útiles
119
Cambiar el modo de grabación
Pulse para seleccionar un modo de la lista.
•
Normal
: este es el modo de grabación normal.
•
Entrevista
: el micrófono es sensible a los sonidos procedentes de dos direcciones. En este
modo se registran niveles de sonido similares tanto desde la parte superior como desde la parte
inferior del dispositivo. Las notas de voz grabadas en este modo aparecen con el icono
al
lado.
•
Reunión
: el micrófono registra sonidos procedentes de varias direcciones. Las notas de voz
grabadas en este modo aparecen con el icono
al lado.
•
Nota de voz
: el dispositivo graba su voz y simultáneamente la convierte en texto en pantalla.
Para obtener los mejores resultados, vaya a un lugar tranquilo, mantenga el dispositivo cerca de
su boca y hable claramente y en voz alta. Las notas de voz grabadas en este modo aparecen con
el icono
al lado.
Si usted habla en un idioma distinto al idioma del sistema de notas de voz, el dispositivo no
reconocerá su voz. Antes de utilizar esta función, pulse
→
Ajustes
→
Idioma
para definir el
idioma de sistema de las notas de voz.
Reproducir de notas de voz seleccionadas
Cuando revise grabaciones de entrevistas o reuniones, puede habilitar o deshabilitar determinadas
fuentes de sonido en la grabación.
1
Pulse
Grabadora
en la pantalla Aplicaciones.
2
Pulse y seleccione una nota de voz que haya sido grabada en modo Reunión.
3
Para deshabilitar fuentes de sonido concretas, pulse para indicar la dirección
correspondiente en la que quiera que se deshabilite el sonido.
El icono cambiará a
y el sonido se silenciará.
Fuente de sonido habilitada
Fuente de sonido silenciada

Aplicaciones útiles
120
Reloj
Introducción
Configure alarmas, compruebe la hora actual en muchas ciudades de todo el mundo, cronometre un
evento o establezca una duración específica.
Alarma
En la pantalla Aplicaciones, pulse
Reloj
→
Alarma
.
Configurar alarmas
1
Pulse .
2
Fije una hora para la alarma, seleccione los días en que la alarma se repetirá y posteriormente
ajuste el resto de opciones de la alarma.
3
Pulse
Guardar
.
La alarma guardada se añadirá a la lista de alarmas.
4
Para activar o desactivar alarmas, pulse junto a la alarma en la lista de alarmas.
Detener alarmas
Arrastre fuera del círculo grande para detener una alarma. Si ya ha habilitado la opción de
repetición, arrastre
fuera del círculo grande para repetir la alarma tras un tiempo determinado.
Eliminar alarmas
Pulse
→
Eliminar
, seleccione alarmas, y después pulse
Hecho
.

Aplicaciones útiles
121
Reloj mundial
En la pantalla Aplicaciones, pulse
Reloj
→
Reloj mundial
.
Crear relojes
Pulse e introduzca el nombre de una ciudad o seleccione una ciudad de la lista o del mapa.
Para usar el horario de verano, mantenga pulsado un reloj y después pulse
.
Eliminar relojes
Pulse
→
Seleccionar
, seleccione relojes, y después pulse .
Crono
1
En la pantalla Aplicaciones, pulse
Reloj
→
Crono
.
2
Pulse
Iniciar
para cronometrar la duración de un evento.
Para registrar tiempos de vuelta al cronometrar un evento, pulse
Vuelta
.
3
Pulse
Parar
para dejar de cronometrar el tiempo.
Para eliminar los tiempos registrados, pulse
Restab.
Para reiniciar el cronometraje, pulse
Reanudar
.
Cuenta atrás
1
En la pantalla Aplicaciones, pulse
Reloj
→
Cuenta atrás
.
2
Defina la duración, y después pulse
Iniciar
.
3
Cuando suene el temporizador, arrastre fuera del círculo.

Aplicaciones útiles
122
Calculadora
Introducción
Realice cálculos sencillos o complejos.
Uso de la calculadora
Pulse
Calculadora
en la pantalla Aplicaciones.
Gire el dispositivo para obtener una vista horizontal y mostrar la calculadora científica. Si la función
Rotar pantalla
está desactivada, pulse
→
Calculadora científica
.
Para ver el historial de cálculos, pulse
para ocultar el teclado.
Para borrar el historial, pulse
→
Borrar historial
.
Dropbox
Use esta aplicación para guardar y compartir archivos con otras personas a través del servicio de
almacenamiento en la nube de Dropbox. Cuando guarde los archivos en Dropbox, el dispositivo
se sincronizará automáticamente con el servidor web y con cualquier otro dispositivo que tenga
Dropbox instalado.
Puede que esta aplicación no esté disponible según su región o su proveedor de servicios.
Pulse
Dropbox
en la pantalla Aplicaciones.
Al iniciar esta aplicación por primera vez o al reiniciarla tras restablecer los datos de fábrica, siga las
instrucciones de la pantalla para completar la configuración.
En la pantalla principal de Dropbox, use las siguientes funciones:
•
: carga o abre archivos. Pulse
→
Subir aquí
para cargar archivos.
•
: muestra las imágenes o los vídeos cargados. Pulse para compartir o eliminar archivos, o
crear álbumes.
•
: abre los archivos de la lista de favoritos.
•
: muestra las notificaciones.

Aplicaciones útiles
123
Flipboard
Use esta aplicación para ver actualizaciones de redes sociales y noticias en tiempo real en un formato
de revista personalizada.
Pulse
Flipboard
en la pantalla Aplicaciones.
Puede que esta aplicación no esté disponible según su región o su proveedor de servicios.
Al iniciar esta aplicación por primera vez o al reiniciarla tras restablecer los datos de fábrica, siga las
instrucciones de la pantalla para completar la configuración.
En la pantalla principal de Flipboard, seleccione entre varios artículos de noticias y suscripciones.
Smart Remote
Introducción
Use esta aplicación para conectarse con televisores, descodificadores o proyectores y usar el
dispositivo como un mando a distancia.

Aplicaciones útiles
124
Ejecución de la función Smart Remote
1
Pulse
Smart Remote
en la pantalla Aplicaciones.
2
Pulse
Seleccione país o región
y seleccione un país, una región y un servicio de radiodifusión.
3
Pulse
Personalizar
, marque sus géneros y deportes favoritos y pulse
Siguiente
.
4
Pulse
Edad
o
Sexo
para establecer su perfil, y a continuación pulse en
Realizado
.
5
Pulse
→
Continuar
.
6
Seleccione la marca del televisor.
Para conectar el dispositivo a un proyector y usarlo como control remoto, pulse
Tengo un
proyector
.
7
Asegúrese de que el puerto infrarrojo del dispositivo esté apuntando hacia el televisor y pulse
TV
. Después, pulse
Sí, el código funciona
si el dispositivo enciende el televisor.
Si el dispositivo no enciende el televisor, pulse
Volver a enviar código
o
No, probar código sig
,
y repita este paso hasta que el TV reconozca la señal.
8
Seleccione una fuente de canales.
Usar el dispositivo como mando a distancia
Podrá encender o apagar el televisor, cambiar de canal o ajustar el volumen del televisor usando el
dispositivo como mando a distancia.
1
Pulse
Smart Remote
en la pantalla Aplicaciones.
2
Seleccione una categoría en la parte superior de la pantalla.
3
Apunte al puerto de infrarrojos del TV, seleccione un programa de TV y pulse
VER EN
TELEVISIÓN
.
El programa seleccionado aparecerá en el televisor conectado.

Aplicaciones útiles
125
4
Pulse para cambiar el canal o el volumen.
El panel del mando a distancia aparecerá en la pantalla.
Enciende o apaga el televisor.
Menús de control del televisor
Funciones adicionales
Accede a las opciones adicionales.
Configurar recordatorios de programas
1
Seleccione un programa de televisión que no se esté emitiendo actualmente.
2
Pulse
RECORDAR
para configurar una alarma para recordarle el horario de inicio del programa
de TV.
Evernote
Use esta aplicación para crear, sincronizar y compartir notas multimedia. Podrá añadir etiquetas a las
notas, u ordenar las notas en una agenda para poder administrar sus ideas en forma eficiente.
Pulse
Evernote
en la pantalla Aplicaciones.
Inicie sesión en su cuenta de Evernote. Si no tiene una cuenta de Evernote, cree una. Siga las
instrucciones que aparecen en la pantalla para completar la configuración.
Puede que esta aplicación no esté disponible según su región o su proveedor de servicios.

Aplicaciones útiles
126
Crear notas
Podrá crear una nota con imágenes, grabaciones de voz y otros elementos adjuntos.
En la pantalla principal de Evernote, pulse
Nota nueva
.
Mientras crea una nota, use una de las siguientes opciones:
•
: configura un recordatorio para la nota.
•
: adjunta archivos o usa opciones adicionales.
•
: saca una foto y la adjunta a la nota.
•
: accede a las opciones adicionales.
Eliminar notas
En la lista de notas, mantenga pulsada una nota y, después, pulse
Eliminar
.
PEN.UP
Use esta aplicación para publicar y compartir todos los bocetos que dibuje con S Pen.
Pulse
PEN.UP
en la pantalla Aplicaciones.
Al iniciar esta aplicación por primera vez o al reiniciarla tras restablecer los datos de fábrica, pulse
Registrar
o
In sesión
en la parte superior de la pantalla. Después, siga las instrucciones que aparecen
en la pantalla para completar la configuración.
Publicación de sus ilustraciones
En la pantalla principal de PEN.UP, pulse . Añada su boceto, introduzca los detalles y pulse .
Ver ilustraciones
En la pantalla principal de PEN.UP, seleccione una publicación. Pulse
→
Guardar creación
para
descargar la ilustración al dispositivo. La ilustración se guardará en la carpeta
PEN.UP
. Para abrir la
carpeta, abra la pantalla Aplicaciones y pulse
Galería
→
→
Álbum
→
PEN.UP
.
Solo puede descargar ilustraciones etiquetadas como fondo de pantalla.

Aplicaciones útiles
127
Google apps
Google ofrece aplicaciones de entretenimiento, negocios y redes sociales. Es posible que deba
contar con una cuenta de Google para acceder a algunas aplicaciones. Consulte Configurar cuentas
para obtener más información.
Para ver más información acerca de las aplicaciones, abra la pantalla principal de cada aplicación y
pulse
→
Ayuda
.
Es posible que algunas aplicaciones no estén disponibles o tengan otro nombre según su
región o su proveedor de servicios.
Chrome
Busque información y navegue por páginas web.
Google Mail
Envíe o reciba mensajes de correo electrónico a través del servicio de Google Mail.
Google+
Comparta sus novedades y reciba actualizaciones acerca de sus familiares, amigos y otras personas.
También podrá realizar una copia de seguridad de sus fotos y vídeos, y muchas cosas más.
Maps
Busque su ubicación en el mapa, busque lugares y vea los datos de ubicación de diversas
localizaciones.
Play Music
Descubra, escuche y comparta música desde el dispositivo.
Play Movies
Vea los vídeos guardados en el dispositivo y descargue diversos contenidos para visualizar desde
Play Store
.
Play Books
Descargue diversos libros desde
Play Store
y léalos.

Aplicaciones útiles
128
Play Kiosco
Lea noticias y revistas de su interés en un lugar cómodo.
Play Games
Descargue juegos desde
Play Store
y juegue con otras personas.
Drive
Almacene sus contenidos en la nube, acceda a ellos desde cualquier parte y compártalos con otras
personas.
YouTube
Vea o cree vídeos y compártalos con otras personas.
Fotos
Administre fotos, álbumes y vídeos guardados en el dispositivo y cargados en
Google+
.
Hangouts
Charle con sus amigos individualmente o en grupos y use imágenes, emoticonos y videollamadas
durante las conversaciones.
Google
Busque rápidamente elementos en internet o en el dispositivo.
Búsqueda por voz
Busque elementos rápidamente diciendo una palabra clave o una frase.
Ajustes de Google
Configure los ajustes de algunas de las funciones de Google.

129
Conectarse con otros
dispositivos
Quick connect
Introducción
Realice una búsqueda automática de dispositivos cercanos y conéctese a ellos con rapidez.
•
Cuando se conecte a un dispositivo que no admita la función Conexión rápida, asegúrese
de que la función Wi-Fi Direct o Bluetooth esté activa.
•
Los medios de conexión podrán variar según el tipo de dispositivos conectados o los
contenidos que comparta.
•
El nombre del dispositivo puede variar según los dispositivos Bluetooth con los que
quiera vincularse. Por ejemplo, el nombre del dispositivo podría aparecer como BT MAC.
Conectarse con otros dispositivos
Al iniciar esta aplicación por primera vez o al reiniciarla tras restablecer los datos de fábrica, siga las
instrucciones de la pantalla para completar la configuración.
1
Abra el panel de notificaciones y pulse
Quick connect
.
Cuando se abra el panel, las funciones Wi-Fi y Bluetooth se activarán automáticamente y el
dispositivo buscará dispositivos cercanos.
2
Seleccione un dispositivo de la lista y conéctese a él siguiendo las instrucciones en pantalla.
Los siguientes pasos pueden variar según el dispositivo conectado.
Para permitir que otros dispositivos cercanos busquen su dispositivo y se conecten a él, pulse
→
Definir visibilidad de dispositivo
→
Visibilizar dispositivo
, y después seleccione una
opción.

Conectarse con otros dispositivos
130
Volver a buscar dispositivos
Si el dispositivo que quiere no aparece en la lista, búsquelo.
Pulse
y seleccione el dispositivo en la lista de dispositivos detectados.
Desactivación de la función Conexión rápida
Para desactivar la función Conexión rápida, deslice hacia abajo desde la parte superior de la
pantalla. O bien pulse
.
Compartir contenidos
Comparta contenidos con los dispositivos conectados.
1
Abra el panel de notificaciones y pulse
Quick connect
.
2
Seleccione un dispositivo en la lista de dispositivos detectados.
3
Seleccione una categoría multimedia.
4
Seleccione el contenido que quiere compartir y pulse
Completado
.
El dispositivo enviará el contenido al dispositivo conectado.

Conectarse con otros dispositivos
131
Bluetooth
Introducción
Use la función Bluetooth para intercambiar datos o archivos multimedia con otros dispositivos
habilitados para Bluetooth.
•
Samsung no es responsable de la pérdida, la interceptación o el uso incorrecto de los
datos enviados o recibidos mediante de la función Bluetooth.
•
Asegúrese siempre de compartir y recibir datos con dispositivos fiables que cuenten con
la seguridad adecuada. Si hay obstáculos entre los dispositivos, es posible que se reduzca
la distancia operativa.
•
Es posible que algunos dispositivos, en especial aquellos que no están probados o
autorizados por Bluetooth SIG, sean incompatibles con el dispositivo.
•
No utilice la función Bluetooth con fines ilegales (por ejemplo, piratear copias de archivos
o grabar comunicaciones de forma ilegal con fines comerciales).
Samsung no se hace responsable de la repercusión del uso ilegal de la función Bluetooth.
Vincular con otros dispositivos Bluetooth
1
En la pantalla Aplicaciones, pulse
Ajustes
→
Bluetooth
, arrastre el interruptor
Bluetooth
para
activarlo, y después pulse
Buscar
.
Aparecerá una lista con los dispositivos detectados.
2
Seleccione un dispositivo para vincularse con él.
Si su dispositivo ya se ha vinculado con otro dispositivo, pulse el nombre del dispositivo sin
necesidad de confirmar la contraseña generada automáticamente.
Si el dispositivo con el que quiera vincularse no se encuentra en la lista, solicite que el dispositivo
active la opción de visibilidad. Consulte el manual del usuario del otro dispositivo.
3
Acepte la solicitud de autorización Bluetooth en ambos dispositivos para confirmar.

Conectarse con otros dispositivos
132
Enviar y recibir datos
Muchas aplicaciones admiten la transferencia de datos mediante Bluetooth. Podrá compartir datos
como contactos o archivos multimedia con otros dispositivos Bluetooth. Las siguientes acciones son
un ejemplo de cómo enviar una imagen a otro dispositivo.
Enviar una imagen
1
Pulse
Galería
en la pantalla Aplicaciones.
2
Seleccione una imagen.
3
Pulse
→
Bluetooth
, y después seleccione un dispositivo para transferir la imagen a él.
Si el dispositivo con el que quiere vincularse no se encuentra en la lista, solicite que el dispositivo
active la opción de visibilidad.
4
Acepte la solicitud de conexión vía Bluetooth en el otro dispositivo.
Recibir una imagen
Cuando otro dispositivo le envíe una imagen, acepte la solicitud de conexión vía Bluetooth. La
imagen transferida se guarda en la carpeta
Download
. Para abrir la carpeta, abra la pantalla
Aplicaciones y pulse
Galería
→
→
Álbum
→
Download
.
Desvincular dispositivos Bluetooth
1
En la pantalla Aplicaciones, pulse
Ajustes
→
Bluetooth
.
El dispositivo mostrará los dispositivos vinculados en la lista.
2
Pulse junto al nombre del dispositivo para desvincularlo.
3
Pulse
Desvincular
.

Conectarse con otros dispositivos
133
Wi-Fi Direct
Introducción
La función Wi-Fi Direct conecta dispositivos directamente mediante una red Wi-Fi sin requerir un
punto de acceso.
Conectarse con otros dispositivos
1
En la pantalla Aplicaciones, pulse
Ajustes
→
Wi-Fi
, y después arrastre el interruptor
Wi-Fi
para
activarlo.
2
Pulse
→
Wi-Fi Direct
.
Aparecerá una lista con los dispositivos detectados.
Si el dispositivo con el que quiere vincularse no se encuentra en la lista, solicite que el dispositivo
active su función Wi-Fi Direct.
3
Seleccione un dispositivo para conectarse a él.
Para conectarse a dispositivos múltiples, pulse
→
Conexión múltiple
.
4
Acepte la solicitud de conexión de Wi-Fi Direct en el otro dispositivo para confirmar.
Enviar y recibir datos
Podrá compartir datos como contactos o archivos multimedia con otros dispositivos. Las siguientes
acciones son un ejemplo de cómo enviar una imagen a otro dispositivo.
Enviar una imagen
1
Pulse
Galería
en la pantalla Aplicaciones.
2
Seleccione una imagen.
3
Pulse
→
Wi-Fi Direct
, y después seleccione un dispositivo para transferir la imagen a él.
4
Acepte la solicitud de conexión de Wi-Fi Direct en el otro dispositivo.
Si los dispositivos ya están conectados, la imagen se enviará al otro dispositivo sin el
procedimiento de solicitud de conexión.

Conectarse con otros dispositivos
134
Recibir una imagen
Cuando otro dispositivo le envíe una imagen, acepte la solicitud de conexión de Wi-Fi Direct. Si los
dispositivos ya están conectados, su dispositivo recibirá la imagen sin el procedimiento de solicitud
de conexión. La imagen transferida se guarda en la carpeta
Download
. Para abrir la carpeta, abra la
pantalla Aplicaciones y pulse
Galería
→
→
Álbum
→
Download
.
Finalizar la conexión del dispositivo
1
En la pantalla Aplicaciones pulse
Ajustes
→
Wi-Fi
.
2
Pulse
→
Wi-Fi Direct
.
El dispositivo mostrará los dispositivos conectados en la lista.
3
Pulse
Finalizar conexión
→
Aceptar
para desconectar los dispositivos.
NFC
Introducción
El dispositivo lee etiquetas de comunicación de campos cercanos (NFC) que contengan información
sobre productos. También podrá usar esta función para realizar pagos y comprar billetes de
transporte o entradas para eventos después de descargar las aplicaciones correspondientes.
La batería contiene una antena NFC integrada. Manipule la batería con cuidado para evitar
dañar la antena NFC.
Uso de la función NFC
Use la función NFC para enviar imágenes o contactos a otros dispositivos, y leer información de
productos a partir de etiquetas NFC. Si inserta una tarjeta SIM o USIM con una función de pago,
podrá usar el dispositivo para realizar pagos cómodamente.
1
En la pantalla Aplicaciones, pulse
Ajustes
→
NFC y uso compartido
→
NFC
, y luego arrastre el
interruptor
NFC
para activarlo.
O bien abra el panel de ajustes rápidos y pulse
NFC
para activarlo.

Conectarse con otros dispositivos
135
2
Coloque la zona de la antena NFC que se encuentra en la parte trasera del dispositivo cerca de
una etiqueta NFC.
Aparecerá la información de la etiqueta.
Asegúrese de que la pantalla del dispositivo esté desbloqueada. De lo contrario, el
dispositivo no leerá las etiquetas NFC ni recibirá datos.
Realizar una compra con la función NFC
Antes de poder utilizar la función NFC para realizar pagos, deberá registrarse en el servicio de pagos
móviles. Para registrarte o recibir más información acerca de este servicio, póngase en contacto con
su proveedor de servicios.
1
En la pantalla Aplicaciones, pulse
Ajustes
→
NFC y uso compartido
→
NFC
, y luego arrastre el
interruptor
NFC
para activarlo.
O bien abra el panel de ajustes rápidos y pulse
NFC
para activarlo.
2
Coloque la zona de la antena NFC que se encuentra en la parte trasera del dispositivo sobre el
lector de tarjetas NFC.
3
Pulse
Pulsar y pagar
y seleccione una aplicación como aplicación de pago predeterminada.
La lista de servicios de pago podría no incluir todas las aplicaciones de pago disponibles.

Conectarse con otros dispositivos
136
Envío de datos
Permite el intercambio de datos cuando la antena NFC de su dispositivo toca la antena NFC de otro
dispositivo.
1
En la pantalla Aplicaciones, pulse
Ajustes
→
NFC y uso compartido
→
NFC
, y luego arrastre el
interruptor
NFC
para activarlo.
O bien abra el panel de ajustes rápidos y pulse
NFC
para activarlo.
2
Pulse
Android Beam
o
S Beam
y arrastre los interruptores
Android Beam
o
S Beam
para
activarlos.
•
Android Beam
: envía datos a través de Bluetooth.
•
S Beam
: envía datos a través de Wi-Fi Direct. Esta función es óptima para la transferencia de
grandes volúmenes de datos.
3
Seleccione un elemento y coloque la antena NFC del otro dispositivo en contacto con la antena
NFC del dispositivo.
4
Cuando aparezca
Pulse para transmitir.
en la pantalla, pulse la pantalla del dispositivo para
enviarlo.
•
No envíe datos protegidos por las leyes de derechos de autor a través de S Beam. Al hacer
esto, podría violar las leyes de derechos de autor. Samsung no será responsable del uso
ilegal de los datos protegidos por parte del usuario.
•
Si ambos dispositivos intentan enviar datos a la vez, la transferencia de archivos podría
fallar.

Conectarse con otros dispositivos
137
Screen Mirroring
Introducción
Use esta función para conectar el dispositivo a una pantalla grande con un dongle de AllShare Cast o
HomeSync y después comparta sus contenidos.
Dispositivos habilitados
para Screen Mirroring
(dongle AllShare Cast y
HomeSync)
•
Es posible que esta función no esté disponible según su región o su proveedor de
servicios.
•
Algunos archivos podrían almacenarse en el búfer durante la reproducción, según la
conexión de red.
•
Si especifica una frecuencia de Wi-Fi, es posible que no se puedan detectar los dongle de
AllShare Cast o HomeSync ni conectarse a ellos.

Conectarse con otros dispositivos
138
Ver contenido en un televisor
Antes de conectar un televisor al dispositivo, conecte el televisor y el dispositivo habilitado para
Screen Mirroring. Para establecer la conexión, consulte el manual de usuario del dispositivo. Las
siguientes acciones son ejemplos de formas de ver contenidos en un televisor conectado mediante
un dongle AllShare Cast.
1
Conecte el dispositivo habilitado para Screen Mirroring al TV con un cable HDMI.
2
En el televisor, seleccione un modo de conexión, como por ejemplo el modo HDMI, para
conectar un dispositivo externo.
3
En la pantalla Aplicaciones, pulse
Ajustes
→
NFC y uso compartido
→
Screen Mirroring
.
Aparecerá una lista con los dispositivos detectados.
4
Seleccione un dispositivo para conectarse a él. La pantalla del dispositivo aparecerá en la
pantalla del televisor.
Si conecta el dispositivo por primera vez, mantenga pulsado el nombre del dongle en la lista e
introduzca el PIN que figura en la pantalla del TV.
5
Abra o reproduzca un archivo, y después controle la pantalla con las teclas del dispositivo.
Finalizar la conexión Screen Mirroring
En la pantalla Aplicaciones, pulse
Ajustes
→
NFC y uso compartido
→
Screen Mirroring
, y después
arrastre el interruptor
Screen Mirroring
para desactivarlo.
•
Para ahorrar energía, desactive esta función cuando no esté en uso.
•
Si reproduce vídeos o juega en un televisor, seleccione el modo apropiado del televisor
para aprovechar al máximo la experiencia.

Conectarse con otros dispositivos
139
MirrorLink
Introducción
Conecte su dispositivo a un vehículo para controlar las aplicaciones MirrorLink en la unidad de
control del vehículo.
Su dispositivo es compatible con vehículos que admitan MirrorLink versión 1.1 o superior.
Conectar su dispositivo a un vehículo a través de MirrorLink
Al usar esta función por primera vez, conecte el dispositivo a una red Wi-Fi o móvil.
1
Vincule el dispositivo con el vehículo vía Bluetooth.
Consulte Vincular con otros dispositivos Bluetooth para obtener más información.
2
Conecte su dispositivo al vehículo con un cable USB.
Una vez conectados, acceda a las aplicaciones MirrorLink de su dispositivo desde el monitor de
la unidad de control.
Finalizar la conexión MirrorLink
Desenchufe el cable USB de su dispositivo y del vehículo.

Conectarse con otros dispositivos
140
Impresión móvil
Introducción
Conecte el dispositivo con una impresora mediante la función Wi-Fi o Wi-Fi Direct, e imprima
imágenes o documentos.
Algunas impresoras podrían no ser compatibles con el dispositivo.
Añadir plug-ins de impresoras
Añada plug-ins para impresoras que quiera conectar con el dispositivo.
1
En la pantalla Todas las aplicaciones, pulse
Ajustes
→
NFC y uso compartido
→
Imprimir
→
Descargar complemento
.
2
Busque el complemento de una impresora en la
Play Store
.
3
Seleccione el plug-in de una impresora e instálalo.
4
Seleccione el complemento de la impresora y pulse el interruptor en la parte superior derecha
de la pantalla para activarlo.
El dispositivo buscará impresoras que se encuentren conectadas a la misma red Wi-Fi que el
dispositivo.
Para agregar impresoras de forma manual, pulse
→
Añadir impresora
→
.
Para modificar los ajustes de impresión, pulse
→
Ajustes
.
Imprimir contenidos
Mientras ve contenidos tales como imágenes o documentos, pulse
→
Imprimir
, y después
seleccione una impresora.

141
Administrador de dispositivo y
datos
Actualizar el dispositivo
Podrá actualizar el dispositivo con el software más reciente.
Actualizar mediante el servicio over-the-air
Podrá actualizar el dispositivo con la versión del software más reciente mediante el servicio de
firmware over-the-air (FOTA).
En la pantalla Aplicaciones, pulse
Ajustes
→
Acerca del dispositivo
→
Actualizaciones software
→
Actualizar ahora
.
Seleccione
Actualización automática
para verificar automáticamente las actualizaciones
disponibles. Para descargar las actualizaciones únicamente cuando está activa una conexión
Wi-Fi, seleccione
Sólo Wi-Fi
.
Actualizar mediante Samsung Kies
Conecte el dispositivo a un ordenador y actualice el software del dispositivo la última versión.
1
En el ordenador, descargue la última versión de Samsung Kies que encontrará en el sitio web de
Samsung.
2
En el ordenador, ejecute Samsung Kies y conecte el dispositivo al ordenador mediante un cable
USB.
3
Siga las instrucciones que aparecen en la pantalla para actualizar el dispositivo.
•
No apague el ordenador ni desconecte el cable USB mientras el dispositivo se esté
actualizando.
•
Mientras el dispositivo se actualiza, no conecte otros dispositivos multimedia al
ordenador. Si lo hace, podría interferir en el proceso de actualización. Antes de realizar la
actualización, desconecte del ordenador todos los demás dispositivos multimedia.

Administrador de dispositivo y datos
142
Transferir archivos entre el dispositivo y un
ordenador
Transfiera archivos de audio, vídeo, imagen o de otro tipo del dispositivo al ordenador y viceversa.
No desconecte el cable USB del dispositivo mientras se transfieren los archivos. Si lo hace,
podría provocar la pérdida de datos o daños al dispositivo.
Los dispositivos podrían no conectarse correctamente si están conectados a través de un
hub USB. Conecte el dispositivo directamente al puerto USB del ordenador.
Conectar como dispositivo multimedia
1
Conecte el dispositivo al ordenador con un cable USB.
2
Abra el panel de notificaciones y pulse
Conectado como dispositivo multimedia
→
Dispositivo multimedia (MTP)
.
Pulse
Cámara (PTP)
si el ordenador no admite el protocolo de transferencia multimedia (MTP) o
si no ha instalado los controladores apropiados.
3
Transfiera archivos entre el dispositivo y el ordenador.
Conectar con Samsung Kies
Samsung Kies es una aplicación informática que administra contenidos multimedia y datos
personales, y los sincroniza con dispositivos Samsung.
1
En el ordenador, descargue la última versión de Samsung Kies que encontrará en el sitio web de
Samsung.
2
En el ordenador, ejecute Samsung Kies y conecte el dispositivo al ordenador mediante un cable
USB.
3
Transfiera archivos entre el dispositivo y el ordenador.
Para obtener más información, consulte la ayuda de Samsung Kies.

Administrador de dispositivo y datos
143
Realizar copias de seguridad y restaurar datos
Proteja sus datos personales, los datos de sus aplicaciones y sus ajustes en el dispositivo. Podrá
realizar una copia de seguridad de los datos confidenciales en una cuenta de copia de seguridad, y
acceder a ellos en otro momento. Debe registrarse en una cuenta de Google o un account Samsung
para hacer una copia de respaldo de los datos o restablecerlos.
Usar una cuenta de Google
1
Pulse
Ajustes
en la pantalla Aplicaciones.
2
Pulse
Copia de seguridad y restablecimiento
y seleccione
Hacer copia de seguridad
.
3
Pulse
Cuenta de copia de seguridad
y seleccione una cuenta como la cuenta de copia de
seguridad.
Usar una Samsung account
En la pantalla Aplicaciones, pulse
Ajustes
→
Cuentas
→
Samsung account
→
Copia de seguridad
,
marque los elementos que quiera incluir en la copia de seguridad, y pulse
Copia seguridad ahora
→
Copia de seguridad
. Para que el dispositivo realice la copia de seguridad de forma automática,
marque
Copia de seguridad automática
.
•
Para restablecer los datos mediante una cuenta de Google, abra la pantalla Aplicaciones,
pulse
Ajustes
→
Copia de seguridad y restablecimiento
y posteriormente marque
Restauración automática
. Cuando reinstale las aplicaciones, los ajustes y datos
respaldados se restablecerán.
•
Para restablecer los datos mediante un Samsung account, abra la pantalla Aplicaciones
y pulse
Ajustes
→
Cuentas
→
Samsung account
→
Restaurar
. Los datos actuales se
borrarán del dispositivo para restablecer los elementos seleccionados.
Restablecer los datos
Elimine todos los ajustes y los datos del dispositivo. Antes de restablecer los datos de fábrica,
asegúrese de realizar copias de seguridad de todos los datos importantes almacenados en el
dispositivo. Consulte Realizar copias de seguridad y restaurar datos para obtener más información.
En la pantalla Aplicaciones, pulse
Ajustes
→
Copia de seguridad y restablecimiento
→
Restablecer datos de fábrica
→
Restablecer el dispositivo
→
Eliminar todo
. El dispositivo se
reiniciará automáticamente.

144
Ajustes
Introducción
Personalice los ajustes para una amplia gama de funciones y aplicaciones. Puede personalizar aún
más su dispositivo configurando diversas opciones.
Configurar los ajustes
Pulse
Ajustes
en la pantalla Aplicaciones para acceder a la pantalla Ajustes.
Para buscar ajustes con palabras clave, pulse
.
Puede cambiar el modo de vista de vista de lista a pestañas separadas. Pulse
→
Ver como
→
Vista de pestaña
.
AJUSTES RÁPIDOS
Cree una lista de ajustes usados frecuentemente.
Pulse
→
Editar ajustes rápidos
. Seleccione los elementos que quiera añadir o deshabilite la
selección de los elementos que quiera eliminar y luego pulse
Finalizado
.

Ajustes
145
CONEXIONES
Wi-Fi
Active la función Wi-Fi para conectarse a una red Wi-Fi y acceder a internet o a otros dispositivos de
red.
El dispositivo utiliza una frecuencia no armonizada y está diseñado para ser usado en todos
los países de Europa. La red WLAN puede usarse en la Unión Europea sin restricciones en
interiores, pero no puede usarse en el exterior.
1
En la pantalla de Ajustes, pulse
Wi-Fi
, y después arrastre el interruptor
Wi-Fi
para activarlo.
2
Seleccione una red en la lista de redes Wi-Fi.
Las redes que requieran una contraseña aparecerán con un icono en forma de candado.
3
Pulse
Conectar
.
Añadir redes Wi-Fi
Si no aparece la red deseada en la lista de redes Wi-Fi, puede agregarla manualmente.
1
Pulse
Añadir red Wi-Fi
en la parte inferior de la lista.
2
Indique el nombre de la red en
Red SSID
.
3
Seleccione el tipo de seguridad.
4
Indique la contraseña si no se trata de una red abierta, y luego pulse
Conectar
.

Ajustes
146
Usar el interruptor de Smart network
Use esta función para mantener una conexión de red estable al navegar por páginas web, descargar
contenidos y muchas cosas más.
En la pantalla Aplicaciones, pulse
Wi-Fi
, y luego seleccione
Cambio de Smart network
.
El dispositivo cambiará automáticamente de una red Wi-Fi a una red móvil cuando la red Wi-Fi actual
sea débil o inestable. Cuando la señal de la red Wi-Fi vuelva a ser fuerte, el dispositivo pasará de la
red móvil de nuevo a la red Wi-Fi.
•
Desactive la función Wi-Fi para ahorrar batería cuando no esté en uso.
•
Cuando el dispositivo se conecte a una red Wi-Fi, el dispositivo volverá a conectarse a esa
red cada vez que esté disponible y sin exigir una contraseña. Para evitar que el dispositivo
se conecte a la red automáticamente, selecciónela en la lista de redes y pulse
Olvidar
.
Bluetooth
Active la función Bluetooth para intercambiar información a distancias cortas.
En la pantalla de Ajustes, pulse
Bluetooth
, y después arrastre el interruptor
Bluetooth
para activarlo.
Pulse
para ver más opciones.
Módem USB y Zona Wi-Fi
Use el dispositivo como una zona Wi-Fi portátil para compartir la conexión de datos con otros
dispositivos si no se encuentra disponible una conexión a Internet. Podrá establecer conexiones a
través de la función Wi-Fi, USB o Bluetooth.
En la pantalla de Ajustes, pulse
Módem USB y Zona Wi-Fi
.
Es posible que incurra en gastos adicionales por usar esta función.
•
Zona Wi-Fi
: comparte la conexión de datos móviles con ordenadores u otros dispositivos.

Ajustes
147
•
Módem USB
: comparte la conexión de datos móviles del dispositivo con un ordenador
mediante USB. Cuando se conecta a un ordenador, el dispositivo se usa como módem
inalámbrico para el ordenador.
•
Módem Bluetooth
: comparte la conexión de datos móviles del dispositivo con ordenadores u
otros dispositivos mediante Bluetooth.
Usar la zona Wi-Fi portátil
Use el dispositivo como una zona Wi-Fi portátil para compartir la conexión de datos con otros
dispositivos.
1
En la pantalla de Ajustes, pulse
Módem USB y Zona Wi-Fi
→
Zona Wi-Fi
.
2
Arrastre el interruptor
Zona Wi-Fi
para activarlo.
Aparecerá el icono
en la barra de estado. Los demás dispositivos podrán encontrar el suyo en
la lista de redes Wi-Fi.
Para definir una contraseña para la zona portátil, pulse
→
Configurar zona activa
y seleccione
el nivel de seguridad. Después, introduzca una contraseña y pulse
Guardar
.
3
En la pantalla del otro dispositivo, busque y seleccione el suyo en la lista de redes Wi-Fi.
4
En el dispositivo conectado, use la conexión de datos móviles del dispositivo para acceder a
internet.
Modo Avión
Este ajuste desactiva todas las funciones inalámbricas en el dispositivo. Solo puede usar los servicios
sin red.
En la pantalla Ajustes, pulse
Modo Avión
.
Uso de datos
Lleve la cuenta del uso de datos y personalice los ajustes del límite.
En la pantalla Ajustes, pulse
Uso de datos
.
•
Datos móviles
: configura el dispositivo para que use conexiones de datos en cualquier red
móvil.
•
Definir límite de datos móviles
: define un límite para el uso de datos móviles.
•
Ciclo de uso de datos
: define una fecha mensual de restablecimiento para controlar el uso de
datos entre ciertos períodos de tiempo.
Pulse
para ver más opciones.

Ajustes
148
Ubicación
Cambie los ajustes de los permisos de información de ubicación.
En la pantalla de Ajustes, pulse
Ubicación
, y después arrastre el interruptor
Ubicación
para activarlo.
•
Modo
: selecciona un medio para reunir datos de ubicación.
•
SOLICITUDES DE UBICACIÓN RECIENTE
: muestra las aplicaciones que solicitan sus datos de
ubicación actuales y el uso que hacen de la batería.
•
AJUSTES DE UBICACIÓN
: muestra los servicios de ubicación que usa el dispositivo.
•
Mis lugares
: guarde sus lugares favoritos para su uso con aplicaciones que requieran
de información de ubicación. Su dispositivo proporcionará la información y los servicios
pertinentes al reconocer las ubicaciones almacenadas mediante Maps, Wi-Fi o Bluetooth.
NFC y uso compartido
Cambie los ajustes de las distintas funciones para compartir.
En la pantalla de Ajustes, pulse
NFC y uso compartido
.
•
NFC
: cambie los ajustes para utilizar la función NFC. Consulte NFC para obtener más
información.
•
Dispositivos cercanos
: cambie los ajustes para compartir contenido con los dispositivos
cercanos. Todos los dispositivos deberán admitir Wi-Fi Direct o estar conectados a la misma red
Wi-Fi o al mismo punto de acceso.
•
Imprimir
: configure los ajustes de los plug-ins de la impresora instalados en el dispositivo. Podrá
buscar impresoras disponibles o agregar una de forma manual para imprimir archivos. Consulte
Impresión móvil para obtener más información.
•
Screen Mirroring
: active la función Screen Mirroring para compartir su pantalla en otros
dispositivos. Consulte Screen Mirroring para obtener más información.
•
MirrorLink
: use la función MirrorLink para controlar las aplicaciones MirrorLink de su dispositivo
desde el monitor de la unidad de control de un vehículo. Consulte MirrorLink para obtener más
información.

Ajustes
149
Más redes
Personalice la configuración para controlar las redes.
En la pantalla de Ajustes, pulse
Más redes
.
•
Download booster
: configure el dispositivo para descargar más rápidamente archivos de más
de 30 MB a través de una conexión de Wi-Fi y de una red móvil simultáneamente. Una señal
Wi-Fi más fuerte proporcionará una mayor velocidad de descarga.
•
Esta función podría no estar disponible en algunos dispositivos.
•
Podrá incurrir en gastos adicionales al descargar archivos a través de la red móvil.
•
Al descargar archivos grandes, el dispositivo podría calentarse. Si el dispositivo excede
una cierta temperatura, la función se desactivará.
•
Si las señales de red son inestables, la velocidad y el rendimiento de esta función podrían
verse afectados.
•
Si las conexiones de red Wi-Fi y móviles tienen velocidades de transferencia de datos muy
diferentes, el dispositivo podría usar solo la conexión más rápida.
•
Esta función admite el protocolo de transferencia de hipertexto (HTTP) 1.1 y protocolo
de transferencia segura de hipertexto (HTTPS). No podrá usar la función con otros
protocolos, tales como FTP.
•
Aplicación de mensajería predeterminada
: selecciona la aplicación predeterminada para el
servicio de mensajería.
•
Redes móviles
: configure los ajustes de su red móvil.
•
VPN
: configure y conéctese a redes privadas virtuales (VPN).
DISPOSITIVO
Sonido
Cambie los ajustes de los distintos sonidos en el dispositivo.
En la pantalla Ajustes, pulse
Sonido
.
•
Modo de sonido
: configura el dispositivo para que use el modo Sonido, Vibración o Silencio.
•
Volumen
: ajusta el nivel de volumen de las melodías de llamada, la música y los vídeos, los
sonidos del sistema y las notificaciones.

Ajustes
150
•
Intensidad de la vibración
: ajusta la intensidad de la notificación mediante vibración.
•
Melodías
: añade o selecciona una melodía para las llamadas entrantes.
•
Vibraciones
: añade o selecciona un patrón de vibración.
•
Notificaciones
: selecciona una melodía para eventos, como mensajes entrantes.
•
Vibrar cuando suene
: configura el dispositivo para que vibre y reproduzca una melodía cuando
reciba llamadas.
•
Tono teclado de marcación
: configura el dispositivo para que emita sonidos al pulsar los
botones del teclado.
•
Sonidos táctiles
: configura el dispositivo para que emita sonidos al seleccionar una aplicación u
opción en la pantalla táctil.
•
Sonido de bloqueo de pantalla
: configura el dispositivo para que emita sonidos cuando
bloquea o desbloquea la pantalla táctil.
•
Vibración al pulsar
: configura el dispositivo para que vibre al tocar las teclas.
•
Sonido al pulsar teclas
: configura el dispositivo para que suene al tocar una tecla.
•
Vibrar al pulsar teclas
: configura el dispositivo para que vibre al tocar una tecla.
Pantalla y fondos
Cambie los ajustes de la pantalla.
En la pantalla de Ajustes, pulse
Pantalla y fondos
.
•
Brillo
: define el brillo de la pantalla.
•
Fondos
: cambie la imagen de fondo de la pantalla de inicio y de la pantalla bloqueada.
•
Fuente
: cambia el tipo y el tamaño de fuente.
•
Operación con una mano
: activa el modo de operación con una mano para su comodidad al
usar el dispositivo con una sola mano. Consulte Operación con una mano para obtener más
información.
•
Rotación de pantalla
: establece que el contenido gire automáticamente al girar el dispositivo.
•
Smart stay
: configura el dispositivo para evitar que se apague la retroiluminación de la pantalla
mientras la mira.
•
Tiempo de espera de pantalla
: define el tiempo que deberá transcurrir antes de que se apague
la retroiluminación de la pantalla.
•
Modo de pantalla
: cambia el modo de pantalla.

Ajustes
151
•
Auto ajuste de tono pantalla
: configura el dispositivo para ahorrar energía ajustando el brillo
de la pantalla.
•
Salvapantallas
: configura el dispositivo para que inicie un protector de pantalla cuando se esté
cargando o se encuentre conectado a una base de escritorio.
•
Indicador LED
: ajusta el dispositivo para que active o desactive el indicador LED.
•
Pantalla activa
: define el tiempo que permanecerá encendida la retroiluminación de las teclas
Recientes y Atrás.
•
Más sensibilidad táctil
: configura el dispositivo para permitir el uso de la pantalla táctil con
guantes puestos.
Según el tipo de material que lleve puesto al tocar el dispositivo, algunos comandos podrían
no funcionar.
Pantalla de bloqueo
Cambie los ajustes de la pantalla bloqueada.
En la pantalla Ajustes, pulse
Pantalla de bloqueo
.
•
Bloqueo de pantalla
: cambia el método de bloqueo de pantalla. Las siguientes opciones
pueden variar según el método de bloqueo de pantalla que esté seleccionado.
•
Mostrar información
: cambia los ajustes de los elementos mostrados en la pantalla bloqueada.
•
Acceso directo de la cámara
: configura el dispositivo para que muestre el acceso directo a la
cámara en la pantalla bloqueada.
Es posible que esta función no esté disponible según su región o su proveedor de servicios.
•
Action memo en pant. bloq.
: configura el dispositivo para que inicie
Nota de acción
al tocar
dos veces la pantalla bloqueada con el S Pen mientras pulsa el botón del S Pen.
•
Efecto de desbloqueo
: selecciona un efecto para ver al desbloquear la pantalla.

Ajustes
152
Multiwindow
Configura el dispositivo para usar Multiwindow.
En la pantalla Ajustes, pulse
Multiwindow
, y después arrastre el interruptor
Multiwindow
para
activarlo.
•
Abrir vista Multiwindow
: configura el dispositivo para que active la función Multiwindow al
abrir archivos de
Mis Archivos
,
Vídeo
o archivos adjuntos a mensajes.
•
Acceso dir a vista emerg
: configura el dispositivo para que muestre la pantalla de la aplicación
en una ventana emergente al arrastrarla en sentido diagonal descendente desde cualquiera de
los bordes del marco superior de la pantalla.
Panel de notificaciones
Reorganice los botones de ajustes rápidos que aparecen en el panel de notificaciones.
En la pantalla Ajustes, pulse
Panel de notificaciones
.
S Pen
Cambio de los ajustes para usar el S Pen.
En la pantalla Ajustes, pulse
S Pen
.
•
Air Command
: configura el dispositivo para mostrar las características de Air command al pasar
el S Pen por la pantalla y pulsar el botón del S Pen.
•
Air view
: active la función Air view para realizar diversas acciones con el S Pen.
•
Cursor
: configura el dispositivo para que muestre el cursor del S Pen al desplazar el S Pen por la
pantalla.
•
Direct Pen
: configura el dispositivo para que muestre el icono del campo de escritura a mano al
desplazar el S Pen sobre un campo de entrada de texto.
•
Alertas de S Pen
: ajusta el dispositivo para que muestre una alerta emergente y emita un sonido
si comienza a caminar con la pantalla táctil apagada y el S Pen fuera del dispositivo.
•
Desact. detección de S Pen
: configura la pantalla para que no responda al insertar o retirar el
S Pen.

Ajustes
153
•
Sonido de S Pen
: configura el dispositivo para que emita sonidos de escritura cuando escriba o
dibuje en la pantalla con el S Pen.
•
Respuesta de vibración de S Pen
: configura el dispositivo para que vibre cuando escriba o
dibuje en la pantalla con el S Pen.
•
Opciones de desenganchar
: configura el dispositivo para que ejecute automáticamente
Nota
de acción
o muestre las características de Air command al retirar el S Pen de la ranura.
•
Sonido de eng./deseng.
: ajusta el dispositivo para que emita un sonido al insertar o retirar el
S Pen de la ranura.
•
Vibración de eng./deseng.
: ajusta el dispositivo para que vibre al insertar o retirar el S Pen de la
ranura.
Movimientos y gestos
Active la función de reconocimiento de movimiento y cambie los ajustes que controlan el
reconocimiento de movimiento en el dispositivo.
En la pantalla configura Ajustes, pulse
Movimientos y gestos
.
•
Direct call
: configura el dispositivo para realizar una llamada de voz al sostener el dispositivo
cerca del oído mientras ve detalles de una llamada, un mensaje o un contacto.
•
Smart alert
: configura el dispositivo para que emita una alerta si hay llamadas perdidas o
mensajes nuevos al levantar el dispositivo.
•
Silencio/pausa
: ajuste el dispositivo para silenciar las llamadas entrantes o alarmas cubriendo la
pantalla con la palma de la mano o dando la vuelta al dispositivo.
•
Desplazar palma para capturar
: configura el dispositivo para hacer una captura de pantalla al
desplazar la mano hacia la izquierda o derecha a lo largo de la pantalla.

Ajustes
154
PERSONALIZACIÓN
Cuentas
Agregue su Samsung account, su cuenta de Google, u otras cuentas para sincronizarlas.
En la pantalla Ajustes, pulse
Cuentas
.
Cloud
Cambie los ajustes de sincronización, copia de seguridad y restablecimiento de sus cuentas Samsung
y Dropbox.
En la pantalla Ajustes, pulse
Cloud
.
Copia de seguridad y restablecimiento
Cambie los ajustes para administrar los ajustes y los datos.
En la pantalla Ajustes, pulse
Copia de seguridad y restablecimiento
.
•
Hacer copia de seguridad
: configura el dispositivo para realizar una copia de seguridad de los
ajustes y los datos de las aplicaciones en el servidor de Google.
•
Cuenta de copia de seguridad
: configura o edita la cuenta de copia de seguridad de Google.
•
Restauración automática
: configura el dispositivo para restaurar los ajustes y los datos de las
aplicaciones cuando vuelve a instalarlas en el dispositivo.
•
Restablecer datos de fábrica
: restablece los ajustes predeterminados de fábrica y elimina todos
los datos.
Modo Sencillo
Configura el dispositivo en modo Sencillo.
En la pantalla Ajustes, pulse
Modo Sencillo
.
•
Modo Estándar
: configura el dispositivo en el modo Estándar.
•
Modo Sencillo
: configura el dispositivo en el modo Sencillo.
•
APLICACIONES SENCILLAS
: selecciona aplicaciones para mostrarlas con diseños más simples.
Accesibilidad
Use esta función para mejorar la accesibilidad del dispositivo. Consulte Acerca de las funciones de
accesibilidad para obtener más información.
En la pantalla Ajustes, pulse
Accesibilidad
.

Ajustes
155
Modo de bloqueo
Seleccione las notificaciones que se bloquearán, o permita notificaciones de llamadas de contactos
específicos en el modo de bloqueo.
En la pantalla Ajustes, pulse
Modo de bloqueo
, y después arrastre el interruptor
Modo de bloqueo
para activarlo.
Modo Privado
Configure el dispositivo para impedir que otras personas accedan a sus contenidos personales
activando el modo privado. Consulte Modo Privado para obtener más información.
En la pantalla Ajustes, pulse
Modo Privado
, y después arrastre el interruptor
Modo Privado
para
activarlo.
•
Tipo acc a modo Privado
: define o cambia el método de desbloqueo para activar el modo
Privado.
•
Desactiv automáticamente
: configura el dispositivo para que salga del modo privado
automáticamente cuando la pantalla esté apagada.
Escáner dactilar
Registra sus huellas digitales en el dispositivo para protegerlo o iniciar sesión en su Samsung
account. Consulte Escáner dactilar para obtener más información.
En la pantalla Ajustes, pulse
Escáner dactilar
.
•
Adminis de huella digital
: registre o elimine datos de huellas digitales.
•
Cambiar contr copia seg
: establezca una contraseña auxiliar por si el dispositivo no reconoce su
huella digital.
•
Bloqueo de pantalla
: cambie el método de bloqueo de pantalla.
•
Iniciar sesión web
: configure el dispositivo para que verifique cuentas registradas mediante
huella dactilar.
•
Verificar Samsung account
: configure el dispositivo para que verifique su Samsung account
con huellas digitales.
•
Pagar con PayPal
: configure el dispositivo para que verifique su cuenta de PayPal y autorice
compras con sus huellas digitales.
Es posible que esta función no esté disponible según su región o su proveedor de servicios.

Ajustes
156
SISTEMA
Idioma e introducción
Cambie los ajustes de entrada de texto. Algunas opciones podrían no estar disponibles, según el
idioma seleccionado.
En la pantalla Ajustes, pulse
Idioma e introducción
.
•
Idioma
: seleccione un idioma de la pantalla para todos los menús y las aplicaciones.
•
Predeterminado
: seleccione un tipo de teclado predeterminado para la introducción de texto.
•
Teclado Samsung
: modifique los ajustes del teclado Samsung. Para acceder a las opciones de
configuración, pulse
.
Las opciones disponibles pueden variar según la región o el proveedor de servicios.
•
Dictado por voz de Google
: modifique los ajustes de la entrada de voz. Para acceder a las
opciones de configuración, pulse
. Marque esta opción para usar la entrada de voz para
introducir texto.
•
Idioma
: seleccione un idioma para el reconocimiento de texto manuscrito. Puede buscar
archivos que contengan texto manuscrito en el idioma seleccionado.
•
Búsqueda de voz
: modifique los ajustes de la búsqueda por voz.
•
Opciones texto a voz
: modifique los ajustes de las opciones de texto a voz.
•
Lectura de notificación
: configure el dispositivo para leer las notificaciones en voz alta cuando
haya llamadas perdidas, mensajes o eventos.
•
Velocidad del cursor
: ajuste la velocidad de cursor para el ratón o el panel táctil conectados al
dispositivo.
Fecha y hora
Acceda a los siguientes ajustes y modifíquelos para controlar el modo en que el dispositivo muestra
la fecha y la hora.
En la pantalla Ajustes, pulse
Fecha y hora
.
Si la batería permanece completamente descargada o fuera del dispositivo, la fecha y la hora
se reiniciarán.
•
Fecha y hora automáticas
: actualice la fecha y la hora automáticamente cuando se desplaza
por zonas horarias diferentes.

Ajustes
157
•
Definir fecha
: defina la fecha de forma manual.
•
Definir hora
: defina la hora de forma manual.
•
Zona horaria automática
: configure el dispositivo para recibir información de la zona horaria
desde la red al desplazarse por zonas horarias diferentes.
•
Seleccionar zona horaria
: defina la zona horaria local.
•
Usar formato de 24 Horas
: muestra la hora en el formato de 24 horas.
•
Seleccionar formato de fecha
: seleccione un formato de fecha.
Asistencia de seguridad
Active las características de asistencia de seguridad.
En la pantalla Ajustes, pulse
Asistencia de seguridad
.
•
Modo Emergencia
: configure el dispositivo para activar el modo de emergencia y reducir el
consumo de batería usando las funciones básicas tales como las llamadas. Consulte Modo
Emergencia para obtener más información.
•
Geo News
: configure el dispositivo para recibir notificaciones por condiciones climáticas graves.
Para usar esta función, deberá descargar e instalar la aplicación correspondiente.
•
Enviar mensajes de ayuda
: configure el dispositivo para que envíe mensajes de ayuda al pulsar
tres veces la tecla Encendido. También podrá enviar a los destinatarios grabaciones de sonido
junto con el mensaje. Consulte Enviar mensajes de ayuda para obtener más información.
•
Administr contactos principales
: añada o edite los destinatarios de los mensajes de ayuda.
Accesorios
Cambie los ajustes de accesorios.
En la pantalla Ajustes, pulse
Accesorios
.
•
Sonido del dock
: configure el dispositivo para que reproduzca un sonido al conectar o
desconectar el dispositivo en una base de escritorio.
•
Salida de audio
: seleccione un formato de salida de sonido para usarlo al conectar el dispositivo
a dispositivos HDMI. Algunos dispositivos podrían no admitir el ajuste de sonido envolvente.

Ajustes
158
Ahorro de energía
Active el modo de ahorro de energía y cambie los ajustes correspondientes. Consulte Función de
ahorro de energía para obtener más información.
En la pantalla Ajustes, pulse
Ahorro de energía
.
•
Ahorro de energía
: activa el modo de ahorro de energía y modifica los ajustes
correspondientes.
•
Modo Ultrahorro de energía
: extiende el tiempo de inactividad y reduce el consumo de batería
mostrando un diseño más simple y limitando el acceso a las aplicaciones.
El tiempo de reposo máximo estimado muestra el tiempo que queda para que se agote
la batería si no usa el dispositivo. El tiempo de reposo puede variar según los ajustes del
dispositivo y las condiciones de uso.
•
Carga rápida
: configure el dispositivo para usar la función de carga rápida. Consulte Carga
rápida para obtener más información.
•
Mostrar porcentaje batería
: configura el dispositivo para que muestre el porcentaje de batería
restante en la barra de estado.
Almacenamiento
Acceda a la información acerca de la memoria del dispositivo.
En la pantalla Ajustes, pulse
Almacenamiento
.
Si formatea una tarjeta de memoria, eliminará todos los datos de forma permanente.
La capacidad disponible real de la memoria interna es menor que la capacidad especificada,
ya que el sistema operativo y las aplicaciones predeterminadas ocupan parte de la memoria.
La capacidad disponible puede cambiar al actualizar el dispositivo.

Ajustes
159
Seguridad
Cambie los ajustes para proteger el dispositivo y la tarjeta SIM o USIM.
En la pantalla Ajustes, pulse
Seguridad
.
•
Administradores de dispositivos
: muestra los administradores instalados en el dispositivo.
Puede permitir a los administradores de dispositivo que apliquen nuevas políticas al dispositivo.
•
Fuentes desconocidas
: configura el dispositivo para permitir la instalación de aplicaciones de
fuentes desconocidas.
•
Verificar aplicaciones
: configura el dispositivo para que verifique las aplicaciones para detectar
contenidos dañinos antes de instalarlas.
•
Cifrar dispositivo
: define una contraseña para cifrar los datos guardados en el dispositivo.
Deberá introducir la contraseña cada vez que encienda el dispositivo.
El cifrado de datos puede llevar más de una hora. Antes de cifrar datos, conecte el cargador
para cargar completamente la batería y no lo desenchufe hasta que el cifrado se haya
completado.
•
Cifrar tarjeta SD externa
: configure el dispositivo para cifrar todos los archivos de una tarjeta de
memoria.
Si restablece el dispositivo con los valores predeterminados de fábrica con este ajuste
activado, el dispositivo no podrá leer los archivos cifrados. Deshabilite este ajuste antes de
restablecer el dispositivo.
•
Controles remotos
: configure el dispositivo para controlarlo a distancia en caso de pérdida o
robo a través de internet. Para usar esta función, deberá iniciar sesión en su Samsung account.
•
Alerta de cambio de SIM
: active o desactive la función Buscar mi móvil, que ayuda a localizar el
dispositivo perdido o robado.
•
Ir al sitio web
: acceda al sitio web de Buscar mi móvil (findmymobile.samsung.com). Desde el
sitio web de Buscar mi móvil, podrá rastrear y controlar el dispositivo perdido o robado.
•
Bloqueo de reactivación
: configure el dispositivo para que le solicite su Samsung account
después de restablecerlo a fin de evitar que otras personas reactiven el dispositivo.
•
Definir bloqueo de tarjeta SIM
: cambie los ajustes del bloqueo de la tarjeta SIM.
•
Hacer las contraseñas visibles
: configure el dispositivo para que muestre las contraseñas a
medida que las introduce.
•
Actualizaciones pol. seg
: configure el dispositivo para verificar y descargar actualizaciones de
seguridad.

Ajustes
160
•
Enviar informes de seguridad
: configure el dispositivo para que envíe informes de seguridad
actualizados a Samsung de forma automática.
•
Almacenamiento
: defina un tipo de almacenamiento para los archivos de credenciales.
•
Credenciales de confianza
: usa certificados y credenciales para garantizar el uso seguro de
diversas aplicaciones.
•
Instalar certificados desde SD
: instala certificados cifrados almacenados en la memoria interna.
•
Borrar credenciales
: borre el contenido de las credenciales del dispositivo y restablece la
contraseña.
Ayuda
Vea la información para aprender a usar el dispositivo y las aplicaciones, o para configurar ajustes
importantes.
En la pantalla Ajustes, pulse
Ayuda
.
Acerca del dispositivo
Acceda a información sobre el dispositivo, edite el nombre del dispositivo o actualice el software del
dispositivo.
En la pantalla Ajustes, pulse
Acerca del dispositivo
.
APLICACIONES
Administrador de aplicaciones
Vea y administre las aplicaciones del dispositivo.
En la pantalla Ajustes, pulse
Administrador de aplicaciones
.
Aplicaciones predetermin.
Seleccione un ajuste predeterminado para el uso de aplicaciones.
En la pantalla Ajustes, pulse
Aplicaciones predetermin.
Ajustes de aplicaciones
Personaliza los ajustes de las aplicaciones.
En la pantalla de Ajustes, pulse
Ajustes de aplicaciones
.

161
Accesibilidad
Acerca de las funciones de accesibilidad
Mejora la accesibilidad con funciones que facilitan el uso del dispositivo para los usuarios que tienen
problemas de visión, audición o destreza reducida.
En la pantalla Toda las aplicaciones, pulse
Ajustes
→
Accesibilidad
.
Usar la tecla Inicio para abrir los menús de
accesibilidad
Podrá acceder a los siguientes menús de accesibilidad pulsando tres veces la tecla Inicio
rápidamente.
•
Accesibilidad
•
TalkBack
•
Colores negativos
•
Control de interacción
En la pantalla Aplicaciones, pulse
Ajustes
→
Accesibilidad
→
Acceso directo
, y después arrastre el
interruptor
Acceso directo
para activarlo. Después, seleccione un menú de accesibilidad para que se
abra al pulsar la tecla Inicio tres veces rápidamente.
Respuestas de voz (TalkBack)
Activar TalkBack
Al activar TalkBack, el dispositivo leerá en voz alta el texto de la pantalla o las funciones
seleccionadas.
1
En la pantalla Aplicaciones, pulse
Ajustes
→
Accesibilidad
→
Visión
→
TalkBack
.
2
Arrastre el interruptor
TalkBack
para activarlo.

Accesibilidad
162
3
Pulse
Aceptar
. El dispositivo iniciará las respuestas de voz.
Algunas funciones no estarán disponibles al usar TalkBack.
Desactivar TalkBack
1
En la pantalla Aplicaciones, pulse
Ajustes
→
Accesibilidad
→
Visión
→
TalkBack
.
2
Arrastre el interruptor
TalkBack
y toque cualquier parte de la pantalla dos veces rápidamente.
3
Pulse
Aceptar
y toque cualquier parte de la pantalla dos veces rápidamente. El dispositivo
detendrá las respuestas de voz.
Controlar la pantalla con los dedos
Podrá usar varios gestos con los dedos para controlar la pantalla al usar TalkBack.
•
Explorar la pantalla: coloque un dedo sobre la pantalla y muévalo para desplazarse a lo largo
de ella. Mantenga pulsado un elemento, y el dispositivo lo leerá en voz alta. Al retirar el dedo, el
elemento que se encuentre debajo de su dedo quedará seleccionado.
•
Seleccionar elementos: pulse un elemento para resaltarlo. O mantenga pulsado un elemento
mientras explora la pantalla, y después retire el dedo.
•
Abrir el elemento seleccionado: mientras lee en voz alta los elementos seleccionados, al
escuchar el elemento que quiera, retire el dedo. Después, pulse cualquier parte de la pantalla
dos veces rápidamente.
•
Seleccionar el elemento anterior: desplácese rápidamente hacia arriba o hacia la izquierda con
un dedo.
•
Seleccionar el elemento siguiente: desplácese rápidamente hacia abajo o hacia la derecha con
un dedo.
•
Desplazar las listas: desplace la pantalla hacia arriba o hacia abajo con dos dedos.
•
Regresar a la página anterior: desplácese hacia la derecha con dos dedos.
•
Pasar a la página anterior: desplácese hacia la izquierda con dos dedos.

Accesibilidad
163
•
Desbloquear la pantalla: desplácese en cualquier dirección dentro del área de la pantalla de
bloqueo con dos dedos.
•
Abrir el panel de notificaciones: arrastre la parte superior de la pantalla hacia abajo con dos
dedos.
•
Abrir el panel de ajustes rápidos: arrastre la parte superior de la pantalla hacia abajo con tres
dedos.
Podrá configurar los ajustes de gestos con los dedos para TalkBack en la sección
Administrar gestos
.
Consulte Configurar los ajustes de gestos con los dedos para obtener más información.
Configurar los ajustes de gestos con los dedos
Al usar TalkBack, podrá usar gestos con los dedos para realizar varias acciones, como regresar a la
pantalla anterior, abrir la pantalla de inicio y muchas cosas más. Configure los gestos de los dedos
antes de usarlos.
Configurar los ajustes de los gestos verticales
Podrá usar gestos verticales de dos partes deslizando el dedo hacia arriba y hacia abajo desde la
parte inferior de la pantalla, o viceversa.
En la pantalla Aplicaciones, pulse
Ajustes
→
Accesibilidad
→
Visión
→
TalkBack
→
Ajustes
→
Administrar gestos
→
Gestos verticales de dos partes
. Después, seleccione una de las siguientes
funciones:
•
Desplazarse hasta el primer y el último elemento de la pantalla
: al deslizar el dedo hacia
arriba y después hacia abajo sobre la pantalla, se seleccionará el primer elemento en la parte
superior de la pantalla. Al deslizar el dedo hacia abajo y después hacia arriba en la pantalla, se
seleccionará el último elemento en la parte inferior.
•
Desplazarse por los niveles de detalle de lectura
: al deslizar el dedo hacia arriba y después
hacia abajo en la pantalla, cambiará la unidad de lectura. La unidad de lectura cambiará a
página, párrafo, línea, palabra, caracter y predeterminada. Al deslizar el dedo hacia abajo y
después hacia arriba en la pantalla, se invertirá el orden de las unidades de lectura.
Configurar los ajustes de los gestos para los accesos directos
Podrá cambiar los gestos para los accesos directos o asignar funciones a los accesos directos vacíos.
En la pantalla Aplicaciones, pulse
Ajustes
→
Accesibilidad
→
Visión
→
TalkBack
→
Ajustes
→
Administrar gestos
. Seleccione un gesto y, después, asígnele una función.

Accesibilidad
164
Pausar el uso de TalkBack
Abra el menú contextual global deslizando el dedo hacia abajo y después hacia la derecha en
la pantalla sin retirarlo. Al seleccionar
Pausar notificaciones
en la parte superior izquierda de la
pantalla, se pausará TalkBack.
Añadir y administrar etiquetas de imágenes
Podrá asignar etiquetas a las imágenes de la pantalla. El dispositivo leerá las etiquetas en voz alta al
seleccionar imágenes. Añada etiquetas a las imágenes no etiquetadas con el menú contextual local.
Abra el menú contextual local deslizando el dedo hacia arriba y después hacia la derecha en la
pantalla sin retirarlo. Mantenga pulsada la pantalla y dibuje un círculo alrededor del menú con
el dedo para explorar los menús. Al escuchar el menú para añadir etiquetas, retire el dedo para
añadirlas.
Para ver las etiquetas, abra la pantalla Aplicaciones y pulse
Ajustes
→
Accesibilidad
→
Visión
→
TalkBack
→
Ajustes
→
Administrar etiquetas personalizadas
.
Configurar los ajustes de TalkBack
Configure los ajustes de TalkBack según le resulte más cómodo.
En la pantalla Aplicaciones, pulse
Ajustes
→
Accesibilidad
→
Visión
→
TalkBack
→
Ajustes
.
•
Volumen de voz
: ajuste el volumen de las respuestas de voz.
•
Usar cambios de tono
: configure el dispositivo para que lea el texto en voz alta en tono bajo al
introducirlo con un teclado.
•
Eco de teclado
: configure el dispositivo para que lea en voz alta una palabra introducida con el
teclado al pulsar la barra espaciadora.
•
Con pantalla apagada
: configure el dispositivo para que emita respuestas de voz cuando la
pantalla esté apagada.
•
Sensor de proximidad
: configure el dispositivo para pausar las respuestas de voz al colocar la
mano sobre el sensor en la parte superior del dispositivo.
•
Agitar para iniciar la lectura continua
: configure el dispositivo para que lea en voz alta el texto
de la pantalla al agitarlo. Podrá seleccionar entre varias velocidades de agitación.

Accesibilidad
165
•
Decir nombre del emisor
: configure el dispositivo para que lea en voz alta el nombre de la
persona que llama al recibir una nueva llamada.
•
Vibración
: configure el dispositivo para que vibre al explorar la pantalla.
•
Sonido
: configure el dispositivo para que emita un sonido al controlar la pantalla, por ejemplo
cuando se desplaza, y en muchos casos más.
•
Dar prioridad al audio de discurso
: configure el dispositivo para que disminuya el volumen
multimedia al leer un elemento en voz alta.
•
Volumen de sonido
: ajuste el volumen del sonido al tocar la pantalla para controlarlo. Esta
función estará disponible si selecciona
Sonido
.
•
Exploración táctil
: configure el dispositivo para que lea en voz alta los elementos que se
encuentren debajo de su dedo.
•
Desplazar listas automáticamente
: configure el dispositivo para que se desplace
automáticamente por el resto de la lista fuera de la pantalla y lea los elementos en voz alta.
•
Selección con un toque
: configure el dispositivo para abrir el elemento seleccionado al tocarlo
una vez.
•
Tutorial de exploración táctil
: muestra el tutorial para aprender a usar la función de exploración
táctil.
•
Administrar gestos
: asigne acciones a gestos con los dedos. Consulte Configurar los ajustes de
gestos con los dedos para obtener más información.
•
Administrar etiquetas personalizadas
: muestra las etiquetas que ha añadido.
•
Reanudar desde suspensión
: seleccione un medio para reanudar las respuestas de voz cuando
TalkBack está en pausa.
•
Ajustes de desarrollador
: configure las opciones para el desarrollo de aplicaciones.
Usar dispositivo con la pantalla apagada
Configure el dispositivo para que desactive la pantalla en todo momento para proteger la privacidad
del contenido. La pantalla no se activará al pulsar la tecla Inicio o la pantalla. Las funciones
actualmente activadas no se apagan cuando la pantalla está apagada.
En la pantalla Aplicaciones, pulse
Ajustes
→
Accesibilidad
→
Visión
, y luego seleccione
Pantalla
oscura
. Podrá activar o desactivar esta función pulsando dos veces la tecla Encendido.

Accesibilidad
166
Leer contraseñas en voz alta
Configure el dispositivo para que lea la contraseña en voz alta cuando la introduce con TalkBack
activado.
En la pantalla Aplicaciones, pulse
Ajustes
→
Accesibilidad
→
Visión
, y luego seleccione
Pronunciar
contraseñas
.
Configurar las funciones de texto a voz
Modifique los ajustes de las funciones de texto a voz que se usan al activar TalkBack, como los
idiomas, la velocidad y muchas opciones más.
En la pantalla Aplicaciones, pulse
Ajustes
→
Accesibilidad
→
Visión
→
Opciones texto a voz
, y
después use las siguientes funciones:
•
Motor de texto a voz de Samsung
/
Síntesis de Google
: seleccione un motor para la función de
texto a voz.
•
Índice de velocidad
: seleccione la velocidad de la función de texto a voz.
•
Escuchar un ejemplo
: reproduzca un ejemplo de texto leído en voz alta. Si el dispositivo no
puede leer ejemplos en voz alta, pulse
→
Instalar datos de voz
para descargar e instalar
datos de voz para la función de texto a voz.
•
Estado de idioma predet.
: muestra el estado del idioma actual para la función de texto a voz.
Introducir texto con el teclado
Para mostrar el teclado, pulse el campo de entrada de texto, y después pulse cualquier parte de la
pantalla dos veces rápidamente.
Al pulsar el teclado, el dispositivo leerá en voz alta las teclas de caracteres que se encuentren bajo
su dedo. Cuando escuche el carácter que quiera, retire el dedo de la pantalla para seleccionarlo. El
carácter se introducirá y el dispositivo leerá el texto en voz alta.
Si no ha activado
Entrada de tecla rápida
, retire el dedo del carácter que quiera, y después pulse
cualquier parte de la pantalla dos veces rápidamente. Para activar la tecla de función de introducción
rápida, en la pantalla Aplicaciones, pulse
Ajustes
→
Accesibilidad
→
Visión
, y después seleccione
Entrada de tecla rápida
.

Accesibilidad
167
Introducir caracteres adicionales
Mantenga pulsada una tecla del teclado para acceder a los caracteres adicionales disponibles para
esa tecla. Aparecerá una ventana emergente sobre el teclado que muestra los caracteres disponibles.
Para seleccionar un carácter, deslice el dedo por la ventana emergente hasta escuchar el carácter que
quiera y después retírelo.
Visión
Cambiar el tamaño de la fuente
Use esta función para cambiar el tamaño de la fuente. El tamaño de fuente
Enorme
podría no estar
disponible en algunas aplicaciones.
En la pantalla Aplicaciones, pulse
Ajustes
→
Accesibilidad
→
Visión
→
Tamaño de fuente
.
Ampliar la pantalla
Use esta función para ampliar la pantalla y para hacer zoom sobre un área específica.
En la pantalla Aplicaciones, pulse
Ajustes
→
Accesibilidad
→
Visión
→
Gestos de ampliación
, y
después arrastre el interruptor
Gestos de ampliación
para activarlo.
•
Aumentar y reducir el zoom: pulse rápidamente la pantalla tres veces para hacer zoom en un
área específica. Pulse de nuevo rápidamente la pantalla tres veces para volver a la vista normal.
•
Explorar la pantalla mediante desplazamiento: use dos o más dedos para desplazarse por la
pantalla ampliada.
•
Ajuste del porcentaje de zoom: junte dos o más dedos sobre la pantalla ampliada o sepárelos.
También puede ampliar temporalmente la pantalla manteniendo pulsada tres veces la pantalla.
Mientras mantiene pulsada la pantalla, arrastre su dedo para explorarla. Suelte el dedo para volver a
la vista normal.
•
No se pueden ampliar los teclados de la pantalla.
•
Al activar esta función, podría verse afectado el rendimiento de ciertas aplicaciones,
como
Teléfono
y
Calculadora
.

Accesibilidad
168
Zoom de desplazamiento
Use esta función para ampliar contenido mostrado en la pantalla pasando un puntero por ella.
En la pantalla Aplicaciones, pulse
Ajustes
→
Accesibilidad
→
Visión
→
Zoom de desplazamiento
,
y después arrastre el interruptor
Zoom de desplazamiento
para activarlo.
Deslice la barra de porcentaje de zoom hacia la izquierda o hacia la derecha o pulse
Tamaño de lupa
para cambiar los ajustes de la lupa.
Cuando esta función está activada, no podrá usar algunas otras funciones, como Air
command, Air view, escritura directa y TalkBack.
Definir recordatorios de notificaciones
Use esta función para reconocer notificaciones que no haya comprobado en el intervalo.
En la pantalla Aplicaciones, pulse
Ajustes
→
Accesibilidad
→
Visión
→
Recordar notificación
, y
después arrastre el interruptor
Recordar notificación
para activarlo.
Para configurar un intervalo entre las alertas, pulse
Intervalo de recordatorio
.
Invertir los colores de la pantalla
Use esta función para mejorar la visibilidad de la pantalla y ayudar a los usuarios a reconocer el texto
más fácilmente.
En la pantalla Aplicaciones, pulse
Ajustes
→
Accesibilidad
→
Visión
, y luego seleccione
Colores
negativos
.
Ajuste de color
Use esta función para ajustar el modo en el que aparecen los colores en la pantalla si tiene dificultad
para distinguir los colores. El dispositivo modificará los colores para hacerlos más fáciles de
reconocer.
En la pantalla Aplicaciones, pulse
Ajustes
→
Accesibilidad
→
Visión
→
Ajuste de color
, y después
arrastre el interruptor
Ajuste de color
para activarlo. Siga las instrucciones que aparecen en la
pantalla para completar el procedimiento de ajuste de color.

Accesibilidad
169
Audición
Configurar la notificación de flash
Configure el flash para que parpadee para reconocer las llamadas entrantes, los mensajes nuevos o
las notificaciones.
En la pantalla Aplicaciones, pulse
Ajustes
→
Accesibilidad
→
Audición
, y luego seleccione
Notificación de parpadeo
.
Desactivar todos los sonidos
Configure el dispositivo para desactivar todos los sonidos, como los sonidos multimedia y la voz del
interlocutor durante las llamadas.
En la pantalla Aplicaciones, pulse
Ajustes
→
Accesibilidad
→
Audición
, y luego seleccione
Desactivar todos sonidos
.
Configuración de subtítulos
En la pantalla Aplicaciones, pulse
Ajustes
→
Accesibilidad
→
Audición
→
Subtítulos de Samsung
(CC)
, o
Subtítulos de Google (CC)
, y después arrastre los interruptores
Subtítulos de Samsung (CC)
o
Subtítulos de Google (CC)
para activarlos.
Seleccione una opción para configurar los ajustes de subtítulos.
Ajustar el balance de sonido
Configure el dispositivo para ajustar el balance de sonido al usar auriculares.
1
Conecte unos auriculares al dispositivo y póngaselos.
2
En la pantalla Aplicaciones, pulse
Ajustes
→
Accesibilidad
→
Audición
→
Balance de sonido
.
3
Deslice la barra de ajuste hacia la izquierda o hacia la derecha y ajuste el balance de sonido, y
después pulse
Definir
.

Accesibilidad
170
Audio mono
El sonido monofónico combina el sonido estéreo en una señal que se reproduce a través de todos
los altavoces. Use esta opción si tiene dificultades auditivas o si le resulta más cómodo usar un solo
auricular.
En la pantalla Aplicaciones, pulse
Ajustes
→
Accesibilidad
→
Audición
, y luego seleccione
Audio
mono
.
Detectores de sonido
Configure el dispositivo para que vibre cuando detecte que suena el timbre de su puerta o que un
bebé llora.
Detector de llanto de bebés
1
En la pantalla Aplicaciones, pulse
Ajustes
→
Accesibilidad
→
Audición
→
Detectores de
sonido
→
Detector llanto de bebé
y arrastre el interruptor para activarlo.
2
Lea la información de la pantalla y pulse
Aceptar
.
3
Pulse para empezar a usar el detector de llanto de bebés.
El dispositivo vibrará cuando detecte sonido y la alerta se guardará como un registro.
Detector del timbre de la puerta
1
En la pantalla Aplicaciones, pulse
Ajustes
→
Accesibilidad
→
Audición
→
Detectores de
sonido
→
Detector de timbre
y arrastre el interruptor para activarlo.
2
Lea la información de la pantalla y pulse
Aceptar
.
3
Pulse para realizar una grabación del timbre de su puerta. Cuando termine de grabar, pulse
Siguiente
→
.
4
Haga sonar el timbre de la puerta para verificar que esté grabado correctamente. Cuando el
dispositivo detecte el sonido del timbre de la puerta pulse
Aceptar
.
Para cambiar el sonido del timbre de la puerta, pulse
→
Cambiar sonido del timbre
.
Cuando se haya configurado el detector del timbre de la puerta, pulse
para comenzar a utilizarlo.
El dispositivo vibrará cuando detecte el sonido del timbre de la puerta.

Accesibilidad
171
Cambiar los ajustes de alerta
Pulse
→
Ajustes
para usar las siguientes opciones:
•
Intensidad de la vibración
: ajusta la intensidad de la notificación mediante vibración.
•
Vibraciones
: cambia el patrón de vibración.
•
Notificación de parpadeo
: configura que el flash parpadee cuando detecta sonido.
Háptico automático
Cuando la función de háptico automático está activada, el dispositivo vibrará con el sonido cuando
reproduzca música, vea vídeos o juegue a juegos. También vibrará cuando se pulsen los botones en
las aplicaciones admitidas.
En la pantalla Aplicaciones, pulse
Ajustes
→
Accesibilidad
→
Audición
, y luego seleccione
Háptico
automático
.
Algunas aplicaciones podrían no ser compatibles con esta función.
Destreza e interacción
Menú del asistente
Mostrar el icono de accesos directos de asistencia
Configure el dispositivo para que muestre el icono de acceso directo al asistente para acceder a
aplicaciones, funciones y ajustes. Puede controlar fácilmente el dispositivo pulsando los menús de
asistencia en el icono.
1
En la pantalla Aplicaciones, pulse
Ajustes
→
Accesibilidad
→
Destreza e interacción
→
Menú
del asistente
.
2
Arrastre el interruptor del
Menú del asistente
para activarlo y luego pulse
Aceptar
para activar
el modo de pulsado individual.
El icono de los accesos directos de asistencia aparecerá en la parte inferior derecha de la
pantalla.
3
Pulse
Mano dominante
para mover el icono de accesos directos de asistencia hacia el lugar que
quiera.

Accesibilidad
172
Acceder a los menús de asistencia
El icono de accesos directos de asistencia aparecerá como un icono flotante para permitir el acceso
sencillo a los menús de asistencia desde cualquier pantalla.
Pulse el icono de accesos directos de asistencia, el icono se expandirá levemente, y los menús de
asistencia aparecerán en el icono. Pulse la flecha hacia arriba o hacia abajo para pasar a otros paneles
o desplace la pantalla hacia arriba o hacia abajo para seleccionar otros menús.
Uso del cursor
En el menú de asistencia, pulse
Cursor
. Podrá controlar la pantalla con pequeños movimientos del
dedo sobre el área táctil. Deslice el dedo por el área táctil para mover el cursor. También podrá pulsar
la pantalla para seleccionar los elementos debajo del cursor.
Use las siguientes opciones:
•
/ : seleccione un elemento o se desplaza hacia la izquierda o hacia la derecha en la pantalla.
•
/ : desplácese hacia arriba o hacia abajo en la pantalla.
•
: mueva el área táctil hacia otro lugar.
•
: amplíe la zona en donde se encuentra el cursor.
•
: cierre el área táctil.
Para cambiar la configuración del cursor, abra la pantalla Aplicaciones y pulse
Ajustes
→
Accesibilidad
→
Destreza e interacción
→
Menú del asistente
. Después, personalice los ajustes en
AJUST TECLAD TÁCTIL Y CURSOR
.
Uso de menús de asistencia mejorados
Configure el dispositivo para mostrar menús de asistencia mejorados para ciertas aplicaciones.
En la pantalla Aplicaciones, pulse
Ajustes
→
Accesibilidad
→
Destreza e interacción
→
Menú
del asistente
→
Asistente plus
, arrastre el interruptor
Asistente plus
para activarlo, y después
seleccione aplicaciones.

Accesibilidad
173
Encender la pantalla con la función Air gesture
Use la función Air gesture para encender la pantalla moviendo la mano sobre el sensor en la parte
superior del dispositivo. Podrá encender la pantalla sin pulsar una tecla. Al usar esta función por
primera vez, coloque el dispositivo sobre una superficie plana o sosténgalo correctamente para
evitar que se mueva.
En la pantalla Aplicaciones, pulse
Ajustes
→
Accesibilidad
→
Destreza e interacción
→
Despertar
por aire
, y después arrastre el interruptor
Despertar por aire
para activarla.
Configurar las opciones del retraso de pulsación
Define el tiempo de reconocimiento cuando se mantiene pulsada la pantalla.
En la pantalla Aplicaciones, pulse
Ajustes
→
Accesibilidad
→
Destreza e interacción
→
Retraso de
mantener pulsado
, y seleccione una opción.
Control de interacción
Active el modo de control de interacción para restringir la reacción del dispositivo a las entradas que
realice mientras usa las aplicaciones.
1
En la pantalla Aplicaciones, pulse
Ajustes
→
Accesibilidad
→
Destreza e interacción
→
Control de interacción
.
2
Arrastre el interruptor
Control de interacción
para activarlo.
3
Mantenga pulsada la tecla Inicio y la tecla Volumen simultáneamente mientras usa una
aplicación.
4
Ajuste el tamaño del marco o dibuje una línea alrededor de un área que quiera restringir.
5
Pulse
Fin.
El dispositivo mostrará el área restringida. El área restringida no reaccionará cuando la toque y
las teclas físicas de los dispositivos estarán desactivadas.
Para desactivar el modo de control de interacción, mantenga pulsado la teclas Inicio y Volumen
simultáneamente.

Accesibilidad
174
Responder o finalizar llamadas
Cambie la forma de responder o finalizar llamadas.
En la pantalla Aplicaciones, pulse
Ajustes
→
Accesibilidad
→
Respuesta y finalización de
llamadas
.
Seleccione el método deseado.
Usar el modo de pulsación simple
Cuando suene una alarma o cuando reciba una llamada, pulse el botón para detener la alarma o
responder la llamada en lugar de arrastrar el botón.
En la pantalla Aplicaciones, pulse
Ajustes
→
Accesibilidad
, y luego seleccione
Modo Un toque
.
Administrar los ajustes de accesibilidad
Guardar los ajustes de accesibilidad en un archivo
Exporte la configuración de accesibilidad actual en un archivo.
En la pantalla Aplicaciones, pulse
Ajustes
→
Accesibilidad
→
Gestionar accesibilidad
→
Importar/
exportar
, seleccione una opción de exportación, y después pulse
OK
.
Importar un archivo de ajustes de accesibilidad
Importe un archivo de ajustes de accesibilidad y actualice los ajustes actuales.
En la pantalla Aplicaciones, pulse
Ajustes
→
Accesibilidad
→
Gestionar accesibilidad
→
Importar/
exportar
, y después seleccione una opción de importación. Seleccione un archivo para importar y
pulse
Hecho
→
OK
. Los ajustes de accesibilidad se actualizarán según el archivo importado.
Compartir archivos de ajustes de accesibilidad
Comparta archivos de ajustes de accesibilidad con otras personas por correo electrónico, Wi-Fi
Direct, Bluetooth, y mucho más.
En la pantalla Aplicaciones, pulse
Ajustes
→
Accesibilidad
→
Gestionar accesibilidad
→
Compartir
. Luego, seleccione los archivos de accesibilidad y pulse
Hecho
. Seleccione un medio para
compartir y siga las instrucciones de la pantalla para compartir los archivos.

175
Solución de problemas
Antes de comunicarse con un centro de servicios Samsung, intente las siguientes soluciones.
Algunas situaciones podrían no aplicarse a su dispositivo.
Cuando enciende el dispositivo o cuando está usándolo, se le solicita que
introduzca uno de los siguientes códigos:
•
Contraseña: cuando está activada la función de bloqueo de dispositivo, debe introducir la
contraseña que definió para el dispositivo.
•
PIN: cuando utiliza el dispositivo por primera vez o cuando la solicitud del PIN está habilitada,
debe introducir el PIN proporcionado con la tarjeta SIM o USIM. Podrá desactivar esta función
con el menú Bloquear tarjeta SIM.
•
PUK: su tarjeta SIM o USIM está bloqueada, generalmente como resultado de haber introducido
el PIN incorrectamente varias veces. Debe introducir el código PUK suministrado por el
proveedor de servicios.
•
PIN2: al acceder a un menú que requiere el PIN2, debe introducir el PIN2 suministrado con la
tarjeta SIM o USIM. Para más información, póngase en contacto con el proveedor de servicios.
Su dispositivo muestra mensajes de error de red o de servicio
•
Si se encuentra en áreas donde la señal o la recepción son débiles, es posible que pierda la
cobertura. Desplácese hacia otro lugar y vuelva a intentarlo. Mientras se desplaza, los mensajes
de error podrían aparecer varias veces.
•
No puede acceder a ciertas opciones sin una suscripción. Para más información, póngase en
contacto con el proveedor de servicios.
Su dispositivo no se enciende
•
Si la batería está completamente descargada, el dispositivo no se encenderá. Cargue la batería
completamente antes de encender el dispositivo.
•
La batería podría no estar insertada correctamente. Vuelva a insertar la batería.
•
Limpie ambos contactos y vuelva a insertar la batería.

Solución de problemas
176
La pantalla táctil responde de forma lenta o inadecuada
•
Si coloca una cubierta protectora o accesorios opcionales en la pantalla táctil, esta podría no
funcionar correctamente.
•
Si usa guantes o no tiene las manos limpias al pulsar la pantalla táctil, o si la pulsa con objetos
puntiagudos o con las yemas de los dedos, la pantalla táctil podría no funcionar correctamente.
•
Es posible que la pantalla táctil no funcione correctamente en ambientes húmedos o si se moja.
•
Reinicie el dispositivo para eliminar cualquier error de software temporal.
•
Asegúrese de que el software del dispositivo esté actualizado a la versión más reciente.
•
Si la pantalla táctil está rayada o dañada, acuda a un centro de asistencia de Samsung.
El dispositivo deja de responder o presenta errores graves
Si el dispositivo deja de responder o se cuelga, es posible que sea necesario cerrar las aplicaciones
o volver a insertar la batería y encender el dispositivo para que vuelva a funcionar. Si el dispositivo
se queda bloqueado y no responde, mantenga pulsadas la teclas Encendido y Volumen
simultáneamente durante más de 7 segundos para reiniciarlo.
Si esto no resuelve el problema, restablezca los datos de fábrica. En la pantalla Aplicaciones, pulse
Ajustes
→
Copia de seguridad y restablecimiento
→
Restablecer datos de fábrica
→
Restablecer
el dispositivo
→
Eliminar todo
. Antes de restablecer los datos de fábrica, recuerde realizar copias de
seguridad de todos los datos importantes almacenados en el dispositivo.
Si el problema persiste, póngase en contacto con el Servicio de Atención Técnica (SAT) de Samsung.
No se pueden realizar llamadas
•
Asegúrese de haber accedido a la red móvil adecuada.
•
Asegúrese de no haber definido la restricción de llamadas para el número de teléfono que
quiere marcar.
•
Asegúrese de no haber establecido la restricción de llamadas para el número de teléfono de la
llamada entrante.
El interlocutor no puede oírle durante una llamada
•
Asegúrese de no estar tapando el micrófono incorporado en el dispositivo.
•
Asegúrese de mantener el micrófono cerca de la boca.
•
Si utiliza auriculares, asegúrese de que estén conectados correctamente.

Solución de problemas
177
Se escuchan ecos durante las llamadas
Ajuste el volumen pulsando la tecla Volumen o cambie de ubicación.
Las redes móviles o Internet se desconectan frecuentemente, o el sonido
es de mala calidad
•
Asegúrese de no estar bloqueando la antena interna del dispositivo.
•
Si se encuentra en áreas donde la señal o la recepción son débiles, es posible que pierda la
cobertura. Tal vez tenga problemas de conectividad debido a algún problema con la estación de
base del proveedor de servicios. Desplácese hacia otro lugar y vuelva a intentarlo.
•
Al utilizar el dispositivo mientras está en movimiento, los servicios de redes inalámbricas
podrían deshabilitarse debido a problemas en la red del proveedor de servicios.
El icono de la batería está vacío
El nivel de batería es bajo. Vuelva a cargar la batería o reemplácela.
La batería no se carga correctamente (para cargadores aprobados por
Samsung)
•
Asegúrese de que el cargador esté correctamente conectado.
•
Si los terminales de la batería están sucios, la batería podría no cargarse correctamente, o el
dispositivo podría apagarse. Limpie ambos contactos e intente volver a cargar la batería.
•
Las baterías de algunos dispositivos no pueden ser reemplazadas por el usuario. Para
reemplazar la batería, diríjase a un centro de servicios de Samsung.
La batería se descarga más rápidamente que cuando compré el
dispositivo
•
Al exponer la batería a temperaturas demasiado altas o bajas, la vida útil de la carga podría
reducirse.
•
El consumo de la batería aumenta al utilizar funciones de mensajería o ciertas aplicaciones,
como los juegos o Internet.
•
La batería se consume y la carga útil se acortará con el tiempo.

Solución de problemas
178
El dispositivo está caliente al tacto
El dispositivo puede estar caliente al tacto cuando se utilizan aplicaciones del dispositivo durante
períodos prolongados o cuando se utilizan aplicaciones que requieren más energía. Esto es normal y
no afecta a la vida útil ni al rendimiento del dispositivo.
Aparecen mensajes de error cuando se inicia la cámara
El dispositivo debe tener disponible suficiente memoria y carga de batería para utilizar la aplicación
de la cámara. Si recibe mensajes de error al iniciar la cámara, intente lo siguiente:
•
Cargue la batería o reemplácela por una que esté completamente cargada.
•
Transfiera archivos a un ordenador o elimínelos del dispositivo para liberar espacio en la
memoria.
•
Reinicie el dispositivo. Si aún tiene problemas con la aplicación de la cámara después de seguir
estas sugerencias, póngase en contacto con el Servicio de Atención Técnica (SAT) de Samsung.
La calidad de las fotos no es tan buena como la de la vista previa
•
La calidad de las fotos puede variar, según el entorno y las técnicas fotográficas que utilice.
•
Si saca fotos en lugares oscuros, por la noche o en lugares cerrados, podría producirse ruido en
la imagen o las imágenes podrían estar desenfocadas.
Aparecen mensajes de error al abrir archivos multimedia
Si recibe mensajes de error al abrir archivos multimedia, o estos archivos no se reproducen en el
dispositivo, intente lo siguiente:
•
Transfiera archivos a un ordenador o elimínelos del dispositivo para liberar espacio en la
memoria.
•
Asegúrese de que el archivo de música no esté protegido por un sistema de administración de
derechos digitales (DRM). Si el archivo está protegido con DRM, asegúrese de tener la licencia o
la clave correspondiente para reproducir el archivo.
•
Asegúrese de que el dispositivo admita los formatos de archivo. Si un formato de archivo no es
compatible, como DivX o AC3, instale una aplicación que lo admita. Para confirmar los formatos
de archivo que admite el dispositivo, visite la página web www.samsung.com.

Solución de problemas
179
•
El dispositivo admite fotos y vídeos hechos con el dispositivo. Las fotos y los vídeos hechos con
otros dispositivos podrían no funcionar correctamente.
•
El dispositivo admite archivos multimedia autorizados por el proveedor de servicios de su red
o los proveedores de servicios adicionales. Algunos de los contenidos que circulan en Internet,
como melodías, vídeos o fondos de pantalla, podrían no funcionar correctamente.
No es posible localizar otro dispositivo Bluetooth
•
Asegúrese de que la función inalámbrica Bluetooth esté activada en el dispositivo.
•
Asegúrese de que la función inalámbrica Bluetooth esté activada en el dispositivo al que quiera
conectarse.
•
Asegúrese de que el dispositivo y el otro dispositivo Bluetooth se encuentren dentro del rango
máximo de alcance de Bluetooth (10 m).
Si una vez seguidas las sugerencias, el problema persiste, póngase en contacto con un centro de
servicios de Samsung.
No se establece una conexión al conectar el dispositivo a un ordenador
•
Asegúrese de que el cable USB que está utilizando sea compatible con el dispositivo.
•
Asegúrese de tener el controlador correspondiente instalado y actualizado en el ordenador.
•
Si es usuario de Windows XP, asegúrese de tener Windows XP Service Pack 3 o superior instalado
en el ordenador.
•
Asegúrese de tener Samsung Kies o Windows Media Player 10 o superior instalado en el
ordenador.
El dispositivo no puede encontrar la ubicación actual
Las señales GPS podrían verse alteradas en algunos lugares, como por ejemplo en lugares cerrados.
En estas situaciones, configure el dispositivo para utilizar Wi-Fi o una red móvil para buscar su
ubicación actual.

Solución de problemas
180
Se han perdido los datos almacenados en el dispositivo
Siempre realice copias de seguridad de todos los datos importantes guardados en el dispositivo. De
lo contrario, no podrá restablecer los datos dañados o perdidos. Samsung no se hace responsable de
la pérdida de los datos almacenados en el dispositivo.
Aparece un pequeño espacio alrededor de la parte externa de la funda del
dispositivo
•
Este espacio es una característica de fabricación necesaria, y podría provocar el movimiento o la
vibración de algunas partes.
•
Con el tiempo, la fricción entre las partes podría provocar que este espacio se agrande
levemente.

Copyright
Copyright © 2014 Samsung Electronics
Este manual se encuentra protegido por las leyes internacionales de derechos de autor.
No está permitido reproducir, distribuir, traducir o transmitir ninguna parte de este manual
de ningún modo o por ningún medio, ya sea electrónico o mecánico, incluyendo fotocopias,
grabaciones o almacenamiento en cualquier sistema de almacenamiento y recuperación de
información, sin el permiso previo por escrito de Samsung Electronics.
Marcas comerciales
•
SAMSUNG y el logotipo de SAMSUNG son marcas comerciales registradas de Samsung
Electronics.
•
Bluetooth
®
es una marca comercial registrada de Bluetooth SIG, Inc. en todo el mundo.
•
Wi-Fi
®
, Wi-Fi Protected Setup
™
, Wi-Fi CERTIFIED Passpoint
™
, Wi-Fi Direct
™
, Wi-Fi CERTIFIED
™
,
y el logotipo de Wi-Fi son marcas comerciales registradas de Wi-Fi Alliance.
•
El resto de las marcas comerciales y derechos de autor son propiedad de sus respectivos dueños.
Resumen Declaración de Conformidad
SAMSUNG declara, bajo su responsabilidad, que este
aparato cumple con lo dispuesto en la Directiva 99/05/CE
del Parlamento Europeo y del Consejo de 9 de Marzo de
1999, traspuesta a la legislación española mediante el
Real Decreto 1890/2000, de 20 de Noviembre.
-
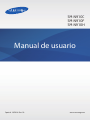 1
1
-
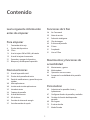 2
2
-
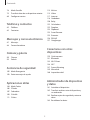 3
3
-
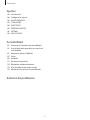 4
4
-
 5
5
-
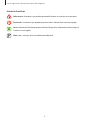 6
6
-
 7
7
-
 8
8
-
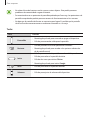 9
9
-
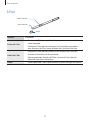 10
10
-
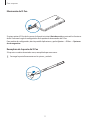 11
11
-
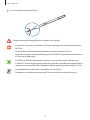 12
12
-
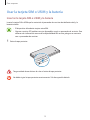 13
13
-
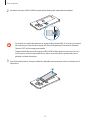 14
14
-
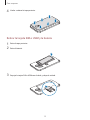 15
15
-
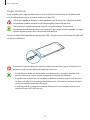 16
16
-
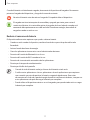 17
17
-
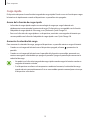 18
18
-
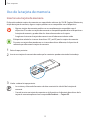 19
19
-
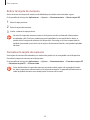 20
20
-
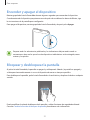 21
21
-
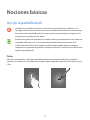 22
22
-
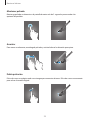 23
23
-
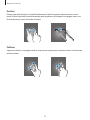 24
24
-
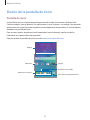 25
25
-
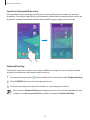 26
26
-
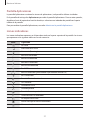 27
27
-
 28
28
-
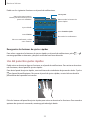 29
29
-
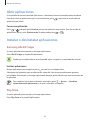 30
30
-
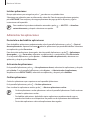 31
31
-
 32
32
-
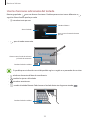 33
33
-
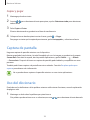 34
34
-
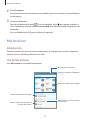 35
35
-
 36
36
-
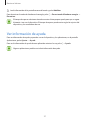 37
37
-
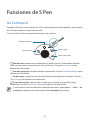 38
38
-
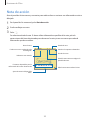 39
39
-
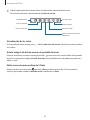 40
40
-
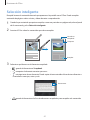 41
41
-
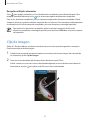 42
42
-
 43
43
-
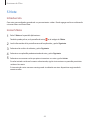 44
44
-
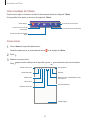 45
45
-
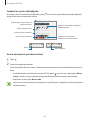 46
46
-
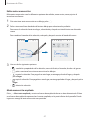 47
47
-
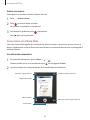 48
48
-
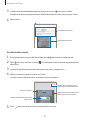 49
49
-
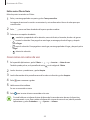 50
50
-
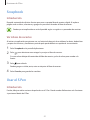 51
51
-
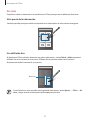 52
52
-
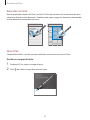 53
53
-
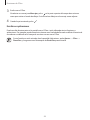 54
54
-
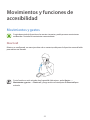 55
55
-
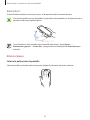 56
56
-
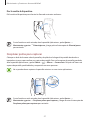 57
57
-
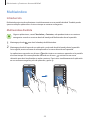 58
58
-
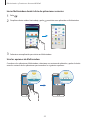 59
59
-
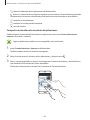 60
60
-
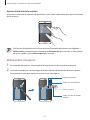 61
61
-
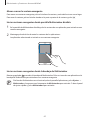 62
62
-
 63
63
-
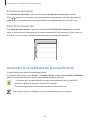 64
64
-
 65
65
-
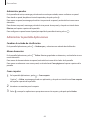 66
66
-
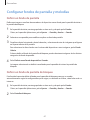 67
67
-
 68
68
-
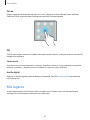 69
69
-
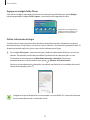 70
70
-
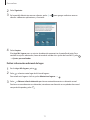 71
71
-
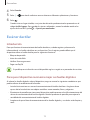 72
72
-
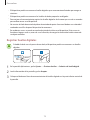 73
73
-
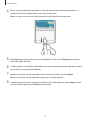 74
74
-
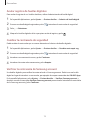 75
75
-
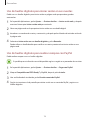 76
76
-
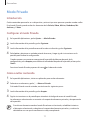 77
77
-
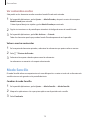 78
78
-
 79
79
-
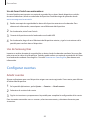 80
80
-
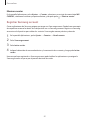 81
81
-
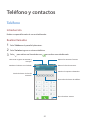 82
82
-
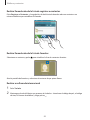 83
83
-
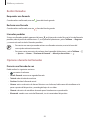 84
84
-
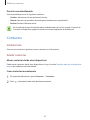 85
85
-
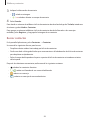 86
86
-
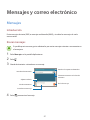 87
87
-
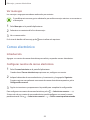 88
88
-
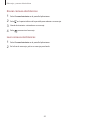 89
89
-
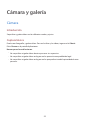 90
90
-
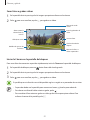 91
91
-
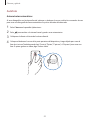 92
92
-
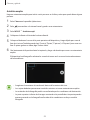 93
93
-
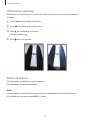 94
94
-
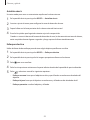 95
95
-
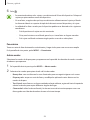 96
96
-
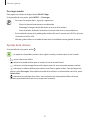 97
97
-
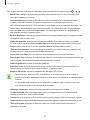 98
98
-
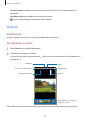 99
99
-
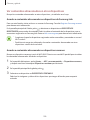 100
100
-
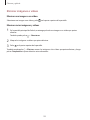 101
101
-
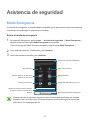 102
102
-
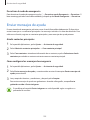 103
103
-
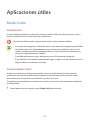 104
104
-
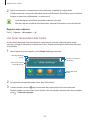 105
105
-
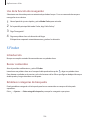 106
106
-
 107
107
-
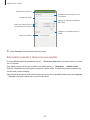 108
108
-
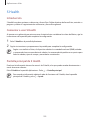 109
109
-
 110
110
-
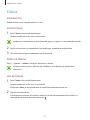 111
111
-
 112
112
-
 113
113
-
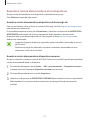 114
114
-
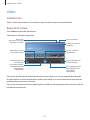 115
115
-
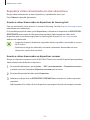 116
116
-
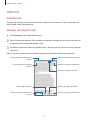 117
117
-
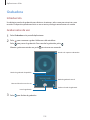 118
118
-
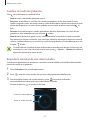 119
119
-
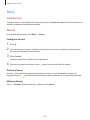 120
120
-
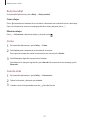 121
121
-
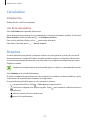 122
122
-
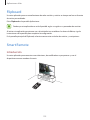 123
123
-
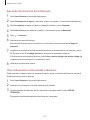 124
124
-
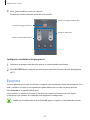 125
125
-
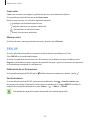 126
126
-
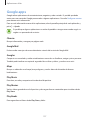 127
127
-
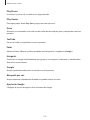 128
128
-
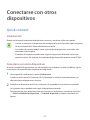 129
129
-
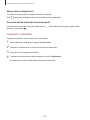 130
130
-
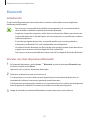 131
131
-
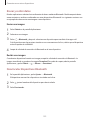 132
132
-
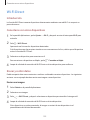 133
133
-
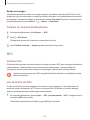 134
134
-
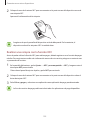 135
135
-
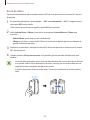 136
136
-
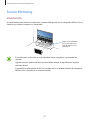 137
137
-
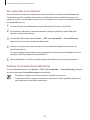 138
138
-
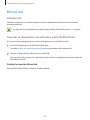 139
139
-
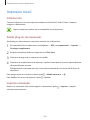 140
140
-
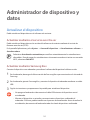 141
141
-
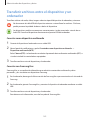 142
142
-
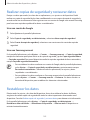 143
143
-
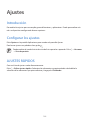 144
144
-
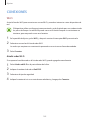 145
145
-
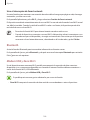 146
146
-
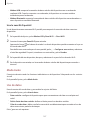 147
147
-
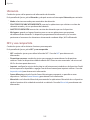 148
148
-
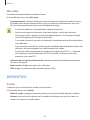 149
149
-
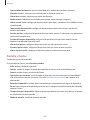 150
150
-
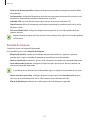 151
151
-
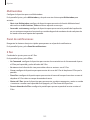 152
152
-
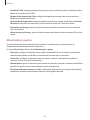 153
153
-
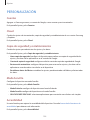 154
154
-
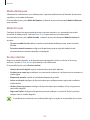 155
155
-
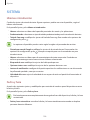 156
156
-
 157
157
-
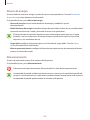 158
158
-
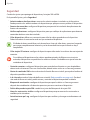 159
159
-
 160
160
-
 161
161
-
 162
162
-
 163
163
-
 164
164
-
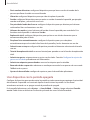 165
165
-
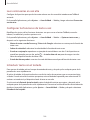 166
166
-
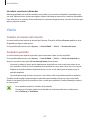 167
167
-
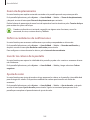 168
168
-
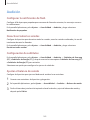 169
169
-
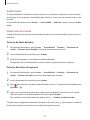 170
170
-
 171
171
-
 172
172
-
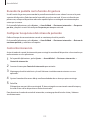 173
173
-
 174
174
-
 175
175
-
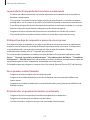 176
176
-
 177
177
-
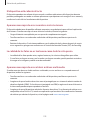 178
178
-
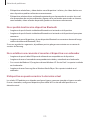 179
179
-
 180
180
-
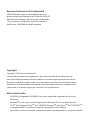 181
181
Samsung SM-N910F Manual de usuario
- Categoría
- Smartphones
- Tipo
- Manual de usuario
- Este manual también es adecuado para