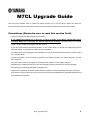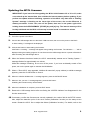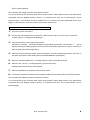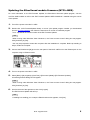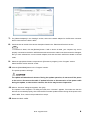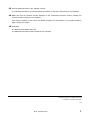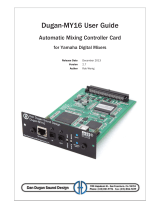M7CL Upgrade Guide
This document explains how to update the latest firmware (V3.x) for the M7CL (M7CL-48, M7CL-32,
M7CL-48ES), and how to update the firmware for the EtherSound module built into the M7CL-48ES.
Precautions (Please be sure to read this section first!)
・ The user assumes full responsibility for the update.
・ If you update the firmware V1 or V2 to V3, or V3.0x to V3.5x, all the M7CL internal data will be
initialized. Make sure to back up the internal data before updating. The data saved in a previous
version can be loaded into a system in a later version.
・ If you fail to follow these instructions properly, or turn off the M7CL or remove the USB storage device
while the update is in progress, the M7CL may be damaged.
・ If the M7CL does not work properly after updating, and you’ve tried updating several times, please contact
your Yamaha dealer.
・ Yamaha Corporation owns exclusive copyrights for the M7CL firmware, its update program, and this
documentation.
・ AuviTran owns exclusive copyrights for the EtherSound firmware and its update program.
・ Reproducing or modifying all or part of this documentation without permission is strictly prohibited.
・ EtherSound is a registered trademark of Digigram S.A.
・ Windows is a registered trademark of Microsoft ® Corporation in the United States and other countries.
・ The company names and product names in this document are the trademarks or registered trademarks of
their respective companies.
M7CL Upgrade Guide 1

Preparing for the update
1. Prepare a USB storage device (USB flash memory) and a computer with a built-in USB connector.
2. Save the M7CL internal data to the USB storage device or M7CL Editor (compatible with the current
firmware version) as backup.
If you are saving the data to the USB storage device, open the SAVE/LOAD popup window from the
SETUP screen.
IMPORTANT: If you update the firmware V1 or V2 to V3,
or V3.0x to V3.5x, all the internal data will
be initialized. Make sure to back up the internal data before updating.
3. Download the latest firmware of the M7CL from the Yamaha Pro Audio website.
http://www.yamahaproaudio.com/downloads/
4. Connect the USB storage device (formatted in FAT12/FAT16/FAT32) to the USB connector of your
computer.
For details on the formatting procedure, refer to the manual that came with your computer or USB
storage device. If you are formatting the media on the M7CL, refer to the M7CL owner’s manual.
Up to 16GB of the USB storage device is checked for operations. If the USB storage device is formatted
in M7CL V1.12 or later, 4GB or larger media will be formatted in FAT32, and 2GB or less in FAT16.
5. Copy the four files (extensions .PGM) in the "m7cl_frm***" (*** indicates the version number) folder
extracted from the downloaded file to the root directory of the USB storage device.
6. Remove the USB storage device when the files have been copied.
For more information on removing the USB storage device, refer to the owner’s manual for your
computer and USB storage device.
7. In order to update the M7CL-48ES, download the latest firmware of the EtherSound module from the
AuviTran website.
http://www.auvitran.com/
M7CL Upgrade Guide 2

Updating the M7CL firmware
IMPORTANT: If you intend on downgrading the M7CL-32/48 firmware V3 to V1 or V2, make
sure to back up the internal data, then initialize the internal memory before updating. If you
perform the update without initializing, operation of the M7CL may halt while a "Starting
System" message is flashing on the lower-right of the screen, due to the difference in
memory structures. In this case, turn off the power, then turn on the power again while
holding down the SCENE MEMORY [STORE] key and [▲] key. The internal memory will be
forcibly initialized and the M7CL will start up in normal mode in around one minute.
Updating the firmware V1 or V2 to V3, or V3.0x to V3.5x
1. Turn off the power to the M7CL.
2. Connect the USB storage device to the M7CL USB connector, then turn on the power to the M7CL.
A “Start Loading ?” message will be displayed.
3. Click the OK button to start loading the firmware.
CAUTION: A “Loading...” message will appear during loading the firmware. The indication “......” will be
displayed during the loading progress. Do not disconnect the USB storage device or power-off the M7CL
while accessing the USB storage device.
4. When the firmware has been loaded, the M7CL automatically restarts and a "Starting System..."
message flashes for approximately one minute.
While this message is flashing, do not turn off the power. If you have accidentally turned off the
power, turn on the power again to resume the initialization.
5. When a "Since M7CL was upgraded, Initialize all memories" popup window (or similar message)
appears, press the CLOSE button to close it.
6. When an “Initialize All Memories ?” message appears, press the INITIALIZE button.
7. When an “Are you sure ?” message appears, press the OK button.
Initializing the internal memory will be started.
8. When the initialization is complete, press the EXIT button.
9. Remove the USB storage device after confirming the ACCESS indicator has disappeared in the
function access area.
10. If necessary, confirm the firmware was correctly updated in the version field in the SETUP screen.
Also, adjust the detection point of the touch screen (Calibration function) on the startup menu
screen. Restart the M7CL first to adjust the faders (Calibration function). For details, refer to the
M7CL Upgrade Guide 3

M7CL Owner's Manual.
This completes the update procedure of the M7CL firmware.
If you have backed up the necessary data, load it using the M7CL SAVE/LOAD function or the M7CL Editor
(compatible with the updated firmware version). If a password has been set for Administrator, set the
password again. If the firmware has been updated from V1, rotate the top panel MONITOR LEVEL knob
slightly in either direction, since the monitor level has been reset to zero.
Updating the firmware V3.0x to V3.0x, or V3.5x to V3.5x
1. Turn off the power to the M7CL.
2. Connect the USB storage device to the M7CL USB connector, then turn on the power to the M7CL.
A “Start Loading ?” message will be displayed.
3. Click the OK button to start loading the firmware.
CAUTION: A “Loading...” message will appear during loading the firmware. The indication “......” will be
displayed during the loading progress. Do not disconnect the USB storage device or power-off the M7CL
while accessing the USB storage device.
4. When the firmware has been loaded, power-off the M7CL, remove the USB storage device, then turn on
the power to the M7CL while holding down the SCENE MEMORY [STORE] key.
5. When an “Initialize All Memories ?” message appears, press the INITIALIZE button.
6. When an “Are you sure ?” message appears, press the OK button.
Initializing the internal memory will be started.
7. When the initialization is complete, press the EXIT button.
8. If necessary, confirm the firmware was correctly updated in the version field in the SETUP screen.
This completes the update procedure of the M7CL firmware.
If you have backed up the necessary data, load it using the M7CL SAVE/LOAD function or the M7CL Editor
(compatible with the updated firmware version). If a password has been set for Administrator, set the
password again.
M7CL Upgrade Guide 4

Updating the EtherSound module firmware (M7CL-48ES)
For more information on the ES-Firmware Updater, the EtherSound firmware update program, visit the
AuviTran SARL website or refer to the “ES-Firmware Updater USER’S MANUAL” installed during the course
of this update.
1. Turn off the power to the M7CL -48ES.
2. Double-click “AVS-FirmwareUpdater Setup vx.xx.exe” (the update program installer you downloaded
from the
AuviTran website), then follow the instructions on screen to install the program.
“vx.xx” represents the version number of the ES-Firmware Updater.
NOTE
・When running under Windows Vista / Windows 7, the "User Account Control" dialog box may appear.
Click [Continue] or [Yes].
・You may be prompted to restart the computer after the installation is complete. Before proceeding to
step 3, restart the computer.
3. Connect the EtherSound [IN] jack on the rear panel of the M7CL-48ES unit to the Ethernet jack on the
computer using an Ethernet cable.
4. Turn on the power to the M7CL -48ES.
5. Select [Start]→[All programs]→[AuviTran]→[Firmware Update]→[ES-Firmware Updater].
A license agreement dialog box will appear.
NOTE
・When running under Windows Vista / Windows 7, the "User Account Control" dialog box may appear.
Click [Continue] or [Yes].
6. Scroll to the end of the agreement, then click [I Agree].
The ES-Firmware Updater will start up.
NOTE
・If a dialog box enabling you to stop the EtherSound service appears, click [Yes].
M7CL Upgrade Guide 5

7. For [Network adapter] in the “Settings” section, select the network adapter for the Ethernet connector
that is connected to the M7CL-48ES.
8. Check the box to the left of the device description listed in the “EtherSound Devices” section.
NOTE
・If no device is listed, click the [Refresh] button. If still no device is listed, your computer may not be
properly connected to the M7CL-48ES.Please make sure that the cable is not disconnected or damaged,
that you have selected the correct network adapter, and that the M7CL-48ES has started in Normal
mode.
9. Select an appropriate firmware component for [Firmware to program:] in the “Program” section.
Select firmware version 0x0C18 or later.
10. Click the [PROGRAM] button in the “Program” section.
The update operation will begin.
The update will take about 3 minutes. During the update operation, do not turn off the power
to the unit or disconnect the cable. If update fails due to disconnection of the power cable
during the update, or due to other reasons, the device may become inoperative.
11. When a “Success!” dialog box appears, click [OK].
The update is now complete. If a dialog box other than “Success!” appears, first make sure that the
devices are connected properly, then close the ES-Firmware Updater without turning off the power to the
M7CL-48ES. Then, resume the procedure from step 5.
12. Restart the M7CL-48ES.
M7CL Upgrade Guide 6

13. Click the [Refresh] button in the “Settings” section.
The “EtherSound Devices” section will display information on the M7CL-48ES that you just restarted.
14. Make sure that the firmware version displayed in the “EtherSound Devices” section matches the
firmware version to which you just updated.
If the version numbers do not match, the update operation may have failed. Try the update operation
again, starting from step 8.
15. Click [Exit].
The ES-Firmware Updater will close.
The EtherSound module firmware update is now complete.
Yamaha Corporation, All Rights Reserved.
© 2009-2011 Yamaha Corporation
E0
M7CL Upgrade Guide 7
Transcripción de documentos
M7CL Upgrade Guide This document explains how to update the latest firmware (V3.x) for the M7CL (M7CL-48, M7CL-32, M7CL-48ES), and how to update the firmware for the EtherSound module built into the M7CL-48ES. Precautions (Please be sure to read this section first!) ・ The user assumes full responsibility for the update. ・ If you update the firmware V1 or V2 to V3, or V3.0x to V3.5x, all the M7CL internal data will be initialized. Make sure to back up the internal data before updating. The data saved in a previous version can be loaded into a system in a later version. ・ If you fail to follow these instructions properly, or turn off the M7CL or remove the USB storage device while the update is in progress, the M7CL may be damaged. ・ If the M7CL does not work properly after updating, and you’ve tried updating several times, please contact your Yamaha dealer. ・ Yamaha Corporation owns exclusive copyrights for the M7CL firmware, its update program, and this documentation. ・ AuviTran owns exclusive copyrights for the EtherSound firmware and its update program. ・ Reproducing or modifying all or part of this documentation without permission is strictly prohibited. ・ EtherSound is a registered trademark of Digigram S.A. ・ Windows is a registered trademark of Microsoft ® Corporation in the United States and other countries. ・ The company names and product names in this document are the trademarks or registered trademarks of their respective companies. M7CL Upgrade Guide 1 Preparing for the update 1. Prepare a USB storage device (USB flash memory) and a computer with a built-in USB connector. 2. Save the M7CL internal data to the USB storage device or M7CL Editor (compatible with the current firmware version) as backup. If you are saving the data to the USB storage device, open the SAVE/LOAD popup window from the SETUP screen. IMPORTANT: If you update the firmware V1 or V2 to V3, or V3.0x to V3.5x, all the internal data will be initialized. Make sure to back up the internal data before updating. 3. Download the latest firmware of the M7CL from the Yamaha Pro Audio website. http://www.yamahaproaudio.com/downloads/ 4. Connect the USB storage device (formatted in FAT12/FAT16/FAT32) to the USB connector of your computer. For details on the formatting procedure, refer to the manual that came with your computer or USB storage device. If you are formatting the media on the M7CL, refer to the M7CL owner’s manual. Up to 16GB of the USB storage device is checked for operations. If the USB storage device is formatted in M7CL V1.12 or later, 4GB or larger media will be formatted in FAT32, and 2GB or less in FAT16. 5. Copy the four files (extensions .PGM) in the "m7cl_frm***" (*** indicates the version number) folder extracted from the downloaded file to the root directory of the USB storage device. 6. Remove the USB storage device when the files have been copied. For more information on removing the USB storage device, refer to the owner’s manual for your computer and USB storage device. 7. In order to update the M7CL-48ES, download the latest firmware of the EtherSound module from the AuviTran website. http://www.auvitran.com/ M7CL Upgrade Guide 2 Updating the M7CL firmware IMPORTANT: If you intend on downgrading the M7CL-32/48 firmware V3 to V1 or V2, make sure to back up the internal data, then initialize the internal memory before updating. If you perform the update without initializing, operation of the M7CL may halt while a "Starting System" message is flashing on the lower-right of the screen, due to the difference in memory structures. In this case, turn off the power, then turn on the power again while holding down the SCENE MEMORY [STORE] key and [▲] key. The internal memory will be forcibly initialized and the M7CL will start up in normal mode in around one minute. Updating the firmware V1 or V2 to V3, or V3.0x to V3.5x 1. Turn off the power to the M7CL. 2. Connect the USB storage device to the M7CL USB connector, then turn on the power to the M7CL. A “Start Loading ?” message will be displayed. 3. Click the OK button to start loading the firmware. CAUTION: A “Loading...” message will appear during loading the firmware. The indication “......” will be displayed during the loading progress. Do not disconnect the USB storage device or power-off the M7CL while accessing the USB storage device. 4. When the firmware has been loaded, the M7CL automatically restarts and a "Starting System..." message flashes for approximately one minute. While this message is flashing, do not turn off the power. If you have accidentally turned off the power, turn on the power again to resume the initialization. 5. When a "Since M7CL was upgraded, Initialize all memories" popup window (or similar message) appears, press the CLOSE button to close it. 6. When an “Initialize All Memories ?” message appears, press the INITIALIZE button. 7. When an “Are you sure ?” message appears, press the OK button. Initializing the internal memory will be started. 8. When the initialization is complete, press the EXIT button. 9. Remove the USB storage device after confirming the ACCESS indicator has disappeared in the function access area. 10. If necessary, confirm the firmware was correctly updated in the version field in the SETUP screen. Also, adjust the detection point of the touch screen (Calibration function) on the startup menu screen. Restart the M7CL first to adjust the faders (Calibration function). For details, refer to the M7CL Upgrade Guide 3 M7CL Owner's Manual. This completes the update procedure of the M7CL firmware. If you have backed up the necessary data, load it using the M7CL SAVE/LOAD function or the M7CL Editor (compatible with the updated firmware version). If a password has been set for Administrator, set the password again. If the firmware has been updated from V1, rotate the top panel MONITOR LEVEL knob slightly in either direction, since the monitor level has been reset to zero. Updating the firmware V3.0x to V3.0x, or V3.5x to V3.5x 1. Turn off the power to the M7CL. 2. Connect the USB storage device to the M7CL USB connector, then turn on the power to the M7CL. A “Start Loading ?” message will be displayed. 3. Click the OK button to start loading the firmware. CAUTION: A “Loading...” message will appear during loading the firmware. The indication “......” will be displayed during the loading progress. Do not disconnect the USB storage device or power-off the M7CL while accessing the USB storage device. 4. When the firmware has been loaded, power-off the M7CL, remove the USB storage device, then turn on the power to the M7CL while holding down the SCENE MEMORY [STORE] key. 5. When an “Initialize All Memories ?” message appears, press the INITIALIZE button. 6. When an “Are you sure ?” message appears, press the OK button. Initializing the internal memory will be started. 7. When the initialization is complete, press the EXIT button. 8. If necessary, confirm the firmware was correctly updated in the version field in the SETUP screen. This completes the update procedure of the M7CL firmware. If you have backed up the necessary data, load it using the M7CL SAVE/LOAD function or the M7CL Editor (compatible with the updated firmware version). If a password has been set for Administrator, set the password again. M7CL Upgrade Guide 4 Updating the EtherSound module firmware (M7CL-48ES) For more information on the ES-Firmware Updater, the EtherSound firmware update program, visit the AuviTran SARL website or refer to the “ES-Firmware Updater USER’S MANUAL” installed during the course of this update. 1. Turn off the power to the M7CL -48ES. 2. Double-click “AVS-FirmwareUpdater Setup vx.xx.exe” (the update program installer you downloaded from the AuviTran website), then follow the instructions on screen to install the program. “vx.xx” represents the version number of the ES-Firmware Updater. NOTE ・When running under Windows Vista / Windows 7, the "User Account Control" dialog box may appear. Click [Continue] or [Yes]. ・You may be prompted to restart the computer after the installation is complete. Before proceeding to step 3, restart the computer. 3. Connect the EtherSound [IN] jack on the rear panel of the M7CL-48ES unit to the Ethernet jack on the computer using an Ethernet cable. 4. Turn on the power to the M7CL -48ES. 5. Select [Start]→[All programs]→[AuviTran]→[Firmware Update]→[ES-Firmware Updater]. A license agreement dialog box will appear. NOTE ・When running under Windows Vista / Windows 7, the "User Account Control" dialog box may appear. Click [Continue] or [Yes]. 6. Scroll to the end of the agreement, then click [I Agree]. The ES-Firmware Updater will start up. NOTE ・If a dialog box enabling you to stop the EtherSound service appears, click [Yes]. M7CL Upgrade Guide 5 7. For [Network adapter] in the “Settings” section, select the network adapter for the Ethernet connector that is connected to the M7CL-48ES. 8. Check the box to the left of the device description listed in the “EtherSound Devices” section. NOTE ・If no device is listed, click the [Refresh] button. If still no device is listed, your computer may not be properly connected to the M7CL-48ES.Please make sure that the cable is not disconnected or damaged, that you have selected the correct network adapter, and that the M7CL-48ES has started in Normal mode. 9. Select an appropriate firmware component for [Firmware to program:] in the “Program” section. Select firmware version 0x0C18 or later. 10. Click the [PROGRAM] button in the “Program” section. The update operation will begin. The update will take about 3 minutes. During the update operation, do not turn off the power to the unit or disconnect the cable. If update fails due to disconnection of the power cable during the update, or due to other reasons, the device may become inoperative. 11. When a “Success!” dialog box appears, click [OK]. The update is now complete. If a dialog box other than “Success!” appears, first make sure that the devices are connected properly, then close the ES-Firmware Updater without turning off the power to the M7CL-48ES. Then, resume the procedure from step 5. 12. Restart the M7CL-48ES. M7CL Upgrade Guide 6 13. Click the [Refresh] button in the “Settings” section. The “EtherSound Devices” section will display information on the M7CL-48ES that you just restarted. 14. Make sure that the firmware version displayed in the “EtherSound Devices” section matches the firmware version to which you just updated. If the version numbers do not match, the update operation may have failed. Try the update operation again, starting from step 8. 15. Click [Exit]. The ES-Firmware Updater will close. The EtherSound module firmware update is now complete. Yamaha Corporation, All Rights Reserved. © 2009-2011 Yamaha Corporation E0 M7CL Upgrade Guide 7-
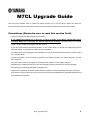 1
1
-
 2
2
-
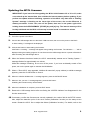 3
3
-
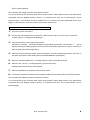 4
4
-
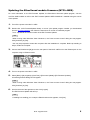 5
5
-
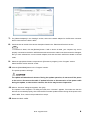 6
6
-
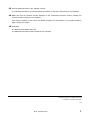 7
7
Yamaha M7CL V3 Guía del usuario
- Tipo
- Guía del usuario
en otros idiomas
- français: Yamaha M7CL V3 Mode d'emploi
- italiano: Yamaha M7CL V3 Guida utente
- English: Yamaha M7CL V3 User guide
- Deutsch: Yamaha M7CL V3 Benutzerhandbuch
- русский: Yamaha M7CL V3 Руководство пользователя
- Nederlands: Yamaha M7CL V3 Gebruikershandleiding
- português: Yamaha M7CL V3 Guia de usuario
- dansk: Yamaha M7CL V3 Brugervejledning
- polski: Yamaha M7CL V3 instrukcja
- čeština: Yamaha M7CL V3 Uživatelská příručka
- svenska: Yamaha M7CL V3 Användarguide
- Türkçe: Yamaha M7CL V3 Kullanici rehberi
- suomi: Yamaha M7CL V3 Käyttöohjeet
- română: Yamaha M7CL V3 Manualul utilizatorului
Artículos relacionados
-
Yamaha PX8 Guía del usuario
-
Yamaha SB168 El manual del propietario
-
Yamaha M7CL Manual de usuario
-
Yamaha M7CL El manual del propietario
-
Yamaha M7CL El manual del propietario
-
Yamaha M7CL El manual del propietario
-
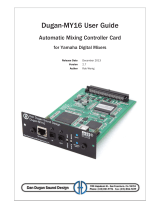 Dan Dugan Sound Design DUGAN-MY16 Manual de usuario
Dan Dugan Sound Design DUGAN-MY16 Manual de usuario
-
Yamaha M7CL Guía del usuario
-
Yamaha M7CL Guía del usuario
-
Yamaha M7CL Manual de usuario