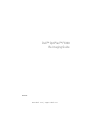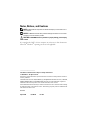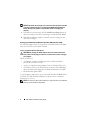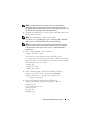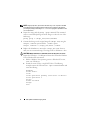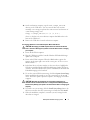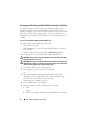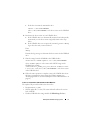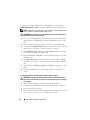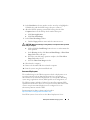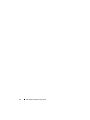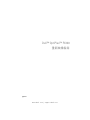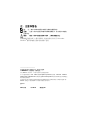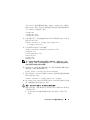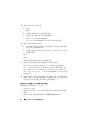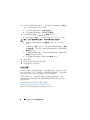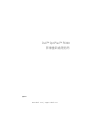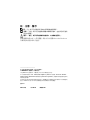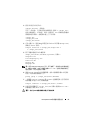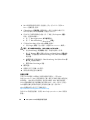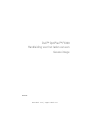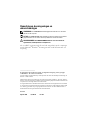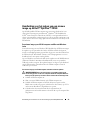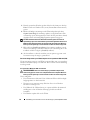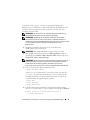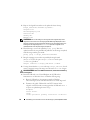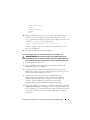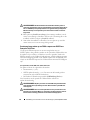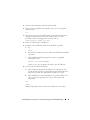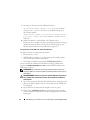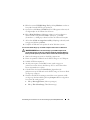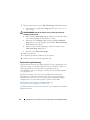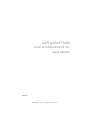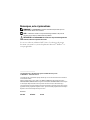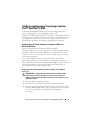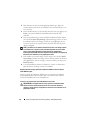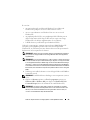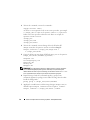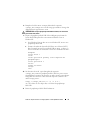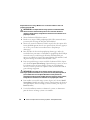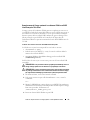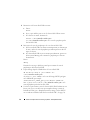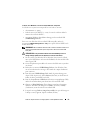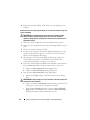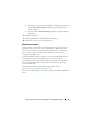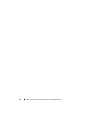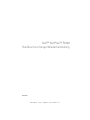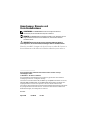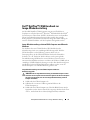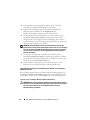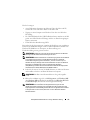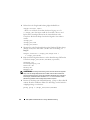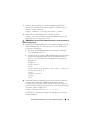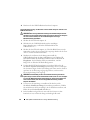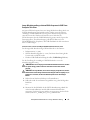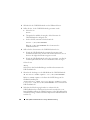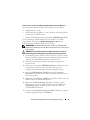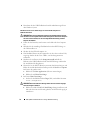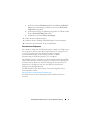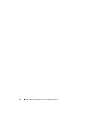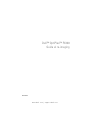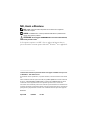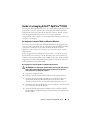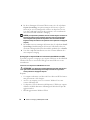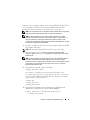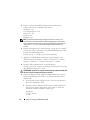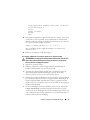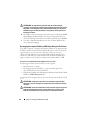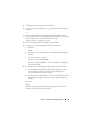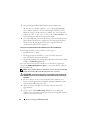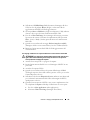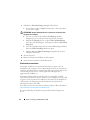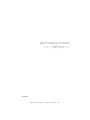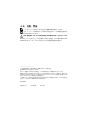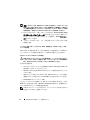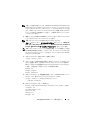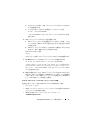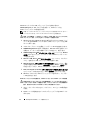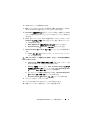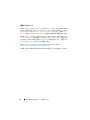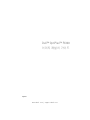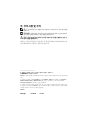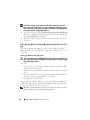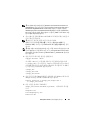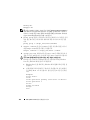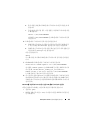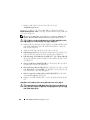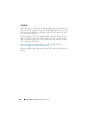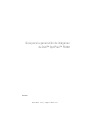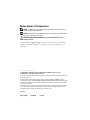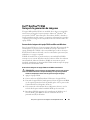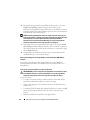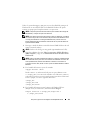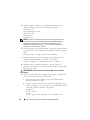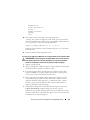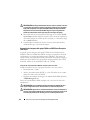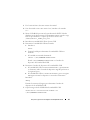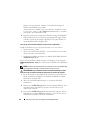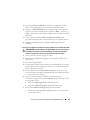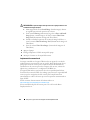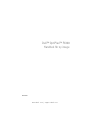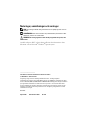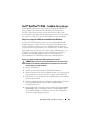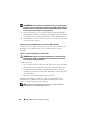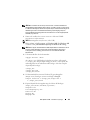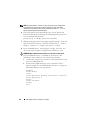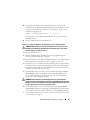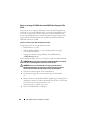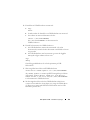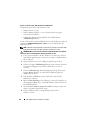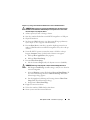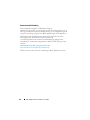La página se está cargando ...
La página se está cargando ...
La página se está cargando ...
La página se está cargando ...
La página se está cargando ...
La página se está cargando ...
La página se está cargando ...
La página se está cargando ...
La página se está cargando ...
La página se está cargando ...
La página se está cargando ...
La página se está cargando ...
La página se está cargando ...
La página se está cargando ...
La página se está cargando ...
La página se está cargando ...
La página se está cargando ...
La página se está cargando ...
La página se está cargando ...
La página se está cargando ...
La página se está cargando ...
La página se está cargando ...
La página se está cargando ...
La página se está cargando ...
La página se está cargando ...
La página se está cargando ...
La página se está cargando ...
La página se está cargando ...
La página se está cargando ...
La página se está cargando ...
La página se está cargando ...
La página se está cargando ...
La página se está cargando ...
La página se está cargando ...
La página se está cargando ...
La página se está cargando ...
La página se está cargando ...
La página se está cargando ...
La página se está cargando ...
La página se está cargando ...
La página se está cargando ...
La página se está cargando ...
La página se está cargando ...
La página se está cargando ...
La página se está cargando ...
La página se está cargando ...
La página se está cargando ...
La página se está cargando ...
La página se está cargando ...
La página se está cargando ...
La página se está cargando ...
La página se está cargando ...
La página se está cargando ...
La página se está cargando ...
La página se está cargando ...
La página se está cargando ...
La página se está cargando ...
La página se está cargando ...
La página se está cargando ...
La página se está cargando ...
La página se está cargando ...
La página se está cargando ...
La página se está cargando ...
La página se está cargando ...
La página se está cargando ...
La página se está cargando ...
La página se está cargando ...
La página se está cargando ...
La página se está cargando ...
La página se está cargando ...
La página se está cargando ...
La página se está cargando ...
La página se está cargando ...
La página se está cargando ...
La página se está cargando ...
La página se está cargando ...
La página se está cargando ...
La página se está cargando ...
La página se está cargando ...
La página se está cargando ...
La página se está cargando ...
La página se está cargando ...
La página se está cargando ...
La página se está cargando ...
La página se está cargando ...
La página se está cargando ...
La página se está cargando ...
La página se está cargando ...
La página se está cargando ...
La página se está cargando ...
La página se está cargando ...
La página se está cargando ...
La página se está cargando ...
La página se está cargando ...
La página se está cargando ...
La página se está cargando ...
La página se está cargando ...
La página se está cargando ...
La página se está cargando ...
La página se está cargando ...
La página se está cargando ...
La página se está cargando ...
La página se está cargando ...
La página se está cargando ...
La página se está cargando ...
La página se está cargando ...
La página se está cargando ...
La página se está cargando ...

www.dell.com | support.dell.com
Guía para la generación de imágenes
de Dell™ OptiPlex™ FX160
Modelo DC01T

Notas, Avisos y Precauciones
NOTA: una NOTA proporciona información importante que le ayuda a utilizar su
equipo de la mejor manera posible.
AVISO: un AVISO indica la posibilidad de daños en el hardware o pérdida de datos,
y le explica cómo evitar el problema.
PRECAUCIÓN: una PRECAUCIÓN indica un posible daño material, lesión
corporal o muerte.
Si ha adquirido un equipo DELL™ de la serie n, las referencias a los sistemas
operativos Microsoft
®
Windows
®
que aparezcan en este documento no son
aplicables.
____________________
La información contenida en este documento puede modificarse sin previo aviso.
© 2008 Dell Inc. Todos los derechos reservados.
Queda estrictamente prohibida la reproducción de este material en cualquier forma sin la autorización
por escrito de Dell Inc.
Marcas comerciales utilizadas en este texto: Dell, el logotipo de DELL y OptiPlex son marcas
comerciales de Dell Inc.; Microsoft, Windows, Windows Vista y el botón de inicio de Windows Vista
son marcas comerciales o marcas comerciales registradas de Microsoft Corporation en los Estados
Unidos o en otros países.
Otras marcas y otros nombres comerciales pueden utilizarse en este documento para hacer referencia
a las entidades que los poseen o a sus productos. Dell Inc. renuncia a cualquier interés sobre la
propiedad de marcas y nombres comerciales que no sean los suyos.
Modelo DC01T
Agosto de 2008 N/P H310K Rev. A01

Guía para la generación de imágenes de Dell OptiPlex FX160 111
Dell™ OptiPlex™ FX160
Guía para la generación de imágenes
El equipo Dell OptiPlex FX160 con unidad de disco duro con tarjeta flash
interna tiene precargado el sistema operativo Microsoft
®
Windows
®
XP
incorporado o SUSE
®
Linux Enterprise Thin Client (SLETC). Cuando se
lanzan actualizaciones del sistema o se requieren configuraciones especiales,
se pueden generar imágenes de la tarjeta flash interna o del disco duro del
equipo FX160.
Generación de imágenes del equipo FX160 con Microsoft Windows
Para el equipo FX160 con el sistema operativo Windows XP incorporado, las
actualizaciones se proporcionan en un DVD de arranque. Al arrancar el
equipo FX160 desde el DVD, se abre una utilidad que escribe en la tarjeta
flash FX160. El software adicional, como los controladores para una tarjeta
inalámbrica, se carga por separado.
El DVD de actualización se puede transferir a una unidad flash USB de
arranque con un sistema Windows usando el software del kit de instalación
automatizada de Microsoft Windows (WAIK). A continuación, puede
instalar la actualización en la tarjeta flash FX160 cuando arranque el equipo
FX160 desde la unidad flash USB.
Generación de imágenes del equipo FX160 con el DVD de actualización
PRECAUCIÓN: al generar imágenes del equipo FX160, se borran todos los datos
de la unidad de disco duro o la tarjeta flash. Haga una copia de seguridad del
sistema en un dispositivo externo antes de generar la imagen del equipo.
1
Apague el equipo FX160.
2
Conecte un lector de DVD mediante USB externo al equipo FX160.
3
Encienda el equipo FX160. Cuando aparezca la lista de opciones del BIOS
(en la esquina superior derecha de la pantalla) pulse <F12> para acceder
al menú Boot Device (Dispositivo de inicio).
4
En la ventana de selección Boot Device (Dispositivo de inicio), use las
teclas de flecha para resaltar la unidad de DVD que ha conectado.
5
Introduzca el DVD de arranque de la actualización de Windows en el
lector de DVD y pulse
Intro
. Se inicia el sistema del entorno de
preinstalación (PE) de Windows.

112 Guía para la generación de imágenes de Dell OptiPlex FX160
6
Para guardar la imagen del sistema FX160 actual, haga clic en el botón
Capture System Image
(Capturar imagen de sistema) y siga las
indicaciones para guardar la imagen del sistema en un dispositivo externo.
Cuando la operación de captura finaliza, aparece de nuevo la ventana de la
herramienta de creación de imágenes.
AVISO: de forma predeterminada, todos los archivos existentes se borran y las
imágenes del sistema se instalan en la primera unidad de inicio disponible según
esté configurado en la opción System Boot Device Priority (Prioridad de
dispositivo de inicio del sistema) del BIOS. Haga una copia de seguridad del
sistema en un dispositivo externo antes de generar las imágenes.
7
Para instalar una nueva imagen del sistema, haga clic en el botón
Install
System Image
(Instalar imagen de sistema). En la ventana de exploración,
seleccione la imagen de sistema que desea instalar y, a continuación, haga
clic en
Install
(Instalar).
8
Cuando finalice la instalación, reinicie el sistema, arrancando desde la
unidad desde la que se ha creado la imagen.
Generación de imágenes del equipo FX160 con una unidad flash USB (UFD) de
arranque
Se pueden generar imágenes del equipo FX160 con un disco RAM de
arranque de Windows PE en una unidad UFD. Esta unidad UFD se crea
manualmente.
Creación de una unidad UFD de arranque de Windows
PRECAUCIÓN: al generar imágenes del equipo FX160, se borran todos los datos
de la unidad de disco duro o la tarjeta flash. Haga una copia de seguridad del
sistema en un dispositivo externo antes de generar la imagen del equipo.
Lo que necesitará:
• Un equipo estación de trabajo con Microsoft Vista o Microsoft XP que
proporcione todas las herramientas y archivos de origen.
• Acceso a un equipo que esté ejecutando una sesión de Windows Vista o
Windows PE.
• Una unidad UFD. El tamaño de la unidad UFD debe ser al menos 64 MB
mayor que la imagen de Windows PE y los archivos adicionales que
incluya.
• DVD de actualización de Windows del equipo FX160.

Guía para la generación de imágenes de Dell OptiPlex FX160 113
Utilice el comando Copype.cmd para crear un disco RAM de arranque de
Windows PE en una unidad UFD. Con la RAM de Windows PE puede
reiniciar un equipo para la implementación o recuperación.
NOTA: compruebe que tiene suficiente memoria para el tamaño de la imagen de
Windows PE y cualquier otra aplicación adicional.
NOTA: para obtener información adicional sobre este procedimiento, consulte las
secciones de la guía de usuario del entorno de preinstalación de Windows "Incluir
un script personalizado en una imagen de Windows PE" y "Tutorial: Crear una
imagen de Windows PE personalizada". Esta información es parte del sistema de
ayuda del software WAIK.
1
Descargue e instale la última versión del software WAIK de Microsoft en el
equipo estación de trabajo.
NOTA:
el archivo de descarga es muy grande (aproximadamente 1 GB)
.
2
Haga clic en
Inicio
, seleccione
Todos los programas
,
OPK de Windows
o
AIK de Windows
, y haga clic en
Símbolo del sistema de herramientas de
Windows PE
.
NOTA: al abrir la ventana del símbolo del sistema se configuran automáticamente
las variables del entorno para seleccionar todas las herramientas necesarias. De
forma predeterminada, todas las herramientas se instalan en C:\Archivos de
programa\<versión>\Tools, donde <versión> puede ser OPK de Windows o AIK de
Windows.
3
En el símbolo del sistema, ejecute el comando:
copype.cmd x86 <dest>
Donde
<dest
> es un directorio local para este procedimiento como
c:\winpe_x86
. La secuencia de comandos crea el directorio
<dest
> y
copia todos los archivos necesarios para la arquitectura x86 en el directorio.
En este ejemplo, se crean los siguientes directorios:
\winpe_x86
\winpe_x86\ISO
\winpe_x86\mount
4
En el símbolo del sistema, monte la imagen de Windows PE base
(
Winpe.wim
) en el directorio
\mount
mediante
ImageX:
imagex /mountrw c:\winpe_x86\winpe.wim 1
c:\winpe_x86\mount

114 Guía para la generación de imágenes de Dell OptiPlex FX160
5
Copie los siguientes archivos desde el DVD de actualización en el
directorio \
winpe_x86\mount\windows\system32\
:
winpeshl.ini
DellImageDeploy.exe
Comctl32.dll
Oledlg.dll
Wimgapi.dll
NOTA: la preparación de imágenes que se realiza en el siguiente paso no es
necesaria para la herramienta de implementación de imágenes Dell Image
Deployment. Si omite este paso, podrá realizar actualizaciones futuras
simplemente montando de nuevo
boot.wim y copiando los archivos de
actualización en los directorios correctos.
6
Prepare la imagen con el comando
peimg /prep
. Este comando elimina
los paquetes que no están instalados de la imagen para reducir su tamaño
final.
peimg /prep c:\winpe_x86\mount\Windows
7
Realice los cambios en el archivo de imagen original (
Winpe.wim
)
mediante la opción
ImageX /unmount
con
/commit
:
imagex /unmount c:\winpe_x86\mount /commit
8
Sustituya el archivo predeterminado
Boot.wim
en el directorio
\winpe_x86\ISO
por su nueva imagen personalizada. La imagen debe
llamarse
Boot.wim
.
PRECAUCIÓN: cuando se formatea un dispositivo UFD, se borran todos los
archivos.
9
Prepare la unidad UFD. Utilice Diskpart para formatear la unidad UFD
con un entorno Windows Vista o Windows PE.
a
En un sistema operativo Windows Vista o sesión Windows PE,
introduzca el dispositivo UFD.
b
Formatee toda la unidad UFD como una única unidad FAT32. En el
siguiente ejemplo se asume que
disk 1
es la unidad UFD. Abra una
ventana de comandos e introduzca lo siguiente:
diskpart
select disk 1
clean
create partition primary size=<tamaño del

Guía para la generación de imágenes de Dell OptiPlex FX160 115
dispositivo>
select partition 1
active
format fs=fat32
assign
exit
10
En el equipo estación de trabajo, copie todo el directorio
\winpe_x86\ISO
en el dispositivo UFD. Puede crear la estructura de
directorios manualmente o utilizar
xcopy
para duplicar toda la estructura
y los contenidos de
\ISO
. Si usa
xcopy
, introduzca:
xcopy c:\winpe_x86\iso\*.* /s /e /f f:\
Donde
c
es la letra del disco duro del equipo del técnico y
f
es la letra de
la unidad UFD.
11
Retire la unidad UFD del equipo del técnico.
Generación de imágenes de Windows en el equipo FX160 con un dispositivo UFD
PRECAUCIÓN: al generar imágenes del equipo FX160, se borran todos los datos
de la unidad de disco duro o la tarjeta flash. Haga una copia de seguridad del
sistema en un dispositivo externo antes de generar la imagen del equipo.
1
Apague el equipo FX160.
2
Conecte el dispositivo UFD de arranque con la actualización de la imagen
de Windows XP incorporado en un puerto USB.
3
Encienda el equipo FX160. Cuando aparezca la lista de opciones de la
ventana del BIOS (en la esquina superior derecha de la ventana) pulse
<F12> para acceder al menú Boot (Inicialización).
4
En la ventana de selección Boot Device (Dispositivo de inicio), use las
teclas de flecha para resaltar la unidad UFD con la actualización de la
imagen de Windows XP incorporado y, a continuación, pulse <Intro
>
.
Cuando se inicia el sistema Windows PE, se inicia la herramienta de
imágenes de Windows XP incorporado.
5
Para guardar la imagen del sistema FX160 actual, haga clic en el botón
Capture System Image
(Capturar imagen de sistema) y siga las
indicaciones para guardar la imagen del sistema en un dispositivo externo.
Cuando la operación de captura finaliza, aparece de nuevo la ventana de la
herramienta de creación de imágenes.

116 Guía para la generación de imágenes de Dell OptiPlex FX160
PRECAUCIÓN: de forma predeterminada, todos los archivos existentes se borran
y las imágenes del sistema se instalan en la primera unidad de inicio disponible
según esté configurado en la opción System Boot Device Priority (Prioridad de
dispositivo de inicio del sistema) del BIOS. Haga una copia de seguridad del
sistema en un dispositivo externo antes de generar la imagen del equipo.
6
Para instalar una nueva imagen del sistema, haga clic en el botón
Install
System Image
(Instalar imagen de sistema). En la ventana de exploración,
seleccione la imagen de sistema que desea instalar y, a continuación, haga
clic en
Install
(Instalar).
7
Cuando finalice la instalación, reinicie el sistema, arrancando desde la
unidad desde la que se ha creado la imagen.
Generación de imágenes del equipo FX160 con SUSE Linux Enterprise
Thin Client
Se pueden generar imágenes del equipo FX160 con una actualización de
SLECT usando una unidad flash USB de arranque incorporada en el CD de
actualización y un sistema informático Linux o Windows. Tras arrancar el
equipo FX160 con la unidad flash USB, la utilidad de Thin Client Imaging se
utiliza para copiar SLETC en la tarjeta flash del equipo FX160 (disco duro).
El tamaño mínimo de la unidad flash USB es de 512 MB.
Creación de una unidad flash USB de arranque Linux con Linux
El CD de actualización que se proporciona incluye estos tres archivos:
• Documentación (
*.pdf
).
• Archivo de actualización de SLETC (
*.raw
). El nombre de este archivo
refleja el nivel de revisión de SLETC.
• Programa de instalación de imágenes de unidades flash USB de Windows
(
USBDiskImageTool.exe
).
Para crear la unidad flash USB de arranque sólo es necesario el archivo de
actualización.
PRECAUCIÓN: este procedimiento formatea el dispositivo UFD utilizado para
cargar la imagen del sistema. Se borran todos los archivos del dispositivo.
PRECAUCIÓN: algunos de los comandos introducidos en este procedimiento se
ejecutan con privilegios administrativos. Tenga mucho cuidado para evitar errores
al escribir que podrían causar un daño grave en el sistema operativo Linux.

Guía para la generación de imágenes de Dell OptiPlex FX160 117
1
En el escritorio Linux, abra una ventana de terminal.
2
Si no ha iniciado sesión como usuario "root", introduzca el comando:
su -
3
Monte el CD-ROM que contiene la actualización de SLETC. Muchas
distribuciones de Linux montan el CD automáticamente cuando se carga.
Para este procedimiento, se supone que el CD se monta como:
/media/Novell_SLETC_for_Dell
4
Introduzca una unidad flash USB en el puerto USB.
5
Determine si la unidad flash USB está montada:
a
Introduzca:
mount
b
Examine la salida para determinar si la unidad flash USB está
montada.
c
Si la unidad esta montada, desmóntela:
umount </dev/NOMBREDISPOSITIVO>
Donde
</dev/NOMBREDISPOSITIVO> es el nombre de
dispositivo de la unidad flash USB.
6 Determine el nombre de dispositivo de la unidad flash USB:
a
Si la unidad flash USB se montó automáticamente (y posteriormente
se desmontó), utilice el nombre de dispositivo asignado por Linux en
los siguientes pasos.
b
Si la unidad flash USB
no
se montó anteriormente, genere un registro
dmesg
para mostrar los dispositivos conectados recientemente.
Introduzca:
dmesg
Examine los mensajes del registro para determinar el nombre de
dispositivo de la
unidad flash USB
.
7
Copie la imagen desde el CD-ROM en la unidad flash USB:
dd bs=1M if=<actualización SLETC> of=
</dev/NOMBREDISPOSITIVO>

118 Guía para la generación de imágenes de Dell OptiPlex FX160
Donde
<actualización SLETC>
es el nombre de la imagen de
SLETC en el CD-ROM (por ejemplo:
/media/Novell_SLETC_for_Dell/Novell-SLETC-10-SP2-
1-for-Dell.raw
) y
</dev/NOMBREDISPOSITIVO>
es el nombre
de dispositivo de la
unidad flash USB
.
8
Cuando la operación de escritura haya finalizado, extraiga la unidad flash
USB del sistema Linux y úsela para generar la imagen del equipo FX160
(consulte "Generación de imágenes de SLETC en el equipo FX160 con
una unidad flash USB" en la página 119).
Creación de una unidad flash USB de arranque Linux con Windows
El CD de actualización que se proporciona incluye estos tres archivos:
• Documentación (
*.pdf
).
• Archivo de actualización de SLETC (
*.raw
). El nombre de este archivo
refleja el nivel de revisión de SLETC.
• Programa de instalación de imágenes de unidades flash USB de Windows
(
USBDiskImageTool.exe
).
Para crear la unidad flash USB de arranque con Windows, use el programa
USBDiskImageTool.exe
para escribir el archivo SLETC en la
unidad flash
USB
:
NOTA: el sistema operativo Windows que se utiliza para crear la unidad flash USB
de arranque debe incluir Microsoft .NET Framework v2.0 o posterior.
PRECAUCIÓN: este procedimiento formatea la unidad flash USB que se utiliza
para cargar la imagen del sistema. Se borran todos los archivos de la unidad.
1
En un sistema que ejecute Windows XP o Windows Vista, introduzca el
CD de actualización de SLETC en la unidad de CD-ROM y la unidad
flash USB en un puerto USB.
2
Abra una ventana del Explorador para ver el contenido del CD de
actualización.
3
Busque y abra
USBDiskImageTool.exe
. Si está utilizando Windows Vista,
responda de forma adecuada a los mensajes de control de acceso de
usuarios para continuar.
4
En la ventana
USB Disk Image Tool
(Herramienta de imágenes de disco
USB) haga clic en el botón
Browse
(Examinar) y seleccione el archivo de
actualización de SLETC en el CD de actualización.

Guía para la generación de imágenes de Dell OptiPlex FX160 119
5
En el campo
Choose a USB device
, (Seleccione un dispositivo USB)
utilice el menú desplegable para seleccionar la unidad flash USB.
6
Haga clic en
Write Disk Image
(Escribir imagen de disco) para iniciar la
operación de escritura. Permita que las operaciones
Write
... (Escritura...) y
Verify
... (Verificación...) finalicen por completo antes de extraer la unidad
flash USB.
7
Cuando aparezca el mensaje
Disk was imaged successfully
(Se ha
generado la imagen del disco correctamente) haga clic en
Close
(Cerrar).
8
Extraiga la unidad flash USB y el CD de actualización del sistema
Windows.
Generación de imágenes de SLETC en el equipo FX160 con una unidad flash USB
PRECAUCIÓN: al generar imágenes del equipo FX160, se borran todos los datos
de la unidad de disco duro o la tarjeta flash. Haga una copia de seguridad del
sistema en un dispositivo externo antes de generar la imagen del equipo.
1
Cierre el sistema operativo y apague el equipo.
2
Introduzca la unidad flash de arranque con la imagen de SLETC en un
puerto USB.
3
Encienda el equipo FX160.
4
Cuando aparezca la lista de opciones de la ventana del BIOS (en la esquina
superior derecha de la ventana) pulse
<
F12> para acceder al menú Boot
Device (Dispositivo de inicio).
5
En la ventana de selección
Boot Device
(Dispositivo de inicio), use las
teclas de flecha para resaltar la unidad flash USB con la imagen de SLETC
y, a continuación, pulse <Intro>.
6
Deje que el sistema operativo SLETC termine de arrancar y, a
continuación, haga clic en el botón
Computer
(Equipo) del escritorio. En
la ventana que se abre:
a
Haga clic en
More Applications
(Más aplicaciones).
b
Haga clic en
Thin Client Image
(Imagen de Thin Client).
7
En la ventana
Thin Client Image
(Imagen de Thin Client):
a
Encuentre el menú desplegable
Ta rg et
(Destino) y seleccione
Hard
Drive
(Disco duro).

120 Guía para la generación de imágenes de Dell OptiPlex FX160
PRECAUCIÓN: no ejecute ninguna otra operación con el equipo cuando se esté
escribiendo la imagen del disco.
b
Mantenga pulsado el botón
Install Image
(Instalar imagen) durante
un segundo para iniciar la operación de escritura.
c
En la ventana
Warning
(Advertencia), haga clic en
Erase and Install
Image
(Borrar e instalar imagen). Se abre la ventana
Thin Client
Image Tool
(Herramienta de imagen de Thin Client).
d
Cuando se finaliza la operación de escritura de imagen del disco, se
cierra la ventana
Thin Client Image Tool
(Herramienta de imagen de
Thin Client).
e
Cierre la ventana
Thin Client Imager
(Generador de imágenes de
Thin Client).
8
Apague el equipo.
9
Extraiga el dispositivo USB de arranque del equipo.
10
Arranque el sistema con la tarjeta flash interna.
Implementación automatizada
La imagen instalada en el equipo FX160 incluye un agente de servidor de
implementación que interactúa con un servidor Altiris Deployment Server,
para proporcionar un entorno para la implementación automatizada de
actualizaciones de sistema que incluye imágenes del sistema, software de
aplicaciones, actualizaciones y configuración del BIOS, etc.
El equipo FX160 incluye una interfaz de red con capacidad para Preboot
Execution Environment (PXE). Sin embargo, para una mayor seguridad, Dell
aconseja que las configuraciones del sistema para la implementación
automatizada se realicen de forma que usen una partición automatizada en
lugar de PXE.
Puede encontrar documentación del software Altiris en:
http://www.altiris.com/Support/Documentation.aspx.
Su sistema FX160 dispone de licencia para el uso del servidor Altiris
Deployment Server.
La página se está cargando ...
La página se está cargando ...
La página se está cargando ...
La página se está cargando ...
La página se está cargando ...
La página se está cargando ...
La página se está cargando ...
La página se está cargando ...
La página se está cargando ...
La página se está cargando ...
La página se está cargando ...
La página se está cargando ...
Transcripción de documentos
Guía para la generación de imágenes de Dell™ OptiPlex™ FX160 Modelo DC01T w w w. d e l l . c o m | s u p p o r t . d e l l . c o m Notas, Avisos y Precauciones NOTA: una NOTA proporciona información importante que le ayuda a utilizar su equipo de la mejor manera posible. AVISO: un AVISO indica la posibilidad de daños en el hardware o pérdida de datos, y le explica cómo evitar el problema. PRECAUCIÓN: una PRECAUCIÓN indica un posible daño material, lesión corporal o muerte. Si ha adquirido un equipo DELL™ de la serie n, las referencias a los sistemas operativos Microsoft® Windows® que aparezcan en este documento no son aplicables. ____________________ La información contenida en este documento puede modificarse sin previo aviso. © 2008 Dell Inc. Todos los derechos reservados. Queda estrictamente prohibida la reproducción de este material en cualquier forma sin la autorización por escrito de Dell Inc. Marcas comerciales utilizadas en este texto: Dell, el logotipo de DELL y OptiPlex son marcas comerciales de Dell Inc.; Microsoft, Windows, Windows Vista y el botón de inicio de Windows Vista son marcas comerciales o marcas comerciales registradas de Microsoft Corporation en los Estados Unidos o en otros países. Otras marcas y otros nombres comerciales pueden utilizarse en este documento para hacer referencia a las entidades que los poseen o a sus productos. Dell Inc. renuncia a cualquier interés sobre la propiedad de marcas y nombres comerciales que no sean los suyos. Modelo DC01T Agosto de 2008 N/P H310K Rev. A01 Dell™ OptiPlex™ FX160 Guía para la generación de imágenes El equipo Dell OptiPlex FX160 con unidad de disco duro con tarjeta flash interna tiene precargado el sistema operativo Microsoft® Windows® XP incorporado o SUSE® Linux Enterprise Thin Client (SLETC). Cuando se lanzan actualizaciones del sistema o se requieren configuraciones especiales, se pueden generar imágenes de la tarjeta flash interna o del disco duro del equipo FX160. Generación de imágenes del equipo FX160 con Microsoft Windows Para el equipo FX160 con el sistema operativo Windows XP incorporado, las actualizaciones se proporcionan en un DVD de arranque. Al arrancar el equipo FX160 desde el DVD, se abre una utilidad que escribe en la tarjeta flash FX160. El software adicional, como los controladores para una tarjeta inalámbrica, se carga por separado. El DVD de actualización se puede transferir a una unidad flash USB de arranque con un sistema Windows usando el software del kit de instalación automatizada de Microsoft Windows (WAIK). A continuación, puede instalar la actualización en la tarjeta flash FX160 cuando arranque el equipo FX160 desde la unidad flash USB. Generación de imágenes del equipo FX160 con el DVD de actualización PRECAUCIÓN: al generar imágenes del equipo FX160, se borran todos los datos de la unidad de disco duro o la tarjeta flash. Haga una copia de seguridad del sistema en un dispositivo externo antes de generar la imagen del equipo. 1 Apague el equipo FX160. 2 Conecte un lector de DVD mediante USB externo al equipo FX160. 3 Encienda el equipo FX160. Cuando aparezca la lista de opciones del BIOS (en la esquina superior derecha de la pantalla) pulse <F12> para acceder al menú Boot Device (Dispositivo de inicio). 4 En la ventana de selección Boot Device (Dispositivo de inicio), use las teclas de flecha para resaltar la unidad de DVD que ha conectado. 5 Introduzca el DVD de arranque de la actualización de Windows en el lector de DVD y pulse Intro. Se inicia el sistema del entorno de preinstalación (PE) de Windows. Guía para la generación de imágenes de Dell OptiPlex FX160 111 6 Para guardar la imagen del sistema FX160 actual, haga clic en el botón Capture System Image (Capturar imagen de sistema) y siga las indicaciones para guardar la imagen del sistema en un dispositivo externo. Cuando la operación de captura finaliza, aparece de nuevo la ventana de la herramienta de creación de imágenes. AVISO: de forma predeterminada, todos los archivos existentes se borran y las imágenes del sistema se instalan en la primera unidad de inicio disponible según esté configurado en la opción System Boot Device Priority (Prioridad de dispositivo de inicio del sistema) del BIOS. Haga una copia de seguridad del sistema en un dispositivo externo antes de generar las imágenes. 7 Para instalar una nueva imagen del sistema, haga clic en el botón Install System Image (Instalar imagen de sistema). En la ventana de exploración, seleccione la imagen de sistema que desea instalar y, a continuación, haga clic en Install (Instalar). 8 Cuando finalice la instalación, reinicie el sistema, arrancando desde la unidad desde la que se ha creado la imagen. Generación de imágenes del equipo FX160 con una unidad flash USB (UFD) de arranque Se pueden generar imágenes del equipo FX160 con un disco RAM de arranque de Windows PE en una unidad UFD. Esta unidad UFD se crea manualmente. Creación de una unidad UFD de arranque de Windows PRECAUCIÓN: al generar imágenes del equipo FX160, se borran todos los datos de la unidad de disco duro o la tarjeta flash. Haga una copia de seguridad del sistema en un dispositivo externo antes de generar la imagen del equipo. Lo que necesitará: 112 • Un equipo estación de trabajo con Microsoft Vista o Microsoft XP que proporcione todas las herramientas y archivos de origen. • Acceso a un equipo que esté ejecutando una sesión de Windows Vista o Windows PE. • Una unidad UFD. El tamaño de la unidad UFD debe ser al menos 64 MB mayor que la imagen de Windows PE y los archivos adicionales que incluya. • DVD de actualización de Windows del equipo FX160. Guía para la generación de imágenes de Dell OptiPlex FX160 Utilice el comando Copype.cmd para crear un disco RAM de arranque de Windows PE en una unidad UFD. Con la RAM de Windows PE puede reiniciar un equipo para la implementación o recuperación. NOTA: compruebe que tiene suficiente memoria para el tamaño de la imagen de Windows PE y cualquier otra aplicación adicional. NOTA: para obtener información adicional sobre este procedimiento, consulte las secciones de la guía de usuario del entorno de preinstalación de Windows "Incluir un script personalizado en una imagen de Windows PE" y "Tutorial: Crear una imagen de Windows PE personalizada". Esta información es parte del sistema de ayuda del software WAIK. 1 Descargue e instale la última versión del software WAIK de Microsoft en el equipo estación de trabajo. NOTA: el archivo de descarga es muy grande (aproximadamente 1 GB). 2 Haga clic en Inicio, seleccione Todos los programas, OPK de Windows o AIK de Windows, y haga clic en Símbolo del sistema de herramientas de Windows PE. NOTA: al abrir la ventana del símbolo del sistema se configuran automáticamente las variables del entorno para seleccionar todas las herramientas necesarias. De forma predeterminada, todas las herramientas se instalan en C:\Archivos de programa\<versión>\Tools, donde <versión> puede ser OPK de Windows o AIK de Windows. 3 En el símbolo del sistema, ejecute el comando: copype.cmd x86 <dest> Donde <dest> es un directorio local para este procedimiento como c:\winpe_x86. La secuencia de comandos crea el directorio <dest> y copia todos los archivos necesarios para la arquitectura x86 en el directorio. En este ejemplo, se crean los siguientes directorios: \winpe_x86 \winpe_x86\ISO \winpe_x86\mount 4 En el símbolo del sistema, monte la imagen de Windows PE base (Winpe.wim) en el directorio \mount mediante ImageX: imagex /mountrw c:\winpe_x86\winpe.wim 1 c:\winpe_x86\mount Guía para la generación de imágenes de Dell OptiPlex FX160 113 5 Copie los siguientes archivos desde el DVD de actualización en el directorio \winpe_x86\mount\windows\system32\: winpeshl.ini DellImageDeploy.exe Comctl32.dll Oledlg.dll Wimgapi.dll NOTA: la preparación de imágenes que se realiza en el siguiente paso no es necesaria para la herramienta de implementación de imágenes Dell Image Deployment. Si omite este paso, podrá realizar actualizaciones futuras simplemente montando de nuevo boot.wim y copiando los archivos de actualización en los directorios correctos. 6 Prepare la imagen con el comando peimg /prep. Este comando elimina los paquetes que no están instalados de la imagen para reducir su tamaño final. peimg /prep c:\winpe_x86\mount\Windows 7 Realice los cambios en el archivo de imagen original (Winpe.wim) mediante la opción ImageX /unmount con /commit: imagex /unmount c:\winpe_x86\mount /commit 8 Sustituya el archivo predeterminado Boot.wim en el directorio \winpe_x86\ISO por su nueva imagen personalizada. La imagen debe llamarse Boot.wim. PRECAUCIÓN: cuando se formatea un dispositivo UFD, se borran todos los archivos. 9 Prepare la unidad UFD. Utilice Diskpart para formatear la unidad UFD con un entorno Windows Vista o Windows PE. a En un sistema operativo Windows Vista o sesión Windows PE, introduzca el dispositivo UFD. b Formatee toda la unidad UFD como una única unidad FAT32. En el siguiente ejemplo se asume que disk 1 es la unidad UFD. Abra una ventana de comandos e introduzca lo siguiente: diskpart select disk 1 clean create partition primary size=<tamaño del 114 Guía para la generación de imágenes de Dell OptiPlex FX160 dispositivo> select partition 1 active format fs=fat32 assign exit 10 En el equipo estación de trabajo, copie todo el directorio \winpe_x86\ISO en el dispositivo UFD. Puede crear la estructura de directorios manualmente o utilizar xcopy para duplicar toda la estructura y los contenidos de \ISO. Si usa xcopy, introduzca: xcopy c:\winpe_x86\iso\*.* /s /e /f f:\ Donde c es la letra del disco duro del equipo del técnico y f es la letra de la unidad UFD. 11 Retire la unidad UFD del equipo del técnico. Generación de imágenes de Windows en el equipo FX160 con un dispositivo UFD PRECAUCIÓN: al generar imágenes del equipo FX160, se borran todos los datos de la unidad de disco duro o la tarjeta flash. Haga una copia de seguridad del sistema en un dispositivo externo antes de generar la imagen del equipo. 1 Apague el equipo FX160. 2 Conecte el dispositivo UFD de arranque con la actualización de la imagen de Windows XP incorporado en un puerto USB. 3 Encienda el equipo FX160. Cuando aparezca la lista de opciones de la ventana del BIOS (en la esquina superior derecha de la ventana) pulse <F12> para acceder al menú Boot (Inicialización). 4 En la ventana de selección Boot Device (Dispositivo de inicio), use las teclas de flecha para resaltar la unidad UFD con la actualización de la imagen de Windows XP incorporado y, a continuación, pulse <Intro>. Cuando se inicia el sistema Windows PE, se inicia la herramienta de imágenes de Windows XP incorporado. 5 Para guardar la imagen del sistema FX160 actual, haga clic en el botón Capture System Image (Capturar imagen de sistema) y siga las indicaciones para guardar la imagen del sistema en un dispositivo externo. Cuando la operación de captura finaliza, aparece de nuevo la ventana de la herramienta de creación de imágenes. Guía para la generación de imágenes de Dell OptiPlex FX160 115 PRECAUCIÓN: de forma predeterminada, todos los archivos existentes se borran y las imágenes del sistema se instalan en la primera unidad de inicio disponible según esté configurado en la opción System Boot Device Priority (Prioridad de dispositivo de inicio del sistema) del BIOS. Haga una copia de seguridad del sistema en un dispositivo externo antes de generar la imagen del equipo. 6 Para instalar una nueva imagen del sistema, haga clic en el botón Install System Image (Instalar imagen de sistema). En la ventana de exploración, seleccione la imagen de sistema que desea instalar y, a continuación, haga clic en Install (Instalar). 7 Cuando finalice la instalación, reinicie el sistema, arrancando desde la unidad desde la que se ha creado la imagen. Generación de imágenes del equipo FX160 con SUSE Linux Enterprise Thin Client Se pueden generar imágenes del equipo FX160 con una actualización de SLECT usando una unidad flash USB de arranque incorporada en el CD de actualización y un sistema informático Linux o Windows. Tras arrancar el equipo FX160 con la unidad flash USB, la utilidad de Thin Client Imaging se utiliza para copiar SLETC en la tarjeta flash del equipo FX160 (disco duro). El tamaño mínimo de la unidad flash USB es de 512 MB. Creación de una unidad flash USB de arranque Linux con Linux El CD de actualización que se proporciona incluye estos tres archivos: • Documentación (*.pdf). • Archivo de actualización de SLETC (*.raw). El nombre de este archivo refleja el nivel de revisión de SLETC. • Programa de instalación de imágenes de unidades flash USB de Windows (USBDiskImageTool.exe). Para crear la unidad flash USB de arranque sólo es necesario el archivo de actualización. PRECAUCIÓN: este procedimiento formatea el dispositivo UFD utilizado para cargar la imagen del sistema. Se borran todos los archivos del dispositivo. PRECAUCIÓN: algunos de los comandos introducidos en este procedimiento se ejecutan con privilegios administrativos. Tenga mucho cuidado para evitar errores al escribir que podrían causar un daño grave en el sistema operativo Linux. 116 Guía para la generación de imágenes de Dell OptiPlex FX160 1 En el escritorio Linux, abra una ventana de terminal. 2 Si no ha iniciado sesión como usuario "root", introduzca el comando: su 3 Monte el CD-ROM que contiene la actualización de SLETC. Muchas distribuciones de Linux montan el CD automáticamente cuando se carga. Para este procedimiento, se supone que el CD se monta como: /media/Novell_SLETC_for_Dell 4 Introduzca una unidad flash USB en el puerto USB. 5 Determine si la unidad flash USB está montada: a Introduzca: mount b Examine la salida para determinar si la unidad flash USB está montada. c Si la unidad esta montada, desmóntela: umount </dev/NOMBREDISPOSITIVO> Donde </dev/NOMBREDISPOSITIVO> es el nombre de dispositivo de la unidad flash USB. 6 Determine el nombre de dispositivo de la unidad flash USB: a Si la unidad flash USB se montó automáticamente (y posteriormente se desmontó), utilice el nombre de dispositivo asignado por Linux en los siguientes pasos. b Si la unidad flash USB no se montó anteriormente, genere un registro dmesg para mostrar los dispositivos conectados recientemente. Introduzca: dmesg Examine los mensajes del registro para determinar el nombre de dispositivo de la unidad flash USB. 7 Copie la imagen desde el CD-ROM en la unidad flash USB: dd bs=1M if=<actualización SLETC> of= </dev/NOMBREDISPOSITIVO> Guía para la generación de imágenes de Dell OptiPlex FX160 117 Donde <actualización SLETC> es el nombre de la imagen de SLETC en el CD-ROM (por ejemplo: /media/Novell_SLETC_for_Dell/Novell-SLETC-10-SP21-for-Dell.raw) y </dev/NOMBREDISPOSITIVO> es el nombre de dispositivo de la unidad flash USB. 8 Cuando la operación de escritura haya finalizado, extraiga la unidad flash USB del sistema Linux y úsela para generar la imagen del equipo FX160 (consulte "Generación de imágenes de SLETC en el equipo FX160 con una unidad flash USB" en la página 119). Creación de una unidad flash USB de arranque Linux con Windows El CD de actualización que se proporciona incluye estos tres archivos: • Documentación (*.pdf). • Archivo de actualización de SLETC (*.raw). El nombre de este archivo refleja el nivel de revisión de SLETC. • Programa de instalación de imágenes de unidades flash USB de Windows (USBDiskImageTool.exe). Para crear la unidad flash USB de arranque con Windows, use el programa USBDiskImageTool.exe para escribir el archivo SLETC en la unidad flash USB: NOTA: el sistema operativo Windows que se utiliza para crear la unidad flash USB de arranque debe incluir Microsoft .NET Framework v2.0 o posterior. PRECAUCIÓN: este procedimiento formatea la unidad flash USB que se utiliza para cargar la imagen del sistema. Se borran todos los archivos de la unidad. 1 En un sistema que ejecute Windows XP o Windows Vista, introduzca el CD de actualización de SLETC en la unidad de CD-ROM y la unidad flash USB en un puerto USB. 2 Abra una ventana del Explorador para ver el contenido del CD de actualización. 3 Busque y abra USBDiskImageTool.exe. Si está utilizando Windows Vista, responda de forma adecuada a los mensajes de control de acceso de usuarios para continuar. 4 En la ventana USB Disk Image Tool (Herramienta de imágenes de disco USB) haga clic en el botón Browse (Examinar) y seleccione el archivo de actualización de SLETC en el CD de actualización. 118 Guía para la generación de imágenes de Dell OptiPlex FX160 5 En el campo Choose a USB device, (Seleccione un dispositivo USB) utilice el menú desplegable para seleccionar la unidad flash USB. 6 Haga clic en Write Disk Image (Escribir imagen de disco) para iniciar la operación de escritura. Permita que las operaciones Write... (Escritura...) y Verify... (Verificación...) finalicen por completo antes de extraer la unidad flash USB. 7 Cuando aparezca el mensaje Disk was imaged successfully (Se ha generado la imagen del disco correctamente) haga clic en Close (Cerrar). 8 Extraiga la unidad flash USB y el CD de actualización del sistema Windows. Generación de imágenes de SLETC en el equipo FX160 con una unidad flash USB PRECAUCIÓN: al generar imágenes del equipo FX160, se borran todos los datos de la unidad de disco duro o la tarjeta flash. Haga una copia de seguridad del sistema en un dispositivo externo antes de generar la imagen del equipo. 1 Cierre el sistema operativo y apague el equipo. 2 Introduzca la unidad flash de arranque con la imagen de SLETC en un puerto USB. 3 Encienda el equipo FX160. 4 Cuando aparezca la lista de opciones de la ventana del BIOS (en la esquina superior derecha de la ventana) pulse <F12> para acceder al menú Boot Device (Dispositivo de inicio). 5 En la ventana de selección Boot Device (Dispositivo de inicio), use las teclas de flecha para resaltar la unidad flash USB con la imagen de SLETC y, a continuación, pulse <Intro>. 6 Deje que el sistema operativo SLETC termine de arrancar y, a continuación, haga clic en el botón Computer (Equipo) del escritorio. En la ventana que se abre: a Haga clic en More Applications (Más aplicaciones). b Haga clic en Thin Client Image (Imagen de Thin Client). 7 En la ventana Thin Client Image (Imagen de Thin Client): a Encuentre el menú desplegable Target (Destino) y seleccione Hard Drive (Disco duro). Guía para la generación de imágenes de Dell OptiPlex FX160 119 PRECAUCIÓN: no ejecute ninguna otra operación con el equipo cuando se esté escribiendo la imagen del disco. b Mantenga pulsado el botón Install Image (Instalar imagen) durante un segundo para iniciar la operación de escritura. c En la ventana Warning (Advertencia), haga clic en Erase and Install Image (Borrar e instalar imagen). Se abre la ventana Thin Client Image Tool (Herramienta de imagen de Thin Client). d Cuando se finaliza la operación de escritura de imagen del disco, se cierra la ventana Thin Client Image Tool (Herramienta de imagen de Thin Client). e Cierre la ventana Thin Client Imager (Generador de imágenes de Thin Client). 8 Apague el equipo. 9 Extraiga el dispositivo USB de arranque del equipo. 10 Arranque el sistema con la tarjeta flash interna. Implementación automatizada La imagen instalada en el equipo FX160 incluye un agente de servidor de implementación que interactúa con un servidor Altiris Deployment Server, para proporcionar un entorno para la implementación automatizada de actualizaciones de sistema que incluye imágenes del sistema, software de aplicaciones, actualizaciones y configuración del BIOS, etc. El equipo FX160 incluye una interfaz de red con capacidad para Preboot Execution Environment (PXE). Sin embargo, para una mayor seguridad, Dell aconseja que las configuraciones del sistema para la implementación automatizada se realicen de forma que usen una partición automatizada en lugar de PXE. Puede encontrar documentación del software Altiris en: http://www.altiris.com/Support/Documentation.aspx. Su sistema FX160 dispone de licencia para el uso del servidor Altiris Deployment Server. 120 Guía para la generación de imágenes de Dell OptiPlex FX160-
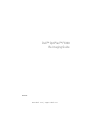 1
1
-
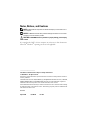 2
2
-
 3
3
-
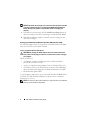 4
4
-
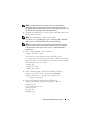 5
5
-
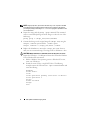 6
6
-
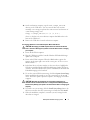 7
7
-
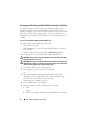 8
8
-
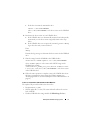 9
9
-
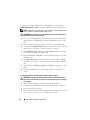 10
10
-
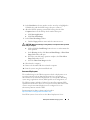 11
11
-
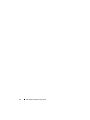 12
12
-
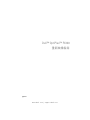 13
13
-
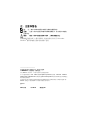 14
14
-
 15
15
-
 16
16
-
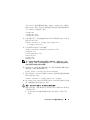 17
17
-
 18
18
-
 19
19
-
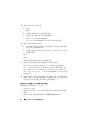 20
20
-
 21
21
-
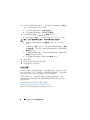 22
22
-
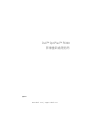 23
23
-
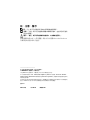 24
24
-
 25
25
-
 26
26
-
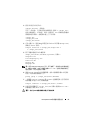 27
27
-
 28
28
-
 29
29
-
 30
30
-
 31
31
-
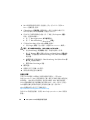 32
32
-
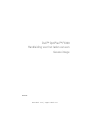 33
33
-
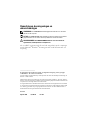 34
34
-
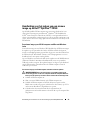 35
35
-
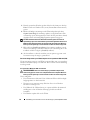 36
36
-
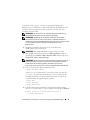 37
37
-
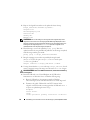 38
38
-
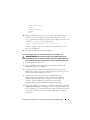 39
39
-
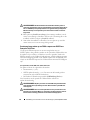 40
40
-
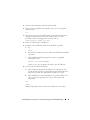 41
41
-
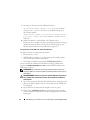 42
42
-
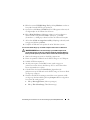 43
43
-
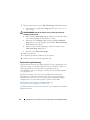 44
44
-
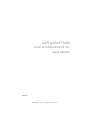 45
45
-
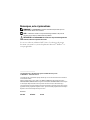 46
46
-
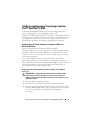 47
47
-
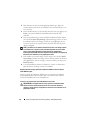 48
48
-
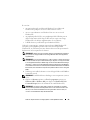 49
49
-
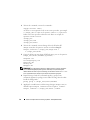 50
50
-
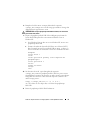 51
51
-
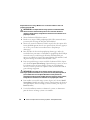 52
52
-
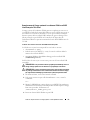 53
53
-
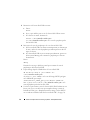 54
54
-
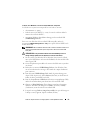 55
55
-
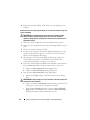 56
56
-
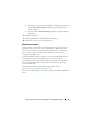 57
57
-
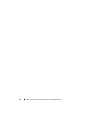 58
58
-
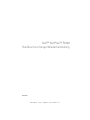 59
59
-
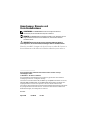 60
60
-
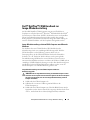 61
61
-
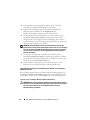 62
62
-
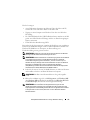 63
63
-
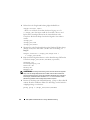 64
64
-
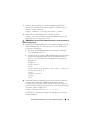 65
65
-
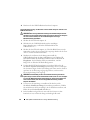 66
66
-
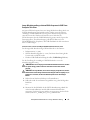 67
67
-
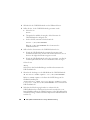 68
68
-
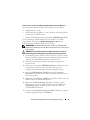 69
69
-
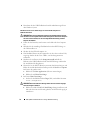 70
70
-
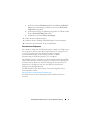 71
71
-
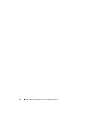 72
72
-
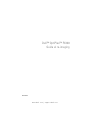 73
73
-
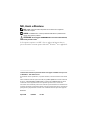 74
74
-
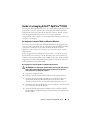 75
75
-
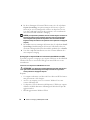 76
76
-
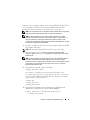 77
77
-
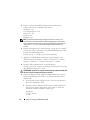 78
78
-
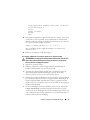 79
79
-
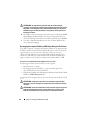 80
80
-
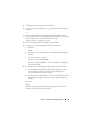 81
81
-
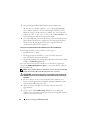 82
82
-
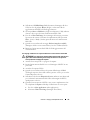 83
83
-
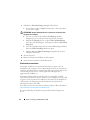 84
84
-
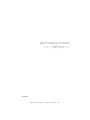 85
85
-
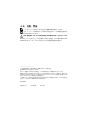 86
86
-
 87
87
-
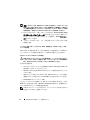 88
88
-
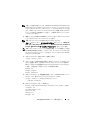 89
89
-
 90
90
-
 91
91
-
 92
92
-
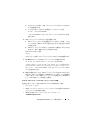 93
93
-
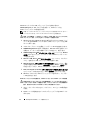 94
94
-
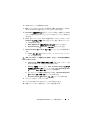 95
95
-
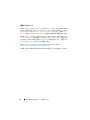 96
96
-
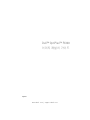 97
97
-
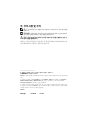 98
98
-
 99
99
-
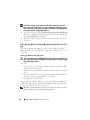 100
100
-
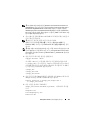 101
101
-
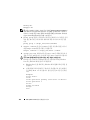 102
102
-
 103
103
-
 104
104
-
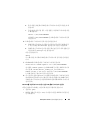 105
105
-
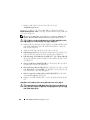 106
106
-
 107
107
-
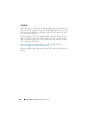 108
108
-
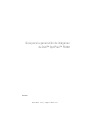 109
109
-
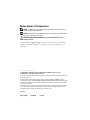 110
110
-
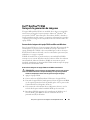 111
111
-
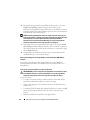 112
112
-
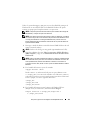 113
113
-
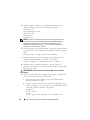 114
114
-
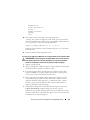 115
115
-
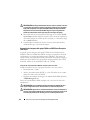 116
116
-
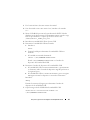 117
117
-
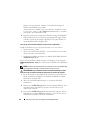 118
118
-
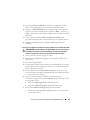 119
119
-
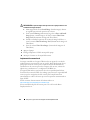 120
120
-
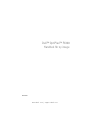 121
121
-
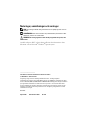 122
122
-
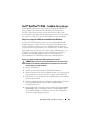 123
123
-
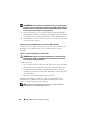 124
124
-
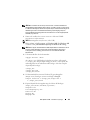 125
125
-
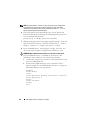 126
126
-
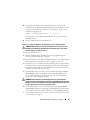 127
127
-
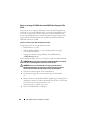 128
128
-
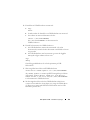 129
129
-
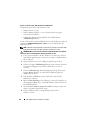 130
130
-
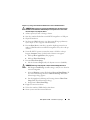 131
131
-
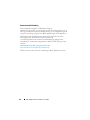 132
132
Dell FX160 Guía del usuario
- Tipo
- Guía del usuario
- Este manual también es adecuado para
En otros idiomas
- français: Dell FX160 Mode d'emploi
- italiano: Dell FX160 Guida utente
- English: Dell FX160 User guide
- Deutsch: Dell FX160 Benutzerhandbuch
- Nederlands: Dell FX160 Gebruikershandleiding
- svenska: Dell FX160 Användarguide
- 日本語: Dell FX160 ユーザーガイド