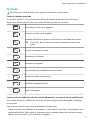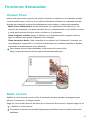Guía de usuario

Índice
Información sobre el ordenador
Aspecto
1
Encendido y apagado
3
Teclado
4
Panel táctil
5
Cómo cargar el ordenador
7
Pasos iniciales
Paso 1: Conexión a una red
9
Paso 2: Activación de Windows
9
Paso 3: Registro de huellas digitales
9
Paso 4: Actualización de controladores
10
Funciones destacadas
Huawei Share
11
Modo Lectura
11
Restablecimiento de los ajustes de fábrica F10 (no disponible
en algunas regiones)
12
Información acerca de Windows 10
Uso del menú de Inicio
13
Centro de acciones
13
Accesorios y extensiones
HUAWEI Mini RJ45 to RJ45 Adapter (se incluye con algunos
modelos)
15
Ratón Bluetooth (opcional)
15
Preguntas frecuentes
Acerca de esta guía de usuario
Información de seguridad
Seguridad de datos e información personal
Aviso legal
i

Información sobre el ordenador
Aspecto
El diseño del teclado varía según el país o la región. El producto real puede ser diferente.
15
16
2
3
4
6
7
5
1
11
10
98
1413
12
1

1 Pantalla
Muestra el escritorio del ordenador.
2 Botón de encendido/apagado por huella digital
Después de registrar una huella digital, pulse el botón de encendido/apagado con
el dedo cuya huella ha registrado para encender y desbloquear su ordenador sin
necesidad de introducir una contraseña.
3 Cámara escondida
Pulse el botón para que se muestre la cámara. Puede usarla entonces en Cámara o
en otras aplicaciones para hacer fotos o participar en videochats. Vuelva a pulsar el
botón para ocultar la cámara.
4 Indicador de cámara
Indica el estado de la cámara. Permanece iluminado en color blanco cuando la
cámara está activada.
5 Panel táctil
Ofrece funciones similares a las de un ratón. Resulta conveniente para controlar el
ordenador.
6 Micrófono
Use el micrófono para hacer videollamadas, llamadas de voz o grabaciones de
audio.
7 Icono de Huawei Share
Coloque el área de detección NFC de algunos teléfonos Huawei/Honor contra el
icono Huawei Share del ordenador para usar la función de Huawei Share.
• No arranque ni dañe el icono de Huawei Share ya que esto puede
provocar que Huawei Share deje de funcionar adecuadamente.
• Para obtener más información, visite nuestro sitio web ocial:
https://consumer.huawei.com/en/support/huaweisharewelcome/
8 Puerto USB-C
• Se conecta al adaptador de alimentación para cargar el ordenador.
• Se conecta a teléfonos móviles, a unidades USB y a otros dispositivos externos
para transferir archivos.
9 Indicador de carga
Indica el estado de la batería durante la carga:
• Parpadea en blanco durante la carga.
• Se muestra en blanco sin parpadear cuando el ordenador está totalmente
cargado y no se carga más.
Información sobre el ordenador
2

10 Puerto USB 3.0
Se conecta a teléfonos móviles, a unidades USB y a otros dispositivos externos para
transferir datos.
11 Puerto HDMI
Puerto multimedia de alta denición. Se conecta a pantallas externas.
12 Puerto Mini RJ45
Permite la conexión del HUAWEI Mini RJ45 to RJ45 Adapter
No todos los modelos están equipados con este puerto.
13 Entrada para auriculares
Permite conectar auriculares.
14 Puerto USB 2.0
Se conecta a teléfonos móviles, a unidades USB y a otros dispositivos externos para
transferir datos.
Algunos modelos solo están equipados con un puerto USB 2.0.
15 Oricio de drenaje de la cámara
La cámara está conectada a un oricio de drenaje de agua ubicado debajo de su
ordenador. Si vierte accidentalmente una pequeña cantidad de líquido sobre la
cámara, esta se drenará desde el oricio de drenaje. Tenga en cuenta que el líquido
vertido en el teclado puede dañar el ordenador.
16 Altavoz
Los altavoces emiten audio.
Encendido y apagado
Al encender el ordenador por primera vez, conecte el adaptador de alimentación y su
ordenador se encenderá automáticamente. El ordenador accederá a la pantalla de arranque
poco después de que la pantalla se encienda.
Cuando el ordenador esté apagado, pulse el botón de encendido/apagado hasta que la
pantalla o el teclado se iluminen para encender o activar el ordenador.
Cuando use el ordenador, haga clic en
> para que el ordenador quede en reposo, se
apague o se reinicie.
Mantenga pulsado el botón de encendido/apagado durante 10 segundos
aproximadamente para forzar el apagado del ordenador. El apagado forzoso puede
ocasionar la pérdida de los datos que no se hayan guardado. Utilice esta función con
precaución.
Información sobre el ordenador
3

Teclado
Las teclas del teclado pueden variar según el modelo de su dispositivo.
Teclas de método abreviado
Las teclas F, como F1 y F2, se usan como teclas de método abreviado (teclas de acceso
rápido) por defecto para permitir que realice fácilmente acciones comunes.
Disminuye el brillo de la pantalla.
Aumenta el brillo de la pantalla.
Habilita, deshabilita o ajusta el brillo de la luz de fondo del teclado.
Si el icono no está en la tecla, el teclado no tiene luz de
fondo.
Silencia o reactiva el sonido.
Disminuye el volumen.
Aumenta el volumen.
Permite habilitar o deshabilitar el micrófono.
Cambia el modo de proyección.
Habilita o deshabilita Wi-Fi.
Abre PC Manager.
Cambio entre el modo de teclas de método abreviado y el modo de teclas multifunción
En el modo de teclas multifunción, las teclas F tienen distintas funciones según el software
en ejecución.
Para usar las teclas F como teclas multifunción, usted puede:
• Pulsar la tecla Fn. El indicador se encenderá. A continuación, las teclas F funcionarán como
teclas multifunción. Para volver al modo de teclas de método abreviado (teclas de acceso
rápido), pulse la tecla Fn y el indicador se apagará.
Información sobre el ordenador
4

• Para que las teclas F funcionen como teclas multifunción por defecto, abra PC Manager y
acceda a Ajustes > Ajustes del sistema para habilitar la Prioridad de las teclas
multifunción. Para volver al modo de teclas de acceso rápido, habilite la opción Prioridad de
las teclas de acceso rápido.
Panel táctil
El panel táctil ofrece funciones similares a las de un ratón y resulta conveniente para
controlar el ordenador.
No todos los gestos están disponibles en todas las aplicaciones.
Gestos comunes del panel táctil
Pulsar con un solo dedo: Clic con el botón izquierdo.
Pulsar dos veces con un solo dedo: Doble clic.
Deslizar con un solo dedo: Mover el cursor.
Pulsar el botón izquierdo del panel táctil: Clic con el botón
izquierdo.
Pulsar el botón derecho del panel táctil: Clic con el botón
derecho.
Información sobre el ordenador
5

Pulsar con dos dedos: Clic con el botón derecho.
Deslizar dos dedos hacia arriba o hacia abajo: Desplazarse hacia
arriba o hacia abajo.
Juntar dos dedos o separar dos dedos: Alejar o acercar la imagen.
Pulsar con tres dedos: Hacer búsqueda.
Deslizar tres dedos hacia arriba: Ver todas las ventanas abiertas.
Deslizar tres dedos hacia abajo: Mostrar el escritorio.
Deslizar hacia la izquierda o hacia la derecha con tres dedos:
Cambiar de una ventana abierta a otra.
Pulsar con cuatro dedos: Abrir el centro de acciones.
Información sobre el ordenador
6

Modicación de los ajustes del panel táctil
Puede modicar los ajustes del panel táctil para adaptarlos a sus preferencias.
1 Haga clic en > para abrir Ajustes.
2 En la pantalla de Ajustes, haga clic en , a continuación, haga clic en para:
• Habilitar o deshabilitar el panel táctil.
• Habilitar o deshabilitar el panel táctil de forma automática al conectar un ratón.
• Cambiar la dirección de desplazamiento del panel táctil.
•
Congurar los gestos del panel táctil.
Cómo cargar el ordenador
El ordenador mostrará un aviso cuando haya poco nivel de batería. Si lo ve, cargue el
ordenador cuanto antes para que el uso normal del equipo no se vea afectado.
Cómo cargar el ordenador con un adaptador de alimentación
El ordenador incluye una batería recargable integrada. Conecte el adaptador de alimentación
y el cable de carga para cargar el ordenador. La batería carga más rápido cuando el
ordenador está apagado o en modo de reposo.
Información de seguridad
• Cargue el ordenador a temperatura ambiente, a la sombra y con buena ventilación. Si carga
el ordenador en entornos con alta temperatura, es posible que se dañen sus componentes
internos.
• La duración de la carga puede variar según la temperatura ambiente y el uso de la batería.
• Es posible que el ordenador se caliente después del uso prolongado o de la carga. Si está
caliente al tacto, deshabilite las funciones no esenciales y desconecte el cargador.
• La batería está sujeta al desgaste. Si parece que se redujo el tiempo en estado de
inactividad, no intente reemplazar la batería por su cuenta. En cambio, acérquese con el
Información sobre el ordenador
7

ordenador y el justicante de compra a un centro de atención al cliente autorizado de
Huawei para recibir asistencia.
Estado de la batería
El icono de la batería de la barra de tareas muestra el estado de la batería.
: Indica que el cargador está conectado. Haga clic en para ver el tiempo de carga
estimado.
: Indica que el cargador no está conectado. Haga clic en para ver el porcentaje y el
tiempo de batería.
El sistema operativo estima el tiempo de carga y la autonomía restante de la batería. El
tiempo real puede variar.
Información sobre el ordenador
8

Pasos iniciales
Paso 1: Conexión a una red
Haga clic en en el extremo inferior derecho del escritorio. Seleccione una red Wi-Fi y siga
las instrucciones para establecer una conexión.
Paso 2: Activación de Windows
Windows se activará automáticamente cuando se conecte a Internet por primera vez. Haga
clic en > > > para comprobar si Windows se ha activado.
Si Windows no se puede activar, reinicie el ordenador, conéctese a la red e inténtelo de
nuevo. Si el problema continúa, conéctese a una red diferente o espere un momento antes de
intentarlo de nuevo.
Si Windows no se activa, es posible que algunas funciones de su ordenador estén
restringidas.
Paso 3: Registro de huellas digitales
Si no ha completado el proceso de registro de huella digital durante el proceso de
conguración inicial, haga clic en > > > . Seleccione Windows Hello
Fingerprint y, a continuación, siga las instrucciones para registrar su huella digital.
• Asegúrese de que las yemas de sus dedos estén limpias y secas; de lo contrario, sus
huellas digitales no se registrarán correctamente.
• Cada usuario puede registrar hasta 10 huellas digitales.
9

Paso 4: Actualización de controladores
Puede gestionar los controladores en PC Manager. Si hay actualizaciones de controladores
disponibles, siga las instrucciones para completar las actualizaciones.
Compruebe y actualice con frecuencia los controladores para mejorar la estabilidad y el
rendimiento del ordenador.
Pasos iniciales
10

Funciones destacadas
Huawei Share
Mucho más que pulsar: proyecte una versión virtual de su teléfono en el ordenador portátil.
Controle aplicaciones y archivos de su teléfono fácilmente utilizando su ordenador portátil.
Arrastre para transferir archivos inmediatamente entre ambos y comparta portapapeles.
• Multi-Screen Collaboration: Acceda fácilmente a las aplicaciones del teléfono y a los
archivos del ordenador, y conteste llamadas de voz y videollamadas en su teléfono. Arrastre
y suelte para transferir archivos entre su teléfono y su ordenador.
• Cómo compartir archivos: Apoye su teléfono en el ordenador para compartir archivos.
Agite su teléfono para grabar la pantalla del ordenador.
• Cómo sincronizar datos: Copie contenido de su teléfono en el ordenador y viceversa con
un portapapeles compartido. Los archivos actualizados en su teléfono también se pueden
sincronizar automáticamente en el ordenador.
Para obtener instrucciones detalladas, visite nuestro sitio web ocial:
https://consumer.huawei.com/en/support/huaweisharewelcome/
Modo Lectura
Habilite el modo Lectura cuando utilice el ordenador durante periodos prolongados para
prevenir el cansancio y la fatiga visuales.
Haga clic con el botón derecho del ratón en un área vacía del escritorio, después haga clic en
y habilite el modo Lectura.
La pantalla mostrará una tonalidad ligeramente amarilla cuando el modo Lectura esté
habilitado.
11

Restablecimiento de los ajustes de fábrica F10 (no
disponible en algunas regiones)
La función de restablecimiento de los ajustes de fábrica F10, integrada en el ordenador,
puede restaurar rápidamente su ordenador a su estado original o de fábrica.
• Todos los datos que haya en la unidad C se eliminarán durante el restablecimiento de
los ajustes de fábrica. Asegúrese de hacer una copia de seguridad de los datos antes de
continuar.
• Esta función no está disponible en algunos países / en algunas regiones.
1 Conecte el ordenador al adaptador de alimentación. Después, pulse el botón de
encendido/apagado y pulse F10 múltiples veces y de manera constante o mantenga
pulsada F10 para acceder a la pantalla de restauración.
2 Siga las instrucciones para ejecutar el restablecimiento de los ajustes de fábrica.
Funciones destacadas
12

Información acerca de Windows 10
Uso del menú de Inicio
Use el menú de Inicio para acceder a aplicaciones, ajustes y archivos en su ordenador.
Haga clic en para abrir el menú de Inicio.
321
• Haga clic en para cambiar o bloquear la cuenta de usuario actual o cerrar la sesión.
• Haga clic en para acceder a la carpeta Documentos.
• Haga clic en para acceder a la carpeta Fotos.
• Haga clic en para abrir Ajustes.
•
Haga clic en
para poner en reposo, apagar o reiniciar el ordenador.
• Lista de aplicaciones: Desplácese hacia arriba y hacia abajo para ver todas las
aplicaciones y todos los programas.
• Cuadro de búsqueda: Introduzca un término para buscar archivos o aplicaciones.
•
3
Contenido anclado: Ancle sus aplicaciones o sitios web favoritos aquí y organícelos por
grupos.
Centro de acciones
El centro de acciones muestra noticaciones de actualizaciones, correos electrónicos
entrantes y más. También ofrece acciones rápidas que le permiten habilitar y deshabilitar
funciones rápidamente o congurar los ajustes pertinentes.
13

Haga clic en en el extremo inferior derecho del escritorio para abrir el centro de
acciones. A continuación, podrá hacer lo siguiente:
• Abrir rápidamente Ajustes, opciones de proyección y más.
• Acceder rápidamente a los ajustes utilizados frecuentemente (como Ahorro de batería,
Modo avión, brillo de la pantalla y más).
2
1
• : Área de noticaciones.
• : Área de acciones rápidas.
Información acerca de Windows 10
14

Accesorios y extensiones
HUAWEI Mini RJ45 to RJ45 Adapter (se incluye con
algunos modelos)
Solo algunos modelos en algunos países incluyen un HUAWEI Mini RJ45 to RJ45 Adapter.
Utilice el HUAWEI Mini RJ45 to RJ45 Adapter para conectar el ordenador a una red cableada.
El puerto RJ45 permite la conexión con un cable Ethernet. El puerto mini-RJ45 se conecta al
ordenador.
Mini RJ45
RJ45
Ratón Bluetooth (opcional)
El ratón Bluetooth Huawei/Honor se conecta al ordenador de forma inalámbrica a través de
Bluetooth. Para comenzar a usar el ratón Bluetooth, debe enlazarlo primero con el
ordenador.
Descripción del ratón Bluetooth
El ratón Bluetooth es un accesorio opcional y se vende por separado.
15

1
2
3
4
5
6
1 Botón izquierdo 2 Rueda de desplazamiento + Botón del medio
3 Botón derecho 4
Indicador led
Si el indicador parpadea en rojo, signica que hay poca
batería y que esta debe ser reemplazada.
5 Sensor 6 Interruptor de encendido/apagado y enlace Bluetooth
Instalación de la pila
Según se ilustra a continuación, abra la carcasa frontal de la pila desde la marca situada en
la parte inferior del ratón. Inserte una pila AA, asegurándose de que coincidan los signos + y -
del compartimento para la pila. Cierre la tapa.
Enlace del ratón Bluetooth con el ordenador
Mouse
1 Desplace el interruptor de enlace de Bluetooth, en la base del ratón, hasta durante 3
segundos aproximadamente. Una vez que el indicador comience a parpadear, el ratón
Bluetooth estará listo para enlazarse.
2 En el ordenador, haga clic en > > para acceder a los ajustes de Bluetooth y
otros dispositivos. Haga clic en para añadir un dispositivo Bluetooth, a continuación,
haga clic en el ratón Huawei/Honor en la lista de dispositivos descubiertos para enlazar.
Accesorios y extensiones
16

Preguntas frecuentes
?
El botón de encendido/apagado no funciona
Problema: El ordenador no se enciende cuando se pulsa el botón de encendido/apagado
rápidamente. Solo se enciente cuando el botón de encendido/apagado se mantiene pulsado
durante un tiempo.
Motivo: El botón de encendido/apagado tiene integrado un sensor de huellas digitales. El
botón se debe mantener pulsado durante el tiempo suciente para que se lea la huella
digital antes de poder encenderse o desbloquearse.
Solución: Pulse el botón de encendido/apagado hasta que la pantalla o el teclado se
iluminen para encender el ordenador.
?
Pantalla azul, pantalla en blanco o pantalla intermitente después de actualizar
Windows
Problema: Después de actualizar Windows, aparece una pantalla azul, una pantalla en
blanco o una pantalla intermitente.
Motivo: Esto podría deberse a que la versión actualizada de Windows es incompatible con
algunos controladores del ordenador o con software de terceros instalado.
Solución:
1 Abra PC Manager e instale las actualizaciones de los controladores disponibles.
2 Si ha instalado aplicaciones de fuentes no ociales, instálelas desde un canal ocial o
reemplácelas con otras aplicaciones.
3 Si el problema continúa, conecte el ordenador al adaptador de alimentación. Después,
pulse el botón de encendido/apagado y pulse F10 múltiples veces y de manera constante
o mantenga pulsada F10 para acceder a la pantalla de restauración. Siga las instrucciones
para ejecutar el restablecimiento de los ajustes de fábrica.
• Todos los datos que haya en la unidad C se eliminarán durante el restablecimiento
de los ajustes de fábrica. Asegúrese de hacer una copia de seguridad de los datos
antes de continuar.
• Esta función no está disponible en algunos países / en algunas regiones.
4 Si el problema continúa, realice una copia de seguridad de todos los datos que hay en el
ordenador y diríjase con el ordenador y el justicante de la compra a un centro de
servicios de atención al cliente de Huawei para hacer una revisión. Si acaba de adquirir el
ordenador, puede contactar con el distribuidor o el centro de venta para solicitar
asistencia.
?
El ordenador está caliente y el ventilador hace ruido
Algunos ordenadores están diseñados sin ventilador.
17

Problema 1: Cuando se conecta a Internet por primera vez, el ventilador del ordenador gira
ruidosamente y el ordenador comienza a calentarse.
Motivo: Esto está causado por la actualización del sistema Windows en segundo plano y no
indica que haya un problema en el ordenador.
Solución: Una vez que haya terminado la actualización, la velocidad del ventilador y la
temperatura del ordenador volverán a la normalidad.
Problema 2: Cuando se carga el ordenador, el ventilador del ordenador gira ruidosamente y
el ordenador comienza a calentarse.
Motivo: La CPU, el módulo de carga y otras partes consumen más energía mientras se carga
el ordenador, lo que provoca que este se caliente y haga más ruido.
Solución:
Cierre todas las aplicaciones abiertas, después abra PC Manager para comprobar el consumo
de energía de la CPU. Si este es superior a 3 W, intente lo siguiente:
1 Utilice el modo Energía equilibrada predeterminado: acceda a > > > ,
cambie el plan en otros ajustes, después siga las instrucciones que aparecen en la pantalla
para cambiar los ajustes relacionados con cuándo apagar la pantalla y cuándo dejar el
ordenador en reposo.
2 Termine procesos que requieran un uso elevado de CPU: haga clic con el botón derecho
del ratón en la barra de tareas y abra el Administrador de tareas. En la pestaña de
Procesos, haga clic en CPU para ordenar los procesos en función del uso de CPU. Haga clic
con el botón derecho del ratón en los procesos que no sean del sistema, que requieran un
uso elevado de CPU y que no esté utilizando en ese momento, y seleccione Finalizar tarea.
3 Abra PC Manager e instale las actualizaciones de los controladores disponibles.
Problema 3: El ventilador del ordenador hace ruido al girar y el ordenador comienza a
calentarse incluso cuando no hay abiertas muchas aplicaciones.
Motivo: Algunas aplicaciones de terceros están
conguradas para ejecutarse cuando se inicia
sesión. Estas aplicaciones se conectan a Internet y se ejecutan en segundo plano, causando
que el ordenador se caliente y que el ventilador gire ruidosamente.
Solución: Haga clic con el botón derecho del ratón en la barra de tareas y abra el
Administrador de tareas. En la pestaña de Procesos, haga clic en CPU para ordenar los
procesos en función del uso de CPU. Haga clic con el botón derecho del ratón en los procesos
que no sean del sistema, que requieran un uso elevado de CPU y que no esté utilizando en
ese momento, y seleccione Finalizar tarea.
?
No se puede conectar a una red Wi-Fi
Problema: Cuando se intenta conectar a una red Wi-Fi, no aparece el icono en el
extremo inferior derecho del escritorio.
Motivo: Puede que una actualización de Windows o una aplicación de terceros hayan
instalado un controlador de Wi-Fi incompatible o que hayan causado la pérdida de un
controlador de Wi-Fi.
Preguntas frecuentes
18

Solución: Acceda a C:\Windows\OriginalDriver\WiDriver y haga doble clic en el
instalador para volver a instalar el controlador de Wi-Fi.
?
No se puede conectar a un dispositivo Bluetooth
Problema: El dispositivo Bluetooth no se muestra en la lista de dispositivos detectados.
Motivo: Puede que haya demasiados dispositivos Bluetooth cerca y que estén causando
interferencias. Esto también puede suceder cuando el dispositivo Bluetooth ya está conectado
a otro dispositivo.
Solución:
1 Asegúrese de que el dispositivo Bluetooth esté encendido y sea visible. El método para
acceder al modo detectable varía según los dispositivos Bluetooth. Consulte las
instrucciones del fabricante para saber cuál es el método correcto.
• La mayoría de los dispositivos Bluetooth acceden al modo detectable después de que
haber sido activados si se están usando por primera vez. Es posible que necesite
habilitar manualmente el modo detectable en otros dispositivos Bluetooth.
• Si el dispositivo Bluetooth ya está conectado a otro dispositivo, el modo detectable se
debe habilitar manualmente.
2 Para añadir un dispositivo Bluetooth: haga clic en > > y seleccione Bluetooth
y otros dispositivos. Haga clic en y siga las instrucciones para conectarse al dispositivo
Bluetooth.
Preguntas frecuentes
19

Acerca de esta guía de usuario
Esta guía de usuario solo está destinada para su uso con ordenadores que cuentan con el
sistema operativo Windows 10. En esta guía, encontrará información sobre las funciones
básicas de su ordenador. Para obtener más información sobre las funciones de Windows 10,
visite https://www.microsoft.com o haga clic en > en su escritorio.
Es posible que los accesorios opcionales y el software descritos en esta guía no estén
disponibles o no estén actualizados. El entorno del sistema descrito en esta guía puede diferir
del entorno real de su sistema. Puede que las imágenes que aparecen en este manual
dieran del producto real. Todas las ilustraciones tienen solo nes de referencia. Los
productos reales pueden presentar diferencias.
Indicadores
Destaca información importante y sugerencias. Además, proporciona
información adicional.
Indica posibles problemas que pueden ocasionar daños, pérdida de datos y otros
problemas inesperados si no se abordan.
Le advierte de posibles peligros que pueden ocasionar lesiones personales
graves si no se evitan.
20

Información de seguridad
Esta sección contiene información importante sobre el funcionamiento del dispositivo.
Describe, además, cómo utilizar el dispositivo de manera segura. Lea esta información
atentamente antes de utilizar el dispositivo.
Dispositivos electrónicos
No utilice el dispositivo cuando su uso esté prohibido. No utilice el dispositivo cuando su uso
pueda generar situaciones peligrosas o interferir con otros dispositivos electrónicos.
Interferencias con dispositivos médicos
• Cumpla con las reglas y normas vigentes de los hospitales y centros de salud. No utilice el
dispositivo en lugares donde su uso esté prohibido.
• Algunos dispositivos inalámbricos pueden afectar el funcionamiento de los audífonos o
marcapasos. Comuníquese con su operador para obtener más información.
• Los fabricantes de marcapasos recomiendan mantener una distancia mínima de 15 cm
entre el teléfono móvil y un marcapasos para evitar posibles interferencias. En caso de
tener un marcapasos, use el teléfono en el lado opuesto y no lo lleve en el bolsillo
delantero.
Protección de la audición durante el uso de auriculares
• Para evitar daños al oído, no escuche música a un volumen muy elevado por períodos
prolongados.
• Si se utilizan auriculares a un volumen muy elevado, se pueden lesionar los oídos. Para
evitar lesiones, baje el volumen a un nivel seguro y confortable.
• La exposición a volúmenes altos mientras conduce un vehículo puede distraerlo y aumentar
la probabilidad de sufrir accidentes.
Áreas con presencia de elementos inamables y explosivos
• No utilice el dispositivo en áreas donde se almacenen elementos inamables o explosivos
(por ejemplo, gasolineras, depósitos de aceite o plantas químicas). El uso del dispositivo en
este tipo de entornos aumenta el riesgo de explosión o incendio. Además, siga las
instrucciones indicadas por escrito o mediante símbolos.
• No almacene ni transporte el dispositivo en recipientes que contengan gases o líquidos
inamables, o explosivos.
Seguridad vial
• Cumpla con las normas y leyes locales cuando utilice el dispositivo. A n de evitar
accidentes, no utilice su dispositivo inalámbrico mientras conduce.
• Concéntrese en conducir. Su responsabilidad primordial es conducir de manera segura.
21

• Las señales de radiofrecuencia podrían afectar los sistemas electrónicos de los vehículos.
Para más información, consulte al fabricante del vehículo.
• En un vehículo, no coloque el dispositivo sobre el airbag ni en su área de apertura. Si el
airbag se ina, podría lesionarlo debido a la gran fuerza que ejerce al inarse.
• No utilice el dispositivo a bordo de un avión o en las inmediaciones del mismo. El uso de
dispositivos inalámbricos en un avión puede interferir con las redes inalámbricas y resultar
peligroso para pilotar el avión. Además, puede ser ilegal.
Condiciones de uso
• No utilice el dispositivo en entornos con polvo, humedad o suciedad. Tampoco lo utilice en
áreas con campos magnéticos. El uso del dispositivo en ese tipo de entornos puede
ocasionar el mal funcionamiento del circuito.
• No utilice el dispositivo durante tormentas eléctricas para protegerlo de situaciones
peligrosas generadas por descargas atmosféricas.
• Las temperaturas de uso ideales oscilan entre 0 °C y 35 °C. Las temperaturas de
almacenamiento ideales oscilan entre -10 °C y +45 °C. El frío o el calor extremos pueden
dañar el dispositivo o los accesorios.
• No exponga el dispositivo a la luz directa del sol (por ejemplo, sobre la guantera de un
automóvil) por períodos prolongados.
• Para proteger el dispositivo o los accesorios contra incendios o posibles descargas eléctricas,
evite exponerlo a la lluvia y a la humedad.
• Mantenga el dispositivo alejado del fuego o de fuentes de calor (por ejemplo, estufas,
hornos de microondas, cocinas, calentadores, radiadores o velas).
• Deje de utilizar las aplicaciones o el dispositivo temporalmente si se recalienta. Si la piel
queda expuesta a un dispositivo sobrecalentado por un período prolongado, es posible que
se produzcan síntomas de quemaduras a baja temperatura, como enrojecimiento y
pigmentación más oscura.
• No permita que los niños ni las mascotas muerdan el dispositivo ni sus accesorios así como
tampoco que se los coloquen en la boca. Esto puede ocasionar daños o explosiones.
• Respete las leyes y normas locales, así como la privacidad y los derechos de los demás.
Seguridad de los niños
• Cumpla con todas las precauciones para la seguridad de los niños. Puede resultar peligroso
permitir que los niños jueguen con el dispositivo o con los accesorios. El dispositivo
contiene partes desmontables que pueden causar asxia. Manténgalo alejado de los niños.
• El dispositivo y los accesorios no están diseñados para ser utilizados por niños. Los niños
solo deben usar el dispositivo con la supervisión de un adulto.
Accesorios
• El uso de baterías, cargadores o adaptadores de corriente no autorizados o incompatibles
puede generar incendios, explosiones u otras situaciones peligrosas.
Información de seguridad
22

• Utilice solo los accesorios aprobados por el fabricante para este modelo. El uso de cualquier
otro tipo de accesorio puede invalidar la garantía,violar leyes y normas locales, y resultar
peligroso. Comuníquese con el vendedor para obtener información sobre la disponibilidad
de accesorios aprobados en el área donde reside.
Seguridad del cargador
• En el caso de los dispositivos que van conectados a la red, la toma de corriente debe
encontrarse cerca del dispositivo y debe ser de fácil acceso.
• Desenchufe el cargador de la toma de energía y del dispositivo cuando no esté siendo
utilizado.
• No deje que el cargador se caiga ni lo golpee.
• Si el cable de alimentación se daña (por ejemplo: los hilos quedan al descubierto o se
rompen), o si el enchufe se aoja, deje de utilizar el cable de inmediato. Si continúa
utilizándolo, es posible que se produzcan descargas eléctricas, cortocircuitos o incendios.
• No toque el cable de alimentación con las manos mojadas ni tire de él para desconectar el
cargador.
• No toque el dispositivo ni el cargador con las manos mojadas. De hacerlo, es posible que se
produzcan descargas eléctricas, cortocircuitos o el mal funcionamiento del dispositivo.
• Si el dispositivo ha estado expuesto al agua, a otros líquidos o a una excesiva humedad,
llévelo a un centro de servicios autorizado de Huawei para su inspección.
• Asegúrese de que el cargador cumpla con los requerimientos de la Cláusula 2.5 de la
recomendación IEC60950-1/EN60950-1/UL60950-1, y de que haya sido vericado y
aprobado de conformidad con las normas nacionales o locales.
• Conecte el dispositivo solo a productos que tengan el logo USB-IF o que hayan aprobado el
programa USB-IF.
Seguridad de la batería
• No acerque los polos de la batería a objetos conductores, como llaves, joyas u otros
materiales de metal. De hacerlo, se pueden generar cortocircuitos en la batería, lo que
puede provocar lesiones o quemaduras.
• No exponga la batería a condiciones de calor excesivo ni a la luz directa del sol. No la
coloque sobre dispositivos de calentamiento, como hornos de microondas, cocinas o
radiadores, ni dentro de ellos. Si se recalientan, las baterías pueden explotar.
• No intente modicar la estructura de la batería ni inserte objetos extraños en ella. No la
sumerja en agua ni en otros líquidos; tampoco la exponga a ellos. Esto puede generar
incendios, explosiones u otras situaciones peligrosas.
• Si la batería pierde líquido electrolítico, asegúrese de que este no entre en contacto directo
con la piel ni los ojos. Si el líquido electrolítico entra en contacto con la piel o los ojos, lave
inmediatamente la zona afectada con agua limpia y consulte a un médico.
Información de seguridad
23

• Si la batería se deforma, cambia de color o se recalienta al cargarla o guardarla, deje de
utilizar el dispositivo de inmediato y extraiga la batería. Si continúa utilizándola, es posible
que pierda líquido electrolítico, o se genere un incendio o una explosión.
• No arroje las baterías al fuego ya que pueden explotar. Las baterías dañadas también
pueden explotar.
• Deseche las baterías usadas de acuerdo con las normas locales. El uso no adecuado de la
batería puede generar incendios, explosiones u otras situaciones peligrosas.
• No permita que los niños ni las mascotas muerdan la batería ni se la coloquen en la boca.
Esto puede ocasionar daños o explosiones.
• No aplaste ni perfore la batería; tampoco la exponga a excesiva presión externa. De
hacerlo, se puede generar un cortocircuito o el sobrecalentamiento de la batería.
• Evite que el dispositivo o la batería se caigan. Si el dispositivo o la batería se golpean contra
una supercie dura pueden dañarse.
• Si el tiempo en espera del dispositivo se reduce signicativamente, reemplace la batería.
• Este dispositivo cuenta con una batería integrada. No intente extraerla. De hacerlo, es
posible que la dañe o que el dispositivo ya no funcione correctamente. Por su seguridad y
para garantizar el buen funcionamiento del dispositivo, recomendamos ponerse en contacto
con un centro de servicios autorizado de Huawei para cambiarla.
Limpieza y mantenimiento
• Mantenga el dispositivo y los accesorios secos. No intente secarlos con una fuente de calor
externa, como un horno de microondas o un secador de pelo.
• No exponga el dispositivo ni los accesorios al frío o calor extremos. Este tipo de entornos
puede interferir en el correcto funcionamiento y provocar incendios o explosiones.
• Evite golpes ya que estos podrían producir el mal funcionamiento o el recalentamiento del
dispositivo, incendios o explosiones.
• Antes de limpiar el equipo o realizar tareas de mantenimiento, cierre todas las aplicaciones,
deje de utilizarlo y desconecte todos los cables.
• No limpie el dispositivo ni los accesorios con detergentes, polvos ni con cualquier otro
agente químico (como alcohol o benceno). Estas sustancias pueden dañar los componentes
o causar potenciales incendios. Utilice un paño limpio, suave y seco.
• No coloque tarjetas con bandas magnéticas (como tarjetas de crédito o de teléfono) cerca
del dispositivo por períodos prolongados. Esto puede dañar las bandas magnéticas de las
tarjetas.
• No desmonte el dispositivo ni sus accesorios, ni modique su estructura. Esto anulará la
garantía y eximirá al fabricante de responsabilidad por los daños. En caso de daños,
póngase en contacto con un centro de servicios autorizado de Huawei para solicitar
asistencia o la reparación del dispositivo.
Información de seguridad
24

• Si la pantalla del dispositivo se rompe después de un golpe, deje de usarlo de inmediato.
No la toque ni intente retirar las partes rotas. Póngase en contacto a la brevedad con el
centro de servicios autorizado de Huawei.
Información sobre la eliminación y el reciclaje de residuos
El símbolo en el producto, la batería, los textos o el embalaje indica que, al nalizar su vida
útil, los productos y las baterías deben ser llevados a puntos limpios especiales designados
por las autoridades locales. Esto garantiza que los residuos EEE se reciclarán y se tratarán de
manera que se conserven los materiales valiosos, se proteja la salud de las personas y se
cuide el medioambiente.
Para obtener más información, póngase en contacto con las autoridades locales, la tienda
minorista o el servicio de eliminación de residuos domésticos, o visite el sitio web https://
consumer.huawei.com/en/.
Reducción del uso de sustancias peligrosas
Este dispositivo y sus accesorios eléctricos cumplen con las normas locales aplicables sobre la
restricción del uso de determinadas sustancias peligrosas en equipos eléctricos y electrónicos,
como las normas REACH de la UE, la RoHS y la directiva de baterías (en caso de
corresponder). Para obtener las declaraciones de cumplimiento de las normas REACH y RoHS,
visite el sitio web https://consumer.huawei.com/certication.
Información de seguridad
25

Seguridad de datos e información
personal
La utilización de algunas funciones o aplicaciones de terceros disponibles en el dispositivo
puede ocasionar la pérdida de datos e información personal, o permitir a terceros acceder a
dichos datos e información. Utilice las siguientes medidas para proteger su información
personal:
• Coloque el dispositivo en un lugar seguro para evitar el acceso no autorizado a este.
• Congure el bloqueo de la pantalla y cree una contraseña o un patrón de desbloqueo.
• No abra mensajes ni correos de desconocidos para evitar el ingreso de virus a su dispositivo.
• Cuando utilice el dispositivo para navegar por Internet, no visite sitios web que puedan
resultar inseguros para evitar el robo de información personal.
• Si utiliza servicios como zonas Wi-Fi portátiles o Bluetooth,
congure las contraseñas de
estos servicios para evitar el acceso no autorizado a estos. Cuando estos servicios no se
utilicen, desactívelos.
• Instale software de seguridad de dispositivos y realice análisis regulares para detectar la
existencia de virus.
• El uso de software de terceros no autorizado para actualizar la PC puede dañar el
dispositivo o incluso poner en riesgo la información personal. Se recomienda actualizar a
través de la función de actualización en línea del dispositivo o descargar paquetes de
actualización ociales para el modelo del dispositivo desde el sitio web de Huawei.
• Asegúrese de obtener aplicaciones de terceros de fuentes legítimas. Analice las aplicaciones
de terceros descargadas con el n de detectar la existencia de virus.
• Instale parches o software de seguridad desarrollados por Huawei u otros proveedores de
aplicaciones autorizados.
• Algunas aplicaciones requieren y transmiten información de ubicación. Por lo tanto, terceros
pueden compartir su información de localización.
• Algunos proveedores de aplicaciones pueden obtener información de diagnóstico y
detección en el dispositivo a n de mejorar sus productos y servicios.
26

Aviso legal
Copyright © Huawei 2020. Todos los derechos reservados.
El producto descrito en este manual puede incluir software protegido por derechos de autor
de Huawei y de posibles licenciadores. Los clientes no podrán en modo alguno reproducir,
distribuir, modicar, descompilar, desmontar, desencriptar, extraer, alquilar ni ceder el
software mencionado, como tampoco practicar ingeniería inversa en el software, ni conceder
sublicencias de este, a menos que tales restricciones estén prohibidas por la legislación
vigente o que dichas acciones reciban la aprobación de los respectivos titulares de los
derechos de autor.
Marcas comerciales y permisos
La marca y el logotipo
Bluetooth
®
son marcas registradas propiedad de
Bluetooth SIG, Inc.
, y
el uso de dichas marcas por parte de Huawei Technologies Co., Ltd. está regido por la licencia
correspondiente. Huawei Device Co., Ltd. es una aliada de Huawei Technologies Co., Ltd.
Wi-Fi
®
, el logotipo de Wi-Fi CERTIFIED y el logotipo de Wi-Fi son marcas comerciales de Wi-Fi
Alliance.
Los términos HDMI y HDMI High-Denition Multimedia Interface, y el Logotipo HDMI son
marcas comerciales o marcas registradas de HDMI Licensing Administrator, Inc. en los
Estados Unidos y en otros países.
Microsoft y Windows son marcas registradas del grupo de compañías de Microsoft.
Otros nombres de empresas, servicios, productos y marcas comerciales que se mencionan en
este documento podrían ser propiedad de sus respectivos titulares.
Aviso
Algunas características del producto y sus accesorios descritas en el presente documento
dependen del software instalado, las capacidades y los ajustes de la red local y, por lo tanto,
es posible que los operadores de red o los proveedores de servicios de red locales no las
hayan activado o las hayan limitado.
Por lo tanto, las descripciones mencionadas en este manual podrían no coincidir exactamente
con el producto o los accesorios adquiridos.
Huawei se reserva el derecho a cambiar o modicar cualquier información o las
especicaciones contenidas en este manual sin aviso previo y sin responsabilidad comercial
alguna.
Declaración de software de terceros
Huawei no es titular de la propiedad intelectual del software ni de las aplicaciones de
terceros suministradas con este producto. Por lo tanto, Huawei no proporcionará ninguna
garantía de ningún tipo para el software ni para las aplicaciones de terceros. Huawei
tampoco proporcionará soporte a los clientes que utilicen dicho software y aplicaciones, ni
27

será responsable de las funciones ni del rendimiento del software ni de las aplicaciones de
terceros.
Los servicios del software y de las aplicaciones de terceros podrían interrumpirse o nalizarse
en cualquier momento y Huawei no garantiza la disponibilidad de ningún contenido ni de
ningún servicio. Los terceros proveedores de servicios ofrecen contenidos y servicios a través
de herramientas de transmisión o redes fuera del control de Huawei. Hasta el máximo
permitido por la ley vigente, se establece explícitamente que Huawei no será responsable ni
compensará por los servicios proporcionados por proveedores de servicios de terceros, ni por
la interrupción ni la nalización de contenido o servicios de terceros.
Huawei no será responsable de la legalidad, calidad ni cualquier otro aspecto de ningún
software instalado en este producto, ni de ningún trabajo de terceros transmitido o
descargado de cualquier forma posible, que incluye, entre otros, textos, imágenes, vídeos,
software, etc. Los clientes asumirán el riesgo de todas y cada una de las consecuencias,
incluso la incompatibilidad entre el software y este producto, resultantes de la instalación del
software o la transmisión o descarga de trabajos de terceros.
EXENCIÓN DE RESPONSABILIDADES
EL CONTENIDO DE ESTE MANUAL NO CONSTITUYE GARANTÍA ALGUNA. A EXCEPCIÓN DE
LOS CASOS EN QUE ASÍ LO REQUIERA LA LEY APLICABLE, NO SE OTORGAN GARANTÍAS DE
NINGUNA CLASE, NI EXPRESAS NI IMPLÍCITAS. ENTRE OTRAS, A TÍTULO MERAMENTE
ENUNCIATIVO, NO SE OFRECE NINGUNA GARANTÍA DE COMERCIABILIDAD NI DE APTITUD
PARA UN FIN ESPECÍFICO RESPECTO DE LA PRECISIÓN, LA CONFIABILIDAD NI EL
CONTENIDO DE ESTE MANUAL.
HASTA EL MÁXIMO PERMITIDO POR LA LEY VIGENTE, EN NINGÚN CASO HUAWEI SERÁ
RESPONSABLE DE NINGÚN DAÑO ESPECIAL, INCIDENTAL, INDIRECTO NI RESULTANTE, NI
DE PÉRDIDAS DE BENEFICIOS, NEGOCIO, INGRESOS, DATOS, FONDO DE COMERCIO NI
AHORROS ANTICIPADOS, CON INDEPENDENCIA DE SI TALES PÉRDIDAS SON PREVISIBLES O
NO.
LA RESPONSABILIDAD MÁXIMA (ESTA LIMITACIÓN NO SE APLICARÁ A RESPONSABILIDAD
POR LESIONES PERSONALES EN LA MEDIDA EN QUE LA LEY VIGENTE PROHÍBA DICHA
LIMITACIÓN) DE HUAWEI DERIVADA DEL USO DEL PRODUCTO DESCRITO EN ESTE MANUAL
ESTARÁ LIMITADA A LA CANTIDAD ABONADA POR LOS CLIENTES PARA ADQUIRIR ESTE
PRODUCTO.
Normativa de importación y exportación
Los clientes cumplirán todas las leyes y normativas de exportación o importación vigentes y
serán responsables de obtener todos los permisos y las licencias gubernamentales necesarios
para exportar, re-exportar o importar el producto mencionado en este manual, incluidos el
software y los datos técnicos.
Aviso legal
28

Política de privacidad
Para comprender cómo protegemos su información personal, consulte la política de
privacidad en https://consumer.huawei.com/privacy-policy.
Más información
Acceda a https://consumer.huawei.com/en/support para obtener la información de contacto
más actualizada correspondiente a su país o región.
TODAS LAS IMÁGENES E ILUSTRACIONES DE ESTA GUÍA, LO QUE INCLUYE, A TÍTULO
MERAMENTE ENUNCIATIVO, EL COLOR Y EL TAMAÑO DEL DISPOSITIVO, ASÍ COMO EL
CONTENIDO QUE APARECE EN LA PANTALLA, SON SOLO PARA REFERENCIA. ES POSIBLE
QUE EL DISPOSITIVO REAL SEA DISTINTO. EL CONTENIDO DE ESTA GUÍA NO CONSTITUYE
GARANTÍA DE NINGÚN TIPO, NI EXPRESA NI IMPLÍCITA.
Aviso legal
29
-
 1
1
-
 2
2
-
 3
3
-
 4
4
-
 5
5
-
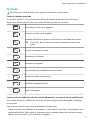 6
6
-
 7
7
-
 8
8
-
 9
9
-
 10
10
-
 11
11
-
 12
12
-
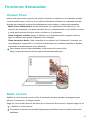 13
13
-
 14
14
-
 15
15
-
 16
16
-
 17
17
-
 18
18
-
 19
19
-
 20
20
-
 21
21
-
 22
22
-
 23
23
-
 24
24
-
 25
25
-
 26
26
-
 27
27
-
 28
28
-
 29
29
-
 30
30
-
 31
31
Huawei MateBook D 15 Guía del usuario
- Tipo
- Guía del usuario
- Este manual también es adecuado para
Artículos relacionados
-
Huawei Display 23.8" Guía del usuario
-
Huawei Matebook D Guía del usuario
-
Huawei MateBook D 15 AMD Guía del usuario
-
Huawei MateBook D 16 AMD Guía del usuario
-
Huawei MateBook X 2020 Guía del usuario
-
Huawei P30 Manual de usuario
-
Huawei P30 Pro Manual de usuario
-
Huawei Matebook 13 2019 AMD Guía del usuario