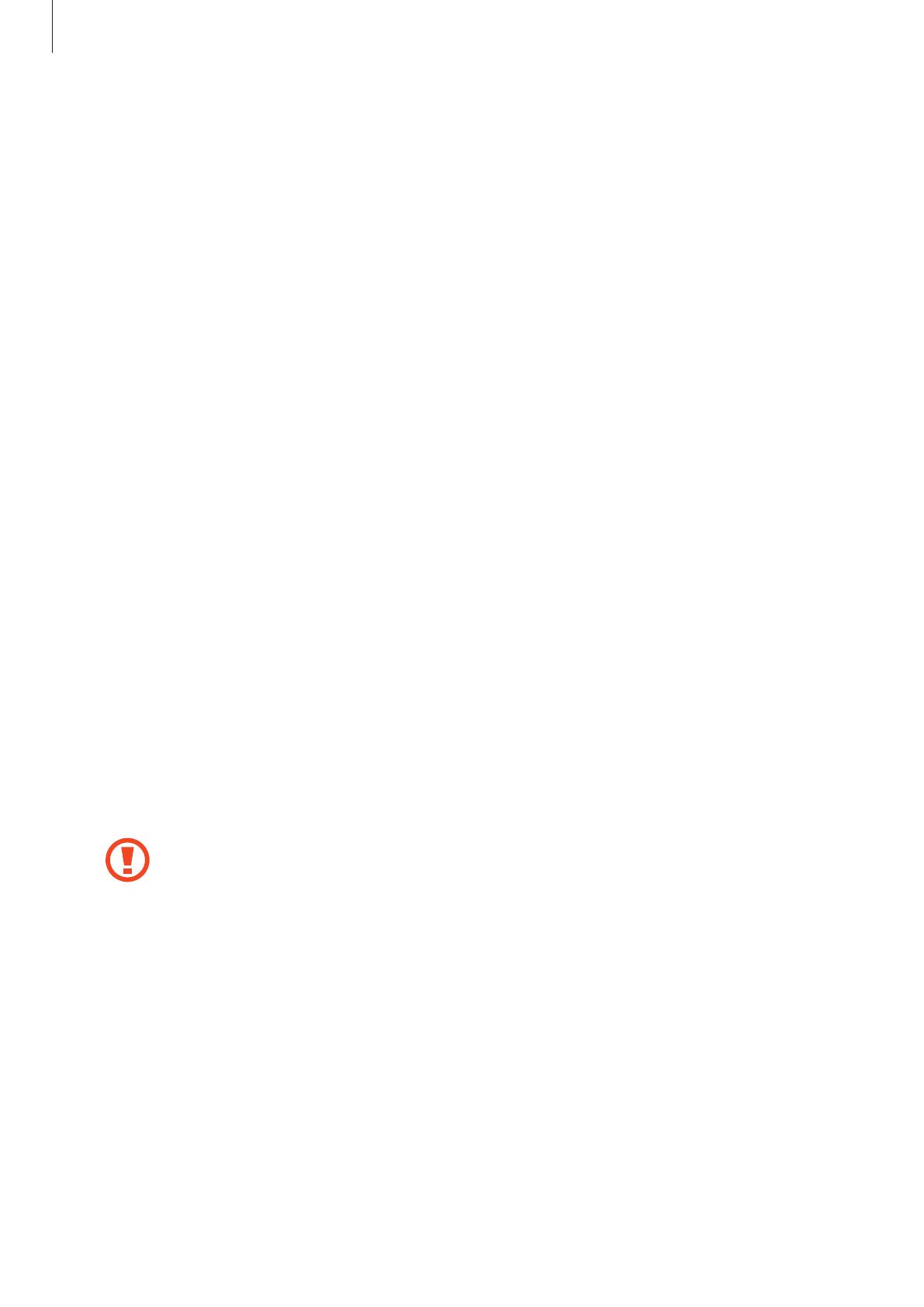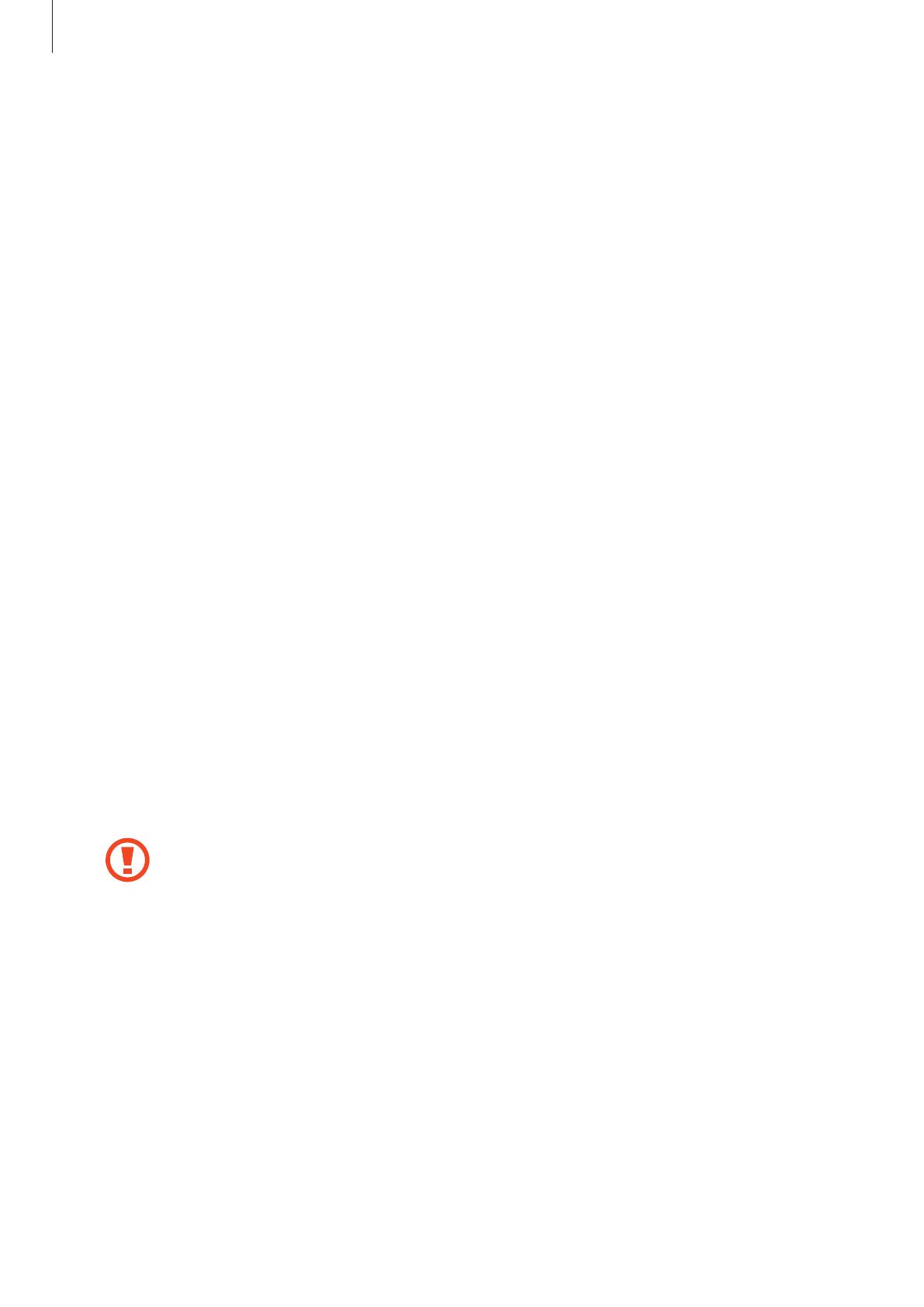
Ajustes
111
Seguridad
Opciones
Cambie la configuración para proteger el dispositivo.
En la pantalla de ajustes, pulse
Seguridad
.
•
Google Play Protect
: Configure el dispositivo para que busque comportamientos y aplicaciones
peligrosas, advierta sobre la posibilidad de peligros y los elimine.
•
Localizar mi móvil
: Permite activar o desactivar la función Localizar mi móvil. Acceda al sitio
web de Localizar mi móvil (findmymobile.samsung.com) para realizar un seguimiento y
controlar su dispositivo perdido o robado.
También puede activar el servicio de ubicación de Google para brindar información más exacta
sobre la ubicación de su dispositivo.
•
Actualización de seguridad
: Consulte la versión del software de su dispositivo y verifique si hay
actualizaciones.
•
Instalar aplic. desconocidas
: Permite configurar el dispositivo para permitir la instalación de
aplicaciones de orígenes desconocidos.
•
Carpeta segura
: Permite crear una carpeta segura para proteger sus aplicaciones y contenido
privado de terceros. Para obtener más información, consulte la sección Carpeta segura.
•
Inicio seguro
: Permite proteger su dispositivo configurándolo para que solicite un código de
desbloqueo de pantalla al encender el dispositivo. Debe introducir el código de desbloqueo
para iniciar el dispositivo y recibir mensajes y notificaciones.
•
Encriptar tarjeta de memoria
: Permite configurar el dispositivo para encriptar todos los
archivos de la tarjeta de memoria.
Si restablece el dispositivo con los valores predeterminados de fábrica con esta
configuración activada, el dispositivo no podrá leer los archivos encriptados. Desactive
esta configuración antes de restablecer el dispositivo.
•
Otros ajustes de seguridad
: Permite configurar opciones de seguridad adicionales.
•
Ubicación
: Permite modificar la configuración de los permisos para dar información sobre la
ubicación.
•
Permisos de aplicación
: Permite ver la lista de funciones y las aplicaciones que tienen el
permiso para utilizarlas. También podrá editar la configuración de permisos.
•
Enviar datos de diagnóstico
: Permite configurar el dispositivo para enviar automáticamente los
datos de diagnóstico y uso a Samsung.
•
Recibir información de marketing
: Permite configurar si recibe o no información de marketing
de Samsung, como ofertas especiales, beneficios para miembros y boletines.