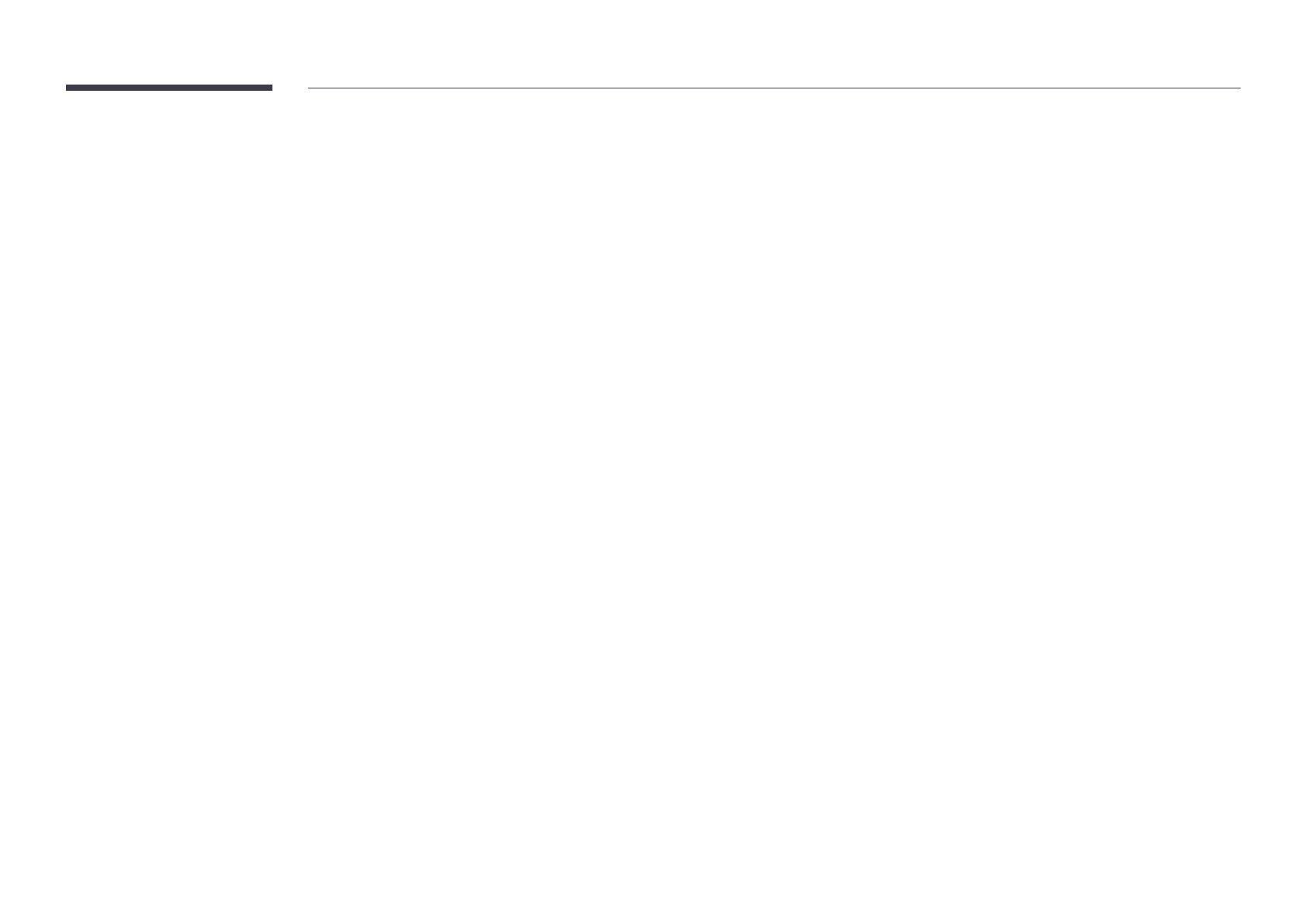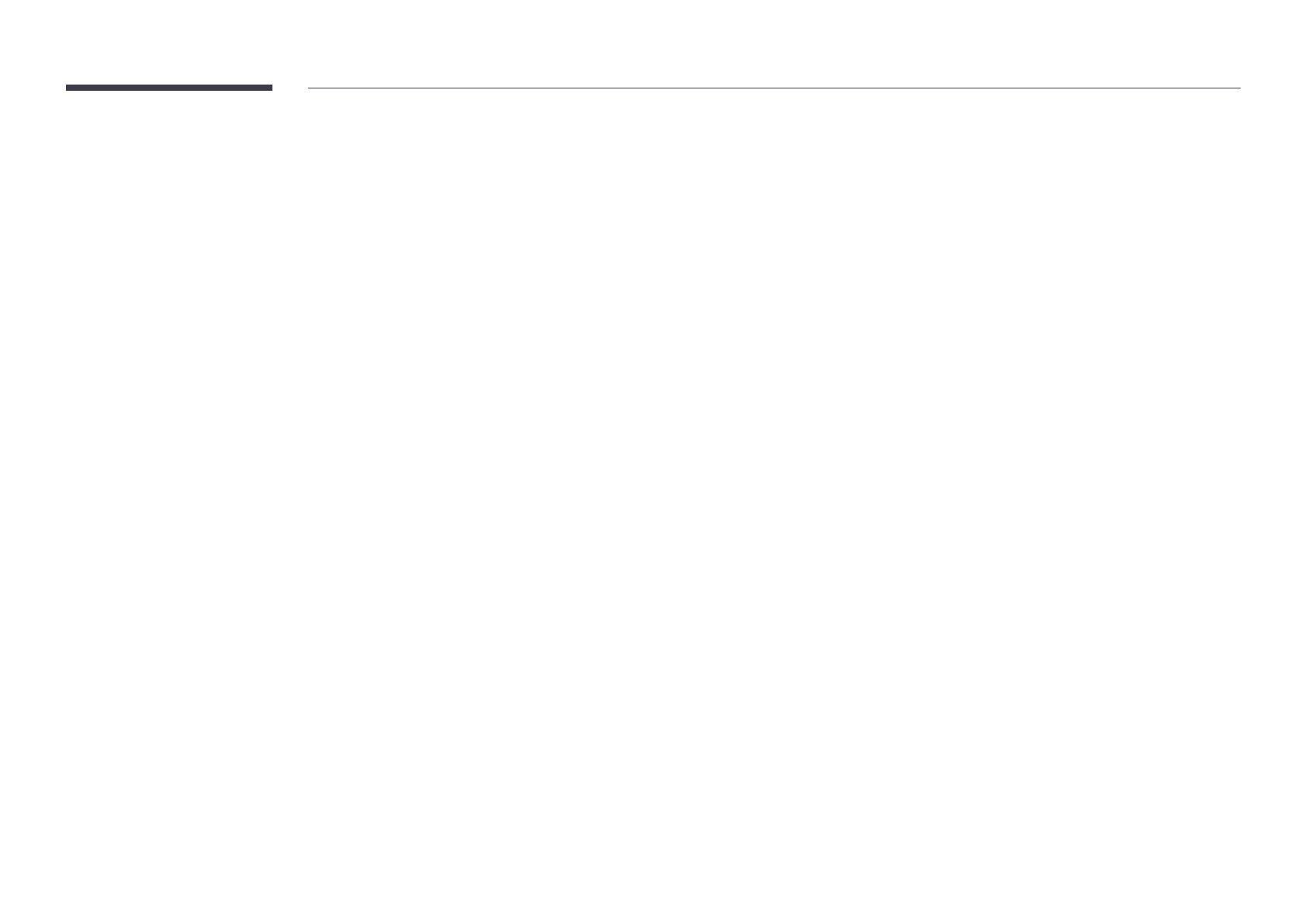
75
Terminología
OSD (On Screen Display)____ Significa
"visualización en pantalla" y permite
configurar los ajustes de pantalla a fin
de optimizar la calidad de la imagen
según corresponda. Podrá cambiar el
brillo, el matiz, el tamaño y muchas
otras opciones de la pantalla mediante
los menús que se muestran.
Gamma____ El menú Gamma
permite ajustar la escala de grises que
representa los tonos medios en la
pantalla. Al ajustar el brillo se ilumina
toda la pantalla, mientras que el ajuste
de Gamma únicamente ilumina los
medios tonos.
Escala de grises____ La escala hace
referencia a los niveles de intensidad
de color que muestran variaciones de
cambios de color desde las áreas más
oscuras a las más claras de la pantalla.
Los cambios en el brillo de la pantalla
se expresan con variaciones de negro y
blanco, mientras que la escala de grises
tiene que ver con el área media situada
entre el negro y el blanco. Al cambiar la
escala de grises mediante el ajuste de
Gamma, cambiará el brillo de los tonos
medios en la pantalla.
Velocidad de exploración____
La velocidad de exploración o de
actualización es la frecuencia con que
se actualiza la pantalla. Los datos de
la pantalla se transmiten a medida
que se actualiza para mostrar una
imagen, aunque la actualización es
invisible a simple vista. El número de
actualizaciones de la pantalla es lo que
se denomina velocidad de exploración
y se mide en Hz. Una velocidad de
exploración de 60Hz significa que
la pantalla se actualiza 60 veces por
segundo. La velocidad de exploración
de la pantalla depende del rendimiento
de las tarjetas gráficas del PC y el
monitor.
Tamaño de punto____ La pantalla
se compone de puntos rojos, verdes y
azules.
Una distancia más corta entre los
puntos produce una resolución más
alta. Tamaño de punto se refiere a la
distancia más corta entre puntos del
mismo color. El tamaño de punto se
mide en milímetros.
Frecuencia horizontal____ Los
caracteres o las imágenes mostrados
en la pantalla del monitor constan de
diversos puntos (píxeles). Los píxeles
se transmiten en líneas horizontales,
las cuales se organizan a continuación
verticalmente a fin de crear una imagen.
La frecuencia horizontal se mide en kHz
y representa el número de veces por
segundo que se transmiten y muestran
las líneas horizontales en la pantalla del
monitor. Una frecuencia horizontal de
85 indica que las líneas horizontales
que forman una imagen se transmiten
85.000 veces por segundo. La frecuencia
horizontal se indica en 85 kHz.
Frecuencia vertical____ Una imagen
está formada por diversas líneas
horizontales. La frecuencia vertical se
mide en Hz y representa el número
de imágenes que se pueden crear
por segundo mediante dichas líneas
horizontales. Una frecuencia vertical
de 60 significa que una imagen se
transmite 60 veces por segundo.
La frecuencia vertical se denomina
también "velocidad de actualización" y
afecta al parpadeo de la pantalla.
Resolución____ La resolución es
el número de píxeles horizontales y
verticales que conforman una pantalla.
Representa el nivel de detalle de
visualización. Una resolución mayor
muestra una cantidad superior
de información en la pantalla y es
adecuada para realizar varias tareas al
mismo tiempo.
Por ejemplo, una resolución de
1920 x 1080 consta de 1920 píxeles
horizontales (resolución horizontal)
y 1080 líneas verticales (resolución
vertical).
Plug & Play____ La función Plug & Play
permite el intercambio automático de
información entre un monitor y el PC
con el fin de producir un entorno de
visualización óptimo.
El monitor utiliza VESA DDC (norma
internacional) para ejecutar Plug & Play.