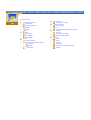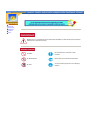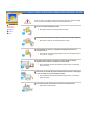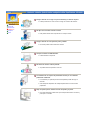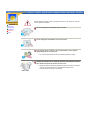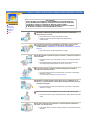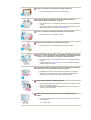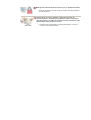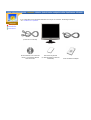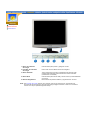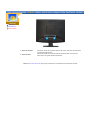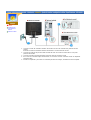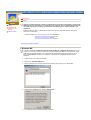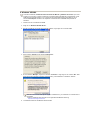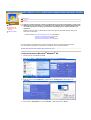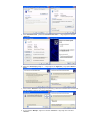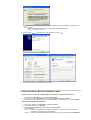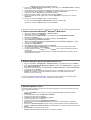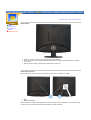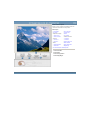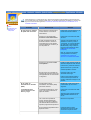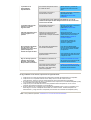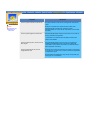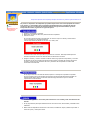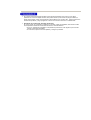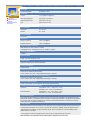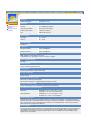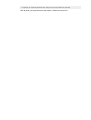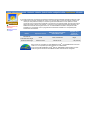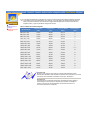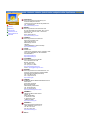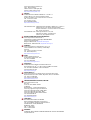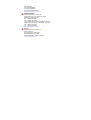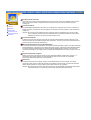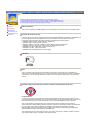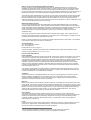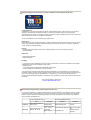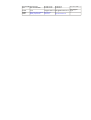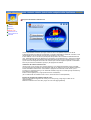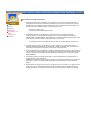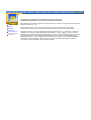Samsung 710VT Manual de usuario
- Categoría
- Televisores
- Tipo
- Manual de usuario
Este manual también es adecuado para

SyncMaster 173VT / 710VT

Página Principal
Instrucciones de seguridad
Nomenclatura
Fuente de alimentación
Instalación
Limpieza
Otros
Introducción
Desempaque
Parte Delantera
Parte Posterior
Instalación
Conexión del Monitor
Instalación del Controlador de Monitor
Automático
Manual
Cambiar la base
Ajuste del monitor
Visualización en Pantalla
Investigación de fallas
Lista de chequeo
Q & A
Investigación del dispositivo de Autoprueba
Especificaciones
Generales
Administrador de Energía
Mode de Pantalla Prefijado
Information
Servicio
Téminos
Regulatory
Natural Color
Para Obtener una Mejor Presentación
Autoridad

Nomenclatura
Fuente de
alimentación
Instalación
Limpieza
Otros
Negligencia en el cumplimiento de las indicaciones señaladas por este símbolo podría ocasionar
daños físicos o perjuicios al equipo.
Prohibido
Es importante leer y entender en todo
momento
No desensamblar Desconectar el enchufe del tomacorriente
No tocar
Conectar a tierra para prevenir una descarga
eléctrica

Nomenclatura
Fuente de
alimentación
Instalación
Limpieza
Otros
Cuando no use el computador durante largos periodos de tiempo, ajústelo a DPMS.
Si usa un protector de pantalla, póngalo al modo de pantalla activa.
No use un enchufe estropeado o flojo.
! Esto podría originar una descarga eléctrica o fuego.
No jale el enchufe del cordón ni toque el enchufe con las manos mojadas.
! Esto podría ocasionar una descarga eléctrica o fuego.
Use sólamente conectores y receptáculos apropiados para hacer la
conexión a tierra.
! Una conexión a tierra inapropiada podría causar una descarga eléctrica o
una avería en el equipo.
No doble excesivamente el enchufe ni el cordón, tampoco coloque
objetos pesados sobre él, esto podría ocasionar daños.
! El incumplimiento de esta recomendación podría causar una descarga
eléctrica o fuego.
Desconecte el enchufe del tomacorriente durante tormentas o relámpagos
o si no es usado por un periodo largo de tiempo.
! El incumplimiento de esta recomendación podría causar una descarga
eléctrica o fuego.
No conecte muchas extensiones o enchufes a un tomacorriente.
! Esto podría ocasionar fuego.

Nomenclatura
Fuente de
alimentación
Instalación
Limpieza
Otros
Ponga el monitor en un lugar con poca humedad y un mínimo de polvo.
! Podría producirse un corto circuito o fuego en el interior del monitor.
No deje caer el monitor cuando lo mueva.
! Esto podría causar daño al producto o al cuerpo humano.
Ponga el monitor en una superficie plana y estable.
! El monitor puede causar lesiones al caerse.
Coloque el monitor cuidadosamente.
! Podría dañarse o romperse.
No asiente el monitor sobre la pantalla.
! Se podría dañar la superficie TFT-LCD.
La instalación de un soporte de pared debe hacerse por un instalador
profesional cualificado.
! La instalación por parte de personal incompetente puede dar lugar a
lesiones.
! Use siempre el dispositivo de montaje especificado en el manual del
propietario.
Deje un espacio para la ventilación entre el aparato y la pared.
! Una mala ventilación puede hacer que la temperatura interior se eleve y
provoque un incendio.

Nomenclatura
Fuente de
alimentación
Instalación
Limpieza
Otros
Cuando limpie la caja del monitor o la superficie del TFT-LCD, limpie con una tela
suave, ligeramente mojada.
No rocíe detergente directamente sobre el monitor.
Use el detergente recomendado con una tela suave.
Si el conector entre el enchufe y el pin está oxidado o sucio, límpielo
apropiadamente con una tela seca.
! Un conector sucio puede causar una descarga eléctrica o fuego.
Póngase en contacto con un Centro de servicios o de Atención al cliente
para realizar la limpieza del interior una vez al año.
! Mantenga limpio el interior del aparato. El polvo acumulado en el interior
durante un período de tiempo prolongado puede provocar un
funcionamiento incorrecto o un incendio.

Nomenclatura
Fuente de
alimentación
Instalación
Limpieza
Otros
IMPORTANTE:
PARA PREVENIR CUALQUIER MAL FUNCIONAMIENTO Y EVITAR DAÑOS, LEA
DETALLADAMENTE ESTE MANUAL DE INSTRUCCIONES ANTES DE CONECTAR
Y OPERAR EL APARATO, CONSERVE EL MANUAL PARA FUTURAS
REFERENCIAS, GRACIAS. POR FAVOR LEA ESTE MANUAL ANTES DE OPERAR
EL APARATO Y GUÁRDELO PARA REFERENCIAS FUTURAS.
No saque la cubierta (o la parte posterior). El usuario no debe hacer
reparaciones por sí mismo.
! Esto podría causar una descarga eléctrica o fuego.
! Solicite la revisión al personal calificado de reparaciones y
mantenimiento.
Si su monitor no funciona normalmente- en particular, si hay algunos
sonidos inusuales o sale algún olor del interior- desconéctelo
inmediatamente y
contáctese con un centro de venta autorizado o un centro de
servicios
.
! Esto podría causar una descarga eléctrica o fuego.
No debe permitir la entrada de agua en el monitor, ni tampoco exponerlo a
la humedad.
! Esto podría causar un funcionamiento incorrecto, una descarga eléctrica
o fuego.
! Evite especialmente la utilización del monitor cerca del agua o al aire
libre donde podría estar expuesto a la nieve o a la lluvia.
Si se cae el monitor o se daña la cubierta, apáguelo y desenchufe el
cordón de suministro eléctrico.
! El monitor puede funcionar incorrectamente, provocando una descarga
eléctrica o un fuego.
!
TA continuación, consulte al Centro de Servicio.
Mantenga la unidad apagada cuando haya truenos y relámpagos en el
exterior, y no permita que el monitor deje de utilizarse durante un período
de tiempo prolongado.
! El monitor puede funcionar incorrectamente, provocando una descarga
eléctrica o un fuego.
No trate de mover el monitor jalándolo del cordón o del cable de señal.
! Esto podría causar averías, descarga eléctrica o fuego debido al daño del
cable.
No mueva el monitor a la izquierda o a la derecha jalando sólamente el
cordón o el cable de señal.
! Esto podría causar una avería, descarga eléctrica o fuego debido al daño
del cable.

No cubrir las rejillas de ventilación del cabinete del monitor.
! Una mala ventilación podría causar averías o fuego.
No coloque objetos contenedores de agua, productos químicos o
pequeños objetos de metal sobre el monitor.
! Esto podría causar un funcionamiento incorrecto, una descarga eléctrica
o fuego.
! Si entra en el monitor cualquier sustancia extraña, desenchufe el cordón
de suministro eléctrico y consulte al
Centro de Servicio
.
No use o no almacene sustancias inflamables cerca del monitor.
! Esto podría causar una explosión o fuego.
Nunca meta algo metálico en las aberturas del monitor.
! Esto podría causar una descarga eléctrica, fuego o lesiones.
No inserte objetos de metal como, por ejemplo, herramientas, útiles para
taladrar, o cosas que produzcan fuego fácilmente, como pedazos de papel
o cerillas, en los respiraderos o en las tomas de A/V del monitor.
! Esto podría causar un funcionamiento incorrecto, una descarga eléctrica
o fuego.
! Consulte siempre al Centro de Servicio en caso de entrada de objetos o
sustancias ajenos al monitor.
Si el aparato muestra una imagen fija durante un largo período de tiempo,
puede quedar una imagen residual o cierta indefinición.
! Establezca el modo de ahorro de energía o configure un protector de
pantalla con una imagen en movimiento, cuando sea necesario dejar
desatendido el monitor durante un largo período de tiempo.
Tenga cuidado al ajustar el ángulo del soporte.
! Aplicar demasiada fuerza puede hacer que el monitor se vuelque o caiga,
dando como resultado lesiones.
!
Su mano o sus dedos podrían quedar aprisionados entre el monitor y el
soporte, provocando lesiones.
Ajuste la resolución y la frecuencia a los niveles apropiados para el
modelo.
! Los niveles inadecuados de resolución y de frecuencia pueden dañar la
vista del usuario.
17" - 1280 X 1024

Antes de mover el monitor, apáguelo y desenchufe el cordón de
suministro eléctrico. Cerciórese de que todos los cables, incluyendo el
cable de la antena y los cables de conexión con otros dispositivos, estén
desconectados antes de mover el monitor.
! No desconectar correctamente un cable puede dañarlo y provocar un
incendio o una descarga eléctrica.
Mantenga una distancia apropiada entre sus ojos y la pantalla del monitor.
! Sentarse demasiado cerca del monitor de manera continua puede dañar
la vista del usuario.

Desempaque
Parte Delantera
Parte Posterior
Compruebe que los siguientes elementos se incluyan con el monitor. Si falta algún elemento,
contáctese con su proveedor
.
Cable de señal
(D-Sub de 15 contactos)
Monitor
Cordón eléctrico
CD de instalación con la Guía del
usuario y el Controlador Natural
Color del monitor
Documento de garantía
(no está disponible en todas las
localidades) Guía de Instalación Rápida

Desempaque
Parte Delantera
Parte Posterior
1. Botón de suministro
de energía
Use este botón para prender y apagar el monitor.
2. Indicador de suministro
de energía
Indica modo normal o Modo de Ahorro Energético.
3. Botón Auto/Salir
"Auto" permite que el monitor se autoajusta a la señal de video
entrante./Use este botón para salir del menú activo o del OSD
(Visualización en Pantalla)
4. Botón Menú
Use este botón para abrir el OSD y activar el item que está destacado
en el menú.
5. Botones Reguladores
Estos botones le permiten destacar y regular items en el menú.
Nota:
Vea
Ahorrador de Energía
, descrito en el manual, para mayor información en lo referente a las
funciones de ahorro de energía. Para ahorrar energía, apague el monitor cuando no lo necesite o
cuando no lo use por periodos largos de tiempo.

Desempaque
Parte Delantera
Parte Posterior
1. Toma de corriente
Conecte el cordón de suministro eléctrico del monitor a la toma de corriente de
la parte trasera del monitor.
2. Toma de señal
Conecte el D-SUB de 15 pins del cable de señal del vídeo al conector de
vídeo del PC en la parte posterior del monitor.
Nota:
Vea
Conexión del Monitor
para mayor información en lo referente a las conexiones de cable.

Conexión del
Monitor
Instalación del
Controlador de
Monitor
Cambiar la base
1. Conecte el cordón de suministro eléctrico del monitor a la toma de corriente de la parte trasera del
monitor.
Enchufar el cordón de suministro eléctrico del monitor a un tomacorriente cercano.
2. Conecte el D-SUB de 15 pins del cable de señal del vídeo al conector de vídeo del PC en la parte
posterior del monitor.
3. Conecte el monitor al equipo Macintosh usando el cable de conexión D-SUB.
4. En el caso de un modelo antiguo de Macintosh, es necesario conectar el monitor usando un adaptador
especial de Mac.
5. Prenda el computador y el monitor. Si el monitor presenta una imagen, la instalación está incompleta.

Conexión del
Monitor
Instalación del
Controlador de
Monitor
Cambiar la base
A
utomático
Manual
Cuando el sistema operativo solicite la unidad de disco del monitor (Controlador), inserte el CD-
ROM incluido con este monitor. La instalación de la unidad de disco es ligeramente diferente de
un sistema operativo a otro. Siga las indicaciones apropiadas para el sistema operativo que
usted tiene.
Prepare un disco en blanco y descargue el archivo del programa controlador del sitio web que se
menciona a continuación.
! Internet web site : http://www.samsung-monitor.com/ (Worldwide)
http://www.samsungusa.com/monitor/
(USA)
http://www.sec.co.kr/monitor/
(Korea)
http://www.samsungmonitor.com.cn/
(China)
Windows ME
|
Windows XP/2000
1. Windows ME
Consulte el CD-ROM, "
Instalación del Controlador del Monitor y el Manual de usuario
" que viene
incluido con el monitor. Cuando se inserta en la unidad de disco CD-ROM de la computadora, el CD-
ROM arranca automáticamente. Si no consigue arrancar automáticamente, haga doble clic en el
archivo
monsetup.exe
ubicado en la carpeta de la unidad de disco CD-ROM de Explorador de
Windows.
1. Inserte el CD en la unidad de CD-ROM.
2. Haga clic en "
Windows ME Driver
".
3. Escoja el modelo de su monitor de la lista de modelos, luego haga clic en el botón "
OK
".
4. Pulse el botón "
Instalar
" de la ventana "
Advertencia
".
5. La instalación del Driver del Monitor está terminada.

2. Windows XP/2000
Consulte el CD-ROM, "
Instalación del Controlador del Monitor y el Manual de usuario
" que viene
incluido con el monitor. Cuando se inserta en la unidad de disco CD-ROM de la computadora, el CD-
ROM arranca automáticamente. Si no consigue arrancar automáticamente, haga doble clic en el
archivo
monsetup.exe
ubicado en la carpeta de la unidad de disco CD-ROM de Explorador de
Windows.
1. Inserte el CD en la unidad de CD-ROM.
2. Haga clic en "
Windows XP/2000 Driver
".
3. Escoja el modelo de su monitor de la lista de modelos, luego haga clic en el botón "
OK
".
4. Pulse el botón "
Instalar
" de la ventana "
Advertencia
".
5. Si ve la ventana "
Mensaje
", haga clic en el botón "
Continúe
". Luego haga clic en el botón "
OK
". Este
driver del monitor está bajo el logotipo certificado MS, y esta instalación no dañará su sistema.
6. La instalación del Driver del Monitor está terminada.
Este driver del monitor está bajo el Logotipo certificado MS, y su instalación no causará daño a
su sistema.
* El driver certificado será colocado en la Página Web del Monitor Samsung.
http://www.samsung-monitor.com/

Conexión del
Monitor
Instalación del
Controlador de
Monitor
Cambiar la base
Automático
Manual
Cuando el sistema operativo solicite la unidad de disco del monitor (Controlador), inserte el CD-
ROM incluido con este monitor. La instalación de la unidad de disco es ligeramente diferente de
un sistema operativo a otro. Siga las indicaciones apropiadas para el sistema operativo que
usted tiene.
Prepare un disco en blanco y descargue el archivo del programa controlador del sitio web que se
menciona a continuación.
! Internet web site : http://www.samsung-monitor.com/ (Worldwide)
http://www.samsungusa.com/monitor/
(USA)
http://www.sec.co.kr/monitor/
(Korea)
http://www.samsungmonitor.com.cn/
(China)
Para instalar el controlador del monitor manualmente, siga los procedimientos explicados a
continuación después de comprobar que corresponde con su sistema operativo.
Windows XP
|
Windows 2000
|
Windows Me
|
Windows NT
|
Linux
1. Sistema Operativo Microsoft
®
Windows
®
XP
1. Inserte el CD en la unidad de CD-ROM.
2. Haga clic en “
Inicio
” - “
Panel de Control
” luego pulse el icono “
Appearence
”.
3. Haga clic en el icono “
Visualización
” y escoja la ficha “
Configuración
” luego haga clic en
“
Avanzado
”.
4. Pulse el botón “
Propiedades
” en la ficha “
Monitor
” y seleccione la ficha “
Driver
”.

5. Pulse “
Actualizar Driver
” y seleccione “
Instalar de una lista o
…” luego haga clic en el botón
“
Siguiente
”.
6. Seleccione “
No busque, yo voy a
…..” luego haga clic en “
Siguiente
” y luego pulse “
Retire el
disco
”.
7. Pulse el botón “
Examinar
” luego escoja el A:\(D:\driver) y seleccione el modelo de su monitor de la
lista de modelos y haga clic en el botón “
Siguiente
”.
8. Si ve la ventana “
Mensaje
”, haga clic en el botón “
Continúe
”. Luego haga click en el botón
“
terminar
”.

9. Pulse el botón “
Cerrar
” luego haga clic continuamente en el botón “
OK
”.
10. La instalación del Driver del Monitor está terminada.
Este driver del monitor está bajo el Logotipo certificado MS, y su instalación no causará daño a
su sistema.
* El driver certificado será puesto en la Página Web del Monitor Samsung.
http://www.samsung-monitor.com/
2. Sistema Operativo Microsoft
®
Windows
®
2000
* Cuando no vea en su monitor "Firma Digital No Encontrada", siga los siguientes pasos.
1. Escoja el botón "
Aceptar
" en la ventana de "
Inserte Disco
".
2. Haga clic en el botón "
Buscador
" en la ventana de "
Buscar: todos los archivos
"
3. Escoja "A:\(D:\driver)" luego haga clic en el botón de "
Abrir
" y luego haga clic en el botón "
Aceptar
"
* Guía de Instalación Manual del Monitor
1. Haga clic en "
Iniciar
", "
Configuración
", "
Panel de control
".
2. Haga doble clic en el icono "
Pantalla
".
3. Escoja el icono "
Configuración
" luego haga clic en "
Avanzada
".
4. Escoja "
Monitor
".
Caso 1: Si el botón "Propiedades de Pantalla" está inactivo, esto significa que el monitor está
propiamente configurado. Pare la instalación.
Caso 2: Si el botón "Propiedades de Pantalla" está activo, haga clic en el botón "
Propiedades de

5. Haga clic en "
Unidad de Disco (Controlador)
" y luego haga clic en "
Actualizar Unidad .
" después
haga clic en el botón "
Siguiente
".
6. Escoja "Mostrar lista de unidades conocidas para este dispositivo para ser escogido como una
unidad específica" luego Hacer clic en "
Siguiente
" y luego en "
Tomar disco
".
7. Haga clic en el botón "
Buscador
" luego escoja A:\(D:\driver).
8. Haga clic en el botón "
Abrir
", luego haga clic en el botón "
Aceptar
".
9. Escoja el modelo del monitor y haga clic en el botón "
Siguiente
" y luego haga clic en el botón
"
Siguiente
".
10. Haga clic en el botón "
Finalizar
" luego en el botón "
Cerrar
".
Si ve la ventana "
Firma Digital no Encontrada
", haga clic en el botón "
Si
".
Haga clic en el botón "
Terminar
" luego en el botón "
Cerrar
".
Pantalla
". Luego continúe con el siguiente paso.
3. Sistema Operativo Microsoft
®
Windows
®
Millennium
1. Haga clic en "
Iniciar
", "
Configuración
", "
Panel de control
".
2. Haga doble clic en el icono "
Pantalla
".
3. Seleccione la ficha "
Configuraciones
" y luego pulse el botón "
Propiedades Avanzadas
".
4. Escoja la ficha "
Monitor
".
5. Haga clic en el botón "
Cambiar
", en el cuadro de diálogo "
Tipo de Monitor
".
6. Escoja "
Especificar la ubicación del driver
".
7. Seleccione "
Visualizar una lista con todos los drivers, en una ubicación específica..
" Luego
haga clic en el botón "
Siguiente
".
8. Pulse el botón "
Utilizar Disco
"
9. Especifique A:\(D:\driver), luego pulse el botón "
Aceptar
"
10. Escoja "
Muestre todos los dispositivos
" y escoja el monitor que corresponda al que usted
conectó a su computador y pulse "
Aceptar
".
11. Continúe pulsando el botón "
Cerrar
" y el botón "
Aceptar
" de la ventana de diálogo Opciones de
Visualización.
(Usted podrá observar otras pantallas con algún mensaje de advertencia, luego pulse la opción
apreciada para su monitor.)
4. Sistema Operativo Microsoft
®
Windows
®
NT 4.0
1. Haga clic en "
Iniciar
", "
Configuración
", "
Panel de Control
" y luego haga doble clic en "
Pantalla
".
2. En la ventana "
Información de Registro de Pantalla
", pulse la ficha "
Configuración
" y luego haga
clic en "
Modos de Pantalla
".
3. Seleccione el modo que quiere usar ("
Resolución
", "
Número de Colores
" y "
Frecuencia Vertical
")
y luego haga clic en "
Aceptar
".
4. Si la pantalla funciona normalmente después de hacer clic en "
Prueba
", haga clic en el botón
"
Aplicar
". Si la pantalla no funciona normalmente, cambie a otro modo (baje el modo de la
resolución, colores, frecuencia).
Si no hay Modo en "Modos de Pantalla", seleccione el nivel de resolución y frecuencia vertical
fijándose en
Modos de Pantalla Prefijados
que aparece en este manual.
5. Sistema Operativo Linux
Para ejecutar X-Window, necesita hacer el archivo X86 Config, el cual es una clase de archivo de
configuración del sistema.
1. Presione "
Intro(Enter)
" en la primera y en la segunda pantalla después de ejecutar el archivo
"
X86Config
".
2. La tercera pantalla es para "
Configuración de Mouse
"
3. Configure el mouse de la computadora.
4. La pantalla siguiente es para "
Seleccionar Teclado
".
5. Configure el teclado de la computadora.
6. La pantalla siguiente es para "
Configuración del Monitor
"
7. Primero, coloque una "
Frecuencia Horizontal
" para el monitor. (Puede ingresar la frecuencia
directamente).
8. Coloque una "
Frecuencia Vertical
" para el monitor. (Puede ingresar la frecuencia directamente).
9. Ingrese el "
nombre del modelo del monitor
". Esta información no afectará la ejecución actual de X-
Window.
10. "
Ha terminado
" la configuración del monitor
"
Ejecute
" X-Window después de configurar otro hardware requerido.

Conexión del
Monitor
Instalación del
Controlador de
Monitor
Cambiar la base
Retirar la base | Cómo montar una base
Retirar la base
1. Apague el monitor y desconecte el cable de alimentación eléctrica.
2. Ponga el monitor LCD con la pantalla hacia abajo sobre una superficie plana protegiendo la pantalla
con un cojín.
3. Quite los cuatro tornillos y después retire la base del monitor LCD.
Cómo montar una base
NOTA: Este monitor admite la base de montaje de 75mm x 75mm compatible con VESA.
1. Base de montaje para la tapa trasera
2. Base para montaje
Alinee la base de montaje con los agujeros de la base de la tapa trasera y asegúrela con los cuatro tornillos
que vienen con el brazo articulado, la repisa de pared o cualquier otra base.

Cómo realizar los ajustes
Basta con mover el ratón sobre cada tema para ver
información acerca del menú en pantalla.
Menú Ajuste
• Luminosidad • Temp. De Color
• Contraste • Control Color
• Adaptsción Imagen • Idioma
- Sintonía Fina • Tono Medio
- Sintonía Gruesa • Posición del menú
• Posición - Posición H
- Posición H - Posición V
- Posición V • Duración del menú
• Reset • Modo Pantalla
- Reset Geometria • Ajuste Automático
- Reset Color • MagicBright
• Control de Bloqueo / Desbloqueado
1. Botón Auto/Exit
2. Botón Menú
3. Botones Reguladores
a. Botón MagicBright

Lista de chequeo
Q & A
Investigación del
dispositivo de
Autoprueba
Antes de llamar a un centro de servicio, revise la información proporcionada en esta sección para
ver si puede resolver el problema usted mismo. Si necesita ayuda, llame por teléfono al número que
figura en el documento de garantía, al número de la sección informaciones o contáctese con el
vendedor autorizado.
Síntomas Revisar la list Solucíon
No hay imagen en pantalla
No puede usar el monitor.
Está conectado correctamente el
cordón eléctrico a la fuente de
alimentación?
Inspeccione el cordón eléctrico y la
fuente de suministro eléctrico.
Puede ver en la pantalla "
Sin
Conexión. Check Cable Señal
"?
Inspeccione la conexión del cable
de señal.
Si está conectada la fuente de
suministro eléctrico, reiniciar el
computador para ver la pantalla
inicial (la pantalla de conexión), la
cual se puede ver.
Si aparece la pantalla inicial (la
pantalla de conexión), inicie el
computador: en el modo aplicable
(el modo seguro para Windows
ME/XP/2000) y luego cambie la
frecuencia de la tarjeta de video.
(Véase Modos de Pantalla
Prefijados)
Nota: Si no aparece la pantalla
inicial (pantalla de conexión),
contáctese con el centro de
servicio o el vendedor autorizado
.
Puede ver en la pantalla "
Video
incompatible
"?
Puede ver este mensaje cuando la
señal de la tarjeta de video excede
la frecuencia y resolución máxima.
Ajuste la frecuencia y resolución
máxima aplicable al monitor.
No hay imagen en la pantalla. El
indicador de suministro de energía
está parpadeando en intervalos de
un segundo?
El monitor está en el modo
Ahorrador de Energía.
Presione una tecla del teclado o
mueva el mouse para activar el
monitor y restaurar la imagen en la
pantalla.
No se puede ver
Visualización en Pantalla
(OSD).
Ha bloqueado el Menú
Visualización en Pantalla (OSD)
para evitar cambios?
Desbloquee la OSD presionando
el botón Menú por lo menos 5
segundos.
La pantalla muestra
colores extraños o sólo
blanco y negro.
La pantalla muestra sólo un color
como si la mirara a través de un
papel de celofán?
Inspeccione la conexión del cable
de señal.
Asegúrese que la tarjeta de video
esté insertada totalmente en su
ranura.
Los colores de la pantalla se
vuelven extraños después de
ejecutar un programa o debido a
una falla del sistema mientras se
ejecutan programas de aplicación?
Reiniciar el computador.
Se ha instalado apropiadamente la
tarjeta de video?
Instalar la tarjeta de video
siguiendo las instrucciones del
manual de la tarjeta de video.

La pantalla se ha
desequilibrado
repentinamente.
Ha cambiado la tarjeta de video o
la unidad de disco?
Ajustar Posición y Tamaño de
acuerdo a las instrucciones de
OSD.
Ha regulado la resolución o
frecuencia del monitor?
Regular la resolución y frecuencia
de la tarjeta de video.
(Véase Modos de Pantalla
Prefijados)
La pantalla puede estar desbalanceada debido al ciclo de las
señales de la tarjeta de video. Reajustar Posición de acuerdo a las
instrucciones de OSD.
La pantalla está fuera de
enfoque o no puede
regularse OSD.
Ha regulado la resolución o
frecuencia del monitor?
Regular la resolución y frecuencia
de la tarjeta de video.
(Véase Modos de Pantalla
Prefijados.)
LED está intermitente pero
no hay imágenes en la
pantalla.
Observa que la frecuencia está
regulada apropiadamente al
inspeccionar el Tiempo de Pantalla
en el menú?
Regule la frecuencia
apropiadamente de acuerdo a las
instrucciones del manual de la
tarjeta de video y Modos de
Pantalla Prefijados.
(La frecuencia máxima por
resolución podría diferir de
producto a producto).
En la pantalla se muestran
sólo 16 colores. Han
cambiado los colores de la
pantalla después de
cambiar la tarjeta de video.
Han sido fijados apropiadamente
los colores en Windows?
Para Windows ME/XP/2000:
Fijar los colores apropiadamente
en el Panel de Control, Pantalla,
Configuración.
Ha sido fijada apropiadamete la
tarjeta de video?
Fijar la tarjeta de video de acuerdo
a las instrucciones del manual de
la tarjeta de video.
Hay un mensaje que dice:
"Monitor desconocido,
Enchufar y Usar (VESA
DDC) monitor encontrado".
Ha instalado el controlador de
monitor?
Instale el controlador de monitor
de acuerdo a las Instrucciones de
Instalación del Controlador.
Vea el manual de la tarjeta de
video para saber si la función
Enchufar y Usar (VESA DDC)
puede ser soportada.
Instale el controlador de monitor
de acuerdo a las Instrucciones de
Instalación del Controlador.
Si hay problemas con el monitor, inspeccione los siguientes items.
1. Inspeccione si el cordón de suministro de energía está conectado apropiadamente al computador.
2. Inspeccione si el computador emite el sonido "beep" más de 3 veces cuando se inicie.
(Si es afirmativo, solicite un servicio de mantenimiento para la placa base del computador).
3. Si instala una nueva tarjeta de video o si ensambla el PC, inspeccione si la unidad del adaptador (video)
o el controlador del monitor está instalado.
4. Inspeccione que la velocidad de escaneo de la pantalla de video esté puesto en 75 Hz o 85 Hz.
(Cuando use la máxima resolución no exceda 60 Hz ).
5. Si tiene problemas en la instalación del controlador del adaptador (video), inicie el computador en el
Modo Seguro, remueva el Adaptador de Pantalla en "Panel de Control , Sistema, Dispositivo de
Administración" y luego reiniciar el computador para reinstalar el controlador del adaptador (video).
Nota:
Si los problemas persisten, contáctese con un centro de servicio autorizado.

Lista de chequeo
Q & A
Investigación del
dispositivo de
Autoprueba
Pregunta Respuesta
Cómo se puede cambiar la frecuencia? Se puede cambiar la frecuencia reconfigurando la tarjeta de
video.
Note que el soporte de la tarjeta de video puede variar,
dependiendo de la versión del controlador usado.
(Busque detalles en el manual del computador o de la tarjeta
de video).
Cómo se puede regular la resolución? Windows ME/XP/2000: Coloque la resolución en el Panel de
Control, Pantalla, Configuración.
* Contáctese con el fabricante de la tarjeta de video para
obtener más detalles.
Cómo se puede poner la función Ahorro
de Energía?
Windows ME/XP/2000: Poner la función en Programa de
Instalación-BIOS(sistema básico de entrada -salida) del
computador o del protector de pantalla. (Consulte el Manual
del Computador / Windows)
Cómo se puede limpiar el Tubo de
imagen/Panel LCD?
Desconecte el cordón de suministro de energía y luego limpie
el monitor con una tela suave, usando una solución limpiadora
o simplemente agua.
No deje restos de detergente ni raye la caja. No permita que
entre agua en el computador.

Lista de chequeo
Q & A
Investigación del
dispositivo de
A
utoprueba
Chequear el dispositivo de Autoprueba
|
Mensajes de Precaución
|
Ambiente
|
Recomendación útil
Se provee un dispositivo de autoprueba que permite inspeccionar la función apropiada del monitor.
Si el monitor y el computador están conectados apropiadamente pero la pantalla del monitor
permanece obscura y el indicador de abastecimiento de energía está intermitente, ejecute la
autoprueba del monitor, siguiendo los siguientes pasos:
1. Apague el computador y el monitor
2. Desconecte el cable de video de la parte trasera del computador.
3. Prenda el monitor.
Si el monitor está funcionando correctamente, se verá una caja con el borde y el texto interior
como se muestra en la siguiente ilustración:
Las tres cajas dentro del borde son de color rojo, verde y azul.
La ausencia de una de las cajas indica un problema en el monitor. Esta caja también aparece
durante la operación normal si el cable de video se desconecta o se daña.
4. Apague el monitor y vuelva a conectar el cable de video; luego prenda el computador y el monitor.
Si después de usar el procedimiento anteriormente indicado, la pantalla del monitor permanece
en blanco, inspeccione el controlador de video y el sistema del computador el monitor está
funcionando correctamente.
Si hay algo incorrecto en la señal de entrada, aparece un mensaje en la pantalla o la pantalla
se pone en blanco aunque el indicador de suministro de energia LED esté todavía prendido. El
mensaje podría indicar que el monitor está fuera del rango de escáner o que se necesita
inspeccionar el cable de señal.
La ubicación y posición del monitor podría influenciar en la calidad y otras características del
monitor.
1. Si hay algún altavoz para bajas audiofrecuencias cerca del monitor, desconéctelo y trasládelo a otra
habitación.
2. Retire todos los dispositivos electrónicos como radios, ventiladores, relojes y teléfonos que están a
menos de 3 pies (1 metro) del monitor.

!
Un monitor reconstruye señales visuales que recibe del computador. Por lo tanto, si hay algún
problema con el PC o la tarjeta de video, esto podría causar que el monitor se ponga en blanco, o
tenga malos colores, sonido, Sincronización Fuera de Rango, etc. En este caso , primero inspeccione
la fuente del problema y luego póngase en contacto con el centro de servicio o el distribuidor.
!
Analizando las condiciones de trabajo del monitor
Si no hay imagen en la pantalla o si aparece un mensaje "Video incompatible", desconecte el cable
del computador mientras el monitor todavía está con corriente eléctrica.
" Si hay un mensaje en la pantalla o si la pantalla se pone blanca, esto significa que el monitor
está en condiciones de trabajar.
"
En este caso, inspeccione el computador y averigue el problema.

Generales
Administrador de
Energía
Mode de Pantalla
Prefijado
Nombre del Modelo SyncMaster 173VT
Panel LCD
Tamaño 17.0 pulgadas de diagonal
Area de Presentación 337,92 (H) x 270,336 (V)
Distancia entre Pixels 0,264 (H) x 0,264 (V)
Tipo matrix activa TFT a-si
Sincronización
Horizontal 30 ~ 81 kHz
Vertical 56 ~ 75 Hz
Color de Pantalla
16.194.277
Resolución
Resolución óptima 1280 x 1024@60Hz
Máxima resolución 1280 x 1024@75Hz
Señal de Entrada, Terminada
RGB, Análogo 0,7 Vpp positivo a 75 ohms
H Separada/ V sinc, Compuesta, nivel TTL, positivo o negativo
Ancho de Banda Máximo
135 MHz
Fuente de poder
AC 90 ~ 264 VAC, 60/50 Hz ± 3Hz
Cable de Señal
15pines-a-15pines D-sub cable, desarmable
Consumo de Energía
Menos de 45W
Dimensiones (P x D x A) / Peso
384,6 x 66,7 x 338,0 mm (Sin soporte)
384,6 x 210,0 x 392,8 mm / 5,4
kg (Después de plegar el soporte)
Interfase de Montaje VESA
75mm x 75mm (Para uso con hardware de Montaje especial (Brazo))
Consideraciones medioambientales
Operación Temperatura : 50°F ~ 104°F(10°C ~ 40°C)
Humedad : 10% ~ 80%, no-condensación
Almacenamiento Temperatura : -4°F ~113°F (-20°C ~ 45°C)
Humedad : 5% ~ 95%, no-condensación
Capacidad Plug y Play
Este monitor puede instalarse en cualquier sistema con Plug & Play compatible. Las interacciones de los
sistemas del monitor y computador proveen las mejores condiciones operativas y configuración del sistema.
En la mayoría de los casos, la instalación del monitor se hará automáticamente, a menos que el usuario
desee seleccionar configuraciones alternas.
Punto aceptable
Para este producto se usa la pantalla TFT LCD fabricada con tecnología avanzada de semiconductores con
una precisión de 99.999%. Pero a veces, los píxeles de color ROJO, VERDE, AZUL y BLANCO parecen
estar brillantes o se pueden ver algunos píxeles negros. Esto no es debido a una mala calidad y usted
puede usarlo con confianza.
! Por ejemplo, el numero de píxeles de TFT LCD que hay en este producto es 3,932,160.
Nota: El diseño y las especificaciones están sujetos a cambios sin previo aviso.
Generales
Dimensiones (P x D x A) / Peso (Protection Glass)
384,6 x 66,7 x 338,0 mm (Sin soporte)
384,6 x 210,0 x 392,8 mm / 6,0
kg (Después de plegar el soporte)

Generales
A
dministrador de
Energía
Mode de Pantalla
Prefijado
Generales
Nombre del Modelo SyncMaster 710VT
Panel LCD
Tamaño 17.0 pulgadas de diagonal
Area de Presentación 337,92 (H) x 270,336 (V)
Distancia entre Pixels 0,264 (H) x 0,264 (V)
Tipo matrix activa TFT a-si
Sincronización
Horizontal 30 ~ 81 kHz
Vertical 56 ~ 75 Hz
Color de Pantalla
16.194.277
Resolución
Resolución óptima 1280 x 1024@60Hz
Máxima resolución 1280 x 1024@75Hz
Señal de Entrada, Terminada
RGB, Análogo 0,7 Vpp positivo a 75 ohms
H Separada/ V sinc, Compuesta, nivel TTL, positivo o negativo
Ancho de Banda Máximo
135 MHz
Fuente de poder
AC 90 ~ 264 VAC, 60/50 Hz ± 3Hz
Cable de Señal
15pines-a-15pines D-sub cable, desarmable
Consumo de Energía
Menos de 45W
Dimensiones (P x D x A) / Peso
384,6 x 66,7 x 338,0 mm (Sin soporte)
384,6 x 210,0 x 392,8 mm / 5,4kg (Después de plegar el soporte)
Interfase de Montaje VESA
75mm x 75mm (Para uso con hardware de Montaje especial (Brazo))
Consideraciones medioambientales
Operación Temperatura : 50°F ~ 104°F(10°C ~ 40°C)
Humedad : 10% ~ 80%, no-condensación
Almacenamiento Temperatura : -4°F ~113°F (-20°C ~ 45°C)
Humedad : 5% ~ 95%, no-condensación
Capacidad Plug y Play
Este monitor puede instalarse en cualquier sistema con Plug & Play compatible. Las interacciones de los
sistemas del monitor y computador proveen las mejores condiciones operativas y configuración del sistema.
En la mayoría de los casos, la instalación del monitor se hará automáticamente, a menos que el usuario
desee seleccionar configuraciones alternas.
Punto aceptable
Para este producto se usa la pantalla TFT LCD fabricada con tecnología avanzada de semiconductores con
una precisión de 99.999%. Pero a veces, los píxeles de color ROJO, VERDE, AZUL y BLANCO parecen
estar brillantes o se pueden ver algunos píxeles negros. Esto no es debido a una mala calidad y usted
puede usarlo con confianza.

Por ejemplo, el numero de píxeles de TFT LCD que hay en este producto es 3,932,160.
Nota: El diseño y las especificaciones están sujetos a cambios sin previo aviso.

Generales
A
dministrador de
Energía
Mode de Pantalla
Prefijado
Este monitor tiene un sistema incorporado de manejo de energía llamado Ahorrador de Energía . Este
sistema ahorra energía cambiando el monitor a un modo de bajo consumo de energía cuando no es
usado por cierto periodo de tiempo. El monitor regresa automaticamente a una operación normal
cuando se mueve el mouse del computador o se presiona una tecla del teclado. Para ahorrar energía,
apague el monitor cuando no lo necesite, o cuando no lo use durante largos periodos de tiempo. El
sistema del Ahorrador de Energía funciona con un VESA DPMS de acuerdo a la tarjeta de video
instalada en el computador. Use un programa de herramientas instalado en el computador para
instalar esta característica.
Estado Operación normal
Modo de ahorro energético
EPA/ENERGY 2000
Apagado de la
Fuente de
Alimentación
Indicador de
Suministro de Energía
Verde Verde, intermitente Negro
Consumo de Energía Menos de 45W Menos de 2W 1W(110 Vac)
Este monitor es compatible con EPA ENERGY STAR
®
y con ENERGY2000 cuando es
usado con un computador que está equipado con VESA DPMS.
Como socio de EPA ENERGY STAR
®
Partner, SAMSUNG ha determinado que este
producto sigue las directrices de ENERGY STAR
®
sobre eficiencia energética.

Generales
Administrador de
Energía
Mode de Pantalla
Prefijado
Si la señal transferida del computador es la misma a la de los Modos de Pantalla Prefijados siguientes,
la pantalla se regula automáticamente. Sin embargo, si la señal difiere, la pantalla podría ponerse en
blanco mientras el indicador de suministro de energía LED está prendido. Consulte el manual de la
tarjeta de video y regule la pantalla de la siguiente manera.
Tabla 1. Modos de Pantalla Prefijados
Modo Pantalla
Frecuencia H
(kHz)
Frecuencia V
(Hz)
Ancho de Banda
(MHz)
Polaridad Sync
(H/V)
IBM, 640 x 350 31,469 70,086 25,175 +/-
IBM, 640 x 480 31,469 59,940 25,175 -/-
IBM, 720 x 400 31,469 70,086 28,322 -/+
MAC, 640 x 480 35,000 66,667 30,240 -/-
MAC, 832 x 624 49,726 74,551 57,284 -/-
VESA, 640 x 480 37,500 75,000 31,500 -/-
VESA, 640 x 480 37,861 72,809 31,500 -/-
VESA, 800 x 600 35,156 56,250 36,000 +,-/+,-
VESA, 800 x 600 37,879 60,317 40,000 +/+
VESA, 800 x 600 46,875 75,000 49,500 +/+
VESA, 800 x 600 48,077 72,188 50,000 +/+
VESA, 1024 x 768 48,363 60,004 65,000 -/-
VESA, 1024 x 768 56,476 70,069 75,000 -/-
VESA, 1024 x 768 60,023 75,029 78,750 +/+
VESA, 1280 x 1024 63,981 60,020 108,00 +/+
VESA, 1280 x 1024 79,976 75,025 135,00 +/+
SUN, 1280 x 1024 81,129 76,106 135,00 -/-
Frecuencia H
El tiempo para escanear una línea que conecta horizontalmente el lado
derecho de la pantalla al lado izquierdo es llamado Ciclo Horizontal y el número
inverso del Ciclo Horizontal es llamado Frecuencia H. Unidad kHz
Frecuencia V
A semejanza de una lámpara fluorescente, la pantalla tiene que repetir la
misma imagen muchas veces por segundo para mostrar una imagen al
usuario. La frecuencia de esta repetición es llamada Frecuencia V o
Frecuencia de Escaneo. Unidad Hz

Servicio
Téminos
Regulatory
Natural Color
Para Obtener una
Mejor Presentación
Autoridad
AUSTRALIA :
Samsung Electronics Australia Pty Ltd.
Customer Response Centre
7 Parkview Drive, Homebush Bay NSW 2127
Tel : 1300 362 603
http://www.samsung.com.au/
BRAZIL :
Samsung Eletronica da Amazonia Ltda.
R. Prof. Manoelito de Ornellas, 303, Terro B
Chacara Sto. Antonio, CEP : 04719-040
Sao Paulo, SP
SAC : 0800 124 421
http://www.samsung.com.br/
CANADA :
Samsung Electronics Canada Inc.
Samsung Customer Care
7037 Financial Drive
Mississauga, Ontario
L5N 6R3
1-800-SAMSUNG (1-800-726-7864)
http://www.samsung.ca/
CHILE :
SONDA S.A.
Teatinos 550, Santiago Centro, Santiago, Chile
Fono: 56-2-5605000 Fax: 56-2-5605353
56-2-800200211
http://www.sonda.com/
http://www.samsung.cl/
COLOMBIA :
Samsung Electronics Colombia
Cra 9 No 99A-02 Of. 106
Bogota, Colombia
Tel.: 9-800-112-112
Fax: (571) 618 - 2068
http://www.samsung-latin.com/
e-mail :
soporte@samsung-latin.com
ESPAÑA :
Samsung Electronics Comercial Iberica, S.A.
Ciencies, 55-65 (Poligono Pedrosa) 08908
Hospitalet de Llobregat (Barcelona)
Tel. : (93) 261 67 00
Fax. : (93) 261 67 50
http://samsung.es/
FRANCE :
SAMSUNG ELECTRONICS FRANCE Service
Paris Nord 2
66 rue des Vanesses
BP 50116 Villepinte
95950 Roissy CDG Cedex
Tel : 08 25 08 65 65
Fax : 01 48 63 06 38
http://www.samsungservices.com/
GERMANY :
TELEPLAN Rhein-Main GmbH
Feldstr. 16
64331 Weiterstadt
T. 06151/957-1306
F. 06151/957-1732
* EURO 0.12/Min
http://www.samsung.de/
HUNGARY :
Samsung Electronics Magyar Rt.
1039, Budapest, Lehel u. 15-17.
Tel: 36 1 453 1100
Fax: 36 1 453 1101
http://www.samsung.hu/
ITALY :

Samsung Electronics Italia S.p.a.
Via C. Donat Cattin, 5
20063 Cernusco s/Naviglio (MI)
Servizio Clienti: 199.153.153
http://www.samsung-italia.com/
MEXICO :
SAMSUNG ELECTRONICS MEXICO. S.A. DE C.V.
Saturno NO.44, Col. Nueva Industrial Vallejo
Gustavo A.Madero C.P.07700, Mexico D.F. Mexico
TEL. 52-55-5747-5100
Fax. 52-55-47 52 02
RFC: SEM950215S98
http://www.samsung.com.mx/
IMPORTADO POR: SAMSUNG ELECTRONICS MEXICO. S.A. DE C.V.
Saturno NO.44, Col. Nueva Industrial Vallejo
Gustavo A.Madero C.P.07700, Mexico D.F. Mexico
TEL. 52-55-5747-5100
EXPORTADO POR: Samsung Electronics CO.,LTD.
416, Mae tan-3dong, Yeongtong-gu,
Suwon City, Kyoungki-Do Korea
NETHERLANDS/BELGIUM/LUXEMBOURG :
Samsung Electronics Benelux B. V.
Fleminglaan 12 2289 CP Rijiswijk, NEDERLANDS
Service and informatielijn ;
Belgium :0800-95214,
http://www.samsung.be/
Netherlands : 0800-2295214,
http://www.samsung.nl/
PANAMA :
Samsung Electronics Latinoamerica( Z.L.) S.A.
Calle 50 Edificio Plaza Credicorp, Planta Baja
Panama
Tel. : (507) 210-1122, 210-1133
Tel : 800-3278(FAST)
http://www.samsung-latin.com/
PERU
Servicio Integral Samsung
Av.Argentina 1790 Lima1. Peru
Tel: 51-1-336-8686
Fax: 51-1-336-8551
http://www.samsungperu.com/
PORTUGAL :
SAMSUNG ELECTRONICA PORTUGUESA S.A.
Rua Mário Dioniso, N
o
2 - 1º Drt. 2795-140 LINDA-A-VELHA
Tel. 214 148 114/100 Fax. 214 148 133/128
Free Line 800 220 120
http://www.samsung.pt/
SOUTH AFRICA :
Samsung Electronics,5 Libertas Road, Somerset Office Park,
Bryanston Ext 16. Po Box 70006, Bryanston,2021, South Africa
Tel : 0027-11-549-1621
Fax : 0027-11-549-1629
http://www.samsung.co.za/
SWEDEN/DENMARK/NORWAY/FINLAND :
Samsung Electronics AB
Box 713
S-194 27 UPPLANDS VÄSBY
SVERIGE
Besöksadress : Johanneslundsvägen 4
Samsung support Sverige: 020-46 46 46
Samsung support Danmark : 8088-4646
Samsung support Norge: 8001-1800
Samsung support Finland: 0800-118001
Tel +46 8 590 966 00
Fax +46 8 590 966 50
http://www.samsung.se/
THAILAND :
HAI SAMSUNG SERVICE CENTER
MPA COMPLEX BUILDING,1st-2nd Floor
175 SOI SUEKSA VIDHAYA SATHON SOI 12
SILOM ROAD ,SILOM,BANGRAK
BANGKOK 10500
TEL : 0-2635-2567
FAX : 0-2635-2556
UKRAINE :
SAMSUNG ELECTRONICS REPRESENTATIVE OFFICE IN UKRAINE
4 Glybochitska str.

Kiev, Ukraine
Tel. 8-044-4906878
Fax 8-044-4906887
Toll-free 8-800-502-0000
http://www.samsung.com.ua/
United Kingdom :
Samsung Electronics (UK) Ltd.
Samsung House, 225 Hook Rise South
Surbiton, Surrey KT6 7LD
Tel. : (0208) 391 0168
Fax. : (0208) 397 9949
< European Service Center & National Service >
Stafford Park 12 Telford, Shropshire, TF3 3BJ
Tel. : (0870) 242 0303
Fax. : (01952) 292 033
http://samsungservice.co.uk/
U.S.A. :
Samsung Electronics America
Service Division
400 Valley Road, Suite 201
Mount Arlington, NJ 07856
1-800-SAMSUNG (1-800-726-7864)
http://samsungusa.com

Servicio
Téminos
Regulatory
Natural Color
Para Obtener una
Mejor Presentación
Autoridad
Dot Pitch (Ancho de Punto)
La imagen en el monitor está compuesta de puntos de color rojo, verde y azul. Mientras más cercanos
estén, mejor será la nitidez. La distancia entre dos puntos del mismo color es llamada "dot pitch".
Unidad: mm
Frecuencia Vertical
La pantalla debe ser dibujada varias veces en un intervalo de un segundo a fin de crear y mostrar una
imagen al usuario. La frecuencia de esta repetición es llamada Frecuencia Vertical o Tasa de Refresco.
Unidad: Hz
Ejemplo: Si la misma luz se repite 60 veces por segundo, esto es considerado como 60 Hz. En este
caso, se detecta una intermitencia en la pantalla. Para evitar este problema, se usa el Modo-
Intermitencia que usa una frecuencia vertical sobre 70 Hz.
Frecuencia Horizontal
El tiempo que toma para escanear una línea que conecta horizontalmente el extremo derecho con el
extremo izquierdo de la pantalla es llamado Ciclo Horizontal . Al número inverso del Ciclo Horizontal se
le llama Frecuencia Horizontal. Unidad: kHz
Métodos de Entrelazamiento y No-Entrelazamiento
A la muestra de las líneas horizontales en la pantalla, desde el tope hasta la base, se le llama método de
No-Entrelazamiento, mientras que a la muestra de líneas impares y luego líneas pares alternativamente
se le llama método de Enlazamiento. El método de No-Entrelazamiento es usado por la mayoría de
monitores para asegurar una imagen clara. El método de Entrelazamiento es el mismo que se usa en la
TV.
Plug & Play (Enchufar y Operar)
Esta es una función que otorga al usuario la mejor calidad de pantalla, permitiendo al monitor y al
computador intercambiar información automáticamente. Este monitor cumple con el estándar
internacional VESA DDC para la función Plug & Play.
Resolución
Al número de puntos que se alínean vertical y horizontalmente para formar la imagen se le llama
"resolución". Este número muestra la precisión de la pantalla. Es bueno tener una resolución alta para
realizar tareas múltiples ya que se puede mostrar más información en la pantalla.
Ejemplo: Si la resolución es 1280 X 1024 esto significa que la pantalla está compuesta de 1280 puntos
horizontales (resolución horizontal) y 1024 líneas verticales (resolución vertical).

Servicio
Téminos
Regulatory
Natural Color
Para Obtener una
Mejor Presentación
Autoridad
MPR II Compliance
|
European Notice (Europe only)
|
PCT Notice
|
VCCI
|
TCO'99-Ecological requirements for personal computers (TCO'99 applied model only)
TCO'03-Ecological requirements for personal computers (TCO'03 applied model only)
TCO'03 Recycling Information (TCO'03 applied model only)
MPR II Compliance
This monitor complies with SWEDAC(MPR II) recommendations for reduced electric and magnetic fields.
European Notice (Europe only)
Products with the CE marking comply with the EMC Directive(89/336/EEC), (92/31/EEC), (93/68/EEC) and
the Low Voltage Directive (73/23/EEC) issued by the Commission of the European Community.
Compliance with these directives implies conformity to the following European Norms:
! EN55022:1998+A1:2000 - Radio Frequency Interference
! EN55024:1998 - Electromagnetic Immunity
! EN55013:1990+A12:1994+A13:1996+A14:1999 - Radio Frequency Interference
! EN55020:1994+A11:1996+A12/A13/A14:1999 - Electromagnetic Immunity
!
EN61000-3-2:1995+A1/A2:1998 - Power Line Harmonics
! EN61000-3-3:1995 - Voltage Fluctuations
! EN60065:1997 or EN60950:1998 - Product Safety
PCT Notice
VCCI
This is a Class B product based on the standard of the Voluntary Control Council for Interference by
Information Technology Equipment (VCCI). If this is used near a radio or television receiver in a domestic
environment, it may cause radio interference. Install and use the equipment according to the instruction
manual.
TCO'99-Ecological requirements for personal computers (TCO'99 applied model only)
Congratulations!
You have just purchased a TCO'99 approved and labelled product! Your choice has provided you with a
product developed for professional use. Your purchase has also contributed to reducing the burden on the
environment and also to the further development of environmentally adapted electronics products.
This product meets the requirements for the TCO'99 scheme which provides for an international
environmental and quality labelling labelling of personal computers. The labelling scheme was developed
as a joint effort by the TCO(The Swedish Confederation of Professional Employees), Svenska
Naturskyddsforeningen(The Swedish Society for Nature Conservation), Statens Energimyndighet(The
Swedish National Energy Administration) and SEMKO AB.
The requirements cover a wide range of issuse: environment, ergonomics, usability, reduction of electric
and magnetic fields, energy consumption and electrical safety.

Why do we have environmentally labelled computers?
In many countries, environmental labelling has become an established method for encouraging the
adaptation of goods and services to the environment. The main problem, as far as computers and other
electronics equipment are concerned, is that environmentally harmful substances are used both in the
products and during their manufacture. Since it is not so far possible to satisfactorily recycle the majority of
electronics equipment, most of these potentially damaging substances sooner or later enter nature.
There are also other characteristics of a computer, such as energy consumption levels, that are important
from the viewpoints of both the work (internal) and natural (external) environments. Since all methods of
electricity generation have a negative effect on the environment (e.g. acidic and climate-influencing
emissions, radioactive waste), it is vital to save energy. Electronics equipment in offices is often left running
continuously and thereby consumes a lot of energy.
What does labelling involve?
The environmental demands has been developed by Svenska Naturskyddsforeningen (The Swedish
Society for Nature Conservation). These demands impose restrictions on the presence and use of heavy
metals, brominated and chlorinated flame retardants, CFCs(freons)and chlorinated solvents, among other
things. The product must be prepared for recycling and the manufacturer is obliged to have an
environmental policy which must be adhered to in each country where the company implements its
operational policy.
The energy requirements include a demand that the computer and/or display, after a certain period of
inactivity, shall reduce its power consumption to a lower level in one or more stages. The length of time to
reactivate the computer shall be reasonable for the user.
Below you will find a brief summary of the environmental requirements met by this product. The complete
environmental criteria document may be ordered from:
TCO Development
SE-114 94 Stockholm, Sweden
Fax: +46 8 782 92 07
Email (Internet):
development@tco.se
Current information regarding TCO'99 approved and labelled products may also be obtained via the
Internet, using the address:
http://www.tco-info.com/
Environmental requirements
Flame retardants
Flame retardants are present in printed circuit boards, cables, wires, casings and housings. Their purpose
is to prevent, or at least to delay the spread of fire. Up to 30% of the plastic in a computer casing can
consist of flame retardant substances. Most flame retardants contain bromine or chloride, and those flame
retardants are chemically related to another group of environmental toxins, PCBs. Both the flame
retardants containing bromine or chloride and the PCBs are suspected of giving rise to severe health
effects, including reproductive damage in fish-eating birds and mammals, due to the bio-accumulative*
processes. Flame retardants have been found in human blood and researchers fear that disturbances in
foetus development may occur.
The relevant TCO'99 demand requires that plastic components weighing more than 25 grams must not
contain flame retardants with organically bound bromine or chlorine. Flame retardants are allowed in the
printed circuit boards since no substitutes are available.
Cadmium**
Cadmium is present in rechargeable batteries and in the colour-generating layers of certain computer
displays. Cadmium damages the nervous system and is toxic in high doses. The relevant TCO'99
requirement states that batteries, the colour-generating layers of display screens and the electrical or
electronics components must not contain any cadmium.
Mercury**
Mercury is sometimes found in batteries, relays and switches. It damages the nervous system and is toxic
in high doses. The relevant TCO'99 requirement states that batteries may not contain any mercury. It also
demands that mercury is not present in any of the electrical or electronics components associated with the
labelled unit. There is however one exception. Mercury is, for the time being, permitted in the back light
system of flat panel monitors as today there is no commercially available alternative. TCO aims on
removing this exception when a Mercury free alternative is available.
CFCs (freons)
The relevant TCO'99 requirement states that neither CFCs nor HCFCs may be used during the
manufacture and assembly of the product. CFCs (freons) are sometimes used for washing printed circuit
boards. CFCs break down ozone and thereby damage the ozone layer in the stratosphere, causing
increased reception on earth of ultraviolet light with e.g. increased risks of skin cancer (malignant
melanoma) as a consequence.
Lead**
Lead can be found in picture tubes, display screens, solders and capacitors. Lead damages the nervous
system and in higher doses, causes lead poisoning. The relevant TCO'99 requirement permits the
inclusion of lead since no replacement has yet been developed.
* Bio-accumulative is defined as substances which accumulate within living organisms.
** Lead, Cadmium and Mercury are heavy metals which are Bio-accumulative.

TCO'03-Ecological requirements for personal computers (TCO'03 applied model only)
Congratulations!
The display you have just purchased carries the TCO'03 Displays label. This means that your display is
designed, manufactured and tested according to some of the strictest quality and environmental
requirements in the world. This makes for a high performance product, designed with the user in focus that
also minimizes the impact on our natural environment.
Some of the features of the TCO'03 Display requirements:
Ergonomics
Good visual ergonomics and image quality in order to improve the working environment for the user and to
reduce sight and strain problems. Important parameters are luminance, contrast, resolution, reflectance,
colour rendition and image stability.
Energy
! Energy-saving mode after a certain time - beneficial both for the user and the environment
! Electrical safety
Emissions
! Electromagnetic fields
! Noise emissions
Ecology
! The product must be prepared for recycling and the manufacturer must have a certified environmental
management system such as EMAS or ISO 14 000
!
Restrictions on
o chlorinated and brominated flame retardants and polymers
o heavy metals such as cadmium, mercury and lead.
The requirements included in this label have been developed by TCO Development in cooperation with
scientists, experts, users as well as manufacturers all over the world. Since the end of the 1980s TCO has
been involved in influencing the development of IT equipment in a more user-friendly direction. Our
labelling system started with displays in 1992 and is now requested by users and IT-manufacturers all over
the world.
For more information, Please visit
www.tcodevelopment.com
TCO'03 Recycling Information (TCO'03 applied model only)
For recycling information for TCO'03 certified monitors, for the residents in the following countries, please
contact the company corresponding to your region of residence. For those who reside in other countries,
please contact a nearest local Samsung dealer for recycling information for the products to be treated in
environmentally acceptable way.
[U.S.A. Residents Only] [European Residents Only]
U.S.A. SWEDEN NORWAY GERMANY
COMPANY
Solid Waste Transfer &
Recycling Inc
ELKRETSEN Elektronikkretur AS vfw AG
ADDRESS
442 Frelinghuysen Ave
Newark, NJ 07114
ELKRETSEN Box
1357, 111 83
Stockholm
Barnhusgatan 3, 4
tr.
6454 Etterstad 0602 Oslo
Fyrstikkalln 3B
Max Plank Strasse
42
50858 Collogne
Germany

TELEPHONE 973-565-0181 08-545 212 90 23 06 07 40 49 0 2234 9587 - 0
FAX Fax: 973-565-9485 08-545 212 99 23 06 07 41
E-MAIL none info@el-kretsen.se [email protected]
vfw.info@vfw-
ag.de
HOME
PAGE
http://www.bcua.org/Solid
Waste_Disposal.htm
http://www.el-
kretsen.se/
http://www.elretur.no/

Servicio
Téminos
Regulatory
Natural Color
Para Obtener una
Mejor Presentación
Autoridad
Programa de Software "Natural Color"
Uno de los problemas recientes que surge cuando se usa un computador es que el color de las
imágenes impresas por medio de una impresora o que fueron obtenidas por medio de un escáner o una
cámara digital no son las mismas como las que se muestran en el monitor.
El S/W "Natural Color" es la solución precisa para este problema. Es un sistema de administración del
color, desarrollado por Samsung Electronics en asociación con Korea Electronics y Telecommunications
Research Institute (ETRI). Este sistema está disponible sólamente para los monitores samsung y hace
que el color de las imagenes del monitor sea el mismo que el de las imágenes impresas o escaneadas.
Para mayor información refiérase a Ayuda (F1) del programa de software.
Instalación del software "Natural Color"
Inserte el CD, que va incluído con el monitor Samsung, en la unidad del CD-ROM. Luego, la pantalla
inicial del programa de instalación será ejecutada. Haga clic en "Natural Color" de la pantalla inicial para
instalar el software "Natural Color". Para instalar el programa manualmente, inserte el CD, que va
incluído con el monitor Samsung, en la unidad del CD-ROM, haga clic en el botón [Iniciar] de Windows y
luego seleccione [Ejecutar].
Entre D:\color\eng\setup.exe y luego presione la tecla <Intro(Enter)>.
(Si la unidad donde es insertada el CD no es D:\, entonces entre la unidad aplicable.)
Borrado del programa de software "Natural Color"
Seleccione [Configuración]/[Panel de control] en el menú [Inicio] y luego haga un doble clic en
[Agregar/Quitar].
Seleccione "Natural Color" de la lista y haga clic en el botón [Agregar/Quitar].

Servicio
Téminos
Regulatory
Natural Color
Para Obtener una
Mejor
Presentación
Autoridad
Para Obtener una Mejor Presentación
1. Ajuste la resolución de la computadora y la velocidad de inyección de la pantalla (intervalo de
actualización) del panel de control de la computadora, como se indica a continuación, para que
disfrute de la mejor calidad de imagen. Usted puede tener una calidad irregular de imagen en la
pantalla si la mejor calidad de imagen no se provee en TFT-LCD.
! Resolución: 1280 x 1024
! Frecuencia Vertical (actualización): 60 Hz
2. Para este producto se usa la pantalla TFT LCD fabricada con tecnología avanzada de
semiconductores con una precisión de 99.999%. Pero a veces, los píxeles de color ROJO,
VERDE, AZUL y BLANCO parecen estar brillantes o se pueden ver algunos píxeles negros. Esto
no es debido a una mala calidad y usted puede usarlo con confianza.
! Por ejemplo, el numero de píxeles de TFT LCD que hay en este producto es 3.932.160 .
3. Cuando limpie el monitor y el panel exterior, por favor aplique con un paño suave y seco la
pequeña cantidad de limpiador que se recomienda, y púlalo. No aplique fuerza al área del LCD
sino estregue suavemente. Si se aplica mucha fuerza, puede mancharse.
4. Si no está satisfecho con la calidad de la imagen, puede lograr mejor calidad de imagen al llevar a
cabo la "función de ajuste automático" en la pantalla que aparece cuando se presiona el botón de
cierre de ventana. Si hay todavía ruido después del ajuste automático, use la función de ajuste
FINO / GRUESO.
5. Si el aparato muestra una imagen fija durante un largo período de tiempo, puede quedar una
imagen residual o cierta indefinición.
Establezca el modo de ahorro de energía o configure un protector de pantalla con una imagen en
movimiento, cuando sea necesario dejar desatendido el monitor durante un largo período de
tiempo.
6. Evite mantener una imagen inmóvil (como un juego de vídeo, o al conectar con un DVD) en este
panel color LCD-TFT (Pantalla de cristal líquido de Transistor de película delgada) durante un
período prolongado, ya que puede provocar un efecto de retención de la imagen en la pantalla.

Servicio
Téminos
Regulatory
Natural Color
Para Obtener una
Mejor Presentación
A
utoridad
La información de este manual está sujeta a cambios sin previo aviso.
© 2004 Samsung Electronics Co., Ltd. Todos los derechos reservados.
Está estrictamente prohibida la reproducción de este manual, por cualquier medio, sin el permiso escrito de
Samsung electronics Co., Ltd .
Samsung electronics Co., Ltd. no será responsable de los errores incurridos aquí o de los daños
consiguientes o incidentales relacionados con el suministro, interpretación o uso de este material.
El logotipo "
Samsung
" son marcas registradas de Samsung Electronics Co., Ltd.; "
Microsoft
", "
Windows
" y
"
Windows NT
" son marcas registradas de Microsoft Corporation; "
VES
A", "
DPMS
" y "
DDC
" son marcas
registradas de Video Electronics Standard Association; el nombre y logotipo "
ENERGY STAR
" son marcas
registradas de la Agencia de Protección Ambiental de EE.UU. (APA). Como socio de ENERGY STAR,
Samsung Electronics Co., Ltd. ha determinado que este producto cumple con las directrices de ENERGY
STAR sobre eficiencia energética. Todos los demás nombres mencionados aquí podrían ser marcas
comerciales o marcas registradas de sus respectivos dueños.
Transcripción de documentos
SyncMaster 173VT / 710VT Página Principal Instrucciones de seguridad Nomenclatura Fuente de alimentación Instalación Limpieza Otros Introducción Desempaque Parte Delantera Parte Posterior Instalación Conexión del Monitor Instalación del Controlador de Monitor Ajuste del monitor Visualización en Pantalla Investigación de fallas Lista de chequeo Q&A Investigación del dispositivo de Autoprueba Especificaciones Generales Administrador de Energía Mode de Pantalla Prefijado Information Servicio Téminos Regulatory Automático Natural Color Manual Para Obtener una Mejor Presentación Cambiar la base Autoridad Nomenclatura Fuente de alimentación Instalación Limpieza Otros Negligencia en el cumplimiento de las indicaciones señaladas por este símbolo podría ocasionar daños físicos o perjuicios al equipo. Prohibido Es importante leer y entender en todo momento No desensamblar Desconectar el enchufe del tomacorriente No tocar Conectar a tierra para prevenir una descarga eléctrica Cuando no use el computador durante largos periodos de tiempo, ajústelo a DPMS. Si usa un protector de pantalla, póngalo al modo de pantalla activa. Nomenclatura Fuente de alimentación Instalación No use un enchufe estropeado o flojo. ! Esto podría originar una descarga eléctrica o fuego. Limpieza Otros No jale el enchufe del cordón ni toque el enchufe con las manos mojadas. ! Esto podría ocasionar una descarga eléctrica o fuego. Use sólamente conectores y receptáculos apropiados para hacer la conexión a tierra. ! Una conexión a tierra inapropiada podría causar una descarga eléctrica o una avería en el equipo. No doble excesivamente el enchufe ni el cordón, tampoco coloque objetos pesados sobre él, esto podría ocasionar daños. ! El incumplimiento de esta recomendación podría causar una descarga eléctrica o fuego. Desconecte el enchufe del tomacorriente durante tormentas o relámpagos o si no es usado por un periodo largo de tiempo. ! El incumplimiento de esta recomendación podría causar una descarga eléctrica o fuego. No conecte muchas extensiones o enchufes a un tomacorriente. ! Esto podría ocasionar fuego. Ponga el monitor en un lugar con poca humedad y un mínimo de polvo. ! Podría producirse un corto circuito o fuego en el interior del monitor. Nomenclatura Fuente de alimentación Instalación Limpieza Otros No deje caer el monitor cuando lo mueva. ! Esto podría causar daño al producto o al cuerpo humano. Ponga el monitor en una superficie plana y estable. ! El monitor puede causar lesiones al caerse. Coloque el monitor cuidadosamente. ! Podría dañarse o romperse. No asiente el monitor sobre la pantalla. ! Se podría dañar la superficie TFT-LCD. La instalación de un soporte de pared debe hacerse por un instalador profesional cualificado. ! ! La instalación por parte de personal incompetente puede dar lugar a lesiones. Use siempre el dispositivo de montaje especificado en el manual del propietario. Deje un espacio para la ventilación entre el aparato y la pared. ! Una mala ventilación puede hacer que la temperatura interior se eleve y provoque un incendio. Cuando limpie la caja del monitor o la superficie del TFT-LCD, limpie con una tela suave, ligeramente mojada. Nomenclatura Fuente de alimentación Instalación No rocíe detergente directamente sobre el monitor. Limpieza Otros Use el detergente recomendado con una tela suave. Si el conector entre el enchufe y el pin está oxidado o sucio, límpielo apropiadamente con una tela seca. ! Un conector sucio puede causar una descarga eléctrica o fuego. Póngase en contacto con un Centro de servicios o de Atención al cliente para realizar la limpieza del interior una vez al año. ! Mantenga limpio el interior del aparato. El polvo acumulado en el interior durante un período de tiempo prolongado puede provocar un funcionamiento incorrecto o un incendio. Nomenclatura Fuente de alimentación Instalación IMPORTANTE: PARA PREVENIR CUALQUIER MAL FUNCIONAMIENTO Y EVITAR DAÑOS, LEA DETALLADAMENTE ESTE MANUAL DE INSTRUCCIONES ANTES DE CONECTAR Y OPERAR EL APARATO, CONSERVE EL MANUAL PARA FUTURAS REFERENCIAS, GRACIAS. POR FAVOR LEA ESTE MANUAL ANTES DE OPERAR EL APARATO Y GUÁRDELO PARA REFERENCIAS FUTURAS. Limpieza Otros No saque la cubierta (o la parte posterior). El usuario no debe hacer reparaciones por sí mismo. ! ! Esto podría causar una descarga eléctrica o fuego. Solicite la revisión al personal calificado de reparaciones y mantenimiento. Si su monitor no funciona normalmente- en particular, si hay algunos sonidos inusuales o sale algún olor del interior- desconéctelo inmediatamente y contáctese con un centro de venta autorizado o un centro de servicios. ! Esto podría causar una descarga eléctrica o fuego. No debe permitir la entrada de agua en el monitor, ni tampoco exponerlo a la humedad. ! ! Esto podría causar un funcionamiento incorrecto, una descarga eléctrica o fuego. Evite especialmente la utilización del monitor cerca del agua o al aire libre donde podría estar expuesto a la nieve o a la lluvia. Si se cae el monitor o se daña la cubierta, apáguelo y desenchufe el cordón de suministro eléctrico. ! ! El monitor puede funcionar incorrectamente, provocando una descarga eléctrica o un fuego. TA continuación, consulte al Centro de Servicio. Mantenga la unidad apagada cuando haya truenos y relámpagos en el exterior, y no permita que el monitor deje de utilizarse durante un período de tiempo prolongado. ! El monitor puede funcionar incorrectamente, provocando una descarga eléctrica o un fuego. No trate de mover el monitor jalándolo del cordón o del cable de señal. ! Esto podría causar averías, descarga eléctrica o fuego debido al daño del cable. No mueva el monitor a la izquierda o a la derecha jalando sólamente el cordón o el cable de señal. ! Esto podría causar una avería, descarga eléctrica o fuego debido al daño del cable. No cubrir las rejillas de ventilación del cabinete del monitor. ! Una mala ventilación podría causar averías o fuego. No coloque objetos contenedores de agua, productos químicos o pequeños objetos de metal sobre el monitor. ! ! Esto podría causar un funcionamiento incorrecto, una descarga eléctrica o fuego. Si entra en el monitor cualquier sustancia extraña, desenchufe el cordón de suministro eléctrico y consulte al Centro de Servicio. No use o no almacene sustancias inflamables cerca del monitor. ! Esto podría causar una explosión o fuego. Nunca meta algo metálico en las aberturas del monitor. ! Esto podría causar una descarga eléctrica, fuego o lesiones. No inserte objetos de metal como, por ejemplo, herramientas, útiles para taladrar, o cosas que produzcan fuego fácilmente, como pedazos de papel o cerillas, en los respiraderos o en las tomas de A/V del monitor. ! ! Esto podría causar un funcionamiento incorrecto, una descarga eléctrica o fuego. Consulte siempre al Centro de Servicio en caso de entrada de objetos o sustancias ajenos al monitor. Si el aparato muestra una imagen fija durante un largo período de tiempo, puede quedar una imagen residual o cierta indefinición. ! Establezca el modo de ahorro de energía o configure un protector de pantalla con una imagen en movimiento, cuando sea necesario dejar desatendido el monitor durante un largo período de tiempo. Tenga cuidado al ajustar el ángulo del soporte. ! ! Aplicar demasiada fuerza puede hacer que el monitor se vuelque o caiga, dando como resultado lesiones. Su mano o sus dedos podrían quedar aprisionados entre el monitor y el soporte, provocando lesiones. Ajuste la resolución y la frecuencia a los niveles apropiados para el modelo. ! Los niveles inadecuados de resolución y de frecuencia pueden dañar la vista del usuario. 17" - 1280 X 1024 Mantenga una distancia apropiada entre sus ojos y la pantalla del monitor. ! Sentarse demasiado cerca del monitor de manera continua puede dañar la vista del usuario. Antes de mover el monitor, apáguelo y desenchufe el cordón de suministro eléctrico. Cerciórese de que todos los cables, incluyendo el cable de la antena y los cables de conexión con otros dispositivos, estén desconectados antes de mover el monitor. ! No desconectar correctamente un cable puede dañarlo y provocar un incendio o una descarga eléctrica. Compruebe que los siguientes elementos se incluyan con el monitor. Si falta algún elemento, contáctese con su proveedor. Desempaque Parte Delantera Parte Posterior Cable de señal (D-Sub de 15 contactos) Cordón eléctrico Monitor CD de instalación con la Guía del usuario y el Controlador Natural Color del monitor Documento de garantía (no está disponible en todas las localidades) Guía de Instalación Rápida Desempaque Parte Delantera Parte Posterior 1. Botón de suministro de energía Use este botón para prender y apagar el monitor. 2. Indicador de suministro de energía Indica modo normal o Modo de Ahorro Energético. 3. Botón Auto/Salir "Auto" permite que el monitor se autoajusta a la señal de video entrante./Use este botón para salir del menú activo o del OSD (Visualización en Pantalla) 4. Botón Menú Use este botón para abrir el OSD y activar el item que está destacado en el menú. 5. Botones Reguladores Estos botones le permiten destacar y regular items en el menú. Nota: Vea Ahorrador de Energía, descrito en el manual, para mayor información en lo referente a las funciones de ahorro de energía. Para ahorrar energía, apague el monitor cuando no lo necesite o cuando no lo use por periodos largos de tiempo. Desempaque Parte Delantera Parte Posterior 1. Toma de corriente Conecte el cordón de suministro eléctrico del monitor a la toma de corriente de la parte trasera del monitor. 2. Toma de señal Conecte el D-SUB de 15 pins del cable de señal del vídeo al conector de vídeo del PC en la parte posterior del monitor. Nota: Vea Conexión del Monitor para mayor información en lo referente a las conexiones de cable. Conexión del Monitor Instalación del Controlador de Monitor Cambiar la base 1. Conecte el cordón de suministro eléctrico del monitor a la toma de corriente de la parte trasera del monitor. Enchufar el cordón de suministro eléctrico del monitor a un tomacorriente cercano. 2. Conecte el D-SUB de 15 pins del cable de señal del vídeo al conector de vídeo del PC en la parte posterior del monitor. 3. Conecte el monitor al equipo Macintosh usando el cable de conexión D-SUB. 4. En el caso de un modelo antiguo de Macintosh, es necesario conectar el monitor usando un adaptador especial de Mac. 5. Prenda el computador y el monitor. Si el monitor presenta una imagen, la instalación está incompleta. Automático Manual Conexión del Monitor Instalación del Controlador de Monitor Cambiar la base Cuando el sistema operativo solicite la unidad de disco del monitor (Controlador), inserte el CDROM incluido con este monitor. La instalación de la unidad de disco es ligeramente diferente de un sistema operativo a otro. Siga las indicaciones apropiadas para el sistema operativo que usted tiene. Prepare un disco en blanco y descargue el archivo del programa controlador del sitio web que se menciona a continuación. ! Internet web site : http://www.samsung-monitor.com/ (Worldwide) http://www.samsungusa.com/monitor/ (USA) http://www.sec.co.kr/monitor/ (Korea) http://www.samsungmonitor.com.cn/ (China) Windows ME | Windows XP/2000 1. Windows ME Consulte el CD-ROM, "Instalación del Controlador del Monitor y el Manual de usuario" que viene incluido con el monitor. Cuando se inserta en la unidad de disco CD-ROM de la computadora, el CDROM arranca automáticamente. Si no consigue arrancar automáticamente, haga doble clic en el archivo monsetup.exe ubicado en la carpeta de la unidad de disco CD-ROM de Explorador de Windows. 1. Inserte el CD en la unidad de CD-ROM. 2. Haga clic en "Windows ME Driver". 3. Escoja el modelo de su monitor de la lista de modelos, luego haga clic en el botón "OK". 4. Pulse el botón "Instalar" de la ventana "Advertencia". 5. La instalación del Driver del Monitor está terminada. 2. Windows XP/2000 Consulte el CD-ROM, "Instalación del Controlador del Monitor y el Manual de usuario" que viene incluido con el monitor. Cuando se inserta en la unidad de disco CD-ROM de la computadora, el CDROM arranca automáticamente. Si no consigue arrancar automáticamente, haga doble clic en el archivo monsetup.exe ubicado en la carpeta de la unidad de disco CD-ROM de Explorador de Windows. 1. Inserte el CD en la unidad de CD-ROM. 2. Haga clic en "Windows XP/2000 Driver". 3. Escoja el modelo de su monitor de la lista de modelos, luego haga clic en el botón "OK". 4. Pulse el botón "Instalar" de la ventana "Advertencia". 5. Si ve la ventana "Mensaje", haga clic en el botón "Continúe". Luego haga clic en el botón "OK". Este driver del monitor está bajo el logotipo certificado MS, y esta instalación no dañará su sistema. Este driver del monitor está bajo el Logotipo certificado MS, y su instalación no causará daño a su sistema. * El driver certificado será colocado en la Página Web del Monitor Samsung. http://www.samsung-monitor.com/ 6. La instalación del Driver del Monitor está terminada. Automático Manual Conexión del Monitor Instalación del Controlador de Monitor Cambiar la base Cuando el sistema operativo solicite la unidad de disco del monitor (Controlador), inserte el CDROM incluido con este monitor. La instalación de la unidad de disco es ligeramente diferente de un sistema operativo a otro. Siga las indicaciones apropiadas para el sistema operativo que usted tiene. Prepare un disco en blanco y descargue el archivo del programa controlador del sitio web que se menciona a continuación. ! Internet web site : http://www.samsung-monitor.com/ (Worldwide) http://www.samsungusa.com/monitor/ (USA) http://www.sec.co.kr/monitor/ (Korea) http://www.samsungmonitor.com.cn/ (China) Para instalar el controlador del monitor manualmente, siga los procedimientos explicados a continuación después de comprobar que corresponde con su sistema operativo. Windows XP | Windows 2000 | Windows Me | Windows NT | Linux 1. Sistema Operativo Microsoft® Windows® XP 1. Inserte el CD en la unidad de CD-ROM. 2. Haga clic en “Inicio” - “Panel de Control” luego pulse el icono “Appearence”. 3. Haga clic en el icono “Visualización” y escoja la ficha “Configuración” luego haga clic en “Avanzado”. 4. Pulse el botón “Propiedades” en la ficha “Monitor” y seleccione la ficha “Driver”. 5. Pulse “Actualizar Driver” y seleccione “Instalar de una lista o …” luego haga clic en el botón “Siguiente”. 6. Seleccione “No busque, yo voy a …..” luego haga clic en “Siguiente” y luego pulse “Retire el disco”. 7. Pulse el botón “Examinar” luego escoja el A:\(D:\driver) y seleccione el modelo de su monitor de la lista de modelos y haga clic en el botón “Siguiente”. 8. Si ve la ventana “Mensaje”, haga clic en el botón “Continúe”. Luego haga click en el botón “terminar”. Este driver del monitor está bajo el Logotipo certificado MS, y su instalación no causará daño a su sistema. * El driver certificado será puesto en la Página Web del Monitor Samsung. http://www.samsung-monitor.com/ 9. Pulse el botón “Cerrar” luego haga clic continuamente en el botón “OK”. 10. La instalación del Driver del Monitor está terminada. 2. Sistema Operativo Microsoft® Windows® 2000 * Cuando no vea en su monitor "Firma Digital No Encontrada", siga los siguientes pasos. 1. Escoja el botón "Aceptar" en la ventana de "Inserte Disco". 2. Haga clic en el botón "Buscador" en la ventana de "Buscar: todos los archivos" 3. Escoja "A:\(D:\driver)" luego haga clic en el botón de "Abrir" y luego haga clic en el botón "Aceptar" * Guía de Instalación Manual del Monitor 1. 2. 3. 4. Haga clic en "Iniciar", "Configuración", "Panel de control". Haga doble clic en el icono "Pantalla". Escoja el icono "Configuración" luego haga clic en "Avanzada". Escoja "Monitor". Caso 1: Si el botón "Propiedades de Pantalla" está inactivo, esto significa que el monitor está propiamente configurado. Pare la instalación. Caso 2: Si el botón "Propiedades de Pantalla" está activo, haga clic en el botón "Propiedades de Pantalla". Luego continúe con el siguiente paso. 5. Haga clic en "Unidad de Disco (Controlador)" y luego haga clic en "Actualizar Unidad ." después haga clic en el botón "Siguiente". 6. Escoja "Mostrar lista de unidades conocidas para este dispositivo para ser escogido como una unidad específica" luego Hacer clic en "Siguiente" y luego en "Tomar disco". 7. Haga clic en el botón "Buscador" luego escoja A:\(D:\driver). 8. Haga clic en el botón "Abrir", luego haga clic en el botón "Aceptar". 9. Escoja el modelo del monitor y haga clic en el botón "Siguiente" y luego haga clic en el botón "Siguiente". 10. Haga clic en el botón "Finalizar" luego en el botón "Cerrar". Si ve la ventana "Firma Digital no Encontrada", haga clic en el botón "Si". Haga clic en el botón "Terminar" luego en el botón "Cerrar". 3. Sistema Operativo Microsoft® Windows® Millennium 1. 2. 3. 4. 5. 6. 7. 8. 9. 10. 11. Haga clic en "Iniciar", "Configuración", "Panel de control". Haga doble clic en el icono "Pantalla". Seleccione la ficha "Configuraciones" y luego pulse el botón "Propiedades Avanzadas". Escoja la ficha "Monitor". Haga clic en el botón "Cambiar", en el cuadro de diálogo "Tipo de Monitor". Escoja "Especificar la ubicación del driver". Seleccione "Visualizar una lista con todos los drivers, en una ubicación específica.." Luego haga clic en el botón "Siguiente". Pulse el botón "Utilizar Disco" Especifique A:\(D:\driver), luego pulse el botón "Aceptar" Escoja "Muestre todos los dispositivos" y escoja el monitor que corresponda al que usted conectó a su computador y pulse "Aceptar". Continúe pulsando el botón "Cerrar" y el botón "Aceptar" de la ventana de diálogo Opciones de Visualización. (Usted podrá observar otras pantallas con algún mensaje de advertencia, luego pulse la opción apreciada para su monitor.) 4. Sistema Operativo Microsoft® Windows® NT 4.0 1. Haga clic en "Iniciar", "Configuración", "Panel de Control" y luego haga doble clic en "Pantalla". 2. En la ventana "Información de Registro de Pantalla", pulse la ficha "Configuración" y luego haga clic en "Modos de Pantalla". 3. Seleccione el modo que quiere usar ("Resolución", "Número de Colores" y "Frecuencia Vertical") y luego haga clic en "Aceptar". 4. Si la pantalla funciona normalmente después de hacer clic en "Prueba", haga clic en el botón "Aplicar". Si la pantalla no funciona normalmente, cambie a otro modo (baje el modo de la resolución, colores, frecuencia). Si no hay Modo en "Modos de Pantalla", seleccione el nivel de resolución y frecuencia vertical fijándose en Modos de Pantalla Prefijados que aparece en este manual. 5. Sistema Operativo Linux Para ejecutar X-Window, necesita hacer el archivo X86 Config, el cual es una clase de archivo de configuración del sistema. 1. Presione "Intro(Enter)" en la primera y en la segunda pantalla después de ejecutar el archivo "X86Config". 2. La tercera pantalla es para "Configuración de Mouse" 3. Configure el mouse de la computadora. 4. La pantalla siguiente es para "Seleccionar Teclado". 5. Configure el teclado de la computadora. 6. La pantalla siguiente es para "Configuración del Monitor" 7. Primero, coloque una "Frecuencia Horizontal" para el monitor. (Puede ingresar la frecuencia directamente). 8. Coloque una "Frecuencia Vertical" para el monitor. (Puede ingresar la frecuencia directamente). 9. Ingrese el "nombre del modelo del monitor". Esta información no afectará la ejecución actual de XWindow. 10. "Ha terminado" la configuración del monitor "Ejecute" X-Window después de configurar otro hardware requerido. Retirar la base | Cómo montar una base Conexión del Monitor Instalación del Controlador de Monitor Retirar la base Cambiar la base 1. Apague el monitor y desconecte el cable de alimentación eléctrica. 2. Ponga el monitor LCD con la pantalla hacia abajo sobre una superficie plana protegiendo la pantalla con un cojín. 3. Quite los cuatro tornillos y después retire la base del monitor LCD. Cómo montar una base NOTA: Este monitor admite la base de montaje de 75mm x 75mm compatible con VESA. 1. Base de montaje para la tapa trasera 2. Base para montaje Alinee la base de montaje con los agujeros de la base de la tapa trasera y asegúrela con los cuatro tornillos que vienen con el brazo articulado, la repisa de pared o cualquier otra base. Cómo realizar los ajustes Basta con mover el ratón sobre cada tema para ver información acerca del menú en pantalla. Menú Ajuste • Luminosidad • Contraste • Adaptsción Imagen • Temp. De Color • Control Color • Idioma - Sintonía Fina • Tono Medio - Sintonía Gruesa • Posición del menú • Posición - Posición H - Posición H - Posición V - Posición V • Duración del menú • Reset • Modo Pantalla - Reset Geometria • Ajuste Automático - Reset Color • MagicBright • Control de Bloqueo / Desbloqueado 1. Botón Auto/Exit 2. Botón Menú 3. Botones Reguladores a. Botón MagicBright Antes de llamar a un centro de servicio, revise la información proporcionada en esta sección para ver si puede resolver el problema usted mismo. Si necesita ayuda, llame por teléfono al número que figura en el documento de garantía, al número de la sección informaciones o contáctese con el vendedor autorizado. Lista de chequeo Q&A Investigación del dispositivo de Autoprueba Síntomas No hay imagen en pantalla No puede usar el monitor. Revisar la list Solucíon Está conectado correctamente el cordón eléctrico a la fuente de alimentación? Inspeccione el cordón eléctrico y la fuente de suministro eléctrico. Puede ver en la pantalla "Sin Conexión. Check Cable Señal"? Inspeccione la conexión del cable de señal. Si está conectada la fuente de suministro eléctrico, reiniciar el computador para ver la pantalla inicial (la pantalla de conexión), la cual se puede ver. Si aparece la pantalla inicial (la pantalla de conexión), inicie el computador: en el modo aplicable (el modo seguro para Windows ME/XP/2000) y luego cambie la frecuencia de la tarjeta de video. (Véase Modos de Pantalla Prefijados) Nota: Si no aparece la pantalla inicial (pantalla de conexión), contáctese con el centro de servicio o el vendedor autorizado . Puede ver en la pantalla "Video incompatible"? Puede ver este mensaje cuando la señal de la tarjeta de video excede la frecuencia y resolución máxima. Ajuste la frecuencia y resolución máxima aplicable al monitor. No hay imagen en la pantalla. El indicador de suministro de energía está parpadeando en intervalos de un segundo? El monitor está en el modo Ahorrador de Energía. No se puede ver Visualización en Pantalla (OSD). Ha bloqueado el Menú Visualización en Pantalla (OSD) para evitar cambios? Desbloquee la OSD presionando el botón Menú por lo menos 5 segundos. La pantalla muestra colores extraños o sólo blanco y negro. La pantalla muestra sólo un color como si la mirara a través de un papel de celofán? Inspeccione la conexión del cable de señal. Presione una tecla del teclado o mueva el mouse para activar el monitor y restaurar la imagen en la pantalla. Asegúrese que la tarjeta de video esté insertada totalmente en su ranura. Los colores de la pantalla se vuelven extraños después de ejecutar un programa o debido a una falla del sistema mientras se ejecutan programas de aplicación? Reiniciar el computador. Se ha instalado apropiadamente la tarjeta de video? Instalar la tarjeta de video siguiendo las instrucciones del manual de la tarjeta de video. La pantalla se ha desequilibrado repentinamente. Ha cambiado la tarjeta de video o la unidad de disco? Ajustar Posición y Tamaño de acuerdo a las instrucciones de OSD. Ha regulado la resolución o frecuencia del monitor? Regular la resolución y frecuencia de la tarjeta de video. (Véase Modos de Pantalla Prefijados) La pantalla puede estar desbalanceada debido al ciclo de las señales de la tarjeta de video. Reajustar Posición de acuerdo a las instrucciones de OSD. La pantalla está fuera de enfoque o no puede regularse OSD. Ha regulado la resolución o frecuencia del monitor? Regular la resolución y frecuencia de la tarjeta de video. (Véase Modos de Pantalla Prefijados.) LED está intermitente pero no hay imágenes en la pantalla. Observa que la frecuencia está regulada apropiadamente al inspeccionar el Tiempo de Pantalla en el menú? Regule la frecuencia apropiadamente de acuerdo a las instrucciones del manual de la tarjeta de video y Modos de Pantalla Prefijados. (La frecuencia máxima por resolución podría diferir de producto a producto). En la pantalla se muestran sólo 16 colores. Han cambiado los colores de la pantalla después de cambiar la tarjeta de video. Hay un mensaje que dice: "Monitor desconocido, Enchufar y Usar (VESA DDC) monitor encontrado". Han sido fijados apropiadamente los colores en Windows? Para Windows ME/XP/2000: Fijar los colores apropiadamente en el Panel de Control, Pantalla, Configuración. Ha sido fijada apropiadamete la tarjeta de video? Fijar la tarjeta de video de acuerdo a las instrucciones del manual de la tarjeta de video. Ha instalado el controlador de monitor? Instale el controlador de monitor de acuerdo a las Instrucciones de Instalación del Controlador. Vea el manual de la tarjeta de video para saber si la función Enchufar y Usar (VESA DDC) puede ser soportada. Instale el controlador de monitor de acuerdo a las Instrucciones de Instalación del Controlador. Si hay problemas con el monitor, inspeccione los siguientes items. 1. Inspeccione si el cordón de suministro de energía está conectado apropiadamente al computador. 2. Inspeccione si el computador emite el sonido "beep" más de 3 veces cuando se inicie. (Si es afirmativo, solicite un servicio de mantenimiento para la placa base del computador). 3. Si instala una nueva tarjeta de video o si ensambla el PC, inspeccione si la unidad del adaptador (video) o el controlador del monitor está instalado. 4. Inspeccione que la velocidad de escaneo de la pantalla de video esté puesto en 75 Hz o 85 Hz. (Cuando use la máxima resolución no exceda 60 Hz ). 5. Si tiene problemas en la instalación del controlador del adaptador (video), inicie el computador en el Modo Seguro, remueva el Adaptador de Pantalla en "Panel de Control , Sistema, Dispositivo de Administración" y luego reiniciar el computador para reinstalar el controlador del adaptador (video). Nota: Si los problemas persisten, contáctese con un centro de servicio autorizado. Pregunta Cómo se puede cambiar la frecuencia? Lista de chequeo Q&A Respuesta Se puede cambiar la frecuencia reconfigurando la tarjeta de video. Note que el soporte de la tarjeta de video puede variar, dependiendo de la versión del controlador usado. (Busque detalles en el manual del computador o de la tarjeta de video). Investigación del dispositivo de Autoprueba Cómo se puede regular la resolución? Windows ME/XP/2000: Coloque la resolución en el Panel de Control, Pantalla, Configuración. * Contáctese con el fabricante de la tarjeta de video para obtener más detalles. Cómo se puede poner la función Ahorro de Energía? Windows ME/XP/2000: Poner la función en Programa de Instalación-BIOS(sistema básico de entrada -salida) del computador o del protector de pantalla. (Consulte el Manual del Computador / Windows) Cómo se puede limpiar el Tubo de imagen/Panel LCD? Desconecte el cordón de suministro de energía y luego limpie el monitor con una tela suave, usando una solución limpiadora o simplemente agua. No deje restos de detergente ni raye la caja. No permita que entre agua en el computador. Chequear el dispositivo de Autoprueba | Mensajes de Precaución | Ambiente | Recomendación útil Lista de chequeo Q&A Investigación del dispositivo de Autoprueba Se provee un dispositivo de autoprueba que permite inspeccionar la función apropiada del monitor. Si el monitor y el computador están conectados apropiadamente pero la pantalla del monitor permanece obscura y el indicador de abastecimiento de energía está intermitente, ejecute la autoprueba del monitor, siguiendo los siguientes pasos: 1. Apague el computador y el monitor 2. Desconecte el cable de video de la parte trasera del computador. 3. Prenda el monitor. Si el monitor está funcionando correctamente, se verá una caja con el borde y el texto interior como se muestra en la siguiente ilustración: Las tres cajas dentro del borde son de color rojo, verde y azul. La ausencia de una de las cajas indica un problema en el monitor. Esta caja también aparece durante la operación normal si el cable de video se desconecta o se daña. 4. Apague el monitor y vuelva a conectar el cable de video; luego prenda el computador y el monitor. Si después de usar el procedimiento anteriormente indicado, la pantalla del monitor permanece en blanco, inspeccione el controlador de video y el sistema del computador el monitor está funcionando correctamente. Si hay algo incorrecto en la señal de entrada, aparece un mensaje en la pantalla o la pantalla se pone en blanco aunque el indicador de suministro de energia LED esté todavía prendido. El mensaje podría indicar que el monitor está fuera del rango de escáner o que se necesita inspeccionar el cable de señal. La ubicación y posición del monitor podría influenciar en la calidad y otras características del monitor. 1. Si hay algún altavoz para bajas audiofrecuencias cerca del monitor, desconéctelo y trasládelo a otra habitación. 2. Retire todos los dispositivos electrónicos como radios, ventiladores, relojes y teléfonos que están a menos de 3 pies (1 metro) del monitor. ! ! Un monitor reconstruye señales visuales que recibe del computador. Por lo tanto, si hay algún problema con el PC o la tarjeta de video, esto podría causar que el monitor se ponga en blanco, o tenga malos colores, sonido, Sincronización Fuera de Rango, etc. En este caso , primero inspeccione la fuente del problema y luego póngase en contacto con el centro de servicio o el distribuidor. Analizando las condiciones de trabajo del monitor Si no hay imagen en la pantalla o si aparece un mensaje "Video incompatible", desconecte el cable del computador mientras el monitor todavía está con corriente eléctrica. " Si hay un mensaje en la pantalla o si la pantalla se pone blanca, esto significa que el monitor está en condiciones de trabajar. " En este caso, inspeccione el computador y averigue el problema. Generales Nombre del Modelo SyncMaster 173VT Panel LCD Generales Administrador de Energía Mode de Pantalla Prefijado Tamaño 17.0 pulgadas de diagonal Area de Presentación 337,92 (H) x 270,336 (V) Distancia entre Pixels 0,264 (H) x 0,264 (V) Tipo matrix activa TFT a-si Sincronización Horizontal 30 ~ 81 kHz Vertical 56 ~ 75 Hz Color de Pantalla 16.194.277 Resolución Resolución óptima 1280 x 1024@60Hz Máxima resolución 1280 x 1024@75Hz Señal de Entrada, Terminada RGB, Análogo 0,7 Vpp positivo a 75 ohms H Separada/ V sinc, Compuesta, nivel TTL, positivo o negativo Ancho de Banda Máximo 135 MHz Fuente de poder AC 90 ~ 264 VAC, 60/50 Hz ± 3Hz Cable de Señal 15pines-a-15pines D-sub cable, desarmable Consumo de Energía Menos de 45W Dimensiones (P x D x A) / Peso 384,6 x 66,7 x 338,0 mm (Sin soporte) 384,6 x 210,0 x 392,8 mm / 5,4kg (Después de plegar el soporte) Dimensiones (P x D x A) / Peso (Protection Glass) 384,6 x 66,7 x 338,0 mm (Sin soporte) 384,6 x 210,0 x 392,8 mm / 6,0kg (Después de plegar el soporte) Interfase de Montaje VESA 75mm x 75mm (Para uso con hardware de Montaje especial (Brazo)) Consideraciones medioambientales Operación Temperatura : 50°F ~ 104°F(10°C ~ 40°C) Humedad : 10% ~ 80%, no-condensación Almacenamiento Temperatura : -4°F ~113°F (-20°C ~ 45°C) Humedad : 5% ~ 95%, no-condensación Capacidad Plug y Play Este monitor puede instalarse en cualquier sistema con Plug & Play compatible. Las interacciones de los sistemas del monitor y computador proveen las mejores condiciones operativas y configuración del sistema. En la mayoría de los casos, la instalación del monitor se hará automáticamente, a menos que el usuario desee seleccionar configuraciones alternas. Punto aceptable Para este producto se usa la pantalla TFT LCD fabricada con tecnología avanzada de semiconductores con una precisión de 99.999%. Pero a veces, los píxeles de color ROJO, VERDE, AZUL y BLANCO parecen estar brillantes o se pueden ver algunos píxeles negros. Esto no es debido a una mala calidad y usted puede usarlo con confianza. ! Por ejemplo, el numero de píxeles de TFT LCD que hay en este producto es 3,932,160. Nota: El diseño y las especificaciones están sujetos a cambios sin previo aviso. Generales Nombre del Modelo Generales Administrador de Energía Mode de Pantalla Prefijado SyncMaster 710VT Panel LCD Tamaño 17.0 pulgadas de diagonal Area de Presentación 337,92 (H) x 270,336 (V) Distancia entre Pixels 0,264 (H) x 0,264 (V) Tipo matrix activa TFT a-si Sincronización Horizontal 30 ~ 81 kHz Vertical 56 ~ 75 Hz Color de Pantalla 16.194.277 Resolución Resolución óptima 1280 x 1024@60Hz Máxima resolución 1280 x 1024@75Hz Señal de Entrada, Terminada RGB, Análogo 0,7 Vpp positivo a 75 ohms H Separada/ V sinc, Compuesta, nivel TTL, positivo o negativo Ancho de Banda Máximo 135 MHz Fuente de poder AC 90 ~ 264 VAC, 60/50 Hz ± 3Hz Cable de Señal 15pines-a-15pines D-sub cable, desarmable Consumo de Energía Menos de 45W Dimensiones (P x D x A) / Peso 384,6 x 66,7 x 338,0 mm (Sin soporte) 384,6 x 210,0 x 392,8 mm / 5,4kg (Después de plegar el soporte) Interfase de Montaje VESA 75mm x 75mm (Para uso con hardware de Montaje especial (Brazo)) Consideraciones medioambientales Operación Temperatura : 50°F ~ 104°F(10°C ~ 40°C) Humedad : 10% ~ 80%, no-condensación Almacenamiento Temperatura : -4°F ~113°F (-20°C ~ 45°C) Humedad : 5% ~ 95%, no-condensación Capacidad Plug y Play Este monitor puede instalarse en cualquier sistema con Plug & Play compatible. Las interacciones de los sistemas del monitor y computador proveen las mejores condiciones operativas y configuración del sistema. En la mayoría de los casos, la instalación del monitor se hará automáticamente, a menos que el usuario desee seleccionar configuraciones alternas. Punto aceptable Para este producto se usa la pantalla TFT LCD fabricada con tecnología avanzada de semiconductores con una precisión de 99.999%. Pero a veces, los píxeles de color ROJO, VERDE, AZUL y BLANCO parecen estar brillantes o se pueden ver algunos píxeles negros. Esto no es debido a una mala calidad y usted puede usarlo con confianza. � Por ejemplo, el numero de píxeles de TFT LCD que hay en este producto es 3,932,160. Nota: El diseño y las especificaciones están sujetos a cambios sin previo aviso. Generales Administrador de Energía Mode de Pantalla Prefijado Este monitor tiene un sistema incorporado de manejo de energía llamado Ahorrador de Energía . Este sistema ahorra energía cambiando el monitor a un modo de bajo consumo de energía cuando no es usado por cierto periodo de tiempo. El monitor regresa automaticamente a una operación normal cuando se mueve el mouse del computador o se presiona una tecla del teclado. Para ahorrar energía, apague el monitor cuando no lo necesite, o cuando no lo use durante largos periodos de tiempo. El sistema del Ahorrador de Energía funciona con un VESA DPMS de acuerdo a la tarjeta de video instalada en el computador. Use un programa de herramientas instalado en el computador para instalar esta característica. Estado Operación normal Modo de ahorro energético EPA/ENERGY 2000 Apagado de la Fuente de Alimentación Indicador de Suministro de Energía Verde Verde, intermitente Negro Consumo de Energía Menos de 45W Menos de 2W 1W(110 Vac) Este monitor es compatible con EPA ENERGY STAR ® y con ENERGY2000 cuando es usado con un computador que está equipado con VESA DPMS. Como socio de EPA ENERGY STAR® Partner, SAMSUNG ha determinado que este producto sigue las directrices de ENERGY STAR ® sobre eficiencia energética. Si la señal transferida del computador es la misma a la de los Modos de Pantalla Prefijados siguientes, la pantalla se regula automáticamente. Sin embargo, si la señal difiere, la pantalla podría ponerse en blanco mientras el indicador de suministro de energía LED está prendido. Consulte el manual de la tarjeta de video y regule la pantalla de la siguiente manera. Generales Administrador de Energía Mode de Pantalla Prefijado Tabla 1. Modos de Pantalla Prefijados Frecuencia H (kHz) Frecuencia V (Hz) Ancho de Banda (MHz) Polaridad Sync (H/V) IBM, 640 x 350 31,469 70,086 25,175 +/- IBM, 640 x 480 31,469 59,940 25,175 -/- IBM, 720 x 400 31,469 70,086 28,322 -/+ MAC, 640 x 480 35,000 66,667 30,240 -/- MAC, 832 x 624 49,726 74,551 57,284 -/- VESA, 640 x 480 37,500 75,000 31,500 -/- VESA, 640 x 480 37,861 72,809 31,500 -/- VESA, 800 x 600 35,156 56,250 36,000 +,-/+,- VESA, 800 x 600 37,879 60,317 40,000 +/+ VESA, 800 x 600 46,875 75,000 49,500 +/+ VESA, 800 x 600 48,077 72,188 50,000 +/+ VESA, 1024 x 768 48,363 60,004 65,000 -/- VESA, 1024 x 768 56,476 70,069 75,000 -/- VESA, 1024 x 768 60,023 75,029 78,750 +/+ VESA, 1280 x 1024 63,981 60,020 108,00 +/+ VESA, 1280 x 1024 79,976 75,025 135,00 +/+ SUN, 1280 x 1024 81,129 76,106 135,00 -/- Modo Pantalla Frecuencia H El tiempo para escanear una línea que conecta horizontalmente el lado derecho de la pantalla al lado izquierdo es llamado Ciclo Horizontal y el número inverso del Ciclo Horizontal es llamado Frecuencia H. Unidad kHz Frecuencia V A semejanza de una lámpara fluorescente, la pantalla tiene que repetir la misma imagen muchas veces por segundo para mostrar una imagen al usuario. La frecuencia de esta repetición es llamada Frecuencia V o Frecuencia de Escaneo. Unidad Hz Servicio Téminos Regulatory Natural Color Para Obtener una Mejor Presentación Autoridad AUSTRALIA : Samsung Electronics Australia Pty Ltd. Customer Response Centre 7 Parkview Drive, Homebush Bay NSW 2127 Tel : 1300 362 603 http://www.samsung.com.au/ BRAZIL : Samsung Eletronica da Amazonia Ltda. R. Prof. Manoelito de Ornellas, 303, Terro B Chacara Sto. Antonio, CEP : 04719-040 Sao Paulo, SP SAC : 0800 124 421 http://www.samsung.com.br/ CANADA : Samsung Electronics Canada Inc. Samsung Customer Care 7037 Financial Drive Mississauga, Ontario L5N 6R3 1-800-SAMSUNG (1-800-726-7864) http://www.samsung.ca/ CHILE : SONDA S.A. Teatinos 550, Santiago Centro, Santiago, Chile Fono: 56-2-5605000 Fax: 56-2-5605353 56-2-800200211 http://www.sonda.com/ http://www.samsung.cl/ COLOMBIA : Samsung Electronics Colombia Cra 9 No 99A-02 Of. 106 Bogota, Colombia Tel.: 9-800-112-112 Fax: (571) 618 - 2068 http://www.samsung-latin.com/ e-mail : [email protected] ESPAÑA : Samsung Electronics Comercial Iberica, S.A. Ciencies, 55-65 (Poligono Pedrosa) 08908 Hospitalet de Llobregat (Barcelona) Tel. : (93) 261 67 00 Fax. : (93) 261 67 50 http://samsung.es/ FRANCE : SAMSUNG ELECTRONICS FRANCE Service Paris Nord 2 66 rue des Vanesses BP 50116 Villepinte 95950 Roissy CDG Cedex Tel : 08 25 08 65 65 Fax : 01 48 63 06 38 http://www.samsungservices.com/ GERMANY : TELEPLAN Rhein-Main GmbH Feldstr. 16 64331 Weiterstadt T. 06151/957-1306 F. 06151/957-1732 * EURO 0.12/Min http://www.samsung.de/ HUNGARY : Samsung Electronics Magyar Rt. 1039, Budapest, Lehel u. 15-17. Tel: 36 1 453 1100 Fax: 36 1 453 1101 http://www.samsung.hu/ ITALY : Samsung Electronics Italia S.p.a. Via C. Donat Cattin, 5 20063 Cernusco s/Naviglio (MI) Servizio Clienti: 199.153.153 http://www.samsung-italia.com/ MEXICO : SAMSUNG ELECTRONICS MEXICO. S.A. DE C.V. Saturno NO.44, Col. Nueva Industrial Vallejo Gustavo A.Madero C.P.07700, Mexico D.F. Mexico TEL. 52-55-5747-5100 Fax. 52-55-47 52 02 RFC: SEM950215S98 http://www.samsung.com.mx/ IMPORTADO POR: SAMSUNG ELECTRONICS MEXICO. S.A. DE C.V. Saturno NO.44, Col. Nueva Industrial Vallejo Gustavo A.Madero C.P.07700, Mexico D.F. Mexico TEL. 52-55-5747-5100 EXPORTADO POR: Samsung Electronics CO.,LTD. 416, Mae tan-3dong, Yeongtong-gu, Suwon City, Kyoungki-Do Korea NETHERLANDS/BELGIUM/LUXEMBOURG : Samsung Electronics Benelux B. V. Fleminglaan 12 2289 CP Rijiswijk, NEDERLANDS Service and informatielijn ; Belgium :0800-95214, http://www.samsung.be/ Netherlands : 0800-2295214, http://www.samsung.nl/ PANAMA : Samsung Electronics Latinoamerica( Z.L.) S.A. Calle 50 Edificio Plaza Credicorp, Planta Baja Panama Tel. : (507) 210-1122, 210-1133 Tel : 800-3278(FAST) http://www.samsung-latin.com/ PERU Servicio Integral Samsung Av.Argentina 1790 Lima1. Peru Tel: 51-1-336-8686 Fax: 51-1-336-8551 http://www.samsungperu.com/ PORTUGAL : SAMSUNG ELECTRONICA PORTUGUESA S.A. Rua Mário Dioniso, No2 - 1º Drt. 2795-140 LINDA-A-VELHA Tel. 214 148 114/100 Fax. 214 148 133/128 Free Line 800 220 120 http://www.samsung.pt/ SOUTH AFRICA : Samsung Electronics,5 Libertas Road, Somerset Office Park, Bryanston Ext 16. Po Box 70006, Bryanston,2021, South Africa Tel : 0027-11-549-1621 Fax : 0027-11-549-1629 http://www.samsung.co.za/ SWEDEN/DENMARK/NORWAY/FINLAND : Samsung Electronics AB Box 713 S-194 27 UPPLANDS VÄSBY SVERIGE Besöksadress : Johanneslundsvägen 4 Samsung support Sverige: 020-46 46 46 Samsung support Danmark : 8088-4646 Samsung support Norge: 8001-1800 Samsung support Finland: 0800-118001 Tel +46 8 590 966 00 Fax +46 8 590 966 50 http://www.samsung.se/ THAILAND : HAI SAMSUNG SERVICE CENTER MPA COMPLEX BUILDING,1st-2nd Floor 175 SOI SUEKSA VIDHAYA SATHON SOI 12 SILOM ROAD ,SILOM,BANGRAK BANGKOK 10500 TEL : 0-2635-2567 FAX : 0-2635-2556 UKRAINE : SAMSUNG ELECTRONICS REPRESENTATIVE OFFICE IN UKRAINE 4 Glybochitska str. Kiev, Ukraine Tel. 8-044-4906878 Fax 8-044-4906887 Toll-free 8-800-502-0000 http://www.samsung.com.ua/ United Kingdom : Samsung Electronics (UK) Ltd. Samsung House, 225 Hook Rise South Surbiton, Surrey KT6 7LD Tel. : (0208) 391 0168 Fax. : (0208) 397 9949 < European Service Center & National Service > Stafford Park 12 Telford, Shropshire, TF3 3BJ Tel. : (0870) 242 0303 Fax. : (01952) 292 033 http://samsungservice.co.uk/ U.S.A. : Samsung Electronics America Service Division 400 Valley Road, Suite 201 Mount Arlington, NJ 07856 1-800-SAMSUNG (1-800-726-7864) http://samsungusa.com Dot Pitch (Ancho de Punto) Servicio Téminos Regulatory Natural Color Para Obtener una Mejor Presentación Autoridad La imagen en el monitor está compuesta de puntos de color rojo, verde y azul. Mientras más cercanos estén, mejor será la nitidez. La distancia entre dos puntos del mismo color es llamada "dot pitch". Unidad: mm Frecuencia Vertical La pantalla debe ser dibujada varias veces en un intervalo de un segundo a fin de crear y mostrar una imagen al usuario. La frecuencia de esta repetición es llamada Frecuencia Vertical o Tasa de Refresco. Unidad: Hz Ejemplo: Si la misma luz se repite 60 veces por segundo, esto es considerado como 60 Hz. En este caso, se detecta una intermitencia en la pantalla. Para evitar este problema, se usa el ModoIntermitencia que usa una frecuencia vertical sobre 70 Hz. Frecuencia Horizontal El tiempo que toma para escanear una línea que conecta horizontalmente el extremo derecho con el extremo izquierdo de la pantalla es llamado Ciclo Horizontal . Al número inverso del Ciclo Horizontal se le llama Frecuencia Horizontal. Unidad: kHz Métodos de Entrelazamiento y No-Entrelazamiento A la muestra de las líneas horizontales en la pantalla, desde el tope hasta la base, se le llama método de No-Entrelazamiento, mientras que a la muestra de líneas impares y luego líneas pares alternativamente se le llama método de Enlazamiento. El método de No-Entrelazamiento es usado por la mayoría de monitores para asegurar una imagen clara. El método de Entrelazamiento es el mismo que se usa en la TV. Plug & Play (Enchufar y Operar) Esta es una función que otorga al usuario la mejor calidad de pantalla, permitiendo al monitor y al computador intercambiar información automáticamente. Este monitor cumple con el estándar internacional VESA DDC para la función Plug & Play. Resolución Al número de puntos que se alínean vertical y horizontalmente para formar la imagen se le llama "resolución". Este número muestra la precisión de la pantalla. Es bueno tener una resolución alta para realizar tareas múltiples ya que se puede mostrar más información en la pantalla. Ejemplo: Si la resolución es 1280 X 1024 esto significa que la pantalla está compuesta de 1280 puntos horizontales (resolución horizontal) y 1024 líneas verticales (resolución vertical). MPR II Compliance | European Notice (Europe only) | PCT Notice | VCCI | TCO'99-Ecological requirements for personal computers (TCO'99 applied model only) TCO'03-Ecological requirements for personal computers (TCO'03 applied model only) TCO'03 Recycling Information (TCO'03 applied model only) Servicio Téminos MPR II Compliance Regulatory Natural Color Para Obtener una Mejor Presentación Autoridad This monitor complies with SWEDAC(MPR II) recommendations for reduced electric and magnetic fields. European Notice (Europe only) Products with the CE marking comply with the EMC Directive(89/336/EEC), (92/31/EEC), (93/68/EEC) and the Low Voltage Directive (73/23/EEC) issued by the Commission of the European Community. Compliance with these directives implies conformity to the following European Norms: ! EN55022:1998+A1:2000 - Radio Frequency Interference ! EN55024:1998 - Electromagnetic Immunity ! EN55013:1990+A12:1994+A13:1996+A14:1999 - Radio Frequency Interference ! EN55020:1994+A11:1996+A12/A13/A14:1999 - Electromagnetic Immunity ! EN61000-3-2:1995+A1/A2:1998 - Power Line Harmonics ! EN61000-3-3:1995 - Voltage Fluctuations ! EN60065:1997 or EN60950:1998 - Product Safety PCT Notice VCCI This is a Class B product based on the standard of the Voluntary Control Council for Interference by Information Technology Equipment (VCCI). If this is used near a radio or television receiver in a domestic environment, it may cause radio interference. Install and use the equipment according to the instruction manual. TCO'99-Ecological requirements for personal computers (TCO'99 applied model only) Congratulations! You have just purchased a TCO'99 approved and labelled product! Your choice has provided you with a product developed for professional use. Your purchase has also contributed to reducing the burden on the environment and also to the further development of environmentally adapted electronics products. This product meets the requirements for the TCO'99 scheme which provides for an international environmental and quality labelling labelling of personal computers. The labelling scheme was developed as a joint effort by the TCO(The Swedish Confederation of Professional Employees), Svenska Naturskyddsforeningen(The Swedish Society for Nature Conservation), Statens Energimyndighet(The Swedish National Energy Administration) and SEMKO AB. The requirements cover a wide range of issuse: environment, ergonomics, usability, reduction of electric and magnetic fields, energy consumption and electrical safety. Why do we have environmentally labelled computers? In many countries, environmental labelling has become an established method for encouraging the adaptation of goods and services to the environment. The main problem, as far as computers and other electronics equipment are concerned, is that environmentally harmful substances are used both in the products and during their manufacture. Since it is not so far possible to satisfactorily recycle the majority of electronics equipment, most of these potentially damaging substances sooner or later enter nature. There are also other characteristics of a computer, such as energy consumption levels, that are important from the viewpoints of both the work (internal) and natural (external) environments. Since all methods of electricity generation have a negative effect on the environment (e.g. acidic and climate-influencing emissions, radioactive waste), it is vital to save energy. Electronics equipment in offices is often left running continuously and thereby consumes a lot of energy. What does labelling involve? The environmental demands has been developed by Svenska Naturskyddsforeningen (The Swedish Society for Nature Conservation). These demands impose restrictions on the presence and use of heavy metals, brominated and chlorinated flame retardants, CFCs(freons)and chlorinated solvents, among other things. The product must be prepared for recycling and the manufacturer is obliged to have an environmental policy which must be adhered to in each country where the company implements its operational policy. The energy requirements include a demand that the computer and/or display, after a certain period of inactivity, shall reduce its power consumption to a lower level in one or more stages. The length of time to reactivate the computer shall be reasonable for the user. Below you will find a brief summary of the environmental requirements met by this product. The complete environmental criteria document may be ordered from: TCO Development SE-114 94 Stockholm, Sweden Fax: +46 8 782 92 07 Email (Internet): [email protected] Current information regarding TCO'99 approved and labelled products may also be obtained via the Internet, using the address: http://www.tco-info.com/ Environmental requirements Flame retardants Flame retardants are present in printed circuit boards, cables, wires, casings and housings. Their purpose is to prevent, or at least to delay the spread of fire. Up to 30% of the plastic in a computer casing can consist of flame retardant substances. Most flame retardants contain bromine or chloride, and those flame retardants are chemically related to another group of environmental toxins, PCBs. Both the flame retardants containing bromine or chloride and the PCBs are suspected of giving rise to severe health effects, including reproductive damage in fish-eating birds and mammals, due to the bio-accumulative* processes. Flame retardants have been found in human blood and researchers fear that disturbances in foetus development may occur. The relevant TCO'99 demand requires that plastic components weighing more than 25 grams must not contain flame retardants with organically bound bromine or chlorine. Flame retardants are allowed in the printed circuit boards since no substitutes are available. Cadmium** Cadmium is present in rechargeable batteries and in the colour-generating layers of certain computer displays. Cadmium damages the nervous system and is toxic in high doses. The relevant TCO'99 requirement states that batteries, the colour-generating layers of display screens and the electrical or electronics components must not contain any cadmium. Mercury** Mercury is sometimes found in batteries, relays and switches. It damages the nervous system and is toxic in high doses. The relevant TCO'99 requirement states that batteries may not contain any mercury. It also demands that mercury is not present in any of the electrical or electronics components associated with the labelled unit. There is however one exception. Mercury is, for the time being, permitted in the back light system of flat panel monitors as today there is no commercially available alternative. TCO aims on removing this exception when a Mercury free alternative is available. CFCs (freons) The relevant TCO'99 requirement states that neither CFCs nor HCFCs may be used during the manufacture and assembly of the product. CFCs (freons) are sometimes used for washing printed circuit boards. CFCs break down ozone and thereby damage the ozone layer in the stratosphere, causing increased reception on earth of ultraviolet light with e.g. increased risks of skin cancer (malignant melanoma) as a consequence. Lead** Lead can be found in picture tubes, display screens, solders and capacitors. Lead damages the nervous system and in higher doses, causes lead poisoning. The relevant TCO'99 requirement permits the inclusion of lead since no replacement has yet been developed. * Bio-accumulative is defined as substances which accumulate within living organisms. ** Lead, Cadmium and Mercury are heavy metals which are Bio-accumulative. TCO'03-Ecological requirements for personal computers (TCO'03 applied model only) Congratulations! The display you have just purchased carries the TCO'03 Displays label. This means that your display is designed, manufactured and tested according to some of the strictest quality and environmental requirements in the world. This makes for a high performance product, designed with the user in focus that also minimizes the impact on our natural environment. Some of the features of the TCO'03 Display requirements: Ergonomics Good visual ergonomics and image quality in order to improve the working environment for the user and to reduce sight and strain problems. Important parameters are luminance, contrast, resolution, reflectance, colour rendition and image stability. Energy ! Energy-saving mode after a certain time - beneficial both for the user and the environment ! Electrical safety Emissions ! ! Electromagnetic fields Noise emissions Ecology The product must be prepared for recycling and the manufacturer must have a certified environmental management system such as EMAS or ISO 14 000 ! Restrictions on o chlorinated and brominated flame retardants and polymers o heavy metals such as cadmium, mercury and lead. ! The requirements included in this label have been developed by TCO Development in cooperation with scientists, experts, users as well as manufacturers all over the world. Since the end of the 1980s TCO has been involved in influencing the development of IT equipment in a more user-friendly direction. Our labelling system started with displays in 1992 and is now requested by users and IT-manufacturers all over the world. For more information, Please visit www.tcodevelopment.com TCO'03 Recycling Information (TCO'03 applied model only) For recycling information for TCO'03 certified monitors, for the residents in the following countries, please contact the company corresponding to your region of residence. For those who reside in other countries, please contact a nearest local Samsung dealer for recycling information for the products to be treated in environmentally acceptable way. [U.S.A. Residents Only] U.S.A. COMPANY ADDRESS [European Residents Only] SWEDEN NORWAY Solid Waste Transfer & Recycling Inc ELKRETSEN 442 Frelinghuysen Ave Newark, NJ 07114 ELKRETSEN Box 6454 Etterstad 0602 Oslo 1357, 111 83 Stockholm Barnhusgatan 3, 4 Fyrstikkalln 3B tr. Elektronikkretur AS GERMANY vfw AG Max Plank Strasse 42 50858 Collogne Germany TELEPHONE 973-565-0181 FAX Fax: 973-565-9485 08-545 212 90 08-545 212 99 23 06 07 40 23 06 07 41 E-MAIL none [email protected] [email protected] HOME PAGE http://www.bcua.org/Solid Waste_Disposal.htm http://www.elkretsen.se/ http://www.elretur.no/ 49 0 2234 9587 - 0 [email protected] Programa de Software "Natural Color" Servicio Téminos Regulatory Natural Color Para Obtener una Mejor Presentación Autoridad Uno de los problemas recientes que surge cuando se usa un computador es que el color de las imágenes impresas por medio de una impresora o que fueron obtenidas por medio de un escáner o una cámara digital no son las mismas como las que se muestran en el monitor. El S/W "Natural Color" es la solución precisa para este problema. Es un sistema de administración del color, desarrollado por Samsung Electronics en asociación con Korea Electronics y Telecommunications Research Institute (ETRI). Este sistema está disponible sólamente para los monitores samsung y hace que el color de las imagenes del monitor sea el mismo que el de las imágenes impresas o escaneadas. Para mayor información refiérase a Ayuda (F1) del programa de software. Instalación del software "Natural Color" Inserte el CD, que va incluído con el monitor Samsung, en la unidad del CD-ROM. Luego, la pantalla inicial del programa de instalación será ejecutada. Haga clic en "Natural Color" de la pantalla inicial para instalar el software "Natural Color". Para instalar el programa manualmente, inserte el CD, que va incluído con el monitor Samsung, en la unidad del CD-ROM, haga clic en el botón [Iniciar] de Windows y luego seleccione [Ejecutar]. Entre D:\color\eng\setup.exe y luego presione la tecla <Intro(Enter)>. (Si la unidad donde es insertada el CD no es D:\, entonces entre la unidad aplicable.) Borrado del programa de software "Natural Color" Seleccione [Configuración]/[Panel de control] en el menú [Inicio] y luego haga un doble clic en [Agregar/Quitar]. Seleccione "Natural Color" de la lista y haga clic en el botón [Agregar/Quitar]. Para Obtener una Mejor Presentación Servicio Téminos Regulatory Natural Color Para Obtener una Mejor Presentación Autoridad 1. Ajuste la resolución de la computadora y la velocidad de inyección de la pantalla (intervalo de actualización) del panel de control de la computadora, como se indica a continuación, para que disfrute de la mejor calidad de imagen. Usted puede tener una calidad irregular de imagen en la pantalla si la mejor calidad de imagen no se provee en TFT-LCD. ! ! Resolución: 1280 x 1024 Frecuencia Vertical (actualización): 60 Hz 2. Para este producto se usa la pantalla TFT LCD fabricada con tecnología avanzada de semiconductores con una precisión de 99.999%. Pero a veces, los píxeles de color ROJO, VERDE, AZUL y BLANCO parecen estar brillantes o se pueden ver algunos píxeles negros. Esto no es debido a una mala calidad y usted puede usarlo con confianza. ! Por ejemplo, el numero de píxeles de TFT LCD que hay en este producto es 3.932.160 . 3. Cuando limpie el monitor y el panel exterior, por favor aplique con un paño suave y seco la pequeña cantidad de limpiador que se recomienda, y púlalo. No aplique fuerza al área del LCD sino estregue suavemente. Si se aplica mucha fuerza, puede mancharse. 4. Si no está satisfecho con la calidad de la imagen, puede lograr mejor calidad de imagen al llevar a cabo la "función de ajuste automático" en la pantalla que aparece cuando se presiona el botón de cierre de ventana. Si hay todavía ruido después del ajuste automático, use la función de ajuste FINO / GRUESO. 5. Si el aparato muestra una imagen fija durante un largo período de tiempo, puede quedar una imagen residual o cierta indefinición. Establezca el modo de ahorro de energía o configure un protector de pantalla con una imagen en movimiento, cuando sea necesario dejar desatendido el monitor durante un largo período de tiempo. 6. Evite mantener una imagen inmóvil (como un juego de vídeo, o al conectar con un DVD) en este panel color LCD-TFT (Pantalla de cristal líquido de Transistor de película delgada) durante un período prolongado, ya que puede provocar un efecto de retención de la imagen en la pantalla. La información de este manual está sujeta a cambios sin previo aviso. © 2004 Samsung Electronics Co., Ltd. Todos los derechos reservados. Servicio Téminos Regulatory Natural Color Para Obtener una Mejor Presentación Autoridad Está estrictamente prohibida la reproducción de este manual, por cualquier medio, sin el permiso escrito de Samsung electronics Co., Ltd . Samsung electronics Co., Ltd. no será responsable de los errores incurridos aquí o de los daños consiguientes o incidentales relacionados con el suministro, interpretación o uso de este material. El logotipo "Samsung" son marcas registradas de Samsung Electronics Co., Ltd.; "Microsoft", "Windows" y "Windows NT" son marcas registradas de Microsoft Corporation; "VESA", "DPMS" y "DDC" son marcas registradas de Video Electronics Standard Association; el nombre y logotipo "ENERGY STAR" son marcas registradas de la Agencia de Protección Ambiental de EE.UU. (APA). Como socio de ENERGY STAR, Samsung Electronics Co., Ltd. ha determinado que este producto cumple con las directrices de ENERGY STAR sobre eficiencia energética. Todos los demás nombres mencionados aquí podrían ser marcas comerciales o marcas registradas de sus respectivos dueños.-
 1
1
-
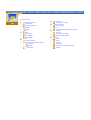 2
2
-
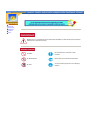 3
3
-
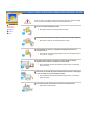 4
4
-
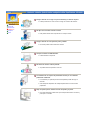 5
5
-
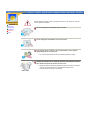 6
6
-
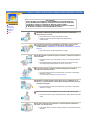 7
7
-
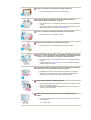 8
8
-
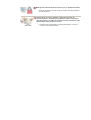 9
9
-
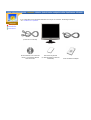 10
10
-
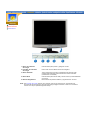 11
11
-
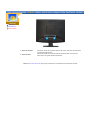 12
12
-
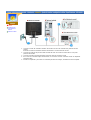 13
13
-
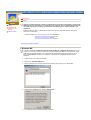 14
14
-
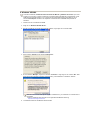 15
15
-
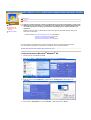 16
16
-
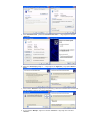 17
17
-
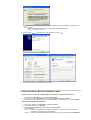 18
18
-
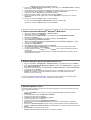 19
19
-
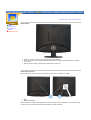 20
20
-
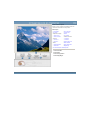 21
21
-
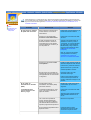 22
22
-
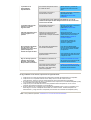 23
23
-
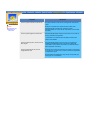 24
24
-
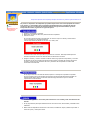 25
25
-
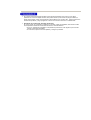 26
26
-
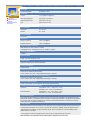 27
27
-
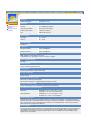 28
28
-
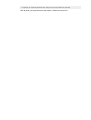 29
29
-
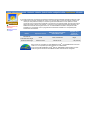 30
30
-
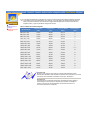 31
31
-
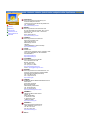 32
32
-
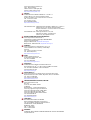 33
33
-
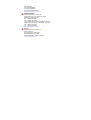 34
34
-
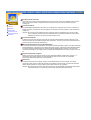 35
35
-
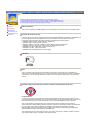 36
36
-
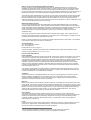 37
37
-
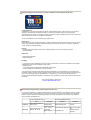 38
38
-
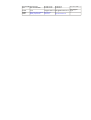 39
39
-
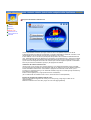 40
40
-
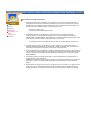 41
41
-
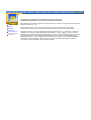 42
42
Samsung 710VT Manual de usuario
- Categoría
- Televisores
- Tipo
- Manual de usuario
- Este manual también es adecuado para
Artículos relacionados
-
Samsung MB Manual de usuario
-
Samsung SYNCMASTER Manual de usuario
-
Samsung 152X/172X Manual de usuario
-
Samsung 181T Manual de usuario
-
Samsung 151P Manual de usuario
-
Samsung 957DF Manual de usuario
-
Samsung 171N Manual de usuario
-
Samsung 151T Manual de usuario
-
Samsung 753DFX Manual de usuario
-
Samsung 72V Manual de usuario