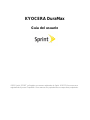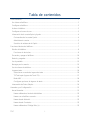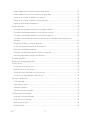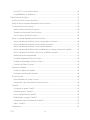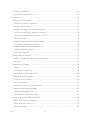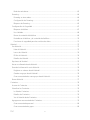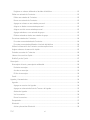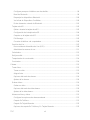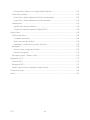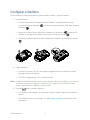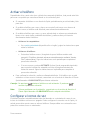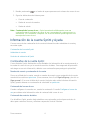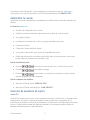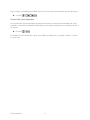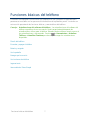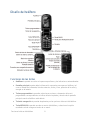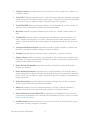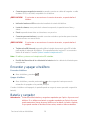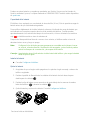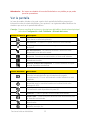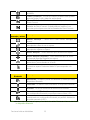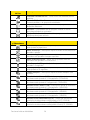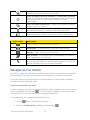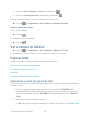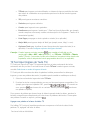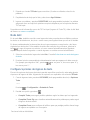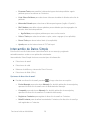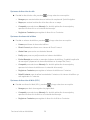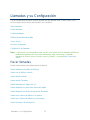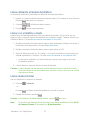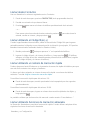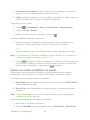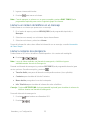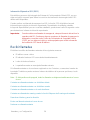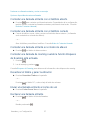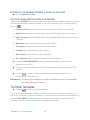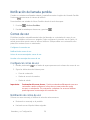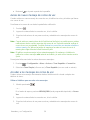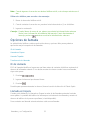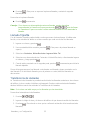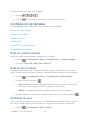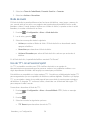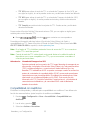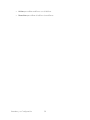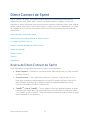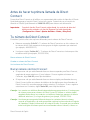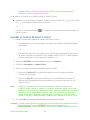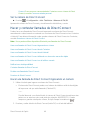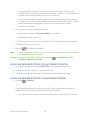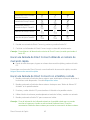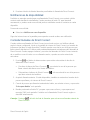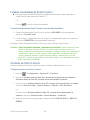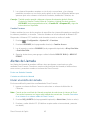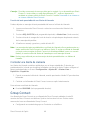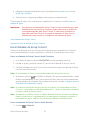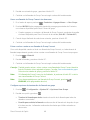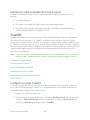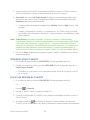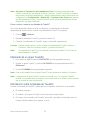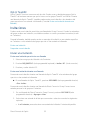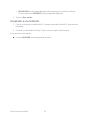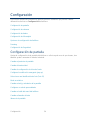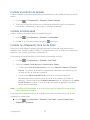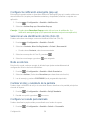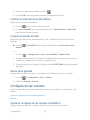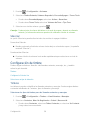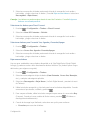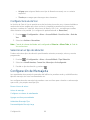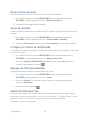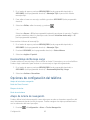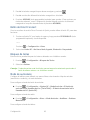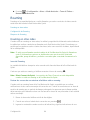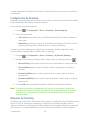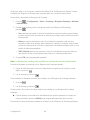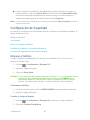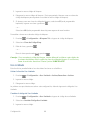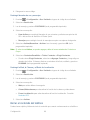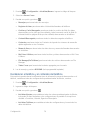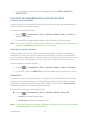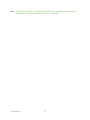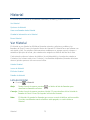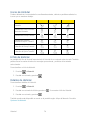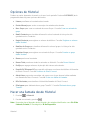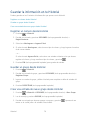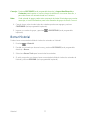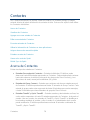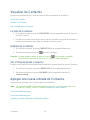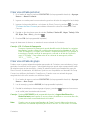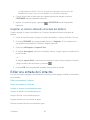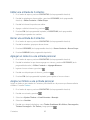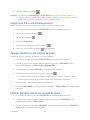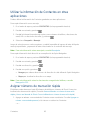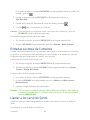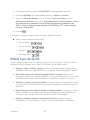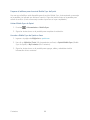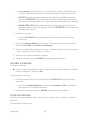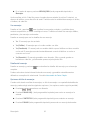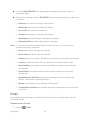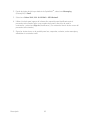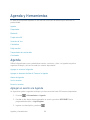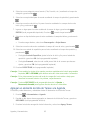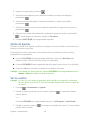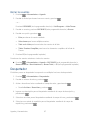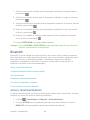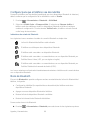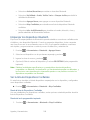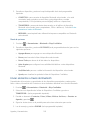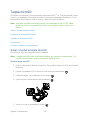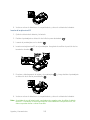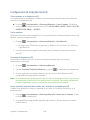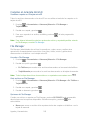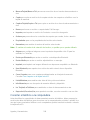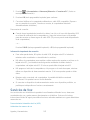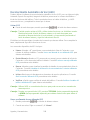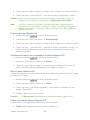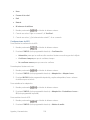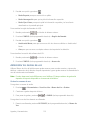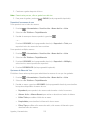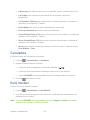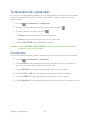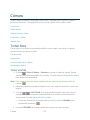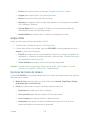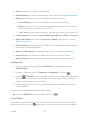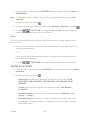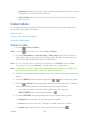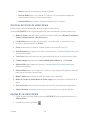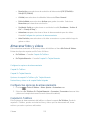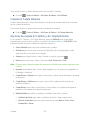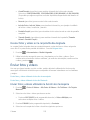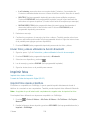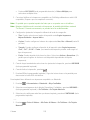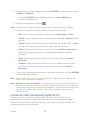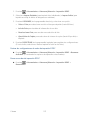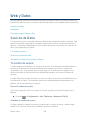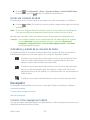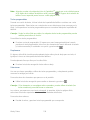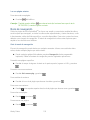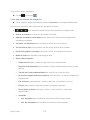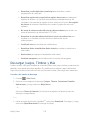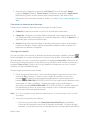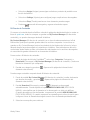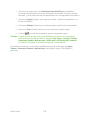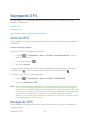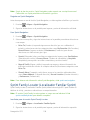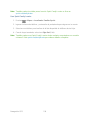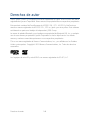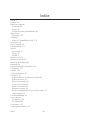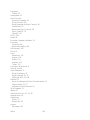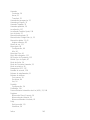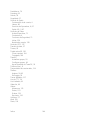KYOCERA DuraMax Sprint Guía del usuario
- Categoría
- Teléfonos IP
- Tipo
- Guía del usuario

KYOCERA DuraMax
Guía del usuario
©2011 Sprint. SPRINT y el logotipo son marcas registradas de Sprint. KYOCERA es una marca
registrada de Kyocera Corporation. Otras marcas son propiedad de sus respectivos propietarios.

TDC i
Tabla de contenidos
Para comenzar........................................................................................................................... 1
Un vistazo al teléfono ............................................................................................................. 1
Configurar el teléfono ............................................................................................................. 2
Activar el teléfono ................................................................................................................... 3
Configurar el correo de voz .................................................................................................... 3
Información de la cuenta Sprint y Ayuda ................................................................................ 4
Contraseñas de la cuenta Sprint ......................................................................................... 4
Administrar tu cuenta .......................................................................................................... 5
Servicios de asistencia de Sprint ........................................................................................ 5
Funciones básicas del teléfono .................................................................................................. 7
Diseño del teléfono ................................................................................................................. 8
Funciones de las teclas ....................................................................................................... 8
Encender y apagar el teléfono ...............................................................................................10
Batería y cargador .................................................................................................................10
Ver la pantalla .......................................................................................................................12
Navegar por los menús .........................................................................................................15
Ver tu número de teléfono .....................................................................................................16
Ingresar texto ........................................................................................................................16
Seleccionar un modo de ingreso de texto ..........................................................................16
T9 Text Input (Ingreso de Texto T9) ...................................................................................17
Modo ABC .........................................................................................................................18
Configurar opciones de ingreso de texto ............................................................................18
Intercambio de Datos Simple .................................................................................................19
Llamadas y su Configuración ....................................................................................................21
Hacer llamadas .....................................................................................................................21
Llamar utilizando el teclado del teléfono ............................................................................22
Llamar con el teléfono cerrado ...........................................................................................22
Llamar desde Historial .......................................................................................................22
Llamar desde Contactos ....................................................................................................23
Llamar utilizando el Código Más (+) ...................................................................................23

TDC ii
Llamar utilizando un número de marcación rápida .............................................................23
Llamar utilizando funciones de marcación abreviada .........................................................23
Llamar a un número de teléfono con pausas .....................................................................24
Llamar a un número de teléfono en un mensaje ................................................................25
Llamar a números de emergencia ......................................................................................25
Recibir llamadas ....................................................................................................................26
Contestar una llamada entrante con el teléfono abierto .....................................................27
Contestar una llamada entrante con el teléfono cerrado ....................................................27
Contestar una llamada entrante en el modo de altavoz......................................................27
Contestar una llamada de roaming cuando la función Bloqueos de Roaming está
activada .............................................................................................................................27
Desactivar el timbre y parar la vibración ............................................................................27
Enviar una llamada entrante al correo de voz ....................................................................27
Rechazar una llamada entrante .........................................................................................27
Rechazar una llamada entrante y enviar un mensaje .........................................................28
Opciones disponibles durante una llamada ........................................................................28
Terminar llamadas .................................................................................................................28
Notificación de llamada perdida .............................................................................................29
Correo de voz ........................................................................................................................29
Configurar el correo de voz ................................................................................................29
Notificación de correo de voz .............................................................................................29
Avisos de nuevo mensaje de correo de voz .......................................................................30
Acceder a los mensajes de correo de voz ..........................................................................30
Opciones de llamada .............................................................................................................31
ID de Llamada ...................................................................................................................31
Llamada en Espera ............................................................................................................31
Llamada Tripartita ..............................................................................................................32
Transferencia de Llamadas ................................................................................................32
Configuración de llamadas ....................................................................................................33
Modo de Contestar Llamada ..............................................................................................33
Modo de Auto-Contestar ....................................................................................................33
Notificación de aviso ..........................................................................................................33
Modo de Avión ...................................................................................................................34

TDC iii
Uso de TTY con el Servicio Sprint .....................................................................................34
Compatibilidad con Audífonos ............................................................................................35
Direct Connect de Sprint ...........................................................................................................37
Acerca de Direct Connect de Sprint .......................................................................................37
Antes de hacer tu primera llamada de Direct Connect ...........................................................38
Tu número de Direct Connect ................................................................................................38
Marcar números de Direct Connect ....................................................................................38
Guardar un número de Direct Connect ..............................................................................39
Ver tu número de Direct Connect .......................................................................................40
Hacer y contestar llamadas de Direct Connect ......................................................................40
Hacer una llamada de Direct Connect ingresando un número ...........................................40
Hacer una llamada de Direct Connect desde Contactos ....................................................41
Hacer una llamada de Direct Connect desde Historial .......................................................41
Hacer una llamada de Direct Connect utilizando un número de marcación rápida .............42
Hacer una llamada de Direct Connect con el teléfono cerrado ...........................................42
Notificaciones de disponibilidad .........................................................................................43
Contestar llamadas de Direct Connect ...............................................................................43
Finalizar una llamada de Direct Connect ............................................................................44
Permisos de Direct Connect...............................................................................................44
Alertas de Llamada................................................................................................................45
Enviar una Alerta de Llamada ............................................................................................45
Contestar una Alerta de Llamada .......................................................................................46
Group Connect ......................................................................................................................46
Hacer llamadas de Group Connect ....................................................................................47
Información sobre la llamada de Group Connect ...............................................................49
TeamDC ................................................................................................................................49
Configurar un grupo TeamDC ............................................................................................49
Actualizar grupos TeamDC ................................................................................................50
Hacer una llamada de TeamDC .........................................................................................50
Eliminarte de un grupo TeamDC ........................................................................................51
Información sobre la llamada de TeamDC .........................................................................51
Opt-In TeamDC..................................................................................................................52
Invitaciones ...........................................................................................................................52

TDC iv
Enviar una Invitación ..........................................................................................................52
Responder a una Invitación ...............................................................................................53
Configuración ............................................................................................................................54
Configuración de pantalla ......................................................................................................54
Cambiar el protector de pantalla ........................................................................................55
Cambiar la luminosidad ......................................................................................................55
Cambiar la configuración de la luz de fondo .......................................................................55
Configurar la notificación emergente (pop-up) ...................................................................56
Seleccionar una identificación de foto (Foto ID) .................................................................56
Modo económico ................................................................................................................56
Cambiar el reloj y calendario de la pantalla ........................................................................56
Configurar un saludo personalizado ...................................................................................56
Cambiar el estilo del menú del teléfono .............................................................................57
Cambiar el tamaño de letra ................................................................................................57
Idioma de la pantalla ..........................................................................................................57
Configuración de volumen .....................................................................................................57
Ajustar la configuración de volumen del teléfono ...............................................................57
Silenciar .............................................................................................................................58
Configuración de timbre ........................................................................................................58
Timbres ..............................................................................................................................58
Configurar la Guía de Voz ..................................................................................................60
Seleccionar un tipo de vibración ........................................................................................60
Configuración de Mensajería .................................................................................................60
Borrar el icono de avisos ....................................................................................................61
Avisos de mensaje .............................................................................................................61
Configurar un número de retrollamada ...............................................................................61
Agregar una firma personalizada .......................................................................................61
Administrar Mensajes Fijos ................................................................................................61
Reensamblaje de Mensaje Largo .......................................................................................62
Opciones de configuración del teléfono .................................................................................62
Atajos de la tecla de navegación ........................................................................................62
Botón de Direct Connect ....................................................................................................63
Bloqueo de teclas ..............................................................................................................63

TDC v
Modo de auriculares ..........................................................................................................63
Roaming ................................................................................................................................64
Roaming en otras redes .....................................................................................................64
Configuración de Roaming .................................................................................................65
Bloqueos de Roaming ........................................................................................................65
Configuración de Seguridad ..................................................................................................67
Bloquear el teléfono ...........................................................................................................67
Uso Limitado ......................................................................................................................68
Borrar el contenido del teléfono .........................................................................................69
Restablecer el teléfono y el contenido del teléfono ............................................................70
Funciones de seguridad para los servicios de datos ..........................................................71
Historial .....................................................................................................................................73
Ver Historial ...........................................................................................................................73
Lista de Historial ................................................................................................................73
Iconos de Historial .............................................................................................................74
El hilo de Historial ..............................................................................................................74
Detalles de Historial ...........................................................................................................74
Opciones de Historial ............................................................................................................75
Hacer una llamada desde Historial ........................................................................................75
Guardar la información en tu Historial....................................................................................76
Registrar un número desde Historial ..................................................................................76
Guardar un grupo desde Historial ......................................................................................76
Crear una entrada de nuevo grupo desde Historial ............................................................76
Borrar Historial ......................................................................................................................77
Contactos ..................................................................................................................................78
Acerca de Contactos .............................................................................................................78
Visualizar los Contactos ........................................................................................................79
La lista de Contactos .........................................................................................................79
Detalles de Contactos ........................................................................................................79
Ver el historial desde Contactos .........................................................................................79
Agregar una nueva entrada de Contactos .............................................................................79
Crear una entrada personal ...............................................................................................80
Crear una entrada de grupo ...............................................................................................80

TDC vi
Registrar un número utilizando el teclado del teléfono .......................................................81
Editar una entrada de Contactos ...........................................................................................81
Editar una entrada de Contactos ........................................................................................82
Borrar una entrada de Contactos .......................................................................................82
Agregar un número a una entrada personal .......................................................................82
Asignar un timbre a una entrada personal..........................................................................82
Asignar una foto a una entrada personal ...........................................................................83
Agregar miembros a una entrada de grupo ........................................................................83
Eliminar miembros desde una entrada de grupo ................................................................83
Encontrar entradas de Contactos ..........................................................................................84
Encontrar una entrada desde Contactos ............................................................................84
Encontrar una entrada utilizando el teclado del teléfono ....................................................84
Utilizar la información de Contactos en otras aplicaciones ....................................................85
Asignar números de marcación rápida ..................................................................................85
Entradas secretas de Contactos ............................................................................................86
Llamar a los servicios Sprint ..................................................................................................86
Mobile Sync de Sprint ............................................................................................................87
Mensajería ................................................................................................................................89
Mensajería de texto y mensajería multimedia ........................................................................89
Redactar mensajes ............................................................................................................89
Acceder a mensajes ..........................................................................................................90
El hilo de mensajes ............................................................................................................90
Email .....................................................................................................................................92
Agenda y Herramientas ............................................................................................................94
Agenda ..................................................................................................................................94
Agregar un evento a la Agenda ..........................................................................................94
Agregar un elemento de lista de Tareas a la Agenda .........................................................95
Alertas de Agenda .............................................................................................................96
Ver los eventos ..................................................................................................................96
Borrar los eventos ..............................................................................................................97
Despertador...........................................................................................................................97
Bluetooth ...............................................................................................................................98
Activar y desactivar Bluetooth ............................................................................................98

TDC vii
Configurar para que el teléfono sea descubrible ................................................................99
Menú de Bluetooth .............................................................................................................99
Emparejar los dispositivos Bluetooth ................................................................................ 100
Ver la lista de Dispositivos Confiables .............................................................................. 100
Enviar elementos a través de Bluetooth ........................................................................... 101
Tarjeta microSD .................................................................................................................. 102
Quitar o insertar la tarjeta microSD .................................................................................. 102
Configuración de la tarjeta microSD ................................................................................. 104
Carpetas en la tarjeta microSD ........................................................................................ 105
File Manager .................................................................................................................... 105
Conectar el teléfono a la computadora ............................................................................. 106
Servicios de Voz .................................................................................................................. 107
Reconocimiento Automático de Voz (ASR) ...................................................................... 108
Administrar los memos de voz ......................................................................................... 111
Calculadora ......................................................................................................................... 113
Reloj mundial ....................................................................................................................... 113
Temporizador de cuenta atrás ............................................................................................. 114
Cronómetro ......................................................................................................................... 114
Cámara ................................................................................................................................... 115
Tomar fotos ......................................................................................................................... 115
Tomar una foto ................................................................................................................ 115
Asignar fotos .................................................................................................................... 116
Opciones del modo de cámara ........................................................................................ 116
Ajustes de la cámara ....................................................................................................... 118
Grabar videos ...................................................................................................................... 119
Grabar un video ............................................................................................................... 119
Opciones del modo de videocámara ................................................................................ 120
Ajustes de la videocámara ............................................................................................... 120
Almacenar fotos y videos..................................................................................................... 121
Configurar las opciones de almacenamiento .................................................................... 121
Carpeta En Teléfono ........................................................................................................ 121
Carpeta En Tarjeta Memoria ............................................................................................ 122
Opciones de carpeta En Teléfono y En Tarjeta Memoria ................................................. 122

TDC viii
Revisar fotos y videos en la carpeta Media Asignada ...................................................... 123
Enviar fotos y videos ........................................................................................................... 123
Enviar fotos y videos utilizando la función de mensajería ................................................. 123
Enviar fotos y videos utilizando la función Bluetooth ........................................................ 124
Imprimir fotos ....................................................................................................................... 124
Imprimir fotos desde el teléfono ....................................................................................... 124
Formato de Orden de Impresión Digital (DPOF) .............................................................. 126
Web y Datos ........................................................................................................................... 128
Servicios de Datos............................................................................................................... 128
Tu nombre de usuario ...................................................................................................... 128
Iniciar una conexión de Web ............................................................................................ 129
Indicadores y estado de la conexión de Datos ................................................................. 129
Navegador ........................................................................................................................... 129
Conocer cómo navegar por la Web .................................................................................. 129
Menú de navegación ........................................................................................................ 131
Descargar Juegos, Timbres y Más ...................................................................................... 133
Navegación GPS .................................................................................................................... 137
Servicios GPS ..................................................................................................................... 137
Navegación GPS ................................................................................................................. 137
Sprint Family Locator (Localizador Familiar Sprint).............................................................. 138
Derechos de autor .................................................................................................................. 140
Índice ...................................................................................................................................... 141

Para comenzar 1
Para comenzar
Esta sección te proporciona toda la información necesaria para configurar el teléfono y el
servicio Sprint por primera vez.
Un vistazo al teléfono
Configurar el teléfono
Activar el teléfono
Configurar el correo de voz
Información de la cuenta Sprint y Ayuda
Un vistazo al teléfono

Para comenzar 2
Configurar el teléfono
Para comenzar a configurar el teléfono, primero debes instalar y cargar la batería.
1. Instala la batería.
Inserta la batería en el compartimento de la batería, asegurándote de que los
conectores queden alineados ( ). Presiona suavemente hacia abajo para asegurar
la batería ( ).
Alinea las pestañas de la cubierta de la batería con las ranuras ( ) y presiona la
cubierta de la batería hacia abajo hasta que se encaje en su lugar ( ).
Desliza el pestillo de liberación de la cubierta de la batería a la posición de cerrado
( ).
2. Carga la batería.
Enchufa el conector USB al conector para cargador/accesorio situado en el lado
izquierdo inferior del teléfono.
Enchufa el adaptador de CA a un tomacorriente.
Nota: La batería del teléfono debe tener la carga suficiente para que el teléfono se encienda y
encuentre señal, para configurar el correo de voz y para hacer una llamada. Debes
cargar completamente la batería lo antes posible.
3. Presiona para encender el teléfono.
Si el teléfono está activado, éste buscará el servicio Sprint e ingresará al modo de
espera.
Si el teléfono aún no está activado, consulta Activar el teléfono para obtener más
información.

Para comenzar 3
Activar el teléfono
Dependiendo de tu cuenta o de cómo y dónde has comprado el teléfono, éste puede estar listo
para usar o es posible que necesites activarlo en tu cuenta de Sprint.
● Si compraste el teléfono en una tienda de Sprint, probablemente ya está activado y listo
para usar.
● Si recibiste el teléfono por correo y tienes una cuenta Sprint nueva o un número de
teléfono nuevo, el teléfono está diseñado para activarse automáticamente.
● Si recibiste el teléfono por correo y y vas a activarlo bajo un número que actualmente
tienes en tu cuenta (estás cambiando de teléfono), puedes activar por Internet o
directamente desde el teléfono.
Activar en la computadora:
Ve a sprint.com/activate (disponible sólo en inglés) y sigue las instrucciones para
activar el teléfono.
Activar en el teléfono:
Enciende el teléfono nuevo. (Asegúrate de que el teléfono anterior esté
apagado). El teléfono intentará activarse automáticamente mediante “Hands-
Free” (manos libres). Sigue las indicaciones en la pantalla para completar el
proceso de activación.
Si ocurre un error, presiona ACTIVATE (Activar) (tecla programable izquierda)
para cancelar la activación automática e iniciar el programa asistente de
activación manual. Sigue las indicaciones en la pantalla para completar el
proceso de activación.
● Para confirmar la activación, realiza una llamada telefónica. Si el teléfono aún no está
activado o no tiene acceso a Internet, comunícate con el servicio de Atención al Cliente
Sprint llamando al 1-888-211-4727 para obtener asistencia.
Consejo: No presionas mientras el teléfono se está activando. Si presionas se
cancela el proceso de activación.
Nota: Si tienes problemas con la activación, comunícate con el servicio de Atención al
Cliente Sprint llamando al 1-888-211-4727 desde cualquier otro teléfono.
Configurar el correo de voz
El teléfono transfiere automáticamente todas las llamadas no contestadas al correo de voz,
incluso si el teléfono está en uso o apagado. Debes configurar el correo de voz de Sprint y el
saludo personal tan pronto como se active el teléfono. Siempre utiliza una contraseña como
protección contra accesos no autorizados.

Para comenzar 4
1. Mantén presionada en el modo de espera para marcar tu número de correo de voz.
2. Sigue las indicaciones del sistema para:
Crear tu contraseña.
Grabar tu anuncio de nombre.
Grabar tu saludo.
Nota: Contraseña del correo de voz – Sprint recomienda enfáticamente crear una
contraseña cuando configures el correo de voz como protección contra accesos no
autorizados. Sin contraseña, cualquiera con acceso al teléfono puede ingresar a los
mensajes del correo de voz.
Información de la cuenta Sprint y Ayuda
Conoce acerca de las contraseñas de la cuenta e información sobre administrar tu cuenta y
encontrar ayuda.
Contraseñas de la cuenta Sprint
Administrar tu cuenta
Servicios de asistencia de Sprint
Contraseñas de la cuenta Sprint
Como cliente de Sprint, disfrutas de acceso ilimitado a la información de tu cuenta personal, a
tu cuenta de correo de voz y a tu cuenta de servicios de datos. Para asegurarte de que nadie
más tenga acceso a tu información, deberás crear contraseñas para proteger tu privacidad.
Nombre de usuario y contraseña de la cuenta
Si eres es el titular de la cuenta, crearás un nombre de usuario y una contraseña de la cuenta
cuando inicies sesión en sprint.com. (Para comenzar, haz clic en Sign in/Sign up y haz clic en
Sign up now!). Si no eres el titular de la cuenta (si alguien más recibe la factura del servicio
Sprint), puedes obtener una contraseña de subcuenta en sprint.com.
Contraseña del correo de voz
Cuando configures el correo de voz, crearás la contraseña. Consulta Configurar el correo de
voz para obtener más información sobre la contraseña del correo de voz.
Contraseña de servicios de datos
Con el teléfono Sprint, puedes elegir establecer una contraseña opcional para servicios de
datos para controlar el acceso y autorizar compras de Servicio Premium.

Para comenzar 5
Para obtener más información, o para cambiar las contraseñas, ingresa a sprint.com o
comunícate con el servicio de Atención al Cliente Sprint llamando al 1-888-211-4727.
Administrar tu cuenta
Administra tu cuenta Sprint desde tu computadora, el teléfono Sprint o desde cualquier otro
teléfono.
En Internet: sprint.com
● Accede a la información de tu cuenta.
● Verifica tus minutos utilizados (dependiendo de tu plan de servicio Sprint).
● Ve y paga la factura.
● Inscríbete en la facturación en línea y el pago automático de Sprint.
● Compra accesorios.
● Compra los últimos teléfonos Sprint.
● Ve los planes de servicio y las opciones disponibles de Sprint.
● Obtén más información acerca de servicios de datos y otros productos, tales como
juegos, timbres, protectores de pantalla y más.
Desde el teléfono Sprint
● Presiona para revisar los minutos de uso y el saldo de la cuenta.
● Presiona para realizar un pago.
● Presiona para acceder a un resumen de tu plan de servicio Sprint u
obtener respuestas a otras preguntas.
Desde cualquier otro teléfono
● Atención al Cliente Sprint: 1-888-211-4727.
● Atención al Cliente para Negocios: 1-888-788-4727.
Servicios de asistencia de Sprint
Sprint 411
Sprint 411 te proporciona acceso a una variedad de servicios e información, incluyendo listas
residenciales, de negocios y gubernamentales; listas de películas o programas de TV;
indicaciones de manejo, reservas de restaurantes y la información más importante de eventos
locales. Puedes obtener hasta tres datos por llamada, y la operadora puede conectar tu
llamada automáticamente sin tarifa adicional.

Para comenzar 6
Hay un cargo por llamada para utilizar Sprint 411, por el que se te facturará por minuto de uso.
► Presiona .
Servicios de Sprint Operadora
Los servicios de Sprint Operadora proporcionan asistencia cuando haces llamadas de cobro
revertido o cuando haces llamadas facturadas a una tarjeta de llamada de un teléfono local o a
un tercero.
► Presiona .
Para obtener más información o para ver lo último en productos y servicios, visítanos en línea
en sprint.com.

Funciones básicas del teléfono 7
Funciones básicas del teléfono
El teléfono está equipado con funciones que simplifican tu vida y amplían tu capacidad para
permanecer conectado con las personas e información más importantes para ti. Los temas en
esta sección presentarán las funciones básicas y características del teléfono.
Consejo: Actualizaciones del software del teléfono - Las actualizaciones del software del
teléfono se publican de vez en cuando. Sprint cargará automáticamente las
actualizaciones críticas para el teléfono. Además puedes utilizar el menú para ver si
hay actualizaciones y descargarlas. Presiona > Herramientas > Actualizar
Teléfono > Actualizar Firmware para buscar y descargar las actualizaciones
disponibles.
Diseño del teléfono
Encender y apagar el teléfono
Batería y cargador
Ver la pantalla
Navegar por los menús
Ver tu número de teléfono
Ingresar texto
Intercambio de Datos Simple

Funciones básicas del teléfono 8
Diseño del teléfono
Funciones de las teclas
● Audífono te permite escuchar a la persona que llama y las indicaciones automatizadas.
● Pantalla principal muestra toda la información necesaria para operar el teléfono, tal
como el estado de la llamada, lista de contactos, fecha y hora, potencia de la señal y
energía en la batería.
● Teclas programables te permiten seleccionar acciones o elementos del menú
programables correspondientes a la línea inferior izquierda y derecha de la pantalla
principal cuando el teléfono está abierto.
● Tecla de navegación te permite desplazarte por las opciones del menú del teléfono.
● Tecla NENU/OK te permite acceder a menús del teléfono y seleccionar la opción
resaltada cuando navegas a través de un menú.

Funciones básicas del teléfono 9
● Tecla de cámara te permite activar el modo de foto o video y tomar fotos y videos con
el teléfono abierto.
● Tecla TALK (Hablar) te permite hacer o recibir llamadas, responder llamadas en espera,
utilizar el servicio de llamadas entre tres personas, o activar Reconocimiento Automático
de Voz (ASR, por sus siglas en inglés; Automatic Speech Recognition).
● Tecla SPEAKER (Altavoz) te permite realizar o recibir llamadas de voz en el modo de
altavoz o activar y desactivar el altavoz durante una llamada.
● Micrófono permite que quienes llaman te escuchen con claridad cuando hables con
ellos.
● Tecla BACK (Regresar) elimina caracteres de la pantalla en el modo de ingreso de
texto. Cuando te encuentres en un menú, presiona esta tecla para regresar al menú
anterior. Esta tecla también te permite regresar a la pantalla anterior en una sesión de
datos.
● Tecla para finalizar/encender te permite encender o apagar el teléfono, finalizar una
llamada o cancelar la entrada y regresar al modo de espera.
● Teclado te permite ingresar números, letras y caracteres, y ejecutar funciones.
● Antena interna facilita la recepción y la transmisión. Para maximizar el rendimiento de
la llamada, no toques la parte inferior del teléfono donde se encuentra la antena interna
mientras estás utilizando el teléfono.
● Botón de lista de llamadas te permite visualizar el historial reciente de llamadas o
finalizar una llamada.
● Botón de altavoz externo te permite hacer o recibir llamadas en el modo de altavoz,
activar o desactivar el altavoz durante una llamada, activar Reconocimiento Automático
de Voz (ASR, por sus siglas en inglés; Automatic Speech Recognition) o desbloquear el
bloqueo de teclas.
● Botón de volumen te permite ajustar el volumen del timbre en el modo de espera o
ajustar el volumen de la voz durante una llamada.
● Altavoz te permite escuchar los distintos timbres y sonidos. El altavoz también te
permite escuchar la voz de la persona que te llama en el modo de altavoz.
● Botón de Direct Connect (Botón DC) te permite hacer llamadas de Direct Connect,
enviar alertas de llamada y ver el historial de una llamada de Direct Connect. Consulta
Direct Connect de Sprint.
● Pantalla exterior muestra información, tal como el estado de la llamada, fecha y hora,
potencia de la señal y energía en la batería.

Funciones básicas del teléfono 10
● Conector para cargador/accesorio te permite conectar un cable del cargador o cable
de datos USB (no incluido) compatible con el teléfono.
¡PRECAUCIÓN! Si se inserta un accesorio en el conector incorrecto, se puede dañar el
teléfono.
● Indicador luminoso LED muestra de inmediato el estado del teléfono.
● Lente de cámara, como parte de la cámara incorporada, te permite tomar fotos y
videos.
● Flash te permite tomar fotos en situaciones con poca luz.
● Conector para auriculares te permite conectar auriculares opcionales para cómodas
conversaciones con manos libres.
¡PRECAUCIÓN! Si se inserta un accesorio en el conector incorrecto, se puede dañar el
teléfono.
● Tarjeta microSD (interna) te permite utilizar la tarjeta de memoria microSD incluida
para ampliar la memoria del teléfono. El compartimiento de la microSD se encuentra
detrás de la batería. Consulta Quitar o insertar la tarjeta microSD.
Nota: El teléfono ya viene con la tarjeta microSD instalada.
● Pestillo de liberación de la cubierta de la batería abre la cubierta de la batería para
reemplazarla.
Encender y apagar el teléfono
Encender el teléfono
► Abre el teléfono y presiona .
Apagar el teléfono
► Abre el teléfono y mantén presionada por dos segundos hasta que veas la
animación de apagado en la pantalla principal.
Cuando el teléfono está apagado, la pantalla queda en negro (a menos que esté cargando la
batería).
Batería y cargador
Advertencia: Solamente utiliza baterías y cargadores aprobados por Sprint o Kyocera con el
teléfono. Si no utilizas una batería o cargador aprobado por Sprint o Kyocera
puede aumentar el riesgo de que el teléfono se recaliente, incendie o explote,
lo que puede resultar en lesiones físicas serias, muerte o daños materiales.

Funciones básicas del teléfono 11
Puedes encontrar baterías y cargadores aprobados por Sprint o Kyocera en las tiendas de
Sprint o mediante Kyocera; o comprar llamando al 1-866-866-7509. También están disponibles
en sprint.com.
Capacidad de la batería
El teléfono viene equipado con una batería de iones de litio (Li-Ion). Esto te permite recargar la
batería antes de que esté totalmente gastada.
Para verificar rápidamente el nivel de la batería, observa el indicador de carga de batería que
está ubicado en la esquina superior derecha de la pantalla del teléfono. Cuando quedan
aproximadamente cinco minutos de tiempo de conversación, el icono de batería se cambia a
rojo ( ) y el teléfono emite un tono de advertencia.
Después del tiempo adicional de más o menos cinco minutos, el teléfono emite un tono de
advertencia tres veces y luego se apaga.
Nota: Configurar la luz de fondo para que permanezca encendida mucho tiempo, buscar
un servicio, el modo vibración, la utilización del navegador, y otros factores pueden
reducir los tiempos de conversación y de espera de la batería.
Consejo: Asegúrate de mirar el indicador de nivel de batería del teléfono y de cargar la batería
antes de que se agote.
Instalar la batería
► Consulta Configurar el teléfono.
Quitar la batería
1. Asegúrate de que el equipo esté apagado así no pierdes ningún mensaje o número de
teléfono registrado.
2. Desliza el pestillo de liberación de la cubierta de la batería hacia la derecha para
desbloquear la cubierta ( ).
3. Desliza la uña del pulgar o una moneda en la parte debajo de las ranuras de ambos
lados del teléfono ( ) y levanta la cubierta ( ).
4. Quita la batería y recoloca la cubierta. Consulta Configurar el teléfono.

Funciones básicas del teléfono 12
Advertencia: No toques una batería de iones de litio dañada o con pérdida ya que puede
provocar quemaduras.
Ver la pantalla
La barra de estado ubicada en la parte superior de la pantalla del teléfono proporciona
información sobre el estado del teléfono y las opciones. Las siguientes tablas identifican los
símbolos que verás en la pantalla del teléfono.
Consejo: Para ver una lista de los iconos y descripciones del teléfono, desde el menú principal
selecciona Configuración > Info. Telefónica > Glosario de Iconos.
Iconos de servicio
Descripción
Potencia de la Señal - La potencia actual de la señal del teléfono.
(Más barras = señal más potente).
Sin Servicio - El teléfono no puede hallar una señal utilizable.
Roaming - El teléfono está en “roaming” fuera de la Red Nacional
de Sprint.
DC No Disponible - Los servicios de Direct Connect no están
disponibles en la ubicación actual.
Servicio de Datos Activo - El servicio de datos de Sprint está
disponible. Cuando se encuentra activo, el icono está animado.
Servicio de Datos Inactivo - El servicio de datos de Sprint está
actualmente inactivo.
Servicio de Datos No Disponible - El servicio de datos de Sprint
no está disponible actualmente.
Iconos de estado
Descripción
Batería - El nivel de carga actual de la batería del teléfono. (El
icono de la izquierda indica que la batería está cargada
completamente). El icono está animado cuando la batería se está
cargando.
Localizar – La función Localizar del teléfono está activada y está
disponible para los servicios basados en localización tal como
Navegación GPS.
No Localizar – La función Localizar del teléfono está desactivada.
Tu localización está disponible sólo para 911.
Silenciar – Todos los ajustes de tonos están desactivados.
Vibrar Todo – Todos los ajustes de tonos están desactivados pero
la vibración está activada.
Timbre Desactivado – Todos los ajustes de timbre están
desactivados.
1 Beep - Suena un pitido corto cuando recibes una llamada
entrante, mensaje, etc.

Funciones básicas del teléfono 13
1Beep y Vibración – 1 Beep (un pitido corto) y vibración están
activadas.
Timbre y Vibración - El nivel del volumen de timbre está ajustado
entre los niveles 1 al 8 y vibración está activada.
Altavoz DC Activado - El altavoz está activado para llamadas de
Direct Connect.
Altavoz DC Desactivado - El altavoz está desactivado para
llamadas de Direct Connect. Se debe utilizar el audífono o un
auricular opcional para escuchar las llamadas de Direct Connect.
Iconos de
mensajes y avisos
Descripción
Nuevos Mensajes - Tienes uno o más nuevos mensajes en
espera.
Nuevos Mensajes de Correo de Voz - Tienes uno o más nuevos
mensajes de correo de voz en espera.
Nuevos Mensajes de Urgente - Tienes uno o más nuevos
mensajes de urgente en espera.
Avisos Múltiples - Tienes diferentes tipos de avisos en espera.
Avisos Múltiples (Urgentes) - Tienes diferentes tipos de avisos
(incluyendo mensajes urgentes) en espera.
Avisos de Aplicación - Tienes mensajes de aviso desde las
aplicaciones Java activadas en el fondo.
Alerta de Llamada. - Tienes una Alerta de Llamada de Direct
Connect en espera. Presiona el botón DC para responder a la
alerta.
Iconos de
Bluetooth
Descripción
Descubrible - El teléfono puede ser detectado (o visible) por otros
dispositivos Bluetooth.
Conectado - El teléfono está conectado a un dispositivo Bluetooth.
Activado - La función Bluetooth del teléfono está activada.
Conectado vía HFP - El teléfono está conectado a o se comunica
con un dispositivo Bluetooth por perfil para manos libres (HFP).
Conectado vía A2DP - El teléfono está conectado a y
comunicando con un dispositivo Bluetooth por perfil de distribución
de audio avanzado (A2DP).
Nota: Los iconos mostrados arriba parpadearán mientras el teléfono se está comunicando con
un dispositivo Bluetooth.

Funciones básicas del teléfono 14
Iconos de Llamada
de Voz
Descripción
Llamadas Perdidas de Voz - Tienes una o más llamadas de voz
perdidas.
Llamada DC Perdida - Tienes una o más llamadas de Direct
Connect perdidas, o tu grupo está actualizado.
Dispositivo Bluetooth - Una llamada está en progreso usando un
dispositivo Bluetooth.
Auricular – Una llamada está en progreso usando un set de
auriculares alámbricos opcionales.
Equipo Vehículo – Una llamada está en progreso usando un
equipo opcional para vehículo.
Iconos de Cámara
y Videocámara
Descripción
Modo de Playa/Nieve – Indica que el ajuste de modo de foto/video
está ajustado a playa/nieve.
Modo de Paisaje – Indica que el ajuste de modo de foto/video está
ajustado a paisaje.
Modo de Imagen Especular – Indica que el ajuste de modo de
foto/video está ajustado a imagen especular.
Modo de Noche/Oscuro – Indica que el ajuste de modo de
foto/video está ajustado a noche/oscuro.
Autodisparador (5 Segundos) – Indica que el autodisparador está
ajustado a 5 segundos.
Autodisparador (10 Segundos) – Indica que el autodisparador
está ajustado a 10 segundos.
Tomas Múltiples – Indica que el ajuste de tomas múltiples está
activado.
Resolución de Cámara (3.2M) – Indica que el ajuste de resolución
de cámara está ajustado a 3.2 megapíxeles (1536x2048).
Resolución de Cámara (2.0M) – Indica que el ajuste de resolución
de cámara está ajustado a 2 megapíxeles. (1200x1600).
Resolución de Cámara (1.3M) – Indica que el ajuste de resolución
de cámara está ajustado a 1.3 megapíxeles. (960x1280).
Resolución de Cámara (0.3M) – Indica que el ajuste de resolución
de cámara está ajustado a 0.3 megapíxeles. (480x640).
Resolución de Cámara (0.1M) – Indica que el ajuste de resolución
de cámara está ajustado a 0.1 megapíxeles. (240x320).
Resolución de Videocámara (QCIF) – Indica que el ajuste de
resolución de videocámara está ajustado a QCIF (176x144).
Resolución de Videocámara (Sub-QCIF) – Indica que el ajuste de
resolución de videocámara está ajustado a Sub-QCIF (128x96).

Funciones básicas del teléfono 15
Flash de cámara (Activado para Ésta) - Indica que el flash de
cámara está activado sólo para la foto actual.
Flash de cámara (Activado Siempre) o Luz de Video (Activada)
Indica que el flash de cámara está activado siempre en el modo de
cámara o que la luz de video está encendida en el modo
videocámara.
Flash de cámara (Automático) – Indica que el flash de cámara se
activará cuando se necesite.
Autoalmacenar en Teléfono – Indica que el teléfono está
almacenando una foto o un video en la memoria del teléfono.
Autoalmacenar en Tarjeta de Memoria – Indica que el teléfono
está almacenando una foto o un video en la tarjeta de memoria.
Otros Iconos
Descripción
TTY – El teléfono está conectado al equipo TTY.
Despertador – El despertador o cuenta atrás está activado.
Agenda – Tienes notificaciones de agenda.
HAC activada – La configuración de compatibilidad con audífonos
(HAC) del teléfono está activada.
Máquina Virtual Multitarea - Indica que tienes aplicaciones Java
que se están ejecutando. El número junto al signo plus (+) indica el
número de aplicaciones que se están ejecutando.
Navegar por los menús
La tecla de navegación del teléfono te permite desplazarte por los elementos en la pantalla.
Para navegar por un menú, presiona la tecla de navegación hacia arriba o hacia abajo.
En muchos menús se muestra la barra de desplazamiento a la derecha para ayudarte a
controlar tu posición dentro del menú.
Seleccionar elementos del menú
Cuando navegas por el menú, las opciones del menú están resaltadas Selecciona cualquier
opción resaltándola y presionando . Si la opción está numerada, puedes seleccionarla
presionando el número correspondiente en el teclado del teléfono.
Por ejemplo, para ver la pantalla de glosario de iconos:
1. Presiona para acceder al menú principal.
2. Selecciona Configuración resaltándola y presionando .

Funciones básicas del teléfono 16
3. Selecciona Info. Telefónica resaltándola y presionando .
4. Selecciona Glosario de Iconos resaltándolo y presionando .
Para los efectos de esta guía, los pasos anteriores se resumen en:
► Presiona > Configuración> Info. Telefónica > Glosario de Iconos.
Regresar dentro de un menú
Para ir al menú anterior:
► Presiona .
Para regresar al modo de espera:
► Presiona .
Ver tu número de teléfono
► Presiona > Configuración > Info. Telefónica > Número de Tel./ID.
Se visualizará tu número de teléfono y otra información del teléfono y cuenta.
Ingresar texto
Puedes escribir en el teléfono utilizando varios modos de ingreso.
Seleccionar un modo de ingreso de texto
T9 Text Input (Ingreso de Texto T9)
Modo ABC
Configurar opciones de ingreso de texto
Seleccionar un modo de ingreso de texto
El teléfono ofrece modos convenientes para ingresar letras, números y símbolos cuando debes
ingresar un texto.
1. Desde una pantalla donde puedes ingresar un texto, presiona OPCIONES (tecla
programable derecha) para cambiar el modo de texto. (Si te encuentras en la pantalla
de ingreso de mensaje, presiona OPCIONES [tecla programable derecha] > Modo de
Texto).
2. Selecciona una de las siguientes opciones:
Abc para ingresar caracteres utilizando el modo de abecedario. Consulta Modo ABC.

Funciones básicas del teléfono 17
T9Texto para ingresar un texto utilizando un sistema de ingreso predictivo de texto
que reduce la cantidad de veces que debes presionar las teclas cuando ingresas
una palabra.
123 para ingresar caracteres numéricos.
Símbolos para ingresar símbolos.
Caretos para ingresar iconos gestuales.
Emoticonos para ingresar “emoticonos”. (Esta función está disponible, por ejemplo,
cuando compones un mensaje o editas una descripción de Programa o Tareas en la
herramienta Agenda).
Lista Pegar para pegar un texto copiado o cortado (si es aplicable).
Atajos Web para ingresar atajos de Web (por ejemplo, www., http:// o .com).
Opciones Texto para visualizar el menú de opciones de ingreso de texto (si es
aplicable). Consulta Configurar opciones de ingreso de texto.
Consejo: Cuando ingreses un texto, presiona para cambiar el estilo del uso de
mayúsculas a Abc > ABC > abc (modo ABC), o a T9Texto > T9TEXTO > T9texto
(modo T9Texto). Se muestra el estilo seleccionado en la esquina inferior derecha de
la pantalla, sobre la etiqueta de la tecla programable derecha (si es aplicable).
T9 Text Input (Ingreso de Texto T9)
T9 Text Input (Ingreso de Texto T9) te permite ingresar un texto presionando las teclas
solamente una vez por letra. Para seleccionar el modo T9Texto cuando ingresas un texto,
consulta Seleccionar un modo de ingreso de texto.
T9 Text Input utiliza una base de datos de palabras intuitiva para analizar las letras que
ingresas y crear una palabra adecuada. (La palabra puede cambiar a medida que escribes).
1. Selecciona el modo de ingreso de texto T9Texto.
2. Presiona las teclas correspondientes una vez por letra para ingresar una palabra. (Por
ejemplo, para ingresar la palabra “Bill”, presiona ). (Si cometes un
error, presiona para borrar sólo un carácter. Mantén presionada para borrar
una palabra completa).
Si no aparece la palabra que deseas luego de haber ingresado todas las letras, presiona la
tecla de navegación para desplazarte por selecciones de palabras adicionales. Para aceptar
una palabra e insertar un espacio, presiona .
Agregar una palabra a la base de datos T9
Si al utilizar T9 Text Input, la palabra que deseas no aparece en la lista de selección de
palabras T9, agrégala a la base de datos.

Funciones básicas del teléfono 18
1. Estando en el modo T9Texto ingresa una letra. (Se abre una lista de selección de
palabras).
2. Desplázate hacia abajo por la lista y selecciona <Agr.Palabra>.
3. Ingresa una palabra y presiona REGISTRAR (tecla programable izquierda). La palabra
aparecerá como una opción la próxima vez que te desplaces por las opciones durante
T9 Text Input.
Para obtener más información acerca de T9 Text Input (Ingreso de Texto T9), visita el sitio Web
de Nuance en nuance.com/t9/xt9/.
Modo ABC
En el modo Abc, también conocido como ingreso de texto por pulsaciones múltiples, presiona
las teclas en el teclado una, dos, tres o cuatro veces para ingresar letras que ves en el teclado.
En forma predeterminada, la primera letra de un ingreso aparece en mayúsculas y las letras
siguientes en minúsculas. Para cambiar de minúscula a mayúscula y viceversa, presiona la
tecla . Luego de ingresar un carácter, el cursor avanza automáticamente al siguiente
espacio después de dos segundos o cuando ingresas un carácter en una tecla diferente.
1. Selecciona el modo de ingreso de texto Abc. Consulta Seleccionar un modo de ingreso
de texto.
2. Presiona la tecla correspondiente reiteradamente hasta que aparezca la letra correcta.
Por ejemplo, para ingresar “Abc”, presiona una vez para “a”, dos veces para “b” y
tres veces para “c”.
Configurar opciones de ingreso de texto
El menú de opciones de ingreso de texto te permite especificar una función adecuada durante
el proceso de ingreso de texto. Algunas de las opciones son aplicables sólo al modo T9Texto.
1. Cuando ingresas texto, presiona OPCIONES (tecla programable derecha) > Opciones
Texto.
– o –
Presiona > Configuración > Entrada de Texto.
2. Resalta una opción y presiona .
Complet. Texto para sugerir posibles palabras según las letras que has ingresado.
Completar Texto Sig. para visualizar automáticamente la palabra que puede seguir
al ingreso de texto actual.
Completar Frase para configurar el teléfono para que prediga posibles frases luego
de ingresar una palabra con un espacio.

Funciones básicas del teléfono 19
Escanear Texto para permitir al sistema de ingreso de texto predictivo sugerir
palabras que se encuentran en Contactos.
Lista Selecc.Palabras para seleccionar si deseas visualizar la lista de selección de
palabras.
Idioma de Entrada para seleccionar el idioma para ingresar (Inglés o Español).
Mis Palabras para editar o borrar palabras personalizadas que has agregado a la
base de datos de texto predictivo.
Agr.Palabra para registrar palabras que usas con frecuencia.
Selecc. Texto para seleccionar texto a copiar, cortar o agregar (si es aplicable).
Borrar Todo para borrar todo el texto (si es aplicable).
Ayuda para ver las instrucciones de T9 Text Input.
Intercambio de Datos Simple
Esta función hace fácil seleccionar cierta información en un mensaje y registrarla
automáticamente o usarla en una aplicación relacionada.
Intercambio de Datos Simple funciona con estos tipos de información:
● Direcciones de email
● Direcciones de calle
● Números de teléfono y números de Direct Connect
● Direcciones de Web (URLs)
Opciones de dirección de email
► Resalta una dirección de email, presiona , y luego selecciona una opción:
Enviar Mensaje para seleccionar Mensaje. Se abrirá la aplicación de mensajería y
aparecerá la dirección de email como el destinatario del mensaje.
Compartir para seleccionar Mensaje. Se abrirá la aplicación de mensajería y
aparecerá la dirección de email en el contenido del mensaje.
Registr.en Contactos para registrar la dirección de email en Contactos.
Detall.Contacto para visualizar la entrada de Contactos si la dirección de email ya
está registrada en Contactos.

Funciones básicas del teléfono 20
Opciones de dirección de calle
► Resalta la dirección de calle, presiona , y luego selecciona una opción:
Navegar para mostrar indicaciones a la dirección empleando Sprint Navigation.
Mapa para mostrar la ubicación de la dirección en un mapa.
Compartir para seleccionar Mensaje. Se abrirá la aplicación de mensajería y
aparecerá la dirección en el contenido del mensaje.
Registr.en Contactos para registrar la dirección en Contactos.
Opciones de número de teléfono
► Resalta un número de teléfono, presiona , y luego selecciona una opción:
Llamar para llamar al número de teléfono.
Direct Connect para llamar a un número de Direct Connect.
Alerta Llam. para enviar una alerta de llamada.
Prefijo para poner un prefijo numérico al número de teléfono.
Enviar Mensaje para enviar un mensaje al número de teléfono. Se abrirá la aplicación
de mensajería y aparecerá el número de teléfono en el campo To: (Para:).
Compartir para seleccionar Mensaje. Se abrirá la aplicación de mensajería y
aparecerá el número de teléfono en el contenido del mensaje.
Registr.en Contactos para registrar el número de teléfono en Contactos.
Detall.Contacto para visualizar la entrada de Contactos si el número de teléfono ya
está registrado en Contactos.
Opciones de dirección de Web (URL)
► Resalta una dirección Web (URL), presiona , y luego selecciona una opción:
Navegar para abrir el navegador a la página Web.
Compartir para seleccionar Mensaje. Se abrirá la aplicación de mensajería y
aparecerá la dirección de Web en el contenido del mensaje.
Registr.en Contactos para registrar la dirección de Web en Contactos.

Llamadas y su Configuración 21
Llamadas y su Configuración
Con la Red Nacional de Sprint, puedes disfrutar de una llamada clara en todo el país. Esta
sección explica las funciones relacionadas con el teléfono.
Hacer llamadas
Recibir llamadas
Terminar llamadas
Notificación de llamada perdida
Correo de voz
Opciones de llamada
Configuración de llamadas
Nota: La información de la llamada en esta sección hace referencia a las llamadas telefónicas
inalámbricas tradicionales. Para más información sobre cómo hacer y contestar
llamadas de Direct Connect, Group Connect y TeamDC, consulta Direct Connect de
Sprint.
Hacer llamadas
Existen varias formas para llamar desde el teléfono.
Llamar utilizando el teclado del teléfono
Llamar con el teléfono cerrado
Llamar desde Historial
Llamar desde Contactos
Llamar utilizando el Código Más (+)
Llamar utilizando un número de marcación rápida
Llamar utilizando funciones de marcación abreviada
Llamar a un número de teléfono con pausas
Llamar a un número de teléfono en un mensaje
Llamar a números de emergencia

Llamadas y su Configuración 22
Llamar utilizando el teclado del teléfono
La forma más “tradicional” para llamar es utilizando el teclado del teléfono.
1. Ingresa un número de teléfono desde el modo de espera. (Si cometes un error al marcar,
presiona para borrar los números).
2. Presiona , o el botón de altavoz externo.
3. Presiona cuando hayas terminado.
Llamar con el teléfono cerrado
Puedes hacer una llamada utilizando el Reconocimiento Automático de Voz (ASR, por sus
siglas en inglés; Automatic Speech Recognition) con el teléfono cerrado. También funciona con
el teléfono abierto. Consulta Reconocimiento Automático de Voz (ASR).
1. Mantén presionado el botón de altavoz externo para desbloquear el bloqueo de teclas si
los botones están bloqueados. Consulta Bloqueo de teclas.
2. Mantén presionado el botón de altavoz externo para activar el ASR.
3. Sigue las indicaciones de voz. Di “Llamar” y un número de teléfono o el nombre de una
entrada registrado en Contactos. Consulta Hacer una llamada de voz utilizando ASR.
La llamada se realizará en el modo de altavoz a menos que tengas un auricular
conectado al teléfono.
4. Cuando termines, presiona el botón de lista de llamadas.
Consejo: Puedes rellamar a la llamada más reciente utilizando la lista de Historial Reciente.
Presiona el botón de lista de llamadas para visualizar la lista y seleccionar la entrada
al que deseas llamar.
Llamar desde Historial
Haz una llamada a los números en Historial.
1. Presiona > Historial.
– o –
Presiona o el botón de lista de llamadas en el modo de espera.
2. Resalta una entrada y presiona .
Consejo: Para rellamar a la última llamada saliente, presiona dos veces.
Nota: No puedes hacer llamadas desde Historial a las entradas identificadas como Sin ID
de Llamada, Privada (ID Restringido) o ID No Disponible.

Llamadas y su Configuración 23
Llamar desde Contactos
Haz una llamada a los números registrados en tus Contactos.
1. Desde el modo de espera, presiona CONTACTOS (tecla programable derecha).
2. Resalta una entrada a la que deseas llamar.
3. Presiona para marcar el número de teléfono predeterminado de la entrada.
– o –
Para marcar otro número desde la misma entrada, presiona para seleccionar la
entrada, resalta un número y luego presiona .
Llamar utilizando el Código Más (+)
Cuando hagas llamadas internacionales, utiliza la Marcación del Código Más para ingresar
automáticamente el código de acceso internacional de tu ubicación (por ejemplo, 011 para las
llamadas internacionales realizadas desde los Estados Unidos).
1. Mantén presionada hasta que aparezca “+” en la pantalla del teléfono.
2. Ingresa el código del país y el número de teléfono, y luego presiona . (El teléfono
antepone el código de acceso automáticamente para marcación internacional, seguido
por el código del país y el número de teléfono).
Llamar utilizando un número de marcación rápida
Puedes almacenar hasta 98 números en la memoria de marcación rápida del teléfono para que
sea más fácil contactar a tus amigos y familiares.
Ya tienes que haber asignado un número de marcación rápida a un número de teléfono
existente. Consulta Asignar números de marcación rápida.
Para utilizar la marcación rápida para ubicaciones 2-9:
► Desde el modo de espera, mantén presionada la tecla apropiada por dos segundos
aproximadamente.
Para utilizar la marcación rápida para ubicaciones 10-99:
► Desde el modo de espera, ingresa un número de marcación rápida de dos dígitos, y
luego presiona .
La pantalla confirma que el número ha sido marcado cuando muestra “Conectándose...”.
Llamar utilizando funciones de marcación abreviada
La Marcación Abreviada es parecida a la marcación rápida. Puedes utilizar cualquiera de las
siguientes funciones de marcación abreviada.

Llamadas y su Configuración 24
● Coincidencia con Contactos - Obtén cualquier número registrado en Contactos al
ingresar cuatro o más dígitos de cualquier parte del número.
● Prefijo - Antepone los primeros cinco o seis dígitos (por ejemplo, el código de área y el
prefijo) a cualquiera de los cuatro o cinco dígitos que ingresas.
Para activar la función Prefijo:
1. Presiona > Configuración > Otros > Config.de Llam. > Marc.Abreviada.
2. Selecciona Prefijo > Activar.
3. Ingresa un número de cinco o seis dígitos y presiona .
Para llamar utilizando la Marcación Abreviada:
1. Ingresa los cuatro o más dígitos de cualquier parte del número de teléfono de un
contacto en Contactos para utilizar la función Coincidencia con Contactos.
– o –
Ingresa los últimos cuatro o cinco dígitos del número para utilizar la función Prefijo.
Nota: La Coincidencia con Contactos no obtendrá números si ingresas 911 o números de
servicio de tres dígitos reservados, como 411 o 711.
2. Presiona para llamar al número en la pantalla. (Si existen dos o más números que
coincidan en tus Contactos, se muestra una lista. Resalta el nombre o el número de
teléfono al que deseas llamar, y luego presiona para llamar).
Llamar a un número de teléfono con pausas
Puedes marcar o guardar números de teléfono con pausas para utilizar con sistemas
automatizados, como correo de voz o números de facturación con tarjeta de crédito.
En el teléfono existen dos tipos de pausas disponibles:
● Pausa Cmplt. envía el siguiente grupo de números cuando presionas ENVI. TONOS
(tecla programable izquierda).
● Pausa 2 Seg. envía automáticamente el siguiente grupo de números luego de dos
segundos.
Nota: Puedes tener múltiples pausas en un número de teléfono y combinar las pausas
completas y las de dos segundos.
Para marcar o guardar números de teléfono con pausas:
1. Ingresa todo o una parte de un número.
2. Presiona OPCIONES (tecla programable derecha) > Pausa Cmplt. o Pausa 2 Seg.

Llamadas y su Configuración 25
3. Ingresa números adicionales.
4. Presiona para marcar el número.
Nota: Cuando marques un número con un pausa completa, presiona ENVI. TONOS (tecla
programable izquierda) para enviar el siguiente grupo de números.
Llamar a un número de teléfono en un mensaje
Puedes llamar a un número que aparece en un mensaje.
1. En el modo de espera, presiona MENSAJERÍA (tecla programable izquierda) >
Mensajes.
2. Selecciona un mensaje con el número al que deseas llamar.
3. Selecciona el número y selecciona Llamar.
Para más información sobre cómo utilizar la información en un mensaje, consulta Intercambio
de Datos Simple.
Llamar a números de emergencia
Puedes llamar al 911 aún si el teléfono está bloqueado o si tu cuenta está restringida.
► Presiona
.
Nota: Luego de haber realizado una llamada de emergencia, el teléfono ingresa
automáticamente al modo de Emergencia.
Durante una llamada de emergencia, presiona OPCIONES (tecla programable derecha) para
ver tus opciones. Resalta una opción y presiona .
● Transfer.Audio para pasar la llamada a un dispositivo externo (si es aplicable).
● Contactos para visualizar la lista de Contactos.
● Memo de Voz para grabar la voz de la otra parte.
● Info. Telefónica para visualizar la información sobre el teléfono.
Consejo: Presiona MI TELÉFONO (tecla programable izquierda) para visualizar tu número de
teléfono durante una llamada de emergencia.
Para salir del modo de emergencia:
1. Presiona
para terminar una llamada al 911.
2. Presiona
.

Llamadas y su Configuración 26
Información Mejorada al 911 (E911)
Este teléfono posee un chip integrado de Sistema de Posicionamiento Global (GPS, por sus
siglas en inglés) necesario para utilizar los servicios de localización de emergencia de E911
donde estén disponibles.
Cuando realices una llamada de emergencia al 911, la función GPS del teléfono buscará
información para calcular tu ubicación aproximada. Dependiendo de múltiples variables,
incluyendo disponibilidad y acceso a señales satelitales, puede tomar hasta 30 segundos o más
para determinar e informar tu ubicación aproximada.
Importante: Cuando realices una llamada de emergencia, siempre informa tu ubicación a la
operadora del 911. Puede que algunos receptores de llamadas de emergencia
designados, conocidos como Puntos de Contestador de Seguridad Pública
(PSAP, por sus siglas en inglés) no estén equipados para recibir información
de localización GPS desde el teléfono.
Recibir llamadas
El teléfono te notifica las llamadas entrantes de las siguientes maneras:
● El teléfono suena o vibra.
● El indicador luminoso LED se enciende intermitentemente.
● La luz de fondo se ilumina.
● La pantalla muestra un mensaje de llamada entrante.
Si la llamada entrante es de un número registrado en tus Contactos, se muestra el nombre de
la entrada. También se puede mostrar el número de teléfono de la persona que llama, si está
disponible.
Nota: Si el dispositivo está apagado, todas las llamadas se dirigen automáticamente al correo
de voz.
Contestar una llamada entrante con el teléfono abierto
Contestar una llamada entrante con el teléfono cerrado
Contestar una llamada entrante en el modo de altavoz
Contestar una llamada de roaming cuando la función Bloqueos de Roaming está activada
Desactivar el timbre y parar la vibración
Enviar una llamada entrante al correo de voz
Rechazar una llamada entrante

Llamadas y su Configuración 27
Rechazar una llamada entrante y enviar un mensaje
Opciones disponibles durante una llamada
Contestar una llamada entrante con el teléfono abierto
► Presiona para contestar una llamada entrante. (Dependiendo de tu configuración,
también puedes contestar las llamadas entrantes presionando otras teclas. Consulta
Modo de Contestar Llamada).
Contestar una llamada entrante con el teléfono cerrado
► Cuando el teléfono suena o vibra, presiona el botón de altavoz externo. (La llamada
será contestada en el modo de altavoz).
– o –
Abre el teléfono para utilizar el audífono. Consulta Modo de Contestar Llamada.
Contestar una llamada entrante en el modo de altavoz
► Presiona o el botón de altavoz externo.
Contestar una llamada de roaming cuando la función Bloqueos
de Roaming está activada
1. Presiona .
2. Lee el mensaje y presiona .
Consulta Bloqueos de Roaming para obtener más información sobre bloqueos de roaming.
Desactivar el timbre y parar la vibración
► Presiona Desactivar Timbre en la pantalla.
– o –
Presiona , el botón DC, o sube o baja el botón de volumen.
Enviar una llamada entrante al correo de voz
► Presiona Enviar Correo Voz en la pantalla.
Rechazar una llamada entrante
► Presiona o el botón de lista de llamadas.
– o –
Mantén presionada .

Llamadas y su Configuración 28
Rechazar una llamada entrante y enviar un mensaje
► Presiona Ignorar con Msj.
Opciones disponibles durante una llamada
Al presionar OPCIONES (tecla programable derecha) durante una llamada se muestra una lista
de funciones disponibles durante la llamada. Para seleccionar una opción, resalta la opción y
presiona .
● Transfer.Audio para pasar la llamada a un dispositivo Bluetooth (si es aplicable).
● Registrar para registrar el número de teléfono de la llamada actual en tus Contactos.
● Detall.Contacto para visualizar la información registrada sobre la persona que llama en
Contactos.
● Menú Ppal. para visualizar el menú principal del teléfono.
● Tripartita para iniciar una llamada con otras dos partes.
● Contactos para visualizar la lista de Contactos.
● Memo de Voz para grabar la voz de la otra parte.
● Info. Telefónica para visualizar la información sobre el teléfono.
► Presiona SILENCIAR/DESILEN. (tecla programable izquierda) para silenciar o
desilenciar el micrófono.
► Presiona el botón de volumen hacia arriba o hacia abajo para ajustar el volumen del
receptor.
► Presiona o el botón de altavoz externo para activar el altavoz. Presiona
nuevamente para desactivarlo.
Advertencia: Durante el uso del altavoz, no coloques el teléfono cerca de la oreja debido a
los niveles elevados de volumen.
Terminar llamadas
► Presiona o el botón de lista de llamadas.
Luego de terminar la llamada, el teléfono mostrará el nombre de la persona que llama (si ya
está en tus Contactos), el número de teléfono (si está disponible) y la duración de la llamada. Al
presionar OPCIONES (tecla programable derecha) te mostrará las opciones de Historial
Reciente. Consulta Opciones de Historial para obtener más detalles.

Llamadas y su Configuración 29
Notificación de llamada perdida
Cuando no contestas una llamada entrante, la pantalla muestra el registro de Llamada Perdida.
Presiona para marcar el número de teléfono.
Para visualizar una entrada de Avisos Perdidos desde el modo de espera:
1. Presiona > Avisos Perdidos.
2. Resalta la entrada que deseas ver y presiona .
Correo de voz
El teléfono transfiere automáticamente todas las llamadas no contestadas al correo de voz,
incluso si el teléfono está en uso o apagado. Debes configurar el correo de voz de Sprint y el
saludo personal tan pronto como se active el teléfono. Siempre utiliza una contraseña como
protección contra accesos no autorizados.
Configurar el correo de voz
Notificación de correo de voz
Avisos de nuevo mensaje de correo de voz
Acceder a los mensajes de correo de voz
Configurar el correo de voz
1. Mantén presionada en el modo de espera para marcar tu número de correo de voz.
2. Sigue las indicaciones del sistema para:
Crear tu contraseña.
Grabar tu anuncio de nombre.
Grabar tu saludo.
Importante: Contraseña del correo de voz – Sprint recomienda enfáticamente crear una
contraseña cuando configures el correo de voz como protección contra
accesos no autorizados. Sin contraseña, cualquiera con acceso al teléfono
puede ingresar a los mensajes del correo de voz.
Notificación de correo de voz
Si tienes un nuevo mensaje, el teléfono te avisa de varias maneras:
● Mostrando un mensaje en la pantalla.
● Haciendo sonar el tipo de timbre asignado.

Llamadas y su Configuración 30
● Mostrando en la parte superior de la pantalla.
Avisos de nuevo mensaje de correo de voz
Cuando recibes un nuevo mensaje de correo de voz, el teléfono te avisa y te indica que llames
a tu correo de voz.
Para llamar a tu correo de voz desde la pantalla de notificación:
1. Presiona .
2. Ingresa la contraseña de tu correo de voz, si te lo solicita.
3. Sigue las indicaciones de voz para escuchar y administrar tus mensajes de correo de
voz.
Nota: Cuando estés en roaming fuera de la Red Nacional de Sprint, es posible que no recibas
notificaciones de los nuevos mensajes del correo de voz. Sprint recomienda verificar el
correo de voz con regularidad. Consulta Revisar los correos de voz mientras el teléfono
está en roaming. Se aplican las tarifas de roaming al acceder al correo de voz si el
roaming tiene lugar fuera de la Red Nacional Sprint.
Nota: El teléfono acepta mensajes incluso estando apagado. Sin embargo, el teléfono te
notifica los nuevos mensajes sólo estando encendido y si estás en un área de servicio
Sprint.
Para ajustar la frecuencia de los avisos de nuevos mensajes:
1. Presiona > Configuración > Otros > Avisos > Tono Repetido > Correo Voz.
2. Selecciona Tono Simple (sólo una vez) o Tono Repetido (una vez cada un minuto).
Acceder a los mensajes de correo de voz
Puedes revisar tus mensajes directamente desde el teléfono móvil o desde cualquier otro
teléfono de tonos.
Utilizar el teléfono para acceder a tus mensajes
1. Mantén presionada .
– o –
En el modo de espera, presiona MENSAJERÍA (tecla programable izquierda) > Correo
Voz.
2. Ingresa la contraseña de tu correo de voz, si te lo solicita.
3. Sigue las indicaciones de voz para escuchar y administrar tus mensajes de correo de
voz.

Llamadas y su Configuración 31
Nota: Cuando ingresas al correo de voz desde el teléfono móvil, se te cobra por minutos en el
aire.
Utilizar otro teléfono para acceder a tus mensajes
1. Marca el número del teléfono móvil.
2. Cuando conteste el correo de voz, presiona la tecla de asterisco (*) en el teléfono.
3. Ingresa tu contraseña.
Consejo: Cuando llamas al correo de voz, primero escucharás la información de cabecera
(fecha, hora e información del remitente) del mensaje. Para ir directamente al
mensaje, presiona mientras escuchas la información de cabecera.
Opciones de llamada
La aplicación del teléfono contiene muchas funciones y opciones útiles para ayudarte a
aprovechar mejor la experiencia de llamadas.
ID de Llamada
Llamada en Espera
Llamada Tripartita
Transferencia de Llamadas
ID de Llamada
El ID de Llamada identifica a la persona que llama antes de contestar el teléfono mostrando el
número de la llamada entrante. Si no deseas mostrar tu número cuando haces una llamada,
sigue estos pasos.
1. Presiona .
2. Ingresa el número al que deseas llamar.
3. Presiona .
Para bloquear permanentemente tu número, llama al servicio de Atención al Cliente Sprint.
Llamada en Espera
Cuando estás hablando, la Llamada en Espera te avisa de las llamadas entrantes haciendo
sonar pitidos. La pantalla del teléfono te informa que está entrando otra llamada y muestra el
número de teléfono de la persona que llama (si está disponible).
Para contestar una llamada entrante mientras estás en una llamada:

Llamadas y su Configuración 32
► Presiona . (Esto pone en espera a la primera llamada y contesta la segunda
llamada).
Para volver a la primera llamada:
► Presiona nuevamente.
Consejo: Si no deseas ser interrumpido durante una llamada, puedes desactivar
temporalmente la Llamada en Espera presionando antes de llamar.
La Llamada en Espera se vuelve a activar automáticamente una vez terminada la
llamada.
Llamada Tripartita
Con la Llamada Tripartita, puedes hablar con dos personas al mismo tiempo. Al utilizar esta
función, se te cobrarán las tarifas en el aire normales por cada una de las dos llamadas.
1. Ingresa un número y presiona .
2. Una vez establecida la conexión, presiona . (Esto pone a la primera llamada en
espera).
3. Selecciona Contactos, Histor.Reciente o Ingresar Núm. Tel.
4. Selecciona un número desde tus Contactos o Historial Reciente, o directamente ingresa
un número, y luego presiona .
5. Cuando estás conectado con la segunda parte, presiona nuevamente para iniciar la
llamada tripartita.
Si una de las personas que has llamado corta durante una llamada, sigues conectado con la
otra llamada. Si tú iniciaste la llamada y eres el primero en cortar, todas las llamadas se
desconectan.
Transferencia de Llamadas
La Transferencia de Llamadas te permite transferir todas las llamadas entrantes a otro número
de teléfono, incluso cuando el teléfono está apagado. Puedes continuar haciendo llamadas
desde el teléfono cuando has activado la Transferencia de Llamadas.
Nota: Se te cobra una tarifa mayor por las llamadas que has transferido.
Para activar la transferencia de llamadas:
1. Presiona .
2. Ingresa el código de área y el número de teléfono al que deseas transferir las llamadas.
3. Presiona . (Escucharás un tono que te confirma la activación de la transferencia de
llamadas).

Llamadas y su Configuración 33
Para desactivar la transferencia de llamadas:
1. Presiona .
2. Presiona . (Escucharás un tono que te confirma la desactivación).
Configuración de llamadas
Están disponibles varias configuraciones relacionados con las llamadas.
Modo de Contestar Llamada
Modo de Auto-Contestar
Notificación de aviso
Modo de Avión
Uso de TTY con el Servicio Sprint
Compatibilidad con Audífonos
Modo de Contestar Llamada
Selecciona cómo contestar llamadas entrantes con el teléfono.
1. Presiona > Configuración > Otros > Config.de Llam. > Contestar Llamada.
2. Selecciona Tecla Talk, Cualq. Tecla o Abrir Tel.
Modo de Auto-Contestar
Configura el teléfono para que conteste las llamadas entrantes automáticamente. Recuerda
que en el modo de auto-contestar, el teléfono contestará llamadas aunque no estés presente.
1. Presiona > Configuración > Otros > Config.de Llam. > Auto-Contestar.
2. Resalta una opción y presiona .
Manos Libres para contestar llamadas automáticamente cuando el teléfono está
conectado a un auricular opcional o a un equipo de manos libres.
Altavoz para contestar llamadas automáticamente en el modo de altavoz.
3. Resalta el tiempo que deseas que el teléfono espere antes de contestar y presiona .
Notificación de aviso
Ajusta el teléfono para que te avise con un tono audible cuando cambies de áreas de servicio,
una vez por minuto durante una llamada de voz, o cuando se ha conectado una llamada.
1. Presiona > Configuración > Otros > Avisos.

Llamadas y su Configuración 34
2. Selecciona Tono de Cada Minuto, Fuera de Servicio o Conectar.
3. Selecciona Activar o Desactivar.
Modo de Avión
El Modo de Avión te permite utilizar muchas funciones del teléfono, como juegos y memos de
voz, cuando estás en un avión o en cualquier otra área donde está prohibido hacer o recibir
llamadas o datos. Cuando ajustas el teléfono en el Modo de Avión, no puedes enviar ni recibir
llamadas, ni acceder a información en línea.
1. Presiona > Configuración > Otros > Modo de Avión.
2. Lee el aviso y presiona .
3. Selecciona una opción desde lo siguiente:
Activar para activar el Modo de Avión. El Modo de Avión se desactivará cuando
apagues el teléfono.
Desactivar para desactivar el Modo de Avión.
Activar al Encender para activar el Modo de Avión cada vez que enciendes el
teléfono.
En el Modo de Avión, la pantalla del teléfono mostrará “Tel.Desact”.
Uso de TTY con el Servicio Sprint
Un TTY (es también conocido como TDD o teléfono de texto) es un equipo de
telecomunicaciones que permite que las personas sordas o con problemas auditivos o con
algún impedimento del habla o del lenguaje se comuniquen por teléfono.
Este teléfono es compatible con ciertos equipos TTY. Consulta con el fabricante del equipo TTY
para asegurarte de que sea compatible con teléfonos celulares digitales. El teléfono y el equipo
TTY se conectarán a través de un cable especial que se enchufa al conector para auriculares
del teléfono. Si el equipo TTY no tiene el cable, comunícate con el fabricante del equipo TTY
para comprar el cable conector.
Para activar o desactivar el Modo de TTY:
1. Presiona > Configuración > Otros > Accesibilidad > TTY. (Verás un mensaje
informativo).
2. Presiona .
3. Selecciona una de las siguientes opciones:
TTY Desact. para desactivar el modo de TTY.

Llamadas y su Configuración 35
TTY VCO para activar el modo de TTY en el modo de Traspaso de Voz (VCO, por
sus siglas en inglés), el cual te permite enviar voz y recibir texto durante una llamada.
TTY HCO para activar el modo de TTY en el modo de Traspaso de Audición (HCO,
por sus siglas en inglés), el cual te permite enviar texto y recibir voz durante una
llamada.
TTY Complt. para activar todos los ajustes de TTY. Puedes enviar y recibir texto
durante una llamada.
Para acceder al Servicio Relé de Telecomunicaciones (TRS, por sus siglas en inglés) para
recibir ayuda con las llamadas TTY:
► Marca
y presiona
para contactar con una operadora.
Para obtener información adicional sobre el Servicio de Relay (Relevo) de Sprint y
compatibilidad con TTY, llama al Servicio al Cliente de Sprint Relay (Relevo) marcando 800-
676-3777 (800-676-4290 en español) o visita sprintrelay.com.
Nota: En el modo de TTY, el teléfono mostrará el icono de acceso de TTY si se conecta un
equipo TTY o auricular opcional.
Nota: Cuando el modo de TTY está activado, esto puede afectar a la calidad de audio de
dispositivos que no sean compatibles con TTY y que se encuentren conectados al
conector para auriculares.
Advertencia: Llamada de Emergencia al 911
Sprint recomienda que los usuarios de TTY hagan llamadas de emergencia por
otros medios, incluyendo el Servicio de Relay (Relevo) de Telecomunicaciones
(TRS), celulares analógicos y comunicaciones desde teléfonos fijos. Las
llamadas TTY inalámbricas al 911 se pueden corromper cuando las reciben los
puntos de contestador de seguridad pública (PSAP), provocando que algunas
comunicaciones sean incomprensibles. El problema encontrado parece estar
relacionado con el software utilizado por los PSAP. Este asunto ha sido
informado a la FCC (Comisión Federal de Comunicaciones), y la industria de
comunicaciones inalámbricas y la comunidad PSAP están actualmente
tratando de resolverlo.
Compatibilidad con Audífonos
El teléfono ha sido probado y calificado para compatibilidad con audífonos. Para utilizar esta
función de manera efectiva, ajusta la opción de audífonos en Activar.
1. Presiona > Configuración > Otros > Accesibilidad > Compatibilidad con
Audífonos.
2. Lee el aviso y presiona .
3. Selecciona Activar o Desactivar.

Llamadas y su Configuración 36
Activar para utilizar audífonos con el teléfono.
Desactivar para utilizar el teléfono sin audífonos.

Direct Connect de Sprint 37
Direct Connect de Sprint
Direct Connect
®
de Sprint
®
en el teléfono Sprint brinda una comunicación instantánea y
bidireccional de “estilo walkie-talkie” entre tú y tu familia, amigos y colegas, con tan sólo
presionar un botón. Ideal para hacer conversaciones entrantes y salientes, tales como verificar
estado, obtener información, buscar direcciones o coordinar con otros, rápidamente. La Alerta
de Llamada envía un aviso a otros usuarios de Direct Connect para que sepan que deseas
contactarlos.
Acerca de Direct Connect de Sprint
Antes de hacer tu primera llamada de Direct Connect
Tu número de Direct Connect
Hacer y contestar llamadas de Direct Connect
Alertas de Llamada
Group Connect
TeamDC
Invitaciones
Acerca de Direct Connect de Sprint
Están disponibles los siguientes servicios de Direct Connect de Sprint:
● Direct Connect
®
- Permite una comunicación de radio bidireccional con otros usuarios
de Direct Connect.
● Group Connect
®
- Crea y administra grupos en Contactos, “sobre la marcha”, o en
línea para conectarte instantáneamente con hasta 20 usuarios de Direct Connect al
mismo tiempo. (Actualmente los teléfonos Sprint no admiten llamadas de Group
Connect con teléfonos Nextel o PowerSource).
● TeamDC
SM
y Opt-In TeamDC - Crea un grupo en línea que permite llamadas en grupo
nacionales con hasta otros 199 usuarios de Direct Connect (sólo con teléfonos Sprint).
Con TeamDC y Opt-In TeamDC, todos los miembros pueden acceder a la lista de grupo
más actualizada en sus teléfonos.

Direct Connect de Sprint 38
Antes de hacer tu primera llamada de Direct
Connect
Para activar Direct Connect en el teléfono, un representante del servicio de Atención al Cliente
Sprint debe agregar el servicio Direct Connect a tu cuenta. Comunícate con el servicio de
Atención al Cliente Sprint llamando al 1-888-211-4727 para obtener más información.
Importante: Cuando la función Direct Connect está activada, los servicios de datos del
teléfono están activados y la función Bloquear Red está desactivada
(Configuración > Otros > Ajustes de Datos > Datos y Bloq. Red).
Tu número de Direct Connect
El teléfono Sprint te ofrece dos opciones diferentes para tu número de Direct Connect:
● Números separados (Sólo DC) - Tu número de Direct Connect es un único número (no
tu número móvil). Está compuesto de tres grupos de dígitos separados por asteriscos
(por ejemplo, 444*5555*111).
● Un número simple (Celular+DC) - Tu número de Direct Connect es el mismo que el de
tu teléfono móvil (por ejemplo, 555-555-1234).
Marcar números de Direct Connect
Guardar un número de Direct Connect
Ver tu número de Direct Connect
Marcar números de Direct Connect
● Si la persona a la que estás llamando tiene un número separado para Direct Connect,
asegúrate de marcar asteriscos (*) en el número. Si vas a registrar el número en
Contactos, elige Sólo DC para el tipo de teléfono.
● Si la persona a la que estás llamando tiene un número simple para llamadas de voz y
Direct Connect, utiliza ese número de teléfono de diez dígitos para hacer llamadas de
Direct Connect. No necesitas agregar ningún asterisco (*) al número. Si vas a registrar
este número en Contactos, elige Celular+DC para el tipo de teléfono.
Consejo: Los usuarios con teléfonos Nextel siempre deben agregar asteriscos (*) entre grupos
de número para marcar números de Direct Connect. Si utilizas un número simple,
asegúrate de decirles a tus contactos con teléfonos Nextel que marquen el número
utilizando asteriscos (*) en lugar de guiones (por ejemplo, 555*555*1234).
Consejo: Una forma para asegurarte fácilmente de que tus contactos tienen tu número
correcto es llamándolos, de modo que puedan registrar tu número desde el Registro
de Llamadas. Pídeles la información de contacto de ellos. Recuerda que necesitarás
todos los dígitos del número para hacer una llamada exitosa. Además, si tienes un

Direct Connect de Sprint 39
teléfono Nextel o un número separado para Direct Connect, deberás ingresar
asteriscos (*) entre los grupos de números.
Para saber si un número es un número válido de Direct Connect:
► Verifica el icono del número resaltado. Si tiene un icono Celular+DC ( ) o un icono Sólo
DC ( ), es un número válido de Direct Connect.
– o –
Resalta un contacto y presiona . “DC disponib.” aparecerá bajo el número válido de
Direct Connect.
Guardar un número de Direct Connect
1. Utiliza el teclado para ingresar un número de Direct Connect.
El número de Direct Connect puede ser el número de teléfono móvil de diez dígitos
del contacto.
– o –
El número de Direct Connect puede ser un número único compuesto de tres grupos
de dígitos separados por asteriscos (por ejemplo, 444*5555*111). Cuando guardas
este tipo de número, incluye siempre los asteriscos (*).
2. Presiona OPCIONES (tecla programable derecha) > Registrar.
3. Selecciona Nvo.Ingreso o Ingreso Exist.
4. Selecciona un tipo de número de teléfono para la entrada:
Selecciona Celular+DC si el número de teléfono móvil y el número de Direct
Connect son los mismos.
Selecciona Sólo DC si el número de Direct Connect es diferente al número de
teléfono móvil. Asegúrate de incluir los asteriscos (*) entre las secciones de un
número Sólo DC.
Nota: Todos los usuarios de Direct Connect con teléfonos Nextel o PowerSource
SIEMPRE deben colocar un asterisco (*) entre los grupos de dígitos, aún si están
llamando a otro usuario cuyo número de Direct Connect es el mismo que su número
de teléfono móvil. Asegúrate de incluir los asteriscos cuando des tu número a un
usuario de Nextel o PowerSource (por ejemplo, si tu número es 555-555-1234,
cuando lo das a un usuario de Nextel o PowerSource, debería ser 555*555*1234).
5. Presiona FIN (tecla programable izquierda) para guardar la entrada.
Consejo: También puedes guardar un número de Direct Connect desde Historial. Desde una
lista de Historial, presiona OPCIONES (tecla programable derecha) >
Regist.Contacto, y luego completa los pasos 3-5 en Guardar un número de Direct

Direct Connect de Sprint 40
Connect. Para crear una nueva entrada de Contactos con un número de Direct
Connect, consulta Crear una entrada personal.
Ver tu número de Direct Connect
► Presiona > Configuración > Info. Telefónica > Número de Tel./ID.
Aparecerá tu número de Direct Connect y otra información del teléfono y cuenta.
Hacer y contestar llamadas de Direct Connect
Puedes hacer una llamada de Direct Connect ingresando un número de Direct Connect
manualmente o seleccionando una entrada con un número de Direct Connect en tus Contactos
o Historial. Para obtener información sobre guardar números de Direct Connect en Contactos,
consulta Guardar un número de Direct Connect.
Nota: No se pueden utilizar dispositivos Bluetooth para llamadas de Direct Connect.
Hacer una llamada de Direct Connect ingresando un número
Hacer una llamada de Direct Connect desde Contactos
Hacer una llamada de Direct Connect desde Historial
Hacer una llamada de Direct Connect utilizando un número de marcación rápida
Hacer una llamada de Direct Connect con el teléfono cerrado
Notificaciones de disponibilidad
Contestar llamadas de Direct Connect
Finalizar una llamada de Direct Connect
Permisos de Direct Connect
Hacer una llamada de Direct Connect ingresando un número
1. Utiliza el teclado para ingresar un número de Direct Connect.
El número de Direct Connect puede ser el número de teléfono móvil de diez dígitos
de la persona a la que estás llamando (Celular+DC).
– o –
Si estás llamando a un cliente Nextel, el número de Direct Connect puede tener tres
partes con un asterisco entre cada parte (por ejemplo: 444*5555*111). Cuando
marques o guardes este tipo de número, incluye siempre los asteriscos ( ).
2. Presiona y suelta el botón de Direct Connect (botón DC) en el lado del teléfono.

Direct Connect de Sprint 41
Presionar y soltar el botón DC le envía un “sonido” al receptor. El teléfono del
receptor emite un tono entrante y muestra tu nombre o número. Si está disponible, el
receptor puede elegir responder e iniciar la conversación.
Si no, puedes mantener el botón y hablar luego de primero presionar y oír el tono.
En este caso, tu voz se emitirá instantáneamente en el altavoz del receptor. Puedes
evitar interrupciones accidentales haciendo sonar el teléfono del receptor
presionando y soltando.
3. Luego de que el receptor acepta la llamada:
Espera a que aparezca “Pulse para Hablar” en la pantalla.
Mantén presionado el botón DC.
Espera a que suene un tono y a que aparezca “Yo” en la pantalla antes de hablar.
4. Suelta el botón DC para escuchar.
5. Presiona para finalizar la llamada.
Nota: Todas las llamadas de Direct Connect finalizan automáticamente si no hay actividad
en la llamada por varios segundos.
Consejo: Para ver el número de Direct Connect, presiona > Configuración > Info.
Telefónica > Número de Tel./ID.
Hacer una llamada de Direct Connect desde Contactos
1. En el modo de espera, presiona CONTACTOS (tecla programable derecha).
2. Resalta una entrada y presiona y suelta el botón DC.
3. Continúa con la llamada de Direct Connect según se describió anteriormente.
Hacer una llamada de Direct Connect desde Historial
1. Presiona > Historial.
– o –
Desde el modo de espera, presiona el botón DC para visualizar sólo tu historial de
llamadas de Direct Connect (incluyendo la Alerta de Llamada).
Los siguientes iconos indican los tipos de entradas del historial de Direct Connect.

Direct Connect de Sprint 42
Entrante
Saliente
Perdida
Llamada de Direct Connect,
Alerta de Llamada
Llamada de Group Connect
Llamada de TeamDC,
Llamada de Opt-In TeamDC
Invitación de Group Connect
Invitación de Opt-In TeamDC
2. Resalta una entrada de Direct Connect y presiona y suelta el botón DC.
3. Continúa con la llamada de Direct Connect según se describió anteriormente.
Consejo: Para rellamar a la llamada más reciente de Direct Connect, mantén presionado el
botón DC.
Hacer una llamada de Direct Connect utilizando un número de
marcación rápida
► Desde el modo de espera, ingresa un número de marcación rápida y presiona el botón
DC.
Para asignar un número de Direct Connect a una localización de marcación rápida, consulta
Asignar números de marcación rápida.
Hacer una llamada de Direct Connect con el teléfono cerrado
1. Mantén presionado el botón de altavoz externo para desbloquear el bloqueo de teclas si
los botones están bloqueados. Consulta Bloqueo de teclas.
2. Mantén presionado el botón de altavoz externo hasta que veas “Modo de Altavoz DC
Activado” en la pantalla exterior.
3. Presiona y suelta el botón DC para visualizar el Historial en la pantalla exterior.
4. Utiliza el botón de volumen para desplazarte a través de la lista y resaltar una entrada.
5. Mantén presionado el botón DC para comenzar a hablar.
Consejo: Si ves la información de la llamada entrante en la pantalla exterior pero no puedes
escuchar a la persona, el audio se está enviando al altavoz interno. Presiona
nuevamente el botón de altavoz externo para enviar la conversación al altavoz externo.

Direct Connect de Sprint 43
6. Presiona el botón de lista de llamadas para finalizar la llamada de Direct Connect.
Notificaciones de disponibilidad
Recibirás un mensaje cuando hagas una llamada de Direct Connect a un contacto y dicho
contacto esté atendiendo otra llamada. Puedes presionar el botón DC para intentarlo
nuevamente, o puedes enviar una solicitud para ser notificada cuando el contacto se vuelva
disponible.
Para enviar una solicitud:
► Selecciona Notificar en caso disponible.
Sigue las instrucciones en la pantalla para responder cuando recibas una notificación.
Contestar llamadas de Direct Connect
Cuando recibes una llamada de Direct Connect, escucharás un tono o el teléfono vibrará,
según lo hayas configurado. Verás en la pantalla el número de Direct Connect y el nombre de
la persona que llama (si está disponible). También puedes escuchar la voz de la persona que
llama a través del altavoz. El altavoz está predeterminadamente activado para las llamadas de
Direct Connect. Puedes apagar el altavoz y escuchar las llamadas de Direct Connect a través
de un audífono como lo harías con una llamada común, o puedes escuchar a través de
auriculares.
1. Presiona o el botón de altavoz externo para activar o desactivar la función de
altavoz de Direct Connect.
Si activas el altavoz de Direct Connect ( ), escucharás la voz de la persona que
llama a través del altavoz en el frente del teléfono.
Si desactivas el altavoz de Direct Connect ( ), sólo escucharás la voz de la persona
que llama a través del audífono.
2. Acepta la llamada entrante. Si están disponibles, también se mostrarán el nombre de la
persona que llama y el número de Direct Connect.
3. Cuando la persona que llama ha terminado de hablar, escucharás un tono y a que verás
“Pulse para Hablar” en la pantalla.
4. Mantén presionado el botón DC y espera a que suene el tono y a que aparezca el
mensaje (“Yo”) en la pantalla. Continúa con la llamada de Direct Connect según se
describió anteriormente.
Consejo: Presiona o el botón de lista de llamadas para rechazar una llamada entrante de
Direct Connect.

Direct Connect de Sprint 44
Finalizar una llamada de Direct Connect
► No hagas nada; la llamada finalizará automáticamente luego de varios segundos si
ninguna de las partes presiona el botón DC.
– o –
Presiona o el botón de lista de llamadas.
Convertir una llamada de Direct Connect a una llamada de teléfono
1. Durante una llamada de Direct Connect, presiona OPCIONES (tecla programable
derecha) > Convertir Llam.
2. Lee el mensaje, y luego selecciona un número (si está disponible más de un número) o
selecciona CONVERTIR (tecla programable izquierda).
El teléfono finaliza la llamada de Direct Connect y marca el número seleccionado.
Consejo: Silenciar llamadas entrantes y aumentar la privacidad. Cuando estás en un área
donde las llamadas entrantes de Direct Connect pueden molestar a otros, o si
deseas aumentar la privacidad de tus llamadas, configura el altavoz en “desactivado”
y el timbre en “vibrar”. Cuando el altavoz está desactivado, las llamadas de Direct
Connect utilizan el audífono y el micrófono del teléfono, mientras haces uso del
botón DC. También puedes utilizar un auricular de tapón u otro dispositivo de manos
libres para mayor comodidad.
Permisos de Direct Connect
Puedes controlar qué números pueden alcanzar el teléfono utilizando Direct Connect.
Configurar permisos de Direct Connect
1. Presiona > Configuración > Ajustes DC > Permisos.
2. Selecciona Aceptar todas las llam. DC, excepto de las que bloqueo el número o
Rechazar todas las llam. DC, excepto de las que permito el número.
3. Si seleccionaste Aceptar todas las llam. DC, excepto de las que bloqueo el número,
selecciona Bloq. Otro Núm. > Nuevo Número, Contactos o DCs Recientes.
– o –
Si seleccionaste Rechazar todas las llam. DC, excepto de las que permito el
número, selecciona Prmit.Otro Núm > Nuevo Número o Contactos.
4. Sigue las instrucciones para agregar o editar la lista de NÚM. DC BLOQ. o NÚM. DC
PERMIT.

Direct Connect de Sprint 45
5. Los números bloqueados muestran un círculo rojo con una barra, y los números
permitidos una marca en un círculo verde, ambos en los iconos del tipo del teléfono que
aparecen junto a los números en la lista de Contactos, detalles de Contactos, etc.
Consejo: También puedes permitir o bloquear números directamente desde la lista de
Contactos o Historial. Desde la lista de Contactos o Historial Reciente, presiona
OPCIONES (tecla programable derecha) > Permitir DC o Bloquear DC y sigue las
instrucciones en la pantalla.
Cambiar Permisos
Puedes cambiar el acceso de los permisos de especificar los números bloqueados a especificar
los números permitidos, o viceversa. Todas las entradas en tu lista existente de Números DC
Bloqueados o Números DC Permitidos serán borrados cuando se realice el cambio.
1. Presiona > Configuración > Ajustes DC > Permisos.
2. Presiona OPCIONES (tecla programable derecha) > Cambiar Acceso.
3. Lee el mensaje y presiona CAMBIAR (tecla programable izquierda) > Bloq. Otro Núm.
o Prmit.Otro Núm.
4. Sigue las instrucciones para agregar o editar la lista de NÚM. DC BLOQ. o NÚM. DC
PERMIT.
Alertas de Llamada
Las Alertas de Llamada te permiten notificar a otros que deseas comunicarte con ellos
mediante Direct Connect. Cuando un usuario recibe una Alerta de Llamada, el teléfono hace
sonar un tono y muestra tu nombre o tu número de Direct Connect.
Enviar una Alerta de Llamada
Contestar una Alerta de Llamada
Enviar una Alerta de Llamada
Envía una notificación para iniciar una llamada de Direct Connect.
1. Ingresa un número de Direct Connect o selecciona un número de Historial o de
Contactos.
Nota: Cuando envíes una Alerta de Llamada, asegúrate de seleccionar el número de Direct
Connect de la persona con la que estás tratando de comunicarte. Consulta Para saber
si un número es un número válido de Direct Connect.
2. Presiona MSJ./ALERTA (tecla programable izquierda) > Alerta Llam. (Verás un aviso).
3. Presiona y suelta el botón DC. (El teléfono receptor emite un tono entrante y muestra
una alerta).

Direct Connect de Sprint 46
Consejo: Si recibes un mensaje de error que dice que tu contacto “no es alcanzable por Direct
Connect” o “este número no está disponible para DC”, verifica si ingresaste o
resaltaste un número válido de Direct Connect. Consulta Para saber si un número es
un número válido de Direct Connect.
Función de texto preestablecido con Alerta de Llamada
Puedes adjuntar un mensaje de texto preestablecido breve a la Alerta de Llamada.
1. Ingresa un número de Direct Connect o selecciona un número de Historial o de
Contactos.
2. Presiona MSJ./ALERTA (tecla programable izquierda) > Alerta Llam. (Verás un aviso).
3. Presiona la tecla de navegación hacia la derecha o izquierda para desplazarte a través
de los mensajes disponibles.
4. Visualiza un mensaje y presiona y suelta el botón DC.
Nota: Los mensajes de texto preestablecidos con Alerta de Llamada sólo se pueden enviar a y
desde usuarios de Direct Connect con teléfonos Sprint. Si envías una Alerta de Llamada
con texto a otro suscriptor de Direct Connect sin esta disponibilidad (como a un usuario
Nextel), el usuario recibirá la Alerta de Llamada pero no el mensaje de texto.
Nota: No hay cargo adicional por enviar menajes de texto preestablecidos con Alertas de
Llamada.
Contestar una Alerta de Llamada
Las Alertas de Llamada continúan repitiéndose por un tiempo establecido (5 minutos por
predeterminación) o hasta que devuelvas la llamada o rechaces la alerta. Puedes configurar el
tiempo predeterminado en el menú Configuración > Ajustes DC > Alertas Llam. >
Repetición > Repetición.
1. Cuando se muestre la Alerta de Llamada, mantén presionado el botón DC para devolver
la llamada.
2. Continúa con la llamada de Direct Connect como se explicó anteriormente.
Para rechazar una Alerta de Llamada:
► Presiona IGNORAR (tecla programable derecha).
Group Connect
Una llamada de Group Connect es una llamada de Direct Connect realizada a hasta 20
usuarios de Direct Connect con teléfonos Sprint a nivel nacional a la vez. Existen varias
maneras de hacer una llamada de Group Connect:
● Configurando una entrada de grupo en Contactos en el teléfono.

Direct Connect de Sprint 47
● Utilizando la herramienta Mobile Sync de Sprint disponible en sprint.com. Consulta
Mobile Sync de Sprint.
● Seleccionando o ingresando múltiples números para una llamada única.
Para información sobre cómo crear grupos y registrarlos en Contactos, consulta Crear una
entrada de grupo.
Importante: Cuando haces una llamada de Group Connect o creas una lista de grupo para
llamadas de Group Connect en Contactos, debes seleccionar un número de
una entrada disponible para Direct Connect. Si seleccionas un número no
disponible para Direct Connect, el nombre se agregará a la lista, pero las
llamadas de Group Connect no se dirigirán a ese miembro del grupo.
Hacer llamadas de Group Connect
Información sobre la llamada de Group Connect
Hacer llamadas de Group Connect
Puedes hacer llamadas de Group Connect seleccionando grupos registrados en Contactos,
seleccionando llamadas en grupo registradas en Historial o creando grupos de uso único.
Hacer una llamada de Group Connect desde Contactos
1. En el modo de espera, presiona CONTACTOS (tecla programable derecha).
2. Resalta un grupo y presiona el botón DC para iniciar la llamada de Group Connect.
3. Continúa la llamada de Group Connect de la misma manera que una llamada de Direct
Connect entre dos personas.
Nota: En una llamada de Group Connect puede hablar sólo una persona a la vez.
4. Al terminar, presiona para finalizar la llamada. (De manera predeterminada, cuando
finalizas una llamada de Group Connect que tú iniciaste, todos los demás participantes
quedan retirados de la llamada. Para cambiar esta opción, consulta Configurar opciones
de terminación de llamada en grupo).
Nota: Si recibes un mensaje de error que dice que tu contacto “no es alcanzable por Dierct
Connect” o “este número no está disponible para DC”, verifica si ingresaste o resaltaste
un número válido de Direct Connect.
Nota: Actualmente los teléfonos Sprint no admiten llamadas de Group Connect con teléfonos
Nextel o PowerSource. La implementación de esta mejora se realizará en el futuro. Si
las llamadas no pasan, verifica si tu contacto está utilizando un teléfono Sprint.
Hacer una llamada de Group Connect desde Historial
1. Presiona > Historial.

Direct Connect de Sprint 48
2. Resalta una entrada de grupo y presiona el botón DC.
3. Continúa con la llamada de Group Connect según se describió anteriormente.
Hacer una llamada de Group Connect sin almacenar
1. En el modo de espera, presiona > Contactos > Agregar Nuevo... > Nvo. Grupo.
2. Presiona INICIAR (tecla programable izquierda) para agregar entradas de Contactos
con números disponibles para Direct Connect al grupo.
Cuando agregues un contacto a la llamada de Group Connect, asegúrate de resaltar
el número disponible para Direct Connect de la entrada (Sólo DC o Celular+DC).
3. Cuando hayas finalizado de seleccionar entradas, presiona el botón DC.
4. Continúa con la llamada de Group Connect según se describió anteriormente.
Entrar o volver a entrar a una llamada de Group Connect
Si no estás disponible cuando se inicia una llamada de Group Connect, o si abandonaste la
llamada temporalmente, puedes volver a entrar a una llamada de Group Connect en progreso.
1. Presiona > Historial.
2. Resalta la llamada y presiona el botón DC.
3. Continúa con la llamada de Group Connect según se describió anteriormente.
Consejo: También puedes entrar o volver a entrar a una llamada de Group Connect desde tu
lista de Contactos si has registrado el grupo. Consulta Crear una entrada de grupo.
Selecciona la entrada de grupo y presiona el botón DC.
Nota: Si la llamada de Group Connect ya ha finalizado, al presionar el botón DC se inicia
una nueva llamada de Group Connect.
Nota: Si no deseas participar en una llamada de Group Connect, presiona o
IGNORAR (tecla programable derecha).
Configurar opciones de terminación de llamada en grupo
1. Presiona > Configuración > Ajustes DC > Opciones Llam. Grupo.
2. Resalta una opción y presiona .
Terminar la llamada para todos: termina la sesión de la llamada para todos los
miembros conectados.
Permitir que continúe la llamada: mantiene activa la llamada aún después de que
tú te desconectes. La llamada continuará activa hasta que el último miembro se
desconecte.

Direct Connect de Sprint 49
Información sobre la llamada de Group Connect
Durante una llamada de Group Connect, puede aparecer la siguiente información en la
pantalla:
● El nombre del grupo.
● El nombre o el número de Direct Connect de la persona que habla.
● El número de los miembros del grupo que están conectados a la llamada sobre el
número total de invitados (por ejemplo, 4 de 6).
TeamDC
TeamDC permite que los usuarios de Direct Connect hagan llamadas de grupo a hasta otros
199 usuarios a nivel nacional. Con TeamDC, cualquier usuario de Direct Connect o Sprint
puede crear un grupo TeamDC en línea, el cual luego el sistema envía a todos los teléfonos de
los miembros del grupo. Una vez que un usuario cree y distribuya un grupo TeamDC, cualquier
miembro del grupo podrá hacer una llamada de TeamDC a todo el grupo. Si el usuario que creó
el grupo realiza algún cambio, el sistema envía automáticamente las actualizaciones a los
teléfonos de los miembros.
Nota: La función TeamDC admite llamadas en grupo sólo con usuarios de Direct Connect con
teléfonos Sprint. No puedes incluir usuarios con teléfonos Nextel en grupos TeamDC.
Configurar un grupo TeamDC
Actualizar grupos TeamDC
Hacer una llamada de TeamDC
Eliminarte de un grupo TeamDC
Información sobre la llamada de TeamDC
Opt-In TeamDC
Configurar un grupo TeamDC
Cualquier suscriptor de Direct Connect en un teléfono Sprint puede crear grupos TeamDC en
línea. Sólo el creador del grupo TeamDC o un administrador de cuenta puede modificar una
lista de miembros de grupo una vez que lo creó.
1. Ingresa a tu cuenta en sprint.com.
2. Desde la página de resumen de cuenta, haz clic en My Online Tools (Mis herramientas
en línea) > Sprint Mobile Sync (Sincronización móvil de Sprint) > My Contacts (Mis
contactos) > Add Group (Agregar grupo) > TeamDC.

Direct Connect de Sprint 50
3. Agrega miembros de TeamDC directamente (utilizando números de Direct Connect) o
selecciona miembros o grupos individuales desde tu lista de Contactos.
4. (Opcional) Haz clic en Set Talker Priority (Configurar la prioridad para hablar) para
seleccionar una Talker Priority (Prioridad para hablar) para cada miembro del grupo
(Medium [Media] es el predeterminado).
Puedes asignar una prioridad de Low (Baja), Medium (Media) o High (Alta) a cada
miembro.
Durante una llamada de TeamDC, los miembros con una Talker Priority (Prioridad
para hablar) más alta pueden “interrumpir” cuando miembros con prioridad más baja
están hablando.
Nota: Talker Priority (Prioridad para hablar): La función opcional de “Talker Proority”
(Prioridad para hablar) de TeamDC te permite definir un nivel de prioridad (Baja, Media
o Alta) para cada miembro de un grupo TeamDC. Cuando una llamada de TeamDC
está activa, los miembros con prioridad más alta pueden interrumpir a un miembro con
prioridad más baja mientras él o ella está hablando. De manera predeterminada, el
sistema les dan a todos los miembros del grupo TeamDC un nivel de prioridad “Media”.
5. Haz clic en Save (Registrar) para registrar el grupo TeamDC y distribuirlo a los demás
miembros del grupo.
Actualizar grupos TeamDC
1. En el modo de espera, presiona CONTACTOS (tecla programable derecha).
2. Resalta una entrada en la lista y presiona OPCIONES (tecla programable derecha) >
Listar Grupos TeamDC.
El teléfono se conectará a la red y obtendrá una lista actual de los grupos TeamDC
de tu cuenta.
Hacer una llamada de TeamDC
1. En el modo de espera, presiona CONTACTOS (tecla programable derecha).
– o –
Presiona > Historial.
2. Resalta un grupo TeamDC y presiona el botón DC.
3. Continúa con la llamada de TeamDC como cualquier otra llamada de Direct Connect o
Group Connect.
4. Al terminar, presiona para finalizar la llamada. (Cuando finaliza una llamada de
TeamDC que tú iniciaste, todos los demás participantes quedan retirados de la llamada).

Direct Connect de Sprint 51
Nota: Opciones de Terminación de Llamadas en Grupo: De manera predeterminada,
cuando el creador de una llamada de Group Connect o TeamDC la finaliza, el sistema
desconecta a los demás participantes. Cuando esté disponible, podrás seleccionar una
configuración en Configuración > Ajustes DC > Opciones Llam. Grupo para permitir
que las llamadas de Group Connect y TeamDC que tú iniciaste permanezcan activas
después de que dejas la llamada.
Entrar o volver a entrar a una llamada de TeamDC
Si no estás disponible cuando se inicia una llamada, o si abandonaste la llamada
temporalmente, puedes volver a entrar a una llamada de TeamDC en progreso.
1. Presiona > Historial.
2. Resalta la entrada de TeamDC y presiona el botón DC.
3. Continúa con la llamada de TeamDC según se describió anteriormente.
Consejo: También puedes entrar o volver a entrar a una llamada de TeamDC desde tus
Contactos. Selecciona el grupo TeamDC y presiona el botón DC.
Nota: Si la llamada de TeamDC ya ha finalizado, al presionar el botón DC se inicia una
nueva llamada de TeamDC.
Eliminarte de un grupo TeamDC
1. En el modo de espera, presiona CONTACTOS (tecla programable derecha).
2. Resalta un grupo TeamDC y presiona OPCIONES (tecla programable derecha) >
Eliminarme.
3. Presiona ELIMINAR (tecla programable izquierda).
Nota: Esta acción también borra el grupo TeamDC al que perteneces desde tus Contactos.
Nota: La pertenencia al grupo TeamDC puede ser forzada o no. Con un grupo TeamDC
forzado, no se puede eliminar del grupo a un usuario final en la misma cuenta, mientras
que un usuario en otra cuenta puede.
Información sobre la llamada de TeamDC
Durante una llamada de TeamDC, puede aparecer la siguiente información en la pantalla:
● El nombre del grupo.
● El nombre o el número de Direct Connect de la persona que habla.
● El número de los miembros de TeamDC que están conectados a la llamada sobre el
número total de invitados (por ejemplo, 4 de 6).

Direct Connect de Sprint 52
Opt-In TeamDC
Opt-In TeamDC funciona como una sala de chat. Puedes crear y administrar grupos Opt-In
TeamDC de la misma manera que que lo haces con los grupos TeamDC en la Web. Durante
una llamada de Opt-In TeamDC, también puedes enviar una Invitación a los miembros del
grupo que aún no han entrado a la llamada. (Consulta Enviar una Invitación durante una
llamada).
Invitaciones
Puedes enviar una Invitación para iniciar una llamada de Group Connect. Cuando los miembros
del grupo reciben una Invitación, sus teléfonos emiten un sonido y muestran tu nombre (si está
en Contactos).
Durante la llamada, también puedes enviar un mensaje de invitación a una entrada específica
en Contactos o a los miembros del grupo que aún no han entrado a la llamada.
Enviar una Invitación
Responder a una Invitación
Enviar una Invitación
Enviar una Invitación para iniciar una llamada
1. Selecciona un grupo de Historial o de Contactos.
2. Presiona MSJ/INVITAC. (tecla programable izquierda) > Invitac. DC. (Verás un aviso).
3. Presiona y suelta el botón DC.
Enviar una Invitación durante una llamada
Para enviar una Invitación durante una llamada de Opt-In TeamDC a los miembros del grupo
que aún no han entrado a la llamada:
► En una llamada de Opt-In TeamDC, presiona OPCIONES (tecla programable derecha)
> Env. Invitac.
Para enviar una Invitación durante una llamada de Direct Connect o Group Connect a una
entrada personal o de grupo en Contactos:
1. En una llamada de Direct Connect o Group Connect, presiona OPCIONES (tecla
programable derecha) > Agregar a Llam.
2. Selecciona una entrada de la lista que se muestra o selecciona una de las siguientes
opciones:
Ir a Contactos para seleccionar una entrada de la lista de Contactos disponible.

Direct Connect de Sprint 53
NUEVO NÚM. (tecla programable izquierda) para ingresar un número de Direct
Connect y presiona SIGUIENTE (tecla programable izquierda).
3. Presiona Env. Invitac.
Responder a una Invitación
1. Cuando se muestre la Invitación de DC, mantén presionado el botón DC para devolver
la llamada.
2. Continúa con la llamada de Direct Connect como se explicó anteriormente.
Para rechazar una Invitación:
► Presiona IGNORAR (tecla programable derecha).

Configuración 54
Configuración
Esta sección proporciona información general sobre los elementos que puedes cambiar
utilizando los menús en Configuración del teléfono.
Configuración de pantalla
Configuración de volumen
Configuración de timbre
Configuración de Mensajería
Opciones de configuración del teléfono
Roaming
Configuración de Seguridad
Configuración de pantalla
Ajustar la configuración de la pantalla del teléfono no sólo te ayuda a ver lo que deseas, sino
también ayuda a aumentar la vida de la batería.
Cambiar el protector de pantalla
Cambiar la luminosidad
Cambiar la configuración de la luz de fondo
Configurar la notificación emergente (pop-up)
Seleccionar una identificación de foto (Foto ID)
Modo económico
Cambiar el reloj y calendario de la pantalla
Configurar un saludo personalizado
Cambiar el estilo del menú del teléfono
Cambiar el tamaño de letra
Idioma de la pantalla

Configuración 55
Cambiar el protector de pantalla
Puedes configurar un protector de pantalla para visualizarlo en la pantalla durante el modo de
espera.
1. Presiona > Configuración > Pantalla > Protec.Pantalla.
2. Selecciona una opción de protector de pantalla presionando la tecla de navegación
hacia arriba o hacia abajo, y selecciona un protector de pantalla.
Cambiar la luminosidad
Puedes configurar la luminosidad de la pantalla principal.
1. Presiona > Configuración > Pantalla > Luminosidad.
2. Resalta un nivel de luminosidad y presiona dos veces.
Cambiar la configuración de la luz de fondo
Selecciona cuánto tiempo la pantalla principal permanece iluminada luego de presionar
cualquier tecla. También puedes cambiar la configuración de la luz de fondo para cuando una
aplicación Java se esté ejecutando en primer plano.
Para cambiar la configuración de la luz de fondo de la pantalla principal:
1. Presiona > Configuración > Pantalla > Luz Fondo.
2. Selecciona Luz de Fondo Oscuro o Desact.Luz de Fondo.
Si seleccionas Luz de Fondo Oscuro, selecciona Siempre Luminoso, Siempre
Oscuro, o un tiempo de duración preestablecido para transcurrir antes de que se
oscurezca la luz de fondo de la pantalla.
Si seleccionas Desact.Luz de Fondo, selecciona un tiempo de duración
preestablecido antes de que las luces de fondo de la pantalla y el teclado se
apaguen. (Cuando seleccionas Siempre Luminoso para la configuración de Luz de
Fondo Oscuro en el paso 2, la luz de fondo del teclado se apagará luego de un
minuto, aproximadamente).
Nota: La configuración prolongada de la luz de fondo reduce el tiempo de la batería para
hablar y de modo de espera.
Para cambiar la configuración de la luz de fondo para cuando una aplicación Java se esté
ejecutando en primer plano:
► Presiona > Configuración > Pantalla > Luz Fondo > Luz de Fondo Java >
Predeterm. o Continua.

Configuración 56
Configurar la notificación emergente (pop-up)
Esta opción te permite activar o desactivar notificación emergente (pop-up) cuando recibes una
nueva notificación (excepto para llamadas entrantes y despertador) mientras se ejecuta una
aplicación.
1. Presiona > Configuración > Pantalla > Notificación.
2. Selecciona Activar Pop-up o Desactivar Pop-up.
Consejo: Si seleccionas Desactivar Pop-up, verás sólo un icono de notificación. (La
notificación emergente [pop-up] no aparecerá mientras se ejecuta una aplicación).
Seleccionar una identificación de foto (Foto ID)
Puedes seleccionar una imagen como una identificación de foto (Foto ID).
1. Presiona > Configuración > Pantalla > Foto ID.
2. Selecciona Contacto, Núm. No Registrados o Privad. / Desconocid.
Si seleccionas Contacto, selecciona una entrada.
3. Selecciona una opción de Foto ID y presiona .
4. Selecciona una imagen y presiona para asignarla.
Modo económico
Esta función ayuda a ahorrar energía de la batería por ajustar automáticamente la
configuración de la luz de fondo del teléfono.
1. Presiona > Configuración > Pantalla > Modo Económico.
2. Selecciona Activar. (Selecciona Desactivar para desactivar esta función).
3. Lee el mensaje y presiona CONTINUAR (tecla programable izquierda).
Cambiar el reloj y calendario de la pantalla
Puedes elegir cuál diseño de reloj o de calendario deseas visualizar en la pantalla principal en
el modo de espera.
1. Presiona > Configuración > Pantalla > Reloj/Calendario.
2. Resalta una opción y presiona dos veces.
Configurar un saludo personalizado
Puedes visualizar tu propio saludo personalizado en el modo de espera.
1. Presiona > Configuración > Pantalla > Saludo > Personaliz.

Configuración 57
2. Ingresa un saludo personalizado y presiona .
3. Presiona FIN (tecla programable izquierda) para guardar el saludo.
Cambiar el estilo del menú del teléfono
Elige el diseño del menú del teléfono.
1. Presiona para visualizar el menú principal.
2. Presiona OPCIONES (tecla programable derecha) > Vista Cuadrícul. o Vista Lista
para cambiar el estilo del menú.
Cambiar el tamaño de letra
Ajusta el tamaño letra para la pantalla principal. Esta configuración no afecta a todas las
pantallas.
► Presiona > OPCIONES (tecla programable derecha) > Letra Grande o Letra
Normal.
– o –
1. Presiona > Configuración > Otros > Accesibilidad > Tamaño Letra.
2. Resalta un tamaño de letra. Puedes ver los tamaños de letra actuales y nuevos en la
ventana de visualización en la parte de arriba del menú.
3. Si estás satisfecho con el tamaño de letra, presiona REGISTRAR (tecla programable
izquierda).
Idioma de la pantalla
Puedes elegir visualizar los menús en la pantalla de tu teléfono en inglés o en español.
1. Presiona > Configuración > Otros > Idioma.
2. Selecciona English o Español.
Configuración de volumen
Ajusta la configuración de volumen del teléfono para que se adapte a tus necesidades y a tu
entorno.
Ajustar la configuración de volumen del teléfono
Silenciar
Ajustar la configuración de volumen del teléfono
Puedes ajustar por separado el volumen de varios sonidos que emite el teléfono.

Configuración 58
1. Presiona > Configuración > Volumen.
2. Selecciona Timbre Entrante, Volumen Reproducir, Encender/Apagar o Tonos Tecla.
Si seleccionas Encender/Apagar, selecciona Activar o Desactivar.
Si seleccionas Tonos Tecla, selecciona Volumen de Tono o Tipo Tono.
3. Selecciona un nivel de volumen y presiona .
Consejo: Puedes ajustar el volumen del timbre en el modo de espera o durante una llamada
entrante y el volumen durante una reproducción utilizando el botón de volumen.
Silenciar
La opción Silenciar te permite silenciar todos los sonidos sin apagar el teléfono.
Para activar Silenciar:
► Mantén presionado el botón de volumen hacia abajo en el modo de espera. (La pantalla
mostrará “Silenciar”).
Para desactivar Silenciar:
► Presiona el botón de volumen hacia arriba repetidamente para seleccionar un nivel de
volumen.
Configuración de timbre
Puedes asignar un timbre o vibración a las llamadas entrantes, mensajes, etc., y también
activar la guía de audio.
Timbres
Configurar la Guía de Voz
Seleccionar un tipo de vibración
Timbres
Los timbres te ayudan a identificar las llamadas entrantes y mensajes. Puedes asignar timbres
a entradas individuales de Contactos, tipos de llamadas y mensajes.
Seleccionar los tipos de timbres para las llamadas entrantes y mensajes
1. Presiona > Configuración > Timbres > Llam.Entrantes o Mensajes.
2. Selecciona Contactos, Núm. No Registrados o Privad. / Desconocid.
Si seleccionas Contactos, selecciona Todos Contactos, o selecciona Un Contacto
y luego selecciona una entrada.

Configuración 59
3. Selecciona una opción de timbre presionando la tecla de navegación hacia arriba o
hacia abajo, y luego selecciona un timbre. (Consulta Bajar nuevos timbres si selecciona
Descargados > Bajar Nuevo).
Consejo: Los timbres se pueden asignar desde el menú de Contactos. Consulta Asignar un
timbre a una entrada personal.
Seleccionar los timbres para Direct Connect
1. Presiona > Configuración > Timbres > Direct Connect.
2. Selecciona Llam. DC Entrantes o Chirrido.
3. Selecciona una opción de timbre presionando la tecla de navegación hacia arriba o
hacia abajo, y luego selecciona un timbre.
Seleccionar timbres para Correo de Voz, Agenda y Encender/Apagar
1. Presiona > Configuración > Timbres.
2. Selecciona Correo Voz, Agenda o Encender/Apagar.
3. Selecciona una opción de timbre presionando la tecla de navegación hacia arriba o
hacia abajo, y luego selecciona un timbre.
Bajar nuevos timbres
Hay una gran variedad de nuevos timbres disponible en la Sala Digital Sprint (Sprint Digital
Lounge), y puedes acceder a ellos directamente desde el teléfono. (Se pueden aplicar cargos
adicionales, pero algunos son gratis).
1. Presiona > Configuración > Timbres.
2. Selecciona una categoría de tipo de timbre (Llam.Entrantes, Correo Voz, Mensajes,
etc.) y cualquier subcategoría aplicable.
3. Selecciona Descargados > Bajar Nuevo. (La Sala Digital lanzará y mostrará el menú
de Timbres).
4. Utiliza la tecla de navegación y el teclado para buscar los timbres disponibles. Cuando
encuentres el que deseas, resáltalo y presiona .
5. Para comprar el timbre, utiliza la tecla de navegación para mover el cursor sobre Buy
(Comprar). Cuando el cursor cambia de flecha a mano, presiona . (El timbre se
descargará automáticamente).
6. Cuando la descarga haya finalizado, selecciona una opción para continuar:
Escuchar para escuchar el timbre.

Configuración 60
Asignar para asignar el timbre a un tipo de llamada o mensaje o a un contacto
específico.
Tienda para navegar para descargar otros elementos.
Configurar la Guía de Voz
La función de Guía de Voz te permite escuchar las instrucciones de voz y números hablados o
nombres de tecla a medida que pulsas una tecla, y también te permite escuchar menús y
opciones, nombres de Contactos, direcciones de email y URLs, etc., a medida que resaltas
cada elemento en la pantalla. (La configuración predeterminada es Desactivar).
1. Presiona > Configuración > Otros > Accesibilidad > Servicios Voz > Guía de
Voz.
2. Selecciona Activar o Desactivar.
Nota: Cuando el volumen del timbre esté configurado a Silenciar o Vibrar Todo, la Guía de
Voz no funciona.
Seleccionar un tipo de vibración
Puedes seleccionar tipos de vibración para llamadas entrantes, mensajes, avisos y eventos
programados.
1. Presiona > Configuración > Otros > Accesibilidad > Tipo Vibración.
2. Selecciona Llam.Entrantes, Correo Voz, Mensajes o Aviso/Agenda.
3. Resalta un tipo de vibración y presiona .
Configuración de Mensajería
Las capacidades de mensajería avanzadas del teléfono te permiten enviar y recibir diferentes
tipos de mensajes sin hacer una llamada de voz.
Las configuraciones de mensajería te permiten crear una firma para colocarla a cada mensaje
que envíes y tus propios mensajes fijos.
Borrar el icono de avisos
Avisos de mensaje
Configurar un número de retrollamada
Agregar una firma personalizada
Administrar Mensajes Fijos
Reensamblaje de Mensaje Largo

Configuración 61
Borrar el icono de avisos
La función Borrar Icono Avisos borrará el icono del sobre en la pantalla.
1. En el modo de espera, presiona
MENSAJERÍA (tecla programable izquierda) >
OPCIONES (tecla programable derecha) > Borrar Icono Avisos.
2. Presiona SÍ (tecla programable izquierda).
Avisos de mensaje
Puedes configurar cuántas veces el teléfono te avisa cuando existe una nueva notificación de
mensaje.
1. En el modo de espera, presiona MENSAJERÍA (tecla programable izquierda) >
OPCIONES (tecla programable derecha) > Tono Repetido > Mensajes.
2. Selecciona Tono Simple (sólo una vez) o Tono Repetido (una vez cada un minuto).
Configurar un número de retrollamada
Con esta función, puedes especificar el número de retrollamada que tus receptores ven cuando
les envías mensajes.
1. En el modo de espera, presiona
MENSAJERÍA (tecla programable izquierda) >
OPCIONES (tecla programable derecha) > Número Responder.
2. Selecciona Ninguno, Mi Núm.Teléfono u Otro. Si seleccionas Otro, ingresa un
número de retrollamada y presiona .
Agregar una firma personalizada
Agrega una firma personalizada a cada mensaje que envías.
1. En el modo de espera, presiona
MENSAJERÍA (tecla programable izquierda) >
OPCIONES (tecla programable derecha) > Firma.
2. Selecciona Activar. (Si no deseas colocar una firma en tus mensajes salientes,
selecciona Desactivar).
3. Ingresa una firma y presiona .
Administrar Mensajes Fijos
El teléfono está cargado con 20 mensajes fijos para facilitar el envío de mensajes. Puedes
personalizar o borrar estos mensajes, tales como “¿Dónde está?”, “¡Vamos a comer!” y “Nos
vemos en”, según tu conveniencia, o agregar tus propios mensajes a la lista.
Para editar o borrar un mensaje fijo:

Configuración 62
1. En el modo de espera, presiona
MENSAJERÍA (tecla programable izquierda) >
OPCIONES (tecla programable derecha) > Mensajes Fijos. Aparecerá la lista de
mensajes fijos.
2. Para editar o borrar un mensaje, resáltalo y presiona OPCIONES (tecla programable
derecha).
3. Selecciona Editar, edita el mensaje, y presiona .
– o –
Selecciona Borrar > SÍ (tecla programable izquierda) para borrar el mensaje. (También
puedes restablecer todos los mensajes seleccionando Inicializar todos msjs. > SÍ
[tecla programable izquierda]).
Para cambiar el idioma del mensaje fijo:
1. En el modo de espera, presiona
MENSAJERÍA (tecla programable izquierda) >
OPCIONES (tecla programable derecha) > Mensajes Fijos.
2. Presiona OPCIONES (tecla programable derecha) > Selecc.Idioma.
3. Selecciona Inglés o Español.
Reensamblaje de Mensaje Largo
Cuando recibes un mensaje largo, este se divide en hasta 15 mensajes y se envía al teléfono.
Puedes elegir combinarlos para mostrar un solo mensaje en lugar de segmentados.
1. En el modo de espera, presiona
MENSAJERÍA (tecla programable izquierda) >
OPCIONES (tecla programable derecha) > Reensamblaje de Msj. Largo.
2. Selecciona Activar o Desactivar.
Opciones de configuración del teléfono
Atajos de la tecla de navegación
Botón de Direct Connect
Bloqueo de teclas
Modo de auriculares
Atajos de la tecla de navegación
Puedes utilizar la tecla de navegación como atajos para acceder a elementos específicos del
menú directamente desde el modo de espera. Puedes reasignar los atajos predeterminados
con los elementos del menú que elijas.
1. Presiona > Configuración > Otros > Teclas Navegación.

Configuración 63
2. Resalta la tecla de navegación que deseas reasignar y presiona .
3. Resalta una función utilizando la tecla de navegación o el teclado.
4. Presiona ASIGNAR (tecla programable izquierda) para guardar. (Para opciones con
niveles de submenú, como Configuración, puedes asignar opciones de submenú
navegando a la opción deseada antes de presionar ASIGNAR).
Botón de Direct Connect
Si no te suscribes al servicio Direct Connect de Sprint, puedes utilizar el botón DC para otras
funciones.
1. Presiona el botón DC en el modo de espera y luego presiona PERSONALIZ. (tecla
programable izquierda), si está disponible.
– o –
Presiona > Configuración > Otros.
2. Selecciona Botón DC > No Hacer Nada, Agenda, Bluetooth o Despertador.
Bloqueo de teclas
Esta función te permite bloquear los botones laterales con el teléfono cerrado.
1. Presiona > Configuración > Bloqueo de Teclas.
2. Selecciona Activar.
Consejo: Puedes desactivar esta función de manera temporal manteniendo presionado el
botón de altavoz externo con el teléfono cerrado.
Modo de auriculares
Configura el teléfono para utilizarlo con manos libres seleccionando el tipo de auricular
(monofónico o estéreo) y el modo de timbre.
Para configurar el modo de botón de auricular:
► Presiona > Configuración > Ajustes DC > Modo Auricular > El botón de
auricular inicia llamadas de Voz. [Tecla TALK] o El botón de auricular inicia
llamadas de DC. [botón DC].
Para configurar el modo de audio:
► Presiona > Configuración > Otros > Modo Auricular > Audífono > Estéreo o
Monofónico.
Para configurar el modo de timbre:

Configuración 64
► Presiona > Configuración > Otros > Modo Auricular > Tono de Timbre >
Normal o Sólo Auricular.
Roaming
Roaming es la capacidad de hacer o recibir llamadas y acceder a servicios de datos cuando
estás fuera del área de la Red Nacional de Sprint.
Roaming en otras redes
Configuración de Roaming
Bloqueos de Roaming
Roaming en otras redes
Cuando estás en roaming en otras redes, la calidad y seguridad de la llamada serán similares a
la calidad que recibes cuando haces llamadas en la Red Nacional de Sprint. Sin embargo, es
posible que no puedas acceder a ciertas funciones, tales como servicios de datos, dependiendo
de la red disponible.
Nota: Si estás en una llamada cuando te alejas de la Red Nacional de Sprint, la llamada se
corta. Si la llamada se corta en un área donde crees que el servicio Sprint está
disponible, apaga el teléfono y vuélvelo a encender para conectarte nuevamente a la
red.
Icono de Roaming
La pantalla del teléfono siempre te avisa cuando estás fuera del área de la Red Nacional de
Sprint.
Cada vez que estás en roaming, el teléfono muestra el icono de roaming ( ).
Nota: Direct Connect de Sprint - Los servicios de Direct Connect no están disponibles
cuando no estás en roaming en la Red Nacional de Sprint.
Revisar los correos de voz mientras el teléfono está en roaming
Cuando estés en roaming fuera de la Red Nacional de Sprint, es posible que no recibas
notificaciones de los nuevos mensajes del correo de voz. Cuando te encuentres en un área de
servicio de roaming por un período de tiempo prolongado, las personas que te llamen podrán
dejar mensajes, pero deberás revisar con frecuencia tu correo de voz para saber si has recibido
nuevos mensajes.
1. Marca el número del teléfono móvil de diez dígitos.
2. Cuando escuches el saludo de tu correo de voz, presiona .
3. Ingresa tu contraseña cuando escuches la indicación y sigue las indicaciones de voz.

Configuración 65
Cuando regreses a la Red Nacional de Sprint, la notificación del correo de voz se reanudará
normalmente.
Configuración de Roaming
El teléfono te permite controlar las funciones de roaming. Con la opción del menú de Roaming,
puedes determinar qué señales aceptará el teléfono.
Para configurar el modo de roaming:
1. Presiona > Configuración > Otros > Roaming > Modo Roaming.
2. Selecciona una opción:
Sólo Sprint para acceder sólo a la Red Nacional de Sprint y evitar el roaming en
otras redes.
Automático para buscar servicio en la Red Nacional de Sprint. Cuando el servicio
Sprint no está disponible, el teléfono busca un servicio alternativo.
Cuando el modo de roaming está configurado en Automático, puedes especificar cuáles
servicios deben estar disponibles mientras estás en roaming.
1. Presiona > Configuración > Otros > Roaming > Ajustes de Roaming.
2. Resalta cada servicio que deseas activar cuando estés en roaming y presiona :
Nacional(Voz) para acceder al servicio de voz cuando estás en roaming nacional.
Nacional(Datos) para acceder al servicio de datos cuando estás en roaming
nacional.
Internacional(Voz) para acceder al servicio de voz cuando estás en roaming
internacional.
Internacional(Datos) para acceder al servicio de datos cuando estás en roaming
internacional.
3. Presiona FIN (tecla programable izquierda) > SÍ (tecla programable izquierda).
Nota: El servicio de datos no está disponible sin el servicio de voz para la configuración
nacional e internacional. Al activar el servicio de datos automáticamente se activa el
servicio de voz y al desactivar el servicio de voz automáticamente se desactiva el
servicio de datos.
Bloqueos de Roaming
El teléfono posee dos formas de avisarte cuando estás en roaming fuera de la Red Nacional de
Sprint: el icono de roaming en la pantalla y los Bloqueos de Roaming. Mientras estás en
roaming, los Bloqueos de Roaming te facilitan administrar tu roaming realizando un paso extra
antes de hacer y contestar llamadas o acceder a los servicios de datos (como mensajería).

Configuración 66
(Este paso extra no es necesario cuando estás utilizando la Red Nacional de Sprint). Puedes
configurar los Bloqueos de Roaming por separado para uso nacional e internacional.
Para activar o desactivar los Bloqueos de Roaming.
1. Presiona > Configuración > Otros > Roaming > Bloqueos Roaming > Nacional
o Internacional.
2. Resalta cada servicio para el cual deseas activar los Bloqueos de Roaming y
presiona .
Voz para que te muestre un aviso al cual deberás responder cada vez que intentes
acceder al servicio de voz estando en roaming en la región seleccionada (nacional o
internacional).
Datos para que te muestre un aviso al cual deberás responder cada vez que
intentes acceder al servicio de datos estando en roaming en la región seleccionada
(nacional o internacional). El aviso no aparecerá nuevamente mientras estás en una
sesión de datos que permitiste.
SMS Salientes para que te muestre un aviso al cual deberás responder cada vez
que intentes enviar un mensaje de texto estando en roaming internacional.
3. Presiona FIN (tecla programable izquierda).
Nota: Los Bloqueos de Roaming están activadas en el teléfono de manera predeterminada.
Para hacer llamadas de roaming con los Bloqueos de Roaming activados:
1. Desde el modo de espera, marca el código de área seguido por el número de siete
dígitos y presiona .
2. Lee el mensaje y presiona .
Para contestar las llamadas entrantes de roaming con los Bloqueos de Roaming activados:
1. Presiona .
2. Lee el mensaje y presiona .
Para acceder a los servicios de datos estando en roaming con los Bloqueos de Roaming
activados:
► Cuando aparece una notificación informándote que pueden aplicarse los cargos por
roaming de datos, presiona ROAM (tecla programable izquierda) para conectar.
Para enviar un mensaje de texto estando en roaming con los Bloqueos de Roaming activados:

Configuración 67
► Cuando aparece una notificación informándote que pueden aplicarse los cargos por
roaming de datos, selecciona Enviar Ahora. Puedes seleccionar Auto Enviar Luego
para enviar el mensaje automáticamente cuando regresas a la cobertura Sprint, o
simplemente puedes guardar el mensaje seleccionando Registrar.
Nota: Puedes desactivar un Bloqueo de Roaming seleccionando Nunca Pregunt. cuando se
muestra el mensaje.
Configuración de Seguridad
Los menús de configuración de Seguridad te permiten configurar la seguridad del teléfono, el
código de bloqueo y más.
Bloquear el teléfono
Uso Limitado
Borrar el contenido del teléfono
Restablecer el teléfono y el contenido del teléfono
Funciones de seguridad para los servicios de datos
Bloquear el teléfono
Cuando el teléfono está bloqueado, sólo puedes hacer llamadas al 911 y al servicio de
Atención al Cliente Sprint.
1. Presiona > Configuración > Bloquear Tel.
2. Ingresa tu código de bloqueo.
3. Selecciona Bloq. Ahora.
Consejo: En la primera vez que accedes al menú de Bloquear Tel., se te recomendará que te
cambies el código de bloqueo predeterminado presionando CAMBIAR (tecla
programable izquierda). Para proceder, ingresa y reingresa tu nuevo código de
bloqueo. Para obtener más detalles, consulta Cambiar el código de bloqueo.
Desbloquear el teléfono
1. Desde el modo de espera, presiona DESBLOQUEAR (tecla programable izquierda).
2. Ingresa tu código de bloqueo.
Cambiar el código de bloqueo
1. Presiona > Configuración > Bloquear Tel. e ingresa tu código de bloqueo.
2. Selecciona Cambiar Código Bloq.

Configuración 68
3. Ingresa tu nuevo código de bloqueo.
4. Reingresa tu nuevo código de bloqueo. (Se te preguntará si deseas crear una clave de
código de bloqueo para ayudarte a recordar tu nuevo código de bloqueo).
5. Si deseas crear una clave de código de bloqueo, selecciona SÍ (tecla programable
izquierda). Ingresa una clave y presiona .
– o –
Selecciona NO (tecla programable derecha) para regresar al menú anterior.
Para editar o borrar una clave de código de bloqueo:
1. Presiona > Configuración > Bloquear Tel. e ingresa tu código de bloqueo.
2. Selecciona Clave de Código Bloq.
3. Edita la clave y presiona .
– o –
Borre la clave presionando y presiona .
Consejo: Si no recuerdas tu código de bloqueo, intenta utilizando los últimos cuatro dígitos de
tu número de teléfono móvil o verifica tu clave de código de bloqueo. Si no funciona,
llama al servicio de Atención al Cliente Sprint al 1-888-211-4727.
Uso Limitado
Esta función te permite limitar el uso de ciertas funciones en el teléfono.
Activar la función Uso Limitado
1. Presiona > Configuración > Uso Limitado > Activar/Desactivar > Activar.
2. Ingresa tu nuevo código.
3. Reingresa tu nuevo código.
La próxima vez que intentes acceder a esta configuración, deberás ingresar tu código de Uso
Limitado.
Cambiar el código de Uso Limitado
1. Presiona > Configuración > Uso Limitado e ingresa tu código de uso limitado.
2. Selecciona Cambiar Código Uso Limitado.
3. Ingresa tu nuevo código.

Configuración 69
4. Reingresa tu nuevo código.
Restringir llamadas de voz y mensajes
1. Presiona > Configuración > Uso Limitado e ingresa tu código de uso limitado.
2. Selecciona Restricción.
3. Lee el mensaje y presiona CONTINUAR (tecla programable izquierda).
4. Selecciona una opción:
Llam.de Voz para restringir llamadas de voz entrantes y salientes excepto las del
911 o del servicio de Atención al Cliente Sprint.
Mensajes para restringir el envío de mensajes excepto a receptores designados.
5. Selecciona Activar/Desactivar > Activar. Lee el mensaje y presiona OK (tecla
programable izquierda).
Nota: Si seleccionas Activar, no puedes agregar, editar ni borrar entradas de Contactos o
Grupo.
6. Selecciona ContactosPermitidos > Todos Contactos o Elegir Contactos.
Si seleccionas Elegir Contactos, selecciona <Agregar Contacto>, y luego elige un
miembro de la lista. Si deseas eliminar un miembro de la lista, resáltalo y presiona
ELIMINAR (tecla programable izquierda).
Restringir la Web, la Cámara y el Modo de Localización
1. Presiona > Configuración > Uso Limitado e ingresa tu código de uso limitado.
2. Selecciona Restricción.
3. Lee el mensaje y presiona CONTINUAR (tecla programable izquierda).
4. Selecciona una opción:
Web para evitar utilizar el navegador.
Cámara/Videocámara para desactivar la función de la cámara y videocámara.
Forzar Localización para evitar desactivar la función Localización. Consulta
Servicios GPS.
5. Selecciona Activar.
Borrar el contenido del teléfono
Puedes borrar rápida y fácilmente todo el contenido que creaste o almacenaste en el teléfono.

Configuración 70
1. Presiona > Configuración > Inicializar/Borrar e ingresa tu código de bloqueo.
2. Selecciona Borrar Cosas.
3. Resalta una opción y presiona .
Mensajes para borrar todos los mensajes.
Registro de Llam. para borrar todo el historial de llamadas del teléfono.
Cookies y Caché Navegador para borrar todas las cookies de Web (los datos
almacenados por los sitios que has visitado) y toda la memoria caché de Web (la
información de las páginas Web que has visitado) almacenadas en el teléfono.
Contenid.Descargado para borrar todos los datos descargados al teléfono.
Contactos para borrar todos tus Contactos incluyendo los números de marcación
rápida registrados en tus Contactos.
Memo de Voz para borrar todos los datos de voz y memos de llamada almacenados
en el teléfono.
Mis Fotos & Videos para borrar todas las fotos y videos almacenados en Mis Fotos
& Videos.
File Manager(En Teléfono) para borrar todos los archivos almacenados en File
Manager.
Todas Cosas para borrar todos los datos agregados por el usuario.
4. Lee el mensaje y presiona BORRAR (tecla programable izquierda).
Restablecer el teléfono y el contenido del teléfono
Esta opción te permite borrar los diferentes tipos de información personal almacenados en el
teléfono, restablecer todas las configuraciones predeterminadas de fábrica, o ambos.
1. Presiona > Configuración > Inicializar/Borrar.
2. Ingresa tu código de bloqueo.
3. Resalta una opción y presiona .
Inicializar Ajustes para restablecer todos los valores predeterminados de fábrica,
incluyendo los tipos de timbres y las configuraciones de pantalla. Esta opción no
afectará a Contactos, Historial, Agenda ni Mensajería.
Inicializar Teléfono para restablecer todas las configuraciones y borrar todos los
datos del teléfono.

Configuración 71
4. Lee el mensaje y presiona la tecla programable izquierda (INICIAL.AJUSTES o
INICIALIZ.TEL.).
Funciones de seguridad para los servicios de datos
Activar los servicios de datos
A pesar de que los servicios de datos del teléfono están desactivados por predeterminación,
puedes activarlos en cualquier momento.
Para activar los servicios de datos:
1. Presiona > Configuración > Otros > Ajustes de Datos > Datos > Activar. (Se
muestra un mensaje).
2. Presiona SÍ (tecla programable izquierda) para activar los servicios de datos.
Nota: Si los servicios de Direct Connect están activados en el teléfono, esta configuración se
establece en Activar automáticamente y no se muestra.
Desactivar los servicios de datos
Puedes desactivar los servicios de datos nuevamente sin apagar el teléfono; sin embargo, no
tendrás acceso a todos los servicios de datos, incluyendo Web y mensajería. Desactivando los
servicios de datos evitarás cualquier cargo asociado con estos servicios. Estando fuera de sesión,
aún puedes hacer o recibir llamadas, revisar el correo de voz y utilizar otros servicios de voz
.
Para desactivar los servicios de datos:
1. Presiona > Configuración > Otros > Ajustes de Datos > Datos > Desactivar.
2. Lee el aviso y presiona DESACTIV. (tecla programable derecha) para salir de sesión.
Bloquear Red
Cuando te conectas a la Web por primera vez, aparecerá el mensaje de Bloquear Red para
confirmar que si realmente deseas conectarte. Bloquear Red te ayuda a evitar conexiones
accidentales. Puedes desactivar Bloquear Red en el futuro seleccionando Auto-Conectar
cuando ves el mensaje de Bloquear Red en la pantalla.
Para cambiar la configuración de Bloquear Red:
► Presiona > Configuración > Otros > Ajustes de Datos > Bloq. Red.
Activar para activar Bloquear Red.
Desactivar para desactivar Bloquear Red.
Nota: Cuando esté activado, el mensaje de Bloquear Red aparece sólo una vez siempre que
no hayas apagado y encendido el teléfono.

Configuración 72
Nota: Si los servicios de Direct Connect están activados en el teléfono, esta configuración se
establece en Desactivar automáticamente y no se muestra.

Historial 73
Historial
El Historial lleva la cuenta de las llamadas realizadas, recibidas y perdidas del teléfono.
Ver Historial
Opciones de Historial
Hacer una llamada desde Historial
Guardar la información en tu Historial
Borrar Historial
Ver Historial
El Historial es una lista de las 60 últimas llamadas entrantes, salientes o perdidas y las
llamadas de Direct Connect, incluyendo Alertas de Llamada. El Historial hace que rellamar sea
más rápido y fácil. Se actualiza continuamente a medida que se agregan nuevos números o
entradas al principio de la lista y las entradas más antiguas se eliminan del final de la lista.
Cada entrada contiene el número de teléfono (si está disponible) y el nombre de entrada en
Contactos (si el número está en tus Contactos). Las llamadas duplicadas (llamadas del mismo
número) pueden aparecer sólo una vez en la lista.
Lista de Historial
Iconos de Historial
El hilo de Historial
Detalles de Historial
Lista de Historial
► Presiona > Historial.
Atajo: Desde el modo de espera, presiona o el botón de lista de llamadas para
visualizar tus llamadas recientes.
Consejo: Desde el modo de espera, presiona el botón DC para visualizar sólo tu historial de
llamada de Direct Connect (incluyendo la Alerta de Llamada).
Nota: El Historial sólo guarda las llamadas que ocurren cuando el teléfono está encendido.
Si recibes una llamada cuando el teléfono está apagado, no será incluida en
Historial.

Historial 74
Iconos de Historial
Puedes determinar si una entrada fue una llamada entrante, saliente o perdida mediante los
iconos que se muestran debajo.
Entrante
Saliente
Perdida
Llamada
Llamada de Direct Connect,
Alerta de Llamada
Llamada de Group Connect
Llamada de TeamDC,
Llamada de Opt-In TeamDC
Invitación de Group Connect
Invitación de Opt-In TeamDC
El hilo de Historial
La pantalla del hilo de Historial muestra todo el historial de una entrada seleccionada. También
puedes llevar la cuenta de todos los mensajes que enviaste y recibiste de la entrada
seleccionada.
Para visualizar un hilo de Historial:
1. Presiona > Historial.
2. Resalta una entrada y presiona .
Detalles de Historial
Para visualizar detalles de Historial:
1. Presiona > Historial.
2. Resalta una entrada de la lista y presiona . Se muestra el hilo de Historial.
3. Resalta una entrada y presiona .
También puede estar disponible un menú en la pantalla según el tipo de llamada. Consulta
Opciones de Historial.

Historial 75
Opciones de Historial
Puedes ver varios elementos de menú en el menú en la pantalla. Presiona OPCIONES (tecla
programable derecha) para opciones adicionales.
● Llamar para llamar a la entrada seleccionada.
● Enviar Mensaje para enviar un mensaje a la entrada seleccionada.
● Nvo. Grupo para crear una entrada de nuevo Grupo. Consulta Crear una entrada de
grupo.
● Detall.Contacto para visualizar información sobre la entrada si ésta ya ha sido
guardada en tus Contactos.
● Regist.Contacto para registrar un número de teléfono. Consulta Registrar un número
desde Historial.
● Detalles de Grupo para visualizar información sobre el grupo si si éste ya ha sido
guardado en tus Contactos.
● Registrar Grupo para registrar una entrada de Grupo. Consulta Guardar un grupo
desde Historial.
● Borrar para borrar la entrada.
● Borrar Todo para borrar todas las entradas en Historial. Consulta Borrar Historial.
● Prefijo para agregar números al principio del número seleccionado.
● Permitir DC/Bloquear DC para permitir o bloquear un número de teléfono de llamadas
de Direct Connect. Consulta Permisos de Direct Connect.
● Alerta Llam. para enviar una alerta a la persona con la que deseas hablar mediante
una llamada de Direct Connect. Consulta Enviar una Alerta de Llamada.
● DCs Recientes para visualizar el historial de llamada de Direct Connect.
● Eliminarme para eliminarte de un grupo TeamDC. Consulta Eliminarte de un grupo
TeamDC.
Hacer una llamada desde Historial
1. Presiona > Historial.
2. Resalta una entrada y presiona .
Nota: No puedes hacer llamadas desde Historial a las entradas identificadas como Sin ID de
Llamada, Privada (ID Restringido) o ID No Disponible.

Historial 76
Guardar la información en tu Historial
Puedes guardar en tus Contactos la información que aparece en tu Historial.
Registrar un número desde Historial
Guardar un grupo desde Historial
Crear una entrada de nuevo grupo desde Historial
Registrar un número desde Historial
1. Presiona > Historial.
2. Resalta una entrada y presiona OPCIONES (tecla programable derecha) >
Regist.Contacto.
3. Selecciona Nvo.Ingreso o Ingreso Exist.
4. Si seleccionaste Nvo.Ingreso, selecciona un tipo de número, y luego ingresa el nombre
de la nueva entrada.
– o –
Si seleccionaste Ingreso Exist., selecciona una entrada existente en la que deseas
registrar el número, y luego resalta un tipo de número y presiona .
5. Presiona FIN (tecla programable izquierda) para guardar la entrada.
Guardar un grupo desde Historial
1. Presiona > Historial.
2. Resalta una entrada de grupo y presiona OPCIONES (tecla programable derecha) >
Registrar Grupo.
3. Ingresa un nombre de grupo y utiliza el teclado para completar o editar la entrada del
grupo.
4. Presiona REGISTRAR (tecla programable izquierda).
Crear una entrada de nuevo grupo desde Historial
1. Presiona > Historial > OPCIONES (tecla programable derecha) > Nvo. Grupo.
2. Lee el mensaje y presiona INICIAR (tecla programable izquierda).
3. Resalta una entrada que deseas agregar a un grupo y presiona . Aparecerá una
marca en la casilla junto a la entrada seleccionada.

Historial 77
Consejo: Presiona OPCIONES (tecla programable derecha) > Ingres.Nva.Dirección o
Contactos para ingresar un nuevo número de teléfono o una nueva dirección, o
para seleccionar una entrada desde tus Contactos.
Nota: Cada entrada de grupo puede estar compuesta de hasta 40 miembros para enviar
mensajes, o hasta 20 miembros para hacer llamadas de grupo de Direct Connect.
4. Cuando hayas seleccionado todas las entradas que deseas agregar, presiona
CONTINUAR (tecla programable izquierda).
5. Ingresa un nombre de grupo y presiona > REGISTRAR (tecla programable
izquierda).
Borrar Historial
Puedes borrar una entrada individual o todas las entradas en Historial.
1. Presiona > Historial.
2. Resalta una entrada que deseas borrar y presiona OPCIONES (tecla programable
derecha) > Borrar.
3. Selecciona Borrar Todo para borrar todas las entradas.
4. Si estás seguro de que deseas borrar una entrada individual o todas las entradas de
Historial, presiona BORRAR (tecla programable izquierda).

Contactos 78
Contactos
Los Contactos del teléfono te ayudan a estar en contacto con tu familia, amigos y colegas
estando al tanto de toda la información de contacto de ellos. Esta sección explica cómo utilizar
los Contactos del teléfono.
Acerca de Contactos
Visualizar los Contactos
Agregar una nueva entrada de Contactos
Editar una entrada de Contactos
Encontrar entradas de Contactos
Utilizar la información de Contactos en otras aplicaciones
Asignar números de marcación rápida
Entradas secretas de Contactos
Llamar a los servicios Sprint
Mobile Sync de Sprint
Acerca de Contactos
Existen tres tipos de entradas en Contactos:
● Entradas Personales de Contactos – Entradas individuales. El teléfono puede
almacenar hasta 600 entradas personales en Contactos. Cada entrada puede contener
hasta siete números de teléfono (incluyendo los números de Direct Connect), y tres
direcciones de email, mensajería instantánea (IM) y Web.
● Entradas de Group Connect – Entradas que contienen más de una entrada personal
de Contactos. El teléfono puede almacenar hasta 25 entradas de Group Connect. Cada
entrada de grupo puede estar compuesta de hasta 40 miembros para enviar mensajes,
o hasta 20 miembros para hacer llamadas de grupo de Direct Connect.
● Entradas TeamDC y Opt-In TeamDC – Entradas creadas y administradas en línea, las
cuales están compuestas de hasta 35 entradas personales de Contactos, incluyendo el
creador. Una vez creados, las entradas de TeamDC y Opt-In TeamDC se distribuyen a
los miembros mediante el servidor y sólo el creador o un administrador de la cuenta
puede modificarlos. El teléfono puede almacenar hasta 40 entradas combinadas de
TeamDC y Opt-In TeamDC.

Contactos 79
Visualizar los Contactos
Accede a las entradas de tus Contactos almacenadas actualmente en el teléfono.
La lista de Contactos
Detalles de Contactos
Ver el historial desde Contactos
La lista de Contactos
1. En el modo de espera, presiona CONTACTOS (tecla programable derecha). Verás la
lista de Contactos.
2. Resalta una entrada personal para ver el número de teléfono principal de la entrada, o
resalta una entrada de grupo para ver cuántos miembros posee.
Detalles de Contactos
1. En el modo de espera, presiona CONTACTOS (tecla programable derecha).
2. Resalta una entrada y presiona para ver los detalles.
Consejo: Resalta cualquier campo de datos y presiona en la pantalla de detalles.
Aparecerán las opciones de menú de ese campo, si están disponibles.
Ver el historial desde Contactos
Puedes ver el historial de una entrada seleccionada de Contactos desde la lista de Contactos.
1. En el modo de espera, presiona CONTACTOS (tecla programable derecha).
2. Resalta una entrada y presiona OPCIONES (tecla programable derecha) >
Histor.Contacto.
Agregar una nueva entrada de Contactos
Agrega nuevas entradas a tus Contactos para incrementarlos.
Nota: Tus Contactos también almacena entradas de TeamDC, pero el usuario debe crear
entradas de TeamDC en línea. Consulta Configurar un grupo TeamDC.
Crear una entrada personal
Crear una entrada de grupo
Registrar un número utilizando el teclado del teléfono

Contactos 80
Crear una entrada personal
1. En el modo de espera, presiona CONTACTOS (tecla programable derecha) > Agregar
Nuevo... > Nuevo Contacto.
2. Ingresa un nombre para la nueva entrada y presiona la tecla de navegación hacia abajo.
3. Ingresa el número de teléfono o el número de Direct Connect y presiona . Consulta
Tu número de Direct Connect para obtener información sobre los números de Direct
Connect.
4. Resalta un tipo de número para la entrada (Celular, Celular+DC, Hogar, Trabajo, Sólo
DC, Bíper, Fax, u Otro) y presiona .
5. Presiona FIN (tecla programable izquierda).
Luego de almacenar el número, se muestra la nueva entrada de Contactos.
Consejo: ICE - En Caso de Emergencia
Para que el personal de emergencia pueda identificar más fácilmente los contactos
importantes, puedes enlistar tus contactos de emergencia local debajo de “ICE” (In
Case of Emergency, en inglés) en la lista de Contactos del teléfono. Por ejemplo, si
tu madre es el primer contacto de emergencia, colócala en la lista de Contactos
como “ICE-Madre”. Para enlistar más de un contacto de emergencia, utiliza
“ICE1-___,” “ICE2-___,” etc.
Crear una entrada de grupo
Puedes crear un grupo asignando entradas personales de Contactos como miembros y luego
poniendo el nombre al nuevo grupo. Cada entrada de grupo puede estar compuesta de hasta
40 miembros para enviar mensajes, o hasta 20 miembros para hacer llamadas de grupo de
Direct Connect. Actualmente, los teléfonos Sprint no son compatibles con llamadas de Group
Connect con teléfonos de Nextel o PowerSource. Cuando crees una entrada de grupo,
asegúrate de incluir sólo usuarios con teléfonos Sprint.
1. En el modo de espera, presiona CONTACTOS (tecla programable derecha) > Agregar
Nuevo... > Nvo. Grupo.
2. Lee el mensaje y presiona INICIAR (tecla programable izquierda).
3. Resalta la entrada que deseas agregar al grupo y presiona . Aparecerá una marca
en la casilla junto la entrada seleccionada.
Consejo: Presiona OPCIONES (tecla programable derecha) > Ingres.Nva.Dirección o
Histor.Reciente para ingresar un nuevo número de teléfono o una nueva dirección,
o para seleccionar una entrada desde tu historial.
Nota: Cuando crees un grupo para llamadas de Group Connect, debes seleccionar un
número de una entrada disponible para Direct Connect. Si seleccionas un número

Contactos 81
no disponible para Direct Connect, el nombre se agregará a la lista, pero las
llamadas de Group Connect no se dirigirán a ese miembro del grupo.
4. Cuando hayas seleccionado todas las entradas que deseas agregar, presiona
CONTINUAR (tecla programable izquierda).
5. Ingresa un nombre de grupo y presiona > REGISTRAR (tecla programable
izquierda).
Registrar un número utilizando el teclado del teléfono
Puedes registrar un número de teléfono en Contactos directamente desde el teclado del
teléfono.
1. Desde el modo de espera, ingresa un número de teléfono o número de Direct Connect.
2. Presiona OPCIONES (tecla programable derecha) > Registrar. (Si es la primera vez
que guardas una entrada en Contactos, dirígete al paso 4).
3. Selecciona Nvo.Ingreso o Ingreso Exist.
4. Si elegiste Nvo.Ingreso, selecciona un tipo de número, y luego ingresa el nombre de la
nueva entrada.
– o –
Si elegiste Ingreso Exist., selecciona una entrada en la que deseas registrar el número,
y luego resalta un tipo de número y presiona .
5. Presiona FIN (tecla programable izquierda) para guardar la entrada.
Editar una entrada de Contactos
Una vez que hayas agregado una entrada de Contactos, podrás agregar o editar la información
en la entrada.
Editar una entrada de Contactos
Borrar una entrada de Contactos
Agregar un número a una entrada personal
Asignar un timbre a una entrada personal
Asignar una foto a una entrada personal
Agregar miembros a una entrada de grupo
Eliminar miembros desde una entrada de grupo

Contactos 82
Editar una entrada de Contactos
1. En el modo de espera, presiona CONTACTOS (tecla programable derecha).
2. Resalta la entrada que deseas editar y presiona OPCIONES (tecla programable
derecha) > Editar Contacto o Editar Grupo.
3. Resalta la información que deseas editar.
4. Agrega o edita la información y presiona .
5. Presiona FIN (tecla programable izquierda) o REGISTRAR (tecla programable
izquierda) para guardar tus cambios.
Borrar una entrada de Contactos
1. En el modo de espera, presiona CONTACTOS (tecla programable derecha).
2. Resalta la entrada o grupo que deseas borrar.
3. Presiona OPCIONES (tecla programable derecha) > Borrar Contacto o Borrar Grupo.
4. Presiona BORRAR (tecla programable izquierda).
Agregar un número a una entrada personal
1. En el modo de espera, presiona CONTACTOS (tecla programable derecha).
2. Resalta la entrada a la que deseas agregar un número y presiona OPCIONES (tecla
programable derecha) > Editar Contacto > <Agregar Número>.
3. Ingresa el nuevo número y presiona .
4. Resalta una etiqueta para el número y presiona .
5. Presiona FIN (tecla programable izquierda) para registrar el nuevo número.
Asignar un timbre a una entrada personal
Asigna un timbre a una entrada de Contactos para identificar a la persona que llama mediante
el timbre. Consulta Timbres.
1. En el modo de espera, presiona CONTACTOS (tecla programable derecha).
2. Resalta una entrada y presiona .
3. Selecciona Ajustar Timbres > Llam.Entrantes o Mensaje.
4. Selecciona Cambiar.
5. Resalta una categoría de timbre, como Timbre Predeterm. Mis Videos, Descargados,
Timbres Precargad. o Sin Timbre y luego presiona .

Contactos 83
6. Resalta un timbre y presiona .
Consejo: Si seleccionas Descargados > Bajar Nuevo en el paso 5, puedes comprar y
descargar nuevos timbres directamente desde el teléfono. Para detalles, consulta
Bajar nuevos timbres y Descargar Juegos, Timbres y Más.
Asignar una foto a una entrada personal
Asigna una foto para que se muestre cada vez que cierto contacto te llama.
1. En el modo de espera, presiona CONTACTOS (tecla programable derecha).
2. Resalta una entrada y presiona .
3. Resalta y presiona .
4. Selecciona Elegir Foto.
5. Selecciona una categoría de foto y presiona .
6. Selecciona una imagen y presiona para asignarla.
Agregar miembros a una entrada de grupo
Puedes agregar un miembro de grupo a un Grupo existente.
1. En el modo de espera, presiona CONTACTOS (tecla programable derecha).
2. Resalta el grupo al que deseas agregar miembros y presiona OPCIONES (tecla
programable derecha) > Editar Grupo > Agregar Más.
3. Lee el mensaje y presiona INICIAR (tecla programable izquierda).
4. Resalta una entrada que deseas agregar y presiona .
Si la entrada tiene más de un número, selecciona un número o números. Cada
número seleccionado se agregará al grupo como una entrada separada.
5. Repita el paso 4 para agregar miembros adicionales.
6. Presiona CONTINUAR (tecla programable izquierda) > REGISTRAR (tecla programable
izquierda).
Eliminar miembros desde una entrada de grupo
1. En el modo de espera, presiona CONTACTOS (tecla programable derecha).
2. Resalta el grupo del que deseas eliminar miembros y presiona OPCIONES (tecla
programable derecha) > Editar Grupo.
3. Resalta un miembro y presiona OPCIONES (tecla programable derecha) > Eliminar de
Grupo > SÍ (tecla programable izquierda).

Contactos 84
4. Repite el paso 3 para eliminar miembros adicionales.
5. Presiona REGISTRAR (tecla programable izquierda).
Encontrar entradas de Contactos
Puedes buscar fácilmente la información almacenada en tus Contactos.
Encontrar una entrada desde Contactos
Encontrar una entrada utilizando el teclado del teléfono
Encontrar una entrada desde Contactos
1. En el modo de espera, presiona CONTACTOS (tecla programable derecha).
2. Desplázate por todas las entradas.
– o –
Ingrese las primeras letras de cualquier parte del nombre de una entrada. Se enlistan
los contactos cuyas letras coincidan. (Cuantas más letras ingresas, más se reduce la
búsqueda).
3. Resalta una entrada y presiona para llamar al número que se muestra. (Presiona la
tecla de navegación hacia la derecha o izquierda para ver otros números enlistados).
– o –
Resalta una entrada y presiona para ver los detalles.
Encontrar una entrada utilizando el teclado del teléfono
Puedes buscar entradas de Contactos para los números que contienen una serie específica de
números.
1. Ingresa cuatro o más dígitos del número en el modo de espera. (Cuantos más números
ingresas, más específica se vuelve la búsqueda).
2. Se mostrarán todas las entradas de Contactos que coincidan con los números
ingresados.
3. Resalta una entrada y presiona para llamar al número.
– o –
Resalta una entrada y presiona para visualizar más opciones extra disponibles.

Contactos 85
Utilizar la información de Contactos en otras
aplicaciones
Puedes utilizar la información de Contactos guardados en otras aplicaciones.
Para copiar información en un mensaje:
1. En el modo de espera, presiona CONTACTOS (tecla programable derecha).
2. Resalta una entrada y presiona .
3. Resalta la información que deseas copiar, como números de teléfono, direcciones de
email, URLs o direcciones de calles, y presiona .
4. Selecciona Compartir > Mensaje.
Luego de seleccionar uno o más receptores, se abrirá la pantalla de ingreso de texto del tipo de
mensaje especificado, y aparecerá el texto seleccionado en el contenido del mensaje.
Nota: Para más información sobre mensajería, consulta Mensajería.
Para copiar información de la dirección en una aplicación de Sprint Navigation:
1. En el modo de espera, presiona CONTACTOS (tecla programable derecha).
2. Resalta una entrada y presiona .
3. Resalta una dirección y presiona .
4. Resalta una opción y presiona .
Navegar para obtener direcciones a la dirección de calle utilizando Sprint Navigation.
Mapa para visualizar la dirección en un mapa.
Nota: Para más información sobre las funciones de navegación del teléfono, consulta
Navegación GPS.
Asignar números de marcación rápida
El teléfono puede almacenar hasta 98 números de teléfono o números de Direct Connect en
localizaciones de marcación rápida. (Consulta Llamar utilizando un número de marcación
rápida y Hacer una llamada de Direct Connect utilizando un número de marcación rápida).
1. Agrega un número a una entrada de Contactos nueva o existente. Consulta Agregar un
número a una entrada personal, si el número no está en tus Contactos.
– o –

Contactos 86
En el modo de espera, presiona CONTACTOS (tecla programable derecha), resalta una
entrada y presiona .
2. Resalta el número y presiona OPCIONES (tecla programable derecha) >
Ajus.Marc.Ráp.
3. Resalta una localización disponible de marcación rápida y presiona .
4. Presiona para volver al menú de Contactos.
Consejo: Para reemplazar una asignación actual, selecciona una localización y presiona
REEMPLAZ. (tecla programable izquierda).
Para verificar asignaciones de marcación rápida:
1. En el modo de espera, presiona CONTACTOS (tecla programable derecha).
2. Presiona OPCIONES (tecla programable derecha) > Ajustes > Núms. Rápidos.
Entradas secretas de Contactos
Cuando creas una entrada secreta y la escondes, esa entrada no se muestra en tus Contactos.
En Historial, se muestra un número de teléfono, no así el nombre de la entrada de Contactos.
No puedes hacer que las entradas de TeamDC sean secretas.
Para ajustar una entrada como secreta o no:
1. En el modo de espera, presiona CONTACTOS (tecla programable derecha).
2. Resalta una entrada y presiona OPCIONES (tecla programable derecha) > Ajustar
Secreto o Ajustar No Secreto.
Para esconder o mostrar entradas secretas:
1. En el modo de espera, presiona CONTACTOS (tecla programable derecha).
2. Presiona OPCIONES (tecla programable derecha) > Ajustes > Ocultar Secreto o
MostrarSecreto.
3. Ingresa el código de bloqueo de cuatro dígitos.
Consejo: Si no recuerdas tu código de bloqueo, intenta utilizando los últimos cuatro dígitos de
tu número de teléfono móvil. Si no funciona, llama al servicio de Atención al Cliente
Sprint al 1-888-211-4727.
Llamar a los servicios Sprint
Tu lista de Contactos está preprogramada con números de contacto de varios servicios de
Sprint.
Para llamar a un servicio desde tus Contactos:

Contactos 87
1. En el modo de espera, presiona CONTACTOS (tecla programable derecha).
2. Presiona OPCIONES (tecla programable derecha) > Ajustes > Servicios.
3. Selecciona Escuchar Minutos (Info. de Cuenta), Servicio al Cliente (Servicio),
Asistencia de Directorio (Sprint 411), SprintOperadora, Escuchar Balance, Correo
Voz, Información Comunitaria, Servicios de No Emergencia, Información de
Tráfico, Servicio Reparación de Operador, Relé (TRS) por TTY, Llame Antes de
Excavar o Emergencia.
4. Presiona .
Para llamar a un servicio desde el modo de espera utilizando el teclado:
► Marca el número apropiado del servicio:
Info. de Cuenta -
Servicio al Cliente -
Sprint 411 -
Sprint Operadora -
Mobile Sync de Sprint
Puedes agregar y editar todos tus contactos y grupos, incluyendo grupos TeamDC, en línea
utilizando el servicio Mobile Sync de Sprint. Con Mobile Sync de Sprint puedes:
● Agregar y editar contactos y grupos. Utiliza tu computadora para agregar, editar y
administrar contactos y grupos fácilmente, y configurar y administrar grupos TeamDC.
● Sincronizar y hacer una copia de seguridad de tus contactos. Almacena la
información de todos los contactos del teléfono en una localización segura, y sincroniza
automáticamente nueva información desde la computadora al teléfono y viceversa.
● Transferir contactos a un nuevo teléfono. Cuando actives un nuevo teléfono, Mobile
Sync de Sprint envía la información de tus contactos existentes al teléfono luego de la
activación.
● Borrar información de contactos desde un teléfono perdido. Si pierdes o te roban el
teléfono, Mobile Sync de Sprint puede eliminar remotamente toda la información de
contactos. Luego, puedes enviar la información al teléfono de reemplazo.
● Importar y exportar contactos con directorios en línea. Importa o exporta
información de contactos desde o a Outlook, u otras bases de datos compatibles.

Contactos 88
Preparar el teléfono para el servicio Mobile Sync de Sprint
Una vez que el teléfono esté disponible para el servicio Mobile Sync, éste mostrará un mensaje
en la pantalla y te indicará que actives el servicio. Sigue las instrucciones en la pantalla para
activar el servicio. (Verás un mensaje cuando el proceso se haya completado).
Activar Mobile Sync de Sprint
1. Presiona > Herramientas > Mobile Sync.
2. Sigue las instrucciones en la pantalla para completar la activación.
Acceder a Mobile Sync de Sprint en línea
1. Ingresa a tu página de MySprint en sprint.com.
2. Haz clic en MyOnline Tools (Mis herramientas en línea) > Sprint Mobile Sync (Mobile
Sync de Sprint) > My Contacts (Mis Contactos).
3. Sigue las instrucciones en la pantalla para agregar, editar y administrar toda la
información de tus contactos.

Mensajería 89
Mensajería
Envía mensajes a tu familia y amigos con mensajería de texto (SMS) y mensajería multimedia
(MMS). También puedes configurar una cuenta de email en el teléfono.
Mensajería de texto y mensajería multimedia
Email
Mensajería de texto y mensajería multimedia
Con la mensajería, puedes enviar y recibir los mensajes entre tu teléfono y otros teléfonos
habilitados para la mensajería. Cuando recibes un nuevo mensaje, éste aparecerá
automáticamente en la pantalla del teléfono.
Además, la mensajería incluye una variedad de mensajes fijos, como “La reunión ha sido
cancelada”, lo que acelera y facilita componer los mensajes. Utiliza el teléfono para
personalizar tus propios mensajes fijos (hasta 50 caracteres).
Existen dos tipos de mensajería, mensajería de texto (SMS) y mensajería multimedia (MMS).
Los mensajes de textos pueden estar compuestos de hasta seis segmentos de 160 (140 en
Español) caracteres cada uno, con un total de 960 (840 en Español) caracteres por mensaje de
texto. El recuento del segmento actual y del segmento total se muestra en la parte superior de
cada segmento. Por ejemplo, (5/6) en la parte superior de un segmento indica que estás viendo
el quinto segmento de un mensaje compuesto por seis segmentos.
Los mensajes multimedia consisten en texto y archivos multimedia, como fotos, videos o
grabaciones de voz. Los mensajes multimedia salientes pueden tener hasta 1 MB con hasta
1000 caracteres de texto.
Redactar mensajes
Acceder a mensajes
El hilo de mensajes
Redactar mensajes
1. Presiona > Mensajería.
Atajo: Presiona MENSAJERÍA (tecla programable izquierda) en el modo de espera.
2. Selecciona Enviar Mensaje.
3. Selecciona un receptor desde la lista o desde las siguientes opciones:

Mensajería 90
Ir a Contactos para seleccionar un receptor desde Contactos. (Las entradas de
Contactos calificadas deben tener un número de teléfono o dirección de email).
MÚLTIPLE (tecla programable izquierda) para seleccionar múltiples receptores.
Presiona CONTINUAR (tecla programable izquierda) cuando hayas terminado de
seleccionar e ingresar receptores. (Puedes incluir hasta 40 receptores por mensaje).
NUEVA DIRECCIÓN (tecla programable derecha) para ingresar directamente el
número de teléfono o dirección de email. Presiona CONTINUAR (tecla programable
izquierda) para avanzar.
4. Redacta un mensaje.
Presiona OPCIONES (tecla programable derecha) para seleccionar opciones
adicionales.
5. Selecciona <Agregar Adjunto> y selecciona una categoría de archivos que deseas
adjuntar (Foto, Video, Voz, Audio o File Manager).
6. Selecciona dónde está almacenado el archivo. (También puedes tomar una nueva foto
o video, o grabar un nuevo clip de voz o audio).
7. Selecciona los archivos que deseas adjuntar.
8. Revisa tu mensaje y presiona ENVIAR (tecla programable izquierda).
Acceder a mensajes
Para leer un mensaje:
► Cuando recibas un mensaje, el teléfono mostrará un mensaje de notificación. Utiliza la
tecla de navegación o selecciona Ver.
Para contestar un mensaje:
1. Cuando el mensaje está en la pantalla, presiona CONTESTAR (tecla programable
izquierda).
Selecciona Contest.aRemitente, o selecciona Contestar a Todo si contestas un
mensaje MMS con múltiples receptores.
2. Redacta una respuesta y presiona ENVIAR (tecla programable izquierda).
El hilo de mensajes
El hilo de mensajes te permite seguir una cadena de mensajes para y desde un contacto en
particular.
Para visualizar la lista de hilos:

Mensajería 91
► En el modo de espera, presiona MENSAJERÍA (tecla programable izquierda) >
Mensajes.
Verás una lista en hilo. Cada hilo posee el nombre de una entrada (si está en Contactos), un
número de teléfono o una dirección de email. También verás la cantidad de mensajes no leídos,
si hubiera, de cada hilo.
Ver mensajes
Resalta un hilo y presiona para visualizar los mensajes enviados a y recibidos de un
contacto en particular, en orden cronológico inverso. También se listarán los mensajes fallidos,
pendientes y los mensajes en borrador.
Resalta un mensaje para ver los detalles de ese mensaje.
● Yo - El mensaje que has enviado.
● Yo (Fallido) - El mensaje que no ha sido enviado con éxito.
● Yo (Pendiente) - El mensaje aún no enviado debido a que el teléfono no tiene conexión
con la red. El mensaje se enviará automáticamente cuando el teléfono se vuelva a
conectar con la red.
● Yo (Borrador) - El mensaje guardado como borrador. Sólo se puede guardar un
borrador en cada hilo, y ese borrador aparece al principio del hilo.
Detalles del mensaje
Resalta un mensaje y presiona para visualizar los detalles del mensaje y ver el mensaje
completo.
Puedes seleccionar cierta información desde un mensaje y guardarla automáticamente o
utilizarla en una aplicación relacionada. Consulta Intercambio de Datos Simple.
Opciones del hilo de mensajes
Cuando estás viendo una lista de mensajes, un hilo de mensajes o una pantalla de detalles de
mensaje, puedes elegir entre las siguientes opciones. (Las opciones varían según la pantalla).
► Presiona o para hacer una llamada.
► Presiona ENVIAR MSJ. (tecla programable izquierda) para enviar un mensaje a la
entrada.
► Presiona CONTESTAR (tecla programable izquierda) para contestar un mensaje.
► Presiona ENVIAR (tecla programable izquierda) para enviar un mensaje de borrador.

Mensajería 92
► Presiona VOLV.A ENVIAR (tecla programable izquierda) para volver a enviar un
mensaje de fallido.
► Selecciona un mensaje, presiona OPCIONES (tecla programable derecha) y selecciona
una opción:
Reenviar para reenviar el mensaje seleccionado.
Alerta Llam. para enviar una Alerta de Llamada.
Env. Invitac. para enviar una Invitación.
Proteger para proteger el mensaje seleccionado.
Desproteger para desproteger el mensaje seleccionado.
Desproteg.Todo para desproteger todos los mensajes.
Nota: Los mensajes se borran automáticamente comenzando por el más antiguo. Para
guardar los mensajes, protégelos.
Borrar para borrar el mensaje seleccionado.
Borrar Todo para borrar todos los mensajes.
Llamar para marcar el número de teléfono que aparece en el mensaje seleccionado.
Lanzar para abrir la dirección URL que aparece en el mensaje seleccionado.
Registrar Núm. para registrar el número de teléfono que aparece en el mensaje
seleccionado.
Regist.Email para registrar la dirección de email que aparece en el mensaje
seleccionado.
Manejar Bloqueo de Texto para bloquear mensajes de texto de números de
teléfono o direcciones de email específicos.
Ajustes para visualizar el menú Ajustes de Mensajería.
Combinar/Descombinar para visualizar mensajes segmentados como un mensaje
o viceversa.
Email
La mensajería te permite estar conectado las 24 horas del día en cualquier lugar de la Red
Nacional de Sprint.
Empezar a usar el Email
1. Presiona > Web.

Mensajería 93
2. Desde la página de inicio por defecto de SprintWeb
SM
, selecciona Messaging
(Mensajería) > Email.
3. Selecciona Yahoo! Mail, AOL & AIM Mail o MSN Hotmail.
4. Utiliza el teclado para ingresar la información requerida para identificarte ante el
proveedor seleccionado, tales como nombre de usuario, dirección de email o
contraseña, y selecciona Sign In (Identificarse). (Se mostrará el buzón de de correo del
proveedor seleccionado).
5. Sigue las instrucciones en la pantalla para leer, responder, redactar, enviar mensajes y
administrar tu cuenta de email.

Agenda y Herramientas 94
Agenda y Herramientas
En esta sección puedes aprender a usar muchas funciones del teléfono que aumentan la
productividad.
Agenda
Despertador
Bluetooth
Tarjeta microSD
Servicios de Voz
Calculadora
Reloj mundial
Temporizador de cuenta atrás
Cronómetro
Agenda
Utiliza la Agenda para crear y administrar eventos, reuniones y citas. La Agenda te ayuda a
organizar tu tiempo y te hace recordar los eventos importantes.
Agregar un evento a la Agenda
Agregar un elemento de lista de Tareas a la Agenda
Alertas de Agenda
Ver los eventos
Borrar los eventos
Agregar un evento a la Agenda
La Agenda te ayuda a organizar tu tiempo y te hace recordar hasta 100 eventos importantes.
1. Presiona > Herramientas > Agenda.
2. Resalta un día al que deseas agregarle un evento y presiona OPCIONES (tecla
programable derecha) > Agr.Program.
3. Ingresa una descripción y presiona .

Agenda y Herramientas 95
4. Selecciona una categoría para el evento (Cita, Reunión, etc.) resaltando el campo de
categoría y presionando .
5. Selecciona una prioridad para el evento resaltando el campo de prioridad y presionando
.
6. Selecciona una hora de inicio y fin para el evento resaltando los campos de hora de
inicio y fin y presionando .
7. Ingresa un lugar para el evento resaltando el campo de lugar y presionando >
EDITAR (tecla programable izquierda). Presiona cuando hayas terminado.
8. Selecciona un tipo de timbre para el aviso resaltando el campo de timbre y presionando
.
Para descargar timbres, selecciona Descargados > Bajar Nuevo.
9. Selecciona una hora de aviso resaltando el campo de hora de aviso y presionando .
10. Selecciona un estado de repetición para el aviso resaltando el campo de repetición y
presionando .
Si elegiste Período Específico, ajusta la fecha de inicio y fin para el estado de
repetición y presiona OK (tecla programable izquierda).
Si elegiste Semanal, selecciona la casilla para el día de la semana que deseas
ajustar y presiona FIN (tecla programable izquierda).
11. Presiona REGISTRAR (tecla programable izquierda).
Consejo: Para cambiar las vistas de la agenda, presiona repetidamente la tecla programable
izquierda (MES o SEMANA) para alternar entre las vistas mensuales o semanales.
Consejo: En la vista semanal, presiona la tecla de navegación hacia arriba o abajo para
visualizar la semana anterior o la próxima, respectivamente.
Consejo: Presiona OPCIONES (tecla programable derecha) > Ajustes >
Descanso/Laborable para ingresar días de descanso o laborables.
Agregar un elemento de lista de Tareas a la Agenda
El teléfono puede almacenar y administrar hasta 40 elementos de la lista de Tareas.
1. Presiona > Herramientas > Agenda.
2. Resalta un día al que deseas agregarle un elemento de la lista de Tareas y presiona
OPCIONES (tecla programable derecha).
3. Presiona la tecla de navegación hacia la derecha y selecciona Agreg. Tareas.

Agenda y Herramientas 96
4. Ingresa una descripción y presiona .
5. Selecciona una categoría para el elemento resaltando el campo de categoría y
presionando .
6. Selecciona una prioridad para el elemento resaltando el campo de prioridad y
presionando .
7. Selecciona una hora y fecha para el elemento resaltando el campo de hora y fecha y
presionando .
8. Selecciona un estado para el elemento resaltando el campo de estado y presionando
. Cuando agregas un elemento, ajústalo en Por Hacer.
9. Presiona REGISTRAR (tecla programable izquierda).
Alertas de Agenda
Si tienes un evento en la Agenda, el teléfono te alerta por un aviso de timbre o de vibración y te
muestra un resumen del evento.
Para responder al aviso, selecciona un menú disponible en la pantalla o presiona la tecla
programable correspondiente:
► Presiona RE-AVISAR (tecla programable izquierda) o selecciona Re-Avisar para
detener el aviso e iniciar el modo re-avisar (si es aplicable).
► Presiona RECHAZAR (tecla programable derecha) para borrar el aviso (si es aplicable).
► Selecciona Ver para visualizar la pantalla de los detalles del evento.
Consejo: Para cambiar los ajustes del aviso, presiona OPCIONES (tecla programable derecha) >
Ajustes > Aviso para ajustar las opciones de aviso.
Ver los eventos
Consejo: Los días con los eventos programados están indicados con pequeños rectángulos
de color debajo de la fecha. El color del rectángulo depende del estado de repetición
del evento.
1. Presiona > Herramientas > Agenda.
2. Resalta el día del que deseas ver los eventos y presiona . Se muestra la lista de
eventos del día.
– o –
Presiona OPCIONES (tecla programable derecha) > List.Program. o Lista Tareas.
3. Resalta un evento y presiona . Se muestran los detalles del evento. En esta pantalla,
puedes editar el evento.

Agenda y Herramientas 97
Borrar los eventos
1. Presiona > Herramientas > Agenda.
2. Resalta el día del que deseas borrar un evento y presiona .
– o –
Presiona OPCIONES (tecla programable derecha) > List.Program. o Lista Tareas.
3. Resalta un evento y presiona OPCIONES (tecla programable derecha) > Borrar.
4. Resalta una opción y presiona .
Esto para borrar el evento resaltado.
Seleccionar para borrar múltiples eventos.
Todo en la Lista para borrar todos los eventos de la lista.
Todos Eventos Cumplido. para borrar los elementos cumplidos de la lista de
Tareas.
5. Presiona SÍ (tecla programable izquierda).
Para borrar los eventos anteriores o todos los eventos:
► Presiona > Herramientas > Agenda > OPCIONES (tecla programable derecha) >
Borrar Memoria > Borr.Anteriores (o Borrar Todo) > SÍ (tecla programable izquierda).
Despertador
El teléfono posee un despertador incorporado con múltiples funciones de despertador.
1. Presiona > Herramientas > Despertador.
2. Resalta un número de aviso y presiona .
3. Activa o desactiva el aviso resaltando el campo de aviso y presionando .
Resalta Activar o Desactivar y presiona .
4. Ingresa una descripción para el despertador resaltando el campo de descripción y
presionando .
5. Selecciona una hora para el despertador resaltando el campo de hora y presionando .
6. Selecciona un estado de repetición para el despertador resaltando el campo de
repetición y presionando .

Agenda y Herramientas 98
7. Selecciona una opción de timbre para el despertador resaltando el campo de timbre y
presionando .
8. Selecciona un nivel de volumen para el despertador resaltando el campo de volumen y
presionando .
9. Selecciona una duración de timbre para el despertador resaltando el campo de duración
de timbre y presionando .
10. Selecciona un intervalo de aviso para el despertador resaltando el campo de Intervalo
de Aviso y presionando .
11. Selecciona la cantidad de veces que debe repetirse el aviso resaltando el campo de
Veces de Aviso y presionando .
12. Presiona REGISTRAR (tecla programable izquierda).
Consejo: Presiona ACTIVAR o DESACTIVAR (tecla programable izquierda) para alternar la
activación y desactivación del despertador.
Bluetooth
Bluetooth
®
es una tecnología de comunicación de corto alcance que te permite conectarte en
forma inalámbrica con varios dispositivos Bluetooth, tales como auriculares, equipos de manos
libres para vehículos, y dispositivos portátiles, computadoras, impresoras y teléfonos
inalámbricos compatibles con Bluetooth. En general, el alcance de la comunicación con
Bluetooth es de hasta 30 pies aproximadamente.
Activar y desactivar Bluetooth
Configurar para que el teléfono sea descubrible
Menú de Bluetooth
Emparejar los dispositivos Bluetooth
Ver la lista de Dispositivos Confiables
Enviar elementos a través de Bluetooth
Activar y desactivar Bluetooth
De manera predeterminada, las funciones Bluetooth del teléfono están desactivadas. Al activar
Bluetooth, se activan las funciones Bluetooth del teléfono.
1. Presiona > Herramientas > Bluetooth > Activar/Desactivar.
2. Presiona ACTIVAR (tecla programable izquierda) para activar Bluetooth. Presiona
DESACTIV. (tecla programable izquierda) para desactivar Bluetooth.

Agenda y Herramientas 99
Configurar para que el teléfono sea descubrible
Para que tu teléfono sea descubrible (permitiendo que otros dispositivos Bluetooth lo detecten),
debes confirmar que la configuración de la visibilidad no esté en Oculto.
1. Presiona > Herramientas > Bluetooth > Visibilidad.
2. Selecciona Visible 3 min. o Siempre visible. Si seleccionas Siempre visible, el
teléfono será descubrible por todos los dispositivos Bluetooth al alcance hasta que
cambies la configuración. Si seleccionaste Visible 3 min., el teléfono volverá al modo
oculto luego de tres minutos.
Indicadores de estado de Bluetooth
Los siguientes iconos muestran el estado de conexión Bluetooth a simple vista:
La función Bluetooth del teléfono está activada.
El teléfono es visible para otros dispositivos Bluetooth.
El teléfono está conectado a un dispositivo Bluetooth.
El teléfono está conectado a o comunicándose con un dispositivo Bluetooth por
Perfil de Manos Libres (HFP, por sus siglas en inglés).
El teléfono está conectado a o comunicándose con un dispositivo Bluetooth por
Perfil de Distribución Avanzada de Audio (A2DP).
Los iconos anteriores se iluminarán intermitentemente mientras el teléfono esté comunicándose
con un dispositivo Bluetooth.
Menú de Bluetooth
El menú de Bluetooth te permite configurar muchas características de la función Bluetooth del
teléfono, incluyendo:
● Configurar la visibilidad (la capacidad de ser descubierto) del teléfono ante otros
dispositivos Bluetooth.
● Agregar un nuevo dispositivo Bluetooth al teléfono.
● Mostrar la lista de dispositivos Bluetooth confiables.
● Mostrar la información de Bluetooth del teléfono.
Para acceder al menú de Bluetooth:
► Presiona > Herramientas > Bluetooth para seleccionar de las siguientes opciones:

Agenda y Herramientas 100
Selecciona Activar/Desactivar para activar o desactivar Bluetooth.
Selecciona Visibilidad > Oculto, Visible 3 min. o Siempre visible para definir la
visibilidad de Bluetooth.
Selecciona Agregar Nuevo para agregar un nuevo dispositivo Bluetooth.
Selecciona Disp.Confiables para visualizar una lista de dispositivos Bluetooth
confiables.
Selecciona Info. de Mi Bluetooth para visualizar el nombre, dirección, clase y
perfiles admitidos del Bluetooth del teléfono.
Emparejar los dispositivos Bluetooth
El proceso de emparejamiento de Bluetooth te permite establecer conexiones confiables entre
el teléfono y otro dispositivo Bluetooth. Cuando se emparejan dispositivos, éstos comparten
una clave de acceso (a veces llamado como un PIN), lo que permite establecer conexiones
más rápidas y seguras mientras se evita el proceso de detección y autenticación.
1. Presiona > Herramientas > Bluetooth > Agregar Nuevo.
2. Selecciona el dispositivo con el que deseas emparejar y presiona .
3. Ingresa la clave de acceso y presiona .
4. (Opcional) Edita el nombre del dispositivo y Presiona REGISTRAR (tecla programable
izquierda).
Nota: Debido a las distintas especificaciones y características de otros dispositivos
compatibles con Bluetooth, la visualización y el funcionamiento pueden ser diferentes, y
las funciones como transferencia o intercambio pueden no ser posibles con todos los
dispositivos compatibles con Bluetooth.
Ver la lista de Dispositivos Confiables
En esta lista se visualiza un listado dispositivos emparejados con tu dispositivo y configurados
como dispositivos confiables.
► Presiona > Herramientas > Bluetooth > Disp.Confiables.
Menú de lista de Dispositivos Confiables
Una vez establecidos los dispositivos confiables, varias opciones estarán disponibles desde la
lista de Dispositivos Confiables.
Menús de tecla programable izquierda
1. Presiona > Herramientas > Bluetooth > Disp.Confiables.

Agenda y Herramientas 101
2. Resalta un dispositivo y presiona la opción disponible de la tecla programable
izquierda:
CONECTAR... para conectar al dispositivo Bluetooth seleccionado, si no está
conectado (para auriculares, manos libres y otros dispositivos, excepto
computadoras, PDAs [asistente personal digital], teléfonos o impresoras).
TRANSFERIR... para enviar datos almacenados en el teléfono al dispositivo
Bluetooth seleccionado (para computadoras, PDAs o teléfonos). Consulta Enviar
elementos a través de Bluetooth.
IMPRIMIR... para imprimir fotos utilizando la impresora compatible con Bluetooth
seleccionada.
Menú de opciones
1. Presiona > Herramientas > Bluetooth > Disp.Confiables.
2. Resalta un dispositivo y presiona OPCIONES (tecla programable derecha) para ver las
siguientes opciones:
Agregar Nuevo para agregar un nuevo dispositivo Bluetooth.
Borrar para borrar de la lista el dispositivo seleccionado.
Borrar Todo para borrar de la lista todos los dispositivos.
Auto-Aceptar para configurar la accesibilidad del teléfono a otros dispositivos
Bluetooth.
Ver/Editar Info. para ver o editar la información del dispositivo seleccionado.
Ayuda para visualizar la ayuda de la lista de Dispositivos Confiables.
Enviar elementos a través de Bluetooth
Dependiendo de los ajustes y capacidades de los dispositivos emparejados, puedes enviar
fotos o videos, información de Contactos u otros elementos utilizando una conexión Bluetooth.
1. Presiona > Herramientas > Bluetooth > Disp.Confiables.
2. Selecciona un dispositivo de la lista de Dispositivos Confiables y presiona
TRANSFERIR... (tecla programable izquierda).
3. Resalta un elemento (Contactos, Fotos / Videos, Música, Archivos, o Eventos en
Agenda) y presiona .
4. Sigue las instrucciones en la pantalla para seleccionar elementos para enviar.
5. Lee el mensaje y presiona ENVIAR (tecla programable izquierda).

Agenda y Herramientas 102
Tarjeta microSD
El teléfono está equipado con una tarjeta de memoria microSD
TM
de 1GB preinstalada (Digital
Seguro) y su adaptador para ampliar el espacio de memoria disponibles del teléfono. Eso te
permite almacenar imágenes, videos, música y datos de voz en el teléfono.
Nota: Asegúrate de utilizar sólo tarjetas microSD recomendadas (hasta 32 GB). Utilizar
tarjetas microSD no recomendadas podría causar pérdida de datos o daño en el
teléfono.
Quitar o insertar la tarjeta microSD
Configuración de la tarjeta microSD
Carpetas en la tarjeta microSD
File Manager
Conectar el teléfono a la computadora
Quitar o insertar la tarjeta microSD
El teléfono ya viene con la tarjeta microSD instalada.
Nota: La tarjeta microSD puede ser dañada fácilmente por operaciones inadecuadas. Ten
cuidado cuando insertes, quites o manejes la tarjeta microSD.
Quitar la tarjeta microSD
1. Quita la cubierta de la batería y la batería. (Para quitar la tarjeta microSD, debes quitar
la batería).
2. Desliza el portatarjeta SD en dirección de la flecha para destrabarlo ( ).
3. Levanta la tarjeta y el portatarjeta con los dedos ( ).
4. Quita la tarjeta cuidadosamente del portatarjeta ( ).
5. Vuelve a colocar el portatarjeta y trábalo ( ).

Agenda y Herramientas 103
6. Vuelve a colocar la batería en el compartimiento y coloca la cubierta de la batería.
Insertar la tarjeta microSD
1. Quita la cubierta de la batería y la batería.
2. Desliza el portatarjeta en dirección de la flecha para destrabarlo ( ).
3. Levanta el portatarjeta con los dedos ( ).
4. Inserta una tarjeta microSD en el portatarjeta. Asegúrate de verificar la posición de las
terminales doradas ( ).
5. Presiona cuidadosamente la tarjeta y el portatarjeta ( ), y luego desliza el portatarjeta
en dirección de la flecha para trabarlo ( ).
6. Vuelve a colocar la batería en el compartimiento y coloca la cubierta de la batería.
Nota: Asegúrate de que la batería esté completamente cargada antes de utilizar la tarjeta
microSD. Si la batería se descarga mientras estás utilizando la tarjeta microSD, tus
datos se pueden dañar o volver inservible.
4
5

Agenda y Herramientas 104
Configuración de la tarjeta microSD
Crear carpetas en la tarjeta microSD
Los siguientes pasos le permiten al teléfono crear carpetas predeterminadas para almacenar
archivos en tu tarjeta microSD.
► Presiona > Herramientas > Almacenaj.Memoria > Crear Carpetas. (El teléfono
creará carpetas predeterminadas de microSD: DCIM, VIDEO, MUSIC, VOICE, SD_PIM,
BLUETOOTH, EMAIL, y OTHER).
Ver la memoria
El teléfono te permite revisar la distribución de la memoria tanto del almacenamiento interno del
teléfono como de la tarjeta microSD.
1. Presiona > Herramientas > Almacenaj.Memoria > Info.Memoria.
La página de la información de memoria se divide en dos secciones: En Teléfono y
Tarjet.Memoria.
2. Presiona la tecla de navegación hacia abajo para visualizar la memoria de la tarjeta
microSD.
Formatear la tarjeta microSD
Al formatear una tarjeta microSD se eliminan permanentemente todos los archivos
almacenados en la tarjeta.
1. Presiona > Herramientas > Almacenaj.Memoria.
2. Resalta Formatear Tarjeta de Memoria y presiona . (Se mostrará una advertencia).
3. Si estás seguro de que deseas eliminar todos los archivos de la tarjeta microSD,
presiona SÍ (tecla programable izquierda).
Nota: El procedimiento de formateo borra todos los datos en la tarjeta microSD. Luego de este
procedimiento los archivos NO se pueden volver a recuperar. Para evitar la pérdida de
los datos importantes, revisa los contenidos antes de formatear la tarjeta.
Hacer copias de seguridad de los datos de Contactos en la tarjeta microSD
Puedes hacer fácilmente copias de seguridad de los datos de Contactos del teléfono en la
tarjeta microSD.
1. Presiona > Herramientas > Almacenaj.Memoria > Almacenar Contactos. (Verás
un mensaje de confirmación).
2. Presiona SÍ (tecla programable izquierda) para avanzar. (Espera mientras el sistema
crea tus datos).

Agenda y Herramientas 105
Carpetas en la tarjeta microSD
Visualizar carpetas en la tarjeta microSD
Todos los archivos almacenados en la microSD son accesibles a través de las carpetas en la
tarjeta microSD.
1. Presiona > Herramientas > Almacenaj.Memoria > File Manager >
Tarjet.Memoria.
2. Resalta una carpeta y presiona .
3. Para ver o reproducir un archivo, resáltalo y presiona o la tecla programable
apropiada.
Nota: Para obtener información sobre las opciones de archivo y carpeta disponibles a través
de File Manager, consulta File Manager.
File Manager
File Manager (administrador de archivos) te permite ver, copiar, mover y realizar otras
operaciones de mantenimiento en archivos como fotos, videos, música y aplicaciones
almacenados en el teléfono o en la tarjeta microSD.
Acceder a File Manager
1. Presiona > Herramientas > Almacenaj.Memoria > File Manager.
2. Resalta una opción y presiona .
En Teléfono para acceder a los archivos almacenados en la memoria del teléfono.
Tarjet.Memoria para acceder a los archivos almacenados en la tarjeta de memoria.
Nota: Todos los tipos de archivos desconocidos o no soportados se muestran como o .
Abrir archivos en File Manager
1. Presiona > Herramientas > Almacenaj.Memoria > File Manager > En Teléfono o
Tarjet.Memoria.
2. Resalta una carpeta y presiona .
3. Resalta un elemento y presiona .
Opciones de File Manager
Cuando ves archivos o carpetas en File Manager, presiona OPCIONES (tecla programable
derecha) para ver las opciones disponibles. Resalta una opción y presiona para
seleccionarla.
● Mover para mover un archivo de la carpeta actual a otra carpeta en el teléfono o en la
tarjeta de memoria.

Agenda y Herramientas 106
● Mover aTarjeta/Mover a Tel. para mover un archivo de un área de almacenamiento a
otra.
● Copiar para copiar un archivo de la carpeta actual a otra carpeta en el teléfono o en la
tarjeta de memoria.
● Copiar aTarjeta/Copiar a Tel. para copiar un archivo de un área de almacenamiento a
otra.
● Borrar para borrar un archivo o carpeta desde File Manager.
● Importar para importar un archivo de Contactos o un archivo de agenda.
● Ordenar por para ordenar los contenidos de carpetas por nombre, fecha o tamaño.
● Propiedades para ver las propiedades del archivo seleccionado.
● Renombrar para cambiar el nombre del archivo seleccionado.
Nota: Si cambias el nombre de la extensión del archivo, es posible que no puedas utilizarlo.
● Asignar para configurar imágenes como tu protector de pantalla o foto ID para las
entradas en Contactos.
● Enviar por Bluetooth para enviar un archivo a otro dispositivo Bluetooth.
● Enviar Media para enviar un archivo adjuntándolo a un mensaje.
● Imprimir para imprimir una imagen utilizando una impresora compatible con Bluetooth.
● Usar Bluetooth para reproducir un archivo de audio a través de un dispositivo
Bluetooth.
● Crear Carpetas para crear carpetas predeterminadas en la tarjeta de memoria.
Consulta Crear carpetas en la tarjeta microSD.
● Lista/Miniatura para cambiar entre vista de lista y vista en miniatura.
● Info.Memoria para ver el espacio de memoria utilizado y disponible.
● Ir a Tarjeta/Ir a Teléfono para cambiar de un área de almacenamiento a otra.
● Reproducir/Escuchar/Ver para reproducir un video, escuchar un audio o ver una foto.
Conectar el teléfono a la computadora
Antes de utilizar las capacidades de almacenamiento masivo del teléfono, debes preparar los
servicios de datos del teléfono para sincronizar con la computadora de escritorio o portátil. Una
vez que hayas conectado el teléfono con la computadora, podrás transferir tus datos a o desde
la tarjeta microSD.

Agenda y Herramientas 107
1. Presiona > Herramientas > Almacenaj.Memoria > Conectar a PC. (Verás un
mensaje de confirmación).
2. Presiona OK (tecla programable izquierda) para continuar.
3. Conecta el teléfono a la computadora utilizando un cable USB compatible. (Espera a
que se complete la conexión. Cuando se conecte, la computadora detectará
automáticamente el teléfono).
Desconectar la conexión:
► Cuando hayas terminado de transferir los datos, haz clic en el icono del dispositivo USB
en el área de notificación de la computadora, y sigue las instrucciones en la pantalla
para desconectar en forma segura el cable USB. (El proceso puede variar dependiendo
de la computadora).
– o –
Presiona SALIR (tecla programable izquierda) > SÍ (tecla programable izquierda).
Información importante de conexión
● Para evitar perder datos, NO quites el cable USB, la tarjeta microSD o la batería
mientras estás accediendo a o transfiriendo los archivos.
● NO utilices la computadora para cambiar o editar nombres de carpetas o archivos en la
tarjeta microSD, y no intentes transferir grandes cantidades de datos desde la
computadora a la tarjeta microSD. Si lo haces puede fallar la tarjeta microSD.
● NO apagues ni reinicies la computadora, ni la pongas en el modo de espera, mientras
utilizas un dispositivo de almacenamiento masivo. Si lo haces puedes perder o dañar
datos.
● Mientras estés conectado a la computadora, la pantalla del teléfono mostrará
"Tel.Desact". No puedes hacer ni recibir llamadas.
● Si conectas un dispositivo de almacenamiento masivo a un dispositivo periférico, es
posible que tu dispositivo no funcione correctamente.
Servicios de Voz
Los servicios de voz del teléfono te permiten hacer llamadas utilizando la voz, almacenar
recordatorios de voz y grabar memos directamente en el teléfono. Esta sección incluye
instrucciones fáciles de seguir para utilizar funciones activadas mediante voz y para administrar
memos de voz.
Reconocimiento Automático de Voz (ASR)
Administrar los memos de voz

Agenda y Herramientas 108
Reconocimiento Automático de Voz (ASR)
Puedes utilizar el software de reconocimiento automático de voz (ASR, por sus siglas en inglés;
Automatic Speech Recognition) integrado al teléfono para marcar un número de teléfono o
iniciar las funciones del teléfono. Todo lo que debes hacer es hablar al teléfono, y el ASR
reconocerá tu voz y completará las tareas por sí mismo.
Activar ASR
► Desde el modo de espera, mantén presionada , o el botón de altavoz externo.
Consejo: También puedes activar el ASR y utilizar ciertas funciones con el teléfono cerrado.
Mantén presionado el botón de altavoz externo en el modo de espera para
desactivar el bloqueo de teclas (si está activado), y luego mantén presionado el
botón de altavoz externo y sigue las indicaciones de voz.
El teléfono te indica que digas el nombre del comando que deseas utilizar. Para completar la
tarea, simplemente sigue las indicaciones de voz.
Los comandos disponibles de ASR incluyen:
● Llamar <Nombre o N
o
> para llamar a una entrada de tu lista de Contactos o a un
número de teléfono hablado. Consulta Hacer una llamada de voz utilizando ASR para
obtener más detalles.
● Enviar Mensaje <Nombre o N
o
> para enviar un mensaje a una entrada de tu lista de
Contactos o a un número de teléfono hablado. Consulta Enviar un mensaje utilizando
ASR para obtener más detalles.
● Buscar <Nombre> para visualizar la pantalla de detalles de una entrada de tu lista de
Contactos. Consulta Visualizar la información de una entrada de Contactos utilizando
ASR para obtener más detalles.
● Iniciar <Menú> para ir directamente a elementos de menú o aplicaciones. Consulta
Abrir los menús utilizando ASR para obtener más detalles.
● Verificar <Opción> para verificar el estado del teléfono. Consulta Verificar el estado del
teléfono utilizando ASR para obtener más detalles.
Consejo: Utiliza el ASR en un ambiente silencioso para poder reconocer tus comandos de
manera precisa.
Consejo: Durante una operación de ASR, presiona TUTORIAL (tecla programable izquierda)
o AYUDA (tecla programable izquierda) para obtener instrucciones para utilizar el
software.
Hacer una llamada de voz utilizando ASR
1. Mantén presionada , o el botón de altavoz externo.
2. Cuando escuches “Diga un comando”, di “Llamar”.

Agenda y Herramientas 109
3. Cuando escuches “Diga el nombre o el número”, di un nombre o un número de teléfono.
4. Cuando escuches “¿Qué ubicación? ”, di un tipo de número (por ejemplo, “Celular”).
Consejo: Puedes saltear los pasos 3 y 4 diciendo un nombre y una ubicación luego de
“Llamar” sin hacer una pausa (por ejemplo, "Llamar John Jones Celular").
Nota: Si el ASR no reconoce el nombre o el número, buscará los más parecidos y
mostrará una lista de hasta tres nombres o números. Escucharás "¿Dijo Llamar...?"
seguido por el nombre o el número. Puedes confirmar diciendo “SÍ”. Di “NO” para
cambiar la selección.
Enviar un mensaje utilizando ASR
1. Mantén presionada , o el botón de altavoz externo.
2. Cuando escuches “Diga un comando”, di “Enviar Mensaje”.
3. Cuando escuches “Diga el nombre o el número”, di un nombre o un número de teléfono.
4. Cuando escuches “¿Qué ubicación?”, di un tipo de número (por ejemplo, “Celular”). El
teléfono muestra la pantalla de ingreso de texto. Consulta Mensajería para cómo
redactar un mensaje.
Visualizar la información de una entrada de Contactos utilizando ASR
1. Mantén presionada , o el botón de altavoz externo.
2. Cuando escuches “Diga un comando”, di “Buscar”.
3. Cuando escuches “Diga el nombre”, di el nombre de una entrada de Contactos. El
teléfono muestra la pantalla de detalles de esa entrada de Contactos.
Abrir los menús utilizando ASR
Puedes ir directamente a muchos elementos de menú o aplicaciones diciendo "Iniciar" seguido
por una opción de menú.
1. Mantén presionada , o el botón de altavoz externo.
2. Cuando escuches “Diga un comando”, di “Iniciar”.
3. Cuando escuches “¿Qué método abreviado?”, di el nombre de una aplicación (por
ejemplo, “Mensajería”).
4. El teléfono abre el menú seleccionado.
Consejo: Di “Más opciones” para visualizar nombres adicionales de aplicaciones.
Verificar el estado del teléfono utilizando ASR
Puedes utilizar el ASR para obtener información sobre el teléfono:
● Estado (todo lo siguiente excepto Mi número de teléfono)

Agenda y Herramientas 110
● Hora
● Fuerza de la señal
● Red
● Batería
● Mi número de teléfono
1. Mantén presionada , o el botón de altavoz externo.
2. Cuando escuches “Diga un comando”, di “Verificar”.
3. Cuando escuches “¿Qué elemento de estado?”, di un comando.
Configuraciones de ASR
Para cambiar la confirmación de ASR:
1. Mantén presionada , o el botón de altavoz externo.
2. Presiona CONFIG. (tecla programable derecha) > Confirmación.
Automático para que te confirme sólo cuando el sistema no está seguro de lo dijiste.
Confirmar siempre para que te confirme siempre.
No confirmar nunca para que nunca te confirme.
Para adaptar el sistema a tu voz:
1. Mantén presionada , o el botón de altavoz externo.
2. Presiona CONFIG. (tecla programable derecha) > Adaptación > Adaptar la voz.
3. Presiona INICIAR (tecla programable izquierda) y repita cada palabra, frase o número
de teléfono que escuchas.
Para restablecer la adaptación:
1. Mantén presionada , o el botón de altavoz externo.
2. Presiona CONFIG. (tecla programable derecha) > Adaptación > Restablecer la voz >
SÍ (tecla programable izquierda).
Para cambiar el modo ASR:
1. Mantén presionada , o el botón de altavoz externo.
2. Presiona CONFIG. (tecla programable derecha) > Modos de audio.

Agenda y Herramientas 111
3. Resalta una opción y presiona .
Modo Experto para que suene sólo un pitido.
Modo Interrogación para que te pida la información requerida.
Modo Ojos Libres para que te pida la información requerida y te lea el texto
visualizado en la pantalla principal.
Para cambiar la región de llamada de ASR:
1. Mantén presionada , o el botón de altavoz externo.
2. Presiona CONFIG. (tecla programable derecha) > Región de llamada.
3. Resalta una opción y presiona .
América del Norte para que reconozca sólo los números válidos en América del
Norte.
Otro para que reconozca cualquier número sin importar la localización.
Para visualizar la versión del software de ASR:
1. Mantén presionada , o el botón de altavoz externo.
2. Presiona CONFIG. (tecla programable derecha) > Acerca de.
Administrar los memos de voz
Utiliza el Memo de Voz del teléfono para grabar memos para recordar eventos, números de
teléfono o elementos de la lista de compras importantes y para grabar memos de llamada de la
voz del otro durante una llamada.
Nota: Puedes almacenar hasta 600 memos en el teléfono. El tiempo máximo de grabación
depende del espacio disponible en la memoria del teléfono.
Grabar los memos de voz
Para grabar un memo de audio:
1. Presiona > Herramientas > Servicios Voz > Memo de Voz > Grabar.
2. Comienza a grabar después del tono.
3. Para parar de grabar, presiona , o PARAR (tecla programable derecha).
Para grabar la voz del otro durante una llamada:
1. Durante una llamada, presiona OPCIONES (tecla programable derecha) > Memo de
Voz.

Agenda y Herramientas 112
2. Comienza a grabar después del tono.
Nota: Durante este proceso, sólo se graba la voz del otro.
3. Para parar de grabar, presiona o PARAR (tecla programable izquierda).
Reproducir los memos de voz
Para reproducir uno o todos los memos:
1. Presiona > Herramientas > Servicios Voz > Memo de Voz > Lista.
2. Selecciona En Teléfono o Tarjet.Memoria.
3. Resalta el memo que deseas reproducir y presiona .
– o –
Presiona OPCIONES (tecla programable derecha) > Reproducir > Todo para
reproducir todos los memos de forma continua.
Para reproducir múltiples memos:
1. Presiona > Herramientas > Servicios Voz > Memo de Voz > Lista.
2. Selecciona En Teléfono o Tarjet.Memoria.
3. Presiona OPCIONES (tecla programable derecha) > Reproducir > Múltiple y
selecciona los memos que deseas reproducir.
4. Presiona REPRODUCIR (tecla programable izquierda).
Opciones de Memo de Voz
El teléfono ofrece varias opciones para administrar los memos de voz que has grabado.
1. Presiona > Herramientas > Servicios Voz > Memo de Voz > Lista.
2. Selecciona En Teléfono o Tarjet.Memoria.
3. Resalta un memo y presiona OPCIONES (tecla programable derecha) para visualizar
las opciones disponibles de memo de voz:
Reproducir para reproducir los memos seleccionados o todos los memos.
Altavoz Activ. o Altavoz Desact. para activar o desactivar el modo de altavoz.
Editar Título para editar el título de un memo.
Propiedades para visualizar la información de un memo.
Filtrar Tipo para filtrar sólo memos de audio, sólo memos de llamada o para
visualizar todos los memos.

Agenda y Herramientas 113
Ordenar por para ordenar memos por hora grabada, nombre o tamaño de archivo.
Ir a Tiempo para configurar el punto desde el cual el memo comienza a
reproducirse.
Ir a Tarjeta/Ir a Teléfono para cambiar entre los memos grabados en la tarjeta de
memoria y en la carpeta En Teléfono.
Enviar Media para enviar un memo adjuntándolo a un mensaje.
Enviar por Bluetooth para enviar memos por Bluetooth.
Copiar aTarjeta/Copiar a Tel. para copiar los memos seleccionados en la tarjeta de
memoria o en la carpeta En Teléfono.
Mover aTarjeta/Mover a Tel. para mover los memos seleccionados a la tarjeta de
memoria o a la carpeta En Teléfono.
Borrar para borrar los memos seleccionados o todos los memos. Selecciona entre
Esto, Múltiple o Todo.
Calculadora
El teléfono posee una calculadora incorporada.
1. Presiona > Herramientas > Calculadora.
2. Ingresa números utilizando el teclado.
Presiona la tecla apropiada para una opción aritmética ( ).
Presiona la tecla programable izquierda para ingresar un punto decimal.
Presiona BORRAR (tecla programable derecha) para borrar todos los números.
3. Presiona para obtener el total.
Reloj mundial
Para ver la hora en diferentes lugares:
1. Presiona > Herramientas > Reloj Mundial.
2. Presiona la tecla de navegación hacia la derecha o izquierda para desplazarte por los
diferentes husos horarios.
Nota: Presiona OPCIONES (tecla programable derecha) > Regular o Verano para cambiar
entre el horario regular y el horario de verano.

Agenda y Herramientas 114
Temporizador de cuenta atrás
Esta función te permite utilizar el teléfono como un temporizador de cuenta atrás para avisarte
cuando ha transcurrido un período de tiempo especificado. Puedes configurar hasta cinco
temporizadores.
1. Presiona > Herramientas > Cuenta Atrás.
2. Resalta un número del temporizador de cuenta atrás y presiona .
3. Resalta un elemento a ajustar y presiona .
Tiempo para ingresar la duración de la cuenta atrás.
Aviso para activar o desactivar el aviso de la cuenta atrás.
4. Presiona REGISTRAR (tecla programable izquierda).
Consejo: Presiona ACTIVAR o DESACTIVAR (tecla programable izquierda) para activar o
desactivar el aviso de cuenta atrás.
Cronómetro
Con el cronómetro incorporado, puedes registrar fracciones de tiempo o tiempo entre vueltas.
1. Presiona > Herramientas > Cronómetro.
2. Presiona MODO (tecla programable izquierda) para seleccionar el cronometraje de
fracciones de tiempo (split) o tiempo entre vueltas (lap).
3. Presiona INICIAR (tecla programable derecha) para iniciar el cronómetro.
4. Presiona SPLIT o LAP (tecla programable izquierda) para registrar el tiempo.
5. Presiona PARAR (tecla programable derecha) para parar el cronometraje.
6. Presiona INICIALIZ. (tecla programable izquierda) para restablecer el cronómetro a cero.

Cámara 115
Cámara
Puedes utilizar la cámara o videocámara para tomar y compartir fotos y videos. El teléfono
posee una cámara de 3.2 megapíxeles que te permite capturar fotos y videos nítidos.
Tomar fotos
Grabar videos
Almacenar fotos y videos
Enviar fotos y videos
Imprimir fotos
Tomar fotos
Tomar fotos con la cámara incorporada del teléfono es tan simple como elegir un objetivo,
apuntar la lente y presionar un botón.
Tomar una foto
Asignar fotos
Opciones del modo de cámara
Ajustes de la cámara
Tomar una foto
1. Presiona > Fotos & Videos > Cámara para activar el modo de cámara. Existen
opciones adicionales disponibles de la cámara. Consulta Opciones del modo de cámara
para obtener más información.
Atajo: Para activar el modo de cámara, también puedes mantener presionada la tecla de
cámara ( ).
2. Utilizando la pantalla principal del teléfono como visor, apunta la lente de la cámara a tu
objetivo.
3. Presiona , o CAPTURAR (tecla programable izquierda) hasta que suene el
obturador. La foto se almacenará automáticamente en el área de almacenamiento
seleccionado. Consulta Almacenar fotos y videos.
Para volver al modo de cámara para tomar otra foto, presiona CÁMARA (tecla
programable izquierda) o .
4. Presiona OPCIONES (tecla programable derecha) para ver más opciones.

Cámara 116
Enviar para enviar tu foto en un mensaje. Consulta Enviar fotos y videos.
Asignar para asignar la foto. Consulta Asignar fotos.
Borrar para borrar la foto que acabas de tomar.
Imprimir para imprimir la foto. Puedes elegir imprimir con una impresora compatible
con PictBridge o Bluetooth.
Revisar Media para ir a la carpeta En Teléfono o a la carpeta de la tarjeta de
memoria para revisar las fotos almacenadas.
Detalles/Editar para editar la foto o visualizar los detalles de las fotos.
Asignar fotos
Asigna una foto como protector de pantalla o foto ID.
1. Toma una foto. Consulta los pasos 1-3 en Tomar fotos.
2. Cuando veas la foto en la pantalla, presiona OPCIONES (tecla programable derecha) >
Asignar, y selecciona una opción.
Foto ID para asignar la foto a una entrada de Contactos y a números de teléfono no
registrados, o a números de teléfono privados o desconocidos. Consulta Seleccionar
una identificación de foto (Foto ID).
Protec.Pantalla para asignar la foto como protector de pantalla.
Consejo: También puedes asignar fotos desde el menú de Mis Fotos & Videos. Consulta
Opciones de carpeta En Teléfono y En Tarjeta Memoria.
Opciones del modo de cámara
Presiona OPCIONES (tecla programable derecha) en el modo de cámara para ver las opciones
adicionales de la cámara:
● Modo de Foto para seleccionar un modo de foto entre Normal, Playa/Nieve, Paisaje,
Imag.Especular o Noche/Oscuro.
● Flash para seleccionar una opción desde las siguientes opciones:
Desactivar para evitar que el flash se dispare.
Activ. para Ésta para disparar el flash sólo en la toma actual.
Activ. Siempre para disparar el flash en todas las tomas.
Automático para disparar el flash automáticamente cuando el nivel de luz es
demasiado bajo para una toma de luz disponible.

Cámara 117
● Zoom para enfocar un objetivo. Consulta Zoom.
● Autodisparador para activar el temporizador de la cámara. Consulta Autodisparador.
● Herram. para seleccionar una opción desde las siguientes opciones:
Tomas Múltipl. para tomar tomas múltiples. Consulta Tomas Múltiples.
Marcos para seleccionar tu marco favorito para decorar una foto (se muestra sólo
cuando el ajuste de resolución es 0.3M o 0.1M).
Tono Color para seleccionar de una gran variedad de tonos de colores para la foto.
● Control.Imagen para ajustar la Luminosidad, BalanceBlancos, Nitidez o Contraste.
● Ajustes de Cámara para ajustar la Resolución, Calidad y otros ajustes. Consulta
Ajustes de la cámara.
● Revisar Media para ir a la carpeta En Teléfono o a la carpeta de la tarjeta de memoria
para revisar las fotos almacenadas.
● Modo de Videocámara para cambiar al modo de video. Consulta Grabar videos.
● Guía de Teclas para visualizar los atajos del teclado en el modo de cámara.
● Ajustes Usuario para proporcionar accesos convenientes a tus ajustes favoritos.
Autodisparador
1. Desde el modo de cámara, presiona OPCIONES (tecla programable derecha) >
Autodisparador.
2. Resalta un tiempo de retardo (5 Segundos o 10Segundos) y presiona .
3. Presiona o INICIAR (tecla programable izquierda) cuando estés listo para iniciar el
temporizador. (Se muestra una cuenta atrás en el centro de la pantalla y el teléfono
emitirá un sonido durante la cuenta atrás).
4. Prepárate para la foto. (Cuando el temporizador llegue a tres segundos, el tono del
sonido cambiará).
Para cancelar el autodisparador luego de haber iniciado:
► Presiona CANCELAR (tecla programable derecha) o .
Tomas Múltiples
Esta función te permite tomar tres, seis o nueve tomas en una secuencia continua. Cuando
tomes tomas múltiples, el icono aparecerá en la esquina superior izquierda de la pantalla.

Cámara 118
1. Desde el modo de cámara, presiona OPCIONES (tecla programable derecha) > Herram. >
Tomas Múltipl.
Nota: Cuando realizas tomas múltiples, la resolución está temporalmente ajustada a 0.1M
(240x320).
2. Resalta una opción y presiona .
3. Resalta la duración de los intervalos entre tomas (Normales o Rápidas) y presiona .
4. Presiona , o CAPTURAR (tecla programable izquierda) para tomar fotos. (La
pantalla mostrará hasta nueve fotos en miniatura).
Zoom
Esta función te permite enfocar un objetivo cuando tomas una foto. Puedes ajustar el zoom
desde 1x a 12x.
1. Desde el modo de cámara, presiona la tecla de navegación hacia la para enfocar o la
izquierda para desenfocar.
– o –
Desde el modo de cámara, presiona el botón de volumen hacia arriba para enfocar o
hacia abajo para desenfocar.
2. Presiona , o CAPTURAR (tecla programable izquierda) para tomar una foto.
Ajustes de la cámara
1. Desde el modo de cámara, presiona OPCIONES (tecla programable derecha) > Ajustes
de Cámara.
2. Resalta una opción y presiona :
Resolución para seleccionar el tamaño de archivo de una foto entre 3.2 M
(1536x2048), 2.0M (1200x1600), 1.3M (960x1280), 0.3M (480x640) o 0.1M
(240x320).
Calidad para seleccionar el ajuste de la calidad de la foto (Fina, Normal o
Económica).
Sonido Obturad para seleccionar un sonido del obturador (Predeterm., “Say
Cheese” o “Ready”).
Barra de Estado para visualizar u ocultar los indicadores de estado y las teclas
programables. Se pueden visualizar u ocultar presionando la tecla de navegación
hacia arriba o abajo.

Cámara 119
Autoalmac. en para seleccionar el área de almacenamiento para las fotos. Consulta
Configurar las opciones de almacenamiento.
Auto Revisión para seleccionar si la foto se muestra o no para revisión luego de
tomar una foto.
Grabar videos
Con la videocámara incorporada del teléfono, además de tomar fotos, puedes grabar, ver y
enviar videos a tus amigos y familiares.
Grabar un video
Opciones del modo de videocámara
Ajustes de la videocámara
Grabar un video
1. Presiona > Fotos & Videos.
Atajo: Presiona para acceder a los menús Fotos & Videos.
2. Presiona Videocámara > Correo de Video o Video Largo para activar el modo de
videocámara. Existen opciones adicionales disponibles del video. Consulta Opciones
del modo de videocámara para obtener más información.
Nota: El Correo de Video tiene un límite de 50 segundos si la Calidad se ajusta a Fina y
70 segundos si se ajusta a Normal. Consulta Ajustes de la videocámara.
Nota: La duración de un Video Largo variará dependiendo de los ajustes de la calidad y del
tipo de almacenamiento utilizado (teléfono o tarjeta de memoria).
3. Utilizando la pantalla principal del teléfono como visor, apunta la lente de la cámara a tu
objetivo.
4. Presiona GRABAR (tecla programable izquierda), o para comenzar a grabar.
5. Presiona o PARAR (tecla programable derecha) para parar de grabar. El video se
almacenará automáticamente en el área designada de almacenamiento.
Para volver al modo de videocámara para grabar otro video, presiona
VIDEOCÁMARA (tecla programable izquierda) o .
6. Presiona OPCIONES (tecla programable derecha) para obtener más opciones:
Reproducir para reproducir el video que acabas de grabar.
Enviar para enviar el video en un mensaje. Consulta Enviar fotos y videos.
Asignar para asignar el video. Selecciona una opción y presiona .

Cámara 120
Borrar para borrar el video que acabas de grabar.
Revisar Media para ir a la carpeta En Teléfono o a la carpeta de la tarjeta de
memoria para revisar los videos almacenados.
Detalles/Editar para editar o visualizar los detalles de los videos.
Opciones del modo de videocámara
Existen varias opciones disponibles desde el modo de videocámara.
Presiona OPCIONES (tecla programable derecha) para visualizar las opciones adicionales:
● Modo de Video para seleccionar un modo de videocámara entre Normal, Playa/Nieve,
Paisaje, Imag.Especular o Noche/Oscuro.
● Luz de Video para encender la luz de video. La luz de video se enciende una vez
cuando se ajusta la opción en Activar.
● Zoom para enfocar un objetivo. Puedes ajustar el zoom desde 1x a 12x.
● Autodisparador para activar la función de temporizador. Consulta Autodisparador para
obtener más detalles.
● Tono Color para seleccionar de una gran variedad de tonos de colores para el video.
● Control.Imagen para ajustar la Luminosidad, BalanceBlancos, y Contraste.
● Ajustes Video para regular los ajustes. Consulta Ajustes de la videocámara para
obtener más detalles.
● Revisar Media para ir a la carpeta En Teléfono o a la carpeta de la tarjeta de memoria
para revisar los videos almacenados.
● Modo Cámara para cambiar al modo de cámara (si es aplicable).
● Modo de Correo de Video/Modo de Video Largo para seleccionar la duración de un
video.
● Guía de Teclas para indicar las funciones de las teclas en el modo de videocámara.
● Ajustes Usuario para proporcionar accesos convenientes a tus ajustes favoritos.
Ajustes de la videocámara
1. Desde el modo de videocámara, presiona OPCIONES (tecla programable derecha) >
Ajustes Video.
2. Resalta una opción y presiona .

Cámara 121
Resolución para seleccionar la resolución del video entre QCIF (176x144) o
Sub-QCIF (128x96).
Calidad para seleccionar la calidad del video entre Fina o Normal.
Película Muda para seleccionar Activar para grabar sin sonido. Selecciona
Desactivar para desactivar esta función.
Sonido de Señal para seleccionar un sonido de la señal (Predeterm., “Action &
Cut” o “Ready & Stop”).
Autoalmac. en para seleccionar el área de almacenamiento para los videos.
Consulta Configurar las opciones de almacenamiento.
Auto Revisión para seleccionar si el video se muestra o no para revisión luego de
grabar un video.
Almacenar fotos y videos
El área de almacenamiento de las fotos y videos del teléfono se llama Mis Fotos & Videos.
Existen dos tipos de carpetas en Mis Fotos & Videos:
● En Teléfono – Consulta Carpeta En Teléfono.
● En Tarjeta Memoria – Consulta Carpeta En Tarjeta Memoria.
Configurar las opciones de almacenamiento
Carpeta En Teléfono
Carpeta En Tarjeta Memoria
Opciones de carpeta En Teléfono y En Tarjeta Memoria
Revisar fotos y videos en la carpeta Media Asignada
Configurar las opciones de almacenamiento
1. Presiona > Fotos & Videos > Otros Ajustes > Autoalmac. en.
2. Selecciona En Teléfono, En Tarjeta Memoria o Conmutar. (Conmutar almacena fotos
y videos en la tarjeta de memoria cuando ésta está instalada).
Carpeta En Teléfono
El área interna de almacenamiento del teléfono se llama la carpeta En Teléfono. Desde la
carpeta En Teléfono, puedes ver todas las fotos y videos que has almacenado allí, borrar
archivos y acceder a opciones adicionales.

Cámara 122
Para revisar las fotos y videos almacenados en la carpeta En Teléfono:
► Presiona > Fotos & Videos > Mis Fotos & Videos > En Teléfono.
Carpeta En Tarjeta Memoria
Puedes almacenar fotos y videos directamente en la tarjeta de memoria utilizando los ajustes
de foto y video del teléfono.
Para revisar las fotos y videos almacenados en la tarjeta de memoria:
► Presiona > Fotos & Videos > Mis Fotos & Videos > En Tarjeta Memoria.
Opciones de carpeta En Teléfono y En Tarjeta Memoria
En la carpeta En Teléfono o En Tarjeta Memoria, presiona ENVIAR (tecla programable
izquierda) para enviar las fotos y videos (consulta Enviar fotos y videos), u OPCIONES (tecla
programable derecha) para visualizar las siguientes opciones:
● Selecc.Múltiple para seleccionar múltiples fotos y videos.
● Slideshow para ver las fotos en modo de slideshow (sólo está disponible cuando
almacenas dos o más fotos en la carpeta).
● Asignar para asignar la foto o video. Resalta una opción y presiona .
● Borrar para borrar fotos y videos. Selecciona Esto, Selección o Todo.
Nota: Si borras datos, liberarás espacio de memoria en el teléfono para poder tomar más fotos
y videos.
● Imprimir para imprimir fotos. Puedes elegir imprimir con una impresora compatible con
PictBridge o Bluetooth.
● Copiar/Mover a Tarjeta para copiar o mover fotos y videos desde el teléfono a la tarjeta
de memoria.
● Copiar/Mover a Teléfono para copiar o mover fotos y videos desde la tarjeta de
memoria al teléfono.
● Copiar/Mover para copiar o mover fotos y videos desde una carpeta de la tarjeta de
memoria a otra carpeta de la tarjeta de memoria.
● Detalles/Editar para editar o visualizar los detalles de las fotos y videos.
Subtítulo de Texto para editar el subtítulo de la foto o video seleccionado.
Efectos Especiales (para fotos) para seleccionar entre Marcos, Tono Color,
Estampillas o Rotar.

Cámara 123
Camb.Tamaño (para fotos) para cambiar el tamaño de la foto seleccionada.
Selecciona 2.0M (1200x1600), 1.3M (960x1280), 0.3M (480x640) o 0.1M (240x320).
(Es posible que algunas opciones no estén disponibles dependiendo del tamaño de
la foto).
Recorte (para fotos) para recortar la foto seleccionada.
Info.de Foto o Info. de Video para visualizar información, por ejemplo el subtítulo
de la foto o video, hora/fecha y tamaño.
Pantalla Cmplt. (para fotos) para visualizar la foto seleccionada en vista de pantalla
completa.
Tamaño Pantal. (para videos) para cambiar el tamaño de la pantalla (Tamaño
Actual o Pantalla Cmplt.).
Revisar fotos y videos en la carpeta Media Asignada
La carpeta Media Asignada almacena automáticamente copias de fotos o videos asignados
como foto ID o protector de pantalla del teléfono. Consulta Asignar fotos.
1. Presiona > Herramientas > Media Asignada.
2. Utiliza la tecla de navegación para ver y desplazarte por las fotos y videos. (Para
cambiar entre el modo de vista en miniatura y el modo de vista amplia, resalta una foto
o video y presiona ).
Enviar fotos y videos
Una vez que hayas tomado una foto o video, podrás adjuntarlo utilizando las funciones de
mensajería o Bluetooth del teléfono para compartirlo de manera instantánea con tus familiares
y amigos.
Enviar fotos y videos utilizando la función de mensajería
Enviar fotos y videos utilizando la función Bluetooth
Enviar fotos y videos utilizando la función de mensajería
1. Presiona > Fotos & Videos > Mis Fotos & Videos > En Teléfono o En Tarjeta
Memoria.
2. Selecciona las fotos o videos que deseas enviar.
Presiona OPCIONES (tecla programable derecha) > Selecc.Múltiple para
seleccionar múltiples fotos o videos.
3. Presiona ENVIAR (tecla programable izquierda) > Contacto.
4. Selecciona el receptor de la lista o desde las siguientes opciones:

Cámara 124
Ir a Contactos para seleccionar un receptor desde Contactos. (Las entradas de
Contactos calificadas deben tener un número de teléfono móvil o dirección de email).
MÚLTIPLE (tecla programable izquierda) para seleccionar múltiples receptores.
Presiona CONTINUAR (tecla programable izquierda) cuando hayas terminado de
seleccionar e ingresar receptores. (Puedes incluir hasta 40 receptores por mensaje).
NUEVA DIRECCIÓN (tecla programable derecha) para ingresar directamente el
número de teléfono móvil o dirección de email. Presiona CONTINUAR (tecla
programable izquierda) para avanzar.
5. Redacta un mensaje.
6. Confirma los receptores, el mensaje y las fotos o videos. (También puedes seleccionar
opciones adicionales presionando la tecla programable derecha. Sigue las instrucciones
en la pantalla para agregar opciones disponibles).
7. Presiona ENVIAR (tecla programable izquierda) para enviar las fotos y videos.
Enviar fotos y videos utilizando la función Bluetooth
1. Sigue los pasos 1 y 2 de Enviar fotos y videos utilizando la función de mensajería.
2. Presiona ENVIAR (tecla programable izquierda) > Bluetooth.
3. Selecciona un dispositivo y presiona .
4. Lee el mensaje y presiona ENVIAR (tecla programable izquierda).
5. Sigue las instrucciones en la pantalla para avanzar.
Imprimir fotos
Imprimir fotos desde el teléfono
Formato de Orden de Impresión Digital (DPOF)
Imprimir fotos desde el teléfono
El teléfono es compatible con PictBridge, lo que te permite imprimir directamente desde el
teléfono sin conectarlo a una computadora. También puedes imprimir fotos utilizando Bluetooth.
Nota: Asegúrate de que la batería esté completamente cargada antes de imprimir las fotos.
Para imprimir fotos utilizando una impresora compatible con PictBridge:
1. Presiona > Fotos & Videos > Mis Fotos & Videos > En Teléfono o En Tarjeta
Memoria.
2. Resalta la foto que deseas imprimir y presiona OPCIONES (tecla programable derecha) >
Imprimir > PictBridge.

Cámara 125
Presiona OPCIONES (tecla programable derecha) > Selecc.Múltiple para
seleccionar múltiples fotos.
3. Conecta el teléfono a la impresora compatible con PictBridge utilizando un cable USB
compatible. (Espera a que se complete la conexión).
Nota: Es posible que no puedas imprimir las fotos que no se pueden ver en el teléfono.
Nota: Mientras el teléfono esté conectado a la impresora, la pantalla del teléfono mostrará
"Tel.Desact". Durante ese momento, no puedes hacer ni recibir llamadas.
4. Configura los ajustes de la impresión utilizando la tecla de navegación.
Tipo: Puedes seleccionar el modo de impresión entre Según Impresora,
Impres.Estándar o Impres.Índice.
Copias: Puedes configurar el número de copias entre Una, Dos o Manual (hasta 10
por foto).
Tamaño: Puedes configurar el tamaño de la impresión entre Según Impresora,
4”x6”, 5”x7”, 8”x10” o Carta. (Los tamaños de impresión pueden variar según el
tipo de impresora).
Fecha: Puedes imprimir la fecha en las fotos. Selecciona Activar o Desactivar. (Es
posible que el registro de fecha no esté disponible dependiendo del tipo de
impresora).
5. Cuando hayas terminado de seleccionar los ajustes de la impresión, presiona IMPRIMIR
(tecla programable izquierda).
6. Cuando finalice la impresión, presiona .
7. Presiona SÍ (tecla programable izquierda). Sigue las instrucciones en la pantalla para
desconectar el cable USB del teléfono.
Para imprimir fotos utilizando una impresora compatible con Bluetooth:
1. Presiona > Herramientas > Bluetooth > Disp.Confiables.
2. Selecciona una impresora de la lista de Dispositivos Confiables y presiona IMPRIMIR…
(tecla programable izquierda) > En Teléfono o En Tarjeta Memoria.
3. Selecciona la casilla para cada foto que deseas imprimir y presiona CONTINUAR (tecla
programable izquierda).
– o –
1. Presiona > Fotos & Videos > Mis Fotos & Videos > En Teléfono o En Tarjeta
Memoria.

Cámara 126
2. Resalta la foto que deseas imprimir y presiona OPCIONES (tecla programable derecha)
> Imprimir > Bluetooth.
Presiona OPCIONES (tecla programable derecha) > Selecc.Múltiple para
seleccionar múltiples fotos.
3. Selecciona una impresora y presiona .
Nota: Es posible que no puedas imprimir las fotos que no se pueden ver en el teléfono.
4. Configura los ajustes de la impresión utilizando la tecla de navegación.
Tipo: Puedes seleccionar el modo de impresión entre Impresiones o Índice.
Copias: Puedes configurar el número de copias entre Una, Dos o Manual (hasta 99
por foto).
Tamaño: Puedes configurar el tamaño de la impresión entre 4”x6”, 5”x7” o Carta.
(Los tamaños de impresión pueden variar según el tipo de impresora).
Fecha: Puedes imprimir la fecha en tus fotos. Selecciona Activar o Desactivar. (Es
posible que el registro de fecha no esté disponible dependiendo del tipo de
impresora).
Borde: Puedes elegir imprimir las fotos con o sin borde. Selecciona Activar o
Desactivar.
Subtítulo: Puedes elegir imprimir las fotos con o sin subtítulos de texto como la
fecha de toma (si está disponible) y números de serie. Selecciona Activar o
Desactivar.
5. Cuando hayas terminado de seleccionar los ajustes de la impresión, presiona IMPRIMIR
(tecla programable izquierda).
Nota: Antes de utilizar la función de impresión Bluetooth, asegúrate de que la batería del
teléfono esté completamente cargada.
Nota: Mensajes de Error de Impresora - Es posible que de vez en cuando te encuentres con
problemas de impresión. El teléfono mostrará cualquier mensaje de error de impresora
informándote los problemas específicos encontrados. Consulta la guía del usuario de tu
impresora para obtener descripciones, explicaciones y posibles soluciones a los
mensajes de error.
Formato de Orden de Impresión Digital (DPOF)
El Formato de orden de impresión digital (Digital Print Order Format, DPOF) es una
herramienta que te permite configurar por adelantado las órdenes de impresión digital,
incluyendo opciones como cuáles fotos imprimir, el número de copias para cada foto y las
configuraciones de impresión de índice.

Cámara 127
1. Presiona > Herramientas > Almacenaj.Memoria > Impresión DPOF.
2. Selecciona Impres.Estándar (para imprimir fotos individuales) o Impres.Índice (para
imprimir una hoja de índice de imágenes en miniatura).
3. Presiona OPCIONES (tecla programable derecha) y selecciona una opción:
Selecc. Foto para seleccionar una foto o fotos para imprimir (hasta 99 fotos).
Info.de Foto para visualizar la información de una foto.
Deseleccionar Foto para cancelar una selección de foto.
Ajust. Núm de Copias para seleccionar el número de copias (hasta 99 por foto) a
imprimir.
4. Presiona REGISTRAR (tecla programable izquierda) para registrar tus configuraciones.
(Si se te indica, selecciona si deseas imprimir la fecha en las fotos).
Revisar las configuraciones de orden de impresión DPOF
► Presiona > Herramientas > Almacenaj.Memoria > Impresión DPOF > Resumen
de Orden. (Se mostrarán las opciones de impresión seleccionadas).
Borrar una orden de impresión DPOF
► Presiona > Herramientas > Almacenaj.Memoria > Impresión DPOF >
BorrarOrden.

Web y Datos 128
Web y Datos
Las capacidades de datos del teléfono te permiten acceder a Internet de manera inalámbrica.
Esta sección trata sobre las conexiones de datos del teléfono y el navegador Web incorporado.
Servicios de Datos
Navegador
Descargar Juegos, Timbres y Más
Servicios de Datos
Con el servicio Sprint, ya puedes empezar a disfrutar las ventajas de servicios de datos. Esta
sección te ayudará a aprender los conceptos básicos para usar los servicios de datos en el
teléfono, incluyendo la administración de tu nombre de usuario, el inicio de una conexión de
datos y la navegación por la Web.
Tu nombre de usuario
Iniciar una conexión de Web
Indicadores y estado de la conexión de Datos
Tu nombre de usuario
Cuando adquieres un teléfono y te suscribes al servicio, se te asignará automáticamente un
nombre de usuario que se basa generalmente en tu nombre y un número, seguido de
“@sprintpcs.com”. (Por ejemplo, la tercera persona con el nombre que se registra en los
servicios de datos de Sprint puede tener js[email protected] como su nombre de
usuario).
Cuando utilizas los servicios de datos, se envía tu nombre de usuario para identificarte en la
Red Nacional de Sprint. Tu nombre de usuario será automáticamente programado en el
teléfono. No es necesario que lo ingreses.
Buscar tu nombre de usuario
Si no estás seguro de cuál es tu nombre de usuario, puedes encontrarlo fácilmente en el
teléfono.
► Presiona > Configuración > Info. Telefónica > Número de Tel./ID.
Actualizar tu nombre de usuario
Si eliges cambiar tu nombre de usuario y seleccionar uno nuevo en línea, o realizar algún
cambio a tus servicios, tienes que actualizar el perfil en el teléfono.

Web y Datos 129
► Presiona > Configuración > Otros > Ajustes de Datos > Actualiz.Perfil Datos.
(Para cancelar, presiona antes de completar la actualización).
Iniciar una conexión de Web
El lanzamiento de una conexión Web es tan simple como abrir el navegador en el teléfono.
► Presiona > Web. (Se iniciará la conexión de Web y aparecerá la página de inicio de
SprintWeb
SM
).
Nota: Si la función Bloquear Red está activada y aparece en la pantalla (consulta Bloquear
Red), presiona SÍ (tecla programable izquierda) para continuar e iniciar la Web.
Mientras esté conectado, verás una animación antes de que aparezca la página de inicio.
Consejo: Para cambiar la página de inicio predeterminada a la última página que visitaste,
presiona Opciones (tecla programable derecha) y selecciona Ajustes del
navegador > Página de inicio > Usar la última página visitada > Confirmar
(tecla programable izquierda).
Indicadores y estado de la conexión de Datos
La pantalla del teléfono te muestra el estado actual de la conexión de datos a través de los
indicadores que aparecen en la parte superior. Se usarán los siguientes símbolos:
El teléfono se encuentra dentro del área de servicio de red de datos de Sprint.
Este icono está animado mientras el teléfono está transfiriendo datos (por
ejemplo, cuando estás abriendo una página Web).
El teléfono se encuentra dentro del área de servicio de red de datos de Sprint,
pero tú no estás transfiriendo datos (por ejemplo, cuando estás viendo una
página Web que ya ha sido abierta), o no iniciaste sesión o te desconectaste de
la red de datos.
El teléfono se encuentra fuera del área de servicio de red de datos de Sprint.
Navegador
El navegador Web del teléfono te da acceso a las páginas Web en movimiento, utilizando
conexiones de datos.
Conocer cómo navegar por la Web
Menú de navegación
Conocer cómo navegar por la Web
Una vez que hayas aprendido algunos conceptos básicos, es fácil navegar por los menús y los
sitios Web durante una sesión de datos.

Web y Datos 130
Nota: Antes de acceder a la página de inicio de SprintWeb
SM
, puede que se te solicite ingresar
el 10 dígitos de tu número de teléfono móvil y presione . El ingreso de tu número de
teléfono no es requerido para el acceso a otras páginas Web.
Teclas programables
Durante una sesión de datos, la línea inferior de la pantalla del teléfono contiene una o más
teclas programables. Estas teclas son controles de acceso directo que sirven navegar por la
Web, y corresponden a las teclas programables que se encuentran debajo de la pantalla del
teléfono.
Consejo: Según los sitios Web que visites, las etiquetas de las teclas programables pueden
cambiar para indicar su función.
Para utilizar las teclas programables:
► Presiona una tecla programable. (Si aparece un menú emergente adicional cuando
presionas la tecla programable, selecciona los elementos del menú utilizando el teclado
[si están numerados] o resaltando una opción y presionando ).
Desplazarse
En algunos sitios Web, tendrás que desplazarte hacia arriba y hacia abajo para ver todo, al
igual que lo haces en otras partes del menú del teléfono.
Para desplazarte línea por línea por los sitios Web:
► Presiona la tecla de navegación hacia arriba o abajo.
Seleccionar
Una vez que hayas aprendido a utilizar las teclas programables y a desplazarte, podrás
comenzar a navegar por la Web.
Para seleccionar los elementos que aparecen en la pantalla:
► Utiliza la tecla de navegación para resaltar un elemento y presiona .
Consejo: Si los elementos en una página están numerados, puedes utilizar el teclado (las
teclas numéricas) para seleccionar un elemento.
Los enlaces, que aparecen como texto subrayado, te permiten visitar las páginas Web,
seleccionar funciones especiales e incluso realizar llamadas telefónicas.
Para seleccionar enlaces:
► Resalta el enlace y presiona la tecla programable que corresponde.

Web y Datos 131
Ir a una página anterior
Para retroceder una página:
► Presiona del teléfono.
Consejo: También puedes utilizar para borrar texto (de la misma forma que la tecla
RETROCESO) cuando ingresas un texto.
Menú de navegación
Si bien la página de inicio SprintWeb
SM
te ofrece una amplia y conveniente cantidad de sitios y
servicios para que navegues, no todos los sitios están representados y ciertas funciones, como
ir directamente a sitios de Web específicos, no están disponibles. Para estas y otras funciones,
deberás usar el menú de navegación. El menú de navegación te ofrece otras opciones para
ampliar el uso de Web en el teléfono.
Abrir el menú de navegación
El menú de navegación puede abrirse en cualquier momento si tienes una sesión de datos
activa, desde cualquier página que estés viendo.
► Desde cualquier página Web abierta, presiona Navegación (tecla programable
izquierda). Utiliza la ventana de navegación para las siguientes operaciones.
Para abrir una página específica:
► Resalta el campo de ingreso de texto en la parte superior, ingresa un URL y presiona
.
Para abrir una nueva ventana:
► Resalta Abrir nueva pág. y presiona .
Para cambiar de ventana:
► Resalta el icono de la página que deseas visualizar y presiona .
Para cerrar una ventana:
► Resalta en la esquina superior derecha de la página que deseas cerrar y presiona .
Para volver una página:
► Resalta y presiona .
Para avanzar una página:
► Resalta y presiona .

Web y Datos 132
Para volver a cargar una página:
► Resalta y presiona .
Cómo abrir las opciones de navegación:
► Desde cualquier página Web abierta, presiona Opciones (tecla programable derecha).
Las opciones disponibles dentro del menú de navegación incluyen:
● para cambiar el tamaño de letra de la pantalla en la página Web.
● Buscar en la web para iniciar una búsqueda en la Web.
● Agregar esta página a marcadores para almacenar la dirección de la página Web
actualmente mostrada.
● Ver todos los marcadores para visualizar una lista de los marcadores.
● Ver historial de nav. para visualizar una lista de las páginas Web visitadas.
● Enviar esta página a un amigo para enviar un URL de la página Web actual.
● Modo de Vista para visualizar toda la página Web.
● Ajustes del navegador
Página de inicio para cambiar la página de inicio predeterminada.
Modo de Vista Automático para cambiar la vista predeterminada al modo de vista
general.
Tamaño del zoom predeterminado para seleccionar el valor de zoom.
No mostrar imágenes/Mostrar imágenes para visualizar u ocultar las imágenes en
la página Web.
Fila de Iconos para visualizar u ocultar el área que se visualizan los iconos.
Popups para permitir o bloquear ventanas emergentes (pop-ups).
Borrar datos privados para borrar cookies, caché, historial o contraseñas
almacenadas.
Avanzado
Info. de página para visualizar la información sobre la página actual.
Info. del navegador para visualizar la información del navegador.

Web y Datos 133
Desactivar JavaScript/Activar JavaScript para desactivar o activar
programación de JavaScript.
Desactivar registro de errores/Activar registro de errores para almacenar
registros de errores o no (archivos de texto útiles para depurar errores del
navegador). Para mostrar el registro de error, selecciona la opción Ver registro
de errores del submenú (disponible sólo cuando el registro de error está
activado).
No enviar la cabecera referrer/Enviar la cabecera referrer para enviar o no
enviar la información de referencia de HTTP URL.
Desactivar el aviso de redirección/Activar el aviso de redirección para
visualizar o no visualizar un aviso cuando tus datos están siendo
redireccionados.
Certificado raíz para visualizar las certificaciones.
Desactivar Ratón virtual/Activar Ratón virtual para activar o desactivar el
ratón virtual.
Ratón virtual para ajustar la velocidad del ratón virtual.
Inicializar navegador para inicializar todos los ajustes del navegador.
Descargar Juegos, Timbres y Más
Puedes acceder a una gran variedad de contenidos, tales como juegos, timbres, protectores de
pantalla y otras aplicaciones descargables. (Es posible que se apliquen cargos adicionales).
Sigue los pasos básicos descritos en esta sección para acceder y descargar estos elementos.
Acceder a los menús de descarga
1. Presiona > Mis Cosas.
2. Selecciona una categoría de descarga (Juegos, Timbres, Protectores Pantalla o
Aplicaciones), y luego selecciona Bajar Nuevo.
– o –
Selecciona Tonos de Llamada. (Se iniciará el navegador y te llevará al menú de
descarga correspondiente).
– o –
1. Desde la página de inicio de SprintWeb
SM
, selecciona Downloads (Descargas), y luego
selecciona Sprint Downloads (Descargas de Sprint).

Web y Datos 134
2. Selecciona una categoría de descarga (Call Tones [Tonos de llamada], Games
[Juegos], Ringers [Timbres], Screen Savers [Protectores de pantalla] o Applications
[Aplicaciones]) para ir al menú de descarga correspondiente. Para obtener más
información acerca de cómo navegar en la Web, consulta Conocer cómo navegar por la
Web.
Seleccionar un elemento para descargar
Puedes buscar elementos disponibles para descargar de varias formas:
● Featured (Destacado) muestra una selección de elementos destacados.
● Categories (Categorías) te permite limitar la búsqueda a una categoría general. (En
una lista puede haber varias páginas de contenido disponible. Selecciona Next 9 [Los 9
siguientes] para ver elementos adicionales).
● Search (Búsqueda) te permite utilizar el teclado para ingresar criterios de búsqueda y
localizar un elemento. Puedes ingresar una palabra completa o título o realizar una
búsqueda con palabras incompletas.
Descargar un elemento
Una vez que hayas seleccionado un elemento que deseas descargar, resáltalo y presiona .
Verás una página de resumen del elemento en la que incluye el título, el proveedor, los detalles
de la descarga y el costo. Los enlaces te permiten ver la página License Info (Información de
la licencia) que describe el precio, el tipo de licencia y la duración de la licencia de descarga, y
la página Terms of Use (Términos de uso) que detalla los términos de uso de los Servicios
Premium y la responsabilidad de pago.
Para descargar un elemento seleccionado:
1. Desde la página de información, usa la tecla de navegación para mover el cursor por
encima de Buy (Comprar). Cuando el cursor cambia de una flecha a una mano,
presiona . El elemento se descargará automáticamente. Cuando aparezca la
pantalla NEW DOWNLOAD (DESCARGA NUEVA), esto significa que el elemento se ha
descargado con éxito a tu teléfono. (Cuando descargas un tono de llamada, no
aparecerá la pantalla NEW DOWNLOAD [DESCARGA NUEVA]. En cambio, aparecerá
una pantalla que te ofrece la opción para configurar el tono de llamada descargado
como tu tono de llamada predeterminado).
Nota: Si no has comprado ningún elemento anteriormente, se te indicará que crees un perfil
de compra.
2. Selecciona una opción para continuar:
Selecciona un menú tales como Run/Open/Listen/View/Play (Ejecutar/Abrir/
Escuchar/Ver/Reproducir) para iniciar el elemento descargado. La sesión de datos
terminará, y serás redireccionado a la pantalla de menú correspondiente del teléfono.

Web y Datos 135
Selecciona Assign (Asignar) para asignar un timbre o protector de pantalla a una
función del teléfono.
Selecciona Settings (Ajustes) para configurar juegos o aplicaciones descargadas.
Selecciona Shop (Tienda) para buscar otros elementos para descargar.
Presiona para salir del navegador y regresar al modo de espera.
Mi Director de Contenido
Si compras el contenido desde el teléfono o desde la página de administración de tu cuenta en
línea en sprint.com, todas las compras se guardan en My Content Manager (Mi director de
contenido) y se pueden descargar desde allí al teléfono.
My Content Manager (Mi director de contenido) es un área de almacenamiento en la Red
Nacional de Sprint que te permite guardar todos los archivos comprados. Los archivos se
guardan en My Content Manager hasta el vencimiento de los términos de la licencia, incluso
después de que hayas descargado el contenido en el teléfono. Esto te brinda una ubicación
conveniente desde donde acceder a la información relacionada con los archivos descargados
sin necesidad de guardar información en la memoria del teléfono.
Para acceder a Mi director de contenido:
1. Desde la página de inicio de SprintWeb
SM
, selecciona Categories (Categorías) >
Downloads (Descargas) > My Content Manager (Mi director de contenido). (Verás una
lista de los elementos que compraste).
2. Resalta una categoría y presiona . (Aparecerá la página de información del
elemento seleccionado).
Para descargar contenido comprado desde Mi director de contenido:
1. Desde la pantalla My Content Manager (Mi director de contenido), resalta el elemento
que deseas descargar, y presiona . (Aparecerá la página de información del
elemento seleccionado).
2. Resalta Download (Descarga) y presiona . El elemento se descargará
automáticamente. Cuando aparezca la pantalla NEW DOWNLOAD (DESCARGA
NUEVA), esto significa que el elemento se ha descargado con éxito a tu teléfono.
(Cuando descargas un tono de llamada, no aparecerá la pantalla NEW DOWNLOAD
[DESCARGA NUEVA]. En cambio, aparecerá una pantalla que te ofrece la opción para
configurar el tono de llamada descargado como tu tono de llamada predeterminado).
3. Selecciona una opción para continuar:

Web y Datos 136
Selecciona un menú tales como Run/Open/Listen/View/Play (Ejecutar/Abrir/
Escuchar/Ver/Reproducir) para iniciar el elemento descargado. La sesión de datos
terminará, y serás redireccionado a la pantalla de menú correspondiente del teléfono.
Selecciona Assign (Asignar) para asignar un timbre o protector de pantalla a una
función del teléfono.
Selecciona Settings (Ajustes) para configurar juegos o aplicaciones descargadas.
Selecciona Shop (Tienda) para buscar otros elementos para descargar.
Presiona para salir del navegador y regresar al modo de espera.
Consejo: También puedes acceder a My Content Manager (Mi director de contenido) por
medio del menú principal del teléfono. Dirígete a Mis Cosas > [Juegos, Timbres,
Protectores Pantalla, Aplicaciones o IM & Email] > Mi Director de Contenido.
Se iniciará el navegador y te llevará al contenido correspondiente.
Para obtener información e instrucciones detalladas acerca de la descarga de Juegos,
Timbres, Protectores Pantalla y Aplicaciones, visita Digital Lounge (Sala Digital) en
sprint.com.

Navegación GPS 137
Navegación GPS
La capacidad del GPS incorporado del teléfono te da acceso a una cantidad de servicios
basados en localización.
Servicios GPS
Navegación GPS
Sprint Family Locator (Localizador Familiar Sprint)
Servicios GPS
Antes de utilizar los servicios basados en localización, debes activar la función de localización
del teléfono.
Activar la función Localizar
Para activar la función localización del teléfono:
1. Presiona > Configuración > Otros > Localizar > Activar/Desactivar. (Verás el
aviso de localización).
2. Lee el aviso y presiona .
3. Selecciona Activar.
Cuando la función de localización esté activada, la pantalla del modo de espera del teléfono
mostrará el icono . Cuando se desactive la localización, se mostrará el icono .
Para enviar el log de GPS a otros dispositivos:
1. Presiona > Configuración > Otros > Localizar > Salida NMEA.
2. Selecciona Bluetooth o USB.
Nota: Si activas la función de localización, la red detectará tu posición usando la tecnología
GPS, con lo cual algunas aplicaciones y servicios Sprint sean más fáciles de usar. Si
desactivas la función de localización, se desactivará la función de localización GPS para
todos los fines excepto para el 911 pero no se ocultará la ubicación de la red telefónica
que funciona en tu llamada. Tu localización no podrá ser utilizada por ninguna
aplicación o servicio sin que lo solicites o lo autorices. El servicio 911 mejorado de GPS
no está disponible en todas las áreas.
Navegación GPS
Sprint Navigation (Navegación de Sprint) te ofrece instrucciones giro a giro en la pantalla y a
través del altavoz.

Navegación GPS 138
Nota: Según tu plan de servicio, Sprint Navigation puede requerir una suscripción mensual.
Comunícate con Sprint para obtener información y precios.
Registrar en Sprint Navigation
Antes de empezar a usar la función Sprint Navigation, se debe registrar el teléfono y el servicio.
1. Presiona > Mapas > Sprint Navigation.
2. Sigue las instrucciones en la pantalla para ingresar y enviar la información solicitada.
Usar Sprint Navigation
1. Presiona > Mapas > Sprint Navigation.
2. Selecciona una opción y sigue las instrucciones en la pantalla para obtener direcciones
o ver mapas.
Drive To (Rumbo a) te permite ingresar una dirección (por voz o utilizando el
teclado) o seleccionar entre las categorías tales como My Favorites (Mis Favoritos),
Recent Places (Lugares recientes) o Businesses (Comercios) para buscar
direcciones con indicaciones giro a giro.
Search (Búsqueda) ofrece una lista por categorías de lugares como Gas Stations
(Estaciones de servicio), Grocery Stores (Tiendas de comestibles) y Hospitals
(Hospitales) para ayudar a encontrar comerciales y servicios locales.
Maps & Traffic (Mapas y tráfico) te permite ver mapas y obtener información de
tráfico de tu ubicación actual o de cualquier ubicación (las mismas categorías como
Drive To).
Share & More (Compartir y más) ofrece acceso a los servicios adicionales tales
como Share Address (Compartir dirección), Record Location (Guardar ubicación)
y Preferences (Preferencias).
Nota: Para obtener más información sobre Sprint Navigation, visita sprint.com/navigation.
Sprint Family Locator (Localizador Familiar Sprint)
Sprint Family Locator (Localizador Familiar Sprint) utiliza la tecnología GPS para localizar el
teléfono de tu hijo y mostrar su ubicación en un mapa interactivo.
Nota: El servicio Sprint Family Locator requiere un cargo mensual adicional. Visita
sprint.com/familylocator para detalles completos.
Inscríbete para el servicio Sprint Family Locator
1. Presiona > Mapas > Localizador Familiar Sprint.
2. Sigue las instrucciones en la pantalla para ingresar y enviar la información requerida.

Navegación GPS 139
Nota: También puedes inscribirte para el servicio Sprint Family Locator en línea en
sprint.com/familylocator.
Usar Sprint Family Locator
1. Presiona > Mapas > Localizador Familiar Sprint.
2. Ingresa el número de teléfono y contraseña de padre/madre para ingresar a tu cuenta.
3. Selecciona un teléfono para localizar de la lista disponible de teléfonos de tus hijos.
4. Cuando hayas terminado, selecciona Sign Out (Salir).
Nota: También puedes usar Sprint Family Locator desde cualquier computadora con conexión
a Internet. Visita sprint.com/familylocator para obtener detalles completos.

Derechos de autor 140
Derechos de autor
©2011 Sprint. SPRINT y el logotipo son marcas registradas de Sprint. KYOCERA es una marca
registrada de Kyocera Corporation. Otras marcas son propiedad de sus respectivos propietarios.
Este producto contiene NetFront Browser de ACCESS CO., LTD.. ACCESS y NetFront son
marcas o marcas registradas de ACCESS CO., LTD. en Japón y en otros países. Este software
está basado en parte en el trabajo de Independent JPEG Group.
La marca de palabra Bluetooth y sus logotipos son propiedad de Bluetooth SIG, Inc. y cualquier
uso de esas marcas por parte de Kyocera Corporation es hecho bajo licencia. Las demás
marcas y nombres comerciales pertenecen a sus respectivos propietarios.
T9
®
es una marca registrada de Nuance Communications, Inc. y sus afiliados en los Estados
Unidos y otros países. Copyright © 2011 Nuance Communications, Inc. Todos los derechos
reservados.
Los logotipos de microSD y microSDHC son marcas registradas de SD-3C, LLC.

Índice 141
Índice
Activar, 3
Agenda, 94
Alertas de Llamada
Contestar, 46
Enviar, 45
Función de texto preestablecido, 46
Aplicaciones
Descargar, 133
Audífonos
Modo de Compatibilidad (HAC), 35
Auriculares, 63
Auto-Contestar, 33
Autodisparador, 117
Batería
Capacidad, 11
Cargar, 2
Instalar, 2
Bloquear Red, 71
Bloqueo de teclas, 63
Bloqueos de Roaming, 65
Bluetooth, 98
Borrar el contenido del teléfono, 69
Calculadora, 113
Cámara, 115
Código de bloqueo, 67
Contactos, 78
Asignar números de marcación rápida, 85
Asignar una foto, 83
Borrar una entrada, 82
Crear una entrada, 80
Editar una entrada, 81
Entradas secretas, 86
Hacer una llamada de Direct Connect desde, 41
Llamar desde, 23
Contestar llamadas, 26
Correo de voz
Configurar, 3, 29
En roaming, 64
Cronómetro, 114
Desbloquear el teléfono, 67

Índice 142
Descargar
Timbre, 59
Despertador, 97
Direct Connect
Alertas de Llamada, 45
Group Connect, 46
Hacer llamadas de Direct Connect, 40
Invitaciones, 52
Número de Direct Connect, 38
Opt-In TeamDC, 52
TeamDC, 49
DPOF, 126
Email, 92
Encender y apagar el teléfono, 10
Encontrar
Contactos, 84
Número de teléfono, 84
File Manager, 105
Firma, 61
Fotos
Almacenar, 121
Asignar, 116
Enviar, 123
Imprimir, 124
Tomar, 115
Funciones de las teclas, 8
Guía de Voz, 60
Hacer llamadas, 21
Desde Contactos, 23
Desde Historial, 22, 75
Utilizando ASR, 22, 108
Historial, 73
Hacer una llamada de Direct Connect desde, 41
Llamar desde, 22, 75
Registrar un número desde, 76
ID de Llamada, 31
Idioma, 57
Indicación de icono, 12, 74, 99
Ingresar texto, 16
Invitaciones
Enviar, 52
Responder, 53
Juegos
Descargar, 133

Índice 143
Llamada
Contestar, 26
Hacer, 21
Transferir, 32
Llamada de emergencia, 25
Llamada en Espera, 31
Llamada Tripartita, 32
Llamadas perdidas, 29
Localización, 137
Localizador Familiar Sprint, 138
Luz de fondo, 55
Marcación abreviada, 23
Marcación del Código Más (+), 23
Marcación rápida, 23, 42
Asignar números, 85
Memo de voz, 111
Mensajería, 89
Configuración, 60
Hilo, 90
Mensajes Fijos, 61
Menú del navegador, 131
Mi Director de Contenido, 135
Mobile Sync de Sprint, 87
Modo de Avión, 34
Modo de Contestar Llamada, 33
Modo económico, 56
Navegación GPS, 137
Nombre de usuario, 128
Número de retrollamada, 61
Número de teléfono
Con pausas, 24
Encontrar, 84
Ver, 16
Pantalla
Configuración, 54
PictBridge, 124
Reconocimiento Automático de Voz (ASR), 22, 108
Registrar
Número de Direct Connect, 39
Número desde Historial, 76
Número utilizando el teclado, 81
Reloj
Reloj mundial, 113
Visualizar, 56

Índice 144
Restablecer, 70
Roaming, 64
Saludo, 56
Seguridad, 67
Servicio de Sprint
Contraseñas de la cuenta, 4
Llamar, 86
Servicios de Operadora, 6, 87
Sprint 411, 5, 87
Servicios de Datos
Activar/Desactivar, 71
Contraseña, 4
Funciones de Seguridad, 71
Iniciar, 129
Nombre de usuario, 128
Servicios GPS, 137
Tamaño de letra, 57
Tareas, 95
Tarjeta microSD, 102
Crear carpetas, 104
Formatear, 104
TeamDC
Actualizar grupos, 50
Configurar grupos, 49
Hacer llamadas de TeamDC, 50
Teléfono (ilus.), 8
Temporizador de cuenta atrás, 114
Timbres
Asignar, 58, 82
Descargar, 59
Tomas Múltiples, 117
Uso de TTY, 34
Uso Limitado, 68
Vibración, 60
Videos
Almacenar, 121
Enviar, 123
Grabar, 119
Opciones, 120
Volumen, 57
Web, 128
Zoom, 118
Transcripción de documentos
KYOCERA DuraMax Guía del usuario ©2011 Sprint. SPRINT y el logotipo son marcas registradas de Sprint. KYOCERA es una marca registrada de Kyocera Corporation. Otras marcas son propiedad de sus respectivos propietarios. Tabla de contenidos Para comenzar........................................................................................................................... 1 Un vistazo al teléfono ............................................................................................................. 1 Configurar el teléfono ............................................................................................................. 2 Activar el teléfono ................................................................................................................... 3 Configurar el correo de voz .................................................................................................... 3 Información de la cuenta Sprint y Ayuda ................................................................................ 4 Contraseñas de la cuenta Sprint ......................................................................................... 4 Administrar tu cuenta .......................................................................................................... 5 Servicios de asistencia de Sprint ........................................................................................ 5 Funciones básicas del teléfono .................................................................................................. 7 Diseño del teléfono ................................................................................................................. 8 Funciones de las teclas....................................................................................................... 8 Encender y apagar el teléfono ...............................................................................................10 Batería y cargador .................................................................................................................10 Ver la pantalla .......................................................................................................................12 Navegar por los menús .........................................................................................................15 Ver tu número de teléfono .....................................................................................................16 Ingresar texto ........................................................................................................................16 Seleccionar un modo de ingreso de texto ..........................................................................16 T9 Text Input (Ingreso de Texto T9) ...................................................................................17 Modo ABC .........................................................................................................................18 Configurar opciones de ingreso de texto ............................................................................18 Intercambio de Datos Simple .................................................................................................19 Llamadas y su Configuración ....................................................................................................21 Hacer llamadas .....................................................................................................................21 Llamar utilizando el teclado del teléfono ............................................................................22 Llamar con el teléfono cerrado ...........................................................................................22 Llamar desde Historial .......................................................................................................22 Llamar desde Contactos ....................................................................................................23 Llamar utilizando el Código Más (+) ...................................................................................23 TDC i Llamar utilizando un número de marcación rápida .............................................................23 Llamar utilizando funciones de marcación abreviada .........................................................23 Llamar a un número de teléfono con pausas .....................................................................24 Llamar a un número de teléfono en un mensaje ................................................................25 Llamar a números de emergencia ......................................................................................25 Recibir llamadas ....................................................................................................................26 Contestar una llamada entrante con el teléfono abierto .....................................................27 Contestar una llamada entrante con el teléfono cerrado ....................................................27 Contestar una llamada entrante en el modo de altavoz......................................................27 Contestar una llamada de roaming cuando la función Bloqueos de Roaming está activada .............................................................................................................................27 Desactivar el timbre y parar la vibración ............................................................................27 Enviar una llamada entrante al correo de voz ....................................................................27 Rechazar una llamada entrante .........................................................................................27 Rechazar una llamada entrante y enviar un mensaje .........................................................28 Opciones disponibles durante una llamada ........................................................................28 Terminar llamadas .................................................................................................................28 Notificación de llamada perdida .............................................................................................29 Correo de voz ........................................................................................................................29 Configurar el correo de voz ................................................................................................29 Notificación de correo de voz .............................................................................................29 Avisos de nuevo mensaje de correo de voz .......................................................................30 Acceder a los mensajes de correo de voz ..........................................................................30 Opciones de llamada .............................................................................................................31 ID de Llamada ...................................................................................................................31 Llamada en Espera ............................................................................................................31 Llamada Tripartita ..............................................................................................................32 Transferencia de Llamadas ................................................................................................32 Configuración de llamadas ....................................................................................................33 Modo de Contestar Llamada ..............................................................................................33 Modo de Auto-Contestar ....................................................................................................33 Notificación de aviso ..........................................................................................................33 Modo de Avión ...................................................................................................................34 TDC ii Uso de TTY con el Servicio Sprint .....................................................................................34 Compatibilidad con Audífonos............................................................................................35 Direct Connect de Sprint ...........................................................................................................37 Acerca de Direct Connect de Sprint .......................................................................................37 Antes de hacer tu primera llamada de Direct Connect ...........................................................38 Tu número de Direct Connect ................................................................................................38 Marcar números de Direct Connect....................................................................................38 Guardar un número de Direct Connect ..............................................................................39 Ver tu número de Direct Connect .......................................................................................40 Hacer y contestar llamadas de Direct Connect ......................................................................40 Hacer una llamada de Direct Connect ingresando un número ...........................................40 Hacer una llamada de Direct Connect desde Contactos ....................................................41 Hacer una llamada de Direct Connect desde Historial .......................................................41 Hacer una llamada de Direct Connect utilizando un número de marcación rápida .............42 Hacer una llamada de Direct Connect con el teléfono cerrado ...........................................42 Notificaciones de disponibilidad .........................................................................................43 Contestar llamadas de Direct Connect ...............................................................................43 Finalizar una llamada de Direct Connect ............................................................................44 Permisos de Direct Connect...............................................................................................44 Alertas de Llamada................................................................................................................45 Enviar una Alerta de Llamada ............................................................................................45 Contestar una Alerta de Llamada .......................................................................................46 Group Connect ......................................................................................................................46 Hacer llamadas de Group Connect ....................................................................................47 Información sobre la llamada de Group Connect ...............................................................49 TeamDC ................................................................................................................................49 Configurar un grupo TeamDC ............................................................................................49 Actualizar grupos TeamDC ................................................................................................50 Hacer una llamada de TeamDC .........................................................................................50 Eliminarte de un grupo TeamDC ........................................................................................51 Información sobre la llamada de TeamDC .........................................................................51 Opt-In TeamDC..................................................................................................................52 Invitaciones ...........................................................................................................................52 TDC iii Enviar una Invitación ..........................................................................................................52 Responder a una Invitación ...............................................................................................53 Configuración ............................................................................................................................54 Configuración de pantalla ......................................................................................................54 Cambiar el protector de pantalla ........................................................................................55 Cambiar la luminosidad......................................................................................................55 Cambiar la configuración de la luz de fondo.......................................................................55 Configurar la notificación emergente (pop-up) ...................................................................56 Seleccionar una identificación de foto (Foto ID) .................................................................56 Modo económico................................................................................................................56 Cambiar el reloj y calendario de la pantalla ........................................................................56 Configurar un saludo personalizado ...................................................................................56 Cambiar el estilo del menú del teléfono .............................................................................57 Cambiar el tamaño de letra ................................................................................................57 Idioma de la pantalla ..........................................................................................................57 Configuración de volumen .....................................................................................................57 Ajustar la configuración de volumen del teléfono ...............................................................57 Silenciar .............................................................................................................................58 Configuración de timbre ........................................................................................................58 Timbres ..............................................................................................................................58 Configurar la Guía de Voz ..................................................................................................60 Seleccionar un tipo de vibración ........................................................................................60 Configuración de Mensajería .................................................................................................60 Borrar el icono de avisos....................................................................................................61 Avisos de mensaje .............................................................................................................61 Configurar un número de retrollamada ...............................................................................61 Agregar una firma personalizada .......................................................................................61 Administrar Mensajes Fijos ................................................................................................61 Reensamblaje de Mensaje Largo .......................................................................................62 Opciones de configuración del teléfono .................................................................................62 Atajos de la tecla de navegación........................................................................................62 Botón de Direct Connect ....................................................................................................63 Bloqueo de teclas ..............................................................................................................63 TDC iv Modo de auriculares ..........................................................................................................63 Roaming ................................................................................................................................64 Roaming en otras redes .....................................................................................................64 Configuración de Roaming .................................................................................................65 Bloqueos de Roaming ........................................................................................................65 Configuración de Seguridad ..................................................................................................67 Bloquear el teléfono ...........................................................................................................67 Uso Limitado ......................................................................................................................68 Borrar el contenido del teléfono .........................................................................................69 Restablecer el teléfono y el contenido del teléfono ............................................................70 Funciones de seguridad para los servicios de datos ..........................................................71 Historial .....................................................................................................................................73 Ver Historial ...........................................................................................................................73 Lista de Historial ................................................................................................................73 Iconos de Historial .............................................................................................................74 El hilo de Historial ..............................................................................................................74 Detalles de Historial ...........................................................................................................74 Opciones de Historial ............................................................................................................75 Hacer una llamada desde Historial ........................................................................................75 Guardar la información en tu Historial....................................................................................76 Registrar un número desde Historial ..................................................................................76 Guardar un grupo desde Historial ......................................................................................76 Crear una entrada de nuevo grupo desde Historial ............................................................76 Borrar Historial ......................................................................................................................77 Contactos..................................................................................................................................78 Acerca de Contactos .............................................................................................................78 Visualizar los Contactos ........................................................................................................79 La lista de Contactos .........................................................................................................79 Detalles de Contactos ........................................................................................................79 Ver el historial desde Contactos.........................................................................................79 Agregar una nueva entrada de Contactos .............................................................................79 Crear una entrada personal ...............................................................................................80 Crear una entrada de grupo ...............................................................................................80 TDC v Registrar un número utilizando el teclado del teléfono .......................................................81 Editar una entrada de Contactos ...........................................................................................81 Editar una entrada de Contactos........................................................................................82 Borrar una entrada de Contactos .......................................................................................82 Agregar un número a una entrada personal .......................................................................82 Asignar un timbre a una entrada personal..........................................................................82 Asignar una foto a una entrada personal ...........................................................................83 Agregar miembros a una entrada de grupo ........................................................................83 Eliminar miembros desde una entrada de grupo ................................................................83 Encontrar entradas de Contactos ..........................................................................................84 Encontrar una entrada desde Contactos ............................................................................84 Encontrar una entrada utilizando el teclado del teléfono ....................................................84 Utilizar la información de Contactos en otras aplicaciones ....................................................85 Asignar números de marcación rápida ..................................................................................85 Entradas secretas de Contactos ............................................................................................86 Llamar a los servicios Sprint ..................................................................................................86 Mobile Sync de Sprint............................................................................................................87 Mensajería ................................................................................................................................89 Mensajería de texto y mensajería multimedia ........................................................................89 Redactar mensajes ............................................................................................................89 Acceder a mensajes ..........................................................................................................90 El hilo de mensajes ............................................................................................................90 Email .....................................................................................................................................92 Agenda y Herramientas ............................................................................................................94 Agenda ..................................................................................................................................94 Agregar un evento a la Agenda..........................................................................................94 Agregar un elemento de lista de Tareas a la Agenda .........................................................95 Alertas de Agenda .............................................................................................................96 Ver los eventos ..................................................................................................................96 Borrar los eventos ..............................................................................................................97 Despertador...........................................................................................................................97 Bluetooth ...............................................................................................................................98 Activar y desactivar Bluetooth ............................................................................................98 TDC vi Configurar para que el teléfono sea descubrible ................................................................99 Menú de Bluetooth .............................................................................................................99 Emparejar los dispositivos Bluetooth................................................................................100 Ver la lista de Dispositivos Confiables..............................................................................100 Enviar elementos a través de Bluetooth ...........................................................................101 Tarjeta microSD ..................................................................................................................102 Quitar o insertar la tarjeta microSD ..................................................................................102 Configuración de la tarjeta microSD .................................................................................104 Carpetas en la tarjeta microSD ........................................................................................105 File Manager ....................................................................................................................105 Conectar el teléfono a la computadora.............................................................................106 Servicios de Voz ..................................................................................................................107 Reconocimiento Automático de Voz (ASR) ......................................................................108 Administrar los memos de voz .........................................................................................111 Calculadora .........................................................................................................................113 Reloj mundial.......................................................................................................................113 Temporizador de cuenta atrás .............................................................................................114 Cronómetro .........................................................................................................................114 Cámara ...................................................................................................................................115 Tomar fotos .........................................................................................................................115 Tomar una foto ................................................................................................................115 Asignar fotos ....................................................................................................................116 Opciones del modo de cámara ........................................................................................116 Ajustes de la cámara .......................................................................................................118 Grabar videos ......................................................................................................................119 Grabar un video ...............................................................................................................119 Opciones del modo de videocámara ................................................................................120 Ajustes de la videocámara ...............................................................................................120 Almacenar fotos y videos.....................................................................................................121 Configurar las opciones de almacenamiento....................................................................121 Carpeta En Teléfono ........................................................................................................121 Carpeta En Tarjeta Memoria ............................................................................................122 Opciones de carpeta En Teléfono y En Tarjeta Memoria .................................................122 TDC vii Revisar fotos y videos en la carpeta Media Asignada ......................................................123 Enviar fotos y videos ...........................................................................................................123 Enviar fotos y videos utilizando la función de mensajería .................................................123 Enviar fotos y videos utilizando la función Bluetooth ........................................................124 Imprimir fotos.......................................................................................................................124 Imprimir fotos desde el teléfono .......................................................................................124 Formato de Orden de Impresión Digital (DPOF) ..............................................................126 Web y Datos ...........................................................................................................................128 Servicios de Datos...............................................................................................................128 Tu nombre de usuario ......................................................................................................128 Iniciar una conexión de Web ............................................................................................129 Indicadores y estado de la conexión de Datos .................................................................129 Navegador ...........................................................................................................................129 Conocer cómo navegar por la Web ..................................................................................129 Menú de navegación ........................................................................................................131 Descargar Juegos, Timbres y Más ......................................................................................133 Navegación GPS ....................................................................................................................137 Servicios GPS .....................................................................................................................137 Navegación GPS .................................................................................................................137 Sprint Family Locator (Localizador Familiar Sprint)..............................................................138 Derechos de autor ..................................................................................................................140 Índice ......................................................................................................................................141 TDC viii Para comenzar Esta sección te proporciona toda la información necesaria para configurar el teléfono y el servicio Sprint por primera vez. Un vistazo al teléfono Configurar el teléfono Activar el teléfono Configurar el correo de voz Información de la cuenta Sprint y Ayuda Un vistazo al teléfono Para comenzar 1 Configurar el teléfono Para comenzar a configurar el teléfono, primero debes instalar y cargar la batería. 1. Instala la batería. Inserta la batería en el compartimento de la batería, asegurándote de que los conectores queden alineados ( ). Presiona suavemente hacia abajo para asegurar la batería ( ). Alinea las pestañas de la cubierta de la batería con las ranuras ( cubierta de la batería hacia abajo hasta que se encaje en su lugar ( ) y presiona la ). Desliza el pestillo de liberación de la cubierta de la batería a la posición de cerrado ( ). 2. Carga la batería. Enchufa el conector USB al conector para cargador/accesorio situado en el lado izquierdo inferior del teléfono. Enchufa el adaptador de CA a un tomacorriente. Nota: La batería del teléfono debe tener la carga suficiente para que el teléfono se encienda y encuentre señal, para configurar el correo de voz y para hacer una llamada. Debes cargar completamente la batería lo antes posible. 3. Presiona para encender el teléfono. Si el teléfono está activado, éste buscará el servicio Sprint e ingresará al modo de espera. Si el teléfono aún no está activado, consulta Activar el teléfono para obtener más información. Para comenzar 2 Activar el teléfono Dependiendo de tu cuenta o de cómo y dónde has comprado el teléfono, éste puede estar listo para usar o es posible que necesites activarlo en tu cuenta de Sprint. ● Si compraste el teléfono en una tienda de Sprint, probablemente ya está activado y listo para usar. ● Si recibiste el teléfono por correo y tienes una cuenta Sprint nueva o un número de teléfono nuevo, el teléfono está diseñado para activarse automáticamente. ● Si recibiste el teléfono por correo y y vas a activarlo bajo un número que actualmente tienes en tu cuenta (estás cambiando de teléfono), puedes activar por Internet o directamente desde el teléfono. Activar en la computadora: ● Ve a sprint.com/activate (disponible sólo en inglés) y sigue las instrucciones para activar el teléfono. Activar en el teléfono: Enciende el teléfono nuevo. (Asegúrate de que el teléfono anterior esté apagado). El teléfono intentará activarse automáticamente mediante “HandsFree” (manos libres). Sigue las indicaciones en la pantalla para completar el proceso de activación. Si ocurre un error, presiona ACTIVATE (Activar) (tecla programable izquierda) para cancelar la activación automática e iniciar el programa asistente de activación manual. Sigue las indicaciones en la pantalla para completar el proceso de activación. Para confirmar la activación, realiza una llamada telefónica. Si el teléfono aún no está activado o no tiene acceso a Internet, comunícate con el servicio de Atención al Cliente Sprint llamando al 1-888-211-4727 para obtener asistencia. Consejo: No presionas mientras el teléfono se está activando. Si presionas cancela el proceso de activación. Nota: se Si tienes problemas con la activación, comunícate con el servicio de Atención al Cliente Sprint llamando al 1-888-211-4727 desde cualquier otro teléfono. Configurar el correo de voz El teléfono transfiere automáticamente todas las llamadas no contestadas al correo de voz, incluso si el teléfono está en uso o apagado. Debes configurar el correo de voz de Sprint y el saludo personal tan pronto como se active el teléfono. Siempre utiliza una contraseña como protección contra accesos no autorizados. Para comenzar 3 1. Mantén presionada en el modo de espera para marcar tu número de correo de voz. 2. Sigue las indicaciones del sistema para: Crear tu contraseña. Grabar tu anuncio de nombre. Grabar tu saludo. Nota: Contraseña del correo de voz – Sprint recomienda enfáticamente crear una contraseña cuando configures el correo de voz como protección contra accesos no autorizados. Sin contraseña, cualquiera con acceso al teléfono puede ingresar a los mensajes del correo de voz. Información de la cuenta Sprint y Ayuda Conoce acerca de las contraseñas de la cuenta e información sobre administrar tu cuenta y encontrar ayuda. Contraseñas de la cuenta Sprint Administrar tu cuenta Servicios de asistencia de Sprint Contraseñas de la cuenta Sprint Como cliente de Sprint, disfrutas de acceso ilimitado a la información de tu cuenta personal, a tu cuenta de correo de voz y a tu cuenta de servicios de datos. Para asegurarte de que nadie más tenga acceso a tu información, deberás crear contraseñas para proteger tu privacidad. Nombre de usuario y contraseña de la cuenta Si eres es el titular de la cuenta, crearás un nombre de usuario y una contraseña de la cuenta cuando inicies sesión en sprint.com. (Para comenzar, haz clic en Sign in/Sign up y haz clic en Sign up now!). Si no eres el titular de la cuenta (si alguien más recibe la factura del servicio Sprint), puedes obtener una contraseña de subcuenta en sprint.com. Contraseña del correo de voz Cuando configures el correo de voz, crearás la contraseña. Consulta Configurar el correo de voz para obtener más información sobre la contraseña del correo de voz. Contraseña de servicios de datos Con el teléfono Sprint, puedes elegir establecer una contraseña opcional para servicios de datos para controlar el acceso y autorizar compras de Servicio Premium. Para comenzar 4 Para obtener más información, o para cambiar las contraseñas, ingresa a sprint.com o comunícate con el servicio de Atención al Cliente Sprint llamando al 1-888-211-4727. Administrar tu cuenta Administra tu cuenta Sprint desde tu computadora, el teléfono Sprint o desde cualquier otro teléfono. En Internet: sprint.com ● Accede a la información de tu cuenta. ● Verifica tus minutos utilizados (dependiendo de tu plan de servicio Sprint). ● Ve y paga la factura. ● Inscríbete en la facturación en línea y el pago automático de Sprint. ● Compra accesorios. ● Compra los últimos teléfonos Sprint. ● Ve los planes de servicio y las opciones disponibles de Sprint. ● Obtén más información acerca de servicios de datos y otros productos, tales como juegos, timbres, protectores de pantalla y más. Desde el teléfono Sprint ● Presiona para revisar los minutos de uso y el saldo de la cuenta. ● Presiona para realizar un pago. ● Presiona para acceder a un resumen de tu plan de servicio Sprint u obtener respuestas a otras preguntas. Desde cualquier otro teléfono ● Atención al Cliente Sprint: 1-888-211-4727. ● Atención al Cliente para Negocios: 1-888-788-4727. Servicios de asistencia de Sprint Sprint 411 Sprint 411 te proporciona acceso a una variedad de servicios e información, incluyendo listas residenciales, de negocios y gubernamentales; listas de películas o programas de TV; indicaciones de manejo, reservas de restaurantes y la información más importante de eventos locales. Puedes obtener hasta tres datos por llamada, y la operadora puede conectar tu llamada automáticamente sin tarifa adicional. Para comenzar 5 Hay un cargo por llamada para utilizar Sprint 411, por el que se te facturará por minuto de uso. ► Presiona . Servicios de Sprint Operadora Los servicios de Sprint Operadora proporcionan asistencia cuando haces llamadas de cobro revertido o cuando haces llamadas facturadas a una tarjeta de llamada de un teléfono local o a un tercero. ► Presiona . Para obtener más información o para ver lo último en productos y servicios, visítanos en línea en sprint.com. Para comenzar 6 Funciones básicas del teléfono El teléfono está equipado con funciones que simplifican tu vida y amplían tu capacidad para permanecer conectado con las personas e información más importantes para ti. Los temas en esta sección presentarán las funciones básicas y características del teléfono. Consejo: Actualizaciones del software del teléfono - Las actualizaciones del software del teléfono se publican de vez en cuando. Sprint cargará automáticamente las actualizaciones críticas para el teléfono. Además puedes utilizar el menú para ver si hay actualizaciones y descargarlas. Presiona > Herramientas > Actualizar Teléfono > Actualizar Firmware para buscar y descargar las actualizaciones disponibles. Diseño del teléfono Encender y apagar el teléfono Batería y cargador Ver la pantalla Navegar por los menús Ver tu número de teléfono Ingresar texto Intercambio de Datos Simple Funciones básicas del teléfono 7 Diseño del teléfono Funciones de las teclas ● Audífono te permite escuchar a la persona que llama y las indicaciones automatizadas. ● Pantalla principal muestra toda la información necesaria para operar el teléfono, tal como el estado de la llamada, lista de contactos, fecha y hora, potencia de la señal y energía en la batería. ● Teclas programables te permiten seleccionar acciones o elementos del menú programables correspondientes a la línea inferior izquierda y derecha de la pantalla principal cuando el teléfono está abierto. ● Tecla de navegación te permite desplazarte por las opciones del menú del teléfono. ● Tecla NENU/OK te permite acceder a menús del teléfono y seleccionar la opción resaltada cuando navegas a través de un menú. Funciones básicas del teléfono 8 ● Tecla de cámara te permite activar el modo de foto o video y tomar fotos y videos con el teléfono abierto. ● Tecla TALK (Hablar) te permite hacer o recibir llamadas, responder llamadas en espera, utilizar el servicio de llamadas entre tres personas, o activar Reconocimiento Automático de Voz (ASR, por sus siglas en inglés; Automatic Speech Recognition). ● Tecla SPEAKER (Altavoz) te permite realizar o recibir llamadas de voz en el modo de altavoz o activar y desactivar el altavoz durante una llamada. ● Micrófono permite que quienes llaman te escuchen con claridad cuando hables con ellos. ● Tecla BACK (Regresar) elimina caracteres de la pantalla en el modo de ingreso de texto. Cuando te encuentres en un menú, presiona esta tecla para regresar al menú anterior. Esta tecla también te permite regresar a la pantalla anterior en una sesión de datos. ● Tecla para finalizar/encender te permite encender o apagar el teléfono, finalizar una llamada o cancelar la entrada y regresar al modo de espera. ● Teclado te permite ingresar números, letras y caracteres, y ejecutar funciones. ● Antena interna facilita la recepción y la transmisión. Para maximizar el rendimiento de la llamada, no toques la parte inferior del teléfono donde se encuentra la antena interna mientras estás utilizando el teléfono. ● Botón de lista de llamadas te permite visualizar el historial reciente de llamadas o finalizar una llamada. ● Botón de altavoz externo te permite hacer o recibir llamadas en el modo de altavoz, activar o desactivar el altavoz durante una llamada, activar Reconocimiento Automático de Voz (ASR, por sus siglas en inglés; Automatic Speech Recognition) o desbloquear el bloqueo de teclas. ● Botón de volumen te permite ajustar el volumen del timbre en el modo de espera o ajustar el volumen de la voz durante una llamada. ● Altavoz te permite escuchar los distintos timbres y sonidos. El altavoz también te permite escuchar la voz de la persona que te llama en el modo de altavoz. ● Botón de Direct Connect (Botón DC) te permite hacer llamadas de Direct Connect, enviar alertas de llamada y ver el historial de una llamada de Direct Connect. Consulta Direct Connect de Sprint. ● Pantalla exterior muestra información, tal como el estado de la llamada, fecha y hora, potencia de la señal y energía en la batería. Funciones básicas del teléfono 9 ● Conector para cargador/accesorio te permite conectar un cable del cargador o cable de datos USB (no incluido) compatible con el teléfono. ¡PRECAUCIÓN! Si se inserta un accesorio en el conector incorrecto, se puede dañar el teléfono. ● Indicador luminoso LED muestra de inmediato el estado del teléfono. ● Lente de cámara, como parte de la cámara incorporada, te permite tomar fotos y videos. ● Flash te permite tomar fotos en situaciones con poca luz. ● Conector para auriculares te permite conectar auriculares opcionales para cómodas conversaciones con manos libres. ¡PRECAUCIÓN! ● Si se inserta un accesorio en el conector incorrecto, se puede dañar el teléfono. Tarjeta microSD (interna) te permite utilizar la tarjeta de memoria microSD incluida para ampliar la memoria del teléfono. El compartimiento de la microSD se encuentra detrás de la batería. Consulta Quitar o insertar la tarjeta microSD. Nota: El teléfono ya viene con la tarjeta microSD instalada. ● Pestillo de liberación de la cubierta de la batería abre la cubierta de la batería para reemplazarla. Encender y apagar el teléfono Encender el teléfono ► Abre el teléfono y presiona . Apagar el teléfono ► Abre el teléfono y mantén presionada por dos segundos hasta que veas la animación de apagado en la pantalla principal. Cuando el teléfono está apagado, la pantalla queda en negro (a menos que esté cargando la batería). Batería y cargador Advertencia: Solamente utiliza baterías y cargadores aprobados por Sprint o Kyocera con el teléfono. Si no utilizas una batería o cargador aprobado por Sprint o Kyocera puede aumentar el riesgo de que el teléfono se recaliente, incendie o explote, lo que puede resultar en lesiones físicas serias, muerte o daños materiales. Funciones básicas del teléfono 10 Puedes encontrar baterías y cargadores aprobados por Sprint o Kyocera en las tiendas de Sprint o mediante Kyocera; o comprar llamando al 1-866-866-7509. También están disponibles en sprint.com. Capacidad de la batería El teléfono viene equipado con una batería de iones de litio (Li-Ion). Esto te permite recargar la batería antes de que esté totalmente gastada. Para verificar rápidamente el nivel de la batería, observa el indicador de carga de batería que está ubicado en la esquina superior derecha de la pantalla del teléfono. Cuando quedan aproximadamente cinco minutos de tiempo de conversación, el icono de batería se cambia a rojo ( ) y el teléfono emite un tono de advertencia. Después del tiempo adicional de más o menos cinco minutos, el teléfono emite un tono de advertencia tres veces y luego se apaga. Nota: Configurar la luz de fondo para que permanezca encendida mucho tiempo, buscar un servicio, el modo vibración, la utilización del navegador, y otros factores pueden reducir los tiempos de conversación y de espera de la batería. Consejo: Asegúrate de mirar el indicador de nivel de batería del teléfono y de cargar la batería antes de que se agote. Instalar la batería ► Consulta Configurar el teléfono. Quitar la batería 1. Asegúrate de que el equipo esté apagado así no pierdes ningún mensaje o número de teléfono registrado. 2. Desliza el pestillo de liberación de la cubierta de la batería hacia la derecha para desbloquear la cubierta ( ). 3. Desliza la uña del pulgar o una moneda en la parte debajo de las ranuras de ambos lados del teléfono ( ) y levanta la cubierta ( ). 4. Quita la batería y recoloca la cubierta. Consulta Configurar el teléfono. Funciones básicas del teléfono 11 Advertencia: No toques una batería de iones de litio dañada o con pérdida ya que puede provocar quemaduras. Ver la pantalla La barra de estado ubicada en la parte superior de la pantalla del teléfono proporciona información sobre el estado del teléfono y las opciones. Las siguientes tablas identifican los símbolos que verás en la pantalla del teléfono. Consejo: Para ver una lista de los iconos y descripciones del teléfono, desde el menú principal selecciona Configuración > Info. Telefónica > Glosario de Iconos. Iconos de servicio Descripción Potencia de la Señal - La potencia actual de la señal del teléfono. (Más barras = señal más potente). Sin Servicio - El teléfono no puede hallar una señal utilizable. Roaming - El teléfono está en “roaming” fuera de la Red Nacional de Sprint. DC No Disponible - Los servicios de Direct Connect no están disponibles en la ubicación actual. Servicio de Datos Activo - El servicio de datos de Sprint está disponible. Cuando se encuentra activo, el icono está animado. Servicio de Datos Inactivo - El servicio de datos de Sprint está actualmente inactivo. Servicio de Datos No Disponible - El servicio de datos de Sprint no está disponible actualmente. Iconos de estado Descripción Batería - El nivel de carga actual de la batería del teléfono. (El icono de la izquierda indica que la batería está cargada completamente). El icono está animado cuando la batería se está cargando. Localizar – La función Localizar del teléfono está activada y está disponible para los servicios basados en localización tal como Navegación GPS. No Localizar – La función Localizar del teléfono está desactivada. Tu localización está disponible sólo para 911. Silenciar – Todos los ajustes de tonos están desactivados. Vibrar Todo – Todos los ajustes de tonos están desactivados pero la vibración está activada. Timbre Desactivado – Todos los ajustes de timbre están desactivados. 1 Beep - Suena un pitido corto cuando recibes una llamada entrante, mensaje, etc. Funciones básicas del teléfono 12 1Beep y Vibración – 1 Beep (un pitido corto) y vibración están activadas. Timbre y Vibración - El nivel del volumen de timbre está ajustado entre los niveles 1 al 8 y vibración está activada. Altavoz DC Activado - El altavoz está activado para llamadas de Direct Connect. Altavoz DC Desactivado - El altavoz está desactivado para llamadas de Direct Connect. Se debe utilizar el audífono o un auricular opcional para escuchar las llamadas de Direct Connect. Iconos de mensajes y avisos Descripción Nuevos Mensajes - Tienes uno o más nuevos mensajes en espera. Nuevos Mensajes de Correo de Voz - Tienes uno o más nuevos mensajes de correo de voz en espera. Nuevos Mensajes de Urgente - Tienes uno o más nuevos mensajes de urgente en espera. Avisos Múltiples - Tienes diferentes tipos de avisos en espera. Avisos Múltiples (Urgentes) - Tienes diferentes tipos de avisos (incluyendo mensajes urgentes) en espera. Avisos de Aplicación - Tienes mensajes de aviso desde las aplicaciones Java activadas en el fondo. Alerta de Llamada. - Tienes una Alerta de Llamada de Direct Connect en espera. Presiona el botón DC para responder a la alerta. Iconos de Bluetooth Descripción Descubrible - El teléfono puede ser detectado (o visible) por otros dispositivos Bluetooth. Conectado - El teléfono está conectado a un dispositivo Bluetooth. Activado - La función Bluetooth del teléfono está activada. Conectado vía HFP - El teléfono está conectado a o se comunica con un dispositivo Bluetooth por perfil para manos libres (HFP). Conectado vía A2DP - El teléfono está conectado a y comunicando con un dispositivo Bluetooth por perfil de distribución de audio avanzado (A2DP). Nota: Los iconos mostrados arriba parpadearán mientras el teléfono se está comunicando con un dispositivo Bluetooth. Funciones básicas del teléfono 13 Iconos de Llamada de Voz Descripción Llamadas Perdidas de Voz - Tienes una o más llamadas de voz perdidas. Llamada DC Perdida - Tienes una o más llamadas de Direct Connect perdidas, o tu grupo está actualizado. Dispositivo Bluetooth - Una llamada está en progreso usando un dispositivo Bluetooth. Auricular – Una llamada está en progreso usando un set de auriculares alámbricos opcionales. Equipo Vehículo – Una llamada está en progreso usando un equipo opcional para vehículo. Iconos de Cámara y Videocámara Descripción Modo de Playa/Nieve – Indica que el ajuste de modo de foto/video está ajustado a playa/nieve. Modo de Paisaje – Indica que el ajuste de modo de foto/video está ajustado a paisaje. Modo de Imagen Especular – Indica que el ajuste de modo de foto/video está ajustado a imagen especular. Modo de Noche/Oscuro – Indica que el ajuste de modo de foto/video está ajustado a noche/oscuro. Autodisparador (5 Segundos) – Indica que el autodisparador está ajustado a 5 segundos. Autodisparador (10 Segundos) – Indica que el autodisparador está ajustado a 10 segundos. Tomas Múltiples – Indica que el ajuste de tomas múltiples está activado. Resolución de Cámara (3.2M) – Indica que el ajuste de resolución de cámara está ajustado a 3.2 megapíxeles (1536x2048). Resolución de Cámara (2.0M) – Indica que el ajuste de resolución de cámara está ajustado a 2 megapíxeles. (1200x1600). Resolución de Cámara (1.3M) – Indica que el ajuste de resolución de cámara está ajustado a 1.3 megapíxeles. (960x1280). Resolución de Cámara (0.3M) – Indica que el ajuste de resolución de cámara está ajustado a 0.3 megapíxeles. (480x640). Resolución de Cámara (0.1M) – Indica que el ajuste de resolución de cámara está ajustado a 0.1 megapíxeles. (240x320). Resolución de Videocámara (QCIF) – Indica que el ajuste de resolución de videocámara está ajustado a QCIF (176x144). Resolución de Videocámara (Sub-QCIF) – Indica que el ajuste de resolución de videocámara está ajustado a Sub-QCIF (128x96). Funciones básicas del teléfono 14 Flash de cámara (Activado para Ésta) - Indica que el flash de cámara está activado sólo para la foto actual. Flash de cámara (Activado Siempre) o Luz de Video (Activada) Indica que el flash de cámara está activado siempre en el modo de cámara o que la luz de video está encendida en el modo videocámara. Flash de cámara (Automático) – Indica que el flash de cámara se activará cuando se necesite. Autoalmacenar en Teléfono – Indica que el teléfono está almacenando una foto o un video en la memoria del teléfono. Autoalmacenar en Tarjeta de Memoria – Indica que el teléfono está almacenando una foto o un video en la tarjeta de memoria. Otros Iconos Descripción TTY – El teléfono está conectado al equipo TTY. Despertador – El despertador o cuenta atrás está activado. Agenda – Tienes notificaciones de agenda. HAC activada – La configuración de compatibilidad con audífonos (HAC) del teléfono está activada. Máquina Virtual Multitarea - Indica que tienes aplicaciones Java que se están ejecutando. El número junto al signo plus (+) indica el número de aplicaciones que se están ejecutando. Navegar por los menús La tecla de navegación del teléfono te permite desplazarte por los elementos en la pantalla. Para navegar por un menú, presiona la tecla de navegación hacia arriba o hacia abajo. En muchos menús se muestra la barra de desplazamiento a la derecha para ayudarte a controlar tu posición dentro del menú. Seleccionar elementos del menú Cuando navegas por el menú, las opciones del menú están resaltadas Selecciona cualquier opción resaltándola y presionando . Si la opción está numerada, puedes seleccionarla presionando el número correspondiente en el teclado del teléfono. Por ejemplo, para ver la pantalla de glosario de iconos: 1. Presiona para acceder al menú principal. 2. Selecciona Configuración resaltándola y presionando Funciones básicas del teléfono 15 . 3. Selecciona Info. Telefónica resaltándola y presionando 4. Selecciona Glosario de Iconos resaltándolo y presionando . . Para los efectos de esta guía, los pasos anteriores se resumen en: ► Presiona > Configuración> Info. Telefónica > Glosario de Iconos. Regresar dentro de un menú Para ir al menú anterior: ► Presiona . Para regresar al modo de espera: ► Presiona . Ver tu número de teléfono ► Presiona > Configuración > Info. Telefónica > Número de Tel./ID. Se visualizará tu número de teléfono y otra información del teléfono y cuenta. Ingresar texto Puedes escribir en el teléfono utilizando varios modos de ingreso. Seleccionar un modo de ingreso de texto T9 Text Input (Ingreso de Texto T9) Modo ABC Configurar opciones de ingreso de texto Seleccionar un modo de ingreso de texto El teléfono ofrece modos convenientes para ingresar letras, números y símbolos cuando debes ingresar un texto. 1. Desde una pantalla donde puedes ingresar un texto, presiona OPCIONES (tecla programable derecha) para cambiar el modo de texto. (Si te encuentras en la pantalla de ingreso de mensaje, presiona OPCIONES [tecla programable derecha] > Modo de Texto). 2. Selecciona una de las siguientes opciones: Abc para ingresar caracteres utilizando el modo de abecedario. Consulta Modo ABC. Funciones básicas del teléfono 16 T9Texto para ingresar un texto utilizando un sistema de ingreso predictivo de texto que reduce la cantidad de veces que debes presionar las teclas cuando ingresas una palabra. 123 para ingresar caracteres numéricos. Símbolos para ingresar símbolos. Caretos para ingresar iconos gestuales. Emoticonos para ingresar “emoticonos”. (Esta función está disponible, por ejemplo, cuando compones un mensaje o editas una descripción de Programa o Tareas en la herramienta Agenda). Lista Pegar para pegar un texto copiado o cortado (si es aplicable). Atajos Web para ingresar atajos de Web (por ejemplo, www., http:// o .com). Opciones Texto para visualizar el menú de opciones de ingreso de texto (si es aplicable). Consulta Configurar opciones de ingreso de texto. Consejo: Cuando ingreses un texto, presiona para cambiar el estilo del uso de mayúsculas a Abc > ABC > abc (modo ABC), o a T9Texto > T9TEXTO > T9texto (modo T9Texto). Se muestra el estilo seleccionado en la esquina inferior derecha de la pantalla, sobre la etiqueta de la tecla programable derecha (si es aplicable). T9 Text Input (Ingreso de Texto T9) T9 Text Input (Ingreso de Texto T9) te permite ingresar un texto presionando las teclas solamente una vez por letra. Para seleccionar el modo T9Texto cuando ingresas un texto, consulta Seleccionar un modo de ingreso de texto. T9 Text Input utiliza una base de datos de palabras intuitiva para analizar las letras que ingresas y crear una palabra adecuada. (La palabra puede cambiar a medida que escribes). 1. Selecciona el modo de ingreso de texto T9Texto. 2. Presiona las teclas correspondientes una vez por letra para ingresar una palabra. (Por ejemplo, para ingresar la palabra “Bill”, presiona ). (Si cometes un error, presiona para borrar sólo un carácter. Mantén presionada para borrar una palabra completa). Si no aparece la palabra que deseas luego de haber ingresado todas las letras, presiona la tecla de navegación para desplazarte por selecciones de palabras adicionales. Para aceptar una palabra e insertar un espacio, presiona . Agregar una palabra a la base de datos T9 Si al utilizar T9 Text Input, la palabra que deseas no aparece en la lista de selección de palabras T9, agrégala a la base de datos. Funciones básicas del teléfono 17 1. Estando en el modo T9Texto ingresa una letra. (Se abre una lista de selección de palabras). 2. Desplázate hacia abajo por la lista y selecciona <Agr.Palabra>. 3. Ingresa una palabra y presiona REGISTRAR (tecla programable izquierda). La palabra aparecerá como una opción la próxima vez que te desplaces por las opciones durante T9 Text Input. Para obtener más información acerca de T9 Text Input (Ingreso de Texto T9), visita el sitio Web de Nuance en nuance.com/t9/xt9/. Modo ABC En el modo Abc, también conocido como ingreso de texto por pulsaciones múltiples, presiona las teclas en el teclado una, dos, tres o cuatro veces para ingresar letras que ves en el teclado. En forma predeterminada, la primera letra de un ingreso aparece en mayúsculas y las letras siguientes en minúsculas. Para cambiar de minúscula a mayúscula y viceversa, presiona la tecla . Luego de ingresar un carácter, el cursor avanza automáticamente al siguiente espacio después de dos segundos o cuando ingresas un carácter en una tecla diferente. 1. Selecciona el modo de ingreso de texto Abc. Consulta Seleccionar un modo de ingreso de texto. 2. Presiona la tecla correspondiente reiteradamente hasta que aparezca la letra correcta. Por ejemplo, para ingresar “Abc”, presiona una vez para “a”, dos veces para “b” y tres veces para “c”. Configurar opciones de ingreso de texto El menú de opciones de ingreso de texto te permite especificar una función adecuada durante el proceso de ingreso de texto. Algunas de las opciones son aplicables sólo al modo T9Texto. 1. Cuando ingresas texto, presiona OPCIONES (tecla programable derecha) > Opciones Texto. –o– Presiona > Configuración > Entrada de Texto. 2. Resalta una opción y presiona . Complet. Texto para sugerir posibles palabras según las letras que has ingresado. Completar Texto Sig. para visualizar automáticamente la palabra que puede seguir al ingreso de texto actual. Completar Frase para configurar el teléfono para que prediga posibles frases luego de ingresar una palabra con un espacio. Funciones básicas del teléfono 18 Escanear Texto para permitir al sistema de ingreso de texto predictivo sugerir palabras que se encuentran en Contactos. Lista Selecc.Palabras para seleccionar si deseas visualizar la lista de selección de palabras. Idioma de Entrada para seleccionar el idioma para ingresar (Inglés o Español). Mis Palabras para editar o borrar palabras personalizadas que has agregado a la base de datos de texto predictivo. Agr.Palabra para registrar palabras que usas con frecuencia. Selecc. Texto para seleccionar texto a copiar, cortar o agregar (si es aplicable). Borrar Todo para borrar todo el texto (si es aplicable). Ayuda para ver las instrucciones de T9 Text Input. Intercambio de Datos Simple Esta función hace fácil seleccionar cierta información en un mensaje y registrarla automáticamente o usarla en una aplicación relacionada. Intercambio de Datos Simple funciona con estos tipos de información: ● Direcciones de email ● Direcciones de calle ● Números de teléfono y números de Direct Connect ● Direcciones de Web (URLs) Opciones de dirección de email ► Resalta una dirección de email, presiona , y luego selecciona una opción: Enviar Mensaje para seleccionar Mensaje. Se abrirá la aplicación de mensajería y aparecerá la dirección de email como el destinatario del mensaje. Compartir para seleccionar Mensaje. Se abrirá la aplicación de mensajería y aparecerá la dirección de email en el contenido del mensaje. Registr.en Contactos para registrar la dirección de email en Contactos. Detall.Contacto para visualizar la entrada de Contactos si la dirección de email ya está registrada en Contactos. Funciones básicas del teléfono 19 Opciones de dirección de calle ► Resalta la dirección de calle, presiona , y luego selecciona una opción: Navegar para mostrar indicaciones a la dirección empleando Sprint Navigation. Mapa para mostrar la ubicación de la dirección en un mapa. Compartir para seleccionar Mensaje. Se abrirá la aplicación de mensajería y aparecerá la dirección en el contenido del mensaje. Registr.en Contactos para registrar la dirección en Contactos. Opciones de número de teléfono ► Resalta un número de teléfono, presiona , y luego selecciona una opción: Llamar para llamar al número de teléfono. Direct Connect para llamar a un número de Direct Connect. Alerta Llam. para enviar una alerta de llamada. Prefijo para poner un prefijo numérico al número de teléfono. Enviar Mensaje para enviar un mensaje al número de teléfono. Se abrirá la aplicación de mensajería y aparecerá el número de teléfono en el campo To: (Para:). Compartir para seleccionar Mensaje. Se abrirá la aplicación de mensajería y aparecerá el número de teléfono en el contenido del mensaje. Registr.en Contactos para registrar el número de teléfono en Contactos. Detall.Contacto para visualizar la entrada de Contactos si el número de teléfono ya está registrado en Contactos. Opciones de dirección de Web (URL) ► Resalta una dirección Web (URL), presiona , y luego selecciona una opción: Navegar para abrir el navegador a la página Web. Compartir para seleccionar Mensaje. Se abrirá la aplicación de mensajería y aparecerá la dirección de Web en el contenido del mensaje. Registr.en Contactos para registrar la dirección de Web en Contactos. Funciones básicas del teléfono 20 Llamadas y su Configuración Con la Red Nacional de Sprint, puedes disfrutar de una llamada clara en todo el país. Esta sección explica las funciones relacionadas con el teléfono. Hacer llamadas Recibir llamadas Terminar llamadas Notificación de llamada perdida Correo de voz Opciones de llamada Configuración de llamadas Nota: La información de la llamada en esta sección hace referencia a las llamadas telefónicas inalámbricas tradicionales. Para más información sobre cómo hacer y contestar llamadas de Direct Connect, Group Connect y TeamDC, consulta Direct Connect de Sprint. Hacer llamadas Existen varias formas para llamar desde el teléfono. Llamar utilizando el teclado del teléfono Llamar con el teléfono cerrado Llamar desde Historial Llamar desde Contactos Llamar utilizando el Código Más (+) Llamar utilizando un número de marcación rápida Llamar utilizando funciones de marcación abreviada Llamar a un número de teléfono con pausas Llamar a un número de teléfono en un mensaje Llamar a números de emergencia Llamadas y su Configuración 21 Llamar utilizando el teclado del teléfono La forma más “tradicional” para llamar es utilizando el teclado del teléfono. 1. Ingresa un número de teléfono desde el modo de espera. (Si cometes un error al marcar, presiona para borrar los números). 2. Presiona 3. Presiona , o el botón de altavoz externo. cuando hayas terminado. Llamar con el teléfono cerrado Puedes hacer una llamada utilizando el Reconocimiento Automático de Voz (ASR, por sus siglas en inglés; Automatic Speech Recognition) con el teléfono cerrado. También funciona con el teléfono abierto. Consulta Reconocimiento Automático de Voz (ASR). 1. Mantén presionado el botón de altavoz externo para desbloquear el bloqueo de teclas si los botones están bloqueados. Consulta Bloqueo de teclas. 2. Mantén presionado el botón de altavoz externo para activar el ASR. 3. Sigue las indicaciones de voz. Di “Llamar” y un número de teléfono o el nombre de una entrada registrado en Contactos. Consulta Hacer una llamada de voz utilizando ASR. La llamada se realizará en el modo de altavoz a menos que tengas un auricular conectado al teléfono. 4. Cuando termines, presiona el botón de lista de llamadas. Consejo: Puedes rellamar a la llamada más reciente utilizando la lista de Historial Reciente. Presiona el botón de lista de llamadas para visualizar la lista y seleccionar la entrada al que deseas llamar. Llamar desde Historial Haz una llamada a los números en Historial. 1. Presiona > Historial. –o– Presiona o el botón de lista de llamadas en el modo de espera. 2. Resalta una entrada y presiona . Consejo: Para rellamar a la última llamada saliente, presiona Nota: dos veces. No puedes hacer llamadas desde Historial a las entradas identificadas como Sin ID de Llamada, Privada (ID Restringido) o ID No Disponible. Llamadas y su Configuración 22 Llamar desde Contactos Haz una llamada a los números registrados en tus Contactos. 1. Desde el modo de espera, presiona CONTACTOS (tecla programable derecha). 2. Resalta una entrada a la que deseas llamar. 3. Presiona para marcar el número de teléfono predeterminado de la entrada. –o– Para marcar otro número desde la misma entrada, presiona entrada, resalta un número y luego presiona . para seleccionar la Llamar utilizando el Código Más (+) Cuando hagas llamadas internacionales, utiliza la Marcación del Código Más para ingresar automáticamente el código de acceso internacional de tu ubicación (por ejemplo, 011 para las llamadas internacionales realizadas desde los Estados Unidos). 1. Mantén presionada hasta que aparezca “+” en la pantalla del teléfono. 2. Ingresa el código del país y el número de teléfono, y luego presiona . (El teléfono antepone el código de acceso automáticamente para marcación internacional, seguido por el código del país y el número de teléfono). Llamar utilizando un número de marcación rápida Puedes almacenar hasta 98 números en la memoria de marcación rápida del teléfono para que sea más fácil contactar a tus amigos y familiares. Ya tienes que haber asignado un número de marcación rápida a un número de teléfono existente. Consulta Asignar números de marcación rápida. Para utilizar la marcación rápida para ubicaciones 2-9: ► Desde el modo de espera, mantén presionada la tecla apropiada por dos segundos aproximadamente. Para utilizar la marcación rápida para ubicaciones 10-99: ► Desde el modo de espera, ingresa un número de marcación rápida de dos dígitos, y luego presiona . La pantalla confirma que el número ha sido marcado cuando muestra “Conectándose...”. Llamar utilizando funciones de marcación abreviada La Marcación Abreviada es parecida a la marcación rápida. Puedes utilizar cualquiera de las siguientes funciones de marcación abreviada. Llamadas y su Configuración 23 ● Coincidencia con Contactos - Obtén cualquier número registrado en Contactos al ingresar cuatro o más dígitos de cualquier parte del número. ● Prefijo - Antepone los primeros cinco o seis dígitos (por ejemplo, el código de área y el prefijo) a cualquiera de los cuatro o cinco dígitos que ingresas. Para activar la función Prefijo: 1. Presiona > Configuración > Otros > Config.de Llam. > Marc.Abreviada. 2. Selecciona Prefijo > Activar. 3. Ingresa un número de cinco o seis dígitos y presiona . Para llamar utilizando la Marcación Abreviada: 1. Ingresa los cuatro o más dígitos de cualquier parte del número de teléfono de un contacto en Contactos para utilizar la función Coincidencia con Contactos. –o– Ingresa los últimos cuatro o cinco dígitos del número para utilizar la función Prefijo. Nota: La Coincidencia con Contactos no obtendrá números si ingresas 911 o números de servicio de tres dígitos reservados, como 411 o 711. 2. Presiona para llamar al número en la pantalla. (Si existen dos o más números que coincidan en tus Contactos, se muestra una lista. Resalta el nombre o el número de teléfono al que deseas llamar, y luego presiona para llamar). Llamar a un número de teléfono con pausas Puedes marcar o guardar números de teléfono con pausas para utilizar con sistemas automatizados, como correo de voz o números de facturación con tarjeta de crédito. En el teléfono existen dos tipos de pausas disponibles: ● Pausa Cmplt. envía el siguiente grupo de números cuando presionas ENVI. TONOS (tecla programable izquierda). ● Pausa 2 Seg. envía automáticamente el siguiente grupo de números luego de dos segundos. Nota: Puedes tener múltiples pausas en un número de teléfono y combinar las pausas completas y las de dos segundos. Para marcar o guardar números de teléfono con pausas: 1. Ingresa todo o una parte de un número. 2. Presiona OPCIONES (tecla programable derecha) > Pausa Cmplt. o Pausa 2 Seg. Llamadas y su Configuración 24 3. Ingresa números adicionales. 4. Presiona para marcar el número. Nota: Cuando marques un número con un pausa completa, presiona ENVI. TONOS (tecla programable izquierda) para enviar el siguiente grupo de números. Llamar a un número de teléfono en un mensaje Puedes llamar a un número que aparece en un mensaje. 1. En el modo de espera, presiona MENSAJERÍA (tecla programable izquierda) > Mensajes. 2. Selecciona un mensaje con el número al que deseas llamar. 3. Selecciona el número y selecciona Llamar. Para más información sobre cómo utilizar la información en un mensaje, consulta Intercambio de Datos Simple. Llamar a números de emergencia Puedes llamar al 911 aún si el teléfono está bloqueado o si tu cuenta está restringida. ► Presiona . Nota: Luego de haber realizado una llamada de emergencia, el teléfono ingresa automáticamente al modo de Emergencia. Durante una llamada de emergencia, presiona OPCIONES (tecla programable derecha) para ver tus opciones. Resalta una opción y presiona . ● Transfer.Audio para pasar la llamada a un dispositivo externo (si es aplicable). ● Contactos para visualizar la lista de Contactos. ● Memo de Voz para grabar la voz de la otra parte. ● Info. Telefónica para visualizar la información sobre el teléfono. Consejo: Presiona MI TELÉFONO (tecla programable izquierda) para visualizar tu número de teléfono durante una llamada de emergencia. Para salir del modo de emergencia: 1. Presiona 2. Presiona para terminar una llamada al 911. . Llamadas y su Configuración 25 Información Mejorada al 911 (E911) Este teléfono posee un chip integrado de Sistema de Posicionamiento Global (GPS, por sus siglas en inglés) necesario para utilizar los servicios de localización de emergencia de E911 donde estén disponibles. Cuando realices una llamada de emergencia al 911, la función GPS del teléfono buscará información para calcular tu ubicación aproximada. Dependiendo de múltiples variables, incluyendo disponibilidad y acceso a señales satelitales, puede tomar hasta 30 segundos o más para determinar e informar tu ubicación aproximada. Importante: Cuando realices una llamada de emergencia, siempre informa tu ubicación a la operadora del 911. Puede que algunos receptores de llamadas de emergencia designados, conocidos como Puntos de Contestador de Seguridad Pública (PSAP, por sus siglas en inglés) no estén equipados para recibir información de localización GPS desde el teléfono. Recibir llamadas El teléfono te notifica las llamadas entrantes de las siguientes maneras: ● El teléfono suena o vibra. ● El indicador luminoso LED se enciende intermitentemente. ● La luz de fondo se ilumina. ● La pantalla muestra un mensaje de llamada entrante. Si la llamada entrante es de un número registrado en tus Contactos, se muestra el nombre de la entrada. También se puede mostrar el número de teléfono de la persona que llama, si está disponible. Nota: Si el dispositivo está apagado, todas las llamadas se dirigen automáticamente al correo de voz. Contestar una llamada entrante con el teléfono abierto Contestar una llamada entrante con el teléfono cerrado Contestar una llamada entrante en el modo de altavoz Contestar una llamada de roaming cuando la función Bloqueos de Roaming está activada Desactivar el timbre y parar la vibración Enviar una llamada entrante al correo de voz Rechazar una llamada entrante Llamadas y su Configuración 26 Rechazar una llamada entrante y enviar un mensaje Opciones disponibles durante una llamada Contestar una llamada entrante con el teléfono abierto ► Presiona para contestar una llamada entrante. (Dependiendo de tu configuración, también puedes contestar las llamadas entrantes presionando otras teclas. Consulta Modo de Contestar Llamada). Contestar una llamada entrante con el teléfono cerrado ► Cuando el teléfono suena o vibra, presiona el botón de altavoz externo. (La llamada será contestada en el modo de altavoz). –o– Abre el teléfono para utilizar el audífono. Consulta Modo de Contestar Llamada. Contestar una llamada entrante en el modo de altavoz ► Presiona o el botón de altavoz externo. Contestar una llamada de roaming cuando la función Bloqueos de Roaming está activada 1. Presiona . 2. Lee el mensaje y presiona . Consulta Bloqueos de Roaming para obtener más información sobre bloqueos de roaming. Desactivar el timbre y parar la vibración ► Presiona Desactivar Timbre en la pantalla. –o– Presiona , el botón DC, o sube o baja el botón de volumen. Enviar una llamada entrante al correo de voz ► Presiona Enviar Correo Voz en la pantalla. Rechazar una llamada entrante ► Presiona o el botón de lista de llamadas. –o– Mantén presionada Llamadas y su Configuración . 27 Rechazar una llamada entrante y enviar un mensaje ► Presiona Ignorar con Msj. Opciones disponibles durante una llamada Al presionar OPCIONES (tecla programable derecha) durante una llamada se muestra una lista de funciones disponibles durante la llamada. Para seleccionar una opción, resalta la opción y presiona . ● Transfer.Audio para pasar la llamada a un dispositivo Bluetooth (si es aplicable). ● Registrar para registrar el número de teléfono de la llamada actual en tus Contactos. ● Detall.Contacto para visualizar la información registrada sobre la persona que llama en Contactos. ● Menú Ppal. para visualizar el menú principal del teléfono. ● Tripartita para iniciar una llamada con otras dos partes. ● Contactos para visualizar la lista de Contactos. ● Memo de Voz para grabar la voz de la otra parte. ● Info. Telefónica para visualizar la información sobre el teléfono. ► Presiona SILENCIAR/DESILEN. (tecla programable izquierda) para silenciar o desilenciar el micrófono. ► Presiona el botón de volumen hacia arriba o hacia abajo para ajustar el volumen del receptor. ► Presiona o el botón de altavoz externo para activar el altavoz. Presiona nuevamente para desactivarlo. Advertencia: Durante el uso del altavoz, no coloques el teléfono cerca de la oreja debido a los niveles elevados de volumen. Terminar llamadas ► Presiona o el botón de lista de llamadas. Luego de terminar la llamada, el teléfono mostrará el nombre de la persona que llama (si ya está en tus Contactos), el número de teléfono (si está disponible) y la duración de la llamada. Al presionar OPCIONES (tecla programable derecha) te mostrará las opciones de Historial Reciente. Consulta Opciones de Historial para obtener más detalles. Llamadas y su Configuración 28 Notificación de llamada perdida Cuando no contestas una llamada entrante, la pantalla muestra el registro de Llamada Perdida. Presiona para marcar el número de teléfono. Para visualizar una entrada de Avisos Perdidos desde el modo de espera: 1. Presiona > Avisos Perdidos. 2. Resalta la entrada que deseas ver y presiona . Correo de voz El teléfono transfiere automáticamente todas las llamadas no contestadas al correo de voz, incluso si el teléfono está en uso o apagado. Debes configurar el correo de voz de Sprint y el saludo personal tan pronto como se active el teléfono. Siempre utiliza una contraseña como protección contra accesos no autorizados. Configurar el correo de voz Notificación de correo de voz Avisos de nuevo mensaje de correo de voz Acceder a los mensajes de correo de voz Configurar el correo de voz 1. Mantén presionada en el modo de espera para marcar tu número de correo de voz. 2. Sigue las indicaciones del sistema para: Crear tu contraseña. Grabar tu anuncio de nombre. Grabar tu saludo. Importante: Contraseña del correo de voz – Sprint recomienda enfáticamente crear una contraseña cuando configures el correo de voz como protección contra accesos no autorizados. Sin contraseña, cualquiera con acceso al teléfono puede ingresar a los mensajes del correo de voz. Notificación de correo de voz Si tienes un nuevo mensaje, el teléfono te avisa de varias maneras: ● Mostrando un mensaje en la pantalla. ● Haciendo sonar el tipo de timbre asignado. Llamadas y su Configuración 29 ● Mostrando en la parte superior de la pantalla. Avisos de nuevo mensaje de correo de voz Cuando recibes un nuevo mensaje de correo de voz, el teléfono te avisa y te indica que llames a tu correo de voz. Para llamar a tu correo de voz desde la pantalla de notificación: 1. Presiona . 2. Ingresa la contraseña de tu correo de voz, si te lo solicita. 3. Sigue las indicaciones de voz para escuchar y administrar tus mensajes de correo de voz. Nota: Cuando estés en roaming fuera de la Red Nacional de Sprint, es posible que no recibas notificaciones de los nuevos mensajes del correo de voz. Sprint recomienda verificar el correo de voz con regularidad. Consulta Revisar los correos de voz mientras el teléfono está en roaming. Se aplican las tarifas de roaming al acceder al correo de voz si el roaming tiene lugar fuera de la Red Nacional Sprint. Nota: El teléfono acepta mensajes incluso estando apagado. Sin embargo, el teléfono te notifica los nuevos mensajes sólo estando encendido y si estás en un área de servicio Sprint. Para ajustar la frecuencia de los avisos de nuevos mensajes: 1. Presiona > Configuración > Otros > Avisos > Tono Repetido > Correo Voz. 2. Selecciona Tono Simple (sólo una vez) o Tono Repetido (una vez cada un minuto). Acceder a los mensajes de correo de voz Puedes revisar tus mensajes directamente desde el teléfono móvil o desde cualquier otro teléfono de tonos. Utilizar el teléfono para acceder a tus mensajes 1. Mantén presionada . –o– En el modo de espera, presiona MENSAJERÍA (tecla programable izquierda) > Correo Voz. 2. Ingresa la contraseña de tu correo de voz, si te lo solicita. 3. Sigue las indicaciones de voz para escuchar y administrar tus mensajes de correo de voz. Llamadas y su Configuración 30 Nota: Cuando ingresas al correo de voz desde el teléfono móvil, se te cobra por minutos en el aire. Utilizar otro teléfono para acceder a tus mensajes 1. Marca el número del teléfono móvil. 2. Cuando conteste el correo de voz, presiona la tecla de asterisco (*) en el teléfono. 3. Ingresa tu contraseña. Consejo: Cuando llamas al correo de voz, primero escucharás la información de cabecera (fecha, hora e información del remitente) del mensaje. Para ir directamente al mensaje, presiona mientras escuchas la información de cabecera. Opciones de llamada La aplicación del teléfono contiene muchas funciones y opciones útiles para ayudarte a aprovechar mejor la experiencia de llamadas. ID de Llamada Llamada en Espera Llamada Tripartita Transferencia de Llamadas ID de Llamada El ID de Llamada identifica a la persona que llama antes de contestar el teléfono mostrando el número de la llamada entrante. Si no deseas mostrar tu número cuando haces una llamada, sigue estos pasos. 1. Presiona . 2. Ingresa el número al que deseas llamar. 3. Presiona . Para bloquear permanentemente tu número, llama al servicio de Atención al Cliente Sprint. Llamada en Espera Cuando estás hablando, la Llamada en Espera te avisa de las llamadas entrantes haciendo sonar pitidos. La pantalla del teléfono te informa que está entrando otra llamada y muestra el número de teléfono de la persona que llama (si está disponible). Para contestar una llamada entrante mientras estás en una llamada: Llamadas y su Configuración 31 ► Presiona llamada). . (Esto pone en espera a la primera llamada y contesta la segunda Para volver a la primera llamada: ► Presiona nuevamente. Consejo: Si no deseas ser interrumpido durante una llamada, puedes desactivar temporalmente la Llamada en Espera presionando antes de llamar. La Llamada en Espera se vuelve a activar automáticamente una vez terminada la llamada. Llamada Tripartita Con la Llamada Tripartita, puedes hablar con dos personas al mismo tiempo. Al utilizar esta función, se te cobrarán las tarifas en el aire normales por cada una de las dos llamadas. 1. Ingresa un número y presiona . 2. Una vez establecida la conexión, presiona espera). . (Esto pone a la primera llamada en 3. Selecciona Contactos, Histor.Reciente o Ingresar Núm. Tel. 4. Selecciona un número desde tus Contactos o Historial Reciente, o directamente ingresa un número, y luego presiona . 5. Cuando estás conectado con la segunda parte, presiona llamada tripartita. nuevamente para iniciar la Si una de las personas que has llamado corta durante una llamada, sigues conectado con la otra llamada. Si tú iniciaste la llamada y eres el primero en cortar, todas las llamadas se desconectan. Transferencia de Llamadas La Transferencia de Llamadas te permite transferir todas las llamadas entrantes a otro número de teléfono, incluso cuando el teléfono está apagado. Puedes continuar haciendo llamadas desde el teléfono cuando has activado la Transferencia de Llamadas. Nota: Se te cobra una tarifa mayor por las llamadas que has transferido. Para activar la transferencia de llamadas: 1. Presiona . 2. Ingresa el código de área y el número de teléfono al que deseas transferir las llamadas. 3. Presiona llamadas). . (Escucharás un tono que te confirma la activación de la transferencia de Llamadas y su Configuración 32 Para desactivar la transferencia de llamadas: 1. Presiona 2. Presiona . . (Escucharás un tono que te confirma la desactivación). Configuración de llamadas Están disponibles varias configuraciones relacionados con las llamadas. Modo de Contestar Llamada Modo de Auto-Contestar Notificación de aviso Modo de Avión Uso de TTY con el Servicio Sprint Compatibilidad con Audífonos Modo de Contestar Llamada Selecciona cómo contestar llamadas entrantes con el teléfono. 1. Presiona > Configuración > Otros > Config.de Llam. > Contestar Llamada. 2. Selecciona Tecla Talk, Cualq. Tecla o Abrir Tel. Modo de Auto-Contestar Configura el teléfono para que conteste las llamadas entrantes automáticamente. Recuerda que en el modo de auto-contestar, el teléfono contestará llamadas aunque no estés presente. 1. Presiona > Configuración > Otros > Config.de Llam. > Auto-Contestar. 2. Resalta una opción y presiona . Manos Libres para contestar llamadas automáticamente cuando el teléfono está conectado a un auricular opcional o a un equipo de manos libres. Altavoz para contestar llamadas automáticamente en el modo de altavoz. 3. Resalta el tiempo que deseas que el teléfono espere antes de contestar y presiona Notificación de aviso Ajusta el teléfono para que te avise con un tono audible cuando cambies de áreas de servicio, una vez por minuto durante una llamada de voz, o cuando se ha conectado una llamada. 1. Presiona > Configuración > Otros > Avisos. Llamadas y su Configuración 33 . 2. Selecciona Tono de Cada Minuto, Fuera de Servicio o Conectar. 3. Selecciona Activar o Desactivar. Modo de Avión El Modo de Avión te permite utilizar muchas funciones del teléfono, como juegos y memos de voz, cuando estás en un avión o en cualquier otra área donde está prohibido hacer o recibir llamadas o datos. Cuando ajustas el teléfono en el Modo de Avión, no puedes enviar ni recibir llamadas, ni acceder a información en línea. 1. Presiona > Configuración > Otros > Modo de Avión. 2. Lee el aviso y presiona . 3. Selecciona una opción desde lo siguiente: Activar para activar el Modo de Avión. El Modo de Avión se desactivará cuando apagues el teléfono. Desactivar para desactivar el Modo de Avión. Activar al Encender para activar el Modo de Avión cada vez que enciendes el teléfono. En el Modo de Avión, la pantalla del teléfono mostrará “Tel.Desact”. Uso de TTY con el Servicio Sprint Un TTY (es también conocido como TDD o teléfono de texto) es un equipo de telecomunicaciones que permite que las personas sordas o con problemas auditivos o con algún impedimento del habla o del lenguaje se comuniquen por teléfono. Este teléfono es compatible con ciertos equipos TTY. Consulta con el fabricante del equipo TTY para asegurarte de que sea compatible con teléfonos celulares digitales. El teléfono y el equipo TTY se conectarán a través de un cable especial que se enchufa al conector para auriculares del teléfono. Si el equipo TTY no tiene el cable, comunícate con el fabricante del equipo TTY para comprar el cable conector. Para activar o desactivar el Modo de TTY: 1. Presiona > Configuración > Otros > Accesibilidad > TTY. (Verás un mensaje informativo). 2. Presiona . 3. Selecciona una de las siguientes opciones: TTY Desact. para desactivar el modo de TTY. Llamadas y su Configuración 34 TTY VCO para activar el modo de TTY en el modo de Traspaso de Voz (VCO, por sus siglas en inglés), el cual te permite enviar voz y recibir texto durante una llamada. TTY HCO para activar el modo de TTY en el modo de Traspaso de Audición (HCO, por sus siglas en inglés), el cual te permite enviar texto y recibir voz durante una llamada. TTY Complt. para activar todos los ajustes de TTY. Puedes enviar y recibir texto durante una llamada. Para acceder al Servicio Relé de Telecomunicaciones (TRS, por sus siglas en inglés) para recibir ayuda con las llamadas TTY: ► Marca y presiona para contactar con una operadora. Para obtener información adicional sobre el Servicio de Relay (Relevo) de Sprint y compatibilidad con TTY, llama al Servicio al Cliente de Sprint Relay (Relevo) marcando 800676-3777 (800-676-4290 en español) o visita sprintrelay.com. Nota: En el modo de TTY, el teléfono mostrará el icono de acceso de TTY si se conecta un equipo TTY o auricular opcional. Nota: Cuando el modo de TTY está activado, esto puede afectar a la calidad de audio de dispositivos que no sean compatibles con TTY y que se encuentren conectados al conector para auriculares. Advertencia: Llamada de Emergencia al 911 Sprint recomienda que los usuarios de TTY hagan llamadas de emergencia por otros medios, incluyendo el Servicio de Relay (Relevo) de Telecomunicaciones (TRS), celulares analógicos y comunicaciones desde teléfonos fijos. Las llamadas TTY inalámbricas al 911 se pueden corromper cuando las reciben los puntos de contestador de seguridad pública (PSAP), provocando que algunas comunicaciones sean incomprensibles. El problema encontrado parece estar relacionado con el software utilizado por los PSAP. Este asunto ha sido informado a la FCC (Comisión Federal de Comunicaciones), y la industria de comunicaciones inalámbricas y la comunidad PSAP están actualmente tratando de resolverlo. Compatibilidad con Audífonos El teléfono ha sido probado y calificado para compatibilidad con audífonos. Para utilizar esta función de manera efectiva, ajusta la opción de audífonos en Activar. 1. Presiona Audífonos. > Configuración > Otros > Accesibilidad > Compatibilidad con 2. Lee el aviso y presiona . 3. Selecciona Activar o Desactivar. Llamadas y su Configuración 35 Activar para utilizar audífonos con el teléfono. Desactivar para utilizar el teléfono sin audífonos. Llamadas y su Configuración 36 Direct Connect de Sprint Direct Connect® de Sprint® en el teléfono Sprint brinda una comunicación instantánea y bidireccional de “estilo walkie-talkie” entre tú y tu familia, amigos y colegas, con tan sólo presionar un botón. Ideal para hacer conversaciones entrantes y salientes, tales como verificar estado, obtener información, buscar direcciones o coordinar con otros, rápidamente. La Alerta de Llamada envía un aviso a otros usuarios de Direct Connect para que sepan que deseas contactarlos. Acerca de Direct Connect de Sprint Antes de hacer tu primera llamada de Direct Connect Tu número de Direct Connect Hacer y contestar llamadas de Direct Connect Alertas de Llamada Group Connect TeamDC Invitaciones Acerca de Direct Connect de Sprint Están disponibles los siguientes servicios de Direct Connect de Sprint: ● Direct Connect ® - Permite una comunicación de radio bidireccional con otros usuarios de Direct Connect. ● Group Connect® - Crea y administra grupos en Contactos, “sobre la marcha”, o en línea para conectarte instantáneamente con hasta 20 usuarios de Direct Connect al mismo tiempo. (Actualmente los teléfonos Sprint no admiten llamadas de Group Connect con teléfonos Nextel o PowerSource). ● TeamDCSM y Opt-In TeamDC - Crea un grupo en línea que permite llamadas en grupo nacionales con hasta otros 199 usuarios de Direct Connect (sólo con teléfonos Sprint). Con TeamDC y Opt-In TeamDC, todos los miembros pueden acceder a la lista de grupo más actualizada en sus teléfonos. Direct Connect de Sprint 37 Antes de hacer tu primera llamada de Direct Connect Para activar Direct Connect en el teléfono, un representante del servicio de Atención al Cliente Sprint debe agregar el servicio Direct Connect a tu cuenta. Comunícate con el servicio de Atención al Cliente Sprint llamando al 1-888-211-4727 para obtener más información. Importante: Cuando la función Direct Connect está activada, los servicios de datos del teléfono están activados y la función Bloquear Red está desactivada (Configuración > Otros > Ajustes de Datos > Datos y Bloq. Red). Tu número de Direct Connect El teléfono Sprint te ofrece dos opciones diferentes para tu número de Direct Connect: ● Números separados (Sólo DC) - Tu número de Direct Connect es un único número (no tu número móvil). Está compuesto de tres grupos de dígitos separados por asteriscos (por ejemplo, 444*5555*111). ● Un número simple (Celular+DC) - Tu número de Direct Connect es el mismo que el de tu teléfono móvil (por ejemplo, 555-555-1234). Marcar números de Direct Connect Guardar un número de Direct Connect Ver tu número de Direct Connect Marcar números de Direct Connect ● Si la persona a la que estás llamando tiene un número separado para Direct Connect, asegúrate de marcar asteriscos (*) en el número. Si vas a registrar el número en Contactos, elige Sólo DC para el tipo de teléfono. ● Si la persona a la que estás llamando tiene un número simple para llamadas de voz y Direct Connect, utiliza ese número de teléfono de diez dígitos para hacer llamadas de Direct Connect. No necesitas agregar ningún asterisco (*) al número. Si vas a registrar este número en Contactos, elige Celular+DC para el tipo de teléfono. Consejo: Los usuarios con teléfonos Nextel siempre deben agregar asteriscos (*) entre grupos de número para marcar números de Direct Connect. Si utilizas un número simple, asegúrate de decirles a tus contactos con teléfonos Nextel que marquen el número utilizando asteriscos (*) en lugar de guiones (por ejemplo, 555*555*1234). Consejo: Una forma para asegurarte fácilmente de que tus contactos tienen tu número correcto es llamándolos, de modo que puedan registrar tu número desde el Registro de Llamadas. Pídeles la información de contacto de ellos. Recuerda que necesitarás todos los dígitos del número para hacer una llamada exitosa. Además, si tienes un Direct Connect de Sprint 38 teléfono Nextel o un número separado para Direct Connect, deberás ingresar asteriscos (*) entre los grupos de números. Para saber si un número es un número válido de Direct Connect: ► Verifica el icono del número resaltado. Si tiene un icono Celular+DC ( ) o un icono Sólo DC ( ), es un número válido de Direct Connect. –o– Resalta un contacto y presiona Direct Connect. . “DC disponib.” aparecerá bajo el número válido de Guardar un número de Direct Connect 1. Utiliza el teclado para ingresar un número de Direct Connect. El número de Direct Connect puede ser el número de teléfono móvil de diez dígitos del contacto. –o– El número de Direct Connect puede ser un número único compuesto de tres grupos de dígitos separados por asteriscos (por ejemplo, 444*5555*111). Cuando guardas este tipo de número, incluye siempre los asteriscos (*). 2. Presiona OPCIONES (tecla programable derecha) > Registrar. 3. Selecciona Nvo.Ingreso o Ingreso Exist. 4. Selecciona un tipo de número de teléfono para la entrada: Nota: Selecciona Celular+DC si el número de teléfono móvil y el número de Direct Connect son los mismos. Selecciona Sólo DC si el número de Direct Connect es diferente al número de teléfono móvil. Asegúrate de incluir los asteriscos (*) entre las secciones de un número Sólo DC. Todos los usuarios de Direct Connect con teléfonos Nextel o PowerSource SIEMPRE deben colocar un asterisco (*) entre los grupos de dígitos, aún si están llamando a otro usuario cuyo número de Direct Connect es el mismo que su número de teléfono móvil. Asegúrate de incluir los asteriscos cuando des tu número a un usuario de Nextel o PowerSource (por ejemplo, si tu número es 555-555-1234, cuando lo das a un usuario de Nextel o PowerSource, debería ser 555*555*1234). 5. Presiona FIN (tecla programable izquierda) para guardar la entrada. Consejo: También puedes guardar un número de Direct Connect desde Historial. Desde una lista de Historial, presiona OPCIONES (tecla programable derecha) > Regist.Contacto, y luego completa los pasos 3-5 en Guardar un número de Direct Direct Connect de Sprint 39 Connect. Para crear una nueva entrada de Contactos con un número de Direct Connect, consulta Crear una entrada personal. Ver tu número de Direct Connect ► Presiona > Configuración > Info. Telefónica > Número de Tel./ID. Aparecerá tu número de Direct Connect y otra información del teléfono y cuenta. Hacer y contestar llamadas de Direct Connect Puedes hacer una llamada de Direct Connect ingresando un número de Direct Connect manualmente o seleccionando una entrada con un número de Direct Connect en tus Contactos o Historial. Para obtener información sobre guardar números de Direct Connect en Contactos, consulta Guardar un número de Direct Connect. Nota: No se pueden utilizar dispositivos Bluetooth para llamadas de Direct Connect. Hacer una llamada de Direct Connect ingresando un número Hacer una llamada de Direct Connect desde Contactos Hacer una llamada de Direct Connect desde Historial Hacer una llamada de Direct Connect utilizando un número de marcación rápida Hacer una llamada de Direct Connect con el teléfono cerrado Notificaciones de disponibilidad Contestar llamadas de Direct Connect Finalizar una llamada de Direct Connect Permisos de Direct Connect Hacer una llamada de Direct Connect ingresando un número 1. Utiliza el teclado para ingresar un número de Direct Connect. El número de Direct Connect puede ser el número de teléfono móvil de diez dígitos de la persona a la que estás llamando (Celular+DC). –o– Si estás llamando a un cliente Nextel, el número de Direct Connect puede tener tres partes con un asterisco entre cada parte (por ejemplo: 444*5555*111). Cuando marques o guardes este tipo de número, incluye siempre los asteriscos ( ). 2. Presiona y suelta el botón de Direct Connect (botón DC) en el lado del teléfono. Direct Connect de Sprint 40 Presionar y soltar el botón DC le envía un “sonido” al receptor. El teléfono del receptor emite un tono entrante y muestra tu nombre o número. Si está disponible, el receptor puede elegir responder e iniciar la conversación. Si no, puedes mantener el botón y hablar luego de primero presionar y oír el tono. En este caso, tu voz se emitirá instantáneamente en el altavoz del receptor. Puedes evitar interrupciones accidentales haciendo sonar el teléfono del receptor presionando y soltando. 3. Luego de que el receptor acepta la llamada: Espera a que aparezca “Pulse para Hablar” en la pantalla. Mantén presionado el botón DC. Espera a que suene un tono y a que aparezca “Yo” en la pantalla antes de hablar. 4. Suelta el botón DC para escuchar. 5. Presiona Nota: para finalizar la llamada. Todas las llamadas de Direct Connect finalizan automáticamente si no hay actividad en la llamada por varios segundos. Consejo: Para ver el número de Direct Connect, presiona Telefónica > Número de Tel./ID. > Configuración > Info. Hacer una llamada de Direct Connect desde Contactos 1. En el modo de espera, presiona CONTACTOS (tecla programable derecha). 2. Resalta una entrada y presiona y suelta el botón DC. 3. Continúa con la llamada de Direct Connect según se describió anteriormente. Hacer una llamada de Direct Connect desde Historial 1. Presiona > Historial. –o– Desde el modo de espera, presiona el botón DC para visualizar sólo tu historial de llamadas de Direct Connect (incluyendo la Alerta de Llamada). Los siguientes iconos indican los tipos de entradas del historial de Direct Connect. Direct Connect de Sprint 41 Entrante Saliente Perdida Llamada de Direct Connect, Alerta de Llamada Llamada de Group Connect Llamada de TeamDC, Llamada de Opt-In TeamDC Invitación de Group Connect Invitación de Opt-In TeamDC 2. Resalta una entrada de Direct Connect y presiona y suelta el botón DC. 3. Continúa con la llamada de Direct Connect según se describió anteriormente. Consejo: Para rellamar a la llamada más reciente de Direct Connect, mantén presionado el botón DC. Hacer una llamada de Direct Connect utilizando un número de marcación rápida ► Desde el modo de espera, ingresa un número de marcación rápida y presiona el botón DC. Para asignar un número de Direct Connect a una localización de marcación rápida, consulta Asignar números de marcación rápida. Hacer una llamada de Direct Connect con el teléfono cerrado 1. Mantén presionado el botón de altavoz externo para desbloquear el bloqueo de teclas si los botones están bloqueados. Consulta Bloqueo de teclas. 2. Mantén presionado el botón de altavoz externo hasta que veas “Modo de Altavoz DC Activado” en la pantalla exterior. 3. Presiona y suelta el botón DC para visualizar el Historial en la pantalla exterior. 4. Utiliza el botón de volumen para desplazarte a través de la lista y resaltar una entrada. 5. Mantén presionado el botón DC para comenzar a hablar. Consejo: Si ves la información de la llamada entrante en la pantalla exterior pero no puedes escuchar a la persona, el audio se está enviando al altavoz interno. Presiona nuevamente el botón de altavoz externo para enviar la conversación al altavoz externo. Direct Connect de Sprint 42 6. Presiona el botón de lista de llamadas para finalizar la llamada de Direct Connect. Notificaciones de disponibilidad Recibirás un mensaje cuando hagas una llamada de Direct Connect a un contacto y dicho contacto esté atendiendo otra llamada. Puedes presionar el botón DC para intentarlo nuevamente, o puedes enviar una solicitud para ser notificada cuando el contacto se vuelva disponible. Para enviar una solicitud: ► Selecciona Notificar en caso disponible. Sigue las instrucciones en la pantalla para responder cuando recibas una notificación. Contestar llamadas de Direct Connect Cuando recibes una llamada de Direct Connect, escucharás un tono o el teléfono vibrará, según lo hayas configurado. Verás en la pantalla el número de Direct Connect y el nombre de la persona que llama (si está disponible). También puedes escuchar la voz de la persona que llama a través del altavoz. El altavoz está predeterminadamente activado para las llamadas de Direct Connect. Puedes apagar el altavoz y escuchar las llamadas de Direct Connect a través de un audífono como lo harías con una llamada común, o puedes escuchar a través de auriculares. 1. Presiona o el botón de altavoz externo para activar o desactivar la función de altavoz de Direct Connect. Si activas el altavoz de Direct Connect ( ), escucharás la voz de la persona que llama a través del altavoz en el frente del teléfono. Si desactivas el altavoz de Direct Connect ( que llama a través del audífono. ), sólo escucharás la voz de la persona 2. Acepta la llamada entrante. Si están disponibles, también se mostrarán el nombre de la persona que llama y el número de Direct Connect. 3. Cuando la persona que llama ha terminado de hablar, escucharás un tono y a que verás “Pulse para Hablar” en la pantalla. 4. Mantén presionado el botón DC y espera a que suene el tono y a que aparezca el mensaje (“Yo”) en la pantalla. Continúa con la llamada de Direct Connect según se describió anteriormente. Consejo: Presiona o el botón de lista de llamadas para rechazar una llamada entrante de Direct Connect. Direct Connect de Sprint 43 Finalizar una llamada de Direct Connect ► No hagas nada; la llamada finalizará automáticamente luego de varios segundos si ninguna de las partes presiona el botón DC. –o– Presiona o el botón de lista de llamadas. Convertir una llamada de Direct Connect a una llamada de teléfono 1. Durante una llamada de Direct Connect, presiona OPCIONES (tecla programable derecha) > Convertir Llam. 2. Lee el mensaje, y luego selecciona un número (si está disponible más de un número) o selecciona CONVERTIR (tecla programable izquierda). El teléfono finaliza la llamada de Direct Connect y marca el número seleccionado. Consejo: Silenciar llamadas entrantes y aumentar la privacidad. Cuando estás en un área donde las llamadas entrantes de Direct Connect pueden molestar a otros, o si deseas aumentar la privacidad de tus llamadas, configura el altavoz en “desactivado” y el timbre en “vibrar”. Cuando el altavoz está desactivado, las llamadas de Direct Connect utilizan el audífono y el micrófono del teléfono, mientras haces uso del botón DC. También puedes utilizar un auricular de tapón u otro dispositivo de manos libres para mayor comodidad. Permisos de Direct Connect Puedes controlar qué números pueden alcanzar el teléfono utilizando Direct Connect. Configurar permisos de Direct Connect 1. Presiona > Configuración > Ajustes DC > Permisos. 2. Selecciona Aceptar todas las llam. DC, excepto de las que bloqueo el número o Rechazar todas las llam. DC, excepto de las que permito el número. 3. Si seleccionaste Aceptar todas las llam. DC, excepto de las que bloqueo el número, selecciona Bloq. Otro Núm. > Nuevo Número, Contactos o DCs Recientes. –o– Si seleccionaste Rechazar todas las llam. DC, excepto de las que permito el número, selecciona Prmit.Otro Núm > Nuevo Número o Contactos. 4. Sigue las instrucciones para agregar o editar la lista de NÚM. DC BLOQ. o NÚM. DC PERMIT. Direct Connect de Sprint 44 5. Los números bloqueados muestran un círculo rojo con una barra, y los números permitidos una marca en un círculo verde, ambos en los iconos del tipo del teléfono que aparecen junto a los números en la lista de Contactos, detalles de Contactos, etc. Consejo: También puedes permitir o bloquear números directamente desde la lista de Contactos o Historial. Desde la lista de Contactos o Historial Reciente, presiona OPCIONES (tecla programable derecha) > Permitir DC o Bloquear DC y sigue las instrucciones en la pantalla. Cambiar Permisos Puedes cambiar el acceso de los permisos de especificar los números bloqueados a especificar los números permitidos, o viceversa. Todas las entradas en tu lista existente de Números DC Bloqueados o Números DC Permitidos serán borrados cuando se realice el cambio. 1. Presiona > Configuración > Ajustes DC > Permisos. 2. Presiona OPCIONES (tecla programable derecha) > Cambiar Acceso. 3. Lee el mensaje y presiona CAMBIAR (tecla programable izquierda) > Bloq. Otro Núm. o Prmit.Otro Núm. 4. Sigue las instrucciones para agregar o editar la lista de NÚM. DC BLOQ. o NÚM. DC PERMIT. Alertas de Llamada Las Alertas de Llamada te permiten notificar a otros que deseas comunicarte con ellos mediante Direct Connect. Cuando un usuario recibe una Alerta de Llamada, el teléfono hace sonar un tono y muestra tu nombre o tu número de Direct Connect. Enviar una Alerta de Llamada Contestar una Alerta de Llamada Enviar una Alerta de Llamada Envía una notificación para iniciar una llamada de Direct Connect. 1. Ingresa un número de Direct Connect o selecciona un número de Historial o de Contactos. Nota: Cuando envíes una Alerta de Llamada, asegúrate de seleccionar el número de Direct Connect de la persona con la que estás tratando de comunicarte. Consulta Para saber si un número es un número válido de Direct Connect. 2. Presiona MSJ./ALERTA (tecla programable izquierda) > Alerta Llam. (Verás un aviso). 3. Presiona y suelta el botón DC. (El teléfono receptor emite un tono entrante y muestra una alerta). Direct Connect de Sprint 45 Consejo: Si recibes un mensaje de error que dice que tu contacto “no es alcanzable por Direct Connect” o “este número no está disponible para DC”, verifica si ingresaste o resaltaste un número válido de Direct Connect. Consulta Para saber si un número es un número válido de Direct Connect. Función de texto preestablecido con Alerta de Llamada Puedes adjuntar un mensaje de texto preestablecido breve a la Alerta de Llamada. 1. Ingresa un número de Direct Connect o selecciona un número de Historial o de Contactos. 2. Presiona MSJ./ALERTA (tecla programable izquierda) > Alerta Llam. (Verás un aviso). 3. Presiona la tecla de navegación hacia la derecha o izquierda para desplazarte a través de los mensajes disponibles. 4. Visualiza un mensaje y presiona y suelta el botón DC. Nota: Los mensajes de texto preestablecidos con Alerta de Llamada sólo se pueden enviar a y desde usuarios de Direct Connect con teléfonos Sprint. Si envías una Alerta de Llamada con texto a otro suscriptor de Direct Connect sin esta disponibilidad (como a un usuario Nextel), el usuario recibirá la Alerta de Llamada pero no el mensaje de texto. Nota: No hay cargo adicional por enviar menajes de texto preestablecidos con Alertas de Llamada. Contestar una Alerta de Llamada Las Alertas de Llamada continúan repitiéndose por un tiempo establecido (5 minutos por predeterminación) o hasta que devuelvas la llamada o rechaces la alerta. Puedes configurar el tiempo predeterminado en el menú Configuración > Ajustes DC > Alertas Llam. > Repetición > Repetición. 1. Cuando se muestre la Alerta de Llamada, mantén presionado el botón DC para devolver la llamada. 2. Continúa con la llamada de Direct Connect como se explicó anteriormente. Para rechazar una Alerta de Llamada: ► Presiona IGNORAR (tecla programable derecha). Group Connect Una llamada de Group Connect es una llamada de Direct Connect realizada a hasta 20 usuarios de Direct Connect con teléfonos Sprint a nivel nacional a la vez. Existen varias maneras de hacer una llamada de Group Connect: ● Configurando una entrada de grupo en Contactos en el teléfono. Direct Connect de Sprint 46 ● Utilizando la herramienta Mobile Sync de Sprint disponible en sprint.com. Consulta Mobile Sync de Sprint. ● Seleccionando o ingresando múltiples números para una llamada única. Para información sobre cómo crear grupos y registrarlos en Contactos, consulta Crear una entrada de grupo. Importante: Cuando haces una llamada de Group Connect o creas una lista de grupo para llamadas de Group Connect en Contactos, debes seleccionar un número de una entrada disponible para Direct Connect. Si seleccionas un número no disponible para Direct Connect, el nombre se agregará a la lista, pero las llamadas de Group Connect no se dirigirán a ese miembro del grupo. Hacer llamadas de Group Connect Información sobre la llamada de Group Connect Hacer llamadas de Group Connect Puedes hacer llamadas de Group Connect seleccionando grupos registrados en Contactos, seleccionando llamadas en grupo registradas en Historial o creando grupos de uso único. Hacer una llamada de Group Connect desde Contactos 1. En el modo de espera, presiona CONTACTOS (tecla programable derecha). 2. Resalta un grupo y presiona el botón DC para iniciar la llamada de Group Connect. 3. Continúa la llamada de Group Connect de la misma manera que una llamada de Direct Connect entre dos personas. Nota: En una llamada de Group Connect puede hablar sólo una persona a la vez. 4. Al terminar, presiona para finalizar la llamada. (De manera predeterminada, cuando finalizas una llamada de Group Connect que tú iniciaste, todos los demás participantes quedan retirados de la llamada. Para cambiar esta opción, consulta Configurar opciones de terminación de llamada en grupo). Nota: Si recibes un mensaje de error que dice que tu contacto “no es alcanzable por Dierct Connect” o “este número no está disponible para DC”, verifica si ingresaste o resaltaste un número válido de Direct Connect. Nota: Actualmente los teléfonos Sprint no admiten llamadas de Group Connect con teléfonos Nextel o PowerSource. La implementación de esta mejora se realizará en el futuro. Si las llamadas no pasan, verifica si tu contacto está utilizando un teléfono Sprint. Hacer una llamada de Group Connect desde Historial 1. Presiona > Historial. Direct Connect de Sprint 47 2. Resalta una entrada de grupo y presiona el botón DC. 3. Continúa con la llamada de Group Connect según se describió anteriormente. Hacer una llamada de Group Connect sin almacenar 1. En el modo de espera, presiona > Contactos > Agregar Nuevo... > Nvo. Grupo. 2. Presiona INICIAR (tecla programable izquierda) para agregar entradas de Contactos con números disponibles para Direct Connect al grupo. Cuando agregues un contacto a la llamada de Group Connect, asegúrate de resaltar el número disponible para Direct Connect de la entrada (Sólo DC o Celular+DC). 3. Cuando hayas finalizado de seleccionar entradas, presiona el botón DC. 4. Continúa con la llamada de Group Connect según se describió anteriormente. Entrar o volver a entrar a una llamada de Group Connect Si no estás disponible cuando se inicia una llamada de Group Connect, o si abandonaste la llamada temporalmente, puedes volver a entrar a una llamada de Group Connect en progreso. 1. Presiona > Historial. 2. Resalta la llamada y presiona el botón DC. 3. Continúa con la llamada de Group Connect según se describió anteriormente. Consejo: También puedes entrar o volver a entrar a una llamada de Group Connect desde tu lista de Contactos si has registrado el grupo. Consulta Crear una entrada de grupo. Selecciona la entrada de grupo y presiona el botón DC. Nota: Si la llamada de Group Connect ya ha finalizado, al presionar el botón DC se inicia una nueva llamada de Group Connect. Nota: Si no deseas participar en una llamada de Group Connect, presiona IGNORAR (tecla programable derecha). o Configurar opciones de terminación de llamada en grupo 1. Presiona > Configuración > Ajustes DC > Opciones Llam. Grupo. 2. Resalta una opción y presiona . Terminar la llamada para todos: termina la sesión de la llamada para todos los miembros conectados. Permitir que continúe la llamada: mantiene activa la llamada aún después de que tú te desconectes. La llamada continuará activa hasta que el último miembro se desconecte. Direct Connect de Sprint 48 Información sobre la llamada de Group Connect Durante una llamada de Group Connect, puede aparecer la siguiente información en la pantalla: ● El nombre del grupo. ● El nombre o el número de Direct Connect de la persona que habla. ● El número de los miembros del grupo que están conectados a la llamada sobre el número total de invitados (por ejemplo, 4 de 6). TeamDC TeamDC permite que los usuarios de Direct Connect hagan llamadas de grupo a hasta otros 199 usuarios a nivel nacional. Con TeamDC, cualquier usuario de Direct Connect o Sprint puede crear un grupo TeamDC en línea, el cual luego el sistema envía a todos los teléfonos de los miembros del grupo. Una vez que un usuario cree y distribuya un grupo TeamDC, cualquier miembro del grupo podrá hacer una llamada de TeamDC a todo el grupo. Si el usuario que creó el grupo realiza algún cambio, el sistema envía automáticamente las actualizaciones a los teléfonos de los miembros. Nota: La función TeamDC admite llamadas en grupo sólo con usuarios de Direct Connect con teléfonos Sprint. No puedes incluir usuarios con teléfonos Nextel en grupos TeamDC. Configurar un grupo TeamDC Actualizar grupos TeamDC Hacer una llamada de TeamDC Eliminarte de un grupo TeamDC Información sobre la llamada de TeamDC Opt-In TeamDC Configurar un grupo TeamDC Cualquier suscriptor de Direct Connect en un teléfono Sprint puede crear grupos TeamDC en línea. Sólo el creador del grupo TeamDC o un administrador de cuenta puede modificar una lista de miembros de grupo una vez que lo creó. 1. Ingresa a tu cuenta en sprint.com. 2. Desde la página de resumen de cuenta, haz clic en My Online Tools (Mis herramientas en línea) > Sprint Mobile Sync (Sincronización móvil de Sprint) > My Contacts (Mis contactos) > Add Group (Agregar grupo) > TeamDC. Direct Connect de Sprint 49 3. Agrega miembros de TeamDC directamente (utilizando números de Direct Connect) o selecciona miembros o grupos individuales desde tu lista de Contactos. 4. (Opcional) Haz clic en Set Talker Priority (Configurar la prioridad para hablar) para seleccionar una Talker Priority (Prioridad para hablar) para cada miembro del grupo (Medium [Media] es el predeterminado). Puedes asignar una prioridad de Low (Baja), Medium (Media) o High (Alta) a cada miembro. Durante una llamada de TeamDC, los miembros con una Talker Priority (Prioridad para hablar) más alta pueden “interrumpir” cuando miembros con prioridad más baja están hablando. Nota: Talker Priority (Prioridad para hablar): La función opcional de “Talker Proority” (Prioridad para hablar) de TeamDC te permite definir un nivel de prioridad (Baja, Media o Alta) para cada miembro de un grupo TeamDC. Cuando una llamada de TeamDC está activa, los miembros con prioridad más alta pueden interrumpir a un miembro con prioridad más baja mientras él o ella está hablando. De manera predeterminada, el sistema les dan a todos los miembros del grupo TeamDC un nivel de prioridad “Media”. 5. Haz clic en Save (Registrar) para registrar el grupo TeamDC y distribuirlo a los demás miembros del grupo. Actualizar grupos TeamDC 1. En el modo de espera, presiona CONTACTOS (tecla programable derecha). 2. Resalta una entrada en la lista y presiona OPCIONES (tecla programable derecha) > Listar Grupos TeamDC. El teléfono se conectará a la red y obtendrá una lista actual de los grupos TeamDC de tu cuenta. Hacer una llamada de TeamDC 1. En el modo de espera, presiona CONTACTOS (tecla programable derecha). –o– Presiona > Historial. 2. Resalta un grupo TeamDC y presiona el botón DC. 3. Continúa con la llamada de TeamDC como cualquier otra llamada de Direct Connect o Group Connect. 4. Al terminar, presiona para finalizar la llamada. (Cuando finaliza una llamada de TeamDC que tú iniciaste, todos los demás participantes quedan retirados de la llamada). Direct Connect de Sprint 50 Nota: Opciones de Terminación de Llamadas en Grupo: De manera predeterminada, cuando el creador de una llamada de Group Connect o TeamDC la finaliza, el sistema desconecta a los demás participantes. Cuando esté disponible, podrás seleccionar una configuración en Configuración > Ajustes DC > Opciones Llam. Grupo para permitir que las llamadas de Group Connect y TeamDC que tú iniciaste permanezcan activas después de que dejas la llamada. Entrar o volver a entrar a una llamada de TeamDC Si no estás disponible cuando se inicia una llamada, o si abandonaste la llamada temporalmente, puedes volver a entrar a una llamada de TeamDC en progreso. 1. Presiona > Historial. 2. Resalta la entrada de TeamDC y presiona el botón DC. 3. Continúa con la llamada de TeamDC según se describió anteriormente. Consejo: También puedes entrar o volver a entrar a una llamada de TeamDC desde tus Contactos. Selecciona el grupo TeamDC y presiona el botón DC. Nota: Si la llamada de TeamDC ya ha finalizado, al presionar el botón DC se inicia una nueva llamada de TeamDC. Eliminarte de un grupo TeamDC 1. En el modo de espera, presiona CONTACTOS (tecla programable derecha). 2. Resalta un grupo TeamDC y presiona OPCIONES (tecla programable derecha) > Eliminarme. 3. Presiona ELIMINAR (tecla programable izquierda). Nota: Esta acción también borra el grupo TeamDC al que perteneces desde tus Contactos. Nota: La pertenencia al grupo TeamDC puede ser forzada o no. Con un grupo TeamDC forzado, no se puede eliminar del grupo a un usuario final en la misma cuenta, mientras que un usuario en otra cuenta puede. Información sobre la llamada de TeamDC Durante una llamada de TeamDC, puede aparecer la siguiente información en la pantalla: ● El nombre del grupo. ● El nombre o el número de Direct Connect de la persona que habla. ● El número de los miembros de TeamDC que están conectados a la llamada sobre el número total de invitados (por ejemplo, 4 de 6). Direct Connect de Sprint 51 Opt-In TeamDC Opt-In TeamDC funciona como una sala de chat. Puedes crear y administrar grupos Opt-In TeamDC de la misma manera que que lo haces con los grupos TeamDC en la Web. Durante una llamada de Opt-In TeamDC, también puedes enviar una Invitación a los miembros del grupo que aún no han entrado a la llamada. (Consulta Enviar una Invitación durante una llamada). Invitaciones Puedes enviar una Invitación para iniciar una llamada de Group Connect. Cuando los miembros del grupo reciben una Invitación, sus teléfonos emiten un sonido y muestran tu nombre (si está en Contactos). Durante la llamada, también puedes enviar un mensaje de invitación a una entrada específica en Contactos o a los miembros del grupo que aún no han entrado a la llamada. Enviar una Invitación Responder a una Invitación Enviar una Invitación Enviar una Invitación para iniciar una llamada 1. Selecciona un grupo de Historial o de Contactos. 2. Presiona MSJ/INVITAC. (tecla programable izquierda) > Invitac. DC. (Verás un aviso). 3. Presiona y suelta el botón DC. Enviar una Invitación durante una llamada Para enviar una Invitación durante una llamada de Opt-In TeamDC a los miembros del grupo que aún no han entrado a la llamada: ► En una llamada de Opt-In TeamDC, presiona OPCIONES (tecla programable derecha) > Env. Invitac. Para enviar una Invitación durante una llamada de Direct Connect o Group Connect a una entrada personal o de grupo en Contactos: 1. En una llamada de Direct Connect o Group Connect, presiona OPCIONES (tecla programable derecha) > Agregar a Llam. 2. Selecciona una entrada de la lista que se muestra o selecciona una de las siguientes opciones: Ir a Contactos para seleccionar una entrada de la lista de Contactos disponible. Direct Connect de Sprint 52 3. NUEVO NÚM. (tecla programable izquierda) para ingresar un número de Direct Connect y presiona SIGUIENTE (tecla programable izquierda). Presiona Env. Invitac. Responder a una Invitación 1. Cuando se muestre la Invitación de DC, mantén presionado el botón DC para devolver la llamada. 2. Continúa con la llamada de Direct Connect como se explicó anteriormente. Para rechazar una Invitación: ► Presiona IGNORAR (tecla programable derecha). Direct Connect de Sprint 53 Configuración Esta sección proporciona información general sobre los elementos que puedes cambiar utilizando los menús en Configuración del teléfono. Configuración de pantalla Configuración de volumen Configuración de timbre Configuración de Mensajería Opciones de configuración del teléfono Roaming Configuración de Seguridad Configuración de pantalla Ajustar la configuración de la pantalla del teléfono no sólo te ayuda a ver lo que deseas, sino también ayuda a aumentar la vida de la batería. Cambiar el protector de pantalla Cambiar la luminosidad Cambiar la configuración de la luz de fondo Configurar la notificación emergente (pop-up) Seleccionar una identificación de foto (Foto ID) Modo económico Cambiar el reloj y calendario de la pantalla Configurar un saludo personalizado Cambiar el estilo del menú del teléfono Cambiar el tamaño de letra Idioma de la pantalla Configuración 54 Cambiar el protector de pantalla Puedes configurar un protector de pantalla para visualizarlo en la pantalla durante el modo de espera. 1. Presiona > Configuración > Pantalla > Protec.Pantalla. 2. Selecciona una opción de protector de pantalla presionando la tecla de navegación hacia arriba o hacia abajo, y selecciona un protector de pantalla. Cambiar la luminosidad Puedes configurar la luminosidad de la pantalla principal. 1. Presiona > Configuración > Pantalla > Luminosidad. 2. Resalta un nivel de luminosidad y presiona dos veces. Cambiar la configuración de la luz de fondo Selecciona cuánto tiempo la pantalla principal permanece iluminada luego de presionar cualquier tecla. También puedes cambiar la configuración de la luz de fondo para cuando una aplicación Java se esté ejecutando en primer plano. Para cambiar la configuración de la luz de fondo de la pantalla principal: 1. Presiona > Configuración > Pantalla > Luz Fondo. 2. Selecciona Luz de Fondo Oscuro o Desact.Luz de Fondo. Si seleccionas Luz de Fondo Oscuro, selecciona Siempre Luminoso, Siempre Oscuro, o un tiempo de duración preestablecido para transcurrir antes de que se oscurezca la luz de fondo de la pantalla. Si seleccionas Desact.Luz de Fondo, selecciona un tiempo de duración preestablecido antes de que las luces de fondo de la pantalla y el teclado se apaguen. (Cuando seleccionas Siempre Luminoso para la configuración de Luz de Fondo Oscuro en el paso 2, la luz de fondo del teclado se apagará luego de un minuto, aproximadamente). Nota: La configuración prolongada de la luz de fondo reduce el tiempo de la batería para hablar y de modo de espera. Para cambiar la configuración de la luz de fondo para cuando una aplicación Java se esté ejecutando en primer plano: ► Presiona > Configuración > Pantalla > Luz Fondo > Luz de Fondo Java > Predeterm. o Continua. Configuración 55 Configurar la notificación emergente (pop-up) Esta opción te permite activar o desactivar notificación emergente (pop-up) cuando recibes una nueva notificación (excepto para llamadas entrantes y despertador) mientras se ejecuta una aplicación. 1. Presiona > Configuración > Pantalla > Notificación. 2. Selecciona Activar Pop-up o Desactivar Pop-up. Consejo: Si seleccionas Desactivar Pop-up, verás sólo un icono de notificación. (La notificación emergente [pop-up] no aparecerá mientras se ejecuta una aplicación). Seleccionar una identificación de foto (Foto ID) Puedes seleccionar una imagen como una identificación de foto (Foto ID). 1. Presiona > Configuración > Pantalla > Foto ID. 2. Selecciona Contacto, Núm. No Registrados o Privad. / Desconocid. Si seleccionas Contacto, selecciona una entrada. 3. Selecciona una opción de Foto ID y presiona 4. Selecciona una imagen y presiona . para asignarla. Modo económico Esta función ayuda a ahorrar energía de la batería por ajustar automáticamente la configuración de la luz de fondo del teléfono. 1. Presiona > Configuración > Pantalla > Modo Económico. 2. Selecciona Activar. (Selecciona Desactivar para desactivar esta función). 3. Lee el mensaje y presiona CONTINUAR (tecla programable izquierda). Cambiar el reloj y calendario de la pantalla Puedes elegir cuál diseño de reloj o de calendario deseas visualizar en la pantalla principal en el modo de espera. 1. Presiona > Configuración > Pantalla > Reloj/Calendario. 2. Resalta una opción y presiona dos veces. Configurar un saludo personalizado Puedes visualizar tu propio saludo personalizado en el modo de espera. 1. Presiona Configuración > Configuración > Pantalla > Saludo > Personaliz. 56 2. Ingresa un saludo personalizado y presiona . 3. Presiona FIN (tecla programable izquierda) para guardar el saludo. Cambiar el estilo del menú del teléfono Elige el diseño del menú del teléfono. 1. Presiona para visualizar el menú principal. 2. Presiona OPCIONES (tecla programable derecha) > Vista Cuadrícul. o Vista Lista para cambiar el estilo del menú. Cambiar el tamaño de letra Ajusta el tamaño letra para la pantalla principal. Esta configuración no afecta a todas las pantallas. ► Presiona Normal. > OPCIONES (tecla programable derecha) > Letra Grande o Letra –o– 1. Presiona > Configuración > Otros > Accesibilidad > Tamaño Letra. 2. Resalta un tamaño de letra. Puedes ver los tamaños de letra actuales y nuevos en la ventana de visualización en la parte de arriba del menú. 3. Si estás satisfecho con el tamaño de letra, presiona REGISTRAR (tecla programable izquierda). Idioma de la pantalla Puedes elegir visualizar los menús en la pantalla de tu teléfono en inglés o en español. 1. Presiona > Configuración > Otros > Idioma. 2. Selecciona English o Español. Configuración de volumen Ajusta la configuración de volumen del teléfono para que se adapte a tus necesidades y a tu entorno. Ajustar la configuración de volumen del teléfono Silenciar Ajustar la configuración de volumen del teléfono Puedes ajustar por separado el volumen de varios sonidos que emite el teléfono. Configuración 57 1. Presiona > Configuración > Volumen. 2. Selecciona Timbre Entrante, Volumen Reproducir, Encender/Apagar o Tonos Tecla. Si seleccionas Encender/Apagar, selecciona Activar o Desactivar. Si seleccionas Tonos Tecla, selecciona Volumen de Tono o Tipo Tono. 3. Selecciona un nivel de volumen y presiona . Consejo: Puedes ajustar el volumen del timbre en el modo de espera o durante una llamada entrante y el volumen durante una reproducción utilizando el botón de volumen. Silenciar La opción Silenciar te permite silenciar todos los sonidos sin apagar el teléfono. Para activar Silenciar: ► Mantén presionado el botón de volumen hacia abajo en el modo de espera. (La pantalla mostrará “Silenciar”). Para desactivar Silenciar: ► Presiona el botón de volumen hacia arriba repetidamente para seleccionar un nivel de volumen. Configuración de timbre Puedes asignar un timbre o vibración a las llamadas entrantes, mensajes, etc., y también activar la guía de audio. Timbres Configurar la Guía de Voz Seleccionar un tipo de vibración Timbres Los timbres te ayudan a identificar las llamadas entrantes y mensajes. Puedes asignar timbres a entradas individuales de Contactos, tipos de llamadas y mensajes. Seleccionar los tipos de timbres para las llamadas entrantes y mensajes 1. Presiona > Configuración > Timbres > Llam.Entrantes o Mensajes. 2. Selecciona Contactos, Núm. No Registrados o Privad. / Desconocid. Si seleccionas Contactos, selecciona Todos Contactos, o selecciona Un Contacto y luego selecciona una entrada. Configuración 58 3. Selecciona una opción de timbre presionando la tecla de navegación hacia arriba o hacia abajo, y luego selecciona un timbre. (Consulta Bajar nuevos timbres si selecciona Descargados > Bajar Nuevo). Consejo: Los timbres se pueden asignar desde el menú de Contactos. Consulta Asignar un timbre a una entrada personal. Seleccionar los timbres para Direct Connect 1. Presiona > Configuración > Timbres > Direct Connect. 2. Selecciona Llam. DC Entrantes o Chirrido. 3. Selecciona una opción de timbre presionando la tecla de navegación hacia arriba o hacia abajo, y luego selecciona un timbre. Seleccionar timbres para Correo de Voz, Agenda y Encender/Apagar 1. Presiona > Configuración > Timbres. 2. Selecciona Correo Voz, Agenda o Encender/Apagar. 3. Selecciona una opción de timbre presionando la tecla de navegación hacia arriba o hacia abajo, y luego selecciona un timbre. Bajar nuevos timbres Hay una gran variedad de nuevos timbres disponible en la Sala Digital Sprint (Sprint Digital Lounge), y puedes acceder a ellos directamente desde el teléfono. (Se pueden aplicar cargos adicionales, pero algunos son gratis). 1. Presiona > Configuración > Timbres. 2. Selecciona una categoría de tipo de timbre (Llam.Entrantes, Correo Voz, Mensajes, etc.) y cualquier subcategoría aplicable. 3. Selecciona Descargados > Bajar Nuevo. (La Sala Digital lanzará y mostrará el menú de Timbres). 4. Utiliza la tecla de navegación y el teclado para buscar los timbres disponibles. Cuando encuentres el que deseas, resáltalo y presiona . 5. Para comprar el timbre, utiliza la tecla de navegación para mover el cursor sobre Buy (Comprar). Cuando el cursor cambia de flecha a mano, presiona . (El timbre se descargará automáticamente). 6. Cuando la descarga haya finalizado, selecciona una opción para continuar: Escuchar para escuchar el timbre. Configuración 59 Asignar para asignar el timbre a un tipo de llamada o mensaje o a un contacto específico. Tienda para navegar para descargar otros elementos. Configurar la Guía de Voz La función de Guía de Voz te permite escuchar las instrucciones de voz y números hablados o nombres de tecla a medida que pulsas una tecla, y también te permite escuchar menús y opciones, nombres de Contactos, direcciones de email y URLs, etc., a medida que resaltas cada elemento en la pantalla. (La configuración predeterminada es Desactivar). 1. Presiona Voz. > Configuración > Otros > Accesibilidad > Servicios Voz > Guía de 2. Selecciona Activar o Desactivar. Nota: Cuando el volumen del timbre esté configurado a Silenciar o Vibrar Todo, la Guía de Voz no funciona. Seleccionar un tipo de vibración Puedes seleccionar tipos de vibración para llamadas entrantes, mensajes, avisos y eventos programados. 1. Presiona > Configuración > Otros > Accesibilidad > Tipo Vibración. 2. Selecciona Llam.Entrantes, Correo Voz, Mensajes o Aviso/Agenda. 3. Resalta un tipo de vibración y presiona . Configuración de Mensajería Las capacidades de mensajería avanzadas del teléfono te permiten enviar y recibir diferentes tipos de mensajes sin hacer una llamada de voz. Las configuraciones de mensajería te permiten crear una firma para colocarla a cada mensaje que envíes y tus propios mensajes fijos. Borrar el icono de avisos Avisos de mensaje Configurar un número de retrollamada Agregar una firma personalizada Administrar Mensajes Fijos Reensamblaje de Mensaje Largo Configuración 60 Borrar el icono de avisos La función Borrar Icono Avisos borrará el icono del sobre en la pantalla. 1. En el modo de espera, presiona MENSAJERÍA (tecla programable izquierda) > OPCIONES (tecla programable derecha) > Borrar Icono Avisos. 2. Presiona SÍ (tecla programable izquierda). Avisos de mensaje Puedes configurar cuántas veces el teléfono te avisa cuando existe una nueva notificación de mensaje. 1. En el modo de espera, presiona MENSAJERÍA (tecla programable izquierda) > OPCIONES (tecla programable derecha) > Tono Repetido > Mensajes. 2. Selecciona Tono Simple (sólo una vez) o Tono Repetido (una vez cada un minuto). Configurar un número de retrollamada Con esta función, puedes especificar el número de retrollamada que tus receptores ven cuando les envías mensajes. 1. En el modo de espera, presiona MENSAJERÍA (tecla programable izquierda) > OPCIONES (tecla programable derecha) > Número Responder. 2. Selecciona Ninguno, Mi Núm.Teléfono u Otro. Si seleccionas Otro, ingresa un número de retrollamada y presiona . Agregar una firma personalizada Agrega una firma personalizada a cada mensaje que envías. 1. En el modo de espera, presiona MENSAJERÍA (tecla programable izquierda) > OPCIONES (tecla programable derecha) > Firma. 2. Selecciona Activar. (Si no deseas colocar una firma en tus mensajes salientes, selecciona Desactivar). 3. Ingresa una firma y presiona . Administrar Mensajes Fijos El teléfono está cargado con 20 mensajes fijos para facilitar el envío de mensajes. Puedes personalizar o borrar estos mensajes, tales como “¿Dónde está?”, “¡Vamos a comer!” y “Nos vemos en”, según tu conveniencia, o agregar tus propios mensajes a la lista. Para editar o borrar un mensaje fijo: Configuración 61 1. En el modo de espera, presiona MENSAJERÍA (tecla programable izquierda) > OPCIONES (tecla programable derecha) > Mensajes Fijos. Aparecerá la lista de mensajes fijos. 2. Para editar o borrar un mensaje, resáltalo y presiona OPCIONES (tecla programable derecha). 3. Selecciona Editar, edita el mensaje, y presiona . –o– Selecciona Borrar > SÍ (tecla programable izquierda) para borrar el mensaje. (También puedes restablecer todos los mensajes seleccionando Inicializar todos msjs. > SÍ [tecla programable izquierda]). Para cambiar el idioma del mensaje fijo: 1. En el modo de espera, presiona MENSAJERÍA (tecla programable izquierda) > OPCIONES (tecla programable derecha) > Mensajes Fijos. 2. Presiona OPCIONES (tecla programable derecha) > Selecc.Idioma. 3. Selecciona Inglés o Español. Reensamblaje de Mensaje Largo Cuando recibes un mensaje largo, este se divide en hasta 15 mensajes y se envía al teléfono. Puedes elegir combinarlos para mostrar un solo mensaje en lugar de segmentados. 1. En el modo de espera, presiona MENSAJERÍA (tecla programable izquierda) > OPCIONES (tecla programable derecha) > Reensamblaje de Msj. Largo. 2. Selecciona Activar o Desactivar. Opciones de configuración del teléfono Atajos de la tecla de navegación Botón de Direct Connect Bloqueo de teclas Modo de auriculares Atajos de la tecla de navegación Puedes utilizar la tecla de navegación como atajos para acceder a elementos específicos del menú directamente desde el modo de espera. Puedes reasignar los atajos predeterminados con los elementos del menú que elijas. 1. Presiona Configuración > Configuración > Otros > Teclas Navegación. 62 2. Resalta la tecla de navegación que deseas reasignar y presiona . 3. Resalta una función utilizando la tecla de navegación o el teclado. 4. Presiona ASIGNAR (tecla programable izquierda) para guardar. (Para opciones con niveles de submenú, como Configuración, puedes asignar opciones de submenú navegando a la opción deseada antes de presionar ASIGNAR). Botón de Direct Connect Si no te suscribes al servicio Direct Connect de Sprint, puedes utilizar el botón DC para otras funciones. 1. Presiona el botón DC en el modo de espera y luego presiona PERSONALIZ. (tecla programable izquierda), si está disponible. –o– Presiona 2. > Configuración > Otros. Selecciona Botón DC > No Hacer Nada, Agenda, Bluetooth o Despertador. Bloqueo de teclas Esta función te permite bloquear los botones laterales con el teléfono cerrado. 1. Presiona > Configuración > Bloqueo de Teclas. 2. Selecciona Activar. Consejo: Puedes desactivar esta función de manera temporal manteniendo presionado el botón de altavoz externo con el teléfono cerrado. Modo de auriculares Configura el teléfono para utilizarlo con manos libres seleccionando el tipo de auricular (monofónico o estéreo) y el modo de timbre. Para configurar el modo de botón de auricular: ► Presiona > Configuración > Ajustes DC > Modo Auricular > El botón de auricular inicia llamadas de Voz. [Tecla TALK] o El botón de auricular inicia llamadas de DC. [botón DC]. Para configurar el modo de audio: ► Presiona > Configuración > Otros > Modo Auricular > Audífono > Estéreo o Monofónico. Para configurar el modo de timbre: Configuración 63 ► Presiona > Configuración > Otros > Modo Auricular > Tono de Timbre > Normal o Sólo Auricular. Roaming Roaming es la capacidad de hacer o recibir llamadas y acceder a servicios de datos cuando estás fuera del área de la Red Nacional de Sprint. Roaming en otras redes Configuración de Roaming Bloqueos de Roaming Roaming en otras redes Cuando estás en roaming en otras redes, la calidad y seguridad de la llamada serán similares a la calidad que recibes cuando haces llamadas en la Red Nacional de Sprint. Sin embargo, es posible que no puedas acceder a ciertas funciones, tales como servicios de datos, dependiendo de la red disponible. Nota: Si estás en una llamada cuando te alejas de la Red Nacional de Sprint, la llamada se corta. Si la llamada se corta en un área donde crees que el servicio Sprint está disponible, apaga el teléfono y vuélvelo a encender para conectarte nuevamente a la red. Icono de Roaming La pantalla del teléfono siempre te avisa cuando estás fuera del área de la Red Nacional de Sprint. Cada vez que estás en roaming, el teléfono muestra el icono de roaming ( ). Nota: Direct Connect de Sprint - Los servicios de Direct Connect no están disponibles cuando no estás en roaming en la Red Nacional de Sprint. Revisar los correos de voz mientras el teléfono está en roaming Cuando estés en roaming fuera de la Red Nacional de Sprint, es posible que no recibas notificaciones de los nuevos mensajes del correo de voz. Cuando te encuentres en un área de servicio de roaming por un período de tiempo prolongado, las personas que te llamen podrán dejar mensajes, pero deberás revisar con frecuencia tu correo de voz para saber si has recibido nuevos mensajes. 1. Marca el número del teléfono móvil de diez dígitos. 2. Cuando escuches el saludo de tu correo de voz, presiona . 3. Ingresa tu contraseña cuando escuches la indicación y sigue las indicaciones de voz. Configuración 64 Cuando regreses a la Red Nacional de Sprint, la notificación del correo de voz se reanudará normalmente. Configuración de Roaming El teléfono te permite controlar las funciones de roaming. Con la opción del menú de Roaming, puedes determinar qué señales aceptará el teléfono. Para configurar el modo de roaming: 1. Presiona > Configuración > Otros > Roaming > Modo Roaming. 2. Selecciona una opción: Sólo Sprint para acceder sólo a la Red Nacional de Sprint y evitar el roaming en otras redes. Automático para buscar servicio en la Red Nacional de Sprint. Cuando el servicio Sprint no está disponible, el teléfono busca un servicio alternativo. Cuando el modo de roaming está configurado en Automático, puedes especificar cuáles servicios deben estar disponibles mientras estás en roaming. 1. Presiona > Configuración > Otros > Roaming > Ajustes de Roaming. 2. Resalta cada servicio que deseas activar cuando estés en roaming y presiona : Nacional(Voz) para acceder al servicio de voz cuando estás en roaming nacional. Nacional(Datos) para acceder al servicio de datos cuando estás en roaming nacional. Internacional(Voz) para acceder al servicio de voz cuando estás en roaming internacional. Internacional(Datos) para acceder al servicio de datos cuando estás en roaming internacional. 3. Presiona FIN (tecla programable izquierda) > SÍ (tecla programable izquierda). Nota: El servicio de datos no está disponible sin el servicio de voz para la configuración nacional e internacional. Al activar el servicio de datos automáticamente se activa el servicio de voz y al desactivar el servicio de voz automáticamente se desactiva el servicio de datos. Bloqueos de Roaming El teléfono posee dos formas de avisarte cuando estás en roaming fuera de la Red Nacional de Sprint: el icono de roaming en la pantalla y los Bloqueos de Roaming. Mientras estás en roaming, los Bloqueos de Roaming te facilitan administrar tu roaming realizando un paso extra antes de hacer y contestar llamadas o acceder a los servicios de datos (como mensajería). Configuración 65 (Este paso extra no es necesario cuando estás utilizando la Red Nacional de Sprint). Puedes configurar los Bloqueos de Roaming por separado para uso nacional e internacional. Para activar o desactivar los Bloqueos de Roaming. 1. Presiona > Configuración > Otros > Roaming > Bloqueos Roaming > Nacional o Internacional. 2. Resalta cada servicio para el cual deseas activar los Bloqueos de Roaming y presiona . Voz para que te muestre un aviso al cual deberás responder cada vez que intentes acceder al servicio de voz estando en roaming en la región seleccionada (nacional o internacional). Datos para que te muestre un aviso al cual deberás responder cada vez que intentes acceder al servicio de datos estando en roaming en la región seleccionada (nacional o internacional). El aviso no aparecerá nuevamente mientras estás en una sesión de datos que permitiste. SMS Salientes para que te muestre un aviso al cual deberás responder cada vez que intentes enviar un mensaje de texto estando en roaming internacional. 3. Presiona FIN (tecla programable izquierda). Nota: Los Bloqueos de Roaming están activadas en el teléfono de manera predeterminada. Para hacer llamadas de roaming con los Bloqueos de Roaming activados: 1. Desde el modo de espera, marca el código de área seguido por el número de siete dígitos y presiona . 2. Lee el mensaje y presiona . Para contestar las llamadas entrantes de roaming con los Bloqueos de Roaming activados: 1. Presiona . 2. Lee el mensaje y presiona . Para acceder a los servicios de datos estando en roaming con los Bloqueos de Roaming activados: ► Cuando aparece una notificación informándote que pueden aplicarse los cargos por roaming de datos, presiona ROAM (tecla programable izquierda) para conectar. Para enviar un mensaje de texto estando en roaming con los Bloqueos de Roaming activados: Configuración 66 ► Cuando aparece una notificación informándote que pueden aplicarse los cargos por roaming de datos, selecciona Enviar Ahora. Puedes seleccionar Auto Enviar Luego para enviar el mensaje automáticamente cuando regresas a la cobertura Sprint, o simplemente puedes guardar el mensaje seleccionando Registrar. Nota: Puedes desactivar un Bloqueo de Roaming seleccionando Nunca Pregunt. cuando se muestra el mensaje. Configuración de Seguridad Los menús de configuración de Seguridad te permiten configurar la seguridad del teléfono, el código de bloqueo y más. Bloquear el teléfono Uso Limitado Borrar el contenido del teléfono Restablecer el teléfono y el contenido del teléfono Funciones de seguridad para los servicios de datos Bloquear el teléfono Cuando el teléfono está bloqueado, sólo puedes hacer llamadas al 911 y al servicio de Atención al Cliente Sprint. 1. Presiona > Configuración > Bloquear Tel. 2. Ingresa tu código de bloqueo. 3. Selecciona Bloq. Ahora. Consejo: En la primera vez que accedes al menú de Bloquear Tel., se te recomendará que te cambies el código de bloqueo predeterminado presionando CAMBIAR (tecla programable izquierda). Para proceder, ingresa y reingresa tu nuevo código de bloqueo. Para obtener más detalles, consulta Cambiar el código de bloqueo. Desbloquear el teléfono 1. Desde el modo de espera, presiona DESBLOQUEAR (tecla programable izquierda). 2. Ingresa tu código de bloqueo. Cambiar el código de bloqueo 1. Presiona > Configuración > Bloquear Tel. e ingresa tu código de bloqueo. 2. Selecciona Cambiar Código Bloq. Configuración 67 3. Ingresa tu nuevo código de bloqueo. 4. Reingresa tu nuevo código de bloqueo. (Se te preguntará si deseas crear una clave de código de bloqueo para ayudarte a recordar tu nuevo código de bloqueo). 5. Si deseas crear una clave de código de bloqueo, selecciona SÍ (tecla programable izquierda). Ingresa una clave y presiona . –o– Selecciona NO (tecla programable derecha) para regresar al menú anterior. Para editar o borrar una clave de código de bloqueo: 1. Presiona > Configuración > Bloquear Tel. e ingresa tu código de bloqueo. 2. Selecciona Clave de Código Bloq. 3. Edita la clave y presiona . –o– Borre la clave presionando y presiona . Consejo: Si no recuerdas tu código de bloqueo, intenta utilizando los últimos cuatro dígitos de tu número de teléfono móvil o verifica tu clave de código de bloqueo. Si no funciona, llama al servicio de Atención al Cliente Sprint al 1-888-211-4727. Uso Limitado Esta función te permite limitar el uso de ciertas funciones en el teléfono. Activar la función Uso Limitado 1. Presiona > Configuración > Uso Limitado > Activar/Desactivar > Activar. 2. Ingresa tu nuevo código. 3. Reingresa tu nuevo código. La próxima vez que intentes acceder a esta configuración, deberás ingresar tu código de Uso Limitado. Cambiar el código de Uso Limitado 1. Presiona > Configuración > Uso Limitado e ingresa tu código de uso limitado. 2. Selecciona Cambiar Código Uso Limitado. 3. Ingresa tu nuevo código. Configuración 68 4. Reingresa tu nuevo código. Restringir llamadas de voz y mensajes 1. Presiona > Configuración > Uso Limitado e ingresa tu código de uso limitado. 2. Selecciona Restricción. 3. Lee el mensaje y presiona CONTINUAR (tecla programable izquierda). 4. Selecciona una opción: Llam.de Voz para restringir llamadas de voz entrantes y salientes excepto las del 911 o del servicio de Atención al Cliente Sprint. Mensajes para restringir el envío de mensajes excepto a receptores designados. 5. Selecciona Activar/Desactivar > Activar. Lee el mensaje y presiona OK (tecla programable izquierda). Nota: Si seleccionas Activar, no puedes agregar, editar ni borrar entradas de Contactos o Grupo. 6. Selecciona ContactosPermitidos > Todos Contactos o Elegir Contactos. Si seleccionas Elegir Contactos, selecciona <Agregar Contacto>, y luego elige un miembro de la lista. Si deseas eliminar un miembro de la lista, resáltalo y presiona ELIMINAR (tecla programable izquierda). Restringir la Web, la Cámara y el Modo de Localización 1. Presiona > Configuración > Uso Limitado e ingresa tu código de uso limitado. 2. Selecciona Restricción. 3. Lee el mensaje y presiona CONTINUAR (tecla programable izquierda). 4. Selecciona una opción: Web para evitar utilizar el navegador. Cámara/Videocámara para desactivar la función de la cámara y videocámara. Forzar Localización para evitar desactivar la función Localización. Consulta Servicios GPS. 5. Selecciona Activar. Borrar el contenido del teléfono Puedes borrar rápida y fácilmente todo el contenido que creaste o almacenaste en el teléfono. Configuración 69 1. Presiona > Configuración > Inicializar/Borrar e ingresa tu código de bloqueo. 2. Selecciona Borrar Cosas. 3. Resalta una opción y presiona . Mensajes para borrar todos los mensajes. Registro de Llam. para borrar todo el historial de llamadas del teléfono. Cookies y Caché Navegador para borrar todas las cookies de Web (los datos almacenados por los sitios que has visitado) y toda la memoria caché de Web (la información de las páginas Web que has visitado) almacenadas en el teléfono. Contenid.Descargado para borrar todos los datos descargados al teléfono. Contactos para borrar todos tus Contactos incluyendo los números de marcación rápida registrados en tus Contactos. Memo de Voz para borrar todos los datos de voz y memos de llamada almacenados en el teléfono. Mis Fotos & Videos para borrar todas las fotos y videos almacenados en Mis Fotos & Videos. File Manager(En Teléfono) para borrar todos los archivos almacenados en File Manager. Todas Cosas para borrar todos los datos agregados por el usuario. 4. Lee el mensaje y presiona BORRAR (tecla programable izquierda). Restablecer el teléfono y el contenido del teléfono Esta opción te permite borrar los diferentes tipos de información personal almacenados en el teléfono, restablecer todas las configuraciones predeterminadas de fábrica, o ambos. 1. Presiona > Configuración > Inicializar/Borrar. 2. Ingresa tu código de bloqueo. 3. Resalta una opción y presiona . Inicializar Ajustes para restablecer todos los valores predeterminados de fábrica, incluyendo los tipos de timbres y las configuraciones de pantalla. Esta opción no afectará a Contactos, Historial, Agenda ni Mensajería. Inicializar Teléfono para restablecer todas las configuraciones y borrar todos los datos del teléfono. Configuración 70 4. Lee el mensaje y presiona la tecla programable izquierda (INICIAL.AJUSTES o INICIALIZ.TEL.). Funciones de seguridad para los servicios de datos Activar los servicios de datos A pesar de que los servicios de datos del teléfono están desactivados por predeterminación, puedes activarlos en cualquier momento. Para activar los servicios de datos: 1. Presiona > Configuración > Otros > Ajustes de Datos > Datos > Activar. (Se muestra un mensaje). 2. Presiona SÍ (tecla programable izquierda) para activar los servicios de datos. Nota: Si los servicios de Direct Connect están activados en el teléfono, esta configuración se establece en Activar automáticamente y no se muestra. Desactivar los servicios de datos Puedes desactivar los servicios de datos nuevamente sin apagar el teléfono; sin embargo, no tendrás acceso a todos los servicios de datos, incluyendo Web y mensajería. Desactivando los servicios de datos evitarás cualquier cargo asociado con estos servicios. Estando fuera de sesión, aún puedes hacer o recibir llamadas, revisar el correo de voz y utilizar otros servicios de voz. Para desactivar los servicios de datos: 1. Presiona > Configuración > Otros > Ajustes de Datos > Datos > Desactivar. 2. Lee el aviso y presiona DESACTIV. (tecla programable derecha) para salir de sesión. Bloquear Red Cuando te conectas a la Web por primera vez, aparecerá el mensaje de Bloquear Red para confirmar que si realmente deseas conectarte. Bloquear Red te ayuda a evitar conexiones accidentales. Puedes desactivar Bloquear Red en el futuro seleccionando Auto-Conectar cuando ves el mensaje de Bloquear Red en la pantalla. Para cambiar la configuración de Bloquear Red: ► Presiona > Configuración > Otros > Ajustes de Datos > Bloq. Red. Activar para activar Bloquear Red. Desactivar para desactivar Bloquear Red. Nota: Cuando esté activado, el mensaje de Bloquear Red aparece sólo una vez siempre que no hayas apagado y encendido el teléfono. Configuración 71 Nota: Si los servicios de Direct Connect están activados en el teléfono, esta configuración se establece en Desactivar automáticamente y no se muestra. Configuración 72 Historial El Historial lleva la cuenta de las llamadas realizadas, recibidas y perdidas del teléfono. Ver Historial Opciones de Historial Hacer una llamada desde Historial Guardar la información en tu Historial Borrar Historial Ver Historial El Historial es una lista de las 60 últimas llamadas entrantes, salientes o perdidas y las llamadas de Direct Connect, incluyendo Alertas de Llamada. El Historial hace que rellamar sea más rápido y fácil. Se actualiza continuamente a medida que se agregan nuevos números o entradas al principio de la lista y las entradas más antiguas se eliminan del final de la lista. Cada entrada contiene el número de teléfono (si está disponible) y el nombre de entrada en Contactos (si el número está en tus Contactos). Las llamadas duplicadas (llamadas del mismo número) pueden aparecer sólo una vez en la lista. Lista de Historial Iconos de Historial El hilo de Historial Detalles de Historial Lista de Historial ► Presiona Atajo: > Historial. Desde el modo de espera, presiona visualizar tus llamadas recientes. o el botón de lista de llamadas para Consejo: Desde el modo de espera, presiona el botón DC para visualizar sólo tu historial de llamada de Direct Connect (incluyendo la Alerta de Llamada). Nota: Historial El Historial sólo guarda las llamadas que ocurren cuando el teléfono está encendido. Si recibes una llamada cuando el teléfono está apagado, no será incluida en Historial. 73 Iconos de Historial Puedes determinar si una entrada fue una llamada entrante, saliente o perdida mediante los iconos que se muestran debajo. Entrante Saliente Perdida Llamada Llamada de Direct Connect, Alerta de Llamada Llamada de Group Connect Llamada de TeamDC, Llamada de Opt-In TeamDC Invitación de Group Connect Invitación de Opt-In TeamDC El hilo de Historial La pantalla del hilo de Historial muestra todo el historial de una entrada seleccionada. También puedes llevar la cuenta de todos los mensajes que enviaste y recibiste de la entrada seleccionada. Para visualizar un hilo de Historial: 1. Presiona > Historial. 2. Resalta una entrada y presiona . Detalles de Historial Para visualizar detalles de Historial: 1. Presiona > Historial. 2. Resalta una entrada de la lista y presiona 3. Resalta una entrada y presiona . Se muestra el hilo de Historial. . También puede estar disponible un menú en la pantalla según el tipo de llamada. Consulta Opciones de Historial. Historial 74 Opciones de Historial Puedes ver varios elementos de menú en el menú en la pantalla. Presiona OPCIONES (tecla programable derecha) para opciones adicionales. ● Llamar para llamar a la entrada seleccionada. ● Enviar Mensaje para enviar un mensaje a la entrada seleccionada. ● Nvo. Grupo para crear una entrada de nuevo Grupo. Consulta Crear una entrada de grupo. ● Detall.Contacto para visualizar información sobre la entrada si ésta ya ha sido guardada en tus Contactos. ● Regist.Contacto para registrar un número de teléfono. Consulta Registrar un número desde Historial. ● Detalles de Grupo para visualizar información sobre el grupo si si éste ya ha sido guardado en tus Contactos. ● Registrar Grupo para registrar una entrada de Grupo. Consulta Guardar un grupo desde Historial. ● Borrar para borrar la entrada. ● Borrar Todo para borrar todas las entradas en Historial. Consulta Borrar Historial. ● Prefijo para agregar números al principio del número seleccionado. ● Permitir DC/Bloquear DC para permitir o bloquear un número de teléfono de llamadas de Direct Connect. Consulta Permisos de Direct Connect. ● Alerta Llam. para enviar una alerta a la persona con la que deseas hablar mediante una llamada de Direct Connect. Consulta Enviar una Alerta de Llamada. ● DCs Recientes para visualizar el historial de llamada de Direct Connect. ● Eliminarme para eliminarte de un grupo TeamDC. Consulta Eliminarte de un grupo TeamDC. Hacer una llamada desde Historial 1. Presiona > Historial. 2. Resalta una entrada y presiona . Nota: No puedes hacer llamadas desde Historial a las entradas identificadas como Sin ID de Llamada, Privada (ID Restringido) o ID No Disponible. Historial 75 Guardar la información en tu Historial Puedes guardar en tus Contactos la información que aparece en tu Historial. Registrar un número desde Historial Guardar un grupo desde Historial Crear una entrada de nuevo grupo desde Historial Registrar un número desde Historial 1. Presiona > Historial. 2. Resalta una entrada y presiona OPCIONES (tecla programable derecha) > Regist.Contacto. 3. Selecciona Nvo.Ingreso o Ingreso Exist. 4. Si seleccionaste Nvo.Ingreso, selecciona un tipo de número, y luego ingresa el nombre de la nueva entrada. –o– Si seleccionaste Ingreso Exist., selecciona una entrada existente en la que deseas registrar el número, y luego resalta un tipo de número y presiona . 5. Presiona FIN (tecla programable izquierda) para guardar la entrada. Guardar un grupo desde Historial 1. Presiona > Historial. 2. Resalta una entrada de grupo y presiona OPCIONES (tecla programable derecha) > Registrar Grupo. 3. Ingresa un nombre de grupo y utiliza el teclado para completar o editar la entrada del grupo. 4. Presiona REGISTRAR (tecla programable izquierda). Crear una entrada de nuevo grupo desde Historial 1. Presiona > Historial > OPCIONES (tecla programable derecha) > Nvo. Grupo. 2. Lee el mensaje y presiona INICIAR (tecla programable izquierda). 3. Resalta una entrada que deseas agregar a un grupo y presiona marca en la casilla junto a la entrada seleccionada. Historial 76 . Aparecerá una Consejo: Presiona OPCIONES (tecla programable derecha) > Ingres.Nva.Dirección o Contactos para ingresar un nuevo número de teléfono o una nueva dirección, o para seleccionar una entrada desde tus Contactos. Nota: Cada entrada de grupo puede estar compuesta de hasta 40 miembros para enviar mensajes, o hasta 20 miembros para hacer llamadas de grupo de Direct Connect. 4. Cuando hayas seleccionado todas las entradas que deseas agregar, presiona CONTINUAR (tecla programable izquierda). 5. Ingresa un nombre de grupo y presiona izquierda). > REGISTRAR (tecla programable Borrar Historial Puedes borrar una entrada individual o todas las entradas en Historial. 1. Presiona > Historial. 2. Resalta una entrada que deseas borrar y presiona OPCIONES (tecla programable derecha) > Borrar. 3. Selecciona Borrar Todo para borrar todas las entradas. 4. Si estás seguro de que deseas borrar una entrada individual o todas las entradas de Historial, presiona BORRAR (tecla programable izquierda). Historial 77 Contactos Los Contactos del teléfono te ayudan a estar en contacto con tu familia, amigos y colegas estando al tanto de toda la información de contacto de ellos. Esta sección explica cómo utilizar los Contactos del teléfono. Acerca de Contactos Visualizar los Contactos Agregar una nueva entrada de Contactos Editar una entrada de Contactos Encontrar entradas de Contactos Utilizar la información de Contactos en otras aplicaciones Asignar números de marcación rápida Entradas secretas de Contactos Llamar a los servicios Sprint Mobile Sync de Sprint Acerca de Contactos Existen tres tipos de entradas en Contactos: ● Entradas Personales de Contactos – Entradas individuales. El teléfono puede almacenar hasta 600 entradas personales en Contactos. Cada entrada puede contener hasta siete números de teléfono (incluyendo los números de Direct Connect), y tres direcciones de email, mensajería instantánea (IM) y Web. ● Entradas de Group Connect – Entradas que contienen más de una entrada personal de Contactos. El teléfono puede almacenar hasta 25 entradas de Group Connect. Cada entrada de grupo puede estar compuesta de hasta 40 miembros para enviar mensajes, o hasta 20 miembros para hacer llamadas de grupo de Direct Connect. ● Entradas TeamDC y Opt-In TeamDC – Entradas creadas y administradas en línea, las cuales están compuestas de hasta 35 entradas personales de Contactos, incluyendo el creador. Una vez creados, las entradas de TeamDC y Opt-In TeamDC se distribuyen a los miembros mediante el servidor y sólo el creador o un administrador de la cuenta puede modificarlos. El teléfono puede almacenar hasta 40 entradas combinadas de TeamDC y Opt-In TeamDC. Contactos 78 Visualizar los Contactos Accede a las entradas de tus Contactos almacenadas actualmente en el teléfono. La lista de Contactos Detalles de Contactos Ver el historial desde Contactos La lista de Contactos 1. En el modo de espera, presiona CONTACTOS (tecla programable derecha). Verás la lista de Contactos. 2. Resalta una entrada personal para ver el número de teléfono principal de la entrada, o resalta una entrada de grupo para ver cuántos miembros posee. Detalles de Contactos 1. En el modo de espera, presiona CONTACTOS (tecla programable derecha). 2. Resalta una entrada y presiona para ver los detalles. Consejo: Resalta cualquier campo de datos y presiona en la pantalla de detalles. Aparecerán las opciones de menú de ese campo, si están disponibles. Ver el historial desde Contactos Puedes ver el historial de una entrada seleccionada de Contactos desde la lista de Contactos. 1. En el modo de espera, presiona CONTACTOS (tecla programable derecha). 2. Resalta una entrada y presiona OPCIONES (tecla programable derecha) > Histor.Contacto. Agregar una nueva entrada de Contactos Agrega nuevas entradas a tus Contactos para incrementarlos. Nota: Tus Contactos también almacena entradas de TeamDC, pero el usuario debe crear entradas de TeamDC en línea. Consulta Configurar un grupo TeamDC. Crear una entrada personal Crear una entrada de grupo Registrar un número utilizando el teclado del teléfono Contactos 79 Crear una entrada personal 1. En el modo de espera, presiona CONTACTOS (tecla programable derecha) > Agregar Nuevo... > Nuevo Contacto. 2. Ingresa un nombre para la nueva entrada y presiona la tecla de navegación hacia abajo. 3. Ingresa el número de teléfono o el número de Direct Connect y presiona . Consulta Tu número de Direct Connect para obtener información sobre los números de Direct Connect. 4. Resalta un tipo de número para la entrada (Celular, Celular+DC, Hogar, Trabajo, Sólo DC, Bíper, Fax, u Otro) y presiona . 5. Presiona FIN (tecla programable izquierda). Luego de almacenar el número, se muestra la nueva entrada de Contactos. Consejo: ICE - En Caso de Emergencia Para que el personal de emergencia pueda identificar más fácilmente los contactos importantes, puedes enlistar tus contactos de emergencia local debajo de “ICE” (In Case of Emergency, en inglés) en la lista de Contactos del teléfono. Por ejemplo, si tu madre es el primer contacto de emergencia, colócala en la lista de Contactos como “ICE-Madre”. Para enlistar más de un contacto de emergencia, utiliza “ICE1-___,” “ICE2-___,” etc. Crear una entrada de grupo Puedes crear un grupo asignando entradas personales de Contactos como miembros y luego poniendo el nombre al nuevo grupo. Cada entrada de grupo puede estar compuesta de hasta 40 miembros para enviar mensajes, o hasta 20 miembros para hacer llamadas de grupo de Direct Connect. Actualmente, los teléfonos Sprint no son compatibles con llamadas de Group Connect con teléfonos de Nextel o PowerSource. Cuando crees una entrada de grupo, asegúrate de incluir sólo usuarios con teléfonos Sprint. 1. En el modo de espera, presiona CONTACTOS (tecla programable derecha) > Agregar Nuevo... > Nvo. Grupo. 2. Lee el mensaje y presiona INICIAR (tecla programable izquierda). 3. Resalta la entrada que deseas agregar al grupo y presiona en la casilla junto la entrada seleccionada. . Aparecerá una marca Consejo: Presiona OPCIONES (tecla programable derecha) > Ingres.Nva.Dirección o Histor.Reciente para ingresar un nuevo número de teléfono o una nueva dirección, o para seleccionar una entrada desde tu historial. Nota: Contactos Cuando crees un grupo para llamadas de Group Connect, debes seleccionar un número de una entrada disponible para Direct Connect. Si seleccionas un número 80 no disponible para Direct Connect, el nombre se agregará a la lista, pero las llamadas de Group Connect no se dirigirán a ese miembro del grupo. 4. Cuando hayas seleccionado todas las entradas que deseas agregar, presiona CONTINUAR (tecla programable izquierda). 5. Ingresa un nombre de grupo y presiona izquierda). > REGISTRAR (tecla programable Registrar un número utilizando el teclado del teléfono Puedes registrar un número de teléfono en Contactos directamente desde el teclado del teléfono. 1. Desde el modo de espera, ingresa un número de teléfono o número de Direct Connect. 2. Presiona OPCIONES (tecla programable derecha) > Registrar. (Si es la primera vez que guardas una entrada en Contactos, dirígete al paso 4). 3. Selecciona Nvo.Ingreso o Ingreso Exist. 4. Si elegiste Nvo.Ingreso, selecciona un tipo de número, y luego ingresa el nombre de la nueva entrada. –o– Si elegiste Ingreso Exist., selecciona una entrada en la que deseas registrar el número, y luego resalta un tipo de número y presiona . 5. Presiona FIN (tecla programable izquierda) para guardar la entrada. Editar una entrada de Contactos Una vez que hayas agregado una entrada de Contactos, podrás agregar o editar la información en la entrada. Editar una entrada de Contactos Borrar una entrada de Contactos Agregar un número a una entrada personal Asignar un timbre a una entrada personal Asignar una foto a una entrada personal Agregar miembros a una entrada de grupo Eliminar miembros desde una entrada de grupo Contactos 81 Editar una entrada de Contactos 1. En el modo de espera, presiona CONTACTOS (tecla programable derecha). 2. Resalta la entrada que deseas editar y presiona OPCIONES (tecla programable derecha) > Editar Contacto o Editar Grupo. 3. Resalta la información que deseas editar. 4. Agrega o edita la información y presiona . 5. Presiona FIN (tecla programable izquierda) o REGISTRAR (tecla programable izquierda) para guardar tus cambios. Borrar una entrada de Contactos 1. En el modo de espera, presiona CONTACTOS (tecla programable derecha). 2. Resalta la entrada o grupo que deseas borrar. 3. Presiona OPCIONES (tecla programable derecha) > Borrar Contacto o Borrar Grupo. 4. Presiona BORRAR (tecla programable izquierda). Agregar un número a una entrada personal 1. En el modo de espera, presiona CONTACTOS (tecla programable derecha). 2. Resalta la entrada a la que deseas agregar un número y presiona OPCIONES (tecla programable derecha) > Editar Contacto > <Agregar Número>. 3. Ingresa el nuevo número y presiona . 4. Resalta una etiqueta para el número y presiona . 5. Presiona FIN (tecla programable izquierda) para registrar el nuevo número. Asignar un timbre a una entrada personal Asigna un timbre a una entrada de Contactos para identificar a la persona que llama mediante el timbre. Consulta Timbres. 1. En el modo de espera, presiona CONTACTOS (tecla programable derecha). 2. Resalta una entrada y presiona . 3. Selecciona Ajustar Timbres > Llam.Entrantes o Mensaje. 4. Selecciona Cambiar. 5. Resalta una categoría de timbre, como Timbre Predeterm. Mis Videos, Descargados, Timbres Precargad. o Sin Timbre y luego presiona . Contactos 82 6. Resalta un timbre y presiona . Consejo: Si seleccionas Descargados > Bajar Nuevo en el paso 5, puedes comprar y descargar nuevos timbres directamente desde el teléfono. Para detalles, consulta Bajar nuevos timbres y Descargar Juegos, Timbres y Más. Asignar una foto a una entrada personal Asigna una foto para que se muestre cada vez que cierto contacto te llama. 1. En el modo de espera, presiona CONTACTOS (tecla programable derecha). 2. Resalta una entrada y presiona 3. Resalta y presiona . . 4. Selecciona Elegir Foto. 5. Selecciona una categoría de foto y presiona 6. Selecciona una imagen y presiona . para asignarla. Agregar miembros a una entrada de grupo Puedes agregar un miembro de grupo a un Grupo existente. 1. En el modo de espera, presiona CONTACTOS (tecla programable derecha). 2. Resalta el grupo al que deseas agregar miembros y presiona OPCIONES (tecla programable derecha) > Editar Grupo > Agregar Más. 3. Lee el mensaje y presiona INICIAR (tecla programable izquierda). 4. Resalta una entrada que deseas agregar y presiona . Si la entrada tiene más de un número, selecciona un número o números. Cada número seleccionado se agregará al grupo como una entrada separada. 5. Repita el paso 4 para agregar miembros adicionales. 6. Presiona CONTINUAR (tecla programable izquierda) > REGISTRAR (tecla programable izquierda). Eliminar miembros desde una entrada de grupo 1. En el modo de espera, presiona CONTACTOS (tecla programable derecha). 2. Resalta el grupo del que deseas eliminar miembros y presiona OPCIONES (tecla programable derecha) > Editar Grupo. 3. Resalta un miembro y presiona OPCIONES (tecla programable derecha) > Eliminar de Grupo > SÍ (tecla programable izquierda). Contactos 83 4. Repite el paso 3 para eliminar miembros adicionales. 5. Presiona REGISTRAR (tecla programable izquierda). Encontrar entradas de Contactos Puedes buscar fácilmente la información almacenada en tus Contactos. Encontrar una entrada desde Contactos Encontrar una entrada utilizando el teclado del teléfono Encontrar una entrada desde Contactos 1. En el modo de espera, presiona CONTACTOS (tecla programable derecha). 2. Desplázate por todas las entradas. –o– Ingrese las primeras letras de cualquier parte del nombre de una entrada. Se enlistan los contactos cuyas letras coincidan. (Cuantas más letras ingresas, más se reduce la búsqueda). 3. Resalta una entrada y presiona para llamar al número que se muestra. (Presiona la tecla de navegación hacia la derecha o izquierda para ver otros números enlistados). –o– Resalta una entrada y presiona para ver los detalles. Encontrar una entrada utilizando el teclado del teléfono Puedes buscar entradas de Contactos para los números que contienen una serie específica de números. 1. Ingresa cuatro o más dígitos del número en el modo de espera. (Cuantos más números ingresas, más específica se vuelve la búsqueda). 2. Se mostrarán todas las entradas de Contactos que coincidan con los números ingresados. 3. Resalta una entrada y presiona para llamar al número. –o– Resalta una entrada y presiona Contactos para visualizar más opciones extra disponibles. 84 Utilizar la información de Contactos en otras aplicaciones Puedes utilizar la información de Contactos guardados en otras aplicaciones. Para copiar información en un mensaje: 1. En el modo de espera, presiona CONTACTOS (tecla programable derecha). 2. Resalta una entrada y presiona . 3. Resalta la información que deseas copiar, como números de teléfono, direcciones de email, URLs o direcciones de calles, y presiona . 4. Selecciona Compartir > Mensaje. Luego de seleccionar uno o más receptores, se abrirá la pantalla de ingreso de texto del tipo de mensaje especificado, y aparecerá el texto seleccionado en el contenido del mensaje. Nota: Para más información sobre mensajería, consulta Mensajería. Para copiar información de la dirección en una aplicación de Sprint Navigation: 1. En el modo de espera, presiona CONTACTOS (tecla programable derecha). 2. Resalta una entrada y presiona . 3. Resalta una dirección y presiona 4. Resalta una opción y presiona . . Navegar para obtener direcciones a la dirección de calle utilizando Sprint Navigation. Mapa para visualizar la dirección en un mapa. Nota: Para más información sobre las funciones de navegación del teléfono, consulta Navegación GPS. Asignar números de marcación rápida El teléfono puede almacenar hasta 98 números de teléfono o números de Direct Connect en localizaciones de marcación rápida. (Consulta Llamar utilizando un número de marcación rápida y Hacer una llamada de Direct Connect utilizando un número de marcación rápida). 1. Agrega un número a una entrada de Contactos nueva o existente. Consulta Agregar un número a una entrada personal, si el número no está en tus Contactos. –o– Contactos 85 En el modo de espera, presiona CONTACTOS (tecla programable derecha), resalta una entrada y presiona . 2. Resalta el número y presiona OPCIONES (tecla programable derecha) > Ajus.Marc.Ráp. 3. Resalta una localización disponible de marcación rápida y presiona 4. Presiona . para volver al menú de Contactos. Consejo: Para reemplazar una asignación actual, selecciona una localización y presiona REEMPLAZ. (tecla programable izquierda). Para verificar asignaciones de marcación rápida: 1. En el modo de espera, presiona CONTACTOS (tecla programable derecha). 2. Presiona OPCIONES (tecla programable derecha) > Ajustes > Núms. Rápidos. Entradas secretas de Contactos Cuando creas una entrada secreta y la escondes, esa entrada no se muestra en tus Contactos. En Historial, se muestra un número de teléfono, no así el nombre de la entrada de Contactos. No puedes hacer que las entradas de TeamDC sean secretas. Para ajustar una entrada como secreta o no: 1. En el modo de espera, presiona CONTACTOS (tecla programable derecha). 2. Resalta una entrada y presiona OPCIONES (tecla programable derecha) > Ajustar Secreto o Ajustar No Secreto. Para esconder o mostrar entradas secretas: 1. En el modo de espera, presiona CONTACTOS (tecla programable derecha). 2. Presiona OPCIONES (tecla programable derecha) > Ajustes > Ocultar Secreto o MostrarSecreto. 3. Ingresa el código de bloqueo de cuatro dígitos. Consejo: Si no recuerdas tu código de bloqueo, intenta utilizando los últimos cuatro dígitos de tu número de teléfono móvil. Si no funciona, llama al servicio de Atención al Cliente Sprint al 1-888-211-4727. Llamar a los servicios Sprint Tu lista de Contactos está preprogramada con números de contacto de varios servicios de Sprint. Para llamar a un servicio desde tus Contactos: Contactos 86 1. En el modo de espera, presiona CONTACTOS (tecla programable derecha). 2. Presiona OPCIONES (tecla programable derecha) > Ajustes > Servicios. 3. Selecciona Escuchar Minutos (Info. de Cuenta), Servicio al Cliente (Servicio), Asistencia de Directorio (Sprint 411), SprintOperadora, Escuchar Balance, Correo Voz, Información Comunitaria, Servicios de No Emergencia, Información de Tráfico, Servicio Reparación de Operador, Relé (TRS) por TTY, Llame Antes de Excavar o Emergencia. 4. Presiona . Para llamar a un servicio desde el modo de espera utilizando el teclado: ► Marca el número apropiado del servicio: Info. de Cuenta - Servicio al Cliente - Sprint 411 - Sprint Operadora - Mobile Sync de Sprint Puedes agregar y editar todos tus contactos y grupos, incluyendo grupos TeamDC, en línea utilizando el servicio Mobile Sync de Sprint. Con Mobile Sync de Sprint puedes: ● Agregar y editar contactos y grupos. Utiliza tu computadora para agregar, editar y administrar contactos y grupos fácilmente, y configurar y administrar grupos TeamDC. ● Sincronizar y hacer una copia de seguridad de tus contactos. Almacena la información de todos los contactos del teléfono en una localización segura, y sincroniza automáticamente nueva información desde la computadora al teléfono y viceversa. ● Transferir contactos a un nuevo teléfono. Cuando actives un nuevo teléfono, Mobile Sync de Sprint envía la información de tus contactos existentes al teléfono luego de la activación. ● Borrar información de contactos desde un teléfono perdido. Si pierdes o te roban el teléfono, Mobile Sync de Sprint puede eliminar remotamente toda la información de contactos. Luego, puedes enviar la información al teléfono de reemplazo. ● Importar y exportar contactos con directorios en línea. Importa o exporta información de contactos desde o a Outlook, u otras bases de datos compatibles. Contactos 87 Preparar el teléfono para el servicio Mobile Sync de Sprint Una vez que el teléfono esté disponible para el servicio Mobile Sync, éste mostrará un mensaje en la pantalla y te indicará que actives el servicio. Sigue las instrucciones en la pantalla para activar el servicio. (Verás un mensaje cuando el proceso se haya completado). Activar Mobile Sync de Sprint 1. Presiona > Herramientas > Mobile Sync. 2. Sigue las instrucciones en la pantalla para completar la activación. Acceder a Mobile Sync de Sprint en línea 1. Ingresa a tu página de MySprint en sprint.com. 2. Haz clic en MyOnline Tools (Mis herramientas en línea) > Sprint Mobile Sync (Mobile Sync de Sprint) > My Contacts (Mis Contactos). 3. Sigue las instrucciones en la pantalla para agregar, editar y administrar toda la información de tus contactos. Contactos 88 Mensajería Envía mensajes a tu familia y amigos con mensajería de texto (SMS) y mensajería multimedia (MMS). También puedes configurar una cuenta de email en el teléfono. Mensajería de texto y mensajería multimedia Email Mensajería de texto y mensajería multimedia Con la mensajería, puedes enviar y recibir los mensajes entre tu teléfono y otros teléfonos habilitados para la mensajería. Cuando recibes un nuevo mensaje, éste aparecerá automáticamente en la pantalla del teléfono. Además, la mensajería incluye una variedad de mensajes fijos, como “La reunión ha sido cancelada”, lo que acelera y facilita componer los mensajes. Utiliza el teléfono para personalizar tus propios mensajes fijos (hasta 50 caracteres). Existen dos tipos de mensajería, mensajería de texto (SMS) y mensajería multimedia (MMS). Los mensajes de textos pueden estar compuestos de hasta seis segmentos de 160 (140 en Español) caracteres cada uno, con un total de 960 (840 en Español) caracteres por mensaje de texto. El recuento del segmento actual y del segmento total se muestra en la parte superior de cada segmento. Por ejemplo, (5/6) en la parte superior de un segmento indica que estás viendo el quinto segmento de un mensaje compuesto por seis segmentos. Los mensajes multimedia consisten en texto y archivos multimedia, como fotos, videos o grabaciones de voz. Los mensajes multimedia salientes pueden tener hasta 1 MB con hasta 1000 caracteres de texto. Redactar mensajes Acceder a mensajes El hilo de mensajes Redactar mensajes 1. Presiona > Mensajería. Atajo: Presiona MENSAJERÍA (tecla programable izquierda) en el modo de espera. 2. Selecciona Enviar Mensaje. 3. Selecciona un receptor desde la lista o desde las siguientes opciones: Mensajería 89 Ir a Contactos para seleccionar un receptor desde Contactos. (Las entradas de Contactos calificadas deben tener un número de teléfono o dirección de email). MÚLTIPLE (tecla programable izquierda) para seleccionar múltiples receptores. Presiona CONTINUAR (tecla programable izquierda) cuando hayas terminado de seleccionar e ingresar receptores. (Puedes incluir hasta 40 receptores por mensaje). NUEVA DIRECCIÓN (tecla programable derecha) para ingresar directamente el número de teléfono o dirección de email. Presiona CONTINUAR (tecla programable izquierda) para avanzar. 4. Redacta un mensaje. Presiona OPCIONES (tecla programable derecha) para seleccionar opciones adicionales. 5. Selecciona <Agregar Adjunto> y selecciona una categoría de archivos que deseas adjuntar (Foto, Video, Voz, Audio o File Manager). 6. Selecciona dónde está almacenado el archivo. (También puedes tomar una nueva foto o video, o grabar un nuevo clip de voz o audio). 7. Selecciona los archivos que deseas adjuntar. 8. Revisa tu mensaje y presiona ENVIAR (tecla programable izquierda). Acceder a mensajes Para leer un mensaje: ► Cuando recibas un mensaje, el teléfono mostrará un mensaje de notificación. Utiliza la tecla de navegación o selecciona Ver. Para contestar un mensaje: 1. Cuando el mensaje está en la pantalla, presiona CONTESTAR (tecla programable izquierda). Selecciona Contest.aRemitente, o selecciona Contestar a Todo si contestas un mensaje MMS con múltiples receptores. 2. Redacta una respuesta y presiona ENVIAR (tecla programable izquierda). El hilo de mensajes El hilo de mensajes te permite seguir una cadena de mensajes para y desde un contacto en particular. Para visualizar la lista de hilos: Mensajería 90 ► En el modo de espera, presiona MENSAJERÍA (tecla programable izquierda) > Mensajes. Verás una lista en hilo. Cada hilo posee el nombre de una entrada (si está en Contactos), un número de teléfono o una dirección de email. También verás la cantidad de mensajes no leídos, si hubiera, de cada hilo. Ver mensajes Resalta un hilo y presiona para visualizar los mensajes enviados a y recibidos de un contacto en particular, en orden cronológico inverso. También se listarán los mensajes fallidos, pendientes y los mensajes en borrador. Resalta un mensaje para ver los detalles de ese mensaje. ● Yo - El mensaje que has enviado. ● Yo (Fallido) - El mensaje que no ha sido enviado con éxito. ● Yo (Pendiente) - El mensaje aún no enviado debido a que el teléfono no tiene conexión con la red. El mensaje se enviará automáticamente cuando el teléfono se vuelva a conectar con la red. ● Yo (Borrador) - El mensaje guardado como borrador. Sólo se puede guardar un borrador en cada hilo, y ese borrador aparece al principio del hilo. Detalles del mensaje Resalta un mensaje y presiona completo. para visualizar los detalles del mensaje y ver el mensaje Puedes seleccionar cierta información desde un mensaje y guardarla automáticamente o utilizarla en una aplicación relacionada. Consulta Intercambio de Datos Simple. Opciones del hilo de mensajes Cuando estás viendo una lista de mensajes, un hilo de mensajes o una pantalla de detalles de mensaje, puedes elegir entre las siguientes opciones. (Las opciones varían según la pantalla). ► Presiona o para hacer una llamada. ► Presiona ENVIAR MSJ. (tecla programable izquierda) para enviar un mensaje a la entrada. ► Presiona CONTESTAR (tecla programable izquierda) para contestar un mensaje. ► Presiona ENVIAR (tecla programable izquierda) para enviar un mensaje de borrador. Mensajería 91 ► Presiona VOLV.A ENVIAR (tecla programable izquierda) para volver a enviar un mensaje de fallido. ► Selecciona un mensaje, presiona OPCIONES (tecla programable derecha) y selecciona una opción: Reenviar para reenviar el mensaje seleccionado. Alerta Llam. para enviar una Alerta de Llamada. Env. Invitac. para enviar una Invitación. Proteger para proteger el mensaje seleccionado. Desproteger para desproteger el mensaje seleccionado. Desproteg.Todo para desproteger todos los mensajes. Nota: Los mensajes se borran automáticamente comenzando por el más antiguo. Para guardar los mensajes, protégelos. Borrar para borrar el mensaje seleccionado. Borrar Todo para borrar todos los mensajes. Llamar para marcar el número de teléfono que aparece en el mensaje seleccionado. Lanzar para abrir la dirección URL que aparece en el mensaje seleccionado. Registrar Núm. para registrar el número de teléfono que aparece en el mensaje seleccionado. Regist.Email para registrar la dirección de email que aparece en el mensaje seleccionado. Manejar Bloqueo de Texto para bloquear mensajes de texto de números de teléfono o direcciones de email específicos. Ajustes para visualizar el menú Ajustes de Mensajería. Combinar/Descombinar para visualizar mensajes segmentados como un mensaje o viceversa. Email La mensajería te permite estar conectado las 24 horas del día en cualquier lugar de la Red Nacional de Sprint. Empezar a usar el Email 1. Presiona Mensajería > Web. 92 2. Desde la página de inicio por defecto de SprintWebSM, selecciona Messaging (Mensajería) > Email. 3. Selecciona Yahoo! Mail, AOL & AIM Mail o MSN Hotmail. 4. Utiliza el teclado para ingresar la información requerida para identificarte ante el proveedor seleccionado, tales como nombre de usuario, dirección de email o contraseña, y selecciona Sign In (Identificarse). (Se mostrará el buzón de de correo del proveedor seleccionado). 5. Sigue las instrucciones en la pantalla para leer, responder, redactar, enviar mensajes y administrar tu cuenta de email. Mensajería 93 Agenda y Herramientas En esta sección puedes aprender a usar muchas funciones del teléfono que aumentan la productividad. Agenda Despertador Bluetooth Tarjeta microSD Servicios de Voz Calculadora Reloj mundial Temporizador de cuenta atrás Cronómetro Agenda Utiliza la Agenda para crear y administrar eventos, reuniones y citas. La Agenda te ayuda a organizar tu tiempo y te hace recordar los eventos importantes. Agregar un evento a la Agenda Agregar un elemento de lista de Tareas a la Agenda Alertas de Agenda Ver los eventos Borrar los eventos Agregar un evento a la Agenda La Agenda te ayuda a organizar tu tiempo y te hace recordar hasta 100 eventos importantes. 1. Presiona > Herramientas > Agenda. 2. Resalta un día al que deseas agregarle un evento y presiona OPCIONES (tecla programable derecha) > Agr.Program. 3. Ingresa una descripción y presiona Agenda y Herramientas . 94 4. Selecciona una categoría para el evento (Cita, Reunión, etc.) resaltando el campo de categoría y presionando . 5. Selecciona una prioridad para el evento resaltando el campo de prioridad y presionando . 6. Selecciona una hora de inicio y fin para el evento resaltando los campos de hora de inicio y fin y presionando . 7. Ingresa un lugar para el evento resaltando el campo de lugar y presionando > EDITAR (tecla programable izquierda). Presiona cuando hayas terminado. 8. Selecciona un tipo de timbre para el aviso resaltando el campo de timbre y presionando . Para descargar timbres, selecciona Descargados > Bajar Nuevo. 9. Selecciona una hora de aviso resaltando el campo de hora de aviso y presionando 10. Selecciona un estado de repetición para el aviso resaltando el campo de repetición y presionando . Si elegiste Período Específico, ajusta la fecha de inicio y fin para el estado de repetición y presiona OK (tecla programable izquierda). Si elegiste Semanal, selecciona la casilla para el día de la semana que deseas ajustar y presiona FIN (tecla programable izquierda). 11. Presiona REGISTRAR (tecla programable izquierda). Consejo: Para cambiar las vistas de la agenda, presiona repetidamente la tecla programable izquierda (MES o SEMANA) para alternar entre las vistas mensuales o semanales. Consejo: En la vista semanal, presiona la tecla de navegación hacia arriba o abajo para visualizar la semana anterior o la próxima, respectivamente. Consejo: Presiona OPCIONES (tecla programable derecha) > Ajustes > Descanso/Laborable para ingresar días de descanso o laborables. Agregar un elemento de lista de Tareas a la Agenda El teléfono puede almacenar y administrar hasta 40 elementos de la lista de Tareas. 1. Presiona > Herramientas > Agenda. 2. Resalta un día al que deseas agregarle un elemento de la lista de Tareas y presiona OPCIONES (tecla programable derecha). 3. Presiona la tecla de navegación hacia la derecha y selecciona Agreg. Tareas. Agenda y Herramientas 95 . 4. Ingresa una descripción y presiona . 5. Selecciona una categoría para el elemento resaltando el campo de categoría y presionando . 6. Selecciona una prioridad para el elemento resaltando el campo de prioridad y presionando . 7. Selecciona una hora y fecha para el elemento resaltando el campo de hora y fecha y presionando . 8. Selecciona un estado para el elemento resaltando el campo de estado y presionando . Cuando agregas un elemento, ajústalo en Por Hacer. 9. Presiona REGISTRAR (tecla programable izquierda). Alertas de Agenda Si tienes un evento en la Agenda, el teléfono te alerta por un aviso de timbre o de vibración y te muestra un resumen del evento. Para responder al aviso, selecciona un menú disponible en la pantalla o presiona la tecla programable correspondiente: ► Presiona RE-AVISAR (tecla programable izquierda) o selecciona Re-Avisar para detener el aviso e iniciar el modo re-avisar (si es aplicable). ► Presiona RECHAZAR (tecla programable derecha) para borrar el aviso (si es aplicable). ► Selecciona Ver para visualizar la pantalla de los detalles del evento. Consejo: Para cambiar los ajustes del aviso, presiona OPCIONES (tecla programable derecha) > Ajustes > Aviso para ajustar las opciones de aviso. Ver los eventos Consejo: Los días con los eventos programados están indicados con pequeños rectángulos de color debajo de la fecha. El color del rectángulo depende del estado de repetición del evento. 1. Presiona > Herramientas > Agenda. 2. Resalta el día del que deseas ver los eventos y presiona eventos del día. . Se muestra la lista de –o– Presiona OPCIONES (tecla programable derecha) > List.Program. o Lista Tareas. 3. Resalta un evento y presiona puedes editar el evento. Agenda y Herramientas . Se muestran los detalles del evento. En esta pantalla, 96 Borrar los eventos 1. Presiona > Herramientas > Agenda. 2. Resalta el día del que deseas borrar un evento y presiona . –o– Presiona OPCIONES (tecla programable derecha) > List.Program. o Lista Tareas. 3. Resalta un evento y presiona OPCIONES (tecla programable derecha) > Borrar. 4. Resalta una opción y presiona . Esto para borrar el evento resaltado. Seleccionar para borrar múltiples eventos. Todo en la Lista para borrar todos los eventos de la lista. Todos Eventos Cumplido. para borrar los elementos cumplidos de la lista de Tareas. 5. Presiona SÍ (tecla programable izquierda). Para borrar los eventos anteriores o todos los eventos: ► Presiona > Herramientas > Agenda > OPCIONES (tecla programable derecha) > Borrar Memoria > Borr.Anteriores (o Borrar Todo) > SÍ (tecla programable izquierda). Despertador El teléfono posee un despertador incorporado con múltiples funciones de despertador. 1. Presiona > Herramientas > Despertador. 2. Resalta un número de aviso y presiona . 3. Activa o desactiva el aviso resaltando el campo de aviso y presionando Resalta Activar o Desactivar y presiona . . 4. Ingresa una descripción para el despertador resaltando el campo de descripción y presionando . 5. Selecciona una hora para el despertador resaltando el campo de hora y presionando 6. Selecciona un estado de repetición para el despertador resaltando el campo de repetición y presionando . Agenda y Herramientas 97 . 7. Selecciona una opción de timbre para el despertador resaltando el campo de timbre y presionando . 8. Selecciona un nivel de volumen para el despertador resaltando el campo de volumen y presionando . 9. Selecciona una duración de timbre para el despertador resaltando el campo de duración de timbre y presionando . 10. Selecciona un intervalo de aviso para el despertador resaltando el campo de Intervalo de Aviso y presionando . 11. Selecciona la cantidad de veces que debe repetirse el aviso resaltando el campo de Veces de Aviso y presionando . 12. Presiona REGISTRAR (tecla programable izquierda). Consejo: Presiona ACTIVAR o DESACTIVAR (tecla programable izquierda) para alternar la activación y desactivación del despertador. Bluetooth Bluetooth® es una tecnología de comunicación de corto alcance que te permite conectarte en forma inalámbrica con varios dispositivos Bluetooth, tales como auriculares, equipos de manos libres para vehículos, y dispositivos portátiles, computadoras, impresoras y teléfonos inalámbricos compatibles con Bluetooth. En general, el alcance de la comunicación con Bluetooth es de hasta 30 pies aproximadamente. Activar y desactivar Bluetooth Configurar para que el teléfono sea descubrible Menú de Bluetooth Emparejar los dispositivos Bluetooth Ver la lista de Dispositivos Confiables Enviar elementos a través de Bluetooth Activar y desactivar Bluetooth De manera predeterminada, las funciones Bluetooth del teléfono están desactivadas. Al activar Bluetooth, se activan las funciones Bluetooth del teléfono. 1. Presiona > Herramientas > Bluetooth > Activar/Desactivar. 2. Presiona ACTIVAR (tecla programable izquierda) para activar Bluetooth. Presiona DESACTIV. (tecla programable izquierda) para desactivar Bluetooth. Agenda y Herramientas 98 Configurar para que el teléfono sea descubrible Para que tu teléfono sea descubrible (permitiendo que otros dispositivos Bluetooth lo detecten), debes confirmar que la configuración de la visibilidad no esté en Oculto. 1. Presiona > Herramientas > Bluetooth > Visibilidad. 2. Selecciona Visible 3 min. o Siempre visible. Si seleccionas Siempre visible, el teléfono será descubrible por todos los dispositivos Bluetooth al alcance hasta que cambies la configuración. Si seleccionaste Visible 3 min., el teléfono volverá al modo oculto luego de tres minutos. Indicadores de estado de Bluetooth Los siguientes iconos muestran el estado de conexión Bluetooth a simple vista: La función Bluetooth del teléfono está activada. El teléfono es visible para otros dispositivos Bluetooth. El teléfono está conectado a un dispositivo Bluetooth. El teléfono está conectado a o comunicándose con un dispositivo Bluetooth por Perfil de Manos Libres (HFP, por sus siglas en inglés). El teléfono está conectado a o comunicándose con un dispositivo Bluetooth por Perfil de Distribución Avanzada de Audio (A2DP). Los iconos anteriores se iluminarán intermitentemente mientras el teléfono esté comunicándose con un dispositivo Bluetooth. Menú de Bluetooth El menú de Bluetooth te permite configurar muchas características de la función Bluetooth del teléfono, incluyendo: ● Configurar la visibilidad (la capacidad de ser descubierto) del teléfono ante otros dispositivos Bluetooth. ● Agregar un nuevo dispositivo Bluetooth al teléfono. ● Mostrar la lista de dispositivos Bluetooth confiables. ● Mostrar la información de Bluetooth del teléfono. Para acceder al menú de Bluetooth: ► Presiona > Herramientas > Bluetooth para seleccionar de las siguientes opciones: Agenda y Herramientas 99 Selecciona Activar/Desactivar para activar o desactivar Bluetooth. Selecciona Visibilidad > Oculto, Visible 3 min. o Siempre visible para definir la visibilidad de Bluetooth. Selecciona Agregar Nuevo para agregar un nuevo dispositivo Bluetooth. Selecciona Disp.Confiables para visualizar una lista de dispositivos Bluetooth confiables. Selecciona Info. de Mi Bluetooth para visualizar el nombre, dirección, clase y perfiles admitidos del Bluetooth del teléfono. Emparejar los dispositivos Bluetooth El proceso de emparejamiento de Bluetooth te permite establecer conexiones confiables entre el teléfono y otro dispositivo Bluetooth. Cuando se emparejan dispositivos, éstos comparten una clave de acceso (a veces llamado como un PIN), lo que permite establecer conexiones más rápidas y seguras mientras se evita el proceso de detección y autenticación. 1. Presiona > Herramientas > Bluetooth > Agregar Nuevo. 2. Selecciona el dispositivo con el que deseas emparejar y presiona 3. Ingresa la clave de acceso y presiona . . 4. (Opcional) Edita el nombre del dispositivo y Presiona REGISTRAR (tecla programable izquierda). Nota: Debido a las distintas especificaciones y características de otros dispositivos compatibles con Bluetooth, la visualización y el funcionamiento pueden ser diferentes, y las funciones como transferencia o intercambio pueden no ser posibles con todos los dispositivos compatibles con Bluetooth. Ver la lista de Dispositivos Confiables En esta lista se visualiza un listado dispositivos emparejados con tu dispositivo y configurados como dispositivos confiables. ► Presiona > Herramientas > Bluetooth > Disp.Confiables. Menú de lista de Dispositivos Confiables Una vez establecidos los dispositivos confiables, varias opciones estarán disponibles desde la lista de Dispositivos Confiables. Menús de tecla programable izquierda 1. Presiona > Herramientas > Bluetooth > Disp.Confiables. Agenda y Herramientas 100 2. Resalta un dispositivo y presiona la opción disponible de la tecla programable izquierda: CONECTAR... para conectar al dispositivo Bluetooth seleccionado, si no está conectado (para auriculares, manos libres y otros dispositivos, excepto computadoras, PDAs [asistente personal digital], teléfonos o impresoras). TRANSFERIR... para enviar datos almacenados en el teléfono al dispositivo Bluetooth seleccionado (para computadoras, PDAs o teléfonos). Consulta Enviar elementos a través de Bluetooth. IMPRIMIR... para imprimir fotos utilizando la impresora compatible con Bluetooth seleccionada. Menú de opciones 1. Presiona > Herramientas > Bluetooth > Disp.Confiables. 2. Resalta un dispositivo y presiona OPCIONES (tecla programable derecha) para ver las siguientes opciones: Agregar Nuevo para agregar un nuevo dispositivo Bluetooth. Borrar para borrar de la lista el dispositivo seleccionado. Borrar Todo para borrar de la lista todos los dispositivos. Auto-Aceptar para configurar la accesibilidad del teléfono a otros dispositivos Bluetooth. Ver/Editar Info. para ver o editar la información del dispositivo seleccionado. Ayuda para visualizar la ayuda de la lista de Dispositivos Confiables. Enviar elementos a través de Bluetooth Dependiendo de los ajustes y capacidades de los dispositivos emparejados, puedes enviar fotos o videos, información de Contactos u otros elementos utilizando una conexión Bluetooth. 1. Presiona > Herramientas > Bluetooth > Disp.Confiables. 2. Selecciona un dispositivo de la lista de Dispositivos Confiables y presiona TRANSFERIR... (tecla programable izquierda). 3. Resalta un elemento (Contactos, Fotos / Videos, Música, Archivos, o Eventos en Agenda) y presiona . 4. Sigue las instrucciones en la pantalla para seleccionar elementos para enviar. 5. Lee el mensaje y presiona ENVIAR (tecla programable izquierda). Agenda y Herramientas 101 Tarjeta microSD El teléfono está equipado con una tarjeta de memoria microSDTM de 1GB preinstalada (Digital Seguro) y su adaptador para ampliar el espacio de memoria disponibles del teléfono. Eso te permite almacenar imágenes, videos, música y datos de voz en el teléfono. Nota: Asegúrate de utilizar sólo tarjetas microSD recomendadas (hasta 32 GB). Utilizar tarjetas microSD no recomendadas podría causar pérdida de datos o daño en el teléfono. Quitar o insertar la tarjeta microSD Configuración de la tarjeta microSD Carpetas en la tarjeta microSD File Manager Conectar el teléfono a la computadora Quitar o insertar la tarjeta microSD El teléfono ya viene con la tarjeta microSD instalada. Nota: La tarjeta microSD puede ser dañada fácilmente por operaciones inadecuadas. Ten cuidado cuando insertes, quites o manejes la tarjeta microSD. Quitar la tarjeta microSD 1. Quita la cubierta de la batería y la batería. (Para quitar la tarjeta microSD, debes quitar la batería). 2. Desliza el portatarjeta SD en dirección de la flecha para destrabarlo ( 3. Levanta la tarjeta y el portatarjeta con los dedos ( ). 4. Quita la tarjeta cuidadosamente del portatarjeta ( ). 5. Vuelve a colocar el portatarjeta y trábalo ( Agenda y Herramientas 102 ). ). 6. Vuelve a colocar la batería en el compartimiento y coloca la cubierta de la batería. Insertar la tarjeta microSD 1. Quita la cubierta de la batería y la batería. 2. Desliza el portatarjeta en dirección de la flecha para destrabarlo ( 3. Levanta el portatarjeta con los dedos ( ). ). 4. Inserta una tarjeta microSD en el portatarjeta. Asegúrate de verificar la posición de las terminales doradas ( ). 5. Presiona cuidadosamente la tarjeta y el portatarjeta ( en dirección de la flecha para trabarlo ( 5 ), y luego desliza el portatarjeta ). 4 6. Vuelve a colocar la batería en el compartimiento y coloca la cubierta de la batería. Nota: Asegúrate de que la batería esté completamente cargada antes de utilizar la tarjeta microSD. Si la batería se descarga mientras estás utilizando la tarjeta microSD, tus datos se pueden dañar o volver inservible. Agenda y Herramientas 103 Configuración de la tarjeta microSD Crear carpetas en la tarjeta microSD Los siguientes pasos le permiten al teléfono crear carpetas predeterminadas para almacenar archivos en tu tarjeta microSD. ► Presiona > Herramientas > Almacenaj.Memoria > Crear Carpetas. (El teléfono creará carpetas predeterminadas de microSD: DCIM, VIDEO, MUSIC, VOICE, SD_PIM, BLUETOOTH, EMAIL, y OTHER). Ver la memoria El teléfono te permite revisar la distribución de la memoria tanto del almacenamiento interno del teléfono como de la tarjeta microSD. 1. Presiona > Herramientas > Almacenaj.Memoria > Info.Memoria. La página de la información de memoria se divide en dos secciones: En Teléfono y Tarjet.Memoria. 2. Presiona la tecla de navegación hacia abajo para visualizar la memoria de la tarjeta microSD. Formatear la tarjeta microSD Al formatear una tarjeta microSD se eliminan permanentemente todos los archivos almacenados en la tarjeta. 1. Presiona > Herramientas > Almacenaj.Memoria. 2. Resalta Formatear Tarjeta de Memoria y presiona . (Se mostrará una advertencia). 3. Si estás seguro de que deseas eliminar todos los archivos de la tarjeta microSD, presiona SÍ (tecla programable izquierda). Nota: El procedimiento de formateo borra todos los datos en la tarjeta microSD. Luego de este procedimiento los archivos NO se pueden volver a recuperar. Para evitar la pérdida de los datos importantes, revisa los contenidos antes de formatear la tarjeta. Hacer copias de seguridad de los datos de Contactos en la tarjeta microSD Puedes hacer fácilmente copias de seguridad de los datos de Contactos del teléfono en la tarjeta microSD. 1. Presiona > Herramientas > Almacenaj.Memoria > Almacenar Contactos. (Verás un mensaje de confirmación). 2. Presiona SÍ (tecla programable izquierda) para avanzar. (Espera mientras el sistema crea tus datos). Agenda y Herramientas 104 Carpetas en la tarjeta microSD Visualizar carpetas en la tarjeta microSD Todos los archivos almacenados en la microSD son accesibles a través de las carpetas en la tarjeta microSD. 1. Presiona > Herramientas > Almacenaj.Memoria > File Manager > Tarjet.Memoria. 2. Resalta una carpeta y presiona . 3. Para ver o reproducir un archivo, resáltalo y presiona apropiada. o la tecla programable Nota: Para obtener información sobre las opciones de archivo y carpeta disponibles a través de File Manager, consulta File Manager. File Manager File Manager (administrador de archivos) te permite ver, copiar, mover y realizar otras operaciones de mantenimiento en archivos como fotos, videos, música y aplicaciones almacenados en el teléfono o en la tarjeta microSD. Acceder a File Manager 1. Presiona > Herramientas > Almacenaj.Memoria > File Manager. 2. Resalta una opción y presiona . En Teléfono para acceder a los archivos almacenados en la memoria del teléfono. Tarjet.Memoria para acceder a los archivos almacenados en la tarjeta de memoria. Nota: Todos los tipos de archivos desconocidos o no soportados se muestran como o . Abrir archivos en File Manager 1. Presiona > Herramientas > Almacenaj.Memoria > File Manager > En Teléfono o Tarjet.Memoria. 2. Resalta una carpeta y presiona . 3. Resalta un elemento y presiona . Opciones de File Manager Cuando ves archivos o carpetas en File Manager, presiona OPCIONES (tecla programable derecha) para ver las opciones disponibles. Resalta una opción y presiona para seleccionarla. ● Mover para mover un archivo de la carpeta actual a otra carpeta en el teléfono o en la tarjeta de memoria. Agenda y Herramientas 105 ● Mover aTarjeta/Mover a Tel. para mover un archivo de un área de almacenamiento a otra. ● Copiar para copiar un archivo de la carpeta actual a otra carpeta en el teléfono o en la tarjeta de memoria. ● Copiar aTarjeta/Copiar a Tel. para copiar un archivo de un área de almacenamiento a otra. ● Borrar para borrar un archivo o carpeta desde File Manager. ● Importar para importar un archivo de Contactos o un archivo de agenda. ● Ordenar por para ordenar los contenidos de carpetas por nombre, fecha o tamaño. ● Propiedades para ver las propiedades del archivo seleccionado. ● Renombrar para cambiar el nombre del archivo seleccionado. Nota: Si cambias el nombre de la extensión del archivo, es posible que no puedas utilizarlo. ● Asignar para configurar imágenes como tu protector de pantalla o foto ID para las entradas en Contactos. ● Enviar por Bluetooth para enviar un archivo a otro dispositivo Bluetooth. ● Enviar Media para enviar un archivo adjuntándolo a un mensaje. ● Imprimir para imprimir una imagen utilizando una impresora compatible con Bluetooth. ● Usar Bluetooth para reproducir un archivo de audio a través de un dispositivo Bluetooth. ● Crear Carpetas para crear carpetas predeterminadas en la tarjeta de memoria. Consulta Crear carpetas en la tarjeta microSD. ● Lista/Miniatura para cambiar entre vista de lista y vista en miniatura. ● Info.Memoria para ver el espacio de memoria utilizado y disponible. ● Ir a Tarjeta/Ir a Teléfono para cambiar de un área de almacenamiento a otra. ● Reproducir/Escuchar/Ver para reproducir un video, escuchar un audio o ver una foto. Conectar el teléfono a la computadora Antes de utilizar las capacidades de almacenamiento masivo del teléfono, debes preparar los servicios de datos del teléfono para sincronizar con la computadora de escritorio o portátil. Una vez que hayas conectado el teléfono con la computadora, podrás transferir tus datos a o desde la tarjeta microSD. Agenda y Herramientas 106 1. Presiona > Herramientas > Almacenaj.Memoria > Conectar a PC. (Verás un mensaje de confirmación). 2. Presiona OK (tecla programable izquierda) para continuar. 3. Conecta el teléfono a la computadora utilizando un cable USB compatible. (Espera a que se complete la conexión. Cuando se conecte, la computadora detectará automáticamente el teléfono). Desconectar la conexión: ► Cuando hayas terminado de transferir los datos, haz clic en el icono del dispositivo USB en el área de notificación de la computadora, y sigue las instrucciones en la pantalla para desconectar en forma segura el cable USB. (El proceso puede variar dependiendo de la computadora). –o– Presiona SALIR (tecla programable izquierda) > SÍ (tecla programable izquierda). Información importante de conexión ● Para evitar perder datos, NO quites el cable USB, la tarjeta microSD o la batería mientras estás accediendo a o transfiriendo los archivos. ● NO utilices la computadora para cambiar o editar nombres de carpetas o archivos en la tarjeta microSD, y no intentes transferir grandes cantidades de datos desde la computadora a la tarjeta microSD. Si lo haces puede fallar la tarjeta microSD. ● NO apagues ni reinicies la computadora, ni la pongas en el modo de espera, mientras utilizas un dispositivo de almacenamiento masivo. Si lo haces puedes perder o dañar datos. ● Mientras estés conectado a la computadora, la pantalla del teléfono mostrará "Tel.Desact". No puedes hacer ni recibir llamadas. ● Si conectas un dispositivo de almacenamiento masivo a un dispositivo periférico, es posible que tu dispositivo no funcione correctamente. Servicios de Voz Los servicios de voz del teléfono te permiten hacer llamadas utilizando la voz, almacenar recordatorios de voz y grabar memos directamente en el teléfono. Esta sección incluye instrucciones fáciles de seguir para utilizar funciones activadas mediante voz y para administrar memos de voz. Reconocimiento Automático de Voz (ASR) Administrar los memos de voz Agenda y Herramientas 107 Reconocimiento Automático de Voz (ASR) Puedes utilizar el software de reconocimiento automático de voz (ASR, por sus siglas en inglés; Automatic Speech Recognition) integrado al teléfono para marcar un número de teléfono o iniciar las funciones del teléfono. Todo lo que debes hacer es hablar al teléfono, y el ASR reconocerá tu voz y completará las tareas por sí mismo. Activar ASR ► Desde el modo de espera, mantén presionada , o el botón de altavoz externo. Consejo: También puedes activar el ASR y utilizar ciertas funciones con el teléfono cerrado. Mantén presionado el botón de altavoz externo en el modo de espera para desactivar el bloqueo de teclas (si está activado), y luego mantén presionado el botón de altavoz externo y sigue las indicaciones de voz. El teléfono te indica que digas el nombre del comando que deseas utilizar. Para completar la tarea, simplemente sigue las indicaciones de voz. Los comandos disponibles de ASR incluyen: ● Llamar <Nombre o No> para llamar a una entrada de tu lista de Contactos o a un número de teléfono hablado. Consulta Hacer una llamada de voz utilizando ASR para obtener más detalles. ● Enviar Mensaje <Nombre o No> para enviar un mensaje a una entrada de tu lista de Contactos o a un número de teléfono hablado. Consulta Enviar un mensaje utilizando ASR para obtener más detalles. ● Buscar <Nombre> para visualizar la pantalla de detalles de una entrada de tu lista de Contactos. Consulta Visualizar la información de una entrada de Contactos utilizando ASR para obtener más detalles. ● Iniciar <Menú> para ir directamente a elementos de menú o aplicaciones. Consulta Abrir los menús utilizando ASR para obtener más detalles. ● Verificar <Opción> para verificar el estado del teléfono. Consulta Verificar el estado del teléfono utilizando ASR para obtener más detalles. Consejo: Utiliza el ASR en un ambiente silencioso para poder reconocer tus comandos de manera precisa. Consejo: Durante una operación de ASR, presiona TUTORIAL (tecla programable izquierda) o AYUDA (tecla programable izquierda) para obtener instrucciones para utilizar el software. Hacer una llamada de voz utilizando ASR 1. Mantén presionada , o el botón de altavoz externo. 2. Cuando escuches “Diga un comando”, di “Llamar”. Agenda y Herramientas 108 3. Cuando escuches “Diga el nombre o el número”, di un nombre o un número de teléfono. 4. Cuando escuches “¿Qué ubicación? ”, di un tipo de número (por ejemplo, “Celular”). Consejo: Puedes saltear los pasos 3 y 4 diciendo un nombre y una ubicación luego de “Llamar” sin hacer una pausa (por ejemplo, "Llamar John Jones Celular"). Nota: Si el ASR no reconoce el nombre o el número, buscará los más parecidos y mostrará una lista de hasta tres nombres o números. Escucharás "¿Dijo Llamar...?" seguido por el nombre o el número. Puedes confirmar diciendo “SÍ”. Di “NO” para cambiar la selección. Enviar un mensaje utilizando ASR 1. Mantén presionada , o el botón de altavoz externo. 2. Cuando escuches “Diga un comando”, di “Enviar Mensaje”. 3. Cuando escuches “Diga el nombre o el número”, di un nombre o un número de teléfono. 4. Cuando escuches “¿Qué ubicación?”, di un tipo de número (por ejemplo, “Celular”). El teléfono muestra la pantalla de ingreso de texto. Consulta Mensajería para cómo redactar un mensaje. Visualizar la información de una entrada de Contactos utilizando ASR 1. Mantén presionada , o el botón de altavoz externo. 2. Cuando escuches “Diga un comando”, di “Buscar”. 3. Cuando escuches “Diga el nombre”, di el nombre de una entrada de Contactos. El teléfono muestra la pantalla de detalles de esa entrada de Contactos. Abrir los menús utilizando ASR Puedes ir directamente a muchos elementos de menú o aplicaciones diciendo "Iniciar" seguido por una opción de menú. 1. Mantén presionada , o el botón de altavoz externo. 2. Cuando escuches “Diga un comando”, di “Iniciar”. 3. Cuando escuches “¿Qué método abreviado?”, di el nombre de una aplicación (por ejemplo, “Mensajería”). 4. El teléfono abre el menú seleccionado. Consejo: Di “Más opciones” para visualizar nombres adicionales de aplicaciones. Verificar el estado del teléfono utilizando ASR Puedes utilizar el ASR para obtener información sobre el teléfono: ● Estado (todo lo siguiente excepto Mi número de teléfono) Agenda y Herramientas 109 ● Hora ● Fuerza de la señal ● Red ● Batería ● Mi número de teléfono 1. Mantén presionada , o el botón de altavoz externo. 2. Cuando escuches “Diga un comando”, di “Verificar”. 3. Cuando escuches “¿Qué elemento de estado?”, di un comando. Configuraciones de ASR Para cambiar la confirmación de ASR: 1. Mantén presionada , o el botón de altavoz externo. 2. Presiona CONFIG. (tecla programable derecha) > Confirmación. Automático para que te confirme sólo cuando el sistema no está seguro de lo dijiste. Confirmar siempre para que te confirme siempre. No confirmar nunca para que nunca te confirme. Para adaptar el sistema a tu voz: 1. Mantén presionada , o el botón de altavoz externo. 2. Presiona CONFIG. (tecla programable derecha) > Adaptación > Adaptar la voz. 3. Presiona INICIAR (tecla programable izquierda) y repita cada palabra, frase o número de teléfono que escuchas. Para restablecer la adaptación: 1. Mantén presionada , o el botón de altavoz externo. 2. Presiona CONFIG. (tecla programable derecha) > Adaptación > Restablecer la voz > SÍ (tecla programable izquierda). Para cambiar el modo ASR: 1. Mantén presionada , o el botón de altavoz externo. 2. Presiona CONFIG. (tecla programable derecha) > Modos de audio. Agenda y Herramientas 110 3. Resalta una opción y presiona . Modo Experto para que suene sólo un pitido. Modo Interrogación para que te pida la información requerida. Modo Ojos Libres para que te pida la información requerida y te lea el texto visualizado en la pantalla principal. Para cambiar la región de llamada de ASR: 1. Mantén presionada , o el botón de altavoz externo. 2. Presiona CONFIG. (tecla programable derecha) > Región de llamada. 3. Resalta una opción y presiona . América del Norte para que reconozca sólo los números válidos en América del Norte. Otro para que reconozca cualquier número sin importar la localización. Para visualizar la versión del software de ASR: 1. Mantén presionada , o el botón de altavoz externo. 2. Presiona CONFIG. (tecla programable derecha) > Acerca de. Administrar los memos de voz Utiliza el Memo de Voz del teléfono para grabar memos para recordar eventos, números de teléfono o elementos de la lista de compras importantes y para grabar memos de llamada de la voz del otro durante una llamada. Nota: Puedes almacenar hasta 600 memos en el teléfono. El tiempo máximo de grabación depende del espacio disponible en la memoria del teléfono. Grabar los memos de voz Para grabar un memo de audio: 1. Presiona > Herramientas > Servicios Voz > Memo de Voz > Grabar. 2. Comienza a grabar después del tono. 3. Para parar de grabar, presiona , o PARAR (tecla programable derecha). Para grabar la voz del otro durante una llamada: 1. Durante una llamada, presiona OPCIONES (tecla programable derecha) > Memo de Voz. Agenda y Herramientas 111 2. Comienza a grabar después del tono. Nota: Durante este proceso, sólo se graba la voz del otro. 3. Para parar de grabar, presiona o PARAR (tecla programable izquierda). Reproducir los memos de voz Para reproducir uno o todos los memos: 1. Presiona > Herramientas > Servicios Voz > Memo de Voz > Lista. 2. Selecciona En Teléfono o Tarjet.Memoria. 3. Resalta el memo que deseas reproducir y presiona . –o– Presiona OPCIONES (tecla programable derecha) > Reproducir > Todo para reproducir todos los memos de forma continua. Para reproducir múltiples memos: 1. Presiona > Herramientas > Servicios Voz > Memo de Voz > Lista. 2. Selecciona En Teléfono o Tarjet.Memoria. 3. Presiona OPCIONES (tecla programable derecha) > Reproducir > Múltiple y selecciona los memos que deseas reproducir. 4. Presiona REPRODUCIR (tecla programable izquierda). Opciones de Memo de Voz El teléfono ofrece varias opciones para administrar los memos de voz que has grabado. 1. Presiona > Herramientas > Servicios Voz > Memo de Voz > Lista. 2. Selecciona En Teléfono o Tarjet.Memoria. 3. Resalta un memo y presiona OPCIONES (tecla programable derecha) para visualizar las opciones disponibles de memo de voz: Reproducir para reproducir los memos seleccionados o todos los memos. Altavoz Activ. o Altavoz Desact. para activar o desactivar el modo de altavoz. Editar Título para editar el título de un memo. Propiedades para visualizar la información de un memo. Filtrar Tipo para filtrar sólo memos de audio, sólo memos de llamada o para visualizar todos los memos. Agenda y Herramientas 112 Ordenar por para ordenar memos por hora grabada, nombre o tamaño de archivo. Ir a Tiempo para configurar el punto desde el cual el memo comienza a reproducirse. Ir a Tarjeta/Ir a Teléfono para cambiar entre los memos grabados en la tarjeta de memoria y en la carpeta En Teléfono. Enviar Media para enviar un memo adjuntándolo a un mensaje. Enviar por Bluetooth para enviar memos por Bluetooth. Copiar aTarjeta/Copiar a Tel. para copiar los memos seleccionados en la tarjeta de memoria o en la carpeta En Teléfono. Mover aTarjeta/Mover a Tel. para mover los memos seleccionados a la tarjeta de memoria o a la carpeta En Teléfono. Borrar para borrar los memos seleccionados o todos los memos. Selecciona entre Esto, Múltiple o Todo. Calculadora El teléfono posee una calculadora incorporada. 1. Presiona > Herramientas > Calculadora. 2. Ingresa números utilizando el teclado. Presiona la tecla apropiada para una opción aritmética ( Presiona la tecla programable izquierda para ingresar un punto decimal. Presiona BORRAR (tecla programable derecha) para borrar todos los números. 3. Presiona ). para obtener el total. Reloj mundial Para ver la hora en diferentes lugares: 1. Presiona > Herramientas > Reloj Mundial. 2. Presiona la tecla de navegación hacia la derecha o izquierda para desplazarte por los diferentes husos horarios. Nota: Presiona OPCIONES (tecla programable derecha) > Regular o Verano para cambiar entre el horario regular y el horario de verano. Agenda y Herramientas 113 Temporizador de cuenta atrás Esta función te permite utilizar el teléfono como un temporizador de cuenta atrás para avisarte cuando ha transcurrido un período de tiempo especificado. Puedes configurar hasta cinco temporizadores. 1. Presiona > Herramientas > Cuenta Atrás. 2. Resalta un número del temporizador de cuenta atrás y presiona 3. Resalta un elemento a ajustar y presiona . . Tiempo para ingresar la duración de la cuenta atrás. Aviso para activar o desactivar el aviso de la cuenta atrás. 4. Presiona REGISTRAR (tecla programable izquierda). Consejo: Presiona ACTIVAR o DESACTIVAR (tecla programable izquierda) para activar o desactivar el aviso de cuenta atrás. Cronómetro Con el cronómetro incorporado, puedes registrar fracciones de tiempo o tiempo entre vueltas. 1. Presiona > Herramientas > Cronómetro. 2. Presiona MODO (tecla programable izquierda) para seleccionar el cronometraje de fracciones de tiempo (split) o tiempo entre vueltas (lap). 3. Presiona INICIAR (tecla programable derecha) para iniciar el cronómetro. 4. Presiona SPLIT o LAP (tecla programable izquierda) para registrar el tiempo. 5. Presiona PARAR (tecla programable derecha) para parar el cronometraje. 6. Presiona INICIALIZ. (tecla programable izquierda) para restablecer el cronómetro a cero. Agenda y Herramientas 114 Cámara Puedes utilizar la cámara o videocámara para tomar y compartir fotos y videos. El teléfono posee una cámara de 3.2 megapíxeles que te permite capturar fotos y videos nítidos. Tomar fotos Grabar videos Almacenar fotos y videos Enviar fotos y videos Imprimir fotos Tomar fotos Tomar fotos con la cámara incorporada del teléfono es tan simple como elegir un objetivo, apuntar la lente y presionar un botón. Tomar una foto Asignar fotos Opciones del modo de cámara Ajustes de la cámara Tomar una foto 1. Presiona > Fotos & Videos > Cámara para activar el modo de cámara. Existen opciones adicionales disponibles de la cámara. Consulta Opciones del modo de cámara para obtener más información. Atajo: Para activar el modo de cámara, también puedes mantener presionada la tecla de cámara ( ). 2. Utilizando la pantalla principal del teléfono como visor, apunta la lente de la cámara a tu objetivo. 3. Presiona , o CAPTURAR (tecla programable izquierda) hasta que suene el obturador. La foto se almacenará automáticamente en el área de almacenamiento seleccionado. Consulta Almacenar fotos y videos. Para volver al modo de cámara para tomar otra foto, presiona CÁMARA (tecla programable izquierda) o . 4. Presiona OPCIONES (tecla programable derecha) para ver más opciones. Cámara 115 Enviar para enviar tu foto en un mensaje. Consulta Enviar fotos y videos. Asignar para asignar la foto. Consulta Asignar fotos. Borrar para borrar la foto que acabas de tomar. Imprimir para imprimir la foto. Puedes elegir imprimir con una impresora compatible con PictBridge o Bluetooth. Revisar Media para ir a la carpeta En Teléfono o a la carpeta de la tarjeta de memoria para revisar las fotos almacenadas. Detalles/Editar para editar la foto o visualizar los detalles de las fotos. Asignar fotos Asigna una foto como protector de pantalla o foto ID. 1. Toma una foto. Consulta los pasos 1-3 en Tomar fotos. 2. Cuando veas la foto en la pantalla, presiona OPCIONES (tecla programable derecha) > Asignar, y selecciona una opción. Foto ID para asignar la foto a una entrada de Contactos y a números de teléfono no registrados, o a números de teléfono privados o desconocidos. Consulta Seleccionar una identificación de foto (Foto ID). Protec.Pantalla para asignar la foto como protector de pantalla. Consejo: También puedes asignar fotos desde el menú de Mis Fotos & Videos. Consulta Opciones de carpeta En Teléfono y En Tarjeta Memoria. Opciones del modo de cámara Presiona OPCIONES (tecla programable derecha) en el modo de cámara para ver las opciones adicionales de la cámara: ● Modo de Foto para seleccionar un modo de foto entre Normal, Playa/Nieve, Paisaje, Imag.Especular o Noche/Oscuro. ● Flash para seleccionar una opción desde las siguientes opciones: Desactivar para evitar que el flash se dispare. Activ. para Ésta para disparar el flash sólo en la toma actual. Activ. Siempre para disparar el flash en todas las tomas. Automático para disparar el flash automáticamente cuando el nivel de luz es demasiado bajo para una toma de luz disponible. Cámara 116 ● Zoom para enfocar un objetivo. Consulta Zoom. ● Autodisparador para activar el temporizador de la cámara. Consulta Autodisparador. ● Herram. para seleccionar una opción desde las siguientes opciones: Tomas Múltipl. para tomar tomas múltiples. Consulta Tomas Múltiples. Marcos para seleccionar tu marco favorito para decorar una foto (se muestra sólo cuando el ajuste de resolución es 0.3M o 0.1M). Tono Color para seleccionar de una gran variedad de tonos de colores para la foto. ● Control.Imagen para ajustar la Luminosidad, BalanceBlancos, Nitidez o Contraste. ● Ajustes de Cámara para ajustar la Resolución, Calidad y otros ajustes. Consulta Ajustes de la cámara. ● Revisar Media para ir a la carpeta En Teléfono o a la carpeta de la tarjeta de memoria para revisar las fotos almacenadas. ● Modo de Videocámara para cambiar al modo de video. Consulta Grabar videos. ● Guía de Teclas para visualizar los atajos del teclado en el modo de cámara. ● Ajustes Usuario para proporcionar accesos convenientes a tus ajustes favoritos. Autodisparador 1. Desde el modo de cámara, presiona OPCIONES (tecla programable derecha) > Autodisparador. 2. Resalta un tiempo de retardo (5 Segundos o 10Segundos) y presiona . 3. Presiona o INICIAR (tecla programable izquierda) cuando estés listo para iniciar el temporizador. (Se muestra una cuenta atrás en el centro de la pantalla y el teléfono emitirá un sonido durante la cuenta atrás). 4. Prepárate para la foto. (Cuando el temporizador llegue a tres segundos, el tono del sonido cambiará). Para cancelar el autodisparador luego de haber iniciado: ► Presiona CANCELAR (tecla programable derecha) o . Tomas Múltiples Esta función te permite tomar tres, seis o nueve tomas en una secuencia continua. Cuando tomes tomas múltiples, el icono aparecerá en la esquina superior izquierda de la pantalla. Cámara 117 1. Desde el modo de cámara, presiona OPCIONES (tecla programable derecha) > Herram. > Tomas Múltipl. Nota: Cuando realizas tomas múltiples, la resolución está temporalmente ajustada a 0.1M (240x320). 2. Resalta una opción y presiona . 3. Resalta la duración de los intervalos entre tomas (Normales o Rápidas) y presiona . 4. Presiona , o CAPTURAR (tecla programable izquierda) para tomar fotos. (La pantalla mostrará hasta nueve fotos en miniatura). Zoom Esta función te permite enfocar un objetivo cuando tomas una foto. Puedes ajustar el zoom desde 1x a 12x. 1. Desde el modo de cámara, presiona la tecla de navegación hacia la para enfocar o la izquierda para desenfocar. –o– Desde el modo de cámara, presiona el botón de volumen hacia arriba para enfocar o hacia abajo para desenfocar. 2. Presiona , o CAPTURAR (tecla programable izquierda) para tomar una foto. Ajustes de la cámara 1. Desde el modo de cámara, presiona OPCIONES (tecla programable derecha) > Ajustes de Cámara. 2. Resalta una opción y presiona : Resolución para seleccionar el tamaño de archivo de una foto entre 3.2 M (1536x2048), 2.0M (1200x1600), 1.3M (960x1280), 0.3M (480x640) o 0.1M (240x320). Calidad para seleccionar el ajuste de la calidad de la foto (Fina, Normal o Económica). Sonido Obturad para seleccionar un sonido del obturador (Predeterm., “Say Cheese” o “Ready”). Barra de Estado para visualizar u ocultar los indicadores de estado y las teclas programables. Se pueden visualizar u ocultar presionando la tecla de navegación hacia arriba o abajo. Cámara 118 Autoalmac. en para seleccionar el área de almacenamiento para las fotos. Consulta Configurar las opciones de almacenamiento. Auto Revisión para seleccionar si la foto se muestra o no para revisión luego de tomar una foto. Grabar videos Con la videocámara incorporada del teléfono, además de tomar fotos, puedes grabar, ver y enviar videos a tus amigos y familiares. Grabar un video Opciones del modo de videocámara Ajustes de la videocámara Grabar un video 1. Presiona Atajo: Presiona > Fotos & Videos. para acceder a los menús Fotos & Videos. 2. Presiona Videocámara > Correo de Video o Video Largo para activar el modo de videocámara. Existen opciones adicionales disponibles del video. Consulta Opciones del modo de videocámara para obtener más información. Nota: El Correo de Video tiene un límite de 50 segundos si la Calidad se ajusta a Fina y 70 segundos si se ajusta a Normal. Consulta Ajustes de la videocámara. Nota: La duración de un Video Largo variará dependiendo de los ajustes de la calidad y del tipo de almacenamiento utilizado (teléfono o tarjeta de memoria). 3. Utilizando la pantalla principal del teléfono como visor, apunta la lente de la cámara a tu objetivo. 4. Presiona GRABAR (tecla programable izquierda), o para comenzar a grabar. 5. Presiona o PARAR (tecla programable derecha) para parar de grabar. El video se almacenará automáticamente en el área designada de almacenamiento. Para volver al modo de videocámara para grabar otro video, presiona VIDEOCÁMARA (tecla programable izquierda) o . 6. Presiona OPCIONES (tecla programable derecha) para obtener más opciones: Reproducir para reproducir el video que acabas de grabar. Enviar para enviar el video en un mensaje. Consulta Enviar fotos y videos. Asignar para asignar el video. Selecciona una opción y presiona Cámara 119 . Borrar para borrar el video que acabas de grabar. Revisar Media para ir a la carpeta En Teléfono o a la carpeta de la tarjeta de memoria para revisar los videos almacenados. Detalles/Editar para editar o visualizar los detalles de los videos. Opciones del modo de videocámara Existen varias opciones disponibles desde el modo de videocámara. Presiona OPCIONES (tecla programable derecha) para visualizar las opciones adicionales: ● Modo de Video para seleccionar un modo de videocámara entre Normal, Playa/Nieve, Paisaje, Imag.Especular o Noche/Oscuro. ● Luz de Video para encender la luz de video. La luz de video se enciende una vez cuando se ajusta la opción en Activar. ● Zoom para enfocar un objetivo. Puedes ajustar el zoom desde 1x a 12x. ● Autodisparador para activar la función de temporizador. Consulta Autodisparador para obtener más detalles. ● Tono Color para seleccionar de una gran variedad de tonos de colores para el video. ● Control.Imagen para ajustar la Luminosidad, BalanceBlancos, y Contraste. ● Ajustes Video para regular los ajustes. Consulta Ajustes de la videocámara para obtener más detalles. ● Revisar Media para ir a la carpeta En Teléfono o a la carpeta de la tarjeta de memoria para revisar los videos almacenados. ● Modo Cámara para cambiar al modo de cámara (si es aplicable). ● Modo de Correo de Video/Modo de Video Largo para seleccionar la duración de un video. ● Guía de Teclas para indicar las funciones de las teclas en el modo de videocámara. ● Ajustes Usuario para proporcionar accesos convenientes a tus ajustes favoritos. Ajustes de la videocámara 1. Desde el modo de videocámara, presiona OPCIONES (tecla programable derecha) > Ajustes Video. 2. Resalta una opción y presiona Cámara . 120 Resolución para seleccionar la resolución del video entre QCIF (176x144) o Sub-QCIF (128x96). Calidad para seleccionar la calidad del video entre Fina o Normal. Película Muda para seleccionar Activar para grabar sin sonido. Selecciona Desactivar para desactivar esta función. Sonido de Señal para seleccionar un sonido de la señal (Predeterm., “Action & Cut” o “Ready & Stop”). Autoalmac. en para seleccionar el área de almacenamiento para los videos. Consulta Configurar las opciones de almacenamiento. Auto Revisión para seleccionar si el video se muestra o no para revisión luego de grabar un video. Almacenar fotos y videos El área de almacenamiento de las fotos y videos del teléfono se llama Mis Fotos & Videos. Existen dos tipos de carpetas en Mis Fotos & Videos: ● En Teléfono – Consulta Carpeta En Teléfono. ● En Tarjeta Memoria – Consulta Carpeta En Tarjeta Memoria. Configurar las opciones de almacenamiento Carpeta En Teléfono Carpeta En Tarjeta Memoria Opciones de carpeta En Teléfono y En Tarjeta Memoria Revisar fotos y videos en la carpeta Media Asignada Configurar las opciones de almacenamiento 1. Presiona > Fotos & Videos > Otros Ajustes > Autoalmac. en. 2. Selecciona En Teléfono, En Tarjeta Memoria o Conmutar. (Conmutar almacena fotos y videos en la tarjeta de memoria cuando ésta está instalada). Carpeta En Teléfono El área interna de almacenamiento del teléfono se llama la carpeta En Teléfono. Desde la carpeta En Teléfono, puedes ver todas las fotos y videos que has almacenado allí, borrar archivos y acceder a opciones adicionales. Cámara 121 Para revisar las fotos y videos almacenados en la carpeta En Teléfono: ► Presiona > Fotos & Videos > Mis Fotos & Videos > En Teléfono. Carpeta En Tarjeta Memoria Puedes almacenar fotos y videos directamente en la tarjeta de memoria utilizando los ajustes de foto y video del teléfono. Para revisar las fotos y videos almacenados en la tarjeta de memoria: ► Presiona > Fotos & Videos > Mis Fotos & Videos > En Tarjeta Memoria. Opciones de carpeta En Teléfono y En Tarjeta Memoria En la carpeta En Teléfono o En Tarjeta Memoria, presiona ENVIAR (tecla programable izquierda) para enviar las fotos y videos (consulta Enviar fotos y videos), u OPCIONES (tecla programable derecha) para visualizar las siguientes opciones: ● Selecc.Múltiple para seleccionar múltiples fotos y videos. ● Slideshow para ver las fotos en modo de slideshow (sólo está disponible cuando almacenas dos o más fotos en la carpeta). ● Asignar para asignar la foto o video. Resalta una opción y presiona ● Borrar para borrar fotos y videos. Selecciona Esto, Selección o Todo. . Nota: Si borras datos, liberarás espacio de memoria en el teléfono para poder tomar más fotos y videos. ● Imprimir para imprimir fotos. Puedes elegir imprimir con una impresora compatible con PictBridge o Bluetooth. ● Copiar/Mover a Tarjeta para copiar o mover fotos y videos desde el teléfono a la tarjeta de memoria. ● Copiar/Mover a Teléfono para copiar o mover fotos y videos desde la tarjeta de memoria al teléfono. ● Copiar/Mover para copiar o mover fotos y videos desde una carpeta de la tarjeta de memoria a otra carpeta de la tarjeta de memoria. ● Detalles/Editar para editar o visualizar los detalles de las fotos y videos. Subtítulo de Texto para editar el subtítulo de la foto o video seleccionado. Efectos Especiales (para fotos) para seleccionar entre Marcos, Tono Color, Estampillas o Rotar. Cámara 122 Camb.Tamaño (para fotos) para cambiar el tamaño de la foto seleccionada. Selecciona 2.0M (1200x1600), 1.3M (960x1280), 0.3M (480x640) o 0.1M (240x320). (Es posible que algunas opciones no estén disponibles dependiendo del tamaño de la foto). Recorte (para fotos) para recortar la foto seleccionada. Info.de Foto o Info. de Video para visualizar información, por ejemplo el subtítulo de la foto o video, hora/fecha y tamaño. Pantalla Cmplt. (para fotos) para visualizar la foto seleccionada en vista de pantalla completa. Tamaño Pantal. (para videos) para cambiar el tamaño de la pantalla (Tamaño Actual o Pantalla Cmplt.). Revisar fotos y videos en la carpeta Media Asignada La carpeta Media Asignada almacena automáticamente copias de fotos o videos asignados como foto ID o protector de pantalla del teléfono. Consulta Asignar fotos. 1. Presiona > Herramientas > Media Asignada. 2. Utiliza la tecla de navegación para ver y desplazarte por las fotos y videos. (Para cambiar entre el modo de vista en miniatura y el modo de vista amplia, resalta una foto o video y presiona ). Enviar fotos y videos Una vez que hayas tomado una foto o video, podrás adjuntarlo utilizando las funciones de mensajería o Bluetooth del teléfono para compartirlo de manera instantánea con tus familiares y amigos. Enviar fotos y videos utilizando la función de mensajería Enviar fotos y videos utilizando la función Bluetooth Enviar fotos y videos utilizando la función de mensajería 1. Presiona Memoria. > Fotos & Videos > Mis Fotos & Videos > En Teléfono o En Tarjeta 2. Selecciona las fotos o videos que deseas enviar. Presiona OPCIONES (tecla programable derecha) > Selecc.Múltiple para seleccionar múltiples fotos o videos. 3. Presiona ENVIAR (tecla programable izquierda) > Contacto. 4. Selecciona el receptor de la lista o desde las siguientes opciones: Cámara 123 Ir a Contactos para seleccionar un receptor desde Contactos. (Las entradas de Contactos calificadas deben tener un número de teléfono móvil o dirección de email). MÚLTIPLE (tecla programable izquierda) para seleccionar múltiples receptores. Presiona CONTINUAR (tecla programable izquierda) cuando hayas terminado de seleccionar e ingresar receptores. (Puedes incluir hasta 40 receptores por mensaje). NUEVA DIRECCIÓN (tecla programable derecha) para ingresar directamente el número de teléfono móvil o dirección de email. Presiona CONTINUAR (tecla programable izquierda) para avanzar. 5. Redacta un mensaje. 6. Confirma los receptores, el mensaje y las fotos o videos. (También puedes seleccionar opciones adicionales presionando la tecla programable derecha. Sigue las instrucciones en la pantalla para agregar opciones disponibles). 7. Presiona ENVIAR (tecla programable izquierda) para enviar las fotos y videos. Enviar fotos y videos utilizando la función Bluetooth 1. Sigue los pasos 1 y 2 de Enviar fotos y videos utilizando la función de mensajería. 2. Presiona ENVIAR (tecla programable izquierda) > Bluetooth. 3. Selecciona un dispositivo y presiona . 4. Lee el mensaje y presiona ENVIAR (tecla programable izquierda). 5. Sigue las instrucciones en la pantalla para avanzar. Imprimir fotos Imprimir fotos desde el teléfono Formato de Orden de Impresión Digital (DPOF) Imprimir fotos desde el teléfono El teléfono es compatible con PictBridge, lo que te permite imprimir directamente desde el teléfono sin conectarlo a una computadora. También puedes imprimir fotos utilizando Bluetooth. Nota: Asegúrate de que la batería esté completamente cargada antes de imprimir las fotos. Para imprimir fotos utilizando una impresora compatible con PictBridge: 1. Presiona Memoria. > Fotos & Videos > Mis Fotos & Videos > En Teléfono o En Tarjeta 2. Resalta la foto que deseas imprimir y presiona OPCIONES (tecla programable derecha) > Imprimir > PictBridge. Cámara 124 Presiona OPCIONES (tecla programable derecha) > Selecc.Múltiple para seleccionar múltiples fotos. 3. Conecta el teléfono a la impresora compatible con PictBridge utilizando un cable USB compatible. (Espera a que se complete la conexión). Nota: Es posible que no puedas imprimir las fotos que no se pueden ver en el teléfono. Nota: Mientras el teléfono esté conectado a la impresora, la pantalla del teléfono mostrará "Tel.Desact". Durante ese momento, no puedes hacer ni recibir llamadas. 4. Configura los ajustes de la impresión utilizando la tecla de navegación. Tipo: Puedes seleccionar el modo de impresión entre Según Impresora, Impres.Estándar o Impres.Índice. Copias: Puedes configurar el número de copias entre Una, Dos o Manual (hasta 10 por foto). Tamaño: Puedes configurar el tamaño de la impresión entre Según Impresora, 4”x6”, 5”x7”, 8”x10” o Carta. (Los tamaños de impresión pueden variar según el tipo de impresora). Fecha: Puedes imprimir la fecha en las fotos. Selecciona Activar o Desactivar. (Es posible que el registro de fecha no esté disponible dependiendo del tipo de impresora). 5. Cuando hayas terminado de seleccionar los ajustes de la impresión, presiona IMPRIMIR (tecla programable izquierda). 6. Cuando finalice la impresión, presiona . 7. Presiona SÍ (tecla programable izquierda). Sigue las instrucciones en la pantalla para desconectar el cable USB del teléfono. Para imprimir fotos utilizando una impresora compatible con Bluetooth: 1. Presiona > Herramientas > Bluetooth > Disp.Confiables. 2. Selecciona una impresora de la lista de Dispositivos Confiables y presiona IMPRIMIR… (tecla programable izquierda) > En Teléfono o En Tarjeta Memoria. 3. Selecciona la casilla para cada foto que deseas imprimir y presiona CONTINUAR (tecla programable izquierda). –o– 1. Presiona Memoria. Cámara > Fotos & Videos > Mis Fotos & Videos > En Teléfono o En Tarjeta 125 2. Resalta la foto que deseas imprimir y presiona OPCIONES (tecla programable derecha) > Imprimir > Bluetooth. Presiona OPCIONES (tecla programable derecha) > Selecc.Múltiple para seleccionar múltiples fotos. 3. Selecciona una impresora y presiona . Nota: Es posible que no puedas imprimir las fotos que no se pueden ver en el teléfono. 4. Configura los ajustes de la impresión utilizando la tecla de navegación. Tipo: Puedes seleccionar el modo de impresión entre Impresiones o Índice. Copias: Puedes configurar el número de copias entre Una, Dos o Manual (hasta 99 por foto). Tamaño: Puedes configurar el tamaño de la impresión entre 4”x6”, 5”x7” o Carta. (Los tamaños de impresión pueden variar según el tipo de impresora). Fecha: Puedes imprimir la fecha en tus fotos. Selecciona Activar o Desactivar. (Es posible que el registro de fecha no esté disponible dependiendo del tipo de impresora). Borde: Puedes elegir imprimir las fotos con o sin borde. Selecciona Activar o Desactivar. Subtítulo: Puedes elegir imprimir las fotos con o sin subtítulos de texto como la fecha de toma (si está disponible) y números de serie. Selecciona Activar o Desactivar. 5. Cuando hayas terminado de seleccionar los ajustes de la impresión, presiona IMPRIMIR (tecla programable izquierda). Nota: Antes de utilizar la función de impresión Bluetooth, asegúrate de que la batería del teléfono esté completamente cargada. Nota: Mensajes de Error de Impresora - Es posible que de vez en cuando te encuentres con problemas de impresión. El teléfono mostrará cualquier mensaje de error de impresora informándote los problemas específicos encontrados. Consulta la guía del usuario de tu impresora para obtener descripciones, explicaciones y posibles soluciones a los mensajes de error. Formato de Orden de Impresión Digital (DPOF) El Formato de orden de impresión digital (Digital Print Order Format, DPOF) es una herramienta que te permite configurar por adelantado las órdenes de impresión digital, incluyendo opciones como cuáles fotos imprimir, el número de copias para cada foto y las configuraciones de impresión de índice. Cámara 126 1. Presiona > Herramientas > Almacenaj.Memoria > Impresión DPOF. 2. Selecciona Impres.Estándar (para imprimir fotos individuales) o Impres.Índice (para imprimir una hoja de índice de imágenes en miniatura). 3. Presiona OPCIONES (tecla programable derecha) y selecciona una opción: Selecc. Foto para seleccionar una foto o fotos para imprimir (hasta 99 fotos). Info.de Foto para visualizar la información de una foto. Deseleccionar Foto para cancelar una selección de foto. Ajust. Núm de Copias para seleccionar el número de copias (hasta 99 por foto) a imprimir. 4. Presiona REGISTRAR (tecla programable izquierda) para registrar tus configuraciones. (Si se te indica, selecciona si deseas imprimir la fecha en las fotos). Revisar las configuraciones de orden de impresión DPOF ► Presiona > Herramientas > Almacenaj.Memoria > Impresión DPOF > Resumen de Orden. (Se mostrarán las opciones de impresión seleccionadas). Borrar una orden de impresión DPOF ► Presiona > Herramientas > Almacenaj.Memoria > Impresión DPOF > BorrarOrden. Cámara 127 Web y Datos Las capacidades de datos del teléfono te permiten acceder a Internet de manera inalámbrica. Esta sección trata sobre las conexiones de datos del teléfono y el navegador Web incorporado. Servicios de Datos Navegador Descargar Juegos, Timbres y Más Servicios de Datos Con el servicio Sprint, ya puedes empezar a disfrutar las ventajas de servicios de datos. Esta sección te ayudará a aprender los conceptos básicos para usar los servicios de datos en el teléfono, incluyendo la administración de tu nombre de usuario, el inicio de una conexión de datos y la navegación por la Web. Tu nombre de usuario Iniciar una conexión de Web Indicadores y estado de la conexión de Datos Tu nombre de usuario Cuando adquieres un teléfono y te suscribes al servicio, se te asignará automáticamente un nombre de usuario que se basa generalmente en tu nombre y un número, seguido de “@sprintpcs.com”. (Por ejemplo, la tercera persona con el nombre que se registra en los servicios de datos de Sprint puede tener [email protected] como su nombre de usuario). Cuando utilizas los servicios de datos, se envía tu nombre de usuario para identificarte en la Red Nacional de Sprint. Tu nombre de usuario será automáticamente programado en el teléfono. No es necesario que lo ingreses. Buscar tu nombre de usuario Si no estás seguro de cuál es tu nombre de usuario, puedes encontrarlo fácilmente en el teléfono. ► Presiona > Configuración > Info. Telefónica > Número de Tel./ID. Actualizar tu nombre de usuario Si eliges cambiar tu nombre de usuario y seleccionar uno nuevo en línea, o realizar algún cambio a tus servicios, tienes que actualizar el perfil en el teléfono. Web y Datos 128 ► Presiona > Configuración > Otros > Ajustes de Datos > Actualiz.Perfil Datos. (Para cancelar, presiona antes de completar la actualización). Iniciar una conexión de Web El lanzamiento de una conexión Web es tan simple como abrir el navegador en el teléfono. ► Presiona > Web. (Se iniciará la conexión de Web y aparecerá la página de inicio de SM SprintWeb ). Nota: Si la función Bloquear Red está activada y aparece en la pantalla (consulta Bloquear Red), presiona SÍ (tecla programable izquierda) para continuar e iniciar la Web. Mientras esté conectado, verás una animación antes de que aparezca la página de inicio. Consejo: Para cambiar la página de inicio predeterminada a la última página que visitaste, presiona Opciones (tecla programable derecha) y selecciona Ajustes del navegador > Página de inicio > Usar la última página visitada > Confirmar (tecla programable izquierda). Indicadores y estado de la conexión de Datos La pantalla del teléfono te muestra el estado actual de la conexión de datos a través de los indicadores que aparecen en la parte superior. Se usarán los siguientes símbolos: El teléfono se encuentra dentro del área de servicio de red de datos de Sprint. Este icono está animado mientras el teléfono está transfiriendo datos (por ejemplo, cuando estás abriendo una página Web). El teléfono se encuentra dentro del área de servicio de red de datos de Sprint, pero tú no estás transfiriendo datos (por ejemplo, cuando estás viendo una página Web que ya ha sido abierta), o no iniciaste sesión o te desconectaste de la red de datos. El teléfono se encuentra fuera del área de servicio de red de datos de Sprint. Navegador El navegador Web del teléfono te da acceso a las páginas Web en movimiento, utilizando conexiones de datos. Conocer cómo navegar por la Web Menú de navegación Conocer cómo navegar por la Web Una vez que hayas aprendido algunos conceptos básicos, es fácil navegar por los menús y los sitios Web durante una sesión de datos. Web y Datos 129 Nota: Antes de acceder a la página de inicio de SprintWebSM, puede que se te solicite ingresar el 10 dígitos de tu número de teléfono móvil y presione . El ingreso de tu número de teléfono no es requerido para el acceso a otras páginas Web. Teclas programables Durante una sesión de datos, la línea inferior de la pantalla del teléfono contiene una o más teclas programables. Estas teclas son controles de acceso directo que sirven navegar por la Web, y corresponden a las teclas programables que se encuentran debajo de la pantalla del teléfono. Consejo: Según los sitios Web que visites, las etiquetas de las teclas programables pueden cambiar para indicar su función. Para utilizar las teclas programables: ► Presiona una tecla programable. (Si aparece un menú emergente adicional cuando presionas la tecla programable, selecciona los elementos del menú utilizando el teclado [si están numerados] o resaltando una opción y presionando ). Desplazarse En algunos sitios Web, tendrás que desplazarte hacia arriba y hacia abajo para ver todo, al igual que lo haces en otras partes del menú del teléfono. Para desplazarte línea por línea por los sitios Web: ► Presiona la tecla de navegación hacia arriba o abajo. Seleccionar Una vez que hayas aprendido a utilizar las teclas programables y a desplazarte, podrás comenzar a navegar por la Web. Para seleccionar los elementos que aparecen en la pantalla: ► Utiliza la tecla de navegación para resaltar un elemento y presiona . Consejo: Si los elementos en una página están numerados, puedes utilizar el teclado (las teclas numéricas) para seleccionar un elemento. Los enlaces, que aparecen como texto subrayado, te permiten visitar las páginas Web, seleccionar funciones especiales e incluso realizar llamadas telefónicas. Para seleccionar enlaces: ► Resalta el enlace y presiona la tecla programable que corresponde. Web y Datos 130 Ir a una página anterior Para retroceder una página: ► Presiona del teléfono. Consejo: También puedes utilizar para borrar texto (de la misma forma que la tecla RETROCESO) cuando ingresas un texto. Menú de navegación Si bien la página de inicio SprintWebSM te ofrece una amplia y conveniente cantidad de sitios y servicios para que navegues, no todos los sitios están representados y ciertas funciones, como ir directamente a sitios de Web específicos, no están disponibles. Para estas y otras funciones, deberás usar el menú de navegación. El menú de navegación te ofrece otras opciones para ampliar el uso de Web en el teléfono. Abrir el menú de navegación El menú de navegación puede abrirse en cualquier momento si tienes una sesión de datos activa, desde cualquier página que estés viendo. ► Desde cualquier página Web abierta, presiona Navegación (tecla programable izquierda). Utiliza la ventana de navegación para las siguientes operaciones. Para abrir una página específica: ► Resalta el campo de ingreso de texto en la parte superior, ingresa un URL y presiona . Para abrir una nueva ventana: ► Resalta Abrir nueva pág. y presiona . Para cambiar de ventana: ► Resalta el icono de la página que deseas visualizar y presiona . Para cerrar una ventana: ► Resalta en la esquina superior derecha de la página que deseas cerrar y presiona Para volver una página: ► Resalta y presiona . Para avanzar una página: ► Resalta Web y Datos y presiona . 131 . Para volver a cargar una página: ► Resalta y presiona . Cómo abrir las opciones de navegación: ► Desde cualquier página Web abierta, presiona Opciones (tecla programable derecha). Las opciones disponibles dentro del menú de navegación incluyen: ● para cambiar el tamaño de letra de la pantalla en la página Web. ● Buscar en la web para iniciar una búsqueda en la Web. ● Agregar esta página a marcadores para almacenar la dirección de la página Web actualmente mostrada. ● Ver todos los marcadores para visualizar una lista de los marcadores. ● Ver historial de nav. para visualizar una lista de las páginas Web visitadas. ● Enviar esta página a un amigo para enviar un URL de la página Web actual. ● Modo de Vista para visualizar toda la página Web. ● Ajustes del navegador Página de inicio para cambiar la página de inicio predeterminada. Modo de Vista Automático para cambiar la vista predeterminada al modo de vista general. Tamaño del zoom predeterminado para seleccionar el valor de zoom. No mostrar imágenes/Mostrar imágenes para visualizar u ocultar las imágenes en la página Web. Fila de Iconos para visualizar u ocultar el área que se visualizan los iconos. Popups para permitir o bloquear ventanas emergentes (pop-ups). Borrar datos privados para borrar cookies, caché, historial o contraseñas almacenadas. Avanzado Info. de página para visualizar la información sobre la página actual. Info. del navegador para visualizar la información del navegador. Web y Datos 132 Desactivar JavaScript/Activar JavaScript para desactivar o activar programación de JavaScript. Desactivar registro de errores/Activar registro de errores para almacenar registros de errores o no (archivos de texto útiles para depurar errores del navegador). Para mostrar el registro de error, selecciona la opción Ver registro de errores del submenú (disponible sólo cuando el registro de error está activado). No enviar la cabecera referrer/Enviar la cabecera referrer para enviar o no enviar la información de referencia de HTTP URL. Desactivar el aviso de redirección/Activar el aviso de redirección para visualizar o no visualizar un aviso cuando tus datos están siendo redireccionados. Certificado raíz para visualizar las certificaciones. Desactivar Ratón virtual/Activar Ratón virtual para activar o desactivar el ratón virtual. Ratón virtual para ajustar la velocidad del ratón virtual. Inicializar navegador para inicializar todos los ajustes del navegador. Descargar Juegos, Timbres y Más Puedes acceder a una gran variedad de contenidos, tales como juegos, timbres, protectores de pantalla y otras aplicaciones descargables. (Es posible que se apliquen cargos adicionales). Sigue los pasos básicos descritos en esta sección para acceder y descargar estos elementos. Acceder a los menús de descarga 1. Presiona > Mis Cosas. 2. Selecciona una categoría de descarga (Juegos, Timbres, Protectores Pantalla o Aplicaciones), y luego selecciona Bajar Nuevo. –o– Selecciona Tonos de Llamada. (Se iniciará el navegador y te llevará al menú de descarga correspondiente). –o– 1. Desde la página de inicio de SprintWebSM, selecciona Downloads (Descargas), y luego selecciona Sprint Downloads (Descargas de Sprint). Web y Datos 133 2. Selecciona una categoría de descarga (Call Tones [Tonos de llamada], Games [Juegos], Ringers [Timbres], Screen Savers [Protectores de pantalla] o Applications [Aplicaciones]) para ir al menú de descarga correspondiente. Para obtener más información acerca de cómo navegar en la Web, consulta Conocer cómo navegar por la Web. Seleccionar un elemento para descargar Puedes buscar elementos disponibles para descargar de varias formas: ● Featured (Destacado) muestra una selección de elementos destacados. ● Categories (Categorías) te permite limitar la búsqueda a una categoría general. (En una lista puede haber varias páginas de contenido disponible. Selecciona Next 9 [Los 9 siguientes] para ver elementos adicionales). ● Search (Búsqueda) te permite utilizar el teclado para ingresar criterios de búsqueda y localizar un elemento. Puedes ingresar una palabra completa o título o realizar una búsqueda con palabras incompletas. Descargar un elemento Una vez que hayas seleccionado un elemento que deseas descargar, resáltalo y presiona . Verás una página de resumen del elemento en la que incluye el título, el proveedor, los detalles de la descarga y el costo. Los enlaces te permiten ver la página License Info (Información de la licencia) que describe el precio, el tipo de licencia y la duración de la licencia de descarga, y la página Terms of Use (Términos de uso) que detalla los términos de uso de los Servicios Premium y la responsabilidad de pago. Para descargar un elemento seleccionado: 1. Desde la página de información, usa la tecla de navegación para mover el cursor por encima de Buy (Comprar). Cuando el cursor cambia de una flecha a una mano, presiona . El elemento se descargará automáticamente. Cuando aparezca la pantalla NEW DOWNLOAD (DESCARGA NUEVA), esto significa que el elemento se ha descargado con éxito a tu teléfono. (Cuando descargas un tono de llamada, no aparecerá la pantalla NEW DOWNLOAD [DESCARGA NUEVA]. En cambio, aparecerá una pantalla que te ofrece la opción para configurar el tono de llamada descargado como tu tono de llamada predeterminado). Nota: Si no has comprado ningún elemento anteriormente, se te indicará que crees un perfil de compra. 2. Selecciona una opción para continuar: Selecciona un menú tales como Run/Open/Listen/View/Play (Ejecutar/Abrir/ Escuchar/Ver/Reproducir) para iniciar el elemento descargado. La sesión de datos terminará, y serás redireccionado a la pantalla de menú correspondiente del teléfono. Web y Datos 134 Selecciona Assign (Asignar) para asignar un timbre o protector de pantalla a una función del teléfono. Selecciona Settings (Ajustes) para configurar juegos o aplicaciones descargadas. Selecciona Shop (Tienda) para buscar otros elementos para descargar. Presiona para salir del navegador y regresar al modo de espera. Mi Director de Contenido Si compras el contenido desde el teléfono o desde la página de administración de tu cuenta en línea en sprint.com, todas las compras se guardan en My Content Manager (Mi director de contenido) y se pueden descargar desde allí al teléfono. My Content Manager (Mi director de contenido) es un área de almacenamiento en la Red Nacional de Sprint que te permite guardar todos los archivos comprados. Los archivos se guardan en My Content Manager hasta el vencimiento de los términos de la licencia, incluso después de que hayas descargado el contenido en el teléfono. Esto te brinda una ubicación conveniente desde donde acceder a la información relacionada con los archivos descargados sin necesidad de guardar información en la memoria del teléfono. Para acceder a Mi director de contenido: 1. Desde la página de inicio de SprintWebSM, selecciona Categories (Categorías) > Downloads (Descargas) > My Content Manager (Mi director de contenido). (Verás una lista de los elementos que compraste). 2. Resalta una categoría y presiona elemento seleccionado). . (Aparecerá la página de información del Para descargar contenido comprado desde Mi director de contenido: 1. Desde la pantalla My Content Manager (Mi director de contenido), resalta el elemento que deseas descargar, y presiona . (Aparecerá la página de información del elemento seleccionado). 2. Resalta Download (Descarga) y presiona . El elemento se descargará automáticamente. Cuando aparezca la pantalla NEW DOWNLOAD (DESCARGA NUEVA), esto significa que el elemento se ha descargado con éxito a tu teléfono. (Cuando descargas un tono de llamada, no aparecerá la pantalla NEW DOWNLOAD [DESCARGA NUEVA]. En cambio, aparecerá una pantalla que te ofrece la opción para configurar el tono de llamada descargado como tu tono de llamada predeterminado). 3. Selecciona una opción para continuar: Web y Datos 135 Selecciona un menú tales como Run/Open/Listen/View/Play (Ejecutar/Abrir/ Escuchar/Ver/Reproducir) para iniciar el elemento descargado. La sesión de datos terminará, y serás redireccionado a la pantalla de menú correspondiente del teléfono. Selecciona Assign (Asignar) para asignar un timbre o protector de pantalla a una función del teléfono. Selecciona Settings (Ajustes) para configurar juegos o aplicaciones descargadas. Selecciona Shop (Tienda) para buscar otros elementos para descargar. Presiona para salir del navegador y regresar al modo de espera. Consejo: También puedes acceder a My Content Manager (Mi director de contenido) por medio del menú principal del teléfono. Dirígete a Mis Cosas > [Juegos, Timbres, Protectores Pantalla, Aplicaciones o IM & Email] > Mi Director de Contenido. Se iniciará el navegador y te llevará al contenido correspondiente. Para obtener información e instrucciones detalladas acerca de la descarga de Juegos, Timbres, Protectores Pantalla y Aplicaciones, visita Digital Lounge (Sala Digital) en sprint.com. Web y Datos 136 Navegación GPS La capacidad del GPS incorporado del teléfono te da acceso a una cantidad de servicios basados en localización. Servicios GPS Navegación GPS Sprint Family Locator (Localizador Familiar Sprint) Servicios GPS Antes de utilizar los servicios basados en localización, debes activar la función de localización del teléfono. Activar la función Localizar Para activar la función localización del teléfono: 1. Presiona > Configuración > Otros > Localizar > Activar/Desactivar. (Verás el aviso de localización). 2. Lee el aviso y presiona . 3. Selecciona Activar. Cuando la función de localización esté activada, la pantalla del modo de espera del teléfono mostrará el icono . Cuando se desactive la localización, se mostrará el icono . Para enviar el log de GPS a otros dispositivos: 1. Presiona > Configuración > Otros > Localizar > Salida NMEA. 2. Selecciona Bluetooth o USB. Nota: Si activas la función de localización, la red detectará tu posición usando la tecnología GPS, con lo cual algunas aplicaciones y servicios Sprint sean más fáciles de usar. Si desactivas la función de localización, se desactivará la función de localización GPS para todos los fines excepto para el 911 pero no se ocultará la ubicación de la red telefónica que funciona en tu llamada. Tu localización no podrá ser utilizada por ninguna aplicación o servicio sin que lo solicites o lo autorices. El servicio 911 mejorado de GPS no está disponible en todas las áreas. Navegación GPS Sprint Navigation (Navegación de Sprint) te ofrece instrucciones giro a giro en la pantalla y a través del altavoz. Navegación GPS 137 Nota: Según tu plan de servicio, Sprint Navigation puede requerir una suscripción mensual. Comunícate con Sprint para obtener información y precios. Registrar en Sprint Navigation Antes de empezar a usar la función Sprint Navigation, se debe registrar el teléfono y el servicio. 1. Presiona > Mapas > Sprint Navigation. 2. Sigue las instrucciones en la pantalla para ingresar y enviar la información solicitada. Usar Sprint Navigation 1. Presiona > Mapas > Sprint Navigation. 2. Selecciona una opción y sigue las instrucciones en la pantalla para obtener direcciones o ver mapas. Drive To (Rumbo a) te permite ingresar una dirección (por voz o utilizando el teclado) o seleccionar entre las categorías tales como My Favorites (Mis Favoritos), Recent Places (Lugares recientes) o Businesses (Comercios) para buscar direcciones con indicaciones giro a giro. Search (Búsqueda) ofrece una lista por categorías de lugares como Gas Stations (Estaciones de servicio), Grocery Stores (Tiendas de comestibles) y Hospitals (Hospitales) para ayudar a encontrar comerciales y servicios locales. Maps & Traffic (Mapas y tráfico) te permite ver mapas y obtener información de tráfico de tu ubicación actual o de cualquier ubicación (las mismas categorías como Drive To). Share & More (Compartir y más) ofrece acceso a los servicios adicionales tales como Share Address (Compartir dirección), Record Location (Guardar ubicación) y Preferences (Preferencias). Nota: Para obtener más información sobre Sprint Navigation, visita sprint.com/navigation. Sprint Family Locator (Localizador Familiar Sprint) Sprint Family Locator (Localizador Familiar Sprint) utiliza la tecnología GPS para localizar el teléfono de tu hijo y mostrar su ubicación en un mapa interactivo. Nota: El servicio Sprint Family Locator requiere un cargo mensual adicional. Visita sprint.com/familylocator para detalles completos. Inscríbete para el servicio Sprint Family Locator 1. Presiona > Mapas > Localizador Familiar Sprint. 2. Sigue las instrucciones en la pantalla para ingresar y enviar la información requerida. Navegación GPS 138 Nota: También puedes inscribirte para el servicio Sprint Family Locator en línea en sprint.com/familylocator. Usar Sprint Family Locator 1. Presiona > Mapas > Localizador Familiar Sprint. 2. Ingresa el número de teléfono y contraseña de padre/madre para ingresar a tu cuenta. 3. Selecciona un teléfono para localizar de la lista disponible de teléfonos de tus hijos. 4. Cuando hayas terminado, selecciona Sign Out (Salir). Nota: También puedes usar Sprint Family Locator desde cualquier computadora con conexión a Internet. Visita sprint.com/familylocator para obtener detalles completos. Navegación GPS 139 Derechos de autor ©2011 Sprint. SPRINT y el logotipo son marcas registradas de Sprint. KYOCERA es una marca registrada de Kyocera Corporation. Otras marcas son propiedad de sus respectivos propietarios. Este producto contiene NetFront Browser de ACCESS CO., LTD.. ACCESS y NetFront son marcas o marcas registradas de ACCESS CO., LTD. en Japón y en otros países. Este software está basado en parte en el trabajo de Independent JPEG Group. La marca de palabra Bluetooth y sus logotipos son propiedad de Bluetooth SIG, Inc. y cualquier uso de esas marcas por parte de Kyocera Corporation es hecho bajo licencia. Las demás marcas y nombres comerciales pertenecen a sus respectivos propietarios. T9® es una marca registrada de Nuance Communications, Inc. y sus afiliados en los Estados Unidos y otros países. Copyright © 2011 Nuance Communications, Inc. Todos los derechos reservados. Los logotipos de microSD y microSDHC son marcas registradas de SD-3C, LLC. Derechos de autor 140 Índice Activar, 3 Agenda, 94 Alertas de Llamada Contestar, 46 Enviar, 45 Función de texto preestablecido, 46 Aplicaciones Descargar, 133 Audífonos Modo de Compatibilidad (HAC), 35 Auriculares, 63 Auto-Contestar, 33 Autodisparador, 117 Batería Capacidad, 11 Cargar, 2 Instalar, 2 Bloquear Red, 71 Bloqueo de teclas, 63 Bloqueos de Roaming, 65 Bluetooth, 98 Borrar el contenido del teléfono, 69 Calculadora, 113 Cámara, 115 Código de bloqueo, 67 Contactos, 78 Asignar números de marcación rápida, 85 Asignar una foto, 83 Borrar una entrada, 82 Crear una entrada, 80 Editar una entrada, 81 Entradas secretas, 86 Hacer una llamada de Direct Connect desde, 41 Llamar desde, 23 Contestar llamadas, 26 Correo de voz Configurar, 3, 29 En roaming, 64 Cronómetro, 114 Desbloquear el teléfono, 67 Índice 141 Descargar Timbre, 59 Despertador, 97 Direct Connect Alertas de Llamada, 45 Group Connect, 46 Hacer llamadas de Direct Connect, 40 Invitaciones, 52 Número de Direct Connect, 38 Opt-In TeamDC, 52 TeamDC, 49 DPOF, 126 Email, 92 Encender y apagar el teléfono, 10 Encontrar Contactos, 84 Número de teléfono, 84 File Manager, 105 Firma, 61 Fotos Almacenar, 121 Asignar, 116 Enviar, 123 Imprimir, 124 Tomar, 115 Funciones de las teclas, 8 Guía de Voz, 60 Hacer llamadas, 21 Desde Contactos, 23 Desde Historial, 22, 75 Utilizando ASR, 22, 108 Historial, 73 Hacer una llamada de Direct Connect desde, 41 Llamar desde, 22, 75 Registrar un número desde, 76 ID de Llamada, 31 Idioma, 57 Indicación de icono, 12, 74, 99 Ingresar texto, 16 Invitaciones Enviar, 52 Responder, 53 Juegos Descargar, 133 Índice 142 Llamada Contestar, 26 Hacer, 21 Transferir, 32 Llamada de emergencia, 25 Llamada en Espera, 31 Llamada Tripartita, 32 Llamadas perdidas, 29 Localización, 137 Localizador Familiar Sprint, 138 Luz de fondo, 55 Marcación abreviada, 23 Marcación del Código Más (+), 23 Marcación rápida, 23, 42 Asignar números, 85 Memo de voz, 111 Mensajería, 89 Configuración, 60 Hilo, 90 Mensajes Fijos, 61 Menú del navegador, 131 Mi Director de Contenido, 135 Mobile Sync de Sprint, 87 Modo de Avión, 34 Modo de Contestar Llamada, 33 Modo económico, 56 Navegación GPS, 137 Nombre de usuario, 128 Número de retrollamada, 61 Número de teléfono Con pausas, 24 Encontrar, 84 Ver, 16 Pantalla Configuración, 54 PictBridge, 124 Reconocimiento Automático de Voz (ASR), 22, 108 Registrar Número de Direct Connect, 39 Número desde Historial, 76 Número utilizando el teclado, 81 Reloj Reloj mundial, 113 Visualizar, 56 Índice 143 Restablecer, 70 Roaming, 64 Saludo, 56 Seguridad, 67 Servicio de Sprint Contraseñas de la cuenta, 4 Llamar, 86 Servicios de Operadora, 6, 87 Sprint 411, 5, 87 Servicios de Datos Activar/Desactivar, 71 Contraseña, 4 Funciones de Seguridad, 71 Iniciar, 129 Nombre de usuario, 128 Servicios GPS, 137 Tamaño de letra, 57 Tareas, 95 Tarjeta microSD, 102 Crear carpetas, 104 Formatear, 104 TeamDC Actualizar grupos, 50 Configurar grupos, 49 Hacer llamadas de TeamDC, 50 Teléfono (ilus.), 8 Temporizador de cuenta atrás, 114 Timbres Asignar, 58, 82 Descargar, 59 Tomas Múltiples, 117 Uso de TTY, 34 Uso Limitado, 68 Vibración, 60 Videos Almacenar, 121 Enviar, 123 Grabar, 119 Opciones, 120 Volumen, 57 Web, 128 Zoom, 118 Índice 144-
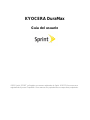 1
1
-
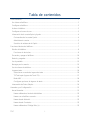 2
2
-
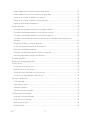 3
3
-
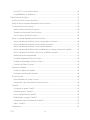 4
4
-
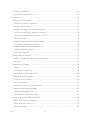 5
5
-
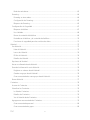 6
6
-
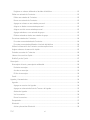 7
7
-
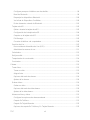 8
8
-
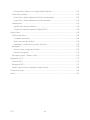 9
9
-
 10
10
-
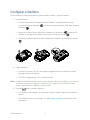 11
11
-
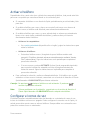 12
12
-
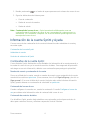 13
13
-
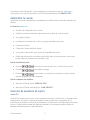 14
14
-
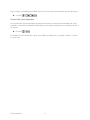 15
15
-
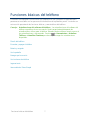 16
16
-
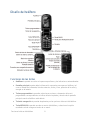 17
17
-
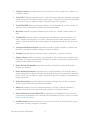 18
18
-
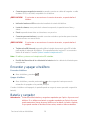 19
19
-
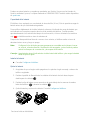 20
20
-
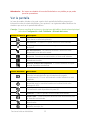 21
21
-
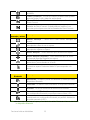 22
22
-
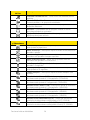 23
23
-
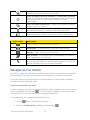 24
24
-
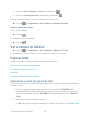 25
25
-
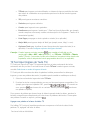 26
26
-
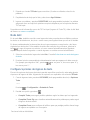 27
27
-
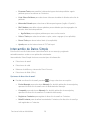 28
28
-
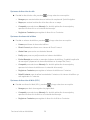 29
29
-
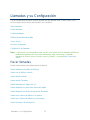 30
30
-
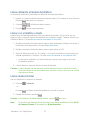 31
31
-
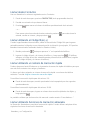 32
32
-
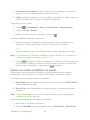 33
33
-
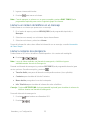 34
34
-
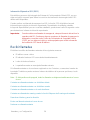 35
35
-
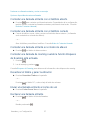 36
36
-
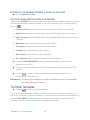 37
37
-
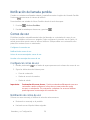 38
38
-
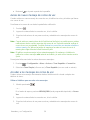 39
39
-
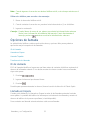 40
40
-
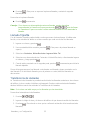 41
41
-
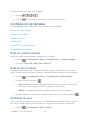 42
42
-
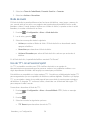 43
43
-
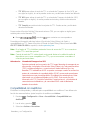 44
44
-
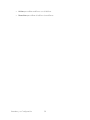 45
45
-
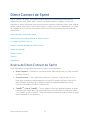 46
46
-
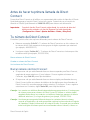 47
47
-
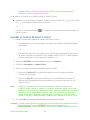 48
48
-
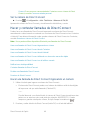 49
49
-
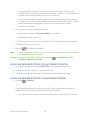 50
50
-
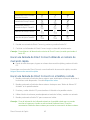 51
51
-
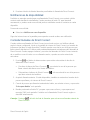 52
52
-
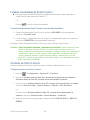 53
53
-
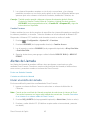 54
54
-
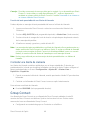 55
55
-
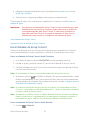 56
56
-
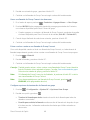 57
57
-
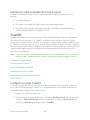 58
58
-
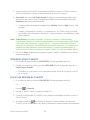 59
59
-
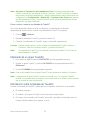 60
60
-
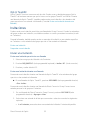 61
61
-
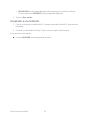 62
62
-
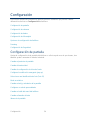 63
63
-
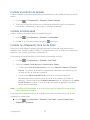 64
64
-
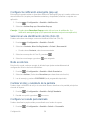 65
65
-
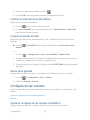 66
66
-
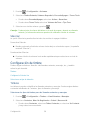 67
67
-
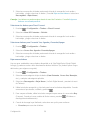 68
68
-
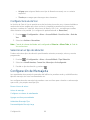 69
69
-
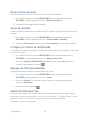 70
70
-
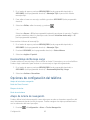 71
71
-
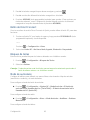 72
72
-
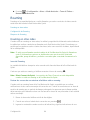 73
73
-
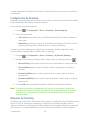 74
74
-
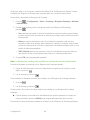 75
75
-
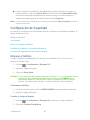 76
76
-
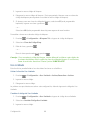 77
77
-
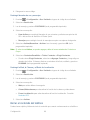 78
78
-
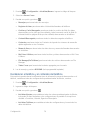 79
79
-
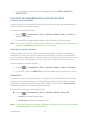 80
80
-
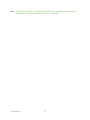 81
81
-
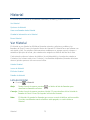 82
82
-
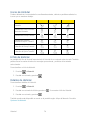 83
83
-
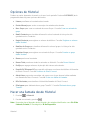 84
84
-
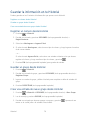 85
85
-
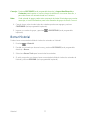 86
86
-
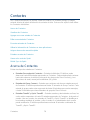 87
87
-
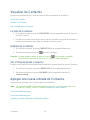 88
88
-
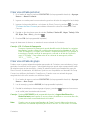 89
89
-
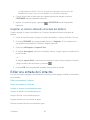 90
90
-
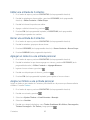 91
91
-
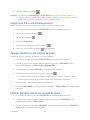 92
92
-
 93
93
-
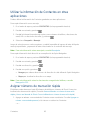 94
94
-
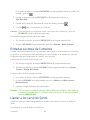 95
95
-
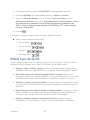 96
96
-
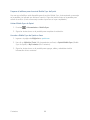 97
97
-
 98
98
-
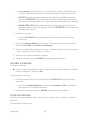 99
99
-
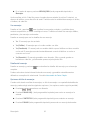 100
100
-
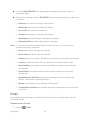 101
101
-
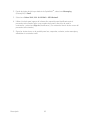 102
102
-
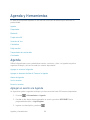 103
103
-
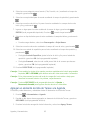 104
104
-
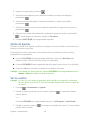 105
105
-
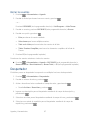 106
106
-
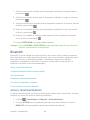 107
107
-
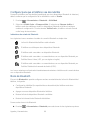 108
108
-
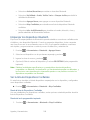 109
109
-
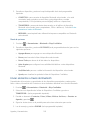 110
110
-
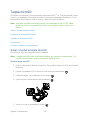 111
111
-
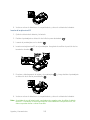 112
112
-
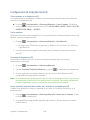 113
113
-
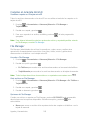 114
114
-
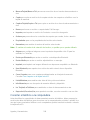 115
115
-
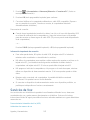 116
116
-
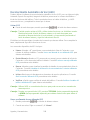 117
117
-
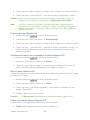 118
118
-
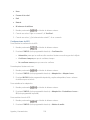 119
119
-
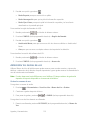 120
120
-
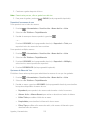 121
121
-
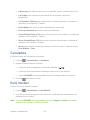 122
122
-
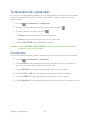 123
123
-
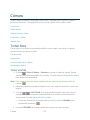 124
124
-
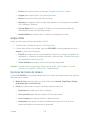 125
125
-
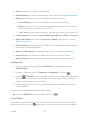 126
126
-
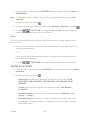 127
127
-
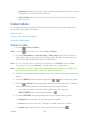 128
128
-
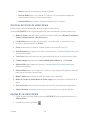 129
129
-
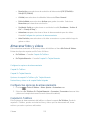 130
130
-
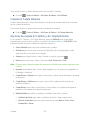 131
131
-
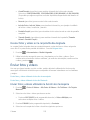 132
132
-
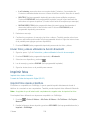 133
133
-
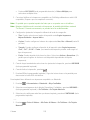 134
134
-
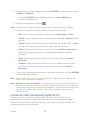 135
135
-
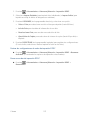 136
136
-
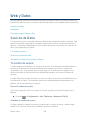 137
137
-
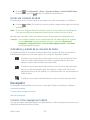 138
138
-
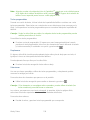 139
139
-
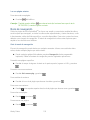 140
140
-
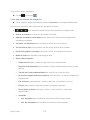 141
141
-
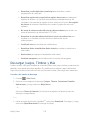 142
142
-
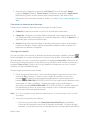 143
143
-
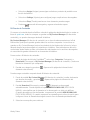 144
144
-
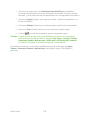 145
145
-
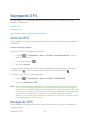 146
146
-
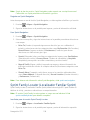 147
147
-
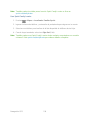 148
148
-
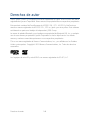 149
149
-
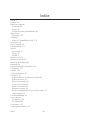 150
150
-
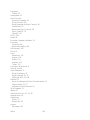 151
151
-
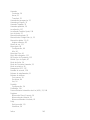 152
152
-
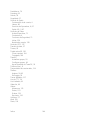 153
153
KYOCERA DuraMax Sprint Guía del usuario
- Categoría
- Teléfonos IP
- Tipo
- Guía del usuario
Artículos relacionados
-
KYOCERA E4210 Sprint Guía del usuario
-
KYOCERA DuraPlus Sprint Guía del usuario
-
KYOCERA Brio Sprint Manual de usuario
-
KYOCERA S2150 Cricket Wireless Guía del usuario
-
KYOCERA S2151 Boost Mobile El manual del propietario
-
KYOCERA DuraShock Boost Mobile Guía del usuario
-
KYOCERA E4520 Verizon Wireless Guía del usuario
-
KYOCERA DuraXV Verizon Wireless Guía del usuario
-
KYOCERA S2720 Instrucciones de operación
-
KYOCERA Kona PayLo Guía del usuario
Otros documentos
-
Samsung SPH-M370 Sprint Manual de usuario
-
Samsung SPH-D710 Sprint Manual de usuario
-
Sanyo SCP-6760 Boost Mobile Guía del usuario
-
Sanyo Pro 200 Sprint Instrucciones de operación
-
Sanyo Pro 700 Sprint Instrucciones de operación
-
Sanyo Katana Eclipse Sprint Guía del usuario
-
Sanyo Taho Sprint Guía del usuario
-
Sanyo Innuendo Sprint Guía del usuario
-
Sanyo Katana Eclipse X Sprint Guía del usuario
-
Sanyo Katana LX Sprint Guía del usuario