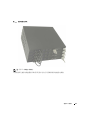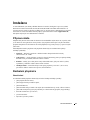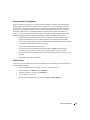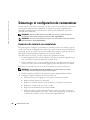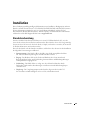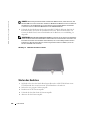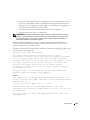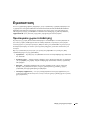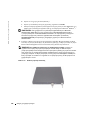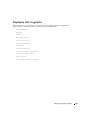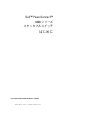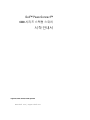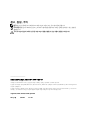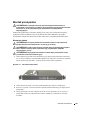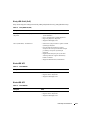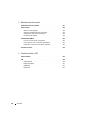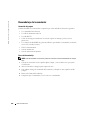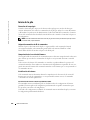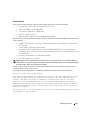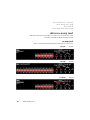Dell PowerConnect 6224P Guía de inicio rápido
- Tipo
- Guía de inicio rápido

www.dell.com | support.dell.com
Dell™ PowerConnect™
6200 Series Stackable Switches
Getting Started Guide
使用入门指南
Příručka Začínáme
Guide de mise en route
Erste Schritte
Οδηγός για γρήγορο ξεκίνηµα
はじめに
시작 설명서
Instrukcja uruchomienia
Guía de introducción
Başlangıç Kılavuzu
Models PC6224, PC6248, PC6224P, PC6248P, and PC6224F


www.dell.com | support.dell.com
Dell™ PowerConnect™
6200 Series Stackable Switches
Getting Started Guide
Models PC6224, PC6248, PC6224P, PC6248P, and PC6224F

Notes, Notices, and Cautions
NOTE: A NOTE indicates important information that helps you make better use of your computer.
NOTICE: A NOTICE indicates either potential damage to hardware or loss of data and tells you how to avoid the problem.
CAUTION: A CAUTION indicates a potential for property damage, personal injury, or death.
____________________
Information in this document is subject to change without notice.
© 2007 Dell Inc. All rights reserved.
Reproduction in any manner whatsoever without the written permission of Dell Inc. is strictly forbidden.
Trademarks used in this text: Dell, the DELL logo, and PowerConnect are trademarks of Dell Inc.; Microsoft and Windows are registered
trademarks of Microsoft Corporation.
Other trademarks and trade names may be used in this document to refer to either the entities claiming the marks and names or their products.
Dell Inc. disclaims any proprietary interest in trademarks and trade names other than its own.
Models PC6224, PC6248, PC6224P, PC6248P, and PC6224F
September 2007 P/N YC897 Rev. A02

Contents 3
Contents
1 Installation
Site Preparation . . . . . . . . . . . . . . . . . . . . . . . . . . . . . . 5
Unpacking the Switch
. . . . . . . . . . . . . . . . . . . . . . . . . . . 5
Package Contents
. . . . . . . . . . . . . . . . . . . . . . . . . . . 5
Unpacking Steps
. . . . . . . . . . . . . . . . . . . . . . . . . . . 6
Mounting the Switch
. . . . . . . . . . . . . . . . . . . . . . . . . . . . 6
Installing in a Rack
. . . . . . . . . . . . . . . . . . . . . . . . . . 6
Installing as a Free-standing Switch
. . . . . . . . . . . . . . . . . . 7
Connecting a Switch to a Terminal
. . . . . . . . . . . . . . . . . . . . . 7
Connecting a Switch to a Power Supply
. . . . . . . . . . . . . . . . . . 7
Assembling a Stack
. . . . . . . . . . . . . . . . . . . . . . . . . . . . 8
2 Starting and Configuring the Switch
Connecting the Terminal to the Switch . . . . . . . . . . . . . . . . . . . 10
Booting the Switch
. . . . . . . . . . . . . . . . . . . . . . . . . . . . 11
Initial Configuration
. . . . . . . . . . . . . . . . . . . . . . . . . . . . 12
Initial Configuration Procedure
. . . . . . . . . . . . . . . . . . . . . 12
Example Session
. . . . . . . . . . . . . . . . . . . . . . . . . . . 13

4 Contents
3 Managing a Stack
Master and Member Switches . . . . . . . . . . . . . . . . . . . . . . . 16
Stack Startup
. . . . . . . . . . . . . . . . . . . . . . . . . . . . . . . 16
Topology Discovery
. . . . . . . . . . . . . . . . . . . . . . . . . . 16
Auto Stack ID Assignment
. . . . . . . . . . . . . . . . . . . . . . . 16
Firmware Version Checking
. . . . . . . . . . . . . . . . . . . . . . 16
System Initialization
. . . . . . . . . . . . . . . . . . . . . . . . . . 17
CLI/ Telnet/ Web Interface
. . . . . . . . . . . . . . . . . . . . . . . . . 17
Insertion and Removal of Switches
. . . . . . . . . . . . . . . . . . . 17
Operating as Standalone Switch
. . . . . . . . . . . . . . . . . . . . 17
Stack ID Renumbering
. . . . . . . . . . . . . . . . . . . . . . . . . 17
User Controls
. . . . . . . . . . . . . . . . . . . . . . . . . . . . . . . 18
4 Front Panels and LEDs
Front Panels . . . . . . . . . . . . . . . . . . . . . . . . . . . . . . . . 19
LEDs
. . . . . . . . . . . . . . . . . . . . . . . . . . . . . . . . . . . 20
Systems LEDs
. . . . . . . . . . . . . . . . . . . . . . . . . . . . . 20
RJ-45 LEDs (PoE)
. . . . . . . . . . . . . . . . . . . . . . . . . . . 21
XFP LED
. . . . . . . . . . . . . . . . . . . . . . . . . . . . . . . 21
SFP LED
. . . . . . . . . . . . . . . . . . . . . . . . . . . . . . . 21

Getting Started Guide 5
Installation
This document provides basic information to install, configure, and operate Dell™ PowerConnect™ PC6224,
PC6248, PC6224P, PC6248P, and PC6224F systems. For more information, see the
User's Guide
, which is
available on your
User Documentation
CD, or check the Dell Support web site at
support.dell.com
for the latest
updates on documentation and firmware.
Site Preparation
PowerConnect 6200 series switches can be mounted in a standard 48.26-cm (19-inch) rack or left freestanding
(placed on a flat surface). These switches can function as stand-alone switches. They can also be installed as a
stack of switches that function, and are managed, as a single entity.
Before installing the switch or switches, make sure that the chosen installation location meets the following site
requirements:
•
Power
— The switch is installed near an easily accessible 100–250 VAC, 50–60 Hz outlet.
•
Clearance
— There is adequate front and rear clearance for operator access. Allow clearance for cabling,
power connections, and ventilation.
•
Cabling
— The cabling is routed to avoid sources of electrical noise such as radio transmitters, broadcast
amplifiers, power lines, and fluorescent lighting fixtures.
•
Ambient
— The ambient switch operating temperature range is 0 to 45ºC (32 to 113ºF) at a relative
humidity of up to 95 percent, non-condensing.
Unpacking the Switch
Package Contents
When unpacking each switch, make sure that the following items are included:
• One PowerConnect switch
• One AC power cable
• One RS-232 cable
• One rack-mount kit for rack installation (two mounting brackets, bolts, and cage nuts)
• One set of self-adhesive rubber pads for the free-standing switch (four pads are included)
•
User Documentation
CD
• Getting Started Guide
• Product Information Guide

6 Getting Started Guide
www.dell.com | support.dell.com
Unpacking Steps
NOTE: Before unpacking the switch, inspect the container and immediately report any evidence of damage.
1
Place the container on a clean, flat surface and cut all straps securing the container.
2
Open the container or remove the container top.
3
Carefully remove the switch from the container and place it on a secure and clean surface.
4
Remove all packing material.
5
Inspect the product and accessories for damage.
Mounting the Switch
CAUTION: Read the safety information in the Product Information Guide as well as the safety information for other
switches that connect to or support the switch.
The AC and DC power connectors are on the back panel of the switch. We recommend connecting a redundant
power supply, such as the PowerConnect RPS-600 for non-PoE switches or the PowerConnect EPS-470 for PoE
switches.
Installing in a Rack
CAUTION: Do not use rack mounting kits to suspend the switch from under a table or desk, or attach it to a wall.
CAUTION: Disconnect all cables from the switch before continuing. Remove all self-adhesive pads from the
underside of the switch, if they have been attached.
CAUTION: When mounting multiple switches into a rack, mount the switches from the bottom up.
1
Place the supplied rack-mounting bracket on one side of the switch, ensuring that the mounting holes on
the switch line up to the mounting holes in the rack-mounting bracket. Figure 1-1 illustrates where to
mount the brackets.
Figure 1-1. Attaching the Brackets
2
Insert the supplied bolts into the rack-mounting holes and tighten with a screwdriver.
3
Repeat the process for the rack-mounting bracket on the other side of the switch.

Getting Started Guide 7
4
Insert the switch into the 48.26 cm (19 inch) rack, ensuring that the rack-mounting holes on the switch line
up to the mounting holes in the rack.
5
Secure the switch to the rack with either the rack bolts or cage nuts and cage nut bolts with washers
(depending on the kind of rack you have). Fasten the bolts on bottom before fastening the bolts on top.
NOTICE: Make sure that the ventilation holes are not obstructed.
CAUTION: Make sure that the supplied rack bolts fit the pre-threaded holes in the rack.
Installing as a Free-standing Switch
NOTICE: We strongly recommend mounting the switch in a rack.
Install the switch on a flat surface if you are not installing it in a rack. The surface must be able to support
the weight of the switch and the switch cables. The switch is supplied with four self-adhesive rubber pads.
1
Attach the self-adhesive rubber pads on each location marked on the bottom of the switch.
2
Set the switch on a flat surface, and make sure that it has proper ventilation by leaving 5 cm (2 inches)
on each side and 13 cm (5 inches) at the back.
Connecting a Switch to a Terminal
1
Connect the supplied RS-232 cable to a VT100 terminal or to the serial connector of a personal computer
running VT100 terminal emulation software.
2
Connect the female DB-9 connector at the other end of the RS-232 crossover cable to the serial port
connector on the rear of the switch.
NOTE: If you are installing a stack of switches, connect the terminal to the Master Switch. This switch will light the
Master Switch LED, the top left LED in the array on the front panel. When a stack is powered up for the first time, the
switches elect the Master Switch, which may occupy any location in the stack. If you connect the terminal to a member
switch, you will not be able to use the CLI.
Connecting a Switch to a Power Supply
CAUTION: Read the safety information in the Product Information Guide as well as the safety information for other
switches that connect to or support the switch.
1
Connect the supplied AC power cable to the AC power connector located on the back panel.
Figure 1-2 illustrates where to connect the power cable.
2
To provide a redundant source of power, connect the 12 VDC power cable from a (separately purchased)
PowerConnect RPS-600 for non-PoE switches or PowerConnect EPS-470 for PoE switches to the DC power
connector located on the back panel.
NOTE: Do not connect the power cable to a grounded AC outlet at this time. Connect the switch to a power source
as described in the step detailed in "Starting and Configuring the Switch."

8 Getting Started Guide
www.dell.com | support.dell.com
Figure 1-2. Connecting Power Cable
Assembling a Stack
You can stack PowerConnect 6200 series switches up to 12 switches high, supporting up to 576 front panel ports.
Create a stack by connecting adjacent units using the stacking ports on the left side of the switch rear. See
Figure 1-3.
NOTE: The switches must be turned off as they are added to a stack.
1
Install a separately purchased stacking module in rear "Bay 1" in each of the switches to be stacked.
2
Use the cables supplied with the stacking modules to connect from one switch to the next until all switches
are connected in a ring.
3
Make sure that the last stacking cable is connected from the last switch to the first switch to create a loop.
4
If necessary, use a separately purchased three-meter stacking cable to connect the switches.

10 Getting Started Guide
www.dell.com | support.dell.com
Starting and Configuring the Switch
After completing all external connections, connect a terminal to a switch to configure the switch or stack.
Additional advanced functions are described in the
User's Guide
located on your
User Documentation
CD.
NOTE: Read the release notes for this product before proceeding. You can download the release notes from
the Dell Support website at support.dell.com.
NOTE: We recommend that you obtain the most recent version of the user documentation from the Dell Support
website at support.dell.com.
Connecting the Terminal to the Switch
To monitor and configure the switch via serial console, use the console port on the rear of the switch to connect
it to a terminal desktop system running terminal emulation software. The console port connector is a male DB-9
connector, implemented as a data terminal equipment (DTE) connector.
The following is required to use the console port:
• VT100-compatible terminal or a desktop or a portable system with a serial port, running VT100 terminal
emulation software.
• An RS-232 crossover cable with a female DB-9 connector for the console port and the appropriate
connector for the terminal.
Perform the following tasks to connect a terminal to the switch console port:
NOTE: If you are installing a stack of switches, you need to assemble and cable the stack before powering up
and configuring the stack.
1
Connect an RS-232 crossover cable to the terminal running VT100 terminal emulation software.
2
Configure the terminal emulation software as follows:
a
Select the appropriate serial port (serial port 1 or serial port 2) to connect to the console.
b
Set the data rate to 9600 baud.
c
Set the data format to 8 data bits, 1 stop bit, and no parity.
d
Set the flow control to none.
e
Set the terminal emulation mode to
VT100
.
f
Select Terminal keys for Function, Arrow, and Ctrl keys. Make sure that the setting is for Terminal keys
(not Microsoft
®
Windows
®
keys).
NOTE: When using HyperTerminal with Microsoft Windows 2000, make sure that you have Windows 2000 Service Pack
2 or later installed. With Windows 2000 Service Pack 2, the arrow keys function properly in HyperTerminal's VT100
emulation. Go to www.microsoft.com for more information on Windows 2000 service packs.

Getting Started Guide 11
3
Connect the female connector of the RS-232 crossover cable directly to the switch console port, and
tighten the captive retaining bolts. The PowerConnect 6200 series console ports are located on the rear
panel as shown in Figure 1-4.
NOTE: If you are installing a stack of switches, connect the terminal to the Master Switch. This switch will light the
Master Switch LED, the top left LED in the array on the front panel. When a stack is powered up for the first time, the
switches elect the Master Switch, which may occupy any location in the stack. If you connect the terminal to a member
switch, you will not be able to use the CLI.
Figure 1-4. Connecting to the Console Port
Booting the Switch
1
Make sure that the switch console port is connected to a VT100 terminal or VT100 terminal emulator via
the RS-232 cable.
2
Locate an AC power receptacle.
3
Deactivate the AC power receptacle.
4
Connect the switch to the AC receptacle.
5
Activate the AC power receptacle.
When the power is turned on with the local terminal already connected, the switch goes through a power-on self-
test (POST). POST runs every time the switch is initialized and checks hardware components to determine if
the switch is fully operational before completely booting. If POST detects a critical problem, the program flow
stops. If POST passes successfully, valid firmware is loaded into RAM. POST messages are displayed on the
terminal and indicate test success or failure. The boot process runs for approximately 60 seconds.

12 Getting Started Guide
www.dell.com | support.dell.com
Initial Configuration
NOTE: The initial simple configuration procedure is based on the following assumptions:
• The PowerConnect switch was never configured before and is in the same state as when you received it.
• The PowerConnect switch booted successfully.
• The console connection was established and the Dell Easy Setup Wizard prompt appears on the screen
of a VT100 terminal or terminal equivalent.
The initial switch configuration is performed through the console port. After the initial configuration, you can
manage the switch either from the already-connected console port or remotely through an interface defined
during the initial configuration.
NOTE: The switch is not configured with a default user name and password.
NOTE: All of the settings below are necessary to allow the remote management of the switch through Telnet
(Telnet client) or HTTP (Web browser).
Before setting up the initial configuration of the switch, obtain the following information from your network
administrator:
• The IP address to be assigned to the management VLAN through which the switch is managed.
• The IP subnet mask for the network.
• The IP address of the management VLAN default gateway for configuring the default route.
Initial Configuration Procedure
You can perform the initial configuration using the Dell Easy Setup Wizard, or by using the Command Line
Interface (CLI). The Setup Wizard automatically starts when the switch configuration file is empty. You can exit
the wizard at any point by entering [ctrl+z], but all configuration settings specified will be discarded (the switch
will use the default values). For more information on CLI initial configuration see the
User Guide
. This guide
shows how to use the Setup Wizard for initial switch configuration. The wizard sets up the following
configuration on the switch:
• Establishes the initial privileged user account with a valid password. The wizard configures
one privileged user account during the setup.
• Enables CLI login and HTTP access to use the local authentication setting only.
• Sets up the IP address for the management VLAN.
• Sets up the SNMP community string to be used by the SNMP manager at a given IP address.
You may choose to skip this step if SNMP management is not used for this switch.
• Allows you to specify the management server IP or permit management access from all IP addresses.
• Configures the default gateway IP address.

Getting Started Guide 13
Example Session
This section describes an Easy Setup Wizard session. The following values are used by the example session:
• IP address for the management VLAN is 192.168.1.100:255.255.255.0.
• The user name is
admin
, and password is
admin123.
• The network management system IP address is
192.168.1.10
.
• The default gateway is 192.168.1.1.
• The SNMP community string to be used is
Dell_Network_Manager
.
The setup wizard configures the initial values as defined above. After you complete the wizard, the switch
is configured as follows:
• SNMPv1/2c is enabled and the community string is set up as defined above. SNMPv3 is disabled
by default.
• The admin user account is set up as defined.
• A network management system is configured. From this management station, you can access the
SNMP, HTTP, and CLI interfaces. You may also choose to allow all IP addresses to access these
management interfaces by choosing the (0.0.0.0) IP address.
• An IP address is configured for the default management VLAN (1).
• A default gateway address is configured.
NOTE: In the example below, the possible user options are enclosed in [ ]. Also, where possible, the default value is
provided in { }. If you press <Enter> with no options defined, the default value is accepted. Help text is in parentheses.
The following example contains the sequence of prompts and responses associated with running an example
Dell Easy Setup Wizard session, using the input values listed above.
After the switch completes the POST and is booted, the following dialog appears:
Welcome to Dell Easy Setup Wizard
The setup wizard guides you through the initial switch configuration, and
gets you up and running as quickly as possible. You can skip the setup
wizard, and enter CLI mode to manually configure the switch. You must
respond to the next question to run the setup wizard within 60 seconds,
otherwise the system will continue with normal operation using the default
system configuration. Note: You can exit the setup wizard at any point by
entering [ctrl+z].
Would you like to run the setup wizard (you must answer this question within
60 seconds)? [Y/N] y<Enter>

14 Getting Started Guide
www.dell.com | support.dell.com
Step 1:
The system is not configured for SNMP management by default. To manage the
switch using SNMP (required for Dell Open Manage Network Manager) you can:
o Set up the initial SNMP version 1 & 2 now.
o Return later and set up other SNMP accounts. (For more information
on setting up an SNMP version 3 account, see the user documentation).
Would you like to configure the SNMP management interface now? [Y/N]
y<Enter>
To configure the SNMP management account you must specify the management
system IP address and the "community string" or password that the particular
management system uses to access the switch. The wizard automatically
assigns the highest access level [Privilege Level 15] to this account. You
can use Dell Open Manage Network Manager or other management interfaces to
change this setting and to add additional management systems later. For more
information on adding management systems, see the User’s Guide.
To add a management station:
Please enter the SNMP community string to be used {Dell_Network_Manager}:
Dell_Network_Manager<Enter>
NOTE: If it is configured, the default access level is set to the highest available access for the SNMP management
interface. Initially only SNMPv1/2c will be activated. SNMPv3 is disabled until you return to configure security access
for SNMPv3 (e.g. engine ID, view, etc.).
Please enter the IP address of the Management System (A.B.C.D) or wildcard
(0.0.0.0) to manage from any Management Station {0.0.0.0}:
192.168.1.10<Enter>
Step 2:
Now we need to configure your initial privilege (Level 15) user account.
This account is used to login to the CLI and Web interface. You may set up
other accounts and change privilege levels later. For more information on
setting up user accounts and changing privilege levels, see the User’s
Guide.
To set up a user account:
Please enter the user name {admin}: admin<Enter>
Please enter the user password: ********<Enter>
Please reenter the user password: ********<Enter>
NOTE: If the first and second password entries are not identical, the user is prompted until they are.
NOTE: You can create additional user accounts after completing the Easy Setup Wizard. See the User’s Guide
for more information.

Getting Started Guide 15
Step 3:
Next, an IP address is set up. The IP address is defined on the default VLAN
(VLAN #1), of which all ports are members. This is the IP address you use to
access the CLI, Web interface, or SNMP interface for the switch.
To set up an IP address:
Please enter the IP address of the device (A.B.C.D):
192.168.1.100<Enter>
Please enter the IP subnet mask (A.B.C.D or /nn):
255.255.255.0<Enter>
Step 4:
Finally, set up the gateway. Please enter the IP address of the gateway from
which this network is reachable (e.g. 192.168.1.1): 192.168.1.1<Enter>
This is the configuration information that has been collected:
SNMP Interface = "Dell_Network_Manager"@192.168.1.10
User Account set up = admin
Password = **********
Management IP address = 192.168.1.100:255.255.255.0
Gateway = 192.168.1.1
Step 5:
If the information is correct, please select (Y) to save the configuration,
and copy to the start-up configuration file. If the information is
incorrect, select (N) to discard configuration and restart the wizard: [Y/N]
y<Enter>
Thank you for using the Dell Easy Setup Wizard. You will now enter CLI mode.

16 Getting Started Guide
www.dell.com | support.dell.com
Managing a Stack
Master and Member Switches
A stack of switches can be managed as a single entity when connected together. The stack can be managed
from a web-based interface, an SNMP management station, or a CLI. When a stack is created, one switch
automatically becomes the master switch. You can manually allocate an IP address to the master switch using the
console, or let DHCP do so automatically. Afterwards, you can manage the entire stack through the IP address of
the Master Switch. The Master Switch detects and reconfigures the ports with minimal operational impact in
the event of:
• Switch failure
• Inter-switch stacking link failure
• Switch insertion
• Switch removal
If the Master Switch goes off line, any of the Member Switches in the stack can replace it. The system will elect
a new Master Switch and reconfigure the System Configuration for the stack.
Stack Startup
Topology Discovery
When a stack is formed, a topology discovery process builds up a database that contains information about all of
the switches in the stack, including the Firmware Version, Hardware Version, Management Preference, Switch
MAC Address, and Switch Serial Number. You can use the command line interface or the Web interface to view
this information.
See the CLI Reference Manual and the User’s Guide for assistance with the CLI and Web interface, respectively.
Auto Stack ID Assignment
During the stack formation process, every switch is assigned a Stack ID. Once Stack ID assignment is complete,
each switch saves its Stack ID into the nonvolatile FLASH memory. You can use the CLI or the Web interface
to view the stack IDs.
Firmware Version Checking
Following Stack ID assignment, the Master Switch performs a consistency check to make sure that all switches
in the stack are running the same firmware version.
If the switch software versions do not match, then the ports on the member switch will not become valid for
operation. This condition is known as the Suspended Stacking Mode. You can then synchronize the firmware
on the member switch with the firmware that is running on the Master Switch.

Getting Started Guide 17
System Initialization
If the Master Switch determines during the firmware version consistency check that all switches are running
the same version of firmware, the switch will be initialized for Stacking Mode.
System Initialization for Normal Stacking Mode
The Master Switch will initialize the stack using the last saved system configuration file. For those switches
that do not have a configuration file, the system will apply default settings to those switches.
If the configuration file is corrupted, the Master Switch will initialize the stack and set it to the Factory Default
Configuration.
You can save the configuration file. The Master Switch will automatically distribute the configuration file to
the member switches. If the Master Switch later becomes unavailable, a Member Switch can become the new
Master Switch and apply the configuration file that was saved on the original Master Switch.
System Initialization for Suspended Stacking Mode
After system initialization is complete, the Master Switch will enter Suspended Stacking Mode if the firmware
versions of the stack are inconsistent. In this mode, only the Master Switch is initialized with configuration file
information. None of the member switches are initialized. This forces all member switches to remain in non-
operational mode.
CLI/ Telnet/ Web Interface
You can use the CLI / WEB / SNMP to synchronize the firmware that is stored in the Master Switch to a member
switch.
Insertion and Removal of Switches
You can insert and remove switches to/from the current stack without cycling the power. The entire network may
be affected when a topology change occurs, as a stack reconfiguration will take place. A new Master Switch will
not be re-elected, unless the Master Switch was removed from the stack. Stack reconfiguration takes a maximum
of two minutes in a stack of twelve switches, less time for smaller stacks.
Operating as Standalone Switch
If a switch cannot detect a stacking partner on a port enabled for stacking, the switch will operate as a standalone
switch. If a stacking partner is detected, the switch will always operate in stacking mode.
Stack ID Renumbering
You can manually assign Stack IDs to a switch. A switch can only be assigned a Stack ID that has not already
been assigned to another switch in the stack. Any configuration information that was saved for the new Stack ID
is applied to the switch that is taking that Stack ID.

18 Getting Started Guide
www.dell.com | support.dell.com
User Controls
Use the following CLI commands to control this feature. See the
CLI Reference Guide
for details on the syntax
of each command.
movemanagement
reload
member
set description
switch priority
switch renumber
stacking
show stack-port
show stack-port counters
show stack-port diag
show switch
show supported switchtype

Getting Started Guide 19
Front Panels and LEDs
This appendix describes the front panels and LEDs of the Dell PowerConnect PC6224, PC6248, PC6224P,
PC6248P, and PC6224F systems.
Front Panels
The front panels of the PowerConnect 6200 series systems are shown in the figures below.
Figure 1-1. PC 6224
Figure 1-2. PC 6248
Figure 1-3. PC 6224P

20 Getting Started Guide
www.dell.com | support.dell.com
Figure 1-4. PC 6248P
Figure 1-5. PC 6224F
LEDs
The following sections list the LEDs.
Systems LEDs
Table 1-1. System LEDs
LED State
Fan Status
• Green: All Fans are operating correctly
• Red: One or more fans have failed
Power Supply Status
• Green: PS operating correctly
• Red: PS failure
Redundant Power Supply
• Green: Redundant supply present and operating
correctly
• Red: Redundant supply present and failed
• Off: Redundant supply is not present
Diagnostic
• Blinking Green: Diagnostics in progress
• Solid Green: Diagnostics completed successfully
• Red: Diagnostics failed
Temperature
• Green: System temperature is below threshold limit
• Red: System temperature is above threshold limit

Getting Started Guide 21
RJ-45 LEDs (PoE)
The RJ-45 ports will have two integrated LEDs (One bi-color and one single color).
Table 1-2. RJ-45 LEDs (PoE)
XFP LED
Table 1-3. XFP LED
SFP LED
Table 1-4. SFP LED
LED State
Left - Single color: Port link/activity
• Green: Link at 10/100/1000 Mbps
• Solid: Link but no activity
• Blinking: Link with activity
• Off: No Link
Right (POE Model) - Dual color:
• Green: The port detects power device (PD) and
complies with the condition of the normal load
• Solid Amber: Overload or short of terminal port
or external forced voltage feeds into the port
• Blinking Amber: The total aggregated power
exceeds predefined power budget.
• Off: No PD, no power feeding
LED State
Single color:
• Green Solid: Link
• Green Blinking: Activity
• Off: No Link
LED State
Single color:
• Green Solid: Link
• Green Blinking: Activity
• Off: No Link

22 Getting Started Guide
www.dell.com | support.dell.com

www.dell.com | support.dell.com
Dell™ PowerConnect™
6200 系列可堆叠交换机
使用入门指南
型号:
PC6224, PC6248, PC6224P, PC6248P
和
PC6224F

注、注意和警告
注:注表示可以帮助您更好地使用计算机的重要信息。
注意:注意表示可能会损坏硬件或导致数据丢失,并告诉您如何避免此类问题。
警告:警告表示可能会导致财产损失、人身伤害甚至死亡。
____________________
本说明文件中的信息如有更改,恕不另行通知。
© 2007 Dell Inc.
版权所有,翻印必究。
未经
Dell Inc.
书面许可,严禁以任何形式进行复制。
本文中使用的商标:
Dell
、
DELL
徽标和
PowerConnect
是
Dell Inc.
的商标;
Microsoft
和
Windows
是
Microsoft Corporation
的注册商标。
本文件中述及的其它商标和产品名称是指拥有相应商标和名称的公司或其制造的产品。
Dell Inc.
对本公司的商标和产品名称之外
的其它商标和产品名称不拥有任何专有权。
型号:
PC6224, PC6248, PC6224P, PC6248P
和
PC6224F
2007
年
9
月
P/N YC897
修订版
A02

目录 25
目录
1 安装
现场准备 . . . . . . . . . . . . . . . . . . . . . . . . . . . . . . . . .
27
打开交换机包装
. . . . . . . . . . . . . . . . . . . . . . . . . . . . .
27
包装箱物品
. . . . . . . . . . . . . . . . . . . . . . . . . . . . . 27
打开包装步骤
. . . . . . . . . . . . . . . . . . . . . . . . . . . . 28
安装交换机
. . . . . . . . . . . . . . . . . . . . . . . . . . . . . . . .
28
在机架中安装
. . . . . . . . . . . . . . . . . . . . . . . . . . . . 28
安装为自立式交换机
. . . . . . . . . . . . . . . . . . . . . . . . 29
将交换机连接至终端
. . . . . . . . . . . . . . . . . . . . . . . . . . .
29
将交换机连接至电源设备
. . . . . . . . . . . . . . . . . . . . . . . .
29
组装堆叠
. . . . . . . . . . . . . . . . . . . . . . . . . . . . . . . . .
30
2 启动和配置交换机
将终端连接至交换机 . . . . . . . . . . . . . . . . . . . . . . . . . . .
32
引导交换机
. . . . . . . . . . . . . . . . . . . . . . . . . . . . . . . .
33
初始配置
. . . . . . . . . . . . . . . . . . . . . . . . . . . . . . . . .
34
初始配置过程
. . . . . . . . . . . . . . . . . . . . . . . . . . . . 34
示例会话
. . . . . . . . . . . . . . . . . . . . . . . . . . . . . . . 35

26 目录
3 管理堆叠
主交换机和成员交换机 . . . . . . . . . . . . . . . . . . . . . . . . .
39
堆叠启动
. . . . . . . . . . . . . . . . . . . . . . . . . . . . . . . .
39
拓扑搜索
. . . . . . . . . . . . . . . . . . . . . . . . . . . . . . 39
自动堆叠 ID 分配
. . . . . . . . . . . . . . . . . . . . . . . . . . 39
检查固件版本
. . . . . . . . . . . . . . . . . . . . . . . . . . . . 39
系统初始化
. . . . . . . . . . . . . . . . . . . . . . . . . . . . . 39
CLI
/远程登录/
Web
界面
. . . . . . . . . . . . . . . . . . . . . . .
40
插入和卸下交换机
. . . . . . . . . . . . . . . . . . . . . . . . . 40
作为独立交换机运行
. . . . . . . . . . . . . . . . . . . . . . . . 40
堆叠 ID 重新编号
. . . . . . . . . . . . . . . . . . . . . . . . . . 40
用户控件
. . . . . . . . . . . . . . . . . . . . . . . . . . . . . . . .
41
4 前面板和 LED
前面板 . . . . . . . . . . . . . . . . . . . . . . . . . . . . . . . . . .
43
LED
. . . . . . . . . . . . . . . . . . . . . . . . . . . . . . . . . . .
44
系统 LED
. . . . . . . . . . . . . . . . . . . . . . . . . . . . . . 44
RJ-45 LED (PoE)
. . . . . . . . . . . . . . . . . . . . . . . . . . . 45
XFP LED
. . . . . . . . . . . . . . . . . . . . . . . . . . . . . . . 45
SFP LED
. . . . . . . . . . . . . . . . . . . . . . . . . . . . . . . 45

使用入门指南 27
安装
本说明文件介绍有关安装、配置和操作
Dell™ PowerConnect™ PC6224, PC6248, PC6224P,
PC6248P
和
PC6224F
系统的基本信息。有关详情,请参阅
User Documentation
CD
上的
《用户指南》,或访问
Dell
支持
Web
站点
support.dell.com
以获取有关说明文件及固件的最新
更新信息。
现场准备
PowerConnect 6200
系列交换机既可安装在标准的
48.26
厘米(
19
英寸)机架中,也可以自立
式摆放(放在平坦的平面上)。这些交换机可以作为独立的交换机使用。也可以将这些交换机
进行堆叠式安装,作为单个实体发挥作用并进行管理。
在安装一台或多台交换机之前,请确保选定的安装位置符合以下现场要求:
•
电源要求
—
交换机应靠近易于插拔的电源插座(
100-250 VAC
,
50-60 Hz
)安装。
•
空间要求
—
正面及背面有足够的空间,以便操作员进行操作。请留出用于布线、
电源连接和通风的空间。
•
布线要求
—
布线应远离电气干扰源(如无线电发送器、广播放大器、
电线和荧光照明装置)。
•
周围环境
—
交换机运行环境温度范围为
0
到
45C
(
32
到
113F
),相对湿度最大为
95%
,
非冷凝。
打开交换机包装
包装箱物品
解开每个交换机的包装时,请确保其中包含以下物品:
•
一台
PowerConnect
交换机
•
一根交流电源线
•
一根
RS-232
电缆
•
一套用于机架安装的机架固定套件(两个安装支架、螺栓和锁紧螺帽)
•
一套用于自立式摆放交换机的自粘胶垫(包括四个垫)
•
User Documentation
CD
•
使用入门指南
•
产品信息指南

28 使用入门指南
www.dell.com | support.dell.com
打开包装步骤
注:在打开交换机的包装之前,先检查包装盒,如有任何损坏迹象,请立即报告。
1
将包装盒放在整洁的平坦表面上,然后剪断固定包装盒的所有包装带。
2
打开包装盒或取下包装盒盖。
3
从包装盒中小心取出交换机,然后将其放在稳定且整洁的表面上。
4
取出所有包装材料。
5
检查产品及附件是否出现损坏。
安装交换机
警告:请阅读《产品信息指南》中的安全信息,以及连接到该交换机或支持该交换机的其它交
换机的安全信息。
交流电源连接器和直流电源连接器均位于交换机的背面板上。建议连接冗余电源设备,
如非
PoE
交换机连接
PowerConnect RPS-600
或
PoE
交换机连接
PowerConnect EPS-470
。
在机架中安装
警告:请勿使用机架固定套件将交换机悬挂在台面或桌面下,或固定在墙壁上。
警告:断开交换机上的所有电缆,然后继续安装。取出交换机底部的所有自粘垫(如果已粘连)。
警告:在将多台交换机安装到机架中时,请自底向上安装交换机。
1
将附带的机架固定支架放在交换机的一侧,确保交换机上的固定孔与机架固定支架上的固
定孔对齐。图
1-1
显示了支架的安装位置。
图
1-1.
固定支架
2
将附带的螺栓插入机架固定孔,然后用螺丝刀将其拧紧。
3
在交换机的另一侧对机架固定支架重复此过程。
4
将交换机插入
48.26
厘米(
19
英寸)机架,确保交换机上的机架固定孔对准机架上的固
定孔。

使用入门指南 29
5
使用机架螺栓或锁紧螺帽以及带垫片的锁紧螺帽螺栓(取决于所使用的机架类型),
将交换机固定在机架上。先在底部拧紧螺栓,然后在顶部固定螺栓。
注意:确保不要堵塞通风孔。
警告:确保附带的机架螺栓插入到机架中的预制螺纹孔中。
安装为自立式交换机
注意:强烈建议您在机架中安装交换机。
如果不将交换机安装在机架中,请将其安装在平坦的表面上。该表面必须能够承受交换机以及
交换机电缆的重量。交换机附带四个自粘胶垫。
1
在交换机底部的每个标记的位置上贴上自粘胶垫。
2
将交换机放在平坦的表面上,在两侧各留出
5
厘米(
2
英寸)的空间,背面留出
13
厘米
(
5
英寸)的空间,以确保通风良好。
将交换机连接至终端
1
将附带的
RS-232
电缆连接至
VT100
终端,或者连接至运行
VT100
终端仿真软件的个人
计算机的串行连接器。
2
将
RS-232
绞接电缆另一端的
DB-9
内孔连接器与交换机背面的串行端口连接器相连。
注:如果安装的是交换机堆叠,请将终端连接至主交换机。该交换机将亮起主交换机 LED,
即前面板上一组 LED 中最左侧的 LED。交换机堆叠首次通电时,这些交换机将选出主交换机,
这一主交换机可能位于堆叠中的任何位置。如果将终端连接至成员交换机,将无法使用 CLI。
将交换机连接至电源设备
警告:请阅读《产品信息指南》中的安全信息,以及连接到该交换机或支持该交换机的其它交
换机的安全信息。
1
将附带的交流电源线连接到背面板上的交流电源连接器。图
1-2
显示了连接电源电缆的
位置。
2
要提供冗余电源,请从非
PoE
交换机的
PowerConnect RPS-600
或
PoE
交换机的
PowerConnect EPS-470
(均为单独购买)中将
12 VDC
电源电缆连接至背面板上
的直流电源连接器。
注:请勿在此时将电源电缆与接地的交流电源插座相连。按照“启动和配置交换机”
中详细说明的步骤将交换机连接至电源设备。

30 使用入门指南
www.dell.com | support.dell.com
图
1-2.
连接电源电缆
组装堆叠
以堆叠方式最多可以安装
12
台
PowerConnect 6200
系列交换机,且支持多达
576
个前面板
端口。要以堆栈方式安装,请使用交换机背面左侧的堆栈端口来连接相邻的单元。
请参见图
1-3
。
注:在堆叠中添加交换机时必须将其关闭。
1
在要堆叠的每台交换机的背面 “托架
1
”中安装一个单独购买的堆栈模块。
2
使用随堆栈模块提供的电缆依次连接每台交换机与相邻的交换机,直到将所有交换机连
接成环型。
3
请务必将最后一根堆栈电缆从最后一台交换机连接到第一台交换机,以便创建环路。
4
如果需要,请使用单独购买的三米长堆栈电缆连接交换机。

32 使用入门指南
www.dell.com | support.dell.com
启动和配置交换机
完成所有外部连接后,将某个终端与交换机相连,以配置交换机或堆叠。
User Documentation
CD
上的《用户指南》中介绍了其它高级功能。
注:在继续操作之前,请阅读本产品的版本注释。可以从 Dell 支持 Web 站点
support.dell.com
下载版本注释。
注:建议您从 Dell 支持 Web 站点
support.dell.com
获取最新版本的用户说明文件。
将终端连接至交换机
要通过串行控制台监测和配置交换机,请使用交换机背面的控制台端口,将交换机连接至正在
运行终端仿真软件的终端台式机系统。此控制台端口连接器是一个
DB-9
插头连接器,可用作
数据终端设备
(DTE)
连接器。
要使用控制台端口,需要以下各项:
•
VT100
兼容终端,或者一台配备串行端口并运行
VT100
终端仿真软件的台式机或便携式
系统。
•
一根
RS-232
绞接电缆,配有适合控制台端口的
DB-9
内孔连接器以及适合终端的连接器。
要将终端连接至交换机控制台端口,请执行以下任务:
注:如果安装的是交换机堆叠,则在通电及配置之前,需要组装堆叠并进行布线。
1
将
RS-232
绞接电缆连接至运行
VT100
终端仿真软件的终端。
2
按照以下步骤配置终端仿真软件:
a
选择适当的串行端口(串行端口
1
或串行端口
2
)以连接至控制台。
b
将数据速率设置为
9600
。
c
将数据格式设置为
8
个数据位、
1
个停止位以及无奇偶校验。
d
将流控制设置为
none
(无)。
e
将终端仿真模式设置为
VT100
。
f
选择终端键作为功能键、箭头键和
Ctrl
键。确保此设置适用于终端键
(而不是
Microsoft
®
Windows
®
键)。
注意:
在
Microsoft Windows 2000
中使用超级终端时,请确保已安装
Windows 2000 Service Pack 2
或更高版本。使用
Windows 2000 Service Pack 2
可以确保箭头键在超级终端的
VT100
仿真中正常
工作。有关
Windows 2000 Service Pack
(服务软件包)的详情,请访问
www.microsoft.com
。
3
将
RS-232
绞接电缆的内孔连接器直接连接至交换机控制台端口,然后拧紧紧固螺栓。
PowerConnect 6200
系列控制台端口位于背面板上,如图
1-4
所示。
注:如果安装的是交换机堆叠,请将终端连接至主交换机。该交换机将亮起主交换机 LED,
即前面板上一组 LED 中最左侧的 LED。交换机堆叠首次通电时,这些交换机将选出主交换机,
这一主交换机可能位于堆叠中的任何位置。如果将终端连接至成员交换机,将无法使用 CLI。

使用入门指南 33
图
1-4.
连接至控制台端口
引导交换机
1
确保通过
RS-232
电缆将交换机控制台端口连接至
VT100
终端或
VT100
终端仿真器。
2
找到交流电源插座。
3
停用交流电源插座。
4
将交换机连接至交流插座。
5
启用交流电源插座。
在已连接本地终端的情况下打开电源时,交换机将进行开机自测
(POST)
。
POST
在每次初始
化交换机时进行,用于检查硬件组件,以确定交换机在完全引导之前是否完全正常运转。如果
POST
检测到严重问题,程序流将停止。如果
POST
成功通过,则会将一个有效的固件载入到
RAM
中。
POST
信息显示在终端上,用于指出自测是否成功。引导过程大约运行
60
秒钟。

34 使用入门指南
www.dell.com | support.dell.com
初始配置
注:初始简单配置步骤基于以下假设条件:
•
PowerConnect
交换机此前从未进行过任何配置,其状态与收到时相同。
•
PowerConnect
交换机引导成功。
•
控制台连接已建立,并且
Dell
简易安装向导提示信息显示在
VT100
终端或对应终端设备
的屏幕上。
应通过控制台端口执行初始交换机配置。完成初始配置后,既可以通过已连接的控制台端口管
理交换机,也可以通过在初始配置过程中定义的接口对交换机进行远程管理。
注:交换机未配置默认的用户名和密码。
注:要通过远程登录(远程登录客户端)或 HTTP(Web 浏览器)来远程管理交换机,
需要以下所有设置。
在设置交换机的初始配置之前,从网络管理员处获得以下信息:
•
要分配给管理
VLAN
的
IP
地址,系统将通过该
VLAN
对交换机进行管理。
•
网络的
IP
子网掩码。
•
用于配置默认路由的管理
VLAN
默认网关的
IP
地址。
初始配置过程
可以使用
Dell
简易安装向导或命令行界面
(CLI)
来进行初始配置。当交换机配置文件为空时,
将自动启动该安装向导。可以随时通过输入
[ctrl+z]
退出向导,但指定的所有配置设置将被丢
弃(交换机将使用默认值)。有关
CLI
初始配置的详情,请参阅《用户指南》。该指南说明了
如何使用该安装向导来进行初始交换机配置。该向导设置交换机的以下配置:
•
建立拥有权限的初始用户帐户以及有效的密码。在安装过程中,该向导将配置一个具
有权限的用户帐户。
•
启用
CLI
登录和
HTTP
访问,以便仅使用本地验证设置。
•
设置管理
VLAN
的
IP
地址。
•
设置
SNMP
管理器要使用的
SNMP
团体字符串(给定了
IP
地址)。如果该交换机不
使用
SNMP
管理,则可以选择跳过这一步。
•
允许指定管理服务器
IP
,或允许从所有
IP
地址中进行管理访问。
•
配置默认网关
IP
地址。

使用入门指南 35
示例会话
本节介绍了一个简易安装向导会话。示例会话将使用以下值:
•
管理
VLAN
的
IP
地址为
192.168.1.100:255.255.255.0
。
•
用户名为
admin
,密码为
admin123
。
•
网络管理系统
IP
地址为
192.168.1.10
。
•
默认网关为
192.168.1.1
。
•
要使用的
SNMP
团体字符串为
Dell_Network_Manager
。
安装向导根据上述定义的方式配置初始值。向导完成后,按照以下方式配置交换机:
•
启用
SNMPv1/2c
,并按上述定义的方式设置团体字符串。默认情况下,
SNMPv3
处于禁用状态。
•
根据定义的方式设置
admin
用户帐户。
•
配置网络管理系统。从该管理站,可以访问
SNMP
、
HTTP
及
CLI
界面。
通过选择
(0.0.0.0) IP
地址,还可以选择允许所有
IP
地址访问这些管理界面。
•
为默认管理
VLAN (1)
配置
IP
地址。
•
配置默认网关地址。
注:在以下示例中,可能的用户选项包括在 [ ] 中。另外,可能时,{ } 将提供默认值。如果未定
义选项,按 <Enter> 键将接受默认值。帮助文本在括号中。
以下示例包含与使用上面列出的输入值运行
Dell
简易安装向导示例会话相关的提示序列和响应。
交换机完成
POST
并引导后,将显示以下对话信息:
Welcome to Dell Easy Setup Wizard(欢迎使用 Dell 简易安装向导)
The setup wizard guides you through the initial switch
configuration, and gets you up and running as quickly as possible.
You can skip the setup wizard, and enter CLI mode to manually
configure the switch. You must respond to the next question to run
the setup wizard within 60 seconds, otherwise the system will
continue with normal operation using the default system
configuration. Note: You can exit the setup wizard at any point by
entering [ctrl+z]
.
(该安装向导将指导您完成初始交换机配置,并尽快使您开机并运
行。可以跳过安装向导,进行
CLI 模式以手动配置交换机。您必须在 60 秒之内答复下
一个问题才能运行安装向导,否则系统将使用默认的系统配置继续正常运行。注:可以随
时通过输入
[ctrl+z] 键退出安装向导。)
Would you like to run the setup wizard (you must answer this question
within 60 seconds)?(是否要运行安装向导
[
必须在 60 秒内回答该问题 ]?)
[Y/N](是/否)y(是)<Enter>

36 使用入门指南
www.dell.com | support.dell.com
步骤
1
:
The system is not configured for SNMP management by default. To
manage the switch using SNMP (required for Dell Open Manage Network
Manager) you can:(默认情况下,系统未配置为使用 SNMP 管理。要使用 SNMP
管理交换机 [Dell Open Manage Network Manager 要求
]
,您可以:)
o Set up the initial SNMP version 1 & 2 now.
(立即设置初始 SNMP 版本 1 和
2
。)
o Return later and set up other SNMP accounts. (For more information
on setting up an SNMP version 3 account, see the user
documentation).(稍后返回,然后设置其它 SNMP 帐户。
有关设置 SNMP 版本 3 帐户的详情,请参阅用户说明文件)。
Would you like to configure the SNMP management interface now?
(是否立即配置 SNMP 管理界面?) [Y/N](是/否)y(是)<Enter>
To configure the SNMP management account you must specify the
management system IP address and the "community string" or
password that the particular management system uses to access the
switch. The wizard automatically assigns the highest access level
[Privilege Level 15] to this account. You can use Dell Open Manage
Network Manager or other management interfaces to change this
setting and to add additional management systems later. For more
information on adding management systems, see the User’s Guide.
(要配置 SNMP 管理帐户,必须指定管理系统 IP 地址,以及“团体字符串”或特定管理系
统用于访问交换机的密码。该向导将自动为此帐户分配最高级别的访问权限
[
权限级别
15]。可以使用 Dell Open Manage Network Manager 或其它管理界面更改这一设
置,并且稍后添加其它管理系统。有关添加管理系统的详细信息,请参阅《用户指南》。
)
To add a management station:(要添加管理站:)
Please enter the SNMP community string to be used
{Dell_Network_Manager}:(请输入要使用的
SNMP 团体字符串
{Dell_Network_Manager}:)
Dell_Network_Manager<Enter>
注:如果已配置,默认访问级别将设置为用于访问 SNMP 管理界面的最高权限级别。
最初将仅激活 SNMPv1/2c。将禁用 SNMPv3,直至返回而为 SNMPv3 配置安全访问
(例如引擎 ID,查看等)。
Please enter the IP address of the Management System (A.B.C.D)
or wildcard (0.0.0.0) to manage from any Management Station
{0.0.0.0}:(请输入管理系统的 IP 地址 [A.B.C.D] 或通配符 [0.0.0.0]
以便从任何管理站 {0.0.0.0} 进行管理:)
192.168.1.10<Enter>

使用入门指南 37
步骤
2
:
Now we need to configure your initial privilege (Level 15) user
account. This account is used to login to the CLI and Web
interface. You may set up other accounts and change privilege
levels later. For more information on setting up user accounts and
changing privilege levels, see the User’s Guide.(现在,需要配置初始权
限
[ 级别 15] 用户帐户。该帐户用于登录到 CLI 界面及 Web 界面。稍后,可以设置其
它帐户并更改权限级别。有关设置用户帐户和更改权限级别的详情,请参阅《用户指南》。)
To set up a user account:(要设置用户帐户:)
Please enter the user name {admin}:(请输入用户名 {admin}:)
admin<Enter>
Please enter the user password:(请输入用户密码:)********<Enter>
Please reenter the user password:
(请重新输入用户密码:)
********<Enter>
注:如果第一次和第二次输入的密码不相同,系统将提示用户直至密码相同为止。
注:简易安装向导完成后,可以创建其它用户帐户。有关详情,请参阅《用户指南》。
步骤
3
:
Next, an IP address is set up. The IP address is defined on the
default VLAN (VLAN #1), of which all ports are members. This is the
IP address you use to access the CLI, Web interface, or SNMP
interface for the switch.(接下来,设置
IP
地址。在默认的 VLAN (VLAN #1)
上定义
IP
地址,其中的所有端口均是成员。对于交换机,这是用于访问 CLI 界面、
Web 界面或 SNMP 界面的 IP 地址。)
To set up an IP address:(要设置
IP
地址:)
Please enter the IP address of the device (A.B.C.D):
(请输入设备的 IP 地址 [A.B.C.D]:)
192.168.1.100<Enter>
Please enter the IP subnet mask (A.B.C.D or /nn):
(请输入 IP 子网掩码 [A.B.C.D 或 /nn]:)
255.255.255.0<Enter>

38 使用入门指南
www.dell.com | support.dell.com
步骤
4
:
Finally, set up the gateway. Please enter the IP address of the
gateway from which this network is reachable (e.g. 192.168.1.1):
(最后,设置网关。请输入通过它可访问网络的网关的 IP 地址
[ 例如,192.168.1.1]:) 192.168.1.1<Enter>
This is the configuration information that has been collected:
(以下是已收集的配置信息:)
SNMP Interface = "Dell_Network_Manager"@192.168.1.10
(SNMP 界面 = "Dell_Network_Manager"@192.168.1.10)
User Account set up = admin(用户帐户设置 = admin)
Password = **********(密码 = **********)
Management IP address = 192.168.1.100:255.255.255.0
(管理 IP 地址 = 192.168.1.100:255.255.255.0)
Gateway = 192.168.1.1(网关 = 192.168.1.1)
步骤
5
:
If the information is correct, please select (Y) to save the
configuration, and copy to the start-up configuration file. If the
information is incorrect, select (N) to discard configuration and
restart the wizard:(如果信息正确,请选择 (Y) 保存配置,并将其复制到启动配
置文件。如果信息不正确,请选择 (N) 丢弃配置,然后重新启动向导:) [Y/N]
(是/否)y(是)<Enter>
Thank you for using the Dell Easy Setup Wizard. You will now enter
CLI mode.(感谢您使用 Dell 简易安装向导。现在您将进入 CLI 模式。)

使用入门指南 39
管理堆叠
主交换机和成员交换机
当交换机连接在一起时,交换机堆叠可以作为单个实体进行管理。可以通过基于
Web
的界面、
SNMP
管理站或
CLI
来管理堆叠。创建堆叠后,其中一台交换机将自动成为主交换机。可以使
用控制台为主交换机手动分配
IP
地址,或使
DHCP
自动执行此操作。然后,可以通过主交换
机的
IP
地址管理整个堆叠。在以下情况下,主交换机将检测端口并对其重新配置,以最大限度
地降低对运行造成的影响:
•
交换机故障
•
交换机间堆叠链路故障
•
插入交换机
•
卸下交换机
如果主交换机脱机,堆叠中的任何成员交换机均可取而代之。系统将选择新的主交换机,
并为堆叠重新配置系统配置。
堆叠启动
拓扑搜索
组成堆叠后,拓扑搜索过程将构建一个数据库,其中包含有关堆叠中所有交换机的信息,
包括固件版本、硬件版本、管理首选项、交换机
MAC
地址和交换机序列号等。
使用命令行界面或
Web
界面可查看此信息。
注:有关 CLI 和 Web 界面的帮助,请分别参阅 CLI 参考手册和 《用户指南》。
自动堆叠
ID
分配
在堆叠形成过程中,会给每台交换机分配一个堆叠
ID
。完成堆叠
ID
分配后,每台交换机都将
其堆叠
ID
保存到非易失性
FLASH
存储器中。
使用
CLI
或
Web
界面可查看堆栈
ID
。
检查固件版本
在分配堆叠
ID
之后,主交换机将执行一致性检查,以确保堆叠中的所有交换机正在运行
相同的固件版本。
如果交换机软件版本不匹配,成员交换机上的端口将无法有效工作。这种情况称为暂挂
堆叠模式。然后,可以使用主交换机上运行的固件来同步成员交换机上的固件。
系统初始化
在固件版本一致性检查期间,如果主交换机确定所有交换机都运行相同的固件版本,
则该交换机将初始化为堆叠模式。

40 使用入门指南
www.dell.com | support.dell.com
系统初始化为正常堆叠模式
主交换机将使用上一次保存的系统配置文件来对堆叠进行初始化。对于不具备配置文件的那些
交换机,系统将对它们应用默认设置。
如果配置文件已损坏,主交换机将对堆叠进行初始化,并将其设置为出厂默认配置。
您可以保存该配置文件。主交换机将自动为成员交换机分配配置文件。如果稍后主交换机变
得无法使用,某台成员交换机可以成为新的主交换机,并应用在原来的主交换机上保存的配
置文件。
系统初始化为暂挂堆叠模式
系统初始化完成后,如果堆叠的固件版本不一致,主交换机将进入暂挂堆叠模式。在此模式
下,仅使用配置文件信息对主交换机进行初始化。而不对任何成员交换机进行初始化。
这将强制所有成员交换机保持为非操作模式(默认情况下,禁用所有端口)。
CLI
/远程登录/
Web
界面
可以使用
CLI / WEB / SNMP
,使主交换机中存储的固件与成员交换机中的固件同步。
插入和卸下交换机
可以向当前堆叠中插入交换机或从当前堆叠中卸下交换机,而无需关闭电源然后再次打开。
拓扑发生变化时,将发生堆叠重新配置,整个网络可能会受到影响。除非从堆叠中卸下主交换
机,否则不用重新选择新的主交换机。在由
12
台交换机组成的堆叠中,堆叠重新配置过程最
多需要
2
分钟,对于较小的堆叠,需要的时间要少一些。
作为独立交换机运行
如果某台交换机在用于堆叠的端口上检测不到堆叠伙伴,则该交换机将作为独立的交换机运行。
如果检测到堆叠伙伴,该交换机始终在堆叠模式下运行。
堆叠
ID
重新编号
可以手动为交换机分配堆叠
ID
。一台交换机只能分配一个堆叠
ID
,而且该堆叠
ID
尚未分配
给堆叠中的其它交换机。为新堆叠
ID
保存的任何配置信息将应用到获得该堆叠
ID
的交换机。

使用入门指南 41
用户控件
使用以下
CLI
命令控制这一功能。有关每个命令的语法的详情,请参阅《
CLI
参考指南》。
movemanagement
reload
member
set description
switch priority
switch renumber
stacking
show stack-port
show stack-port counters
show stack-port diag
show switch
show supported switchtype

42 使用入门指南
www.dell.com | support.dell.com

使用入门指南 43
前面板和
LED
本附录介绍
Dell PowerConnect PC6224
、
PC6248
、
PC6224P
、
PC6248P
和
PC6224F
系统的前面板和
LED
。
前面板
PowerConnect 6200
系列系统的前面板如下图所示。
图
1-1. PC 6224
图
1-2. PC 6248
图
1-3. PC 6224P

44 使用入门指南
www.dell.com | support.dell.com
图
1-4. PC 6248P
图
1-5. PC 6224F
LED
以下各节列出了
LED
。
系统
LED
表
1-1.
系统
LED
LED
状态
风扇状态
•
绿色:所有风扇工作正常
•
红色:一个或多个风扇出现故障
电源设备状态
•
绿色:电源设备工作正常
•
红色:电源设备出现故障
冗余电源设备
•
绿色:冗余电源设备存在且工作正常
•
红色:冗余电源设备存在但出现故障
•
不亮:无冗余电源设备
诊断程序
•
呈绿色闪烁:诊断程序正在运行中
•
呈绿色稳定亮起:已成功完成诊断程序
•
红色:诊断程序失败
温度
•
绿色:系统温度低于阈值限制
•
红色:系统温度高于阈值限制

使用入门指南 45
RJ-45 LED (PoE)
RJ-45
端口有两个组合的
LED
(一个双色和一个单色)。
表
1-2. RJ-45 LED (PoE)
XFP LED
表
1-3. XFP LED
SFP LED
表
1-4. SFP LED
LED
状态
左
-
单色:端口链路
/
活动
•
绿色:
10/100/1000 Mbps
链路
•
稳定亮起:链路连通但链路上没有活动
•
闪烁:链路连通并且有活动
•
不亮:链路未连通
右(
POE
模式)
-
双色:
•
绿色:端口检测到电源设备
(PD)
并且符合正
常负荷条件
•
呈琥珀色稳定亮起:超负荷、终端端口短路
或外加电压输入端口
•
呈琥珀色闪烁:合计总功率超过预定义的功
率预计值。
•
不亮:无电源设备、无电源输入
LED
状态
单色:
•
呈绿色稳定亮起:链路连通
•
呈绿色闪烁:活动
•
不亮:链路未连通
LED
状态
单色:
•
呈绿色稳定亮起:链路连通
•
呈绿色闪烁:活动
•
不亮:链路未连通

46 使用入门指南
www.dell.com | support.dell.com

www.dell.com | support.dell.com
Dell™ PowerConnect™
Stohovatelné přepínače
řady 6200
Příručka Začínáme
Modely PC6224, PC6248, PC6224P, PC6248P a PC6224F

Poznámky, upozornění a výstrahy
POZNÁMKA: POZNÁMKA označuje důležitou informaci, s jejíž pomocí lépe využijete svůj počítač.
UPOZORNĚNÍ: UPOZORNĚNÍ označuje hrozící nebezpečí poškození hardwaru nebo ztráty dat a radí,
jak problému předejít.
POZOR: Výstraha („POZOR“) poukazuje na riziko poškození majetku, poranění nebo smrtelného
úrazu.
____________________
Informace obsažené v tomto dokumentu podléhají změnám bez předchozího upozornění.
© 2007 Dell Inc. Všechna práva vyhrazena.
Jakákoli reprodukce tohoto dokumentu je bez písemného souhlasu společnosti Dell Inc. přísně zakázána.
Ochranné známky použité v tomto textu: Dell, logo DELL a PowerConnect jsou ochranné známky společnosti Dell Inc.;
Microsoft a Windows jsou registrované ochranné známky společnosti Microsoft.
V tomto dokumentu mohou být použity další ochranné známky a obchodní názvy odkazující na subjekty, kterým tyto známky či názvy patří,
nebo na jejich výrobky. Společnost Dell Inc. se zříká jakýchkoli vlastnických zájmů o jiné než vlastní ochranné známky a obchodní názvy.
Modely PC6224, PC6248, PC6224P, PC6248P a PC6224F
Září 2007 P/N YC897 Rev. A02

Obsah 49
Obsah
1 Instalace
Příprava místa . . . . . . . . . . . . . . . . . . . . . . . . . . . . . 51
Rozbalení přepínače
. . . . . . . . . . . . . . . . . . . . . . . . . . 51
Obsah balení
. . . . . . . . . . . . . . . . . . . . . . . . . . . . 51
Postup rozbalení
. . . . . . . . . . . . . . . . . . . . . . . . . . 52
Montáž přepínače
. . . . . . . . . . . . . . . . . . . . . . . . . . . . 52
Instalace do stojanu
. . . . . . . . . . . . . . . . . . . . . . . . . 52
Instalace volně instalovaného přepínače
. . . . . . . . . . . . . . 53
Připojení přepínače k terminálu
. . . . . . . . . . . . . . . . . . . . 53
Připojení přepínače k napájecímu zdroji
. . . . . . . . . . . . . . . 54
Stohování
. . . . . . . . . . . . . . . . . . . . . . . . . . . . . . . . 55
2 Spuštění a konfigurace přepínače
Připojení terminálu k přepínači . . . . . . . . . . . . . . . . . . . . 56
Bootování přepínače
. . . . . . . . . . . . . . . . . . . . . . . . . . 58
Počáteční konfigurace
. . . . . . . . . . . . . . . . . . . . . . . . . 58
Postup počáteční konfigurace
. . . . . . . . . . . . . . . . . . . 59
Příklad relace
. . . . . . . . . . . . . . . . . . . . . . . . . . . . 59

50 Obsah
3 Správa stohu
Přepínač Master a členské přepínače. . . . . . . . . . . . . . . . . 63
Spuštění stohu
. . . . . . . . . . . . . . . . . . . . . . . . . . . . . 63
Zjištění topologie
. . . . . . . . . . . . . . . . . . . . . . . . . . 63
Automatické přidělení Stack ID
. . . . . . . . . . . . . . . . . . . 63
Kontrola verze firmwaru
. . . . . . . . . . . . . . . . . . . . . . . 64
Inicializace systému
. . . . . . . . . . . . . . . . . . . . . . . . . 64
Rozhraní příkazového řádku, Telnet a webové rozhraní
. . . . . . 65
Vložení a odebrání přepínačů
. . . . . . . . . . . . . . . . . . . 65
Provoz samostatného přepínače
. . . . . . . . . . . . . . . . . . 65
Přečíslování Stack ID
. . . . . . . . . . . . . . . . . . . . . . . . 65
Uživatelské příkazy
. . . . . . . . . . . . . . . . . . . . . . . . . . . 65
4 Čelní panely a indikátory LED
Čelní panely . . . . . . . . . . . . . . . . . . . . . . . . . . . . . . . 67
Indikátory LED
. . . . . . . . . . . . . . . . . . . . . . . . . . . . . 68
Indikátory LED systémů
. . . . . . . . . . . . . . . . . . . . . . . 68
Indikátory LED RJ-45 (PoE)
. . . . . . . . . . . . . . . . . . . . 69
Indikátor LED XFP
. . . . . . . . . . . . . . . . . . . . . . . . . 69
Indikátor LED SFP
. . . . . . . . . . . . . . . . . . . . . . . . . 69

Příručka Začínáme 51
Instalace
V tomto dokumentu jsou shrnuty základní informace k instalaci, konfiguraci a provozu systémů
Dell™ PowerConnect™ PC6224, PC6248, PC6224P, PC6248P a PC6224F. Další informace viz
Příručka uživatele
, která je k dispozici na disku CD
User Documentation
s dokumentací pro uživatele,
nebo navštivte webovou stránku technické podpory společnosti Dell na adrese
support.dell.com
,
kde najdete nejnovější verze dokumentace a firmwaru.
Příprava místa
Přepínače řady PowerConnect 6200 lze instalovat do standardního stojanu 48,26 cm (19 palců), nebo
je lze instalovat volně (položit na rovnou plochu). Tyto přepínače mohou pracovat jako samostatné
přepínače. Přepínače lze také instalovat do stohu přepínačů, který potom pracuje a je spravován jako
jeden celek.
Před zahájením instalace přepínače nebo přepínačů zkontrolujte, že instalační místo splňuje
následující podmínky:
•
Napájení
— Přepínač je instalován v blízkosti snadno dostupné elektrické zásuvky
100 - 250 VAC, 50 - 60 Hz.
•
Volný prostor
— Z čela přepínače i za ním je k dispozici dostatečný prostor pro přístup obsluhy.
Ponechte místo pro kabeláž, elektrická vedení a ventilaci.
•
Kabeláž
— Kabely jsou vedeny mimo zdroje elektrického šumu, jako jsou radiové vysílače,
reproduktory, elektrická vedení a fluorescenční osvětlení.
•
Okolní prostředí
— Rozsah okolní provozní teploty přepínače je 0 až 45°C (32 až 113°F)
při relativní vlhkosti vzduchu do 95 procent, bez kondenzace.
Rozbalení přepínače
Obsah balení
Po rozbalení každého přepínače zkontrolujte, že balení obsahuje následující položky:
•
jeden přepínač PowerConnect,
•
jeden napájecí kabel pro střídavé napětí,
•
jeden kabel RS-232,
•
jedna montážní sada pro instalaci do stojanu (dvě montážní konzoly, šrouby a klecové matice),
•
jedna sada samolepicích pryžových podložek pro volně instalovaný přepínač (čtyři podložky),
•
disk CD s
dokumentací pro uživatele
,
•
příručka Začínáme
•
Informační příručka produktu

52 Příručka Začínáme
www.dell.com | support.dell.com
Postup rozbalení
POZNÁMKA: Před vlastním rozbalením přepínače zkontrolujte krabici a ihned oznamte
všechna případná poškození.
1
Krabici umístěte na čistý a plochý povrch a přestřihněte všechny pásky, které ji zabezpečují.
2
Otevřete krabici nebo sejměte její vrchní díl.
3
Opatrně vyjměte přepínač z krabice a položte ho na pevný a čistý povrch.
4
Odstraňte veškerý obalový materiál.
5
Zkontrolujte výrobek a příslušenství, zda nejsou poškozené.
Montáž přepínače
POZOR: Přečtěte si bezpečnostní informace obsažené v Informační příručce produktu
a také bezpečnostní informace k ostatním přepínačům, které jsou k přepínači připojené
nebo na kterých je přepínač umístěný.
Konektory střídavého a stejnosměrného napájení jsou umístěny na zadním panelu přepínače.
Doporučujeme připojit záložní napájecí zdroj, například PowerConnect RPS-600 pro jiné přepínače
než PoE nebo PowerConnect EPS-470 pro přepínače PoE.
Instalace do stojanu
POZOR: Sadu pro montáž do stojanu nepoužívejte k zavěšení přepínače pod stůl
ani k instalaci na zeď.
POZOR: Než budete v instalaci pokračovat, odpojte od přepínače všechny kabely.
Ze spodní strany přepínače odstraňte samolepicí podložky, jestliže byly použity.
POZOR: Jestliže do stojanu instalujete více přepínačů, instalujte přepínače ode
dna stojanu směrem nahoru.
1
Umístěte dodanou konzolu pro montáž do stojanu k jedné straně přepínače tak, aby montážní
otvory na přepínači lícovaly s montážními otvory v konzole. Obr. 1-1 znázorňuje místa
připevnění konzol.
Obr. 1-1. Připevnění konzol

Příručka Začínáme 53
2
Vložte dodané šrouby do montážních otvorů a utáhněte je šroubovákem.
3
Postup zopakujte u konzoly na opačné straně přepínače.
4
Zasuňte přepínač do stojanu 48,26 cm (19 palců) tak, aby montážní otvory na přepínači
lícovaly s montážními otvory ve stojanu.
5
Připevněte přepínač do stojanu šrouby nebo klecovými maticemi a šrouby s podložkou
(v závislosti na typu použité stojanové skříně). Dotáhněte nejprve spodní šrouby, potom
vrchní šrouby.
UPOZORNĚNÍ: Zkontrolujte, že ventilační otvory jsou volné.
POZOR: Zkontrolujte, že dodané šrouby jsou vhodné pro závitové otvory ve stojanu.
Instalace volně instalovaného přepínače
UPOZORNĚNÍ: Důrazně doporučujeme instalovat přepínač do stojanu.
Přepínač instalujte na rovný povrch, jestliže jste se nerozhodli pro jeho instalaci do stojanu. Povrch
musí unést hmotnost přepínače a příslušných kabelů. Přepínač je dodán se čtyřmi samolepicími
pryžovými podložkami.
1
Tyto pryžové podložky nalepte na označená místa na spodní straně přepínače.
2
Položte přepínač na rovný povrch a zkontrolujte, že je zajištěno řádné odvětrání - na každé straně
přepínače ponechte 5 cm, vzadu pak 13 cm volného prostoru.
Připojení přepínače k terminálu
1
Připojte dodaný kabel RS-232 do terminálu VT100 nebo k sériovému portu osobního počítače,
ve kterém je spuštěn emulační software terminálu VT100.
2
Zásuvkový konektor DB-9 na druhém konci kříženého kabelu RS-232 připojte do sériového
portu na zadní straně přepínače.
POZNÁMKA: Jestliže instalujete stoh přepínačů, připojte terminál k přepínači Master.
Na tomto přepínači se rozsvítí kontrolka LED přepínače Master, horní levá kontrolka LED
na čelním panelu. Při prvním připojení stohu ke zdroji napětí zvolí přepínače přepínač Master,
který může v rámci stohu obsadit kteroukoli pozici. Jestliže připojíte terminál k členskému
přepínači, nebudete moci používat rozhraní příkazového řádku (CLI).

54 Příručka Začínáme
www.dell.com | support.dell.com
Připojení přepínače k napájecímu zdroji
POZOR: Přečtěte si bezpečnostní informace obsažené v Informační příručce produktu
a také bezpečnostní informace k ostatním přepínačům, které jsou k přepínači připojené
nebo na kterých je přepínač umístěný.
1
Připojte dodaný napájecí kabel do napájecího konektoru střídavého napětí, který je umístěn
na zadním panelu. Obr. 1-2 znázorňuje místo připojení napájecího kabelu.
2
Chcete-li připojit také záložní napájecí zdroj, připojte napájecí kabel 12 VDC ze zdroje
PowerConnect RPS-600 pro jiné přepínače než PoE nebo PowerConnect EPS-470 pro přepínače
PoE (zakoupený zvlášt’) do napájecího konektoru stejnosměrného napětí na zadním panelu.
POZNÁMKA: V tomto okamžiku ještě nezapojujte napájecí kabel do uzemněné zásuvky
střídavého napětí. Přepínač připojte ke zdroji napájení tak, jak je podrobně popsáno v kroku
Spuštění a konfigurace přepínače.
Obr. 1-2. Připojení napájecího kabelu

Příručka Začínáme 55
Stohování
Přepínače PowerConnect 6200 series můžete integrovat do jednoho stohu až do výšky 12 přepínačů
s celkovou podporou až 576 portů na čelních panelech. Vytvořte stoh propojením přilehlých jednotek
s použitím stohovacích portů na levé straně zadní části přepínače. Viz Obr. 1-3.
POZNÁMKA: Přepínače musí být při skládání do stohu vypnuté.
1
Instalujte zvlášt’ zakoupený stohovací modul do zadní „Zásuvky 1“ každého z přepínačů
ve stohu.
2
Pomocí kabelů dodávaných se stohovacími moduly propojte přepínače vždy po dvou tak,
aby nakonec byly propojeny v kruhu.
3
Zkontrolujte, že poslední stohovací kabel propojuje poslední přepínač s prvním a uzavírá
tak smyčku.
4
V případě nutnosti použijte k propojení přepínačů zvlášt’ zakoupený třímetrový stohovací kabel.
Obr. 1-3. Propojení stohu přepínačů
POZNÁMKA: Dlouhý kabel není na Obr. 1-3 zobrazen.
Výsledná kruhová topologie umožňuje, aby celý stoh pracoval jako jediná jednotka vybavená pružnou
ochranou proti chybám.

56 Příručka Začínáme
www.dell.com | support.dell.com
Spuštění a konfigurace přepínače
Po dokončení všech externích přípojek připojte k přepínači terminál, který umožní zkonfigurování
přepínače nebo stohu. Další pokročilé funkce jsou popsány v
Příručce uživatele
, která je umístěna
na disku CD s
dokumentací pro uživatele
.
POZNÁMKA: Před zahájením prací si přečtěte poznámky k verzi tohoto výrobku.
Tyto poznámky lze stáhnout z webové stránky technické podpory společnosti Dell
na adrese support.dell.com.
POZNÁMKA: Doporučujeme stáhnout nejnovější verzi uživatelské dokumentace z webové
stránky technické podpory společnosti Dell na adrese support.dell.com.
Připojení terminálu k přepínači
Aby bylo možné přepínač monitorovat a konfigurovat prostřednictvím sériové konzoly, propojte port
konzoly na zadní straně přepínače s terminálovým počítačem, ve kterém je spuštěn emulační software
terminálu. Konektor portu konzoly je zástrčkový konektor DB-9, který je implementovaný jako
konektor DTE (data terminal equipment).
K použití portu konzoly je nutné následující:
•
Terminál kompatibilní se standardem VT100 nebo stolní či přenosný počítač se sériovým
portem, ve kterém je spuštěn emulační software terminálu VT100.
•
Křížený kabel RS-232 se zásuvkovým konektorem DB-9 pro připojení k portu konzoly
a s vhodným konektorem pro připojení k terminálu.
Pro připojení terminálu k portu konzoly přepínače proveďte následující kroky:
POZNÁMKA: Jestliže instalujete stoh přepínačů, je nutné sestavit a propojit stoh kabely
ještě před tím, než stoh zapojíte ke zdroji napětí a provedete jeho konfiguraci.
1
Připojte křížený kabel RS-232 do terminálu, ve kterém je spuštěn emulační software terminálu
VT100.
2
Emulační software terminálu zkonfigurujte následujícím způsobem:
a
Zvolte vhodný sériový port (sériový port 1 nebo sériový port 2) pro připojení ke konzole.
b
Nastavte rychlost přenosu dat na 9600 baudů.
c
Nastavte formát dat na 8 datových bitů, 1 stop bit, bez parity.
d
Řízení toku nastavte na žádné.
e
Režim emulace terminálu nastavte na
VT100
.
f
Zvolte terminálové klávesy pro funkční klávesy, klávesy se šipkami a klávesu Ctrl. Ujistěte se,
že nastavení se týká terminálových kláves (nikoli kláves systému Microsoft
®
Windows
®
).

Příručka Začínáme 57
UPOZORNĚNÍ: Používáte-li program Hyperterminál v systému Microsoft Windows 2000,
zkontrolujte, že máte nainstalovanou aktualizaci Windows 2000 Service Pack 2 nebo vyšší.
V systému Windows 2000 s aktualizací Service Pack 2 pracují šipkové klávesy v rámci
emulace VT100 Hyperterminálu správně. Další informace o aktualizacích Service Pack
systému Windows 2000 najdete na adrese www.microsoft.com.
3
Zásuvkový konektor kříženého kabelu RS-232 připojte přímo do portu konzoly přepínače a
utáhněte zajišt’ovací šrouby. Porty konzoly jsou u přepínačů řady PowerConnect 6200 umístěny
na zadním panelu, jak znázorňuje Obr. 1-4.
POZNÁMKA: Jestliže instalujete stoh přepínačů, připojte terminál k přepínači Master.
Na tomto přepínači se rozsvítí kontrolka LED přepínače Master, horní levá kontrolka LED na
čelním panelu. Při prvním připojení stohu ke zdroji napětí zvolí přepínače přepínač Master,
který může v rámci stohu obsadit kteroukoli pozici. Jestliže připojíte terminál k členskému
přepínači, nebudete moci používat rozhraní příkazového řádku (CLI).
Obr. 1-4. Připojení k portu konzoly

58 Příručka Začínáme
www.dell.com | support.dell.com
Bootování přepínače
1
Zkontrolujte, že port konzoly přepínače je připojený k terminálu VT100 nebo emulátoru
terminálu VT100 kabelem RS-232.
2
Najděte elektrickou sít’ovou zásuvku.
3
Deaktivujte elektrickou sít’ovou zásuvku.
4
Připojte přepínač do elektrické sít’ové zásuvky.
5
Aktivujte elektrickou sít’ovou zásuvku.
Při zapnutí s již připojeným lokálním terminálem provede přepínač samočinný test (POST). Test
POST proběhne při každé inicializaci přepínače a kontroluje hardwarové komponenty, aby zjistil ještě
před dokončením bootování, zda je přepínač plně funkční. Jestliže test POST detekuje kritický
problém, běh programu se zastaví. Jestliže test POST proběhne úspěšně, nahraje se platný firmware
do paměti RAM. POST zprávy jsou zobrazovány na obrazovce terminálu a indikují úspěch nebo
selhání. Bootovací proces trvá přibližně 60 sekund.
Počáteční konfigurace
POZNÁMKA: Postup počáteční jednoduché konfigurace je založen na následujících
předpokladech:
•
Přepínač PowerConnect nebyl ještě nikdy konfigurován a je ve stejném stavu, v jakém jste
ho obdrželi.
•
Bootování přepínače PowerConnect proběhlo úspěšně.
•
Bylo navázáno spojení s konzolou a na obrazovce terminálu VT100 nebo jeho ekvivalentu
se zobrazil průvodce konfigurací Dell Easy Setup Wizard.
Počáteční konfigurace přepínače probíhá prostřednictvím portu konzoly. Po dokončení počáteční
konfigurace můžete přepínač spravovat buď z již připojeného portu konzoly, nebo vzdáleně
prostřednictvím rozhraní definovaného v průběhu počáteční konfigurace.
POZNÁMKA: V přepínači není nakonfigurováno výchozí uživatelské jméno a heslo.
POZNÁMKA: Všechna níže uvedená nastavení jsou nutná ke vzdálené správě přepínače
prostřednictvím protokolu Telnet (klient protokolu Telnet) nebo HTTP (webový prohlížeč).
Před zahájením počáteční konfigurace přepínače si od správce sítě vyžádejte následující informace:
•
Adresa IP, která bude přidělena administrativní síti VLAN, jejímž prostřednictvím je přepínač
spravován.
•
Maska IP podsítě.
•
Adresa IP výchozí brány administrativní sítě VLAN pro konfiguraci výchozího směrování.

Příručka Začínáme 59
Postup počáteční konfigurace
Počáteční konfiguraci můžete provést pomocí průvodce konfigurací Dell Easy Setup Wizard nebo
můžete použít rozhraní příkazového řádku. Průvodce konfigurací se spustí automaticky, jestliže je
konfigurační soubor přepínače prázdný. Průvodce konfigurací můžete kdykoli ukončit stisknutím
kláves [ctrl+z], všechna provedená nastavení se však stornují (přepínač bude pracovat s výchozími
hodnotami). Další informace o počáteční konfiguraci pomocí rozhraní příkazového řádku jsou
uvedeny v
Příručce uživatele
. Tato příručka popisuje, jak použít průvodce konfigurací k provedení
počáteční konfigurace přepínače. Průvodce zkonfiguruje přepínač s následujícím nastavením:
•
Založí počáteční uživatelský účet s přístupovým oprávněním a platným heslem. Během
konfigurace zkonfiguruje průvodce jeden uživatelský účet s přístupovým oprávněním.
•
Aktivuje přihlašování pomocí příkazového řádku a přístup prostřednictvím protokolu HTTP
s výlučným použitím místního nastavení ověřování.
•
Nastaví adresu IP administrativní sítě VLAN.
•
Nastaví řetězec komunity SNMP, který má použít správce SNMP na dané adrese IP.
Tento krok můžete přeskočit, jestliže u tohoto přepínače nepoužíváte správu SNMP.
•
Umožní zadat adresu IP administrativního serveru nebo povolit přístup pro správu ze všech
adres IP.
•
Zkonfiguruje adresu IP výchozí brány.
Příklad relace
V této části je popsán příklad relace průvodce konfigurací Easy Setup Wizard. V tomto příkladu jsou
použity následující hodnoty:
•
Adresa IP administrativní sítě VLAN je 192.168.1.100:255.255.255.0.
•
Uživatelské jméno je
admin
a heslo je
admin123
.
•
Adresa IP systému sít’ové správy je
192.168.1.10
.
•
Výchozí brána je 192.168.1.1.
•
Řetězec komunity SNMP, který se má použít, je
Dell_Network_Manager
.

60 Příručka Začínáme
www.dell.com | support.dell.com
Průvodce konfigurací provede nastavení počátečních hodnot tak, jak je uvedeno výše. Po dokončení
průvodce je konfigurace přepínače následující:
•
Protokol SNMPv1/2c je aktivní a řetězec komunity je nastaven tak, jak je uvedeno výše.
Protokol SNMPv3 je ve výchozím nastavení neaktivní.
•
Účet uživatele admin je nastaven tak, jak je uvedeno výše.
•
Systém sít’ové správy je zkonfigurován. Z této administrativní stanice můžete přistupovat k
rozhraním SNMP, HTTP a rozhraní příkazového řádku. Můžete také povolit přístup k těmto
administrativním rozhraním ze všech adres IP zadáním adresy IP (0.0.0.0).
•
Je zkonfigurována adresa IP výchozí administrativní sítě VLAN (1).
•
Je zkonfigurována adresa výchozí brány.
POZNÁMKA: V níže uvedeném příkladu jsou dostupné uživatelské možnosti uváděny v
hranatých závorkách. Zároveň jsou výchozí hodnoty, kde je to možné, uváděny ve složených
závorkách. Jestliže stisknete klávesu <Enter> bez definované možnosti, bude přijata výchozí
hodnota. Text nápovědy je uveden v kulatých závorkách.
Následující příklad znázorňuje posloupnost dotazů a reakcí tak, jak se zobrazují v průběhu ukázkové
relace průvodce konfigurací Dell Easy Setup Wizard s použitím výše uvedených vstupních hodnot.
Po dokončení testu POST a plném spuštění přepínače se zobrazí následující dialog:
Welcome to Dell Easy Setup Wizard
The setup wizard guides you through the initial switch
configuration, and gets you up and running as quickly as possible.
You can skip the setup wizard, and enter CLI mode to manually
configure the switch. You must respond to the next question to run
the setup wizard within 60 seconds, otherwise the system will
continue with normal operation using the default system
configuration. Note: You can exit the setup wizard at any point
by entering [ctrl+z].
Would you like to run the setup wizard (you must answer this
question within 60 seconds)? [Y/N] y<Enter>
Krok 1:
The system is not configured for SNMP management by default. To
manage the switch using SNMP (required for Dell Open Manage Network
Manager) you can:
o Set up the initial SNMP version 1 & 2 now.
o Return later and set up other SNMP accounts. (For more
information on setting up an SNMP version 3 account, see the user
documentation).

Příručka Začínáme 61
Would you like to configure the SNMP management interface now?
[Y/N] y<Enter>
To configure the SNMP management account you must specify the
management system IP address and the "community string" or
password that the particular management system uses to access the
switch. The wizard automatically assigns the highest access level
[Privilege Level 15] to this account. You can use Dell Open Manage
Network Manager or other management interfaces to change this
setting and to add additional management systems later. For more
information on adding management systems, see the User’s Guide.
To add a management station:
Please enter the SNMP community string to be used
{Dell_Network_Manager}:
Dell_Network_Manager<Enter>
POZNÁMKA: Je-li nakonfigurováno rozhraní správy SNMP, nastaví se výchozí úroveň
přístupu na nejvyšší možnou úroveň. Na začátku bude aktivován pouze protokol SNMPv1/2.
Protokol SNMPv3 je neaktivní, dokud se navrátíte ke konfiguraci zabezpečeného přístupu pro
protokol SNMPv3 (například engine ID, view atd.).
Please enter the IP address of the Management System (A.B.C.D)
or wildcard (0.0.0.0) to manage from any Management Station
{0.0.0.0}:
192.168.1.10<Enter>
Krok 2:
Now we need to configure your initial privilege (Level 15) user
account. This account is used to login to the CLI and Web
interface. You may set up other accounts and change privilege
levels later. For more information on setting up user accounts
and changing privilege levels, see the User’s Guide.
To set up a user account:
Please enter the user name {admin}: admin<Enter>
Please enter the user password: ********<Enter>
Please reenter the user password: ********<Enter>
POZNÁMKA: Jestliže se první a druhé zadání hesla neshodují, je uživatel vyzýván
k opakování zadání, až se obě zadání shodují.
POZNÁMKA: Další uživatelské účty můžete vytvořit i po dokončení průvodce Easy Setup
Wizard. Další informace viz Příručka uživatele.

62 Příručka Začínáme
www.dell.com | support.dell.com
Krok 3:
Next, an IP address is set up. The IP address is defined on the
default VLAN (VLAN #1), of which all ports are members. This is
the IP address you use to access the CLI, Web interface, or SNMP
interface for the switch.
To set up an IP address:
Please enter the IP address of the device (A.B.C.D):
192.168.1.100<Enter>
Please enter the IP subnet mask (A.B.C.D or /nn):
255.255.255.0<Enter>
Krok 4:
Finally, set up the gateway. Please enter the IP address of the
gateway from which this network is reachable (e.g. 192.168.1.1):
192.168.1.1<Enter>
This is the configuration information that has been collected:
SNMP Interface = "Dell_Network_Manager"@192.168.1.10
User Account set up = admin
Password = **********
Management IP address = 192.168.1.100:255.255.255.0
Gateway = 192.168.1.1
Krok 5:
If the information is correct, please select (Y) to save the
configuration, and copy to the start-up configuration file. If the
information is incorrect, select (N) to discard configuration and
restart the wizard: [Y/N] y<Enter>
Thank you for using the Dell Easy Setup Wizard. You will now enter
CLI mode.

Příručka Začínáme 63
Správa stohu
Přepínač Master a členské přepínače
Jestliže jsou přepínače vzájemně propojené, je možné spravovat celý stoh jako jeden celek. Stoh může
být spravován prostřednictvím webového rozhraní, ze stanice správy SNMP nebo prostřednictvím
rozhraní příkazového řádku. Po vytvoření stohu se jeden z přepínačů automaticky stává přepínačem
Master. Přepínači Master můžete přidělit adresu IP ručně s použitím konzoly nebo můžete automatické
přidělení přenechat protokolu DHCP. Poté můžete celý stoh spravovat prostřednictvím adresy IP
přepínače Master. Přepínač Master detekuje a konfiguruje porty s minimálním funkčním dopadem,
jestliže dojde k:
•
selhání přepínače,
•
selhání propojení mezi přepínači ve stohu,
•
vložení přepínače,
•
odebrání přepínače.
Přejde-li přepínač Master do režimu offline, může ho nahradit kterýkoli z členských přepínačů.
Systém zvolí nový přepínač Master a rekonfiguruje systémovou konfiguraci stohu.
Spuštění stohu
Zjištění topologie
Po zformování stohu vytvoří proces zjištění topologie databázi, která obsahuje informace o všech
přepínačích ve stohu včetně verze firmwaru, verze hardwaru, preferencí správy, adresy MAC
přepínače a sériového čísla přepínače. Tuto informaci můžete zobrazit pomocí rozhraní příkazového
řádku nebo webového rozhraní.
POZNÁMKA: Informace o rozhraní příkazového řádku nebo webovém rozhraní najdete
vpříručce CLI Reference Manual a Příručce uživatele.
Automatické přidělení Stack ID
V průběhu procesu sběru informací o stohu je každému přepínači přiděleno Stack ID. Jakmile je přidělení
Stack ID dokončeno, uloží si každý přepínač své Stack ID do energeticky nezávislé paměti flash.
Pomocí
rozhraní příkazového řádku nebo webového rozhraní můžete zobrazit identifikátory stohu.

64 Příručka Začínáme
www.dell.com | support.dell.com
Kontrola verze firmwaru
Po přidělení Stack ID provede přepínač Master kontrolu konzistence. Tímto krokem je zjištěno,
zda je ve všech přepínačích stohu spuštěna stejná verze firmwaru.
Jestliže se neshodují verze softwaru přepínačů, nebudou porty členského přepínače identifikovány
jako platné pro provoz. Tento stav je označován jako pozastavený stohovací režim (Suspended
Stacking Mode). Potom můžete provést synchronizaci firmwaru členského přepínače s firmwarem
spuštěným na přepínači Master.
Inicializace systému
Zjistí-li přepínač Master během kontroly konzistence, že všechny jednotky používají shodnou verzi
firmwaru, dojde k inicializaci systému ve stohovacím režimu (Stacking Mode).
Inicializace systému v normálním stohovacím režimu
Přepínač Master použije k inicializaci stohu poslední uložený soubor se systémovou konfigurací.
U přepínačů, pro které není konfigurační soubor k dispozici, použije systém pro jejich nastavení
výchozí hodnoty.
Je-li konfigurační soubor poškozený, provede přepínač Master inicializaci stohu a jeho nastavení
ve výchozí tovární konfiguraci.
Konfigurační soubor můžete uložit. Přepínač Master konfigurační soubor automaticky rozešle do
členských přepínačů. Jestliže se přepínač Master stane později nedostupným, může se novým
přepínačem Master stát některý z členských přepínačů, přičemž se použije konfigurační soubor
uložený v původním přepínači Master.
Inicializace systému v pozastaveném stohovacím režimu
Nejsou-li verze firmwaru ve stohu konzistentní, přejde přepínač Master po dokončení inicializace
systému do pozastaveného stohovacího režimu. V tomto režimu se podle informace z konfiguračního
souboru inicializuje pouze přepínač Master. Žádný z členských přepínačů není inicializován. Z tohoto
důvodu zůstávají všechny členské přepínače v režimu mimo provoz (všechny porty jsou ve výchozím
nastavení neaktivní).

Příručka Začínáme 65
Rozhraní příkazového řádku, Telnet a webové
rozhraní
K synchronizaci firmwaru členského přepínače s firmwarem uloženým v přepínači Master můžete
použít rozhraní příkazového řádku, webové rozhraní nebo rozhraní SNMP.
Vložení a odebrání přepínačů
Přepínače můžete vkládat do aktuálního stohu a odebírat z aktuálního stohu bez vypnutí elektrického
napájení. V průběhu rekonfigurace stohu může případná změna topologie ovlivnit celou sít’. Pokud
ze stohu nebyl odebrán přepínač Master, nebude zvolen nový přepínač Master. Rekonfigurace stohu
o dvanácti přepínačích trvá maximálně dvě minuty, u menších stohů pak kratší dobu.
Provoz samostatného přepínače
Jestliže přepínač nemůže detekovat partnerský přepínač na portu aktivovaném pro stohování, bude
přepínač pracovat samostatně. Jestliže je detekována partnerský přepínač, bude přepínač vždy
pracovat ve stohovacím režimu.
Přečíslování Stack ID
Přepínači můžete přidělit ID ručně. Přepínači lze přidělit pouze takové ID, které ještě nebylo přiděleno
jinému přepínači ve stohu. U přepínače, který přijímá nové ID, se použijí veškeré konfigurační
informace, které byly uloženy pro toto ID.
Uživatelské příkazy
K ovládání této funkce můžete použít následující příkazy rozhraní příkazového řádku. Další informace
o syntaxi příkazů jsou uvedeny v příručce
CLI Reference Guide
.
movemanagement
reload
member
set description
switch priority
switch renumber
stacking
show stack-port
show stack-port counters
show stack-port diag
show switch
show supported switchtype

66 Příručka Začínáme
www.dell.com | support.dell.com

Příručka Začínáme 115
Čelní panely a indikátory LED
Tato příloha popisuje čelní panely a indikátory LED systémů Dell PowerConnect PC6224, PC6248, PC6224P,
PC6248P a PC6224F.
Čelní panely
Na níže uvedených obrázcích jsou znázorněny čelní panely systémů PowerConnect 6200 series.
Obr. 1-1. PC 6224
Obr. 1-2. PC 6248
Obr. 1-3. PC 6224P

116 Příručka Začínáme
www.dell.com | support.dell.com
Obr. 1-4. PC 6248P
Obr. 1-5. PC 6224F
Indikátory LED
V následující části jsou uvedeny indikátory LED.
Indikátory LED systémů
Table 1-1. Indikátory LED systémù
Indikátor LED Stav
Stav ventilátorů
•
Zelená: Všechny ventilátory fungují normálně.
•
Červená: Jeden nebo více ventilátorů selhalo.
Stav zdroje napájení
•
Zelená: Zdroj napájení funguje normálně.
•
Červená: Selhání zdroje napájení.
Záložní napájecí zdroj
•
Zelená: Záložní napájecí zdroj je připojen a funguje
normálně.
•
Červená: Záložní napájecí zdroj je připojen a selhal.
•
Nesvítí: Záložní napájecí zdroj není připojen.
Diagnostika
•
Blikající zelená: Probíhá diagnostika.
•
Trvale svítí zelená: Diagnostika úspěšně proběhla.
•
Červená: Diagnostika selhala.
Teplota
•
Zelená: Teplota systému je pod prahovým limitem.
•
Červená: Teplota systému překračuje prahový limite.

Příručka Začínáme 117
Indikátory LED RJ-45 (PoE)
Porty RJ-45 obsahují dva integrované indikátory LED (jeden dvoubarevný a jeden jednobarevný).
Table 1-2. Indikátory LED RJ-45 (PoE)
Indikátor LED XFP
Table 1-3. Indikátor LED XFP
Indikátor LED SFP
Table 1-4. Indikátor LED SFP
Indikátor LED Stav
Levý - jednobarevný: Port - spojení/činnost
•
Zelená: Spojení rychlostí 10/100/1000 Mb/s
•
Trvale svítí: Připojení, avšak žádná činnost.
•
Blikání: Připojení a činnost.
•
Nesvítí: Bez připojení.
Pravý (model POE) - dvoubarevný:
•
Zelená: Port detekuje napájená zařízení (PD)
v souladu s podmínkami běžné zátěže.
•
Trvale svítí oranžová: Přetížení nebo absence
portu terminálu či dodávky externího napětí
do portu.
•
Blikající oranžová: Souhrn napájení přesahuje
předdefinovaný napájecí rozpočet.
•
Nesvítí: Bez napájených zařízení.
Indikátor LED Stav
Jedna barva:
•
Trvale svítí zelená: Připojení.
•
Blikající zelená: Činnost.
•
Nesvítí: Bez připojení.
Indikátor LED Stav
Jedna barva:
•
Trvale svítí zelená: Připojení.
•
Blikající zelená: Činnost.
•
Nesvítí: Bez připojení.

118 Příručka Začínáme
www.dell.com | support.dell.com

www.dell.com | support.dell.com
Commutateurs empilables Dell™
PowerConnect™ - Série 6200
Guide de mise en route
Modèles PC6224, PC6248, PC6224P, PC6248P et PC6224F

Remarques, avis et précautions
REMARQUE : une REMARQUE indique des informations importantes qui peuvent vous aider à mieux utiliser
votre ordinateur.
AVIS : un AVIS vous avertit d'un dommage ou d'une perte de données potentiels et vous indique comment éviter
ce problème.
PRÉCAUTION : une PRÉCAUTION indique un risque potentiel d'endommagement du matériel, de blessure corporelle
ou de mort.
____________________
Les informations contenues dans ce document peuvent être modifiées sans préavis.
© 2007 Dell Inc. Tous droits réservés.
La reproduction de ce document de quelque manière que ce soit sans l'autorisation écrite de Dell Inc. est strictement interdite.
Marques utilisées dans ce document : Dell, le logo DELL et PowerConnect sont des marques de Dell Inc. ; Microsoft et Windows sont
des marques déposées de Microsoft Corporation.
Tous les autres noms de marques et marques commerciales utilisés dans ce document se rapportent aux sociétés propriétaires des marques et
des noms de ces produits. Dell Inc. décline tout intérêt dans l'utilisation des marques déposées et des noms de marques ne lui appartenant pas.
Modèles PC6224, PC6248, PC6224P, PC6248P et PC6224F
Septembre 2007 P/N YC897 Rev. A02

Sommaire 73
Sommaire
1 Installation
Préparation du site . . . . . . . . . . . . . . . . . . . . . . . . . . . . 75
Déballage du commutateur
. . . . . . . . . . . . . . . . . . . . . . . . . 75
Contenu du carton
. . . . . . . . . . . . . . . . . . . . . . . . . . 75
Déballage
. . . . . . . . . . . . . . . . . . . . . . . . . . . . . . . 76
Montage du commutateur
. . . . . . . . . . . . . . . . . . . . . . . . . 76
Montage en rack
. . . . . . . . . . . . . . . . . . . . . . . . . . . 76
Installation d'un commutateur autonome
. . . . . . . . . . . . . . . . 77
Connexion du commutateur à un terminal
. . . . . . . . . . . . . . . . . . 77
Connexion du commutateur à un bloc d'alimentation
. . . . . . . . . . . . 78
Assemblage d'une pile
. . . . . . . . . . . . . . . . . . . . . . . . . . . 79
2 Démarrage et configuration du commutateur
Connexion du terminal au commutateur . . . . . . . . . . . . . . . . . . 80
Démarrage du commutateur
. . . . . . . . . . . . . . . . . . . . . . . . 81
Configuration initiale
. . . . . . . . . . . . . . . . . . . . . . . . . . . 82
Procédure de configuration initiale
. . . . . . . . . . . . . . . . . . . 82
Exemple de session
. . . . . . . . . . . . . . . . . . . . . . . . . . 83

74 Sommaire
3 Gestion d'une pile
Commutateur maître et commutateurs membres. . . . . . . . . . . . . . . 86
Démarrage de la pile
. . . . . . . . . . . . . . . . . . . . . . . . . . . . 87
Détection de la topologie
. . . . . . . . . . . . . . . . . . . . . . . 87
Attribution automatique d'un ID d'empilage
. . . . . . . . . . . . . . . 87
Vérification de la version du micrologiciel
. . . . . . . . . . . . . . . 87
Initialisation du système
. . . . . . . . . . . . . . . . . . . . . . . . 87
Interfaces CLI/ Telnet/Web
. . . . . . . . . . . . . . . . . . . . . . . . . 88
Insertion et retrait de commutateurs
. . . . . . . . . . . . . . . . . . 88
Fonctionnement en autonome
. . . . . . . . . . . . . . . . . . . . . 88
Réattribution des ID d'empilage
. . . . . . . . . . . . . . . . . . . . 88
Commandes utilisateur
. . . . . . . . . . . . . . . . . . . . . . . . . . . 89
4 Panneau avant et voyants
Panneau avant. . . . . . . . . . . . . . . . . . . . . . . . . . . . . . . 91
Voyants
. . . . . . . . . . . . . . . . . . . . . . . . . . . . . . . . . . 92
Voyants système
. . . . . . . . . . . . . . . . . . . . . . . . . . . 92
Voyants des ports RJ-45 (PoE)
. . . . . . . . . . . . . . . . . . . . . 93
Voyant du module XFP
. . . . . . . . . . . . . . . . . . . . . . . . . 93
Voyant du module SFP
. . . . . . . . . . . . . . . . . . . . . . . . . 93

Guide de mise en route 75
Installation
Ce document contient des informations de base sur l'installation, la configuration et le fonction-
nement des systèmes Dell™ PowerConnect™ PC6224, PC6248, PC6224P, PC6248P et PC6224F.
Pour obtenir des informations plus détaillées, reportez-vous au document
User's Guide
(Guide
d'utilisation), que vous trouverez sur le CD de documentation. Vous pouvez également vous rendre
sur le site
support.dell.com
pour prendre connaissance des dernières mises à jour concernant
la documentation et le micrologiciel.
Préparation du site
Les commutateurs de la série PowerConnect 6200 peuvent être montés dans un rack standard
de 19 pouces (48,26 cm) ou posés sur une surface plane. Ils peuvent fonctionner en autonome
ou être reliés de manière à former une pile, qui fonctionnera et sera gérée comme une seule entité.
Avant d'installer le ou les commutateurs, assurez-vous que l'endroit choisi pour l'installation
répond aux conditions suivantes :
•
Alimentation
: le commutateur doit être installé à proximité d'une prise électrique facilement
accessible de 100-250 VCA à 50-60 Hz.
•
Dégagement
: l'avant et l'arrière de l'unité doivent être suffisamment dégagés pour rester
accessibles à un opérateur. Prévoyez un dégagement pour le câblage, les connexions
électriques et la ventilation.
•
Câblage
: les câbles doivent être acheminés de façon à éviter les sources de bruit électrique,
telles que les émetteurs radioélectriques, les amplificateurs de diffusion, les lignes électriques
et les luminaires pour lampes fluorescentes.
•
Conditions ambiantes
: la température ambiante du commutateur doit être comprise entre 0
et 45º C (32 et 113º F), avec une humidité relative maximale de 95 % sans condensation.
Déballage du commutateur
Contenu du carton
Lors du déballage de chaque commutateur, vérifiez que le carton contient les éléments suivants :
• Un commutateur PowerConnect
• Un câble d'alimentation en CA
• Un câble RS-232
• Un kit de montage pour l'installation en rack (pattes pour montage [2], boulons et écrous
à cage)
• Quatre patins adhésifs en caoutchouc pour l'installation du commutateur en autonome
• CD de documentation
• Getting Started Guide (Guide de mise en route)
•
Product Information Guide
(Guide d'informations sur le produit)

76 Guide de mise en route
www.dell.com | support.dell.com
Déballage
REMARQUE : avant de déballer le commutateur, examinez le carton d'emballage et signalez immédiatement
tout dommage apparent.
1
Posez le conteneur sur une surface plane et propre et coupez toutes les sangles d'attache.
2
Ouvrez le carton ou retirez le couvercle.
3
Retirez avec précaution le commutateur de son carton et posez-le sur une surface propre
et stable.
4
Retirez tout le matériel d'emballage.
5
Vérifiez que le produit et ses accessoires ne sont pas endommagés.
Montage du commutateur
PRÉCAUTION : prenez connaissance des consignes de sécurité figurant dans le document Product
Information Guide (Guide d'informations sur le produit), ainsi que des informations similaires
concernant les autres appareils connectés au commutateur.
Les connecteurs d'alimentation en CA et en CC se trouvent sur le panneau arrière du commu-
tateur. Nous recommandons l'installation d'un bloc d'alimentation redondant (PowerConnect
RPS-600 pour les commutateurs sans fonction PoE ou PowerConnect EPS-470 pour les commu-
tateurs avec fonction PoE, par exemple).
Montage en rack
PRÉCAUTION : n'utilisez pas les kits de montage en rack pour fixer le commutateur sous une table
ou un bureau, ni pour une installation murale.
PRÉCAUTION : débranchez tous les câbles du commutateur avant de continuer la procédure.
Retirez tous les patins adhésifs situés sous le commutateur, le cas échéant.
PRÉCAUTION : si vous installez plusieurs commutateurs dans un rack, commencez par les emplace-
ments du bas et procédez en remontant vers le haut du rack.
1
Placez le support de fixation du rack sur un côté du commutateur, en alignant les orifices de
montage des deux éléments. La figure 1-1 indique l'emplacement approprié pour le montage
des supports.
Figure 1-1. Fixation des supports

Guide de mise en route 77
2
Insérez les boulons qui vous ont été fournis dans les orifices de montage, puis serrez-les
à l'aide d'un tournevis.
3
Répétez l'opération de l'autre côté du commutateur.
4
Insérez le commutateur dans le rack de 19 pouces (48,26 cm), en veillant à ce que ses orifices
de montage soient bien alignés sur ceux du rack.
5
Montez le commutateur dans le rack en utilisant le système de fixation approprié pour votre
rack (boulons, écrous à cage ou avec rondelles). Fixez les boulons du bas avant ceux du haut.
AVIS : vérifiez que les entrées d'air ne sont pas obstruées.
PRÉCAUTION : assurez-vous que les boulons fournis correspondent aux orifices pré-filetés du rack.
Installation d'un commutateur autonome
AVIS : nous vous recommandons fortement de monter le commutateur dans un rack.
Si vous n'installez pas le commutateur dans un rack, posez sur une surface plane. Cette surface
doit pouvoir supporter le poids de l'appareil et de ses câbles. Le commutateur est livré avec
quatre patins adhésifs en caoutchouc.
1
Fixez les patins adhésifs en caoutchouc sur les emplacements marqués, sous le commutateur.
2
Installez le commutateur sur une surface plane. Pour une ventilation correcte, laissez
un espace de 5 cm (2 pouces) de chaque côté et de 13 cm (5 pouces) à l'arrière.
Connexion du commutateur à un terminal
1
Connectez le câble RS-232 (fourni) à un terminal VT100 ou au connecteur série
d'un ordinateur exécutant un logiciel d'émulation de terminal VT100.
2
Insérez le connecteur DB-9 femelle situé à l'autre extrémité du câble RS-232 sur le port série
situé à l'arrière du commutateur.
REMARQUE : si vous installez une pile de commutateurs, connectez le terminal au commutateur maître.
Le voyant d'identification du commutateur maître (en haut à gauche du panneau avant) s'allume alors.
Lorsqu'une pile est mise sous tension pour la première fois, l'un des commutateurs est désigné comme
unité maître. Ce commutateur peut occuper n'importe quel emplacement. Si vous connectez le terminal
à un commutateur autre que le commutateur maître, vous ne pourrez pas utiliser l'interface de ligne de
commande (CLI).

78 Guide de mise en route
www.dell.com | support.dell.com
Connexion du commutateur à un bloc d'alimentation
PRÉCAUTION : prenez connaissance des consignes de sécurité figurant dans le document Product
Information Guide (Guide d'informations sur le produit), ainsi que des informations similaires
concernant les autres appareils connectés au commutateur.
1
Branchez le câble d'alimentation en CA qui vous a été fourni sur le connecteur approprié
du panneau arrière. La figure 1-2 indique l'emplacement de ce connecteur.
2
Pour disposer d'une source d'alimentation redondante, branchez le cordon d'alimentation
12 VCC entre un module PowerConnect acheté séparément (RPS-600 pour les
commutateurs sans fonction PoE ou EPS-470 pour les commutateurs avec fonction PoE)
et le connecteur d'alimentation en CC situé sur le panneau arrière.
REMARQUE : à ce stade, ne branchez pas encore le câble d'alimentation sur une prise avec mise à
la terre. Vous effectuerez cette opération à la section “Démarrage et configuration du commutateur”.
Figure 1-2. Branchement du câble d'alimentation

Guide de mise en route 79
Assemblage d'une pile
Une pile peut comprendre 12 commutateurs PowerConnect 6200, soit un total de 576 ports
frontaux. Pour créer une pile, connectez les commutateurs adjacents en utilisant les ports situés
à l'arrière de chaque commutateur, du côté gauche. Voir la figure 1-3.
REMARQUE : Les commutateurs doivent être éteints lorsque vous les ajoutez à la pile.
1
Installez un module d'empilage (acheté séparément) dans la “Baie 1” située à l'arrière
de chaque commutateur à empiler.
2
Utilisez les câbles fournis avec les modules d'empilage pour connecter chaque commutateur
avec le suivant, jusqu'à ce que tous les commutateurs soient reliés en anneau.
3
Assurez-vous que le dernier câble d'empilage relie le dernier commutateur au premier.
4
Au besoin, utilisez un câble d'empilage de 3 mètres (non fourni) pour connecter
les commutateurs.
Figure 1-3. Connexion d'une pile de commutateurs
REMARQUE : le câble long n'apparaît pas dans la figure 1-3.
La topologie en anneau ainsi créée permet à la pile de fonctionner comme une entité unique dotée
de capacités de
basculement
.

80 Guide de mise en route
www.dell.com | support.dell.com
Démarrage et configuration du commutateur
Une fois toutes les connexions externes mises en place, connectez un terminal à un commutateur
pour lancer la configuration du commutateur ou de la pile. Les fonctions supplémentaires
disponibles sont décrites dans le document
User's Guide
(Guide d'utilisation), qui se trouve
sur le CD de documentation.
REMARQUE : avant de continuer, lisez les notes d'édition concernant ce produit. Vous pouvez
les télécharger à partir du site d'assistance technique de Dell, support.dell.com.
REMARQUE : nous vous recommandons de vous procurer la version la plus récente de la documen-
tation, disponible sur le site support.dell.com.
Connexion du terminal au commutateur
Pour pouvoir gérer et configurer le commutateur à partir d'une console série, utilisez le port de
console situé à l'arrière de l'appareil pour le relier à un système exécutant un logiciel d'émulation
de terminal. Le port de console est un connecteur DB-9 mâle configuré en tant que connecteur
DTE (Data Terminal Equipment, Équipement de terminal de données).
Pour utiliser le port de console, vous devez disposer des équipements suivants :
• Terminal compatible VT100, ou bien ordinateur (de bureau ou portable) équipé d'un port
série et exécutant un logiciel d'émulation de terminal VT100
• Câble croisé RS-232 avec un connecteur DB-9 femelle pour le branchement sur le port de
console et un autre connecteur du format approprié pour le branchement sur le terminal
Pour connecter un terminal au port de console du commutateur, procédez comme suit :
REMARQUE : si vous installez une pile de commutateurs, vous devez terminer son montage
et son câblage avant de la mettre sous tension et de la configurer.
1
Branchez un câble croisé RS-232 sur le terminal exécutant le logiciel d'émulation VT100.
2
Configurez le logiciel d'émulation de terminal comme suit :
a
Sélectionnez le port série approprié (1 ou 2) pour la connexion à la console.
b
Réglez le débit de données sur 9600 bauds.
c
Définissez le format de données à 8 bits de données, 1 bit d'arrêt et aucune parité.
d
Définissez le contrôle de flux sur “none” (aucun).
e
Réglez le mode d'émulation de terminal sur
VT100
.
f
Choisissez l'option “Touches de terminal” dans le champ “Les touches de fonction,
de direction et Ctrl agissent en tant que”. Vérifiez que le paramétrage correspond bien
à “Touches de terminal”, et non à “Touches Microsoft
®
Windows
®
”.

Guide de mise en route 81
AVIS : si vous utilisez HyperTerminal sous Microsoft Windows 2000, assurez-vous que le Service Pack 2
(ou suivant) du système d'exploitation est installé. Ce service pack permet aux touches fléchées de
fonctionner correctement dans l'émulation VT100 d'HyperTerminal. Pour plus d'informations concernant
les services pack Windows 2000, visitez le site www.microsoft.com.
3
Branchez le connecteur femelle du câble croisé RS-232 directement sur le port de console du
commutateur, puis serrez les vis. Sur les commutateurs PowerConnect de la série 6200, le port
de console se trouve sur le panneau arrière (voir la figure 1-4).
REMARQUE : si vous installez une pile de commutateurs, connectez le terminal au commutateur maître.
Le voyant d'identification du commutateur maître (en haut à gauche du panneau avant) s'allume alors.
Lorsqu'une pile est mise sous tension pour la première fois, l'un des commutateurs est désigné comme
unité maître. Ce commutateur peut occuper n'importe quel emplacement. Si vous connectez le terminal
à un commutateur autre que le commutateur maître, vous ne pourrez pas utiliser l'interface de ligne de
commande (CLI).
Figure 1-4. Branchement sur le port de console
Démarrage du commutateur
1
Assurez-vous que le port de console du commutateur est connecté à un terminal VT100
ou à un émulateur de terminal VT100 via le câble RS-232.
2
Repérez une prise de courant.
3
Mettez-la hors tension.
4
Branchez le commutateur sur cette prise.
5
Mettez la prise sous tension.

82 Guide de mise en route
www.dell.com | support.dell.com
À la mise sous tension, lorsque le terminal local est déjà connecté, le commutateur effectue un
POST (auto-test de démarrage). Ce test s'exécute à chaque initialisation du commutateur ; il passe
les composants en revue pour vérifier que l'unité est opérationnelle avant que le démarrage ne soit
totalement effectif. Si le test détecte un problème critique, le processus s'arrête. Si l'auto-test de
démarrage se déroule sans incident, le micrologiciel est chargé dans la RAM. Les messages de
l'auto-test de démarrage sont affichés sur le terminal et indiquent le succès ou l'échec du test.
Le processus de démarrage dure environ 60 secondes.
Configuration initiale
REMARQUE : la procédure de configuration initiale est fondée sur les hypothèses suivantes :
• Le commutateur PowerConnect n'a jamais été configuré auparavant et se trouve dans
le même état que lorsque vous l'avez reçu.
• Le commutateur PowerConnect a démarré correctement.
• La connexion à la console est établie et l'invite de l'assistant Dell Easy Setup est affichée
sur l'écran d'un terminal VT100 ou équivalent.
La configuration initiale du commutateur est effectuée via le port de console. Une fois cette
première étape effectuée, le commutateur peut être géré soit à partir de la console connectée,
soit à distance, via une interface définie lors de la configuration initiale.
REMARQUE : le commutateur ne possède pas de nom d'utilisateur ni de mot de passe par défaut.
REMARQUE : tous les paramètres suivants sont nécessaires pour permettre la gestion à distance
du commutateur via Telnet (client Telnet) ou HTTP (navigateur Web).
Avant de procéder à la configuration initiale du commutateur, demandez les informations
suivantes à votre administrateur réseau :
• Adresse IP à affecter au VLAN utilisé pour la gestion du commutateur.
• Masque de sous-réseau IP
• Adresse IP de la passerelle par défaut du VLAN de gestion permettant de configurer la route
par défaut.
Procédure de configuration initiale
Vous pouvez effectuer la configuration initiale à l'aide de l'interface CLI ou de l'assistant Dell Easy
Setup. Cet assistant de configuration démarre automatiquement si le fichier de configuration du
commutateur est vide. Vous pouvez quitter l'assistant à tout moment en appuyant sur [ctrl+z],
mais tous les paramètres de configuration définis sont alors supprimés. Dans ce cas, le commu-
tateur utilise les valeurs par défaut. Pour plus d'informations sur la configuration initiale via
l'interface CLI, consultez le document
User Guide
(Guide d'utilisation). Le présent guide traite
uniquement de l'utilisation de l'assistant.

Guide de mise en route 83
Ce dernier effectue les opérations suivantes :
• Il met en place le compte utilisateur privilégié initial et le mot de passe correspondant.
Cette opération est effectuée pendant la configuration.
• Il permet l'ouverture de session via l'interface CLI et l'accès HTTP (paramètre
d'authentification local uniquement).
• Il permet de définir l'adresse IP pour le VLAN de gestion.
• Il définit la chaîne de communauté SNMP qui doit être utilisée par le gestionnaire SNMP
sur une adresse IP donnée. Vous pouvez ignorer cette étape si le commutateur n'est pas
géré via SNMP.
• Il permet d'indiquer l'IP du serveur de gestion ou d'autoriser l'accès aux fonctions
de gestion à partir de toutes les adresses IP.
• Il configure l'adresse IP de la passerelle par défaut.
Exemple de session
Cette section illustre une session de l'assistant Easy Setup. Les valeurs suivantes sont utilisées :
• Adresse IP du VLAN de gestion : 192.168.1.100:255.255.255.0.
• Nom d'utilisateur :
admin
; mot de passe :
admin123
.
• Adresse IP du système de gestion du réseau :
192.168.1.10
.
• Passerelle par défaut : 192.168.1.1.
• Chaîne de communauté SNMP à utiliser :
Dell_Network_Manager
.
L'assistant configure les valeurs initiales de la manière décrite ci-dessus. Une fois son exécution
terminée, le commutateur est configuré de la façon suivante :
• SNMPv1/2c est activé et la chaîne de communauté est définie comme indiqué ci-dessus.
SNMPv3 est désactivé par défaut.
• Le compte utilisateur admin est configuré comme indiqué ci-dessus.
• Un système de gestion du réseau est configuré. À partir de cette station de gestion, vous
pouvez accéder aux interfaces SNMP, HTTP et CLI. Vous pouvez également décider
d'autoriser toutes les adresses IP à accéder à ces interfaces de gestion en sélectionnant
l'adresse IP 0.0.0.0.
• Une adresse IP est configurée pour le VLAN de gestion par défaut (1).
• Une adresse de passerelle par défaut est configurée.
REMARQUE : dans l'exemple ci-après, les options que l'utilisateur peut sélectionner sont présentées
entre crochets, []. Les valeurs par défaut sont présentées entre accolades, { }. Si vous appuyez sur
<Entrée> sans avoir défini d'options, la valeur par défaut est prise en compte. Le texte de l'aide est
entre parenthèses.

84 Guide de mise en route
www.dell.com | support.dell.com
L'exemple suivant montre la séquence d'invites et de réponses d'une session exemple de l'assistant
Easy Setup de Dell. Les valeurs utilisées sont celles qui sont indiquées ci-dessus.
Au démarrage du commutateur (après le POST), la boîte de dialogue suivante s'affiche :
Welcome to Dell Easy Setup Wizard
The setup wizard guides you through the initial switch
configuration, and gets you up and running as quickly as possible.
You can skip the setup wizard, and enter CLI mode to manually
configure the switch. You must respond to the next question to run
the setup wizard within 60 seconds, otherwise the system will
continue with normal operation using the default system
configuration. Note: You can exit the setup wizard at any point
by entering [ctrl+z].
Would you like to run the setup wizard (you must answer this
question within 60 seconds)? [Y/N] y<Entrée>
Étape 1:
The system is not configured for SNMP management by default. To
manage the switch using SNMP (required for Dell Open Manage Network
Manager) you can:
o Set up the initial SNMP version 1 & 2 now.
o Return later and set up other SNMP accounts. (For more
information on setting up an SNMP version 3 account, see the user
documentation).
Would you like to configure the SNMP management interface now?
[Y/N] y<Entrée>
To configure the SNMP management account you must specify
the management system IP address and the "community string" or
password that the particular management system uses to access the
switch. The wizard automatically assigns the highest access level
[Privilege Level 15] to this account. You can use Dell Open Manage
Network Manager or other management interfaces to change this
setting and to add additional management systems later. For more
information on adding management systems, see the User’s Guide.

Guide de mise en route 85
To add a management station:
Please enter the SNMP community string to be used
{Dell_Network_Manager}:
Dell_Network_Manager<Entrée>
REMARQUE : s'il est configuré, le niveau d'accès par défaut est défini sur l'accès maximum disponible
pour l'interface de gestion SNMP. Initialement, seul SNMPv1/2c est activé. SNMPv3 est désactivé
jusqu'à ce que vous l'activiez de manière explicite en paramétrant l'ID du moteur, la vue, etc.
Please enter the IP address of the Management System (A.B.C.D)
or wildcard (0.0.0.0) to manage from any Management Station
{0.0.0.0}:
192.168.1.10<Entrée>
Étape 2:
Now we need to configure your initial privilege (Level 15) user
account. This account is used to login to the CLI and Web
interface. You may set up other accounts and change privilege
levels later. For more information on setting up user accounts
and changing privilege levels, see the User's Guide.
To set up a user account:
Please enter the user name {admin}: admin<Entrée>
Please enter the user password: ********<Entrée>
Please reenter the user password: ********<Entrée>
REMARQUE : si les mots de passe entrés dans les deux champs ne sont pas identiques, une invite
demande à l'utilisateur de recommencer.
REMARQUE : vous pouvez créer d'autres comptes utilisateur une fois l'assistant terminé.
Consultez le document User's Guide (Guide d'utilisation) pour plus d'informations.
Étape 3:
Next, an IP address is set up. The IP address is defined on the
default VLAN (VLAN #1), of which all ports are members. This is
the IP address you use to access the CLI, Web interface, or SNMP
interface for the switch.
To set up an IP address:
Please enter the IP address of the device (A.B.C.D):
192.168.1.100<Entrée>
Please enter the IP subnet mask (A.B.C.D or /nn):
255.255.255.0<Entrée>

86 Guide de mise en route
www.dell.com | support.dell.com
Étape 4:
Finally, set up the gateway. Please enter the IP address of the
gateway from which this network is reachable (e.g. 192.168.1.1):
192.168.1.1<Entrée>
This is the configuration information that has been collected:
SNMP Interface = "Dell_Network_Manager"@192.168.1.10
User Account set up = admin
Password = **********
Management IP address = 192.168.1.100:255.255.255.0
Gateway = 192.168.1.1
Étape 5:
If the information is correct, please select (Y) to save the
configuration, and copy to the start-up configuration file. If the
information is incorrect, select (N) to discard configuration and
restart the wizard: [Y/N] y<Entrée>
Thank you for using the Dell Easy Setup Wizard. You will now enter
CLI mode.
Gestion d'une pile
Commutateur maître et commutateurs membres
Une pile de commutateurs peut être gérée comme une entité unique lorsque les unités qui la
composent sont connectées les unes aux autres. La pile peut être gérée via une interface web, une
station de gestion SNMP ou une interface CLI. Lorsque la pile est créée, l'un des commutateurs est
automatiquement désigné comme maître. Vous pouvez alors lui attribuer une adresse IP manuel-
lement en utilisant la console, ou laisser DHCP s'en charger automatiquement. Par la suite,
l'adresse IP du commutateur maître est utilisée pour procéder aux opérations relatives à la gestion
de la pile. Le commutateur maître détecte et reconfigure les ports avec un impact minimal sur le
fonctionnement de la pile dans les cas suivants :
• Panne d'un commutateur
• Perte de la liaison entre les commutateurs
• Insertion d'un commutateur
• Retrait d'un commutateur
Si le commutateur maître est déconnecté, n'importe quel commutateur membre de la pile peut
le remplacer. Le système désigne un nouveau commutateur maître et reconfigure la pile en
conséquence.

Guide de mise en route 87
Démarrage de la pile
Détection de la topologie
Lorsqu'une pile est créée, un processus de détection de la topologie génère une base de données
contenant des informations sur tous les commutateurs de la pile : version du micrologiciel, du
matériel, préférences de gestion, adresse MAC et numéro de série. Vous pouvez afficher ces
informations à l'aide de l'interface de ligne de commande (CLI) ou de l'interface Web.
REMARQUE : Reportez-vous respectivement aux documents CLI Reference Manual (Manuel de
référence CLI) et User's Guide (Guide d'utilisation) pour plus d'informations sur les interfaces CLI et Web.
Attribution automatique d'un ID d'empilage
Lors du processus de formation de la pile, chaque commutateur se voit attribuer un ID d'empilage
qu'il enregistre ensuite dans sa mémoire FLASH rémanente. Vous pouvez afficher les ID de pile
à l'aide de l'interface CLI ou de l'interface Web.
Vérification de la version du micrologiciel
Une fois l'attribution des ID d'empilage terminée, le commutateur maître vérifie que tous
les commutateurs de la pile utilisent la même version de micrologiciel.
Si tel n'est pas le cas, les ports des commutateurs membres ne pourront pas fonctionner. La pile
est alors en mode veille (SSM, Suspended Stacking Mode). Vous pouvez ensuite synchroniser
les logiciels des commutateurs membres avec ceux du commutateur maître.
Initialisation du système
Si le commutateur maître détecte que toutes les unités disposent de la même version de micro-
logiciel, il est initialisé pour le fonctionnement en mode d'empilage.
Initialisation du système en mode d'empilage standard
Le commutateur maître initialise la pile en utilisant le dernier fichier de configuration système
enregistré. Le système applique les paramètres par défaut aux commutateurs ne disposant pas
d'un tel fichier.
Si le fichier de configuration est corrompu, le commutateur maître initialise la pile avec
la configuration par défaut définie en usine.
Le fichier de configuration peut être enregistré. Le commutateur maître distribue ce fichier
automatiquement aux commutateurs membres. S'il est indisponible, un autre commutateur prend
sa place et applique le fichier de configuration enregistré sur le commutateur maître d'origine.

88 Guide de mise en route
www.dell.com | support.dell.com
Initialisation du système en mode veille
Une fois l'initialisation terminée, si des incohérences subsistent entre les versions de micrologiciel
utilisées par les unités de la pile, le commutateur maître passe en mode veille (Suspended Stacking
Mode). Il est alors le seul à être initialisé avec les informations du fichier de configuration.
Les commutateurs membres ne sont pas initialisés et restent en mode passif (tous les ports
sont désactivés par défaut).
Interfaces CLI/ Telnet/Web
Vous pouvez utiliser les interfaces CLI, WEB ou SNMP pour synchroniser le micrologiciel
d'un commutateur membre avec celui du commutateur maître.
Insertion et retrait de commutateurs
Vous pouvez insérer et retirer des commutateurs de la pile sans mettre cette dernière hors tension.
Cependant, tout modification de la topologie entraînant une reconfiguration de la pile, elle peut
avoir un impact sur le réseau. Aucun commutateur n'est alors désigné comme commutateur
maître, à moins que celui-ci n'ait été retiré de la pile. La reconfiguration de la pile ne prend pas
plus de deux minutes pour une pile de douze commutateurs, voire moins pour une pile plus petite.
Fonctionnement en autonome
Si aucun partenaire n'est détecté sur le port d'empilage d'un commutateur, ce dernier fonctionne
en mode autonome. Dans le cas contraire, le commutateur opère toujours en mode d'empilage.
Réattribution des ID d'empilage
Vous pouvez attribuer manuellement un ID d'empilage à un commutateur. Cet ID ne doit avoir été
associé à aucun autre commutateur de la pile. Toutes les informations de configuration enregistrées
pour le nouvel ID d'empilage s'appliquent au commutateur correspondant.

Guide de mise en route 89
Commandes utilisateur
Les commandes suivantes permettent de gérer le commutateur via l'interface CLI. Reportez-vous
au document
CLI Reference Guide
(Guide de référence CLI) pour plus d'informations sur
la syntaxe de chaque commande.
movemanagement
reload
member
set description
switch priority
switch renumber
stacking
show stack-port
show stack-port counters
show stack-port diag
show switch
show supported switchtype

90 Guide de mise en route
www.dell.com | support.dell.com

Guide de mise en route 91
Panneau avant et voyants
Cette annexe décrit le panneau avant et les voyants des systèmes Dell PowerConnect PC6224, PC6248,
PC6224P, PC6248P et PC6224F.
Panneau avant
Les figures ci-dessous représentent le panneau avant des systèmes PowerConnect de la série 6200.
Figure 1-1. PC 6224
Figure 1-2. PC 6248
Figure 1-3. PC 6224P

92 Guide de mise en route
www.dell.com | support.dell.com
Figure 1-4. PC 6248P
Figure 1-5. PC 6224F
Voyants
Les sections suivantes répertorient les voyants.
Voyants système
Tableau 1-1. Voyants système
Voyants État
État du ventilateur
• Vert : tous les ventilateurs fonctionnent correctement.
• Rouge : un ventilateur (ou plusieurs) est en panne.
État du bloc d'alimentation
• Vert : le bloc d'alimentation fonctionne correctement.
• Rouge : un incident lié au bloc d'alimentation s'est produit.
Bloc d'alimentation redondant
• Vert : un bloc d'alimentation redondant est installé et fonctionne
correctement.
• Rouge : un bloc d'alimentation redondant est installé, mais un
incident s'est produit.
• Éteint : aucun bloc d'alimentation redondant n'est installé.
Diagnostic
• Vert clignotant : les diagnostics sont en cours d'exécution.
• Vert fixe : l'exécution des diagnostics s'est déroulée sans incident.
• Rouge : l'exécution des diagnostics a échoué.
Température
• Vert : la température du système est inférieure au seuil autorisé.
• Rouge : la température du système est supérieure au seuil autorisé.

Guide de mise en route 93
Voyants des ports RJ-45 (PoE)
Les ports RJ-45 comprennent deux voyants intégrés, dont un monochrome et un bicolore.
Tableau 1-2. Voyants des ports RJ-45 (PoE)
Voyant du module XFP
Tableau 1-3. Voyant du module XFP
Voyant du module SFP
Tableau 1-4. Voyant du module SFP
Voyants État
Gauche - Monochrome : lien/activité du port.
• Vert : lien à 10/100/1000 Mbps.
• Fixe : lien existant mais inactif.
• Clignotant : lien actif.
• Éteint : aucun lien détecté.
Droite (Modèle POE) - Bicolore :
• Vert : le port détecte un périphérique
d'alimentation et répond aux conditions
de charge normales.
• Orange fixe : surcharge ou court-circuit du port
du terminal ; tension externe détectée dans
le port.
• Orange clignotant : la puissance totale
consommée dépasse la puissance maximale
allouée au port.
• Éteint : aucun périphérique d'alimentation
détecté ; aucune alimentation.
Voyants État
Monochrome :
• Vert fixe : lien.
• Vert clignotant : activité.
• Éteint : aucun lien détecté.
Voyants État
Monochrome :
• Vert fixe : lien.
• Vert clignotant : activité.
• Éteint : aucun lien détecté.

94 Guide de mise en route
www.dell.com | support.dell.com

www.dell.com | support.dell.com
Dell™ PowerConnect™ 6200-Reihe
von stackfähigen Switches
Erste Schritte
Modelle PC6224, PC6248, PC6224P, PC6248P und PC6224F

Anmerkungen, Hinweise und Warnungen
ANMERKUNG: Eine ANMERKUNG macht auf wichtige Informationen aufmerksam, die die Arbeit mit dem Computer
erleichtern.
HINWEIS: Ein HINWEIS warnt vor möglichen Beschädigungen der Hardware oder vor Datenverlust und zeigt auf,
wie derartige Probleme vermieden werden können.
VORSICHT: Hiermit werden Sie auf eine potentiell gefährliche Situation hingewiesen, die zu Sachschäden,
Verletzungen oder zum Tod führen könnte.
____________________
Irrtümer und technische Änderungen vorbehalten.
© 2007 Dell Inc. Alle Rechte vorbehalten.
Die Reproduktion dieses Dokuments in jeglicher Form ohne schriftliche Genehmigung von Dell Inc. ist streng untersagt.
Marken in diesem Text: Dell, das DELL Logo und PowerConnect sind Marken von Dell Inc.;
Microsoft und Windows sind eingetragene Marken von Microsoft Corporation.
Alle anderen in dieser Dokumentation genannten Marken und Handelsnamen sind Eigentum der jeweiligen Hersteller und Firmen.
Dell Inc. erhebt keinen Anspruch auf Marken und Handelsnamen mit Ausnahme der eigenen.
Modelle PC6224, PC6248, PC6224P, PC6248P und PC6224F
September 2007 P/N YC897 Rev. A02

Inhalt 97
Inhalt
1 Installation
Standortvorbereitung . . . . . . . . . . . . . . . . . . . . . . . . . . . 99
Auspacken des Switches
. . . . . . . . . . . . . . . . . . . . . . . . 100
Inhalt der Verpackung
. . . . . . . . . . . . . . . . . . . . . . . . 100
Auspacken
. . . . . . . . . . . . . . . . . . . . . . . . . . . . . 100
Montage des Switches
. . . . . . . . . . . . . . . . . . . . . . . . . . 101
Montage in einem Rack
. . . . . . . . . . . . . . . . . . . . . . . 101
Installation als frei stehende Einheit
. . . . . . . . . . . . . . . . . 102
Verbinden eines Switches mit einem Terminal
. . . . . . . . . . . . . . 102
Anschluss eines Switches an einem Netzteil
. . . . . . . . . . . . . . . 102
Zusammenfügen eines Stacks
. . . . . . . . . . . . . . . . . . . . . . 103
2 Starten und Konfigurieren des Switches
Verbinden des Terminals mit dem Switch . . . . . . . . . . . . . . . . . 105
Starten des Switches
. . . . . . . . . . . . . . . . . . . . . . . . . . 106
Erstkonfiguration
. . . . . . . . . . . . . . . . . . . . . . . . . . . . 107
Durchführen der Erstkonfiguration
. . . . . . . . . . . . . . . . . . 108
Beispielhafter Ablauf
. . . . . . . . . . . . . . . . . . . . . . . . 108

98 Inhalt
3 Verwalten eines Stacks
Master- und untergeordnete Switches . . . . . . . . . . . . . . . . . . 112
Stack-Start
. . . . . . . . . . . . . . . . . . . . . . . . . . . . . . . 112
Topologie-Erkennung
. . . . . . . . . . . . . . . . . . . . . . . . 112
Automatische Zuweisung von Stack-IDs
. . . . . . . . . . . . . . . 112
Firmware-Versionsüberprüfung
. . . . . . . . . . . . . . . . . . . 113
Systeminitialisierung
. . . . . . . . . . . . . . . . . . . . . . . . 113
Befehlszeilen-/Telnet-/Web-Schnittstelle
. . . . . . . . . . . . . . . . . 113
Hinzufügen und Entfernen von Switches
. . . . . . . . . . . . . . . 113
Betrieb als eigenständiger Switch
. . . . . . . . . . . . . . . . . . 114
Ändern der Stack-ID
. . . . . . . . . . . . . . . . . . . . . . . . 114
Vom Benutzer ausführbare Steuerbefehle
. . . . . . . . . . . . . . . . . 114
4 Frontblenden und LEDs
Frontblenden . . . . . . . . . . . . . . . . . . . . . . . . . . . . . . 115
LEDs
. . . . . . . . . . . . . . . . . . . . . . . . . . . . . . . . . . 116
System-LEDs
. . . . . . . . . . . . . . . . . . . . . . . . . . . . 116
RJ-45-LEDs (PoE)
. . . . . . . . . . . . . . . . . . . . . . . . . . 117
XFP-LED
. . . . . . . . . . . . . . . . . . . . . . . . . . . . . . 117
SFP-LED
. . . . . . . . . . . . . . . . . . . . . . . . . . . . . . 117

Erste Schritte 99
Installation
Dieses Dokument enthält grundlegende Informationen zur Installation, Konfiguration und zum
Betrieb von Dell™ PowerConnect™ 6224, PC6248, PC6224P, PC6248P- und PC6224F-Systemen.
Weitere Informationen finden Sie im
User's Guide
(Benutzerhandbuch) auf der CD
User
Documentation
(Benutzerdokumentation). Aktuelle Updates von Dokumentation und Firmware
erhalten Sie auf der Dell Support-Website unter
support.dell.com
.
Standortvorbereitung
Switches der Reihe PowerConnect 6200 können in einem 19-Zoll-Standardrack (48,3 cm) oder
frei stehend (auf einer ebenen Fläche) installiert werden. Diese Switches lassen sich als eigenständige
Geräte einsetzen. Sie lassen sich ebenso als Stack (= Stapel) von Switches verwenden, die zusammen
als Einheit funktionieren und verwaltet werden.
Bevor Sie den Switch oder die Switches installieren, stellen Sie sicher, dass am Ort der Installation
die folgenden Voraussetzungen erfüllt sind:
•
Stromversorgung
– Der Switch sollte in der Nähe einer leicht zugänglichen Steckdose
mit 100-250 V Wechselspannung bei 50-60 Hz installiert werden.
•
Zugang
– Der Bediener sollte an der Vorder und Rückseite des Geräts ausreichend
Bewegungsfreiheit haben. Auch Verkabelung, Stromanschlüsse und Belüftungsöffnungen
sollten problemlos zugänglich sein.
•
Verkabelung
– Die Kabel sollten so verlegt sein, dass elektrisches Rauschen durch
Funksender, Funkverstärker, Stromleitungen sowie fluoreszierende Beleuchtungskörper
vermieden wird.
•
Umgebung
– Die Umgebungstemperatur des Switches liegt zwischen 0 und 45 ºC
bei einer relativen Luftfeuchtigkeit von bis zu 95%, nicht kondensierend.

100 Erste Schritte
www.dell.com | support.dell.com
Auspacken des Switches
Inhalt der Verpackung
Kontrollieren Sie beim Auspacken der einzelnen Switches, ob jeweils die folgenden Teile
vorhanden sind:
• Ein PowerConnect-Switch
• Ein Netzstromkabel
• Ein RS-232-Kabel
• Ein Montagekit für die Installation im Rack (zwei Montagehalter, Schrauben und
Käfigmuttern)
• Ein Satz von selbstklebenden Gummiunterlagen für die frei stehenden Installation
(vier Stück)
•
User Documentation
-CD (Benutzerdokumentation)
• Handbuch „Erste Schritte“
• Produktinformationshandbuch
Auspacken
ANMERKUNG: Überprüfen Sie vor dem Auspacken des Switches die Verpackung, und melden
Sie etwaige Beschädigungen unverzüglich.
1
Stellen Sie das Paket auf eine saubere, ebene Fläche und zerschneiden Sie alle
Befestigungsbänder.
2
Öffnen Sie die Verpackung oder entfernen Sie die obere Abdeckung.
3
Nehmen Sie den Switch vorsichtig aus der Verpackung, und stellen Sie ihn auf eine stabile,
saubere Fläche.
4
Entfernen Sie das gesamte Verpackungsmaterial.
5
Untersuchen Sie das Produkt und das Zubehör auf Beschädigungen.

Erste Schritte 101
Montage des Switches
VORSICHT: Lesen Sie die Sicherheitshinweise im Product Information Guide (Produktinformations-
handbuch) sowie die Sicherheitshinweise für andere Switches, die mit dem Switch verbunden werden
oder diesen unterstützen.
Wechselstrom- und Gleichstromanschluss befinden sich auf der Rückseite des Switches. Es wird
empfohlen, ein redundantes Netzteil zu verwenden, z. B. das PowerConnect RPS-600 für einen
Switch ohne PoE-Unterstützung oder das PowerConnect EPS-470 für einen Switch mit PoE-
Unterstützung.
Montage in einem Rack
VORSICHT: Rack-Montagekits dürfen nicht dazu verwendet werden, den Switch unter einem Tisch,
unter einer Platte oder an der Wand zu befestigen.
VORSICHT: Trennen Sie vor dem Fortfahren alle Kabel vom Switch. Entfernen Sie gegebenenfalls
alle selbstklebenden Unterlagen vom Boden des Switches.
VORSICHT: Wenn Sie mehrere Switches in einem Rack installieren, sollten Sie die Geräte von unten
nach oben einsetzen.
1
Halten Sie einen der mitgelieferten Montagehalter auf eine Seite des Switches, wobei sich
die Montagebohrungen am Switch mit den entsprechenden Bohrungen am Halter decken
müssen. In Abbildung 1-1 ist die Position der Montagehalter dargestellt.
Abbildung 1-1. Montagehalter befestigen
2
Führen Sie die mitgelieferten Schrauben in die Rack-Montagebohrungen ein, und ziehen
Sie sie mit einem Schraubendreher fest.
3
Wiederholen Sie den Vorgang für den Rack-Montagehalter auf der anderen Seite des Switches.
4
Setzen Sie den Switch im 19-Zoll-Rack ein (48,3 cm), wobei die Montagebohrungen am
Gerät mit den entsprechenden Bohrungen am Rack zur Deckung kommen müssen.
5
Befestigen Sie den Switch am Rack mit den Rack-Schrauben oder mit Käfigmuttern und
den entsprechenden Schrauben mit Unterlegscheiben (je nach Rack). Ziehen Sie zuerst
die unteren Schrauben fest und danach die oberen.
HINWEIS: Achten Sie darauf, dass die Lüftungsöffnungen nicht versperrt sind.
VORSICHT: Vergewissern Sie sicher, dass die mitgelieferten Rack-Schrauben in die Gewindelöcher
im Rack passen.

102 Erste Schritte
www.dell.com | support.dell.com
Installation als frei stehende Einheit
HINWEIS: Es wird nachdrücklich empfohlen, den Switch in einem Rack zu installieren.
Falls kein Rack verwendet wird, installieren Sie den Switch auf einer ebenen Fläche. Die Tragfähig-
keit der Fläche muss für den Switch und die zugehörigen Kabel ausreichen. Der Switch wird mit
vier selbstklebenden Gummiunterlagen geliefert.
1
Befestigen Sie die Gummiunterlagen an den jeweils markierten Stellen am Gehäuseboden.
2
Stellen Sie den Switch auf eine ebene Fläche und achten Sie dabei auf ausreichende
Belüftungsabstände, d. h. 5 cm auf jeder Seite und 13 cm auf der Rückseite.
Verbinden eines Switches mit einem Terminal
1
Verbinden Sie das mitgelieferte RS-232-Kabel mit einem VT100-Terminal oder mit
der seriellen Schnittstelle eines PCs mit VT100-Terminal-Emulationssoftware.
2
Verbinden Sie die DB-9-Buchse auf der anderen Seite des gekreuzten RS-232-Kabels
mit dem seriellen Anschluss auf der Rückseite des Switches.
ANMERKUNG: Wenn Sie einen Switch-Stack installieren, verbinden Sie das Terminal mit dem Master-
Switch. Bei diesem Switch leuchtet die Master-Switch-LED auf der Vorderseite links oben. Beim ersten
Einschalten eines Stacks wird der Master-Switch bestimmt, der sich an beliebiger Position im Stack
befinden kann. Wenn Sie das Terminal an einem untergeordneten Switch anschließen, können Sie
die CLI-Schnittstelle nicht verwenden.
Anschluss eines Switches an einem Netzteil
VORSICHT: Lesen Sie die Sicherheitshinweise im Product Information Guide (Produktinformations-
handbuch) sowie die Sicherheitshinweise für andere Switches, die mit dem Switch verbunden werden
oder diesen unterstützen.
1
Schließen Sie das mitgelieferte Wechselstromkabel am Netzstromanschluss auf der Rückseite
des Geräts an. In Abbildung 1-2 ist die Position des Anschlusses dargestellt.
2
Um den Switch redundant mit Strom zu versorgen, verbinden Sie das 12-V-Gleichstromkabel
eines (separat zu erwerbenden) PowerConnect RPS-600-Netzteils (für einen Switch ohne
PoE-Unterstützung) bzw. PowerConnect EPS-470-Netzteils (für einen Switch mit PoE-
Unterstützung) mit dem Gleichstromanschluss auf der Rückseite des Geräts.
ANMERKUNG: Schließen Sie noch nicht das Stromkabel an eine geerdete Netzsteckdose an.
Verbinden Sie den Switch mit einer Stromquelle, wie beschrieben im Abschnitt “Starten und
Konfigurieren des Switches“.

Erste Schritte 103
Abbildung 1-2. Netzstromkabel anschließen
Zusammenfügen eines Stacks
PowerConnect-Switches der Serie 6200 lassen sich zu einem Stack mit bis zu 12 Geräten
zusammenfügen, wodurch bis zu 576 Ports auf der Vorderseite verfügbar werden. Sie erstellen
einen Stack, indem Sie benachbarte Geräte über die Stack-Anschlüsse im linken Bereich der
Switch-Rückseiten miteinander verbinden. Siehe Abbildung 1-3.
ANMERKUNG: Die Switches müssen ausgeschaltet sein, während sie zu einem Stack hinzugefügt
werden.
1
Installieren Sie ein separat erworbenes Stack-Modul im rückseitigen „Schacht 1“ jedes
Switches, der zum Stack hinzugefügt werden soll.
2
Verbinden Sie jeden Switch mit den im Lieferumfang der Stack-Module enthaltenen Kabeln
mit dem jeweils nächsten, bis alle Switches in einem Ring miteinander verbunden sind.
3
Achten Sie darauf, dass das letzte Stacking-Kabel den letzten Switch wieder mit dem ersten
verbindet, damit der Ring geschlossen wird.
4
Falls erforderlich, verwenden Sie ein separat erworbenes Stacking-Kabel von drei Meter Länge
zum Verbinden der Switches.

Erste Schritte 105
Starten und Konfigurieren des Switches
Nachdem Sie alle externen Verbindungen vorgenommen haben, schließen Sie das Gerät an ein
Terminal an, um den Switch oder Stack zu konfigurieren. Weitere Funktionen sind im
User's Guide
(Benutzerhandbuch) auf der
User Documentation
-CD (Benutzerdokumentation) beschrieben.
ANMERKUNG: Lesen Sie die Versionshinweise für dieses Produkt, bevor Sie fortfahren. Sie können
die Versionshinweise von der Dell Support-Website unter support.dell.com herunterladen.
ANMERKUNG: Es wird empfohlen, die aktuelle Version der Benutzerdokumentation von der Dell
Support-Website support.dell.com herunterzuladen.
Verbinden des Terminals mit dem Switch
Um den Switch über die serielle Konsole zu überwachen und zu konfigurieren, verbinden Sie
den Konsolenanschluss auf der Rückseite des Geräts mit einem Desktop-System, auf dem
eine Terminal-Emulationssoftware ausgeführt wird. Bei dem Konsolenanschluss handelt es
sich um einen DB-9-Stecker, der als Datenendeinrichtung (Data Terminal Equipment, DTE)
implementiert ist.
Zur Verwendung des Konsolenanschlusses wird Folgendes benötigt:
• VT100-kompatibles Terminal oder ein Desktop- bzw. tragbares System mit einem seriellen
Anschluss, auf dem eine VT100-Terminal-Emulationssoftware ausgeführt wird
• Gekreuztes RS-232-Kabel mit DB-9-Buchse für den Konsolenanschluss und dem geeigneten
Anschluss für das Terminal
Gehen Sie wie folgt vor, um ein Terminal mit dem Switch-Konsolenanschluss zu verbinden:
ANMERKUNG: Wenn Sie einen Switch-Stack installieren, müssen Sie den Stack vor dem Einschalten
und Konfigurieren zusammenfügen und verkabeln.
1
Verbinden Sie ein gekreuztes RS-232-Kabel mit dem Terminal bzw. mit dem System, auf
dem eine VT100-Terminal-Emulationssoftware ausgeführt wird.
2
Konfigurieren Sie die Terminal-Emulationssoftware wie folgt:
a
Wählen Sie eine geeignete serielle Schnittstelle (serielle Schnittstelle 1 oder 2)
zur Verbindung mit der Konsole aus.
b
Setzen Sie die Datenrate auf 9600 Baud.
c
Setzen Sie das Datenformat auf 8 Datenbits, 1 Stoppbit, keine Parität.
d
Deaktivieren Sie die Flusskontrolle.
e
Setzen Sie den Terminal-Emulationsmodus auf
VT100
.
f
Wählen Sie für die Belegung der Funktions-, Pfeil und Strg-Tasten die Option
„Terminal“. Stellen Sie sicher, dass „Terminal Keys“ (nicht „Windows Keys“) ausgewählt
wurde.

106 Erste Schritte
www.dell.com | support.dell.com
HINWEIS: Wenn Sie HyperTerminal mit Microsoft Windows 2000 verwenden, stellen Sie sicher, dass
Windows 2000 Service-Pack 2 oder höher installiert ist. Mit Windows 2000 Service-Pack 2 funktionieren
die Pfeiltasten in der VT100-Emulierung von HyperTerminal ordnungsgemäß. Weitere Informationen
zu den Service-Packs für Windows 2000 finden Sie unter www.microsoft.com.
3
Verbinden Sie den Buchsenstecker des gekreuzten RS-232-Kabels direkt mit dem Switch-
Konsolenanschluss und ziehen Sie die Halteschrauben fest. Der Konsolenanschluss von
Geräten der Reihe PowerConnect 6200 befindet auf der Rückseite, wie in Abbildung 1-4
dargestellt.
ANMERKUNG: Wenn Sie einen Switch-Stack installieren, verbinden Sie das Terminal mit dem Master-
Switch. Bei diesem Switch leuchtet die Master-Switch-LED auf der Vorderseite links oben. Beim ersten
Einschalten eines Stacks wird der Master-Switch bestimmt, der sich an beliebiger Position im Stack
befinden kann. Wenn Sie das Terminal an einem untergeordneten Switch anschließen, können Sie
die CLI-Schnittstelle nicht verwenden.
Abbildung 1-4. Mit Konsolenanschluss verbinden
Starten des Switches
1
Stellen Sie sicher, dass der Switch-Konsolenanschluss über ein RS-232-Kabel mit einem
VT100-Terminal oder einem System mit VT100-Emulation verbunden ist.
2
Suchen Sie eine geeignete Netzstromquelle.
3
Deaktivieren Sie die Netzstromquelle.
4
Verbinden Sie den Switch mit der Netzstromquelle.
5
Aktivieren Sie die Netzstromquelle.

Erste Schritte 107
Wenn das Gerät mit dem lokalen Terminal bereits verbunden ist und der Strom eingeschaltet wird,
durchläuft der Switch den Einschaltselbsttest (Power-On Self-Test, POST). Der Einschaltselbsttest
wird bei jeder Initialisierung des Switches durchlaufen; dabei werden Hardware-Komponenten
überprüft, um vor dem eigentlichen Startvorgang festzustellen, ob das Gerät vollständig betriebs-
bereit ist. Wenn beim Einschaltselbsttest ein kritisches Problem festgestellt wird, bricht der
Programmablauf ab. Bei erfolgreicher Ausführung des Einschaltselbsttests wird gültige Firmware
in den RAM geladen. Die Fehler- bzw. Erfolgsmeldungen des Einschaltselbsttests werden auf dem
Terminal angezeigt. Der Startvorgang dauert ungefähr 60 Sekunden.
Erstkonfiguration
ANMERKUNG: Die einfache Erstkonfiguration basiert auf den folgenden Annahmen:
• Der PowerConnect-Switch wurde noch nie zuvor konfiguriert und befindet sich im gleichen
Zustand, in dem Sie ihn erhalten haben.
• Der PowerConnect-Switch wurde erfolgreich gestartet.
• Es besteht eine Konsolenverbindung, und die Befehlszeile des Dell Easy-Setup-Assistenten
wird auf dem Bildschirm des VT100-Terminals bzw. des entsprechenden Systems angezeigt.
Die Erstkonfiguration des Switches wird über den Konsolenanschluss vorgenommen. Nach
der Erstkonfiguration können Sie den Switch entweder über die bereits bestehende Konsolen-
verbindung verwalten oder aus der Ferne über eine Schnittstelle, die bei der Erstkonfiguration
definiert wird.
ANMERKUNG: Der Switch ist nicht mit einem Standardbenutzernamen und -kennwort konfiguriert.
ANMERKUNG: Alle folgenden Einstellungen sind für die Fernverwaltung des Switches über Telnet
(Telnet-Client) oder HTTP (Web-Browser) erforderlich.
Bevor Sie die Erstkonfiguration des Switches durchführen, erfragen Sie beim Netzwerk-
administrator die folgenden Informationen:
• IP-Adresse für das VLAN, von dem aus der Switch verwaltet wird
• IP-Subnetzmaske für das Netzwerk
• IP-Adresse des Standard-Gateways im Management-VLAN, um den Standardpfad
zu konfigurieren.

108 Erste Schritte
www.dell.com | support.dell.com
Durchführen der Erstkonfiguration
Sie können die Erstkonfiguration mit dem Dell Easy-Setup-Assistenten vornehmen oder über
die Befehlszeilenschnittstelle (CLI) durchführen. Der Setup-Assistent wird automatisch gestartet,
wenn die Switch-Konfigurationsdatei leer ist. Sie können den Assistenten jederzeit beenden,
indem Sie [Strg+z] eingeben, doch gehen dabei alle festgelegten Konfigurationeinstellungen
verloren (der Switch verwendet die Standardwerte). Weitere Informationen über die Erst-
konfiguration per CLI-Befehlszeile finden Sie im
User Guide
(Benutzerhandbuch). In der
vorliegenden Anleitung ist die Switch-Erstkonfiguration mit dem Setup-Assistenten beschrieben.
Der Assistent konfiguriert den Switch wie folgt:
• Einrichten des anfänglichen uneingeschränkten Benutzerkontos mit gültigem Kennwort.
Der Assistent konfiguriert beim Setup ein uneingeschränktes Benutzerkonto.
• Möglichkeit für CLI-Login und HTTP-Zugriff zur Verwendung der lokalen
Authentisierungseinstellungen.
• Einrichten der IP-Adresse für das Management-VLAN.
• Einrichten des SNMP-Community-Strings für den SNMP-Manager an einer bestimmten
IP-Adresse. Sie können diesen Schritt auslassen, wenn für den Switch kein SNMP-
Management verwendet wird.
• Möglichkeit zum Festlegen der Management-Server-IP oder Zulassen von Management-
Zugriff von allen IP-Adressen.
• Konfiguration der IP-Adresse des Standard-Gateways.
Beispielhafter Ablauf
In diesem Abschnitt ist eine Sitzung mit dem Easy-Setup-Assistent beschrieben. Folgende Werte
werden in diesem Beispiel verwendet:
• Die IP-Adresse für das Management-VLAN lautet 192.168.1.100:255.255.255.0.
• Der Benutzername lautet
admin
, und das Kennwort ist
admin123
.
• Die IP-Adresse des Netzwerk-Management-Systems lautet
192.168.1.10
.
• Das Standard-Gateway ist 192.168.1.1.
• Der zu verwendende SNMP-Community-String lautet
Dell_Network_Manager
.
Der Setup-Assistent konfiguriert die Anfangswerte wie oben definiert. Nach dem Abschließen
des Assistenten ist der Switch wie folgt konfiguriert:
• SNMPv1/2c ist aktiviert, und der Community-String ist eingerichtet wie oben definiert.
SNMPv3 ist standardmäßig deaktiviert.
• Das admin-Benutzerkonto ist eingerichtet wie definiert.

Erste Schritte 109
• Ein Netzwerk-Management-System ist konfiguriert. Von dieser Management-Station
können Sie auf die SNMP-, HTTP- und CLI-Schnittstelle zugreifen. Sie können auch
festlegen, dass diese Management-Schnittstellen von allen IP-Adressen zugänglich sein
sollen, indem Sie die IP-Adresse (0.0.0.0) wählen.
• Eine IP-Adresse ist für das Standard-Management-VLAN (1) konfiguriert.
• Eine Standard-Gateway-Adresse ist konfiguriert.
ANMERKUNG: Im folgenden Beispiel stehen die für den Benutzer möglichen Optionen in eckigen
Klammern [ ]. Der Standardwert ist gegebenenfalls in geschweiften Klammern { } angegeben. Wenn
Sie die <Eingabetaste> drücken, ohne eine Option gewählt zu haben, akzeptieren Sie damit den
Standardwert. Hilfetexte sind in Klammern gesetzt.
Das folgende Beispiel enthält eine Abfolge von Eingabeaufforderungen und Reaktionen im
Rahmen einer beispielhaften Sitzung mit dem Dell Easy-Setup-Assistenten, wobei die oben
genannten Eingabewerte verwendet werden.
Nachdem der Switch den Einschaltselbsttest durchlaufen und den Startvorgang abgeschlossen hat,
wird der folgende Dialog angezeigt:
Welcome to Dell Easy Setup Wizard
The setup wizard guides you through the initial switch
configuration, and gets you up and running as quickly as possible.
You can skip the setup wizard, and enter CLI mode to manually
configure the switch. You must respond to the next question to run
the setup wizard within 60 seconds, otherwise the system will
continue with normal operation using the default system
configuration. Note: You can exit the setup wizard at any point
by entering [ctrl+z].
Would you like to run the setup wizard (you must answer this
question within 60 seconds)? [Y/N] y<Enter>
Schritt 1:
The system is not configured for SNMP management by default. To
manage the switch using SNMP (required for Dell Open Manage Network
Manager) you can:
o Set up the initial SNMP version 1 & 2 now.
o Return later and set up other SNMP accounts. (For more
information on setting up an SNMP version 3 account, see the user
documentation).
Would you like to configure the SNMP management interface now?
[Y/N] y<Enter>

110 Erste Schritte
www.dell.com | support.dell.com
To configure the SNMP management account you must specify the
management system IP address and the "community string" or
password that the particular management system uses to access the
switch. The wizard automatically assigns the highest access level
[Privilege Level 15] to this account. You can use Dell Open Manage
Network Manager or other management interfaces to change this
setting and to add additional management systems later. For more
information on adding management systems, see the User’s Guide.
To add a management station:
Please enter the SNMP community string to be used
{Dell_Network_Manager}:
Dell_Network_Manager<Enter>
ANMERKUNG: Falls konfiguriert, ist die Standard-Zugriffsebene für die SNMP-Verwaltungs-
schnittstelle auf den höchstmöglichen Wert gesetzt. Anfänglich ist nur SNMPv1/2c aktiviert.
SNMPv3 ist deaktiviert, bis Sie zurückkehren und den Sicherheitszugriff für SNMPv3 konfigurieren
(z. B. engine ID, view etc.).
Please enter the IP address of the Management System (A.B.C.D)
or wildcard (0.0.0.0) to manage from any Management Station
{0.0.0.0}:
192.168.1.10<Enter>
Schritt 2:
Now we need to configure your initial privilege (Level 15) user
account. This account is used to login to the CLI and Web
interface. You may set up other accounts and change privilege
levels later. For more information on setting up user accounts
and changing privilege levels, see the User’s Guide.
To set up a user account:
Please enter the user name {admin}: admin<Enter>
Please enter the user password: ********<Enter>
Please reenter the user password: ********<Enter>
ANMERKUNG: Wenn der erste Eintrag für das Kennwort nicht mit dem zweiten Eintrag übereinstimmt,
wird der Benutzer jeweils erneut zur Eingabe aufgefordert.
ANMERKUNG: Nach dem Abschließen des Easy-Setup-Assistenten können Sie weitere Benutzer-
konten erstellen. Weitere Informationen dazu finden Sie im User’s Guide (Benutzerhandbuch).

Erste Schritte 111
Schritt 3:
Next, an IP address is set up. The IP address is defined on the
default VLAN (VLAN #1), of which all ports are members. This is
the IP address you use to access the CLI, Web interface, or SNMP
interface for the switch.
To set up an IP address:
Please enter the IP address of the device (A.B.C.D):
192.168.1.100<Enter>
Please enter the IP subnet mask (A.B.C.D or /nn):
255.255.255.0<Enter>
Schritt 4:
Finally, set up the gateway. Please enter the IP address of the
gateway from which this network is reachable (e.g. 192.168.1.1):
192.168.1.1<Enter>
This is the configuration information that has been collected:
SNMP Interface = "Dell_Network_Manager"@192.168.1.10
User Account set up = admin
Password = **********
Management IP address = 192.168.1.100:255.255.255.0
Gateway = 192.168.1.1
Schritt 5:
If the information is correct, please select (Y) to save the
configuration, and copy to the start-up configuration file. If the
information is incorrect, select (N) to discard configuration and
restart the wizard: [Y/N] y<Enter>
Thank you for using the Dell Easy Setup Wizard. You will now enter
CLI mode.

112 Erste Schritte
www.dell.com | support.dell.com
Verwalten eines Stacks
Master- und untergeordnete Switches
Ein zusammengeschalteter Switch-Stack lässt sich als einzelne Einheit verwalten. Dies kann über
eine Web-Oberfläche, eine SNMP-Verwaltungsstation oder eine Befehlszeilenschnittstelle erfolgen.
Bei der Bildung eines Stacks wird einer der Switches automatisch zum Master-Switch bestimmt.
Sie können dem Master-Switch mit der Konsole manuell eine IP-Adresse zuweisen oder dies mit
DHCP automatisch vornehmen lassen. Danach lässt sich der gesamte Stack über die IP-Adresse
des Master-Switches verwalten. In folgenden Fällen konfiguriert der Master-Switch die Ports um,
wobei der Einfluss auf den Betrieb minimal ist:
• Switch-Ausfall
• Ausfall einer Zwischenverbindung im Stack
• Hinzufügen eines Switches
• Entfernen eines Switches
Wenn der Master-Switch offline geht, kann jeder untergeordnete Switch im Stack seine Rolle
übernehmen. Das System bestimmt einen neuen Master-Switch und konfiguriert die
Systemkonfiguration für den Stack neu.
Stack-Start
Topologie-Erkennung
Bei der Bildung eines Stacks findet eine Topologie-Erkennung statt, bei der eine Datenbank
aufgebaut wird, die Informationen über alle Stack-Einheiten enthält, darunter Firmware-Version,
Hardware-Version, Verwaltungspräferenz, MAC-Adressen und Seriennummern der einzelnen
Switches. Sie können diese Informationen entweder über die Befehlszeilenschnittstelle oder über
die Weboberfläche anzeigen.
ANMERKUNG: Die Anleitung hierzu finden Sie im Referenzhandbuch für die Befehlszeilenschnittstelle
(für die Befehlszeilenschnittstelle) bzw. im Benutzerhandbuch (für die Weboberfläche).
Automatische Zuweisung von Stack-IDs
Bei der Bildung eines Stacks wird jedem Gerät eine Stack-ID zugewiesen. Nach Abschluss
der ID-Stack-Zuweisung speichert jedes Gerät seine Stack-ID im nicht-flüchtigen FLASH-Speicher.
Die Stack-IDs können entweder über die Befehlszeilenschnittstelle oder über die Weboberfläche
angezeigt werden.

Erste Schritte 113
Firmware-Versionsüberprüfung
Nach der Zuweisung der Stack-IDs führt der Master-Switch eine Konsistenzprüfung durch,
um sicherzustellen, dass alle Switches im Stack die gleiche Firmware-Version verwenden.
Wenn die Softwareversionen der Switches nicht übereinstimmen, werden die Ports des
betreffenden untergeordneten Switches nicht für den Betrieb freigegeben. Dieser Zustand wird als
ausgesetzter Stack-Betrieb (Suspended Stacking Mode) bezeichnet. Sie können dann die Firmware
des untergeordneten Switches mit der Version auf dem Master-Switch synchronisieren.
Systeminitialisierung
Wenn der Master-Switch bei der Firmware-Konsistenzprüfung feststellt, dass alle Geräte
die gleiche Firmware-Version ausführen, wird das System für den Stack-Betrieb initialisiert.
Systeminitialisierung für normalen Stack-Betrieb
Der Master-Switch initialisiert den Stack mit der zuletzt gespeicherten Systemkonfigurationsdatei.
Switches ohne Konfigurationsdatei werden mit Standardeinstellungen konfiguriert.
Falls die Konfigurationsdatei beschädigt ist, initialisiert der Master-Switch den Stack und setzt
ihn auf die herstellerseitige Standardkonfiguration.
Sie können die Konfigurationsdatei speichern. Der Master-Switch verteilt die Konfiguration
automatisch an die untergeordneten Switches. Wenn der Master-Switch zu einem späteren
Zeitpunkt ausfällt, kann ein untergeordneter Switch die Rolle des Master-Switches übernehmen
und die auf dem ursprünglichen Master-Switch gespeicherte Konfigurationsdatei anwenden.
Systeminitialisierung bei ausgesetztem Stack-Betrieb
Nach Abschluss der Systeminitialisierung geht der Master-Switch in den ausgesetzten Stack-
Betrieb über, falls die Firmware-Versionen des Stacks nicht übereinstimmen. In dieser Betriebsart
wird nur der Master-Switch mit der Konfigurationsdatei initialisiert. Keiner der untergeordneten
Switches wird initialisiert. Demzufolge ist keiner der untergeordneten Switches für den Betrieb
freigegeben (alle Ports standardmäßig deaktiviert).
Befehlszeilen-/Telnet-/Web-Schnittstelle
Über die Schnittstellen CLI / WEB / SNMP können Sie die im Master-Switch gespeicherte
Firmware auf einen untergeordneten Switch übertragen.
Hinzufügen und Entfernen von Switches
Sie können dem Stack Switches hinzufügen bzw. aus ihm entfernen, ohne die Stromversorgung zu
unterbrechen. Falls sich die Topologie ändert, kann das gesamte Netzwerk betroffen sein, da eine
Neukonfiguration des Stacks stattfindet. Der Master-Switch bleibt der gleiche, es sei denn, der
Master-Switch wurde aus dem Stack entfernt. Die Stack-Neukonfiguration dauert für einen Stack
mit zwölf Switches maximal zwei Minuten, für kleinere Stacks ist die Zeit geringer.

114 Erste Schritte
www.dell.com | support.dell.com
Betrieb als eigenständiger Switch
Wenn ein Switch an einem für Stack-Betrieb aktivierten Port keinen Stack-Partner feststellt, erfolgt
der Betrieb als eigenständiger Switch. Wird ein Stack-Partner erkannt, findet für den Switch stets
Stack-Betrieb statt.
Ändern der Stack-ID
Sie können einem Switch manuell eine Stack-ID zuweisen. Ein Switch kann nur eine solche Stack-
ID erhalten, die nicht bereits von einem anderen Switch im Stack belegt ist. Alle Konfigurations-
informationen, die für die neue Stack-ID gespeichert wurden, werden von dem Switch über-
nommen, der diese Stack-ID übernimmt.
Vom Benutzer ausführbare Steuerbefehle
Verwenden Sie zum Steuern dieser Funktion die folgenden Befehlszeilenkommandos (CLI).
Die Syntax der einzelnen Befehle können Sie dem Dokument
CLI Reference Guide
(Referenz-
handbuch zur Befehlszeilenschnittstelle) entnehmen.
movemanagement
reload
member
set description
switch priority
switch renumber
stacking
show stack-port
show stack-port counters
show stack-port diag
show switch
show supported switchtype

Erste Schritte 115
Frontblenden und LEDs
Dieser Anhang beschreibt die Frontblenden und LEDs der Dell PowerConnect-Systeme PC6224, PC6248,
PC6224P, PC6248P und PC6224F.
Frontblenden
Die nachstehenden Abbildungen zeigen die Frontblenden der Systeme der PowerConnect 6200-Reihe.
Abbildung 1-1. PC 6224
Abbildung 1-2. PC 6248
Abbildung 1-3. PC 6224P

116 Erste Schritte
www.dell.com | support.dell.com
Abbildung 1-4. PC 6248P
Abbildung 1-5. PC 6224F
LEDs
Im folgenden Abschnitt sind die LEDs aufgeführt.
System-LEDs
Tabelle 1-1. System-LEDs
LED Status
Lüfterstatus
• Grün: Alle Lüfter funktionieren korrekt
• Rot: Ein oder mehrere Lüfter sind ausgefallen
Netzteilstatus
• Grün: Netzteil funktioniert ordnungsgemäß
• Rot: Netzteil ist fehlerhaft
Redundantes Netzteil
• Grün: Redundantes Netzteil ist vorhanden
und funktioniert ordnungsgemäß
• Rot: Redundantes Netzteil ist vorhanden
und fehlerhaft
• Aus: Kein redundantes Netzteil vorhanden
Diagnoseprogramm
• Grün blinkend: Diagnose läuft
• Stetig grün leuchtend: Diagnose erfolgreich
abgeschlossen
• Rot: Diagnose fehlgeschlagen
Temperatur
• Grün: Systemtemperatur liegt unter dem Grenzwert
• Rot: Systemtemperatur liegt über dem Grenzwert

Erste Schritte 117
RJ-45-LEDs (PoE)
Die RJ-45-Anschlüsse sind mit zwei integrierten LEDs (einer zweifarbigen und einer einfarbigen Anzeige)
versehen.
Tabelle 1-2. RJ-45-LEDs (PoE)
XFP-LED
Tabelle 1-3. XFP-LED
SFP-LED
Tabelle 1-4. SFP-LED
LED Status
Verbindungen - Einfarbig: Anschlussverbindung/-
aktivität
• Grün: Verbindung mit 10/100/1000 Mbps
• Stetig: Verbindung ohne Aktivität
• Blinkt: Verbindung mit Aktivität
• Aus: Keine Verbindung
Rechts (PoE-Modell) – Zweifarbig:
• Grün: Der Anschluss erkennt die Stromquelle
und erfüllt die Bedingungen für den Betrieb
bei normaler Last
• Stetig gelb leuchtend: Überlast, fehlender
Terminal-Port oder externe erzwungene
Spannungseinspeisung in den Port
• Gelb blinkend: Die akkumulierte Gesamtlast
überschreitet das zuvor festgelegte
Strombudget.
• Aus: Keine Stromquelle und keine Stromzufuhr
LED Status
Einfarbig:
• Stetig grün: Verbindung
• Grün blinkend: Aktivität
• Aus: Keine Verbindung
LED Status
Einfarbig:
• Stetig grün: Verbindung
• Grün blinkend: Aktivität
• Aus: Keine Verbindung

118 Erste Schritte
www.dell.com | support.dell.com

www.dell.com | support.dell.com
Dell™ PowerConnect™
6200 Σειρά
µεταγωγέων σε
συνδεσµοσµολογία στοίβας
Οδηγός για γρήγορο
ξεκίνηµα
Μοντέλα PC6224, PC6248, PC6224P, PC6248P και PC6224F

Σηµείωση, Ειδοποίηση και Προσοχή
ΣΗΜΕΙΩΣΗ: Η ένδειξη ΣΗΜΕΙΩΣΗ υποδεικνύει σηµαντικές πληροφορίες που σας βοηθούν να
χρησιµοποιήσετε πιο σωστά τον υπολογιστή σας.
ΕΙ∆ΟΠΟΙΗΣΗ: Η ένδειξη ΕΙ∆ΟΠΟΙΗΣΗ υποδεικνύει είτε πιθανή βλάβη του υλικού είτε απώλεια δεδοµένων
και σας ενηµερώνει πώς να αποφύγετε το πρόβληµα.
ΠΡΟΣΟΧΗ: Η ένδειξη ΠΡΟΣΟΧΗ υποδεικνύει την πιθανότητα υλικής ζηµιάς, προσωπικού
τραυµατισµού ή θανάτου.
____________________
Οι πληροφορίες που περιέχονται στο παρόν έγγραφο ενδέχεται να αλλάξουν χωρίς προηγούµενη ειδοποίηση.
© 2007 Dell Inc. Με επιφύλαξη κάθε νόµιµου δικαιώµατος.
Απαγορεύεται αυστηρώς η αναπαραγωγή µε οποιονδήποτε τρόπο χωρίς την έγγραφη άδεια της Dell Inc.
Εµπορικά σήµατα που χρησιµοποιούνται σε αυτό το κείµενο: Η επωνυµία Dell, το λογότυπο DELL και το όνοµα PowerConnect είναι εµπορικά
σήµατα της Dell Inc. Οι επωνυµίες Microsoft και Windows είναι σήµατα κατατεθέντα της Microsoft Corporation.
Στο παρόν έγγραφο ενδέχεται να χρησιµοποιούνται άλλα εµπορικά σήµατα και εµπορικές ονοµασίες για αναφορά στις οντότητες που
διεκδικούν τα σήµατα και τις ονοµασίες ή για αναφορά στα προϊόντα τους. Η Dell Inc. αποποιείται οποιοδήποτε πιθανό συµφέρον ιδιοκτησίας
από εµπορικά σήµατα και εµπορικές ονοµασίες εκτός από αυτά που έχει στην κατοχή της.
Μοντέλα PC6224, PC6248, PC6224P, PC6248P και PC6224F
Σεπτέµβριος 2007 P/N YC897 Rev. A02

Περιεχόµενα 121
Περιεχόµενα
1 Εγκατασταση
Προετοιµασια χωρου τοποθετησης . . . . . . . . . . . . . . . . . 123
Ανοιγµα της συσκευασιας του µεταγωγεα
. . . . . . . . . . . . . 124
Περιεχοµενα συσκευασιας
. . . . . . . . . . . . . . . . . . . . 124
∆ιαδικασια ανοιγµατος συσκευασιας
. . . . . . . . . . . . . . . 124
Τοποθετηση του µεταγωγεα
. . . . . . . . . . . . . . . . . . . . . 125
Εγκατασταση σε ραφι
. . . . . . . . . . . . . . . . . . . . . . . 125
Εγκατασταση ως αυτονοµος µεταγωγεας
. . . . . . . . . . . . 126
Συνδεση µεταγωγεα σε τερµατικο
. . . . . . . . . . . . . . . . . . 126
Συνδεση µεταγωγεα σε πηγη τροφοδοσιας
. . . . . . . . . . . . 126
Συναρµολόγηση µεταγωγέων σε συνδεσµολογία στοίβας
. . . . 127
2 Εκκινηση και ρυθµιση παραµετρων του µεταγωγεα
Συνδεση του τερµατικου στo µεταγωγεα . . . . . . . . . . . . . . 129
Εκκινηση του µεταγωγεα
. . . . . . . . . . . . . . . . . . . . . . 131
Αρχικη ρυθµιση παραµετρων
. . . . . . . . . . . . . . . . . . . . 131
∆ιαδικασια αρχικης ρυθµισης παραµετρων
. . . . . . . . . . . . 132
Ενοτητα παραδειγµατος
. . . . . . . . . . . . . . . . . . . . . . 133

122 Περιεχόµενα
3 ∆ιαχειριση στοιβας
Κυριος µεταγωγεας και µεταγωγεις-µελη. . . . . . . . . . . . . . 136
Εκκινηση στοιβας
. . . . . . . . . . . . . . . . . . . . . . . . . . 137
Ανακαλυψη Τοπολογιας
. . . . . . . . . . . . . . . . . . . . . . 137
Αυτοµατη εκχωρηση αναγνωριστικου µεταγωγεα
. . . . . . . . 137
Ελεγχος εκδοσης Υλικολογισµικου
. . . . . . . . . . . . . . . . 137
Προετοιµασια συστηµατος
. . . . . . . . . . . . . . . . . . . . 137
∆ιασυνδεση CLI/ Telnet/ Web
. . . . . . . . . . . . . . . . . . . . 138
Εισαγωγη και αφαιρεση µεταγωγεων
. . . . . . . . . . . . . . . 138
Λειτουργια ως αυτονοµος µεταγωγεας
. . . . . . . . . . . . . . 138
Εκ νεου αριθµηση αναγνωριστικου στοιβας
. . . . . . . . . . . 138
Χειρισµος απο το χρηστη
. . . . . . . . . . . . . . . . . . . . . . 139
4 Μπροστινό µέρος και φωτεινές ενδείξεις LED
Μπροστινό µέρος. . . . . . . . . . . . . . . . . . . . . . . . . . . 141
Φωτεινές ενδείξεις LED
. . . . . . . . . . . . . . . . . . . . . . . 142
Φωτεινές ενδείξεις LED συστηµάτων
. . . . . . . . . . . . . . . 142
Φωτεινές ενδείξεις LED RJ-45 (PoE)
. . . . . . . . . . . . . . . 143
Φωτεινή ένδειξη LED XFP
. . . . . . . . . . . . . . . . . . . . 143
Φωτεινή ένδειξη LED SFP
. . . . . . . . . . . . . . . . . . . . 143

Οδηγός για γρήγορο ξεκίνηµα 123
Εγκατασταση
Αυτο το εγγραφο παρεχει βασικες πληροφοριες για την εγκατασταση, τη ρυθµιση παραµετρων και
το χειρισµο των συστηµατων Dell™ PowerConnect™ PC6224, PC6248, PC6224P, PC6248P και
PC6224F Για περισσοτερες πληροφοριες, ανατρεξτε στον
Οδηγο χρησης
, που ειναι υπαρχει στο
CD
Τεκµηριωσης Χρησης
, η επισκεφθειτε το δικτυακο τοπο υποστηριξης της Dell στη διευθυνση
support.dell.com
για τις τελευταιες ενηµερωσεις τεκµηριωσης και υλικολογισµικου.
Προετοιµασια χωρου τοποθετησης
Οι µεταγωγεις της σειρας PowerConnect 6200 µπορουν να τοποθετηθουν σε τυπικο ραφι 48,26 εκ.
(19 ιντσων) η ορθιοι (τοποθετηµενοι πανω σε επιπεδη επιφανεια). Οι µεταγωγεις αυτοι µπορουν
να λειτουργησουν ως αυτονοµοι µεταγωγεις. Μπορουν επισης να εγκατασταθουν ως µεταγωγεις σε
συνδεσµολογια στοιβας, των οποιων η λειτουργια και η διαχειριση γινεται σαν να αποτελουν µια
οντοτητα.
Πριν την εγκατασταση του µεταγωγεα η των µεταγωγεων, βεβαιωθειτε οτι η επιλεγµενη θεση
εγκαταστασης πληροι τις εξης προυποθεσεις:
•
Τροφοδοσια
— Ο µεταγωγεας να εγκαθισταται κοντα σε ευκολα προσβασιµη πριζα 100-250 V
AC, 50-60 Hz.
•
Ελευθερος χωρος
— Υπαρχει επαρκης ελευθερος χωρος µπροστα και πισω απο τον εξοπλισµο
για την προσβαση του χειριστη. Αφηστε ελευθερο χωρο για καλωδια, συνδεσεις τροφοδοσιας
και εξαερισµο.
•
Καλωδια
— Τα καλωδια τοποθετουνται ετσι ωστε να αποφευγονται οι πηγες ηλεκτρικου
θορυβου, οπως ραδιοφωνικοι ποµποι, ενισχυτες ραδιοτηλεοπτικης µεταδοσης, γραµµες
τροφοδοσιας και εξαρτηµατα λαµπτηρων φθορισµου.
•
Απαιτησεις περιβαλλοντος
— Το ευρος των θερµοκρασιων λειτουργιας περιβαλλοντος του
µεταγωγεα κυµαινεται απο 0 εως 45°C (32 εως 113°F) σε σχετικη υγρασια µεχρι 95 τοις εκατο,
χωρις συµπυκνωση.

124 Οδηγός για γρήγορο ξεκίνηµα
www.dell.com | support.dell.com
Ανοιγµα της συσκευασιας του µεταγωγεα
Περιεχοµενα συσκευασιας
Κατα το ανοιγµα της συσκευασιας καθε µεταγωγεα, βεβαιωθειτε οτι περιλαµβανονται τα ακολουθα
στοιχεια:
•
Ενας µεταγωγεας PowerConnect
•
Ενα καλωδιο τροφοδοσιας AC
•
Ένα καλώδιο RS-232
•
Ενα κιτ τοποθετησης σε ραφι για την εγκατασταση σε ραφι (δυο στηριγµατα τοποθετησης,
µπουλονια και παξιµαδια για τον κλωβο)
•
Ενα σετ ελαστικων αυτοκολλητων για την ορθια τοποθετηση του µεταγωγεα (περιλαµβανονται
τεσσερα αυτοκολλητα)
•
CD
Τεκµηριωσης Χρησης
•
Οδηγος για γρηγορο ξεκινηµα
•
Οδηγος Πληροφοριων Προιοντος
∆ιαδικασια ανοιγµατος συσκευασιας
ΣΗΜΕΙΩΣΗ: Πριν ανοιξετε τη συσκευασια του µεταγωγεα, εξεταστε το πακετο και αναφερετε
αµεσως τυχον ζηµιες που θα παρατηρησετε.
1
Τοποθετηστε το κουτι σε µια καθαρη, επιπεδη επιφανεια και κοψτε ολες τις λωριδες
του κουτιου.
2
Ανοιξτε το κουτι η αφαιρεστε το πανω µερος του.
3
Αφαιρεστε προσεκτικα το µεταγωγεα απο το κουτι και τοποθετηστε τον σε µια ασφαλη
και καθαρη επιφανεια.
4
Αφαιρεστε ολα τα υλικα συσκευασιας.
5
Εξεταστε το προιον και τα εξαρτηµατα για ζηµιες.

Οδηγός για γρήγορο ξεκίνηµα 125
Τοποθετηση του µεταγωγεα
ΠΡΟΣΟΧΗ: ∆ιαβαστε τις οδηγιες για την ασφαλεια στον Οδηγο Πληροφοριων
Προιοντος, καθως και τις πληροφοριες για την ασφαλεια για αλλους µεταγωγεις
που συνδεονται στο η υποστηριζουν το µεταγωγεα.
Οι συζευκτήρες τροφοδοσίας AC και DC βρίσκονται στο πίσω µέρος του µεταγωγέα. Συνιστούµε
τη σύνδεση εφεδρικής πηγής τροφοδοσίας, όπως είναι το PowerConnect RPS-600 για µεταγωγείς
µη PoE ή το PowerConnect EPS-470 για µεταγωγείς PoE.
Εγκατασταση σε ραφι
ΠΡΟΣΟΧΗ: Μη χρησιµοποιειτε τα κιτ τοποθετησης σε ραφι για να αναρτησετε το
µεταγωγεα κατω απο ενα τραπεζι η γραφειο, η για να τον τοποθετησετε στον τοιχο.
ΠΡΟΣΟΧΗ: Πριν συνεχισετε, αποσυνδεστε ολα τα καλωδια απο το µεταγωγεα.
Αφαιρεστε ολα τα ελαστικα αυτοκολλητα απο το κατω µερος του µεταγωγεα, αν
εχουν επικολληθει.
ΠΡΟΣΟΧΗ: Κατα την τοποθετηση πολλων µεταγωγεων σε ραφι, τοποθετηστε τους
µεταγωγεις απο κατω προς τα πανω.
1
Τοποθετηστε στη µια πλευρα του µεταγωγεα το παρεχοµενο στηριγµα για τοποθετηση σε ραφι,
εξασφαλιζοντας οτι οι τρυπες τοποθετησης του µεταγωγεα ευθυγραµµιζονται µε τις τρυπες του
στηριγµατος τοποθετησης. ΣτηνΕικόνα 1-1 φαινεται που πρεπει να τοποθετησετε τα
στηριγµατα.
Εικόνα 1-1. Συνδεση των στηριγµατων
2
Τοποθετηστε τα παρεχοµενα µπουλονια στις τρυπες τοποθετησης σε ραφι και σφιξτε τα µε
ενα κατσαβιδι.
3
Επαναλαβετε τη διαδικασια για το στηριγµα τοποθετησης σε ραφι στην αλλη πλευρα του
µεταγωγεα.
4
Τοποθετηστε τη µοναδα στο ραφι των 48,26 εκ. (19 ιντσων), εξασφαλιζοντας οτι οι τρυπες
τοποθετησης του µεταγωγεα ευθυγραµµιζονται µε τις τρυπες στο ραφι.
5
Ασφαλιστε το µεταγωγεα στο ραφι ειτε µε τα µπουλονια του ραφιου ειτε µε τα παξιµαδια του
κουτιου και τα παξιµαδια των µπουλονιων µε ροδελες (αναλογα µε το ειδος του ραφιου που
εχετε). Σφιξτε τα µπουλονια στο κατω µερος πριν σφιξετε τα µπουλονια στο πανω µερος.
ΕΙ∆ΟΠΟΙΗΣΗ: Βεβαιωθειτε οτι οι τρυπες εξαερωσης δεν φραζονται.
ΠΡΟΣΟΧΗ: Βεβαιωθειτε οτι τα µπουλονια που παρεχονται για τοποθετηση σε ραφι
ταιριαζουν µε τις τρυπες που ηδη υπαρχουν στο ραφι.

126 Οδηγός για γρήγορο ξεκίνηµα
www.dell.com | support.dell.com
Εγκατασταση ως αυτονοµος µεταγωγεας
ΕΙ∆ΟΠΟΙΗΣΗ: Συνιστουµε ανεπιφυλακτα την τοποθετηση του µεταγωγεα σε ραφι.
Εγκαταστηστε το µεταγωγεα σε επιπεδη επιφανεια, εαν δεν τον εγκαταστησετε σε ραφι. Η επιφανεια
πρεπει να εχει τη δυνατοτητα στηριξης του βαρους του µεταγωγεα και των καλωδιων του.
Ο µεταγωγεας παρεχεται µε τεσσερα -ελαστικα αυτοκολλητα.
1
Κολληστε τα ελαστικα αυτοκολλητα σε καθε σηµειωµενη θεση στο κατω µερος του µεταγωγεα.
2
Τοποθετηστε το µεταγωγεα σε µια επιπεδη επιφανεια και βεβαιωθειτε οτι υπαρχει επαρκης
αερισµος, αφηνοντας 5 εκ. (2 ιντσες) σε καθε πλευρα και 13 εκ. (5 ιντσες) στο πισω µερος.
Συνδεση µεταγωγεα σε τερµατικο
1
Συνδέστε το παρεχόµενο καλώδιο RS-232 σε ένα τερµατικό VT100 ή στο σειριακό συζευκτήρα
ενός προσωπικού υπολογιστή στον οποίο εκτελείται λογισµικό εξοµοίωσης τερµατικού VT100.
2
Συνδεστε το θηλυκο συζευκτηρα DB-9 του αλλου ακρου του αντεστραµµενου καλωδιου
διασταυρωσης RS-232 στη θυρα του σειριακου συζευκτηρα στο πισω µερος του µεταγωγεα.
ΣΗΜΕΙΩΣΗ: Αν εγκαθιστατε µεταγωγεις σε συνδεσµολογια στοιβας, συνδεστε το
τερµατικο στον Κυριο µεταγωγεα. Στο µεταγωγεα αυτο θα αναψει το LED του Κυριου
µεταγωγεα, δηλαδη το LED που βρισκεται πανω αριστερα στη διαταξη του µπροστινου πινακα.
Οταν µεταγωγεις σε συνδεσµολογια στοιβας τροφοδοτουνται µε ρευµα για πρωτη φορα, οι
µεταγωγεις επιλεγουν τον Κυριο µεταγωγεα, ο οποιος µπορει να καταλαµβανει οποιαδηποτε
θεση στη στοιβα. Αν συνδεσετε το τερµατικο σε ενα µεταγωγεα-µελος, δεν θα µπορεσετε να
χρησιµοποιησετε το CLI.
Συνδεση µεταγωγεα σε πηγη τροφοδοσιας
ΠΡΟΣΟΧΗ: ∆ιαβαστε τις οδηγιες για την ασφαλεια στον Οδηγο Πληροφοριων
Προιοντος, καθως και τις πληροφοριες για την ασφαλεια για αλλους µεταγωγεις
που συνδεονται στο η υποστηριζουν το µεταγωγεα.
1
Συνδεστε το παρεχοµενο καλωδιο τροφοδοσιας AC στο συζευκτηρα τροφοδοσιας AC που
βρισκεται στον πισω πινακα. Στην Εικόνα 1-2 φαινεται που πρεπει να συνδεσετε το καλωδιο
τροφοδοσιας.
2
Για την παροχή εφεδρικής πηγής τροφοδοσίας, συνδέστε στο συζευκτήρα τροφοδοσίας DC
που βρίσκεται στο πίσω µέρος το καλώδιο τροφοδοσίας 12 V DC ενός (αγοράζεται ξεχωριστά)
PowerConnect RPS-600 για µεταγωγείς µη PoE ή PowerConnect EPS-470 για µεταγωγείς PoE.
ΣΗΜΕΙΩΣΗ: Σε αυτη τη χρονικη στιγµη µην συνδεετε το καλωδιο τροφοδοσιας σε γειωµενη
πριζα AC. Συνδεστε το µεταγωγεα σε πηγη τροφοδοσιας, οπως περιγραφηκε µε αναλυτικα
βηµατα στην ενοτητα “Εκκινηση και ρυθµιση παραµετρων του µεταγωγεα.”

Οδηγός για γρήγορο ξεκίνηµα 127
Εικόνα 1-2. Συνδεση καλωδιου τροφοδοσιας
Συναρµολόγηση µεταγωγέων σε συνδεσµολογία
στοίβας
Μπορείτε να συνδέσετε σε συνδεσµολογία στοίβας τους µεταγωγείς PowerConnect 6200 µέχρι και
12 µονάδες σε ύψος, µε υποστήριξη µέχρι και 576 θυρών στο µπροστινό µέρος. ∆ηµιουργήστε τη
συνδεσµολογία στοίβας συνδέοντας τις προσκείµενες µονάδες χρησιµοποιώντας τις θύρες
συνδεσµολογίας στοίβας, στην αριστερή πλευρά του πίσω µέρους του µεταγωγέα. ∆είτε Εικόνα 1-3.
ΣΗΜΕΙΩΣΗ: Οι µεταγωγείς πρέπει να τίθενται εκτός λειτουργίας κατά την προσθήκη τους σε
στοίβα.
1
Τοποθετήστε µια µονάδα στοίβας που αγοράστηκε ξεχωριστά, στο πίσω “Φατνίο 1” καθενός
από τους µεταγωγείς που πρόκειται να συνδεθούν σε στοίβα.
2
Χρησιµοποιήστε τα παρεχόµενα καλώδια µε τις µονάδες σε συνδεσµολογία στοίβας για τη
σύνδεση από τον ένα µεταγωγέα προς τον άλλο, έως ότου όλοι οι µεταγωγείς να είναι
συνδεδεµένοι σε µορφή δακτυλίου.
3
Βεβαιωθείτε ότι το τελευταίο καλώδιο της στοίβας συνδέει τον τελευταίο µεταγωγέα
µε τον πρώτο µεταγωγέα, έτσι ώστε να δηµιουργείται ένας βρόχος.
4
Αν είναι απαραίτητο, χρησιµοποιήστε ένα ξεχωριστά αγορασµένο καλώδιο µήκους
τριών µέτρων για συνδεσµολογία σε στοίβα για τη σύνδεση των µεταγωγέων.

128 Οδηγός για γρήγορο ξεκίνηµα
www.dell.com | support.dell.com
Εικόνα 1-3. Συνδεση µεταγωγεων σε συνδεσµολογια στοιβας
ΣΗΜΕΙΩΣΗ: Το µακρυ καλωδιο δεν φαινεται στην Εικόνα 1-3.
Η δακτυλιοειδης τοπολογια που θα προκυψει επιτρεπει σε ολοκληρη τη στοιβα να λειτουργει ως ενας
µεταγωγεας µε
ικανοτητα ανανηψης απο αποτυχια.

Οδηγός για γρήγορο ξεκίνηµα 129
Εκκινηση και ρυθµιση παραµετρων
του µεταγωγεα
Αφου ολοκληρωθουν ολες οι εξωτερικες συνδεσεις, συνδεστε ενα τερµατικο στο µεταγωγεα για να
ρυθµισετε τις παραµετρους του µεταγωγεα η της στοιβας. Επιπροσθετες προχωρηµενες λειτουργιες
περιγραφονται στον
Οδηγο χρησης
που βρισκεται στο CD
Τεκµηριωσης Χρησης
.
ΣΗΜΕΙΩΣΗ: Πριν συνεχισετε, διαβαστε τις σηµειωσεις εκδοσης για αυτο το προιον. Μπορειτε
να κανετε ληψη των σηµειωσεων εκδοσης απο το δικτυακο τοπο υποστηριξης της Dell στη
διευθυνση support.dell.com.
ΣΗΜΕΙΩΣΗ: Συνιστουµε να αποκτησετε την πιο προσφατη αναθεωρηση της τεκµηριωσης
χρησης απο το δικτυακο τοπο υποστηριξης της Dell στη διευθυνση support.dell.com.
Συνδεση του τερµατικου στo µεταγωγεα
Για την παρακολουθηση και τη ρυθµιση των παραµετρων του µεταγωγεα µεσω σειριακης κονσολας,
χρησιµοποιηστε τη θυρα της κονσολας στο πισω µερος του µεταγωγεα για να τον συνδεσετε στο
τερµατικο επιτραπεζιου συστηµατος που εκτελει λογισµικο εξοµοιωσης τερµατικου. Ο συζευκτηρας
θυρας της κονσολας ειναι ενας αρσενικος συζευκτηρας DB-9, που χρησιµοποιειται ως συνδετηρας
εξοπλισµου τερµατικου δεδοµενων (DTE).
Για να χρησιµοποιησετε τη θυρα κονσολας, απαιτουνται τα εξης:
•
Τερµατικο συµβατο µε VT100 η ενα επιτραπεζιο συστηµα η ενα φορητο συστηµα µε σειριακη
θυρα στο οποιο να εκτελειται λογισµικο εξοµοιωσης τερµατικου VT100.
•
Ενα αντεστραµµενο καλωδιο RS-232 µε θηλυκο συζευκτηρα DB-9 για τη θυρα κονσολας και
τον καταλληλο συζευκτηρα για το τερµατικο.
Για να συνδεσετε ενα τερµατικο στη θυρα κονσολας του µεταγωγεα, εκτελεστε τις εξης εργασιες:
ΣΗΜΕΙΩΣΗ: Εαν εγκαθιστατε µεταγωγεις σε συνδεσµολογια στοιβας, θα πρεπει να
συναρµολογησετε και να κανετε τις καλωδιωσεις της στοιβας πριν απο την τροφοδοσια και τη
ρυθµιση των παραµετρων.
1
Συνδεστε το αντεστραµµενο καλωδιο RS-232 µε το τερµατικο στο οποιο εκτελειται λογισµικο
εξοµοιωσης τερµατικου VT100.
2
Ρυθµιστε τις παραµετρους του λογισµικου εξοµοιωσης τερµατικου ως εξης:
a
Επιλεξτε την καταλληλη σειριακη θυρα (σειριακη θυρα 1 η σειριακη θυρα 2)
για να συνδεθειτε µε την κονσολα.
b
Οριστε την ταχυτητα µεταδοσης δεδοµενων σε 9600 baud.
c
Οριστε τη µορφη δεδοµενων σε 8 data bits (8 δυαδικα ψηφια δεδοµενων), 1 stop bit
(1 δυαδικο ψηφιο τερµατισµου) και no parity (ανισοτιµια).

130 Οδηγός για γρήγορο ξεκίνηµα
www.dell.com | support.dell.com
d
Οριστε τον ελεγχο ροης σε None (Κανενας).
e
Οριστε την κατασταση λειτουργιας εξοµοιωσης τερµατικου σε
VT100
.
f
Επιλεξτε τα πληκτρα τερµατικου για τα πληκτρα λειτουργιων, βελους και Ctrl. Βεβαιωθειτε οτι η
ρυθµιση ειναι για τα πληκτρα τερµατικου (και οχι για τα πληκτρα των Microsoft
®
Windows
®
).
ΕΙ∆ΟΠΟΙΗΣΗ: Οταν χρησιµοποιειτε τη δυνατοτητα HyperTerminal µε τα Microsoft
Windows 2000, βεβαιωθειτε οτι εχετε εγκατεστηµενο το Windows2000 Service Pack 2
η νεοτερη εκδοση. Με το Windows 2000 Service Pack 2, τα πληκτρα βελους λειτουργουν
κανονικα στην εξοµοιωση VT100 του HyperTerminal. Επισκεφθειτε τη διευθυνση
www.microsoft.com για περισσοτερες πληροφοριες σχετικα µε τα Service Pack των
Windows 2000.
3
Συνδεστε το θηλυκο συζευκτηρα του αντεστραµµενου καλωδιου RS-232 απευθειας στη θυρα
κονσολας του µεταγωγεα και σφιξτε τα µπουλονια συγκρατησης. Οι θυρες κονσολας στη σειρα
PowerConnect 6200 βρισκονται στον πισω πινακα, οπως φαινεται στην Εικόνα 1-4.
ΣΗΜΕΙΩΣΗ: Αν εγκαθιστατε µεταγωγεις σε συνδεσµολογια στοιβας, συνδεστε το
τερµατικο στον Κυριο µεταγωγεα. Στο µεταγωγεα αυτο θα αναψει το LED του Κυριου
µεταγωγεα, δηλαδη το LED που βρισκεται πανω αριστερα στη διαταξη του µπροστινου πινακα.
Οταν µεταγωγεις σε συνδεσµολογια στοιβας τροφοδοτουνται µε ρευµα για πρωτη φορα, οι
µεταγωγεις επιλεγουν τον Κυριο µεταγωγεα, ο οποιος µπορει να καταλαµβανει οποιαδηποτε
θεση στη στοιβα. Αν συνδεσετε το τερµατικο σε ενα µεταγωγεα-µελος, δεν θα µπορεσετε να
χρησιµοποιησετε το CLI.
Εικόνα 1-4. Συνδεση στη θυρα κονσολας

Οδηγός για γρήγορο ξεκίνηµα 131
Εκκινηση του µεταγωγεα
1
Βεβαιωθείτε ότι η θύρα κονσόλας του µεταγωγέα είναι συνδεδεµένη µε τερµατικό VT100
ή µε εξοµοιωτή τερµατικού VT100, µέσω του καλωδίου RS-232.
2
Εντοπιστε µια υποδοχη τροφοδοσιας AC.
3
Απενεργοποιηστε την υποδοχη τροφοδοσιας AC.
4
Συνδεστε το µεταγωγεα µε την υποδοχη AC.
5
Ενεργοποιηστε την υποδοχη τροφοδοσιας AC.
Κατα την τροφοδοσια και ενω ειναι ηδη συνδεδεµενο το τοπικο τερµατικο, ο µεταγωγεας εκτελει
αυτοδιαγνωστικο ελεγχο εκκινησης (POST). Ο ελεγχος POST εκτελειται σε καθε προετοιµασια
του µεταγωγεα και ελεγχει στοιχεια υλικου, για να καθορισει εαν ο µεταγωγεας ειναι πληρως
λειτουργικος, πριν την ολοκληρωση της εκκινησης. Εαν ο ελεγχος POST εντοπισει καποιο σοβαρο
προβληµα, η ροη του προγραµµατος διακοπτεται. Εαν ο ελεγχος POST ολοκληρωθει µε επιτυχια,
ενα εγκυρο υλικολογισµικο φορτωνεται στη µνηµη RAM. Τα µηνυµατα POST εµφανιζονται στο
τερµατικο και υποδεικνυουν την επιτυχια η την αποτυχια του ελεγχου. Η διαδικασια εκκινησης
διαρκει περιπου 60 δευτερολεπτα.
Αρχικη ρυθµιση παραµετρων
ΣΗΜΕΙΩΣΗ: Η αρχικη απλη διαδικασια ρυθµισης παραµετρων βασιζεται στις εξης
υποθεσεις:
•
Ο µεταγωγεας PowerConnect δεν εχει ρυθµιστει στο παρελθον και βρισκεται στην κατασταση
που τον παραλαβατε.
•
Η εκκινηση του µεταγωγεα PowerConnect πραγµατοποιηθηκε µε επιτυχια.
•
∆ηµιουργηθηκε η συνδεση κονσολας και η προτροπη του Οδηγου Ευκολης Εγκαταστασης
της Dell εµφανιζεται στην οθονη µιας συσκευης τερµατικου VT100 η ισοδυναµου τερµατικου.
Η αρχικη ρυθµιση παραµετρων µεταγωγεα πραγµατοποιειται µεσω της θυρας της κονσολας.
Μετα την αρχικη ρυθµιση παραµετρων, µπορειτε να διαχειριστειτε το µεταγωγεα ειτε απο την ηδη
συνδεδεµενη θυρα κονσολας ειτε αποµακρυσµενα, µεσω µιας διασυνδεσης που οριζεται κατα την
αρχικη ρυθµιση παραµετρων.
ΣΗΜΕΙΩΣΗ: ∆εν εχει ρυθµιστει προεπιλεγµενο ονοµα χρηστη και κωδικος προσβασης στο
µεταγωγεα.
ΣΗΜΕΙΩΣΗ: Ολες οι παρακατω ρυθµισεις ειναι απαραιτητες για να επιτρεπεται η
αποµακρυσµενη διαχειριση του µεταγωγεα µεσω Telnet (πελατης Telnet) η HTTP (προγραµµα
αναγνωσης ιστοσελιδων).

132 Οδηγός για γρήγορο ξεκίνηµα
www.dell.com | support.dell.com
Πριν απο την αρχικη ρυθµιση παραµετρων του µεταγωγεα, αποκτηστε τις εξης πληροφοριες
απο το διαχειριστη του δικτυου σας:
•
Τη διευθυνση IP που προκειται να εκχωρηθει στο VLAN διαχειρισης µεσω του οποιου γινεται
η διαχειριση του µεταγωγεα.
•
Τη µασκα υποδικτυου IP για το δικτυο.
•
Τη διευθυνση IP της προεπιλεγµενης πυλης του VLAN διαχειρισης για τη ρυθµιση των
παραµετρων της προεπιλεγµενης διαδροµης.
∆ιαδικασια αρχικης ρυθµισης παραµετρων
Μπορειτε να εκτελεσετε την αρχικη ρυθµιση παραµετρων χρησιµοποιωντας τον Οδηγο Ευκολης
Εγκαταστασης της DELL η χρησιµοποιωντας τη ∆ιασυνδεση Γραµµης Εντολων (CLI). Ο Οδηγος
εγκαταστασης ξεκιναει αυτοµατα οταν το αρχειο ρυθµισης παραµετρων του µεταγωγεα ειναι κενο.
Μπορειτε να τερµατισετε τον οδηγο οποιαδηποτε στιγµη πιεζοντας το συνδυασµο πληκτρων [ctrl+z],
αλλα θα διαγραφουν ολες οι ρυθµισεις διαµορφωσης παραµετρων που καθοριστηκαν (ο µεταγωγεας
θα χρησιµοποιησει τις προεπιλεγµενες τιµες). Για περισσοτερες πληροφοριες σχετικα µε την αρχικη
ρυθµιση παραµετρων µε το CLI ανατρεξτε στον
Οδηγο χρησης
. Ο οδηγος αυτος δειχνει πως να
χρησιµοποιησετε τον Οδηγο εγκαταστασης για την αρχικη ρυθµιση παραµετρων του µεταγωγεα.
Ο οδηγος οριζει την εξης ρυθµιση παραµετρων στο µεταγωγεα:
•
∆ηµιουργει τον αρχικο προνοµιουχο λογαριασµο χρηστη µε εγκυρο κωδικο προσβασης.
Κατα τη διαρκεια της ρυθµισης, ο οδηγος ρυθµιζει εναν αρχικο προνοµιουχο λογαριασµο
χρηστη.
•
Ενεργοποιει τη συνδεση µεσω CLI και την προσβαση µεσω HTTP για να χρησιµοποιουν
µονο την τοπικη ρυθµιση πιστοποιησης.
•
Ρυθµιζει τη διευθυνση IP για το VLAN διαχειρισης.
•
Ρυθµιζει την ακολουθια χαρακτηρων δηµοσιας προσβασης SNMP που προκειται να
χρησιµοποιηθει απο το διαχειριστη SNMP σε µια δεδοµενη διευθυνση IP. Μπορειτε να
επιλεξετε την παραλειψη αυτου του βηµατος, αν η διαχειριση SNMP δεν χρησιµοποιειται
για αυτο το µεταγωγεα.
•
Σας επιτρεπει να προσδιορισετε τη διευθευνση IP του διακοµιστη η να επιτρεψετε την
προσβαση στη διαχειριση απο ολες τις διευθυνσεις IP.
•
Ρυθµίζει την προεπιλεγµένη διεύθυνση IP πύλης.

Οδηγός για γρήγορο ξεκίνηµα 133
Ενοτητα παραδειγµατος
Το τµηµα αυτο περιγραφει µια ενοτητα του Οδηγου Ευκολης Εγκαταστασης. Οι εξης τιµες
χρησιµοποιουνται σε αυτη την ενοτητα παραδειγµατος:
•
Η διευθυνση IP του VLAN διαχειρισης ειναι 192.168.1.100:255.255.255.0.
•
Το ονοµα χρηστη ειναι
admin
και ο κωδικος προσβασης ειναι
admin123
.
•
Η διευθυνση IP του συστηµατος διαχειρισης δικτυου ειναι
192.168.1.10
.
•
Η προεπιλεγµενη πυλη ειναι 192.168.1.1.
•
Η ακολουθια χαρακτηρων δηµοσιας προσβασης SNMP που προκειται να χρησιµοποιηθει
ειναι
Dell_Network_Manager
.
Ο οδηγος εγκαταστασης ρυθµιζει τις αρχικες τιµες των παραµετρων οπως καθοριστηκαν παραπανω.
Μετα την ολοκληρωση του οδηγου, οι παραµετροι του µεταγωγεα ρυθµιζονται ως εξης:
•
Το SNMPv1/2c ειναι ενεργοποιηµενο και η ακολουθια χαρακτηρων δηµοσιας προσβασης
ρυθµιζεται οπως καθοριστηκε παραπανω. Το SNMPv3 ειναι απενεργοποιηµενο απο
προεπιλογη.
•
Ο λογαριασµος χρηστη διαχειριστη ρυθµιζεται οπως καθοριστηκε.
•
Ρυθµιζονται οι παραµετροι ενος συστηµατος διαχειρισης δικτυου. Απο αυτο το σταθµο
διαχειρισης, µπορειτε να εχετε προσβαση στις διασυνδεσεις SNMP, HTTP και CLI.
Μπορειτε επισης να επιλεξετε το να επιτρεπετε την προσβαση σε αυτες τις διασυνδεσεις
διαχειρισης επιλεγοντας τη διευθυνση IP (0.0.0.0).
•
Μια διευθυνση IP ρυθµιζεται για το προεπιλεγµενο VLAN (1) διαχειρισης.
•
Ρυθµιζεται µια προεπιλεγµενη διευθυνση πυλης.
ΣΗΜΕΙΩΣΗ: Στο παρακατω παραδειγµα, οι δυνατες επιλογες του χρηστη περικλειονται σε [ ].
Επισης, οπου ειναι δυνατο, η προεπιλεγµενη τιµη παρεχεται σε { }. Αν πατησετε < Enter>
χωρις να ορισετε επιλογες, γινεται αποδεκτη η προεπιλεγµενη τιµη. Το κειµενο βοηθειας ειναι
σε παρενθεσεις.
Το παραδειγµα που ακολουθει περιεχει την ακολουθια των εντολων και αποκρισεων που σχετιζονται
µε την εκτελεση ενος παραδειγµατος µε τον Οδηγο Ευκολης Εγκαταστασης της Dell,
χρησιµοποιωντας τις τιµες εισοδου που απαριθµηθηκαν παραπανω.

134 Οδηγός για γρήγορο ξεκίνηµα
www.dell.com | support.dell.com
Μετα την ολοκληρωση του ελεγχου POST και την εκκινηση του µεταγωγεα, εµφανιζεται το εξης
πλαισιο διαλογου:
Welcome to Dell Easy Setup Wizard
The setup wizard guides you through the initial switch
configuration, and gets you up and running as quickly as possible.
You can skip the setup wizard, and enter CLI mode to manually
configure the switch. You must respond to the next question to run
the setup wizard within 60 seconds, otherwise the system will
continue with normal operation using the default system
configuration. Note: You can exit the setup wizard at any point
by entering [ctrl+z].
Would you like to run the setup wizard (you must answer this
question within 60 seconds)? [Y/N] y<Enter>
Βηµα 1:
The system is not configured for SNMP management by default. To
manage the switch using SNMP (required for Dell Open Manage Network
Manager) you can:
o Set up the initial SNMP version 1 & 2 now.
o Return later and set up other SNMP accounts. (For more
information on setting up an SNMP version 3 account, see the user
documentation).
Would you like to configure the SNMP management interface now?
[Y/N] y<Enter>
To configure the SNMP management account you must specify the
management system IP address and the "community string" or
password that the particular management system uses to access the
switch. The wizard automatically assigns the highest access level
[Privilege Level 15] to this account. You can use Dell Open Manage
Network Manager or other management interfaces to change this
setting and to add additional management systems later. For more
information on adding management systems, see the User’s Guide.
To add a management station:
Please enter the SNMP community string to be used
{Dell_Network_Manager}:
Dell_Network_Manager<Enter>

Οδηγός για γρήγορο ξεκίνηµα 135
ΣΗΜΕΙΩΣΗ: Αν ρυθµιστουν οι παραµετροι, το προεπιλεγµενο επιπεδο προσβασης οριζεται
στην υψηλοτερη διαθεσιµη προσβαση για τη διασυνδεση διαχειρισης SNMP. Αρχικα, µονο το
SNMPv1/2c θα ειναι ενεργοποιηµενο. Το SNMPv3 ειναι απενεργοποιηµενο µεχρι να
επιστρεψετε στη ρυθµιση της προσβασης ασφαλειας για το SNMPv3 (π.χ. ID µηχανης,
προβολη κ.τ.λ.).
Please enter the IP address of the Management System (A.B.C.D)
or wildcard (0.0.0.0) to manage from any Management Station
{0.0.0.0}:
192.168.1.10<Enter>
Βηµα 2:
Now we need to configure your initial privilege (Level 15) user
account. This account is used to login to the CLI and Web
interface. You may set up other accounts and change privilege
levels later. For more information on setting up user accounts
and changing privilege levels, see the User’s Guide.
To set up a user account:
Please enter the user name {admin}: admin<Enter>
Please enter the user password: ********<Enter>
Please reenter the user password: ********<Enter>
ΣΗΜΕΙΩΣΗ: Αν ο πρωτος και ο δευτερος κωδικος προσβασης που εισηχθησαν δεν ειναι
ιδιοι, συνεχιζεται η προτροπη στο χρηστη εως οτου οι δυο κωδικοι ειναι ιδιοι.
ΣΗΜΕΙΩΣΗ: Μετα την ολοκληρωση του Οδηγου Ευκολης Εγκαταστασης, µπορειτε να
δηµιουργησετε προσθετους λογαριασµους χρηστη. Για περισσοτερες πληροφοριες ανατρεξτε
στον Οδηγο χρησης.
Βηµα 3:
Next, an IP address is set up. The IP address is defined on the
default VLAN (VLAN #1), of which all ports are members. This is
the IP address you use to access the CLI, Web interface, or SNMP
interface for the switch.
To set up an IP address:
Please enter the IP address of the device (A.B.C.D):
192.168.1.100<Enter>
Please enter the IP subnet mask (A.B.C.D or /nn):
255.255.255.0<Enter>

136 Οδηγός για γρήγορο ξεκίνηµα
www.dell.com | support.dell.com
Βηµα 4:
Finally, set up the gateway. Please enter the IP address of the
gateway from which this network is reachable (e.g. 192.168.1.1):
192.168.1.1<Enter>
This is the configuration information that has been collected:
SNMP Interface = "Dell_Network_Manager"@192.168.1.10
User Account set up = admin
Password = **********
Management IP address = 192.168.1.100:255.255.255.0
Gateway = 192.168.1.1
Βηµα 5:
If the information is correct, please select (Y) to save the
configuration, and copy to the start-up configuration file. If the
information is incorrect, select (N) to discard configuration and
restart the wizard: [Y/N] y<Enter>
Thank you for using the Dell Easy Setup Wizard. You will now enter
CLI mode.
∆ιαχειριση στοιβας
Κυριος µεταγωγεας και µεταγωγεις-µελη
Η διαχειριση µεταγωγεων που συνδεονται σε συνδεσµολογια στοιβας, οταν συνδεονται µαζι, γινεται
σαν αυτοι να αποτελουν µια οντοτητα. Η διαχειριση της συνδεσµολογιας στοιβας µπορει να γινει απο
µια διασυνδεση βασισµενη στο διαδικτυο, απο ενα σταθµο διαχειρισης SNMP η απο CLI. Οταν
δηµιουργειται µια συνδεσµολογια στοιβας, ενας µεταγωγεας γινεται αυτοµατα ο κυριος µεταγωγεας.
Μπορειτε να εκχωρησετε µη αυτοµατα µια διευθυνση IP στον κυριο µεταγωγεα χρησιµοποιωντας την
κονσολα, η µπορειτε να αφησετε το DHCP να το κανει αυτοµατα. Επειτα, µπορειτε να διαχειριστειτε
ολοκληρη τη στοιβα µεσω της διευθυνσης IP του Κυριου µεταγωγεα. Ο Κυριος µεταγωγεας εντοπιζει
και ρυθµιζει εκ νεου τις παραµετρους των θυρων επιδρωντας ελαχιστα στη λειτουργια, σε περιπτωση:
•
Αποτυχιας του µεταγωγεα
•
Αποτυχια συνδεσης µεταξυ των µεταγωγεων της στοιβας
•
Εισαγωγη µεταγωγεα
•
Αφαιρεση µεταγωγεα
Αν ο Κυριος µεταγωγεας τεθει εκτος λειτουργιας, µπορει να τον υποκαταστησει οποιοσδηποτε απο
τους µεταγωγεις-µελη. Το συστηµα θα εκλεξει ενα καινουριο Κυριο µεταγωγεα και θα ρυθµισει εκ
νεου τη διαµορφωση παραµετρων του συστηµατος για τη στοιβα.

Οδηγός για γρήγορο ξεκίνηµα 137
Εκκινηση στοιβας
Ανακαλυψη Τοπολογιας
Οταν σχηµατιζεται µια συνδεσµολογια στοιβας, µια διαδικασια ανακαλυψης της τοπολογιας
δηµιουργει µια βαση δεδοµενων που περιεχει πληροφοριες για ολους τους µεταγωγεις της στοιβας,
οπου περιλαµβανονται η εκδοση Υλικολογισµικου, η εκδοση Υλικου, οι προτιµησεις διαχειρισης,
η διευθυνση του µεταγωγεα MAC και ο σειριακος αριθµος µεταγωγεα. Μπορείτε να χρησιµοποιήσετε
τη διασύνδεση γραµµής εντολών ή τη διασύνδεση Web για την προβολή αυτών των πληροφοριών.
ΣΗΜΕΙΩΣΗ: Ανατρέξτε στο Εγχειρίδιο αναφοράς CLI και το Εγχειρίδιο χρήστη για βοήθεια
σχετικά µε τη διασύνδεση CLI και τη διασύνδεση Web, αντιστοίχως.
Αυτοµατη εκχωρηση αναγνωριστικου µεταγωγεα
Κατα τη διαρκεια σχηµατισµου συνδεσµολογιας στοιβας, σε καθε µεταγωγεα εκχωρειται ενα
αναγνωριστικο µεταγωγεα. Μολις ολοκληρωθει η εκχωρηση των αναγνωριστικων µεταγωγεα,
καθε µεταγωγεας αποθηκευει το αναγνωριστικο µεταγωγεα στη µη πτητικη µνηµη FLASH. Μπορείτε
να χρησιµοποιήσετε τη διασύνδεση CLI ή τη διασύνδεση Web για την προβολή των αναγνωριστικών
µεταγωγέα.
Ελεγχος εκδοσης Υλικολογισµικου
Μετα την εκχωρηση αναγνωριστικου µεταγωγεα, ο Κυριος µεταγωγεας εκτελει εναν ελεγχο
συνεπειας για να βεβαιωθει οτι σε ολες τις µοναδες εκτελειται η ιδια εκδοση υλικολογισµικου.
Εάν οι εκδόσεις λογισµικού µεταγωγέα δεν ταιριάζουν, τότε οι θύρες του µεταγωγέα µέλους δεν
θα είναι έγκυρες για λειτουργία. Η συνθήκη αυτή είναι γνωστή ως Εκκρεµής τρόπος λειτουργίας
διασύνδεσης στοίβας. Τότε µπορείτε να συγχρονίσετε το υλικολογισµικό του µεταγωγέα-µέλους
µε το υλικολογισµικό που εκτελείται στον κύριο µεταγωγέα.
Προετοιµασια συστηµατος
Αν, κατα τη διαρκεια του ελεγχου της εκδοσης υλικολογισµικου, ο Κυριος µεταγωγεας προσδιορισει
οτι σε ολες οι µοναδες εκτελειται η ιδια εκδοση υλικολογισµικου, τοτε ο µεταγωγεας θα
προετοιµαστει για κατασταση λειτουργιας διασυνδεσης στοιβας.
Προετοιµασια συστηµατος για την Κανονικη κατασταση λειτουργιας διασυνδεσης στοιβας
Ο Κυριος µεταγωγεας θα προετοιµασει τη διασυνδεση στοιβας χρησιµοποιωντας το πιο προσφατα
αποθηκευµενο αρχειο ρυθµισης παραµετρων του συστηµατος. Στους µεταγωγεις που δεν υπαρχει
αρχειο ρυθµισης παραµετρων, το συστηµα θα εφαρµοσει τις προεπιλεγµενες ρυθµισεις.
Αν το αρχειο ρυθµισης παραµετρων του συστηµατος ειναι κατεστραµµενο, ο Κυριος µεταγωγεας θα
προετοιµασει τη διασυνδεση στοιβας και θα τη ρυθµισει στην Εργοστασιακη ρυθµιση παραµετρων.

138 Οδηγός για γρήγορο ξεκίνηµα
www.dell.com | support.dell.com
Μπορειτε να αποθηκευσετε το αρχειο ρυθµισης παραµετρων. Ο Κυριος µεταγωγεας θα διανειµει
αυτοµατα το αρχειο ρυθµισης παραµετρων στους µεταγωγεις-µελη. Εαν αργοτερα ο Κυριος
µεταγωγεας δεν ειναι διαθεσιµος, ενας µεταγωγεας-µελος µπορει να γινει ο νεος Κυριος µεταγωγεας
και να εφαρµοσει το αρχειο ρυθµισης παραµετρων που ειχε αποθηκευτει στον αρχικο Κυριο
µεταγωγεα.
Προετοιµασια συστηµατος για τον Εκκρεµη τροπο λειτουργιας διασυνδεσης στοιβας
Μετα την ολοκληρωση της προετοιµασιας, ο Κυριος µεταγωγεας θα περασει στον Εκκρεµη τροπο
λειτουργιας διασυνδεσης στοιβας, αν οι εκδοσεις υλικολογισµικου της στοιβας δεν ειναι ιδιες. Σε
αυτη την κατασταση λειτουργιας, µονο ο Κυριος µεταγωγεας προετοιµαζεται µε τις πληροφοριες του
αρχειο ρυθµισης παραµετρων. ∆εν γινεται προετοιµασια κανενος απο τους µεταγωγεις-µελη. Αυτο
εξαναγκαζει ολους τους µεταγωγεις-µελη να παραµενουν σε κατασταση µη λειτουργιας (ολες οι θυρες
ειναι απενεργοποιηµενες απο προεπιλογη).
∆ιασυνδεση CLI/ Telnet/ Web
Μπορειτε να χρησιµοποιησετε τα CLI / WEB / SNMP για το συγχρονισµο του υλικολογισµικου που
ειναι αποθηκευµενο στον Κυριο µεταγωγεα µε το υλικολογισµικο ενος µεταγωγεα-µελους.
Εισαγωγη και αφαιρεση µεταγωγεων
Μπορειτε να εισαγαγετε και να αφαιρεσετε µεταγωγεις απο την τρεχουσα διασυνδεση στοιβας χωρις
να ανοιγοκλεισετε το ρευµα. Ολοκληρο το δικτυο µπορει να επηρεαστει οταν συµβει καποια αλλαγη
της τοπολογιας, καθοτι θα γινει επαναδιαµορφωση της διασυνδεσης στοιβας. ∆εν θα επιλεχτει ξανα
Κυριος µεταγωγεας, παρα µονο αν αφαιρεθηκε απο τη διασυνδεση στοιβας ο Κυριος µεταγωγεας.
Η επαναδιαµορφωση της διασυνδεσης στοιβας χρειαζεται το πολυ δυο λεπτα για στοιβα δωδεκα
µεταγωγεων και λιγοτερο χρονο για µικροτερες διασυνδεσεις στοιβας.
Λειτουργια ως αυτονοµος µεταγωγεας
Αν ενας µεταγωγεας δεν µπορεσει να ανιχνευσει ενα µεταγωγεα-συµµετοχο σε καποια θυρα που να
εχει δυνατοτητα διασυνδεσης στοιβας, ο µεταγωγεας θα λειτουργησει ως αυτονοµος. Αν ανιχνευτει
ενας µεταγωγεας-συµµετοχος, η διασυνδεση στοιβας θα λειτουργησει σε κατασταση λειτουργιας
διασυνδεσης στοιβας.
Εκ νεου αριθµηση αναγνωριστικου στοιβας
Μπορειτε να εκχωρησετε µε µη αυτοµατο τροπο ενα αναγνωριστικο µεταγωγεα σε ενα µεταγωγεα.
Σε ενα µεταγωγεα µπορει να εκχωρηθει αναγνωριστικο µεταγωγεα που δεν εχει ηδη εκχωρηθει σε
αλλο µεταγωγεα της στοιβας. Οποιεσδηποτε πληροφοριες ρυθµισης παραµετρων που αποθηκευτηκαν
για το νεο αναγνωριστικο µεταγωγεα, εφαρµοζονται στο µεταγωγεα που λαµβανει αυτο το
αναγνωριστικο µεταγωγεα.

Οδηγός για γρήγορο ξεκίνηµα 139
Χειρισµος απο το χρηστη
Χρησιµοποιηστε τις εξης εντολες CLI για τον ελεγχο αυτου του χαρακτηριστικου. Ανατρεξτε στον
Οδηγο αναφορας CLI
για λεπτοµερειες σχετικα µε τη συνταξη καθε εντολης.
movemanagement
reload
member
set description
switch priority
switch renumber
stacking
show stack-port
show stack-port counters
show stack-port diag
show switch
show supported switchtype

140 Οδηγός για γρήγορο ξεκίνηµα
www.dell.com | support.dell.com

Οδηγός για γρήγορο ξεκίνηµα 141
Μπροστινό µέρος και φωτεινές ενδείξεις
LED
Στο παράρτηµα αυτό περιγράφονται το µπροστινό µέρος και οι φωτεινές ενδείξεις LED των συστηµάτων
Dell PowerConnect PC6224, PC6248, PC6224P, PC6248P και PC6224F.
Μπροστινό µέρος
Το µπροστινό µέρος των συστηµάτων της σειράς PowerConnect 6200 εµφανίζεται στις παρακάτω εικόνες.
Εικόνα 1-1. PC 6224
Εικόνα 1-2. PC 6248
Εικόνα 1-3. PC 6224P

142 Οδηγός για γρήγορο ξεκίνηµα
www.dell.com | support.dell.com
Εικόνα 1-4. PC 6248P
Εικόνα 1-5. PC 6224F
Φωτεινές ενδείξεις LED
Στις επόµενες ενότητες αναφέρονται οι φωτεινές ενδείξεις LED:
Φωτεινές ενδείξεις LED συστηµάτων
Πίνακας 1-1. Φωτεινές ενδείξεις LED συστήµατος
Φωτεινή ένδειξη LED Κατάσταση
Κατάσταση ανεµιστήρων
•
Πράσινη: Όλοι οι ανεµιστήρες λειτουργούν σωστά
•
Κόκκινη: Σφάλµα σε έναν ή περισσότερους ανεµιστήρες
Κατάσταση µονάδας τροφοδοσίας
•
Πράσινη: Σωστή λειτουργία τροφοδοσίας
•
Κόκκινη: Αποτυχία τροφοδοσίας
Εφεδρική τροφοδοσία
•
Πράσινη: Υπάρχει εφεδρική τροφοδοσία και λειτουργεί σωστά
•
Κόκκινη: Υπάρχει εφεδρική τροφοδοσία και έχει σφάλµα
•
Ανενεργή: ∆εν υπάρχει εφεδρική τροφοδοσία
∆ιαγνωστικοί έλεγχοι
•
Πράσινη που αναβοσβήνει: ∆ιαγνωστικοί έλεγχοι σε εξέλιξη
•
Σταθερά αναµµένη πράσινη: Οι διαγνωστικοί έλεγχοι
ολοκληρώθηκαν µε επιτυχία
•
Κόκκινη: Οι διαγνωστικοί έλεγχοι απέτυχαν
Θερµοκρασία
•
Πράσινη: Η θερµοκρασία του συστήµατος είναι κάτω από
την οριακή τιµή
•
Κόκκινη: Η θερµοκρασία του συστήµατος είναι επάνω από
την οριακή τιµή

Οδηγός για γρήγορο ξεκίνηµα 143
Φωτεινές ενδείξεις LED RJ-45 (PoE)
Οι θύρες RJ-45 διαθέτουν δύο ενσωµατωµένες φωτεινές ενδείξεις LED (µία δίχρωµη και µία µονόχρωµη).
Πίνακας 1-2. Φωτεινές ενδείξεις LED RJ-45 (PoE)
Φωτεινή ένδειξη LED XFP
Πίνακας 1-3. Φωτεινή ένδειξη LED XFP
Φωτεινή ένδειξη LED SFP
Πίνακας 1-4. Φωτεινή ένδειξη LED SFP
Φωτεινή ένδειξη LED Κατάσταση
Αριστερή - Μονόχρωµη: Σύνδεση/δραστηριότητα
θύρας
•
Πράσινη: Σύνδεση σε 10/100/1000 Mbps
•
Σταθερά αναµµένη: Σύνδεση αλλά χωρίς
δραστηριότητα
•
Αναβοσβήνει: Σύνδεση µε δραστηριότητα
•
Ανενεργή: Χωρίς σύνδεση
∆εξιά (Μοντέλο POE) - ∆ίχρωµη:
•
Πράσινη: Η θύρα ανιχνεύει συσκευή ρεύµατος
(PD) και συµµορφώνεται µε τη συνθήκη
φυσιολογικού φορτίου
•
Σταθερά αναµµένη πορτοκαλί: Υπερβολικό
φορτίο ή βραχυκύκλωµα της θύρας τερµατικού
ή εξωτερική εξαναγκασµένη τροφοδοσία
τροφοδοτεί τη θύρα
•
Πορτοκαλί που αναβοσβήνει: Η συνολική
σωρευτική ισχύς υπερβαίνει την προκαθορισµένη
προϋπολογισµένη ισχύ.
•
Ανενεργή: ∆εν υπάρχει συσκευή PD, δεν υπάρχει
τροφοδοσία ρεύµατος
Φωτεινή ένδειξη LED Κατάσταση
Μονόχρωµη:
•
Σταθερά αναµµένη πράσινη: Σύνδεση
•
Πράσινη που αναβοσβήνει: ∆ραστηριότητα
•
Ανενεργή: Χωρίς σύνδεση
Φωτεινή ένδειξη LED Κατάσταση
Μονόχρωµη:
•
Σταθερά αναµµένη πράσινη: Σύνδεση
•
Πράσινη που αναβοσβήνει: ∆ραστηριότητα
•
Ανενεργή: Χωρίς σύνδεση

144 Οδηγός για γρήγορο ξεκίνηµα
www.dell.com | support.dell.com

www.dell.com | support.dell.com
Dell™ PowerConnect™
6200 シリーズ
スタッカブルスイッチ
はじめに
モデル PC6224, PC6248, PC6224P, PC6248P および PC6224F

メモ、注意、警告
メモ: コンピュータを使いやすくするための重要な情報を説明しています。
注意:ハードウェアの損傷やデータの損失の可能性を示し、その危険を回避するための方法を説明し
ています。
警告:物的損害、けが、または死亡の原因となる可能性があることを示しています。
____________________
本書の内容は予告なく変更されることがあります。
© 2007 すべての著作権は Dell Inc. にあります。
Dell Inc. の書面による許可のない複写は、いかなる形態においても厳重に禁じられています。
本書に使用されている商標:Dell、DELL ロゴ、および PowerConnect は Dell Inc. の商標です。
Microsoft および Windows は Microsoft Corporation の登録商標です。
本書では、必要に応じて上記以外の商標や会社名が使用されている場合がありますが、これらの商標や会社名は、
一切 Dell Inc. に帰属するものではありません。
モデル PC6224, PC6248, PC6224P, PC6248P および PC6224F
2007 年 9 月 P/N YC897 Rev. A02

目次 147
目次
1 設置
設置場所の準備 . . . . . . . . . . . . . . . . . . . . . . . . . . . . 149
スイッチの開梱
. . . . . . . . . . . . . . . . . . . . . . . . . . . . 149
パッケージの内容
. . . . . . . . . . . . . . . . . . . . . . . . . 149
開梱の手順
. . . . . . . . . . . . . . . . . . . . . . . . . . . . 150
スイッチの設置
. . . . . . . . . . . . . . . . . . . . . . . . . . . . 150
ラックへの設置
. . . . . . . . . . . . . . . . . . . . . . . . . . 150
独立型のスイッチとしての設置
. . . . . . . . . . . . . . . . . 151
ターミナルへの接続
. . . . . . . . . . . . . . . . . . . . . . . . . . 151
電源への接続
. . . . . . . . . . . . . . . . . . . . . . . . . . . . . . 152
スタックの組み立て
. . . . . . . . . . . . . . . . . . . . . . . . . . 153
2 スイッチの起動と設定
ターミナルとスイッチの接続 . . . . . . . . . . . . . . . . . . . . . 154
スイッチの起動
. . . . . . . . . . . . . . . . . . . . . . . . . . . . 156
初期設定
. . . . . . . . . . . . . . . . . . . . . . . . . . . . . . . . 156
初期設定の手順
. . . . . . . . . . . . . . . . . . . . . . . . . . 157
サンプルセッション
. . . . . . . . . . . . . . . . . . . . . . . 157

148 目次
3 スタックの管理
マスタースイッチとメンバースイッチ . . . . . . . . . . . . . . . . 160
スタックの起動
. . . . . . . . . . . . . . . . . . . . . . . . . . . . 161
トポロジの検出
. . . . . . . . . . . . . . . . . . . . . . . . . . 161
スタック ID の自動割り当て
. . . . . . . . . . . . . . . . . . . 161
ファームウェアバージョンの確認
. . . . . . . . . . . . . . . . 161
システムの初期化
. . . . . . . . . . . . . . . . . . . . . . . . . 161
CLI/ Telnet/ Web インタフェース
. . . . . . . . . . . . . . . . . . . . 162
スイッチの挿入と取り外し
. . . . . . . . . . . . . . . . . . . . 162
スタンドアロンスイッチとして使用される場合
. . . . . . . . . 162
スタック ID 番号の再割り当て
. . . . . . . . . . . . . . . . . . 162
ユーザー制御
. . . . . . . . . . . . . . . . . . . . . . . . . . . . . . 163
4 前面パネルと LED
前面パネル . . . . . . . . . . . . . . . . . . . . . . . . . . . . . . . 165
LED
. . . . . . . . . . . . . . . . . . . . . . . . . . . . . . . . . . . 166
システム LED
. . . . . . . . . . . . . . . . . . . . . . . . . . . 166
RJ-45 LED(PoE)
. . . . . . . . . . . . . . . . . . . . . . . . . . 167
XFP LED
. . . . . . . . . . . . . . . . . . . . . . . . . . . . . . 167
SFP LED
. . . . . . . . . . . . . . . . . . . . . . . . . . . . . . 167

はじめに 149
設置
本書では、Dell™ PC6224, PC6248, PC6224P, PC6248P および PC6224F システムの設置、
設定、操作の基本について説明しています。詳細については、『User Documentation CD』
に収録されている『ユーザーズガイド』を参照してください。マニュアルとファーム
ウェアのアップデート版は、デルサポートサイト support.dell.com で入手できます。
設置場所の準備
PowerConnect 6200 シリーズのスイッチは、標準の 19 インチ(48.26 cm)ラックに取り付
けるか、または平らな面にそのまま設置します。これらのスイッチは、スタンドアロン
スイッチとして使用できるほか、単一のマシンとして操作や管理ができるスイッチのス
タックとして設置することも可能です。
スイッチを設置する前に、設置場所が以下の要件を満たしていることを確認します。
•
電源
―
スイッチの電源ケーブルが届く範囲内に
AC 100
~
250 V
、
50/60 Hz
のコンセ
ントがある。
•
クリアランス
―
前後に作業に十分な空間がある。ケーブル配線、電源接続、および放
熱用の空間を確保してください。
•
ケーブル配線
―
無線機、通信用の増幅器、電力線、蛍光灯取り付け器具などの電気的
ノイズの発生源を避けて、ケーブルが配線されている。
•
環境要件
―
動作時の周囲温度の範囲は
0
~
45
℃、相対湿度
95 %
以下で結露しない。
スイッチの開梱
パッケージの内容
スイッチの梱包を解き、以下の同梱品が揃っていることを確認します。
•
PowerConnect
スイッチ
1
台
•
AC
電源ケーブル
1
本
•
RS-232
ケーブル
1
本
•
ラック取り付けキット一式(取り付けブラケット、ボルト、およびケージナット
が各
2
個)
•
独立型のスイッチとして使う場合の粘着ゴムパッド一組(
4
個)
•
『
User Documentation CD
』
•
『はじめに』
•
『製品情報ガイド』

150 はじめに
www.dell.com | support.dell.com
開梱の手順
メモ: 開梱する前に箱を調べて、損傷がある場合は、すぐにご連絡ください。
1
箱を整頓された平らな面に置き、箱を締めているすべてのストラップを切ります。
2
箱を開けるか、箱の上部を取り外します。
3
スイッチを箱から慎重に取り出し、安全で整頓された場所に置きます。
4
すべての梱包材を取り除きます。
5
製品とアクセサリに損傷がないか点検します。
スイッチの設置
警告: 『製品情報ガイド』の安全情報、およびスイッチに接続する、またはスイッチをサ
ポートするその他のスイッチに関する安全情報をお読みください。
AC および DC の電源コネクタは背面パネルにあります。非 PoE スイッチ用の
PowerConnect RPS-600 または PoE スイッチ用の PowerConnect EPS-470 などの冗長電源の取
り付けをお勧めします。
ラックへの設置
警告: ラック取り付けキットを使用してスイッチをテーブルや机の下にぶら下げる状態で設
置したり、壁に取り付けたりしないでください。
警告: 次の手順に進む前に、すべてのケーブルをスイッチから取り外します。スイッチの底
面に粘着パッドが取り付けられている場合は、すべて剥がします。
警告: ラックに複数のスイッチを設置する場合は、下から上の順に取り付けます。
1
スイッチの取り付け穴とラック取り付けブラケットの取り付け穴を合わせ、付属の
ラック取り付けブラケットをスイッチの片側に取り付けます。ブラケットの取り付け
位置は、図
1-1
を参照してください。
図 1-1 ブラケットの取り付け

はじめに 151
2
付属のボルトをラックの取り付け穴に挿入してドライバで締め付けます。
3
この手順を繰り返して、ラック取り付けブラケットをスイッチのもう一方の側面にも
取り付けます。
4
スイッチのラック取り付け穴とラックの取り付け穴の位置を揃えて、スイッチを
48.26 cm
のラックに挿入します。
5
ラックボルトか、またはケージナットとワッシャー付きのケージナットボルト(ラッ
クの種類による)を使用して、スイッチをラックに固定します。ボルトは下から先に
締めます。
注意: 通気孔がふさがれていないことを確認します。
警告: 付属のラックボルトがラックのネジ穴に合うことを確認します。
独立型のスイッチとしての設置
注意: スイッチはラックに取り付けることを強くお勧めします。
ラックを使用しない場合は、平らな場所に設置してください。スイッチとケーブルの重
量を支えることができる場所であることが条件です。スイッチには粘着ゴムパッドが 4
個同梱されています。
1
スイッチ底面の印が付いているそれぞれの場所に、粘着ゴムパッドを貼り付けます。
2
スイッチを平らな面に置き、左右両側に
5 cm
と背面に
13 cm
の隙間を空けて通気を
確保します。
ターミナルへの接続
1
付属の
RS-232
ケーブルを
VT100
ターミナルに、または
VT100
ターミナルエミュレー
ションソフトウェアを実行している
PC
のシリアルコネクタに接続します。
2
RS-232
クロスケーブルのもう一方の側には
DB-9
メスコネクタを取り付けて、
スイッチ背面のシリアルポートコネクタに接続します。
メモ: スイッチのスタックを取り付ける場合は、ターミナルをマスタースイッチに接続し
ます。このスイッチにより、マスタースイッチ LED(前面パネルの列の左上の LED)が点灯し
ます。スタックに初めて電源を入れると、スイッチ群の中からマスタースイッチが選ばれ
ます。スタック内のどの位置のスイッチも、マスタースイッチに選ばれる可能性があります。
ターミナルをメンバースイッチに接続すると、CLI は使用できなくなります。

152 はじめに
www.dell.com | support.dell.com
電源への接続
警告: 『製品情報ガイド』の安全情報、およびスイッチに接続する、またはスイッチをサ
ポートするその他のスイッチに関する安全情報をお読みください。
1
付属の
AC
電源ケーブルを背面パネルの
AC
電源コネクタに接続します。電源ケーブ
ルの接続位置は、図
1-2
を参照してください。
2
冗長電源を供給するには、背面パネルの
DC
電源コネクタと別途購入した非
PoE
ス
イッチ用の
PowerConnect RPS-600
または
PoE
スイッチ用の
PowerConnect EPS-470
の間を
12 VDC
の電源ケーブルで接続します。
メモ: この段階では、AC 電源ケーブルはまだ電源コンセントに接続しないでください。
「スイッチの起動と設定」で説明する手順で、スイッチを電源に接続します。
図 1-2 電源ケーブルの接続

はじめに 153
スタックの組み立て
PowerConnect 6200 シリーズのスイッチは 12 台までスタックでき、前面パネルのポートは
576 個までサポートされます。スイッチ背面の左側にあるスタッキングポートを使用し
て、隣接するユニット同士を接続することで、スタックを構築します。図 1-3 を参照し
てください。
メモ: スイッチをスタックに追加する際には、電源を切っておく必要があります。
1
別に購入したスタッキングモジュールを、スタックに取り付ける各スイッチ背面の
「ベイ
1
」に取り付けます。
2
スタッキングモジュールに付属しているケーブルを使用して、すべてのスイッチがリ
ング状につながるように、各スイッチを隣接するスイッチに接続します。
3
最後のスタッキングケーブルが最後のスイッチから最初のスイッチに接続されて、
ループができていることを確認します。
4
必要に応じて、
3 m
のスタッキングケーブル(別売)を使用してスイッチを接続
します。
図 1-3 スイッチのスタックの接続
メモ: 図 1-3 には長いケーブルは示されていません。
出来上がるリングトポロジにより、スタック全体が回復の早いフェイルオーバー機能を
持つ単一のスイッチとして機能します。

154 はじめに
www.dell.com | support.dell.com
スイッチの起動と設定
すべての外部接続の完了後、ターミナルをスイッチに接続してスイッチまたはスタック
の設定を行います。詳細な機能については、『User Documentation CD』に収録されている
『ユーザーズガイド』で説明しています。
メモ: 以下の手順を実行する前に本製品のリリースノートをお読みください。リリースノー
トは、デルサポートサイト support.dell.com からダウンロードできます。
メモ: ユーザーマニュアルは、デルサポートサイト support.dell.com から最新バージョンを入
手されるようお勧めします。
ターミナルとスイッチの接続
シリアルコンソール経由でスイッチの監視と設定を行うには、スイッチ背面のコンソー
ルポートを使用して、ターミナルエミュレーションソフトウェアを実行しているターミ
ナルデスクトップシステムにスイッチを接続します。コンソールポートコネクタは、
データ端末デバイス(DTE)に接続するための DB-9 オスコネクタです。
コンソールポートを使用するために必要なものは以下のとおりです。
•
VT100
互換のターミナル、または
VT100
ターミナルエミュレーションソフトウェアを
実行している、シリアルポートが装備されたデスクトップまたはポータブルコン
ピュータ
•
コンソールポートとターミナルの適切なコネクタとを接続する
DB-9
メスコネクタ付
きの
RS-232
クロスケーブル
スイッチのコンソールポートにターミナルを接続するには、以下の手順を実行します。
メモ: スイッチのスタックを取り付ける場合は、電源を入れて設定を行う前に、スタックの
組み立てとケーブル接続を行う必要があります。
1
RS-232
クロスケーブルを
VT100
ターミナルエミュレーションソフトウェアを実行して
いるターミナルに接続します。
2
ターミナルエミュレーションソフトウェアを以下のように設定します。
a
コンソールに接続する適切なシリアルポートを選択します
(シリアルポート
1
またはシリアルポート
2
)。
b
データ速度を
9600
ボーに設定します。
c
データ形式を、データビット
8
、ストップビット
1
、パリティなしに設定します。
d
フロー制御をなしに設定します。
e
ターミナルエミュレーションモードを
VT100
に設定します。
f
Function, Arrow, and Ctrl keys
(ファンクション、矢印、および
Ctrl
キー)に
Terminal keys
(ターミナルキー)を設定します。設定が
Microsoft
®
Windows
®
keys
ではなく
Terminal keys
になっていることを確認します。

はじめに 155
注意: Microsoft Windows 2000 でハイパーターミナルを使用する場合は、Windows 2000 Service
Pack 2 またはそれ以降のバージョンがインストールされていることを確認してください。
Windows 2000 Service Pack 2 を使用すると、ハイパーターミナルの VT100 エミュレーションで
矢印キーが正しく機能します。Windows 2000 のサービスパックの詳細については、
www.microsoft.com を参照してください。
3
RS-232
クロスケーブルのメスコネクタをスイッチのコンソールポートに直接接続し、
固定ボルトを締め付けます。図
1-4
に示すように、
PowerConnect 6200
シリーズのコ
ンソールポートは背面パネルにあります。
メモ: スイッチのスタックを取り付ける場合は、ターミナルをマスタースイッチに接続しま
す。このスイッチにより、マスタースイッチ LED(前面パネルの列の左上の LED)が点灯しま
す。スタックに初めて電源を入れると、スイッチ群の中からマスタースイッチが選ばれます。
スタック内のどの位置のスイッチも、マスタースイッチに選ばれる可能性があります。ター
ミナルをメンバースイッチに接続すると、CLI は使用できなくなります。
図 1-4 コンソールポートへの接続

156 はじめに
www.dell.com | support.dell.com
スイッチの起動
1
スイッチのコンソールポートが
RS-232
ケーブルで
VT100
ターミナルまたは
VT100
ターミナルエミュレータに接続されていることを確認します。
2
AC
電源ソケットの位置を確認します。
3
AC
電源ソケットの電源を切ります。
4
スイッチを
AC
電源ソケットに接続します。
5
AC
電源ソケットの電源を入れます。
ローカルターミナルを接続した状態で電源を入れると、スイッチは電源投入時の自己診
断(POST)を実行します。POST はスイッチの初期化のたびに実行され、完全に起動す
る前にハードウェアコンポーネントをテストして、スイッチが正常に動作することを確
認します。重大な問題が検出されると、プログラムのフローが止まります。POST が正常
に完了すると、有効なファームウェアが RAM に読み込まれます。テストが正常に完了し
たか失敗したかを知らせる POST メッセージがターミナルに表示されます。起動処理は
約 60 秒で完了します。
初期設定
メモ: 単純な初期設定のプロセスは、以下を前提に実行されます。
•
PowerConnect
スイッチがこれまで設定されたことがなく、工場出荷時の状態のまま
であること。
•
PowerConnect
スイッチが正常に起動していること。
•
コンソールへの接続が確立していて、
VT100
ターミナル(または同等のデバイス)
の画面に
Dell Easy Setup Wizard
のプロンプトが表示されること。
スイッチの初期設定はコンソールポートを介して行います。初期設定が完了すれば、す
でに接続されているコンソールポートから、または初期設定時に定義したインタフェー
スを介してリモートで、スイッチを管理することができます。
メモ: スイッチはデフォルトのユーザー名とパスワードを使用して設定されていません。
メモ: Telne t (Te lnet クライアント)または HTTP(Web ブラウザ)経由でスイッチをリモー
ト管理するには、以下のすべての設定が必要です。
スイッチの初期設定を行う前に、ネットワーク管理者から以下の情報を入手してく
ださい。
•
スイッチの管理に使用する管理
VLAN
に割り当てる
IP
アドレス。
•
ネットワークの
IP
サブネットマスク。
•
デフォルトルートを設定するための管理
VLAN
デフォルトゲートウェイの
IP
アドレス。

はじめに 157
初期設定の手順
初期設定は、Dell Easy Setup Wizard または CLI(コマンドラインインタフェース)を使用
して実行します。スイッチの設定ファイルが空の場合、セットアップウィザードは自動
的に起動します。ウィザードは Ctrl+Z を押せばいつでも終了できますが、設定した情報
はすべて破棄されます(デフォルト値が使用されます)。CLI を使用する初期設定の詳細
については、『ユーザーズガイド』を参照してください。本書では、スイッチの初期設定
にセットアップウィザードを使用する方法について説明します。
ウィザードにより、スイッチに以下の設定が行われます。
•
有効なパスワードが設定された状態で初期特権ユーザーアカウントを設定。セットアップ
中に
1
つの特権ユーザーアカウントが設定されます。
•
CLI
ログインと
HTTP
アクセスによってローカル認証の設定のみを使用できるように
します。
•
管理
VLAN
用の
IP
アドレスを設定します。
•
SNMP
マネージャが所定の
IP
アドレスで使用する
SNMP
コミュニティストリングを設定し
ます。このスイッチに
SNMP
管理を使用しない場合は、この手順を省略して構いません。
•
すべての
IP
アドレスから管理サーバー
IP
の指定や管理アクセスの許可ができるようになり
ます。
•
デフォルトゲートウェイの
IP
アドレスを設定します。
サンプルセッション
本項では、Easy Setup Wizard のセッションについて説明します。サンプルセッションで
は、以下の値が使用されています。
•
管理
VLAN
の
IP
アドレスは、
192.168.1.100:255.255.255.0
です。
•
ユーザー名は
admin
、パスワードは
admin123
です。
•
ネットワーク管理システムの
IP
アドレスは
192.168.1.10
です。
•
デフォルトゲートウェイは
192.168.1.1
です。
•
使用する
SNMP
コミュニティストリングは
Dell_Network_Manager
です。
初期値は上記のように設定されます。ウィザードを完了すると、スイッチは以下のよう
に設定されます。
•
SNMPv1/2c
が有効になり、コミュニティストリングは上記のように設定されます。
SNMPv3
はデフォルトで無効です。
•
管理ユーザーアカウントは定義のとおりに設定されます。
•
ネットワーク管理システムが設定されます。この管理ステーションから、
SNMP
、
HTTP
、
および
CLI
の各インタフェースにアクセスできます。また、
(0.0.0.0) IP
アドレスを選択す
ることで、すべての
IP
アドレスにこれらの管理インタフェースへのアクセスを許可する設
定も可能です。
•
デフォルト管理
VLAN
(
1
)に
IP
アドレスが設定されます。
•
デフォルトゲートウェイアドレスが設定されます。

158 はじめに
www.dell.com | support.dell.com
メモ: 次の例では、ユーザーが選択できる箇所は [ ] で括られています。また、可能な場合は
デフォルト値を { } に示してあります。オプションを指定せずに <Enter> を押すと、デフォル
ト値を受け入れることになります。ヘルプテキストはかっこ内に示してあります。
次の例には、上記の入力値を使用して Dell Easy Setup Wizard のサンプルセッションを実
行する際に表示される一連のプロンプトや応答が含まれています。
POST が完了してスイッチが起動すると、次のダイアログボックスが表示されます。
Welcome to Dell Easy Setup Wizard
The setup wizard guides you through the initial switch
configuration, and gets you up and running as quickly as
possible.You can skip the setup wizard, and enter CLI mode
to manually configure the switch.You must respond to the next
question to run the setup wizard within 60 seconds, otherwise
the system will continue with normal operation using the default
system configuration.Note: You can exit the setup wizard at any
point by entering [ctrl+z].
Would you like to run the setup wizard (you must answer this
question within 60 seconds)? [Y/N] y<Enter>
手順 1:
The system is not configured for SNMP management by default.To
manage the switch using SNMP (required for Dell Open Manage Network
Manager) you can:
o Set up the initial SNMP version 1 & 2 now.
o Return later and set up other SNMP accounts.(For more information
on setting up an SNMP version 3 account, see the user
documentation).
Would you like to configure the SNMP management interface
now?[Y/N] y<Enter>
To configure the SNMP management account you must specify the
management system IP address and the "community string" or
password that the particular management system uses to access the
switch.The wizard automatically assigns the highest access level
[Privilege Level 15] to this account.You can use Dell Open Manage
Network Manager or other management interfaces to change this
setting and to add additional management systems later.For more
information on adding management systems, see the User’s Guide.

はじめに 159
To add a management station:
Please enter the SNMP community string to be used
{Dell_Network_Manager}:
Dell_Network_Manager<Enter>
メモ: これが設定されると、デフォルトアクセスレベルは SNMP 管理インタフェースで利用
できる最高のアクセスレベルに設定されます。最初は SNMPv1/2c のみがアクティブになりま
す。SNMPv3 のセキュリティアクセス(エンジン ID、表示、その他)を設定するためにこの
設定画面に戻るまで、SNMPv3 は無効です。
Please enter the IP address of the Management System (A.B.C.D)
or wildcard (0.0.0.0) to manage from any Management Station
{0.0.0.0}:
192.168.1.10<Enter>
手順 2:
Now we need to configure your initial privilege (Level 15) user
account.This account is used to login to the CLI and Web
interface.You may set up other accounts and change privilege
levels later.For more information on setting up user accounts and
changing privilege levels, see the User’s Guide.
To set up a user account:
Please enter the user name {admin}:admin<Enter>
Please enter the user password:********<Enter>
Please reenter the user password:********<Enter>
メモ: 1 回目と 2 回目に入力したパスワードが一致しない場合は、一致するまで再入力を促
されます。
メモ: Easy Setup Wizard を完了したあとで、追加のユーザーアカウントを作成することがで
きます。詳細については、『ユーザーズガイド』を参照してください。
手順 3:
Next, an IP address is set up.The IP address is defined on the
default VLAN (VLAN #1), of which all ports are members.This is the
IP address you use to access the CLI, Web interface, or SNMP
interface for the switch.
To set up an IP address:
Please enter the IP address of the device (A.B.C.D):
192.168.1.100<Enter>
Please enter the IP subnet mask (A.B.C.D or /nn):
255.255.255.0<Enter>

160 はじめに
www.dell.com | support.dell.com
手順 4:
Finally, set up the gateway.Please enter the IP address of the
gateway from which this network is reachable (e.g. 192.168.1.1):
192.168.1.1<Enter>
This is the configuration information that has been collected:
SNMP Interface = "Dell_Network_Manager"@192.168.1.10
User Account set up = admin
Password = **********
Management IP address = 192.168.1.100:255.255.255.0
Gateway = 192.168.1.1
手順 5:
If the information is correct, please select (Y) to save the
configuration, and copy to the start-up configuration file.If the
information is incorrect, select (N) to discard configuration and
restart the wizard: [Y/N] y<Enter>
Thank you for using the Dell Easy Setup Wizard.You will now enter
CLI mode.
スタックの管理
マスタースイッチとメンバースイッチ
複数のスイッチによるスタックは、相互に接続すると単一のマシンとして管理できます。
スタックは、ウェブベースのインタフェース、SNMP 管理ステーション、または CLI から
管理できます。スタックを構築すると、1 台のスイッチが自動的にマスタースイッチに
なります。マスタースイッチへの IP アドレスの割り当てには、コンソールを使用して手
動で行う方法と、DHCP で自動的に行う方法とがあります。あとで、マスタースイッチの
IP アドレスを使用してスタック全体を管理することができます。以下の場合には、マス
タースイッチがポートの検出と再構成を行い、影響を最小限にとどめます。
•
スイッチの障害
•
スイッチ間のスタッキングリンクの障害
•
スイッチの挿入
•
スイッチの取り外し
マスタースイッチがオフラインになると、スタック内のメンバースイッチがどれでも代
役を果たすことができます。その場合は、新しいマスタースイッチが選択され、
スタックのシステム設定が再構成されます。

はじめに 161
スタックの起動
トポロジの検出
スタックを形成すると、トポロジ検出プロセスによって、ファームウェアバージョン、
ハードウェアバージョン、管理プリファランス、スイッチの MAC アドレス、スイッチシ
リアル番号など、スタック内のすべてのスイッチに関する情報を格納するデータベース
が構築されます。
この情報は、コマンドラインインタフェースまたは Web インタフェースを使用
して表示することができます。
メモ: CLI と Web インタフェースについては、『CLI Reference Manual』(CLI リファレンスマ
ニュアル)と『ユーザーズガイド』をそれぞれを参照してください。
スタック ID の自動割り当て
スタックが構築される間に、各スイッチにスタック ID が割り当てられます。スタック ID
の割り当てが完了すると、各スイッチはスタック ID を不揮発性のフラッシュメモリに保
存します。
スタック ID は、CLI または Web インタフェースを使用して表示することができます。
ファームウェアバージョンの確認
スタック ID の割り当てに続いて、マスタースイッチは一貫性のチェックを行い、スタッ
ク内のすべてのスイッチで同じバージョンのファームウェアが実行されていることを確
認します。
スイッチのソフトウェアバージョンが一致しないと、メンバースイッチのポートの使用
が有効になりません。この状態はサスペンドスタッキングモードと呼ばれています。こ
の場合は、メンバースイッチのファームウェアとマスタースイッチで実行中のファーム
ウェアを同期化します。
システムの初期化
ファームウェアバージョンの一貫性のチェック中に、すべてのスイッチで実行されてい
るファームウェアが同一バージョンであると判断されると、スイッチはスタッキング
モード用に初期化されます。
標準スタッキングモード用の初期化
マスタースイッチは、前回保存されたシステム設定ファイルを使用してスタックを初期
化します。設定ファイルを持たないスイッチには、デフォルト設定が適用されます。
設定ファイルが破損すると、スタックは初期化され、工場出荷時のデフォルト設定にな
ります。
設定ファイルは保存できます。マスタースイッチは設定ファイルをメンバースイッチに
自動的に配信します。マスタースイッチが後に使用できなくなると、メンバースイッチ
の 1 つが新しいマスタースイッチとなり、元のマスタースイッチに保存されていた設定
ファイルを適用します。

162 はじめに
www.dell.com | support.dell.com
サスペンドスタッキングモード用の初期化
システムの初期化が完了すると、スタックのファームウェアバージョンが一致していな
い場合、マスタースイッチはサスペンドスタッキングモードに入ります。このモードで
は、設定ファイル情報によって初期化されるのはマスタースイッチだけです。メンバー
スイッチはいずれも初期化されません。このため、メンバースイッチはすべて非稼動
モードのままとなります(すべてのポートがデフォルトで無効に)。
CLI/ Telnet/ Web インタフェース
CLI / WEB / SNMP を使用して、マスタースイッチに保存されているファームウェアをメン
バースイッチと同期化できます。
スイッチの挿入と取り外し
現在のスタックでは、電源を落とさずにスイッチの着脱ができます。トポロジが変化す
るとスタックの再構成が行われるため、ネットワーク全体が影響を受ける場合がありま
す。マスタースイッチをスタックから取り外したのでなければ、マスタースイッチが新
たに選びなおされることはありません。スタックの再構成には、スイッチ 12 台のスタッ
クで最大 2 分かかります。小さいスタックの場合は、これよりも短い時間で済みます。
スタンドアロンスイッチとして使用される場合
スイッチがスタッキング用に有効化されたスタッキングパートナーをポートで検出でき
ない場合、そのスイッチはスタンドアロンスイッチとして動作します。スタッキング
パートナーが検出された場合、スイッチは必ずスタッキングモードで動作します。
スタック ID 番号の再割り当て
スイッチに対するスタック ID の割り当ては手動で行うことができます。スイッチに割り
当てることができるスタック ID は、スタック内の別のスイッチに割り当てられていない
ID に限ります。新しいスタック ID に関して保存されていた設定情報はすべて、そのス
タック ID を取るスイッチに適用されます。

はじめに 163
ユーザー制御
以下の CLI コマンドを使用して、この機能を制御します。各コマンドのシンタックスの
詳細については、『CLI Reference Guide』(CLI リファレンスガイド)を参照してください。
movemanagement
reload
member
set description
switch priority
switch renumber
stacking
show stack-port
show stack-port counters
show stack-port diag
show switch
show supported switchtype

164 はじめに
www.dell.com | support.dell.com

はじめに 165
前面パネルと LED
この付録では、Dell PowerConnect PC6224、PC6248、PC6224P、PC6248P、および PC6224F システムの前
面パネルと LED について説明します。
前面パネル
PowerConnect 6200 シリーズシステムの前面パネルを以下の各図に示します。
図 1-1 PC 6224
図 1-2 PC 6248
図 1-3 PC 6224P

166 はじめに
www.dell.com | support.dell.com
図 1-4 PC 6248P
図 1-5 PC 6224F
LED
以下の各項は LED の一覧です。
システム LED
表 1-1 システム LED
LED
状態
ファンステータス
•
緑色:すべてファンが正常に動作しています。
•
赤色:
1
台または複数のファンに障害が発生しています。
電源ユニットステータス
•
緑色:正常に動作しています。
•
赤色:障害が発生しています。
冗長電源
•
緑色:冗長電源が存在し、正しく動作しています。
•
赤色:冗長電源が存在し、故障しています。
•
消灯:冗長電源が存在しません。
Diag
•
緑色が点滅:
Diagnostics
(診断)が進行中です。
•
緑色が点灯:
Diagnostics
(診断)が正常に実行されました。
•
赤色:
Diagnostics
(診断)が失敗しました。
温度
•
緑色:システムの温度がしきい値を下回っています。
•
赤色:システムの温度がしきい値を上回っています。

はじめに 167
RJ-45 LED(PoE)
RJ-45 ポートには 2 個の内蔵 LED(2 色と単色)が付きます。
表 1-2 RJ-45 LED(PoE)
XFP LED
表 1-3 XFP LED
SFP LED
表 1-4 SFP LED
LED
状態
左 ― 単色:ポートリンク / アクティビティ
•
緑色:
10/100/1000 Mbps
でリンク。
•
点灯:リンクしていますが、アクティビ
ティがありません。
•
点滅:リンクして、アクティビティがあり
ます。
•
消灯:リンクがありません。
右(POE モデル)― 2 色:
•
緑色:ポートがパワーデバイス(
PD
)を検
出し、適正負荷の条件に準拠しています。
•
黄色が点灯:過負荷、またはターミナル
ポートのショート、または外部の強制電圧
がポートに流入しています。
•
黄色が点滅:総電力が既定の電力バジェッ
トを超えています。
•
消灯:
PD
がなく、給電がありません。
LED
状態
単色:
•
緑色が点灯:リンク
•
緑色が点滅:アクティビティ
•
消灯:リンクなし
LED
状態
単色:
•
緑色が点灯:リンク
•
緑色が点滅:アクティビティ
•
消灯:リンクなし

168 はじめに
www.dell.com | support.dell.com

www.dell.com | support.dell.com
Dell™ PowerConnect™
6200 시리즈 스택형 스위치
시작 안내서
모델 PC6224, PC6248, PC6224P, PC6248P 및 PC6224F

참고 , 알림 , 주의
참고: 참고는 컴퓨터를 보다 효율적으로 사용하는데 도움이 되는 중요 정보를 제공합니다.
주의사항: 알림은 하드웨어의 손상 또는 데이터 유실 위험을 설명하며, 이러한 문제를 방지할 수 있는 방법을
알려줍니다.
주의: 주의는 재산상의 피해나 심각한 부상 또는 사망을 유발할 수 있는 위험이 있음을 나타냅니다.
____________________
본 설명서에 수록된 정보는 사전 통보 없이 변경될 수 있습니다.
© 2007 Dell Inc. All rights reserved.
어떠한 경우에도 Dell Inc.의 사전 승인 없이 무단 복제하는 행위는 엄격하게 금지되어 있습니다.
본 설명서에 사용된 상표인 Dell, DELL 로고 및 PowerConnect는 Dell Inc.의 상표입니다. Microsoft 및 Windows는 Microsoft Corporation
의 등록 상표입니다.
본 설명서에서 특정 회사의 표시나 제품 이름을 지칭하기 위해 기타
상표나 상호를 사용할 수도 있습니다. Dell Inc.는 자사가 소유
하고 있는 것 이외에 기타 모든 등록 상표 및 상표 이름에 대한 어떠한 소유권도 보유하지 않습니다.
모델 PC6224, PC6248, PC6224P, PC6248P 및 PC6224F
2007 년 9 월 P/N YC897 Rev. A02

차례 171
차례
1 설치
설치 사이트 준비 . . . . . . . . . . . . . . . . . . . . . . . . . . . . 173
스위치 포장 풀기
. . . . . . . . . . . . . . . . . . . . . . . . . . . . 173
패키지 내용물
. . . . . . . . . . . . . . . . . . . . . . . . . . . 173
포장 풀기 단계
. . . . . . . . . . . . . . . . . . . . . . . . . . . 174
스위치 탑재
. . . . . . . . . . . . . . . . . . . . . . . . . . . . . . . 174
랙에 설치
. . . . . . . . . . . . . . . . . . . . . . . . . . . . . 174
단독 설치
. . . . . . . . . . . . . . . . . . . . . . . . . . . . . 175
스위치를 터미널에 연결
. . . . . . . . . . . . . . . . . . . . . . . . 175
스위치를 전원 공급 장치에 연결
. . . . . . . . . . . . . . . . . . . . 175
스택 만들기
. . . . . . . . . . . . . . . . . . . . . . . . . . . . . . . 176
2 스위치 시작 및 구성
터미널을 스위치에 연결 . . . . . . . . . . . . . . . . . . . . . . . . 178
스위치 부팅
. . . . . . . . . . . . . . . . . . . . . . . . . . . . . . . 179
초기 구성
. . . . . . . . . . . . . . . . . . . . . . . . . . . . . . . . 180
초기 구성 절차
. . . . . . . . . . . . . . . . . . . . . . . . . . . 180
세션 예
. . . . . . . . . . . . . . . . . . . . . . . . . . . . . . . 181

172 차례
3 스택 관리
마스터 및 구성원 스위치 . . . . . . . . . . . . . . . . . . . . . . . . 184
스택 시작
. . . . . . . . . . . . . . . . . . . . . . . . . . . . . . . . 185
토폴로지 발견
. . . . . . . . . . . . . . . . . . . . . . . . . . . 185
자동 스택 ID 할당
. . . . . . . . . . . . . . . . . . . . . . . . . 185
펌웨어 버전 확인
. . . . . . . . . . . . . . . . . . . . . . . . . 185
시스템 초기화
. . . . . . . . . . . . . . . . . . . . . . . . . . . 185
CLI/ 텔넷 / 웹 인터페이스
. . . . . . . . . . . . . . . . . . . . . . . . 186
스위치 삽입 및 제거
. . . . . . . . . . . . . . . . . . . . . . . . 186
독립형 스위치로 작동
. . . . . . . . . . . . . . . . . . . . . . . 186
스택 ID 번호 다시 매김
. . . . . . . . . . . . . . . . . . . . . . . 186
사용자 제어
. . . . . . . . . . . . . . . . . . . . . . . . . . . . . . . 186
4 전면 패널 및 LED
전면 패널 . . . . . . . . . . . . . . . . . . . . . . . . . . . . . . . . 187
LED
. . . . . . . . . . . . . . . . . . . . . . . . . . . . . . . . . . . 188
시스템 LED
. . . . . . . . . . . . . . . . . . . . . . . . . . . . . 188
RJ-45 LED(PoE)
. . . . . . . . . . . . . . . . . . . . . . . . . . . 189
XFP LED
. . . . . . . . . . . . . . . . . . . . . . . . . . . . . . 189
SFP LED
. . . . . . . . . . . . . . . . . . . . . . . . . . . . . . 189

시작 설명서 173
설치
본
설명서는
Dell™ PowerConnect™ PC6224, PC6248, PC6224P, PC6248P
및
PC6224F
시스템의
설
치
,
구성
및
작동
방법에
대한
기본
정보를
설명합니다
.
자세한
내용은
사용
설명서
(
사용
설명서
CD
에
수록됨
)
를
참조하십시오
.
설명서
및
펌웨어에
대한
최신
업데이트는
Dell
지원
웹
사이트
(
support.dell.com
)
에서
확인하십시오
.
설치 사이트 준비
PowerConnect 6200
시리즈
스위치는
표준
48.26cm(19
인치
)
랙에
탑재하거나
단독으로
설치
(
평
평한
장소에
위치
)
할
수
있습니다
.
이
스위치는
독립형
스위치로
작동이
가능합니다
.
또한
단일
장치로
작동하고
관리되는
스위치
스택으로도
설치할
수
있습니다
.
단일
또는
여러
스위치를
설치하기
전에
선택한
설치
장소가
다음의
사이트
요구사항을
충족하
는지
확인하십시오
.
•
전원
—
본
스위치를
접근이
용이한
100–250 VAC, 50–60 Hz
콘센트
가까이에
설치합니다
.
•
여유
공간
—
전면
및
후면에
작업자가
접근할
수
있는
적절한
여유
공간이
확보되어야
합
니다
.
케이블
,
전원
연결
및
통풍을
위한
여유
공간도
확보하십시오
.
•
케이블
—
무선
송신기
,
브로드캐스트
증폭기
,
전선
및
형광
등기구와
같은
전기적
잡음의
원인이
될
수
있는
물체를
피해
케이블을
배선합니다
.
•
주변
요구사항
—
주변
스위치
작동
온도
범위는
최대
95%
의
비응축
상대
습도에서
0 ~ 45ºC(32 ~ 113ºF)
입니다
.
스위치 포장 풀기
패키지 내용물
스위치의
포장을
풀면서
다음
항목이
들어
있는지
확인하십시오
.
• PowerConnect
스위치
1
대
•AC
전원
케이블
1
개
• RS-232
케이블
1
개
•
랙
설치용
랙
장착
키트
1
세트
(2
개의
장착
브래킷
,
볼트
및
케이지
너트
)
•
단독
설치
스위치용
접착성
고무
패드
1
세트
(4
개
패드
포함
)
•
사용
설명서
CD
•
시작
설명서
•
제품
정보
안내

174 시작 설명서
www.dell.com | support.dell.com
포장 풀기 단계
참고: 스위치의 포장을 풀기 전에 포장용기를 살펴보고 파손된 흔적이 발견되면 즉시 알
려주십시오.
1
깨끗하고
평평한
곳에
포장용기를
놓고
고정
끈을
모두
자르십시오
.
2
포장용기를
열거나
포장용기
덮개를
제거하십시오
.
3
포장용기에서
조심스럽게
스위치를
꺼내
안전하고
깨끗한
곳에
놓으십시오
.
4
포장을
모두
제거하십시오
.
5
제품
및
부속품에
파손된
부분이
없는지
살펴보십시오
.
스위치 탑재
주의 : 제품 정보 안내의 안전 정보와 스위치에 연결되거나 스위치를 지원하는 다른 스위치에 대
한 안전 정보를 읽으십시오 .
AC
및
DC
전원
커넥터는
스위치의
후면
패널에
있습니다
.
비
PoE
스위치에
PowerConnect
RPS-600
또는
PoE
스위치에
PowerConnect EPS-470
과
같이
중복
전원
공급
장치를
연결하는
것이
좋습니다
.
랙에 설치
주의 : 랙 장착 키트를 사용하여 테이블 또는 책상 아래에 스위치를 매달거나 벽에 부착하지 마십
시오 .
주의 : 계속 진행하기 전에 스위치의 모든 케이블을 분리하십시오 . 스위치의 밑바닥에 접착성 패
드가 부착되어 있다면 모두 제거하십시오 .
주의 :
여러
스위치를
랙에
장착하는
경우
상향식
(
아래에서
위
방향
)
으로
장치를
장착하십시오
.
1
제공된
랙
장착
브래킷을
스위치의
한
쪽
면에
대고
스위치의
장착
구멍과
랙
장착
브래킷
의
장착
구멍을
맞추십시오
.
그림
1-1
은
브래킷을
장착할
위치를
보여줍니다
.
그림 1-1. 브래킷 장착
2
제공된
볼트를
랙
장착
구멍에
끼우고
드라이버로
조이십시오
.
3
스위치
반대
면에도
똑같이
랙
장착
브래킷을
대고
나사를
끼워
조이십시오
.

시작 설명서 175
4
스위치의
랙
장착
구멍과
랙에
있는
장착
구멍을
맞춰서
스위치를
48.26cm(19
인치
)
랙
안
으로
삽입하십시오
.
5
랙
볼트
또는
케이지
너트와
케이지
볼트
(
와셔
포함
)
를
이용하여
스위치를
랙에
고정시킵
니다
.
바닥의
볼트를
조인
후
상단의
볼트를
조입니다
.
주의사항: 환풍구가 막히지 않도록 주의하십시오.
주의 : 제공된 랙 볼트가 랙의 구멍에 맞는지 확인하십시오 .
단독 설치
주의사항: 스위치를 랙에 장착할 것을 권장합니다.
스위치를
랙에
설치하지
않는
경우
평평한
곳에
설치해야
합니다
.
스위치와
스위치
케이블의
무게를
지탱할
수
있는
곳에
놓아야
합니다
.
스위치에는
접착성
고무
패드
4
개가
-
함께
제공
됩니다
.
1
스위치
바닥에
표시된
각
위치에
접착성
고무
패드를
부착하십시오
.
2
좌우로
5cm(2
인치
),
뒤로
13cm(5
인치
)
정도
여유
공간을
두어
스위치를
평평한
곳에
설치
하여
통풍이
잘
되는지
확인하십시오
.
스위치를 터미널에 연결
1
제공된
RS-232
케이블을
VT100
터미널
에뮬레이션
소프트웨어를
실행하는
PC
의
직렬
커
넥터
또는
VT100
터미널에
연결하십시오
.
2
RS-232
크로스
케이블의
다른
한
쪽
끝에
있는
DB-9
암
커넥터를
스위치의
직렬
포트
커넥
터에
연결합니다
.
참고: 스위치 스택을 설치할 경우 터미널을 마스터 스위치에 연결하십시오. 이 마스터 스위치의
위치는 전면 패널의 어레이에서 왼쪽 위에 있는 마스터 스위치 LED를 통해 확인할 수 있습니다. 스
택에 처음 전원을 공급하면 스위치에서 마스터 스위치(스택에서의 위치는 상관 없음)를 선택합니
다. 터미널을 다른 구성원 스위치에 연결하면 CLI를 사용하지 못합니다.
스위치를 전원 공급 장치에 연결
주의 : 제품 정보 안내의 안전 정보와 스위치에 연결되거나 스위치를 지원하는 다른 스위치에 대
한 안전 정보를 읽으십시오 .
1
제공된
AC
전원
케이블을
후면
패널에
있는
AC
전원
커넥터에
연결하십시오
.
그림
1-2
는
전원
케이블의
위치를
보여줍니다
.
2
중복
전원을
제공하기
위해
비
PoE
스위치의
PowerConnect RPS-600
또는
PoE
스위치의
PowerConnect EPS-470(
별매
)
의
12 VDC
전원
케이블을
후면
패널의
DC
전원
커넥터에
연결합니다
.
참고: 이때 전원 케이블을 접지된 AC 콘센트에 연결하지 마십시오. "스위치 시작 및 구성"에 설명
된 절차에 따라 스위치를 전원에 연결합니다.

176 시작 설명서
www.dell.com | support.dell.com
그림 1-2. 전원 케이블 연결
스택 만들기
최대
576
개
전면
패널
포트를
지지하면서
최대
12
스위치
높이까지
PowerConnect 6200
시리즈
를
스택형으로
적재할
수
있습니다
.
스위치
후면의
왼쪽에
있는
스택
포트를
사용하는
인접
장
치를
연결하여
스택을
만드십시오
.
그림
1-3
을
참조하십시오
.
참고: 스택에 추가할 때 스위치는 꺼야 합니다.
1
적재할
각
스위치에
있는
후면
"
베이
1"
에
별도로
구입한
스태킹
모듈을
설치합니다
.
2
스태킹
모듈과
함께
제공되는
케이블을
사용하여
스위치가
모두
고리에
연결될
때까지
스
위치를
연결하십시오
.
3
마지막
스태킹
모듈이
마지막
스위치에서
처음
스위치까지
연결되어
루프가
만들어졌는
지
확인하십시오
.
4
필요한
경우
별도로
구입한
3m
의
스태킹
케이블을
스위치에
연결합니다
.

178 시작 설명서
www.dell.com | support.dell.com
스위치 시작 및 구성
모든
외부
연결을
완료했으면
스위치
또는
스택
구성을
위해
터미널을
스위치에
연결하십시오
.
기타
고급
기능에
대한
설명은
사용 설명서
CD
에
있는
사용
설명서를
참조하십시오
.
참고: 진행하기 전에 이 제품의 릴리즈 노트를 읽으십시오. Dell 지원 웹 사이트(support.dell.com)
에서 릴리즈 노트를 다운로드할 수 있습니다.
참고: Dell 지원 웹 사이트(support.dell.com)에서 최신 사용 설명서를 다운로드할 것을 권장합니다.
터미널을 스위치에 연결
직렬
콘솔을
통해
스위치를
모니터하고
구성하려면
스위치
뒤쪽의
콘솔
포트를
사용하여
터미
널
에뮬레이션
소프트웨어를
실행하는
터미널
데스크탑
시스템에
연결하십시오
.
콘솔
포트
커
넥터는
DB-9
수
커넥터이며
DTE(Data Terminal Equipment)
커넥터로
구현됩니다
.
콘솔
포트를
사용하려면
다음
항목이
필요합니다
.
• VT100
호환
터미널
또는
VT100
터미널
에뮬레이션
소프트웨어를
실행하고
직렬
포트가
장착된
데스크탑
또는
휴대용
시스템
•
콘솔
포트용
DB-9
암
커넥터와
터미널용
커넥터가
있는
RS-232
크로스
케이블
터미널을
스위치
콘솔
포트에
연결하려면
다음
작업을
수행하십시오
.
참고: 스위치 스택을 설치할 경우 스택의 전원을 켜고 구성하기 전에 스택을 조립하고 케이블을
연결해야 합니다.
1
VT100
터미널
소프트웨어를
실행하는
터미널에
RS-232
크로스
케이블을
연결합니다
.
2
터미널
에뮬레이션
소프트웨어를
다음과
같이
구성하십시오
.
a
콘솔에
연결할
적당한
직렬
포트
(
직렬
포트
1
또는
직렬
포트
2)
를
선택합니다
.
b
데이터
속도를
9600
보드로
설정합니다
.
c
데이터
형식을
8
데이터
비트
, 1
정지
비트
,
패리티
없음으로
설정합니다
.
d
흐름
제어를
없음으로
설정합니다
.
e
터미널
에뮬레이션
모드를
VT100
으로
설정합니다
.
f
기능키
,
화살표
키
및
Ctrl
키용
터미널
키를
선택합니다
.
설정이
터미널
키
(Microsoft
®
Windows
®
키
아님
)
용인지
확인하십시오
.
주의사항: Microsoft Windows 2000에서 하이퍼터미널을 사용하는 경우, Windows 2000 서비스
팩 2 이상이 설치되었는지 확인하십시오. Windows 2000 서비스 팩 2를 설치하면 하이퍼터미널의
VT100 에뮬레이션에서 화살표 키가 올바르게 작동됩니다. Windows 2000 서비스 팩에 대한 자세한
내용은 www.microsoft.com을 방문하십시오.
3
RS-232
크로스
케이블의
암
커넥터를
스위치의
콘솔
포트에
직접
연결하고
고정
볼트를
조이십시오
. PowerConnect 6200
시리즈는
그림
1-4
와
같이
후면
패널에
콘솔
포트가
있습
니다
.

시작 설명서 179
참고: 스위치 스택을 설치할 경우 터미널을 마스터 스위치에 연결하십시오. 이 마스터 스위치의
위치는 전면 패널의 어레이에서 왼쪽 위에 있는 마스터 스위치 LED를 통해 확인할 수 있습니다. 스
택에 처음 전원을 공급하면 스위치에서 마스터 스위치(스택에서의 위치는 상관 없음)를 선택합니
다. 터미널을 다른 구성원 스위치에 연결하면 CLI를 사용하지 못합니다.
그림 1-4. 콘솔 포트에 연결
스위치 부팅
1
스위치
콘솔
포트는
RS-232
케이블을
통해
VT100
터미널
또는
VT100
터미널
에뮬레이터
에
연결되어야
합니다
.
2
AC
전원
콘센트를
찾습니다
.
3
AC
전원
콘센트를
비활성화합니다
.
4
스위치를
AC
콘센트에
연결합니다
.
5
AC
전원
콘센트를
활성화합니다
.
로컬
터미널을
연결한
상태에서
전원을
켜면
스위치에서
POST(Power-In Self-Test)
가
수행됩니
다
. POST
는
스위치가
시작될
때마다
실행되어
부팅이
완료되기
전에
하드웨어
구성요소를
검
사하여
스위치가
작동
가능한지
여부를
확인합니다
. POST
에서
중요한
문제가
발견되면
프로그
램
흐름이
중지됩니다
. POST
를
통과하면
유효한
펌웨어가
RAM
에
로드됩니다
. POST
메시지가
터미널에
표시되어
테스트
성공
여부를
알려줍니다
.
부팅
프로세스는
약
60
초가
소요됩니다
.

180 시작 설명서
www.dell.com | support.dell.com
초기 구성
참고: 다음의 전제 하에 초기의 간단한 구성 절차가 이루어지는 것으로 가정합니다.
• PowerConnect
스위치는
이전에
구성된
적이
없으며
스위치를
받았을
때와
동일한
상태입니다
.
• PowerConnect
스위치가
정상적으로
부팅되었습니다
.
•
콘솔
연결이
설정되었고
Dell Easy Setup Wizard
프롬프트가
VT100
터미널
또는
동일
장치의
화면에
표시됩니다
.
초기
스위치
구성은
콘솔
포트를
통해
수행됩니다
.
초기
구성
후에는
이미
연결된
콘솔
포트에
서
또는
초기
구성
중에
정의된
인터페이스를
통해
원격으로
스위치를
관리할
수
있습니다
.
참고: 스위치에는 기본 사용자 이름과 암호가 구성되어 있지 않습니다.
참고: 텔넷(텔넷 클라이언트)이나 HTTP (웹 브라우저)를 통해 스위치를 원격 관리하기 위해서는
아래의 모든 설정이 필요합니다.
스위치의
초기
구성을
설정하기
전에
네트워크
관리자로부터
다음
정보를
문의하십시오
.
•
스위치
관리를
위해
사용할
관리
VLAN
에
할당될
IP
주소
.
•
네트워크의
IP
서브넷
마스크
.
•
기본
경로를
구성하기
위한
관리
VLAN
기본
게이트웨이의
IP
주소
.
초기 구성 절차
Dell Easy Setup Wizard
를
사용하거나
CLI(Command Line Interface)
를
사용하여
초기
구성을
수행하십시오
. Setup Wizard
는
스위치
구성
파일이
비어있으면
자동으로
시작됩니다
.
언제든
지
[ctrl+z]
를
눌러
마법사를
종료할
수
있지만
지정된
구성
설정이
모두
제거됩니다
(
스위치가
기본값을
사용하게
됨
). CLI
초기
구성에
대한
자세한
정보는
사용
설명서를
참조하십시오
.
이
설명서는
Setup Wizard
를
사용하여
초기
스위치
구성을
수행하는
방법을
설명합니다
.
이
마법사
를
이용하여
스위치에
대해
다음
구성을
설정할
수
있습니다
.
•
초기
권한
사용자
계정을
유효한
암호와
함께
설정합니다
.
마법사는
설정
과정
동안
하나의
권
한
사용자
계정을
구성합니다
.
•
로컬
인증
설정만을
사용하기
위한
CLI
로그인
및
HTTP
액세스를
활성화합니다
.
•
관리
VLAN
용
IP
주소를
설정합니다
.
•
해당
IP
주소에서
SNMP
관리자가
사용할
SNMP
커뮤니티
문자열을
설정합니다
.
스위치에
SNMP
관리를
사용하지
않을
경우에는
이
단계를
건너뛸
수
있습니다
.
•
관리
서버
IP
를
지정하거나
모든
IP
주소에서
관리
액세스를
허용하도록
설정할
수
있습니다
.
•
기본
게이트웨이
IP
주소를
구성합니다
.

시작 설명서 181
세션 예
아래에서는
Easy Setup Wizard
세션을
설명합니다
.
예제
세션에서는
다음
값들을
사용합니다
.
•
관리
VLAN
용
IP
주소
: 192.168.1.100:255.255.255.0
•
사용자
이름
:
admin
,
암호
: admin123
•
네트워크
관리
시스템
IP
주소
:
192.168.1.10
•
기본
게이트웨이
: 192.168.1.1
•
사용할
SNMP
커뮤니티
문자열
:
Dell_Network_Manager
설치
마법사에서
초기
값을
위와
같이
구성합니다
.
마법사를
완료하면
스위치는
다음과
같이
구성됩니다
.
• SNMPv1/2c
가
활성화되고
커뮤니티
문자열은
상기에서
정의된
대로
설정됩니다
. SNMPv3
은
기본적으로
비활성화됩니다
.
• admin
사용자
계정은
정의된
대로
설정됩니다
.
•
네트워크
관리
시스템이
구성됩니다
.
이
관리
시스템에서
SNMP, HTTP
및
CLI
인터페이스를
액세스할
수
있습니다
.
또한
(0.0.0.0) IP
주소를
선택하여
모든
IP
주소에서
이
관리
인터페이스
들을
액세스할
수
있도록
선택할
수도
있습니다
.
•
기본
관리
VLAN (1)
에
대해
IP
주소가
구성됩니다
.
•
기본
게이트웨이
주소가
구성됩니다
.
참고: 아래 예에서 선택 가능한 사용자 옵션은 [ ]로 표시됩니다. 또한 가능한 경우 기본 값은 { }로
제공됩니다. 아무런 옵션을 정의하지 않고 <Enter>를 누르면 기본 값이 사용됩니다. 도움말 텍스
트는 괄호 안에 표시됩니다.
다음
예에는
위에
나열된
입력
값을
사용하여
, Dell Easy Setup Wizard
예제
세션을
실행하는
것
과
관련된
일련의
프롬프트와
응답이
포함되어
있습니다
.
스위치에서
POST
를
완료하고
부팅이
되면
다음
텍스트가
나타납니다
.
Welcome to Dell Easy Setup Wizard
The setup wizard guides you through the initial switch
configuration, and gets you up and running as quickly as possible.
You can skip the setup wizard, and enter CLI mode to manually
configure the switch. You must respond to the next question to run
the setup wizard within 60 seconds, otherwise the system will
continue with normal operation using the default system
configuration. Note: You can exit the setup wizard at any point
by entering [ctrl+z].
Would you like to run the setup wizard (you must answer this
question within 60 seconds)? [Y/N] y<Enter>

182 시작 설명서
www.dell.com | support.dell.com
1
단계
:
The system is not configured for SNMP management by default. To
manage the switch using SNMP (required for Dell Open Manage Network
Manager) you can:
o Set up the initial SNMP version 1 & 2 now.
o Return later and set up other SNMP accounts. (For more
information on setting up an SNMP version 3 account, see the user
documentation).
Would you like to configure the SNMP management interface now?
[Y/N] y<Enter>
To configure the SNMP management account you must specify the
management system IP address and the "community string" or
password that the particular management system uses to access the
switch. The wizard automatically assigns the highest access level
[Privilege Level 15] to this account. You can use Dell Open Manage
Network Manager or other management interfaces to change this
setting and to add additional management systems later. For more
information on adding management systems, see the User’s Guide.
To add a management station:
Please enter the SNMP community string to be used
{Dell_Network_Manager}:
Dell_Network_Manager<Enter>
참고: 이 항목이 구성될 경우 기본 액세스 레벨이 SNMP 관리 인터페이스에 사용할 수 있는 가장
높은 액세스로 설정됩니다. 초기에는 SNMPv1/2c만 활성화됩니다. SNMPv3은 SNMPv3용 보안 액
세스 구성으로 돌아갈 때까지 비활성화됩니다(예: 엔진 ID, view 등).
Please enter the IP address of the Management System (A.B.C.D)
or wildcard (0.0.0.0) to manage from any Management Station
{0.0.0.0}:
192.168.1.10<Enter>

시작 설명서 183
2
단계
:
Now we need to configure your initial privilege (Level 15) user
account. This account is used to login to the CLI and Web
interface. You may set up other accounts and change privilege
levels later. For more information on setting up user accounts
and changing privilege levels, see the User’s Guide.
To set up a user account:
Please enter the user name {admin}: admin<Enter>
Please enter the user password: ********<Enter>
Please reenter the user password: ********<Enter>
참고: 첫 번째 입력한 암호와 두 번째 입력한 암호가 일치하지 않으면 일치할 때까지 입력 프롬프
트가 나타납니다.
참고: Easy Setup Wizard를 완료한 후에 추가 사용자 계정을 만들 수 있습니다. 자세한 내용은
사용 설명서를 참조하십시오.
3
단계
:
Next, an IP address is set up. The IP address is defined on the
default VLAN (VLAN #1), of which all ports are members. This is the
IP address you use to access the CLI, Web interface, or SNMP
interface for the switch.
To set up an IP address:
Please enter the IP address of the device (A.B.C.D):
192.168.1.100<Enter>
Please enter the IP subnet mask (A.B.C.D or /nn):
255.255.255.0<Enter>
4
단계
:
Finally, set up the gateway. Please enter the IP address of the
gateway from which this network is reachable (e.g. 192.168.1.1):
192.168.1.1<Enter>
This is the configuration information that has been collected:
SNMP Interface = "Dell_Network_Manager"@192.168.1.10
User Account set up = admin
Password = **********
Management IP address = 192.168.1.100:255.255.255.0
Gateway = 192.168.1.1

184 시작 설명서
www.dell.com | support.dell.com
5
단계
:
If the information is correct, please select (Y) to save the
configuration, and copy to the start-up configuration file. If the
information is incorrect, select (N) to discard configuration and
restart the wizard: [Y/N] y<Enter>
Thank you for using the Dell Easy Setup Wizard. You will now enter
CLI mode.
스택 관리
마스터 및 구성원 스위치
스위치
스택은
서로
연결될
경우
하나의
장치로
관리할
수
있습니다
.
웹
기반
인터페이스나
SNMP
관리
스테이션
또는
CLI
를
통해
스택을
관리할
수
있습니다
.
스택을
형성하면
한
스위치
가
자동으로
마스터
스위치가
됩니다
.
콘솔을
사용하여
마스터
스위치에
IP
주소를
직접
할당
하거나
DHCP
를
통해
자동적으로
할당할
수
있습니다
.
그러면
마스터
스위치의
IP
주소를
통해
전체
스택의
관리가
가능합니다
.
다음의
경우
마스터
스위치에서
작동
영향을
최소화하면서
포
트를
감지하여
재구성합니다
.
•
스위치
고장
•
스위치
간
스태킹
링크
장애
•
스위치
삽입
•
스위치
제거
마스터
스위치가
오프라인
상태가
되면
스택에
있는
구성원
스위치가
마스터
스위치를
대체할
수
있습니다
.
시스템에서
새
마스터
스위치를
선택하여
스택에
대한
시스템
구성을
재구성
합니다
.

시작 설명서 185
스택 시작
토폴로지 발견
스택이
만들어지면
토폴로지
발견
프로세스를
통해
스택의
모든
스위치에
관한
정보가
포함된
데이터베이스가
구축됩니다
.
정보에는
펌웨어
버전
,
하드웨어
버전
,
관리
기본설정
,
스위치
MAC
주소
,
스위치
일련
번호가
포함됩니다
.
명령줄
인터페이스
또는
웹
인터페이스를
사용하
여
이
정보를
볼
수
있습니다
.
참고: CLI 및 웹 인터페이스에 대한 내용은 CLI 참조 설명서 및 사용 설명서 를 참조하십시오.
자동 스택 ID 할당
스택
형성
과정
중에
모든
스위치에
스택
ID
가
할당됩니다
.
스택
ID
할당이
완료되면
각
스위치
는
자신의
스택
ID
를
비휘발성
플래쉬
메모리에
저장합니다
. CLI
또는
웹
인터페이스를
사용하
여
스택
ID
를
볼
수
있습니다
.
펌웨어 버전 확인
스택
ID
할당이
완료되면
마스터
스위치에서
일관성
확인을
수행하여
스택의
모든
스위치가
동일한
펌웨어
버전을
실행하고
있는지를
검사합니다
.
스위치
소프트웨어
버전이
일치하지
않을
경우
해당
구성원
스위치의
포트가
작동하지
않습니
다
.
이러한
상태를
스태킹
일시
중지
모드
(Suspended Stacking Mode)
라
합니다
.
이
경우
마스터
스위치에서
실행되는
펌웨어로
구성원
스위치의
펌웨어를
동기화할
수
있습니다
.
시스템 초기화
마스터
스위치가
펌웨어
버전
확인
과정에서
모든
스위치가
동일
펌웨어
버전을
실행하고
있는
것으로
판단하면
스위치가
스태킹
모드
(Stacking Mode)
용으로
초기화됩니다
.
정상 스태킹 모드에서 시스템 초기화
마스터
스위치가
최근에
저장한
시스템
구성
파일을
사용하여
스택을
초기화합니다
.
구성
파일
이
없는
스위치의
경우
시스템에서
해당
스위치에
기본
설정을
적용합니다
.
구성
파일이
손상된
경우
마스터
스위치는
스택을
초기화하고
출하시의
기본
구성으로
설정합
니다
.
구성
파일을
저장할
수
있습니다
.
마스터
스위치는
자동으로
구성
파일을
구성원
스위치에
분
배합니다
.
나중에
마스터
스위치를
사용할
수
없게
되는
경우
,
구성원
스위치
중의
하나가
새
마
스터
스위치가
되고
원래
마스터
스위치에
저장되었던
구성
파일을
적용할
수
있습니다
.
스태킹 일시 중지 모드에서 시스템 초기화
시스템
초기화가
완료된
후
스택의
펌웨어
버전이
일관성이
없는
경우
마스터
스위치는
스태킹
일시
중지
모드로
바뀝니다
.
이
모드에서는
마스터
스위치만
구성
파일
정보로
초기화됩니다
.
구성원
스위치는
초기화되지
않습니다
.
때문에
모든
구성원
스위치는
비작동
모드를
유지하게
됩니다
(
기본적으로
모든
포트
사용
불가능
).

186 시작 설명서
www.dell.com | support.dell.com
CLI/ 텔넷 / 웹 인터페이스
CLI / WEB / SNMP
를
사용하여
마스터
스위치에
저장된
펌웨어를
구성원
스위치에
동기화할
수
있습니다
.
스위치 삽입 및 제거
전원을
껐다
켜지
않고
현재
스택에
스위치를
삽입하거나
스택에서
스위치를
제거할
수
있습니
다
.
이
경우
스택
재구성이
이루어지므로
토폴로지
변경으로
인해
전체
네트워크가
영향을
받
습니다
.
마스터
스위치가
스택에서
제거되지
않는
한
새
마스터
스위치가
선택되지
않습니다
.
스택
재구성에
소요되는
시간은
12
개
스위치로
구성된
스택에서
최장
2
분이며
규모가
작은
스
택은
그보다
짧습니다
.
독립형 스위치로 작동
스위치가
스태킹이
가능한
포트의
다른
장치를
감지하지
못할
경우
스위치는
독립형
스위치로
작동합니다
.
다른
스태킹
장치가
감지되면
스위치는
항상
스태킹
모드로
작동합니다
.
스택 ID 번호 다시 매김
스위치에
수동으로
스택
ID
를
지정할
수
있습니다
.
스택의
다른
스위치에
할당되지
않은
스택
ID
만
스위치에
지정할
수
있습니다
.
새
스택
ID
에
대하여
저장된
구성
정보는
해당
스택
ID
가
지정될
스위치에
적용됩니다
.
사용자 제어
다음
CLI
명령을
사용하여
이
기능을
제어하십시오
.
각
명령
구문에
관한
자세한
내용은
CLI
참조
안내서를
참조하십시오
.
movemanagement
reload
member
set description
switch priority
switch renumber
stacking
show stack-port
show stack-port counters
show stack-port diag
show switch
show supported switchtype

시작 설명서 187
전면 패널 및 LED
이
부록은
Dell PowerConnect PC6224, PC6248, PC6224P, PC6248P
및
PC6224F
시스템의
전면
패널
및
LED
에
대해
설명합니다
.
전면 패널
PowerConnect 6200
시리즈
시스템의
전면
패널은
아래
그림에
표시되어
있습니다
.
그림 1-1. PC 6224
그림 1-2. PC 6248
그림 1-3. PC 6224P

188 시작 설명서
www.dell.com | support.dell.com
그림 1-4. PC 6248P
그림 1-5. PC 6224F
LED
다음
항목에는
LED
목록이
표시됩니다
.
시스템 LED
표 1-1. 시스템 LED
LED
상태
팬
상태
•
녹색
:
팬이
모두
올바르게
작동
중입니다
.
•
적색
:
하나
이상의
팬에
오류가
발생했습니다
.
전원
공급
장치
상태
•
녹색
: PS
올바르게
작동
•
적색
: PS
오류
중복
전원
공급
장치
•
녹색
:
중복
공급
장치가
있으며
올바르게
작동
•
적색
:
중복
공급
장치가
있지만
오류
발생
•
표시등이
꺼진
경우
:
중복
공급
장치
없음
진단
•
녹색으로
깜빡거림
:
진단
프로그램
진행
중
•
녹색이
켜짐
:
진단
완료
•
적색
:
진단
실패
온도
•
녹색
:
시스템
온도가
임계
한계값
이하임
•
적색
:
시스템
온도가
임계
한계값
이상임

시작 설명서 189
RJ-45 LED(PoE)
RJ-45
포트는
통합
LED(
하나는
이중
색상
,
다른
하나는
단일
색상
)
가
2
개
있습니다
.
표 1-2. RJ-45 LED(PoE)
XFP LED
표 1-3. XFP LED
SFP LED
표 1-4. SFP LED
LED
상태
왼쪽
ñ
단일
색상
:
포트
연결
/
작동
•
녹색
: 10/100/1000 Mbps
에서
연결
•
켜짐
:
연결되었지만
작동하지
않음
•
깜박임
:
연결되어
작동
•
표시등이
꺼진
경우
:
연결
없음
오른쪽
(POE
모델
) ñ
이중
색상
:•
녹색
:
포트의
PD(Power Device)
감지
및
정상
로드
조건
준수
•
황색으로
켜짐
:
터미널
포트의
과부하
또는
단
락이거나
포트에
외부
전압이
강제로
유입됨
•
황색으로
깜박거림
:
결합된
총
전력이
미리
정
의된
전력
예산을
초과합니다
.
•
표시등이
꺼진
경우
: PD
없음
,
전력
공급
없음
LED
상태
단일
색상
:•
녹색이
켜짐
:
연결
•
녹색으로
깜빡거림
:
작동
•
표시등이
꺼진
경우
:
연결
없음
LED
상태
단일
색상
:•
녹색이
켜짐
:
연결
•
녹색으로
깜빡거림
:
작동
•
표시등이
꺼진
경우
:
연결
없음

190 시작 설명서
www.dell.com | support.dell.com

www.dell.com | support.dell.com
Dell™ PowerConnect™
Przełączniki wieżowe z serii 6200
Instrukcja uruchomienia
Modele PC6224, PC6248, PC6224P, PC6248P i PC6224F

Uwagi, pouczenia i ostrzeżenia
UWAGA: UWAGA oznacza ważną informację pozwalającą na lepsze wykorzystanie możliwości komputera.
POUCZENIE: POUCZENIE wskazuje na możliwość uszkodzenia sprzętu lub utraty danych i informuje
o sposobie uniknięcia problemu.
OSTRZEŻENIE: OSTRZEŻENIE wskazuje na możliwość wystąpienia szkody materialnej oraz
potencjalne niebezpieczeństwo obrażeń ciała lub śmierci.
____________________
Informacje zawarte w tym dokumencie mogą ulec zmianie bez uprzedzenia.
© 2007 Dell Inc. Wszelkie prawa zastrzeżone.
Powielanie w jakikolwiek sposób bez pisemnego zezwolenia firmy Dell Inc. jest zabronione.
Znaki towarowe użyte w tym tekście: Dell, logo firmy DELL oraz PowerConnect są znakami towarowyymi należącymi do firmy Dell Inc.;
Microsoft i Windows są zastrzeżonymi znakami towarowymi firmy Microsoft Corporation.
W tym dokumencie mogą być także użyte inne znaki towarowe i nazwy handlowe w odniesieniu do podmiotów posiadających prawa do
znaków i nazw lub ich produktów. Firma Dell Inc. nie rości sobie praw własności do jakichkolwiek znaków towarowych i nazw handlowych,
których nie jest właścicielem.
Modele PC6224, PC6248, PC6224P, PC6248P i PC6224F
Wrzesień 2007 P/N YC897 Rev. A02

Spis treści 193
Spis treści
1 Instalacja
Przygotowanie miejsca instalacji . . . . . . . . . . . . . . . . . . 195
Rozpakowywanie przełącznika
. . . . . . . . . . . . . . . . . . . 196
Zawartość opakowania
. . . . . . . . . . . . . . . . . . . . . . 196
Etapy rozpakowywania
. . . . . . . . . . . . . . . . . . . . . . 196
Montaż przełącznika
. . . . . . . . . . . . . . . . . . . . . . . . . 197
Montaż na stelażu
. . . . . . . . . . . . . . . . . . . . . . . . . 197
Montaż przełącznika jako urządzenia wolno stojącego
. . . . . 198
Podłączanie przełącznika do terminalu
. . . . . . . . . . . . . . . 198
Podłączanie przełącznika do zasilania
. . . . . . . . . . . . . . . 199
Składanie stosu
. . . . . . . . . . . . . . . . . . . . . . . . . . . . 200
2 Uruchamianie i konfigurowanie przełącznika
Podłączania terminalu do przełącznika. . . . . . . . . . . . . . . 201
Uruchamianie przełącznika
. . . . . . . . . . . . . . . . . . . . . 203
Konfiguracja wstępna
. . . . . . . . . . . . . . . . . . . . . . . . 203
Procedura wstępnej konfiguracji
. . . . . . . . . . . . . . . . . 204
Przykładowa sesja
. . . . . . . . . . . . . . . . . . . . . . . . 204

194 Spis treści
3 Zarządzanie wieżą
Przełącznik główny i przełączniki zwykłe. . . . . . . . . . . . . . 208
Uruchomienie wieży
. . . . . . . . . . . . . . . . . . . . . . . . . 208
Identyfikacja topologii
. . . . . . . . . . . . . . . . . . . . . . . 208
Automatyczne przypisanie ID do wieży
. . . . . . . . . . . . . . 208
Kontrola wersji oprogramowania sprzętowego
. . . . . . . . . . 209
Inicjalizacja systemu
. . . . . . . . . . . . . . . . . . . . . . . 209
CLI/ Telnet/Interfejs sieci Web
. . . . . . . . . . . . . . . . . . . . 209
Wstawianie i usuwanie przełączników
. . . . . . . . . . . . . . 210
Działanie przełącznika wolno stojącego
. . . . . . . . . . . . . 210
Ponowne numerowanie ID wieży
. . . . . . . . . . . . . . . . . 210
Elementy sterowania obsługiwane przez użytkownika
. . . . . . 210
4 Panele przednie i diody LED
Panele przednie. . . . . . . . . . . . . . . . . . . . . . . . . . . . 211
Diody LED
. . . . . . . . . . . . . . . . . . . . . . . . . . . . . . . 212
Systemowe diody LED
. . . . . . . . . . . . . . . . . . . . . . 212
Diody LED RJ-45 (PoE)
. . . . . . . . . . . . . . . . . . . . . . 213
Dioda LED XFP
. . . . . . . . . . . . . . . . . . . . . . . . . . 213
Dioda LED SFP
. . . . . . . . . . . . . . . . . . . . . . . . . . 213

Instrukcja uruchomienia 195
Instalacja
Niniejszy dokument zawiera podstawowe informacje o instalacji, konfiguracji i obsłudze
przełączników Dell™ PowerConnect™ PC6224, PC6248, PC6224P, PC6248P i PC6224F.
Więcej informacji można znaleźć w Podręczniku użytkownika, dostępnym na płycie CD User
Documentation (Dokumentacja użytkownika) lub na witrynie sieci Web obsługi technicznej firmy
Dell pod adresem: support.dell.com, skąd można pobrać najnowsze wersje dokumentacji i
oprogramowania sprzętowego.
Przygotowanie miejsca instalacji
Przełącznik z serii PowerConnect 6200 może zostać zamontowany na standardowym stelażu
o wymiarach 48,26 cm (19 cali) lub pozostać jako urządzenie wolno stojące (leżące na płaskiej
powierzchni). Przełączniki te mogą działać jako samodzielne jednostki. Mogą one być również
zainstalowane jako wieża przełączników, funkcjonujących i zarządzanych jak jedna jednostka.
Przed zainstalowaniem przełącznika lub przełączników upewnij się, że wybrane miejsce instalacji
odpowiada następującym wymogom:
•
Zasilanie
— Przełącznik jest zainstalowany w pobliżu łatwo dostępnego gniazdka zasilania
prądu zmiennego o napięciu 100–250 V i częstotliwości 50–60 Hz.
•
Wolna przestrzeń
— Pozostawiono wolną przestrzeń z przodu i z tyłu urządzenia,
umożliwiającą operatorowi dostęp do niego. Należy pozostawić miejsce na prowadzenie kabli
i podłączenie zasilania oraz w celu zapewnienia wentylacji.
•
Okablowanie
— Okablowanie musi być poprowadzone w taki sposób, aby ominąć źródła
zakłóceń elektrycznych, takie jak nadajniki radiowe, wzmacniacze nadajników, linie zasilania
i jarzeniówki.
•
Otoczenie
— Zakres temperatur otoczenia dla pracy przełącznika wynosi od 0 do 45°C
(od 32 do 113°F) przy względnej wilgotności powietrza do 95% bez skraplania.

196 Instrukcja uruchomienia
www.dell.com | support.dell.com
Rozpakowywanie przełącznika
Zawartość opakowania
Podczas rozpakowywania każdego przełącznika upewnij się, że do pakietu dołączono następujące
elementy:
• Jeden przełącznik PowerConnect
• Jeden kabel zasilania prądu zmiennego
• Jeden kabel RS-232
• Jeden zestaw montażowy do instalacji stelaża (dwa wsporniki, śruby i nakrętki klatkowe)
• Jeden zestaw samoprzylepnych podkładek gumowych dla przełącznika wolno stojącego
(z dołączonymi czterema podkładkami)
• Płyta CD
User Documentation
(Dokumentacja użytkownika)
• Instrukcja uruchomienia
• Przewodnik z informacjami o produkcie
Etapy rozpakowywania
UWAGA: Przed rozpakowaniem przełącznika przyjrzyj się opakowaniu i natychmiast zgłoś
jakiekolwiek oznaki uszkodzenia.
1
Umieść opakowanie na czystej, płaskiej powierzchni i przetnij wszystkie taśmy zabezpieczające
opakowanie.
2
Otwórz pojemnik lub zdejmij jego wieko.
3
Ostrożnie wyjmij przełącznik z opakowania i umieść go na stabilnej i czystej powierzchni.
4
Wyjmij wszystkie materiały opakowaniowe.
5
Sprawdź produkt i akcesoria pod kątem uszkodzeń.

Instrukcja uruchomienia 197
Montaż przełącznika
OSTRZEŻENIE: Przeczytaj informacje dotyczące bezpieczeństwa zawarte w
Przewodniku z informacjami o produkcie, jak również dane dotyczące bezpieczeństwa
odnoszące się do innych podłączanych przełączników lub przełączników
wspomagających.
Podłączenia prądu stałego i zmiennego znajdują się na tylnej części przełącznika. Zalecamy
podłączenie zasilacza nadmiarowego, na przykład PowerConnect RPS-600 w przypadku
przełączników innych niż PoE lub PowerConnect EPS-470 w przypadku przełączników PoE.
Montaż na stelażu
OSTRZEŻENIE: Nie używaj zestawu do montowania stelażu w celu zawieszenia
przełącznika pod stołem lub biurkiem i nie mocuj go do ściany.
OSTRZEŻENIE: Przed kontynuowaniem montażu odłącz od przełącznika wszystkie
kable. Jeżeli do spodniej części przełącznika były przytwierdzone podkładki
samoprzylepne, usuń je.
OSTRZEŻENIE: W przypadku montowania na stelażu kilku przełączników należy
je instalować w kierunku od dołu do góry.
1
Umieść dołączony wspornik stelaża montażowego po jednej stronie przełącznika, upewniając
się, że otwory montażowe na przełączniku znajdują się w jednej linii z otworami na wsporniku
stelaża montażowego. Rysunek 1-1 ilustruje miejsce zamocowania wsporników.
Rysunek 1-1. Mocowanie wsporników
2
Umieść dostarczone śruby w otworach stelaża montażowego i dokręć je śrubokrętem.
3
Powtórz tę czynność w celu zamocowania wspornika stelaża montażowego po drugiej stronie
przełącznika.
4
Umieść przełącznik w stelażu o długości 48,26 cm (19 cali), upewniając się, że otwory na
przełączniku, służące do zamontowania na stelażu, znajdują się w jednej linii z otworami
na stelażu.

198 Instrukcja uruchomienia
www.dell.com | support.dell.com
5
Zamocuj przełącznik do stelaża za pomocą śrub dołączonych do stelaża lub nakrętek klatkowych
i nakrętek klatkowych z podkładkami (w zależności od typu posiadanego stelaża). Najpierw
zamocuj śruby w dolnej części, a następnie przejdź do mocowania śrub w górnej części
przełącznika.
POUCZENIE: Upewnij się, że otwory wentylacyjne nie są zablokowane.
OSTRZEŻENIE: Upewnij się, że śruby dołączone do stelaża pasują do otworów
wywierconych w stelażu.
Montaż przełącznika jako urządzenia wolno stojącego
POUCZENIE: Zalecamy zamontowanie przełącznika na stelażu.
Jeżeli nie montujesz przełącznika na stelażu, zainstaluj go na płaskiej powierzchni. Powierzchnia
musi być adekwatna do ciężaru przełącznika i podłączonych do niego kabli. Przełącznik jest
wyposażony w cztery samoprzylepne podkładki gumowe.
1
Przytwierdź samoprzylepne podkładki gumowe do każdego stosownie oznakowanego miejsca
na spodniej części przełącznika.
2
Ustaw przełącznik na płaskiej powierzchni i upewnij się, że zapewniona jest odpowiednia
wentylacja, tj. pozostawiono 5 cm (2 cale) wolnej przestrzeni z każdej strony przełącznika
i 13 cm (5 cali) z tyłu.
Podłączanie przełącznika do terminalu
1
Proszę podłączyć znajdujący się w zestawie kabel RS-232 do terminala VT100 lub do złącza
szeregowego na komputerze, na którym działa oprogramowanie emulatora terminala VT100.
2
Podłącz złącze z końcówką żeńską DB-9, znajdującą się po drugiej stronie kabla krzyżowego
RS-232, do złącza portu szeregowego z tyłu przełącznika.
UWAGA: W przypadku instalowania wieży przełączników podłącz terminal do
przełącznika głównego. Przełącznik spowoduje świecenie diody LED przełącznika głównego
— lewej, górnej diody LED na panelu przednim. Podczas włączania wieży do zasilania po raz
pierwszy przełączniki wybierają przełącznik główny, który może znajdować się w dowolnym
miejscu wieży. W przypadku podłączenia terminalu do zwykłego przełącznika, użycie
interfejsu CLI nie będzie możliwe.

Instrukcja uruchomienia 199
Podłączanie przełącznika do zasilania
OSTRZEŻENIE: Przeczytaj informacje dotyczące bezpieczeństwa zawarte w
Przewodniku z informacjami o produkcie, jak również dane dotyczące bezpieczeństwa
odnoszące się do innych podłączanych przełączników lub przełączników
wspomagających.
1
Podłącz dostarczony kabel zasilania prądu zmiennego do złącza zasilania na tylnym panelu.
Rysunek 1-2 ilustruje, gdzie należy podłączyć kabel zasilania.
2
Aby zapewnić nadmiarowe źródło zasilania, proszę podłączyć kabel zasilania 12 VDC z
(oddzielnie zakupionego) przełącznika PowerConnect RPS-600 w przypadku przełączników
innych niż PeE lub PowerConnect EPS-470 w przypadku przełączników PoE do złącza prądu
stałego umieszczonego na tylnym panelu.
UWAGA: Na razie nie podłączaj kabla zasilającego do gniazdka prądu zmiennego z
uziemieniem. Podłącz przełącznik do źródła zasilania, jak opisano w sekcji „Uruchamianie
i konfigurowanie przełącznika“.
Rysunek 1-2. Podłączanie kabla zasilania

200 Instrukcja uruchomienia
www.dell.com | support.dell.com
Składanie stosu
Można zamontować przełączniki szeregowe PowerConnect 6200 w stosie składającym się z maks.
12 jednostek, obsługującym aż do 576 portów paneli przednich. Proszę utworzyć stos poprzez
połączenie sąsiadujących ze sobą elementów za pomocą portów do montowania stosu
umieszczonych po lewej stronie z tyłu przełącznika. Proszę zobaczyć: Rysunek 1-3.
UWAGA: W chwili dołączania do stosu przełączniki muszą być wyłączone.
1
W tylnej "wnęce nr 1" w każdym z przełączników przeznaczonych do montowania stosu proszę
zainstalować osobno zakupiony moduł stosowy.
2
Proszę użyć kabli dostarczonych wraz z modułem stosowym w celu połączenia ze sobą
przełączników, aż utworzą zamkniętą pętlę.
3
Proszę się upewnić, że ostatni kabel jest połączony z ostatnim i pierwszym przełącznikiem,
tworząc pętlę.
4
Jeśli to konieczne, można użyć dodatkowo zakupionego trzymetrowego kabla, aby połączyć
przełączniki.
Rysunek 1-3. Łączenie wieży przełączników
UWAGA: Długi kabel niepokazany w Rysunek 1-3.
Uzyskana w ten sposób topologia pierścieniowa pozwala całej wieży działać tak, jak gdyby była
pojedynczym przełącznikiem z możliwością działania w przypadku awarii.

Instrukcja uruchomienia 201
Uruchamianie i konfigurowanie
przełącznika
Po ukończeniu podłączania wszystkich złączy zewnętrznych, podłącz terminal do przełącznika,
aby skonfigurować przełącznik lub wieżę. Dodatkowe zaawansowane funkcje są opisane w
Podręczniku użytkownika na płycie CD z User Documentation (Dokumentacja użytkownika).
UWAGA: Przed przystąpieniem do konfigurowania przeczytaj informacje handlowe o tym
produkcie. Uwagi do wersji można pobrać z witryny pomocy technicznej firmy Dell pod
adresem support.dell.com.
UWAGA: Zalecamy zapoznanie się z najnowszą wersją dokumentacji użytkownika, która jest
dostępna na witrynie sieci Web pomocy technicznej firmy Dell support.dell.com.
Podłączania terminalu do przełącznika
Aby móc monitorować i skonfigurować przełącznik za pomocą konsoli szeregowej, użyj portu
konsoli znajdującego się z tyłu przełącznika w celu podłączenia go do systemu komputerowego
z uruchomionym oprogramowaniem emulatora terminalu. Złączem portu konsoli jest złącze DB-9
z końcówką męską, stosowane jako złącze do terminalu danych (DTE).
W celu użycia portu konsoli są wymagane następujące elementy:
• Terminal kompatybilny z VT100 bądź system komputerowy (stacjonarny lub przenośny) z
dostępnym portem szeregowym, na którym uruchomione zostało oprogramowanie emulatora
terminalu VT100.
• Kabel krzyżowy RS-232 wraz ze złączem żeńskim DB-9 dla portu konsoli i odpowiednie
złącze do terminalu.
Aby podłączyć terminal do portu konsoli przełącznika, wykonaj następujące zadania:
UWAGA: Jeżeli instalujesz przełączniki w systemie wieżowym, połącz elementy wieży
i kable przed podłączeniem jej do zasilania i skonfigurowaniem.
1
Podłącz kabel krzyżowy RS-232 do terminalu z uruchomionym oprogramowaniem emulatora
terminalu VT100.
2
Skonfiguruj oprogramowanie emulatora terminalu w następujący sposób:
a
Wybrany jest odpowiedni port szeregowy (port 1 albo 2) połączony z konsolą.
b
Szybkość transmisji jest ustawiona na 9600 bodów.
c
Ustaw format danych na 8 bitów danych, 1 bit stopujący bez parzystości.
d
Ustaw kontrolę przepływu na nieaktywną („none”).
e
Ustaw tryb emulacji terminalu na
VT100
.
f
Wybierz klawisze terminalu dla klawiszy funkcyjnych, strzałek i Ctrl. Upewnij się,
że ustawienie jest prawidłowe dla klawiszy terminalu (nie dla klawiszy Microsoft
®
Windows
®
).

202 Instrukcja uruchomienia
www.dell.com | support.dell.com
POUCZENIE:
Podczas używania terminalu HyperTerminal w systemie Microsoft
Windows 2000, upewnij się, że na komputerze jest zainstalowane oprogramowanie
Windows 2000 Service Pack 2 lub nowsza wersja. Dodatek Windows 2000 Service Pack 2
zapewnia prawidłowe działanie klawiszy strzałek w emulatorze VT100 programu HyperTerminal.
Odwiedź stronę
www.microsoft.com
, aby dowiedzieć się więcej o oprogramowaniu typu service
pack dla systemu Windows 2000.
3
Podłącz końcówkę żeńską kabla krzyżowego RS-232 bezpośrednio do portu konsoli na
przełączniku i dokręć śruby mocujące. Porty kontroli dla serii PowerConnect 6200 umieszczone
są na panelu tylnym, jak pokazano na Rysunek 1-4.
UWAGA: Jeżeli instalujesz przełączniki jako wieżę, podłącz terminal do przełącznika
głównego. Przełącznik spowoduje świecenie diody LED przełącznika głównego — lewej,
górnej diody LED na panelu przednim. Podczas włączania wieży do zasilania po raz pierwszy
przełączniki wybierają przełącznik główny, który może znajdować się w dowolnym miejscu
wieży. W przypadku podłączenia terminalu do zwykłego przełącznika, użycie interfejsu CLI
nie będzie możliwe.
Rysunek 1-4. Podłączanie do portu konsoli

Instrukcja uruchomienia 203
Uruchamianie przełącznika
1
Proszę się upewnić, że port konsoli na przełączniku jest podłączony do terminala VT100 lub
do emulatora terminala poprzez kabel RS-232.
2
Odszukaj gniazdo zasilania.
3
Dezaktywuj gniazdo zasilania.
4
Podłącz przełącznik do gniazdka prądu zmiennego.
5
Aktywuj gniazdo zasilania.
Gdy zasilanie zostanie włączone po podłączeniu lokalnego terminalu, przełącznik przechodzi przez
automatyczny test po włączeniu (POST). Test POST jest uruchamiany za każdym razem, gdy
zostaje zainicjalizowany przełącznik, i kontroluje elementy sprzętu, aby określić, czy przełącznik
jest w pełni sprawny przed jego całkowitym uruchomieniem. Jeżeli test POST wykryje problem
krytyczny, program zatrzyma się. Jeśli test POST zakończy się pomyślnie, do pamięci RAM
ładowane jest obowiązujące oprogramowanie sprzętowe. Na terminalu wyświetlane są komunikaty
testu POST informujące o pomyślnym lub niepomyślnym przebiegu testu. Proces uruchamiania
trwa w przybliżeniu 60 sekund.
Konfiguracja wstępna
UWAGA: Prosta procedura konfiguracji wstępnej jest oparta na następujących założeniach:
• Przełącznik PowerConnect nigdy wcześniej nie został skonfigurowany i jest w takim samym
stanie, jak w dniu dostawy.
• Przełącznik PowerConnect został pomyślnie uruchomiony.
• Zostało utworzone połączenie konsoli i na wyświetlaczu terminalu VT100 lub odpowiednika
wyświetla się znak zachęty programu Dell Easy Setup Wizard.
Wstępna konfiguracja przełącznika jest wykonywana poprzez port konsoli. Po wstępnej
konfiguracji można zarządzać przełącznikiem bądź z uprzednio podłączonego portu konsoli,
bądź w trybie zdalnym poprzez interfejs określony podczas wstępnej konfiguracji.
UWAGA: Przełącznik nie jest skonfigurowany z domyślną nazwą użytkownika i hasłem.
UWAGA: Wszystkie ustawienia przedstawione poniżej są niezbędne dla umożliwienia
zdalnego zarządzania przełącznikiem poprzez Telnet (klient Telnet) lub HTTP
(przeglądarka internetowa).
Przed dokonaniem wstępnej konfiguracji przełącznika uzyskaj od administratora sieci następujące
informacje:
• Adres IP, który ma być przypisany do sieci VLAN umożliwiającej zarządzanie przełącznikiem.
• Maskę podsieci IP dla sieci.
• Adres IP domyślnej bramki sieci VLAN umożliwiającej zarządzanie do skonfigurowania trasy
domyślnej.

204 Instrukcja uruchomienia
www.dell.com | support.dell.com
Procedura wstępnej konfiguracji
Możesz przeprowadzić wstępną konfigurację za pomocą programu Dell Easy Setup Wizard lub
interfejsu linii poleceń (CLI). Kreator instalacji uruchamia się automatycznie, gdy plik
konfiguracyjny przełącznika jest pusty. Można opuścić kreator w dowolnym momencie, naciskając
kombinację klawiszy [ctrl+z], ale wówczas wszystkie zmienione ustawienia konfiguracji zostaną
utracone (przełącznik użyje wartości domyślnych). W celu uzyskania dalszych informacji o
konfiguracji wstępnej CLI zajrzyj do Podręcznika użytkownika. Podręcznik opisuje, jak używać
programu Setup Wizard w celu wykonania wstępnej konfiguracji przełącznika.
Kreator instalacji ustawia następujące parametry konfiguracji przełącznika:
• Ustanawia początkowe uprzywilejowane konto użytkownika z prawidłowym hasłem.
Podczas konfiguracji kreator tworzy jedno uprzywilejowane konto użytkownika.
• Aktywuje logowanie poprzez CLI i dostęp HTTP tylko w celu użycia lokalnego ustawienia
uwierzytelnienia.
• Konfiguruje adres IP sieci VLAN umożliwiającej zarządzanie.
• Ustawia lokalny ciąg SNMP (ang. community string), który będzie używany przez
menedżera SNMP przy danym adresie IP. Jeżeli w przypadku tego przełącznika nie jest
używana opcja zarządzania SNMP, można pominąć ten etap.
• Pozwala określić IP serwera zarządzania lub zezwolić na dostęp poprzez SNMP
z wszystkich adresów IP.
• Konfiguruje domyślną bramkę dla adresu IP.
Przykładowa sesja
W tej części opisana została sesja programu Easy Setup Wizard. W przykładowej sesji użyto
następujących wartości:
• Adres IP sieci VLAN umożliwiającej zarządzanie to 192.168.1.100:255.255.255.0.
• Nazwa użytkownika:
admin
i hasło:
admin123
.
• Adres IP systemu zarządzania siecią to
192.168.1.10
.
• Domyślna bramka to 192.168.1.1.
• Lokalny ciąg SNMP, który ma zostać użyty, to
Dell_Network_Manager
.

Instrukcja uruchomienia 205
Kreator instalacji konfiguruje wartości początkowe, jak zdefiniowano powyżej. Po zakończeniu
konfiguracji przez kreator, przełącznik jest skonfigurowany w następujący sposób:
• SNMPv1/2c jest aktywny, a ciąg lokalny jest ustawiony w sposób przedstawiony powyżej.
SNMPv3 jest ustawiony domyślnie jako nieaktywny.
• Konto administratora jest ustawione w sposób przedstawiony powyżej.
• System zarządzania siecią jest skonfigurowany. Z tej stacji zarządzania można uzyskać
dostęp do interfejsów SNMP, HTTP i CLI. Można również wybrać opcję zezwolenia na
dostęp ze wszystkich adresów IP do interfejsów zarządzania, wybierając adres IP (0.0.0.0).
• Adres IP jest skonfigurowany dla domyślnej sieci VLAN (1) umożliwiającej zarządzanie.
• Skonfigurowano adres bramki domyślnej.
UWAGA: W poniższym przykładzie możliwe opcje użytkownika są zawarte w [ ]. Tam, gdzie
to możliwe, w nawiasie { } podano również wartość domyślną. Po naciśnięciu <Enter> bez
definiowania opcji zostanie zaakceptowana wartość domyślna. Tekst pomocniczy znajduje się
w nawiasach.
Następujący przykład zawiera sekwencję ekranów zachęty i odpowiedzi związanych z realizacją
przykładowej sesji programu Dell Easy Setup Wizard z użyciem wartości wymienionych powyżej.
Po ukończeniu przez przełącznik testu POST i uruchomieniu pojawia się następujące pole
dialogowe:
Welcome to Dell Easy Setup Wizard
The setup wizard guides you through the initial switch
configuration, and gets you up and running as quickly as possible.
You can skip the setup wizard, and enter CLI mode to manually
configure the switch. You must respond to the next question to run
the setup wizard within 60 seconds, otherwise the system will
continue with normal operation using the default system
configuration. Note: You can exit the setup wizard at any point
by entering [ctrl+z].
Would you like to run the setup wizard (you must answer this
question within 60 seconds)? [Y/N] y<Enter>
Krok 1:
The system is not configured for SNMP management by default. To
manage the switch using SNMP (required for Dell Open Manage Network
Manager) you can:
o Set up the initial SNMP version 1 & 2 now.
o Return later and set up other SNMP accounts. (For more
information on setting up an SNMP version 3 account, see the user
documentation).

206 Instrukcja uruchomienia
www.dell.com | support.dell.com
Would you like to configure the SNMP management interface now?
[Y/N] y<Enter>
To configure the SNMP management account you must specify the
management system IP address and the "community string" or
password that the particular management system uses to access the
switch. The wizard automatically assigns the highest access level
[Privilege Level 15] to this account. You can use Dell Open Manage
Network Manager or other management interfaces to change this
setting and to add additional management systems later. For more
information on adding management systems, see the User’s Guide.
To add a management station:
Please enter the SNMP community string to be used
{Dell_Network_Manager}:
Dell_Network_Manager<Enter>
UWAGA: Jeżeli ta opcja jest skonfigurowana, domyślny poziom dostępu jest ustawiony
na najwyższy dostępny poziom dla interfejsu zarządzania SNMP. Początkowo zostanie
aktywowany tylko interfejs SNMPv1/2c. SNMPv3 jest wyłączony aż do momentu ponownego
rozpoczęcia konfiguracji zabezpieczonego dostępu dla interfejsu SNMPv3 (np. ID maszyny,
widok itd.).
Please enter the IP address of the Management System (A.B.C.D)
or wildcard (0.0.0.0) to manage from any Management Station
{0.0.0.0}:
192.168.1.10<Enter>
Krok 2:
Now we need to configure your initial privilege (Level 15) user
account. This account is used to login to the CLI and Web
interface. You may set up other accounts and change privilege
levels later. For more information on setting up user accounts
and changing privilege levels, see the User’s Guide.
To set up a user account:
Please enter the user name {admin}: admin<Enter>
Please enter the user password: ********<Enter>
Please reenter the user password: ********<Enter>
UWAGA: Jeżeli pierwsze i drugie hasło nie są identyczne, użytkownik jest proszony
o ponowne ich wpisanie aż do momentu, w którym hasła będą się zgadzać.
UWAGA: Po zakończeniu instalacji za pomocą kreatora Easy Setup Wizard można utworzyć
dodatkowe konta użytkownika. Zapoznaj się z Podręcznikiem użytkownika w celu uzyskania
dalszych informacji.

Instrukcja uruchomienia 207
Krok 3:
Next, an IP address is set up. The IP address is defined on the
default VLAN (VLAN #1), of which all ports are members. This is
the IP address you use to access the CLI, Web interface, or SNMP
interface for the switch.
To set up an IP address:
Please enter the IP address of the device (A.B.C.D):
192.168.1.100<Enter>
Please enter the IP subnet mask (A.B.C.D or /nn):
255.255.255.0<Enter>
Krok 4:
Finally, set up the gateway. Please enter the IP address of the
gateway from which this network is reachable (e.g. 192.168.1.1):
192.168.1.1<Enter>
This is the configuration information that has been collected:
SNMP Interface = "Dell_Network_Manager"@192.168.1.10
User Account set up = admin
Password = **********
Management IP address = 192.168.1.100:255.255.255.0
Gateway = 192.168.1.1
Krok 5:
If the information is correct, please select (Y) to save the
configuration, and copy to the start-up configuration file. If the
information is incorrect, select (N) to discard configuration and
restart the wizard: [Y/N] y<Enter>
Thank you for using the Dell Easy Setup Wizard. You will now enter
CLI mode.

208 Instrukcja uruchomienia
www.dell.com | support.dell.com
Zarządzanie wieżą
Przełącznik główny i przełączniki zwykłe
Wieża składająca się z połączonych ze sobą przełączników może być zarządzana jak pojedyncza
jednostka. Wieża może być zarządzana z poziomu interfejsu sieci Web, stacji zarządzania SNMP
lub interfejsu CLI. Gdy zostanie utworzona wieża, jeden przełącznik automatycznie staje się
przełącznikiem głównym. Można ręcznie przypisać adres IP do przełącznika głównego, używając
konsoli, lub pozwolić, aby funkcja DHCP dokonała tego automatycznie. Następnie można
zarządzać całą wieżą poprzez adres IP głównego przełącznika. Przełącznik główny wykrywa i
ponownie konfiguruje porty, przy minimalnym wpływie na funkcjonowanie, w następujących
przypadkach:
• Awaria przełącznika
• Awaria połączenia pomiędzy przełącznikami wieży
• Wstawienie przełącznika
• Usunięcie przełącznika
Jeżeli przełącznik główny zostanie wyłączony, jakikolwiek zwykły przełącznik w wieży może go
zastąpić. System wybierze nowy przełącznik główny i ponownie skonfiguruje system dla wieży.
Uruchomienie wieży
Identyfikacja topologii
Po utworzeniu wieży proces identyfikacji topologii tworzy bazę danych, zawierającą informacje o
wszystkich przełącznikach wieży, łącznie z wersją oprogramowania sprzętowego, wersją sprzętu,
preferencjami zarządzania, adresem MAC przełącznika i numerem seryjnym przełącznika.W celu
przeglądu tych informacji można użyć interfejsu linii poleceń CLI lub interfejsu sieci Web.
UWAGA: Instrukcje obsługi interfejsu CLI oraz interfejsu sieci Web można znaleźć w
Podręczniku CLI oraz Podręczniku użytkownika.
Automatyczne przypisanie ID do wieży
W trakcie tworzenia wieży do każdego przełącznika zostaje przypisany identyfikator. Po
zakończeniu przypisania ID do wieży każdy przełącznik zapisuje swój identyfikator w pamięci
trwałej FLASH. W celu sprawdzenia ID stosu można użyć interfejsu linii poleceń (CLI) lub
interfejsu sieci Web.

Instrukcja uruchomienia 209
Kontrola wersji oprogramowania sprzętowego
Po przypisaniu ID do wieży przełącznik główny wykonuje sprawdzanie spójności danych, aby
upewnić się, czy wszystkie przełączniki wieży są uruchomione w tej samej wersji oprogramowania
sprzętowego.
Jeżeli wersje oprogramowania przełączników nie zgadzają się, wówczas porty przełączników
zwykłych nie będą mogły funkcjonować prawidłowo. Ten warunek jest znany jako zawieszony
tryb stosu. Można zsynchronizować oprogramowanie sprzętowe na przełączniku zwykłym z
oprogramowaniem sprzętowym uruchomionym na przełączniku głównym.
Inicjalizacja systemu
Jeżeli przełącznik główny podczas sprawdzania spójności ustali, że wszystkie jednostki działają
w tej samej wersji oprogramowania sprzętowego, zostanie on zainicjalizowany w trybie wieży.
Inicjalizacja systemu dla normalnego trybu wieży
Przełącznik główny zainicjalizuje wieżę za pomocą ostatnio zapamiętanego pliku konfiguracji
systemu. Dla przełączników, które nie posiadają w pliku konfiguracji, system zastosuje ustawienia
domyślne.
Jeżeli plik konfiguracji systemu jest uszkodzony, przełącznik główny zainicjalizuje wieżę
i zastosuje konfigurację opartą na fabrycznych ustawieniach domyślnych.
Można zapamiętać plik konfiguracji. Przełącznik główny automatycznie dokona dystrybucji pliku
konfiguracji do przełączników zwykłych. Jeżeli przełącznik główny będzie później niedostępny,
przełącznik zwykły może zostać nowym przełącznikiem głównym i zastosować konfigurację,
która została zapisana na oryginalnym przełączniku głównym.
Inicjalizacja systemu dla zawieszonego trybu wieży
Po zakończeniu inicjalizacji systemu przełącznik główny wejdzie w zawieszony tryb wieży, jeżeli
wersje oprogramowania sprzętowego wieży nie są spójne. W tym trybie tylko przełącznik główny
zostaje zainicjalizowany za pomocą danych z pliku konfiguracji. Nie zostanie zainicjalizowany
żaden z przełączników zwykłych. W ten sposób wszystkie przełączniki zwykłe pozostają w trybie
nieoperacyjnym (wszystkie porty są domyślnie wyłączone).
CLI/ Telnet/Interfejs sieci Web
Możesz użyć CLI / WEB / SNMP w celu zsynchronizowania oprogramowania sprzętowego
przechowywanego w przełączniku głównym z przełącznikiem zwykłym.

210 Instrukcja uruchomienia
www.dell.com | support.dell.com
Wstawianie i usuwanie przełączników
Można wstawić przełączniki do aktualnej konfiguracji wieży lub je z niej usunąć bez wyłączania
zasilania. Gdy następuje zmiana topologii, może to mieć wpływ na całą sieć, ponieważ będzie mieć
miejsce rekonfiguracja wieży. Nowy przełącznik główny nie może zostać ponownie wybrany,
dopóki poprzedni przełącznik główny nie zostanie usunięty z wieży. Rekonfiguracja wieży zajmuje
maksymalnie dwie minuty w przypadku wieży składającej się z dwunastu przełączników, a w
przypadku mniejszej wieży, zajmie ona mniej czasu.
Działanie przełącznika wolno stojącego
Jeżeli przełącznik nie może wykryć innego elementu wieży na porcie przeznaczonym do tworzenia
wieży, będzie on działał jako jednostka wolno stojąca. Jeżeli element wieży został wykryty,
przełącznik będzie zawsze działał w trybie wieży.
Ponowne numerowanie ID wieży
Można ręcznie przypisać ID wieży do przełącznika. Do przełącznika można przypisać tylko taki
numer identyfikacyjny, który nie został przypisany do innego przełącznika wieży. Jakiekolwiek
dane konfiguracji zapisane dla nowego ID wieży zostaną zastosowane w odniesieniu do
przełącznika z tym numerem wieży.
Elementy sterowania obsługiwane przez
użytkownika
Użyj następujących poleceń interfejsu CLI podczas korzystania z tej funkcji. Zapoznaj się z
podręcznikiem CLI Reference Guide w celu uzyskania informacji o składni każdego polecenia.
movemanagement
reload
member
set description
switch priority
switch renumber
stacking
show stack-port
show stack-port counters
show stack-port diag
show switch
show supported switchtype

Instrukcja uruchomienia 211
Panele przednie i diody LED
W tym załączniku opisano panele przednie i diody LED w systemach Dell PowerConnect PC6224, PC6248,
PC6224P, PC6248P i PC6224F.
Panele przednie
Panele przednie systemów szeregowych PowerConnect 6200 są przedstawione na poniższych rysunkach.
Rysunek 1-1. PC 6224
Rysunek 1-2. PC 6248
Rysunek 1-3. PC 6224P

212 Instrukcja uruchomienia
www.dell.com | support.dell.com
Rysunek 1-4. PC 6248P
Rysunek 1-5. PC 6224F
Diody LED
W poniższych sekcjach znajduje się lista diod LED.
Systemowe diody LED
Table 1-1. Systemowe diody LED
Diody LED Stan
Stan wentylatora
• Zielona: Wentylatory działają
• Czerwona: Jeden lub kilka wentylatorów nie działa
Stan zasilacza
• Zielona: Zasilacz działa
• Czerwona: Zasilacz nie działa
Nadmiarowy zasilacz
• Zielona: Nadmiarowy zasilacz jest podłączony i działa
• Czerwona: Nadmiarowy zasilacz jest podłączony i nie działa
• Wyłączona: Brak nadmiarowego zasilacza
Testy diagnostyczne
• Miga na zielono: Testy diagnostyczne w toku
• Świeci na zielono: Testy diagnostyczne zakończone pomyślnie
• Czerwona: Testy diagnostyczne nie powiodły się
Temperatura
• Zielona: Temperatura systemu jest niższa od temperatury granicznej
• Czerwona: Temperatura systemu jest wyższa od temperatury
granicznej

Instrukcja uruchomienia 213
Diody LED RJ-45 (PoE)
Porty RJ-45 mają dwie zintegrowane diody LED (jedną dwukolorową i jedną jednokolorową).
Table 1-2. Diody LED RJ-45 (PoE)
Dioda LED XFP
Table 1-3. Dioda LED XFP
Dioda LED SFP
Table 1-4. Dioda LED SFP
Diody LED Stan
Lewa - jednokolorowa: Port: połączenie/
aktywność
• Zielona: Połączenie o szybkości
10/100/1000 Mb/s
• Świeci: Jest połączenie, ale brak aktywności
• Miga: Jest połączenie i aktywność
• Wyłączona: Brak połączenia
Prawa (model POE) - dwukolorowa:
• Zielona: Port wykrywa zasilacz i spełnia warunek
normalnego obciążenia
• Świeci kolorem bursztynowym: Za duże
obciążenie lub zwarcie portu terminala lub port
jest zasilany zewnętrznie wymuszonym
napięciem
• Miga kolorem bursztynowym: Łączna suma
zasilania przekracza wstępnie zdefiniowany
budżet na zasilanie.
• Wyłączona: Brak zasilacza, brak zasilania
Diody LED Stan
Jednokolorowa:
• Świeci na zielono: Połączenie
• Miga na zielono: Aktywność
• Wyłączona: Brak połączenia
Diody LED Stan
Jednokolorowa:
• Świeci na zielono: Połączenie
• Miga na zielono: Aktywność
• Wyłączona: Brak połączenia

214 Instrukcja uruchomienia
www.dell.com | support.dell.com

www.dell.com | support.dell.com
Conmutadores apilables
Dell™ PowerConnect™ serie 6200
Guía de introducción
Modelos PC6224, PC6248, PC6224P, PC6248P y PC6224F

Notas, avisos y precauciones
NOTA: una NOTA proporciona información importante que le ayudará a utilizar mejor el ordenador.
AVISO: un AVISO indica la posibilidad de daños en el hardware o la pérdida de datos, e informa de cómo evitar
el problema.
PRECAUCIÓN: un mensaje de PRECAUCIÓN indica el riesgo de daños materiales, lesiones o incluso la muerte.
____________________
La información contenida en este documento puede modificarse sin previo aviso.
© 2007 Dell Inc. Reservados todos los derechos.
Queda estrictamente prohibida la reproducción de este documento en cualquier forma sin la autorización por escrito de Dell Inc.
Marcas comerciales utilizadas en este texto: Dell, el logotipo de DELL y PowerConnect son marcas comerciales de Dell Inc.;
Microsoft y Windows son marcas comerciales registradas de Microsoft Corporation.
Otras marcas y otros nombres comerciales pueden utilizarse en este documento para hacer referencia a las entidades que los poseen
o a sus productos. Dell Inc. renuncia a cualquier interés sobre la propiedad de marcas y nombres comerciales que no sean los suyos.
Modelos PC6224, PC6248, PC6224P, PC6248P y PC6224F
Septiembre de 2007 P/N YC897 Rev. A02

Contenido 217
Contenido
1 Instalación
Preparación del sitio. . . . . . . . . . . . . . . . . . . . . . . . . . . 219
Desembalaje del conmutador
. . . . . . . . . . . . . . . . . . . . . . 220
Contenido del paquete
. . . . . . . . . . . . . . . . . . . . . . . 220
Pasos del desembalaje
. . . . . . . . . . . . . . . . . . . . . . . 220
Montaje del conmutador
. . . . . . . . . . . . . . . . . . . . . . . . . 221
Instalación en un rack
. . . . . . . . . . . . . . . . . . . . . . . . 221
Instalación como conmutador independiente
. . . . . . . . . . . . . 222
Conexión de un conmutador a un terminal
. . . . . . . . . . . . . . . . 222
Conexión de un conmutador a una fuente de alimentación
. . . . . . . . 222
Ensamblaje de una pila
. . . . . . . . . . . . . . . . . . . . . . . . . 223
2 Inicio y configuración del conmutador
Conexión del terminal al conmutador. . . . . . . . . . . . . . . . . . . 225
Inicio del conmutador
. . . . . . . . . . . . . . . . . . . . . . . . . . 226
Configuración inicial
. . . . . . . . . . . . . . . . . . . . . . . . . . 227
Procedimiento de configuración inicial
. . . . . . . . . . . . . . . . 227
Ejemplo de sesión
. . . . . . . . . . . . . . . . . . . . . . . . . . 228

218 Contenido
3 Administración de una pila
Conmutadores maestro y miembro . . . . . . . . . . . . . . . . . . . . 231
Inicio de la pila
. . . . . . . . . . . . . . . . . . . . . . . . . . . . . 232
Detección de la topología
. . . . . . . . . . . . . . . . . . . . . . 232
Asignación automática de ID de conmutador
. . . . . . . . . . . . . 232
Comprobación de la versión del firmware
. . . . . . . . . . . . . . 232
Inicialización del sistema
. . . . . . . . . . . . . . . . . . . . . . 232
Interfaz CLI/Telnet/Web
. . . . . . . . . . . . . . . . . . . . . . . . . 233
Inserción y extracción de conmutadores
. . . . . . . . . . . . . . . 233
Funcionamiento como conmutador independiente
. . . . . . . . . . 233
Cambio de la numeración de las ID de conmutador
. . . . . . . . . . 233
Controles de usuario
. . . . . . . . . . . . . . . . . . . . . . . . . . . 234
4 Paneles frontales y LED
Paneles frontales . . . . . . . . . . . . . . . . . . . . . . . . . . . . 235
LED
. . . . . . . . . . . . . . . . . . . . . . . . . . . . . . . . . . . 236
LED del sistema
. . . . . . . . . . . . . . . . . . . . . . . . . . . 236
LED de RJ-45 (PoE)
. . . . . . . . . . . . . . . . . . . . . . . . . 237
LED DE XFP
. . . . . . . . . . . . . . . . . . . . . . . . . . . . . 237
LED de SFP
. . . . . . . . . . . . . . . . . . . . . . . . . . . . . 237

Guía de introducción 219
Instalación
En este documento se proporciona información básica para instalar, configurar y utilizar los
sistemas Dell™ PowerConnect™ PC6224, PC6248, PC6224P, PC6248P y PC6224F. Para obtener
más información, consulte la
Guía del usuario
, incluida en el CD
User Documentation
(Documentación del usuario) o visite la página web de asistencia de Dell (
support.dell.com
)
para obtener las últimas actualizaciones de la documentación y del firmware.
Preparación del sitio
Los conmutadores de la serie PowerConnect 6200 se pueden montar en un rack estándar de
48,26 cm o se pueden dejar independientes (sobre una superficie plana). Pueden funcionar como
conmutadores independientes. También se pueden instalar como pila de conmutadores que
funciona y se administra como una sola entidad.
Antes de instalar los conmutadores, asegúrese de que la ubicación elegida cumpla los requisitos
siguientes:
•
Alimentación
: el conmutador se instala cerca de una toma eléctrica de 100-250 V CA
y 50-60 Hz de fácil acceso.
•
Espacio libre
: debe haber espacio libre suficiente delante y detrás del equipo para que el
operador pueda trabajar con comodidad. Deje espacio libre para el cableado, las conexiones
de alimentación y la ventilación.
•
Cableado
: el cableado está canalizado para evitar fuentes de ruido eléctrico, como radio-
transmisores, amplificadores de transmisión, líneas de alimentación e instalaciones fijas
de luz fluorescente.
•
Requisitos del ambiente
: el intervalo de temperatura ambiente de funcionamiento del
conmutador es de 0 a 45 °C a una humedad relativa de hasta el 95%, sin condensación.

220 Guía de introducción
www.dell.com | support.dell.com
Desembalaje del conmutador
Contenido del paquete
Cuando desembale los conmutadores, compruebe que se han incluido los elementos siguientes:
• Un conmutador PowerConnect
• Un cable de alimentación de CA
• Un cable RS-232
• Un kit de montaje para instalación en rack (dos soportes de montaje, pernos y tuercas
prisioneras)
• Un conjunto de almohadillas de goma autoadhesivas para instalar el conmutador sin motarlo
en un rack (se incluyen cuatro)
•CD
User Documentation
•
Guía de introducción
•
Guía de información del producto
Pasos del desembalaje
NOTA: antes de desembalar el conmutador, examine el contenedor e informe inmediatamente de cualquier
daño.
1
Coloque el contenedor en una superficie plana y limpia, y corte todas las tiras que sujetan
el contenedor.
2
Abra el contenedor o extraiga la parte superior de éste.
3
Con cuidado, extraiga el conmutador del contenedor y colóquelo en una superficie estable
y limpia.
4
Retire todo el material de embalaje.
5
Compruebe que el conmutador y los accesorios no estén dañados.

Guía de introducción 221
Montaje del conmutador
PRECAUCIÓN: lea la información de seguridad incluida en la Guía de información del producto y la
información de seguridad de los otros conmutadores que están conectados o asociados al conmutador.
Los conectores de alimentación de CA y CC se encuentran en el panel posterior del conmutador.
Es recomendable conectar una fuente de alimentación sin redundancia, como PowerConnect
RPS-600 para conmutadores sin PoE o PowerConnect EPS-470 para dispositivos con PoE.
Instalación en un rack
PRECAUCIÓN: no utilice los kits de montaje en rack para instalar el conmutador suspendido bajo
una mesa o escritorio, ni para fijarlo a la pared.
PRECAUCIÓN: antes de continuar, desconecte todos los cables del conmutador. Si se han fijado
las almohadillas autoadhesivas en la parte inferior del conmutador, retírelas.
PRECAUCIÓN: cuando monte varios conmutadores en un rack, empiece desde abajo.
1
Coloque el soporte de montaje en rack suministrado en un lateral del conmutador de tal
modo que los orificios de montaje del conmutador coincidan con los del soporte de montaje
en rack. En la figura 1-1 se muestra dónde deben montarse los soportes.
Figura 1-1. Fijación de los soportes
2
Inserte los pernos suministrados en los orificios de montaje en rack y apriételos con
un destornillador.
3
Repita el proceso para el soporte de montaje en rack del otro lado del conmutador.
4
Inserte el conmutador en el rack de 48,26 cm de tal modo que los orificios de montaje en rack
del conmutador coinciden con los orificios de montaje del rack.
5
Fije el conmutador en el rack con los pernos o bien con las tuercas prisioneras, sus pernos
y arandelas (según el tipo de rack del que disponga). Apriete primero los pernos de la parte
inferior y después los de la parte superior.
AVISO: asegúrese de que los orificios de ventilación no están obstruidos.
PRECAUCIÓN: asegúrese de que los pernos del rack incluidos son los adecuados para los orificios
de rosca del rack.

222 Guía de introducción
www.dell.com | support.dell.com
Instalación como conmutador independiente
AVISO: se recomienda montar el conmutador en un rack.
Si no instala el conmutador en un rack, instálelo en una superficie plana. La superficie debe poder
soportar el peso del conmutador y de los cables. El conmutador se suministra con cuatro
almohadillas de goma autoadhesivas.
1
Fije las almohadillas de goma autoadhesivas en cada una de las zonas marcadas de la parte
inferior del conmutador.
2
Coloque el conmutador sobre una superficie plana y asegúrese de que tenga una ventilación
adecuada; para ello, deje 5 cm a cada lado y 13 cm en la parte posterior.
Conexión de un conmutador a un terminal
1
Conecte el cable RS-232 suministrado a un terminal VT100 o al conector serie de un PC
que ejecute software de emulación de terminal VT100.
2
Conecte el conector hembra DB-9 del otro extremo del cable cruzado RS-232 al conector
para puerto serie de la parte posterior del conmutador.
NOTA: si instala una pila de conmutadores, conecte el terminal al conmutador maestro. Este
conmutador tendrá encendido el LED de conmutador maestro en el panel frontal, situado en la parte
superior izquierda de la matriz. La primera vez que se enciende una pila, los conmutadores eligen el
conmutador que debe actuar como maestro, que puede ocupar cualquier posición de la pila. Si conecta
el terminal a un conmutador miembro, no podrá utilizar la CLI.
Conexión de un conmutador a una fuente de alimentación
PRECAUCIÓN: lea la información de seguridad incluida en la Guía de información del producto y la
información de seguridad de los otros conmutadores que están conectados o asociados al conmutador.
1
Conecte el cable de alimentación de CA suministrado al conector de alimentación de CA del
panel posterior. En la figura 1-2 se muestra dónde debe conectarse el cable de alimentación.
2
Para tener una fuente de alimentación redundante, conecte el cable de alimentación de 12 V
de CC desde una unidad PowerConnect RPS-600 para conmutadores sin PoE o
PowerConnect EPS-470 para conmutadores con PoE (se adquieren por separado) al conector
de alimentación de CC situado en el panel posterior.
NOTA: no conecte el cable de alimentación a una toma eléctrica de CA con conexión a tierra en este
momento. Conecte el conmutador a una fuente de energía como se describe en el paso que se detalla
en “Inicio y configuración del conmutador”.

Guía de introducción 223
Figura 1-2. Conexión del cable de alimentación
Ensamblaje de una pila
Puede apilar hasta 12 conmutadores PowerConnect serie 6200, lo que representa hasta 576 puertos
en el panel frontal. Para crear una pila, conecte unidades adyacentes mediante los puertos de
apilamiento situados en la parte posterior izquierda de los conmutadores. Vea la figura 1-3.
NOTA: los conmutadores deben estar apagados cuando se añadan a una pila.
1
Instale un módulo de apilamiento adquirido por separado en el compartimiento 1 posterior
de cada uno de los conmutadores que se va a apilar.
2
Utilice los cables suministrados con los módulos de apilamiento para conectar desde un
conmutador al siguiente hasta que todos los conmutadores estén conectados en un anillo.
3
Asegúrese de que el último cable de apilamiento esté conectado desde el último conmutador
al primer conmutador para crear un bucle.
4
Si es necesario, utilice un cable de apilamiento de 3 metros adquirido por separado para
conectar los conmutadores.

Guía de introducción 225
Inicio y configuración del conmutador
Una vez realizadas todas las conexiones externas, conecte un terminal al conmutador para
configurar el conmutador o la pila. Las funciones avanzadas adicionales se describen en
la
Guía del usuario
que se encuentra en el CD
User Documentation
.
NOTA: antes de continuar, lea las notas de la versión de este producto. Puede descargar las notas
de la versión de la página web de asistencia de Dell (support.dell.com).
NOTA: se recomienda descargar la versión más reciente de la documentación del usuario que
encontrará en la página web de asistencia de Dell (support.dell.com).
Conexión del terminal al conmutador
Para supervisar y configurar el conmutador mediante la consola serie, utilice el puerto de consola
de la parte posterior del conmutador para conectarlo a un sistema de escritorio que ejecute
software de emulación de terminal. El conector de puerto de consola es un conector DB-9 macho
instalado como un conector de equipo terminal de datos (DTE).
Para utilizar el puerto de consola, se requiere lo siguiente:
• Un terminal compatible con VT100 o un sistema de escritorio o portátil con un puerto serie
y que ejecute software de emulación de terminal VT100
• Un cable cruzado RS-232 con un conector DB-9 hembra para el puerto de consola y el
conector apropiado para el terminal
Para conectar un terminal al puerto de consola del conmutador, lleve a cabo los siguientes pasos:
NOTA: si instala una pila de conmutadores, debe ensamblar la pila y cablearla antes de encenderla
y configurarla.
1
Conecte un cable cruzado RS-232 al terminal que está ejecutando el software de emulación
de terminal VT100.
2
Configure el software de emulación de terminal de la siguiente manera:
a
Seleccione el puerto serie apropiado (puerto serie 1 o puerto serie 2) para conectar
alaconsola.
b
Establezca la velocidad de datos en 9 600 baudios.
c
Establezca el formato de datos en 8 bits de datos, 1 bit de paro y sin paridad.
d
Establezca el valor del control de flujo como ninguno.
e
Establezca el modo de emulación de terminal en
VT100
.
f
Seleccione Teclas de terminal para las teclas de función, de flecha y Ctrl. Asegúrese
de que establece el valor Teclas de terminal (no el de teclas de Microsoft
®
Windows
®
).

226 Guía de introducción
www.dell.com | support.dell.com
AVISO: si utiliza HyperTerminal con Microsoft Windows 2000, debe tener instalado Windows 2000
Service Pack 2 o posterior. Con Windows 2000 Service Pack 2, las teclas de flecha funcionan
correctamente en la emulación VT100 de HyperTerminal. Vaya a www.microsoft.com para obtener
información sobre los Service Pack de Windows 2000.
3
Conecte el conector hembra del cable cruzado RS-232 directamente al puerto de la consola
del conmutador y apriete los pernos cautivos de retención. Los puertos de consola de la serie
PowerConnect 6200 se encuentran en el panel posterior, como se muestra en la figura 1-4.
NOTA: si instala una pila de conmutadores, conecte el terminal al conmutador maestro. Este conmu-
tador tendrá encendido el LED de conmutador maestro en el panel frontal, situado en la parte superior
izquierda de la matriz. La primera vez que se enciende una pila, los conmutadores eligen el conmutador
que debe actuar como maestro, que puede ocupar cualquier posición de la pila. Si conecta el terminal
a un conmutador miembro, no podrá utilizar la CLI.
Figura 1-4. Conexión al puerto de la consola
Inicio del conmutador
1
Asegúrese de que el puerto de consola del conmutador está conectado a un terminal VT100
o a un emulador de terminal VT100 a través del cable RS-232.
2
Localice un enchufe de CA.
3
Desactive el enchufe de CA.
4
Conecte el conmutador al enchufe de CA.
5
Active el enchufe de CA.
Cuando la alimentación se enciende con el terminal local ya conectado, el conmutador realiza
una autoprueba de encendido (POST). La POST se ejecuta cada vez que se inicializa el conmu-
tador y comprueba los componentes de hardware para determinar si es totalmente funcional antes
del inicio completo. Si la POST detecta un problema crítico, el flujo de programa se detiene. Si la
POST se ejecuta correctamente, se carga el firmware válido en la RAM. Se muestran mensajes de la
POST en el terminal que indican si la prueba ha finalizado correctamente o no. El proceso de inicio
dura aproximadamente 60 segundos.

Guía de introducción 227
Configuración inicial
NOTA: en el procedimiento de configuración inicial simple se dan por sentado los supuestos siguientes:
• El conmutador PowerConnect no se ha configurado nunca y tiene el mismo estado que
cuando lo recibió.
• El conmutador PowerConnect se ha iniciado correctamente.
• La conexión de la consola estaba establecida y se muestra el indicador de Easy Setup Wizard
(Asistente para configuración fácil) de Dell en la pantalla de un terminal VT100 o
equivalente.
La configuración inicial del conmutador se lleva a cabo a través del puerto de consola. Después de
la configuración inicial, puede administrar el conmutador desde el puerto de consola ya conectado
o bien remotamente a través de una interfaz definida durante la configuración inicial.
NOTA: el conmutador no está configurado con un nombre de usuario y contraseña predeterminados.
NOTA: todos los valores siguientes son necesarios para poder administrar de forma remota el conmu-
tador mediante Telnet (cliente Telnet) o HTTP (explorador web).
Antes de establecer la configuración inicial del conmutador, solicite esta información al
administrador de la red:
• La dirección IP que se debe asignar a la VLAN de administración, a través de la cual
se administrará el conmutador.
• La máscara de subred IP para la red
• La dirección IP de la puerta de enlace predeterminada de la VLAN de administración
para configurar la ruta predeterminada.
Procedimiento de configuración inicial
La configuración inicial se puede realizar con Easy Setup Wizard (Asistente para configuración
fácil) de Dell o con la interfaz de línea de comandos (CLI). El asistente para configuración se inicia
automáticamente cuando el archivo de configuración del conmutador está vacío. Puede cerrar el
asistente en cualquier momento introduciendo [Ctrl+z], pero se descartarán todos los valores
de configuración que haya especificado (el conmutador utilizará los valores predeterminados).
Para obtener más información sobre la configuración inicial mediante la línea de comandos,
consulte la
Guía del usuario
. Esta guía muestra cómo usar el asistente para configuración durante
la configuración inicial del conmutador. El asistente realiza la configuración siguiente en el
conmutador:
• Establece la cuenta de usuario con privilegios inicial con una contraseña válida.
El asistente configura una cuenta de usuario con privilegios durante la configuración.
• Activa el uso exclusivo de la autenticación local en el inicio de sesión de CLI y el acceso
HTTP.
• Configura la dirección IP para la VLAN de administración.

228 Guía de introducción
www.dell.com | support.dell.com
• Configura la cadena de comunidad SNMP que va a utilizar el administrador SNMP en
una dirección IP determinada. Puede saltarse este paso si no utiliza la administración
SNMP en este conmutador.
• Le permite especificar la IP del servidor de administración o permitir el acceso a la
administración desde todas las direcciones IP.
• Configura la dirección IP de la puerta de enlace predeterminada.
Ejemplo de sesión
Esta sección describe una sesión con Easy Setup Wizard (Asistente para configuración fácil).
En este ejemplo de sesión se utilizan los valores siguientes:
• La dirección IP para la VLAN de administración es 192.168.1.100:255.255.255.0.
• El nombre de usuario es
admin
y la contraseña es
admin123
.
• La dirección IP del sistema de administración de red es
192.168.1.10
.
• La puerta de enlace predeterminada es 192.168.1.1.
• La cadena de comunidad SNMP que se va a usar es
Dell_Network_Manager
.
El asistente para configuración define los valores iniciales como se ha indicado anteriormente.
Cuando haya completado el asistente, el conmutador queda configurado de la siguiente manera:
• SNMPv1/2c está activado y la cadena de comunidad es la definida anteriormente.
SNMPv3 está desactivado de forma predeterminada.
• La cuenta de usuario admin se configura como se ha indicado.
• Se configura un sistema de administración en red. Desde esta estación de administración
puede acceder a las interfaces SNMP, HTTP y CLI. También puede permitir que todas las
direcciones IP tengan acceso a estas interfaces de administración especificando la
dirección IP (0.0.0.0).
• Se configura una dirección IP para la VLAN de administración predeterminada (1).
• Se configura una dirección de puerta de enlace predeterminada.
NOTA: en el ejemplo siguiente las opciones de usuario posibles se incluyen entre corchetes [ ]. Además,
cuando procede se incluye el valor predeterminado entre llaves { }. Si pulsa <Intro> sin definir opciones,
se aceptará el valor predeterminado. El texto de ayuda se muestra entre paréntesis.
En el ejemplo siguiente se muestra la secuencia de indicadores y respuestas asociados a la ejecución
de un ejemplo de sesión de Easy Setup Wizard (Asistente para configuración fácil) de Dell, con los
valores especificados que se muestran anteriormente.

Guía de introducción 229
Cuando el conmutador finaliza la POST y se inicia, aparece el diálogo siguiente:
Welcome to Dell Easy Setup Wizard
The setup wizard guides you through the initial switch
configuration, and gets you up and running as quickly as possible.
You can skip the setup wizard, and enter CLI mode to manually
configure the switch. You must respond to the next question to run
the setup wizard within 60 seconds, otherwise the system will
continue with normal operation using the default system
configuration. Note: You can exit the setup wizard at any point
by entering [ctrl+z].
Would you like to run the setup wizard (you must answer this
question within 60 seconds)? [Y/N] y<Intro>
Paso 1:
The system is not configured for SNMP management by default. To
manage the switch using SNMP (required for Dell Open Manage Network
Manager) you can:
o Set up the initial SNMP version 1 & 2 now.
o Return later and set up other SNMP accounts. (For more
information on setting up an SNMP version 3 account, see the user
documentation).
Would you like to configure the SNMP management interface now?
[Y/N] y<Intro>
To configure the SNMP management account you must specify the
management system IP address and the "community string" or
password that the particular management system uses to access the
switch. The wizard automatically assigns the highest access level
[Privilege Level 15] to this account. You can use Dell Open Manage
Network Manager or other management interfaces to change this
setting and to add additional management systems later. For more
information on adding management systems, see the User’s Guide.
To add a management station:
Please enter the SNMP community string to be used
{Dell_Network_Manager}:
Dell_Network_Manager<Intro>
NOTA: si se configura, se establece el nivel de acceso predeterminado superior para la interfaz de
administración SNMP. Inicialmente sólo se activará SNMPv1/2c. SNMPv3 se desactiva hasta que
vuelva a configurar el acceso de seguridad para SNMPv3 (por ejemplo ID de motor, vista, etc.).

230 Guía de introducción
www.dell.com | support.dell.com
Please enter the IP address of the Management System (A.B.C.D)
or wildcard (0.0.0.0) to manage from any Management Station
{0.0.0.0}:
192.168.1.10<Intro>
Paso 2:
Now we need to configure your initial privilege (Level 15) user
account. This account is used to login to the CLI and Web
interface. You may set up other accounts and change privilege
levels later. For more information on setting up user accounts
and changing privilege levels, see the User’s Guide.
To set up a user account:
Please enter the user name {admin}: admin<Intro>
Please enter the user password: ********<Intro>
Please reenter the user password: ********<Intro>
NOTA: si la primera entrada de contraseña y la segunda no coinciden, se solicitará al usuario
que vuelva a especificarlas hasta que coincidan.
NOTA: cuando finalice Easy Setup Wizard (Asistente para configuración fácil) podrá crear cuentas
de usuario adicionales. Para obtener más información, consulte la Guía del usuario.
Paso 3:
Next, an IP address is set up. The IP address is defined on the
default VLAN (VLAN #1), of which all ports are members. This is
the IP address you use to access the CLI, Web interface, or SNMP
interface for the switch.
To set up an IP address:
Please enter the IP address of the device (A.B.C.D):
192.168.1.100<Intro>
Please enter the IP subnet mask (A.B.C.D or /nn):
255.255.255.0<Intro>
Paso 4:
Finally, set up the gateway. Please enter the IP address of the
gateway from which this network is reachable (e.g. 192.168.1.1):
192.168.1.1<Intro>

Guía de introducción 231
This is the configuration information that has been collected:
SNMP Interface = "Dell_Network_Manager"@192.168.1.10
User Account set up = admin
Password = **********
Management IP address = 192.168.1.100:255.255.255.0
Gateway = 192.168.1.1
Paso 5:
If the information is correct, please select (Y) to save the
configuration, and copy to the start-up configuration file. If the
information is incorrect, select (N) to discard configuration and
restart the wizard: [Y/N] y<Intro>
Thank you for using the Dell Easy Setup Wizard. You will now enter
CLI mode.
Administración de una pila
Conmutadores maestro y miembro
Cuando una pila de conmutadores está interconectada puede administrarse como si fuera una
entidad individual. La pila puede administrarse desde una interfaz basada en web, desde una estación
de administración SNMP o desde CLI. Cuando se crea una pila, uno de los conmutadores se
convierte automáticamente en el conmutador maestro. Puede asignar manualmente una dirección IP
al conmutador maestro con la consola o permitir que DHCP lo haga automáticamente. Después
puede administrar toda la pila a través de la dirección IP del conmutador maestro. El conmutador
maestro detecta y vuelve a configurar los puertos con un impacto mínimo sobre el funcionamiento
en los casos siguientes:
• Si se produce un error en el conmutador.
• Si se produce un error en el enlace de apilamiento entre conmutadores.
• Si se inserta un conmutador.
• Si se extrae un conmutador.
Si el conmutador maestro queda fuera de línea, cualquiera de los conmutadores miembro de la pila
puede reemplazarlo. El sistema elegirá un nuevo conmutador maestro y reconfigurará el sistema
para la pila.

232 Guía de introducción
www.dell.com | support.dell.com
Inicio de la pila
Detección de la topología
Cuando se forma una pila, un proceso de detección de topología crea una base de datos que
contiene información sobre todos los conmutadores de la pila, que incluye la versión del firmware
y del hardware, las preferencias de administración, la dirección MAC del conmutador y el número
de serie del conmutador. Puede utilizar la interfaz de línea de comandos o la interfaz web para ver
esta información.
NOTA: Consulte el manual de referencia de la CLI y la guía del usuario para obtener ayuda para la CLI
y la interfaz web, respectivamente.
Asignación automática de ID de conmutador
Durante el proceso de formación de la pila, se asigna una ID a cada conmutador. Cuando
esta asignación finaliza, cada conmutador guarda su ID en la memoria FLASH no volátil.
Puede utilizar la CLI o la interfaz web para ver las ID de pila.
Comprobación de la versión del firmware
Tras asignar las ID de conmutador, el conmutador maestro realiza una comprobación de coherencia
para verificar que en todos los conmutadores de la pila se está ejecutando la misma versión del
firmware.
Si las versiones de software del conmutador no coinciden, no podrán utilizarse los puertos del
conmutador miembro. Esta condición se denomina modo de apilamiento suspendido. En este caso,
puede sincronizar el firmware del conmutador miembro con el firmware que se está ejecutando en
el conmutador maestro.
Inicialización del sistema
Si el conmutador maestro determina durante la comprobación de coherencia de la versión del
firmware que en todos los conmutadores se está ejecutando la misma versión, el conmutador
se inicializará en modo de apilamiento.
Inicialización del sistema en modo de apilamiento normal
El conmutador maestro inicializará la pila con el último archivo de configuración del sistema
guardado. El sistema aplicará la configuración predeterminada en aquellos conmutadores para
los que no haya un archivo de configuración.
Si el archivo de configuración está dañado, el conmutador maestro inicializará la pila y restaurará
la configuración predeterminada de fábrica.

Guía de introducción 233
Puede guardar el archivo de configuración. El conmutador maestro distribuirá automáticamente
el archivo de configuración a los conmutadores miembro. Si más adelante el conmutador maestro
deja de estar disponible, uno de los conmutadores miembro puede convertirse en el nuevo maestro
y aplicar el archivo de configuración que se guardó en el conmutador maestro original.
Inicialización del sistema en modo de apilamiento suspendido
Si las versiones del firmware de la pila no son coherentes una vez que se haya completado la inicia-
lización del sistema, el conmutador maestro entrará en modo de apilamiento suspendido. En este
modo, sólo se inicializa el conmutador maestro con información del archivo de configuración.
No se inicializa ningún conmutador miembro. Todos los conmutadores miembro permanecen
en modo no operativo (todos los puertos están desactivados de forma predeterminada).
Interfaz CLI/Telnet/Web
Con las interfaces CLI/WEB/SNMP puede sincronizar el firmware que está almacenado
en el conmutador maestro con el de un conmutador miembro.
Inserción y extracción de conmutadores
Puede insertar conmutadores en la pila actual y extraerlos sin tener que realizar un ciclo de
encendido. Toda la red puede verse afectada cuando se produce un cambio en la topología, ya que
se producirá una reconfiguración de la pila. No se elegirá un conmutador maestro nuevo a menos
que el actual se haya extraído de la pila. La reconfiguración de la pila dura como máximo dos
minutos en una pila de doce conmutadores. El tiempo es inferior en pilas de dimensiones más
reducidas.
Funcionamiento como conmutador independiente
Si un conmutador no detecta un asociado de pila en un puerto activado para el apilamiento,
funcionará como conmutador independiente. Si se detecta un asociado de pila, el conmutador
siempre funcionará en modo de apilamiento.
Cambio de la numeración de las ID de conmutador
Puede asignar manualmente ID de pila a un conmutador. A un conmutador sólo se le puede asignar
una ID de pila que no se haya asignado previamente a otro conmutador de la pila. Toda la infor-
mación de configuración que se guardó para la nueva ID de pila se aplica al conmutador que
adopta esa ID.

234 Guía de introducción
www.dell.com | support.dell.com
Controles de usuario
Para controlar esta función, utilice los comandos de CLI siguientes. Para obtener información
detallada sobre la sintaxis de cada comando, consulte la guía de referencia de la CLI.
movemanagement
reload
member
set description
switch priority
switch renumber
stacking
show stack-port
show stack-port counters
show stack-port diag
show switch
show supported switchtype

Guía de introducción 235
Paneles frontales y LED
En este apéndice se describen los paneles frontales y los LED de los sistemas Dell PowerConnect PC6224,
PC6248, PC6224P, PC6248P y PC6224F.
Paneles frontales
En las ilustraciones siguientes se muestran los paneles frontales de los sistemas PowerConnect serie 6200.
Figura 1-1. PC 6224
Figura 1-2. PC 6248
Figura 1-3. PC 6224P

236 Guía de introducción
www.dell.com | support.dell.com
Figura 1-4. PC 6248P
Figura 1-5. PC 6224F
LED
En las secciones siguientes se enumeran los LED.
LED del sistema
Tabla 1-1. LED del sistema
LED Estado
Estado de los ventiladores
• Luz verde: todos los ventiladores funcionan correctamente.
• Rojo: uno o más ventiladores han fallado.
Estado de la fuente de alimentación
• Luz verde: funcionamiento correcto de la fuente de alimentación.
• Rojo: error de la fuente de alimentación.
Fuente de alimentación redundante
• Luz verde: fuente de alimentación redundante presente y
funcionando correctamente.
• Rojo: fuente de alimentación redundante presente pero con error.
• Luz apagada: la fuente de alimentación redundante no está presente.
Diagnósticos
• Luz verde parpadeante: diagnósticos en curso.
• Luz verde fija: diagnósticos finalizados correctamente.
• Rojo: error en los diagnósticos.
Temperatura
• Luz verde: la temperatura del sistema está por debajo del límite
establecido.
• Rojo: la temperatura del sistema está por encima del límite
establecido.

Guía de introducción 237
LED de RJ-45 (PoE)
Los puertos RJ-45 tendrán dos LED integrados (uno bicolor y uno de un solo color).
Tabla 1-2. LED de RJ-45 (PoE)
LED DE XFP
Tabla 1-3. LED DE XFP
LED de SFP
Tabla 1-4. LED de SFP
LED Estado
Izquierda - un solo color: enlace/actividad
del puerto
• Luz verde: enlace a 10/100/1 000 Mbps.
• Fijo: enlace establecido pero sin actividad.
• Luz parpadeante: enlace con actividad.
• Luz apagada: no hay ningún enlace.
Derecha (modelo con PoE) - dos colores:
• Luz verde: el puerto detecta el dispositivo
de alimentación (PD) y cumple la condición
de la carga normal.
• Luz ámbar fija: sobrecarga o cortocircuito
del puerto terminal o tensión externa forzada
en el puerto.
• Luz ámbar parpadeante: el consumo conjunto
total supera el consumo previsto predefinido.
• Luz apagada: ningún dispositivo de
alimentación, sin suministro de alimentación.
LED Estado
Un solo color:
• Verde fijo: enlace.
• Luz verde parpadeante: actividad.
• Luz apagada: no hay ningún enlace.
LED Estado
Un solo color:
• Verde fijo: enlace.
• Luz verde parpadeante: actividad.
• Luz apagada: no hay ningún enlace.

238 Guía de introducción
www.dell.com | support.dell.com

www.dell.com | support.dell.com
Dell™ PowerConnect™
6200 Serisi İstiflenebilir
Anahtarlar
Başlangıç Kılavuzu
Modeller PC6224, PC6248, PC6224P, PC6248P ve PC6224F

Notlar, Dikkat Edilecek Noktalar ve Uyarılar
NOT: NOT, bilgisayarınızdan daha iyi şekilde yararlanmanıza yardımcı olacak önemli bilgiler verir.
DİKKAT: DİKKAT, donanımda olabilecek hasarları ya da veri kaybını belirtir ve size, bu sorunun nasıl
önleneceğini anlatır.
UYARI: UYARI , olası maddi hasar, yaralanma veya ölüm tehlikesi anlamına gelir.
____________________
Bu belgedeki bilgiler önceden bildirilmeksizin değiştirilebilir.
© 2007 Dell Inc. Tüm hakları saklıdır.
Dell Inc.'in yazılı izni olmadan herhangi bir şekilde çoğaltılması kesinlikle yasaktır.
Bu metinde kullanılan ticari markalar: Dell, DELL logosu ve PowerConnect Dell Inc.'nin ticari markalarıdır; Microsoft ve Windows Microsoft
Corporation'un tescilli ticari markalarıdır.
Bu belgede, marka ve adların sahiplerine ya da ürünlerine atıfta bulunmak için başka ticari marka ve ticari adlar kullanılabilir. Dell Inc. kendine
ait olanların dışındaki ticari markalar ve ticari isimlerle ilgili hiçbir mülkiyet hakkı olmadığını beyan eder.
Modeller PC6224, PC6248, PC6224P, PC6248P ve PC6224F
Eylül 2007 P/N YC897 Rev. A02

İçerik 241
İçerik
1 Montaj
Saha Hazrl. . . . . . . . . . . . . . . . . . . . . . . . . . . . . . . 243
Anahtarn Paketinin Açlmas
. . . . . . . . . . . . . . . . . . . . . 243
Paket Muhteviyat
. . . . . . . . . . . . . . . . . . . . . . . . . 243
Paketi Açma Admlar
. . . . . . . . . . . . . . . . . . . . . . . 244
Anahtarn Monte Edilmesi
. . . . . . . . . . . . . . . . . . . . . . 244
Raf çerisine Kurulum
. . . . . . . . . . . . . . . . . . . . . . . 244
Bamsz bir Anahtarn Kurulumu
. . . . . . . . . . . . . . . . . . 245
Anahtarn bir Terminale Balanmas
. . . . . . . . . . . . . . . . . . 245
Anahtarn bir Güç Kaynana Balanmas
. . . . . . . . . . . . . . . 245
Bir Kümenin Birletirilmesi
. . . . . . . . . . . . . . . . . . . . . . 246
2 Anahtarn Balatlmas ve Yaplandrlmas
Terminalin Anahtara Balanmas . . . . . . . . . . . . . . . . . . . 248
Anahtarn Önyüklenmesi
. . . . . . . . . . . . . . . . . . . . . . . 249
Balangç Yaplandrmas
. . . . . . . . . . . . . . . . . . . . . . . . 250
Balangç Yaplandrma Prosedürü
. . . . . . . . . . . . . . . . . 250
Örnek Oturum
. . . . . . . . . . . . . . . . . . . . . . . . . . . 251
3 Bir Kümenin Yönetilmesi
Ana ve Üye Anahtarlar . . . . . . . . . . . . . . . . . . . . . . . . 254
Küme Balatma
. . . . . . . . . . . . . . . . . . . . . . . . . . . . 254
Topoloji Kefi
. . . . . . . . . . . . . . . . . . . . . . . . . . . . 254
Otomatik Küme Kimlik Bilgisi Atama
. . . . . . . . . . . . . . . 254
Ürün Bilgisi Sürümü Kontrol Etme
. . . . . . . . . . . . . . . . 254
Sistem Balatma
. . . . . . . . . . . . . . . . . . . . . . . . . . 255

242 İçerik
CLI/ Telnet/ Web Arayüzü . . . . . . . . . . . . . . . . . . . . . . 255
Anahtarlarn Eklenmesi ve Çkarlmas
. . . . . . . . . . . . . . . 255
Bamsz bir Anahtar Olarak Çalma
. . . . . . . . . . . . . . . . . 255
Küme Kimlik Bilgisi Yeniden Numaralandrma
. . . . . . . . . . 255
Kullanc Denetimleri
. . . . . . . . . . . . . . . . . . . . . . . . . . 256
4 Ön Paneller ve LED’ler
Ön Paneller . . . . . . . . . . . . . . . . . . . . . . . . . . . . . . 257
LED'ler
. . . . . . . . . . . . . . . . . . . . . . . . . . . . . . . . . 258
Sistem LED’leri
. . . . . . . . . . . . . . . . . . . . . . . . . . 258
RJ-45 LED’ler (PoE)
. . . . . . . . . . . . . . . . . . . . . . . 259
XFP LED
. . . . . . . . . . . . . . . . . . . . . . . . . . . . . 259
SFP LED
. . . . . . . . . . . . . . . . . . . . . . . . . . . . . 259

Başlangıç Kılavuzu 243
Montaj
Bu doküman Dell™ PowerConnect™ PC6224, PC6248, PC6224P, PC6248P ve PC6224F sistemlerinin montaj,
yaplandrlmas ve iletimi hakkndaki temel bilgileri salar. Daha fazla bilgi için
Kullanc Belgeleri
CD’nizde yer alan
Kullanc Klavuzu
’na baknz veya belgeler ve ürün bilgileri hakkndaki en son güncellemeler için
support.dell.com
adresine gidiniz.
Saha Hazrl
PowerConnect 6200 serisi anahtarlar 48,26-cm (19-inç) standart bir rafa monte edilebilir veya (düz bir yüzey
üzerinde) bamsz olarak durabilir. Bu anahtarlar bamsz anahtarlar olarak çalabilir. Ayn zamanda bir anahtar kümesi
olarak çalmak üzere kurulabilir ve tek bir birim gibi yönetilebilir.
Anahtar veya anahtarlar kurmadan önce seçilen kurulum konumunun aadaki saha gereksinimlerini karladndan emin
olun:
•
Güç
— Anahtar kolaylkla eriilebilen 100–250 VAC, 50–60 Hz bir prizin yaknna kurulur.
•
Açklk
— Operatörün eriimi için ön ve arkada yeterli açklk olmaldr. Kablolar, elektrik balantlar ve
havalandrma için yeterli açklk brakn.
•
Kablolama
— Kablolar radyo vericileri, yayn yükselticileri, elektrik hatlar ve floresan aydnlatma teçhizat gibi
elektriksel parazit kaynaklarndan uzak kalacak ekilde yönlendirilmelidir.
•
Çevre
— Yüzde 95’e kadar youmasz göreli nemde anahtar çalma scakl 0 - 45ºC (32 - 113ºF)’dir.
Anahtarn Paketinin Açlmas
Paket Muhteviyat
Anahtarlarn paketini açarken aadaki öelerin pakette yer aldndan emin olun:
•
Bir adet PowerConnect anahtar
•
Bir adet AC güç kablosu
•
Bir adet RS-232 kablo
•
Rafa montaj için bir adet rafa montaj kiti (iki montaj braketi, cvatalar ve tespit somunlar)
•
Bamsz duran anahtarlar için bir set kendinden yapkan lastik ped (içerisinde dört adet ped bulunur)
•
Kullanc Belgeleri
CD'si
•
Balangç Klavuzu
•
Ürün Bilgileri Klavuzu

244 Başlangıç Kılavuzu
www.dell.com | support.dell.com
Paketi Açma Admlar
NOT: Paketi açmadan önce, kutuyu kontrol edin ve herhangi bir hasara ilikin her türlü kant derhal rapor edin.
1
Paketi temiz, düz bir yüzey üzerine yerletirin ve kutu üzerindeki bantlar kesin.
2
Kutuyu açn veya üst ksmn çkarn.
3
Anahtar kutu içerisinden dikkatlice çkarn ve emniyetli ve temiz bir yüzey üzerine yerletirin.
4
Tüm paketleme malzemelerini kaldrn.
5
Ürünün ve ek birimlerinin hasarl olup olmadn kontrol edin.
Anahtarn Monte Edilmesi
UYARI: Anahtara balanan veya anahtar destekleyen dier anahtarlarn emniyet bilgileri ile birlikte
Ürün Bilgileri Klavuzu içerisinde yer alan emniyet bilgilerini okuyun.
AC ve DC güç konektörleri anahtarn arka paneli üzerindedir. PoE olmayan anahtarlar için PowerConnect RPS-600
veya PoE anahtarlar için PowerConnect EPS-470 gibi yedekli bir güç kaynann kullanlmasn tavsiye ederiz.
Raf çerisine Kurulum
UYARI: Rafa montaj kitini anahtar bir masann altnda askya almak veya bir duvara monte etmek için
kullanmayn.
UYARI: Devam etmeden önce anahtardan tün kablolar çkarn. Taklm durumda ise anahtarn altndaki
kendinden yapkan pedleri çkarn.
UYARI: Bir rafa birden fazla anahtar monte ederken, anahtarlar aadan yukarya doru monte edin.
1
Rafa montaj braketini, anahtar üzerindeki montaj delikleri rafa montaj braketi üzerindeki delikler ile hizaya
gelecek ekilde anahtarn bir tarafna yerletirin. Şekil 1-1 braketlerin nereye monte edileceini gösterir.
Şekil 1-1. Braketlerin Taklmas
2
Cvatalar rafa montaj deliklerine takn ve bir tornavida ile sktrn.
3
lemi anahtarn dier tarafndaki rafa montaj braketi için tekrarlayn.

Başlangıç Kılavuzu 245
4
Anahtar, raf üzerindeki montaj delikleri ile anahtar üzerindeki montaj delikleri hizal olacak ekilde 48,26 cm
(19 inç) rafa takn.
5
Anahtar, raf cvatalar veya sabitleme somunlar ve pullu sabitleme somunu cvatalar ile rafa sabitleyin
(sahip olduunuz rafn türüne göre). Üst taraftaki cvatalar skmadan önce alt taraftakileri skn.
DİKKAT: Havalandrma deliklerinin kapanmadndan emin olun.
UYARI: Elinizdeki raf cvatalarnn rafta önceden açlm olan deliklere uyduundan emin olun.
Bamsz bir Anahtarn Kurulumu
DİKKAT: Anahtarn bir rafa monte edilmesini iddetle tavsiye ediyoruz.
Anahtar bir rafa monte etmiyorsanz, düz bir yüzey üzerine monte edin. Yüzey, anahtar ve anahtar kablolarnn arln
tayabilmelidir. Anahtar ile birlikte dört adet kendinden-yapkanl plastik ped verilir.
1
Kendinden yapkanl plastik pedleri anahtarn altnda iaretlenmi olan her konum üzerine takn.
2
Anahtar düz bir yüzeye yerletirin ve her iki yanndan 5 cm (2 inç) ve arkasndan 13 cm (5 inç) boluk brakarak
uygun havalandrmann salandndan emin olun.
Anahtarn bir Terminale Balanmas
1
RS-232 kablosunu bir VT100 terminaline veya VT100 terminal emülasyon yazlmna sahip bir kiisel bilgisayarn
seri konektörüne balayn.
2
RS-232 kros kablonun dier ucundaki DB-9 dii konektörünü anahtarn arkasndaki seri port konektörüne balayn.
NOT: Bir anahtar kümesini monte ediyorsanz terminali Ana Anahtara balayn. Bu anahtar ön panel üzerinde
dizinin sol üst LED’i olan Ana Anahtar LED’ini yakacaktr. Bir küme ilk kez çaltrldnda, anahtarlar küme
içerisinde herhangi bir yerde bulunabilecek olan Ana Anahtar seçerler. Terminali üye bir anahtara balarsanz,
CLI kullanamazsnz.
Anahtarn bir Güç Kaynana Balanmas
UYARI: Anahtara balanan veya anahtar destekleyen dier anahtarlarn emniyet bilgileri ile birlikte
Ürün Bilgileri Klavuzu içerisinde yer alan emniyet bilgilerini okuyun.
1
Salanan AC güç kablosunu arka panel üzerinde bulunan AC güç konektörüne balayn. Şekil 1-2 güç
kablosunun nereye balanacan gösterir.
2
Yedekli güç kayna salamak için, PoE olmayan anahtarlar için (ayrca satn alnan) bir PowerConnect RPS-600
veya PoE anahtarlar için bir PowerConnect EPS-470’den gelen 12 VDC güç kablosunu arka panel üzerinde
bulunan DC güç konektörüne balayn.
NOT: u anda güç kablosunu toprakl bir AC prizine takmayn. Anahtar, ayrntlar "Anahtarn Balatlmas ve
Yaplandrlmas"‘de verilen admda açkland ekilde bir güç kaynana balayn.

246 Başlangıç Kılavuzu
www.dell.com | support.dell.com
Şekil 1-2. Güç Kablosunun Balanmas
Bir Kümenin Birletirilmesi
PowerConnect 6200 serisi anahtarlar, 576 ön panel portunu destekleyecek ekilde, 12 anahtara kadar
kümeleyebilirsiniz. Anahtarlarn sol arka tarafnda bulunan kümeleme portlarn kullanarak yan yana olan birimleri
balamak suretiyle bir küme oluturun. Bkz. Şekil 1-3.
NOT: Bir kümeye eklenirken anahtarlar kapal durumda olmaldr.
1
Kümelenecek olan her anahtarn arkasndaki "Yuva 1" üzerine ayrca satn alnan bir kümeleme modülü monte
edin.
2
Tüm anahtarlar bir halka oluturana kadar, bir anahtar bir sonrakine balamak için kümeleme modülleri ile
birlikte salanan kablolar kullann
3
Bir döngü oluturmak için son anahtardan gelen son kümeleme kablosunun ilk anahtara balandndan emin olun.
4
Gerekli ise, anahtarlar balamak için ayr olarak satn alnan üç metrelik bir kümeleme kablosu kullann.

248 Başlangıç Kılavuzu
www.dell.com | support.dell.com
Anahtarn Balatlmas ve Yaplandrlmas
Tüm harici balantlar tamamlandktan sonra, anahtar veya kümeyi yaplandrmak için bir anahtara bir terminal balayn.
lave gelimi ilevler
Kullanc Belgeleri
CD’nizde yer alan
Kullanc Klavuzu
‘unda açklanmtr.
NOT: Devam etmeden önce bu ürünün sürüm notlarn okuyun. Sürüm notlarn, support.dell.com
adresindeki Dell Destek web sitesinden indirebilirsiniz.
NOT: Kullanc belgelerinin en son sürümünü support.dell.com adresindeki Dell Destek web sitesinden
edinmenizi tavsiye ederiz.
Terminalin Anahtara Balanmas
Anahtarn seri konsol üzerinden izlenmesi ve yaplandrlmas için terminal emülasyon yazlmna sahip bir terminale
balant yapmak için anahtarn arkasndaki konsol portunu kullann. Konsol portu konektörü, bir veri terminali ekipman
(DTE) konektörü olarak hazrlanm olan erkek bir DB-9 konektördür.
Konsol portunun kullanlmas için aadakiler gereklidir:
•
VT100 uyumlu terminal veya VT100 terminal emülasyon yazlmna ve bir seri porta sahip masaüstü veya
tanabilir bir sistem.
•
Konsol portu için dii bir DB-9 konektörü ve terminal için uygun konektöre sahip bir adet RS-232 kros kablo.
Bir terminali anahtar konsol portuna balamak için aadaki ilemleri uygulayn:
NOT: Bir anahtar kümesini monte ediyorsanz, çaltrmadan ve yaplandrmadan önce kümeyi birletirmeniz ve
kablo balantlarn yapmanz gerekir.
1
RS-232 kros kabloyu VT100 terminal emülasyon yazlmna sahip bir terminale balayn.
2
Terminal emülasyon yazlmn aadaki ekilde yaplandrn:
a
Konsola balamak için uygun seri portu (seri port 1 veya seri port 2) seçin.
b
Veri hzn 9600 baud olarak ayarlayn.
c
Veri formatn 8 veri biti, 1 stop biti olacak ve elik biti olmayacak ekilde ayarlayn.
d
Ak kontrolünü hiçbiri olarak ayarlayn.
e
Terminal emülasyon modunu
VT100
olarak ayarlayn.
f
lev, Ok ve Ctrl tular için Terminal tularn seçin. Ayarn Terminal tular için olduundan (Microsoft
®
Windows
®
tular deil) emin olun.
NOT: Microsoft Windows 2000 ile HyperTerminal kullanrken, Windows 2000 Servis Paketi 2 veya daha üst
sürümünün yüklü olduundan emin olun. Windows 2000 Servis Paketi 2 kullanrken, HyperTerminal VT100
emülasyonunda ok tular düzgün çalr. Windows 2000 servis paketleri hakknda daha fazla bilgi almak için
www.microsoft.com adresini ziyaret edin.

Başlangıç Kılavuzu 249
3
RS-232 kros kablonun dii konektörünü dorudan anahtar konsol portuna balayn ve sabitleme cvatalarn sktrn.
The PowerConnect 6200 serisi konsol portlar Şekil 1-4‘de gösterildii ekilde arka panelde yer alr.
NOT: Bir anahtar kümesini monte ediyorsanz terminali Ana Anahtara balayn. Bu anahtar ön panel üzerinde
dizinin sol üst LED’i olan Ana Anahtar LED’ini yakacaktr. Bir küme ilk kez çaltrldnda, anahtarlar küme
içerisinde herhangi bir yerde bulunabilecek olan Ana Anahtar seçerler. Terminali üye bir anahtara balarsanz,
CLI kullanamazsnz.
Şekil 1-4. Konsol Portuna Balanma
Anahtarn Önyüklenmesi
1
Anahtar konsol portunun RS-232 kablosu ile bir VT100 terminaline veya VT100 terminal emülatörüne
balandndan emin olun.
2
AC güç prizinin yerini belirleyin.
3
AC güç prizini devre d brakn.
4
Anahtar AC prizine balayn.
5
AC güç prizini devreye aln.
Lokal terminal bal iken güç açldnda, anahtar güç açk otomatik snama (POST) ilemini yapar. POST, anahtar her
balatldnda uygulanr ve tamamen önyüklenmeden önce anahtarn tamamen ilevsel olduunu belirlemek için donanm
bileenlerini kontrol eder. POST kritik bir problem tespit ederse program ak durur. POST baarl ekilde tamamlanrsa
geçerli ürün bilgisi RAM üzerine yüklenir. POST mesajlar terminal üzerinde görüntülenir ve snamann baarl veya
baarsz olduunu gösterir. Önyükleme süreci yaklak olarak 60 saniye sürer.

250 Başlangıç Kılavuzu
www.dell.com | support.dell.com
Balangç Yaplandrmas
NOT: Basit balangç yaplandrma prosedürü aadaki varsaymlara dayanr:
•
PowerConnect anahtar önceden hiç yaplandrlmam ve aldnz durumdadr.
•
PowerConnect anahtar baarl ekilde önyüklenmitir.
•
Konsol balants yaplmtr ve Dell Kolay Kurulum Sihirbaz iletisi VT100 terminali veya edeeri bir terminal ekran
üzerinde görünmektedir.
Balangç anahtar yaplandrmas konsol portu üzerinden yaplr. Balangç yaplandrmasndan sonra, anahtar bal durumdaki
konsol portu üzerinden veya balangç yaplandrmas srasnda tanmlanan bir arabirim üzerinden uzaktan
yönetebilirsiniz.
NOT: Anahtar varsaylan kullanc ad ve parola ile yaplandrlmaz.
NOT: Anahtarn Telnet (Telnet istemcisi) veya HTTP (Web taraycs) üzerinden uzaktan yönetimine izin
vermek için aadaki ayarlarn tamam gereklidir.
Anahtarn balangç yaplandrmasn ayarlamadan önce a yöneticinizden aadaki bilgileri aln:
•
Üzerinden anahtarn yönetilecei yönetim VLAN’na tahsis edilecek olan IP adresi.
•
An IP alt a maskesi.
•
Varsaylan güzergahn yaplandrlmas için yönetim VLAN varsaylan a geçidinin IP adresi.
Balangç Yaplandrma Prosedürü
Balangç yaplandrmasn Dell Kolay Kurulum Sihirbaz veya Komut Satr Arabirimini (CLI) kullanarak yapabilirsiniz.
Anahtar yaplandrma dosyas bo olduunda Kurulum Sihirbaz otomatik olarak balar. [Ctrl+z] tularna basarak herhangi
bir aamada sihirbazdan çkabilirsiniz ancak bu durumda belirlenen tüm yaplandrma ayarlar kaybedilir (anahtar
varsaylan deerleri kullanr). CLI balangç yaplandrmas hakknda daha fazla bilgi almak için
Kullanc Klavuzu
’na
baknz. Bu klavuz Kurulum Sihirbaznn balangç anahtar yaplandrmas için nasl kullanlacan gösterir. Sihirbaz anahtar
üzerinde aadaki yaplandrmay ayarlar:
• Geçerli bir parola ile ilk ayrcalkl kullanc hesabn oluturur. Sihirbaz kurulum srasnda bir adet ayrcalkl
kullanc hesabn yaplandrr.
• Sadece yerel kimlik dorulama ayarn kullanmak için CLI oturum açma ve HTTP eriimini etkinletirir.
• Yönetim VLAN’ için IP adresini ayarlar.
• Belirli bir IP adresinde SNMP yöneticisi tarafndan kullanlmak üzere SNMP ortak dizgiyi ayarlar.
Bu anahtar için SNMP yönetimi kullanlmyorsa bu adm atlayabilirsiniz.
• Yönetim sunucusu IP adresini belirlemenize veya tüm IP adreslerinden yönetim için eriime izin
vermenize imkan salar.
• Varsaylan a geçidi IP adresini yaplandrr.

Başlangıç Kılavuzu 251
Örnek Oturum
Bu ksm Kolay Kurulum Sihirbaz oturumunu açklar. Aadaki deerler örnek oturum için kullanlmtr:
• Yönetim VLAN’ için IP adresi: 192.168.1.100:255.255.255.0.
• Kullanc ad:
admin
, ve parola:
admin123
.
• A yönetim sistemi IP adresi:
192.168.1.10
.
• Varsaylan a geçidi: 192.168.1.1.
• Kullanlacak olan SNMP ortak dizgisi:
Dell_Network_Manager
.
Kurulum sihirbaz yukarda belirtildii gibi balangç deerlerini yaplandrr. Sihirbaz tamamladktan sonra anahtar aadaki
ekilde yaplandrlr:
• SNMPv1/2c etkinletirilir ve ortak dizgi yukarda belirtildii sekilde ayarlanr. SNMPv3 varsaylan olarak
devre d braklr.
• Yönetici kullanc ad tanmland ekilde ayarlanr.
• Bir a yönetim sistemi yaplandrlr. Bu yönetim istasyonundan SNMP, HTTP ve CLI arabirimlerine
eriebilirsiniz. Ayrca (0.0.0.0) IP adresini seçerek tüm IP adreslerinden bu yönetim arabirimlerine eriime
izin verebilirsiniz.
• Varsaylan yönetim VLAN’ (1) için IP adresi yaplandrlr.
• Varsaylan a geçidi adresi yaplandrlr.
NOT: Aadaki örnekte muhtemel kullanc seçenekleri [ ] içerisinde gösterilmitir. Ayrca, mümkün olduunda,
varsaylan deer { } içerisinde verilmitir. Herhangi bir seçenei belirlemeden <Enter> tuuna basarsanz varsaylan
deer kabul edilir. Yardm metni parantez içerisindedir.
Aadaki örnekte, yukarda listelenen girdi deerleri kullanlarak Dell Kolay Kurulum Sihirbaz örnek oturumunun
çaltrlmasna ilikin istem ve cevaplar yer alr.
Anahtar POST ilemini tamamladktan ve önyükleme yapldktan sonra aadaki iletiim kutusu görüntülenir:
Welcome to Dell Easy Setup Wizard
The setup wizard guides you through the initial switch configuration, and
gets you up and running as quickly as possible. You can skip the setup
wizard, and enter CLI mode to manually configure the switch. You must
respond to the next question to run the setup wizard within 60 seconds,
otherwise the system will continue with normal operation using the default
system configuration. Note: You can exit the setup wizard at any point by
entering [ctrl+z].
Would you like to run the setup wizard (you must answer this question within
60 seconds)? [Y/N] y<Enter>

252 Başlangıç Kılavuzu
www.dell.com | support.dell.com
Adm 1:
The system is not configured for SNMP management by default. To manage the
switch using SNMP (required for Dell Open Manage Network Manager) you can:
o Set up the initial SNMP version 1 & 2 now.
o Return later and set up other SNMP accounts. (For more information on
setting up an SNMP version 3 account, see the user documentation).
Would you like to configure the SNMP management interface now? [Y/N]
y<Enter>
To configure the SNMP management account you must specify the management
system IP address and the "community string" or password that the particular
management system uses to access the switch. The wizard automatically
assigns the highest access level [Privilege Level 15] to this account. You
can use Dell Open Manage Network Manager or other management interfaces to
change this setting and to add additional management systems later. For more
information on adding management systems, see the User’s Guide.
To add a management station:
Please enter the SNMP community string to be used {Dell_Network_Manager}:
Dell_Network_Manager<Enter>
NOT: Yaplandrlmsa, varsaylan eriim seviyesi SNMP yönetim arayüzü için mümkün olan en yüksek eriim
seviyesidir. Balangçta sadece SNMPv1/2c aktif edilecektir. SNMPv3 için güvenlik eriimini yaplandrmak üzere
geri dönene kadar SNMPv3 devre ddr (örnein motor ID, görüntüleme vs.).
Please enter the IP address of the Management System (A.B.C.D) or wildcard
(0.0.0.0) to manage from any Management Station {0.0.0.0}:
192.168.1.10<Enter>
Adm 2:
Now we need to configure your initial privilege (Level 15) user account.
This account is used to login to the CLI and Web interface. You may set up
other accounts and change privilege levels later. For more information on
setting up user accounts and changing privilege levels, see the User’s
Guide.
To set up a user account:
Please enter the user name {admin}: admin<Enter>
Please enter the user password: ********<Enter>
Please reenter the user password: ********<Enter>
NOT: Birinci ve ikinci parola ayn deilse, ayn girilene kadar kullancdan istemde bulunulur.

Başlangıç Kılavuzu 253
NOT: Kolay Kurulum Sihirbazn tamamladktan sonra ilave kullanc hesaplar oluturabilirsiniz. Daha fazla bilgi
için Kullanc Klavuzu‘na bakn.
Adm 3:
Next, an IP address is set up. The IP address is defined on the default VLAN
(VLAN #1), of which all ports are members. This is the IP address you use to
access the CLI, Web interface, or SNMP interface for the switch.
To set up an IP address:
Please enter the IP address of the device (A.B.C.D):
192.168.1.100<Enter>
Please enter the IP subnet mask (A.B.C.D or /nn):
255.255.255.0<Enter>
Adm 4:
Finally, set up the gateway. Please enter the IP address of the gateway from
which this network is reachable (e.g. 192.168.1.1): 192.168.1.1<Enter>
This is the configuration information that has been collected:
SNMP Interface = "Dell_Network_Manager"@192.168.1.10
User Account set up = admin
Password = **********
Management IP address = 192.168.1.100:255.255.255.0
Gateway = 192.168.1.1
Adm 5:
If the information is correct, please select (Y) to save the configuration,
and copy to the start-up configuration file. If the information is
incorrect, select (N) to discard configuration and restart the wizard: [Y/N]
y<Enter>
Thank you for using the Dell Easy Setup Wizard. You will now enter CLI mode.

254 Başlangıç Kılavuzu
www.dell.com | support.dell.com
Bir Kümenin Yönetilmesi
Ana ve Üye Anahtarlar
Bir anahtar kümesi birbirine balandnda tek bir birim gibi yönetilebilir. Bir küme, web tabanl bir arayüzden,
bir SNMP yönetim istasyonundan veya bir CLI'dan yönetilebilir. Bir küme oluturulduunda, bir anahtar otomatik
olarak ana anahtar olur. Konsolu kullanarak ana anahtara manüel olarak bir IP adresi tahsis edebilir veya bu ilemi
otomatik olarak yapmas için DHCP’ye brakabilirsiniz. Ardndan, Ana Anahtarn IP adresi üzerinden kümenin
tamamn yönetebilirsiniz. Ana Anahtar aadaki durumlarda iletim üzerinde en az etki yaratacak ekilde portlar tespit
eder ve yeniden yaplandrr:
• Anahtar arzas
• Anahtarlar aras kümeleme balant arzas
• Anahtar ekleme
• Anahtar çkarma
Ana Anahtar çevrimd olursa, küme içerisindeki Üye Anahtarlardan herhangi biri Ana Anahtarn yerine geçebilir.
Sistem yeni Ana Anahtar seçerek küme için Sistem Yaplandrmasn yeniden oluturur.
Küme Balatma
Topoloji Kefi
Bir küme oluturulduunda, topoloji keif ilemi Ürün Bilgisi Sürümü, Donanm Sürümü, Yönetim Tercihi, Anahtar
MAC Adresi ve Anahtar Seri Numaras dâhil olmak üzere küme içerisindeki anahtarlarn tamam hakkndaki bilgileri
ihtiva eden bir veri taban oluturur. Bu bilgileri görüntülemek için komut satr arayüzünü veya Web arayüzünü
kullanabilirsiniz.
NOT: CLI ve Web arayüzü hakknda yardm almak için srasyla CLI Referans El Kitab ve Kullanc Klavuzu‘na
baknz.
Otomatik Küme Kimlik Bilgisi Atama
Kümenin oluturulmas srasnda her anahtara bir Küme Kimlik Bilgisi atanr. Küme Kimlik Bilgisi atama ilemi
tamamlandnda, her anahtar kendi Küme Kimlik Bilgisini kalc FLASH belleine kaydeder. Küme Kimlik Bilgisini
görüntülemek için CLI veya Web arayüzünü kullanabilirsiniz.
Ürün Bilgisi Sürümü Kontrol Etme
Küme Kimlik Bilgisi atama ileminin ardndan Ana Anahtar, küme içerisindeki tüm anahtarlarn ayn ürün bilgisi
sürümünü kullandndan emin olmak için bir tutarllk snamas yapar.
Anahtar yazlm sürümünün elememesi durumunda üye anahtar üzerindeki portlar iletim için kullanlabilir
olmayacaktr. Bu durum Beklemedeki Kümeleme Modu olarak bilinir. Bu durumda Ana Anahtar üzerindeki ürün
bilgisi ile üye anahtar üzerindeki ürün bilgisini senkronize edebilirsiniz.

Başlangıç Kılavuzu 255
Sistem Balatma
Ana Anahtar ürün bilgisi sürümü tutarllk snamas srasnda tüm anahtarlarn ayn ürün bilgisi sürümünü kullandn tespit
ederse, anahtar Kümeleme Modunda balatlr.
Normal Kümeleme Modu için Sistem Balatma lemi
Ana Anahtar kümeyi en son kaydedilen sistem yaplandrma dosyasn kullanarak balatr. Bir yaplandrma dosyasna
sahip olmayan anahtarlar için sistem bu anahtarlara varsaylan ayarlar uygular.
Yaplandrma dosyas bozuksa, Ana Anahtar kümeyi balatr ve kümeyi Varsaylan Fabrika Yaplandrmasna ayarlar.
Yaplandrma dosyasn kaydedebilirsiniz. Ana Anahtar yaplandrma dosyasn otomatik olarak üye anahtarlara datacaktr.
Ana Anahtar daha sonra kullanlamaz duruma gelirse, Üye Anahtarlardan biri yeni Ana Anahtar olur ve orijinal Ana
Anahtarda kaydedilen yaplandrma dosyasn uygulayabilir.
Beklemedeki Kümeleme Modu için Sistem Balatma lemi
Sistem balatma ilemi tamamlandktan sonra küme içerisindeki ürün bilgisi sürümleri tutarl deilse Ana Anahtar
Beklemedeki Kümeleme Moduna geçer. Bu modda, yaplandrma dosya bilgisi ile sadece Ana Anahtar balatlr.
Üye anahtarlardan hiçbiri balatlmaz. Bu ilem tüm üye anahtarlar operasyonel olamayan modda kalmaya zorlar
(varsaylan olarak tüm portlar devre ddr).
CLI/ Telnet/ Web Arayüzü
CLI / WEB / SNMP‘yi Ana Anahtarda depolanan ürün bilgisini bir üye anahtara senkronize etmek için
kullanabilirsiniz.
Anahtarlarn Eklenmesi ve Çkarlmas
Gücü açp kapamaya gerek olmadan mevcut kümeye anahtar ekleyebilir veya çkarabilirsiniz. Bir küme yeniden
yaplandrma ilemi gerçekleecei için bir topoloji deiiklii olurken tüm a etkilenebilir. Ana Anahtar kümeden çkarlmad
sürece yeni bir Ana Anahtar seçilmeyecektir. Küme yeniden yaplandrma ilemi on iki anahtardan oluan bir kümede
maksimum iki dakika sürer. Bu ilem daha küçük kümeler için daha az sürer.
Bamsz bir Anahtar Olarak Çalma
Bir anahtar kümeleme için etkinletirilmi bir port üzerinde herhangi bir partner tespit edemezse, bamsz bir anahtar
olarak çalr. Bir kümeleme partnerinin tespit edilmesi durumunda anahtar daima kümeleme modunda çalr.
Küme Kimlik Bilgisi Yeniden Numaralandrma
Bir anahtara manüel olarak Küme Kimlik Bilgisi atayabilirsiniz. Bir anahtara sadece küme içerisinde baka bir
anahtara verilmemi olan Küme Kimlik Bilgisi verilebilir. Yeni Küme Kimlik Bilgisi için kaydedilmi olan
yaplandrma bilgisi bu Küme Kimlik Bilgisini alan anahtara uygulanr.

256 Başlangıç Kılavuzu
www.dell.com | support.dell.com
Kullanc Denetimleri
Bu özellii kontrol etmek için aadaki CLI komutlarn kullann. Her komutun sözdizimi ayrntlar için
CLI Referans
Klavuzu
’na baknz.
movemanagement
reload
member
set description
switch priority
switch renumber
stacking
show stack-port
show stack-port counters
show stack-port diag
show switch
show supported switchtype

Başlangıç Kılavuzu 257
Ön Paneller ve LED’ler
Bu ek Dell PowerConnect PC6224, PC6248, PC6224P, PC6248P ve PC6224F sistemlerinin ön panel ve LED’lerini
açıklar.
Ön Paneller
PowerConnect 6200 serisi sistemlerin ön panelleri aşağıdaki şekillerde gösterilmiştir.
Şekil 1-1. PC 6224
Şekil 1-2. PC 6248
Şekil 1-3. PC 6224P

258 Başlangıç Kılavuzu
www.dell.com | support.dell.com
Şekil 1-4. PC 6248P
Şekil 1-5. PC 6224F
LED'ler
Aşağıdaki kısımlar LED’leri listeler.
Sistem LED’leri
Tablo 1-1. Sistem LED’leri
LED Durum
Fan Durumu
•
Yeşil: Tüm fanlar düzgün çalışıyor
•
Kırmızı: Bir veya daha fazla fan arızalı
Güç Kaynağı Durumu
•
Yeşil: GK düzgün çalışıyor
•
Kırmızı: GK arızalı
Yedekli Güç Kaynağı
•
Yeşil: Yedekli kaynak mevcut ve düzgün çalışıyor
•
Kırmızı: Yedekli kaynak mevcut ve arızalı
•
Kapalı: Yedekli kaynak mevcut değil
Tanılama
•
Yanıp Sönen Yeşil: Tanılama devam ediyor
•
Sabit Yeşil: Tanılama işlemi başarılı şekilde
tamamlandı
•
Kırmızı: Tanılama başarısız oldu
Sıcaklık
•
Yeşil: Sistem sıcaklığı eşik değerinin altında
•
Kırmızı: Sistem sıcaklığı eşik değerinin üzerinde

Başlangıç Kılavuzu 259
RJ-45 LED’ler (PoE)
RJ-45 portlarında iki adet entegre LED bulunur (Biri iki renkli ve diğeri tek renkli).
Tablo 1-2. RJ-45 LED’ler (PoE)
XFP LED
Tablo 1-3. XFP LED
SFP LED
Tablo 1-4. SFP LED
LED Durum
Sol – Tek renk: Port bağlantısı/faaliyeti
•
Yeşil: Bağlantı 10/100/1000 Mbps’de
•
Sabit: Bağlantı var ancak faaliyet yok
•
Yanıp Sönen: Bağlantı ve faaliyet var
•
Kapalı: Bağlantı Yok
Sağ (PoE Modeli) – Çift renkli:
•
Yeşil: Port güç aygıtı (GA) tespit ediyor ve
normal yük durumu ile uyumlu
•
Sabit Sarı: Terminal portunda aşırı yük veya kısa
devre veya harici zorunlu voltaj porta giriş
yapıyor
•
Yanıp Sönen Sarı: Toplam kümelenmiş güç
önceden tanımlı güç miktarının üzerinde.
•
Kapalı: GK yok, güç beslemesi yok
LED Durum
Tek renk:
•
Sabit Yeşil: Bağlantı
•
Yanıp Sönen Yeşil: Faaliyet
•
Kapalı: Bağlantı Yok
LED Durum
Tek renk:
•
Sabit Yeşil: Bağlantı
•
Yanıp Sönen Yeşil: Faaliyet
•
Kapalı: Bağlantı Yok

260 Başlangıç Kılavuzu
www.dell.com | support.dell.com

הדובעה תליחת ךירדמ | 280
RJ-45 LEDs (PoE)
לש תואיציבRJ-45 תוירונ יתש תובלושמ LED) דחא עבצ תרחאלו םיעבצ ינש תחאל.(
הלבט1-2. RJ-45 LEDs (PoE)
LED בצמ
תילאמש–דיחי עבצ : רושיק/האיצי תוליעפ קורי: ב רושיק- 10/100/1000 Mbps
ףוצר: תוליעפ ןיא ךא רושיק םייק
בהבהמ: תוליעפ םע רושיק
יובכ: רושיק ןיא
ןימי) םגד POE (– ינש םיעבצ: קורי: האיציה ההזמ ןקתה חתמ המיאתמו המצע בצמל לש הניעטה הליגרה
ףוצר בהבהצ: סוח וא תפדוע הניעט ינוציח ץלואמ חתמ וא ףוסמ תאיצי תונזהב ר
האיציה ךותל
בהבהמ בהבהצ: שארמ הרדגוהש חתמה תומכמ גרוח חתמה לכ ךס.
יובכ: חתמ ןקתה ןיא ,חתמ תנזה ןיא
XFP LED
הלבט1-3. XFP LED
LED בצמ
דיחי עבצ: ףוצר קורי: רושיק
בהבהמ קורי: תוליעפ
יובכ: רושיק ןיא
SFP LED
הלבט1-4. SFP LED
LED בצמ
דיחי עבצ: ףוצר קורי: רושיק
בהבהמ קורי: תוליעפ
יובכ: רושיק
www.dell.com | support.dell.com

הדובעה תליחת ךירדמ | 279
תוירונLED
ה תוירונ תמישר העיפומ םיאבה םיפיעסב-LED.
תוירונLEDתוכרעמ לש
הלבט1-1. תוירונ
LEDתכרעמ לש
LED בצמ
בצמ ררוואמ קורי: לכ םיררוואמה םילעופ יוארכ
םודא: דחא וא רתוי םיררוואמהמ לשכ
בצמ תקפסא חתמ קורי: תקפסא חתמה תלעופ יוארכ
םודא: לשכ תקפסאב חתמה
תקפסא חתמ תכמות
קורי: הקפסאה תכמותה תמייק תלעופו יוארכ
םודא: הקפסאה תכמותה תמייק הלשכו
יובכ: תמייק אל תכמותה הקפסאה
ןוחבא
קורי בהבהמ: עצבתמ ןוחבא
קורי ףוצר :ןוחבאה םלשוה החלצהב
םודא: לשכנ ןוחבאה
הרוטרפמט
קורי: ףסה תלבגממ הכומנ תכרעמה תרוטרפמט
םודא: ףסה תלבגממ ההובג תכרעמה תרוטרפמט

הדובעה תליחת ךירדמ | 278
רויא4-1. PC 6248P
רויא5-1. PC 6224F
www.dell.com | support.dell.com

הדובעה תליחת ךירדמ | 277
show stack-port counters
show stack-port diag
show switch
show supported switchtype
תוירונו םיימדק תוחולLED
ה תוירונ תאו םיימדקה תוחולה תא ראתמ הז חפסנ-LEDתוכרעמ לש Dell Power Connect
PC6224 ,PC6248 ,PC6224P ,PC6248P ו- PC6224F.
םיימדק תוחול
רדסמ תוכרעמ לש םיימדקה תוחולהת PowerConnect 6200ןלהלש םירויאב םיגצומ .
רויא1-1. PC 6224
רויא2-1. PC 6248
רויא3-1. PC 6224P

הדובעה תליחת ךירדמ | 276
ליגר המרעה בצמל תכרעמה לוחתא
ראשנש ןורחאה תכרעמה תרוצת ץבוק תועצמאב המירעה תא לחתאי ישארה גתמה. הרוצת ץבוק םיללוכ םניאש םיגתמב ,
הלא םיגתמ לע לדחמה תרירב תורדגה תא ליחת תכרעמה.
ק םאםוגפ הרוצתה ץבו ,ןרציה לש לדחמה תרירב תרוצתל םאתהב התוא רידגיו המירעה לש לוחתא עצבי ישארה גתמה.
הרוצתה ץבוק תא רומשל ןתינ. םיינשמה םיגתמל הרוצתה ץבוק תא יטמוטוא ןפואב ץיפי ישארה גתמה. ישארה גתמה םא
רתוי רחואמ בלשב ןימז היהי אל ,שמשל לכוי םיינשמה םיגתמה דחאלע ישארה גתמכ - הרמשנש הרוצתה ץבוק תלחה ידי
ירוקמה ישארה גתמב.
העשומ המרעה בצמל תכרעמה לוחתא
תכרעמה לוחתא תמלשה רחאל , ויהי אל המירעה לש החשוקה תואסרג םא העשומ המרעה בצמל סנכיי ישארה גתמה
תומאות. הז בצמב ,הרוצתה ץבוק יטרפ םע לחתואמ ישארה גתמה קר. תא עצבתמ אלםיינשמה םיגתמהמ דחא ףא לש לוח.
הלועפ רדעה לש בצמב ראשיהל םיינשמה םיגתמה לכ לע הפוכ הז בצמ)לדחמ תרירבכ תותבשומ תואיציה לכ.(
CLI /Telnet/טנרטניא קשממ
ב שמתשהל ןתינ-CLI/WEB/SNMPינשמ גתמ םע ישארה גתמב תנסחואמה החשוקה ןורכניסל .
םיגתמ לש הרסהו הפסוה
ךתורשפאבלמשחה תקפסא תא קתנל ילב םיגתמ הנממ ריסהל וא המירעה לא םיגתמ ףיסוהל . יושע היגולופוטב יוניש
הלוכ תשרה לע עיפשהל, המירעה תרוצת לש שדחמ העיבק עצבתתש רחאמ. שדח ישאר גתמ רחביי אל , גתמה םא אלא
המירעהמ רסוה ישארה. ויה לכל תוקד יתש תכשמנ המירעה תרוצת לש שדחמ העיבק לש המירעב רת12םיגתמ . תומירעב
רתוי תונטק,רתוי רצק ןמז תכשמנ וז הלועפ .
יאמצע גתמכ הלועפ
המרעה רשפאל תרדגומה האיציב המרעהל ףתוש ההזמ וניא והשלכ גתמ םא ,יאמצע גתמכ לעפי גתמה. ףתוש ההוזמ םא
המרעהל ,המרעה בצמב דימת לעפי גתמה.
המירע יהזמ לש שדחמ רופסמ
הל ןתינינדי ןפואב המירע יהזמ גתמל תוצק. המירעב רחא גתמל רבכ הצקוה אלש המירע ההזמ קר גתמל תוצקהל ןתינ. לכ
המירע ההזמ ותוא תא לבקמש גתמה לע םילח שדחה המירעה ההזמ רובע ורמשנש הרוצתה יטרפ.
ידקפםישמתשמ
תודוקפב שמתשהCLIוז הנוכתב שמתשהל ידכ תואבה . ב ןייע-CLI Reference Guide לש ריבחתה לע םיפסונ םיטרפל
הדוקפ לכ.
movemanagement
reload
member
set description
switch priority
switch renumber
stacking
show stack-port
www.dell.com | support.dell.com

הדובעה תליחת ךירדמ | 275
המירע לוהינ
םיינשמו םיישאר םיגתמ
הזל הז םירבוחמ םה רשאכ תחא תושיכ םיגתמ לש המירע להנל ןתינ. המירעה תא להנל ןתינטנרטניא ססובמ קשממ ךותמ ,
לוהינ תנחתSNMP וא CLI. המירע תרצונש רחאל ,ישארה גתמל יטמוטוא ןפואב ךפוה דחא גתמ. תבותכ תוצקהל ןתינIP
ףוסמה תועצמאב ישארה גתמל ינדי ןפואב ,ל רשפאל וא-DHCPיטמוטוא ןפואב תאז תושעל . ןכמ רחאל , תא להנל לכות
תבותכ תועצמאב הלוכ המירעהה-IPישארה גתמה לש . תילועפת העפשה םע תואיציה תרוצת תא עבוקו ההזמ ישארה גתמה
םיאבה םירקמהמ דחא לכב תילמינימ:
גתמה לש לשכ
המירעב םיגתמ ןיב רושיקב לשכ
גתמ תפסוה
גתמ תרסה
ןווקמ אל בצמל רבוע ישארה גתמה םא ,תוא ףילחהל םילוכי המירעב םיינשמה םיגתמהמ דחא לכו. גתמ רחבת תכרעמה
המירעה לש תכרעמה תרוצת תא שדחמ עבקתו שדח ישאר.
המירעה תלעפה
היגולופוט יוהיז
המירע תרצונ רשאכ ,המירעב םיגתמה לכל עגונב עדימ ליכמש םינותנ דסמ הנוב היגולופוט יוהיז ךילהת , תסרג ללוכ
החשוקה ,הרמוח תסרג ,לוהינ תפדעה , תבותכMACיס רפסמו גתמה לש הדיחי לכ רובע גתמה לש ירוד. ךתורשפאב
הז עדימ גיצהל ידכ טנרטניאה קשממב וא תודוקפה תרוש קשממב שמתשהל.
הצע: ב ןייע -
CLI
Reference
Manualבו שמתשמל ךירדמה םע עויס תלבקל -CLIטנרטניאה קשממ םעו ,המאתהב
.
יטמוטוא המירע ההזמ תאצקה
המירעה תריצי ךלהמב ,הצקומ גתמ לכלהמירע ההזמ .המירעה ההזמ תאצקה תמלשה רחאל , ההזמ תא רמוש גתמ לכ
ןורכיזב המירעהFLASHףידנ אל . ב שמתשהל ךתורשפאב-CLIהמירעה יהזמ תא גיצהל ידכ טנרטניאה קשממב וא .
החשוק תסרג תקידב
המירעה ההזמ תאצקה רחאל ,תויבקע תקידב עצבמ ישארה גתמה ,ירעב םיגתמה לכש חיטבהל ידכ התוא םע םילעופ המ
החשוק תסרג.
תואסרגה םאגתמה תנכות לש תומאות אל ,לועפל ולכוי אל ינשמה גתמב תואיציה. העשומ המרעה בצמ ארקנ הז בצמ. לכות
ישארה גתמב תלעופש החשוקה םע ינשמה גתמב החשוקה תא ןרכנסל.
תכרעמה לוחתא
החשוקה תסרג לש תויבקעה תקידב ךלהמב םא, ישארה גתמה החשוק תסרג התוא םע םילעופ םיגתמה לכש עבוק , עצבתי
המרעה בצמל גתמה לש לוחתא.

הדובעה תליחת ךירדמ | 274
בלש3:
Next, an IP address is set up. The IP address is defined on the
default VLAN (VLAN #1), of which all ports are members. This is the
IP address you use to access the CLI, Web interface, or SNMP
interface for the switch.
To set up an IP address:
Please enter the IP address of the device (A.B.C.D):
192.168.1.100<Enter>
Please enter the IP subnet mask (A.B.C.D or /nn):
255.255.255.0<Enter>
בלש4:
Finally, set up the gateway. Please enter the IP address of the
gateway from which this network is reachable (e.g. 192.168.1.1):
192.168.1.1<Enter>
This is the configuration information that has been collected:
SNMP Interface = "Dell_Network_Manager"@192.168.1.10
User Account set up = admin
Password = **********
Management IP address = 192.168.1.100:255.255.255.0
Gateway = 192.168.1.1
בלש5:
If the information is correct, please select (Y) to save the
configuration, and copy to the start-up configuration file. If the
information is incorrect, select (N) to discard configuration and
restart the wizard: [Y/N] y<Enter>
Thank you for using the Dell Easy Setup Wizard. You will now enter
CLI mode.
www.dell.com | support.dell.com

הדובעה תליחת ךירדמ | 273
בלש1:
The system is not configured for SNMP management by default. To
manage the switch using SNMP (required for Dell Open Manage Network
Manager) you can:
o Set up the initial SNMP version 1 & 2 now.
o Return later and set up other SNMP accounts. (For more information
on setting up an SNMP version 3 account, see the user documentation)
Would you like to configure the SNMP management interface now? [Y/N]
y<Enter>
To configure the SNMP management account you must specify the
management system IP address and the "community string" or password
that the particular management system uses to access the switch. The
wizard automatically assigns the highest access level [Privilege
Level 15] to this account. You can use Dell Open Manage Network
Manager or other management interfaces to change this setting and to
add additional management systems later. For more information on
adding management systems, see the User’s Guide.
To add a management station:
Please enter the SNMP community string to be used
{Dell_Network_Manager}:
Dell_Network_Manager<Enter>
צעה: תרדגומ וז תזורחמ םא ,מרל תרדגומ לדחמ תרירבכ תרדגומה השיגה תמרה לוהינה קשממ רובע רתויב ההובגה הנימזה
לשSNMP. קר יתלחתה ןפואבSNMPv1/2cלעפוי . SNMPv3 רובע החטבאה תשיג לש הרוצתה תא עבקתש דע תבשומ
SNMPv3) המגודל ,עונמ ההזמ ,וכו הגוצת'.(
Please enter the IP address of the Management System (A.B.C.D) or
wildcard (0.0.0.0) to manage from any Management Station {0.0.0.0}:
192.168.1.10<Enter>
בלש2:
Now we need to configure your initial privilege (Level 15) user
account. This account is used to login to the CLI and Web interface.
You may set up other accounts and change privilege levels later. For
more information on setting up user accounts and changing privilege
levels, see the User’s Guide.
To set up a user account:
Please enter the user name {admin}: admin<Enter>
Please enter the user password: ********<Enter>
Please reenter the user password: ********<Enter>
הצע: היינשה המסיסל ההז אל הנושארה המסיסה םא ,שמתשמל העדוה תגצומ ,תוהז תואמסיס יתש תנזהל דע.
הצע: תמלשה רחאל םיפסונ שמתשמ תונובשח רוציל ךתורשפאבהלקה הנקתהה ףשא . ףסונ עדימל ,ב ןייעשמתשמל ךירדמ.

הדובעה תליחת ךירדמ | 272
ה תבותכ תא רידגמ-IP לש VLANלוהינל שמשמה .
תליהק תזורחמ תא רידגמSNMP להנמ םע שומישל SNMPב כ תבותIPהנותנ . הז בלש לע גלדל רוחבל לכות
לוהינ םאSNMP אצמנ אל הז גתמב שומישב.
ה תא ןייצל ךל רשפאמ-IPה תובותכ לכמ לוהינ תשיג רשפאל וא לוהינה תרש לש -IP.
ה תבותכ לש הרוצת עבוק-IPרעש לש לדחמה תרירב .
המגודל הלעפה
הלקה הנקתהה ףשא לש הלעפה ראתמ הז ףיעס. המגודל הלעפהב שומישב םיאצמנ םיאבה םיכרעה:
ה תבותכ-IP רובע VLAN איה לוהינה לש 192.168.1.100:255.255.255.0.
אוה שמתשמה םשadmin איה המסיסהו 123admin.
ה תבותכ-IP איה תשרה לוהינ תכרעמ לש 192.168.1.10.
אוה לדחמה תרירב רעש192.168.1.1.
תליהק תזורחמSNMP איה שמתשהל שי הבש Manager_Network_Dell.
תה תא עבוק הנקתהה ףשאליעל םירדגומה םייתלחתהה םיכרעה לש הרוצ. םלשות ףשאה תלועפש רחאל , גתמה תרוצת
אבה ןפואב תרדגומ היהת:
SNMPv1/2cליעל ראותמכ תרדגומ הליהקה תזורחמו לעפומ . SNMPv3לדחמ תרירבכ תבשומ .
שמתשמה ןובשחadminליעל ראותמכ רדגומ .
תעבקנ תשר לוהינ תכרעמ לש הרוצתה. ךותמוז לוהינ תנחת , יקשממל תשגל ךתורשפאבSNMP ,HTTP
ו-CLI. ה תובותכ לכל רשפאל רוחבל םג לכות-IPלע הלא לוהינ יקשממל תשגל - תבותכ תריחב ידי
ה-IP )0.0.0.0.(
תבותכIP רובע תרדגומ VLAN )1 (לדחמ תרירבכ לוהינל שמשמה.
תרדגומ לדחמ תרירבכ תשמשמה רעש תבותכ.
הצע: ודבהאבה המג , ךותב תועיפומ הריחבל תונתינה שמתשמה תויורשפא.[ ] ףסונב ,ןתינ רשאכ , עיפומ לדחמה תרירב ךרע
ךותב{ }. שיקת םא>Enter <תורדגומ תויורשפא אלל ,לבקתי לדחמה תרירב ךרע. םיירגוסב עיפומ הרזע טסקט.
דה תלעפהל תוכיושמה תובוגתהו תויחנהה ףצר תא הליכמ האבה המגודה לש הלקה הנקתהה ףשא לש המגוDell , ךות
ליעל םיטרופמה טלקה יכרעב שומיש.
תקידב תמלשה רחאלPOSTגתמה לוחתאו ,ודה תבית העיפומ-האבה חיש:
Welcome to Dell Easy Setup Wizard
The setup wizard guides you through the initial switch
configuration, and gets you up and running as quickly as possible.
You can skip the setup wizard, and enter CLI mode to manually
configure the switch. You must respond to the next question to run
the setup wizard within 60 seconds, otherwise the system will
continue with normal operation using the default system
configuration. Note: You can exit the setup wizard at any point by
entering [ctrl+z].
Would you like to run the setup wizard (you must answer this
question within 60 seconds)? [Y/N] y<Enter>
www.dell.com | support.dell.com

הדובעה תליחת ךירדמ | 271
גתמל לוחתא עוציב
1 ףוסמל תרבוחמ גתמה לש ףוסמה תאיציש אדוVT100 ףוסמ תיימדהל הנכותל וא VT100 לבכה תועצמאב RS-
232.
2 למשחה עקש תא רתא.
3 למשחה עקש תוליעפ תא לטב.
4 למשחה עקשל גתמה תא רבח.
5 למשחה עקש תא שדחמ לעפה.
רבוחמ רבכ ימוקמה ףוסמה רשאכ ןקתה תלעפה תעב , הקלדהה תעב תימצע הקידב עצבמ גתמה)POST.(
תקידבPOST
גתמה לש לוחתא לכ םע תעצבתמ ,חה יביכר לכ םיקדבנ הכלהמבו תמלשה ינפל הלועפל רישכ גתמה םא עובקל ידכ הרמו
לוחתאה.
תקידב םאPOSTתיטירק היעב ההזמ ,תקספומ תינכותה תלועפ. תקידב םאPOSTהחלצהב תרבוע , החשוק
ןורכיזל תנעטנ הלעפה ץבוק לש הפקתRAM.
תועדוהPOSTסמב תוגצומ והלשכנ וא החילצה הקידבה םא תונייצמו ף.
מנ לוחתאה ךילהתכ ךש-60תוינש .
תיתלחתה הרוצת תעיבק
הצע: תואבה תוחנהה לע ססובמ תיתלחתה הרוצת תעיבקל ליגרה ךילהה:
גתמ תרוצתPowerConnectרבעב העבקנ אל םלועמ ,ותוא תלביק ובש בצמב אצמנ גתמהו.
גתמה לוחתאPowerConnectהחלצהב עצוב .
הה ףשא לש הדוקפה תרושו רצונ ףוסמה רוביח לש הלקה הנקתDell ףוסמ לש ךסמה לע העיפומ VT100 לש וא
יפולח ףוסמ.
ףוסמה תאיצי ךרד תעצבתמ גתמה לש תיתלחתהה הרוצתה תעיבק. תיתלחתהה הרוצתה תעיבק רחאל , גתמה תא להנל לכות
רבוחמ רבכ אוה הילאש ףוסמה תאיצי ךותמ ןה ,קוחרמ ןהו , הרוצתה תעיבק ךלהמב רדגוהש קשממ תועצמאבתיתלחתהה.
הצע: לדחמ תרירבכ ועבקנש המסיסו שמתשמ םש םע רדגומ וניא גתמה.
הצע: תועצמאב גתמה לש קוחרמ לוהינ רשפאל ידכ תושורד תואבה תורדגהה לכTelnet) חוקלTelnet ( ואHTTP
) טנרטניא ןפדפד.(
גתמה לש תיתלחתהה הרוצתה תא עבקתש ינפל ,שרה להנממ םיאבה םיטרפה תא גשהת:
ה תבותכ-IPל הצקותש -VLANלוהינה לש ,גתמה תא להנל שי ותועצמאבש.
לש הנשמה תשר תכסמIPתשרה רובע .
ה תבותכ-IP לש לדחמה תרירב רעש לש VLANלדחמה תרירב בתנ לש הרוצת תעיבק ךרוצל לוהינה לש .
תיתלחתהה הרוצתה תעיבק ךילה
תיתלחתהה הרוצתה תעיבק תא עצבל ךתורשפאב לש הלקה הנקתהה ףשא תועצמאבDell , תרוש קשממ תועצמאב וא
הדוקפה)CLI.(
קיר גתמה לש הרוצתה ץבוק רשאכ יטמוטוא ןפואב לעפומ הנקתהה ףשא. לכב ףשאהמ תאצל ךתורשפאב
לע תע- לע השקה ידי]
ctrl+z[ , וקחמיי וניוצש הרוצתה תורדגה לכ ךא)לדחמה תרירב יכרעב שמתשי גתמה.( דימ תלבקל ע
לש תיתלחתהה הרוצתה לע ףסונCLI ,ב ןייעשמתשמל ךירדמ.
תעיבקל הנקתהה ףשאב שמתשהל דציכ גיצמ הז ךירדמ
גתמה לש תיתלחתה הרוצת.
גתמה לש האבה הרוצתה תא רידגמ ףשאה:
הפקת המסיס םע תויתלחתה תואשרה לעב שמתשמ ןובשח רצוי. ףשאהב דחא שמתשמ ןובשח לש הרוצת עבוק לע
הנקתהה ךלהמב תואשרה.
ל הסינכ ליעפמ-CLI תשיגו HTTPדבלב תוימוקמה תומיאה תורדגהב שמתשהל ידכ .

הדובעה תליחת ךירדמ | 270
בלצומ לבכRS-232 הבקנ רבחמ םע DB-9ףוסמה תאיציל ,ףוסמל םיאתמ רבחמו.
וסמ רוביחל תואבה תולועפה תא עצבגתמה לש ףוסמה תאיציל ף:
הצע: םיגתמ לש המירע ןיקתמ התא םא ,םילבכה תא רבחלו המירעה תא ביכרהל ךילע , תא עבקתו למשחל התוא רבחתש ינפל
התרוצת.
1 בלצומ לבכ רבחRS-232 ףוסמה תיימדה תנכות תלעופ ובש ףוסמל VT100.
2 אבה ןפואב ףוסמה תיימדהל הנכותה תרוצת תא עבק:
א רחב המיאתמה תירוטה האיציה תא ) תירוט האיצי1 תירוט האיצי וא 2 (ףוסמל רבחל ךנוצרבש.
ב ל םינותנה בצק תא רדגה-9600דואב .
ג ל םינותנה תינבת תא עבק-8תויביס ,תחא הריצע תדוקנ ,תויגוז אלל.
ד כ המירזה תרקב תא רדגה'אלל'.
ה ל ףוסמה תיימדה בצמ תא רדגה-VT100.
ו מ ישקמ רחבתויצקנופה ישקמ רובע ףוס , ישקמו םיצחה ישקמ
Ctrl. ףוסמה ישקמ לע הלח הרדגההש אדו) אל
ישקמ לעMicrosoft
®
Windows
®
.
העדוה: רפיה תנכותב שמתשמ התא םא-ב ףוסמ-Microsoft Windows 2000 ,ש אדו-Windows 2000 Service Pack 2
ךלש בשחמב ןקתומ ךליאו. רשאכWindows 2000 Service Pack 2ןקתומ , תיימדהב יוארכ םילעופ םיצחה ישקמVT100 לש
רפיה-ףוסמ. תבותכב רקבwww.microsoft.com תוריש תוליבח תודוא ףסונ עדימ תלבקל )Service packs (לש
Windows 2000.
3 בלצומ לבכ לש הבקנה רבחמ תא רבחRS-232גתמה לש ףוסמה תאיציל תורישי ,רבה תא קזח ןכמ רחאלוםיג.
תרדס לש ףוסמה תואיציPowerConnect 6200אצמנ ו רויאב גצומכ ירוחאה חולב ת1-4.
הצע: םיגתמ לש המירע ןיקתמ התא םא,ישארה גתמל ףוסמה תא רבח . תא ןכמ רחאלו ישארה גתמה תרונ תא קילדי הז גתמ
ימדקה חולב תורונה ךרעמב הנוילעה תילאמשה הרונה. חל המירעה תא רבחתש רחאלהנושארה םעפב למש , ישארה גתמה רחבנ
המירעב םוקמ לכב םקוממ תויהל לוכיש. ינשמ גתמל ףוסמה תא רבחת םא ,ב שמתשהל לכות אל-CLI.
רויא1.4 ףוסמה תאיציל רוביח
www.dell.com | support.dell.com

הדובעה תליחת ךירדמ | 269
רויא1.3 םיגתמ תמירע רוביח
הצע: אה לבכה רויאב גצומ אל ךור1-3.
לשכ תעב יוביגל רבעמל תושימג תולוכי םע דחא גתמכ לועפל המירעל תרשפאמ תרצונש תועבטה תייגולופוט.
גתמה לש הרוצת תעיבקו הלעפה
םיינוציחה םירוביחה לכ תמלשה רחאל ,המירעה וא גתמה לש הרוצת תעיבקל גתמל ףוסמ רבח. תופסונ תומדקתמ תויצקנופ
ב תוראותמ שמתשמל ךירדמ רוטילקתב אצמנששמתשמל דועיתה.
הצע: ךישמתש ינפל ,הז רצומ רובע רצומה תורעה תא ארק. לש הכימתה רתאמ רצומה תורעה תא דירוהל לכותDell תבותכב
support.dell.com.
הצע: לש הכימתה רתאמ שמתשמל דועיתה לש רתויב תינכדעה הסרגה תא גישהל ץלמומDell תבותכב support.dell.com.
גתמל ףוסמה רוביח
ירוט ףוסמ תועצמאב ותרוצת תא עובקלו גתמה רחא בקעמ להנל ידכ , ותוא רבחל ידכ גתמה בגב ףוסמה תאיציב שמתשה
ינחלוש ףוסמ בשחמל ,ףוסמ תיימדהל הנכות תלעופ ובש.
רכז רבחמ אוה ףוסמה תאיצי רבחמDB-9 , רבחמכ םשוימה
Data Terminal Equipment (DTE).
ףוסמה תאיציב שמתשהל ידכ ,םיאבה םיביכרה םישורד:
םאות ףוסמVT-100 ,תירוט האיצי םע דיינ בשחמ וא ינחלוש בשחמ וא , ףוסמ תיימדהל הנכות תלעופ ובש
VT100.

הדובעה תליחת ךירדמ | 268
רויא1.2 למשחה לבכ רוביח
המירע תבכרה
יגתמ לש המירע רוציל ןתינPowerConnect 6200 לש הבוגל דע 12םיגתמ ,ב תכמותה-576 חולב רתויה לכל תואיצי
ימדקה.
רוצלע המירע-גתמה בג לש לאמש דצב המרעהה תואיצי תועצמאב תוכומס תודיחי רוביח ידי. רויא האר1-3.
הצע: המירעל םתפסוה תעב םייובכ תויהל םיגתמה לע.
1 לודומ ןקתההרעיב דרפנב שכרנש המ" את1 "המירעל ףיסוהל שיש םיגתמהמ דחא לכב ירוחאה.
2 ה ילודומ םע וקפוסש םילבכב שמתשהרעיתעבט תרוצב םירבוחמ םיגתמה לכש דע ינשל דחא גתמ רבחל ידכ המ.
3 רעה לבכש אדויןושארה גתמל ןורחאה גתמהמ רבוחמ ןורחאה המ ,האלול רוציל ידכ.
4 ךרוצ שי םא ,רע לבכב שמתשהי ךרואב המ3רטמ ,דרפנב שכרנה ,םיגתמה תא רבחל ידכ.
www.dell.com | support.dell.com

הדובעה תליחת ךירדמ | 267
יאמצע גתמ תנקתה
העדוה: דמעמב גתמה תא ןיקתהל דואמ ץלמומ.
א םאדמעמב גתמה תא ןיקתמ ךני ,לע ותוא ןקתה-רשי חטשמ יבג. גתמה ילבכו גתמה לקשמ תא תאשל ךירצ חטשמה. גתמה
תימצע הקבדהל ימוג תודיפר עברא םע קפוסמ.
1 גתמה תיתחתב םינמוסמה םימוקימהמ דחא לכל תימצע הקבדהל תודעוימה ימוגה תודיפר תא רבח.
2 רשי חטשמ לע גתמה תא חנה , דפקהו ריאשהל5ס "ו םידדצה ינשב מ-13ס "םלוה רורווא רשפאל ידכ רוחאמ מ.
ףוסמל גתמ רוביח
1 םגדמ קפוסמה לבכה תא רבחRS-232 ףוסמל VT100 , תיימדהל הנכות תלעופ ובש ישיא בשחמ לש ירוט רבחמל וא
לש ףוסמVT100.
2 הבקנה רבחמ תא רבחDB-9 בלצומה לבכה לש ינשה הצקב אצמנש RS-232ל גתמה בגב תירוטה האיציה רבחמ.
הצע: םיגתמ לש המירע ןיקתמ התא םא, ישארה גתמל ףוסמה תא רבח. תא ןכמ רחאלו ישארה גתמה תרונ תא קילדי הז גתמ
ימדקה חולב תורונה ךרעמב הנוילעה תילאמשה הרונה. הנושארה םעפב למשחל המירעה תא רבחתש רחאל , ישארה גתמה רחבנ
קוממ תויהל לוכישהמירעב םוקמ לכב ם. ינשמ גתמל ףוסמה תא רבחת םא ,ב שמתשהל לכות אל-CLI.
חתמ קפסל גתמ רוביח
תוריהז: ב תוחיטבה עדימ תא ארקרצומה לש עדימה ךירדמ , םירחאה םיגתמה לכ לש דועיתב תוחיטבה עדימ תא ןכו
גתמל םירבוחמה ,וב םיכמות וא.
1 ש למשחה רבחמל קפוסש למשחה לבכ תא רבחירוחאה חולב אצמנ. רויא1-2למשחה לבכ תא רבחל שי ןכיה םיגדמ .
2 ריתי למשח רוקמ קפסל ידכ , למשחה לבכ תא רבח12 VDC לש PowerConnect RPS-600) דרפנב שכרנ(
םניאש םיגתמלPoE , ואPowerConnect EPS-470 יגתמל PoE למשח רבחמל DCירוחאה חולב אצמנש .
הצע: לבכ תא רבחת לאהז בלשב קראומ עקשל למשחה. ףיעסב טרופמה בלשב ראותמכ למשח רוקמל גתמה תא רבח" הלעפה
גתמה לש הרוצת תעיבקו."

הדובעה תליחת ךירדמ | 266
הזיראה ןמ הדיחיה תאצוהל םיבלש
הצע: ותזיראמ גתמה תאצוה ינפל ,קזנל תודע לכ לע ידימ ןפואב חוודו הזיראה תלוכת תא קודב.
1 חטשמ לע הספוקה תא חנהרשיו יונפ ,הספוקה תרישקל תושמשמה תועוצרה לכ תא רוזגו.
2 הספוקה הסכמ תא רסה וא הספוקה תא חתפ.
3 הספוקהמ גתמה תא תוריהזב אצוה ,יונפו ביצי חטשמ לע ותוא חנהו.
4 הזיראה ירמוח לכ תא אצוה.
5 םירזיבאבו רצומב םימגפ שי םא קודב.
גתמה תנקתה
תוריהז: חיטבה עדימ תא ארקב תורצומה לש עדימה ךירדמ , םירחאה םיגתמה לכ לש דועיתב תוחיטבה עדימ תא ןכו
גתמל םירבוחמה ,וב םיכמות וא.
גוסמ למשחה ירוביחACו -DCגתמה לש ירוחאה חולב םימקוממ . ריתי חתמ קפס רבחל ץלמומ , ןוגכPowerConnect
RPS-600 םניאש םיגתמלPoE , ואPowerConnect EPS-470יגתמל PoE.
דמעמב הדיחיה תנקתה
תוריהז: ריקל ותוא רבחל ידכ וא ןחלוש תיתחתב גתמה תא תולתל ידכ דמעמה תנקתה תוכרעב שמתשת לא.
תוריהז: ךישמתש ינפל גתמהמ םילבכה לכ תא קתנ. גתמה תיתחתמ הקבדהל תונתינה ימוגה תודיפר לכ תא רסה , םא
ןתוא תרביח.
תוריהז: מ םיגתמ תבכרה תעבדמעמב םיבור ,הלעמל הטמלמ םיגתמה תא בכרה.
1 גתמה לש דחא דצב דמעמה תנקתהל םישמשמה םינתיווזה תא דמצה , םירוחה םע םירשוימ גתמב םירוחהש אדוו
דמעמה תנקתהל םינתיווזב. רויא1-1םינתיווזה תא ביכרהל שי ןכיה םיגדמ .
רויא1.1 םינתיווזה רוביח
2 חל וקפוסש םיגרבה תא סנכהדמעמה תנקתהל םידעוימה םירו ,גרבמ תועצמאב םתוא קזחו.
3 גתמה לש ינשה ודיצב ןתיווזה רובע ךילהתה לע רוזח.
4 לדוגב דמעמל גתמה תא סנכה48.26ס "מ ,דמעמב םירוחה םע םירשוימ גתמב םירוחהש אדוו.
5 תויקסידהו םימואה יגרובו םימואה םע וא דמעמה יגרוב םע דמעמל גתמה תא קזח)ךתושרבש דמעמה גוסל םאתהב.(
םינוילעה םיגרבה תא קזחתש ינפל ןותחתה קלחב םיגרבה תא קזח.
העדוה: םימוסח םניא רורוואה יחתפש אדו.
תוריהז: דמעמב שארמ ועבקנש םירוחל םימיאתמ וקפוסש דמעמה יגרובש אדו.
www.dell.com | support.dell.com

הדובעה תליחת ךירדמ | 265
הנקתה
הנקתהל יסיסב עדימ קפסמ הז ךמסמ , תוכרעמ לש הלעפהו הרוצת תעיבקDell™ PowerConnect™, םימגד PC6224 ,
PC6248 ,PC6224P ,PC6248Pו -PC6224F. ףסונ עדימל ,ב ןייע שמתשמל ךירדמ רוטילקתב אצמנש דועיתה
שמתשמל , לש הכימתה רתאב רקב ואDell תבותכב support.dell.comהחשוקלו דועיתל םינורחאה םינוכדעה תלבקל .
רתאה תנכה
הרדסמ םיגתמ ןיקתהל ןתינ6200 יטרדנטס דמעמב , לדוגב48.26ס "מ , תישפוח הרוצב םדימעהל וא)לע-ביצי חטשמ יבג.(
םייאמצע םיגתמכ לועפל םילוכי הלא םיגתמ. תלהונמו תלעופה םיגתמ תמירעכ םיגתמה תא ןיקתהל םג ןתינתחא הדיחיכ.
םיגתמה וא גתמה תנקתה ינפל ,תואבה תושירדה לע הנוע הנקתהל תרחבש םוקמהש אדו:
למשח – למשח עקש דיל ןקתומ גתמה 100-250 VAC, 50-60 Hzתולקב שיגנ .
יונפ חטש –ליעפמל השיג רשפאל ידכ ןקתהה בגבו תיזחב םלוה יונפ חטש ריאשהל שי . םילבכל יונפ חטש ראשה ,
יחלרורוואלו למשחה ירוב.
םילבכ –למשחל תוערפהל רוקמ תעינמל םילבכה תא בתנל שי ,וידר ירדשמ ןוגכ ,רודיש ירבגמ , ינקתמו חתמ יווק
םייטנצסרואולפ הרואת.
הביבס יאנת – ןיב אוה גתמה לש הניקת הלועפל הביבסה תורוטרפמט חווט 0ל -45ºC דע לש תיסחי תוחלב 95
זוחא ,יוביע אלל.
הזיראהמ גתמה תאצוה
הזיראה תלוכת
הזיראהמ גתמ לכ איצומ התא רשאכ ,םילולכ םיאבה םיטירפהש אדו:
גתמPowerConnectדחא
דחא למשח לבכ
לבכRS-232דחא
דמעמה תנקתהל דמעמה לש תחא הבכרה תכרע)הנקתה ינתיווז ינש ,םימואו םיגרב(
ימוג תודיפר לש תחא הכרע ,תודעוימה יאמצעה גתמה רובע תימצע הקבדהל )תולולכ תודיפר עברא(
רוטילקתשמתשמל דועית
חת ךירדמיהדובעה תל
רצומ עדימ ךירדמ

םיניינעה ןכות | 264
3. המירע לוהינ
םיינשמו םיישאר םיגתמ......................................................................................................275
המירעה תלעפה................................................................................................................275
היגולופוט יוהיז.........................................................................................................275
יטמוטוא המירע ההזמ תאצקה....................................................................................275
החשוק תסרג תקידב.................................................................................................275
תכרעמה לוחתא.......................................................................................................275
CLI /Telnet/טנרטניא קשממ.............................................................................................276
םיגתמ לש הרסהו הפסו.............................................................................................276
יאמצע גתמכ הלועפ..................................................................................................276
המירע יהזמ לש שדחמ רופסמ....................................................................................276
םישמתשמ ידקפ................................................................................................................276
4. תוירונו םיימדק תוחול
LED
םיימדק תוחול...................................................................................................................277
תוירונLED......................................................................................................................277
תוירונLEDתוכרעמ לש ............................................................................................279
RJ-45 LEDs (PoE)...............................................................................................280
XFP LED..............................................................................................................280
SFP LED..............................................................................................................280

םיניינעה ןכות| 263
ןכות
1. הנקתה
רתאה תנכה......................................................................................................................265
הזיראהמ גתמה תאצוה......................................................................................................265
הזיראה תלוכת.........................................................................................................265
הזיראה ןמ הדיחיה תאצוהל םיבלש.............................................................................266
גתמה תנקתה...................................................................................................................266
דמעמב הדיחיה תנקתה.............................................................................................266
יאמצע גתמ תנקתה..................................................................................................267
ףוסמל גתמ רוביח.............................................................................................................267
חתמ קפסל גתמ רוביח.......................................................................................................267
המירע תבכרה...................................................................................................................268
2. קו הלעפהגתמה לש הרוצת תעיב
גתמל ףוסמה רוביח...........................................................................................................269
גתמל לוחתא עוציב............................................................................................................271
תיתלחתה הרוצת תעיבק....................................................................................................271
תיתלחתהה הרוצתה תעיבק ךילה...............................................................................271
המגודל הלעפה........................................................................................................272

תורעה ,תוארתהו תועדוה
הצע: רתוי הבוט הרוצב בשחמה תא לצנל ךל עייסיש בושח עדימ תנייצמ.
העדוה: יצמםינותנ ןדבוא וא הרמוחל קזנ לש תורשפא תני ,היעבהמ ענמיהל דציכ הריבסמו.
תוריהז: שוכרל קזנל תורשפא תמייקש תנייצמ ,תוומל וא תינפוג העיגפל.
תמדקומ העדוה אלל םייונישל ןותנ הז ךמסמב לולכה עדימה.
© 2007 .Dell Inc .תורומש תויוכזה לכ.
הז ךמסמ קותעש לע רוסיא לח ,באיהש ךרד לכ , תאמ בתכב תושר תלבק אללDell Inc..
הז ךמסמב םיעיפומה םיירחסמ םינמיס: Dell , לש וגולהDELLו -PowerConnect לש םיירחסמ םינמיס םה Dell Inc.; Microsoft
ו-Windows לש םימושר םיירחסמ םינמיס םה Microsoft Corporation.
םירחא םיירחסמ תומשו םיירחסמ םינמיסתומשה לעו םינמיסה לע תולעבל םינעוטה םימרוגל םיסחייתמ הז ךמסמב םירכזומה , םימרוג לש םירצומה לע וא
הלא. Dell Inc.םיירחסמ תומשבו רחסמ ינמיסב יניינק ןיינע לכמ תרענתמ ,המצע הלש תומשהו םינמיסה טעמל.
םימגדPC6224 ,PC6248 ,PC6224P ,PC6248Pו -PC6224F
רבמטפס 2007 P/N YC897 הרודהמA02

תרדסמ המרעהל םינתינ םיגתמ
Dell™ PowerConnect™ 6200
ךירדמתליחתהדובעה
םימגד PC6224 ,PC6248 ,PC6224P ,PC6248Pו -PC6224F
www.dell.com | support.dell.com
-
 1
1
-
 2
2
-
 3
3
-
 4
4
-
 5
5
-
 6
6
-
 7
7
-
 8
8
-
 9
9
-
 10
10
-
 11
11
-
 12
12
-
 13
13
-
 14
14
-
 15
15
-
 16
16
-
 17
17
-
 18
18
-
 19
19
-
 20
20
-
 21
21
-
 22
22
-
 23
23
-
 24
24
-
 25
25
-
 26
26
-
 27
27
-
 28
28
-
 29
29
-
 30
30
-
 31
31
-
 32
32
-
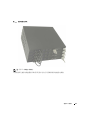 33
33
-
 34
34
-
 35
35
-
 36
36
-
 37
37
-
 38
38
-
 39
39
-
 40
40
-
 41
41
-
 42
42
-
 43
43
-
 44
44
-
 45
45
-
 46
46
-
 47
47
-
 48
48
-
 49
49
-
 50
50
-
 51
51
-
 52
52
-
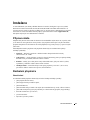 53
53
-
 54
54
-
 55
55
-
 56
56
-
 57
57
-
 58
58
-
 59
59
-
 60
60
-
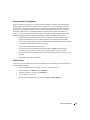 61
61
-
 62
62
-
 63
63
-
 64
64
-
 65
65
-
 66
66
-
 67
67
-
 68
68
-
 69
69
-
 70
70
-
 71
71
-
 72
72
-
 73
73
-
 74
74
-
 75
75
-
 76
76
-
 77
77
-
 78
78
-
 79
79
-
 80
80
-
 81
81
-
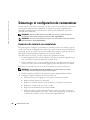 82
82
-
 83
83
-
 84
84
-
 85
85
-
 86
86
-
 87
87
-
 88
88
-
 89
89
-
 90
90
-
 91
91
-
 92
92
-
 93
93
-
 94
94
-
 95
95
-
 96
96
-
 97
97
-
 98
98
-
 99
99
-
 100
100
-
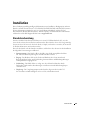 101
101
-
 102
102
-
 103
103
-
 104
104
-
 105
105
-
 106
106
-
 107
107
-
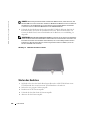 108
108
-
 109
109
-
 110
110
-
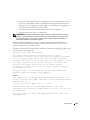 111
111
-
 112
112
-
 113
113
-
 114
114
-
 115
115
-
 116
116
-
 117
117
-
 118
118
-
 119
119
-
 120
120
-
 121
121
-
 122
122
-
 123
123
-
 124
124
-
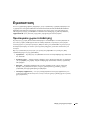 125
125
-
 126
126
-
 127
127
-
 128
128
-
 129
129
-
 130
130
-
 131
131
-
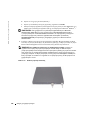 132
132
-
 133
133
-
 134
134
-
 135
135
-
 136
136
-
 137
137
-
 138
138
-
 139
139
-
 140
140
-
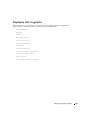 141
141
-
 142
142
-
 143
143
-
 144
144
-
 145
145
-
 146
146
-
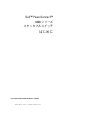 147
147
-
 148
148
-
 149
149
-
 150
150
-
 151
151
-
 152
152
-
 153
153
-
 154
154
-
 155
155
-
 156
156
-
 157
157
-
 158
158
-
 159
159
-
 160
160
-
 161
161
-
 162
162
-
 163
163
-
 164
164
-
 165
165
-
 166
166
-
 167
167
-
 168
168
-
 169
169
-
 170
170
-
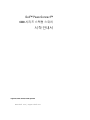 171
171
-
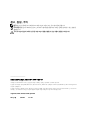 172
172
-
 173
173
-
 174
174
-
 175
175
-
 176
176
-
 177
177
-
 178
178
-
 179
179
-
 180
180
-
 181
181
-
 182
182
-
 183
183
-
 184
184
-
 185
185
-
 186
186
-
 187
187
-
 188
188
-
 189
189
-
 190
190
-
 191
191
-
 192
192
-
 193
193
-
 194
194
-
 195
195
-
 196
196
-
 197
197
-
 198
198
-
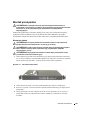 199
199
-
 200
200
-
 201
201
-
 202
202
-
 203
203
-
 204
204
-
 205
205
-
 206
206
-
 207
207
-
 208
208
-
 209
209
-
 210
210
-
 211
211
-
 212
212
-
 213
213
-
 214
214
-
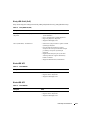 215
215
-
 216
216
-
 217
217
-
 218
218
-
 219
219
-
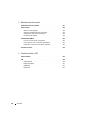 220
220
-
 221
221
-
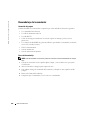 222
222
-
 223
223
-
 224
224
-
 225
225
-
 226
226
-
 227
227
-
 228
228
-
 229
229
-
 230
230
-
 231
231
-
 232
232
-
 233
233
-
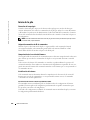 234
234
-
 235
235
-
 236
236
-
 237
237
-
 238
238
-
 239
239
-
 240
240
-
 241
241
-
 242
242
-
 243
243
-
 244
244
-
 245
245
-
 246
246
-
 247
247
-
 248
248
-
 249
249
-
 250
250
-
 251
251
-
 252
252
-
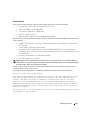 253
253
-
 254
254
-
 255
255
-
 256
256
-
 257
257
-
 258
258
-
 259
259
-
 260
260
-
 261
261
-
 262
262
-
 263
263
-
 264
264
-
 265
265
-
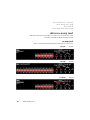 266
266
-
 267
267
-
 268
268
-
 269
269
-
 270
270
-
 271
271
-
 272
272
-
 273
273
-
 274
274
-
 275
275
-
 276
276
-
 277
277
-
 278
278
-
 279
279
-
 280
280
-
 281
281
-
 282
282
Dell PowerConnect 6224P Guía de inicio rápido
- Tipo
- Guía de inicio rápido
en otros idiomas
- français: Dell PowerConnect 6224P Guide de démarrage rapide
- English: Dell PowerConnect 6224P Quick start guide
- Deutsch: Dell PowerConnect 6224P Schnellstartanleitung
- polski: Dell PowerConnect 6224P Skrócona instrukcja obsługi
- čeština: Dell PowerConnect 6224P Rychlý návod
- 日本語: Dell PowerConnect 6224P クイックスタートガイド
- Türkçe: Dell PowerConnect 6224P Hızlı başlangıç Kılavuzu