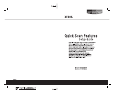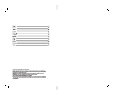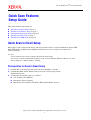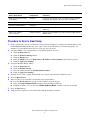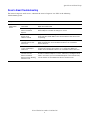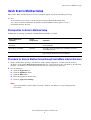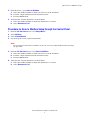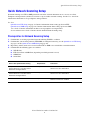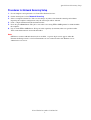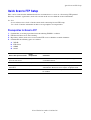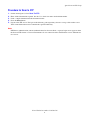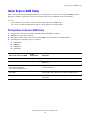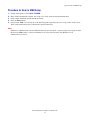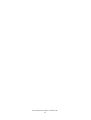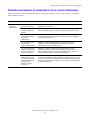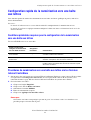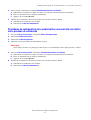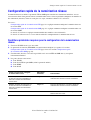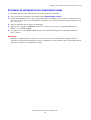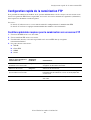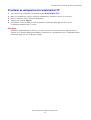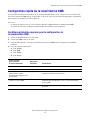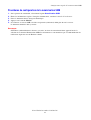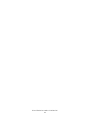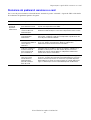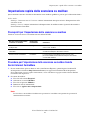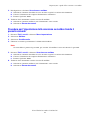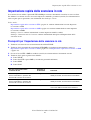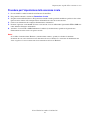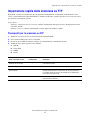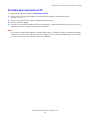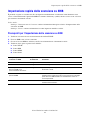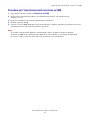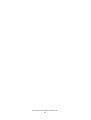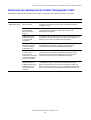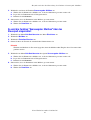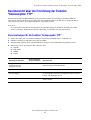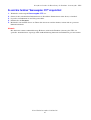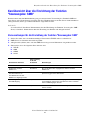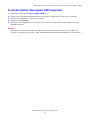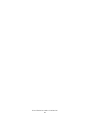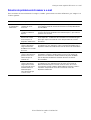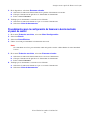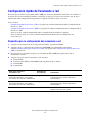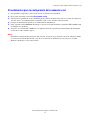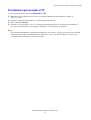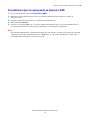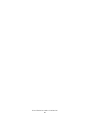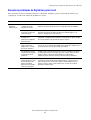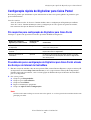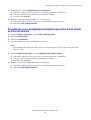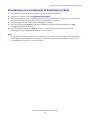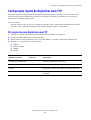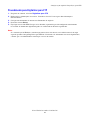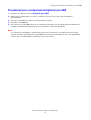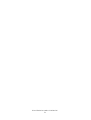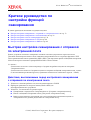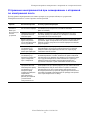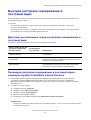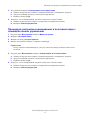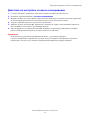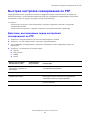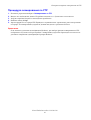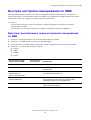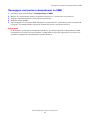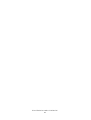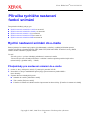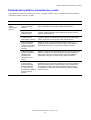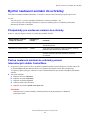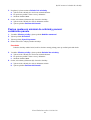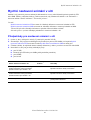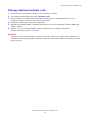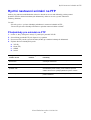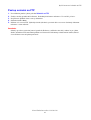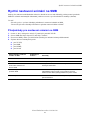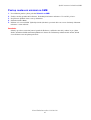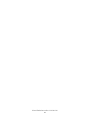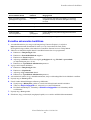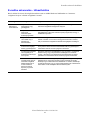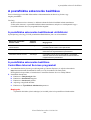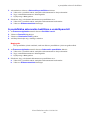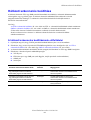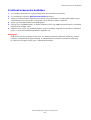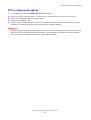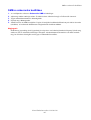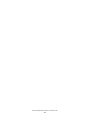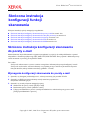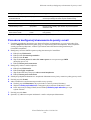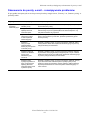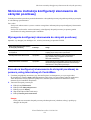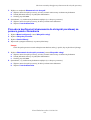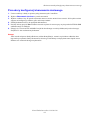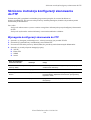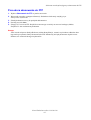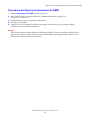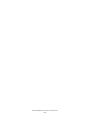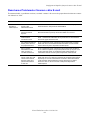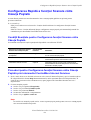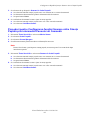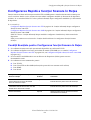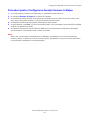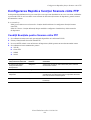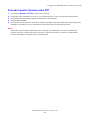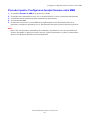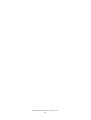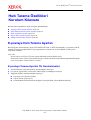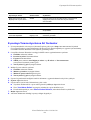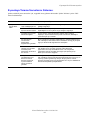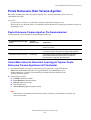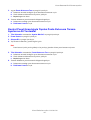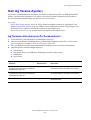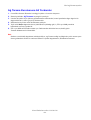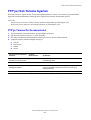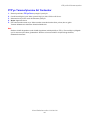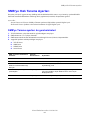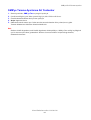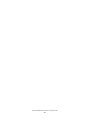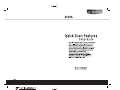La página se está cargando ...
La página se está cargando ...
La página se está cargando ...
La página se está cargando ...
La página se está cargando ...
La página se está cargando ...
La página se está cargando ...
La página se está cargando ...
La página se está cargando ...
La página se está cargando ...
La página se está cargando ...
La página se está cargando ...
La página se está cargando ...
La página se está cargando ...
La página se está cargando ...
La página se está cargando ...
La página se está cargando ...
La página se está cargando ...
La página se está cargando ...
La página se está cargando ...
La página se está cargando ...
La página se está cargando ...
La página se está cargando ...
La página se está cargando ...
La página se está cargando ...
La página se está cargando ...
La página se está cargando ...
La página se está cargando ...
La página se está cargando ...
La página se está cargando ...
La página se está cargando ...
La página se está cargando ...
La página se está cargando ...
La página se está cargando ...
La página se está cargando ...
La página se está cargando ...
La página se está cargando ...
La página se está cargando ...
La página se está cargando ...
La página se está cargando ...
La página se está cargando ...
La página se está cargando ...
La página se está cargando ...
La página se está cargando ...
La página se está cargando ...
La página se está cargando ...
La página se está cargando ...
La página se está cargando ...
La página se está cargando ...
La página se está cargando ...

Xerox WorkCentre
®
Pro 123/128/133
Copyright © 2005, 2004 Xerox Corporation. Reservados todos los derechos.
49
En esta guía se incluyen las instrucciones para lo siguiente:
■ Configuración rápida de Escanear a e-mail en la página 49
■ Configuración rápida de Escanear a buzón en la página 52
■ Configuración rápida de Escaneado a red en la página 54
■ Configuración rápida de Escanear a FTP en la página 56
■ Configuración rápida de Escanear a SMB en la página 58
Configuración rápida de Escanear a e-mail
Las copias impresas se pueden escanear en el dispositivo y enviarse a clientes remotos como documentos
adjuntos de correo electrónico en formato TIFF de una página, TIFF múltipágina, PDF y JPEG. Se utilizan
servidores de correo SMTP y POP3 para enviar y recibir correo respectivamente.
Véase también:
Guía del administrador del sistema: contiene información detallada acerca de la configuración de e-mail.
Guía del usuario: contiene información sobre el envío de correo electrónio (e-mail) y la manera de utilizar
distintas direcciones (dirección local o dirección global: LDAP).
Requisitos para la configuración de Escanear a e-mail
1. Asegúrese de que dispone de una red operativa que utilice el protocolo TCP/IP.
2. Asegúrese de que el DNS y el nombre de dominio se hayan configurado correctamente para el
dispositivo multifunción.
3. Asegúrese de que los puertos siguientes están activados:
■ Escanear a e-mail: [Enviar correo electrónico]
■ Impresión de e-mail: [Recibir e-mail]
■ Servicio de aviso de correo/Aviso de fin de trabajo por e-mail: [Servicio de aviso de correo]
Guía de configuración rápida de
las funciones de escaneado
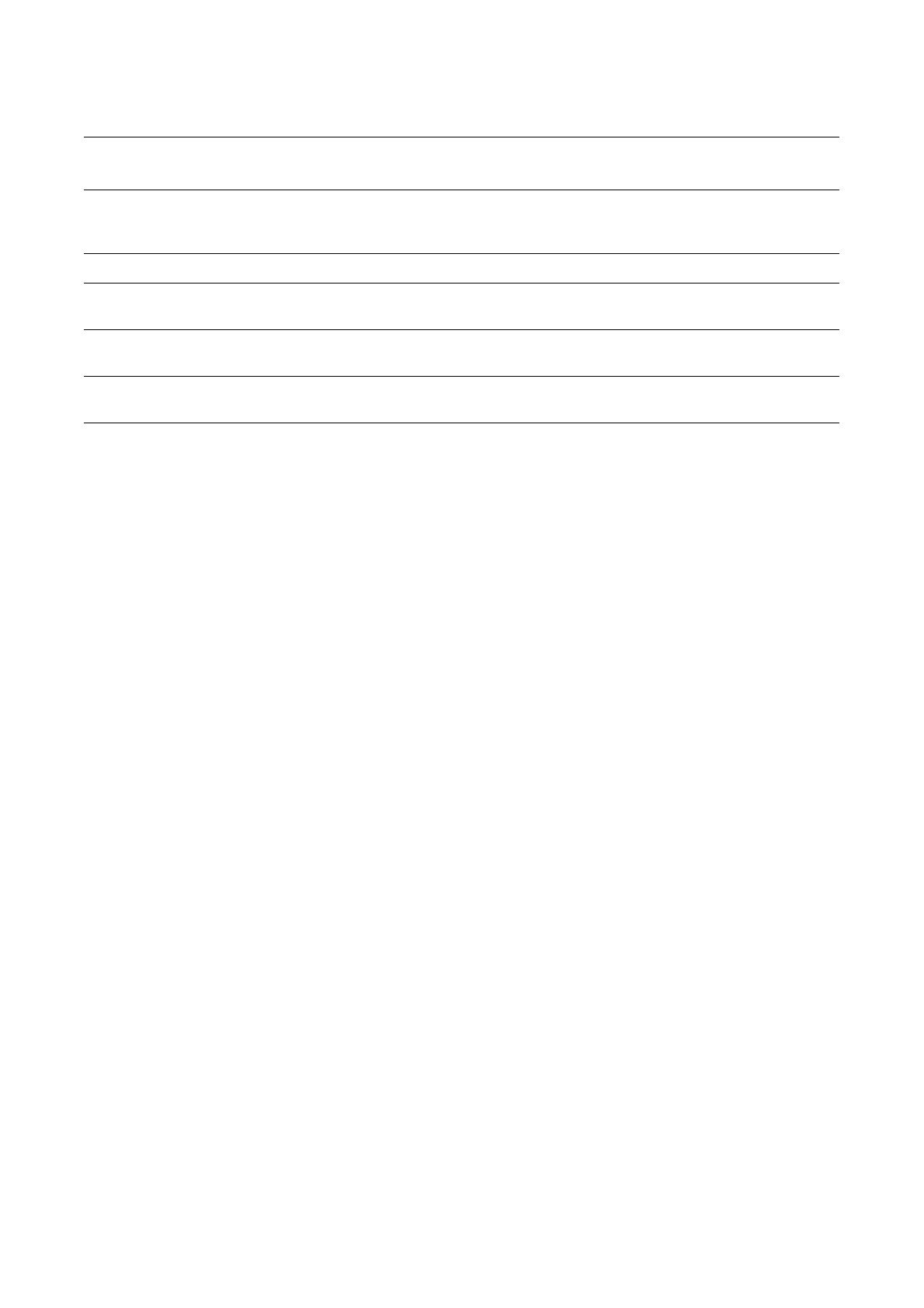
Configuración rápida de Escanear a e-mail
Xerox WorkCentre
®
Pro 123/128/133
50
Procedimientos para la configuración de Escanear a e-mail
1. En una estación de trabajo, abra un navegador web (por ejemplo, Internet Explorer) y escriba la dirección
IP en el formato http://xxx.xxx.xxx.xxx (donde las xxx representan la dirección IP del dispositivo). Si la
conexión es correcta, aparecerá la página web de Servicios de Internet de CentreWare del dispositivo.
2. Prepare la configuración del servidor SMTP mediante Servicios de Internet de CentreWare:
a. Haga clic en la ficha Propiedades.
b. Haga clic en la carpeta Opciones de protocolo.
c. Haga clic en la carpeta E-mail.
d. Introduzca el nombre del host o la dirección IP del servidor de correo SMTP y el número del
puerto (el puerto prefijado es 25).
e. Haga clic en Aplicar opciones nuevas.
3. Configure la dirección de correo electrónico de la máquina:
a. Haga clic en la ficha Propiedades.
b. Haga clic en Detalles de la máquina.
c. Introduzca la información para la Dirección e-mail de la máquina.
d. Haga clic en Aplicar opciones nuevas.
4. En el dispositivo, cargue el documento de muestra que desea enviar por correo electrónico en el
alimentador de documentos.
5. Pulse el botón E-mail.
6. Hay tres maneras de incluir una dirección de e-mail de destino:
■ Pulse el botón Teclado para escribir la dirección de correo electrónico mediante el teclado.
■ Seleccione la Libreta de direcciones local y seleccione la dirección de e-mail de destino.
■ Si LDAP está activado, puede seleccionar la Libreta de direcciones global y seleccionar
el destino.
7. Pulse el botón Comenzar.
8. Compruebe que los destinatarios del e-mail recibieron el documento adjunto.
Datos para configurar e-mail
Requisitos de
la instalación Comentarios
Nombre del host o dirección IP
del servidor de correo SMTP
Obligatorio Si utiliza un servidor de correo externo, el proveedor de
servicios de Internet le proporciona el nombre o la dirección IP
del servidor de correo.
Conexión/clave de SMTP Obligatorio*
Dirección de e-mail
de WorkCentre
Obligatorio
Direcciones de e-mail locales Opcional Se puede crear una libreta de direcciones local para tener
las direcciones de correo electrónico.
Las direcciones del servidor
LDAP pueden activarse
Nombre del
host LDAP
Muestra solamente las direcciones de correo electrónico en
la libreta de direcciones interna (LDAP) de la empresa.
* Solamente si el servidor SMTP necesita clave y conexión para autenticación.

Configuración rápida de Escanear a e-mail
Xerox WorkCentre
®
Pro 123/128/133
51
Solución de problemas de Escanear a e-mail
Para servidores de correo interno de la empresa, cambie "proveedor de servicios de Internet" por "empresa" en
la tabla siguiente.
Indicio Causa posible Solución/Verificación
Error de SMTP
en el dispositivo
multifunción
Nombre del host o
servidor de correo
incorrecto
Verifique que se ha introducido el nombre correcto para el servidor de
correo del proveedor de servicios de Internet en el campo Nombre de
host del SMTP.
Opciones incorrectas
en Microsoft Outlook
Express
Verifique que puede acceder al servidor de correo del proveedor de
servicios de Internet desde Microsoft Outlook Express y que todas las
opciones son correctas.
Se ha introducido una
dirección de e-mail
incorrecta para el
dispositivo multifunción
Compruebe que el dispositivo tiene la dirección de e-mail correcta
en el campo De: . La dirección de e-mail debe ser exactamente igual
que la que espera el servidor de correo del proveedor de servicios
de Internet.
El proveedor de
servicios de Internet
exige autenticación
de SMTP en su servidor
de correo.
Consulte con el proveedor de servicios de Internet para ver si esto es
un requisito. En caso afirmativo, active la autenticación SMTP para el
dispositivo multifunción mediante Servicios de Internet de CentreWare.
El proveedor de
servicios de Internet no
permite correo en el
número de puerto
estándar 25
Consulte con el proveedor de servicios de Internet para ver si este es
el problema. Pregunte si puede aceptar correo en otro número de
puerto. En caso afirmativo, cambie el número de puerto del SMTP
para el dispositivo multifunción mediante Servicios de Internet
de CentreWare.
El proveedor de
servicios de Internet
exige iniciar la sesión
en la cuenta de correo
mediante Microsoft
Outlook Express
antes de permitir que
se envíe correo
Consulte con el proveedor de servicios de Internet para ver si esto es
un requisito. En caso afirmativo, inicie la sesión en la cuenta de
Microsoft Outlook Express e intente enviar el correo. Si se envía
correctamente, puede configurar Outlook Express para que cada 5 ó
10 minutos compruebe el correo de la cuenta de correo del
dispositivo multifunción.

Configuración rápida de Escanear a buzón
Xerox WorkCentre
®
Pro 123/128/133
52
Configuración rápida de Escanear a buzón
Esta función permite guardar los documentos en un buzón (público o privado) para su procesamiento posterior.
Véase también:
Guía del administrador del sistema: contiene información detallada sobre la configuración de escaneado
ared.
Guía del usuario: contiene información sobre la configuración de buzones mediante el panel de control,
así como mediante Servicios de Internet de CentreWare.
Requisitos para la configuración de Escanear a buzón
Confirme que dispone de una red operativa que utilice el protocolo TCP/IP.
Procedimientos para la configuración de Escanear a buzón a través
de Servicios de Internet de CentreWare
1. En una estación de trabajo, abra un navegador web (por ejemplo, Internet Explorer) y escriba
la dirección IP del dispositivo en el formato http://xxx.xxx.xxx.xxx (donde las xxx representan
la dirección IP del dispositivo). Si la conexión es correcta, aparecerá la página web de Servicios de
Internet de CentreWare del dispositivo.
2. Crear buzones:
a. Haga clic en la ficha Propiedades.
b. Haga clic en la carpeta Buzones.
c. Haga clic en el botón Editar.
d. Introduzca la información adecuada.
e. Haga clic en Aplicar opciones nuevas.
Nota:
Se necesitará una clave para acceder al buzón, si al crear los buzones se han protegido mediante clave.
Datos para configurar
Escanear a buzón
Requisitos de la
instalación Comentarios
Se han creado los buzones en
el dispositivo
Obligatorio Consulte la Guía del Usuario para obtener información sobre
la creación de buzones.
El controlador de escanear
está instalado
Opcional Esta utilidad se puede instalar mediante el CD ROM para
ver/imprimir los documentos escaneados.
Servicios de Internet
de CentreWare
Opcional Se puede utilizar Servicios de Internet de CentreWare
para crear/editar/ver/imprimir los documentos escaneados
de los buzones.

Configuración rápida de Escanear a buzón
Xerox WorkCentre
®
Pro 123/128/133
53
3. En el dispositivo, seleccione Escanear a buzón.
a. Seleccione el número de buzón donde desee guardar el documento escaneado.
b. Coloque el documento de prueba en el alimentador de documentos.
c. Pulse el botón Comenzar.
4. Verifique que el documento escaneado está en el buzón:
a. Seleccione el número de buzón en el que se escaneó el documento.
b. Seleccione Lista de documentos
Procedimientos para la configuración de Escanear a buzón mediante
el panel de control
1. En el menú Todos los servicios, seleccione Menú Configuración.
2. Seleccione Buzón.
3. Seleccione Crear/Eliminar.
4. Utilice el teclado para introducir la información necesaria.
Nota:
Si se introduce una clave para un buzón, nadie más puede acceder a dicho buzón sin antes introducir
la clave.
5. En el menú Todos los servicios, seleccione Escanear a buzón.
a. Seleccione el número de buzón donde desee escanear el documento.
b. Coloque el documento de prueba en el alimentador de documentos.
c. Pulse el botón Comenzar.
6. Verifique que el documento escaneado está en el buzón:
a. Seleccione el número de buzón en el que se escaneó el documento.
b. Seleccione Lista de documentos

Configuración rápida de Escaneado a red
Xerox WorkCentre
®
Pro 123/128/133
54
Configuración rápida de Escaneado a red
El escaneado a red utiliza los protocolos FTP o SMB para transferir documentos escaneados a un servidor o a
un cliente. Es necesario configurar plantillas y depósitos (carpetas) para activar el escaneado a red. Si desea
información sobre la configuración de plantillas y depósitos consulte la Guía del usuario.
Véase también:
Configuración rápida de Escanear a FTP en la página 56: contiene información sobre la configuración de
Escanear a FTP.
Configuración rápida de Escanear a SMB en la página 58: contiene información sobre la configuración de
Escanear a SMB.
Guía del usuario: contiene información sobre la configuración de plantillas y depósitos.
Guía del administrador del sistema: contiene información detallada sobre la configuración del
escaneado a red.
Requisitos para la configuración del escaneado a red
1. Asegúrese de que dispone de una red operativa que utilice el protocolo TCP/IP.
2. Asegúrese de que el protocolo de transferencia (FTP/SMB) está configurado correctamente
(consulte Configuración rápida de Escanear a FTP en la página 56 o Configuración rápida de Escanear a
SMB en la página 58).
3. Es necesario crear el depósito (carpeta) en el servidor de FTP o SMB para poder colocar allí el
documento escaneado.
4. Asegúrese de que los puertos siguientes están activados:
a. Puerto TCP/IP
b. Puerto de cliente FTP o puerto SMB (según el protocolo que se utilice)
c. Puerto SNMP
d. Puerto SOAP
Datos para configurar el
escaneado a red
Requisitos de
la instalación Comentarios
Las plantillas se crean con Servicios de
Internet de CentreWare o con cualquier
otra solución de escaneado a red de Xerox.
Obligatorio Para obtener más información, consulte
la Guía del usuario, "Servicios de Internet
de CentreWare".
Los depósitos se crean con Servicios de
Internet de CentreWare o con cualquier
otra solución de escaneado a red de Xerox.
Obligatorio Para obtener más información, consulte
la Guía del usuario, "Servicios de Internet
de CentreWare".
Dirección IP de Kerberos Opcional Si es necesaria la autenticación remota,
Kerberos tiene que estar activado.

Configuración rápida de Escaneado a red
Xerox WorkCentre
®
Pro 123/128/133
55
Procedimientos para la configuración del escaneado a red
1. Cree plantillas y depósitos a través de Servicios de Internet de CentreWare.
2. En el panel de control, seleccione Escaneado a red.
3. Seleccione una plantilla de la lista. También puede cambiar cualquier otro valor en el panel de control sin
que ello afecte a la configuración de la plantilla; sólo se verá afectado el trabajo actual.
4. Coloque el documento de prueba en el alimentador de documentos.
5. Pulse el botón verde Comenzar. El trabajo se enviará al servidor mediante el protocolo FTP o SMB según
lo definido en la plantilla.
6. Conéctese al servidor FTP o SMB. Vaya al depósito (destino) especificado anteriormente. El documento
escaneado se sitúa en dicha carpeta.
Nota:
Si Kerberos (autenticación remota) ha sido activado, aparecerá una pantalla de conexión adicional cuando
se selecciona la función Escaneado a red. No se escanearán los documentos a menos que el servidor
Kerberos autentique el acceso del usuario.

Configuración rápida de Escanear a FTP
Xerox WorkCentre
®
Pro 123/128/133
56
Configuración rápida de Escanear a FTP
Los documentos se pueden escanear en el dispositivo multifunción y se envían a un servidor o un cliente
mediante el protocolo FTP. Es necesario crear estructuras de directorios (depósitos) en el servidor para colocar
allí los documentos escaneados.
Véase también:
Guía del administrador del sistema: contiene información más detallada sobre la configuración de
Escanear a FTP.
Guía del usuario: contiene información sobre la configuración de plantillas y depósitos.
Requisitos para la configuración de Escanear a FTP
1. Asegúrese de que dispone de una red operativa que utilice el protocolo TCP/IP.
2. El servidor/cliente FPT existe y se está ejecutando.
3. Es necesario crear el depósito (carpeta) en el servidor de FTP para colocar allí el documento escaneado.
4. Asegúrese de que los puertos siguientes están activados:
a. TCP/IP
b. Cliente FTP
c. SNMP
d. SOAP
Datos para configurar
Escanear a FTP
Requisitos de
la instalación Comentarios
Hay que configurar depósitos
en el servidor FTP.
Obligatorio Especifique la ubicación o ruta del directorio para guardar
los documentos escaneados.
Dirección IP del servidor Obligatorio Esta es la dirección IP del servidor FTP.
Información de conexión/
clave de FTP
Opcional Esto es obligatorio si el servidor FTP exige autenticación de
conexión/clave. La mayoría de los servidores FTP exigen una
conexión/clave.
Dirección IP de Kerberos Opcional Si es necesaria la autenticación remota, Kerberos tiene que
estar activado.

Configuración rápida de Escanear a FTP
Xerox WorkCentre
®
Pro 123/128/133
57
Procedimientos para escanear a FTP
1. En el panel de control, seleccione Escanear a FTP.
2. Introduzca toda la información necesaria. Para obtener información más detallada, consulte la
Guía del usuario.
3. Coloque el documento de prueba en el alimentador de documentos.
4. Pulse el botón Comenzar.
5. Conéctese al servidor FTP. Vaya a la ruta del directorio (depósito) que se ha creado anteriormente en
el servidor. El documento escaneado puede encontrarse en el directorio especificado.
Nota:
Si la autenticación Kerberos (autenticación remota) ha sido activada, aparecerá una pantalla de conexión
adicional al seleccionar la función Escanear a FTP. No se escanearán los documentos a menos que el
servidor Kerberos autentique el acceso del usuario.

Configuración rápida de Escanear a SMB
Xerox WorkCentre
®
Pro 123/128/133
58
Configuración rápida de Escanear a SMB
Los documentos se pueden escanear en el dispositivo multifunción y se envían a un servidor o un cliente
mediante el protocolo SMB. Es necesario crear estructuras de directorios (depósitos) en el servidor para
colocar allí los documentos escaneados.
Véase también:
Guía del administrador del sistema: contiene información detallada sobre la configuración de
Escanear a SMB.
Guía del usuario: contiene información sobre la configuración de plantillas y depósitos.
Requisitos para la configuración de Escanear a SMB
1. Asegúrese de que dispone de una red operativa que utilice el protocolo TCP/IP.
2. El servidor/cliente SMB existe y se está ejecutando.
3. Es necesario crear el depósito (carpeta) en el servidor SMB para colocar allí el documento escaneado.
4. Asegúrese de que los puertos siguientes están activados:
a. Puerto TCP/IP
b. Puerto SMB
c. Puerto SNMP
d. Puerto SOAP
Datos para configurar
Escanear a SMB
Requisitos de
la instalación Comentarios
Dirección IP del servidor Obligatorio Esta es la dirección IP del servidor SMB.
Nombre compartido
del servidor
Obligatorio Este es el nombre asignado a la carpeta compartida del
servidor SMB.
Depósito: ruta del directorio
donde se almacenará
el documento en el
servidor SMB.
Obligatorio Especifique la ubicación o ruta del directorio para guardar
los documentos escaneados.
Información de conexión/clave
de SMB
Opcional Esto es obligatorio si el servidor SMB exige autenticación de
conexión/clave. La mayoría de los servidores SMB exigen una
clave/conexión.
Dirección IP de Kerberos Opcional Si es necesaria la autenticación remota, Kerberos tiene que
estar activado.

Configuración rápida de Escanear a SMB
Xerox WorkCentre
®
Pro 123/128/133
59
Procedimientos para la configuración de Escanear a SMB
1. En el panel de control, seleccione Escanear a SMB.
2. Introduzca toda la información necesaria. Para obtener información más detallada, consulte la
Guía del usuario.
3. Coloque el documento de prueba en el alimentador de documentos.
4. Pulse el botón Comenzar.
5. Conéctese al servidor SMB. Vaya a la ruta del directorio (depósito) que se ha creado anteriormente en
el servidor. El documento escaneado puede encontrarse en el directorio especificado.
Nota:
Si la autenticación Kerberos (autenticación remota) ha sido activada, aparecerá una pantalla de conexión
adicional al seleccionar la función Escanear a SMB. No se escanearán los documentos a menos que el
servidor Kerberos autentique el acceso del usuario.
La página se está cargando ...
La página se está cargando ...
La página se está cargando ...
La página se está cargando ...
La página se está cargando ...
La página se está cargando ...
La página se está cargando ...
La página se está cargando ...
La página se está cargando ...
La página se está cargando ...
La página se está cargando ...
La página se está cargando ...
La página se está cargando ...
La página se está cargando ...
La página se está cargando ...
La página se está cargando ...
La página se está cargando ...
La página se está cargando ...
La página se está cargando ...
La página se está cargando ...
La página se está cargando ...
La página se está cargando ...
La página se está cargando ...
La página se está cargando ...
La página se está cargando ...
La página se está cargando ...
La página se está cargando ...
La página se está cargando ...
La página se está cargando ...
La página se está cargando ...
La página se está cargando ...
La página se está cargando ...
La página se está cargando ...
La página se está cargando ...
La página se está cargando ...
La página se está cargando ...
La página se está cargando ...
La página se está cargando ...
La página se está cargando ...
La página se está cargando ...
La página se está cargando ...
La página se está cargando ...
La página se está cargando ...
La página se está cargando ...
La página se está cargando ...
La página se está cargando ...
La página se está cargando ...
La página se está cargando ...
La página se está cargando ...
La página se está cargando ...
La página se está cargando ...
La página se está cargando ...
La página se está cargando ...
La página se está cargando ...
La página se está cargando ...
La página se está cargando ...
La página se está cargando ...
La página se está cargando ...
La página se está cargando ...
La página se está cargando ...
La página se está cargando ...
La página se está cargando ...
La página se está cargando ...
La página se está cargando ...
La página se está cargando ...
La página se está cargando ...
La página se está cargando ...
La página se está cargando ...
La página se está cargando ...
La página se está cargando ...
La página se está cargando ...
La página se está cargando ...
La página se está cargando ...
La página se está cargando ...
La página se está cargando ...
La página se está cargando ...
La página se está cargando ...
La página se está cargando ...
La página se está cargando ...
La página se está cargando ...
La página se está cargando ...
La página se está cargando ...
La página se está cargando ...
La página se está cargando ...
La página se está cargando ...
La página se está cargando ...
Transcripción de documentos
Xerox WorkCentre® Pro 123/128/133 Guía de configuración rápida de las funciones de escaneado En esta guía se incluyen las instrucciones para lo siguiente: ■ ■ ■ ■ ■ Configuración rápida de Escanear a e-mail en la página 49 Configuración rápida de Escanear a buzón en la página 52 Configuración rápida de Escaneado a red en la página 54 Configuración rápida de Escanear a FTP en la página 56 Configuración rápida de Escanear a SMB en la página 58 Configuración rápida de Escanear a e-mail Las copias impresas se pueden escanear en el dispositivo y enviarse a clientes remotos como documentos adjuntos de correo electrónico en formato TIFF de una página, TIFF múltipágina, PDF y JPEG. Se utilizan servidores de correo SMTP y POP3 para enviar y recibir correo respectivamente. Véase también: Guía del administrador del sistema: contiene información detallada acerca de la configuración de e-mail. Guía del usuario: contiene información sobre el envío de correo electrónio (e-mail) y la manera de utilizar distintas direcciones (dirección local o dirección global: LDAP). Requisitos para la configuración de Escanear a e-mail 1. Asegúrese de que dispone de una red operativa que utilice el protocolo TCP/IP. 2. Asegúrese de que el DNS y el nombre de dominio se hayan configurado correctamente para el dispositivo multifunción. 3. Asegúrese de que los puertos siguientes están activados: ■ Escanear a e-mail: [Enviar correo electrónico] ■ Impresión de e-mail: [Recibir e-mail] ■ Servicio de aviso de correo/Aviso de fin de trabajo por e-mail: [Servicio de aviso de correo] Copyright © 2005, 2004 Xerox Corporation. Reservados todos los derechos. 49 Configuración rápida de Escanear a e-mail Datos para configurar e-mail Requisitos de la instalación Comentarios Nombre del host o dirección IP del servidor de correo SMTP Obligatorio Si utiliza un servidor de correo externo, el proveedor de servicios de Internet le proporciona el nombre o la dirección IP del servidor de correo. Conexión/clave de SMTP Obligatorio* Dirección de e-mail de WorkCentre Obligatorio Direcciones de e-mail locales Opcional Se puede crear una libreta de direcciones local para tener las direcciones de correo electrónico. Las direcciones del servidor LDAP pueden activarse Nombre del host LDAP Muestra solamente las direcciones de correo electrónico en la libreta de direcciones interna (LDAP) de la empresa. * Solamente si el servidor SMTP necesita clave y conexión para autenticación. Procedimientos para la configuración de Escanear a e-mail 1. En una estación de trabajo, abra un navegador web (por ejemplo, Internet Explorer) y escriba la dirección IP en el formato http://xxx.xxx.xxx.xxx (donde las xxx representan la dirección IP del dispositivo). Si la conexión es correcta, aparecerá la página web de Servicios de Internet de CentreWare del dispositivo. 2. Prepare la configuración del servidor SMTP mediante Servicios de Internet de CentreWare: a. Haga clic en la ficha Propiedades. b. Haga clic en la carpeta Opciones de protocolo. c. Haga clic en la carpeta E-mail. d. Introduzca el nombre del host o la dirección IP del servidor de correo SMTP y el número del puerto (el puerto prefijado es 25). e. Haga clic en Aplicar opciones nuevas. 3. Configure la dirección de correo electrónico de la máquina: a. Haga clic en la ficha Propiedades. b. Haga clic en Detalles de la máquina. c. Introduzca la información para la Dirección e-mail de la máquina. d. Haga clic en Aplicar opciones nuevas. 4. En el dispositivo, cargue el documento de muestra que desea enviar por correo electrónico en el alimentador de documentos. 5. Pulse el botón E-mail. 6. Hay tres maneras de incluir una dirección de e-mail de destino: ■ Pulse el botón Teclado para escribir la dirección de correo electrónico mediante el teclado. ■ Seleccione la Libreta de direcciones local y seleccione la dirección de e-mail de destino. ■ Si LDAP está activado, puede seleccionar la Libreta de direcciones global y seleccionar el destino. 7. Pulse el botón Comenzar. 8. Compruebe que los destinatarios del e-mail recibieron el documento adjunto. Xerox WorkCentre® Pro 123/128/133 50 Configuración rápida de Escanear a e-mail Solución de problemas de Escanear a e-mail Para servidores de correo interno de la empresa, cambie "proveedor de servicios de Internet" por "empresa" en la tabla siguiente. Indicio Causa posible Solución/Verificación Error de SMTP en el dispositivo multifunción Nombre del host o servidor de correo incorrecto Verifique que se ha introducido el nombre correcto para el servidor de correo del proveedor de servicios de Internet en el campo Nombre de host del SMTP. Opciones incorrectas en Microsoft Outlook Express Verifique que puede acceder al servidor de correo del proveedor de servicios de Internet desde Microsoft Outlook Express y que todas las opciones son correctas. Se ha introducido una dirección de e-mail incorrecta para el dispositivo multifunción Compruebe que el dispositivo tiene la dirección de e-mail correcta en el campo De: . La dirección de e-mail debe ser exactamente igual que la que espera el servidor de correo del proveedor de servicios de Internet. El proveedor de servicios de Internet exige autenticación de SMTP en su servidor de correo. Consulte con el proveedor de servicios de Internet para ver si esto es un requisito. En caso afirmativo, active la autenticación SMTP para el dispositivo multifunción mediante Servicios de Internet de CentreWare. El proveedor de servicios de Internet no permite correo en el número de puerto estándar 25 Consulte con el proveedor de servicios de Internet para ver si este es el problema. Pregunte si puede aceptar correo en otro número de puerto. En caso afirmativo, cambie el número de puerto del SMTP para el dispositivo multifunción mediante Servicios de Internet de CentreWare. El proveedor de servicios de Internet exige iniciar la sesión en la cuenta de correo mediante Microsoft Outlook Express antes de permitir que se envíe correo Consulte con el proveedor de servicios de Internet para ver si esto es un requisito. En caso afirmativo, inicie la sesión en la cuenta de Microsoft Outlook Express e intente enviar el correo. Si se envía correctamente, puede configurar Outlook Express para que cada 5 ó 10 minutos compruebe el correo de la cuenta de correo del dispositivo multifunción. Xerox WorkCentre® Pro 123/128/133 51 Configuración rápida de Escanear a buzón Configuración rápida de Escanear a buzón Esta función permite guardar los documentos en un buzón (público o privado) para su procesamiento posterior. Véase también: Guía del administrador del sistema: contiene información detallada sobre la configuración de escaneado a red. Guía del usuario: contiene información sobre la configuración de buzones mediante el panel de control, así como mediante Servicios de Internet de CentreWare. Requisitos para la configuración de Escanear a buzón Confirme que dispone de una red operativa que utilice el protocolo TCP/IP. Datos para configurar Escanear a buzón Requisitos de la instalación Se han creado los buzones en el dispositivo Obligatorio Consulte la Guía del Usuario para obtener información sobre la creación de buzones. El controlador de escanear está instalado Opcional Esta utilidad se puede instalar mediante el CD ROM para ver/imprimir los documentos escaneados. Servicios de Internet de CentreWare Opcional Se puede utilizar Servicios de Internet de CentreWare para crear/editar/ver/imprimir los documentos escaneados de los buzones. Comentarios Procedimientos para la configuración de Escanear a buzón a través de Servicios de Internet de CentreWare 1. En una estación de trabajo, abra un navegador web (por ejemplo, Internet Explorer) y escriba la dirección IP del dispositivo en el formato http://xxx.xxx.xxx.xxx (donde las xxx representan la dirección IP del dispositivo). Si la conexión es correcta, aparecerá la página web de Servicios de Internet de CentreWare del dispositivo. 2. Crear buzones: a. Haga clic en la ficha Propiedades. b. Haga clic en la carpeta Buzones. c. Haga clic en el botón Editar. d. Introduzca la información adecuada. e. Haga clic en Aplicar opciones nuevas. Nota: Se necesitará una clave para acceder al buzón, si al crear los buzones se han protegido mediante clave. Xerox WorkCentre® Pro 123/128/133 52 Configuración rápida de Escanear a buzón 3. En el dispositivo, seleccione Escanear a buzón. a. Seleccione el número de buzón donde desee guardar el documento escaneado. b. Coloque el documento de prueba en el alimentador de documentos. c. Pulse el botón Comenzar. 4. Verifique que el documento escaneado está en el buzón: a. Seleccione el número de buzón en el que se escaneó el documento. b. Seleccione Lista de documentos Procedimientos para la configuración de Escanear a buzón mediante el panel de control 1. 2. 3. 4. En el menú Todos los servicios, seleccione Menú Configuración. Seleccione Buzón. Seleccione Crear/Eliminar. Utilice el teclado para introducir la información necesaria. Nota: Si se introduce una clave para un buzón, nadie más puede acceder a dicho buzón sin antes introducir la clave. 5. En el menú Todos los servicios, seleccione Escanear a buzón. a. Seleccione el número de buzón donde desee escanear el documento. b. Coloque el documento de prueba en el alimentador de documentos. c. Pulse el botón Comenzar. 6. Verifique que el documento escaneado está en el buzón: a. Seleccione el número de buzón en el que se escaneó el documento. b. Seleccione Lista de documentos Xerox WorkCentre® Pro 123/128/133 53 Configuración rápida de Escaneado a red Configuración rápida de Escaneado a red El escaneado a red utiliza los protocolos FTP o SMB para transferir documentos escaneados a un servidor o a un cliente. Es necesario configurar plantillas y depósitos (carpetas) para activar el escaneado a red. Si desea información sobre la configuración de plantillas y depósitos consulte la Guía del usuario. Véase también: Configuración rápida de Escanear a FTP en la página 56: contiene información sobre la configuración de Escanear a FTP. Configuración rápida de Escanear a SMB en la página 58: contiene información sobre la configuración de Escanear a SMB. Guía del usuario: contiene información sobre la configuración de plantillas y depósitos. Guía del administrador del sistema: contiene información detallada sobre la configuración del escaneado a red. Requisitos para la configuración del escaneado a red 1. Asegúrese de que dispone de una red operativa que utilice el protocolo TCP/IP. 2. Asegúrese de que el protocolo de transferencia (FTP/SMB) está configurado correctamente (consulte Configuración rápida de Escanear a FTP en la página 56 o Configuración rápida de Escanear a SMB en la página 58). 3. Es necesario crear el depósito (carpeta) en el servidor de FTP o SMB para poder colocar allí el documento escaneado. 4. Asegúrese de que los puertos siguientes están activados: a. Puerto TCP/IP b. Puerto de cliente FTP o puerto SMB (según el protocolo que se utilice) c. Puerto SNMP d. Puerto SOAP Datos para configurar el escaneado a red Requisitos de la instalación Las plantillas se crean con Servicios de Internet de CentreWare o con cualquier otra solución de escaneado a red de Xerox. Obligatorio Para obtener más información, consulte la Guía del usuario, "Servicios de Internet de CentreWare". Los depósitos se crean con Servicios de Internet de CentreWare o con cualquier otra solución de escaneado a red de Xerox. Obligatorio Para obtener más información, consulte la Guía del usuario, "Servicios de Internet de CentreWare". Dirección IP de Kerberos Opcional Si es necesaria la autenticación remota, Kerberos tiene que estar activado. Comentarios Xerox WorkCentre® Pro 123/128/133 54 Configuración rápida de Escaneado a red Procedimientos para la configuración del escaneado a red 1. Cree plantillas y depósitos a través de Servicios de Internet de CentreWare. 2. En el panel de control, seleccione Escaneado a red. 3. Seleccione una plantilla de la lista. También puede cambiar cualquier otro valor en el panel de control sin que ello afecte a la configuración de la plantilla; sólo se verá afectado el trabajo actual. 4. Coloque el documento de prueba en el alimentador de documentos. 5. Pulse el botón verde Comenzar. El trabajo se enviará al servidor mediante el protocolo FTP o SMB según lo definido en la plantilla. 6. Conéctese al servidor FTP o SMB. Vaya al depósito (destino) especificado anteriormente. El documento escaneado se sitúa en dicha carpeta. Nota: Si Kerberos (autenticación remota) ha sido activado, aparecerá una pantalla de conexión adicional cuando se selecciona la función Escaneado a red. No se escanearán los documentos a menos que el servidor Kerberos autentique el acceso del usuario. Xerox WorkCentre® Pro 123/128/133 55 Configuración rápida de Escanear a FTP Configuración rápida de Escanear a FTP Los documentos se pueden escanear en el dispositivo multifunción y se envían a un servidor o un cliente mediante el protocolo FTP. Es necesario crear estructuras de directorios (depósitos) en el servidor para colocar allí los documentos escaneados. Véase también: Guía del administrador del sistema: contiene información más detallada sobre la configuración de Escanear a FTP. Guía del usuario: contiene información sobre la configuración de plantillas y depósitos. Requisitos para la configuración de Escanear a FTP 1. 2. 3. 4. Asegúrese de que dispone de una red operativa que utilice el protocolo TCP/IP. El servidor/cliente FPT existe y se está ejecutando. Es necesario crear el depósito (carpeta) en el servidor de FTP para colocar allí el documento escaneado. Asegúrese de que los puertos siguientes están activados: a. TCP/IP b. Cliente FTP c. SNMP d. SOAP Datos para configurar Escanear a FTP Requisitos de la instalación Hay que configurar depósitos en el servidor FTP. Obligatorio Especifique la ubicación o ruta del directorio para guardar los documentos escaneados. Dirección IP del servidor Obligatorio Esta es la dirección IP del servidor FTP. Información de conexión/ clave de FTP Opcional Esto es obligatorio si el servidor FTP exige autenticación de conexión/clave. La mayoría de los servidores FTP exigen una conexión/clave. Dirección IP de Kerberos Opcional Si es necesaria la autenticación remota, Kerberos tiene que estar activado. Comentarios Xerox WorkCentre® Pro 123/128/133 56 Configuración rápida de Escanear a FTP Procedimientos para escanear a FTP 1. En el panel de control, seleccione Escanear a FTP. 2. Introduzca toda la información necesaria. Para obtener información más detallada, consulte la Guía del usuario. 3. Coloque el documento de prueba en el alimentador de documentos. 4. Pulse el botón Comenzar. 5. Conéctese al servidor FTP. Vaya a la ruta del directorio (depósito) que se ha creado anteriormente en el servidor. El documento escaneado puede encontrarse en el directorio especificado. Nota: Si la autenticación Kerberos (autenticación remota) ha sido activada, aparecerá una pantalla de conexión adicional al seleccionar la función Escanear a FTP. No se escanearán los documentos a menos que el servidor Kerberos autentique el acceso del usuario. Xerox WorkCentre® Pro 123/128/133 57 Configuración rápida de Escanear a SMB Configuración rápida de Escanear a SMB Los documentos se pueden escanear en el dispositivo multifunción y se envían a un servidor o un cliente mediante el protocolo SMB. Es necesario crear estructuras de directorios (depósitos) en el servidor para colocar allí los documentos escaneados. Véase también: Guía del administrador del sistema: contiene información detallada sobre la configuración de Escanear a SMB. Guía del usuario: contiene información sobre la configuración de plantillas y depósitos. Requisitos para la configuración de Escanear a SMB 1. 2. 3. 4. Asegúrese de que dispone de una red operativa que utilice el protocolo TCP/IP. El servidor/cliente SMB existe y se está ejecutando. Es necesario crear el depósito (carpeta) en el servidor SMB para colocar allí el documento escaneado. Asegúrese de que los puertos siguientes están activados: a. Puerto TCP/IP b. Puerto SMB c. Puerto SNMP d. Puerto SOAP Datos para configurar Escanear a SMB Requisitos de la instalación Comentarios Dirección IP del servidor Obligatorio Esta es la dirección IP del servidor SMB. Nombre compartido del servidor Obligatorio Este es el nombre asignado a la carpeta compartida del servidor SMB. Depósito: ruta del directorio donde se almacenará el documento en el servidor SMB. Obligatorio Especifique la ubicación o ruta del directorio para guardar los documentos escaneados. Información de conexión/clave de SMB Opcional Esto es obligatorio si el servidor SMB exige autenticación de conexión/clave. La mayoría de los servidores SMB exigen una clave/conexión. Dirección IP de Kerberos Opcional Si es necesaria la autenticación remota, Kerberos tiene que estar activado. Xerox WorkCentre® Pro 123/128/133 58 Configuración rápida de Escanear a SMB Procedimientos para la configuración de Escanear a SMB 1. En el panel de control, seleccione Escanear a SMB. 2. Introduzca toda la información necesaria. Para obtener información más detallada, consulte la Guía del usuario. 3. Coloque el documento de prueba en el alimentador de documentos. 4. Pulse el botón Comenzar. 5. Conéctese al servidor SMB. Vaya a la ruta del directorio (depósito) que se ha creado anteriormente en el servidor. El documento escaneado puede encontrarse en el directorio especificado. Nota: Si la autenticación Kerberos (autenticación remota) ha sido activada, aparecerá una pantalla de conexión adicional al seleccionar la función Escanear a SMB. No se escanearán los documentos a menos que el servidor Kerberos autentique el acceso del usuario. Xerox WorkCentre® Pro 123/128/133 59-
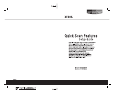 1
1
-
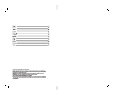 2
2
-
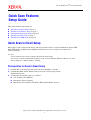 3
3
-
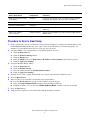 4
4
-
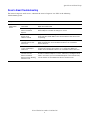 5
5
-
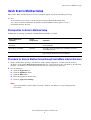 6
6
-
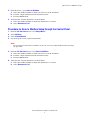 7
7
-
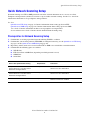 8
8
-
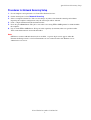 9
9
-
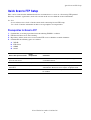 10
10
-
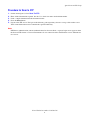 11
11
-
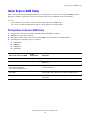 12
12
-
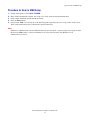 13
13
-
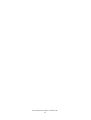 14
14
-
 15
15
-
 16
16
-
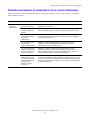 17
17
-
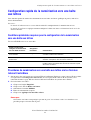 18
18
-
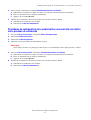 19
19
-
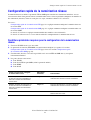 20
20
-
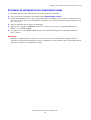 21
21
-
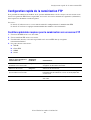 22
22
-
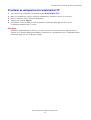 23
23
-
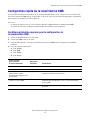 24
24
-
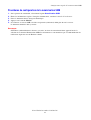 25
25
-
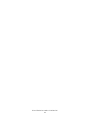 26
26
-
 27
27
-
 28
28
-
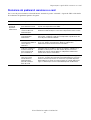 29
29
-
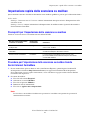 30
30
-
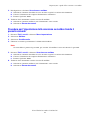 31
31
-
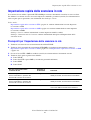 32
32
-
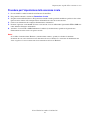 33
33
-
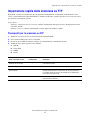 34
34
-
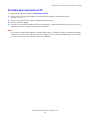 35
35
-
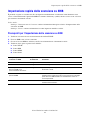 36
36
-
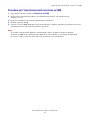 37
37
-
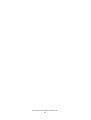 38
38
-
 39
39
-
 40
40
-
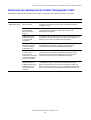 41
41
-
 42
42
-
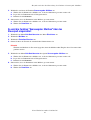 43
43
-
 44
44
-
 45
45
-
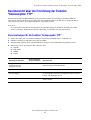 46
46
-
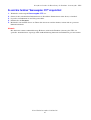 47
47
-
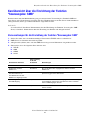 48
48
-
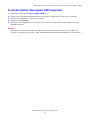 49
49
-
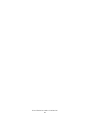 50
50
-
 51
51
-
 52
52
-
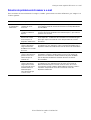 53
53
-
 54
54
-
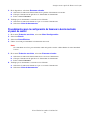 55
55
-
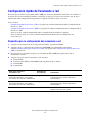 56
56
-
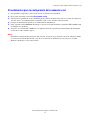 57
57
-
 58
58
-
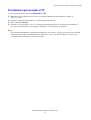 59
59
-
 60
60
-
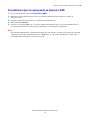 61
61
-
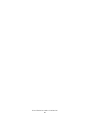 62
62
-
 63
63
-
 64
64
-
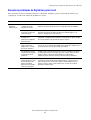 65
65
-
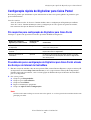 66
66
-
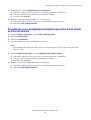 67
67
-
 68
68
-
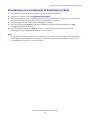 69
69
-
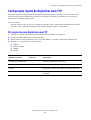 70
70
-
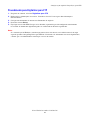 71
71
-
 72
72
-
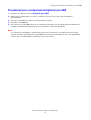 73
73
-
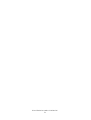 74
74
-
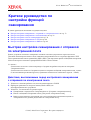 75
75
-
 76
76
-
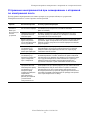 77
77
-
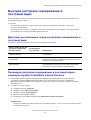 78
78
-
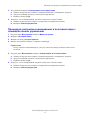 79
79
-
 80
80
-
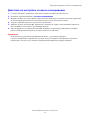 81
81
-
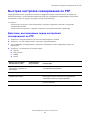 82
82
-
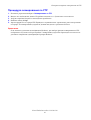 83
83
-
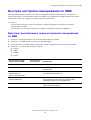 84
84
-
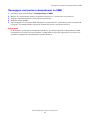 85
85
-
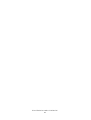 86
86
-
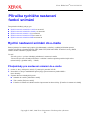 87
87
-
 88
88
-
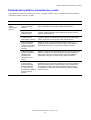 89
89
-
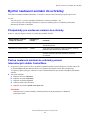 90
90
-
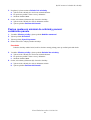 91
91
-
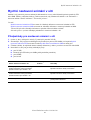 92
92
-
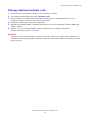 93
93
-
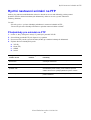 94
94
-
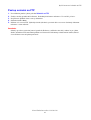 95
95
-
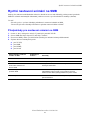 96
96
-
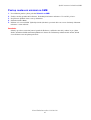 97
97
-
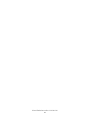 98
98
-
 99
99
-
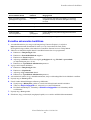 100
100
-
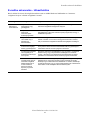 101
101
-
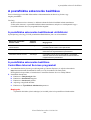 102
102
-
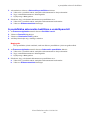 103
103
-
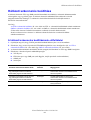 104
104
-
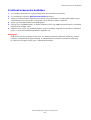 105
105
-
 106
106
-
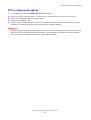 107
107
-
 108
108
-
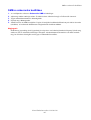 109
109
-
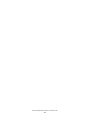 110
110
-
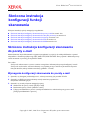 111
111
-
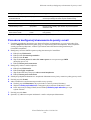 112
112
-
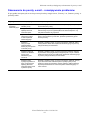 113
113
-
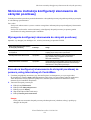 114
114
-
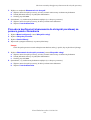 115
115
-
 116
116
-
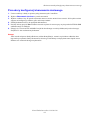 117
117
-
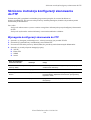 118
118
-
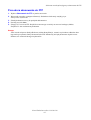 119
119
-
 120
120
-
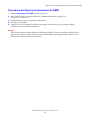 121
121
-
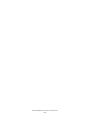 122
122
-
 123
123
-
 124
124
-
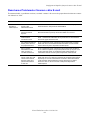 125
125
-
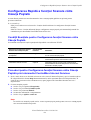 126
126
-
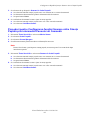 127
127
-
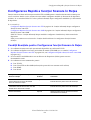 128
128
-
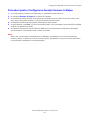 129
129
-
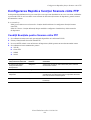 130
130
-
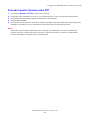 131
131
-
 132
132
-
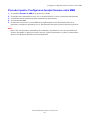 133
133
-
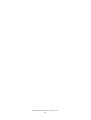 134
134
-
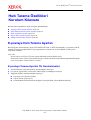 135
135
-
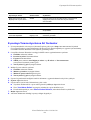 136
136
-
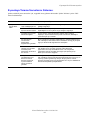 137
137
-
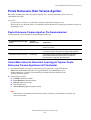 138
138
-
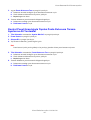 139
139
-
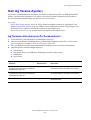 140
140
-
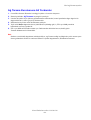 141
141
-
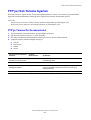 142
142
-
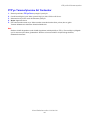 143
143
-
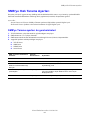 144
144
-
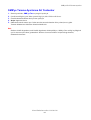 145
145
-
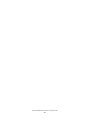 146
146
-
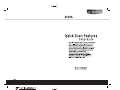 147
147
En otros idiomas
- français: Xerox WORKCENTRE C128 Manuel utilisateur
- italiano: Xerox WORKCENTRE C128 Manuale utente
- English: Xerox WORKCENTRE C128 User manual
- Deutsch: Xerox WORKCENTRE C128 Benutzerhandbuch
- русский: Xerox WORKCENTRE C128 Руководство пользователя
- português: Xerox WORKCENTRE C128 Manual do usuário
- polski: Xerox WORKCENTRE C128 Instrukcja obsługi
- čeština: Xerox WORKCENTRE C128 Uživatelský manuál
- Türkçe: Xerox WORKCENTRE C128 Kullanım kılavuzu
- română: Xerox WORKCENTRE C128 Manual de utilizare
Documentos relacionados
-
Xerox 7328/7335/7345/7346 Guía de instalación
-
Xerox 7328/7335/7345/7346 Guía de instalación
-
Xerox 7232/7242 El manual del propietario
-
Xerox WORKCENTRE 7132 El manual del propietario
-
Xerox WORKCENTRE M123 Manual de usuario
-
Xerox C118 Manual de usuario
-
Xerox 6180MFP El manual del propietario
-
Xerox 7328/7335/7345/7346 Guía de instalación
-
Xerox C118 El manual del propietario
-
Xerox 4265 El manual del propietario