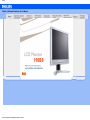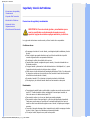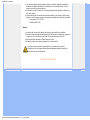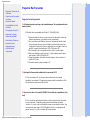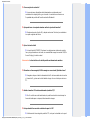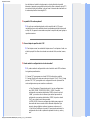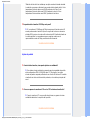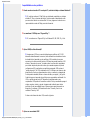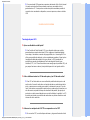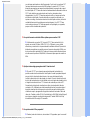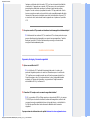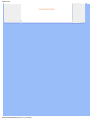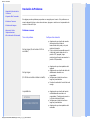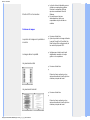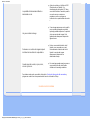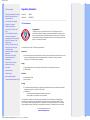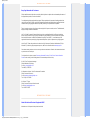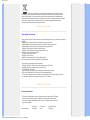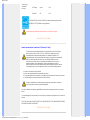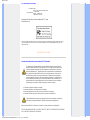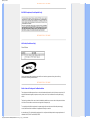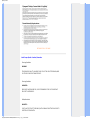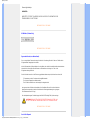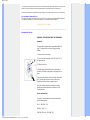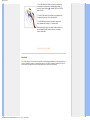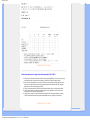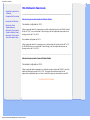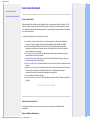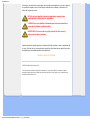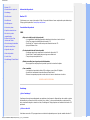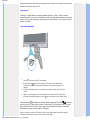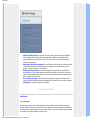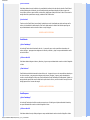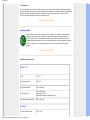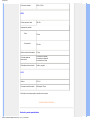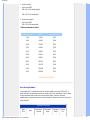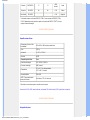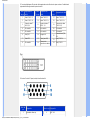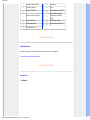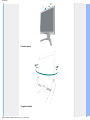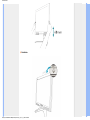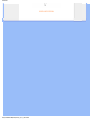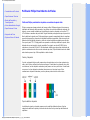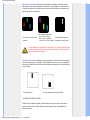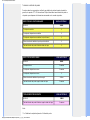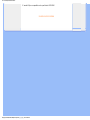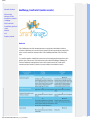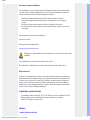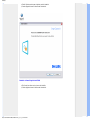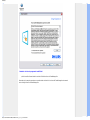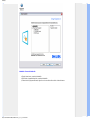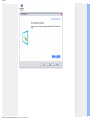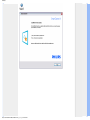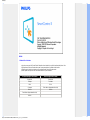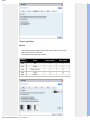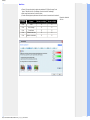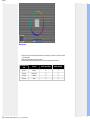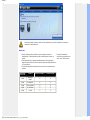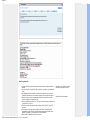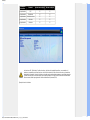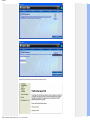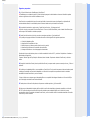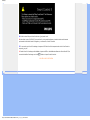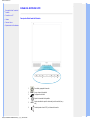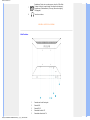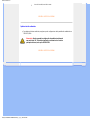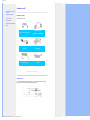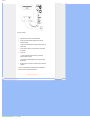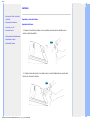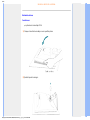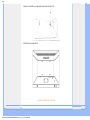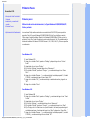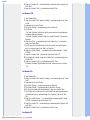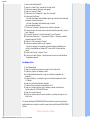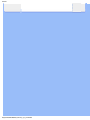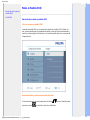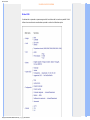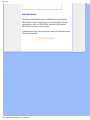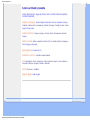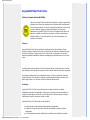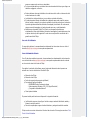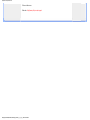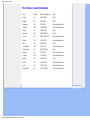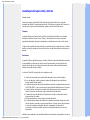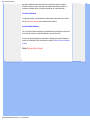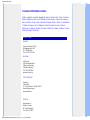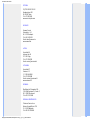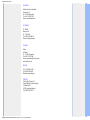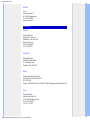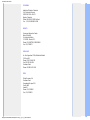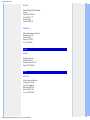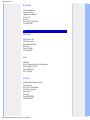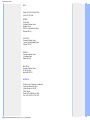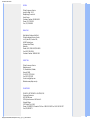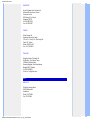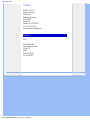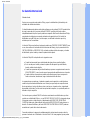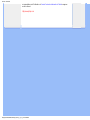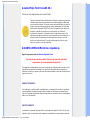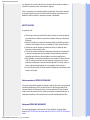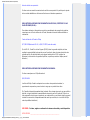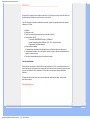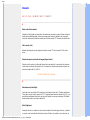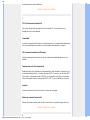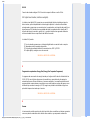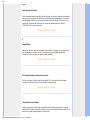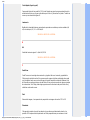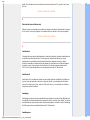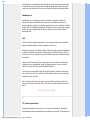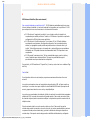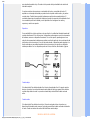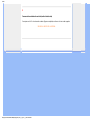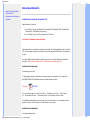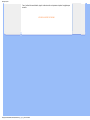Philips 190B8CS/00 Manual de usuario
- Categoría
- Televisores
- Tipo
- Manual de usuario
La página se está cargando...

• Precauciones de seguridad y
Mantenimiento
• Preguntas Más Frecuentes
• Resolución de Problemas
• Información Sobre
Reglamentaciones
•
Otra Información Relacionada
Seguridad y Solución de Problemas
Precauciones de seguridad y mantenimiento
ADVERTENCIA: El uso de controles, ajustes o procedimientos que no
sean los especificados en esta documentación puede provocar la
exposición a golpes de corriente o a peligros mecánicos y/o eléctricos.
Lea y siga estas instrucciones cuando conecte y utilice el monitor de su computadora:
Condiciones de uso:
No exponga el monitor a la luz solar directa, y manténgalo alejado de radiadores y fuentes
de calor.
Retire los objetos que puedan introducirse por los orificios de ventilación o impedir la
correcta refrigeración de los componentes electrónicos.
No obstruya los orificios de ventilación de la carcasa.
Cuando instale el monitor, asegúrese de que el conector y la toma de alimentación son
fácilmente accesibles.
Si apaga el monitor y desconecta el cable de alimentación o el del adaptador (c.c.), espere
6 segundos antes de conectar el cable para volver a utilizarlo.
Utilice siempre el cable de alimentación homologado facilitado por Philips. Si no dispone de
él, póngase en contacto con el servicio técnico local (consulte al centro de información al
usuario del servicio de atención al cliente).
No someta el monitor LCD a vibraciones ni impactos mientras lo está utilizando.
Evite los golpes y las caídas del monitor durante su funcionamiento o transporte.
Mantenimiento:
Para proteger la pantalla frente a posibles daños, no aplique una presión excesiva sobre el
panel LCD. Cuando traslade el monitor, sosténgalo de la carcasa para levantarlo, sin
colocar las manos o los dedos sobre el panel LCD.
Desconecte el monitor si no lo va a usar durante un periodo prolongado.
Desconecte el monitor si tiene que limpiarlo, y utilice un paño ligeramente humedecido.
Puede pasar un paño seco por la pantalla con la corriente desactivada. Para limpiar el
monitor no utilice nunca disolventes orgánicos como el alcohol, ni líquidos que contengan
amoniaco.
Para evitar el riesgo de descarga o daños irreparables en la unidad, no exponga el monitor
al polvo, la lluvia, el agua o los ambientes excesivamente húmedos.
Si se moja el monitor, séquelo con un paño lo antes posible.

Si se introduce alguna sustancia líquida o sólida en el monitor, apáguelo de inmediato y
desconecte el cable de alimentación. A continuación, retire el cuerpo extraño y lleve el
monitor al servicio de asistencia técnica.
No almacene ni utilice el monitor LCD en lugares expuestos a temperaturas extremas ni a
la luz solar directa.
Si desea disfrutar de las máximas prestaciones del monitor y de la mayor vida útil posible,
utilícelo en un entorno que se ajuste a los siguientes márgenes de temperatura y humedad:
❍ Temperatura: 0-35°C 32-95°F
❍ Humedad: 20-80% HR
Servicio:
La cubierta de la carcasa sólo deberá ser abierta por personal técnico cualificado.
En caso de requerirse algún documento para fines de reparación o integración, póngase en
contacto con el servicio técnico local (véase "Centro de información al usuario").
Información sobre transporte en "Especificaciones físicas".
No deje el monitor en un vehículo expuesto a la luz directa del sol.
Consulte a un técnico del servicio de asistencia si el monitor no funciona con
normalidad o si no está seguro del procedimiento adecuado después de seguir las
instrucciones de uso de este manual.
VOLVER A INICIO DE PÁGINA

• Seguridad y Resolución de
Problemas
• Preguntas más Frecuentes
Generales
• Ajustes de Pantalla
• Compatibilidad con Otros
Perifèricos
• Tecnología de Panel LCD
• Ergonomía, Ecología y
Normas de Seguridad
• Resolución de Problemas
• Información sobre
Reglamentaciones
• Otra Información
Relacionada
Preguntas Más Frecuentes
Preguntas frecuentes generales
P:
Al instalar mi monitor, què hago si en la pantalla aparece "No se puede mostrar este
modo de video"?
R: Modo de vídeo recomendado para Philips 19": 1280x1024@60Hz.
Desconecte todos los cables, y vuelva a conectar el ordenador al monitor que
utilizaba anteriormente y cuya imagen se veía correctamente.
En el menú de Inicio de Windows, seleccione Configuración/Panel de control.
En esta ventana, seleccione el icono Pantalla, y después seleccione la ficha
Configuración. Debajo de la ficha de Configuración, en el recuadro "Área de la
pantalla", mueva la barra deslizante a 1280 x 1024 píxeles (19") .
Abra "Avanzada", fije la velocidad de refresco en 60 Hz y pulse Aceptar.
Reinicie el ordenador y repita los pasos 2 y 3 para comprobar que el equipo
está ajustado a 1280 x 1024@60Hz (19") .
Apague el ordenador, desconecte el monitor antiguo y vuelva a conectar el
monitor LCD Philips.
Encienda el monitor y luego encienda su PC.
P: Què significa "frecuencia de actualización" en un monitor LCD?
R: Para los monitores LCD, la frecuencia de actualización es mucho menos
importante. Los monitores LCD muestran una imagen, estable sin parpadeo, a 60Hz.
No hay diferencias notorias entre 85Hz y 60Hz.
P: Qué son los archivos .inf y .icm del CD-ROM? Cómo instalo los controladores (.inf y .
icm)?
R:
Son los archivos controladores del monitor. Siga las instrucciones del manual de
uso para instalarlos. El ordenador puede pedirle los controladores del monitor
(archivos .inf y .icm) o un disco controlador la primera vez que instale el monitor. Siga
las instrucciones para cargar el (CD-ROM adjunto) incluido. Los controladores del
monitor (archivos .inf y .icm) se instalarán de forma automática.

P: Cómo se ajusta la resolución?
R:
Las resoluciones disponibles están determinadas conjuntamente por el
controlador de la tarjeta gráfica y por el monitor. La resolución se selecciona en
Propiedades de pantalla del Panel de control de Windows® .
P: Qué puedo hacer si me pierdo mientras realizo los ajustes del monitor?
R:
Simplemente pulse el botón OK y después seleccione 'Reiniciar' para restablecer
los ajustes originales de fábrica.
P: Què es la función Auto?
R: La tecla Ajuste AUTOMÁTICO restaura las configuraciones óptimas de posición,
fase y reloj oprimiendo un solo botón, sin necesidad de navegar en menúes OSD(On
Screen Display) y teclas de control.
Observación: La función Auto sólo está disponible en determinados modelos.
P: Mi monitor no tiene energía (el LED de energía no se enciende). Què debo hacer?
R: Asegúrese de que el cable de alimentación de CA está conectado entre el monitor
y la toma de CA y pulse una tecla del teclado o haga clic con el ratón para activar su
PC.
P: Admite el monitor LCD señales entrelazadas (modelos PC)?
R:
No. Si se utiliza una señal entrelazada, la pantalla mostrará al mismo tiempo las
líneas de barrido pares e impares, distorsionando la imagen.
P: Es importante la frecuencia de actualización para la LCD?
R: A diferencia de la tecnología de pantalla CRT, en la que la velocidad con la que el

haz electrónico es barrido de la parte superior a la parte inferior de la pantalla
determina el parpadeo, una pantalla de matriz activa utiliza un elemento activo (TFT)
para controlar cada pixel individual, y de esa forma la frecuencia de actualización no
es realmente aplicable a la tecnología LCD.
P: La pantalla LCD resiste rayaduras?
R: Se aplica un revestimiento protector sobre la superficie de la LCD, que es
resistente hasta una cierta medida de dureza (aproximadamente hasta la dureza de
un lápiz 2H). En general se recomienda no exponer la superficie del panel a golpes o
rayaduras excesivas.
P: Cómo se limpia la superficie de la LCD?
R: Para limpieza normal, use material de limpieza suave. Para limpieza a fondo, use
alcohol isopropilo. No utilice otros solventes como alcohol etílico, acetona, hexano,
etc.
P: Puedo cambiar la configuración de color de mi monitor?
R: Sí, puede cambiar la configuración de color a través del control OSD conforme a
los siguientes procedimientos:
1. Presione "OK" para ingresar en el menú OSD (Visualización en pantalla).
2. Presione la flecha hacia abajo para seleccionar la opción "Color" ("Color") y luego
presione "OK" ("OK") para ingresar en la configuración de color. Aparecerán las
cuatro configuraciones que se muestran a continuación.
a. Color Temperature (Temperatura de color): Las seis configuraciones
son: 5000K, 6500K, 7500K, 8200K, 9300K y 11500K. Cuando la
configuración se encuentra establecida en 5000K, el panel se volverá
"cálido" y con un tono de color blanco-rojizo mientras que cuando la
configuración se encuentre establecida en 11500K, el panel se volverá
"frío" y con un tono de color blanco-azulado.
b. sRGB (sRGB): Ésta es una configuración estándar para asegurar el
intercambio de colores correcto entre los diferentes dispositivos (por
ejemplo, cámaras digitales, monitores, impresoras, escáneres, etc.).
c. User Define (Definido por el usuario): El usuario puede seleccionar la
configuración de color de su preferencia ajustando el color rojo, verde y
azul.

*Medición del color de la luz irradiada por un objeto cuando está siendo calentado.
La medición se expresa en términos de una escala absoluta (grados kelvin). En las
temperaturas Kelvin más bajas como 2004K, predomina la luz roja. En las
temperaturas Kelvin más altas como 9300K, predomina la luz azul. En las
temperaturas Kelvin neutrales como 6504K, predomina la luz blanca.
P:Se puede instalar el monitor LCD Philips en la pared?
R: Sí, los monitores LCD Brilliance de Philips incorporan esta función opcional. El
usuario puede montar el monitor Philips en la mayoría de los brazos o accesorios
estándar VESA gracias a los cuatro orificios de montaje VESA estándar situados en
la cubierta posterior. Le recomendamos que se ponga en contacto con el
representante de ventas de Philips para obtener más información.
VOLVER A INICIO DE PÁGINA
Ajustes de pantalla
P: Cuando instale el monitor, cómo puedo optimizar su rendimiento?
R:
Para obtener el mejor rendimiento, compruebe que las propiedades de pantalla
están configuradas a 1280 x 1024@60Hz para 19". Observación: Los ajustes
actuales se pueden comprobar pulsando una vez el botón OK del menú. El modo de
visualización se indica en Información de producto, en los controles principales del
menú.
P: Cómo se comparan los monitores LCD con los CRT en tèrminos de radiación?
R: Como los monitores LCD no usan cañón de electrones, no generan la misma
cantidad de radiación en la superficie de la pantalla.
VOLVER A INICIO DE PÁGINA

Compatibilidad con otros perifèricos
P:
Puedo conectar mi monitor LCD a cualquier PC, estación de trabajo o sistema Macintosh?
R: Sí, todos los monitores LCD de Philips son totalmente compatibles con sistemas
estándar PC, Mac y estaciones de trabajo. Quizás necesite un adaptador de cable
para conectar el monitor a su sistema Mac. Por favor, póngase en contacto con su
representante de ventas de Philips para más información.
P: Los monitores LCD Philips son "Plug-and-Play" ?
R:
Sí, los monitores son "Plug-and-Play" con Windows® 95, 98, 2000, XP y Vista .
P: Què es USB (Bus Serie Universal)?
R: Imagine que el USB es un conector inteligente para perifèricos de PC. USB
determina automáticamente los recursos (como software de controlador and ancho
de banda del bus) requeridos por los perifèricos. USB suministra los recursos
necesarios sin la intervención del usuario. USB tiene tres grandes beneficios. USB
elimina el "trauma de la carcaza", el miedo a quitar la carcasa de la computadora
para instalar tarjetas de placas de circuitos, que a menudo requiere el ajuste de
configuraciones IRQ complicadas, para perifèricos agregados. USB suprime el
"colapso de puerto". Sin USB, normalmente los PC se limitan a una impresora, dos
dispositivos de Puerto com (generalmente un ratón y un módem), un agregado de
Puerto paralelo extendido (escáner o cámara de video, por ejemplo), y un joystick.
Cada día ingresan al mercado más perifèricos para computadores multimedia.
Con
USB, es posible ejecutar hasta 127 dispositivos simultáneamente en una
computadora. USB permite la "conexión en caliente." No hay necesidad de apagar el
sistema, conectar, reiniciar y ejecutar el programa de instalación para instalar
perifèricos. No hay necesidad de hacer el proceso inverso para desconectar un
dispositivo. En resumen: ¡USB transforma el actual "Conecte y Rece" en un
verdadero "Conecte y Use"!
Si desea más información sobre USB, consulte el glosario.
P: Què es un concentrador USB?

R: Un concentrador USB proporciona conexiones adicionales al Bus Serie Universal.
Un puerto corriente arriba del concentrador conecta un concentrador al host,
generalmente un PC. Varios puertos corriente abajo del concentrador permiten la
conexión a otro concentrador o dispositivo, como una impresora, cámara o teclado
USB.
VOLVER A INICIO DE PÁGINA
Tecnología de panel LCD
P:
Què es una Pantalla de cristal líquido?
R: Una Pantalla de Cristal Líquido (LCD) es un dispositivo óptico que se utiliza
generalmente para mostrar caracteres ASCII e imágenes en elementos digitales
como relojes, calculadoras, consolas de juego portátiles, etc. La tecnología LCD se
utiliza para pantallas de notebooks y otras computadoras pequeñas. Al igual que las
tecnologías de diodo de emisión de luz y gas plasma, la LCD permite que las
pantallas sean mucho más delgadas que las de tecnología de tubo de rayos
catódicos (CRT). La LCD consume mucho menos energía que las pantallas LED y de
gas porque funcionan en base al principio de bloquear la luz en lugar de emitirla.
P: Cuál es la diferencia entre las LCD de matriz pasiva y las LCD de matriz activa?
R: Una LCD se fabrica tanto con una cuadrícula de pantalla de matriz pasiva o de
matriz activa. Una matriz activa tiene un transistor ubicado en cada intersección de
pixel, y requiere menos corriente para controlar la luminancia de un pixel. Por esta
razón, la corriente en una pantalla de matriz activa se puede activar y desactivar con
más frecuencia, mejorando el tiempo de actualización de pantalla (por ejemplo, el
puntero de su ratón parecerá desplazarse con más facilidad por la pantalla). La LCD
de matriz pasiva tiene una cuadrícula de conductores con pixeles ubicados en cada
intersección de la cuadrícula.
P: Cuáles son las ventajas de las LCD TFT en comparación con las CRT?
R: En un monitor CRT, un cañón dispara electrones y luz general haciendo colisión

con electrones polarizados en vidrio fluorescentes. Por lo tanto, los monitores CRT
funcionan básicamente con una señal RGB análoga. Un monitor LCD TFT es un
dispositivo que muestra una imagen de entrada mediante la operación de un panel
de cristal líquido. El TFT tiene una estructura fundamentalmente diferente de la de un
CRT: Cada celda tiene una estructura de matriz activa y elementos activos
independientes. Una LCD TFT tiene dos paneles de vidrio y el espacio entre ellos
está lleno de cristal líquido. Cuando cada celda se conecta con electrodos y se
imprime con voltage, la estructura molecular del cristal líquido se altera y controla la
cantidad de iluminación de entrada para mostrar imágenes. Una LCD TFT tiene
varias ventajas sobre una CRT, dado que puede ser muy delgada y no parpadea,
porque no utiliza el mètodo de exploración.
P: Por què la frecuencia vertical de 60Hz es óptima para un monitor LCD?
R: A diferencia de un monitor CRT, el panel LCD TFT tiene resolución fija. Por
ejemplo, un monitor XGA tiene 1024x3 (R, G, B) x 768 pixeles y no es posible
obtener mayor resolución sin el procesamiento de software adicional. El panel está
diseñado para optimizar una pantalla para una frecuencia de punto de 65MHz, una
de las normas de las pantallas XGA. Dado que la frecuencia vertical/horizontal para
esta frecuencia de punto es 60Hz/48kHz, la frecuencia óptima para este monitor es
60Hz.
P: Què tipo de tecnología granangular existe? Cómo funciona?
R: El panel LCD TFT es un elemento que controla/muestra la entrada de luz
posterior usando la refracción dual del cristal líquido. Usando la propiedad de que la
proyección of luz de entrada refracta hacia el eje mayor del elemento líquido,
controla la dirección de la luz de entrada y la muestra. Como el índice de refracción
de la luz de la entrada sobre el cristal líquido varía con el ángulo de entrada de la luz,
el ángulo de visualización de un TFT es mucho más estrecho que el de un CRT.
Generalmente, el ángulo de visualización se refiere al punto donde el índice de
contraste es 10. Actualmente se están desarrollando muchas formas de ampliar el
ángulo de visualización; el enfoque más común utiliza una película de ángulo de
visualizacion amplio, que agranda el ángulo de visualización variando el índice de
refracción. Tambièn se utiliza IPS (In Plane Switching) o MVA (Multi Vertical Aligned)
para lograr un ángulo de visualización más grande. El modelo 181AS de Philips
actualmente utiliza Tecnología IPS avanzada.
P: Por què el monitor LCD no parpadea?
R: Desde el punto de vista tècnico, los monitores LCD parpadean, pero la causa del

fenómeno es diferente de la del monitor CRT (y no tiene el impacto de facilidad de
visualización). El parpadeo en un monitor LCD tiene que ver con una luminancia
generalmente no detectable causada por la diferencia entre tensión positiva y
negativa. Por otro contrario, el parpadeo del monitor CRT que puede irritar la vista
humana, se produce cuando se hace visible la acción encendido/apagado del objeto
fluorescente. Dado que la velocidad de reacción del cristal líquido en un panel LCD
es mucho más lenta, esta molesta forma de parpadeo no se produce en la pantalla
LCD.
P: Por qué un monitor LCD presenta una interferencia electromagnética virtualmente baja?
R: A diferencia de los monitores CRT, los monitores LCD no tienen partes claves que
generen Interferencia electromagnètica, en especial campos magnèticos. Tambièn,
dado que la pantalla LCD utiliza relativamente poca energía, su suministro de
energía está extremadamente quieta.
VOLVER A INICIO DE PÁGINA
Ergonomía, Ecología, y Normas de seguridad
P:
Què es una certificación CE?
R: La Certificación CE (Conformitè Europèenne) debe estar a la vista en los
productos Regulados puestos a la venta en el Mercado europeo. La certificación
"CE" significa que un producto cumple con una Directiva europea aplicable. Una
Directiva europea es una "ley" europea relativa a la salud, la seguridad,elmedio
ambiente y la Defensa del consumidor, muy parecidas al Código nacional de
electricidad de EE.UU y las Normas UL.
P: El monitor LCD cumple con las normas de seguridad estándar?
R: Sí. Los monitores LCD de Philips cumplen con las pautas de MPR-II y las normas
TCO 99/03 para el control de la radiación, ondas electromagnèticas, reducción del
consumo de energía, seguridad elèctrica en el lugar de trabajo, y reciclabilidad. La
PçGINA de especificaciones brinda información detallada sobre normas de
seguridad.
Se proporciona más información en el capítulo Información sobre reglamentaciones.

• Seguridad y Resolución de
Problemas
• Preguntas Más Frecuentes
• Problemas Comunes
• Problemas de Imagen
• Información Sobre
Reglamentaciones
• Otra información Relacionada
Resolución de Problemas
Esta página presenta problemas que pueden ser corregidos por el usuario. Si el problema no se
resuelve después de llevar a cabo estas soluciones, póngase e contacto con el representante de
servicio al cliente de Philips.
Problemas comunes
Tiene este problema Verifique estos elementos
No hay imagen(No se ilumina el LED de
encendido)
Asegúrese de que el cable de conexión
de energía estè enchufado al
tomacorriente de la pared y a la parte
posterior del monitor.
Al inicio, el botón de encendido que está
al frente del monitor debe estar en la
posición OFF (apagado), luego
presiónelo para llevarlo nuevamente a la
posición ON (encendido).
No hay imagen
(El LED de encendido es ámbar o amarillo)
Asegúrese de que la computadora estè
apagada.
Asegúrese de que el cable de señal estè
debidamente conectado a su
computadora.
Verifique que el cable del monitor no
tenga los pines doblados.
Puede estar activada la función Ahorro de
energía
La pantalla dice
Asegúrese de que el cable del monitor
estè debidamente conectado a la
computadora. (Tambièn puede recurrir a
la Guía de Instalación Rápida).
Verifique que el cable del monitor no
tenga los pines doblados.
Asegúrese de que la computadora estè
encendida.

El botón AUTO no funciona bien
La función Auto está diseñada para ser
utilizada en computadoras estándar
Macintosh o compatibles IBM que
ejecuten correctamente Microsoft
Windows.
Es posible que no funcione
adecuadamente si utiliza una
computadora o tarjeta de vídeo no
estándar
Problemas de imagen
La posición de la imagen en la pantalla es
incorrecta
Presione el botón Auto.
Ajuste la posición de la imagen utilizando
la opción Phase/Clock (Fase/Reloj) de
More Settings (Más configuraciones) de
los controles principales OSD.
La imagen vibra en la pantalla
Verifique que el cable de señal estè
debidamente conectado a la tarjeta
gráfica o a la computadora.
Hay movimiento vertical
Presione el botón Auto.
Elimine las franjas verticales con los
ajustes adicionales de Fase/Reloj de los
controles principales del menú.
Hay movimiento horizontal
Presione el botón Auto.
Elimine las franjas verticales con los
ajustes adicionales de Fase/Reloj de los
controles principales del menú.

La pantalla está demasiado brillante o
demasiado oscura
Ajusta el contraste y el brillo de la OSD
(Visualización en Pantalla). (La
retroiluminación del monitor LCD tiene
una vida útil limitada. Cuando la pantalla
se vuelva oscura o comience a
parpadear, por favor, póngase en
contacto con su representante de ventas
r.
Hay una sombra de image
Si una imagen permanece en la pantalla
por un periodo prolongado, es posible
que haya quedado impresa en la pantalla
y deje una sombra de imagen. Esto
generalmente desaparece despuès de
algunas horas.
Permanece un sombra de imagen despuès
de haber desconectado la computadora.
Esta es una característica del cristal
líquido y no es causado por un mal
funcionamiento o deterioro del cristal
líquido. La sombra de imagen
desaparecerá despuès de un
determinado tiempo.
Quedan manchas verdes, rojas, azules,
oscuras y blancas.
Es normal que queden manchas pues es
una característica del cristal líquido
utilizado en la tecnología moderna.
Para obtener más ayuda, consulte las listas de los Centros de información del consumidor y
póngase en contacto con el representante del servicio al cliente de Philips
VOLVER A INICIO DE PÁGINA
La página se está cargando...
La página se está cargando...
La página se está cargando...
La página se está cargando...
La página se está cargando...
La página se está cargando...
La página se está cargando...
La página se está cargando...
La página se está cargando...
La página se está cargando...
La página se está cargando...

• Seguridad y resolución de
Problemas
• Preguntas Más Frecuentes
• Resolución de Problemas
• Información Sobre
Reglamentaciones
• Información Para Usuarios
Dentro de Estados Unidos
• Información Para Usuarios
Fuera de Estados Unidos
Otra Información Relacionada
Información para usuarios dentro de Estados Unidos
Para unidades configuradas en 115V :
Utilice un juego de cables UL compuesto por un cable conductor de tres hilos, de 18 AWG mínimo,
de tipo SVT o SJT con un máximo de 15 pies de largo y una ficha adjunta de pines paralelos con
descarga a tierra, de 15 A y 125 V.
Para unidades configuradas en 230 V:
Utilice un juego de cables UL ccompuesto por un cable conductor de tres hilos de tipo SVT o SJT,
de 18 AWG mínimo, con un máximo de 15 pies de largo y una ficha adjunta de dos pines con
descarga a tierra, de 15 A y 250 V.
Información para usuarios fuera de Estados Unidos
Para unidades configuradas en 230 V:
Utilice un juego de cables compuesto por un cable de un espesor mínimo de 18 AWG, y una ficha
adjunta con descarga a tierra de 15 A y 250 V. El juego de cables deberá cumplir con las
exigencias de seguridad del país en el cual se instalará el equipo y/o estar indicado como HAR.
VOLVER A INICIO DE PÁGINA

• Acerca de esta Guía
• Descripciones de notación
Acerca de este manual
Acerca de esta Guía
Esta guía electrónica del usuario está dirigida a todos los usuarios que utilizan el monitor LCD de
Philips. Contiene una descripción de las características, instalación y funcionamiento del monitor
LCD, además de información adicional pertinente. El contenido de esta guía electrónica es idèntico
al de la versión impresa.
La guía está compuesta por las siguientes secciones:
Seguridad y resolución de problemas: contiene sugerencias y soluciones a problemas
comunes, como así tambièn información relacionada que podría resultar de utilidad.
Acerca de este Manual Electrónico del Usuario: brinda una descripción general de la
información contenida en el manual, junto con la descripción de los iconos de notación y
otros documentos de referencias.
Información del producto: brinda una descripción general de las características y de las
especificaciones tècnicas del monitor.
Instalación del monitor: describe el proceso inicial de instalación del monitor y ofrece una
descripción general de cómo utilizarlo.
menús en pantala (OSD): brinda información acerca de cómo ajustar las configuraciones del
monitor.
Atención al cliente y garantía: contiene una lista de los Centros de Información al Cliente de
Philips en todo el mundo, los números telefónicos de los mostradores de ayuda e
información acerca de la garantía correspondiene a su producto.
Glosario: define los tèrminos tècnicos.
Opción de descarga e impresión: tranfiere todo este manual a su disco rígido para facilitar la
consulta.
VOLVER AL INICIO DE LA PÁGINA
Descripciones de notación
Las siguientes subsecciones describen las convenciones de notación utilizadas en este
documento.
Notas, Cuidados y Advertencias

En esta guía, es posible que ciertos bloques de texto estèn acompañados por un icono e impresos
en tipo de letra negrita o cursiva. Estos bloques contienen notas, cuidados y advertencias. Se
utilizan de la siguiente manera:
NOTA: Este icono indentifica información importante y sugerencias que
pueden ayudarle a utilizar mejor su computadora.
CUIDADO: Este icono identifica la información que indica cómo evitar daños
potenciales al hardware o pèrdidas de datos.
ADVERTENCIA: Este icono indica el peligro potencial de daño corporal y
explica cómo resolver el problema.
Algunas advertencias pueden aparecer en formatos diferentes o pueden no estar acompañadas de
un icono. En dichos casos, las presentaciones específicas de las advertencias seguirán las pautas
establecidas por la autoridad reguladora correspondiente.
VOLVER AL INICIO DE LA PÁGINA
©2007 Koninklijke Philips Electronics N.V.
Todos los derechos reservados. Está prohiba su reproducción, copia, uso, modificación, contratación, alquiler,
presentación pública, transmisión o difusión por medios de comunicación, total o parcial, sin el consentimiento por
escrito de Philips Electronics N.V.

• Monitor LCD
• Característica del producto
• Smartimage
• SmartContrast
• SmartSaturte
• SmartSharpness
• Producto sin plomo
• Especificaciones técnicas
• Resolución y modos
preestablecidos
• Política de Philips Para
Defectos de Pixeles
• Ahorro de energía automático
• Especificaciones físicas
• Asignación de pines
• Vistas del producto
• Función física
• SmartManage & SmartControl
II
Información del producto
Monitor LCD
Felicitaciones por su compra y bienvenido a Philips. Para poder disfrutar en forma completa del soporte brindado por
Philips, registre el producto en www.philips.com/welcome
Característica del producto
190B8
Mejor costo total de solución de propiedad
❍ La compatibilidad SmartManage permite la administración de activos a través de la red
❍ PerfectTune asegura la calidad óptima del monitor LCD
❍ Zero Bright Dot™ elimina los defectos de punto brillante del monitor LCD
❍ Apto para Windows Vista
Excelente rendimiento del frente de pantalla
❍ SmartImage para la mejor experiencia de visualización del monitor LCD
❍ SmartContrast: Contraste optimizado para lograr una calidad visual
❍ Tiempo de respuesta rápida de 5ms
Máxima comodidad para lograr la productividad máxima
❍ Base ergonómica compacta para el ajuste de la posición de visualización óptima
Gran comodidad
❍ La entrada dual soporta tanto señales VGA analógicas como señales DVI digitales
❍ Ajuste fácil del rendimiento del monitor utilizando SmartControl II
❍ Altavoces incorporado para poder escuchar música sin tener un desorden en el escritorio
VOLVER AL INICIO DE PÁGINA
SmartImage
¿Qué es SmartImage?
SmartImage ofrece ajustes predeterminados que optimizan el monitor para los diferentes tipos de contenido y ajustan
dinámicamente y en tiempo real el brillo, contraste, color y nitidez. Ya sea que esté trabajando con aplicaciones de
texto, visualizando imágenes o mirando un vídeo, SmartImage de Philips proporciona un rendimiento del monitor LCD
optimizado.
¿Cuál es su función?
Usted desea un monitor LCD que proporcione una visualización optimizada para sus tipos de contenido favoritos. El

software SmartImage ajusta dinámicamente y en tiempo real el brillo, contraste, color y nitidez con el fin de mejorar la
experiencia de visualización del monitor LCD.
¿Cómo funciona?
SmartImage – un software basado en la tecnología premiada LightFrame™ de Philips – analiza el contenido
visualizado en pantalla. De acuerdo con el contenido seleccionado, SmartImage mejorará dinámicamente el contraste,
saturación de color y nitidez de la imagen y vídeo para lograr una visualización óptima – todo en tiempo real con sólo
presionar un solo botón.
¿Cómo habilitar SmartImage?
1.
Presione
para activar el menú OSD de SmartImage.
2.
Mantenga presionado
para cambiar entre Office Work (Trabajo en oficina), Image Viewing
(Visualización de imágenes), Entertainment (Entretenimiento), Economy (Ahorro de energía) y Off
(Apagado).
3. La función SmartImage permanecerá en la pantalla durante 5 segundos o puede presionar “OK” para
confirmar.
4. Cuando se active SmartImage, se desactivará automáticamente el esquema sRGB. Para poder utilizar
sRGB, deberá deshabilitar SmartImage con el botón
que se encuentra en el marco frontal del monitor.
A excepción de la tecla para desplazarse hacia abajo, también puede presionar los botones para realizar la
selección y presionar “OK” para confirmar la selección y cerrar el menú OSD de SmartImage. Existen cinco modos
para su selección: Office Work (Trabajo en oficina), Image Viewing (Visualización de imágenes), Entertainment
(Entretenimiento), Economy (Ahorro de energía) y Off (Apagado).
Existen cinco modos para su selección: Office Work (Trabajo en oficina), Image Viewing (Visualización de imágenes),
Entertainment (Entretenimiento), Economy (Ahorro de energía) y Off (Apagado).

1. Office Work (Trabajo en oficina): Permite mejorar el texto y reduce el brillo para aumentar la legibilidad y
reducir la fatiga ocular. Este modo mejora en forma significativa la legibilidad y productividad cuando se
encuentra trabajando con hojas de cálculo, archivo PDF, artículos escaneados u otras aplicaciones para
trabajos de oficina generales.
2.
Image Viewing (Visualización de imágenes): Este perfil combina la saturación de color, el contraste dinámico
y la mejora de la nitidez para visualizar fotografías y otras imágenes con una claridad increíble y colores
vibrantes – todo esto sin artefactos ni colores pálidos.
3. Entertainment (Entretenimiento): La iluminación incrementada, la saturación de color más profunda, el
contraste dinámico y la nitidez óptima permiten visualizar todos los detalles en las áreas más oscuras de sus
vídeos sin colores demasiado pálidos en las áreas más brillosas manteniendo los valores naturales dinámicos
para una óptima visualización de vídeo.
4.
Economy (Ahorro de energía): Dentro de este perfil, se ajusta el brillo, contraste y retroiluminación para
lograr una visualización óptima de aplicaciones para trabajos de oficina diarios y un bajo consumo de energía.
5. Off (Apagado): Sin optimización por parte de SmartImage.
VOLVER AL INICIO DE PÁGINA
SmartContrast
¿Qué es SmartImage?
Extraordinaria tecnología que analiza dinámicamente el contenido y optimiza en forma automática la relación de
contraste del monitor LCD para lograr la mejor claridad visual y disfrutar de una excelente visualización, aumentando
la retroiluminación para obtener imágenes más claras, nítidas y brillosas o reduciendo la retroiluminación para obtener
una visualización más nítida de imágenes en fondos oscuros.

¿Cuál es su función?
Usted desea obtener la mejor claridad visual y comodidad de visualización de cada tipo de contenido. SmartContrast
controla dinámicamente el contraste y ajuste la retroiluminación para obtener imágenes de vídeos o juegos más
claras, nítidas y brillosas o para visualizar un texto nítido y legible para el trabajo de oficina. Al reducir el consumo de
energía del monitor, puede ahorrar energía y extender la vida útil del monitor.
¿Cómo funciona?
Cuando se active SmartContrast, se analizará el contenido que se está visualizando para ajustar en tiempo real los
colores y la intensidad de la retroiluminación. Esta función puede mejorar la dinámica del contraste para lograr un
mayor entretenimiento cuando se visualice vídeos o se ejecute juegos.
VOLVER AL INICIO DE PÁGINA
SmartSaturate
¿Qué es SmartImage?
La tecnología Smart controla la saturación de color – la proporción que un color en pantalla es atenuado por los
colores contiguos – para proporcionar imágenes más intensas y vibrantes, y lograr un mayor entretenimiento cuando
se visualice vídeos.
¿Cuál es su función?
Usted desea obtener imágenes intensas y vibrantes, y lograr un mayor entretenimiento cuando se visualice fotografías
o vídeos.
¿Cómo funciona?
SmartSaturate controla dinámicamente la saturación de color – la proporción que un color en pantalla es atenuado por
los colores continuos – para proporcionar imágenes más intensas y vibrantes, y lograr un mayor entretenimiento
cuando se visualice fotografías o vídeos en el monitor utilizando el modo Entertainment (Entretenimiento). Además, se
apaga este modo para brindar una alta calidad en las aplicaciones de oficina y se utiliza el modo Economy (Ahorro de
energía) para reducir el consumo de energía.
VOLVER AL INICIO DE PÁGINA
SmartSharpness
¿Qué es SmartImage?
La tecnología Smart mejora la nitidez cuando sea necesario con el fin de lograr un óptimo rendimiento del monitor y
un mayor entretenimiento cuando se visualice fotografías o vídeos.
¿Cuál es su función?
Usted desea obtener la mejor nitidez para lograr un mayor entretenimiento cuando se visualice fotografías o vídeos.

¿Cómo funciona?
La tecnología Smart mejora la nitidez cuando sea necesario con el fin de lograr un óptimo rendimiento del monitor y
un mayor entretenimiento cuando se visualice fotografías o vídeos utilizando el modo Entertainment (Entretenimiento).
Además, se apaga este modo para brindar una alta calidad en las aplicaciones de oficina y se utiliza el modo
Economy (Ahorro de energía) para reducir el consumo de energía.
VOLVER AL INICIO DE PÁGINA
Producto sin plomo
Philips eliminó de sus monitores sustancias tóxicas como plomo. Los monitores sin plomo ayudan a
proteger la salud y alientan una recuperación y desecho de desperdicios de equipos eléctricos y
electrónicos que no dañen al medio ambiente. Philips cumple con la rigurosa directiva RoHS de la
Comunidad Europea que impone restricciones sobre la presencia de sustancias peligrosas en equipos
eléctricos o electrónicos. Con Philips, puede estar seguro de que el monitor no dañará al medio
ambiente
VOLVER AL INICIO DE PÁGINA
Especificaciones técnicas*
PANEL LCD
• Tipo LCD TFT
• Tamaño de pantalla 19" visual
• Espaciado de píxeles 0,294 x 0,294 mm
• Tipo de panel LCD
1280 x 1024 píxeles
banda vertical R.G.B
polarizador antirreflejo y recubrimiento duro
• Área de visualización efectiva 376,3 x 301,1 mm
ESCANEO
• Tasa de refresco vertical 56 Hz-75 Hz

• Frecuencia horizontal 30 kHz - 83 kHz
VÍDEO
• Tasa de puntos de vídeo 140 MHz
• Impedancia de entrada
- Vídeo
75 ohm
- Sincronización
2,2K ohm
• Niveles de la señal de entrada 0,7 Vpp
• Señal de entrada de
sincronización
Sincronización separada
Sincronización compuesta
Sincronización en verde
• Polaridades de sincronización Positivo y negativo
• Altavoz 1.5W x 2
• Conector de señal de entrada Miniclavija de 3.5mm
* Estos datos se encuentran sujetos a cambios sin aviso previo.
VOLVER AL INICIO DE PÁGINA
Resolución y modos preestablecidos

A.
Resolución máxima
- Para el monitor 190B8
1280 x 1024 a 75 Hz (entrada analógica)
1280 x 1024 a 75 Hz (entrada digital)
B. Resolución recomendada
- Para el monitor 190B8
1280 x 1024 a 60 Hz (entrada digital)
11 Modos predeterminados de fábrica:
Frecuencia horizontal (kHz) Resolución Frecuencia vertical (Hz)
31.469 720*400 70.087
31.469 640*480 59.940
35.000 640*480 67.000
37.500 640*480 75.000
35.156 800*600 56.250
37.879 800*600 60.317
46.875 800*600 75.000
48.363 1024*768 60.004
60.023 1024*768 75.029
63.981 1280*1024 60.020
79.976 1280*1024 75.025
VOLVER AL INICIO DE PÁGINA
Ahorro de energía automático
Si tiene instalada en la PC una tarjeta de visualización o software compatible con la norma DPMS de VESA, el
monitor puede reducir automáticamente el consumo de energía cuando no esté siendo utilizado. Cuando se detecte
un ingrese proveniente desde el teclado, ratón u otro dispositivo de ingreso, el monitor se "despertará"
automáticamente. La tabla siguiente muestra el consumo de energía y la señalización de esta función de ahorro de
energía automático:
Administración de energía
Modo
VESA
Vídeo
Sincronización
horizontal
Sincronización
vertical
Consumo de
energía
Color del
LED

Activado ENCENDIDO
Sí Sí
< 36W
(normal)
Verde
En espera APAGADO No No < 1 W Ámbar
Desactivado APAGADO - - < 1W Apagado
Este monitor cumple con la norma ENERGY STAR
®
. Como asociado de ENERGY STAR
®
,
PHILIPS determinó que este producto cumple con las pautas de ENERGY STAR
®
en lo que
respecta al ahorro de energía.
VOLVER AL INICIO DE PÁGINA
Especificaciones físicas
• Dimensiones (Ancho x Alto x
Profundidad) *
422 x 403.8 x 198.8 mm
(incluyendo base)
• Peso 5,36 Kg
• Inclinación -5°+2/-0 ~+ 20°+3/-0
• Rotación
•
60mm
• Suministro de energía 100 ~ 240 VAC, 50/60 Hz
• Consumo de energía 36W* (normal)
• Temperatura
0° C a
40 ° C (en funcionamiento)
-20° C a 60° C (inactivo)
• Humedad relativa 20% a 80%
• MTBF (Tiempo medio entre
errores) del sistema
50 mil horas (CCFL: 40 mil horas)
* Estos datos se encuentran sujetos a cambios sin aviso previo.
Resolución de 1280 x 1024, tamaño estándar, contraste del 50%, brillo máximo, 6500°K, patrón blanco completo.
VOLVER AL INICIO DE PÁGINA
Asignación de pines

1.El conector digital posee 24 pines de señal organizados en tres filas de ocho pines cada una. Se detalla en la
siguiente tabla las asignaciones de pines de señal:
Núm.
de pin
Asignación de
señal
Núm.
de pin
Asignación de
señal
Núm.
de pin
Asignación de señal
1 Datos T.M.D.S. 2- 9 Datos T.M.D.S. 1-
17
Datos T.M.D.S. 0-
2 Datos T.M.D.S. 2+ 10 Datos T.M.D.S. 1+
18
Datos T.M.D.S. 0+
3
Protección datos T.
M.D.S. 2/4
11
Protección datos T.
M.D.S. 1/3
19
Protección de datos
T.M.D.S. 0/5
4 Sin conexión 12 Sin conexión
20
Sin conexión
5 Sin conexión 13 Sin conexión
21
Sin conexión
6 Reloj DDC 14 Energía +5V
22
Protección reloj T.M.
D.S.
7 Datos DDC 15 Tierra (para +5V)
23
Reloj T.M.D.S+
8 Sin conexión
16
Detección de
conexión en caliente
24
Reloj T.M.D.S-
2.Conector D-sub de 15 pines (macho) del cable de señal:
Núm. de
pin
Asignación
Núm. de pin
Asignación
1
Entrada de vídeo rojo
9
DDC + 5 V

2
Entrada de vídeo verde/SOG
10
Tierra lógica
3
Entrada de vídeo azul
11
Tierra
4
Detección (TIERRA)
12
Línea de datos de serie (SDA)
5
Detección del cable (TIERRA)
13
Sincronización horizontal /
Sincronización horizontal +
vertical
6
Tierra de vídeo rojo
14
Sincronización vertical
7
Tierra de vídeo verde
15
Línea del reloj de datos (SCL)
8
Tierra de vídeo azul
VOLVER AL INICIO DE PÁGINA
Vistas del producto
Utilice los vínculos para visualizar las diferentes vistas del monitor y sus componentes.
Descripción de la vista frontal del producto
VOLVER AL INICIO DE PÁGINA
Función física
1) Inclinación

2)
Plataforma giratoria
3) Regulación de altura
La página se está cargando...
La página se está cargando...

• Características del Producto
• Especificaciones Tècnicas
• Modos de Resolución y
Preconfiguración
• Ahorro Automático de Energía
• Especificaciones Físicas
• Asignación de Pines
• Opiniones Sobre el Producto
Política de Philips Para Defectos de Pixeles
Política de Philips para defectos de pixeles en monitores de panel chato
Philips se esmera en entregar productos de la mayor calidad. Utilizamos algunos de los procesos
industriales de fabricación más avanzados y las prácticas de control de calidad más exigentes. No
obstante, a veces resulta inevitable que haya defectos de pixeles o subpixeles en los panes TFT
LCD utilizados en monitores de panel chato. Ningún fabricante puede garantizar que un panel estè
libre de defectos de pixeles, pero Philips garantiza que reparará o reemplazará todos los monitores
que estèn bajo garantía y presenten una cantidad de defectos inaceptables. Este aviso explica los
diferentes tipos de defectos de pixeles y define los niveles de defectos aceptables para cada tipo.
Para que un panel TFT LCD bajo garantía sea reparado o sustituido por defectos de pixeles, èstos
deberán estar por encima de los niveles aceptables. Por ejemplo, no más del 0,0004% de los
subpixeles en un monitor XGA de 19". Adicionalmente, debido a que algunos tipos de defectos de
pixeles o combinaciones de ellos son más evidentes que otros, Philips establece niveles de calidad
más elevados para ese tipo.
Política aplicable en todo el mundo.
Pixeles y Subpixeles
Un pixel, o elemento de figura, está compuesto por tres subpixeles con los colores primarios rojo,
verde y azul. Muchos pixeles juntos forman una imagen. Cuando todos los subpixeles de un pixel
son luminosos, los tres subpixeles coloreados juntos parecen un único pixel blanco. Cuando todos
son oscuros, los tres subpixeles coloreados juntos parecen un único pixel negro. Otras
combinaciones de pixeles iluminados y oscuros parecen pixeles únicos de otros colores.
Tipos de defectos de pixeles
Los defectos de pixeles y subpixeles aparecen en la pantalla de diferentes formas. Hay dos
categorías de defectos de pixeles y dentro de cada una de ellas hay varios tipos de defectos de
subpixeles.

Defectos de punto brillante Los defectos de punto brillante se manifiestan en forma de píxeles o
subpíxeles que están siempre iluminados o "encendidos". En otras palabras, un punto brillante es
un subpíxel que destaca en la pantalla cuando el monitor está reproduciendo una imagen oscura.
Hay distintos tipos de punto brillante:
Un subpixel rojo, verde o azul
iluminado
Dos subpixeles adyacentes:
- Rojo + Azul = Púrpura
- Rojo + Verde = Amarillo
- Verde + Azul = Cyan (Celeste)
Tres subpixeles adyacentes
iluminados (un pixel blanco)
Un punto brillante rojo o azul debe ser como mínimo un 50 por ciento más intenso que
los puntos colindantes, mientras que un punto brillante verde es un 30 por ciento más
luminoso que los puntos contiguos.
Defectos de punto negro Los defectos de punto negro aparecen en forma de píxeles o subpíxeles
que están siempre oscuros o "apagados". En otras palabras, un punto oscuro es un subpíxel que
destaca en la pantalla cuando el monitor está reproduciendo una imagen clara. Hay distintos tipos
de punto negro:
Un subpixel oscuro Dos o tres subpixeles oscuros adyacentes
Proximidad de Defectos de Pixeles
Debido a que los defectos de pixeles y subpixeles del mismo tipo que estèn cercanos entre sí
pueden ser más evidentes, Philips tambièn especifica tolerancias para la proximidad de los
defectos de pixeles.

Tolerancias a defectos de pixeles
Para tener derecho a reparación o sustitución por defectos de pixeles durante el periodo de
garantía, los paneles TFT LCD de monitores Philips chatos deben tener defectos de pixeles o
subpixeles que sobrepasen las tolerancias enumeradas en los cuadros siguientes.
DEFECTOS EN EL PUNTO BRILLANTE NIVEL ACEPTABLE
MODELO
190B8
1 subpixel encendido 0
2 subpíxeles adyacentes encendidos 0
3 subpíxeles adyacentes encendidos (un pixel blanco) 0
Distancia entre dos defectos de punto punto brillante* 0
Total de defectos de punto brillante de todos los tipos 0
DEFECTOS DE PUNTO NEGRO NIVEL ACEPTABLE
MODELO
190B8
1 subpixel oscuro 5 o menos
2 subpíxeles adyacentes oscuros 2 o menos
3 subpíxeles adyacentes oscuros 0
Distancia entre dos defectos de punto negro* >15mm
Total de defectos de punto negro de todos los tipos 5 o menos
TOTAL DE DEFECTOS DE PUNTO NIVEL ACEPTABLE
MODELO
190B8
Total de defectos de punto brillante o negro de todos los tipos 5 o menos
Nota:
* 1 o 2 defectos de subpixel adyacente = 1 defecto de punto

• Información del producto
• Política de píxeles
defectuosos de Philips
• Características y ventajas de
SmartManage
•
Philips SmartControl ll
• Compatibilidad y requisitos del
sistema
• Instalación
• Inicio
• Preguntas y respuestas
SmartManage y SmartControl II (modelos concretos)
Introducción
Philips SmartManage es una solución avanzada para usuarios, en especial para los administradores de sistemas
corporativos o institucionales, que les permite controlar los monitores Philips que forman parte del entorno de gestión de
activos. La solución consta de tres componentes básicos: Philips SmartManage Administrator, Philips SmarControl y
Agent.
Si su compañía es pequeña o de tamaño medio, puede que no necesite este programa profesional para llevar a cabo la
gestión de activos. Para estos casos, Philips proporciona una versión reducida de SmartManage: SmartManage Lite.
Puede usar SmartManage Lite para gestionar los monitores Philips a través de una red LAN. Consulte el gráfico
comparativo que figura a continuación y determine el que mejor se adapte a las necesidades de su entorno.

Características y ventajas de SmartManage
Philips SmartManage es una consola de gestión informática diseñada para recopilar datos de monitores, elaborar informes
sobre activos, controlar y monitorizar la seguridad de los activos, y transmitir mensajes instantáneos a los usuarios de los
monitores. Las principales características de Philips SmartManage son las siguientes:
Refuerzo de las medidas de seguridad para que los usuarios corporativos garanticen sus inversiones.
Función de ahorro energético para reducir el gasto eléctrico y el tiempo empleado en encender y apagar los
monitores.
SmartControl ofrece otra alternativa para ajustar el rendimiento y la configuración de los monitores.
Los informes automáticos de activos reducen las tareas de control y mantenimiento, mejoran los ciclos de servicio y
ahorran gastos.
Puede descargarse una versión de prueba de SmartManage de
http://www.altiris.com/philips
También puede descargar SmartManage Lite de
http://www.portrait.com/dtune/phl/enu/index.html
SmartManage es un programa dedicado a los entornos empresariales. Los usuarios personales no suelen necesitar
SmartManage.
Philips SmartManage es una solución conjunta desarrollada por Philips y Altiris Inc.
Philips SmartControl II y SmartManage Lite es una solución conjunta desarrollada por Philips y Portrait Display, Inc.
Philips SmartControl II
SmartControl II es un programa basado en monitores con una sencilla interfaz gráfica en pantalla que le proporciona ayuda
para definir la resolución precisa, la calibración del color y otras configuraciones de visualización como por ejemplo el brillo,
el contraste, el reloj y la fase, la posición, los ajustes RGB, el punto blanco y, en modelos con altavoces incorporados, los
ajustes de volumen. Los monitores con SmartControl II también se pueden gestionar con las soluciones SmartManage y
SmartManage Lite. La primera de ellas puede administrar PC y monitores, mientras que la segunda sólo puede administrar
monitores. (Consulte el capítulo SmartManage/SmartManage Lite) .
Compatibilidad y requisitos del sistema:
Compatibilidad y requisitos del sistema: 2000, XP, NT 4.0, XP 64 Edition y Vista 32/64. Compatibilidad con IE 6.0/7.0.
Idiomas compatibles: inglés, chino simplificado, alemán, español, francés, italiano, ruso y portugués.
Interfaz DDC/CI compatible con monitores Philips.
Instalación:
1. Instalador - Bienvenido a Install Shield

El botón Siguiente permite pasar al siguiente panel de instalación.
Cancelar pregunta al usuario si desea anular la instalación.
2. Instalador - Información legal de Install Shield
Elija "Acepto" para llevar a cabo el proceso de instalación.
Cancelar pregunta al usuario si desea anular la instalación.

3. Instalador - Archivos de programa de Install Shield
Active la casilla si desea instalar los servicios Gestión de activos de SmartManage Lite.
Normalmente, los usuarios personales no necesitan activar esta función. Lea la sección SmartManage de este manual
antes de elegir la función de SmartManage Lite

4. Instalador - Proceso de instalación
Siga las instrucciones y complete la instalación.
Podrá iniciar el programa después de completar la instalación.
Si desea iniciar el programa más tarde, haga clic en el acceso directo del escritorio o la barra de tareas.
La página se está cargando...
La página se está cargando...

Inicio:
1. Primer inicio - Asistente
La primera vez que inicie SmartControl II después de su instalación, se abrirá el asistente del primer inicio.
Este asistente le ofrecerá instrucciones paso a paso para ajustar el rendimiento del monitor.
También puede iniciar el asistente en otro momento desde el menú Complementos.
Puede ajustar más opciones sin el asistente mediante el panel Estándar.
Secuencia analógica del asistente Secuencia digital del asistente
Resolución Resolución
Enfoque
Contraste
Brillo Brillo
Contraste Punto blanco (temperatura de color)
Posición Archivo
Punto blanco (temperatura de color)
-
Archivo -

2. Empezar con el panel Estándar:
Menú Ajustar:
El menú Ajustar permite definir los siguientes parámetros: Brillo, Contraste, Enfoque, Posición y Resolución.
Puede seguir las instrucciones y realizar el ajuste.
Cancelar pregunta al usuario si desea anular la instalación.
Encabezado
de la ficha
Submenú Mostrar en analógico Mostrar en digital
Ajustar Brillo Sí Sí
Ajustar
Contraste
Sí
Sí
Ajustar Enfoque (reloj y fase) Sí No
Ajustar Posición Sí No
Ajustar Resolución Sí Sí

Menú Color:
El menú Color permite ajustar los siguientes parámetros: RGB, Nivel de negro, Punto
blanco, Calibración del color y SmartImage (consulte la sección SmartImage).
Puede seguir las instrucciones y realizar el ajuste.
Consulte la tabla siguiente para obtener información sobre el elemento base del submenú.
Encabezado
de la ficha
Submenú Mostrar en analógico Mostrar en digital
Color RGB Sí Sí
Color
Nivel de negro Sí
Sí
Color Punto blanco Sí Sí
Color Calibración del color Sí Sí
Color Modo de visualización Sí Sí
Ejemplo de calibración
del color

Menú Opciones
El menú Opciones permite activar algunas funciones como Autogiro, Preferencias, Selección de entrada
y Función de audio.
Puede seguir las instrucciones y realizar el ajuste.
Consulte la tabla siguiente para obtener información sobre el elemento base del submenú.
Encabezado de la
ficha
Submenú Mostrar en analógico Mostrar en digital
Opciones Autogiro Sí Sí
Opciones
Preferencias
Sí
Sí
Opciones Entrada Sí Sí
Opciones Audio Sí Sí

Las funciones Autogiro, Entrada y Audio sólo están disponibles y se muestran en pantalla si el producto es
compatible con dichas funciones.
Menú Ayuda
El menú Ayuda proporciona información sobre el manual del usuario, las
actualizaciones, el identificador de la pantalla, el identificador del sistema y la
versión.
Si solicita soporte técnico, generará automáticamente un informe para que el
equipo de soporte técnico de Philips comprenda el entorno de trabajo haciendo clic
en "Soporte técnico".
Consulte la tabla siguiente para obtener información sobre el elemento base del
submenú.
Encabezado
de la ficha
Submenú Mostrar en analógico Mostrar en digital
Ayuda
Manual del
usuario
Sí Sí
Ayuda
Actualización
Sí
Sí
Ayuda Id. de la pantalla Sí Sí
Ayuda Id. del sistema Sí Sí
Ayuda Versión Sí Sí
Ejemplo del formulario de
soporte técnico que aparece tras
hacer clic en "Soporte técnico"

Menú Complementos
El menú Complementos le permitirá tener más funciones complementarias si
procede.
Las funciones PIP y Zonificación sólo se admiten en modelos con entradas de
vídeo.
SmartManage Lite para Gestión de activos sólo se admite si se activa en la
instalación. Normalmente, los usuarios personales no necesitan esta función.
Siga las instrucciones de la pantalla para la función Antirrobo. Necesitará
acceso a Internet para registrar su PIN.
Es recomendable tener entre 10 y 15 minutos como mínimo para cambiar de PC
y especificar la clave PIN.
Si olvida su clave PIN para la función Antirrobo, utilice "PHILIPS" como PIN
universal.
Si se conecta a un equipo que no tenga SmartControl II instalado, puede
desbloquear el modo Antirrobo mecánicamente presionando el botón Menú
durante 10 segundos y, a continuación, el botón Encendido.
Puede activar el asistente como la primera vez.
Ejemplo de clave PIN de la función
Antirrobo para registro en línea
Ejemplo de función Antirrobo

Encabezado
de la ficha
Submenú Mostrar en analógico Mostrar en digital
Complementos PIP Sí Sí
Complementos
Zonificación
Sí
Sí
Complementos Gestión de activos Sí Sí
Complementos Antirrobo Sí Sí
Complementos Asistente Sí Sí
Las funciones PIP, Zonificación, Gestión de activos y Antirrobo sólo estarán disponibles y se mostrarán si el
producto es compatible con dichas funciones. La función Antirrobo de Philips minimiza los robos o el traslado no
autorizado de la pantalla. La función Antirrobo no impide que la pantalla pueda sustraerse, pero dificulta el uso de
la misma una vez que se retira del equipo al que está conectada y en el que la función Antirrobo está habilitada.
Para comenzar, tendrá que registrar un número de identificación personal (PIN).
Ejemplo de función Antirrobo

Ejemplo de clave PIN de la función Antirrobo para registro en línea

Preguntas y respuestas
P1.¿Cuál es la diferencia entre SmartManage y SmartControl?
R. SmartManage es un software de gestión y control a distancia para que los administradores de recursos informáticos puedan
realizar un seguimiento de los monitores instalados en la red.
SmartControl es una ampliación del panel de control que facilita a los usuarios las tareas de configuración y optimización del
monitor mediante software, sin necesidad de pulsar los botones situados en la parte frontal de los monitores.
P2.He cambiado el monitor de un equipo a otro y SmartControl no funciona. ¿Qué tengo que hacer?
R. Reinicie el equipo y compruebe si funciona SmartControl. Si no es así, deberá desinstalar y volver a instalar SmartControl para
confirmar que se ha instalado el controlador apropiado.
P3.SmartControl funciona bien al principio, pero ahora crea algunos problemas. ¿Qué puedo hacer?
R. Es posible que tenga que reinstalar el controlador del monitor si realizó alguna de las siguientes operaciones:
Cambio del adaptador gráfico
Actualización del controlador de vídeo
Modificaciones en el sistema operativo (lotes de servicio, parches)
Actualización de Windows o del controlador de monitor/vídeo
Arranque de Windows con el monitor apagado o desconectado.
Para descubrir la causa del problema, pulse con el botón secundario del ratón en Mi PC y seleccione Propiedades -> Hardware ->
Administrador de dispositivos.
Si aparece "Monitor Plug and Play" debajo de Monitores, deberá reinstalar. Simplemente desinstale SmartControl y vuélvalo a
instalar.
P4.Después de instalar SmartControl, pulso la pestaña SmartControl y no aparece nada o aparece un mensaje de error. ¿Cuál es el
problema?
R.Es posible que el adaptador gráfico no sea compatible con SmartControl. Si es de una de las marcas arriba mencionadas, pruebe
a descargar el controlador más reciente del adaptador en el sitio web de la compañía correspondiente. Instale el controlador
actualizado Desinstale SmartControl y vuelva a instalarlo.
Si sigue sin funcionar, nos tememos que el adaptador gráfico no es compatible. Manténgase informado en el sitio web de Philips
por si existe algún controlador SmartControl actualizado.
P5.Cuando pulso en Información del producto, sólo aparecen resultados parciales. ¿Qué ha sucedido?
R.Puede ser que el adaptador de la tarjeta gráfica no utilice la versión más actualizada y plenamente compatible con la interfaz
DDC/CI. Pruebe a descargar la versión más reciente del controlador para su adaptador gráfico en el sitio web de la marca
correspondiente. Instale el controlador, desinstale SmartControl y vuelva a instalarlo. Instale el controlador actualizado. Desinstale
SmartControl y vuelva a instalarlo.

P6.Olvidé el número PIN para la función Antirrobo. ¿Qué puedo hacer?
R.Puede utilizar la clave PIN “PHILIPS” para esta función, o bien puede desbloquear el modo Antirrobo mecánicamente
presionando el botón Menú durante 10 segundos y, a continuación, el botón Encendido.
P7. En un monitor con la función SmartImage, el esquema sRGB de la función de temperatura de color de SmartControl no
responde; ¿por qué?
R. Cuando la función SmartImage está habilitada, el esquema sRGB se deshabilita automáticamente. Para utilizar sRGB, es
necesario deshabilitar SmartImage con el botón
situado en el panel frontal del monitor.
VOLVER AL INICIO DE PÁGINA

•
Descripción Vista Frontal del
Producto
• Conexión a su PC
• La base
• Primeros Pasos
• Optimización del Rendimiento
Instalación del Monitor LCD
Descripción Vista Frontal del Producto
1
Encendido y apagado del monitor
2
MENU
Acceso al menú de pantalla
3
Configuración del menú
4
Ajuste de intensidad de la pantalla
5
AUTO
Ajuste automático de posición horizontal, posición vertical, fase y
reloj
6
Permite ajustar el menú OSD y el volumen del monitor

7
Smartlmage. Existen cinco modos para su selección: Office Work
(Trabajo en oficina), Image Viewing (Visualización de imágenes),
Entertainment (Entretenimiento), Economy (Ahorro de energía) y
Off (Apagado)
8
Toma de auriculares
VOLVER AL INICIO DE LA PÁGINA
Vista Posterior
1 Cerradura anti-robo Kensington
2 Entrada VGA
3 Entrada DVI-D
4 Entrada de Audio del PC
5 Entrada de alimentación CA

6
Puerto USB de salida /Puerto USB de entrada
VOLVER AL INICIO DE LA PÁGINA
Optimización del rendimiento
Para obtener el máximo rendimiento, asegúrese que las configuraciones de la pantalla estèn establecidas en
1280x1024, 60Hz.
Observación: Puede comprobar la configuración de pantalla actual pulsando
una vez el botón 'OK'. El modo de visualización se mostrará en los controles
principales del menú, en la opción RESOLUCIÓN.
VOLVER AL INICIO DE LA PÁGINA

• Descripción Vista Frontal del
Producto
• Paquete de Accesorios
• Conexión a su PC
• Primeros Pasos
• Optimización del Rendimiento
• La base
Conexión a su PC
Paquete de accesorios
Desembale todas las partes.
Cable de conexión a la energía
cable DVI (opcional)
(gris: DD 7G , negro:DD7B)
CableVGA Paquete E-DFU
Cable de audio del PC
CableUSB
VOLVER AL INICIO DE LA PÁGINA
Conexión a su PC
1) Conecte firmemente el cable de alimentación a la parte posterior del monitor. (Philips
tiene un cable VGA preconectado para la primera instalación)

2) Conexión al ordenador
(a) Apague el ordenador y desconecte su cable de alimentación.
(b) Conecte el cable de señal del monitor al terminal de vídeo de la parte
posterior del ordenador.
(c) Conecte los cables de alimentación del ordenador y el monitor a una toma de
corriente cercana.
(d) Conecte el cable de audio del PC al conector de audio de la parte posterior
de su ordenador.
(e)
Conector USB
(1) Conecte el puerto USB de salida del monitor y el puerto USB del
ordenador mediante un cable USB.
(2) El puerto USB de entrada está preparado para la conexión de cualquier
dispositivo USB.
(f) Encienda el ordenador y el monitor. Si se visualiza una imagen, la instalación
ha finalizado.
Observación: El terminal USB es un puerto de retransmisión que admite USB 1.1
o USB 2.0 en función de la especificación del ordenador.
VOLVER AL INICIO DE LA PÁGINA

• Descripción Vista Frontal del
Producto
• Paquete de Accesorios
• Conexión a su PC
• Primeros Pasos
• Optimización del Rendimiento
• Apertura de la base
• Retirada de la base
La base
Apertura y cierre de la base
Apertura de la base
1) Coloque el monitor boca abajo en una superficie suave teniendo cuidado para no
arañar ni dañar la pantalla.
2) L Sujete la base del monitor con ambas manos e inserte firmemente el soporte de la
base en la columna de la base.

Su monitor LCD :
• Descripción Vista Frontal del
Producto
• Instalación y conexión del
monitor
• Primeros Pasos
• Optimización del Rendimiento
Primeros Pasos
Primeros pasos
Utilización del archivo de información ( .inf) para Windows® 95/98/2000/Me/XP/
Vista o posterior
Los monitores Philips están construidos con característica VESA DDC2B para soportar los
requisitos Plug & Play para Windows® 95/98/2000/Me/XP/Vista. Para habilitar su monitor
Philips, abra el cuadro de diálogo "Monitor" en Windows 95/98/2000/Me/XP/Vista y active la
aplicación Plug & Play. Debería instalar este archivo de información (.inf). El procedimiento de
instalación basado en Windows® '95 OEM Release 2 , 98 , 2000, Me, XP y Vista se especifica
a continuación:
Para Windows® 95
Inicie Windows® '95
Haga clic en el botón "Start", apunte en "Settings" y después haga clic en "Control
Panel".
Haga doble clic en el icono "Display".
Elija la ficha "Settings" y después haga clic en "Advanced...".
Elija el botón "Monitor", apunte en "Change..." y, a continuación haga clic en "Have
Disk...".
Haga clic en el botón "Browse..." y, a continuación elija la unidad apropiada F: ( Unidad
CD-ROM), a continuación haga clic en el botón "OK".
Haga clic en el botón "OK" y, a continuación elija su modelo de monitor y haga clic en
"OK".
Haga clic en el botón "Close".
Para Windows® 98
Inicie Windows® 98
Haga clic en el botón "Start", apunte en "Settings" y, a continuación haga clic en "Panel
Control"
Haga doble clic en el icono "Display".
Elija la ficha "Settings" y, a continuación haga clic en "Advanced...".
Elija el botón "Monitor", apunte en "Change..." y, a continuación haga clic en "Next"
Elija "Display a list of all the drivers in a specific location", de forma que pueda elegir el
controlador que desee. A continuación haga clic en "Next" y después en "Have Disk..."
Haga clic en el botón "Browse..." y, a continuación elija la unidad apropiada F: ( unidad
CD-ROM) y, a continuación haga clic en el botón "OK".

Haga clic en el botón "OK" y, a continuación elija su modelo de monitor y haga clic en el
botón "Next".
Haga clic en el botón "Finish" y, a continuación en el botón "Close".
Para Windows® 2000
Inicie Windows® 2000
Haga clic en el botón "Start", apunte en "Settings" y, a continuación haga clic en "Panel
Control".
Haga doble clic en el icono "Display".
Elija la ficha "Settings" y, a continuación haga clic en "Advanced...".
Elija "Monitor"
- Si el botón "Properties" está inactivo, significa que su monitor está convenientemente
configurado. Detenga la instalación.
- Si el botón "Properties" está activo. Haga clic en el botón "Properties". Siga los pasos
siguientes.
Haga clic en "Driver" y, a continuación haga clic en "Update Driver...", a continuación
haga clic en el botón "Next".
Elija "Display a list of the known drivers for this device so that I can choose a specific
driver", a continuaci´n haga clic en "Next" y en "Have disk...".
Haga clic en el botón "Browse...", a continuación elija la unidad apropiada F: ( Unidad
CD-ROM).
Haga clic en el botón "Open", a continuación haga clic en el botón "OK".
Elija el modelo de su monitor y haga clic en el botón "Next", a continuación haga clic en
el botón "Next".
Haga clic en el botón "Finish" y, a continuación en el botón "Close".
Si puede ver la ventana "Digital Signature Not Found", entonces haga clic en el botón
"Yes".
Para Windows® Me
Inicie Windows® Me
Haga clic en el botón "Start", apunte en "Settings" y, a continuación haga clic en "Control
Panel".
Haga doble clic en el icono "Display".
Elija la ficha "Settings" y, a continuación haga clic en "Advanced...".
Elija el botón "Monitor" y, a continuación haga clic en el botón "Change...".
Elija "Specify the location of the driver(Advanced)" y haga clic en el botón "Next".
Elija "Display a list of all the drivers in a specific location", de forma que pueda elegir el
controlador que desea. A continuación haga clic en "Siguiente" y haga clic en "Have
Disk...".
Haga clic en el botón "Browse..." y, a continuación elija la unidad apropiada F: (unidad
CD-ROM), a continuación haga clic en el botón "OK".
Haga clic en el botón "OK" y, a continuación elija su modelo de monitor y haga clic en el
botón "Next"
Haga clic en el botón "Finish" y, a continuación en el botón "Close".
Para Windows® XP

Inicie la sesión de Windows® XP.
Haga clic en el botón "Inicio" y después en "Panel de control".
Seleccione la categoría "Impresoras y otros equipos".
Haga clic en la opción "Pantalla".
Seleccione la ficha "Configuración" y haga clic en "Avanzada".
Seleccione la ficha "Monitor".
Si el botón "Propiedades" está inhabilitado, significa que el monitor está correctamente
configurado. Cancele la instalación.
Si el botón "Propiedades" está habilitado, haga clic sobre él.
Siga el procedimiento indicado.
Pulse la ficha "Controlador" y después el botón "Actualizar controlador…".
Seleccione la opción "Instalar de una lista o ubicación específica [avanzada]", y pulse el
botón "Siguiente".
Elija la opción "No buscar. Yo elegiré el controlador", y pulse "Siguiente".
Pulse el botón "Utilizar disco…" y a continuación "Explorar…". Seleccione la unidad F:
apropiada (unidad de CD-ROM).
Haga clic en "Abrir" y después en "Aceptar".
Seleccione su modelo de monitor y pulse "Siguiente".
Si aparece el mensaje "no ha superado la prueba del logotipo de Windows® para
verificar su compatibilidad con Windows® XP", pulse el botón "Continuar de todas
formas".
Pulse el botón "Terminar" y después "Cerrar".
Pulse una vez el botón "Aceptar", y púlselo de nuevo para cerrar el cuadro de diálogo
"Propiedades de pantalla".
Para Windows® Vista
Inicie Windows®Vista.
Haga clic en el botón Inicio; seleccione y haga clic en 'Panel de control'.
Seleccione y haga clic en 'Hardware y sonido'
Elija 'Administrador de dispositivos' y haga clic en 'Actualizar controladores de
dispositivo'.
Seleccione 'Monitor' y, a continuación, haga clic con el botón secundario en 'Generic
PnP Monitor'.
Haga clic en 'Actualizar software del controlador'.
Seleccione 'Buscar el software del controlador en mi PC'.
Haga clic en el botón 'Examinar' y elija la unidad en la que ha colocado el disco.
Ejemplo: unidad de CD-ROM:\\Lcd\PC\drivers\.
Haga clic en el botón 'Siguiente'.
Espera unos minutos a que se instale el controlador y, a continuación, haga clic en el
botón 'Cerrar'.
Si su versión de Windows® 95/98/2000/Me/XP/Vista es diferente o necesita una información
más detallada sobre la instalación, consulte el manual de usuario de Windows® 95/98/2000/Me/
XP/Vista.
VOLVER AL INICIO DE LA PÁGINA
La página se está cargando...

•
Descripción de los menús en
pantalla (OSD)
• El árbol OSD
Menús en Pantalla (OSD)
Descripción de los menús en pantalla (OSD)
¿Què son los menús en pantalla (OSD)?
Los menús de pantalla (OSD) son una característica de todos los monitores LCD de Philips. Con
ellos, el usuario puede ajustar las propiedades de pantalla y seleccionar funciones directamente a
través de una ventana gráfica de instrucciones. Los menús de pantalla interactivos se presentan de
la siguiente forma:
Instrucciones básicas y sencillas sobre las teclas de control.
En este menú de pantalla, el usuario puede pulsar los botones
del marco frontal del monitor
para mover el cursor,
para confirmar la selección o modificación.

Aviso sobre la resolución
Este monitor se encuentra diseñado para lograr el rendimiento óptimo con una resolución de
1280X1024@60Hz. Cuando se encienda el monitor con una resolución diferente, aparecerá la
siguiente alerta en la pantalla: Use 1280x1024@60Hz for best results. (Utilice la resolución
1280x1024@60Hz para obtener los mejores resultados.)
Se puede desactivar la alerta de resolución nativa desde la opción Setup (Configuración) del menú
OSD (Visualización en pantalla).
VOLVER A INICIO DE PÁGINA

Servicio al Cliente y Garantía
SELECCIONE UN PAÍS / Región ARA PARA LEER LA COBERTURA DE GARANTÍA
CORRESPONDIENTE:
EUROPA OCCIDENTAL:
Austria • Bélgica • Dinamarca • Francia • Alemania • Grecia •
Finlandia • Irlanda • Italia • Luxemburgo • Holanda • Noruega • Portugal • Suecia • Suiza •
España • Reino Unido
EUROPA ORIENTAL: Chequia • Hungría • Polonia • Rusia • Eslovaquia • Eslovenia •
Turquía
AMÉRICA LATINA: Antillas • Argentina • Brasil • Chile • Colombia • México • Paraguay •
Perú • Uruguay • Venezuela
NORTEAMÉRICA: Canadá • EE.UU.
REGIÓN DEL PACÍFICO: Australia • Nueva Zelandia
ASIA: Bangladesh • China • Hong Kong • India • Indonesia • Japón • Corea • Malasia •
Paquistán • Filipinas • Singapur • Taiwán • Tailandia
ÁFRICA: Marruecos • Sudáfrica
ORIENTE MEDIO: Dubai • Egipto

Su garantía Philips F1rst Choice
Gracias por comprar este monitor Philips.
Todos los monitores Philips están diseñados y fabricados conforme a los más altos
estándares, para ofrecer unas prestaciones de la máxima calidad y facilidad tanto
de uso como de instalación. En caso de encontrar dificultades a la hora de instalar
o usar este producto, póngase en contacto directamente con Philips para
beneficiarse de la garantía Philips F1rst Choice. Esta garantía de tres años le da
derecho a un modelo de recambio en caso de que su monitor presente alguna
anomalía o defecto., en su propio domicilio y en las 48 horas siguientes a la
recepción de su llamada.
Cobertura
La garantía Philips F1rst Choice es aplicable en Alemania, Andorra, Austria, Bélgica, Chipre,
Dinamarca, España, Finlandia, Francia, Grecia, Irlanda, Italia, Liechtenstein, Luxemburgo, Mónaco,
Noruega, Países Bajos, Portugal, Suecia, Suiza y Reino Unido, y únicamente en el caso de los
monitores originalmente diseñados, fabricados, homologados y/o autorizados para el uso en estos
países.
La vigencia de la garantía comienza el día de la compra del monitor. Durante tres años, el monitor
será sustituido por otro equivalente o superior en caso de hallarse defectos cubiertos por la garantía.
El monitor de recambio pasará a ser propiedad del usuario, y Philips se quedará con el monitor
original defectuoso. Para el monitor de recambio, el periodo de garantía continuará siendo el del
monitor original, esto es, de 36 meses a partir de la fecha de compra de éste.
Exclusiones
La garantía Philips F1rst Choice es aplicable siempre y cuando el producto se manipule
debidamente conforme al uso pretendido, se observen sus instrucciones de funcionamiento y se
presente la factura original o el ticket de caja, con indicación de la fecha de compra, nombre del
establecimiento, modelo y número de serie de la unidad.
La garantía Philips F1rst Choice puede no ser aplicable si:
Los documentos han sido de alguna forma alterados o desfigurados;
El modelo o el número de serie de la unidad han sido alterados, borrados, retirados o
desfigurados;
Se han realizado reparaciones, modificaciones o alteraciones del producto por parte de

personas o empresas de servicios no autorizadas;
Se han ocasionado daños por accidentes tales como tormentas eléctricas, agua o fuego, uso
indebido o negligencia, entre otros;
Existen problemas de recepción debidos a las condiciones de la señal o a sistemas de cable
o antena externos a la unidad;
Los defectos han sido producidos por un uso abusivo o anómalo del monitor;
El producto requiere trabajos de modificación o adaptación para poder cumplir las normas
técnicas locales o nacionales, circunstancia aplicable a los países para los que el producto no
haya sido originalmente diseñado, fabricado, homologado y/o autorizado. En consecuencia,
siempre convendrá comprobar si el producto puede usarse en un país determinado.
Adviértase que la garantía Philips F1rst Choice no cubre aquellos productos que
originalmente no hayan sido diseñados, fabricados, homologados y/o autorizados para el uso
en países cubiertos por dicha garantía. En estos casos se aplicarán las condiciones de la
garantía mundial de Philips.
A un solo clic de distancia
Si surge algún problema, le recomendamos leer atentamente las instrucciones de uso o visitar el
sitio web www.philips.com/support como ayuda complementaria.
A una sola llamada de distancia
Con el fin de evitar molestias innecesarias, le recomendamos leer atentamente las instrucciones de
uso o visitar el sitio web www.philips.com/support como ayuda complementaria antes de contactar
con el servicio de atención al cliente de Philips.
Para agilizar la resolución del problema, prepare la siguiente información antes de ponerse en
contacto con el servicio de atención al cliente de Philips:
Número de tipo Philips
Número de serie Philips
Fecha de compra (puede requerirse justificante)
Procesador del equipo informático:
❍ 286/386/486/Pentium Pro/memoria interna
❍ Sistema operativo (Windows, DOS, OS/2, Apple Macintosh)
❍ ¿Programa de fax/módem/Internet?
Otras tarjetas instaladas
El proceso también podrá acelerarse si dispone de la siguiente información:
Justificante de compra en el que figure: fecha de compra, nombre del distribuidor, modelo y
número de serie del producto.
Dirección completa para recoger el monitor defectuoso y entregar el modelo de recambio.
Philips cuenta con servicios de atención al cliente en todo el mundo. Pulse aquí para acceder a F1rst
Choice Contact Information.
La página se está cargando...

F1rst Choice Contact Information
País Código Número de teléfono Tarifa
Austria +43 0810 002206
0.07
Bélgica +32 078250851
0.06
Dinamarca +45 3525 8761 Tarifa de llamada local
Finlandia +358 09 2290 1908 Tarifa de llamada local
Francia +33 082161 1658
0.09
Alemania +49 01803 386 853
0.09
Grecia +30 00800 3122 1223 Tarifa de llamada local
Irlanda +353 01 601 1161 Tarifa de llamada local
Italia +39 840 320 041
0.08
Luxemburgo +352 26 84 30 00 Tarifa de llamada local
Países Bajos +31 0900 0400 063
0.10
Noruega +47 2270 8250 Tarifa de llamada local
Portugal +351 2 1359 1440 Tarifa de llamada local
España +34 902 888 785
0.10
Suecia +46 08 632 0016 Tarifa de llamada local
Suiza +41 02 2310 2116 Tarifa de llamada local
Reino Unido +44 0207 949 0069 Tarifa de llamada local

Garantía para Europa Central y del Este
Estimado cliente:
Gracias por comprar este producto Philips, diseñado y fabricado conforme a los más altos
estándares de calidad. Si surgiera alguna anomalía, Philips ofrece una garantía de 36 meses con
mano de obra y piezas de recambio gratuitas, vigente a partir de la fecha de compra.
Cobertura
La garantía Philips para Europa Central y del Este es aplicable en República Checa, Hungría,
Eslovaquia, Eslovenia, Polonia, Rusia y Turquía, y únicamente en el caso de los monitores
originalmente diseñados, fabricados, homologados y/o autorizados para el uso en estos países.
La vigencia de la garantía comienza el día de la compra del monitor. Durante tres años, el monitor
podrá ser revisado y reparado por el servicio técnico en caso de hallarse defectos cubiertos por la
garantía.
Exclusiones
La garantía Philips es aplicable siempre y cuando el producto se manipule debidamente conforme
al uso pretendido, se observen sus instrucciones de funcionamiento y se presente la factura
original o el ticket de caja, con indicación de la fecha de compra, nombre del establecimiento,
modelo y número de serie de la unidad.
La Garantía Philips NO será aplicable en los siguientes casos:
Cuando los documentos hayan sido alterados de alguna forma o resulten ilegibles.
En el caso de que el modelo y número de producción del aparato haya sido alterado,
borrado, retirado o hecho ilegible.
Cuando las reparaciones hayan sido efectuadas por personas u organizaciones de servicio
NO AUTORIZADOS, o en el caso de que se hayan producido modificaciones en el aparato.
Cuando el daño en el aparato sea causado por accidentes que incluyan, aunque no se
limiten a: tormentas, inundaciones, fuego o evidente mal trato del mismo.
Problemas de recepción debidos a las condiciones de la señal o a sistemas de cable o
antena externos a la unidad;
Defectos producidos por un uso abusivo o anómalo del monitor;
El producto requiere trabajos de modificación o adaptación para poder cumplir las normas
técnicas locales o nacionales, circunstancia aplicable a los países para los que el producto
no haya sido originalmente diseñado, fabricado, homologado y/o autorizado. En
consecuencia, siempre convendrá comprobar si el producto puede usarse en un país
determinado.
Adviértase que el producto no se considerará defectuoso al amparo de esta garantía en el caso en

que requiera modificaciones para poder cumplir las normas técnicas, locales o nacionales,
aplicables en países para los que el producto no fue originalmente diseñado o fabricado. Por
consiguiente, compruebe siempre si el producto se puede usar en un país determinado.
A un solo clic de distancia
Si surge algún problema, le recomendamos leer atentamente las instrucciones de uso o visitar el
sitio web www.philips.com/support para consultar información adicional.
A una sola llamada de distancia
Con el fin de evitar molestias innecesarias, le recomendamos la lectura atenta de las instrucciones
de uso antes de contactar con nuestros distribuidores o centros de información.
En caso de que el producto no funcione correctamente o presente alguna anomalía, póngase en
contacto con su distribuidor Philips o directamente con nuestros Centros de Servicio e Información
al Cliente.
http://www.philips.com/support
La página se está cargando...
La página se está cargando...
La página se está cargando...
La página se está cargando...
La página se está cargando...
La página se está cargando...
La página se está cargando...
La página se está cargando...
La página se está cargando...
La página se está cargando...
La página se está cargando...

Su Garantía Internacional
Estimado cliente,
Gracias por su compra de este producto Philips, ya que ha sido diseñado y fabricado bajo los
estándares de calidad más elevados.
Si, desafortunadamente, pudiera existir algún problema con este producto, PHILIPS garantiza libre
de cargo la mano de obra y las piezas, durante 12 MESES a partir de la fecha de compra,
independientemente del país en que el producto sea reparado. Esta Garantía Internacional Philips,
complementa las obligaciones nacionales existentes sobre garantía hacia Ud., tanto de los
distribuidores como de Philips en el país de compra, no afectando los derechos que la Ley
establece para los Consumidores.
La Garantía Philips es aplicable en tanto que el producto sea TRATADO CORRECTAMENTE para
su uso, de acuerdo con el contenido de las Instrucciones de Manejo y bajo la presentación de la
FACTURA ORIGINAL o RECIBO DE CAJA, en donde se indique la fecha de compra y el nombre
del distribuidor, junto al modelo y número de producción del aparato.
La Garantía Philips NO será aplicable en los siguientes casos:
Cuando los documentos hayan sido alterados de alguna forma o resulten ilegibles.
En el caso de que el modelo y número de producción del aparato haya sido alterado,
borrado, retirado o hecho ilegible.
Cuando las reparaciones hayan sido efectuadas por personas u organizaciones de servicio
NO AUTORIZADOS, o en el caso de que se hayan producido modificaciones en el aparato.
Cuando el daño en el aparato sea causado por accidentes que incluyan, aunque no se
limiten a: tormentas, inundaciones, fuego o evidente mal trato del mismo.
Le rogamos tenga en cuenta que, el producto amparado por esta garantía, no será defectuoso,
cuando se hayan realizado modificaciones en el mismo, para que cumpla con especificaciones
técnica nacionales o locales, aplicables a países, para los que, el aparato no fue, originalmente,
desarrollado y/o fabricado. Por esta razón siempre se debe comprobar, si, un producto puede ser
utilizado en un país específico.
En el caso de que su producto PHILIPS no funcione correctamente o esté defectuoso, por favor
contacte con su distribuidor Philips, o, con un SERVICIO OFICIAL PHILIPS. En el supuesto de que
Ud. requiera servicio en algún otro país, el departamento de SERVICIO DE ATENCIÓN AL
CLIENTE del citado país, puede indicarle la dirección del SERVICIO PHILIPS más próximo a su
domicilio. El número de teléfono y de fax del SERVICIO DE ATENCIÓN AL CLIENTE puede ser
encontrado en la parte inferior de este documento.
Para evitar problemas, le rogamos lea cuidadosamente las instrucciones de manejo, antes de
ponerse en contacto con su Distribuidor o Servicio Oficial. Si Ud. tiene preguntas, que no puedan

Garantía Philips F1rst Choice(EE.UU.)
Gracias por haber adquirido este nuevo monitor Philips.
Todos los monitores Philips están diseñados y fabricados conforme a los más altos
estándares para ofrecer unas prestaciones de la máxima calidad y facilidad tanto
de uso como de instalación. En caso de que de encontrar dificultades a la hora de
instalar o usar este producto, póngase en contacto directamente con Philips para
beneficiarse de la garantía Philips F1rst Choice. Esta garantía de tres años te da
derecho a un monitor de recambio en tu propio domicilio, en las 48 horas
siguientes a la recepción de tu llamada, durante el primer año de compra. Si el
monitor presenta alguna anomalía en los años segundo o tercero posteriores a su
compra, nosotros lo repararemos previa recepción del mismo en el centro de
servicio por cuenta del usuario. El monitor será reparado y devuelto sin cargo
alguno en el plazo de cinco días laborables.
GARANTÍA LIMITADA (Monitor de computadora)
Haga clic aquí para acceder a la Warranty Registration Card.
Tres años de mano de obra gratuita / Tres años de reparación gratuita de
componentes / Un año de reemplazo del producto*
*Este producto será reemplazo por uno nuevo o renovado a su condición inicial de acuerdo con las
especificaciones originales de la unidad en un lapso de dos días hábiles durante el primer año
posterior a la compra. Los gastos de envío de este producto quedarán a cargo del cliente durante el
segundo y tercer año.
QUIÉN ESTÁ CUBIERTO?
Para poder hacer uso de la garantía, usted debe tener un comprobante de compra. Se consideran
como comprobante de compra el recibo original o cualquier otro documento que demuestre que
usted es el comprador del producto. Adjunte este documento al manual del usuario y manténgalos a
ambos en un sitio accesible.
QUÉ ESTÁ CUBIERTO?
La cobertura de la garantía comienza el día en que se adquiere el producto. Durante los tres años
siguientes, todos los componentes serán reparados o reemplazados sin cargo alguno de mano de

obra. Después de los tres años a partir de la fecha de compra, todos los gastos por reemplazo o
reparación de componentes y mano de obra estarán a cargo suyo.
Todos los componentes, incluso aquellos reparados o reemplazados, están cubiertos únicamente
por el período original de la garantía. Cuando la cobertura del producto original caduca, lo hace
también la de todos los productos y componentes, reparados y reemplazados.
QUÉ ESTÁ EXCLUÍDO?
Su garantía no cubre:
Gastos de mano de obra para instalación del producto, ajuste de los controles del producto
por parte del cliente, e instalación o reparación de sistemas de antena que no forman parte
del producto.
Reparación del producto o reemplazo de componentes debido a uso indebido, accidentes,
reparaciones no autorizadas u otra causa no controlada por Philips Consumer Electronics.
Problemas de recepción causados por condiciones de señal o por sistemas de cable o
antena que no forman parte de la unidad.
Productos que requieren modificaciones o adaptaciones para permitir su funcionamiento en
un país que no sea aquel para el que fue diseñado, fabricado, aprobado y/o autorizado, o
reparaciones de productos que sufrieron dañados a causa de estas modificaciones.
Daños incidentales o consecuentes relacionados con uso del producto. (Algunos estados de
los EE.UU. prohiben la exclusión de los daños incidentales y consecuentes, por lo que es
posible que no califique para la exclusión mencionada más arriba. Esto incluye, aunque no
excluye, material previamente grabado, esté o no protegido por derechos de autor.)
En el caso de que el modelo y número de producción del aparato haya sido alterado, borrado,
retirado o hecho ilegible.
Dónde se encuentran los CENTROS DE REPARACIÓN?
Los servicios de reparación de garantía se encuentran en todos los países en los cuales el producto
es distribuido oficialmente por Philips Consumer Electronics. En aquellos países donde Philips
Consumer Electronics no distribuye el producto, el centro de reparaciones Philips local intentará
brindar el servicio de reparación (si bien es posible que se produzca una demora debido a que los
componentes a reemplazar y el/los manual/es técnicos no está/n inmediatamente disponibles).
Dónde puedo OBTENER MÁS INFORMACIÓN?
Para obtener más información, comuníquese con el Centro de Atención al Cliente de Philips
llamando al (877) 835-1838 (solo para clientes dentro de los EE.UU.) o al (919) 573-7855 (resto del
mundo).

Antes de solicitar una reparación...
Por favor revise su manual de usuario antes de solicitar una reparación. Es posible que los ajustes
de los controles detallados en dicho manual le ahorren una llamada a reparaciones.
PARA OBTENER LA REPARACIÓN DE GARANTÍA EN LOS EE.UU., PUERTO RICO O LAS
ISLAS VÍRGENES (EE.UU.)...
Para obtener asistencia e información acerca de los procedimientos de reparación de productos,
comuníquese con el Centro de Atención al Cliente, llamando al número de teléfono detallado a
continuación:
Centro de Atención al Cliente de Philips
(877) 835-1838(dentro de EE.UU.) ó (919) 573-7855 (resto del mundo)
(En los EE.UU., Puerto Rico e Islas Vírgenes [EE.UU], todas las garantías implícitas, inclusive
aquellas de comerciabilidad y adecuación para un fin particular, tienen la misma duración de esta
garantía explícita. No obstante, debido a que algunos estados de los EE.UU. prohiben las
limitaciones a la duración de las garantías implícitas, es posible que usted no califique para tal
limitación.)
PARA OBTENER LA REPARACIÓN DE GARANTÍA EN CANADÁ..
Por favor comuníquese con Philips llamando al:
(800) 479-6696
La oficina de Philips Canadá o cualquiera de sus centros de reparación autorizados, le
proporcionarán componentes y mano de obra sin cargo por un período de tres años.
(En Canadá, está garantía reemplaza todas las demás. No se otorga ninguna otra, ya sea explícita o
implícita, ni ninguna implícita de comerciabilidad o adecuación para un fin particular. Philips no se
hace responsable, bajo ninguna circunstancia, por cualquier daño, ya sea directo, indirecto, especial,
incidental ni consecuente, independientemente de como haya ocurrido, aún si se notificó a Philips
sobre la posibilidad de tal daño).
RECUERDE... Por favor, registre a continuación los números de modelo y serie del producto.
Nº DE MODELO ________________________________________________

Nº DE SERIE ________________________________________________
Esta garantía le otorga derechos legales específicos. Es posible que usted goce de otros derechos
que dependerán del estado o provincia en que se encuentre.
Con el fin de poder solucionar tu problema con rapidez, prepare la siguiente información antes de
contactar con Philips.
Modelo *
Número de serie *
Fecha de compra (puede requerirse una copia de la factura)
CaracterÌsticas del PC
❍ Procesador: 286/386/486/ Pentium Pro/ Memoria
❍ interna Sistema operativo (Windows, DOS, OS/2, Apple Macintosh)
❍ Programa de Fax/Módem/Internet
Otras tarjetas instaladas
Si además tienes disponibles los siguientes datos, facilitará la agilización del proceso:
Comprobante de compra, en el que figuren: fecha de compra, nombre del establecimiento,
modelo y número de serie.
Dirección completa dónde realizar el cambio del monitor.
Con sólo una llamada
Existen oficinas de atención al cliente Philips en todo el mundo. En EE.UU. se puede contactar con el
servicio de atención al cliente de lunes a viernes de 8 de la mañana a 9 de la noche (horario zona este),
así como los sábados de 10 de la mañana a 5 de la tarde, a través de los números de teléfono
indicados.
Si desea más información sobre éste y otros excepcionales productos de Philips, visite nuestra
dirección de Internet:
http://www.philips.com

Glosario
A B C D E F G H I J K L M N O P Q R S T U V W X Y Z
A
Matriz activa (Active matrix)
Pantalla de cristal líquido con transistores de conmutación asociados a cada píxel para controlar la
tensión de encendido/apagado. Produce una imagen más luminosa y definida, con una ángulo
visual más amplio que la pantalla de matriz pasiva. Véase también TFT (transistor de película fina).
Silicio amorfo (a-Si)
Material semiconductor que se emplea para fabricar la capa TFT de un monitor LCD de matriz
activa.
Relación de aspecto (o formato de imagen) (Aspect ration)
Relación entre la anchura y la altura del área activa de una pantalla. La mayoría de los monitores
suelen tener una relación de aspecto de 4:3. Los monitores y televisores panorámicos tienen una
relación de aspecto de 16:9 ó 16:10.
VOLVER AL INICIO DE LA PÁGINA
B
Retroiluminación (Backlight)
Fuente de luz de una pantalla LCD transmisiva. Los diseños actuales de LCD utilizan dos técnicas.
Por un lado, la mayoría de los paneles LCD TFT emplean fluorescentes de cátodo frío (CCFL) y un
panel difusor justamente detrás de la capa de cristal líquido. Las nuevas tecnologías LED (diodos
luminiscentes) están aún en fase de desarrollo.
Brillo (Brightness)
Dimensión de color con referencia a una escala acromática. Abarca del negro al blanco, y también
se conoce como luminosidad o reflectancia luminosa. Debido a la confusión con la saturación, se

recomienda evitar el uso de este término.
VOLVER AL INICIO DE LA PÁGINA
C
CCFL (luz fluorescente de cátodo frío)
Son los tubos fluorescentes que proporcionan luz al módulo LCD. Por lo general son muy
delgados, de unos 2 mm de diámetro.
Cromaticidad
La parte de la especificación de color que no implica iluminancia. La cromaticidad es bidimensional
y se expresa mediante pares numéricos, como la longitud de onda dominante y la pureza.
CIE (Commission International de I'Eclairage)
Comisión Internacional de Iluminación, la principal organización mundial dedicada al color y su
medición.
Temperatura de color (Color temperature)
Medida del color de la luz irradiada por un objeto mientras se está calentando. Se expresa en una
escala absoluta (grados Kelvin). Los valores más bajos (2400° K) son rojos, y los más altos (9300°
K) son azules. La temperatura neutra es 6504° K, y se corresponde con el blanco. Los monitores
Philips normalmente ofrecen las opciones de 9300° K, 6500° K y un valor definido por el usuario.
Contraste
Variación de luminancia entre las zonas claras y oscuras de una imagen.
Relación de contraste (Contrast ratio)
Relación de luminancia entre el patrón de blanco más luminoso y el patrón de negro más oscuro.
VOLVER AL INICIO DE LA PÁGINA
D

D-SUB
Conector de entrada analógica VGA. El monitor incorpora de fábrica un cable D-Sub.
DVI Digital Visual Interface (Interfaz visual digital)
La interfaz visual digital (DVI) proporciona una conexión digital de alta velocidad para tipos de
datos visuales, que es independiente de la tecnología de pantalla. La interfaz está orientada
primariamente a proporcionar una conexión entre la computadora y su dispositivo de pantalla. Las
especificaciones DVI satisfacen las necesidades de todos los segmentos de la industria de PC
(estación de trabajo, de escritorio, portátil, etc.) y permitirá a todos estos segmentos diferentes
unificarse alrededor de una especificación de interfaz de monitor.
La interfaz DVI permite:
Que el contenido permanezca en el dominio digital desde su creación hasta su empleo.
Independencia de la tecnología de pantalla.
Plug-and-play mediante detección de conexión activa, EDID y DDC2B.
Soporte digital y analógico en un solo conector.
VOLVER AL INICIO DE LA PÁGINA
E
Programa de computadoras Energy Star (Energy Star Computers Programme)
Un programa de conservación de energía lanzado por la Agencia de Protección Ambiental de los
EE.UU. (EPA) con el objetivo de promover la manufactura y comercialización de equipos de
automatización para oficinas eficientes en el consumo energético. La compañías que adhieren al
programa deben comprometerse a manufacturar uno o más productos capaces de ingresar en un
estado de bajo consumo de energía (< 30 W) luego de un período de inactividad o luego de un
período de tiempo seleccionado por el usuario.
VOLVER AL INICIO DE LA PÁGINA
G
Gamma
La luminancia de pantalla como función de la tensión de vídeo se establece en términos generales
como una potencia matemática de la señal de vídeo entrante, cuyo exponente se denomina

gamma.
Escala de grises (Grayscale)
Escala acromática desde el negro hasta el blanco pasando por una serie de grises sucesivamente
más claros. La serie de grises se divide en tramos aparentemente equidistantes. Si el convertidor
analógico/digital es de 8 bits, el monitor podrá reproducir como máximo 2
8
= 256 niveles. En un
monitor RGB, cada color tiene 256 niveles, de manera que puede reproducir un total de
256x256x256 = 16,7 millones de colores.
VOLVER AL INICIO DE LA PÁGINA
H
Tonalidad (Hue)
Atributo principal de un color que lo distingue de los restantes. Por ejemplo, un color puede tener
una tonalidad verde, amarilla o morada. Los colores que poseen tonalidad se denominan
cromáticos. El blanco, el negro y los grises no tienen tonalidad.
VOLVER AL INICIO DE LA PÁGINA
I
IPS (In Plane Switching, conmutación en el plano)
Técnica para mejorar el ángulo visual de una pantalla LCD. Las moléculas de cristal líquido
conmutan en el plano de la capa LCD en lugar de perpendicularmente.
VOLVER AL INICIO DE LA PÁGINA
L
LCD (pantalla de cristal líquido)
Pantalla compuesta por cristal líquido suspendido entre dos láminas transparentes. La pantalla
contiene miles de píxeles que pueden activarse o desactivarse mediante estimulación eléctrica. De
esta forma se pueden generar imágenes y texto de color.

Cristal líquido (Liquid crystal)
Componente básico de las pantalla LCD. El cristal líquido reacciona de manera predecible ante la
estimulación eléctrica, por lo que resulta idóneo para "activar"y "desactivar"los píxeles. También se
conoce por su abreviación inglesa LC.
Luminancia
Medida de la intensidad luminosa, normalmente expresada en candelas por metro cuadrado (cd/
m2) o lamberts-pie (fL). 1 fL = 3.426 cd/m2.
VOLVER AL INICIO DE LA PÁGINA
N
Nit
Unidad de luminancia igual a 1 cd/m2 o 0,292 ftL.
VOLVER AL INICIO DE LA PÁGINA
P
PerfecTune
PerfecTune es una tecnología de examinación y algoritmo líder en el mercado y propiedad de
Philips para el ajuste del monitor. Este proceso amplio asegura el óptimo rendimiento de acuerdo
con un estándar cuatro veces más estricto que los amplios requisitos actuales de Windows Vista
de Microsoft para cada monitor que sale de fábrica. No se proporciona nada más algunos ejemplos
de evaluaciones. Sólo Philips puede lograr proporcionar este nivel exacto de precisión de color y
calidad en cada monitor nuevo.
Píxel
Elemento de imagen, el componente más pequeño de una imagen de monitor CRT o LED.
Polarizador
Filtro que sólo permite el paso de las ondas de luz que tienen una determinada rotación. Las
pantallas LCD emplean material polarizado con filtros perpendiculares para contener el cristal

líquido. El cristal líquido sirve así de medio para rotar las ondas de luz 90° y permitir o no el paso
de la luz.
VOLVER AL INICIO DE LA PÁGINA
R
Velocidad de refresco (Refresh rate)
Número de veces por segundo que la pantalla se actualiza o recompone. Normalmente se expresa
en Hz (hercios) o ciclos por segundo. Una velocidad de 60 Hz equivale a 60 veces por segundo.
VOLVER AL INICIO DE LA PÁGINA
S
SmartContrast
Tecnología única que analiza dinámicamente el contenido visualizado y optimiza automáticamente
la relación de contraste de monitor LCD para lograr una claridad visual máxima y un mayor
entretenimiento, aumentando la retroiluminación para lograr imágenes más claras, nítidas y
brillosas o reduciendo la retroiluminación para obtener una visualización más nítida de imágenes
en fondos oscuros. Para monitores con SmartContrast, la relación de aspecto máxima es de
3000:1, el valor más alto disponible en el mercado para monitores LCD de escritorio.
SmartControl II
SmartControl II es un software del monitor con una interfaz gráfica en pantalla fácil de utilizar que
lo guía a través del ajuste de la resolución, calibración de color y otra configuración del monitor
como brillo, contraste, reloj y fase, posición, RGB, punto blanco y, en los modelos con altavoces
incorporados, ajuste de volumen.
SmartImage
SmartImage proporciona valores preestablecidos que optimizan el monitor para los diferentes tipos
de contenido y ajustan dinámicamente en tiempo real el brillo, contraste, color y nitidez. Ya sea que
esté trabajando con aplicaciones de texto, visualizando imágenes o mirando un vídeo, SmartImage
de Philips proporciona un rendimiento del monitor LCD optimizado.
SmartResponse

SmartResponse es una tecnología exclusiva de Philips que ajusta el tiempo de respuesta según
los requisitos de la aplicación, proporcionando tiempos de respuesta más rápidos para juegos y
vídeos o una mejor saturación de color para la visualización de fotografías e imágenes estáticas.
SmartManage Lite
SmartManage Lite es un sistema para controlar, administrar y comprobar el estado de los
dispositivos de visualización diseñado para cumplir con las necesidades específicas de las
empresas pequeñas y medianas en crecimiento que minimizan los costos y maximizan la eficiencia
del personal de IT controlando remotamente las configuraciones clave de visualización, otorgando
informes de estado, compilando datos de utilización, supervisando el consumo de energía y
disuadiendo robos.
sRGB
sRGB es una norma diseñada para garantizar el correcto intercambio de colores entre distintos
dispositivos (cámaras digitales, monitores, impresoras, escáneres, etc.).
Utilizando un espacio de color unificado estándar, sRGB propiciará que las imágenes captadas por
un dispositivo compatible se reproduzcan correctamente en los monitores Philips con sRGB. De
esta forma, los colores se someten a un proceso de calibrado que garantiza la fidelidad cromática
de la pantalla.
Cuando se utiliza el estándar sRGB, es importante que el brillo y el contraste del monitor estén
configurados con un valor predefinido, al igual que la gama cromática. Por tanto, convendrá
seleccionar la opción sRGB en los menús de pantalla del monitor.
Para ello, abra el menú pulsando el botón OK del frontal del monitor. Descienda hasta la opción
Color y pulse de nuevo OK. Vaya a sRGB con el botón derecho, pulse el botón de cursor abajo y
después OK para cerrar el menú.
Una vez seleccionado este modo, no cambie los ajustes de brillo o contraste del monitor. Si lo
hace, el monitor desactivará el modo sRGB y seleccionará un ajuste de temperatura de color de
6500 K.
VOLVER AL INICIO DE LA PÁGINA
T
TFT (transistor de película fina)
Normalmente fabricado de silicio amorfo (a-Si), se utiliza como conmutador del dispositivo de
almacenamiento de cargas situado debajo de cada subpíxel en una pantalla LCD de matriz activa.

VOLVER AL INICIO DE LA PÁGINA
U
USB Universal Serial Bus (Bus serie universal)
Una conexión inteligente para periféricos de PC. El USB determina automáticamente los recursos
(cómo el software controlador y el ancho de banda del bus) requeridos por los periféricos. El USB
pone a disposición los recursos necesarios sin la intervención del usuario.
El USB elimina la "angustia de la cubierta": o sea el miedo a retirar la cubierta de la
computadora para installar periféricos. También, el USB elimina el ajuste de la complicada
configuración de IRQ al instalar nuevos periféricos.
El USB elimina los "conflictos de puertos". Los sistemas PC sin USB están limitados
normalmente a una impresora, dos dispositivos de puertos Com (normalmente ratón y
módem), un agregado en puerto parallelo mejorado (escáner o cámara de video) y un
joystick. Todos lo días aparecen en el mercado más y más periféricos para computadoras
multimedia; con USB pueden funcionar simultaneamente hasta 127 dispositivos en una
computadora.
El USB permite "conexiones activas". No hay necesidad de apagar, conectar, reiniciar y
correr el instalador para instalar periféricos. Tampoco hay necesidad de seguir el
procedimiento inverso para desconectar un dispositivo.
En conclusión: ¡el USB transforma el "Plug-and-Pray" (conecte y rece) actual en un verdadero Plug-
and-Play!
Centro (Hub)
Es un dispositivo de bus serie universal que proporciona conexiones adicionales al bus serie
universal.
Los centros son elementos claves en la arquitectura plug-and-play de USB. La figura muestra un
centro típico. Los centros sirven para simplificar la conectividad del USB desde la perspectiva del
usuario y proporcionan robustez con un costo y complejidad bajos.
Los centros son concentradores de cableado y facilitan el empleo de la característica de agregados
múltiples del USB. Los puntos de conexión son llamados puertos. Cada centro convierte un punto
de conexión simple en punto de conexiónes múltiples. La arquitectura soporta la concatenación de
múltiples centros.
El puerto corriente arriba de un centro conecta a éste con el host. Cada uno de los puertos
corriente abajo permite la conexión a otro centro o función. Los centros pueden detectar, anexarse
o separarse de cada puerto corriente abajo y permiten la distribución de energía a dispositivos
corriente abajo. Cada puerto corriente abajo puede ser habilitado individualmente y configurado

para velocidad completa o baja. El centro aisla los puertos de baja velocidad de las señales de
velocidad completa.
Un centro consiste en dos porciones: un controlador del centro y un repetidor del centro. El
repetidor es un interruptor controlado por protocolo entre el puerto corriente arriba y los puertos
corriente abajo. También tiene soporte de hardware para señales de suspender/reiniciar. El
controlador proporciona los registros de interfaz para permitir la comunicación hacia/desde el host.
Los comandos específicos de estado y control permiten al host configurear los centros, y
supervisar y controlar sus puertos.
Dispositivo
Es una entidad física o lógica que lleva a cabo una función. La entidad real descripta depende del
contexto de referencia. En el más bajo nivel, el dispositivo puede asignarse a un solo componente
de hardware, como en un dispositivo de memoria. En un nivel superior, puede asignarse a una
colección de componentes de hardware que realizan una función particular, cómo un dispositivo de
interfaz de un bus serie universal. A un nivel aún más elevado, el dispositivo puede asignarse a la
función realizada por una entidad conectada al bus serie universal; por ejemplo, un dispositivo
módem para datos o fax. Los dispositivos puden ser físicos, eléctricos, direccionables y lógicos.
Corriente abajo
Es la dirección del flujo de datos desde el host o hacia afuera desde el host. Un puerto corriente
abajo es el puerto en un centro electricamente más alejado del host, que genera tráfico de datos
corriente abajo desde el centro. Los puertos corriente abajo reciben tráfico de datos corriente
arriba.
Corriente arriba
Es la dirección del flujo de datos hacia el host. Un puerto corriente arriba es el puerto en un
dispositivo eléctricamente más cercano al host, que genera tráfico de datos corriente arriba desde
el centro. Puertos corriente arriba reciben tráfico de datos corriente abajo.
VOLVER AL INICIO DE LA PÁGINA

•
Instalación del Controlador
del Monitor LCD
• Instrucciones de Descarga e
Impresión
Descarga e Impresión
Instalación del controlador del monitor LCD
Requerimientos del sistema:
Un sistema PC que jecute Windows® 95, Windows® 98, Windows® 2000, Windows® Me,
Windows® XP o Windows® Vista posterior
El controlador ".inf/.icm/.cat" Se encuentra en /PC/drivers/
ea el archivo "Readme.txt" antes de instalar .
Esta página ofrece la opción de leer el manual en formato .pdf. Usted puede descargar los archivos
PDF a su disco rígido y después visualizarlos e imprimirlos desde Acrobat Reader o un explorador
de web.
Si no tiene Adobe® Acrobat Reader instalado, haga click en el vínculo siguiente para instalar la
aplicación. Adobe® Acrobat Reader para PC / Adobe® Acrobat Reader para Mac.
Instrucciones de descarga:
Para descargar el archivo:
1. Mantenga presionado el ratón sobre el icono que aparece a continuación. (Los usuarios de
Win95/98/2000/Me/XP/Vista deben presionar el botón derecho del ratón)
Descarga
190B8.pdf
2. En el mené que aparecerá, elija 'Save Link As...' (Guardar vínculo como...), 'Save Target
As...' (Guardar destino como...) o 'Download Link to Disk' (Descargar vínculo al disco).
3. Elija dónde desea guardar el archivo; haga clic en 'Save' (Guardar) (si se le pregunta si desea
guardar el archivo como 'text' (texto) o 'source' (fuente), elija 'source').
Instrucciones de impresión:
Para imprimir esta manual:
Transcripción de documentos
Seguridad y Solución de Problemas Seguridad y Solución de Problemas • Precauciones de seguridad y Mantenimiento • Preguntas Más Frecuentes • Resolución de Problemas Precauciones de seguridad y mantenimiento • Información Sobre Reglamentaciones • Otra Información Relacionada ADVERTENCIA: El uso de controles, ajustes o procedimientos que no sean los especificados en esta documentación puede provocar la exposición a golpes de corriente o a peligros mecánicos y/o eléctricos. Lea y siga estas instrucciones cuando conecte y utilice el monitor de su computadora: Condiciones de uso: ● ● ● ● ● ● ● ● No exponga el monitor a la luz solar directa, y manténgalo alejado de radiadores y fuentes de calor. Retire los objetos que puedan introducirse por los orificios de ventilación o impedir la correcta refrigeración de los componentes electrónicos. No obstruya los orificios de ventilación de la carcasa. Cuando instale el monitor, asegúrese de que el conector y la toma de alimentación son fácilmente accesibles. Si apaga el monitor y desconecta el cable de alimentación o el del adaptador (c.c.), espere 6 segundos antes de conectar el cable para volver a utilizarlo. Utilice siempre el cable de alimentación homologado facilitado por Philips. Si no dispone de él, póngase en contacto con el servicio técnico local (consulte al centro de información al usuario del servicio de atención al cliente). No someta el monitor LCD a vibraciones ni impactos mientras lo está utilizando. Evite los golpes y las caídas del monitor durante su funcionamiento o transporte. Mantenimiento: ● ● ● ● ● Para proteger la pantalla frente a posibles daños, no aplique una presión excesiva sobre el panel LCD. Cuando traslade el monitor, sosténgalo de la carcasa para levantarlo, sin colocar las manos o los dedos sobre el panel LCD. Desconecte el monitor si no lo va a usar durante un periodo prolongado. Desconecte el monitor si tiene que limpiarlo, y utilice un paño ligeramente humedecido. Puede pasar un paño seco por la pantalla con la corriente desactivada. Para limpiar el monitor no utilice nunca disolventes orgánicos como el alcohol, ni líquidos que contengan amoniaco. Para evitar el riesgo de descarga o daños irreparables en la unidad, no exponga el monitor al polvo, la lluvia, el agua o los ambientes excesivamente húmedos. Si se moja el monitor, séquelo con un paño lo antes posible. file:///E|/lcd/manual/ESPANOL/190B8/safety/safety.htm(第 1/2 页)2007-5-29 16:03:02 Seguridad y Solución de Problemas ● ● ● Si se introduce alguna sustancia líquida o sólida en el monitor, apáguelo de inmediato y desconecte el cable de alimentación. A continuación, retire el cuerpo extraño y lleve el monitor al servicio de asistencia técnica. No almacene ni utilice el monitor LCD en lugares expuestos a temperaturas extremas ni a la luz solar directa. Si desea disfrutar de las máximas prestaciones del monitor y de la mayor vida útil posible, utilícelo en un entorno que se ajuste a los siguientes márgenes de temperatura y humedad: ❍ Temperatura: 0-35°C 32-95°F ❍ Humedad: 20-80% HR Servicio: ● ● ● ● La cubierta de la carcasa sólo deberá ser abierta por personal técnico cualificado. En caso de requerirse algún documento para fines de reparación o integración, póngase en contacto con el servicio técnico local (véase "Centro de información al usuario"). Información sobre transporte en "Especificaciones físicas". No deje el monitor en un vehículo expuesto a la luz directa del sol. Consulte a un técnico del servicio de asistencia si el monitor no funciona con normalidad o si no está seguro del procedimiento adecuado después de seguir las instrucciones de uso de este manual. VOLVER A INICIO DE PÁGINA file:///E|/lcd/manual/ESPANOL/190B8/safety/safety.htm(第 2/2 页)2007-5-29 16:03:02 Preguntas Más Frecuentes Preguntas Más Frecuentes • Seguridad y Resolución de Problemas • Preguntas más Frecuentes Generales • Ajustes de Pantalla • Compatibilidad con Otros Perifèricos • Tecnología de Panel LCD Preguntas frecuentes generales P: Al instalar mi monitor, què hago si en la pantalla aparece "No se puede mostrar este modo de video"? R: Modo de vídeo recomendado para Philips 19": 1280x1024@60Hz. • Ergonomía, Ecología y Normas de Seguridad 1. Desconecte todos los cables, y vuelva a conectar el ordenador al monitor que utilizaba anteriormente y cuya imagen se veía correctamente. • Resolución de Problemas 2. En el menú de Inicio de Windows, seleccione Configuración/Panel de control. • Información sobre Reglamentaciones • Otra Información Relacionada 3. 4. 5. 6. En esta ventana, seleccione el icono Pantalla, y después seleccione la ficha Configuración. Debajo de la ficha de Configuración, en el recuadro "Área de la pantalla", mueva la barra deslizante a 1280 x 1024 píxeles (19") . Abra "Avanzada", fije la velocidad de refresco en 60 Hz y pulse Aceptar. Reinicie el ordenador y repita los pasos 2 y 3 para comprobar que el equipo está ajustado a 1280 x 1024@60Hz (19") . Apague el ordenador, desconecte el monitor antiguo y vuelva a conectar el monitor LCD Philips. Encienda el monitor y luego encienda su PC. P: Què significa "frecuencia de actualización" en un monitor LCD? R: Para los monitores LCD, la frecuencia de actualización es mucho menos importante. Los monitores LCD muestran una imagen, estable sin parpadeo, a 60Hz. No hay diferencias notorias entre 85Hz y 60Hz. P: Qué son los archivos .inf y .icm del CD-ROM? Cómo instalo los controladores (.inf y . icm)? R: Son los archivos controladores del monitor. Siga las instrucciones del manual de uso para instalarlos. El ordenador puede pedirle los controladores del monitor (archivos .inf y .icm) o un disco controlador la primera vez que instale el monitor. Siga las instrucciones para cargar el (CD-ROM adjunto) incluido. Los controladores del monitor (archivos .inf y .icm) se instalarán de forma automática. file:///E|/lcd/manual/ESPANOL/190B8/safety/SAF_FAQ.HTM(第 1/9 页)2007-5-29 16:03:10 Preguntas Más Frecuentes P: Cómo se ajusta la resolución? R: Las resoluciones disponibles están determinadas conjuntamente por el controlador de la tarjeta gráfica y por el monitor. La resolución se selecciona en Propiedades de pantalla del Panel de control de Windows® . P: Qué puedo hacer si me pierdo mientras realizo los ajustes del monitor? R: Simplemente pulse el botón OK y después seleccione 'Reiniciar' para restablecer los ajustes originales de fábrica. P: Què es la función Auto? R: La tecla Ajuste AUTOMÁTICO restaura las configuraciones óptimas de posición, fase y reloj oprimiendo un solo botón, sin necesidad de navegar en menúes OSD(On Screen Display) y teclas de control. Observación: La función Auto sólo está disponible en determinados modelos. P: Mi monitor no tiene energía (el LED de energía no se enciende). Què debo hacer? R: Asegúrese de que el cable de alimentación de CA está conectado entre el monitor y la toma de CA y pulse una tecla del teclado o haga clic con el ratón para activar su PC. P: Admite el monitor LCD señales entrelazadas (modelos PC)? R: No. Si se utiliza una señal entrelazada, la pantalla mostrará al mismo tiempo las líneas de barrido pares e impares, distorsionando la imagen. P: Es importante la frecuencia de actualización para la LCD? R: A diferencia de la tecnología de pantalla CRT, en la que la velocidad con la que el file:///E|/lcd/manual/ESPANOL/190B8/safety/SAF_FAQ.HTM(第 2/9 页)2007-5-29 16:03:10 Preguntas Más Frecuentes haz electrónico es barrido de la parte superior a la parte inferior de la pantalla determina el parpadeo, una pantalla de matriz activa utiliza un elemento activo (TFT) para controlar cada pixel individual, y de esa forma la frecuencia de actualización no es realmente aplicable a la tecnología LCD. P: La pantalla LCD resiste rayaduras? R: Se aplica un revestimiento protector sobre la superficie de la LCD, que es resistente hasta una cierta medida de dureza (aproximadamente hasta la dureza de un lápiz 2H). En general se recomienda no exponer la superficie del panel a golpes o rayaduras excesivas. P: Cómo se limpia la superficie de la LCD? R: Para limpieza normal, use material de limpieza suave. Para limpieza a fondo, use alcohol isopropilo. No utilice otros solventes como alcohol etílico, acetona, hexano, etc. P: Puedo cambiar la configuración de color de mi monitor? R: Sí, puede cambiar la configuración de color a través del control OSD conforme a los siguientes procedimientos: 1. Presione "OK" para ingresar en el menú OSD (Visualización en pantalla). 2. Presione la flecha hacia abajo para seleccionar la opción "Color" ("Color") y luego presione "OK" ("OK") para ingresar en la configuración de color. Aparecerán las cuatro configuraciones que se muestran a continuación. a. Color Temperature (Temperatura de color): Las seis configuraciones son: 5000K, 6500K, 7500K, 8200K, 9300K y 11500K. Cuando la configuración se encuentra establecida en 5000K, el panel se volverá "cálido" y con un tono de color blanco-rojizo mientras que cuando la configuración se encuentre establecida en 11500K, el panel se volverá "frío" y con un tono de color blanco-azulado. b. sRGB (sRGB): Ésta es una configuración estándar para asegurar el intercambio de colores correcto entre los diferentes dispositivos (por ejemplo, cámaras digitales, monitores, impresoras, escáneres, etc.). c. User Define (Definido por el usuario): El usuario puede seleccionar la configuración de color de su preferencia ajustando el color rojo, verde y azul. file:///E|/lcd/manual/ESPANOL/190B8/safety/SAF_FAQ.HTM(第 3/9 页)2007-5-29 16:03:10 Preguntas Más Frecuentes *Medición del color de la luz irradiada por un objeto cuando está siendo calentado. La medición se expresa en términos de una escala absoluta (grados kelvin). En las temperaturas Kelvin más bajas como 2004K, predomina la luz roja. En las temperaturas Kelvin más altas como 9300K, predomina la luz azul. En las temperaturas Kelvin neutrales como 6504K, predomina la luz blanca. P:Se puede instalar el monitor LCD Philips en la pared? R: Sí, los monitores LCD Brilliance de Philips incorporan esta función opcional. El usuario puede montar el monitor Philips en la mayoría de los brazos o accesorios estándar VESA gracias a los cuatro orificios de montaje VESA estándar situados en la cubierta posterior. Le recomendamos que se ponga en contacto con el representante de ventas de Philips para obtener más información. VOLVER A INICIO DE PÁGINA Ajustes de pantalla P: Cuando instale el monitor, cómo puedo optimizar su rendimiento? R: Para obtener el mejor rendimiento, compruebe que las propiedades de pantalla están configuradas a 1280 x 1024@60Hz para 19". Observación: Los ajustes actuales se pueden comprobar pulsando una vez el botón OK del menú. El modo de visualización se indica en Información de producto, en los controles principales del menú. P: Cómo se comparan los monitores LCD con los CRT en tèrminos de radiación? R: Como los monitores LCD no usan cañón de electrones, no generan la misma cantidad de radiación en la superficie de la pantalla. VOLVER A INICIO DE PÁGINA file:///E|/lcd/manual/ESPANOL/190B8/safety/SAF_FAQ.HTM(第 4/9 页)2007-5-29 16:03:10 Preguntas Más Frecuentes Compatibilidad con otros perifèricos P: Puedo conectar mi monitor LCD a cualquier PC, estación de trabajo o sistema Macintosh? R: Sí, todos los monitores LCD de Philips son totalmente compatibles con sistemas estándar PC, Mac y estaciones de trabajo. Quizás necesite un adaptador de cable para conectar el monitor a su sistema Mac. Por favor, póngase en contacto con su representante de ventas de Philips para más información. P: Los monitores LCD Philips son "Plug-and-Play" ? R: Sí, los monitores son "Plug-and-Play" con Windows® 95, 98, 2000, XP y Vista . P: Què es USB (Bus Serie Universal)? R: Imagine que el USB es un conector inteligente para perifèricos de PC. USB determina automáticamente los recursos (como software de controlador and ancho de banda del bus) requeridos por los perifèricos. USB suministra los recursos necesarios sin la intervención del usuario. USB tiene tres grandes beneficios. USB elimina el "trauma de la carcaza", el miedo a quitar la carcasa de la computadora para instalar tarjetas de placas de circuitos, que a menudo requiere el ajuste de configuraciones IRQ complicadas, para perifèricos agregados. USB suprime el "colapso de puerto". Sin USB, normalmente los PC se limitan a una impresora, dos dispositivos de Puerto com (generalmente un ratón y un módem), un agregado de Puerto paralelo extendido (escáner o cámara de video, por ejemplo), y un joystick. Cada día ingresan al mercado más perifèricos para computadores multimedia. Con USB, es posible ejecutar hasta 127 dispositivos simultáneamente en una computadora. USB permite la "conexión en caliente." No hay necesidad de apagar el sistema, conectar, reiniciar y ejecutar el programa de instalación para instalar perifèricos. No hay necesidad de hacer el proceso inverso para desconectar un dispositivo. En resumen: ¡USB transforma el actual "Conecte y Rece" en un verdadero "Conecte y Use"! Si desea más información sobre USB, consulte el glosario. P: Què es un concentrador USB? file:///E|/lcd/manual/ESPANOL/190B8/safety/SAF_FAQ.HTM(第 5/9 页)2007-5-29 16:03:10 Preguntas Más Frecuentes R: Un concentrador USB proporciona conexiones adicionales al Bus Serie Universal. Un puerto corriente arriba del concentrador conecta un concentrador al host, generalmente un PC. Varios puertos corriente abajo del concentrador permiten la conexión a otro concentrador o dispositivo, como una impresora, cámara o teclado USB. VOLVER A INICIO DE PÁGINA Tecnología de panel LCD P: Què es una Pantalla de cristal líquido? R: Una Pantalla de Cristal Líquido (LCD) es un dispositivo óptico que se utiliza generalmente para mostrar caracteres ASCII e imágenes en elementos digitales como relojes, calculadoras, consolas de juego portátiles, etc. La tecnología LCD se utiliza para pantallas de notebooks y otras computadoras pequeñas. Al igual que las tecnologías de diodo de emisión de luz y gas plasma, la LCD permite que las pantallas sean mucho más delgadas que las de tecnología de tubo de rayos catódicos (CRT). La LCD consume mucho menos energía que las pantallas LED y de gas porque funcionan en base al principio de bloquear la luz en lugar de emitirla. P: Cuál es la diferencia entre las LCD de matriz pasiva y las LCD de matriz activa? R: Una LCD se fabrica tanto con una cuadrícula de pantalla de matriz pasiva o de matriz activa. Una matriz activa tiene un transistor ubicado en cada intersección de pixel, y requiere menos corriente para controlar la luminancia de un pixel. Por esta razón, la corriente en una pantalla de matriz activa se puede activar y desactivar con más frecuencia, mejorando el tiempo de actualización de pantalla (por ejemplo, el puntero de su ratón parecerá desplazarse con más facilidad por la pantalla). La LCD de matriz pasiva tiene una cuadrícula de conductores con pixeles ubicados en cada intersección de la cuadrícula. P: Cuáles son las ventajas de las LCD TFT en comparación con las CRT? R: En un monitor CRT, un cañón dispara electrones y luz general haciendo colisión file:///E|/lcd/manual/ESPANOL/190B8/safety/SAF_FAQ.HTM(第 6/9 页)2007-5-29 16:03:10 Preguntas Más Frecuentes con electrones polarizados en vidrio fluorescentes. Por lo tanto, los monitores CRT funcionan básicamente con una señal RGB análoga. Un monitor LCD TFT es un dispositivo que muestra una imagen de entrada mediante la operación de un panel de cristal líquido. El TFT tiene una estructura fundamentalmente diferente de la de un CRT: Cada celda tiene una estructura de matriz activa y elementos activos independientes. Una LCD TFT tiene dos paneles de vidrio y el espacio entre ellos está lleno de cristal líquido. Cuando cada celda se conecta con electrodos y se imprime con voltage, la estructura molecular del cristal líquido se altera y controla la cantidad de iluminación de entrada para mostrar imágenes. Una LCD TFT tiene varias ventajas sobre una CRT, dado que puede ser muy delgada y no parpadea, porque no utiliza el mètodo de exploración. P: Por què la frecuencia vertical de 60Hz es óptima para un monitor LCD? R: A diferencia de un monitor CRT, el panel LCD TFT tiene resolución fija. Por ejemplo, un monitor XGA tiene 1024x3 (R, G, B) x 768 pixeles y no es posible obtener mayor resolución sin el procesamiento de software adicional. El panel está diseñado para optimizar una pantalla para una frecuencia de punto de 65MHz, una de las normas de las pantallas XGA. Dado que la frecuencia vertical/horizontal para esta frecuencia de punto es 60Hz/48kHz, la frecuencia óptima para este monitor es 60Hz. P: Què tipo de tecnología granangular existe? Cómo funciona? R: El panel LCD TFT es un elemento que controla/muestra la entrada de luz posterior usando la refracción dual del cristal líquido. Usando la propiedad de que la proyección of luz de entrada refracta hacia el eje mayor del elemento líquido, controla la dirección de la luz de entrada y la muestra. Como el índice de refracción de la luz de la entrada sobre el cristal líquido varía con el ángulo de entrada de la luz, el ángulo de visualización de un TFT es mucho más estrecho que el de un CRT. Generalmente, el ángulo de visualización se refiere al punto donde el índice de contraste es 10. Actualmente se están desarrollando muchas formas de ampliar el ángulo de visualización; el enfoque más común utiliza una película de ángulo de visualizacion amplio, que agranda el ángulo de visualización variando el índice de refracción. Tambièn se utiliza IPS (In Plane Switching) o MVA (Multi Vertical Aligned) para lograr un ángulo de visualización más grande. El modelo 181AS de Philips actualmente utiliza Tecnología IPS avanzada. P: Por què el monitor LCD no parpadea? R: Desde el punto de vista tècnico, los monitores LCD parpadean, pero la causa del file:///E|/lcd/manual/ESPANOL/190B8/safety/SAF_FAQ.HTM(第 7/9 页)2007-5-29 16:03:10 Preguntas Más Frecuentes fenómeno es diferente de la del monitor CRT (y no tiene el impacto de facilidad de visualización). El parpadeo en un monitor LCD tiene que ver con una luminancia generalmente no detectable causada por la diferencia entre tensión positiva y negativa. Por otro contrario, el parpadeo del monitor CRT que puede irritar la vista humana, se produce cuando se hace visible la acción encendido/apagado del objeto fluorescente. Dado que la velocidad de reacción del cristal líquido en un panel LCD es mucho más lenta, esta molesta forma de parpadeo no se produce en la pantalla LCD. P: Por qué un monitor LCD presenta una interferencia electromagnética virtualmente baja? R: A diferencia de los monitores CRT, los monitores LCD no tienen partes claves que generen Interferencia electromagnètica, en especial campos magnèticos. Tambièn, dado que la pantalla LCD utiliza relativamente poca energía, su suministro de energía está extremadamente quieta. VOLVER A INICIO DE PÁGINA Ergonomía, Ecología, y Normas de seguridad P: Què es una certificación CE? R: La Certificación CE (Conformitè Europèenne) debe estar a la vista en los productos Regulados puestos a la venta en el Mercado europeo. La certificación "CE" significa que un producto cumple con una Directiva europea aplicable. Una Directiva europea es una "ley" europea relativa a la salud, la seguridad,elmedio ambiente y la Defensa del consumidor, muy parecidas al Código nacional de electricidad de EE.UU y las Normas UL. P: El monitor LCD cumple con las normas de seguridad estándar? R: Sí. Los monitores LCD de Philips cumplen con las pautas de MPR-II y las normas TCO 99/03 para el control de la radiación, ondas electromagnèticas, reducción del consumo de energía, seguridad elèctrica en el lugar de trabajo, y reciclabilidad. La PçGINA de especificaciones brinda información detallada sobre normas de seguridad. Se proporciona más información en el capítulo Información sobre reglamentaciones. file:///E|/lcd/manual/ESPANOL/190B8/safety/SAF_FAQ.HTM(第 8/9 页)2007-5-29 16:03:10 Preguntas Más Frecuentes VOLVER A INICIO DE PÁGINA file:///E|/lcd/manual/ESPANOL/190B8/safety/SAF_FAQ.HTM(第 9/9 页)2007-5-29 16:03:10 Resolución de Problemas Resolución de Problemas •Seguridad y Resolución de Problemas •Preguntas Más Frecuentes •Problemas Comunes •Problemas de Imagen •Información Sobre Reglamentaciones •Otra información Relacionada Esta página presenta problemas que pueden ser corregidos por el usuario. Si el problema no se resuelve después de llevar a cabo estas soluciones, póngase e contacto con el representante de servicio al cliente de Philips. Problemas comunes Tiene este problema Verifique estos elementos ● No hay imagen (No se ilumina el LED de encendido) ● ● ● No hay imagen (El LED de encendido es ámbar o amarillo) ● ● La pantalla dice ● ● ● file:///E|/lcd/manual/ESPANOL/190B8/safety/saf_troub.htm(第 1/3 页)2007-5-29 16:03:16 Asegúrese de que el cable de conexión de energía estè enchufado al tomacorriente de la pared y a la parte posterior del monitor. Al inicio, el botón de encendido que está al frente del monitor debe estar en la posición OFF (apagado), luego presiónelo para llevarlo nuevamente a la posición ON (encendido). Asegúrese de que la computadora estè apagada. Asegúrese de que el cable de señal estè debidamente conectado a su computadora. Verifique que el cable del monitor no tenga los pines doblados. Puede estar activada la función Ahorro de energía Asegúrese de que el cable del monitor estè debidamente conectado a la computadora. (Tambièn puede recurrir a la Guía de Instalación Rápida). Verifique que el cable del monitor no tenga los pines doblados. Asegúrese de que la computadora estè encendida. Resolución de Problemas ● El botón AUTO no funciona bien ● La función Auto está diseñada para ser utilizada en computadoras estándar Macintosh o compatibles IBM que ejecuten correctamente Microsoft Windows. Es posible que no funcione adecuadamente si utiliza una computadora o tarjeta de vídeo no estándar Problemas de imagen ● La posición de la imagen en la pantalla es incorrecta ● Presione el botón Auto. Ajuste la posición de la imagen utilizando la opción Phase/Clock (Fase/Reloj) de More Settings (Más configuraciones) de los controles principales OSD. ● Verifique que el cable de señal estè debidamente conectado a la tarjeta gráfica o a la computadora. ● Presione el botón Auto. La imagen vibra en la pantalla Hay movimiento vertical ● Elimine las franjas verticales con los ajustes adicionales de Fase/Reloj de los controles principales del menú. Hay movimiento horizontal ● Presione el botón Auto. ● Elimine las franjas verticales con los ajustes adicionales de Fase/Reloj de los controles principales del menú. file:///E|/lcd/manual/ESPANOL/190B8/safety/saf_troub.htm(第 2/3 页)2007-5-29 16:03:16 Resolución de Problemas ● Ajusta el contraste y el brillo de la OSD (Visualización en Pantalla). (La retroiluminación del monitor LCD tiene una vida útil limitada. Cuando la pantalla se vuelva oscura o comience a parpadear, por favor, póngase en contacto con su representante de ventas r. ● Si una imagen permanece en la pantalla por un periodo prolongado, es posible que haya quedado impresa en la pantalla y deje una sombra de imagen. Esto generalmente desaparece despuès de algunas horas. ● Esta es una característica del cristal líquido y no es causado por un mal funcionamiento o deterioro del cristal líquido. La sombra de imagen desaparecerá despuès de un determinado tiempo. ● Es normal que queden manchas pues es una característica del cristal líquido utilizado en la tecnología moderna. La pantalla está demasiado brillante o demasiado oscura Hay una sombra de image Permanece un sombra de imagen despuès de haber desconectado la computadora. Quedan manchas verdes, rojas, azules, oscuras y blancas. Para obtener más ayuda, consulte las listas de los Centros de información del consumidor y póngase en contacto con el representante del servicio al cliente de Philips. VOLVER A INICIO DE PÁGINA file:///E|/lcd/manual/ESPANOL/190B8/safety/saf_troub.htm(第 3/3 页)2007-5-29 16:03:16 Otra Información Relacionada Otra Información Relacionada • Seguridad y resolución de Problemas • Preguntas Más Frecuentes Información para usuarios dentro de Estados Unidos • Resolución de Problemas • Información Sobre Reglamentaciones • Información Para Usuarios Dentro de Estados Unidos • Información Para Usuarios Fuera de Estados Unidos Para unidades configuradas en 115V : Utilice un juego de cables UL compuesto por un cable conductor de tres hilos, de 18 AWG mínimo, de tipo SVT o SJT con un máximo de 15 pies de largo y una ficha adjunta de pines paralelos con descarga a tierra, de 15 A y 125 V. Para unidades configuradas en 230 V: Utilice un juego de cables UL ccompuesto por un cable conductor de tres hilos de tipo SVT o SJT, de 18 AWG mínimo, con un máximo de 15 pies de largo y una ficha adjunta de dos pines con descarga a tierra, de 15 A y 250 V. Información para usuarios fuera de Estados Unidos Para unidades configuradas en 230 V: Utilice un juego de cables compuesto por un cable de un espesor mínimo de 18 AWG, y una ficha adjunta con descarga a tierra de 15 A y 250 V. El juego de cables deberá cumplir con las exigencias de seguridad del país en el cual se instalará el equipo y/o estar indicado como HAR. VOLVER A INICIO DE PÁGINA file:///E|/lcd/manual/ESPANOL/190B8/safety/saf_other.htm2007-5-29 16:03:33 Acerca de este Manual Acerca de este manual • Acerca de esta Guía • Descripciones de notación Acerca de esta Guía Esta guía electrónica del usuario está dirigida a todos los usuarios que utilizan el monitor LCD de Philips. Contiene una descripción de las características, instalación y funcionamiento del monitor LCD, además de información adicional pertinente. El contenido de esta guía electrónica es idèntico al de la versión impresa. La guía está compuesta por las siguientes secciones: ● ● ● ● ● ● ● ● Seguridad y resolución de problemas: contiene sugerencias y soluciones a problemas comunes, como así tambièn información relacionada que podría resultar de utilidad. Acerca de este Manual Electrónico del Usuario: brinda una descripción general de la información contenida en el manual, junto con la descripción de los iconos de notación y otros documentos de referencias. Información del producto: brinda una descripción general de las características y de las especificaciones tècnicas del monitor. Instalación del monitor: describe el proceso inicial de instalación del monitor y ofrece una descripción general de cómo utilizarlo. menús en pantala (OSD): brinda información acerca de cómo ajustar las configuraciones del monitor. Atención al cliente y garantía: contiene una lista de los Centros de Información al Cliente de Philips en todo el mundo, los números telefónicos de los mostradores de ayuda e información acerca de la garantía correspondiene a su producto. Glosario: define los tèrminos tècnicos. Opción de descarga e impresión: tranfiere todo este manual a su disco rígido para facilitar la consulta. VOLVER AL INICIO DE LA PÁGINA Descripciones de notación Las siguientes subsecciones describen las convenciones de notación utilizadas en este documento. Notas, Cuidados y Advertencias file:///E|/lcd/manual/ESPANOL/190B8/about/about.htm(第 1/2 页)2007-5-29 16:03:39 Acerca de este Manual En esta guía, es posible que ciertos bloques de texto estèn acompañados por un icono e impresos en tipo de letra negrita o cursiva. Estos bloques contienen notas, cuidados y advertencias. Se utilizan de la siguiente manera: NOTA: Este icono indentifica información importante y sugerencias que pueden ayudarle a utilizar mejor su computadora. CUIDADO: Este icono identifica la información que indica cómo evitar daños potenciales al hardware o pèrdidas de datos. ADVERTENCIA: Este icono indica el peligro potencial de daño corporal y explica cómo resolver el problema. Algunas advertencias pueden aparecer en formatos diferentes o pueden no estar acompañadas de un icono. En dichos casos, las presentaciones específicas de las advertencias seguirán las pautas establecidas por la autoridad reguladora correspondiente. VOLVER AL INICIO DE LA PÁGINA ©2007 Koninklijke Philips Electronics N.V. Todos los derechos reservados. Está prohiba su reproducción, copia, uso, modificación, contratación, alquiler, presentación pública, transmisión o difusión por medios de comunicación, total o parcial, sin el consentimiento por escrito de Philips Electronics N.V. file:///E|/lcd/manual/ESPANOL/190B8/about/about.htm(第 2/2 页)2007-5-29 16:03:39 Product Information • Monitor LCD • Característica del producto Información del producto • Smartimage • SmartContrast Monitor LCD • SmartSaturte • SmartSharpness Felicitaciones por su compra y bienvenido a Philips. Para poder disfrutar en forma completa del soporte brindado por Philips, registre el producto en www.philips.com/welcome • Producto sin plomo Característica del producto • Especificaciones técnicas • Resolución y modos preestablecidos • Política de Philips Para Defectos de Pixeles • Ahorro de energía automático 190B8 ● Mejor costo total de solución de propiedad ❍ La compatibilidad SmartManage permite la administración de activos a través de la red ❍ PerfectTune asegura la calidad óptima del monitor LCD ❍ Zero Bright Dot™ elimina los defectos de punto brillante del monitor LCD ❍ Apto para Windows Vista ● Excelente rendimiento del frente de pantalla ❍ SmartImage para la mejor experiencia de visualización del monitor LCD ❍ SmartContrast: Contraste optimizado para lograr una calidad visual ❍ Tiempo de respuesta rápida de 5ms ● Máxima comodidad para lograr la productividad máxima ❍ Base ergonómica compacta para el ajuste de la posición de visualización óptima ● Gran comodidad ❍ La entrada dual soporta tanto señales VGA analógicas como señales DVI digitales ❍ Ajuste fácil del rendimiento del monitor utilizando SmartControl II ❍ Altavoces incorporado para poder escuchar música sin tener un desorden en el escritorio • Especificaciones físicas • Asignación de pines • Vistas del producto • Función física • SmartManage & SmartControl II VOLVER AL INICIO DE PÁGINA SmartImage ¿Qué es SmartImage? SmartImage ofrece ajustes predeterminados que optimizan el monitor para los diferentes tipos de contenido y ajustan dinámicamente y en tiempo real el brillo, contraste, color y nitidez. Ya sea que esté trabajando con aplicaciones de texto, visualizando imágenes o mirando un vídeo, SmartImage de Philips proporciona un rendimiento del monitor LCD optimizado. ¿Cuál es su función? Usted desea un monitor LCD que proporcione una visualización optimizada para sus tipos de contenido favoritos. El file:///E|/lcd/manual/ESPANOL/190B8/product/product.htm(第 1/13 页)2007-5-29 16:03:47 Product Information software SmartImage ajusta dinámicamente y en tiempo real el brillo, contraste, color y nitidez con el fin de mejorar la experiencia de visualización del monitor LCD. ¿Cómo funciona? SmartImage – un software basado en la tecnología premiada LightFrame™ de Philips – analiza el contenido visualizado en pantalla. De acuerdo con el contenido seleccionado, SmartImage mejorará dinámicamente el contraste, saturación de color y nitidez de la imagen y vídeo para lograr una visualización óptima – todo en tiempo real con sólo presionar un solo botón. ¿Cómo habilitar SmartImage? 1. Presione para activar el menú OSD de SmartImage. 2. Mantenga presionado para cambiar entre Office Work (Trabajo en oficina), Image Viewing (Visualización de imágenes), Entertainment (Entretenimiento), Economy (Ahorro de energía) y Off (Apagado). 3. La función SmartImage permanecerá en la pantalla durante 5 segundos o puede presionar “OK” para confirmar. 4. Cuando se active SmartImage, se desactivará automáticamente el esquema sRGB. Para poder utilizar sRGB, deberá deshabilitar SmartImage con el botón que se encuentra en el marco frontal del monitor. A excepción de la tecla para desplazarse hacia abajo, también puede presionar los botones para realizar la selección y presionar “OK” para confirmar la selección y cerrar el menú OSD de SmartImage. Existen cinco modos para su selección: Office Work (Trabajo en oficina), Image Viewing (Visualización de imágenes), Entertainment (Entretenimiento), Economy (Ahorro de energía) y Off (Apagado). Existen cinco modos para su selección: Office Work (Trabajo en oficina), Image Viewing (Visualización de imágenes), Entertainment (Entretenimiento), Economy (Ahorro de energía) y Off (Apagado). file:///E|/lcd/manual/ESPANOL/190B8/product/product.htm(第 2/13 页)2007-5-29 16:03:47 Product Information 1. 2. 3. 4. 5. Office Work (Trabajo en oficina): Permite mejorar el texto y reduce el brillo para aumentar la legibilidad y reducir la fatiga ocular. Este modo mejora en forma significativa la legibilidad y productividad cuando se encuentra trabajando con hojas de cálculo, archivo PDF, artículos escaneados u otras aplicaciones para trabajos de oficina generales. Image Viewing (Visualización de imágenes): Este perfil combina la saturación de color, el contraste dinámico y la mejora de la nitidez para visualizar fotografías y otras imágenes con una claridad increíble y colores vibrantes – todo esto sin artefactos ni colores pálidos. Entertainment (Entretenimiento): La iluminación incrementada, la saturación de color más profunda, el contraste dinámico y la nitidez óptima permiten visualizar todos los detalles en las áreas más oscuras de sus vídeos sin colores demasiado pálidos en las áreas más brillosas manteniendo los valores naturales dinámicos para una óptima visualización de vídeo. Economy (Ahorro de energía): Dentro de este perfil, se ajusta el brillo, contraste y retroiluminación para lograr una visualización óptima de aplicaciones para trabajos de oficina diarios y un bajo consumo de energía. Off (Apagado): Sin optimización por parte de SmartImage. VOLVER AL INICIO DE PÁGINA SmartContrast ¿Qué es SmartImage? Extraordinaria tecnología que analiza dinámicamente el contenido y optimiza en forma automática la relación de contraste del monitor LCD para lograr la mejor claridad visual y disfrutar de una excelente visualización, aumentando la retroiluminación para obtener imágenes más claras, nítidas y brillosas o reduciendo la retroiluminación para obtener una visualización más nítida de imágenes en fondos oscuros. file:///E|/lcd/manual/ESPANOL/190B8/product/product.htm(第 3/13 页)2007-5-29 16:03:47 Product Information ¿Cuál es su función? Usted desea obtener la mejor claridad visual y comodidad de visualización de cada tipo de contenido. SmartContrast controla dinámicamente el contraste y ajuste la retroiluminación para obtener imágenes de vídeos o juegos más claras, nítidas y brillosas o para visualizar un texto nítido y legible para el trabajo de oficina. Al reducir el consumo de energía del monitor, puede ahorrar energía y extender la vida útil del monitor. ¿Cómo funciona? Cuando se active SmartContrast, se analizará el contenido que se está visualizando para ajustar en tiempo real los colores y la intensidad de la retroiluminación. Esta función puede mejorar la dinámica del contraste para lograr un mayor entretenimiento cuando se visualice vídeos o se ejecute juegos. VOLVER AL INICIO DE PÁGINA SmartSaturate ¿Qué es SmartImage? La tecnología Smart controla la saturación de color – la proporción que un color en pantalla es atenuado por los colores contiguos – para proporcionar imágenes más intensas y vibrantes, y lograr un mayor entretenimiento cuando se visualice vídeos. ¿Cuál es su función? Usted desea obtener imágenes intensas y vibrantes, y lograr un mayor entretenimiento cuando se visualice fotografías o vídeos. ¿Cómo funciona? SmartSaturate controla dinámicamente la saturación de color – la proporción que un color en pantalla es atenuado por los colores continuos – para proporcionar imágenes más intensas y vibrantes, y lograr un mayor entretenimiento cuando se visualice fotografías o vídeos en el monitor utilizando el modo Entertainment (Entretenimiento). Además, se apaga este modo para brindar una alta calidad en las aplicaciones de oficina y se utiliza el modo Economy (Ahorro de energía) para reducir el consumo de energía. VOLVER AL INICIO DE PÁGINA SmartSharpness ¿Qué es SmartImage? La tecnología Smart mejora la nitidez cuando sea necesario con el fin de lograr un óptimo rendimiento del monitor y un mayor entretenimiento cuando se visualice fotografías o vídeos. ¿Cuál es su función? Usted desea obtener la mejor nitidez para lograr un mayor entretenimiento cuando se visualice fotografías o vídeos. file:///E|/lcd/manual/ESPANOL/190B8/product/product.htm(第 4/13 页)2007-5-29 16:03:47 Product Information ¿Cómo funciona? La tecnología Smart mejora la nitidez cuando sea necesario con el fin de lograr un óptimo rendimiento del monitor y un mayor entretenimiento cuando se visualice fotografías o vídeos utilizando el modo Entertainment (Entretenimiento). Además, se apaga este modo para brindar una alta calidad en las aplicaciones de oficina y se utiliza el modo Economy (Ahorro de energía) para reducir el consumo de energía. VOLVER AL INICIO DE PÁGINA Producto sin plomo Philips eliminó de sus monitores sustancias tóxicas como plomo. Los monitores sin plomo ayudan a proteger la salud y alientan una recuperación y desecho de desperdicios de equipos eléctricos y electrónicos que no dañen al medio ambiente. Philips cumple con la rigurosa directiva RoHS de la Comunidad Europea que impone restricciones sobre la presencia de sustancias peligrosas en equipos eléctricos o electrónicos. Con Philips, puede estar seguro de que el monitor no dañará al medio ambiente VOLVER AL INICIO DE PÁGINA Especificaciones técnicas* PANEL LCD • Tipo LCD TFT • Tamaño de pantalla 19" visual • Espaciado de píxeles 0,294 x 0,294 mm • Tipo de panel LCD 1280 x 1024 píxeles banda vertical R.G.B polarizador antirreflejo y recubrimiento duro • Área de visualización efectiva 376,3 x 301,1 mm ESCANEO • Tasa de refresco vertical file:///E|/lcd/manual/ESPANOL/190B8/product/product.htm(第 5/13 页)2007-5-29 16:03:47 56 Hz-75 Hz Product Information • Frecuencia horizontal 30 kHz - 83 kHz VÍDEO • Tasa de puntos de vídeo 140 MHz • Impedancia de entrada - Vídeo - Sincronización 75 ohm 2,2K ohm • Niveles de la señal de entrada 0,7 Vpp • Señal de entrada de sincronización Sincronización separada Sincronización compuesta Sincronización en verde • Polaridades de sincronización Positivo y negativo AUDIO • Altavoz 1.5W x 2 • Conector de señal de entrada Miniclavija de 3.5mm * Estos datos se encuentran sujetos a cambios sin aviso previo. VOLVER AL INICIO DE PÁGINA Resolución y modos preestablecidos file:///E|/lcd/manual/ESPANOL/190B8/product/product.htm(第 6/13 页)2007-5-29 16:03:47 Product Information A. Resolución máxima - Para el monitor 190B8 1280 x 1024 a 75 Hz (entrada analógica) 1280 x 1024 a 75 Hz (entrada digital) B. Resolución recomendada - Para el monitor 190B8 1280 x 1024 a 60 Hz (entrada digital) 11 Modos predeterminados de fábrica: Frecuencia horizontal (kHz) Resolución Frecuencia vertical (Hz) 31.469 720*400 70.087 31.469 640*480 59.940 35.000 640*480 67.000 37.500 640*480 75.000 35.156 800*600 56.250 37.879 800*600 60.317 46.875 800*600 75.000 48.363 1024*768 60.004 60.023 1024*768 75.029 63.981 1280*1024 60.020 79.976 1280*1024 75.025 VOLVER AL INICIO DE PÁGINA Ahorro de energía automático Si tiene instalada en la PC una tarjeta de visualización o software compatible con la norma DPMS de VESA, el monitor puede reducir automáticamente el consumo de energía cuando no esté siendo utilizado. Cuando se detecte un ingrese proveniente desde el teclado, ratón u otro dispositivo de ingreso, el monitor se "despertará" automáticamente. La tabla siguiente muestra el consumo de energía y la señalización de esta función de ahorro de energía automático: Administración de energía Modo VESA file:///E|/lcd/manual/ESPANOL/190B8/product/product.htm(第 7/13 页)2007-5-29 16:03:47 Vídeo Sincronización horizontal Sincronización vertical Consumo de energía Color del LED Product Information Activado ENCENDIDO Sí Sí < 36W (normal) Verde En espera APAGADO No No <1W Ámbar Desactivado APAGADO - - < 1W Apagado Este monitor cumple con la norma ENERGY STAR®. Como asociado de ENERGY STAR®, PHILIPS determinó que este producto cumple con las pautas de ENERGY STAR® en lo que respecta al ahorro de energía. VOLVER AL INICIO DE PÁGINA Especificaciones físicas • Dimensiones (Ancho x Alto x Profundidad) * 422 x 403.8 x 198.8 mm (incluyendo base) • Peso 5,36 Kg • Inclinación -5°+2/-0 ~+ 20°+3/-0 • Rotación +/-60° • Rango de Ajuste de Altura 60mm • Suministro de energía 100 ~ 240 VAC, 50/60 Hz • Consumo de energía 36W* (normal) • Temperatura 0° C a 40 ° C (en funcionamiento) -20° C a 60° C (inactivo) • Humedad relativa 20% a 80% • MTBF (Tiempo medio entre errores) del sistema 50 mil horas (CCFL: 40 mil horas) * Estos datos se encuentran sujetos a cambios sin aviso previo. Resolución de 1280 x 1024, tamaño estándar, contraste del 50%, brillo máximo, 6500°K, patrón blanco completo. VOLVER AL INICIO DE PÁGINA Asignación de pines file:///E|/lcd/manual/ESPANOL/190B8/product/product.htm(第 8/13 页)2007-5-29 16:03:47 Product Information 1.El conector digital posee 24 pines de señal organizados en tres filas de ocho pines cada una. Se detalla en la siguiente tabla las asignaciones de pines de señal: Núm. Asignación de de pin señal Núm. de pin Asignación de señal Núm. de pin Asignación de señal 1 Datos T.M.D.S. 2- 9 Datos T.M.D.S. 1- 17 Datos T.M.D.S. 0- 2 Datos T.M.D.S. 2+ 10 Datos T.M.D.S. 1+ 18 Datos T.M.D.S. 0+ 3 Protección datos T. M.D.S. 2/4 11 Protección datos T. M.D.S. 1/3 19 Protección de datos T.M.D.S. 0/5 4 Sin conexión 12 Sin conexión 20 Sin conexión 5 Sin conexión 13 Sin conexión 21 Sin conexión 6 Reloj DDC 14 Energía +5V 22 Protección reloj T.M. D.S. 7 Datos DDC 15 Tierra (para +5V) 23 Reloj T.M.D.S+ 8 Sin conexión 16 Detección de conexión en caliente 24 Reloj T.M.D.S- 2.Conector D-sub de 15 pines (macho) del cable de señal: Núm. de pin 1 Asignación Entrada de vídeo rojo file:///E|/lcd/manual/ESPANOL/190B8/product/product.htm(第 9/13 页)2007-5-29 16:03:47 Núm. de pin Asignación 9 DDC + 5 V Product Information 2 Entrada de vídeo verde/SOG 10 Tierra lógica 3 Entrada de vídeo azul 11 Tierra 4 Detección (TIERRA) 12 Línea de datos de serie (SDA) 5 Detección del cable (TIERRA) 13 Sincronización horizontal / Sincronización horizontal + vertical 6 Tierra de vídeo rojo 14 Sincronización vertical 7 Tierra de vídeo verde 15 Línea del reloj de datos (SCL) 8 Tierra de vídeo azul VOLVER AL INICIO DE PÁGINA Vistas del producto Utilice los vínculos para visualizar las diferentes vistas del monitor y sus componentes. Descripción de la vista frontal del producto VOLVER AL INICIO DE PÁGINA Función física 1) Inclinación file:///E|/lcd/manual/ESPANOL/190B8/product/product.htm(第 10/13 页)2007-5-29 16:03:47 Product Information 2) Plataforma giratoria 3) Regulación de altura file:///E|/lcd/manual/ESPANOL/190B8/product/product.htm(第 11/13 页)2007-5-29 16:03:47 Polìtica de Philips Para Defectos de Pixeles • Características del Producto Política de Philips Para Defectos de Pixeles • Especificaciones Tècnicas • Modos de Resolución y Preconfiguración • Ahorro Automático de Energía • Especificaciones Físicas • Asignación de Pines • Opiniones Sobre el Producto Política de Philips para defectos de pixeles en monitores de panel chato Philips se esmera en entregar productos de la mayor calidad. Utilizamos algunos de los procesos industriales de fabricación más avanzados y las prácticas de control de calidad más exigentes. No obstante, a veces resulta inevitable que haya defectos de pixeles o subpixeles en los panes TFT LCD utilizados en monitores de panel chato. Ningún fabricante puede garantizar que un panel estè libre de defectos de pixeles, pero Philips garantiza que reparará o reemplazará todos los monitores que estèn bajo garantía y presenten una cantidad de defectos inaceptables. Este aviso explica los diferentes tipos de defectos de pixeles y define los niveles de defectos aceptables para cada tipo. Para que un panel TFT LCD bajo garantía sea reparado o sustituido por defectos de pixeles, èstos deberán estar por encima de los niveles aceptables. Por ejemplo, no más del 0,0004% de los subpixeles en un monitor XGA de 19". Adicionalmente, debido a que algunos tipos de defectos de pixeles o combinaciones de ellos son más evidentes que otros, Philips establece niveles de calidad más elevados para ese tipo. Política aplicable en todo el mundo. Pixeles y Subpixeles Un pixel, o elemento de figura, está compuesto por tres subpixeles con los colores primarios rojo, verde y azul. Muchos pixeles juntos forman una imagen. Cuando todos los subpixeles de un pixel son luminosos, los tres subpixeles coloreados juntos parecen un único pixel blanco. Cuando todos son oscuros, los tres subpixeles coloreados juntos parecen un único pixel negro. Otras combinaciones de pixeles iluminados y oscuros parecen pixeles únicos de otros colores. Tipos de defectos de pixeles Los defectos de pixeles y subpixeles aparecen en la pantalla de diferentes formas. Hay dos categorías de defectos de pixeles y dentro de cada una de ellas hay varios tipos de defectos de subpixeles. file:///E|/lcd/manual/ESPANOL/190B8/product/pixel.htm(第 1/4 页)2007-5-29 16:03:57 Polìtica de Philips Para Defectos de Pixeles Defectos de punto brillante Los defectos de punto brillante se manifiestan en forma de píxeles o subpíxeles que están siempre iluminados o "encendidos". En otras palabras, un punto brillante es un subpíxel que destaca en la pantalla cuando el monitor está reproduciendo una imagen oscura. Hay distintos tipos de punto brillante: Un subpixel rojo, verde o azul iluminado Dos subpixeles adyacentes: - Rojo + Azul = Púrpura Tres subpixeles adyacentes - Rojo + Verde = Amarillo - Verde + Azul = Cyan (Celeste) iluminados (un pixel blanco) Un punto brillante rojo o azul debe ser como mínimo un 50 por ciento más intenso que los puntos colindantes, mientras que un punto brillante verde es un 30 por ciento más luminoso que los puntos contiguos. Defectos de punto negro Los defectos de punto negro aparecen en forma de píxeles o subpíxeles que están siempre oscuros o "apagados". En otras palabras, un punto oscuro es un subpíxel que destaca en la pantalla cuando el monitor está reproduciendo una imagen clara. Hay distintos tipos de punto negro: Un subpixel oscuro Dos o tres subpixeles oscuros adyacentes Proximidad de Defectos de Pixeles Debido a que los defectos de pixeles y subpixeles del mismo tipo que estèn cercanos entre sí pueden ser más evidentes, Philips tambièn especifica tolerancias para la proximidad de los defectos de pixeles. file:///E|/lcd/manual/ESPANOL/190B8/product/pixel.htm(第 2/4 页)2007-5-29 16:03:57 Polìtica de Philips Para Defectos de Pixeles Tolerancias a defectos de pixeles Para tener derecho a reparación o sustitución por defectos de pixeles durante el periodo de garantía, los paneles TFT LCD de monitores Philips chatos deben tener defectos de pixeles o subpixeles que sobrepasen las tolerancias enumeradas en los cuadros siguientes. DEFECTOS EN EL PUNTO BRILLANTE MODELO NIVEL ACEPTABLE 190B8 1 subpixel encendido 0 2 subpíxeles adyacentes encendidos 0 3 subpíxeles adyacentes encendidos (un pixel blanco) 0 Distancia entre dos defectos de punto punto brillante* 0 Total de defectos de punto brillante de todos los tipos 0 DEFECTOS DE PUNTO NEGRO MODELO NIVEL ACEPTABLE 190B8 1 subpixel oscuro 5 o menos 2 subpíxeles adyacentes oscuros 2 o menos 3 subpíxeles adyacentes oscuros 0 Distancia entre dos defectos de punto negro* Total de defectos de punto negro de todos los tipos TOTAL DE DEFECTOS DE PUNTO MODELO Total de defectos de punto brillante o negro de todos los tipos Nota: * 1 o 2 defectos de subpixel adyacente = 1 defecto de punto file:///E|/lcd/manual/ESPANOL/190B8/product/pixel.htm(第 3/4 页)2007-5-29 16:03:57 >15mm 5 o menos NIVEL ACEPTABLE 190B8 5 o menos Polìtica de Philips Para Defectos de Pixeles El monitor Philips es compatible con la especificación ISO13406-2 VOLVER A INICIO DE PÁGINA file:///E|/lcd/manual/ESPANOL/190B8/product/pixel.htm(第 4/4 页)2007-5-29 16:03:57 SmartManage • Información del producto SmartManage y SmartControl II (modelos concretos) • Política de píxeles defectuosos de Philips • Características y ventajas de SmartManage • Philips SmartControl ll • Compatibilidad y requisitos del sistema • Instalación • Inicio • Preguntas y respuestas Introducción Philips SmartManage es una solución avanzada para usuarios, en especial para los administradores de sistemas corporativos o institucionales, que les permite controlar los monitores Philips que forman parte del entorno de gestión de activos. La solución consta de tres componentes básicos: Philips SmartManage Administrator, Philips SmarControl y Agent. Si su compañía es pequeña o de tamaño medio, puede que no necesite este programa profesional para llevar a cabo la gestión de activos. Para estos casos, Philips proporciona una versión reducida de SmartManage: SmartManage Lite. Puede usar SmartManage Lite para gestionar los monitores Philips a través de una red LAN. Consulte el gráfico comparativo que figura a continuación y determine el que mejor se adapte a las necesidades de su entorno. file:///E|/lcd/manual/ESPANOL/190B8/product/SMART.HTM(第 1/17 页)2007-5-29 16:04:19 SmartManage Características y ventajas de SmartManage Philips SmartManage es una consola de gestión informática diseñada para recopilar datos de monitores, elaborar informes sobre activos, controlar y monitorizar la seguridad de los activos, y transmitir mensajes instantáneos a los usuarios de los monitores. Las principales características de Philips SmartManage son las siguientes: 1. Refuerzo de las medidas de seguridad para que los usuarios corporativos garanticen sus inversiones. 2. Función de ahorro energético para reducir el gasto eléctrico y el tiempo empleado en encender y apagar los monitores. 3. SmartControl ofrece otra alternativa para ajustar el rendimiento y la configuración de los monitores. 4. Los informes automáticos de activos reducen las tareas de control y mantenimiento, mejoran los ciclos de servicio y ahorran gastos. Puede descargarse una versión de prueba de SmartManage de http://www.altiris.com/philips También puede descargar SmartManage Lite de http://www.portrait.com/dtune/phl/enu/index.html SmartManage es un programa dedicado a los entornos empresariales. Los usuarios personales no suelen necesitar SmartManage. Philips SmartManage es una solución conjunta desarrollada por Philips y Altiris Inc. Philips SmartControl II y SmartManage Lite es una solución conjunta desarrollada por Philips y Portrait Display, Inc. Philips SmartControl II SmartControl II es un programa basado en monitores con una sencilla interfaz gráfica en pantalla que le proporciona ayuda para definir la resolución precisa, la calibración del color y otras configuraciones de visualización como por ejemplo el brillo, el contraste, el reloj y la fase, la posición, los ajustes RGB, el punto blanco y, en modelos con altavoces incorporados, los ajustes de volumen. Los monitores con SmartControl II también se pueden gestionar con las soluciones SmartManage y SmartManage Lite. La primera de ellas puede administrar PC y monitores, mientras que la segunda sólo puede administrar monitores. (Consulte el capítulo SmartManage/SmartManage Lite) . Compatibilidad y requisitos del sistema: 1. Compatibilidad y requisitos del sistema: 2000, XP, NT 4.0, XP 64 Edition y Vista 32/64. Compatibilidad con IE 6.0/7.0. 2. Idiomas compatibles: inglés, chino simplificado, alemán, español, francés, italiano, ruso y portugués. 3. Interfaz DDC/CI compatible con monitores Philips. Instalación: 1. Instalador - Bienvenido a Install Shield file:///E|/lcd/manual/ESPANOL/190B8/product/SMART.HTM(第 2/17 页)2007-5-29 16:04:19 SmartManage ● ● El botón Siguiente permite pasar al siguiente panel de instalación. Cancelar pregunta al usuario si desea anular la instalación. 2. Instalador - Información legal de Install Shield ● ● Elija "Acepto" para llevar a cabo el proceso de instalación. Cancelar pregunta al usuario si desea anular la instalación. file:///E|/lcd/manual/ESPANOL/190B8/product/SMART.HTM(第 3/17 页)2007-5-29 16:04:19 SmartManage 3. Instalador - Archivos de programa de Install Shield ● Active la casilla si desea instalar los servicios Gestión de activos de SmartManage Lite. Normalmente, los usuarios personales no necesitan activar esta función. Lea la sección SmartManage de este manual antes de elegir la función de SmartManage Lite. file:///E|/lcd/manual/ESPANOL/190B8/product/SMART.HTM(第 4/17 页)2007-5-29 16:04:19 SmartManage 4. Instalador - Proceso de instalación ● ● ● Siga las instrucciones y complete la instalación. Podrá iniciar el programa después de completar la instalación. Si desea iniciar el programa más tarde, haga clic en el acceso directo del escritorio o la barra de tareas. file:///E|/lcd/manual/ESPANOL/190B8/product/SMART.HTM(第 5/17 页)2007-5-29 16:04:19 SmartManage Inicio: 1. Primer inicio - Asistente ● ● ● ● La primera vez que inicie SmartControl II después de su instalación, se abrirá el asistente del primer inicio. Este asistente le ofrecerá instrucciones paso a paso para ajustar el rendimiento del monitor. También puede iniciar el asistente en otro momento desde el menú Complementos. Puede ajustar más opciones sin el asistente mediante el panel Estándar. Secuencia analógica del asistente Secuencia digital del asistente Resolución Resolución Enfoque Contraste Brillo Brillo Contraste Punto blanco (temperatura de color) Posición Archivo Punto blanco (temperatura de color) - Archivo - file:///E|/lcd/manual/ESPANOL/190B8/product/SMART.HTM(第 8/17 页)2007-5-29 16:04:19 SmartManage 2. Empezar con el panel Estándar: Menú Ajustar: ● ● ● El menú Ajustar permite definir los siguientes parámetros: Brillo, Contraste, Enfoque, Posición y Resolución. Puede seguir las instrucciones y realizar el ajuste. Cancelar pregunta al usuario si desea anular la instalación. Encabezado de la ficha Submenú Mostrar en analógico Mostrar en digital Ajustar Brillo Sí Sí Ajustar Contraste Sí Sí Ajustar Enfoque (reloj y fase) Sí No Ajustar Posición Sí No Ajustar Resolución Sí Sí file:///E|/lcd/manual/ESPANOL/190B8/product/SMART.HTM(第 9/17 页)2007-5-29 16:04:19 SmartManage Menú Color: ● ● ● El menú Color permite ajustar los siguientes parámetros: RGB, Nivel de negro, Punto blanco, Calibración del color y SmartImage (consulte la sección SmartImage). Puede seguir las instrucciones y realizar el ajuste. Consulte la tabla siguiente para obtener información sobre el elemento base del submenú. Ejemplo de calibración del color Encabezado de la ficha Submenú Mostrar en analógico Mostrar en digital Color RGB Sí Sí Color Nivel de negro Sí Sí Color Punto blanco Sí Sí Color Calibración del color Sí Sí Color Modo de visualización Sí Sí file:///E|/lcd/manual/ESPANOL/190B8/product/SMART.HTM(第 10/17 页)2007-5-29 16:04:19 SmartManage Menú Opciones ● ● ● El menú Opciones permite activar algunas funciones como Autogiro, Preferencias, Selección de entrada y Función de audio. Puede seguir las instrucciones y realizar el ajuste. Consulte la tabla siguiente para obtener información sobre el elemento base del submenú. Encabezado de la ficha Submenú Mostrar en analógico Mostrar en digital Opciones Autogiro Sí Sí Opciones Preferencias Sí Sí Opciones Entrada Sí Sí Opciones Audio Sí Sí file:///E|/lcd/manual/ESPANOL/190B8/product/SMART.HTM(第 11/17 页)2007-5-29 16:04:19 SmartManage Las funciones Autogiro, Entrada y Audio sólo están disponibles y se muestran en pantalla si el producto es compatible con dichas funciones. Menú Ayuda ● ● ● Ejemplo del formulario de El menú Ayuda proporciona información sobre el manual del usuario, las soporte técnico que aparece tras actualizaciones, el identificador de la pantalla, el identificador del sistema y la hacer clic en "Soporte técnico" versión. Si solicita soporte técnico, generará automáticamente un informe para que el equipo de soporte técnico de Philips comprenda el entorno de trabajo haciendo clic en "Soporte técnico". Consulte la tabla siguiente para obtener información sobre el elemento base del submenú. Encabezado de la ficha Submenú Mostrar en analógico Mostrar en digital Ayuda Manual del usuario Sí Sí Ayuda Actualización Sí Sí Ayuda Id. de la pantalla Sí Sí Ayuda Id. del sistema Sí Sí Ayuda Versión Sí Sí file:///E|/lcd/manual/ESPANOL/190B8/product/SMART.HTM(第 12/17 页)2007-5-29 16:04:19 SmartManage Menú Complementos ● ● ● ● ● ● ● ● El menú Complementos le permitirá tener más funciones complementarias si Ejemplo de clave PIN de la función procede. Antirrobo para registro en línea Las funciones PIP y Zonificación sólo se admiten en modelos con entradas de vídeo. SmartManage Lite para Gestión de activos sólo se admite si se activa en la instalación. Normalmente, los usuarios personales no necesitan esta función. Ejemplo de función Antirrobo Siga las instrucciones de la pantalla para la función Antirrobo. Necesitará acceso a Internet para registrar su PIN. Es recomendable tener entre 10 y 15 minutos como mínimo para cambiar de PC y especificar la clave PIN. Si olvida su clave PIN para la función Antirrobo, utilice "PHILIPS" como PIN universal. Si se conecta a un equipo que no tenga SmartControl II instalado, puede desbloquear el modo Antirrobo mecánicamente presionando el botón Menú durante 10 segundos y, a continuación, el botón Encendido. Puede activar el asistente como la primera vez. file:///E|/lcd/manual/ESPANOL/190B8/product/SMART.HTM(第 13/17 页)2007-5-29 16:04:19 SmartManage Encabezado de la ficha Submenú Mostrar en analógico Mostrar en digital Complementos PIP Sí Sí Complementos Zonificación Sí Sí Complementos Gestión de activos Sí Sí Complementos Antirrobo Sí Sí Complementos Asistente Sí Sí Las funciones PIP, Zonificación, Gestión de activos y Antirrobo sólo estarán disponibles y se mostrarán si el producto es compatible con dichas funciones. La función Antirrobo de Philips minimiza los robos o el traslado no autorizado de la pantalla. La función Antirrobo no impide que la pantalla pueda sustraerse, pero dificulta el uso de la misma una vez que se retira del equipo al que está conectada y en el que la función Antirrobo está habilitada. Para comenzar, tendrá que registrar un número de identificación personal (PIN). Ejemplo de función Antirrobo file:///E|/lcd/manual/ESPANOL/190B8/product/SMART.HTM(第 14/17 页)2007-5-29 16:04:19 SmartManage Ejemplo de clave PIN de la función Antirrobo para registro en línea file:///E|/lcd/manual/ESPANOL/190B8/product/SMART.HTM(第 15/17 页)2007-5-29 16:04:19 SmartManage Preguntas y respuestas P1.¿Cuál es la diferencia entre SmartManage y SmartControl? R. SmartManage es un software de gestión y control a distancia para que los administradores de recursos informáticos puedan realizar un seguimiento de los monitores instalados en la red. SmartControl es una ampliación del panel de control que facilita a los usuarios las tareas de configuración y optimización del monitor mediante software, sin necesidad de pulsar los botones situados en la parte frontal de los monitores. P2.He cambiado el monitor de un equipo a otro y SmartControl no funciona. ¿Qué tengo que hacer? R. Reinicie el equipo y compruebe si funciona SmartControl. Si no es así, deberá desinstalar y volver a instalar SmartControl para confirmar que se ha instalado el controlador apropiado. P3.SmartControl funciona bien al principio, pero ahora crea algunos problemas. ¿Qué puedo hacer? R. Es posible que tenga que reinstalar el controlador del monitor si realizó alguna de las siguientes operaciones: ● ● ● ● ● Cambio del adaptador gráfico Actualización del controlador de vídeo Modificaciones en el sistema operativo (lotes de servicio, parches) Actualización de Windows o del controlador de monitor/vídeo Arranque de Windows con el monitor apagado o desconectado. Para descubrir la causa del problema, pulse con el botón secundario del ratón en Mi PC y seleccione Propiedades -> Hardware -> Administrador de dispositivos. Si aparece "Monitor Plug and Play" debajo de Monitores, deberá reinstalar. Simplemente desinstale SmartControl y vuélvalo a instalar. P4.Después de instalar SmartControl, pulso la pestaña SmartControl y no aparece nada o aparece un mensaje de error. ¿Cuál es el problema? R.Es posible que el adaptador gráfico no sea compatible con SmartControl. Si es de una de las marcas arriba mencionadas, pruebe a descargar el controlador más reciente del adaptador en el sitio web de la compañía correspondiente. Instale el controlador actualizado Desinstale SmartControl y vuelva a instalarlo. Si sigue sin funcionar, nos tememos que el adaptador gráfico no es compatible. Manténgase informado en el sitio web de Philips por si existe algún controlador SmartControl actualizado. P5.Cuando pulso en Información del producto, sólo aparecen resultados parciales. ¿Qué ha sucedido? R.Puede ser que el adaptador de la tarjeta gráfica no utilice la versión más actualizada y plenamente compatible con la interfaz DDC/CI. Pruebe a descargar la versión más reciente del controlador para su adaptador gráfico en el sitio web de la marca correspondiente. Instale el controlador, desinstale SmartControl y vuelva a instalarlo. Instale el controlador actualizado. Desinstale SmartControl y vuelva a instalarlo. file:///E|/lcd/manual/ESPANOL/190B8/product/SMART.HTM(第 16/17 页)2007-5-29 16:04:19 SmartManage P6.Olvidé el número PIN para la función Antirrobo. ¿Qué puedo hacer? R.Puede utilizar la clave PIN “PHILIPS” para esta función, o bien puede desbloquear el modo Antirrobo mecánicamente presionando el botón Menú durante 10 segundos y, a continuación, el botón Encendido. P7. En un monitor con la función SmartImage, el esquema sRGB de la función de temperatura de color de SmartControl no responde; ¿por qué? R. Cuando la función SmartImage está habilitada, el esquema sRGB se deshabilita automáticamente. Para utilizar sRGB, es necesario deshabilitar SmartImage con el botón situado en el panel frontal del monitor. VOLVER AL INICIO DE PÁGINA file:///E|/lcd/manual/ESPANOL/190B8/product/SMART.HTM(第 17/17 页)2007-5-29 16:04:19 Instalación del Monitor LCD Instalación del Monitor LCD Descripción Vista Frontal del • Producto • Conexión a su PC • La base Descripción Vista Frontal del Producto • Primeros Pasos • Optimización del Rendimiento 1 2 MENU Acceso al menú de pantalla 3 Configuración del menú 4 Ajuste de intensidad de la pantalla 5 6 file:///E|/lcd/manual/ESPANOL/190B8/install/install.htm(第 1/3 页)2007-5-29 16:04:29 Encendido y apagado del monitor AUTO Ajuste automático de posición horizontal, posición vertical, fase y reloj Permite ajustar el menú OSD y el volumen del monitor Instalación del Monitor LCD 7 Smartlmage. Existen cinco modos para su selección: Office Work (Trabajo en oficina), Image Viewing (Visualización de imágenes), Entertainment (Entretenimiento), Economy (Ahorro de energía) y Off (Apagado) 8 Toma de auriculares VOLVER AL INICIO DE LA PÁGINA Vista Posterior file:///E|/lcd/manual/ESPANOL/190B8/install/install.htm(第 2/3 页)2007-5-29 16:04:29 1 Cerradura anti-robo Kensington 2 Entrada VGA 3 Entrada DVI-D 4 Entrada de Audio del PC 5 Entrada de alimentación CA Instalación del Monitor LCD 6 Puerto USB de salida /Puerto USB de entrada VOLVER AL INICIO DE LA PÁGINA Optimización del rendimiento ● Para obtener el máximo rendimiento, asegúrese que las configuraciones de la pantalla estèn establecidas en 1280x1024, 60Hz. Observación: Puede comprobar la configuración de pantalla actual pulsando una vez el botón 'OK'. El modo de visualización se mostrará en los controles principales del menú, en la opción RESOLUCIÓN. VOLVER AL INICIO DE LA PÁGINA file:///E|/lcd/manual/ESPANOL/190B8/install/install.htm(第 3/3 页)2007-5-29 16:04:29 Conexión a su PC Conexión a su PC • Descripción Vista Frontal del Producto • Paquete de Accesorios Paquete de accesorios • Conexión a su PC Desembale todas las partes. • Primeros Pasos • Optimización del Rendimiento • La base cable DVI (opcional) Cable de conexión a la energía CableVGA (gris: DD 7G , negro:DD7B) Paquete E-DFU Cable de audio del PC CableUSB VOLVER AL INICIO DE LA PÁGINA Conexión a su PC 1) Conecte firmemente el cable de alimentación a la parte posterior del monitor. (Philips tiene un cable VGA preconectado para la primera instalación). file:///E|/lcd/manual/ESPANOL/190B8/install/CONNECT.HTM(第 1/2 页)2007-5-29 16:04:34 Conexión a su PC 2) Conexión al ordenador (a) Apague el ordenador y desconecte su cable de alimentación. (b) Conecte el cable de señal del monitor al terminal de vídeo de la parte posterior del ordenador. (c) Conecte los cables de alimentación del ordenador y el monitor a una toma de corriente cercana. (d) Conecte el cable de audio del PC al conector de audio de la parte posterior de su ordenador. (e) Conector USB (1) Conecte el puerto USB de salida del monitor y el puerto USB del ordenador mediante un cable USB. (2) El puerto USB de entrada está preparado para la conexión de cualquier dispositivo USB. (f) Encienda el ordenador y el monitor. Si se visualiza una imagen, la instalación ha finalizado. Observación: El terminal USB es un puerto de retransmisión que admite USB 1.1 o USB 2.0 en función de la especificación del ordenador. VOLVER AL INICIO DE LA PÁGINA file:///E|/lcd/manual/ESPANOL/190B8/install/CONNECT.HTM(第 2/2 页)2007-5-29 16:04:34 La base La base • Descripción Vista Frontal del Producto Apertura y cierre de la base • Paquete de Accesorios Apertura de la base • Conexión a su PC • Primeros Pasos 1) Coloque el monitor boca abajo en una superficie suave teniendo cuidado para no arañar ni dañar la pantalla. • Optimización del Rendimiento • Apertura de la base • Retirada de la base 2) L Sujete la base del monitor con ambas manos e inserte firmemente el soporte de la base en la columna de la base. file:///E|/lcd/manual/ESPANOL/190B8/install/BASE.HTM(第 1/3 页)2007-5-29 16:04:38 La base VOLVER AL INICIO DE LA PÁGINA Retirada de la base Condiciones: ● aplicaciones de montaje VESA 1) Coloque el monitor boca abajo en una superficie plana. 2) Quite la tapa de la visagra . file:///E|/lcd/manual/ESPANOL/190B8/install/BASE.HTM(第 2/3 页)2007-5-29 16:04:38 La base 3) Quite los 4 tornillos y luego quite la base del monitor LCD. . 4) Orificios de montaje VESA . VOLVER AL INICIO DE LA PÁGINA file:///E|/lcd/manual/ESPANOL/190B8/install/BASE.HTM(第 3/3 页)2007-5-29 16:04:38 Primeros Pasos Primeros Pasos Su monitor LCD : • Descripción Vista Frontal del Producto • Instalación y conexión del monitor • Primeros Pasos • Optimización del Rendimiento Primeros pasos Utilización del archivo de información ( .inf) para Windows® 95/98/2000/Me/XP/ Vista o posterior Los monitores Philips están construidos con característica VESA DDC2B para soportar los requisitos Plug & Play para Windows® 95/98/2000/Me/XP/Vista. Para habilitar su monitor Philips, abra el cuadro de diálogo "Monitor" en Windows 95/98/2000/Me/XP/Vista y active la aplicación Plug & Play. Debería instalar este archivo de información (.inf). El procedimiento de instalación basado en Windows® '95 OEM Release 2 , 98 , 2000, Me, XP y Vista se especifica a continuación: Para Windows® 95 1. Inicie Windows® '95 2. Haga clic en el botón "Start", apunte en "Settings" y después haga clic en "Control Panel". 3. Haga doble clic en el icono "Display". 4. Elija la ficha "Settings" y después haga clic en "Advanced...". 5. Elija el botón "Monitor", apunte en "Change..." y, a continuación haga clic en "Have Disk...". 6. Haga clic en el botón "Browse..." y, a continuación elija la unidad apropiada F: ( Unidad CD-ROM), a continuación haga clic en el botón "OK". 7. Haga clic en el botón "OK" y, a continuación elija su modelo de monitor y haga clic en "OK". 8. Haga clic en el botón "Close". Para Windows® 98 1. Inicie Windows® 98 2. Haga clic en el botón "Start", apunte en "Settings" y, a continuación haga clic en "Panel Control" Haga doble clic en el icono "Display". Elija la ficha "Settings" y, a continuación haga clic en "Advanced...". Elija el botón "Monitor", apunte en "Change..." y, a continuación haga clic en "Next" Elija "Display a list of all the drivers in a specific location", de forma que pueda elegir el controlador que desee. A continuación haga clic en "Next" y después en "Have Disk..." 7. Haga clic en el botón "Browse..." y, a continuación elija la unidad apropiada F: ( unidad CD-ROM) y, a continuación haga clic en el botón "OK". 3. 4. 5. 6. file:///E|/lcd/manual/ESPANOL/190B8/install/GT_START.HTM(第 1/4 页)2007-5-29 16:04:42 Primeros Pasos 8. Haga clic en el botón "OK" y, a continuación elija su modelo de monitor y haga clic en el botón "Next". 9. Haga clic en el botón "Finish" y, a continuación en el botón "Close". Para Windows® 2000 1. Inicie Windows® 2000 2. Haga clic en el botón "Start", apunte en "Settings" y, a continuación haga clic en "Panel Control". 3. Haga doble clic en el icono "Display". 4. Elija la ficha "Settings" y, a continuación haga clic en "Advanced...". 5. Elija "Monitor" 6. 7. 8. 9. 10. 11. - Si el botón "Properties" está inactivo, significa que su monitor está convenientemente configurado. Detenga la instalación. - Si el botón "Properties" está activo. Haga clic en el botón "Properties". Siga los pasos siguientes. Haga clic en "Driver" y, a continuación haga clic en "Update Driver...", a continuación haga clic en el botón "Next". Elija "Display a list of the known drivers for this device so that I can choose a specific driver", a continuaci´n haga clic en "Next" y en "Have disk...". Haga clic en el botón "Browse...", a continuación elija la unidad apropiada F: ( Unidad CD-ROM). Haga clic en el botón "Open", a continuación haga clic en el botón "OK". Elija el modelo de su monitor y haga clic en el botón "Next", a continuación haga clic en el botón "Next". Haga clic en el botón "Finish" y, a continuación en el botón "Close". Si puede ver la ventana "Digital Signature Not Found", entonces haga clic en el botón "Yes". Para Windows® Me 1. Inicie Windows® Me 2. Haga clic en el botón "Start", apunte en "Settings" y, a continuación haga clic en "Control Panel". Haga doble clic en el icono "Display". Elija la ficha "Settings" y, a continuación haga clic en "Advanced...". Elija el botón "Monitor" y, a continuación haga clic en el botón "Change...". Elija "Specify the location of the driver(Advanced)" y haga clic en el botón "Next". Elija "Display a list of all the drivers in a specific location", de forma que pueda elegir el controlador que desea. A continuación haga clic en "Siguiente" y haga clic en "Have Disk...". 8. Haga clic en el botón "Browse..." y, a continuación elija la unidad apropiada F: (unidad CD-ROM), a continuación haga clic en el botón "OK". 9. Haga clic en el botón "OK" y, a continuación elija su modelo de monitor y haga clic en el botón "Next" 10. Haga clic en el botón "Finish" y, a continuación en el botón "Close". 3. 4. 5. 6. 7. Para Windows® XP file:///E|/lcd/manual/ESPANOL/190B8/install/GT_START.HTM(第 2/4 页)2007-5-29 16:04:42 Primeros Pasos 1. 2. 3. 4. 5. 6. 7. 8. 9. 10. 11. 12. 13. 14. Inicie la sesión de Windows® XP. Haga clic en el botón "Inicio" y después en "Panel de control". Seleccione la categoría "Impresoras y otros equipos". Haga clic en la opción "Pantalla". Seleccione la ficha "Configuración" y haga clic en "Avanzada". Seleccione la ficha "Monitor". - Si el botón "Propiedades" está inhabilitado, significa que el monitor está correctamente configurado. Cancele la instalación. - Si el botón "Propiedades" está habilitado, haga clic sobre él. Siga el procedimiento indicado. Pulse la ficha "Controlador" y después el botón "Actualizar controlador…". Seleccione la opción "Instalar de una lista o ubicación específica [avanzada]", y pulse el botón "Siguiente". Elija la opción "No buscar. Yo elegiré el controlador", y pulse "Siguiente". Pulse el botón "Utilizar disco…" y a continuación "Explorar…". Seleccione la unidad F: apropiada (unidad de CD-ROM). Haga clic en "Abrir" y después en "Aceptar". Seleccione su modelo de monitor y pulse "Siguiente". - Si aparece el mensaje "no ha superado la prueba del logotipo de Windows® para verificar su compatibilidad con Windows® XP", pulse el botón "Continuar de todas formas". Pulse el botón "Terminar" y después "Cerrar". Pulse una vez el botón "Aceptar", y púlselo de nuevo para cerrar el cuadro de diálogo "Propiedades de pantalla". Para Windows® Vista 1. 2. 3. 4. 5. 6. 7. 8. 9. 10. Inicie Windows®Vista. Haga clic en el botón Inicio; seleccione y haga clic en 'Panel de control'. Seleccione y haga clic en 'Hardware y sonido' Elija 'Administrador de dispositivos' y haga clic en 'Actualizar controladores de dispositivo'. Seleccione 'Monitor' y, a continuación, haga clic con el botón secundario en 'Generic PnP Monitor'. Haga clic en 'Actualizar software del controlador'. Seleccione 'Buscar el software del controlador en mi PC'. Haga clic en el botón 'Examinar' y elija la unidad en la que ha colocado el disco. Ejemplo: unidad de CD-ROM:\\Lcd\PC\drivers\. Haga clic en el botón 'Siguiente'. Espera unos minutos a que se instale el controlador y, a continuación, haga clic en el botón 'Cerrar'. Si su versión de Windows® 95/98/2000/Me/XP/Vista es diferente o necesita una información más detallada sobre la instalación, consulte el manual de usuario de Windows® 95/98/2000/Me/ XP/Vista. VOLVER AL INICIO DE LA PÁGINA file:///E|/lcd/manual/ESPANOL/190B8/install/GT_START.HTM(第 3/4 页)2007-5-29 16:04:42 Menús en Pantalla Menús en Pantalla (OSD) • Descripción de los menús en pantalla (OSD) • El árbol OSD Descripción de los menús en pantalla (OSD) ¿Què son los menús en pantalla (OSD)? Los menús de pantalla (OSD) son una característica de todos los monitores LCD de Philips. Con ellos, el usuario puede ajustar las propiedades de pantalla y seleccionar funciones directamente a través de una ventana gráfica de instrucciones. Los menús de pantalla interactivos se presentan de la siguiente forma: Instrucciones básicas y sencillas sobre las teclas de control. En este menú de pantalla, el usuario puede pulsar los botones para mover el cursor, file:///E|/lcd/manual/ESPANOL/190B8/osd/osddesc.htm(第 1/3 页)2007-5-29 16:04:50 para confirmar la selección o modificación. del marco frontal del monitor Menús en Pantalla VOLVER A INICIO DE PÁGINA El árbol OSD A continuación se presenta un panorama general de la estructura de los menús en pantalla. Podrá utilizar esto como referencia cuando desee aprender a realizar los diferentes ajustes. file:///E|/lcd/manual/ESPANOL/190B8/osd/osddesc.htm(第 2/3 页)2007-5-29 16:04:50 Menús en Pantalla Aviso sobre la resolución Este monitor se encuentra diseñado para lograr el rendimiento óptimo con una resolución de 1280X1024@60Hz. Cuando se encienda el monitor con una resolución diferente, aparecerá la siguiente alerta en la pantalla: Use 1280x1024@60Hz for best results. (Utilice la resolución 1280x1024@60Hz para obtener los mejores resultados.) Se puede desactivar la alerta de resolución nativa desde la opción Setup (Configuración) del menú OSD (Visualización en pantalla). VOLVER A INICIO DE PÁGINA file:///E|/lcd/manual/ESPANOL/190B8/osd/osddesc.htm(第 3/3 页)2007-5-29 16:04:50 Servicio al Cliente y Garantía Servicio al Cliente y Garantía SELECCIONE UN PAÍS / Región ARA PARA LEER LA COBERTURA DE GARANTÍA CORRESPONDIENTE: EUROPA OCCIDENTAL: Austria • Bélgica • Dinamarca • Francia • Alemania • Grecia • Finlandia • Irlanda • Italia • Luxemburgo • Holanda • Noruega • Portugal • Suecia • Suiza • España • Reino Unido EUROPA ORIENTAL: Chequia • Hungría • Polonia • Rusia • Eslovaquia • Eslovenia • Turquía AMÉRICA LATINA: Antillas • Argentina • Brasil • Chile • Colombia • México • Paraguay • Perú • Uruguay • Venezuela NORTEAMÉRICA: Canadá • EE.UU. REGIÓN DEL PACÍFICO: Australia • Nueva Zelandia ASIA: Bangladesh • China • Hong Kong • India • Indonesia • Japón • Corea • Malasia • Paquistán • Filipinas • Singapur • Taiwán • Tailandia ÁFRICA: Marruecos • Sudáfrica ORIENTE MEDIO: Dubai • Egipto file:///E|/lcd/manual/ESPANOL/warranty/warranty.htm2007-5-29 16:04:55 Su garantía Philips F1rst Choice Su garantía Philips F1rst Choice Gracias por comprar este monitor Philips. Todos los monitores Philips están diseñados y fabricados conforme a los más altos estándares, para ofrecer unas prestaciones de la máxima calidad y facilidad tanto de uso como de instalación. En caso de encontrar dificultades a la hora de instalar o usar este producto, póngase en contacto directamente con Philips para beneficiarse de la garantía Philips F1rst Choice. Esta garantía de tres años le da derecho a un modelo de recambio en caso de que su monitor presente alguna anomalía o defecto., en su propio domicilio y en las 48 horas siguientes a la recepción de su llamada. Cobertura La garantía Philips F1rst Choice es aplicable en Alemania, Andorra, Austria, Bélgica, Chipre, Dinamarca, España, Finlandia, Francia, Grecia, Irlanda, Italia, Liechtenstein, Luxemburgo, Mónaco, Noruega, Países Bajos, Portugal, Suecia, Suiza y Reino Unido, y únicamente en el caso de los monitores originalmente diseñados, fabricados, homologados y/o autorizados para el uso en estos países. La vigencia de la garantía comienza el día de la compra del monitor. Durante tres años, el monitor será sustituido por otro equivalente o superior en caso de hallarse defectos cubiertos por la garantía. El monitor de recambio pasará a ser propiedad del usuario, y Philips se quedará con el monitor original defectuoso. Para el monitor de recambio, el periodo de garantía continuará siendo el del monitor original, esto es, de 36 meses a partir de la fecha de compra de éste. Exclusiones La garantía Philips F1rst Choice es aplicable siempre y cuando el producto se manipule debidamente conforme al uso pretendido, se observen sus instrucciones de funcionamiento y se presente la factura original o el ticket de caja, con indicación de la fecha de compra, nombre del establecimiento, modelo y número de serie de la unidad. La garantía Philips F1rst Choice puede no ser aplicable si: ● ● ● Los documentos han sido de alguna forma alterados o desfigurados; El modelo o el número de serie de la unidad han sido alterados, borrados, retirados o desfigurados; Se han realizado reparaciones, modificaciones o alteraciones del producto por parte de file:///E|/lcd/manual/ESPANOL/warranty/war_1st.htm(第 1/3 页)2007-5-29 16:05:00 Su garantía Philips F1rst Choice ● ● ● ● ● personas o empresas de servicios no autorizadas; Se han ocasionado daños por accidentes tales como tormentas eléctricas, agua o fuego, uso indebido o negligencia, entre otros; Existen problemas de recepción debidos a las condiciones de la señal o a sistemas de cable o antena externos a la unidad; Los defectos han sido producidos por un uso abusivo o anómalo del monitor; El producto requiere trabajos de modificación o adaptación para poder cumplir las normas técnicas locales o nacionales, circunstancia aplicable a los países para los que el producto no haya sido originalmente diseñado, fabricado, homologado y/o autorizado. En consecuencia, siempre convendrá comprobar si el producto puede usarse en un país determinado. Adviértase que la garantía Philips F1rst Choice no cubre aquellos productos que originalmente no hayan sido diseñados, fabricados, homologados y/o autorizados para el uso en países cubiertos por dicha garantía. En estos casos se aplicarán las condiciones de la garantía mundial de Philips. A un solo clic de distancia Si surge algún problema, le recomendamos leer atentamente las instrucciones de uso o visitar el sitio web www.philips.com/support como ayuda complementaria. A una sola llamada de distancia Con el fin de evitar molestias innecesarias, le recomendamos leer atentamente las instrucciones de uso o visitar el sitio web www.philips.com/support como ayuda complementaria antes de contactar con el servicio de atención al cliente de Philips. Para agilizar la resolución del problema, prepare la siguiente información antes de ponerse en contacto con el servicio de atención al cliente de Philips: ● ● ● ● ● Número de tipo Philips Número de serie Philips Fecha de compra (puede requerirse justificante) Procesador del equipo informático: ❍ 286/386/486/Pentium Pro/memoria interna ❍ Sistema operativo (Windows, DOS, OS/2, Apple Macintosh) ❍ ¿Programa de fax/módem/Internet? Otras tarjetas instaladas El proceso también podrá acelerarse si dispone de la siguiente información: ● ● Justificante de compra en el que figure: fecha de compra, nombre del distribuidor, modelo y número de serie del producto. Dirección completa para recoger el monitor defectuoso y entregar el modelo de recambio. Philips cuenta con servicios de atención al cliente en todo el mundo. Pulse aquí para acceder a F1rst Choice Contact Information. file:///E|/lcd/manual/ESPANOL/warranty/war_1st.htm(第 2/3 页)2007-5-29 16:05:00 F1rst Choice Contact Information F1rst Choice Contact Information País Código Número de teléfono Tarifa Austria +43 0810 002206 € 0.07 Bélgica +32 078250851 € 0.06 Dinamarca +45 3525 8761 Tarifa de llamada local Finlandia +358 09 2290 1908 Tarifa de llamada local Francia +33 082161 1658 € 0.09 Alemania +49 01803 386 853 € 0.09 Grecia +30 00800 3122 1223 Tarifa de llamada local Irlanda +353 01 601 1161 Tarifa de llamada local Italia +39 840 320 041 € 0.08 Luxemburgo +352 26 84 30 00 Tarifa de llamada local Países Bajos +31 0900 0400 063 € 0.10 Noruega +47 2270 8250 Tarifa de llamada local Portugal +351 2 1359 1440 Tarifa de llamada local España +34 902 888 785 € 0.10 Suecia +46 08 632 0016 Tarifa de llamada local Suiza +41 02 2310 2116 Tarifa de llamada local Reino Unido +44 0207 949 0069 Tarifa de llamada local file:///E|/lcd/manual/ESPANOL/warranty/warfirst.htm2007-5-29 16:05:19 Garantía para Europa Central y del Este Garantía para Europa Central y del Este Estimado cliente: Gracias por comprar este producto Philips, diseñado y fabricado conforme a los más altos estándares de calidad. Si surgiera alguna anomalía, Philips ofrece una garantía de 36 meses con mano de obra y piezas de recambio gratuitas, vigente a partir de la fecha de compra. Cobertura La garantía Philips para Europa Central y del Este es aplicable en República Checa, Hungría, Eslovaquia, Eslovenia, Polonia, Rusia y Turquía, y únicamente en el caso de los monitores originalmente diseñados, fabricados, homologados y/o autorizados para el uso en estos países. La vigencia de la garantía comienza el día de la compra del monitor. Durante tres años, el monitor podrá ser revisado y reparado por el servicio técnico en caso de hallarse defectos cubiertos por la garantía. Exclusiones La garantía Philips es aplicable siempre y cuando el producto se manipule debidamente conforme al uso pretendido, se observen sus instrucciones de funcionamiento y se presente la factura original o el ticket de caja, con indicación de la fecha de compra, nombre del establecimiento, modelo y número de serie de la unidad. La Garantía Philips NO será aplicable en los siguientes casos: ● ● ● ● ● ● ● Cuando los documentos hayan sido alterados de alguna forma o resulten ilegibles. En el caso de que el modelo y número de producción del aparato haya sido alterado, borrado, retirado o hecho ilegible. Cuando las reparaciones hayan sido efectuadas por personas u organizaciones de servicio NO AUTORIZADOS, o en el caso de que se hayan producido modificaciones en el aparato. Cuando el daño en el aparato sea causado por accidentes que incluyan, aunque no se limiten a: tormentas, inundaciones, fuego o evidente mal trato del mismo. Problemas de recepción debidos a las condiciones de la señal o a sistemas de cable o antena externos a la unidad; Defectos producidos por un uso abusivo o anómalo del monitor; El producto requiere trabajos de modificación o adaptación para poder cumplir las normas técnicas locales o nacionales, circunstancia aplicable a los países para los que el producto no haya sido originalmente diseñado, fabricado, homologado y/o autorizado. En consecuencia, siempre convendrá comprobar si el producto puede usarse en un país determinado. Adviértase que el producto no se considerará defectuoso al amparo de esta garantía en el caso en file:///E|/lcd/manual/ESPANOL/warranty/war_ee.htm(第 1/2 页)2007-5-29 16:05:26 Garantía para Europa Central y del Este que requiera modificaciones para poder cumplir las normas técnicas, locales o nacionales, aplicables en países para los que el producto no fue originalmente diseñado o fabricado. Por consiguiente, compruebe siempre si el producto se puede usar en un país determinado. A un solo clic de distancia Si surge algún problema, le recomendamos leer atentamente las instrucciones de uso o visitar el sitio web www.philips.com/support para consultar información adicional. A una sola llamada de distancia Con el fin de evitar molestias innecesarias, le recomendamos la lectura atenta de las instrucciones de uso antes de contactar con nuestros distribuidores o centros de información. En caso de que el producto no funcione correctamente o presente alguna anomalía, póngase en contacto con su distribuidor Philips o directamente con nuestros Centros de Servicio e Información al Cliente. Sitio web: http://www.philips.com/support file:///E|/lcd/manual/ESPANOL/warranty/war_ee.htm(第 2/2 页)2007-5-29 16:05:26 Su Garantía Internacional Su Garantía Internacional Estimado cliente, Gracias por su compra de este producto Philips, ya que ha sido diseñado y fabricado bajo los estándares de calidad más elevados. Si, desafortunadamente, pudiera existir algún problema con este producto, PHILIPS garantiza libre de cargo la mano de obra y las piezas, durante 12 MESES a partir de la fecha de compra, independientemente del país en que el producto sea reparado. Esta Garantía Internacional Philips, complementa las obligaciones nacionales existentes sobre garantía hacia Ud., tanto de los distribuidores como de Philips en el país de compra, no afectando los derechos que la Ley establece para los Consumidores. La Garantía Philips es aplicable en tanto que el producto sea TRATADO CORRECTAMENTE para su uso, de acuerdo con el contenido de las Instrucciones de Manejo y bajo la presentación de la FACTURA ORIGINAL o RECIBO DE CAJA, en donde se indique la fecha de compra y el nombre del distribuidor, junto al modelo y número de producción del aparato. La Garantía Philips NO será aplicable en los siguientes casos: ● ● ● ● Cuando los documentos hayan sido alterados de alguna forma o resulten ilegibles. En el caso de que el modelo y número de producción del aparato haya sido alterado, borrado, retirado o hecho ilegible. Cuando las reparaciones hayan sido efectuadas por personas u organizaciones de servicio NO AUTORIZADOS, o en el caso de que se hayan producido modificaciones en el aparato. Cuando el daño en el aparato sea causado por accidentes que incluyan, aunque no se limiten a: tormentas, inundaciones, fuego o evidente mal trato del mismo. Le rogamos tenga en cuenta que, el producto amparado por esta garantía, no será defectuoso, cuando se hayan realizado modificaciones en el mismo, para que cumpla con especificaciones técnica nacionales o locales, aplicables a países, para los que, el aparato no fue, originalmente, desarrollado y/o fabricado. Por esta razón siempre se debe comprobar, si, un producto puede ser utilizado en un país específico. En el caso de que su producto PHILIPS no funcione correctamente o esté defectuoso, por favor contacte con su distribuidor Philips, o, con un SERVICIO OFICIAL PHILIPS. En el supuesto de que Ud. requiera servicio en algún otro país, el departamento de SERVICIO DE ATENCIÓN AL CLIENTE del citado país, puede indicarle la dirección del SERVICIO PHILIPS más próximo a su domicilio. El número de teléfono y de fax del SERVICIO DE ATENCIÓN AL CLIENTE puede ser encontrado en la parte inferior de este documento. Para evitar problemas, le rogamos lea cuidadosamente las instrucciones de manejo, antes de ponerse en contacto con su Distribuidor o Servicio Oficial. Si Ud. tiene preguntas, que no puedan file:///E|/lcd/manual/ESPANOL/warranty/war_intl.htm(第 1/2 页)2007-5-29 16:05:37 Su Garantía Internacional ser respondidas por el Distribuidor o el Servicio Centros de Información al Cliente le rogamos escriba o llame a: http://www.philips.com file:///E|/lcd/manual/ESPANOL/warranty/war_intl.htm(第 2/2 页)2007-5-29 16:05:37 GARANTÍA LIMITADA (Monitor de computadora) Garantía Philips F1rst Choice(EE.UU.) Gracias por haber adquirido este nuevo monitor Philips. Todos los monitores Philips están diseñados y fabricados conforme a los más altos estándares para ofrecer unas prestaciones de la máxima calidad y facilidad tanto de uso como de instalación. En caso de que de encontrar dificultades a la hora de instalar o usar este producto, póngase en contacto directamente con Philips para beneficiarse de la garantía Philips F1rst Choice. Esta garantía de tres años te da derecho a un monitor de recambio en tu propio domicilio, en las 48 horas siguientes a la recepción de tu llamada, durante el primer año de compra. Si el monitor presenta alguna anomalía en los años segundo o tercero posteriores a su compra, nosotros lo repararemos previa recepción del mismo en el centro de servicio por cuenta del usuario. El monitor será reparado y devuelto sin cargo alguno en el plazo de cinco días laborables. GARANTÍA LIMITADA (Monitor de computadora) Haga clic aquí para acceder a la Warranty Registration Card. Tres años de mano de obra gratuita / Tres años de reparación gratuita de componentes / Un año de reemplazo del producto* *Este producto será reemplazo por uno nuevo o renovado a su condición inicial de acuerdo con las especificaciones originales de la unidad en un lapso de dos días hábiles durante el primer año posterior a la compra. Los gastos de envío de este producto quedarán a cargo del cliente durante el segundo y tercer año. QUIÉN ESTÁ CUBIERTO? Para poder hacer uso de la garantía, usted debe tener un comprobante de compra. Se consideran como comprobante de compra el recibo original o cualquier otro documento que demuestre que usted es el comprador del producto. Adjunte este documento al manual del usuario y manténgalos a ambos en un sitio accesible. QUÉ ESTÁ CUBIERTO? La cobertura de la garantía comienza el día en que se adquiere el producto. Durante los tres años siguientes, todos los componentes serán reparados o reemplazados sin cargo alguno de mano de file:///E|/lcd/manual/ESPANOL/warranty/war_usa.htm(第 1/4 页)2007-5-29 16:05:44 GARANTÍA LIMITADA (Monitor de computadora) obra. Después de los tres años a partir de la fecha de compra, todos los gastos por reemplazo o reparación de componentes y mano de obra estarán a cargo suyo. Todos los componentes, incluso aquellos reparados o reemplazados, están cubiertos únicamente por el período original de la garantía. Cuando la cobertura del producto original caduca, lo hace también la de todos los productos y componentes, reparados y reemplazados. QUÉ ESTÁ EXCLUÍDO? Su garantía no cubre: ● ● ● ● ● ● Gastos de mano de obra para instalación del producto, ajuste de los controles del producto por parte del cliente, e instalación o reparación de sistemas de antena que no forman parte del producto. Reparación del producto o reemplazo de componentes debido a uso indebido, accidentes, reparaciones no autorizadas u otra causa no controlada por Philips Consumer Electronics. Problemas de recepción causados por condiciones de señal o por sistemas de cable o antena que no forman parte de la unidad. Productos que requieren modificaciones o adaptaciones para permitir su funcionamiento en un país que no sea aquel para el que fue diseñado, fabricado, aprobado y/o autorizado, o reparaciones de productos que sufrieron dañados a causa de estas modificaciones. Daños incidentales o consecuentes relacionados con uso del producto. (Algunos estados de los EE.UU. prohiben la exclusión de los daños incidentales y consecuentes, por lo que es posible que no califique para la exclusión mencionada más arriba. Esto incluye, aunque no excluye, material previamente grabado, esté o no protegido por derechos de autor.) En el caso de que el modelo y número de producción del aparato haya sido alterado, borrado, retirado o hecho ilegible. Dónde se encuentran los CENTROS DE REPARACIÓN? Los servicios de reparación de garantía se encuentran en todos los países en los cuales el producto es distribuido oficialmente por Philips Consumer Electronics. En aquellos países donde Philips Consumer Electronics no distribuye el producto, el centro de reparaciones Philips local intentará brindar el servicio de reparación (si bien es posible que se produzca una demora debido a que los componentes a reemplazar y el/los manual/es técnicos no está/n inmediatamente disponibles). Dónde puedo OBTENER MÁS INFORMACIÓN? Para obtener más información, comuníquese con el Centro de Atención al Cliente de Philips llamando al (877) 835-1838 (solo para clientes dentro de los EE.UU.) o al (919) 573-7855 (resto del mundo). file:///E|/lcd/manual/ESPANOL/warranty/war_usa.htm(第 2/4 页)2007-5-29 16:05:44 GARANTÍA LIMITADA (Monitor de computadora) Antes de solicitar una reparación... Por favor revise su manual de usuario antes de solicitar una reparación. Es posible que los ajustes de los controles detallados en dicho manual le ahorren una llamada a reparaciones. PARA OBTENER LA REPARACIÓN DE GARANTÍA EN LOS EE.UU., PUERTO RICO O LAS ISLAS VÍRGENES (EE.UU.)... Para obtener asistencia e información acerca de los procedimientos de reparación de productos, comuníquese con el Centro de Atención al Cliente, llamando al número de teléfono detallado a continuación: Centro de Atención al Cliente de Philips (877) 835-1838(dentro de EE.UU.) ó (919) 573-7855 (resto del mundo) (En los EE.UU., Puerto Rico e Islas Vírgenes [EE.UU], todas las garantías implícitas, inclusive aquellas de comerciabilidad y adecuación para un fin particular, tienen la misma duración de esta garantía explícita. No obstante, debido a que algunos estados de los EE.UU. prohiben las limitaciones a la duración de las garantías implícitas, es posible que usted no califique para tal limitación.) PARA OBTENER LA REPARACIÓN DE GARANTÍA EN CANADÁ.. Por favor comuníquese con Philips llamando al: (800) 479-6696 La oficina de Philips Canadá o cualquiera de sus centros de reparación autorizados, le proporcionarán componentes y mano de obra sin cargo por un período de tres años. (En Canadá, está garantía reemplaza todas las demás. No se otorga ninguna otra, ya sea explícita o implícita, ni ninguna implícita de comerciabilidad o adecuación para un fin particular. Philips no se hace responsable, bajo ninguna circunstancia, por cualquier daño, ya sea directo, indirecto, especial, incidental ni consecuente, independientemente de como haya ocurrido, aún si se notificó a Philips sobre la posibilidad de tal daño). RECUERDE... Por favor, registre a continuación los números de modelo y serie del producto. Nº DE MODELO ________________________________________________ file:///E|/lcd/manual/ESPANOL/warranty/war_usa.htm(第 3/4 页)2007-5-29 16:05:44 GARANTÍA LIMITADA (Monitor de computadora) Nº DE SERIE ________________________________________________ Esta garantía le otorga derechos legales específicos. Es posible que usted goce de otros derechos que dependerán del estado o provincia en que se encuentre. Con el fin de poder solucionar tu problema con rapidez, prepare la siguiente información antes de contactar con Philips. ● ● ● ● ● ● ● Modelo * Número de serie * Fecha de compra (puede requerirse una copia de la factura) CaracterÌsticas del PC ❍ Procesador: 286/386/486/ Pentium Pro/ Memoria ❍ interna Sistema operativo (Windows, DOS, OS/2, Apple Macintosh) ❍ Programa de Fax/Módem/Internet Otras tarjetas instaladas Si además tienes disponibles los siguientes datos, facilitará la agilización del proceso: Comprobante de compra, en el que figuren: fecha de compra, nombre del establecimiento, modelo y número de serie. Dirección completa dónde realizar el cambio del monitor. Con sólo una llamada Existen oficinas de atención al cliente Philips en todo el mundo. En EE.UU. se puede contactar con el servicio de atención al cliente de lunes a viernes de 8 de la mañana a 9 de la noche (horario zona este), así como los sábados de 10 de la mañana a 5 de la tarde, a través de los números de teléfono indicados. Si desea más información sobre éste y otros excepcionales productos de Philips, visite nuestra dirección de Internet: http://www.philips.com file:///E|/lcd/manual/ESPANOL/warranty/war_usa.htm(第 4/4 页)2007-5-29 16:05:45 Glosario Glosario ABCDEFGHIJKLMNOPQRSTUVWXYZ A Matriz activa (Active matrix) Pantalla de cristal líquido con transistores de conmutación asociados a cada píxel para controlar la tensión de encendido/apagado. Produce una imagen más luminosa y definida, con una ángulo visual más amplio que la pantalla de matriz pasiva. Véase también TFT (transistor de película fina). Silicio amorfo (a-Si) Material semiconductor que se emplea para fabricar la capa TFT de un monitor LCD de matriz activa. Relación de aspecto (o formato de imagen) (Aspect ration) Relación entre la anchura y la altura del área activa de una pantalla. La mayoría de los monitores suelen tener una relación de aspecto de 4:3. Los monitores y televisores panorámicos tienen una relación de aspecto de 16:9 ó 16:10. VOLVER AL INICIO DE LA PÁGINA B Retroiluminación (Backlight) Fuente de luz de una pantalla LCD transmisiva. Los diseños actuales de LCD utilizan dos técnicas. Por un lado, la mayoría de los paneles LCD TFT emplean fluorescentes de cátodo frío (CCFL) y un panel difusor justamente detrás de la capa de cristal líquido. Las nuevas tecnologías LED (diodos luminiscentes) están aún en fase de desarrollo. Brillo (Brightness) Dimensión de color con referencia a una escala acromática. Abarca del negro al blanco, y también se conoce como luminosidad o reflectancia luminosa. Debido a la confusión con la saturación, se file:///E|/lcd/manual/ESPANOL/190B8/glossary/glossary.htm(第 1/10 页)2007-5-29 16:05:53 Glosario recomienda evitar el uso de este término. VOLVER AL INICIO DE LA PÁGINA C CCFL (luz fluorescente de cátodo frío) Son los tubos fluorescentes que proporcionan luz al módulo LCD. Por lo general son muy delgados, de unos 2 mm de diámetro. Cromaticidad La parte de la especificación de color que no implica iluminancia. La cromaticidad es bidimensional y se expresa mediante pares numéricos, como la longitud de onda dominante y la pureza. CIE (Commission International de I'Eclairage) Comisión Internacional de Iluminación, la principal organización mundial dedicada al color y su medición. Temperatura de color (Color temperature) Medida del color de la luz irradiada por un objeto mientras se está calentando. Se expresa en una escala absoluta (grados Kelvin). Los valores más bajos (2400° K) son rojos, y los más altos (9300° K) son azules. La temperatura neutra es 6504° K, y se corresponde con el blanco. Los monitores Philips normalmente ofrecen las opciones de 9300° K, 6500° K y un valor definido por el usuario. Contraste Variación de luminancia entre las zonas claras y oscuras de una imagen. Relación de contraste (Contrast ratio) Relación de luminancia entre el patrón de blanco más luminoso y el patrón de negro más oscuro. VOLVER AL INICIO DE LA PÁGINA D file:///E|/lcd/manual/ESPANOL/190B8/glossary/glossary.htm(第 2/10 页)2007-5-29 16:05:53 Glosario D-SUB Conector de entrada analógica VGA. El monitor incorpora de fábrica un cable D-Sub. DVI Digital Visual Interface (Interfaz visual digital) La interfaz visual digital (DVI) proporciona una conexión digital de alta velocidad para tipos de datos visuales, que es independiente de la tecnología de pantalla. La interfaz está orientada primariamente a proporcionar una conexión entre la computadora y su dispositivo de pantalla. Las especificaciones DVI satisfacen las necesidades de todos los segmentos de la industria de PC (estación de trabajo, de escritorio, portátil, etc.) y permitirá a todos estos segmentos diferentes unificarse alrededor de una especificación de interfaz de monitor. La interfaz DVI permite: 1. 2. 3. 4. Que el contenido permanezca en el dominio digital desde su creación hasta su empleo. Independencia de la tecnología de pantalla. Plug-and-play mediante detección de conexión activa, EDID y DDC2B. Soporte digital y analógico en un solo conector. VOLVER AL INICIO DE LA PÁGINA E Programa de computadoras Energy Star (Energy Star Computers Programme) Un programa de conservación de energía lanzado por la Agencia de Protección Ambiental de los EE.UU. (EPA) con el objetivo de promover la manufactura y comercialización de equipos de automatización para oficinas eficientes en el consumo energético. La compañías que adhieren al programa deben comprometerse a manufacturar uno o más productos capaces de ingresar en un estado de bajo consumo de energía (< 30 W) luego de un período de inactividad o luego de un período de tiempo seleccionado por el usuario. VOLVER AL INICIO DE LA PÁGINA G Gamma La luminancia de pantalla como función de la tensión de vídeo se establece en términos generales como una potencia matemática de la señal de vídeo entrante, cuyo exponente se denomina file:///E|/lcd/manual/ESPANOL/190B8/glossary/glossary.htm(第 3/10 页)2007-5-29 16:05:53 Glosario gamma. Escala de grises (Grayscale) Escala acromática desde el negro hasta el blanco pasando por una serie de grises sucesivamente más claros. La serie de grises se divide en tramos aparentemente equidistantes. Si el convertidor analógico/digital es de 8 bits, el monitor podrá reproducir como máximo 28 = 256 niveles. En un monitor RGB, cada color tiene 256 niveles, de manera que puede reproducir un total de 256x256x256 = 16,7 millones de colores. VOLVER AL INICIO DE LA PÁGINA H Tonalidad (Hue) Atributo principal de un color que lo distingue de los restantes. Por ejemplo, un color puede tener una tonalidad verde, amarilla o morada. Los colores que poseen tonalidad se denominan cromáticos. El blanco, el negro y los grises no tienen tonalidad. VOLVER AL INICIO DE LA PÁGINA I IPS (In Plane Switching, conmutación en el plano) Técnica para mejorar el ángulo visual de una pantalla LCD. Las moléculas de cristal líquido conmutan en el plano de la capa LCD en lugar de perpendicularmente. VOLVER AL INICIO DE LA PÁGINA L LCD (pantalla de cristal líquido) Pantalla compuesta por cristal líquido suspendido entre dos láminas transparentes. La pantalla contiene miles de píxeles que pueden activarse o desactivarse mediante estimulación eléctrica. De esta forma se pueden generar imágenes y texto de color. file:///E|/lcd/manual/ESPANOL/190B8/glossary/glossary.htm(第 4/10 页)2007-5-29 16:05:53 Glosario Cristal líquido (Liquid crystal) Componente básico de las pantalla LCD. El cristal líquido reacciona de manera predecible ante la estimulación eléctrica, por lo que resulta idóneo para "activar"y "desactivar"los píxeles. También se conoce por su abreviación inglesa LC. Luminancia Medida de la intensidad luminosa, normalmente expresada en candelas por metro cuadrado (cd/ m2) o lamberts-pie (fL). 1 fL = 3.426 cd/m2. VOLVER AL INICIO DE LA PÁGINA N Nit Unidad de luminancia igual a 1 cd/m2 o 0,292 ftL. VOLVER AL INICIO DE LA PÁGINA P PerfecTune PerfecTune es una tecnología de examinación y algoritmo líder en el mercado y propiedad de Philips para el ajuste del monitor. Este proceso amplio asegura el óptimo rendimiento de acuerdo con un estándar cuatro veces más estricto que los amplios requisitos actuales de Windows Vista de Microsoft para cada monitor que sale de fábrica. No se proporciona nada más algunos ejemplos de evaluaciones. Sólo Philips puede lograr proporcionar este nivel exacto de precisión de color y calidad en cada monitor nuevo. Píxel Elemento de imagen, el componente más pequeño de una imagen de monitor CRT o LED. Polarizador Filtro que sólo permite el paso de las ondas de luz que tienen una determinada rotación. Las pantallas LCD emplean material polarizado con filtros perpendiculares para contener el cristal file:///E|/lcd/manual/ESPANOL/190B8/glossary/glossary.htm(第 5/10 页)2007-5-29 16:05:53 Glosario líquido. El cristal líquido sirve así de medio para rotar las ondas de luz 90° y permitir o no el paso de la luz. VOLVER AL INICIO DE LA PÁGINA R Velocidad de refresco (Refresh rate) Número de veces por segundo que la pantalla se actualiza o recompone. Normalmente se expresa en Hz (hercios) o ciclos por segundo. Una velocidad de 60 Hz equivale a 60 veces por segundo. VOLVER AL INICIO DE LA PÁGINA S SmartContrast Tecnología única que analiza dinámicamente el contenido visualizado y optimiza automáticamente la relación de contraste de monitor LCD para lograr una claridad visual máxima y un mayor entretenimiento, aumentando la retroiluminación para lograr imágenes más claras, nítidas y brillosas o reduciendo la retroiluminación para obtener una visualización más nítida de imágenes en fondos oscuros. Para monitores con SmartContrast, la relación de aspecto máxima es de 3000:1, el valor más alto disponible en el mercado para monitores LCD de escritorio. SmartControl II SmartControl II es un software del monitor con una interfaz gráfica en pantalla fácil de utilizar que lo guía a través del ajuste de la resolución, calibración de color y otra configuración del monitor como brillo, contraste, reloj y fase, posición, RGB, punto blanco y, en los modelos con altavoces incorporados, ajuste de volumen. SmartImage SmartImage proporciona valores preestablecidos que optimizan el monitor para los diferentes tipos de contenido y ajustan dinámicamente en tiempo real el brillo, contraste, color y nitidez. Ya sea que esté trabajando con aplicaciones de texto, visualizando imágenes o mirando un vídeo, SmartImage de Philips proporciona un rendimiento del monitor LCD optimizado. SmartResponse file:///E|/lcd/manual/ESPANOL/190B8/glossary/glossary.htm(第 6/10 页)2007-5-29 16:05:53 Glosario SmartResponse es una tecnología exclusiva de Philips que ajusta el tiempo de respuesta según los requisitos de la aplicación, proporcionando tiempos de respuesta más rápidos para juegos y vídeos o una mejor saturación de color para la visualización de fotografías e imágenes estáticas. SmartManage Lite SmartManage Lite es un sistema para controlar, administrar y comprobar el estado de los dispositivos de visualización diseñado para cumplir con las necesidades específicas de las empresas pequeñas y medianas en crecimiento que minimizan los costos y maximizan la eficiencia del personal de IT controlando remotamente las configuraciones clave de visualización, otorgando informes de estado, compilando datos de utilización, supervisando el consumo de energía y disuadiendo robos. sRGB sRGB es una norma diseñada para garantizar el correcto intercambio de colores entre distintos dispositivos (cámaras digitales, monitores, impresoras, escáneres, etc.). Utilizando un espacio de color unificado estándar, sRGB propiciará que las imágenes captadas por un dispositivo compatible se reproduzcan correctamente en los monitores Philips con sRGB. De esta forma, los colores se someten a un proceso de calibrado que garantiza la fidelidad cromática de la pantalla. Cuando se utiliza el estándar sRGB, es importante que el brillo y el contraste del monitor estén configurados con un valor predefinido, al igual que la gama cromática. Por tanto, convendrá seleccionar la opción sRGB en los menús de pantalla del monitor. Para ello, abra el menú pulsando el botón OK del frontal del monitor. Descienda hasta la opción Color y pulse de nuevo OK. Vaya a sRGB con el botón derecho, pulse el botón de cursor abajo y después OK para cerrar el menú. Una vez seleccionado este modo, no cambie los ajustes de brillo o contraste del monitor. Si lo hace, el monitor desactivará el modo sRGB y seleccionará un ajuste de temperatura de color de 6500 K. VOLVER AL INICIO DE LA PÁGINA T TFT (transistor de película fina) Normalmente fabricado de silicio amorfo (a-Si), se utiliza como conmutador del dispositivo de almacenamiento de cargas situado debajo de cada subpíxel en una pantalla LCD de matriz activa. file:///E|/lcd/manual/ESPANOL/190B8/glossary/glossary.htm(第 7/10 页)2007-5-29 16:05:53 Glosario VOLVER AL INICIO DE LA PÁGINA U USB Universal Serial Bus (Bus serie universal) Una conexión inteligente para periféricos de PC. El USB determina automáticamente los recursos (cómo el software controlador y el ancho de banda del bus) requeridos por los periféricos. El USB pone a disposición los recursos necesarios sin la intervención del usuario. ● ● ● El USB elimina la "angustia de la cubierta": o sea el miedo a retirar la cubierta de la computadora para installar periféricos. También, el USB elimina el ajuste de la complicada configuración de IRQ al instalar nuevos periféricos. El USB elimina los "conflictos de puertos". Los sistemas PC sin USB están limitados normalmente a una impresora, dos dispositivos de puertos Com (normalmente ratón y módem), un agregado en puerto parallelo mejorado (escáner o cámara de video) y un joystick. Todos lo días aparecen en el mercado más y más periféricos para computadoras multimedia; con USB pueden funcionar simultaneamente hasta 127 dispositivos en una computadora. El USB permite "conexiones activas". No hay necesidad de apagar, conectar, reiniciar y correr el instalador para instalar periféricos. Tampoco hay necesidad de seguir el procedimiento inverso para desconectar un dispositivo. En conclusión: ¡el USB transforma el "Plug-and-Pray" (conecte y rece) actual en un verdadero Plugand-Play! Centro (Hub) Es un dispositivo de bus serie universal que proporciona conexiones adicionales al bus serie universal. Los centros son elementos claves en la arquitectura plug-and-play de USB. La figura muestra un centro típico. Los centros sirven para simplificar la conectividad del USB desde la perspectiva del usuario y proporcionan robustez con un costo y complejidad bajos. Los centros son concentradores de cableado y facilitan el empleo de la característica de agregados múltiples del USB. Los puntos de conexión son llamados puertos. Cada centro convierte un punto de conexión simple en punto de conexiónes múltiples. La arquitectura soporta la concatenación de múltiples centros. El puerto corriente arriba de un centro conecta a éste con el host. Cada uno de los puertos corriente abajo permite la conexión a otro centro o función. Los centros pueden detectar, anexarse o separarse de cada puerto corriente abajo y permiten la distribución de energía a dispositivos corriente abajo. Cada puerto corriente abajo puede ser habilitado individualmente y configurado file:///E|/lcd/manual/ESPANOL/190B8/glossary/glossary.htm(第 8/10 页)2007-5-29 16:05:53 Glosario para velocidad completa o baja. El centro aisla los puertos de baja velocidad de las señales de velocidad completa. Un centro consiste en dos porciones: un controlador del centro y un repetidor del centro. El repetidor es un interruptor controlado por protocolo entre el puerto corriente arriba y los puertos corriente abajo. También tiene soporte de hardware para señales de suspender/reiniciar. El controlador proporciona los registros de interfaz para permitir la comunicación hacia/desde el host. Los comandos específicos de estado y control permiten al host configurear los centros, y supervisar y controlar sus puertos. Dispositivo Es una entidad física o lógica que lleva a cabo una función. La entidad real descripta depende del contexto de referencia. En el más bajo nivel, el dispositivo puede asignarse a un solo componente de hardware, como en un dispositivo de memoria. En un nivel superior, puede asignarse a una colección de componentes de hardware que realizan una función particular, cómo un dispositivo de interfaz de un bus serie universal. A un nivel aún más elevado, el dispositivo puede asignarse a la función realizada por una entidad conectada al bus serie universal; por ejemplo, un dispositivo módem para datos o fax. Los dispositivos puden ser físicos, eléctricos, direccionables y lógicos. Corriente abajo Es la dirección del flujo de datos desde el host o hacia afuera desde el host. Un puerto corriente abajo es el puerto en un centro electricamente más alejado del host, que genera tráfico de datos corriente abajo desde el centro. Los puertos corriente abajo reciben tráfico de datos corriente arriba. Corriente arriba Es la dirección del flujo de datos hacia el host. Un puerto corriente arriba es el puerto en un dispositivo eléctricamente más cercano al host, que genera tráfico de datos corriente arriba desde el centro. Puertos corriente arriba reciben tráfico de datos corriente abajo. VOLVER AL INICIO DE LA PÁGINA file:///E|/lcd/manual/ESPANOL/190B8/glossary/glossary.htm(第 9/10 页)2007-5-29 16:05:53 Glosario V Frecuencia de actualización vertical (vertical refresh rate) Se expresa en Hz. Es el número de cuadros (figuras completas) escritas en el visor cada segundo. VOLVER AL INICIO DE LA PÁGINA file:///E|/lcd/manual/ESPANOL/190B8/glossary/glossary.htm(第 10/10 页)2007-5-29 16:05:53 Descarga e Impresión Descarga e Impresión • Instalación del Controlador del Monitor LCD • Instrucciones de Descarga e Impresión Instalación del controlador del monitor LCD Requerimientos del sistema: ● ● Un sistema PC que jecute Windows® 95, Windows® 98, Windows® 2000, Windows® Me, Windows® XP o Windows® Vista posterior El controlador ".inf/.icm/.cat" Se encuentra en /PC/drivers/ ea el archivo "Readme.txt" antes de instalar . Esta página ofrece la opción de leer el manual en formato .pdf. Usted puede descargar los archivos PDF a su disco rígido y después visualizarlos e imprimirlos desde Acrobat Reader o un explorador de web. Si no tiene Adobe® Acrobat Reader instalado, haga click en el vínculo siguiente para instalar la aplicación. Adobe® Acrobat Reader para PC / Adobe® Acrobat Reader para Mac. Instrucciones de descarga: Para descargar el archivo: 1. Mantenga presionado el ratón sobre el icono que aparece a continuación. (Los usuarios de Win95/98/2000/Me/XP/Vista deben presionar el botón derecho del ratón) Descarga 190B8.pdf 2. En el mené que aparecerá, elija 'Save Link As...' (Guardar vínculo como...), 'Save Target As...' (Guardar destino como...) o 'Download Link to Disk' (Descargar vínculo al disco). 3. Elija dónde desea guardar el archivo; haga clic en 'Save' (Guardar) (si se le pregunta si desea guardar el archivo como 'text' (texto) o 'source' (fuente), elija 'source'). Instrucciones de impresión: Para imprimir esta manual: file:///E|/lcd/manual/ESPANOL/download/download.htm(第 1/2 页)2007-5-29 16:05:57 Descarga e Impresión Con el archivo del manual abierto, siga la instrucciones de su impresora e imprima las páginas que necesita. VOLVER AL INICIO DE PÁGINA file:///E|/lcd/manual/ESPANOL/download/download.htm(第 2/2 页)2007-5-29 16:05:57-
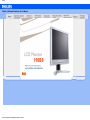 1
1
-
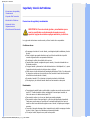 2
2
-
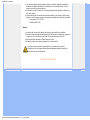 3
3
-
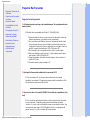 4
4
-
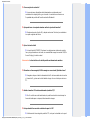 5
5
-
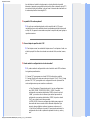 6
6
-
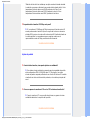 7
7
-
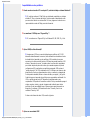 8
8
-
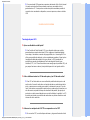 9
9
-
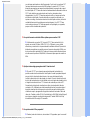 10
10
-
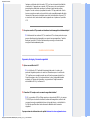 11
11
-
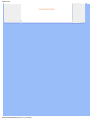 12
12
-
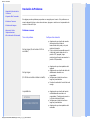 13
13
-
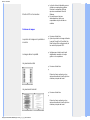 14
14
-
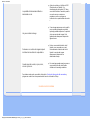 15
15
-
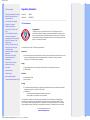 16
16
-
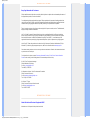 17
17
-
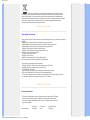 18
18
-
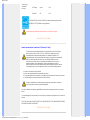 19
19
-
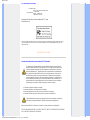 20
20
-
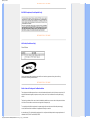 21
21
-
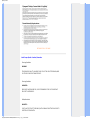 22
22
-
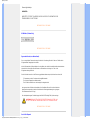 23
23
-
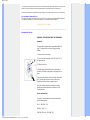 24
24
-
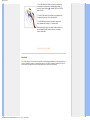 25
25
-
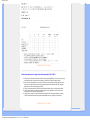 26
26
-
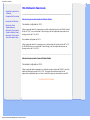 27
27
-
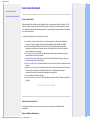 28
28
-
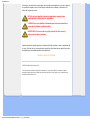 29
29
-
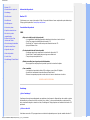 30
30
-
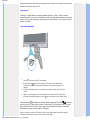 31
31
-
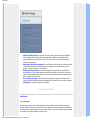 32
32
-
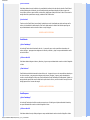 33
33
-
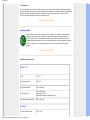 34
34
-
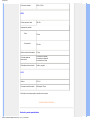 35
35
-
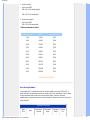 36
36
-
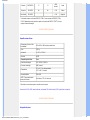 37
37
-
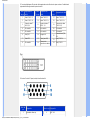 38
38
-
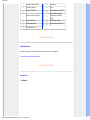 39
39
-
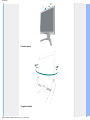 40
40
-
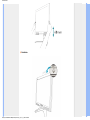 41
41
-
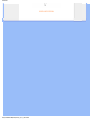 42
42
-
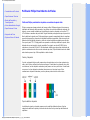 43
43
-
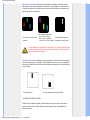 44
44
-
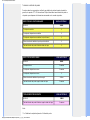 45
45
-
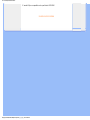 46
46
-
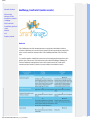 47
47
-
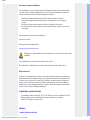 48
48
-
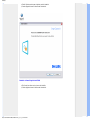 49
49
-
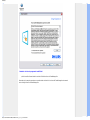 50
50
-
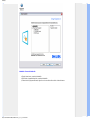 51
51
-
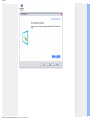 52
52
-
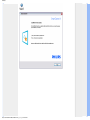 53
53
-
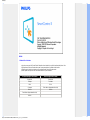 54
54
-
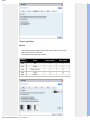 55
55
-
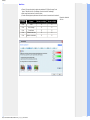 56
56
-
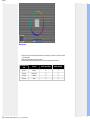 57
57
-
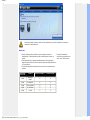 58
58
-
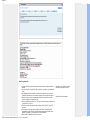 59
59
-
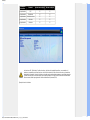 60
60
-
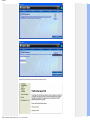 61
61
-
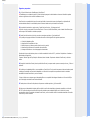 62
62
-
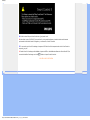 63
63
-
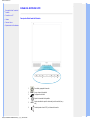 64
64
-
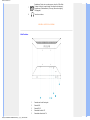 65
65
-
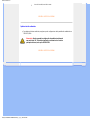 66
66
-
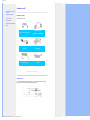 67
67
-
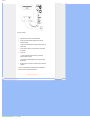 68
68
-
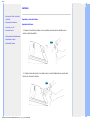 69
69
-
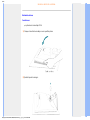 70
70
-
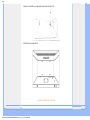 71
71
-
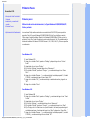 72
72
-
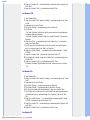 73
73
-
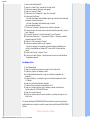 74
74
-
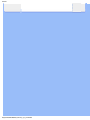 75
75
-
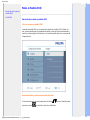 76
76
-
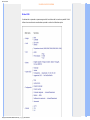 77
77
-
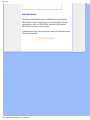 78
78
-
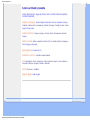 79
79
-
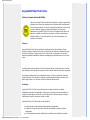 80
80
-
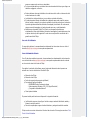 81
81
-
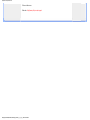 82
82
-
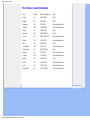 83
83
-
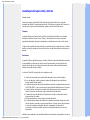 84
84
-
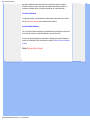 85
85
-
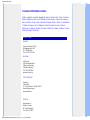 86
86
-
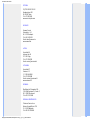 87
87
-
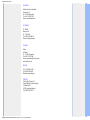 88
88
-
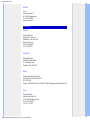 89
89
-
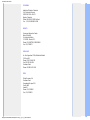 90
90
-
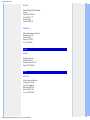 91
91
-
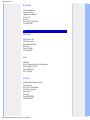 92
92
-
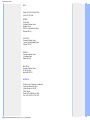 93
93
-
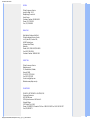 94
94
-
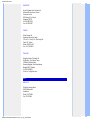 95
95
-
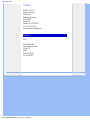 96
96
-
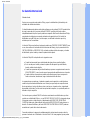 97
97
-
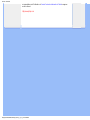 98
98
-
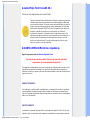 99
99
-
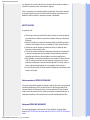 100
100
-
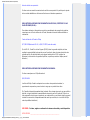 101
101
-
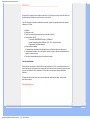 102
102
-
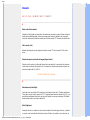 103
103
-
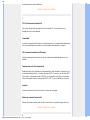 104
104
-
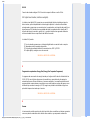 105
105
-
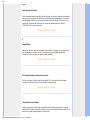 106
106
-
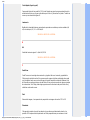 107
107
-
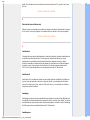 108
108
-
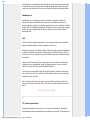 109
109
-
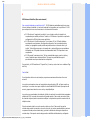 110
110
-
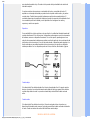 111
111
-
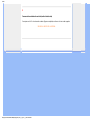 112
112
-
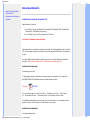 113
113
-
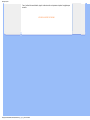 114
114
Philips 190B8CS/00 Manual de usuario
- Categoría
- Televisores
- Tipo
- Manual de usuario
Artículos relacionados
-
Philips 190S7FS/05 Manual de usuario
-
Philips 190S8FS/00 Manual de usuario
-
Philips 240BW8 Manual de usuario
-
Philips 190CW8FB/00 Manual de usuario
-
Philips 170S8FS/00 Manual de usuario
-
Philips 200CW8FB/00 Manual de usuario
-
Philips 190SW8FS/00 Manual de usuario
-
Philips 170A8FS/00 Manual de usuario
-
Philips 170C8FS/00 Manual de usuario
-
Philips 220SW8FS1/00 Manual de usuario