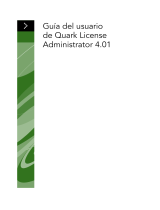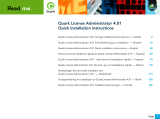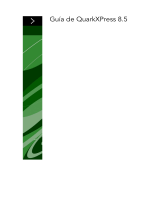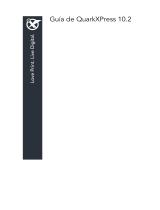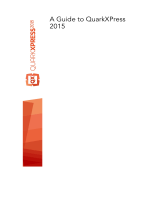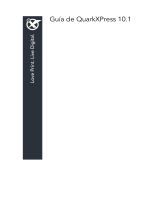La página se está cargando...

QuarkXPress and
QuarkXPress Passport 6.1 ReadMe
— Dansk 2
QuarkXPress und
QuarkXPress Passport 6.1 LiesMich
— Deutsch 26
QuarkXPress and
QuarkXPress Passport 6.1 ReadMe
— English 50
Léame de QuarkXPress y
QuarkXPress Passport 6.1
— Español 74
LisezMoi QuarkXPress et
QuarkXPress Passport 6.1
— Français 98
Leggimi - QuarkXPress e
QuarkXPress Passport 6.1
— Italiano 122
Leesme bij QuarkXPress en
QuarkXPress Passport 6.1
— Nederlands 146
Viktig-fil for QuarkXPress og
QuarkXPress Passport 6.1
— Norsk 170
Informationsfil för QuarkXPress
och QuarkXPress Passport 6.1
— Svenska 194
QuarkXPress and QuarkXPress Passport 6.1 ReadMe
Page 1

Minimumssystemkrav
Mac OS
Hardware
• G3 eller hurtigere processor
• Cd-ROM-drev til installationen
• RAM: 128 MB
• Ledig harddiskplads til komplet installation: 230 MB
•
Kun site-licenser: TCP/IP-kompatibelt netværk
Software
• Mac OS X v. 10.2 eller nyere
Valgfrit
• PostScript-printer med 2 MB RAM (yderligere printerhukom-
melse kræves muligvis til grafikintensive dokumenter)
• En internetforbindelse og Microsoft® Internet Explorer
version 5.0 eller nyere eller Netscape Navigator version 6.0
eller nyere eller Safari til online-registrering
• En internetforbindelse til aktivering via internettet
Windows
Hardware
• Cd-ROM-drev til installationen
• RAM: 128 MB
• Ledig harddiskplads til komplet installation: 190 MB
•
Kun site-licenser: TCP/IP-kompatibelt netværk
Software
• Microsoft Windows 2000 eller Windows XP
Valgfrit
• Windows-kompatibel PostScript-printer med 2 MB RAM
(yderligere printerhukommelse kræves muligvis til
grafikintensive dokumenter)
• En internetforbindelse og Microsoft Internet Explorer
version 5.0 eller nyere eller Netscape Navigator version 6.0
eller nyere til online-registrering
• En internetforbindelse til aktivering via internettet
QuarkXPress and QuarkXPress Passport 6.1 ReadMe
Emner
Side 3

12 Området Installeringssted nederst på billedet viser stien til
den mappe eller enhed, i hvilken QuarkXPress installeres. Ønsker
du at installere QuarkXPress et andet sted, skal du vælge
Vælg
mappe
på pop-up-menuen Installeringssted. Navigér til den
ønskede mappe og klik på
Vælg, når du er færdig. Du vender
tilbage til billedet
QuarkXPress 6.1-installationsprogram.
13 Når du har valgt de filer, du ønsker at installere og godkendt
det sted, hvor QuarkXPress bliver installeret, skal du klikke på
Installér. Efterhånden som objekter installeres, ændres
statuslinjen
Installerer fra tom til fuld.
14 Når installationen er færdig, vises et billede, der spørger,
om du ønsker at registrere QuarkXPress online. Hvis du klikker
på
Ja, fortsætter installationsprogrammet med at registrere din
software hos Quark.
Hvis QuarkXPress-installationssoftwaren ikke kan finde en web-
browser eller behandle din registrering, færdiggøres installationen,
uden at din software registreres. Følg punkterne i “Online-registrér
efter installationen“ for at registrere din software.
15 Efter registreringen (hvis du valgte det i punkt 13) vises en
meddelelse: “Softwaren blev installeret korrekt.“ Hvis du ikke
valgte at registrere, vises en meddelelse umiddelbart efter
installationen. Klik på
Afslut.
Online-registrér ved installationen
Hvis du klikkede på Ja til at registrere under installationen, åbnes
formularen
Online-registrering automatisk i din webbrowser.
Felterne indeholder de informationer, du angav på billedet
Brugerregistrering. Du kan også tilpasse disse informationer,
inden du afsender dem.
1 Gennemse informationerne på formularen, genindtast om
nødvendigt og klik på
Afsend anmodning for at afsende din
registrering. Webbrowseren afsender informationerne til Quark.
2 Når dine informationer er modtaget hos Quark, viser web-
browseren et vindue, der fortæller, at registreringen foregik
tilfredsstillende. Du kan herefter lukke webbrowseren.
BEMÆRK Hvis QuarkXPress-installationssoftwaren ikke kan
finde en webbrowser eller behandle din registrering, færdiggøres
installationen uden at din software registreres. Følg punkterne i
“Online-registrér efter installationen“ for at registrere
din software.
BEMÆRK Det kan tage op til tre dage for Quark at behandle
din online-registrering.
BEMÆRK Du kan også registrere via telefon. Se afsnittet
“Kontakt Quark“ i dette dokument for kontaktinformationer.
QuarkXPress and QuarkXPress Passport 6.1 ReadMe
Installér QuarkXPress på Mac OS (fortsat)
Emner
Side 9

Online-registrér efter installationen
Når QuarkXPress er installeret, oprettes en mappe med navnet
“Registration Folder“. Med arkivet “Register.htm“ i denne mappe
kan du registrere fra enhver computer med internetadgang og en
webbrowser, der kan udføre en online-registrering. (Læs de valgfrie
systemkrav for specifikke informationer om webbrowseren).
1 Brug menuen Arkiv i din webbrowser til at åbne arkivet
“Register.htm“ i mappen “Registration Folder“, eller dobbeltklik
på arkivet “Register.htm“ for at starte webbrowseren og
åbne arkivet.
2 Gennemse informationerne på formularen, genindtast om
nødvendigt data, og klik på
Afsend for at afsende din registrering.
Webbrowseren afsender informationerne til Quark.
3 Når dine informationer er modtaget hos Quark, viser web-
browseren et vindue, der fortæller, at registreringen foregik
tilfredsstillende. Du kan herefter lukke webbrowseren.
BEMÆRK For at registrere QuarkXPress med din webbrowser
skal du sikre dig, at den opfylder de krav, der findes i
“Minimumssystemkrav“.
BEMÆRK Du kan også registrere via telefon. Se afsnittet
“Kontakt Quark“ i dette dokument for kontaktinformationer.
Tilføj arkiver efter installationen
1 Gentag punkt 1–8 i “Installér QuarkXPress på Mac OS“.
2 Billedet QuarkXPress 6.1-installationsprogram vises.
3 Vælg Specialinstallation på pop-up-menuen for at installere
yderligere arkiver. Listen
Specialinstallation vises. Klik på et
plus-tegn for at se de enkelte arkiver. Ønsker du, at et arkiv skal
installeres, skal du afkrydse feltet ved siden af det. Kun de af-
krydsede objekter installeres. For at se en beskrivelse af et arkiv
skal du klikke på knappen I efter dets navn.
BEMÆRK QuarkXPress installerer muligvis nødvendige arkiver,
der ikke vises i listen
Specialinstallation.
4 Området Installeringssted nederst på billedet viser stien til
den mappe eller enhed, i hvilken de valgte objekter installeres.
Navigér til din QuarkXPress-programmappe, og klik på
Vælg,
når du er færdig. Du vender tilbage til billedet
QuarkXPress 6.1-installationsprogram.
5 Klik på Installér. Efterhånden som objekter installeres, ændres
statuslinjen Installerer fra tom til fuld.
6 Når QuarkXPress-arkiverne er installeret, vises en meddelelse:
“Softwaren blev installeret korrekt.“ Klik på
OK.
Installér QuarkXPress med Quark License Administrator
Quark License Administrator er software, der styrer licenser til
Quark-produkter. Hvis du har en Multi-Pak eller en Lab-Pak, har
du sikkert modtaget en Quark License Administrator-CD-ROM, da
du anskaffede QuarkXPress. Quark License Administrator skal
være installeret, inden du installerer QuarkXPress.
QuarkXPress and QuarkXPress Passport 6.1 ReadMe
Installér QuarkXPress på Mac OS (fortsat)
Emner
Side 10

Aktivér QuarkXPress
Første gang, du starter QuarkXPress, vises dialogen Aktivér
QuarkXPress 6.1
og anmoder dig om, at du aktiverer din kopi
af QuarkXPress. Sådan aktiveres QuarkXPress:
1 Når dialogen Aktivér QuarkXPress 6.1 vises, skal du vælge
den metode, du vil anvende til aktivering af QuarkXPress:
• Klik på
Via internettet (anbefales) for automatisk at aktivere
via en internetforbindelse
• Klik på
Via telefon for at få din aktiveringskode fra Quark
kundeservice pr. telefon.
BEMÆRK For at aktivere QuarkXPress via internettet
skal du sikre dig, at du opfylder de krav, der findes i
“Minimumssystemkrav“.
2 Klik på Aktivér QuarkXPress 6.1.
3 Følg instruktionerne på skærmen.
• Hvis du klikkede på
Via internettet (anbefales), vises med-
delelsen
QuarkXPress 6.1-internetaktivering sammen med
en statuslinje. Når statuslinjen er udfyldt, vises en meddelelse,
der fortæller, at QuarkXPress er aktiveret tilfredsstillende.
• Hvis du klikkede på
Via telefon, vises dialogen
QuarkXPress 6.1-telefonaktivering. Ring til et af de
telefonnumre, der vises i dialogen, og oplys installationsnøg-
leværdien i dialogen til en Quark kundeservicemedarbejder.
Servicemedarbejderen oplyser dig herefter en aktiveringskode.
Skriv koden i de relevante felter i dialogen, og klik herefter på
Aktivér QuarkXPress 6.1.
Spring aktivering over
Hvis du ikke ønsker at aktivere QuarkXPress, når du starter
programmet, skal du klikke på
Spring over. Hvis du klikker på
Spring over, viser QuarkXPress muligheden for at aktivere, hver
gang du starter programmet, indtil du aktiverer det.
Hvis du ikke aktiverer QuarkXPress, kan du anvende programmet
i fem dage efter installationen. Efter fem dage ændres det til en
demoversion, og det skal aktiveres, inden det kan køre som en
fuld version.
QuarkXPress and QuarkXPress Passport 6.1 ReadMe
Emner
Side 17

Rettelser til dokumentation
Følgende informationer er dokumenteret forkert eller er ændret
efter udgivelsen af
En vejledning til QuarkXPress – tillæg eller En
vejledning til QuarkXPress: Arbejde med QuarkXPress.
• Navnet på paletten Layout er ændret til Sidelayout
(Vindue
& Vis/Skjul sidelayout). Denne palet hed
Dokumentlayout i tidligere versioner af QuarkXPress.
• Kommandoen
Slet rollover (Objekt & Rollovers &
Slet rollover) er ændret til Fjern rollover.
• Du kan ikke kopiere objekter fra ét layout til et andet i det
samme projekt.
• Skemaet “Redigérbare billedarkivformater“ i kapitel 11,
“Billeder“, er ændret efter
En vejledning til QuarkXPress: Arbejde
med QuarkXPress
blev udgivet. Følgende viser det nye skema:
Type Farve Raster Negativ Kontrast Rasterbillede
EPS/DCS nej nej nej nej nej
GIF † † ja ja nej
JPEG (*.JPG)
Gråtone ja ja ja ja ja
Farve † † ja ja nej
PICT (*.PCT) på Mac OS
1-bit ja ja nej nej ja
Gråtone ja ja ja ja ja
Farve nej nej nej nej nej
Type Farve Raster Negativ Kontrast Rasterbillede
PICT (*.PCT) i Windows
1-bit ja ja ja nej ja
Gråtone ja ja ja ja ja
Farve nej nej ja ja nej
PNG † † ja ja nej
TIFF (*.TIF)
1-bit ja ja ja nej ja
Gråtone ja ja ja ja ja
Farve † † ja ja nej
Windows .BMP
på Mac OS nej nej nej nej nej
Windows PCX på Mac OS
1-bit nej nej nej ja ja
Gråtone nej nej nej ja ja
Farve nej nej nej ja ja
Windows bitmap (*.BMP)/PCX i Windows
1-bit ja ja ja nej ja
Gråtone ja ja ja ja ja
Farve † † ja ja nej
WMF nej nej nej nej nej
† Kan justeres via dialogen
Billedkontrastspecifikationer
(Form
& Kontrast).
• En vejledning til QuarkXPress – tillæg oplyser fejlagtigt, at du
kan anvende Fremvisning i fuld opløsning på et billede, når
du importerer det. Du kan kun anvende Fremvisning i fuld
opløsning på billeder, efter de er importeret.
QuarkXPress and QuarkXPress Passport 6.1 ReadMe
Emner
Side 20

• Pop-up-menuen Tekst er fjernet fra området Farver i følgende
weblayout-dialoger:
Nyt projekt (Arkiv (Mac OS) eller Fil
(Windows) & Ny(t) & Projekt), Nyt layout (Layout & Nyt),
Dublér layout (Layout
& Dublér) og Layout-egenskaber
(Layout
& Layout-egenskaber).
• Du kan åbne en bog over et netværk på Mac OS og Windows
på samme tid, men du kan ikke åbne et kapitel på to
computere på samme tid.
•
Kun Windows: Filtypenavnet for en autogemt version af et
projekt er nu “.a$v““.
•
Kun Windows: En vejledning til QuarkXPress: Arbejde med
QuarkXPress
oplyser fejlagtigt, at knappen Tilføj ændres til
Sammenlign i dialogen O&J’er (Redigér & O&J’er), når du
trykker på Ctrl. Den korrekte tast for at opnå denne funktion
er Alt-tasten.
QuarkXPress and QuarkXPress Passport 6.1 ReadMe
Rettelser til dokumentation (fortsat)
Emner
Side 21

QuarkXPress erlernen
Wenn Sie mit der QuarkXPress und QuarkXPress Passport
Software nur wenig oder überhaupt nicht vertraut sind, bietet
Ihnen Quark Trainingsmodule an, die Ihnen die grundlegenden
Fertigkeiten für die Dokumenterstellung in diesen Anwendungen
beibringen. Diese Trainingsmodule finden Sie auf der Website
http://www.quark.com/service/desktop/training/.
QuarkXPress und QuarkXPress Passport 6.1 LiesMich
Inhalt
Seite 43

Dokumentations-Errata
Die nachstehenden Informationen sind inkorrekt oder wurden
seit der Veröffentlichung von
A Guide to QuarkXPress Addendum
bzw. A Guide to QuarkXPress: Using QuarkXPress geändert:
• Der Name der Palette
Layout wurde zu Seitenlayout
(Fenster
& Seitenlayout zeigen/verbergen) geändert.
Diese Palette wurde
Dokument-Layoutpalette in älteren
QuarkXPress Versionen genannt.
• Der Befehl
Rollover löschen (Objekt & Rollovers &
Rollover löschen) wurde zu Rollover entfernen geändert.
• Objekt können im selben Projekt nicht vom einem Layout
in ein anderes kopiert werden.
• Die Auflistung „Veränderbare Bilddateiformate“ im Kapitel 11
wurde seit der Veröffentlichung von
A Guide to QuarkXPress:
Using QuarkXPress
aktualisiert. Folgen Sie dieser
neuen Auflistung:
Art Farbe Tonwert Negativ Kontrast Raster
EPS/DCS nein nein nein nein nein
GIF † † ja ja nein
JPEG (*.JPG)
Graustufe ja ja ja ja ja
Farbe † † ja ja nein
Art Farbe Tonwert Negativ Kontrast Raster
PICT (*.PCT) unter Mac OS
1-Bit ja ja nein nein ja
Graustufe ja ja ja ja ja
Farbe nein nein nein nein nein
PICT (*.PCT) unter Windows
1-Bit ja ja ja nein ja
Graustufen ja ja ja ja ja
Farbe nein nein ja ja nein
PNG † † ja ja nein
TIFF (*.TIF)
1-Bit ja ja ja nein ja
Grayscale ja ja ja ja ja
Farbe † † ja ja nein
Windows .BMP
unter Mac OS nein nein nein nein nein
Windows PCX on Mac OS
1-Bit nein nein nein ja ja
Grayscale nein nein nein ja ja
Farbe nein nein nein ja ja
Windows bitmap (*.BMP)/PCX unter Windows
1-bit ja ja ja nein ja
Graustufen ja ja ja ja ja
Farbe † † ja ja nein
WMF nein nein nein nein nein
† In der Dialogbox
Bildkontraste festlegen
(Stil
& Kontrast) änderbar.
QuarkXPress und QuarkXPress Passport 6.1 LiesMich
Inhalt
Seite 44

Kompatibilitätsprobleme
Netscape Navigator 6.0 für Windows: Wenn die Voransicht eines
Weblayouts über einem überlappenden Menü angezeigt wird,
wird in einer Fehlermeldung angezeigt, dass keine Exportdatei
erstellt werden kann, wenn versucht wird, eine Voransicht der
Seite anzuzeigen, wenn das Fenster noch geöffnet ist. Um dieses
Problem zu umgehen, schließen Sie jedes Voransichtsfenster
bevor Sie eine neue Seitenvoransicht anfordern. Dieses Problem
wurde in Netscape Navigator 6.2 behoben.
QuarkXPress und QuarkXPress Passport 6.1 LiesMich
Inhalt
Seite 46

Quark kontaktieren
Informationen zur Kontaktaufnahme mit Quark und dem
Tech Support entnehmen Sie bitte der PDF-Datei „Contacting
Quark.pdf“ auf der QuarkXPress oder QuarkXPress
Passport CD-ROM.
Falls Sie die Datei „Contacting Quark.pdf“ nicht öffnen
können, kontaktieren Sie einen Quark Händler oder Full
Service Distributor in Ihrer Nähe.
Eine aktuelle Liste der Quark Händler und Quark Full Service
Distributors erhalten Sie, wenn Sie auf den Link „Kontakt zu
Quark“ auf der Website von Quark unter
euro.quark.com/de klicken.
QuarkXPress und QuarkXPress Passport 6.1 LiesMich
Inhalt
Seite 48

Documentation Errata
Following is information that was documented incorrectly or
has changed since
A Guide to QuarkXPress Addendum or A Guide
to QuarkXPress: Using QuarkXPress
was published.
• The name of the
Layout palette has been changed to Page
Layout (Window
& Show/Hide Page Layout). This palette
was called the
Document Layout palette in previous versions
of QuarkXPress.
• The
Delete Rollover command (Item & Rollovers &
Delete Rollover) has been changed to Remove Rollover.
• You cannot copy items from one layout to another within the
same project.
• The “Modifiable Picture File Formats” chart provided in
Chapter 11, “Pictures,” has been updated since A Guide to
QuarkXPress: Using QuarkXPress was published. Following is
the new chart:
Type Color Shade Negative Contrast Halftone
EPS/DCS no no no no no
GIF † † yes yes no
JPEG (*.JPG)
Grayscale yes yes yes yes yes
Color † † yes yes no
Type Color Shade Negative Contrast Halftone
PICT (*.PCT) on Mac OS
1-bit yes yes no no yes
Grayscale yes yes yes yes yes
Color no no no no no
PICT (*.PCT) on Windows
1-bit yes yes yes no yes
Grayscale yes yes yes yes yes
Color no no yes yes no
PNG † † yes yes no
TIFF (*.TIF)
1-bit yes yes yes no yes
Grayscale yes yes yes yes yes
Color † † yes yes no
Windows .BMP
on Mac OS no no no no no
Windows PCX on Mac OS
1-bit no no no yes yes
Grayscale no no no yes yes
Color no no no yes yes
Windows bitmap (*.BMP)/PCX on Windows
1-bit yes yes yes no yes
Grayscale yes yes yes yes yes
Color † † yes yes no
WMF no no no no no
† Adjustable through the
Picture Contrast Specifications dialog
box
(Style & Contrast).
QuarkXPress and QuarkXPress Passport 6.1 ReadMe
Topics
Page 68

Este documento contiene información importante sobre el
software QuarkXPress
™
y QuarkXPress Passport
™
. Lea este
documento con objeto de informarse sobre las instrucciones
de instalación de QuarkXPress y para obtener información de
último minuto sobre el software.
QuarkXPress 6.1 contiene varias características y mejoras nuevas.
Encontrará una breve lista de estos cambios en el archivo
What’s
New in QuarkXPress 6.0,
que se incluye en el CD-ROM de
QuarkXPress. Si desea información detallada sobre cómo utilizar
cada mejora, consulte el
Apéndice de la Guía de QuarkXPress, que
se incluye en el CD-ROM de QuarkXPress.
Temas
Requisitos mínimos del sistema
Información importante sobre las características
Antes de instalar QuarkXPress
Instalación de QuarkXPress en Mac OS
Instalación de QuarkXPress en Windows
Activación de QuarkXPress
Actualización de una versión anterior de QuarkXPress
Para aprender a utilizar QuarkXPress
Fe de erratas en la documentación
Problemas de compatibilidad
Problemas identificados
Contactos con Quark
Avisos legales
Léame de QuarkXPress y QuarkXPress Passport 6.1
Página 74

Requisitos mínimos del sistema
Mac OS
Hardware
• Procesador G3 o más rápido
• Unidad de CD-ROM para la instalación
• RAM: 128MB
• Espacio disponible en disco duro para la instalación: 230MB
•
Sólo para licencias de sitio: red compatible con TCP/IP
Software
• Mac OS X v10.2 o posterior
Opcional
• Impresora PostScript con 2MB de RAM (es posible que se
necesite memoria adicional de la impresora para documentos
que contienen muchos gráficos)
• Una conexión a Internet y Microsoft® Internet Explorer
versión 5.0 o posterior, Netscape Navigator versión 6.0
o posterior, o Safari para registrarse por Internet
• Una conexión a Internet para activación por Internet
Windows
Hardware
• Unidad de CD-ROM para la instalación
• RAM: 128MB
• Espacio disponible en disco duro para la instalación: 190MB
• Sólo para licencias de sitio: red compatible con TCP/IP
Software
• Microsoft Windows 2000 o Windows XP
Opcional
• Impresora PostScript compatible con Windows con 2MB de
RAM (es posible que se necesite memoria adicional de la
impresora para documentos que contienen muchos gráficos)
• Una conexión a Internet y Microsoft Internet Explorer
versión 5.0 o posterior, o Netscape Navigator versión 6.0
o posterior para registrarse por Internet
• Una conexión a Internet para activación por Internet
Léame de QuarkXPress y QuarkXPress Passport 6.1
Temas
Página 75

Información importante sobre las características
Asignación de fuentes
La característica de asignación de fuentes permite crear las reglas
que regirán qué fuentes sustituirán a las fuentes faltantes. Se
puede crear una regla en cualquier momento en que se abra un
documento que tenga fuentes faltantes.
La característica de asignación de fuentes permite editar, guardar
y suprimir reglas de sustitución de fuentes. También puede
importar y exportar su tabla de sustitución de fuentes (la cual
contiene el conjunto de reglas de sustitución de fuentes) a otros
ordenadores. Se puede aplicar la característica de asignación
de fuentes a proyectos de QuarkXPress, plantillas de proyectos,
documentos y plantillas de versiones anteriores (versión 3.3.2
y posteriores).
Edición de las reglas de sustitución de fuentes
Para editar una regla:
1 Seleccione Utilidades & Asignación de fuentes; aparecerá
el cuadro de diálogo
Asignación de fuentes. Seleccione la regla
que desea editar en el cuadro de diálogo Asignación de fuentes.
2 Haga clic en Editar. Aparecerá el cuadro de diálogo Editar
asignación de fuentes.
3 Elija la fuente de sustitución en el menú emergente Sustitución
y haga clic en
OK.
4 Haga clic en Guardar para guardar los cambios realizados.
Eliminación de reglas de asignación de fuentes
Para eliminar una regla:
1 Seleccione Utilidades & Asignación de fuentes; aparecerá el
cuadro de diálogo
Asignación de fuentes. Seleccione la regla que
desea eliminar en el cuadro de diálogo
Asignación de fuentes.
2 Haga clic en Suprimir para eliminar la regla de la tabla de
sustitución de fuentes.
3 Haga clic en Guardar para guardar los cambios realizados.
Importación de la tabla de sustitución de fuentes
Para importar una tabla de sustitución de fuentes:
1 Seleccione Utilidades & Asignación de fuentes; aparecerá
el cuadro de diálogo Asignación de fuentes. Haga clic en
Importar. Aparecerá el cuadro de diálogo Importar asignación
de fuentes.
2 Seleccione el archivo XML que contenga las reglas de sustitu-
ción de fuentes, y luego haga clic en
Abrir. Se importarán todas
las reglas del archivo XML y se mostrarán en el cuadro de diálogo
Asignación de fuentes.
3 Haga clic en Guardar para guardar las reglas importadas.
Exportación de la tabla de sustitución de fuentes
Para exportar una tabla de sustitución de fuentes:
1 Seleccione Utilidades & Asignación de fuentes; aparecerá el
cuadro de diálogo Asignación de fuentes. Haga clic en
Exportar.
Aparecerá el cuadro de diálogo Exportar asignación de fuentes.
Léame de QuarkXPress y QuarkXPress Passport 6.1
Temas
Página 76

2 Especifique la ubicación en el disco duro donde desea
guardar la tabla. Introduzca el nombre del archivo XML en
campo
Nombre de archivo. Haga clic en Guardar para
guardar el archivo.
Establecimiento de las preferencias de Asignación de fuentes
Para establecer las preferencias de la característica de asignación
de fuentes:
1 Seleccione QuarkXPress & Preferencias (Mac OS) o
Edición & Preferencias (Windows). Aparecerá el cuadro
de diálogo
Preferencias.
2 En el panel Asignación de fuentes, seleccione Especificar
fuente de sustitución por omisión
para elegir una fuente de
sustitución en el menú emergente
Fuente de sustitución
por omisión.
3 Para suprimir la presentación del cuadro de diálogo Fuentes
faltantes en pantalla, seleccione
No mostrar el cuadro de
diálogo “Fuentes faltantes”.
Si no existen reglas para fuentes
faltantes, puede:
• Hacer clic en
Mostrar el cuadro de diálogo
“Fuentes faltantes”
para que aparezca el cuadro
de diálogo
Fuentes faltantes.
• Hacer clic en Sustituir las fuentes faltantes con la fuente de
sustitución por omisión
para sustituir una fuente faltante
con una fuente por omisión.
Software EditOriginal de QuarkXTensions
Sólo Mac OS: EditOriginal es un software de QuarkXTensions
™
para
QuarkXPress y QuarkXPress Passport que permite abrir imágenes
con una aplicación predeterminada, y actualizar las imágenes
modificadas mediante los comandos
Editar original y Actualizar
en el menú contextual para cuadros y celdas de imagen.
Software Table Import de QuarkXTensions
El software Table Import de QuarkXTensions, cuando se utiliza en
conjunto con QuarkXPress o QuarkXPress Passport, permite crear
y actualizar tablas en QuarkXPress con un archivo de Microsoft®
Excel como origen de los datos. También permite importar y
actualizar gráficos e imágenes de archivos de Microsoft Excel.
Software Full Resolution Preview y EPS Preview
de QuarkXTensions
El software Full Resolution Preview de QuarkXTensions permite
mostrar imágenes en pantalla usando la resolución del archivo
de imagen. Además, el software EPS Preview de QuarkXTensions
permite mostrar sólo imágenes EPS y PDF en pantalla usando
toda la resolución del archivo de imagen.
Con estos módulos de QuarkXTensions, también puede reducir
o ampliar la imagen con un mínimo de pixelación, colocar
elementos de página con mayor precisión y crear trayectos de
recorte más precisos de QuarkXPress.
Léame de QuarkXPress y QuarkXPress Passport 6.1
Información importante sobre las características (continuación)
Temas
Página 77

Software XSLT Export de QuarkXTensions
El software XSLT Export de QuarkXTensions permite generar
transformaciones de XSL en un archivo XSL de una maquetación
optimizada para Web que contenga nodos XML. Estas transfor-
maciones de XSL, cuando se aplican a XML usando un procesador
XSLT, producen un archivo HTML (que cumple con las especifi-
caciones de XHTML 1.1) que representa los datos XML en la
ventana del examinador Web.
Software QuarkXTensions Item Sequence
Este software de QuarkXTensions es mas poderoso y ahora
tambien permite anadir tablas, cuadros de grupo, cuadros sin
contenido y lineas a una secuencia. Encontrara mas informa-
cion sobre el uso de las nuevas mejoras en la Guia del software
QuarkXTensions Item Sequence en el CD-ROM de QuarkXPress
o QuarkXPress Passport.
Léame de QuarkXPress y QuarkXPress Passport 6.1
Información importante sobre las características (continuación)
Temas
Página 78

Antes de instalar QuarkXPress
Encontrará información para registrar QuarkXPress en
“Cómo registrarse por Internet durante la instalación” o
“Cómo registrarse por Internet después de la instalación”
en las secciones de este documento relativas a la instalación.
Activación de QuarkXPress
Si tiene una copia para usuario individual de QuarkXPress, es
necesario que active la aplicación. Si cuenta con una conexión
a Internet, puede registrar y activar QuarkXPress a través de ésta;
También es posible registrar y activar QuarkXPress por teléfono.
Si no activa QuarkXPress, puede utilizar la aplicación durante
cinco días; pasados estos cinco días, se convertirá en una versión
de demostración y será necesario activarla para ejecutarla como
una versión completa.
Puede instalar QuarkXPress en una configuración de hardware
por año sin tener que reactivar el programa; después de instalar
QuarkXPress en la segunda configuración de hardware, será
necesario reactivar QuarkXPress. No se requiere reactivación
después de actualizar QuarkXPress, reinstalar QuarkXPress en el
mismo ordenador, o restablecer un ordenador desde un respaldo.
Encontrará más información sobre la activación en el archivo
Activación_Ayuda en el CD-ROM de QuarkXPress.
Léame de QuarkXPress y QuarkXPress Passport 6.1
Temas
Página 79

Instalación de QuarkXPress en Mac OS
1
Inhabilite el software de protección contra virus. Si le preocupa
que un virus infecte su ordenador, utilice software de protección
contra virus para examinar el disco duro y los discos
suministrados por Quark.
2 Reinicie el ordenador.
3 Inserte el CD-ROM en su ordenador o monte el CD-ROM de
QuarkXPress en la red.
4 Haga doble clic en el icono del Instalador de QuarkXPress en
el CD-ROM de QuarkXPress.
5 Aparecerá el cuadro de diálogo Autentificar. Introduzca su
nombre y contraseña de administrador y luego haga clic en
OK.
6 Aparecerá la pantalla del Instalador de QuarkXPress 6.1. Haga
clic en
Continuar.
NOTA Ésta es una nueva instalación de QuarkXPress; la ejecu-
ción de este instalador no instalará ningún software XTensions
™
de terceros o archivos “XPress Preferences” de versiones
anteriores de QuarkXPress.
7 Aparecerá la pantalla del Contrato de Licencia. Lea con
cuidado el
Contrato de Licencia. Si acepta los términos del
contrato, haga clic en
Aceptar. Si no acepta los términos, haga
clic en
Declinar.
NOTA Si no acepta los términos del contrato de licencia, no
podrá instalar QuarkXPress.
8 Si hizo clic en Aceptar, aparecerá la pantalla del Código de
Validación
(Validation Code). Introduzca el código de validación
suministrado en el empaque del producto.
NOTA No deseche el código de validación. Puede necesitarlo
para reinstalar el programa posteriormente.
9 Después de introducir el código de validación, haga clic
en
Siguiente. Aparecerá la pantalla de Registro de Usuario.
Introduzca su información en los campos correspondientes.
Haga clic en
Siguiente.
Si Quark
™
License Administrator está instalado, consulte la sección
“Instalación de QuarkXPress con Quark License Administrator”
en este documento para obtener ayuda para introducir la infor-
mación relativa a Quark License Administrator. Si Quark License
Administrator no está instalado, continúe con el siguiente paso.
10 Aparecerá la pantalla del Instalador de QuarkXPress 6.1.
• Elija
Instalación completa en el menú emergente si desea
instalar todos los archivos del programa. Esta opción es la que
ocupa más espacio en el disco duro.
• Elija
Instalación personalizada en el menú emergente si desea
instalar sólo archivos seleccionados del programa. Esta opción
se recomienda a usuarios de QuarkXPress experimentados.
Léame de QuarkXPress y QuarkXPress Passport 6.1
Temas
Página 80

11 Si elige Instalación personalizada, aparecerá la lista Ins-
talación personalizada.
Haga clic en una casilla de apertura
para ver los archivos individuales. Si desea instalar un archivo,
seleccione la casilla contigua al nombre. Sólo se instalarán los
elementos seleccionados. Para ver una descripción del archivo,
haga clic en el botón
I que se encuentra después del nombre.
NOTA QuarkXPress puede instalar archivos requeridos que no
aparecen en la lista
Instalación personalizada.
12 El área Ubicación de la instalación, en la parte inferior de la
pantalla, muestra la vía de acceso a la carpeta o volumen donde
se instalará QuarkXPress. Si desea instalar QuarkXPress en otro
lugar, elija
Seleccionar carpeta en el menú emergente Ubicación
de la instalación.
Desplácese hasta la carpeta deseada; haga clic
en
Seleccionar cuando termine. Regresará a la pantalla del
Instalador de QuarkXPress 6.1.
13 Cuando haya seleccionado los archivos que desea instalar y
verificado la ubicación donde se instalará QuarkXPress, haga clic
en
Instalar. A medida que vayan instalándose los elementos, la
barra de estado
Instalando avanzará de vacía a llena.
14 Después de terminar la instalación, aparecerá una pantalla
para preguntarle si desea registrar QuarkXPress por Internet.
Si hace clic en
Sí, el instalador procederá a registrar su software
en Quark.
Si el software del Instalador de QuarkXPress no puede encontrar
un examinador Web para procesar el registro, la instalación
finalizará sin registrar su software. Para registrar su software pos-
teriormente, siga los pasos que se detallan en “Cómo registrarse
por Internet después de la instalación”.
15 Después del registro (si así lo especificó en el paso 13),
aparecerá el siguiente mensaje de alerta: “El software se instaló
exitosamente”. Si no especificó el registro, el mensaje de alerta
aparecerá inmediatamente después de la instalación. Haga clic
en
Salir.
Cómo registrarse por Internet durante la instalación
Si hizo clic en Sí para registrarse durante la instalación, el
formulario de
Registro por Internet se abrirá automáticamente
en el examinador Web. Los campos contendrán la información
introducida en la pantalla de
Registro de Usuario; también puede
modificar la información antes de enviarla.
1 Revise la información contenida en el formulario; vuelva
a introducir la información que sea necesaria y haga clic en
Enviar solicitud para enviar su registro. El examinador Web
enviará la información a Quark.
2 Una vez que Quark haya recibido la información, el exami-
nador Web mostrará una ventana en la que se indicará que el
registro se realizó satisfactoriamente. Puede salir entonces del
examinador Web.
Léame de QuarkXPress y QuarkXPress Passport 6.1
Instalación de QuarkXPress en Mac OS (continuación)
Temas
Página 81

NOTA Si el software del Instalador de QuarkXPress no puede
encontrar un examinador Web o procesar el registro, la instala-
ción finalizará sin registrar el software. Para registrarlo, siga los
pasos que se detallan en “Cómo registrarse por Internet después
de la instalación”.
NOTA Quark puede tardar hasta tres días en procesar su registro
por Internet.
NOTA También puede registrarse por teléfono. Consulte la
sección “Contactos con Quark” en este documento para obtener
información de contactos.
Cómo registrarse por Internet después de la instalación
Cuando se instala QuarkXPress, se crea una carpeta llamada
“Registration Folder”. El archivo “Register.htm” que contiene
esta carpeta le permite registrarse usando cualquier ordenador
que tenga acceso a Internet y un examinador Web que pueda
efectuar un registro por Internet. (Consulte los requisitos
opcionales del sistema para obtener información específica
sobre el examinador Web.)
1 Utilice el menú Archivo de su examinador Web para abrir el
archivo “Register.htm” en la carpeta “Registration Folder”, o haga
doble clic en el archivo “Register.htm” para iniciar el examinador
Web y abrir el archivo.
2 Revise la información contenida en el formulario; vuelva
a introducir la información que sea necesaria y haga clic en
Enviar para enviar su registro. El examinador Web enviará la
información a Quark.
3 Una vez que Quark haya recibido la información, el exami-
nador Web mostrará una ventana en la que se indicará que el
registro se realizó satisfactoriamente. Puede salir entonces del
examinador Web.
NOTA Para registrar QuarkXPress mediante el examinador Web,
asegúrese de satisfacer los requisitos opcionales del sistema
enumerados en “Requisitos mínimos del sistema”.
NOTA También puede registrarse por teléfono. Consulte la
sección “Contactos con Quark” en este documento para obtener
información de contactos.
Cómo agregar archivos después de la instalación
1 Repita los pasos 1–8 en “Instalación de QuarkXPress
en Mac OS”.
2 Aparece la pantalla del Instalador de QuarkXPress 6.1.
3 Para instalar archivos adicionales, elija Instalación persona-
lizada
en el menú emergente. Aparecerá la lista Instalación
personalizada.
Haga clic en una casilla de apertura para ver los
archivos individuales. Si desea instalar un archivo, seleccione
la casilla contigua al nombre. Sólo se instalarán los elementos
seleccionados. Para ver una descripción del archivo, haga clic en
el botón I que se encuentra después del nombre.
NOTA QuarkXPress puede instalar archivos requeridos que no
aparecen en la lista
Instalación personalizada.
Léame de QuarkXPress y QuarkXPress Passport 6.1
Instalación de QuarkXPress en Mac OS (continuación)
Temas
Página 82

4 El área de Ubicación de la instalación en la parte inferior
de la pantalla muestra la vía de acceso a la carpeta o volumen
donde se instalarán los elementos seleccionados. Desplácese
hasta la carpeta de la aplicación QuarkXPress; haga clic en
Seleccionar cuando termine. Regresará a la pantalla del
Instalador de QuarkXPress 6.1.
5 Haga clic en Instalar. A medida que los elementos vayan
instalándose, la barra de estado
Instalando avanzará de vacía
a llena.
6 Cuando se instalen los archivos de QuarkXPress, aparecerá el
siguiente mensaje de alerta: “El software se instaló exitosamente”.
Haga clic en
OK.
Instalación de QuarkXPress con Quark
License Administrator
Quark License Administrator es un software que gestiona
productos de Quark con licencia. Si tiene un Multi-Pak o
un Lab-Pak, es posible que haya recibido un CD-ROM de
Quark License Administrator cuando compró QuarkXPress.
Quark License Administrator debe instalarse antes de
instalar QuarkXPress.
Si Quark License Administrator ya está instalado y ahora está
instalando QuarkXPress, aparecerá la pantalla de
Detalles del
servidor de licencias
después de introducir el código de valida-
ción. Antes de continuar, verifique que tenga la información
necesaria para introducir valores en los siguientes campos:
•
Dirección IP del servidor de licencias: Introduzca la direc-
ción IP o nombre del servidor que haya designado como
servidor de licencias. El servidor de licencias maneja las
solicitudes de los clientes de las licencias.
•
Puerto del servidor de licencias: Introduzca el valor que
corresponda al puerto del servidor de licencias. Este número se
determina cuando el software Quark License Administrator se
registra por Internet. El puerto del servidor de licencias es el
puerto a través del cual fluyen las solicitudes al servidor.
•
Dirección IP del servidor de respaldo: Introduzca la dirección
IP o nombre del servidor que haya designado como servidor
de respaldo.
•
Puerto del servidor de respaldo: Introduzca el valor que
corresponda al puerto de servidor de licencias de respaldo.
Cuando haya introducido los valores, haga clic en
Siguiente.
Aparecerá la pantalla Tipo de instalación. Regrese a la sección
“Instalación de QuarkXPress” en este documento y siga los
pasos 9–14.
Léame de QuarkXPress y QuarkXPress Passport 6.1
Instalación de QuarkXPress en Mac OS (continuación)
Temas
Página 83

Instalación de QuarkXPress en Windows
1
Inhabilite el software de protección contra virus. Si le preocupa
que un virus infecte su ordenador, utilice software de protección
contra virus para examinar el disco duro y los discos
suministrados por Quark.
2 Reinicie el ordenador.
3 Inserte el CD-ROM en el ordenador o monte el CD-ROM de
QuarkXPress en la red.
4 El instalador se iniciará automáticamente. Aparecerá un
mensaje de alerta para informarle que el sistema se está confi-
gurando. Cuando finalice la configuración, es posible que se le
pida reiniciar el ordenador.
NOTA Ésta es una nueva instalación de QuarkXPress; la ejecu-
ción de este instalador no instalará ningún software XTensions
™
de terceros o archivos “XPress Preferences” de versiones anteriores
de QuarkXPress.
5 Haga doble clic en el icono del Instalador de QuarkXPress en el
CD-ROM de QuarkXPress. Aparecerá la pantalla de
Bienvenida
de Quark. Haga clic en Siguiente.
6 Aparece la pantalla de Verificación del software. Introduzca
el código de validación suministrado en el empaque del producto.
Haga clic en
Siguiente.
NOTA No deseche el código de validación (Validation Code).
Puede necesitarlo para reinstalar el programa posteriormente.
Si Quark
™
License Administrator está instalado, consulte la sección
“Instalación de QuarkXPress con Quark License Administrator”
en este documento para obtener ayuda para introducir la infor-
mación relativa a Quark License Administrator. Si Quark License
Administrator no está instalado, continúe con el siguiente paso.
7 Aparecerá la pantalla del Contrato de licencia. Lea con
cuidado el
Contrato de licencia. Si acepta los términos del
contrato, haga clic en
Aceptar. Si no acepta los términos, haga
clic en
Declinar.
NOTA Si no acepta los términos del Contrato de licencia, no
podrá instalar QuarkXPress.
8 Si aceptó los términos del Contrato de licencia, haga clic
en
Siguiente.
9 Aparecerá la pantalla de Información del cliente. Introduzca
la información de su organización en el campo
Organización.
En el área Instalar esta aplicación para:, haga clic en Sólo para
mí
o Cualquiera que utilice este ordenador (Todos los Usuarios
avanzados en Windows 2000).
Haga clic en Siguiente.
10 Aparecerá la pantalla de Registro de usuario. Introduzca
su información en los campos correspondientes. Haga clic
en
Siguiente.
11 Aparecerá la pantalla Carpeta de destino, que muestra la
vía de acceso a la carpeta donde se instalará QuarkXPress. Haga
clic en
Cambiar para desplazarse hasta una carpeta diferente.
Desplácese a la carpeta deseada; haga clic en
Aceptar
cuando termine.
Léame de QuarkXPress y QuarkXPress Passport 6.1
Temas
Página 84

12 Una vez que haya seleccionado una carpeta, haga clic en
Siguiente. Aparecerá la pantalla Tipo de instalación.
• Elija Completa si desea instalar todos los archivos del
programa. Esta opción es la que ocupa más espacio en
disco duro.
• Elija
Personalizada si desea instalar sólo archivos selecciona-
dos del programa. Esta opción se recomienda para usuarios
de QuarkXPress experimentados.
13 Si hizo clic en Personalizada, aparecerá la pantalla Instala-
ción personalizada.
Haga clic en una casilla de apertura para
ver los archivos individuales. Haga clic en un archivo para ver
su descripción en el área
Descripción de características. Haga
clic en el menú emergente al lado de cada archivo y seleccione
una opción:
•
Esta característica se instalará en el disco duro local.
• Esta característica y subcaracterísticas se instalarán en el
disco duro local.
• Esta característica se instalará cuando se requiera.
• Esta característica no estará disponible.
(Es posible que una característica no muestre todas las opciones.)
Si desea saber cuánto espacio disponible hay en el disco antes de
seleccionar los archivos que desea instalar, haga clic en el botón
Espacio. Aparecerá la pantalla de Requisitos de espacio en disco.
Puede ver cuánto espacio disponible hay en la unidad de disco
seleccionada, y cuánto espacio se requiere para los archivos selec-
cionados. Haga clic en
Aceptar después de revisar esta pantalla;
regresará a la pantalla de
Instalación personalizada.
NOTA QuarkXPress requiere la instalación de ciertos archivos;
no le será posible deseleccionarlos.
14 El área Instalar en, en la parte inferior de la pantalla muestra
la vía de acceso a la carpeta en la que se instalará QuarkXPress.
Si desea instalar QuarkXPress en otra carpeta, haga clic en
Cambiar para abrir la pantalla Cambiar destino actual.
Desplácese a la carpeta deseada; haga clic en Aceptar cuando
termine. Regresará a la pantalla de
Tipo de instalación.
15 Cuando haya seleccionado los archivos que desea instalar
y verificado la ubicación donde se instalará la carpeta de
QuarkXPress, haga clic en
Siguiente.
16 Aparecerá la pantalla Listo para instalar el programa. Si
desea registrarse automáticamente por Internet después de la
instalación, seleccione Ejecutar registro por Internet después
de la instalación.
17 Haga clic en Instalar.
18 Cuando QuarkXPress esté instalado, aparecerá la pantalla
Finalización del Asistente para la Instalación. Haga clic
en Finalizar.
Léame de QuarkXPress y QuarkXPress Passport 6.1
Instalación de QuarkXPress en Windows (continuación)
Temas
Página 85

Cómo registrarse por Internet durante la instalación
Si seleccionó Ejecutar registro por Internet después de la
instalación,
el formulario Registro por Internet se abrirá auto-
máticamente en su examinador Web. Los campos contendrán
la información introducida en la pantalla
Registro de usuario;
puede modificar la información antes de enviarla.
1 Revise la información contenida en el formulario; vuelva
a introducir la información que sea necesaria y haga clic en
Enviar para enviar su registro. El examinador Web enviará la
información a Quark.
2 Una vez que Quark haya recibido la información, el exami-
nador Web mostrará una ventana en la que se indicará que el
registro se realizó satisfactoriamente. Puede salir entonces del
examinador Web.
NOTA Si el software del Instalador de QuarkXPress no puede
encontrar un examinador Web o procesar el registro, la instalación
finalizará sin registrar el software. Para registrarlo posteriormente,
siga los pasos que se detallan en “Cómo registrarse por Internet
después de la instalación”.
NOTA Quark puede tardar hasta tres días en procesar su registro
por Internet.
NOTA También puede registrarse por teléfono. Consulte la
sección “Contactos con Quark” en este documento para obtener
información de contactos.
Cómo registrarse por Internet después de la instalación
Cuando se instala QuarkXPress, se crea una carpeta llamada
“Registration Folder”. El archivo “Register.htm” que contiene
esta carpeta le permite registrarse usando cualquier ordenador
que tenga acceso a Internet y un examinador Web que pueda
efectuar un registro por Internet. (Consulte los requisitos
opcionales del sistema para obtener información específica
sobre el examinador Web.)
1 Utilice el menú Archivo de su examinador Web para abrir el
archivo “Register.htm” en la carpeta “Registration Folder”, o haga
doble clic en el archivo “Register.htm” para iniciar el examinador
Web y abrir el archivo.
2 Revise la información contenida en el formulario; vuelva
a introducir la información que sea necesaria y haga clic en
Enviar para enviar su registro. El examinador Web enviará la
información a Quark.
3 Una vez que Quark haya recibido la información, el exami-
nador Web mostrará una ventana en la que se indicará que el
registro se realizó satisfactoriamente. Puede salir entonces del
examinador Web.
NOTA Para registrar QuarkXPress mediante el examinador Web,
asegúrese de satisfacer los requisitos opcionales del sistema
enumerados en “Requisitos mínimos del sistema”.
NOTA También puede registrarse por teléfono. Consulte la
sección “Contactos con Quark” en este documento para obtener
información de contactos.
Léame de QuarkXPress y QuarkXPress Passport 6.1
Instalación de QuarkXPress en Windows (continuación)
Temas
Página 86

Cómo agregar y eliminar archivos después de la instalación
1 Inhabilite el software de protección contra virus. Si le preocupa
que un virus infecte su ordenador, utilice software de protección
contra virus para examinar el disco duro y los discos
suministrados por Quark.
2 Reinicie el ordenador.
3 Haga doble clic en el icono del Instalador de QuarkXPress en el
CD-ROM de QuarkXPress. Aparecerá la pantalla de
Bienvenida
de Quark.
4 Haga clic en Siguiente. Aparecerá la pantalla Mantenimiento
del programa.
Haga clic en un botón de radio:
•
Modificar le permite cambiar los archivos de QuarkXPress que
están instalados. Puede instalar nuevo archivos o eliminar
archivos previamente instalados. Utilice esta opción para
agregar archivos después de la instalación inicial.
•
Reparar arregla problemas menores relacionados con los
archivos de QuarkXPress, como accesos directos o archivos
faltantes. Utilice esta opción si tiene problemas con archivos,
accesos directos o entradas de registro de QuarkXPress que
falten o estén dañados.
NOTA Si desea eliminar del ordenador alguna versión de
QuarkXPress instalada, utilice la característica
Reparar en el
instalador de dicha aplicación antes de recurrir a la característica
Desinstalar de Windows para eliminar la aplicación. Si no utiliza
la característica
Reparar antes de utilizar la característica
Desinstalar, algunos archivos se eliminarán incorrectamente
y QuarkXPress 6.1 no funcionará bien.
NOTA Si no eliminó las versiones anteriores de QuarkXPress
antes de instalar QuarkXPress 6.1, y luego utilizó la característica
Desinstalar de Windows para eliminar la versión anterior,
haciendo así que la copia de QuarkXPress 6.1 funcione de modo
incorrecto, puede utilizar la característica
Reparar para solucionar
este problema.
•
Eliminar elimina del ordenador todos los archivos instalados
de QuarkXPress 6.1. Utilice esta opción cuando instale un
nuevo software del sistema, o antes de reinstalar QuarkXPress.
5 Haga clic en Siguiente. Si hizo clic en Modificar en la pantalla
anterior, aparecerá la pantalla de
Instalación personalizada.
Repita el paso 11 de “Instalación de QuarkXPress”, luego haga
clic en
Siguiente. Aparecerá la pantalla Listo para modificar
el programa.
Seleccione Instalar para realizar los cambios.
Si hizo clic en
Reparar en la pantalla anterior, aparecerá la
pantalla
Listo para reparar el programa. Haga clic en Instalar
para comenzar a reparar los archivos del programa.
Léame de QuarkXPress y QuarkXPress Passport 6.1
Instalación de QuarkXPress en Windows (continuación)
Temas
Página 87

Si hizo clic en Eliminar en la pantalla anterior, aparecerá la
pantalla
Eliminar el programa. Haga clic en Eliminar para
eliminar los archivos de QuarkXPress 6.1.
6 Cuando los archivos de QuarkXPress se instalan, reparan o
eliminan, aparecerá la pantalla
Finalización del Asistente para
la Instalación.
Haga clic en Finalizar.
Instalación de QuarkXPress con Quark
License Administrator
Quark License Administrator es un software que gestiona
productos de Quark con licencia. Si tiene un Multi-Pak o un
Lab-Pak, es posible que haya recibido un CD-ROM de Quark
License Administrator cuando compró QuarkXPress. Quark
License Administrator debe instalarse antes de
instalar QuarkXPress.
Si Quark License Administrator ya está instalado y ahora está
instalando QuarkXPress, aparecerá la pantalla de
Detalles del
servidor de licencias
después de introducir el código de valida-
ción. Antes de continuar, verifique que tenga la información
necesaria para introducir valores en los siguientes campos:
•
Dirección IP del servidor de licencias: Introduzca la direc-
ción IP o nombre del servidor que haya designado como
servidor de licencias. El servidor de licencias maneja las
solicitudes de los clientes de las licencias.
•
Puerto del servidor de licencias: Introduzca el valor que
corresponda al puerto del servidor de licencias. Este número se
determina cuando el software Quark License Administrator
se registra por Internet. El puerto del servidor de licencias es
el puerto a través del cual fluyen las solicitudes al servidor.
•
Dirección IP del servidor de respaldo: Introduzca la direc-
ción IP o nombre del servidor que haya designado como
servidor de licencias de respaldo.
•
Puerto del servidor de respaldo: Introduzca el valor del
puerto del servidor de licencias de respaldo.
Cuando haya introducido los valores, haga clic en
Siguiente.
Aparecerá la pantalla Tipo de instalación. Regrese a la sección
“Instalación de QuarkXPress” en este documento y siga los
pasos 8–18.
Léame de QuarkXPress y QuarkXPress Passport 6.1
Instalación de QuarkXPress en Windows (continuación)
Temas
Página 88

Activación de QuarkXPress
La primera vez que inicie QuarkXPress aparecerá el cuadro de
diálogo
Activar QuarkXPress 6.1, en el que se le solicitará que
active su copia de QuarkXPress. Para activar QuarkXPress:
1 Cuando aparezca el cuadro de diálogo Activar
QuarkXPress 6.1,
seleccione el método que utilizará
para activar QuarkXPress:
• Haga clic en
Por Internet (método preferente) para activar
automáticamente por medio de una conexión a Internet.
• Haga clic en
Por teléfono para que el área de Atención a
clientes de Quark le proporcione su clave de activación por
medio del teléfono.
NOTA Para activar QuarkXPress por medio de Internet,
asegúrese de satisfacer los requisitos opcionales del sistema
enumerados en “Requisitos mínimos del sistema”.
2 Haga clic en Activar QuarkXPress.
3 Siga las instrucciones de la pantalla.
• Si hizo clic en
Por Internet (método preferente), aparecerá
un mensaje de
Activación de QuarkXPress 6.1 por Internet
con una barra de avance. Cuando la barra de avance esté llena,
aparecerá un mensaje para indicar que QuarkXPress ha sido
activado satisfactoriamente.
• Si hizo clic en
Por teléfono, aparecerá el cuadro de diálogo
Activación de
QuarkXPress 6.1 por teléfono. Llame a uno de
los números telefónicos que se indican en el cuadro de diálogo
y lea el valor de la clave de instalación que aparece en el cua-
dro de diálogo a un agente de Atención a clientes de Quark.
El agente le proporcionará entonces una clave de activación.
Introduzca la clave en los campos correspondientes del cuadro
de diálogo, y luego haga clic en
Activar QuarkXPress.
Omisión de la activación
Si no desea activar QuarkXPress cuando lo inicie, haga clic en
Omitir. Si hace clic en Omitir, QuarkXPress le presentará la
opción de activarlo cada vez que inicie la aplicación hasta que
opte por activarlo.
Si no activa QuarkXPress, podrá utilizarlo durante cinco días;
pasados estos cinco días, se convertirá en una versión de
demostración y será necesario activarlo para que pueda
ejecutarse como una versión completa.
Léame de QuarkXPress y QuarkXPress Passport 6.1
Temas
Página 89

Actualización de una versión anterior de QuarkXPress
Si va a actualizar una versión anterior de QuarkXPress, siga
las instrucciones de instalación en la sección “Instalación de
QuarkXPress en Mac OS” o “Instalación de QuarkXPress en
Windows” en este documento. Después de introducir su código
de validación como se indica en el paso 7 y hacer clic en
Siguiente, el instalador de QuarkXPress busca en el ordenador
las copias existentes de QuarkXPress que coincidan con el código
de validación introducido. Si se localiza una coincidencia,
continúe con las instrucciones de instalación en el paso 8.
Si el instalador localiza una versión anterior de QuarkXPress que
no coincida con su código de validación, aparecerá una pantalla
para permitirle indicar la copia que se actualizará:
• Seleccione
Aplicación de QuarkXPress y luego haga clic en
Examinar para desplazarse a la copia de QuarkXPress que
desea actualizar.
• Seleccione
Número de serie e introduzca el número de serie
que desea actualizar.
Después de realizar la selección, haga clic en
OK. Aparecerá la
pantalla
Información de contacto. Continúe siguiendo las
instrucciones de instalación en el paso 8.
El actualizador instala una nueva copia de QuarkXPress 6.1
en la misma carpeta en la que se localiza la copia anterior de
QuarkXPress. No sustituye a la versión anterior.
Actualización de QuarkXPress con Quark
License Administrator
Si Quark License Administrator está instalado y va a actualizar
QuarkXPress, aparecerá la pantalla de
Detalles del servidor de
licencias
después de introducir el código de validación. Antes
de continuar, verifique que tenga la información necesaria para
introducir valores en los siguientes campos:
•
Dirección IP del servidor de licencias: Introduzca la direc-
ción IP o nombre del servidor que haya designado como
servidor de licencias. El servidor de licencias maneja las
solicitudes de los clientes de licencias.
•
Puerto del servidor de licencias: Introduzca el valor del
puerto del servidor de licencias. Este número se determina
cuando el software Quark License Administrator se registra
por Internet. El puerto del servidor de licencias es el puerto
a través del cual fluyen las solicitudes al servidor de licencias.
•
Dirección IP del servidor de respaldo: Introduzca la dirección
IP o nombre del servidor que haya designado como servidor
de licencias de respaldo.
•
Puerto del servidor de respaldo: Introduzca el valor del
puerto del servidor de licencias de respaldo.
Cuando haya introducido los valores, haga clic en
Siguiente.
Aparecerá la pantalla Tipo de instalación. Regrese a la sección
“Instalación de QuarkXPress” en este documento y continúe con
las instrucciones de instalación en el paso 8.
Léame de QuarkXPress y QuarkXPress Passport 6.1
Temas
Página 90

Para aprender a utilizar QuarkXPress
Si tiene poca o ninguna experiencia con el software QuarkXPress
y QuarkXPress Passport y desea empezar a aprender a utilizarlos,
Quark ofrece módulos de capacitación para enseñarle las técnicas
básicas necesarias para crear documentos en estas aplicaciones.
Encontrará estos módulos de capacitación en el sitio Web de
Quark en http://www.quark.com/service/desktop/training/.
Léame de QuarkXPress y QuarkXPress Passport 6.1
Temas
Página 91

Fe de erratas en la documentación
A continuación se presenta información que se documentó
incorrectamente o que ha cambiado desde que se publicó el
Apéndice de la Guía de QuarkXPress o la Guía de QuarkXPress:
Utilización de QuarkXPress.
• El nombre de la paleta
Maquetación se cambió a Maqueta-
ción de página (Ventana
& Mostrar/Ocultar maquetación
de página).
Esta paleta se llamaba anteriormente Maquetación
de documento
en versiones anteriores de QuarkXPress.
• El comando
Suprimir imagen cambiante (Elemento &
Imágenes cambiantes & Suprimir imagen cambiante) se
cambió a Eliminar imagen cambiante.
• No se pueden copiar elementos de una maquetación a otra
dentro del mismo proyecto.
• La tabla “Formatos de archivos gráficos modificables” que se
presenta en el capítulo 11, “Imágenes”, se ha actualizado desde
que se publicó Guía de
QuarkXPress: Utilización de QuarkXPress.
A continuación se presenta la nueva tabla:
Tipo Color Intensidad Negativo Contraste Mediotono
EPS/DCS no no no no no
GIF † † sí sí no
JPEG (*.JPG)
Escala de gris sí sí sí sí sí
Color † † sí sí no
Tipo Color Intensidad Negativo Contraste Mediotono
PICT (*.PCT) en Mac OS
1 bit sí sí no no sí
Escala de gris sí sí sí sí sí
Color no no no no no
PICT (*.PCT) en Windows
1 bit sí sí sí no sí
Escala de gris sí sí sí sí sí
Color no no sí sí no
PNG † † sí sí no
TIFF (*.TIF)
1 bit sí sí sí no sí
Escala de gris sí sí sí sí sí
Color † † sí sí no
Windows .BMP
en Mac OS no no no no no
Windows PCX en Mac OS
1 bit no no no sí sí
Escala de gris no no no sí sí
Color no no no sí sí
Mapa de bits de Windows (*.BMP)/PCX en Windows
1 bit sí sí sí no sí
Escala de gris sí sí sí sí sí
Color † † sí sí no
WMF no no no no no
† Ajustable por medio del cuadro de diálogo
Especificaciones
de contraste de la imagen (Estilo
& Contraste).
Léame de QuarkXPress y QuarkXPress Passport 6.1
Temas
Página 92

• En el Apéndice de la Guía de QuarkXPress se indica erróneamente
que es posible aplicar
Vista previa a toda resolución a una
imagen al importarla. Sólo es posible aplicar a las imágenes
Vista previa a toda resolución después de importarlas.
• El menú emergente
Texto se ha eliminado del área Colores
en los siguientes cuadros de diálogo para maquetaciones
Web:
Nuevo proyecto (Archivo & Nuevo & Proyecto),
Nueva maquetación (Maquetación
& Nueva), Duplicar
maquetación (Maquetación
& Duplicar), y Propiedades
de la maquetación
(Maquetación & Propiedades de
la maquetación).
• Se puede abrir un libro en una red en Mac OS y Windows al
mismo tiempo, aunque no se puede abrir un capítulo en dos
ordenadores al mismo tiempo.
•
Windows solamente: La extensión de archivo de una versión
guardada automáticamente de un proyecto es ahora “.a$v.”
•
Windows solamente: En la Guía de QuarkXPress: Utilización
de QuarkXPress se indica erróneamente que al pulsar Ctrl el
botón
Adjuntar cambia a Comparar en el cuadro de diálogo
Especificaciones de PyJ (Edición & Especificaciones de PyJ).
La tecla correcta que debe pulsarse para esta función es la
tecla Alt.
Léame de QuarkXPress y QuarkXPress Passport 6.1
Fe de erratas en la documentación (continuación)
Temas
Página 93

Problemas de compatibilidad
Netscape Navigator 6.0 para Windows solamente: Cuando se abre
una vista previa de una maquetación para Web utilizando un
menú en cascada, el mensaje de error “Imposible crear archivo
de exportación” aparece en intentos subsiguientes de obtener
una vista previa de la página si la ventana de la vista previa
anterior se encuentra todavía abierta. Como medida de solución,
cierre cada ventana de vista previa antes de solicitar otra vista
previa de la página. Este problema ya ha sido arreglado en
Netscape Navigator 6.2.
Léame de QuarkXPress y QuarkXPress Passport 6.1
Temas
Página 94

Contactos con Quark
Encontrará información sobre la asistencia técnica y
cómo ponerse en contacto con Quark en el archivo
“Contacting Quark.pdf” que se incluye en el CD-ROM
de QuarkXPress o QuarkXPress Passport.
En las Américas
Si no puede acceder al archivo “Contacting Quark.pdf”, llame al
servicio de asistencia técnica de Quark al número (303) 894-8899,
entre las 7,00 y 17,00 horas (huso horario de la Montaña), de
lunes a viernes, o haga clic en el vínculo “Contact Us” del sitio
Web de Quark: www.quark.com.
Fuera de las Américas
Si le resulta imposible acceder al archivo “Contacting Quark.pdf”,
póngase en contacto con su oficina o distribuidor de servicio
completo local de Quark.
Para obtener una lista actualizada de las oficinas y distribuidores
de servicio completo de Quark, haga clic en el vínculo
“Contact Us” del sitio Web de Quark: euro.quark.com.
Léame de QuarkXPress y QuarkXPress Passport 6.1
Temas
Página 96

Avisos legales
©Quark Technology Partnership, 2003, sobre el contenido y la
organización de este material. Reservados todos los derechos.
©Quark Technology Partnership y sus concedentes de
licencias, 1986–2003, sobre la tecnología. Reservados todos
los derechos.
La información contenida en este documento está sujeta a cam-
bios sin previo aviso y no representa ningún compromiso por
parte de Quark Technology Partnership ni de su concesionario
Quark, Inc. La utilización de los productos de Quark está sujeta
a las cláusulas del contrato de licencia para usuarios finales o de
cualquier otro contrato aplicable para el producto o servicio en
cuestión. En caso de que surja algún conflicto entre dichos
contratos y estas disposiciones, regirán los contratos pertinentes.
Los productos y materiales de Quark están protegidos por los
derechos de autor (Copyright) y otros mecanismos de protección
de la propiedad intelectual en los Estados Unidos y otros países.
Se prohíbe el uso o la reproducción no autorizados sin el
consentimiento por escrito de Quark.
Quark, QuarkXPress, QuarkXPress Passport, el logotipo de
Quark, QuarkXTensions y XTensions son marcas comerciales de
Quark, Inc. y de todas las empresas afiliadas correspondientes,
Reg. U.S. Pat. & Tm. Off. y en muchos otros países. Otras marcas
relacionadas con Quark que ésta pueda adoptar ocasionalmente
son marcas comerciales Quark, Inc. y de todas las empresas
afiliadas correspondientes.
Mac OS es una marca comercial de Apple Computer, Inc.,
registrada en los Estados Unidos y otros países.
Adobe y Distiller son marcas comerciales de Adobe Systems
Incorporated, registradas en los Estados Unidos y otros países.
Microsoft y Windows son marcas comerciales de Microsoft
Corporation, registradas en los Estados Unidos y otros países.
Todas las demás marcas comerciales son propiedad de sus
respectivos titulares de derecho.
Léame de QuarkXPress y QuarkXPress Passport 6.1
Temas
Página 97

Configuration système requise
Mac OS
Matériel
• Processeur G3 ou supérieur
• Lecteur de CD-ROM pour l’installation
• Mémoire RAM : 128 Mo
• Espace disque dur disponible pour l’installation : 230 Mo
•
Licences sites uniquement : réseau compatible TCP/IP
Logiciel
• Mac OS X v10.2 ou supérieur
Facultatif
• Imprimante PostScript avec 2 Mo de mémoire RAM
(mémoire imprimante supplémentaire nécessaire pour les
documents contenant de nombreuses images)
• Connexion Internet et Microsoft® Internet Explorer version 5.0
ou supérieure, Netscape Navigator version 6.0 ou supérieure
ou Safari pour l’enregistrement en ligne
• Connexion Internet pour l’activation sur Internet
Windows
Matériel
• Lecteur de CD-ROM pour l’installation
• Mémoire RAM : 128 Mo
• Espace disque dur disponible pour l’installation : 190 Mo
•
Licences sites uniquement : réseau compatible TCP/IP
Logiciel
• Microsoft Windows 2000 ou Windows XP
Facultatif
• Imprimante PostScript compatible Windows avec 2 Mo de
mémoire RAM (mémoire imprimante supplémentaire néces-
saire pour les documents contenant de nombreuses images)
• Connexion Internet et Microsoft Internet Explorer version 5.0
ou supérieure, Netscape Navigator version 6.0 ou supérieure
pour l’enregistrement en ligne
• Connexion Internet pour l’activation sur Internet
LisezMoi QuarkXPress et QuarkXPress Passport 6.1
Rubriques
Page 99

Formation QuarkXPress
Si vous avez une expérience limitée de QuarkXPress et
QuarkXPress Passport et souhaitez apprendre à les utiliser,
Quark propose des modules d’apprentissage de base pour
la création de documents à l’aide de ces applications.
Ces modules se trouvent sur le site Web de Quark,
http://www.quark.com/service/desktop/training/.
LisezMoi QuarkXPress et QuarkXPress Passport 6.1
Rubriques
Page 115

Come imparare QuarkXPress
Se avete poca o nessuna esperienza con il software QuarkXPress
e QuarkXPress Passport, e se volete iniziare a imparare ad usarlo
il software, Quark vi offre dei moduli di addestramento sulle
funzionalità di base di QuarkXPress necessarie per la creazione
di documenti. Potete trovare questi moduli sul sito Web di Quark
all’indirizzo http://www.quark.com/service/desktop/training/.
Leggimi - QuarkXPress e QuarkXPress Passport 6.1
Indice
Pagina 139

Come contattare Quark
Per informazioni sull’assistenza tecnica e su come contattare
Quark, consultate il file “Contacting Quark.pdf” contenuto sul
CD-ROM di QuarkXPress o QuarkXPress Passport.
Nel caso in cui non riusciate ad aprire il file “Contacting
Quark.pdf”, contattate il più vicino ufficio Quark o distributore
Full Service autorizzato Quark.
Per un elenco aggiornato degli uffici Quark e dei distributori
Full Service autorizzati Quark, fate clic su “Contact Us” nel sito
Web di Quark all’indirizzo: euro.quark.com.
Leggimi - QuarkXPress e QuarkXPress Passport 6.1
Indice
Pagina 144

Leren werken met QuarkXPress
Als u maar weinig of zelfs helemaal geen ervaring heeft met de
QuarkXPress- en QuarkXPress Passport-software en u wilt daar
toch wel iets van weten, biedt Quark u trainingsmodules om u
de basisvaardigheden te leren die nodig zijn om met behulp
van deze programma’s documenten te kunnen maken. U kunt
deze trainingsmodules vinden op de Web site van Quark op
www.quark.com/service/desktop/training/.
Leesme bij QuarkXPress en QuarkXPress Passport 6.1
Onderwerpen
Pagina 163

Errata bij de documentatie
Hieronder volgt informatie die foutief in de documentatie werd
vermeld of die is gewijzigd sinds
QuarkXPress Addendum in
vogelvlucht of QuarkXPress in vogelvlucht: Werken met QuarkXPress
van de drukpers rolde.
• De naam van het
Opmaak-palet is gewijzigd in Pagina-
opmaak
(Venster & Toon/Verberg Paginaopmaak).
In vorige versies van QuarkXPress heette dit palet het
Documentlayout-palet.
• De opdracht
Wis rollover (Item & Rollovers & Wis rollover)
is gewijzigd in Verwijder rollover.
• U kunt geen items kopiëren van de ene naar de andere
opmaak in hetzelfde project.
• De tabel “Illustratiebestandsstructuren die kunnen worden
gewijzigd” in hoofdstuk 11 “Illustraties”, is bijgewerkt sinds
het verschijnen van
QuarkXPress in vogelvlucht: Werken met
QuarkXPress.
Hieronder vindt u de nieuwe tabel:
Type kleur tint Negatief Contrast Halftoon
EPS/DCS nee nee nee nee nee
GIF † † ja ja nee
JPEG (*.JPG)
Grijstoon ja ja ja ja ja
Kleur † † ja ja nee
Type kleur tint Negatief Contrast Halftoon
PICT (*.PCT) onder Mac OS
1-bit ja ja nee nee ja
Grijstoon ja ja ja ja ja
Kleur nee nee nee nee nee
PICT (*.PCT) onder Windows
1-bit ja ja ja nee ja
Grijstoon ja ja ja ja ja
Kleur nee nee ja ja nee
PNG † † ja ja nee
TIFF (*.TIF)
1-bit ja ja ja nee ja
Grijstoon ja ja ja ja ja
Kleur † † ja ja nee
Windows .BMP
onder Mac OS nee nee nee nee nee
Windows PCX onder Mac OS
1-bit nee nee nee ja ja
Grijstoon nee nee nee ja ja
Kleur nee nee nee ja ja
Windows bitmap (*.BMP)/PCX onder Windows
1-bit ja ja ja nee ja
Grijstoon ja ja ja ja ja
Kleur † † ja ja nee
WMF nee nee nee nee nee
† Te wijzigen via het dialoogvenster
Contrastspecificaties
(Opmaak
& Contrast).
Leesme bij QuarkXPress en QuarkXPress Passport 6.1
Onderwerpen
Pagina 164

Compatibiliteitsproblemen
Alleen voor Netscape Navigator 6.0 voor Windows: Wanneer u
een Web-opmaak in voorvertoning bekijkt met behulp van
een uitrolmenu verschijnt de foutmelding “Kan geen export-
bestand maken” na achtereenvolgende pogingen de pagina
in voorvertoning te bekijken als het vorige voorvertonings-
venster nog steeds is geopend. Als tussentijdse oplossing
moet u elk voorvertoningsvenster sluiten voordat u vraagt
om een andere pagina in voorvertoning. Dit probleem is
verholpen in Netscape Navigator 6.2.
Leesme bij QuarkXPress en QuarkXPress Passport 6.1
Onderwerpen
Pagina 166

Contact opnemen met Quark
Raadpleeg het bestand “Contacting Quark.pdf” op de
QuarkXPress- of QuarkXPress Passport CD-ROM voor informatie
over de manier waarop u technische ondersteuning kunt krijgen
en hoe u contact kunt opnemen met Quark.
Als u het bestand “Contacting Quark.pdf” niet kunt openen,
neem dan contact op met uw lokale Quark-vestiging of Quark
Full Service Distributor.
Klik voor een recente lijst met Quark-vestigingen en Quark Full
Service Distributors op de koppeling “Contact Us” op de
Web-site van Quark onder euro.quark.com.
Leesme bij QuarkXPress en QuarkXPress Passport 6.1
Onderwerpen
Pagina 168

Rettelser til dokumentasjonen
Nedenfor følger en oversikt over informasjon som er endret
eller ny siden
Tillegg til en innføring i QuarkXPress eller En
innføring i QuarkXPress:
Bruke QuarkXPress ble publisert.
• Navnet på
Layout-paletten er endret til Sideoppsett
(Vindu
& Vis/Skjul sideoppsett). Denne paletten ble kalt
Dokumentkontroll i tidligere versjoner av QuarkXPress.
• Kommandoen
Slett endringsobjekt (Objekt &
Endringsobjekt & Slett endringsobjekt) er endret til
Fjern endringsobjekt.
• Du kan ikke kopiere objekter fra én layout til en annen i
samme prosjekt.
• Diagrammet «Bildeformater som kan endres» i kapittel 11,
«Bilder» i En innføring i QuarkXPress: Bruke QuarkXPress er
blitt endret. Her følger det nye diagrammet:
Type Farge Raster Negativ Kontrast Halvtone
EPS/DCS nei nei nei nei nei
GIF † † ja ja nei
JPEG (*.JPG)
Gråtoner ja ja ja ja ja
Farge † † ja ja nei
PICT (*.PCT) på Mac OS
1-biters ja ja nei nei ja
Gråtoner ja ja ja ja ja
Farge nei nei nei nei nei
Type Farge Raster Negativ Kontrast Halvtone
PICT (*.PCT) på Windows
1-biters ja ja ja nei ja
Gråtoner ja ja ja ja ja
Farge nei nei ja ja nei
PNG † † ja ja nei
TIFF (*.TIF)
1-biters ja ja ja nei ja
Gråtoner ja ja ja ja ja
Farge † † ja ja nei
Windows .BMP
på Mac OS nei nei nei nei nei
Windows PCX på Mac OS
1-biters nei nei nei ja ja
Gråtoner nei nei nei ja ja
Farge nei nei nei ja ja
Windows-punktgrafikk (*.BMP)/PCX på Windows
1-biters ja ja ja nei ja
Gråtoner ja ja ja ja ja
Farge † † ja ja nei
WMF nei nei nei nei nei
† Kan justeres i dialogboksen
Kontrastspesifikasjoner for bilde
(Stil
& Kontrast).
•I Tillegg til en innføring i QuarkXPress står det at du kan bruke
forhåndsvisning på et bilde når du importerer det. Det
stemmer ikke. Du kan bare bruke
forhåndsvisning med full
oppløsning
på et bilde etter at du har importert bildet.
Viktig-fil for QuarkXPress og QuarkXPress Passport 6.1
Emner
Side 188

Juridiske merknader
©2003 Quark Technology Partnership med hensyn til innhold
og tilretteleggelse av dette materialet. Med enerett.
©1986–2003 Quark Technology Partnership og innehavere av
lisenser som Quark gjør bruk av, med hensyn til teknologi.
Med enerett.
Informasjonen i dette dokumentet kan endres uten forvarsel,
og den representerer ingen forpliktelse fra Quark Technology
Partnership eller selskapets lisensinnehaver, Quark, Inc. Bruk av
Quarks produkter er underlagt vilkårene i lisensavtalen for
sluttbruker eller andre gjeldende avtaler for slike produkter/
tjenester. Ved konflikter mellom avtaler og disse bestemmelsene,
skal de relevante avtalene ha prioritet.
Quarks produkter og materialer er underlagt lover om opphavs-
rett til åndsverk og annet vern av åndsverk i USA og i andre land.
Uautorisert bruk eller reproduksjon er ikke tillatt uten skriftelig
tillatelse fra Quark.
Quark, QuarkXPress, QuarkXPress Passport, Quark-logoen,
QuarkXTensions og XTensions er varemerker for Quark, Inc.
og alle andre tilsluttede selskaper, Reg. U.S. Pat. & Tm. Off. og i
mange andre land. Andre Quark-relaterte merker som Quark fra
tid til annen kan ta i bruk, er varemerker for Quark, Inc. og alle
aktuelle tilsluttede selskaper.
Mac OS er et varemerke for Apple Computer, Inc., i USA og
andre land.
Adobe og Distiller er registrerte varemerker for Adobe Systems
Incorporated i USA og/eller andre land.
Microsoft og Windows er registrerte varemerker for Microsoft
Corporation i USA og/eller andre land.
Alle andre varemerker tilhører de respektive eierne.
Viktig-fil for QuarkXPress og QuarkXPress Passport 6.1
Emner
Side 193

Installera QuarkXPress på Mac OS
1
Deaktivera eventuella virusbekämpningsprogram. Om du är
orolig för att datorn ska infekteras av ett virus kan du kontrol-
lera att hårddisken och cd-skivorna från Quark inte innehåller
något virus.
2 Starta om datorn.
3 Sätt i cd-skivan i datorn eller montera cd-skivan QuarkXPress
via nätverket.
4 Dubbelklicka på QuarkXPress intallerarsymbol på cd-skivan
QuarkXPress.
5 Dialogrutan Verifiera visas. Ange ditt administratörsnamn
och lösenord i lämpliga fält och klicka på
OK.
6 Installerarskärmen för QuarkXPress 6.1 visas. Klicka på
Fortsätt.
OBS! Det här är en ny installation av QuarkXPress; när du
kör den här installeraren installeras inga XTensions
™
-program
från andra programleverantörer och heller inga filer med
”XPressPreferences” från tidigare versioner av QuarkXPress.
7 Skärmen Licensavtal visas. Läs noggrant igenom Licensav-
talet
. Klicka på Acceptera om du accepterar avtalsvillkoren.
Klicka på Avslå om du inte accepterar villkoren.
OBS! Om du inte accepterar villkoren i licensavtalet kommer
du inte att kunna installera QuarkXPress.
8 Om du klickade på Acceptera, visas skärmen Valideringskod
(Validation Code). Ange den valideringskod som medföljde
produktförpackningen.
OBS! Kasta inte bort valideringskoden. Du kan behöva den
för ominstallationer.
9 Klicka på Nästa när du har angett valideringskoden. Skärmen
Användarregistrering visas. Skriv in dina uppgifter i lämpliga
fält. Klicka på
Nästa.
Om Quark
™
License Administrator har installerats ska du läsa av-
snittet ”Installera QuarkXPress med Quark License Administrator”
i det här dokumentet för att få hjälp med att ange uppgifterna för
Quark License Administrator. Om Quark License Administrator
inte har installerats ska du fortsätta till nästa steg.
10 Skärmen QuarkXPress 6.1 Installerare visas.
• Välj
Fullständig installation i popupmenyn om du vill
installera samtliga programfiler. Det här alternativet använder
mest diskutrymme.
• Välj
Anpassad installation i popupmenyn om du bara vill
installera markerade programfiler. Det här alternativet
rekommenderas för erfarna QuarkXPress-användare.
Informationsfil för QuarkXPress och QuarkXPress Passport 6.1
Ämnen
Sida 200

Lär dig att använda QuarkXPress
Om du inte har så stor erfarenhet av programmen QuarkXPress
och QuarkXPress Passport och vill börja lära dig hur de funge-
rar, kan du använda Quark:s utbildningsmoduler för att få
grundläggande kunskaper om hur du skapar dokument med
dessa program. Du hittar utbildningsmodulerna på Quark:s
webbplats på http://www.quark.com/service/desktop/training/.
Informationsfil för QuarkXPress och QuarkXPress Passport 6.1
Ämnen
Sida 211

Rättelser i dokumentationen
Här följer upplysningar om saker som är fel i dokumentationen
eller som har ändrats sedan Handbok för
QuarkXPress - Tillägg
eller Handbok för QuarkXPress: Använd QuarkXPress
publicerades.
• Namnet på paletten
Layout har ändrats till Sidlayout
(Fönster & Visa/Göm sidlayout). Denna palett kallades
för paletten
Dokumentlayout i tidigare versioner av
QuarkXPress.
• Kommandot
Ta bort hovring (Objek & Hovringar & Ta
bort hovring
) har ändrats till Ta bort hovring.
• Det går inte att kopiera objekt från en layout till en annan i
ett och samma projekt.
• Tabellen ”Bildfilsformat som kan ändras” i Kapitel 11,
”Bilder”, har uppdaterats sedan Handbok för
QuarkXPress:
Använd QuarkXPress
publicerades. Här följer den nya tabellen:
Typ Färg Tonvärde Negativ Kontrast Övertoning
EPS/DCS nej nej nej nej nej
GIF † † ja ja nej
JPEG (*.JPG)
Gråskala ja ja ja ja ja
Färg † † ja ja nej
PICT (*.PCT) i Mac OS
1-bitars ja ja nej nej ja
Gråskala ja ja ja ja ja
Färg nej nej nej nej nej
Typ Färg Tonvärde Negativ Kontrast Övertoning
PICT (*.PCT) i Windows
1-bitars ja ja ja nej ja
Gråskala ja ja ja ja ja
Färg nej nej ja ja nej
PNG † † ja ja nej
TIFF (*.TIF)
1-bitars ja ja ja nej ja
Gråskala ja ja ja ja ja
Färg † † ja ja nej
Windows .BMP
i Mac OS nej nej nej nej nej
Windows PCX i Mac OS
1-bitars nej nej nej ja ja
Gråskala nej nej nej ja ja
Färg nej nej nej ja ja
Windows bitmap (*.BMP)/PCX i Windows
1-bitars ja ja ja nej ja
Gråskala ja ja ja ja ja
Färg † † ja ja nej
WMF nej nej nej nej nej
† Kan justeras i dialogrutan
Kontrastspecifikationer för bild
(Stil
& Kontrast).
Informationsfil för QuarkXPress och QuarkXPress Passport 6.1
Ämnen
Sida 212

Kompatibilitetsproblem
Endast Netscape Navigator 6.0 för Windows: När du förhandsvisar
en webblayout med en överlappande meny, visas felmeddelandet
”Det går inte att skapa exportfil” om du försöker förhandsvisa
sidan igen och ett tidigare förhandsvisningsfönster fortfarande är
öppet. Du kan komma runt det här problemet genom att alltid
stänga alla förhandsvisningsfönster innan du begär att förhands-
visa en ny sida. Det här problemet har rättats till i Netscape
Navigator 6.2.
Informationsfil för QuarkXPress och QuarkXPress Passport 6.1
Ämnen
Sida 214

Kontakta Quark
Information om teknisk support och hur du kontaktar Quark
finns tillgänglig i filen ”Contacting Quark.pdf” på cd-skivan
med QuarkXPress eller QuarkXPress Passport.
Om du inte har åtkomst till filen ”Contacting Quark.pdf” kan
du kontakta det lokala Quark-kontoret eller Quark-distributören.
Om du vill se en uppdaterad lista över Quark-kontor och
Quark-distributörer ska du klicka på länken ”Contact Us”
på Quarks webbplats på euro.quark.com.
Informationsfil för QuarkXPress och QuarkXPress Passport 6.1
Ämnen
Sida 216

Juridiska meddelanden
©2003 Quark Technology Partnership med avseende på
innehållet i och arrangemanget av detta material. Med ensamrätt.
©1986–2003 Quark Technology Partnership och dess licensgivare
med avseende på tekniken. Med ensamrätt.
Informationen i detta dokument kan ändras utan meddelande
därom och utgör ingen förpliktelse för Quark Technology
Partnership eller dess licenstagare, Quark, Inc. Användningen
av produkter från Quark lyder under villkoren i slutanvända-
ravtalet eller andra tillämpliga avtal för denna typ av produkt/
service. Utifall att en konflikt skulle uppstå mellan avtal och
dessa villkor ska de relevanta avtalen gälla.
Quarks produkter och material skyddas av upphovsmannarättsla-
gar och annat skydd för kunskapskapital i USA och andra länder.
Otillåten användning eller reproduktion utan Quarks skriftliga
medgivande är förbjudet.
Quark, QuarkXPress, QuarkXPress Passport, Quark-logotypen,
QuarkXTensions and XTensions är varumärken som tillhör
Quark, Inc. och alla tillhörande syster- och dotterbolag och är
registrerade hos U.S. Pat. & Tm. Off. och i många andra länder.
Andra Quark-relaterade märken som Quark kan ta i bruk vid
olika tillfällen är varumärken som tillhör Quark, Inc. och alla
tillhörande syster- och dotterbolag.
Mac OS är ett varumärke som tillhör Apple Computer, Inc., i
USA och andra länder.
Adobe och Distiller är inregistrerade varumärken som tillhör
Adobe Systems Incorporated i USA och/eller andra länder.
Microsoft och Windows är inregistrerade varumärken som tillhör
Microsoft Corporation i USA och/eller andra länder.
Alla andra varumärken tillhör sina respektive ägare.
Informationsfil för QuarkXPress och QuarkXPress Passport 6.1
Ämnen
Sida 217
/