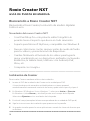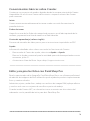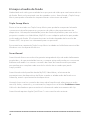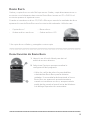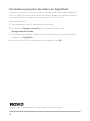Roxio
Creator NXT
GUÍA DE PUESTA EN MARCHA

2
Roxio Creator NXT
GUÍA DE PUESTA EN MARCHA
Bienvenido a Roxio Creator NXT
Bienvenido a Roxio Creator, la solución de medios digitales
todo en uno.
Novedades del nuevo Creator NXT
• Corel PaintShop Pro: este potente editor fotográ
f
ico le
permite tener el aspecto que desee en todo momento.
• Soporte para Microsoft SkyDrive y compatible con Windows 8.
• Nuevas colecciones con las mejores pistas de audio de fondo
para los vídeos y presentaciones de diapositivas.
• Cambie fácilmente el formato de los vídeos para lograr la
mejor visualización en sus dispositivos preferidos, incluyendo
Kindle Fire, la tableta Nook, teléfonos con Android, iPad,
Xbox, etc.
• Compartir con Google+
Instalación de Creator
Para instalar Creator mediante el disco de instalación:
1 Inserte el DVD de instalación de Creator en la unidad para DVD.
Si la opción de ejecución automática está habilitada en su sistema, aparecerá
automáticamente la ventana de instalación de Creator y podrá omitir el paso 2 y el paso 3.
2 En Windows XP, Windows Vista y Windows 7, seleccione Iniciar > Ejecutar.
En Windows 8, abra Buscar, y escriba Ejecutar en el campo de búsqueda.
Seleccione Ejecutar en los resultados de búsqueda.
3 Escriba d:\setup (reemplace la letra correspondiente de su unidad de DVD por d).
4 Siga las instrucciones de instalación que aparecen en la pantalla.
5 Se pueden instalar aparte las otras aplicaciones usando las claves de licencia que
se facilitan.

3
Conocimientos básicos sobre Creator
Comience sus proyectos de medios digitales desde la ventana principal de Creator.
Haga doble clic en el icono Creator del escritorio o toque el mosaico de Creator
para comenzar.
Inicio
Creator muestra automáticamente las tareas usadas con más frecuencia en la
pantalla de Inicio.
Fichas de tareas
Haga clic en una de las
f
ichas de categoría de proyecto, en el lado izquierdo de la
ventana, y aparecerá una lista de tareas en el lado derecho.
Centro de aprendizaje (solo en inglés)
Docenas de tutoriales de vídeo paso a paso e instrucciones imprimibles en PDF.
Ayuda
Información detallada sobre cómo usar todas las funciones de Creator:
• ParaaccederalCentrodeayuda,seleccioneAyuda > Ayuda.
Para ver la Ayuda contextual para la actividad que está desempeñando en este
momento, pulse F1.
• AsistenciaenlíneadeRoxio:Vayaahttp://support.roxio.com.
Edite y mejore las fotos con PaintShop Pro
Para los apasionados de la fotografía, Corel PaintShop Pro es un software profesional
de edición de imágenes de fácil utilización que le ayudará a producir impresionantes
fotos y creativos diseños.
Administre, ajuste y edite fotos, trabaje con archivos de imagen RAW, aplique efectos
y muchos más con un conjunto de sencillos espacios de trabajo.
Cuando instale Creator NXT, se colocará un icono o mosaico en el escritorio del
ordenador o en la pantalla de inicio para abrir PaintShop Pro.

4
El mejor el audio de fondo
Nada añade más vida y personalidad a un proyecto de vídeo que una buena música
de fondo. Roxio se ha asociado con dos grandes socios: SmartSound y Triple Scoop
Music para poder ofrecerle dos impresionantes colecciones de audio.
Triple Scoop Music
Roxio se ha asociado con Triple Scoop Music para ayudarle a orquestar la banda
sonora musical perfecta para sus proyectos de vídeo o de presentaciones de
diapositivas. Una amplia variedad de pistas de fondo disponibles para usar en los
proyectos creados con VideoWave, MyDVD o con cualquier aplicación que pueda
incluir audio de fondo. (El número de pistas incluidas depende de la versión de
Creator NXT.) Las pistas son solamente para uso personal.
Encontrará una carpeta de Triple Scoop Music instalada en la biblioteca musical de
Windows o en la carpeta Mi música.
SmartSound
SmartSound ofrece una colección gratuita integrada de clips de audio bellamente
producidos y la oportunidad de buscar y comprar pistas adicionales en su enorme
biblioteca de audio. Los nuevos controles de ritmo de SmartSound le permiten
personalizar por completo cada uno de los títulos de un modo que jamás
creyó posible.
SmartSound está disponible desde MyDVD, VideoWave y el asistente de
presentaciones de diapositivas de Roxio cuando se añade audio de fondo a un
videoclip, menú o presentación de diapositivas.
He aquí cómo usar los controles de ritmo: abra SmartSound, seleccione un estilo
musical, título y variación y, a continuación, haga clic en el botón Establecer ritmo.
Utilice los deslizadores para controlar el volumen de cada instrumento del clip.
SmartSound requiere Apple QuickTime 7 u otra versión más reciente.

5
Roxio Burn
Grabar y copiar discos es más fácil que nunca. Grabe y copie directamente en su
escritorio con el elemento de escritorio Roxio Burn. Inserte un CD o DVD. En el
escritorio aparece el siguiente icono.
Cuando se introduce un disco CD, DVD o Blu-ray en una de las unidades de disco
aparece el icono de Roxio Burn en el escritorio del ordenador. Utilícelo para:
• Copiardiscos* •Borrardiscos
• Grabararchivosendiscos •Grabararchivos.ISO
*Nocopiadiscoscifradosyprotegidoscontracopia.
Desactivación de Roxio Burn
1 Haga clic en el botón Menú para abrir el
menú de accesos directos.
2SeleccioneOpcionesparapersonalizarla
con
f
iguración del programa.
•Utilicelascasillasdeselecciónparahabilitar
o deshabilitar Roxio Burn para las distintas
unidades. Si una unidad está desactivada, el icono
Roxio Burn no aparecerá automáticamente
cuando se introduzca un disco, aunque todavía
podrá abrirla usando el menú Iniciar de Windows
o el diálogo Reproducción automática.

6
Personalice proyectos de vídeo con Digie
f
fects
Aplique a sus proyectos efectos visuales con estilo profesional usando Digie
f
fects.
Dé a los vídeos el aspecto de una película antigua, añada una tormenta de nieve
o elija entre docenas de efectos que se incluyen con Creator NXT.
Para usar Digie
f
fects:
1 Abra VideoWave o MyDVD para editar un proyecto.
2 En la sección Agregar contenido de la aplicación, haga clic en
Agregar efecto de vídeo.
3 En la ventana de diálogo Agregar efecto de vídeo, abra el menú desplegable
y haga clic en Digie
f
fects.
4 Seleccione el efecto visual que desea usar y haga clic en OK.
Copyright © 2012 Corel Corporation o sus
f
iliales. Todos los derechos reservados.
-
 1
1
-
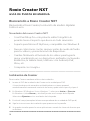 2
2
-
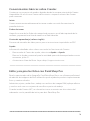 3
3
-
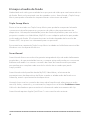 4
4
-
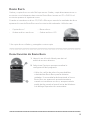 5
5
-
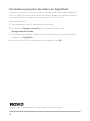 6
6
Roxio Creator NXT Pro Guía de inicio rápido
- Tipo
- Guía de inicio rápido
- Este manual también es adecuado para
Artículos relacionados
-
Roxio Creator 2012 Guía de inicio rápido
-
Roxio Easy CD & DVD Burning Guía de inicio rápido
-
Roxio Creator 6 NXT Guía de inicio rápido
-
Roxio Creator 6 NXT Pro Guía de inicio rápido
-
Roxio Creator 8 NXT Pro Manual de usuario
-
Roxio Creator 8 NXT Manual de usuario
-
Roxio Creator 8 NXT Manual de usuario
-
Roxio Creator 7 NXT Manual de usuario