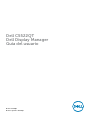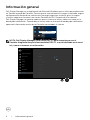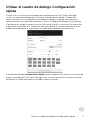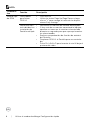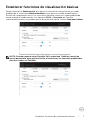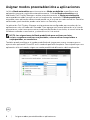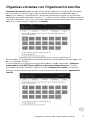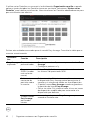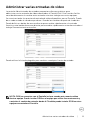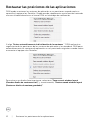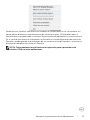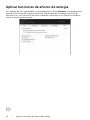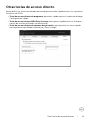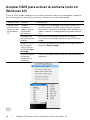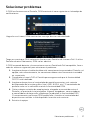El Dell C5522QT es una potente herramienta de productividad que ofrece una amplia gama de características para mejorar tu experiencia de visualización y ayudarte a trabajar de manera más eficiente. Con su gran pantalla de 55 pulgadas y resolución 4K, el C5522QT proporciona imágenes nítidas y detalladas, perfectas para tareas de diseño gráfico, edición de vídeo y otras aplicaciones que requieren alta resolución.
El Dell C5522QT es una potente herramienta de productividad que ofrece una amplia gama de características para mejorar tu experiencia de visualización y ayudarte a trabajar de manera más eficiente. Con su gran pantalla de 55 pulgadas y resolución 4K, el C5522QT proporciona imágenes nítidas y detalladas, perfectas para tareas de diseño gráfico, edición de vídeo y otras aplicaciones que requieren alta resolución.


















-
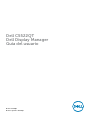 1
1
-
 2
2
-
 3
3
-
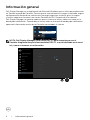 4
4
-
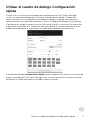 5
5
-
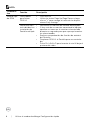 6
6
-
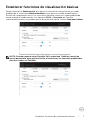 7
7
-
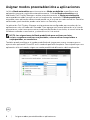 8
8
-
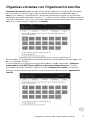 9
9
-
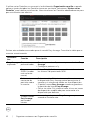 10
10
-
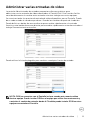 11
11
-
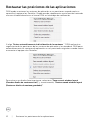 12
12
-
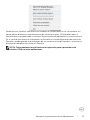 13
13
-
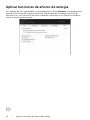 14
14
-
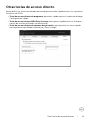 15
15
-
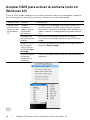 16
16
-
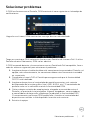 17
17
-
 18
18
El Dell C5522QT es una potente herramienta de productividad que ofrece una amplia gama de características para mejorar tu experiencia de visualización y ayudarte a trabajar de manera más eficiente. Con su gran pantalla de 55 pulgadas y resolución 4K, el C5522QT proporciona imágenes nítidas y detalladas, perfectas para tareas de diseño gráfico, edición de vídeo y otras aplicaciones que requieren alta resolución.