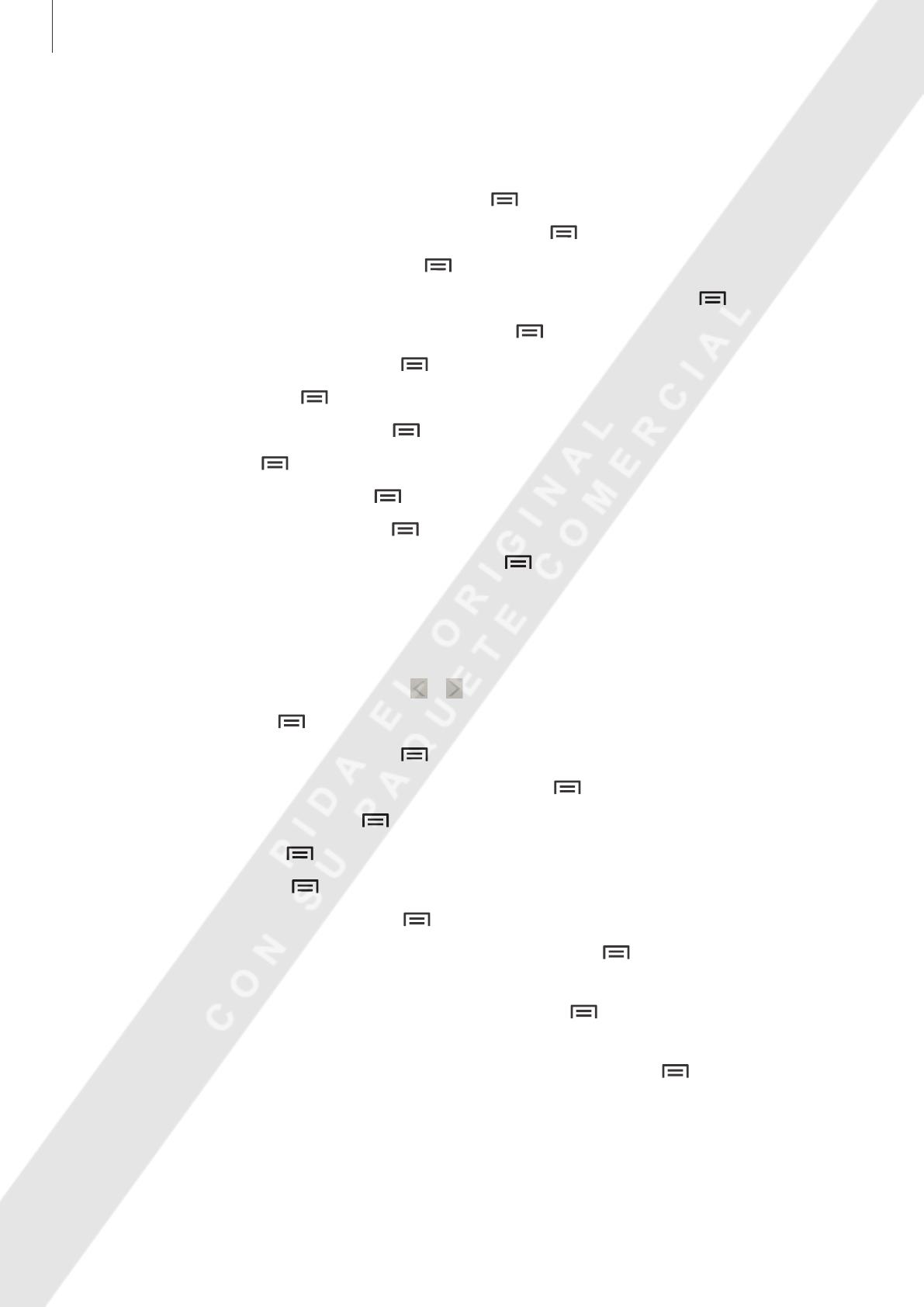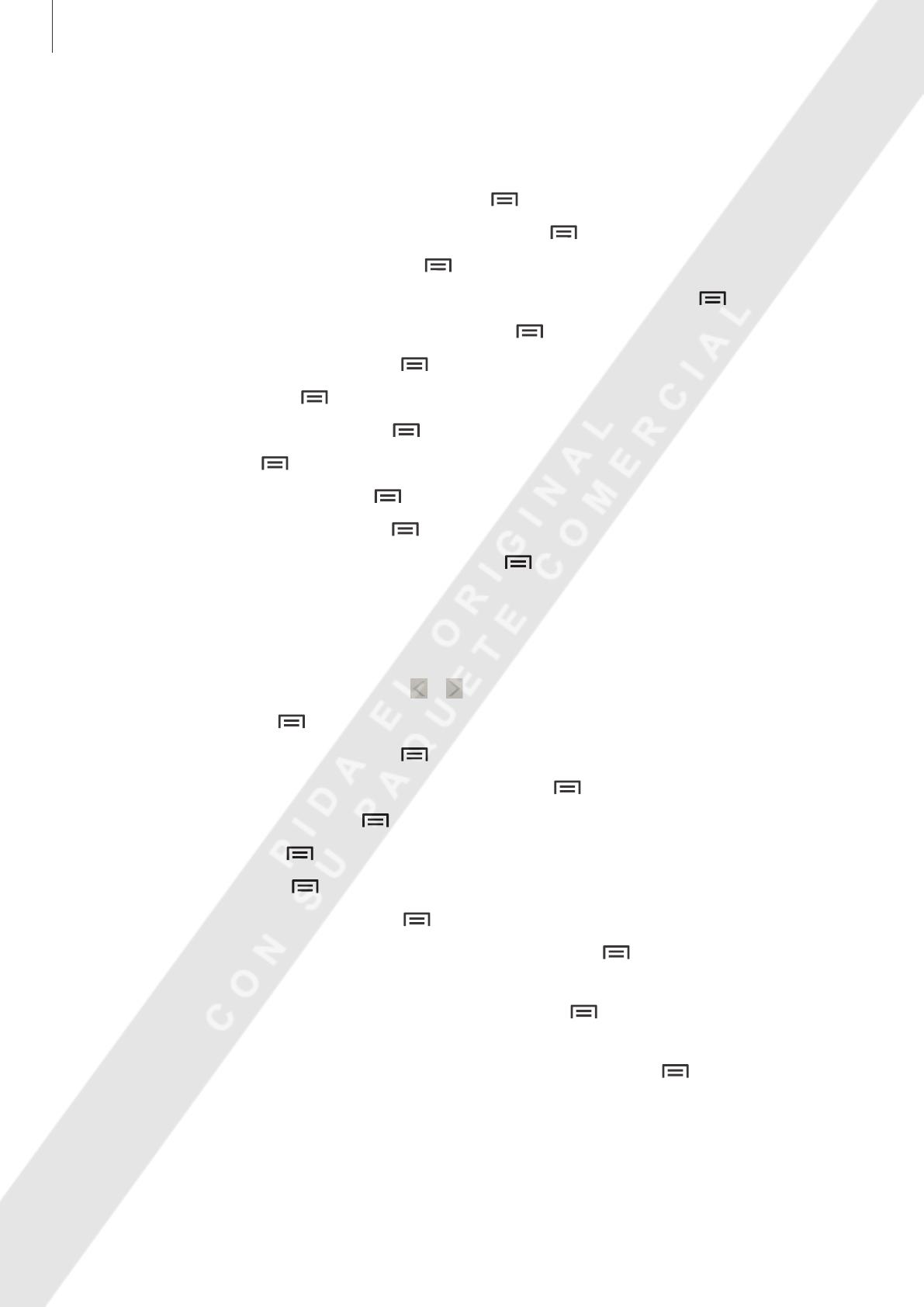
Utilidades
85
Examinar las notas
Examine las vistas en miniatura de las notas desplazándose hacia arriba o abajo.
Para sincronizar notas con la Samsung account, toque
→
Actualizar
.
Para ordenar las notas por fecha, título u otros criterios, toque
→
Ordenar por
.
Para cambiar el modo de visualización, toque
→
Vista de lista
.
Para crear una nota importando un PDF, un archivo de imagen o una nota, toque
→
Importar
.
Para exportar notas como otro formato de archivo, toque
→
Exportar
.
Para enviar la nota a otras personas, toque
→
Comp med
.
Para crear una carpeta, toque
→
Crear carpeta
.
Para cambiar el orden de las notas, toque
→
Camb. orden
.
Para copiar notas, toque
→
Copiar
.
Para mover notas a otra carpeta, toque
→
Mover
.
Para cambiar los ajustes de Nota S, toque
→
Ajustes
.
Para obtener información de ayuda sobre S Note, toque
→
Ayuda
.
Ver una nota
Toque la vista en miniatura de la nota para abrirla.
Para pasar a otras páginas de la nota, toque
o .
Para crear una nota, toque
→
Crear nota
.
Para enviar la nota a otras personas, toque
→
Comp med
.
Para guardar la nota como un archivo de imagen o PDF, toque
→
Exportar
.
Para añadir o eliminar páginas, toque
→
Editar páginas
.
Para eliminar la nota, toque
→
Eliminar
.
Para añadir etiquetas, toque
→
Añad etiq
.
Para añadir la nota como un evento, toque
→
Crear evento
.
Para añadir un acceso directo a la nota en la pantalla de inicio, toque
→
Establecer como acceso
directo
.
Para imprimir la nota mediante una conexión USB o Wi-Fi, toque
→
Imprimir
. El dispositivo solo
es compatible con algunas impresoras Samsung.
Para definir la nota como fondo de pantalla o asignarla a un contacto, toque
→
Definir como
.