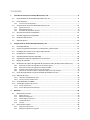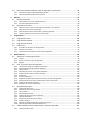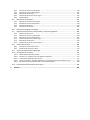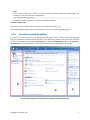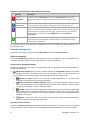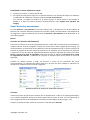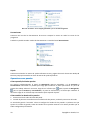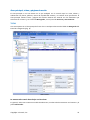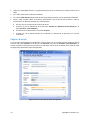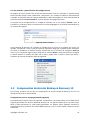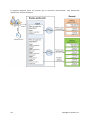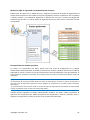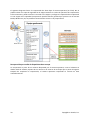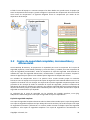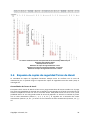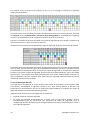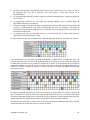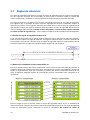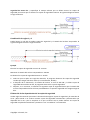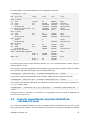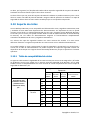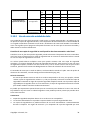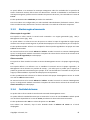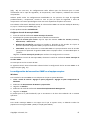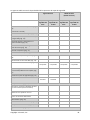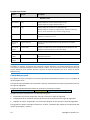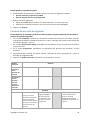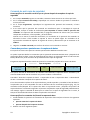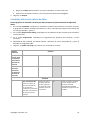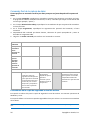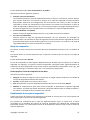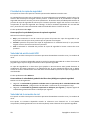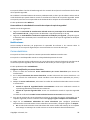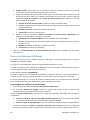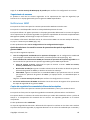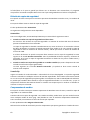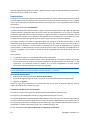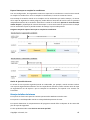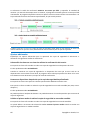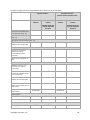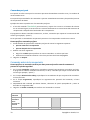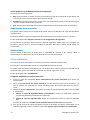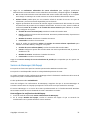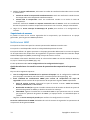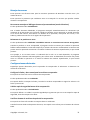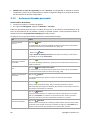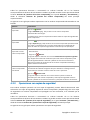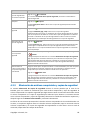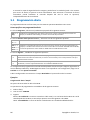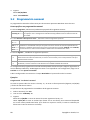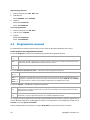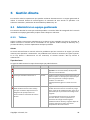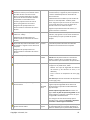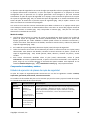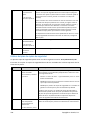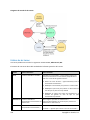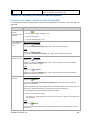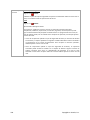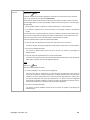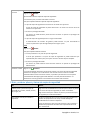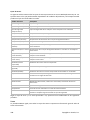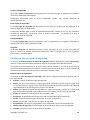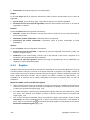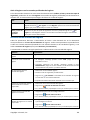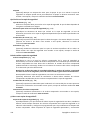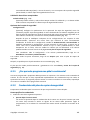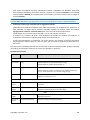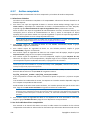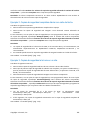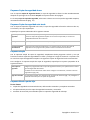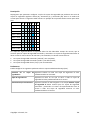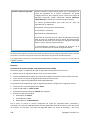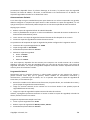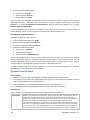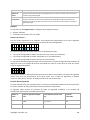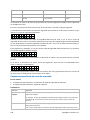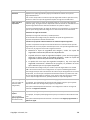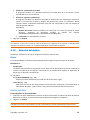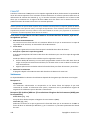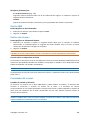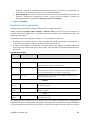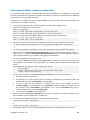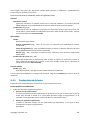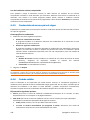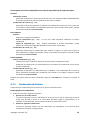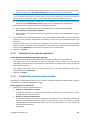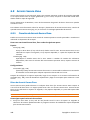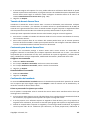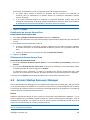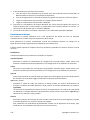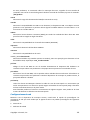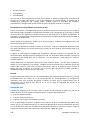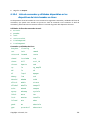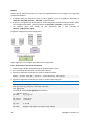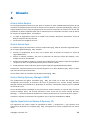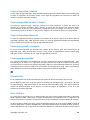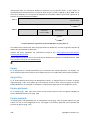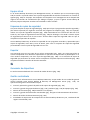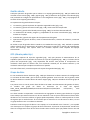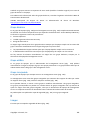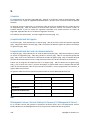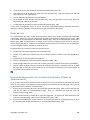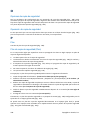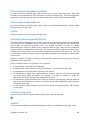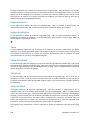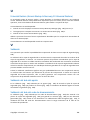ACRONIS Backup & Recovery Server para Linux 10.0 Manual de usuario
- Categoría
- Software de recuperación de respaldo
- Tipo
- Manual de usuario

Guía del usuario
Acronis® Backup & Recovery ™ 10
Server para Linux
Update 5

Copyright © Acronis, Inc., 2000-2011. Todos los derechos reservados
“Acronis” y “Acronis Secure Zone” son marcas registradas de Acronis, Inc.
"Acronis Compute with Confidence", “"Acronis Startup Recovery Manager”, “"Acronis Active
Restore” y el logotipo de "Acronis son marcas comerciales de "Acronis, Inc.
Linux es una marca registrada de Linus Torvalds.
VMware y VMware Ready son marcas comerciales o marchas comerciales registradas de VMware,
Inc. en los Estados Unidos y otras jurisdicciones.
Windows y MS-DOS son marcas registradas de Microsoft Corporation.
Todas las otras marcas comerciales y derechos de autor mencionados son propiedad de sus
respectivos propietarios.
La distribución de las versiones sustancialmente modificadas del presente documento está prohibida
sin el permiso explícito del titular del derecho de autor.
La distribución de este trabajo o trabajo derivado en cualquier forma de libro estándar (papel) para
fines comerciales está prohibida excepto que se obtenga permiso previo del titular del derecho de
autor.
LA DOCUMENTACIÓN SE PROPORCIONA "TAL COMO ESTÁ" Y SE EXCLUYEN TODAS LAS
CONDICIONES, DECLARACIONES Y GARANTÍAS, EXPRESAS O IMPLÍCITAS, INCLUIDAS LAS GARANTÍAS
IMPLÍCITAS SOBRE LA COMERCIABILIDAD, APTITUD PARA UN PROPÓSITO EN PARTICULAR O
GARANTÍA DE NO VIOLACIÓN DE DERECHOS DE TERCEROS, EXCEPTO QUE DICHAS EXCLUSIONES NO
SE CONSIDEREN VÁLIDAS ANTE LA LEY.
Es posible que se proporcione código de terceros con el Software o el Servicio. Los términos de
licencia de dichos terceros se encuentran detallados en el archivo license.txt ubicado en el directorio
raíz de la instalación. Siempre puede encontrar la lista actualizada del código de terceros y los
términos de licencia asociados utilizados con el Software o el Servicio en
http://kb.acronis.com/content/7696
.

Contenido
1 Introducción de Acronis® Backup & Recovery™ 10 ..................................................................6
1.1 Generalidades de Acronis Backup & Recovery 10 ..................................................................... 6
1.2 Cómo empezar ........................................................................................................................... 6
1.2.1 Uso de la consola de gestión .......................................................................................................................... 7
1.3 Componentes de Acronis Backup & Recovery 10 ....................................................................13
1.3.1 Agente para Linux.......................................................................................................................................... 14
1.3.2 Management Console ................................................................................................................................... 14
1.3.3 Generador de dispositivos de inicio ............................................................................................................. 14
1.4 Sistemas de archivos compatibles ...........................................................................................14
1.5 Sistemas operativos compatibles ............................................................................................15
1.6 Requisitos del sistema .............................................................................................................16
1.7 Soporte técnico ........................................................................................................................16
2 Comprensión de Acronis Backup & Recovery 10 .................................................................... 17
2.1 Conceptos básicos ...................................................................................................................17
2.2 Copias de seguridad completas, incrementales y diferenciales ..............................................21
2.3 Privilegios de usuario en un equipo administrado ..................................................................23
2.4 Propietarios y credenciales. .....................................................................................................23
2.5 Esquema GFS de copia de seguridad .......................................................................................25
2.6 Esquema de copias de seguridad Torres de Hanói ..................................................................29
2.7 Reglas de retención .................................................................................................................32
2.8 Realización de copias de seguridad de volúmenes LVM y de dispositivos MD (Linux) ...........35
2.8.1 Realización de copias de seguridad de volúmenes lógicos ........................................................................ 35
2.8.2 Realización de copias de seguridad de dispositivos MD ............................................................................ 36
2.8.3 Guardar la información de la estructura de volumen. ............................................................................... 36
2.8.4 Selección de volúmenes lógicos y dispositivos MD en línea de comando ................................................ 36
2.9 Copia de seguridad de conjuntos de RAID de hardware (Linux) .............................................37
2.10 Soporte de cintas .....................................................................................................................38
2.10.1 Tabla de compatibilidad de cintas ............................................................................................................... 38
2.10.2 Uso de una sola unidad de cinta .................................................................................................................. 39
2.11 Compatibilidad con SNMP .......................................................................................................40
2.12 Tecnologías propias de Acronis ...............................................................................................41
2.12.1 Acronis Secure Zone ...................................................................................................................................... 41
2.12.2 Acronis Startup Recovery Manager ............................................................................................................. 42
3 Opciones ............................................................................................................................. 44
3.1 Opciones de Consola ...............................................................................................................44
3.1.1 Página de inicio .............................................................................................................................................. 44
3.1.2 Mensajes emergentes................................................................................................................................... 44
3.1.3 Alertas según el momento ........................................................................................................................... 45
3.1.4 Cantidad de tareas ........................................................................................................................................ 45
3.1.5 Fuentes ........................................................................................................................................................... 46
3.2 Opciones del equipo ................................................................................................................46
3.2.1 Seguimiento de sucesos ............................................................................................................................... 46
3.2.2 Reglas de limpieza de los registros .............................................................................................................. 48

3.3 Opciones predeterminadas de copia de seguridad y recuperación ........................................48
3.3.1 Opciones de copia de seguridad predeterminadas .................................................................................... 48
3.3.2 Opciones predeterminadas de recuperación ............................................................................................. 68
4 Bóvedas ............................................................................................................................... 77
4.1 Bóvedas personales .................................................................................................................78
4.1.1 Cómo trabajar con la vista "Bóveda personal" ........................................................................................... 78
4.1.2 Acciones en bóvedas personales ................................................................................................................. 80
4.2 Operaciones comunes .............................................................................................................81
4.2.1 Operaciones con archivos comprimidos almacenados en una bóveda .................................................... 81
4.2.2 Operaciones con copias de seguridad ......................................................................................................... 82
4.2.3 Eliminación de archivos comprimidos y copias de seguridad .................................................................... 83
4.2.4 Filtrado y ordenamiento de archivos comprimidos ................................................................................... 84
5 Programación ...................................................................................................................... 85
5.1 Programación diaria .................................................................................................................86
5.2 Programación semanal ............................................................................................................88
5.3 Programación mensual ............................................................................................................90
5.4 Condiciones ..............................................................................................................................92
5.4.1 El servidor de ubicación no está disponible ................................................................................................ 93
5.4.2 Coincidir con intervalo .................................................................................................................................. 93
5.4.3 Tiempo transcurrido desde la última copia de seguridad .......................................................................... 94
6 Gestión directa .................................................................................................................... 96
6.1 Administrar un equipo gestionado ..........................................................................................96
6.1.1 Tablero ........................................................................................................................................................... 96
6.1.2 Planes y tareas de la copia de seguridad ..................................................................................................... 98
6.1.3 Registro ........................................................................................................................................................ 110
6.2 Crear un plan de copias de seguridad ...................................................................................113
6.2.1 ¿Por qué este programa me pide la contraseña? ..................................................................................... 115
6.2.2 Credenciales del plan de copias de seguridad .......................................................................................... 115
6.2.3 Tipo de fuente ............................................................................................................................................. 116
6.2.4 Elementos para incluir en la copia de seguridad ...................................................................................... 116
6.2.5 Credenciales de acceso a los datos de origen ........................................................................................... 118
6.2.6 Exclusiones ................................................................................................................................................... 118
6.2.7 Archivo comprimido .................................................................................................................................... 120
6.2.8 Asignación simplificada de nombre a los archivos de copia de seguridad ............................................. 121
6.2.9 Credenciales de acceso para la ubicación del archivo comprimido ........................................................ 126
6.2.10 Esquemas de copia de seguridad ............................................................................................................... 127
6.2.11 Validación de archivos comprimidos ......................................................................................................... 138
6.3 Recuperación de datos ..........................................................................................................138
6.3.1 Credenciales de la tarea .............................................................................................................................. 140
6.3.2 Selección de archivos comprimidos ........................................................................................................... 140
6.3.3 Tipo de datos ............................................................................................................................................... 141
6.3.4 Selección del contenido .............................................................................................................................. 141
6.3.5 Credenciales de acceso para la ubicación ................................................................................................. 142
6.3.6 Selección del destino................................................................................................................................... 143
6.3.7 Credenciales de acceso para el destino ..................................................................................................... 148
6.3.8 Cuándo recuperar ....................................................................................................................................... 148
6.3.9 Montaje de dispositivos MD para recuperación (Linux) .......................................................................... 149
6.3.10 Solución de problemas de capacidad de inicio ......................................................................................... 149
6.4 Validar bóvedas, archivos comprimidos y copias de seguridad ............................................152
6.4.1 Credenciales de la tarea .............................................................................................................................. 153

6.4.2 Selección de archivos comprimidos ........................................................................................................... 154
6.4.3 Selección de la copia de seguridad ............................................................................................................ 155
6.4.4 Selección de la ubicación ............................................................................................................................ 155
6.4.5 Credenciales de acceso para el origen ....................................................................................................... 156
6.4.6 Cuándo validar ............................................................................................................................................. 156
6.5 Montaje de una imagen .........................................................................................................157
6.5.1 Selección de archivos comprimidos ........................................................................................................... 158
6.5.2 Selección de la copia de seguridad ............................................................................................................ 159
6.5.3 Credenciales de acceso ............................................................................................................................... 159
6.5.4 Selección de volúmenes ............................................................................................................................. 159
6.6 Gestión de imágenes montadas ............................................................................................160
6.7 Exportación de archivos comprimidos y copias de seguridad ...............................................160
6.7.1 Credenciales de la tarea .............................................................................................................................. 163
6.7.2 Selección de archivos comprimidos ........................................................................................................... 164
6.7.3 Selección de la copia de seguridad ............................................................................................................ 165
6.7.4 Credenciales de acceso para el origen ....................................................................................................... 165
6.7.5 Selección de la ubicación ............................................................................................................................ 166
6.7.6 Credenciales de acceso para el destino ..................................................................................................... 167
6.8 Acronis Secure Zone ..............................................................................................................168
6.8.1 Creación de Acronis Secure Zone ............................................................................................................... 168
6.8.2 Gestión de Acronis Secure Zone ................................................................................................................ 170
6.9 Acronis Startup Recovery Manager .......................................................................................171
6.10 Dispositivo de arranque .........................................................................................................172
6.10.1 Medios de inicio basados en Linux ............................................................................................................ 173
6.10.2 Conexión a un equipo que se inició desde un dispositivo ........................................................................ 177
6.10.3 Trabajo desde dispositivo de arranque ..................................................................................................... 177
6.10.4 Lista de comandos y utilidades disponibles en los dispositivos de inicio basados en Linux .................. 179
6.10.5 Recuperación de los dispositivos MD y los volúmenes lógicos ............................................................... 180
6.11 Recolección de información del sistema ...............................................................................184
7 Glosario ............................................................................................................................. 185

Copyright © Acronis, Inc. 6
1 Introducción de Acronis
®
Backup &
Recovery™ 10
1.1 Generalidades de Acronis Backup & Recovery 10
Basado en la imagen de disco y las tecnologías de restauración completa patentadas de Acronis,
Acronis Backup & Recovery 10 es el sucesor de Acronis True Image Echo como la solución de
recuperación de catástrofes de la próxima generación.
Acronis Backup & Recovery 10 Server for Linux hereda los beneficios de la familia de productos de
Acronis True Image Echo:
Copia de seguridad de un disco o volumen entero, incluyendo el sistema operativo, todas las
aplicaciones y datos.
Recuperación completa de cualquier hardware.
Copia de seguridad y recuperación de archivos y carpetas.
Acronis Backup & Recovery 10 Server for Linux ofrece nuevos beneficios que ayudan a las
organizaciones a cumplir con los objetivos de tiempo de recuperación desafiantes mientras
reducen tanto el coste de capital como el coste de mantenimiento del software.
Aprovechamiento de la infraestructura de TI existente
Totalmente compatible y fácil de actualizar desde Acronis True Image Echo.
Protección de datos altamente automatizada
Planificación completa de la protección de datos (copia de seguridad, retención y validación
de copias de seguridad) dentro de una política de copias de seguridad.
Esquemas de copia de seguridad Torres de Hanói y Abuelo-Padre-Hijo incorporados con
parámetros adaptables.
Se puede escoger entre una variedad de eventos y condiciones para dar inicio a una copia de
seguridad.
Interfaz gráfica de usuario rediseñada
Tablero de control para una rápida toma de decisiones operativas.
Generalidades de todas las operaciones configuradas y ejecutándose, con codificación por
color para operaciones correctas y con fallos.
Servicios adicionales de dispositivos de inicio
Las utilidades de línea de comandos de Linux y Acronis están disponibles en los dispositivos
de inicio para crear la estructura de volúmenes lógica antes de comenzar la recuperación.
1.2 Cómo empezar
Gestión directa
1. Instale Acronis Backup & Recovery 10 Management Console y Acronis Backup & Recovery 10
Agente.
2. Inicio de la consola.

Copyright © Acronis, Inc. 7
Linux
Inicie la sesión como raíz o como un usuario normal y después cambie de usuario según sea
necesario. Inicie la consola con el commando:
/usr/sbin/acronis_console
3. Conecte la consola al equipo en el que está instalado el agente.
A dónde ir desde aquí
Para saber cuál es el próximo paso consulte "Conceptos básicos (pág. 17)".
Para comprender los elementos de la GUI consulte "Uso de la consola de gestión (pág. 7)".
1.2.1 Uso de la consola de gestión
En cuanto se conecta la consola a un equipo gestionado (pág. 190) o a un servidor de gestión (pág.
194), los elementos correspondientes aparecen en el espacio de trabajo de la consola (en el menú,
en el área principal con la pantalla de Bienvenida, el panel de Navegación, el panel de Acciones y
herramientas) permitiéndole llevar a cabo operaciones específicas del agente o del servidor.
Acronis Backup & Recovery 10 Management Console: Pantalla de Bienvenida

8 Copyright © Acronis, Inc.
Elementos clave del espacio de trabajo de la consola
Nombre Descripción
Panel de
Navegación
Contiene el árbol de Navegación y la barra de Accesos directos y le permite
navegar por las diferentes vistas (consulte la sección Panel de navegación (pág.
8)).
Panel Acciones y
herramientas
Contiene barras con un conjunto de acciones que pueden llevarse a cabo y
herramientas (consulte la sección Panel acciones y herramientas (pág. 9)).
Área principal El espacio de trabajo principal, donde puede crear, editar y gestionar planes,
políticas y tareas de copia de seguridad y llevar a cabo otras operaciones. Muestra
las diferentes vistas y páginas de acción (pág. 11) de acuerdo con los elementos
seleccionados en el menú, el árbol de Navegación o el panel Acciones y
herramientas.
Barra de menú Aparece en la parte superior de la ventana del programa y le permite llevar a cabo
todas las operaciones disponibles en ambos paneles. Los elementos del menú
cambian de forma dinámica.
Es necesario tener una resolución de 1024x768 o mayor para trabajar de forma cómoda con la
consola de gestión.
Panel de "Navegación"
El panel de navegación incluye el árbol de Navegación y la barra de Accesos directos.
Árbol de navegación
El árbol de Navegación le permite navegar por las vistas de los programas. Las vistas dependen de si
la consola está conectada a un equipo gestionado o al servidor de gestión.
Vistas para un equipo gestionado
Cuando la consola está conectada a un equipo gestionado, las siguientes vistas están disponibles en
el árbol de navegación.
[Nombre del equipo]. Raíz del árbol, también llamada vista Bienvenida. Muestra el nombre
del equipo al cual está conectada la consola en ese momento. Utilice esta vista para tener un
acceso rápido a las operaciones principales, disponibles en el equipo gestionado.
Tablero de control. Utilice esta vista para calcular rápidamente si los datos están
protegidos correctamente en el equipo gestionado.
Planes y tareas de la copia de seguridad. Utilice esta vista para gestionar planes y tareas
de la copia de seguridad en el equipo gestionado: ejecutar, editar, detener y eliminar planes
y tareas, ver sus estados y estatus, supervisar planes.
Bóvedas. Utilice esta vista para gestionar bóvedas personales y los archivos comprimidos
almacenados en ellas, añadir nuevas bóvedas, renombrar y eliminar las ya existentes, validar
bóvedas, explorar el contenido de las copias de seguridad, montar copias de seguridad como
unidades virtuales, etc.
Registro. Utilice esta vista para examinar la información sobre operaciones llevadas a
cabo por el programa en el equipo gestionado.
Barra de accesos directos
La barra de Accesos directos aparece debajo del árbol de navegación. La misma le brinda un método
fácil y conveniente para conectarse con los equipos solicitados añadiéndolos a los accesos rápidos.

Copyright © Acronis, Inc. 9
Para añadir un acceso rápido a un equipo
1. Conecte la consola a un equipo gestionado.
2. En el árbol de navegación, haga clic con el botón derecho en el nombre del equipo (un elemento
raíz del árbol de navegación) y después seleccione Crear acceso directo.
Si la consola y el agente se instalan en el mismo equipo, el acceso directo a este equipo se
añadirá a la barra de accesos directos automáticamente como Equipo local [Nombre del
equipo].
Panel "Acciones y herramientas"
El panel Acciones y herramientas le permite trabajar fácil y eficazmente con Acronis Backup &
Recovery 10. Las barras del panel proporcionan un acceso rápido a las operaciones y herramientas de
los programas. Todos los elementos de la barra de Acciones y herramientas están duplicados en el
menú del programa.
Barras
Acciones de "[nombre del elemento]"
Contiene un conjunto de acciones que pueden llevarse a cabo sobre los elementos seleccionados en
cualquiera de las vistas de navegación. Al hacer clic en la acción se abre la página de acción (pág. 12)
correspondiente. Los elementos de las diferentes vistas de navegación tienen su propio conjunto de
acciones. El nombre de la barra cambia de acuerdo con el elemento que se selecciona. Por ejemplo,
si selecciona el plan de copia de seguridad denominado Copia de seguridad del sistema en la vista
Planes y tareas de la copia de seguridad, la barra de acciones se denominará Acciones de la "copia
de seguridad del sistema" y contendrá el conjunto de acciones típico de los planes de copia de
seguridad.
También es posible acceder a todas las acciones a través de los elementos del menú
correspondientes. Un elemento del menú aparece en la barra de menú cuando se selecciona un
elemento en cualquiera de las vistas de navegación.
Ejemplos de barras de "acciones de 'nombre del elemento'"
Acciones
Contiene una lista de operaciones comunes que se pueden llevar a cabo en un equipo gestionado o
en un servidor de gestión. Siempre las mismas para todas las vistas. Al hacer clic en la operación se
abre la página de acción correspondiente (consulte la sección Páginas de acción (pág. 12)).
También es posible acceder a todas las acciones a través del menú Acciones.

10 Copyright © Acronis, Inc.
Barra de "Acciones" en un equipo gestionado y en un servidor de gestión
Herramientas
Contiene una lista de las herramientas de Acronis. Siempre la misma en todas las vistas de los
programas.
También es posible acceder a todas las herramientas a través del menú Herramientas.
Barra de "Herramientas"
Ayuda
Contiene una lista de los temas de ayuda. Diferentes vistas y páginas de acción de Acronis Backup &
Recovery 10 proporcionadas con listas de temas de ayuda específicos.
Operaciones con paneles
Cómo expandir/minimizar paneles
De manera predeterminada, el panel de Navegación aparece expandido y el de Acciones y
herramientas minimizado. Es posible que tenga que minimizar el panel para liberar un poco de
espacio de trabajo adicional. Para esto, haga clic en la flecha tipo (
, para el panel de Navegación;
, para el panel Acciones y herramientas). El panel se minimizará y la flecha tipo cambiará su
dirección. Haga clic en la flecha tipo nuevamente para expandir el panel.
Cómo cambiar los bordes de los paneles
1. Posicione el ratón sobre el borde del panel.
2. Cuando el puntero se transforme en una flecha de dos puntas, arrástrelo para mover el borde.
La consola de gestión "recuerda" cómo se configura los bordes de los paneles. La próxima vez que
ejecute la consola de gestión, todos los bordes de los paneles estarán en la misma posición que se
había configurado previamente.

Copyright © Acronis, Inc. 11
Área principal, vistas y páginas de acción
El área principal es un sitio básico en el que trabajará con la consola. Aquí se crean, editan y
administran los planes, políticas, tareas de respaldo del sistema y se realizan otras operaciones. El
área principal muestra vistas y páginas de acciones diversas de acuerdo con los elementos que
selecciona en el menú y, en el árbol de Navegación, o en el panel de Acciones y Herramientas.
Vistas
Una vista aparece en el área principal al hacer clic en cualquier elemento del árbol de Navegación del
Panel de navegación (pág. 8).
Vista "Tareas"
La manera más común de trabajar con las vistas
En general, cada vista contiene una tabla de elementos, una barra de herramientas con botones y el
panel Información.

12 Copyright © Acronis, Inc.
Utilice las capacidades de filtro y organización para buscar el elemento en cuestión dentro de la
tabla
En la tabla, seleccione el elemento deseado
En el panel Información (minimizado de manera predeterminada), vea los detalles del elemento
Lleve a cabo acciones sobre el elemento seleccionado. Hay varias formas de llevar a cabo la
misma acción en diferentes elementos seleccionados:
Al hacer clic en los botones de la barra de tareas,
Al hacer clic en los elementos de la barra de Acciones de [Nombre del elemento] (en el
panel Acciones y herramientas),
Al seleccionar los elementos en el menú Acciones,
Al hacer clic con el botón derecho en el elemento y seleccionar la operación en el menú
contextual.
Páginas de acción
En el área principal aparece una página de acción al hacer clic en un elemento de cualquiera de las
acciones del menú Acciones o de la barra de Acciones del panel de Acciones y herramientas. La
misma contiene los pasos que hay que llevar a cabo para crear e iniciar cualquier tarea, plan de copia
de seguridad o política de copias de seguridad.
Página de acción: Crear plan de copia de seguridad

Copyright © Acronis, Inc. 13
Uso de controles y especificación de configuraciones
Las páginas de acción ofrecen dos formas de representación: básica y avanzada. La representación
básica esconde campos como credenciales, comentarios, etc. Cuando se habilita la representación
avanzada, se muestran todos los campos disponibles. Puede intercambiar las vistas seleccionando la
casilla de verificación Vista avanzada en la parte superior de la página de acción.
La mayoría de las configuraciones se configuran haciendo clic en los enlaces Cambiar… que se
encuentran a la derecha. Otros se seleccionan en la lista desplegable o se escriben manualmente en
los campos de la página.
Página de acción: Controles
Acronis Backup & Recovery 10 recuerda los cambios que se hacen en las páginas de acción. Por
ejemplo, si empezase a crear un plan de copias de seguridad y luego por cualquier motivo cambiase a
otra vista sin completar la creación del plan, puede hacer clic en el botón de navegación Atrás del
menú. O, si ha avanzado algunos pasos, haga clic en la flecha Abajo y seleccione de la lista la página
en donde empezó la creación del plan. Por lo tanto, puede llevar a cabo los pasos que faltan y
completar la creación del plan de copia de seguridad.
Botones de navegación
1.3 Componentes de Acronis Backup & Recovery 10
Esta sección contiene una lista de los componentes de Acronis Backup & Recovery 10 con una
descripción breve de su funcionalidad.
Componentes para un equipo gestionado (agentes)
Estas aplicaciones realizan copias de seguridad, recuperación y otras operaciones con los datos de los
equipos gestionados con Acronis Backup & Recovery 10. Los agentes deben tener una licencia para
llevar a cabo operaciones en cada equipo gestionado. Los agentes tienen múltiples funciones o
complementos que permiten una funcionalidad adicional y por lo tanto pueden requerir licencias
adicionales.

14 Copyright © Acronis, Inc.
Consola
La consola proporciona la interfaz gráfica de usuario y la conexión remota con los agentes. No se
requieren licencias para el uso de la consola.
Generador de dispositivos de inicio
Con el generador de dispositivos de inicio, puede crear dispositivos de inicio para utilizar los agentes
y otras utilidades de rescate en un entorno de rescate. La disponibilidad de los complementos del
agente en un entorno de rescate depende de si el complemento está instalado en el equipo en
donde el generador de dispositivos está funcionando.
1.3.1 Agente para Linux
Este agente permite la protección de datos de nivel de disco y de nivel de archivos con Linux.
Copia de seguridad del disco
La protección de datos de nivel de disco se basa en la realización de copias de seguridad de un disco
o de un sistema de archivos de un volumen en conjunto, junto con toda la información necesaria
para que el sistema operativo se inicie, o todos los sectores del disco que utilicen el enfoque sector
por sector (modo sin procesar). Una copia de seguridad que contiene una copia de un disco o un
volumen en una forma compacta se denomina una copia de seguridad de disco (volumen) o una
imagen de disco (volumen). Es posible recuperar discos o volúmenes de forma completa a partir de
estas copias de seguridad, así como carpetas o archivos individuales.
Copia de seguridad de archivos
La protección de datos de nivel de archivos se basa en la realización de copias de seguridad de
archivos y directorios que se encuentran en el equipo en el que está instalado el agente o en una red
compartida a la que se accede utilizando el protocolo smb o nfs. Los archivos se pueden recuperar en
su ubicación original o en otro lugar. Es posible recuperar todos los archivos y directorios con los que
se realizó la copia de seguridad o seleccionar cuál de ellos recuperar.
1.3.2 Management Console
Acronis Backup & Recovery 10 Management Console es una herramienta administrativa para el
acceso local a Acronis Backup & Recovery 10 Agente para Linux. La conexión remota al agente no es
posible
1.3.3 Generador de dispositivos de inicio
El generador de dispositivos de inicio de Acronis es una herramienta dedicada para la creación de
dispositivos de inicio (pág. 195). El generador de dispositivos que se instala en Linux crea dispositivos
de inicio basados en el núcleo de Linux.
1.4 Sistemas de archivos compatibles
Acronis Backup & Recovery 10 puede realizar copias de seguridad y recuperar los siguientes sistemas
de archivos con las siguientes limitaciones:
FAT16/32
NTFS

Copyright © Acronis, Inc. 15
Ext2/Ext3/Ext4
ReiserFS3: los archivos específicos no se pueden recuperar de las copias de seguridad del disco
ubicadas en Acronis Backup & Recovery 10 Storage Node
ReiserFS4: recuperación del volumen sin la capacidad de cambiar el tamaño del mismo, los
archivos específicos no se pueden recuperar de las copias de seguridad del disco ubicadas en
Acronis Backup & Recovery 10 Storage Node
XFS: recuperación del volumen sin la capacidad de cambiar el tamaño del mismo, los archivos
específicos no se pueden recuperar de las copias de seguridad del disco ubicadas en Acronis
Backup & Recovery 10 Storage Node
JFS: los archivos específicos no se pueden recuperar de las copias de seguridad del disco ubicadas
en el nodo de almacenamiento Acronis Backup & Recovery 10
Linux SWAP
Acronis Backup & Recovery 10 puede realizar copias de seguridad y recuperar sistemas de archivos
dañados o incompatibles utilizando el enfoque sector por sector.
1.5 Sistemas operativos compatibles
Acronis Backup & Recovery 10 Management Console, Acronis Backup & Recovery 10 Agent
para Linux
Linux con kernel 2.4.18 o posterior (incluyendo kernels de 2.6.x) y glibc 2.3.2 o posterior
Varias distribuciones Linux de 32 bits y 64 bits, incluyendo:
Red Hat Enterprise Linux 4 y 5
Red Hat Enterprise Linux 6
Ubuntu 9.04 (Jaunty Jackalope), 9.10 (Karmic Koala) y 10.04 (Lucid Lynx)
Fedora 11 y 12
SUSE Linux Enterprise Server 10 y 11
Debian 4 (Lenny) y 5 (Etch)
CentOS 5
El agente para Linux es de hecho un ejecutable de 32 bits. Para la autenticación, el agente utiliza
bibliotecas del sistema, versiones de 32 bits que no siempre se instalan de manera
predeterminada con las distribuciones de 64 bits. Al utilizar el agente en una distribución basada
en RedHat de 64 bits, como RHEL, CentOS o Fedora, o en una distribución SUSE de 64 bits,
asegúrese de que los siguientes paquetes de 32 bits estén instalados en el sistema:
pam.i386
libselinux.i386
libsepol.i386
Estos paquetes deberían estar disponibles en el repositorio de su distribución de Linux.
Antes de instalar el producto en un sistema que no use el administrador de paquetes RPM, como
un sistema Ubuntu, necesita instalar este gestor de forma manual; por ejemplo, ejecutando el
siguiente comando, como usuario raíz:
apt-get install rpm

16 Copyright © Acronis, Inc.
1.6 Requisitos del sistema
Los componentes instalados en Linux
Nombre de la
edición
Memoria (sobre el SO
y las aplicaciones en
ejecución)
Espacio de disco
necesario durante la
instalación o la
actualización
Espacio de disco
ocupado por los
componentes
Adicional
Server for Linux 120 MB 400 MB 240 MB Resolución de la
pantalla de
1024*768 píxeles o
mayor
Generador de
dispositivo de
inicio (Linux)
70 MB 240 MB 140 MB
Medio de inicio
Tipo de medio Memoria
Tamaño de imagen ISO
Adicional
Basado en Linux
256 MB 130 MB
1.7 Soporte técnico
Programa de asistencia y mantenimiento
Si necesita ayuda con su producto de Acronis, vaya a http://www.acronis.es/support/.
Actualizaciones de productos
Puede descargar las últimas actualizaciones para sus productos de software de Acronis registrado
desde nuestra página web en cualquier momento después de iniciar sesión en su Cuenta
(https://www.acronis.es/my/
) y registrar el producto. Consulte Registro de productos de Acronis en
el sitio web (http://kb.acronis.com/content/4834) y Guía de usuario de la página web de Acronis
(http://kb.acronis.com/content/8128).

Copyright © Acronis, Inc. 17
2 Comprensión de Acronis Backup &
Recovery 10
Esta sección tiene como objetivo brindar una clara comprensión del producto para que se lo pueda
usar en varias circunstancias sin las instrucciones "paso a paso".
2.1 Conceptos básicos
Familiarícese con los conceptos básicos de la interfaz gráfica de usuario y la documentación de
Acronis Backup & Recovery 10. Los usuarios avanzados pueden utilizar esta sección como una guía de
inicio rápida "paso a paso". Puede encontrar los detalles en la ayuda interactiva.
Copias de seguridad con sistema operativo
1. Para proteger los datos en un equipo, instale el agente (pág. 185) Acronis Backup & Recovery 10
en el equipo que a partir de ese momento será administrado (pág. 190).
2. Para poder administrar este equipo con la Interfaz gráfica de usuario, instale la Consola (pág.
188) de administración de Acronis Backup & Recovery 10 en el equipo desde donde desee
operar. Si tiene la versión autónoma del producto, ignore este paso porque en su caso, la consola
se instala con el agente.
3. Ejecute la consola. Debe crear un medio de inicio (pág. 195) para poder recuperar el sistema
operativo del equipo, si no se puede iniciar el sistema.
4. Conecte la consola al equipo administrado.
5. Cree un plan de copia de seguridad (pág. 196).
Para hacerlo, por lo menos, debe especificar los datos a proteger y la ubicación en donde guardar
el archivo de copia de seguridad (pág. 186). Esto ayudará a crear un plan de copia de seguridad
con una sola tarea (pág. 198) que creará una copia de seguridad (pág. 189) completa de sus
datos cada vez que se inicie manualmente la tarea. Un plan complejo de copias de seguridad
tiene varias tareas programadas, crean copias completas de seguridad incrementales o
diferenciales (pág. 21), realizan operaciones de mantenimiento de archivos como validación
(pág. 199) de copias de seguridad o eliminación de copias de seguridad desactualizadas (limpieza
(pág. 193) de archivos). Puede personalizar las operaciones de copia de seguridad con varias
opciones, como comandos antes y después de copia de seguridad, control del ancho de banda de
la red, manejo de errores u opciones de notificación.
6. Use la página de planes y tareas de la copia de seguridad para ver la información de sus planes y
tareas de copia de seguridad y supervisar su ejecución. Use la página de registro para buscar en
el registro de las operaciones.
7. La bóveda (pág. 186) es el lugar donde se guardn los archivos de copia de seguridad. Navegue
hasta la página de bóvedas para ver la información sobre sus bóvedas. Navegue hasta la bóveda
específica para ver los archivos y las copias de seguridad y realice operaciones manuales con ellos
(montaje, validación, eliminación, visualización de contenidos). También puede seleccionar una
copia de seguridad para recuperar sus datos.

18 Copyright © Acronis, Inc.
El siguiente diagrama ilustra las nociones que se mostraron anteriormente.. Para obtenermás
información, consulte el Glosario.

Copyright © Acronis, Inc. 19
Realice la copia de seguridad con dispositivos de arranque
Puede iniciar el equipo con un medio de inicio, configurar la operación de copias de seguridad de la
misma manera que en un plan simple de copia de seguridad y ejecutar la operación. Esto lo ayudará
a extraer archivos y los volúmenes lógicos de un sistema que no inicia, a tomar una imagen del
sistema fuera de línea o a realizar copias de seguridad sector por sector en un sistema de archivos
incompatible.
Recuperación con sistema operativo
En cuanto a la recuperación de datos, puede crear una tarea de recuperación en el equipo
administrado. Puede especificar la bóveda y seleccionar el archivo y después seleccionar la copia de
seguridad en cuanto a la fecha y hora de la creación de la copia de seguridad, o más precisamente, la
hora cuando se comenzó la creación. En la mayoría de los casos, se revertirán los datos hasta ese
momento.
Ejemplos de excepciones a esta regla:
La recuperación de una base de datos desde una copia de seguridad que contiene un registro de transacción
(una sola copia de seguridad proporciona puntos múltiples de recuperación y así puede realizar selecciones
adicionales).
La recuperación de varios archivos desde un archivo de copia de seguridad sin instantánea (se revertirá cada
archivo al momento en que se copió a la copia de seguridad).
También puede especificar el destino desde donde recuperar los datos. Puede personalizar la
operación de recuperación por medio de opciones de recuperación, como los comandos antes y
después de recuperación, manejo de errores o las opciones de notificación.

20 Copyright © Acronis, Inc.
El siguiente diagrama ilustra la recuperación de datos bajo el sistema operativo (en línea). No se
puede realizar una copia de seguridad en el equipo mientras se realiza la operación de recuperación.
Si fuera necesario, puede conectar la consola a otro equipo y configurar la operación de recuperación
en ese equipo. Esta capacidad (recuperación paralela remota) apareció por primera vez en Acronis
Backup & Recovery 10; los productos anteriores de Acronis no lo proporcionan.
Recuperación por medio de dispositivos de arranque
La recuperación a partir de un volumen bloqueado por el sistema operativo, como el volumen en
donde reside el sistema, requiere de un reinicio en el entorno de arranque que es parte del agente.
Después de completar la recuperación, el sistema operativo recuperado se conecta en línea
automáticamente.

Copyright © Acronis, Inc. 21
Si falla el inicio del equipo o si necesita recuperar los datos desde cero, puede iniciar el equipo que
tiene los dispositivos de arranque y puede configurar la operación de recuperación del mismo modo
como tarea de recuperación. El siguiente diagrama ilustra la recuperación por medio de los
dispositivos de arranque.
2.2 Copias de seguridad completas, incrementales y
diferenciales
Acronis Backup & Recovery 10 proporciona la capacidad para usar los esquemas de la copia de
seguridad populares, como abuelo-padre-hijo y Torres de Hanói, y también para crear esquemas de
copia de seguridad personalizados. Todos los esquemas de copia de seguridad están basados en
métodos de copia de seguridad diferenciales, incrementales o completos. El término "esquema"
denota el algoritmo para aplicar estos métodos para el algoritmo de limpieza del archivo.
Los métodos de comparación entre sí no parecen tener mucho sentido porque los métodos
funcionan como un equipo en un esquema de copias de seguridad. Cada método debería tener un rol
específico de acuerdo con sus ventajas. Un esquema de copia de seguridad competente podrá sacar
provecho de las ventajas de todos los métodos de copias de seguridad y atenúa la influencia de
deficiencias de todos los métodos. Por ejemplo, una copia de seguridad diferencial semanal facilita la
limpieza del archivo porque se puede borrar fácilmente junto con el conjunto semanal de la copia de
seguridad incremental de la que depende.
La realización de la copia de seguridad con los métodos de respaldo completo, incre (pág.
189)mental o diferencial genera una copia de seguridad del tipo correspondiente.
Copia de seguridad completa
Una copia de seguridad completa almacena todos los datos seleccionados para la copia de seguridad.
Una copia de seguridad completa está por debajo del nivel de archivo y forma la base para una copia
de seguridad incremental y diferencial. Un archivo puede contener múltiples copias de seguridad
completas o sólo copias de seguridad completas. Una copia de seguridad es autosuficiente: no

22 Copyright © Acronis, Inc.
necesita acceso a ninguna otra copia de seguridad para recuperar los datos desde otra copia de
seguridad completa.
Se acepta ampliamente que una copia de seguridad es lo más lento pero es lo más rápido de
restaurar. Con las tecnologías de Acronis, la recuperación de una copia de seguridad incremental no
puede ser más lenta que la recuperación desde una copia completa.
Una copia de seguridad completa es muy útil cuando:
se debe restaurar el sistema a su estado inicial,
este estado inicial no cambia con frecuencia, entonces no necesita una copia de seguridad
regular.
Ejemplo: Un cibercafé o un laboratorio de una escuela o universidad en donde el administrador debe
deshacer los cambios realizados con frecuencia por los estudiantes o invitados y rara vez actualiza la
copia de seguridad de referencia (de hecho, lo hacesolamente después de instalar las actualizaciones
de software). En este caso, el tiempo de la copia de seguridad no es importante y el tiempo de
recuperación será mínimo cuando recupere los sistemas desde la copia de seguridad completa. El
administrador puede tener varias copias de la copia de seguridad completa para mayor confiabilidad.
Copia de seguridad incremental
Una copia de seguridad incremental almacena todos los cambios desde la última copia de seguridad.
Necesita tener acceso a otras copias de seguridad desde el mismo archivo para recuperar los datos
con una copia de seguridad incremental.
Una copia de seguridad incremental es muy útil cuando:
tiene la necesidad de volver a uno de los múltiples estados guardados,
los cambios de los datos tienden a ser pequeños cuando se lo compara con el tamaño total de los
datos.
Se acepta ampliamente que las copias de seguridad incrementales son menos confiables que los
completos porque si un "eslabón de la cadena" está dañado, no se puede usar los demás. Sin
embargo, guardar varias copias de seguridad múltiples no es una opción cuando necesita múltiples
versiones anteriores de sus datos, porque la confiabilidad de un archivo extra grande es más dudoso.
Ejemplo: La realización de una copia de seguridad del registro de transacciones de la base de datos.
Copia de seguridad diferencial
Una copia de seguridad diferencial almacena todos los cambios desde la última copia de seguridad
completa. Necesita tener acceso a una copia de seguridad completa correspondiente para recuperar
los datos desde una copia de seguridad diferencial. Una copia de seguridad diferencial es muy útil
cuando:
usted está interesado en guardar sólo el estado de datos más reciente,
los cambios de los datos tienden a ser pequeños cuando se lo compara con el tamaño total de los
datos.
La conclusión típica es: "Una copia de seguridad diferencial lleva más tiempo para realizar y son más
rápidas de recuperar, mientras que las incrementales son las más rápidas de realizar y llevan más
para recuperar". De hecho, no hay diferencia física entre la copia de seguridad incremental agregada
a la copia de seguridad completa y una copia de seguridad diferencial agregada a la misma copia de
seguridad completa en un mismo momento. La diferencia antes mencionada, implica la creación de
una copia de seguridad después, o en vez de, crear múltiples copias de seguridad incremental.

Copyright © Acronis, Inc. 23
Una copia de seguridad incremental o diferencial creada después de la defragmentación de disco podría ser
considerablemente más grande de lo normal porque el programa de defragmentación cambia las ubicaciones
de los archivos en el disco y las copias de seguridad reflejan estos cambios. Se recomienda crear nuevamente
una copia de seguridad completa después de la desfragmentación del disco.
La siguiente tabla resume las ventajas y desventajas de cada tipo de seguridad como aparecen ser de
dominio público. En la vida real, estos parámetros dependen de varios factores, como la cantidad,
velocidad y patrón de los cambios de los datos, la naturaleza de los datos, las especificaciones de los
dispositivos, las opciones que se establecen para la copia de seguridad y recuperación, entre otras. La
práctica es la mejor guía para seleccionar el esquema óptimo para la copia de seguridad.
Parámetro Copia de seguridad
completa
Copia de seguridad
diferencial
Copia de seguridad
incremental
Espacio de
almacenamiento
Máximo
Mediano
Mínimo
Hora de creación
Máximo
Mediano
Mínimo
Tiempo de recuperación
Mínimo
Mediano
Máximo
2.3 Privilegios de usuario en un equipo administrado
Cuando se administra un equipo donde se ejecuta Linux, el usuario tiene u obtiene los privilegios de
raíz y entonces puede:
Realizar la copia de seguridad y la recuperación de cualquier dato o todo el equipo, con todo el
control del agente de Acronis Backup & Recovery 10 y las operaciones y archivos de registro en el
equipo.
Administrar los planes y tareas de la copia de seguridad local que son propiedad de cualquier
usuario registrado en el sistema operativo.
Para evitar el registro de la rutina en el sistema como raíz, el superusuario se puede registrar con las
credenciales de usuario normales y entonces cambiar de usuario como lo necesite.
2.4 Propietarios y credenciales
Esta sección explica el concepto de propietario y el significado de las credenciales del plan (o tarea)
de la copia de seguridad.
Propietario del plan (tarea)
El propietario del plan local de la copia de seguridad es del último usuario que modificó o creó la
tarea.
El propietario del plan centralizado de la copia de seguridad es el administrador del management
server que creó o fue el último en modificar la política centralizada que generó el plan.
La tareas que pertenecen a un plan de copia de seguridad, tanto local como centralizado, son del
propietario del plan de la copia de seguridad.
Las tareas no pertenecen al plan de copia de seguridad, como sucede con las tareas de recuperación,
sino que son propiedad del último usuario que modificó o creó la tarea.

24 Copyright © Acronis, Inc.
Administración de un plan (tarea) que es propiedad de otro usuario
Si un usuario tiene derechos de Administrador en un equipo, puede modificar las tareas y los planes
de copia de seguridad locales que cualquier usuario registró en el sistema operativo.
Cuando un usuario abre un plan o tarea para edición, que es propiedad de otro usuario, se borran
todas las contraseñas de la tarea. Esto evita el truco "modificar la configuración, dejar la contraseña".
El programa muestra una advertencia cada vez que intenta editar un plan (tarea) que fue modificada
por otro usuario. Al ver la advertencia, tiene dos opciones:
Hacer clic en Cancelar y cree su propio plan o tarea. La tarea original permanecerá intacta.
Continuar con la edición. Deberá ingresar todas las credenciales requeridas para la ejecución del
plan o tarea.
Propietario del archivo
El propietario del archivo es el usuario que guardó el archivo en su destino. Para más exactitud, es el
usuario cuya cuenta se especificó cuando se creó el plan de copia de seguridad en el paso Dónde
realizar copias de seguridad. Por defecto, su usan las credenciales del plan.
Las credenciales del plan y las de las tareas.
Es cualquier tarea que se ejecute en un equipo por arte de un usuario. Cuando crea un plan o una
tarea, tiene la opción de especificar claramente una cuenta en la que se ejecutará dicho plan o la
tarea. Su opción depende de si el plan o la tarea se utilizan para un inicio manual o para la ejecución
programada.
Inicio manual
Puede evitar el paso sobre credenciales de planes (tareas). Cada vez que comienza la tarea, la tarea
se ejecutará con las credenciales con las que ingresó actualmente. Cualquier persona que tenga
privilegios administrativos en el equipo también puede iniciar la tarea. Se ejecutará la tarea con las
credenciales de las personas.
La tarea siempre ejecutará con las mismas credenciales, independientemente del usuario que inició
la tarea, si especifica las credenciales de las tareas explícitamente. Para hacerlo, en la página de
creación del plan (tarea) debe:
1. Seleccionar la casilla de verificación Vista avanzada.
2. Seleccionar: Cambio general -> Credenciales del plan (tarea).
3. Ingrese las credenciales con las que se ejecutará el plan (tarea).
Inicio programado o postergado.
Las credenciales del plan (tarea) son obligatorias. Si evita el paso de las credenciales, se le pedirá las
credenciales después de terminar la creación del plan (tarea).
¿Por qué el programa obliga a especificar las credenciales?
Se debe ejecutar una tarea programada o postergada de todos modos, independientemente de si el
usuario está conectado o no (por ejemplo, el sistema en la ventana de "Bienvenida" de Windows) o si
hay otro usuario conectado además del propietario de la tarea. Basta que el equipo esté encendido
(es decir, no en modo espera o hibernación) a la hora que se programó la tarea. Esa es la razón por lo
que el programador de Acronis necesita que las credenciales especificadas explícitamente para que
pueda cargar la tarea.

Copyright © Acronis, Inc. 25
2.5 Esquema GFS de copia de seguridad
Esta sección cubre la implementación del esquema de copia de seguridad del tipo "abuelo-padre-
hijo" (GFS) en Acronis Backup & Recovery 10.
Con este esquema de copia de seguridad no puede realizar copias de seguridad más de una vez por
día. El esquema le permite marcar los ciclos diarios, semanales y mensuales en su programa diario de
copia de seguridad y especificar los períodos de retención para las copias de seguridad diarias,
semanales y mensuales. A las copias de seguridad se las llama "hijos", a las semanales "padres" y a
las copias de seguridad de más larga vida se las llama "abuelos".
GFS como esquema de rotación de cintas
Al principio, se creó a GFS como un esquema de rotación de cintas. Los esquemas de rotación de
cintas, como tales, no están automatizados. Sólo determinan:
la cantidad de cintas que se necesitan para permitir la recuperación con la resolución deseada (el
intervalo de tiempo entre los puntos de recuperación) y el período de restauración;
qué cintas se deben sobrescribir con la siguiente copia de seguridad.
El esquema de rotación de cintas le permite arreglárselas con la cantidad mínima de cartuchos en vez
de estar sepultado en cintas usadas. Hay muchas fuentes en Internet que describen las variedades de
los esquemas GFS de cintas. Tiene la libertad para usar cualquiera de las variables al hacer las copias
de seguridad con un dispositivo de cinta conectado a nivel local.
GFS de Acronis
Con Acronis Backup & Recovery 10, puede establecer fácilmente un plan de copia de seguridad que
realizará regularmente copias de seguridad de los datos y realizará una limpieza del archivo
comprimido resultante de acuerdo con el esquema GFS.
Cree el plan de copia de seguridad como siempre. Para el destino de la copia de seguridad,
seleccione un dispositivo de almacenamiento en que se pueda realizar la limpieza, como un
dispositivo de almacenamiento basado en HDD o un sistema robotizado de cintas. (Como no se
puede usar el espacio liberado en la cinta después de la limpieza, hasta que la cinta esté libre, tenga
en cuenta ciertas consideraciones adicionales cuando use el esquema GFS en un sistema robotizado.)
La siguiente es una explicación de las configuración que es específica para el esquema de GFS de
copias de seguridad.
Las configuraciones relacionadas a GFS del plan de copia de seguridad
Comienzo de la copia de seguridad en:
Copia de seguridad en:
Este paso crea el total del programa de la copia de seguridad, es decir, define todos los días en
los que se necesita la copia de seguridad.
Asumiremos que se selecciona la copia de seguridad a las 20:00 en los días laborales. Aquí está el
programa completo que definió.
“B” significa “Copia de seguridad”.

26 Copyright © Acronis, Inc.
Programa completo.
Programa: Días laborales a las 20:00.
Semanalmente/mensualmente
Este paso crea los ciclos diario, semanales y mensuales del programa.
Seleccione un día de la semana de los que seleccionó en el paso anterior. Cada 1era, 2da y 3era
copia de seguridad realizada en este día de la semana, será considerado como una copia de
seguridad semanal. La 4ª copia de seguridad realizada en este día de la semana se considerará
como una copia de seguridad semanal. Las copias de seguridad realizadas en otros días se
considerarán como copias de seguridad diarios.
Asumiremos que se selecciona "Viernes" para las copias de seguridad semanales. Aquí se tiene el
total del programa marcado de acuerdo a la selección.
“D” significa que a la copia de seguridad se la considera diaria. “W” significa que a la copia de
seguridad se la considera semanal. “M” significa que a la copia de seguridad se la considera
mensual.
El programa marcado de acuerdo al esquema GFS.
Programa: Días laborales 20:00.
Semanal/mensual: Viernes
Acronis utiliza las copias de seguridad incrementales y diferenciales que ayudan a ahorrar
espacio de almacenamiento y optimiza la limpieza que necesita la consolidación. En cuanto a
métodos de copias de seguridad, la copia de seguridad semanal es diferencial (Dif.), la copia de
seguridad mensual es completa (F) y las copias de seguridad diarias son incrementales (I). La
primera copia de seguridad siempre es completa.
El parámetro semanal/mensual divide el esquema total en programas diarios, semanales y
mensuales.
Asumiremos que se selecciona "Viernes" para las copias de seguridad semanales. Aquí está el
programa real de las tareas de copias de seguridad que se realizarán.
Las áreas de copias de seguridad realizadas de acuerdo con esquema GFS de Acronis Backup & Recovery 10.
Programa: Días laborales 20:00.
Semanal/mensual: Viernes
Mantener copias de seguridad: Diariamente
Este paso define la regla de retención para copias de seguridad diarias. La tarea de limpieza se
ejecutará después de cada copia de seguridad diaria y se eliminarán las copias de seguridad que
sean anteriores a la fecha indicada.

Copyright © Acronis, Inc. 27
Mantener copias de seguridad: Semanalmente
Este paso define la regla de retención para copias de seguridad semanales. La tarea de limpieza
se ejecutará después de cada copia de seguridad semanal y se eliminarán las copias de seguridad
que sean anteriores a la fecha indicada. El período de retención de las copias de seguridad
semanales no puede ser menor al período de retención de las copias de seguridad diarias. Por lo
general, son varias veces más largas.
Mantener copias de seguridad: Mensualmente
Este paso define la regla de retención para copias de seguridad mensuales. La tarea de limpieza
se ejecutará después de cada copia de seguridad mensual y se eliminarán las copias de seguridad
que sean anteriores a la fecha indicada. El período de retención de las copias de seguridad
mensuales no puede ser menor al período de retención de las copias de seguridad semanales.
Por lo general, son varias veces más largas. Es posible mantener las copias de seguridad
mensuales infinitamente.
Archivo comprimido resultante: Ideal
Asumiremos que se mantienen las copias de seguridad diarias durante siete días, las semanales
durante 2 semanas y las mensuales durante 6 meses. Así se quedaría el archivo después de que se
inicie el plan de copia de seguridad si todas las copias de seguridad son completas y entonces se las
podrían eliminar tan pronto como lo requiera el programa.
La columna izquierda muestra los días de la semana. Por cada día de la semana, el contenido del
archivo después de la copia de seguridad y se muestra la limpieza posterior.
“D” significa que a la copia de seguridad se la considera diaria. “W” significa que a la copia de
seguridad se la considera semanal. “M” significa que a la copia de seguridad se la considera mensual.

28 Copyright © Acronis, Inc.
Un archivo ideal creado de acuerdo al esquema GFS.
Programa: Días laborales 20:00.
Semanal/mensual: Viernes
Mantener las copias de seguridad diarias: 7 días
Mantener las copias de seguridad semanales: 2 semanas
Mantener las copias de seguridad mensuales: 6 meses
Al comenzar desde la tercera semana, se eliminará regularmente las copias de seguridad semanales.
Después de seis meses, se comenzarán a eliminar las copias de seguridad mensuales. El diagrama
para las copias de seguridad semanal y mensual se parecerán a la escala de tiempo.
Archivo comprimido resultante: Real
En realidad, el contenido del archivo será un poco diferente al programa ideal.
Cuando se use los métodos de copias de seguridad incrementales y diferenciales, no podrá eliminar
las copias de seguridad tan pronto como lo requiera el esquema si las copias de seguridad
posteriores se basan en esa copia. Una consolidación regular no es aceptable porque requiere de
muchos recursos del sistema. El programa debe esperar hasta que el esquema requiera de la
eliminación de todas las copias de seguridad dependientes y entonces allí podrá eliminar la cadena
completa.
Aquí se muestra como se verá el primer mes de su plan de copias de seguridad en la vida real. “F”
significa copia de seguridad completa. “Dif.” significa copia de seguridad diferencial. “I” significa
copia de seguridad incremental.
Las copias de seguridad que sobreviven a su vida útil nominal debido a dependencias, están
marcadas con rosa. La copia de seguridad completa inicial será eliminada tan pronto como se
eliminen todas las copias de seguridad incrementales y diferenciales basadas en esa copia de
seguridad.

Copyright © Acronis, Inc. 29
Un archivo creado de acuerdo al esquema GFS de Acronis Backup & Recovery 10.
Programa: Días laborales 20:00.
Semanal/mensual: Viernes
Mantener las copias de seguridad diarias: 7 días
Mantener las copias de seguridad semanales: 2 semanas
Mantener las copias de seguridad mensuales: 6 meses
2.6 Esquema de copias de seguridad Torres de Hanói
La necesidad de copias de seguridad frecuentes siempre entra en conflicto con el costo de
mantenerlas por un período largo. El esquema de copias de seguridad Torres de Hanói (ToH) es
unarreglo útil.
Generalidades de Torres de Hanói
El esquema de la Torres de Hanói se basa en un juego matemático del mismo nombre. En el juego
hay varios aros guardados de acuerdo con su tamaño, los más grandes en el fondo, en una de las tres
estacas. El objetivo es mover los aros a la tercera estaca. Sólo puede mover un aro a la vez y está
prohibido ubicar un aro más grande arriba de otro más pequeño. La solución es cambiar el primer
aro en cada movimiento (mueve 1, 3, 5, 7, 9, 11...), el segundo aro a intervalos de cuatro
movimientos (mueve 2, 6, 10...), el tercer aro en intervalos de ocho movimientos (mueve 4, 12...), y
así.

30 Copyright © Acronis, Inc.
Por ejemplo, si hay cinco aros con la etiqueta A, B, C, D, y E en el juego, la solución es la siguiente
cadena de movimientos:
El esquema de la Torres de Hanói para copias de seguridad se basa en los mismos patrones. Funciona
con Sessions en vez de Movimientos y niveles de Copia de seguridad en vez de Aros. Por lo general,
un patrón de esquema de nivel-N, contiene las sesiones (N-th potencia de dos).
Entonces, el esquema de la Torres de Hanói para copias de seguridad de cinco niveles, consiste en 16
sesiones (mueve de 1 a 16 en la ilustración anterior).
La tabla muestra el patrón para el esquema de copia de seguridad. El patrón consiste en 16 sesiones.
El esquema de la Torres de Hanói para copias de seguridad mantiene sólo una copia de seguridad por
nivel. Se debe eliminar todas las copias de seguridad desactualizadas. Entonces el esquema permite
el almacenamiento eficiente de datos: la mayoría de copias de seguridad se acumula hacia el tiempo
presente. Si se tienen 4 copias de seguridad, puede recuperar los datos desde hoy, ayer o hace media
semana atrás, o una semana atrás. Para el esquema de cinco niveles, también puede recuperar los
datos respaldados hasta dos semanas atrás. Cada copia de seguridad adicional duplica el período
máximo de restauración de sus datos.
Torres de Hanói por Acronis
Por lo general, el esquema de la Torres de Hanói para copias de seguridad es muy complejo como
para calcular mentalmente el siguiente medio a usar. Pero Acronis Backup & Recovery 10
proporciona la automatización del uso de esquemas Puede establecer el esquema de copias de
seguridad mientras crea el plan de copia de seguridad.
Implementación de Acronis para las siguientes características:
hasta 16 niveles de copias de seguridad
las copias de seguridad incrementales en el primer nivel (A): para ganar tiempo y ahorrar
almacenamiento para las operaciones más frecuentes de copias de seguridad; pero la
recuperación de datos de dichas copias de seguridad lleva más tiempo porque requiere acceso a
tres copias de seguridad

Copyright © Acronis, Inc. 31
las copias de seguridad completas del último nivel (E para el patrón de cinco niveles): las copias
de seguridad más raras en el esquema, lleva más tiempo y ocupa más espacio en el
almacenamiento
las copias de seguridad diferenciales en todos los niveles intermedios (B, C y D para el patrón de
cinco niveles)
la configuración comienza con una copia de seguridad debido a que la primera copia de
seguridad no puede ser incremental
el esquema obliga a cada nivel de copia de seguridad a mantener sólo la copia de seguridad más
reciente, se debe eliminar otras copias de seguridad del nivel; sin embargo, se pospone la
eliminación de la copia de seguridad en los casos donde la copia de seguridad es la base para otra
incremental o diferencial
se mantiene una copia de seguridad anterior en un nivel hasta que se haya creado copia de
seguridad satisfactoriamente en el nivel.
La tabla muestra el patrón para el esquema de copia de seguridad. El patrón consiste en 16 sesiones.
Como resultado de usar copias de seguridad incrementales y diferenciales, es posible que haya una
copia de seguridad cuya eliminación se posponga porque es la base para otras copias de seguridad.
La tabla siguiente indica el caso cuando se pospone en la sesión 17 la eliminación de una copia de
seguridad completa en la sesión 1 hasta la sesión 25 porque la copia de seguridad diferencial (D)
creada en la sesión 9 todavía es actual. En la tabla, las celdas con copias de seguridad eliminadas
están desactivadas.
La copia de seguridad diferencial (D), creada en la sesión 9, será eliminada en la sesión 25 después de
que se complete la creación de una nueva copia de seguridad diferencial. De esta manera, un archivo
de copia de seguridad creado con el esquema de Torres de Hanói por Acronis puede incluir hasta dos
copias adicionales de seguridad de acuerdo a la implementación clásica del esquema.
Para obtener más información sobre el uso de la Torres de Hanói con bibliotecas de cintas, consulte
Uso del esquema de rotación de cintas con Torres de Hanói.

32 Copyright © Acronis, Inc.
2.7 Reglas de retención
Las copias de seguridad realizadas por un plan de copias de seguridad crean un archivo comprimido.
Las dos reglas de retención que se describen en esta sección le permiten limitar el tamaño del
archivo comprimido y establecer su vida útil (período de retención) de las copias de seguridad.
Las reglas de retención son eficaces si el archivo comprimido tiene más de una copia de seguridad.
Esto significa que se guardará la última copia de seguridad del archivo comprimido aunque se
detecte una violación a una regla de retención. No intente borrar la única copia de seguridad de la
que dispone al aplicar las reglas de retención antes de realizar la copia de seguridad. No funcionará.
Utilice la configuración alternativa Limpiar archivo comprimido > Cuando no haya espacio suficiente
al realizar la copia de seguridad (pág. 134) si acepta el riesgo de perder la última copia de seguridad.
1. Eliminar las copias de seguridad anteriores a:
Es un intervalo de tiempo que se calcula desde el momento que se aplicaron las reglas de retención.
Cada vez que se aplica una regla de retención, el programa calcula la fecha y hora en el pasado que
corresponde a ese intervalo y elimina todas las copias de seguridad anteriores a ese momento. No se
eliminará ninguna de las copias de seguridad creadas después de ese momento.
2. Mantener el tamaño del archivo comprimido en:
Este es el tamaño máximo del archivo comprimido: cada vez que se aplica una regla de retención, el
programa compara el tamaño actual del archivo comprimido con el valor que estableció y elimina las
copias de seguridad más viejas para mantener el tamaño del archivo comprimido dentro de ese
valor. El siguiente diagrama muestra el contenido del archivo comprimido antes y después de la
eliminación.
Existe el riesgo de que se eliminen todas las copias de seguridad menos una si se estableció de
manera incorrecta el tamaño del archivo comprimido (demasiado pequeño) o una copia de seguridad
resulta ser demasiado grande. Seleccione la casilla de verificación No eliminar las copias de

Copyright © Acronis, Inc. 33
seguridad de menos de y especifique el tiempo máximo que se deben retener las copias de
seguridad para evitar que se eliminen las copias de seguridad recientes. El siguiente diagrama ilustra
la regla resultante.
Combinación de reglas 1 y 2.
Puede limitar la vida útil de ambas copias de seguridad y el tamaño del archivo comprimido. El
siguiente diagrama ilustra la regla resultante.
Ejemplo
Eliminar las copias de seguridad con más de: 3 meses.
Mantener el tamaño del archivo comprimido en: 200 GB
No eliminar las copias de seguridad menores a: 10 días.
Cada vez que se aplica una regla de retención, el programa eliminará las copias de seguridad
creadas que tengan más de 3 meses (o concretamente, 90 días).
Si después de la eliminación, el tamaño del archivo es más de 200 GB y la última copia de
seguridad tiene más de 10 días, el programa eliminará la copia de seguridad.
Después, si es necesario, se eliminará la siguiente copia de seguridad hasta que el tamaño del
archivo comprimido alcance el límite prestablecido o la copia de seguridad más antigua tenga 10
días.
Eliminación de las dependencias de las copias de seguridad
Ambas reglas de retención presumen la eliminación de algunas copias de seguridad y la retención de
otras. ¿Que sucede si un archivo contiene copias de seguridad incrementales y diferenciales que
dependen de la otra y de la completa en la que se basan? No se puede eliminar una copia de
seguridad completa desactualizada y mantener a sus "secundarias" incrementales.

34 Copyright © Acronis, Inc.
Cuando la eliminación de la copia de seguridad afecta a otras copias de seguridad, se aplica una de
las siguientes reglas:
Se retiene la copia de seguridad hasta que se puedan eliminar las dependientes
Se mantendrá la copia de seguridad desactualizada hasta que se actualicen todas las copias de
seguridad dependientes. Entonces, se eliminará toda la cadena durante una limpieza regular.
Este modo ayuda a evitar una potencial consolidación que requiera mucho tiempo pero que
requiera de espacio adicional para almacenar las copias de seguridad cuya eliminación se
postergó. El tamaño del archivo comprimido y su antigüedad pueden superar los valores
especificados.
Consolidar la copia de seguridad
El programa consolidará la copia de seguridad que está sujeta a eliminación en la siguiente copia
de seguridad dependiente. Por ejemplo, las reglas de retención requieren la eliminación de una
copia de seguridad completa pero retienen la siguiente incremental. Las copias de seguridad se
combinarán en una sola copia de seguridad completa que tendrá la fecha de la copia de
seguridad incremental. Cuando se elimina una copia de seguridad incremental o diferencial de la
mitad de la cadena, el tipo de copia de seguridad resultante será incremental.
Este modo asegura que después de cada limpieza, el tamaño del archivo y su antigüedad estarán
dentro de los límites especificados. Sin embargo, la consolidación puede tomar mucho tiempo y
muchos recursos del sistema. Y necesitará espacio adicional en la bóveda para los archivos
temporales creados durante la consolidación.
Lo que necesita saber sobre consolidación
Tenga en cuenta que la consolidación es solo un método para eliminar y no una alternativa a la
eliminación. La copia de seguridad resultante no tendrá los datos que estaban en la copia de
seguridad eliminada y que no estaban en la copia de seguridad incremental o diferencial
retenida.
Las copias de seguridad resultantes de la consolidación siempre usarán la compresión máxima.
Esto significa que todas las copias de seguridad en un archivo comprimido usarán la compresión
máxima como resultado de una limpieza repetida con consolidación.
Las mejores prácticas
Mantenga el equilibrio entre la capacidad del dispositivo de almacenamiento, los parámetros
restrictivos que establece y la frecuencia de limpieza. Las reglas de retención lógica asumen que la
capacidad del dispositivo de almacenamiento es mucho mayor al de una copia de seguridad
promedio y que el tamaño máximo del archivo comprimido no se acerca a la capacidad física de
almacenamiento, pero deja una reserva razonable. Debido a esto, si se excede el tamaño del archivo
comprimido entre las ejecuciones de las tareas de limpieza, no será un problema para el proceso
comercial. Cuanto menor sea la cantidad de ejecuciones de limpieza, mayor será el espacio necesario
para almacenar las copias de seguridad que ya pasaron su vida útil.
La página Bóvedas (pág. 77) le proporciona información sobre espacio libre disponible en cada
bóveda. Compruebe esta página periódicamente. Si el espacio libre (que en definitiva es el espacio
libre en el dispositivo de almacenamiento) se acerca a cero, es posible que deba aumentar las
restricciones o los archivos en la bóveda.

Copyright © Acronis, Inc. 35
2.8 Realización de copias de seguridad de volúmenes
LVM y de dispositivos MD (Linux)
Esta sección explica cómo se hacen copias de seguridad y se recuperan volúmenes, gestionado por
Linux Logical Volume Manager (LVM), conocido como volúmenes lógicos; y dispositivos de múltiples
discos (MD), conocido como Software RAID deLinux .
2.8.1 Realización de copias de seguridad de volúmenes lógicos
Acronis Backup & Recovery 10 Agent para Linux puede tener acceso, realizar las copias de seguridad
y recuperar dichos volúmenes cuando se ejecuta en Linux con kernel 2.6.x o un dispositivo de inicio
basado en Linux.
Interfaz gráfica de usuario de copia de seguridad
En la Acronis Backup & Recovery 10 interfaz gráfica de usuario, los volúmenes lógicos aparecen bajo
volúmenes GPT y dinámicos al final de la lista de los volúmenes disponibles para la copia de
seguridad.
Para realizar copias de seguridad de todos los discos disponibles, especifique todos los volúmenes
lógicos además de los volúmenes básicos que no pertenecen a éstos. Esta es la selección
predeterminada cuando abre la página Creación de plan de copia de seguridad.
Los volúmenes básicos incluidos en los volúmenes lógicos se muestran en la lista con la columna
Sistema de archivo en ninguno. Si selecciona dichos volúmenes, el programa les hará la copia de
seguridad sector por sector. Por lo general, esto no es necesario.
Restaurar
Al recuperar volúmenes lógicos tiene dos opciones:
Recuperar únicamente los contenidos del volumen. No se cambiará el tipo u otras propiedades
del volumen de destino.
Esta opción está disponible tanto en el sistema operativo como en dispositivos de inicio.
Esta opción es muy útil en los casos siguientes:
Cuando se han perdido algunos datos en el volumen y no se ha reemplazado ningún disco
duro.
Cuando se recupera volumen lógico sobre un disco básico (MBR) o volumen. En este caso
puede cambiar el tamaño del volumen resultante.
Un sistema, recuperado desde una copia de seguridad de un volumen lógico en un disco MBR básico,
no puede iniciar porque su núcleo intenta montar el sistema de archivos raíz en el volumen lógico. Para
iniciar el sistema, cambie la configuración del cargador y /etc/fstab para que LVM no se utilice y
reactive su cargador de inicio (pág. 151).
Al recuperar un volumen básico o lógico a un volumen lógico creado previamente. Este es el
caso al crear la estructura de volúmenes lógicos de forma manual utilizando la utilidad lvm.
Recuperación tanto de la estructura de volúmenes lógicos como de sus contenidos.
Este es el caso con la recuperación desde cero o en un equipo con diferente estructura de
volumen. La estructura de volúmenes lógicos puede crearse de forma automática en el
momento de la recuperación en caso de haber sido guardada en la copia de seguridad (pág. 36).
Esta opción sólo está disponible cuando se trabaja desde dispositivos de inicio.

36 Copyright © Acronis, Inc.
Para obtener instrucciones más detalladas sobre como recuperar volúmenes lógicos, consulte
Recuperación de dispositivos MD y volúmenes lógicos (pág. 180).
Enlace útil:
http://tldp.org/HOWTO/LVM-HOWTO/.
2.8.2 Realización de copias de seguridad de dispositivos MD
Los dispositivos MD combinan varios volúmenes MD y crean dispositivos de bloques sólidos
(/dev/md0, /dev/md1, ..., /dev/md31). La información acerca de los dispositivos MD está
almacenada en /etc/raidtab o en áreas dedicadas de dichos volúmenes.
Puede realizar copias de seguridad de dispositivos MD (montados) activos de la misma manera que
con los volúmenes lógicos. Los dispositivos MD aparecen al final de la lista de volúmenes disponibles
para la copia de seguridad.
La copia de seguridad de volúmenes incluidos en dispositivos MD no tiene ningún sentido cuando un
dispositivo MD está montado, de la misma forma que no será posible recuperarlos.
Al recuperar dispositivos MD bajo dispositivos de inicio, la estructura de los dispositivos MD puede
crearse de forma automática en caso de haber sidoguardados en la copia de seguridad (pág. 36).
Para obtener información detallada acerca de la recuperación de dispositivos MD cuando se trabaja
desde dispositivos de inicio, vaya a Recuperación de dispositivos MD y volúmenes lógicos (pág. 180).
Para obtener información acerca del montaje de dispositivos MD al realizar la recuperación en Linux,
vaya a Montaje de dispositivos MD para recuperación (Linux) (pág. 149).
2.8.3 Guardar la información de la estructura de volumen
Para que la estructura de dispositivos MD y de volúmenes lógicos se cree de forma automática en el
momento de la recuperación, necesita guardar la información de la estructura de volumen de
cualquiera de las siguientes formas:
Al crear un plan de copia de seguridad para la copia de seguridad del nivel de disco, vaya a
Opciones de copia de seguridad > Configuraciones avanzadas y seleccione la casilla de
verificación Guardar RAID software y metadatos de la LVM junto con las copias de seguridad.
(Se selecciona de forma predeterminada.)
Antes de realizar la primera copia de seguridad del disco en una máquina de origen, ejecute el
siguiente comando:
trueimagecmd --dumpraidinfo
Cualquiera de esas operaciones guarda la estructura de volumen lógico del equipo en el directorio
/etc/Acronis. Asegúrese de seleccionar el volumen con este directorio para la copia de seguridad.
2.8.4 Selección de volúmenes lógicos y dispositivos MD en línea de
comando
Supongamos que el sistema tiene cuatro discos físicos: Disco 1, disco 2, disco 3 y disco 4.
Se configura un volumen RAID-1 en dos volúmenes básicos: sdb1, sdd1
Se configura un volumen lógico en dos volúmenes básicos: sdb2, sdd2
El disco 1 incluye Acronis Secure Zone, al cual normalmente no se le hace copia de seguridad.

Copyright © Acronis, Inc. 37
Se puede obtener una lista de volúmenes con los siguientes comandos:
trueimagecmd --list
Num Partition Flags Start Size Type
---- -------------------- ----------- ---------- ---------- -----------
Disk 1 (sda):
1-1 sda1 Pri,Act 63 208813 Ext2
1-2 sda2 Pri 417690 12289725 ReiserFS
1-3 sda3 Pri 24997140 1052257 Linux Swap
Unallocated 27101655 2698920 Unallocated
1-4 Acronis Secure Zone Pri 32499495 522112 FAT32
Unallocated 33543720 5356 Unallocated
Disk 2 (sdb):
2-1 sdb1 Pri 62 124969 Ext2
2-2 sdb2 Pri 250001 125000 None
Unallocated 500001 8138607 Unallocated
Disk 3 (sdc):
Table 0 Table
Unallocated 1 1048575 Unallocated
Disk 4 (sdd):
4-1 sdd1 Pri 62 124969 Ext2
4-2 sdd2 Pri 250001 125000 None
Unallocated 500001 798575 Unallocated
Dynamic & GPT Volumes:
DYN1 VolGroup00-LogVol00 245760 Ext3
Disk: 3 250385 245760
Disk: 5 250385 245760
DYN2 md0 124864 Ext2
Disk: 5 62 249728
Disk: 3 62 249728
El volumen lógico, DYN1, ocupa volúmenes básicos 2-2 y 4-2. El volumen RAID-1, DYN2, ocupa un
volumen básico 2-1 y 4-1.
Para realizar la copia de seguridad del volumen DYN1, ejecute el siguiente comando (aquí, el nombre
de la copia de seguridad se presupone que es /home/backup.tib):
trueimagecmd --partition:dyn1 --filename:/home/backup.tib --create
Para realizar la copia de seguridad del volumen RAID-1, DYN2, ejecute el siguiente comando:
trueimagecmd --partition:dyn2 --filename:/home/backup.tib --create
Para realizar copias de seguridad de los tres volúmenes de discos duros, seleccione los volúmenes 1-
1, 1-2, 1-3, DYN1 y DYN2:
trueimagecmd --partition:1-1,1-2,1-3,dyn1,dyn2 --filename:/home/backup.tib --
create
Si selecciona Disco 3, volumen 2-1 o volumen 2-2, el programa creará una copia de seguridad sin
procesar (sector por sector).
2.9 Copia de seguridad de conjuntos de RAID de
hardware (Linux)
Los conjuntos de RAID de hardware en Linux combinan diversas unidades físicas para crear un solo
disco que puede particionarse. El archivo especial relacionado con un conjunto de RAID de hardware

38 Copyright © Acronis, Inc.
se ubica, por lo general, en /dev/ataraid. Puede realizar copias de seguridad de conjuntos de RAID de
hardware de la misma manera que los disco duros comunes.
Los disco físicos que son parte del conjunto de RAID de hardware se pueden enumerar junto a otros
discos si tienen una tabla de partición dañada o ninguna tabla de partición en absoluto. La copia de
seguridad de dichos discos no tiene mucho sentido porque no será posible recuperarlos.
2.10 Soporte de cintas
Acronis Backup & Recovery 10 es compatible con bibliotecas de cintas, cargadores automáticos, SCSI
y unidades de cinta USB como dispositivos de almacenamiento. Un dispositivo de cinta se puede
conectar a nivel local a un equipo administrado (en este caso, el agente Acronis Backup & Recovery
10 escribe y lee las cintas) o se puede acceder desde el nodo de almacenamiento de Acronis Backup
& Recovery 10. Los nodos de almacenamiento aseguran el funcionamiento completamente
automático de Bibliotecas de cintas y cargadores automáticos.
Los archivos de copia de seguridad creados con varias maneras de acceder a la cinta tienen
diferentes formatos. Un agente no puede leer una cinta escrita con un nodo de almacenamiento.
Los medios basados en Linux y PE permiten la copia de seguridad y recuperación con acceso local y
acceso por el nodo de almacenamiento. Se puede recuperar las copias de seguridad creadas con
dispositivos de arranque con el agente de Acronis Backup & Recovery 10 que se ejecuta en el sistema
operativo.
2.10.1 Tabla de compatibilidad de cintas
La siguiente tabla resume la legibilidad de las cintas escritas por Acronis True Image Echo y la familia
de productos Acronis True Image 9.1 en Acronis Copia de seguridad de & Recovery 10. La tabla
también ilustra la compatibilidad de las cintas escritas de varios componentes de Acronis Copia de
seguridad de & Recovery 10.
...es legible en un dispositivo de cinta conectado en un
equipo con...
Medio de
inicio de
ABR10
Agente de
Windows
ABR10
Agente
de Linux
ABR10
Nodo de
almacenamiento
ABR10
Cinta escrita en un
dispositivo de cinta
conectado a nivel local
(unidad de cinta o
biblioteca de cintas)
por...
Medio de inicio
ATIE
9.1
+
+
+
+
ATIE
9.5
+
+
+
+
ATIE
9.7
+
+
+
+
ABR10
+
+
+
+
Agente para
Windows
ATIE
9.1
+
+
+
+
ATIE
9.5
-
-
-
+
ATIE
9.7
-
-
-
+
ABR10
+
+
+
+
Agente para Linux
ATIE
9.1
+
+
+
+

Copyright © Acronis, Inc. 39
ATIE
9.5
+
+
+
+
ATIE
9.7
+
+
+
+
ABR10
+
+
+
+
Cinta escrita en un
dispositivo de cinta por...
Servidor de copia
de seguridad
ATIE
9.1
+
+
+
+
ATIE
9.5
-
-
-
+
ATIE
9.7
-
-
-
+
Nodo de
almacenamiento
ABR10
-
-
-
+
2.10.2 Uso de una sola unidad de cinta
Una unidad de cinta que está conectada a nivel local a un equipo administrado y se puede usar con
los planes de copias de seguridad locales, como dispositivo de almacenamiento. La funcionalidad de
un cargador automático conectado a nivel local o la biblioteca de cintas está limitada a la unidad de
cinta. Esto significa que el programa sólo puede funcionar con la cinta que se encuentra montada y
debe montar las cintas manualmente.
Creación de una copia de seguridad en un dispositivo de cinta conectado a nivel local
Cuando se crea un plan de copia de seguridad, puede seleccionar el dispositivo de cinta conectado a
nivel local como el destino para la copia de seguridad. No se necesita el nombre del archivo cuando
se crea una copia de seguridad en una cinta.
Un archivo puede abarcar múltiples cintas pero puede contener sólo una copia de seguridad
completa y un número ilimitado de copias de seguridad incremental. Cada vez que se cree una copia
de seguridad completa, comience con una nueva cinta y cree un nuevo archivo. Una vez que la cinta
esté llena, aparecerá una ventana de diálogo donde se solicita la colocación de una nueva cinta.
El contenido de cintas que no están en blanco, se sobrescribirán cuando se lo pida. Tiene la opción de
desactivar los comandos, consulte Configuraciones adicionales (pág. 66).
Solución alternativa
En caso de que desee conservar más de un archivo comprimido en la cinta, por ejemplo, si desea
realizar copias de seguridad del volumen C y el D por separado, seleccione el modo de copia de
seguridad incremental en lugar de copia de seguridad completa cuando cree la primera copia de
seguridad para el segundo disco. En otras situaciones, la copia de seguridad incremental se utiliza
para añadir cambios al archivo creado anteriormente.
Es posible que experimente pausas breves que son necesarias para rebobinar la cinta. Una cinta de
baja calidad o vieja así como un cabezal magnético sucio pueden provocar pausas que pueden durar
hasta varios minutos.
Limitaciones
1. Copias de seguridad completas dentro de un archivo no son compatibles.
2. Los archivos individuales no se pueden recuperar desde la copia de seguridad del disco.
3. Las copias de seguridad no se pueden eliminar de una cinta manualmente o automáticamente
durante la limpieza. Las reglas de retención y los esquemas de copia de seguridad que usan

40 Copyright © Acronis, Inc.
limpieza automática (GPS, Torres de Hanói) están deshabilitados en la interfaz GUI cuando se
realice una copia de seguridad a una cinta conectada a nivel local.
4. La bóveda personal no se puede crear en los dispositivos de cinta.
5. Debido a que la presencia de un sistema operativo no se puede detectar en la copia de seguridad
en una cinta, se propone a Acronis Universal Restore (pág. 198) en la recuperación de cada disco
o volumen, incluso cuando se recupera en un volumen de Linux o sin sistema de Windows.
6. Acronis Active Restore (pág. 185) no está disponible cuando se recupera desde una cinta.
Creación de una recuperación en un dispositivo de cinta conectado a nivel local
Antes de crear una tarea de recuperación, inserte o monte la cinta con la copia de seguridad que
necesita recuperar. Cuando cree una tarea de recuperación, seleccione el dispositivo de cinta de la
lista de ubicaciones disponibles y después seleccione la copia de seguridad. Después de comenzar
una recuperación, se le pedirá otras cintas si se necesita otras cintas para la recuperación.
2.11 Compatibilidad con SNMP
Objetos SNMP
Acronis Backup & Recovery 10 proporciona los siguientes objetos del Protocolo simple de
administración de red (SNMP) para las aplicaciones de gestión SNMP:
Tipo de evento
Identificador de objeto (OID): 1.3.6.1.4.1.24769.100.200.1.0
Sintaxis: OctetString
El valor puede ser "Información", "Advertencia", 'Error" y "Desconocido". "Desconocido" se envía
únicamente en el mensaje de prueba.
Descripción del texto del evento
Identificador de objeto (OID): 1.3.6.1.4.1.24769.100.200.2.0
Sintaxis: OctetString
El valor contiene la descripción del texto del evento (tiene el mismo aspecto que los mensaje
publicados por Acronis Backup & Recovery 10 en su registro).
Ejemplo de valores varbind:
1.3.6.1.4.1.24769.100.200.1.0:Information
1.3.6.1.4.1.24769.100.200.2.0:I0064000B
Operaciones compatibles
Acronis Backup & Recovery 10 es compatible únicamente con operaciones TRAP. no es posible
gestionar Acronis Backup & Recovery 10 usando solicitudes GET- y SET. Esto significa que necesita
utilizar un receptor SNMP Trap para recibir mensajes TRAP.
Acerca de la base de información de gestión (MIB)
El archivo MIB acronis-abr.mib se encuentra ubicado en el directorio de instalación Acronis Backup &
Recovery 10. De forma predeterminada: %ProgramFiles%\Acronis\BackupAndRecovery en Windows
y /usr/lib/Acronis/BackupAndRecovery en Linux.
Este archivo puede ser leído por un explorador MIB o por un simple editor de texto como el Notepad.

Copyright © Acronis, Inc. 41
Acerca del mensaje de prueba
Cuando configure notificaciones SNMP, puede enviar un mensaje de prueba para comprobar si sus
configuraciones son correctas.
Los parámetros del mensaje de prueba son como se describe a continuación:
Tipo de evento
OID: 1.3.6.1.4.1.24769.100.200.1.0
Valor: "Desconocido"
Descripción del texto del evento
OID: 1.3.6.1.4.1.24769.100.200.2.0
Valor: "?00000000"
2.12 Tecnologías propias de Acronis
En esta sección se describen las tecnologías propias heredadas de los productos de la familia de
Acronis Backup & Recovery 10 de Acronis True Image Echo y Acronis True Image 9.1.
2.12.1 Acronis Secure Zone
Acronis Secure Zone es una partición segura que permite mantener archivos comprimidos de copia
de seguridad en el espacio de disco de un equipo gestionado y, por lo tanto, recuperar un disco del
mismo disco en el que reside la copia de seguridad.
Algunas aplicaciones de Windows, como las herramientas de gestión de disco de Acronis, pueden
acceder a la zona.
Si el disco tuviera una falla física, se perderían la zona y los archivos ubicados allí. Esa es la razón por
la que Acronis Secure Zone no debe ser la única ubicación donde se almacene una copia de
seguridad. En entornos empresariales, se puede pensar en Acronis Secure Zone como una ubicación
intermedia utilizada para realizar copias de seguridad cuando una ubicación normal no está
disponible temporalmente o se conecta a partir de un canal lento u ocupado.
Ventajas
Acronis Secure Zone
Permite la recuperación de un disco en el mismo disco en donde reside la copia de seguridad del
disco.
Ofrece un método rentable y útil para la protección de datos por funcionamiento defectuoso del
software, ataque de virus, error del operador.
Como es un almacenamiento interno de archivos, elimina la necesidad de separar los medio o
conexión de red para realizar la copia de seguridad o recuperar los datos. Esto es muy útil para
los usuarios móviles.
Puede funcionar como destino primario cuando se use copia de seguridad de doble destino (pág.
64).
Limitaciones
La zona no se puede organizar en un disco dinámico o un disco que use el estilo de partición GPT.

42 Copyright © Acronis, Inc.
Administración de Acronis Secure Zone
Acronis Secure Zone se considera una bóveda (pág. 186) personal. Una vez que se crea en un equipo
gestionado, la zona está presente siempre en la lista de Bóvedas personales. Los planes de copias de
seguridad centralizados (pág. 196) pueden utilizar tanto Acronis Secure Zone como planes locales
(pág. 197).
Si ha utilizado Acronis Secure Zone anteriormente, tenga en cuenta que se ha producido un cambio
radical en su funcionamiento. La zona ya no realiza limpiezas automáticas, es decir, ya no elimina
archivos comprimidos antiguos. Use esquemas de copia de seguridad con limpieza automática para
realizar copias de seguridad en la zona, o elimine las copias de seguridad desactualizadas
manualmente con la funcionalidad de administración de archivos.
Con el nuevo comportamiento de Acronis Secure Zone, puede conseguir:
la lista de archivos ubicados en la zona y la copia de seguridad en cada archivo
examen del contenido de la copia de seguridad
el montaje de la copia de seguridad del disco para copiar los archivos de la copia de seguridad a
un disco físico
eliminar de manera segura los archivos comprimidos y las copias de seguridad de los archivos
comprimidos.
Para obtener más información sobre funciones disponibles en Acronis Secure Zone, consulte la
sección Bóvedas personales (pág. 78).
Actualización desde Acronis True Image Echo
Cuando se actualiza desde Acronis True Image Echo a Acronis Backup & Recovery 10, Acronis Secure
Zone mantendrá los archivos comprimidos creados con Echo. La zona aparecerá en la lista de bóveda
personal y los archivos antiguos estarán disponibles para recuperación.
2.12.2 Acronis Startup Recovery Manager
Se puede modificar el agente de inicio (pág. 186) del disco del sistema y se puede configurar para
arrancar en el momento de inicio, cuando se pulse F11. Esto elimina la necesidad de los medios de
recuperación o conexión de red para iniciar la utilidad de rescate de inicio. La característica tiene el
nombre comercial "Acronis Startup Recovery Manager".
Acronis Startup Recovery Manager es muy útil para los usuarios móviles. En caso de fallo, el usuario
reinicia el equipo, pulsa F11 cuando aparezca el aviso "Press F11 for Acronis Startup Recovery
Manager…" y realiza recuperación de datos en la misma manera que con un medio de inicio común.
El usuario también puede realizar copias de seguridad con Acronis Startup Recovery Manager,
mientras está en movimiento.
En equipos con el cargador de inicio GRUB instalado, el usuario selecciona Acronis Startup Recovery
Manager del menú de inicio en lugar de pulsar F11.
La activación y desactivación de Acronis Startup Recovery Manager
La operación que permite el uso de Acronis Startup Recovery Manager se denomina "activación".
Para activar Acronis Startup Recovery Manager, seleccione Acciones > Activar Acronis Startup
Recovery Manager en el menú del programa.
Puede activar o desactivar Acronis Startup Recovery Manager en cualquier momento desde el menú
Herramientas. La desactivación deshabilitará el mensaje de tiempo de inicio "Pulse F11 para Acronis

Copyright © Acronis, Inc. 43
Startup Recovery Manager…" (o elimina la entrada correspondiente del menú de inicio GRUB
correspondiente). Esto significa que necesitará dispositivos de arranque en caso que se deba iniciar el
sistema.
Limitación
Después de activar Acronis Startup Recovery Manager es necesario reactivar cargadores de terceros.
Actualización de Acronis True Image Echo
Después de la actualización de Acronis True Image Echo a Acronis Backup & Recovery 10, Acronis
Startup Recovery Manager aparece como desactivado independientemente de su estado antes de la
actualización. Puede activar Acronis Startup Recovery Manager nuevamente en cualquier momento.

Copyright © Acronis, Inc. 44
3 Opciones
Esta sección cubre las opciones de Acronis Backup & Recovery 10 que se puede configurar utilizando
la interfaz gráfica de usuario (GUI). El contenido de esta sección es aplicable a las ediciones
avanzadas y autónomas de Acronis Backup & Recovery 10.
3.1 Opciones de Consola
Las opciones de consola definen la manera en la que se representa la información en la Interfaz
Gráfica de Usuario de Acronis Backup & Recovery 10.
Para acceder a las opciones de la Consola, seleccione Opciones> Consola desde el menú superior.
3.1.1 Página de inicio
Esta opción define si se desea mostrar la ventana de Bienvenida o el Tablero después de que la
consola se conecte al equipo gestionado o Management server.
El valor predeterminado: La ventana de Bienvenida.
Para realizar una selección, marque o desmarque la casilla de verificación para mostrar el Tablero
después de que la consola se conecte al equipo.
Esta opción también se puede establecer en la ventana de Bienvenida. Si selecciona la casilla de
verificación Al inicio, se verá el Tablero en vez de la vista actual en la ventana de Bienvenida, dicha
configuración se actualizará según corresponda.
3.1.2 Mensajes emergentes
Sobre las tareas que necesitan interacción
Esta opción es eficaz cuando la consola está conectada a un equipo gestionado o Management
server.
La opción define si se debe mostrar la ventana emergente cuando hay una o más tareas que
requieran de la interacción del usuario. Esta ventana le permite especificar su decisión para
confirmar el reinicio o para volver a intentarlo después de liberar espacio de disco, o en todas las
tareas en el mismo lugar. Hasta que una tarea necesite de interacción, puede abrir esta ventana en
cualquier momento desde el Tablero del equipo gestionado. También podría revisar los estados de
ejecución de tareas en la vista deTareas y especificar su decisión sobre cada tarea en el panel de
Información.
El valor predeterminado: Habilitado.
Para realizar una selección, seleccione o anule su selección en la casilla de verificación en la ventana
emergente "Tareas que necesitan Interacción".
Sobre los resultados de la ejecución de tareas
La opción sólo es eficaz cuando la consola está conectada a un equipo gestionado.

Copyright © Acronis, Inc. 45
La opción define si se muestran los mensajes emergentes sobre los resultados de la ejecución de
tareas: finalización exitosa, falla o éxito con advertencias. Cuando se deshabilita la visualización de
mensajes emergentes, puede revisar los estados de ejecución de tareas y los resultados en la vista de
Tareas.
El valor predeterminado: Habilitado para todos los resultados.
Para una realizar una configuración por cada resultado individualmente (finalización exitosa, falla o
éxito con advertencias) selecciones o anule su selección en la casilla de verificación respectiva.
3.1.3 Alertas según el momento
Última copia de seguridad
Esta opción es eficaz cuando la consola está conectada a un equipo gestionado (pág. 190) o
Management server (pág. 194).
La opción define si se informa en caso de que no se realice la copia de seguridad en algún equipo
durante cierto tiempo. Puede ingresar el período de tiempo que cree es importante para su empresa.
El valor predeterminado: Informa si se completó la última copia de seguridad en un equipo con hasta
5 días de anterioridad.
Se muestra la alerta en la sección Alertas del Tablero. Cuando la consola se conecta al Management
server, la configuración también controlará el esquema de colores de los valores de la columna de la
Última Copia de seguridad para cada equipo. .
Última conexión
Esta opción es eficaz cuando la consola se conecta al Management server o al equipo registrado (pág.
190).
Esta opción define si se informa si no se establece la conexión entre el equipo registrado y el
Management server durante un período de tiempo, y así indica que es posible que el equipo no
pueda ser gestionado centralmente (por ejemplo: en el caso de fallas de la conexión de red para ese
equipo). Puede establecer el período de tiempo que crea importante.
El valor predeterminado: Informa si la última conexión del equipo al Management server se realizó
con más de 5 días de anterioridad.
Se muestra la alerta en la sección Alertas del Tablero. Cuando la consola se conecta al Management
server, la configuración también controlará el esquema de colores de los valores de la columna de la
Última conexión para cada equipo. .
3.1.4 Cantidad de tareas
La opción sólo es eficaz cuando la consola está conectada al Management server.
La opción define la cantidad de tareas que se mostrará a la vez en la vista de Tareas. También puede
usar los filtros disponibles en la vista de Tareas para limitar el número de tareas mostradas.
El valor predeterminado: 400. Los valores de ajuste son: 20 a 500.
Para realizar una selección, elija el valor deseado desde el Número de tareas en el menú
desplegable.

46 Copyright © Acronis, Inc.
3.1.5 Fuentes
Esta opción es eficaz cuando la consola está conectada a un equipo gestionado o Management
server.
La opción define las fuentes que se usarán en la Interfaz Gráfica de Usuario de Acronis Backup &
Recovery 10. Las configuraciones de Menú afectan a los menús desplegables y contextuales. La
configuración de Aplicación afecta a los otros elementos de la GUI.
El valor predeterminado: La fuente por defecto del sistema para los menús y los elementos de la
interfaz de la aplicación.
Para realizar una selección, elija la fuente en el cuadro combinado respectivo y establezca las
propiedades de la fuente. Puede obtener una vista previa de la fuente al hacer clic en el botón de la
derecha.
3.2 Opciones del equipo
Las opciones del equipo definen el comportamiento general de las agentes de Acronis Backup &
Recovery 10 que funcionan en el equipo gestionado, y así se consideran que las opciones son
específicas del equipo.
Para acceder a las opciones del equipo, conéctese al equipo gestionado y selecciones Opciones >
Opciones del equipo desde el menú superior.
3.2.1 Seguimiento de sucesos
Es posible el envío de los sucesos registrados por el agente, que funcionan en un equipo gestionado,
para los gestores SNMP especificados. Si no modifica las opciones de seguimiento de sucesos en
todos lados menos aquí, su configuración será efectiva para cada plan de copia de seguridad local y
cada tarea creada en el equipo.
Puede anular las configuraciones aquí, únicamente para los sucesos que ocurran durante la copia de
seguridad o recuperación (Consulte las opciones de copia de seguridad predeterminada y
recuperación (pág. 48)) En este caso, las configuraciones serán eficaces para las funciones que no
estén relacionadas con la copia de seguridad y la recuperación, como limpieza y validación de
archivos comprimidos.
Además podrá anular las configuraciones establecidas en las opciones de copia de seguridad
predeterminada y recuperación, cuando se cree un plan de copia de seguridad o tarea de
recuperación. Las tareas que obtenga es este caso serán específicas del plan o de la tarea.
Notificaciones SNMP
Esta opción es eficaz tanto para los sistemas operativos de Windows como de Linux.
Esta opción no está disponible cuando se trabaja desde dispositivos de inicio.
Esta opción define si el agente operativo en el equipo gestionado debe enviar los sucesos de registro
a los gestores de Simple Network Management Protocol (SNMP). Puede elegir los tipos de sucesos a
enviar.
Puede anular las configuraciones aquí, únicamente para los sucesos que ocurran durante la copia de
seguridad o recuperación, en las opciones de recuperación y copia de seguridad predeterminada

Copyright © Acronis, Inc. 47
(pág. 48). En este caso, las configuraciones serán eficaces para las funciones que no estén
relacionadas con la copia de seguridad y la recuperación, como limpieza y validación de archivos
comprimidos.
Además podrá anular las configuraciones establecidas en las opciones de copia de seguridad
predeterminada y recuperación, cuando se cree un plan de copia de seguridad o tarea de
recuperación. Las tareas que obtenga es este caso serán específicas del plan o de la tarea.
Para obtener información detallada acerca de cómo utilizar SNMP con Acronis Backup & Recovery
10, vaya a "Asistencia para SNMP (pág. 40)".
El valor predeterminado: Deshabilitado.
Configurar el envío de mensajes SNMP
1. Active la casilla de verificación Enviar mensajes al servidor.
2. Especifique las opciones apropiadas como se detalla a continuación:
Tipos de eventos para enviar: elija los tipos de eventos: Todos los eventos, Errores y
advertencias, o Sólo errores.
Nombre del servidor/IP: introduzca el nombre o dirección IP del servidor en el que se
ejecuta la aplicación de gestión SNMP y al que se enviarán los mensajes.
Comunidad: tipo de nombre de la comunidad SNMP a la que pertenecen tanto el servidor
que ejecuta la aplicación de gestión SNMP como el equipo emisor. La comunidad típica es
"pública".
Haga clic en Enviar mensaje de prueba para verificar si la configuración es correcta.
Para deshabilitar el envío de mensajes SNMP, desactive la casilla de verificación Enviar mensajes al
servidor SNMP.
Los mensajes se envían a través de UDP.
La siguiente sección tiene información adicional sobre la configuración de los servicios SNMP en el
equipo receptor (pág. 47).
La configuración de los servicios SNMP en el equipo receptor.
Windows
Para instalar los servicio SNMP en una máquina en la que se ejecuta Windows:
1. Inicio > Panel de control > Agregar o quitar programas > Agregar o quitar componentes de
Windows.
2. Seleccione las Herramientas de Gestión y Supervisión.
3. Haga clic en Detalles.
4. Seleccione la casilla de verificación Protocolo Simple Network Management.
5. Haga clic en Aceptar.
Es posible que se le pida lmmib2.dll, que se encuentra en el disco de instalación de su sistema
operativo.
Linux
Para recibir mensajes SNMP en un equipo en el que se ejecuta Linux, se deberán instalar los
paquetes net-snmp (para RHEL y SUSE) o snmpd (para Debian).

48 Copyright © Acronis, Inc.
A SNMP se lo puede configurar con el comando snmpconf. El archivo de configuración
predeterminado está ubicado en el directorio: /etc/snmp:
/etc/snmp/snmpd.conf - archivo de configuración para el agente Net-SNMP SNMP.
/etc/snmp/snmptrapd.conf - archivo de configuración para el daemon Net-SNMP.
3.2.2 Reglas de limpieza de los registros
Esta opción especifica cómo limpiar el registro del agenteAcronis Backup & Recovery 10.
Esta opción define el tamaño máximo de la carpeta de registro del agente (en un servidor Windows
XP/2003, %ALLUSERSPROFILE%\Application Data\Acronis\BackupAndRecovery\MMS\LogEvents).
El valor predeterminado: Tamaño de registro máximo: 1 GB. Durante la limpieza, mantenga el 95%
del tamaño de registro máximo.
Cuando la opción está habilitada, el programa compara el tamaño de registro actual con el tamaño
máximo cada 100 entradas del registro. Una vez que se excede el tamaño de registro máximo, el
programa elimina las entradas de registro más antiguas. Puede seleccionar las entradas del registro a
retener. La configuración predeterminada de 95% conservará la mayoría del registro. Con la
configuración mínima de 1%, el registro se borrará casi por completo.
Este parámetro también puede establecerse utilizando Acronis Administrative Template.
3.3 Opciones predeterminadas de copia de seguridad y
recuperación
3.3.1 Opciones de copia de seguridad predeterminadas
Cada agente de Acronis tiene sus propias opciones predeterminadas de copia de seguridad. Una vez
instalado el agente, las opciones predeterminadas tienen valores predefinidos, que se consideran
preajustes en la documentación. Cuando crea un plan de copia de seguridad, puede utilizar una
opción predeterminada o anular la opción predeterminada mediante el valor personalizado que se
especificará únicamente para este plan.
También puede personalizar una opción predeterminada al cambiar su valor a otro diferente al
predefinido. El nuevo valor se utilizará de manera predeterminada para todos los planes de copias de
seguridad que cree en su equipo en adelante.
Para ver o cambiar las opciones de copia de seguridad predeterminadas, conecte la consola al equipo
gestionado y después seleccione Opciones > Opciones predeterminadas de copia de seguridad y
recuperación > Opciones predeterminadas de copia de seguridad en el menú superior.
Disponibilidad de las opciones de copia de seguridad
El conjunto de opciones de copia de seguridad disponible depende de:
El entorno en el que opera el agente (Linux, dispositivo de arranque)
El tipo de datos que se está copiando (disco, archivo)
El destino de la copia de seguridad (ubicación en redes o disco local)
El esquema de copia de seguridad (realizar copia de seguridad ahora o utilizando el
programador)

Copyright © Acronis, Inc. 49
La siguiente tabla resume la disponibilidad de las opciones de copia de seguridad.
Agente de Linux Medio de inicio
(basado en Linux)
Copia de
seguridad del
disco
Copia de
seguridad del
archivo
Copia de
seguridad del
disco
Copia de
seguridad del
archivo
Protección del archivo comprimido (pág.
50)
(contraseña + cifrado)
+
+
+
+
Exclusión de archivos de origen (pág. 51)
+
+
+
+
Comandos previos o posteriores a la copia
de seguridad (pág. 52)
+
+
-
-
Comandos previos o posteriores a la
captura de datos (pág. 54)
+
+
-
-
Instantánea de la copia de seguridad a
nivel de archivo (pág. 56)
-
+
-
-
Nivel de compresión (pág. 57)
+
+
+
+
Rendimiento de la copia de seguridad:
Prioridad de la copia de seguridad (pág.
58)
+
+
-
-
Velocidad de escritura del HDD (pág. 58)
Destino: HDD
Destino: HDD
Destino: HDD
Destino: HDD
Velocidad de la conexión de red (pág. 58)
Destino: red
compartida
Destino: red
compartida
Destino: red
compartida
Destino: red
compartida
Copias de seguridad
incrementales/diferenciales rápidas (pág.
61)
+
-
+
-
División de copias de seguridad (pág. 62)
+
+
+
+
Componentes de medios
Destino: medio
extraíble
Destino: medio
extraíble
-
-
Manejo de errores (pág. 63):
No mostrar mensajes ni diálogos durante
el procesamiento (modo silencioso)
+
+
+
+
Reintentar si se produce un error
+
+
+
+
Ignorar los sectores defectuosos
+
+
+
+
Doble destino (pág. 64)
Destino: local
Destino: local
-
-
Condiciones de inicio de la tarea (pág. 64)
+
+
-
-
Manejo de fallos de la tarea (pág. 65)
+
+
-
-
Ajustes adicionales (pág. 66):

50 Copyright © Acronis, Inc.
Sobrescribir los datos en una cinta sin
solicitar la confirmación del usuario
Destino: Cinta
Destino: Cinta
Destino: Cinta
Destino: Cinta
Desmontar dispositivos después de que la
copia de seguridad haya finalizado
Destino: medio
extraíble
Destino: medio
extraíble
Destino: medio
extraíble
Destino: medio
extraíble
Solicitar el primer medio al realizar la
copia de seguridad en un medio extraíble.
Destino: medio
extraíble
Destino: medio
extraíble
Destino: medio
extraíble
Destino: medio
extraíble
Reiniciar el equipo automáticamente
después de que finalice la copia de
seguridad
-
-
+
+
Guarde el RAID por software y los
metadatos de la LVM junto con las copias
de seguridad
+
-
-
-
Notificaciones:
Correo electrónico (pág. 59)
+
+
-
-
Win Pop-up (pág. 60)
+
+
-
-
Rastreo de eventos:
SNMP (pág. 61)
+
+
-
-
Protección del archivo comprimido
Esta opción es eficaz tanto para los sistemas operativos de Windows como de Linux y los medios de
inicio..
Esta opción es eficaz tanto para la copia de seguridad a nivel de disco como a nivel de archivo.
El valor predeterminado: Deshabilitado.
Para proteger el archivo comprimido de accesos no autorizados
1. Seleccione la casilla de verificación Establecer la contraseña para el archivo comprimido.
2. En el campo Introducir contraseña, escriba la contraseña.
3. En el campo Confirmar contraseña, vuelva a escribir la contraseña.
4. Seleccione una de las siguientes opciones:
No cifrar: el archivo comprimido estará protegido sólo con la contraseña
AES 128: se cifrará el archivo comprimido por medio del algoritmo estándar avanzado de
cifrado (AES) con una clave de 128 bits
AES 192: se cifrará el archivo comprimido por medio del algoritmo AES con una clave de 192-
bits
AES 256: se cifrará el archivo comprimido por medio del algoritmo AES con una clave de 256-
bits
5. Haga clic en Aceptar.
El algoritmo de cifrado AES funciona en el modo Cipher-block chaining (CBC) y utiliza una clave
generada de manera aleatoria con un tamaño definido por el usuario de 128, 192 ó 256 bits. Cuanto
más grande sea el tamaño de clave, más tiempo se tardará en cifrar el archivo comprimido y más
seguros estarán los datos.

Copyright © Acronis, Inc. 51
Luego, la clave de cifrado se cifra con AES-256 usando un hash SHA-256 de la contraseña como clave.
La contraseña no se guarda en ninguna parte del disco o del archivo de copia de seguridad; el hash
de la contraseña se usa como para verificación. Con esta seguridad con dos niveles, los datos de
copia de seguridad están protegidos contra el acceso no autorizado.
Exclusión de archivos de origen
Esta opción es eficaz tanto para los sistemas operativos de Windows como de Linux y los medios de
inicio..
Esta opción es eficaz solo para copias de seguridad a nivel de disco de sistemas de archivos NTFS y
FAT. Esta opción es eficaz para copias de seguridad a nivel de archivos de todos los sistemas de
archivos compatibles.
La opción define qué archivos y carpetas omitir durante el proceso de copia de seguridad y que, por
lo tanto, quedan excluidos de la lista de datos que se incluirán en la copia de seguridad.
El valor predeterminado es: Excluir los archivos que coincidan con los siguientes criterios *.tmp, *.~,
*.bak.
Para especificar los archivos y carpetas que desea excluir:
Configure alguno de los siguientes parámetros:
Excluir todos los archivos y carpetas ocultos
Esta opción está vigente sólo para sistemas de archivos compatibles con Windows. Seleccione
esta casilla de verificación para omitir archivos y carpetas con el atributo Oculto. Si una carpeta
está Oculta, se excluirán todos sus contenidos, incluso los archivos que no se encuentran
Ocultos.
Excluir todos los archivos y carpetas del sistema
Esta opción está vigente sólo para sistemas de archivos compatibles con Windows. Seleccione
esta casilla de verificación para omitir archivos y carpetas con el atributo Sistema. Si una carpeta
tiene el atributo Sistema, se excluirán todos sus contenidos, incluso los archivos que no tengan el
atributo Sistema.
Puede ver los atributos del archivo o de la carpeta en las propiedades del archivo/carpeta o mediante el
comando atrib. Para obtener más información, consulte el Centro de Servicio Técnico y Ayuda de Windows.
Excluir los archivos que coincidan con los siguientes criterios
Seleccione esta casilla de verificación para omitir los archivos y las carpetas cuyos nombres en la
lista coincidan con alguno de los criterios, llamados máscaras del archivo; utilice los botones
Agregar, Editar, Eliminar y Eliminar todos para crear la lista de máscaras del archivo.
Puede utilizar uno o más caracteres comodín * y ? en una máscara de archivo:
El asterisco (*) sustituye de cero a más caracteres del nombre del archivo; por ejemplo, la
máscara de archivo Doc*.txt genera archivos Doc.txt y Document.txt
El signo de interrogación (?) substituye a un único carácter; por ejemplo, la máscara de archivo
Doc?.txt genera archivos Doc1.txt y Docs.txt, pero, por el contrario, no general archivos Doc.txt o
Doc11.txt
Para excluir una carpeta especificada por una ruta que contiene la letra de unidad, agregue una barra
invertida (\) al nombre de carpeta en el criterio; por ejemplo: C:\Finance\

52 Copyright © Acronis, Inc.
Ejemplos de exclusión
Criterio Ejemplo Descripción
Windows y Linux
Por nombre F.log
F
Excluye todos los archivos denominados "F.log"
Excluye todas las carpetas denominadas "F"
Por máscara
(*)
*.log
F*
Excluye todos los archivos con la extensión .log
Excluye todos los archivos y carpetas cuyos nombres comiencen
con "F" (como carpetas F, F1 y archivos F.log, F1.log)
Por máscara
(?)
F???.log
Excluye todos los archivos .log cuyos nombres contengan cuatro
símbolos y comiencen con "F"
Windows
Por ruta de
archivo
C:\Finance\F.log
Excluye el archivo denominado "F.log" ubicado en la carpeta
C:\Finance
Por ruta de
carpeta
C:\Finance\F\ Excluye la carpeta C:\Finance\F (asegúrese de especificar la ruta
completa, comenzando por la letra de unidad)
Linux
Por ruta de
archivo
/home/user/Finance/F.log
Excluye el archivo denominado "F.log", ubicado en la carpeta
/home/user/Finance
Por ruta de
carpeta
/home/user/Finance/ Excluye la carpeta /home/user/Finance
Los ajustes anteriores no afectan a los archivos o carpetas seleccionados expresamente para la copia de
seguridad. Por ejemplo, supongamos que seleccionó la carpeta MiCarpeta y el archivo MiArchivo.tmp fuera de
esa carpeta, y seleccionó la opción de omitir todos los archivos .tmp. En este caso, todos los archivos .tmp de la
carpeta MiCarpeta serán omitidos durante el proceso de copia de seguridad, pero no se omitirá el archivo
MiArchivo.tmp.
Comandos pre/post
Esta opción es eficaz tanto para los sistemas operativos de Windows como de Linux y los medios de
inicio basados en PE..
Esta opción le permite definir los comandos a ejecutar automáticamente antes y después del proceso
de copia de seguridad.
El siguiente esquema describe cuando se ejecutan los comandos pre/post.
Comando de pre-Copia de seguridad
Copia de seguridad
Comando de post-copia de seguridad
Ejemplos de como se pueden usar los comandos pre/post:
eliminación de archivos temporales antes de comenzar la copia de seguridad
configuración de un producto antivirus de terceros antes de comenzar la copia de seguridad
copia de un archivo comprimido a otra ubicación después de que termine la copia de seguridad.
El programa no admite comandos interactivos, es decir, comandos que requieran la intervención del
usuario (por ejemplo, “pause”).

Copyright © Acronis, Inc. 53
Para especificar comandos pre/post
1. Puede habilitar la ejecución de comandos pre/post al marcar las siguientes opciones:
Ejecutar antes de la copia de seguridad
Ejecutar después de la copia de seguridad
2. Realice uno de los siguientes:
Haga clic en Editar para especificar un nuevo comando o un archivo por lotes
Seleccione el comando existente o el archivo por lotes de la lista desplegable
3. Haga clic en Aceptar.
Comando de pre-copia de seguridad
Para especificar un comando o archivo por lotes para que se ejecute antes de que comience el
proceso de copia de seguridad
1. En el campo Comando, introduzca un comando o examine hasta encontrar un archivo por lotes.
El programa no admite comandos interactivos, es decir, comandos que exijan la intervención del
usuario (por ejemplo, “pause”).
2. En el campo Directorio de trabajo, especifique la ruta mediante la que se ejecutará el comando o
archivo por lotes.
3. En el campo Argumentos, especifique los argumentos de ejecución del comando, si fuera
necesario.
4. Dependiendo del resultado que desee obtener, seleccione la opción apropiada tal y como se
describe en la siguiente tabla.
5. Haga clic en Probar comando para verificar si el comando es correcto.
Casilla de
verificación
Selección
Hacer que la
tarea falle si
falla la
ejecución del
comando
Seleccionado
Borrado
Seleccionado
Borrado
No realizar la
copia de
seguridad
hasta que
finalice la
ejecución de
comandos
Seleccionado
Seleccionado
Borrado
Borrado
Resultado
Valor predeterminado
Realizar la copia de
seguridad solo después
de que se ejecute el
comando correctamente.
Hacer que la tarea falle si
falla la ejecución del
comando
Realizar la copia de
seguridad después
de que se ejecute
el comando a pesar
del éxito o fallo de
la ejecución
N/A Realizar la copia de seguridad
al mismo tiempo que se
ejecuta el comando,
independientemente del
resultado de la ejecución del
comando.

54 Copyright © Acronis, Inc.
Comando de post-copia de seguridad
Para especificar un comando o archivo que se ejecute después de completar la copia de
seguridad
1. En el campo Comando, ingrese un comando o examinar hasta encontrar un archivo por lotes.
2. En el campo Directorio de trabajo, especifique una ruta en donde se ejecutará el comando o
archivo por lotes.
3. En el campo Argumentos, especifique los argumentos de ejecución del comando, si fuera
necesario.
4. Si es crítico que la ejecución del comando sea satisfactoria para su estrategia de copia de
seguridad, marque la casilla de verificación para suspender la tarea si falla la ejecución del
comando. Si la ejecución del comando falla, el programa eliminará el archivo TIB y los archivos
temporales resultantes, si fuera posible, y la tarea fallará.
Cuando no se marca la casilla de verificación, los resultados de la ejecución de comando no
afectarán el éxito o fallo cuando se ejecute la tarea. Se puede seguir los resultados de la
ejecución de comandos al explorar el registro de errores y advertencias que se muestran en el
Tablero.
5. Haga clic en Probar comando para verificar el archivo si el comando es correcto.
Comandos previos o posteriores a la captura de datos
Esta opción es eficaz tanto para los sistemas operativos de Windows como de Linux..
La opción le permite definir los comandos que se ejecutarán automáticamente antes y después de la
captura de datos (es decir, tomar la instantánea de los datos). La captura de datos la realiza Acronis
Backup & Recovery 10 al comienzo del procedimiento de copia de seguridad.
El siguiente esquema describe cuando se ejecutan los comandos pre/post de la captura de datos.
<--------------- Copia de seguridad --------------->
Comando de
precopia de
seguridad
Comandos antes de la
captura de datos
Captura de
datos
Comandos Post de la
captura de datos
Comando de Post-
copia de seguridad
Si la opción Servicio de instantáneas de volumen está habilitada, la ejecución de los comandos y las
acciones de Microsoft VSS se sucederán tal y como se indica a continuación:
Comandos "Antes de la captura de datos” -> Suspensión de VSS -> Captura de datos -> Reanudación
de VSS -> Comandos "Después de la captura de datos".
El uso de comandos Pre/Post de la captura de datos, puede suspender y reanudar la base de datos o
la aplicación que no sea compatible con VSS. A diferencia de los Comandos pre/post (pág. 52), los
comandos antes/después de la captura de datos se ejecutarán antes y después del proceso de
captura de datos. Esto demora segundos. El proceso completo de copia de seguridad puede demorar
más tiempo, según la cantidad de datos que se incluirá en la copia de seguridad. Por lo tanto, el
tiempo de inactividad de la base de datos o aplicación será mínimo.
Para especificar los comandos Pre/Post de la captura de datos
1. Puede habilitar la ejecución de comandos de captura de datos Pre/Post al marcar las siguientes
opciones:
Ejecutar antes de la captura de datos
Ejecutar después de la captura de datos
2. Realice uno de los siguientes pasos:

Copyright © Acronis, Inc. 55
Haga clic en Editar para especificar un nuevo comando o un archivo por lotes
Seleccione el comando existente o el archivo por lotes de la lista desplegable.
3. Haga clic en Aceptar.
Comandos antes de la captura de datos
Para especificar un comando o archivo por lotes para que se ejecute antes de la captura de
datos
1. En el campo Comando, introduzca un comando o examine hasta encontrar un archivo por lotes.
El programa no admite comandos interactivos, es decir, comandos que exijan la intervención del
usuario (por ejemplo, “pause”).
2. En el campo Directorio de trabajo, especifique la ruta mediante la que se ejecutará el comando o
archivo por lotes.
3. En el campo Argumentos, especifique los argumentos de ejecución del comando, si fuera
necesario.
4. Dependiendo del resultado que desee obtener, seleccione la opción apropiada tal y como se
describe en la siguiente tabla.
5. Haga clic en Probar comando para verificar si el comando es correcto.
Casilla de
verificación
Selección
Hacer que la
tarea de copia
de seguridad
falle si falla la
ejecución del
comando
Seleccionado
Borrado
Seleccionado
Borrado
No realizar la
captura de
datos hasta
que finalice la
ejecución de
comandos
Seleccionado
Seleccionado
Borrado
Borrado
Resultado
Valor predeterminado
Realizar la captura de
datos solo después de
que se ejecute el
comando correctamente.
Hacer que la tarea falle si
falla la ejecución del
comando
Realizar la captura
de datos después
de que se ejecute
el comando a pesar
del éxito o fallo de
la ejecución
N/A Realizar la captura de datos
al mismo tiempo que se
ejecuta el comando,
independientemente del
resultado de la ejecución del
comando.

56 Copyright © Acronis, Inc.
Comandos Post de la captura de datos
Para especificar un comando o archivo por lotes para que se ejecute después de la captura de
datos
1. En el campo Comando, introduzca un comando o examine hasta encontrar un archivo por lotes.
El programa no admite comandos interactivos, es decir, comandos que exijan la intervención del
usuario (por ejemplo, “pause”).
2. En el campo Directorio de trabajo, especifique la ruta mediante la que se ejecutará el comando o
archivo por lotes.
3. En el campo Argumentos, especifique los argumentos de ejecución del comando, si fuera
necesario.
4. Dependiendo del resultado que desee obtener, seleccione la opción apropiada tal y como se
describe en la siguiente tabla.
5. Haga clic en Probar comando para verificar si el comando es correcto.
Casilla de
verificación
Selección
Hacer que la
tarea falle si
falla la
ejecución del
comando
Seleccionado
Borrado
Seleccionado
Borrado
No realizar la
copia de
seguridad
hasta que
finalice la
ejecución de
comandos
Seleccionado
Seleccionado
Borrado
Borrado
Resultado
Valor predeterminado
Continúe la copia de
seguridad solo después de
que se ejecute el comando
correctamente. Elimina el
archivo tib y los archivos
temporales y suspende la
tarea si falla la ejecución
del comando.
Continúe la copia
de seguridad
después de que se
ejecute el
comando a pesar
del éxito o fallo de
su ejecución.
N/A Continuar la copia de
seguridad al mismo tiempo
que se ejecuta el comando,
independientemente del
resultado de la ejecución del
comando.
Instantánea de la copia de seguridad a nivel de archivo
Esta opción es eficaz sólo para la copia de seguridad a nivel de archivo. En sistemas operativos de
Windows y Linux.
Esta opción define si se hace una copia de seguridad archivo por archivo o si se toma una instantánea
de los datos.
Nota: A los archivos que no estén almacenados en redes compartidas se le realizará la copia de seguridad uno a
uno.

Copyright © Acronis, Inc. 57
El valor predeterminado: Crear instantáneas si es posible.
Seleccione una de las siguientes opciones:
Siempre crear una instantánea
La instantánea permite la copia de seguridad de todos los archivos, inclusive los archivos abiertos
para accesos exclusivos. Los archivos se incluirán en la copia de seguridad al mismo momento
determinado. Seleccione esta configuración sólo si los factores son críticos, es decir: la copia de
seguridad sin tomar una instantánea no tiene sentido. Para utilizar una instantánea, el plan de
copia de seguridad se debe ejecutar con una cuenta que tenga los privilegios de Administrador o
de Copia de seguridad. Si no se puede tomar una instantánea, la copia de seguridad fallará.
Crear instantáneas si es posible.
Realizar la copia de seguridad directamente si no es posible tomar una instantánea.
No crear una instantánea
Siempre realizar la copia de seguridad directamente. No son necesarios los privilegios de
Administrador o de operador de copia de seguridad. El intento de copia de seguridad de archivos
que están abiertos para acceso exclusivo generará un error de lectura. Los archivos en la copia de
seguridad puede que no sean consistentes en el tiempo.
Nivel de compresión
Esta opción es eficaz tanto para los sistemas operativos de Windows como de Linux y los medios de
inicio.
Esta opción define el nivel de compresión que se aplicará a los datos que se incluyen en la copia de
seguridad.
El valor predeterminado: Normal.
El nivel de compresión de datos óptimo dependerá del tipo de datos que se incluyen en la copia de
seguridad. Por ejemplo, ni siquiera la máxima compresión conseguirá reducir significativamente el
tamaño del archivo comprimido si éste incluye archivos esencialmente comprimidos, como .jpg, .pdf
o .mp3. Sin embargo, los formatos como .doc o .xls estarán bien comprimidos.
Para especificar el nivel de compresión de los datos.
Seleccione una de las siguientes:
Ninguno: los datos se copiarán como se encuentra, sin ningún tipo de compresión. El tamaño de
la copia de seguridad resultante será máximo.
Normal: recomendado en la mayoría de los casos.
Alto: El tamaño de la copia de seguridad resultante será menor al nivel típico Normal.
Máximo: se comprimirá los datos tanto como sea posible. La duración de la copia de seguridad
será máxima. Es posible que desee seleccionar compresión Máxima para los medios extraíbles y
así reducir la cantidad de discos en blanco que necesite.
Rendimiento de la copia de seguridad.
Utilice este grupo de opciones para especificar la cantidad de recursos de la red y del sistema que
desea asignar para el proceso de copia de seguridad.
Las opciones de rendimiento de la copia de seguridad pueden tener un efecto más o menos
perceptible en la velocidad del proceso de copia de seguridad. Esto depende del configuración
general del sistema y las características físicas de los dispositivos desde o hacia los que se realiza la
copia de seguridad.

58 Copyright © Acronis, Inc.
Prioridad de la copia de seguridad
Esta opción es eficaz tanto para los sistemas operativos de Windows como de Linux.
La prioridad de un proceso que se ejecute en un sistema determina la cantidad de uso de la CPU y los
recursos del sistema que se asignan a dicho proceso. La disminución de la prioridad de la copia de
seguridad liberará más recursos para otras aplicaciones. El aumento de la prioridad podría acelerar el
proceso de copia de seguridad al solicitar que el sistema operativo asigne más recursos como CPU a
la aplicación de copia de seguridad. Sin embargo, el efecto resultante dependerá del uso total del
CPU y otros factores como velocidad de salida o entrada del disco o el tráfico en la red.
El valor predeterminado: Bajo.
Para especificar la prioridad del proceso de copia de seguridad
Seleccione una de las siguientes:
Bajo: para minimizar el uso de recursos por parte del proceso de copia de seguridad lo que
dejará más recursos para otros procesos que se ejecuten en el equipo.
Normal: ejecución del proceso de copia de seguridad con la velocidad normal, lo que permite
asignar recursos al mismo nivel de otros procesos
Alto: maximizará la velocidad del proceso de copia de seguridad al tomar recursos de otros
procesos.
Velocidad de escritura del HDD
Esta opción es eficaz tanto para los sistemas operativos de Windows como de Linux y los medios de
inicio.
Esta opción se encuentra disponible cuando se realiza la copia de seguridad de un disco duro interno
(fijo) del equipo al que se eligió como destino de la copia de seguridad.
La copia de seguridad en un disco duro (por ejemplo en Acronis Secure Zone) puede disminuir el
rendimiento del sistema operativo y las aplicaciones por la gran cantidad de datos que se deben
escribir en el disco. Puede limitar el uso del disco duro mediante el proceso de copia de seguridad al
nivel deseado.
El valor predeterminado: Máximo.
Para establecer la velocidad de grabación del disco duro (HDD) para copia de seguridad
Realice uno de los siguientes:
Haga Clic en Velocidad de grabación indicada como un porcentaje de la velocidad máxima del
disco duro de destino, y luego arrastre el deslizador o seleccione un porcentaje en la caja
Haga Clic en Velocidad de grabación expresada en kilobytes por segundo, y después ingrese la
velocidad de grabación del disco en kilobytes por segundo
Velocidad de la conexión de red
Esta opción es eficaz tanto para los sistemas operativos de Windows como de Linux y los medios de
inicio.
Esta opción se encuentra disponible cuando se selecciona una ubicación en la red (Redes
compartidas, bóveda gestionada o un servidor FTP/SFTP) como el destino de la copia de seguridad.

Copyright © Acronis, Inc. 59
Esta opción define el ancho de banda asignado a la conexión de red para la transferencia de los datos
de la copia de seguridad.
Se establece la velocidad máxima de manera predeterminada, es decir que el software utiliza todo el
ancho de banda que puede obtener cuando se transfieran los datos de la copia de seguridad. Utilice
esta opción para reservar una parte del ancho de banda de la red para otras actividades de la red.
El valor predeterminado: Máximo.
Para establecer la velocidad de la conexión de red para la copia de seguridad.
Realice uno de los siguientes:
Haga Clic en Velocidad de transferencia indicada como un porcentaje de la velocidad máxima
de la conexión de red, y luego arrastre el deslizador o tipo de porcentaje en la caja
Haga Clic en Velocidad de transferencia expresada en kilobytes por segundo, y después ingrese
el límite de ancho de banda para la transferencia de datos de la copia de seguridad en kilobytes
por segundo
Notificaciones
Acronis Backup & Recovery 10 proporciona la capacidad de informar a los usuarios sobre la
finalización de una copia de seguridad por correo electrónico o servicio de mensajes.
Correo electrónico
Esta opción es eficaz tanto para los sistemas operativos de Windows como de Linux.
Esta opción no está disponible cuando se trabaja desde dispositivos de inicio.
La opción le permite recibir notificaciones por correo electrónico sobre la finalización satisfactoria de
la tarea de copia de seguridad, fallo o necesidad de interacción por todo el registro de la tarea.
El valor predeterminado: Deshabilitado.
Configurar notificación por correo electrónico
1. Active la casilla de verificación Enviar notificaciones por correo electrónico para activar las
notificaciones.
2. En el campo Direcciones de correo electrónico, escriba la dirección de correo electrónico a la
que se enviarán las notificaciones. Puede introducir varias direcciones separadas por punto y
coma.
3. Debajo de Enviar notificaciones, seleccione las casillas de verificación adecuadas como se indica
a continuación:
Cuando la copia de seguridad finaliza correctamente: enviar una notificación cuando la
copia de seguridad haya finalizado correctamente.
Cuando la copia de seguridad falla: enviar una notificación cuando la copia de seguridad
falle.
La casilla de verificación Cuando la interacción del usuario sea necesaria está activada.
4. Para que el mensaje de correo electrónico incluya las entradas del registro relacionadas con la
copia de seguridad, active la casilla de verificación Agregar registro completo a la notificación.
5. Haga clic en Parámetros adicionales de correo electrónico para configurar parámetros
adicionales de correo electrónico como se detalla a continuación y después haga clic en Aceptar:
De: escriba la dirección de correo electrónico del usuario emisor del mensaje. Si no completa
este campo, los mensajes se crearán como si se enviaran desde la dirección de destino.

60 Copyright © Acronis, Inc.
Utilizar cifrado: puede optar por una conexión cifrada al servidor de correo. Los tipos de
cifrado SSL y TLS se encuentran disponibles para su elección.
Algunos proveedores de servicios de Internet exigen la autenticación del servidor de correo
entrante antes de permitir enviar cualquier información. Si ese es su caso, active la casilla de
verificación Inicio de la sesión en el servidor de correo entrante para habilitar el servidor
POP y configurar sus ajustes:
Servidor de correo entrante (POP): escriba el nombre del servidor POP.
Puerto: configure el puerto del servidor POP. De manera predeterminada, el puerto está
configurado en 110.
Nombre de usuario: introduzca el nombre de usuario
Contraseña: introduzca la contraseña.
Active la casilla de verificación Utilizar el servidor de correo saliente especificado para
habilitar un servidor SMTP y configurar sus ajustes:
Servidor de correo saliente (SMTP): escriba el nombre del servidor SMTP.
Puerto: configure el puerto del servidor SMTP. De manera predeterminada, el puerto se
establece en 25.
Nombre de usuario: introduzca el nombre de usuario
Contraseña: introduzca la contraseña.
6. Haga clic en Enviar mensaje de correo electrónico de prueba para comprobar que los ajustes
son correctos.
Servicio de Messenger (WinPopup)
Esta opción es eficaz para los sistemas operativos Windows y Linux del equipo emisor y sólo para
Windows en el equipo receptor.
Esta opción no está disponible cuando se trabaja desde dispositivos de inicio.
La opción le permite recibir notificaciones WinPopup sobre la finalización satisfactoria de la tarea de
copia de seguridad, fallo o necesidad de interacción.
El valor predeterminado: Deshabilitado.
Antes de configurar las notificaciones de WinPopup, asegúrese de que el servicio Messenger se
encuentra activo tanto en el equipo que ejecuta la tarea como en el que recibirá los mensajes.
El servicio Messenger no se activa de manera predeterminada en la familia Microsoft Windows
Server 2003. Cambie el servicio de Modo de inicio a Automático e inícielo.
Para configurar las notificaciones de WinPopup:
1. Active la casilla de verificación Enviar notificaciones de WinPopup.
2. En el campo Nombre del equipo, escriba el nombre del equipo al que se enviarán las
notificaciones. No es posible introducir varios nombres.
Debajo de Enviar notificaciones, seleccione las casillas de verificación adecuadas como se indica a
continuación:
Cuando se realiza la copia de seguridad satisfactoriamente: envía una notificación cuando
se completa satisfactoriamente la operación de copia de seguridad.
Cuando la copia de seguridad falla: envía una notificación cuando la copia de seguridad falla.
Casilla de verificación Cuando se requiere interacción con el usuario: envía una notificación
durante la operación cuando se requiere de la interacción con el usuario, siempre seleccionada.

Copyright © Acronis, Inc. 61
Haga clic en Enviar mensaje de WinPopup de prueba para verificar si la configuración es correcta.
Seguimiento de sucesos
Es posible el envío de los sucesos registrados en las operaciones de copia de seguridad, que
funcionan en un equipo gestionado, para los gestores SNMP especificados.
Notificaciones SNMP
Esta opción es eficaz tanto para los sistemas operativos de Windows como de Linux.
Esta opción no está disponible cuando se trabaja desde dispositivos de inicio.
Esta opción define si el agente operativo en el equipo gestionado debe enviar los sucesos de registro
de las operaciones de copia de seguridad a los gestores especificados de Protocolo Simple Network
Management (SNMP). Puede elegir los tipos de sucesos a enviar.
Para obtener información detallada acerca de cómo utilizar SNMP con Acronis Backup & Recovery
10, vaya a "Asistencia para SNMP (pág. 40)".
El valor predeterminado: Use la configuración en las configuración del Equipo.
Opción de seleccionar si se envía los sucesos de operaciones de copia de seguridad a los
gestores SNMP:
Elija una de las siguientes opciones:
Usar la configuración establecida en las opciones del Equipo: use la configuración establecida
para el equipo. Para obtener más información, consulte opciones de Equipo (pág. 46).
Envío individual de notificaciones SNMP para sucesos de operación de copia de seguridad:envía
los sucesos de las operaciones de copia de seguridad al gestor SNMP especificado.
Tipos de sucesos a enviar: seleccione los tipos de sucesos a enviar. Todos los sucesos,
errores y advertencias, o sólo errores.
Nombre del servidor/IP: ingrese el nombre o dirección IP del servidor en donde se ejecuta la
aplicación de gestión de SNMP y a donde se enviarán los mensajes.
Comunidad: ingrese el nombre de la comunidad SNMP al que pertenece tanto el servidor
que ejecuta la aplicación de gestión de SNMP y el equipo emisor. La comunidad típica es
"pública".
Haga clic en Enviar mensaje de prueba para verificar si la configuración es correcta.
No enviar notificaciones de SNMP: deshabilita el envío de sucesos de registro de las operaciones
de copia de seguridad de los gestores SNMP.
Copias de seguridad incrementales/diferenciales rápidas
Esta opción es eficaz tanto para los sistemas operativos Windows y Linux y los medios de inicio.
Esta opción es eficaz para las copias de seguridad incrementales y diferenciales a nivel de disco.
Esta opción define si se detecta el cambio de archivos por medio del tamaño de archivo y sellos de
tiempo o la comparación del contenido de los archivos con aquellos guardados en el archivo
comprimido.
El valor predeterminado: Habilitado.
La copia de seguridad incremental o diferencial sólo captura los cambios en los datos. Para acelerar
el proceso de copia de seguridad, el programa determina si un archivo ha cambiado por su tamaño y

62 Copyright © Acronis, Inc.
la fecha/hora en la que se guardó por última vez. Si desactiva esta característica, el programa
comparará el contenido completo del archivo con el que esté guardado en el archivo comprimido.
División de copias de seguridad
Esta opción es eficaz tanto para los sistemas operativos de Windows como de Linux y los medios de
inicio.
Esta opción define como se divide la copia de seguridad.
El valor predeterminado: Automático
Las siguientes configuraciones están disponibles:
Automático
Con esta configuración, Acronis Backup & Recovery 10 actuará de la siguiente manera.
Cuando se realiza una copia de seguridad en el disco duro:
Se creará un sólo archivo de copia de seguridad si el sistema de archivos del disco de destino
permite el tamaño de archivo estimado.
La copia de seguridad se dividirá automáticamente en varios archivos si el sistema de archivos
del disco de destino no permite el tamaño estimado. Éste puede ser el caso cuando la copia de
seguridad se ubica en sistemas de archivos FAT16 y FAT32 que tienen un límite de tamaño de
archivo de 4 GB.
Si el disco de destino se queda sin espacio libre mientras crea la copia de seguridad, la tarea
ingresa en el estado Necesita interacción. Tiene la posibilidad de liberar espacio y reintentar la
operación. Si lo hace, la copia de seguridad resultante se dividirá en las partes creadas antes y
después del intento.
Cuando se realiza una copia de seguridad en un medio extraíble (CD, DVD o dispositivo de cinta
incluido a nivel local al equipo gestionado):
La tarea ingresará en el estado Necesita interacción y le pedirá un disco nuevo cuando el
anterior esté completo.
Tamaño fijo
Ingrese el tamaño de archivo deseado o selecciónelo de la lista desplegable. La copia de seguridad
entonces se dividirá en múltiples archivos del tamaño especificado. Esto resulta conveniente cuando
se crea una copia de seguridad que planea grabar en múltiples CD, DVD o DVD+R/RW más adelante.
Es posible que también desee dividir la copia de seguridad destinada a un servidor FTP, ya que la
recuperación de datos directamente desde un servidor FTP requiere que los archivos se dividan en
archivos no mayores a los 2GB.
Componentes de medios
Esta opción es eficaz tanto para sistemas operativos de Windows como de Linux, cuando la copia de
seguridad es un medio extraíble.
Cuando realice una copia de seguridad a una medio extraíble, puede hacer que ese medio funcione
como cualquier medio de inicio (pág. 195) basado en Linux al escribirle componentes adicionales.
Como resultado, no necesitará un disco de rescate por separado.
El valor predeterminado: Ninguno seleccionado.
Seleccione las casillas de verificación para los componentes que quiera guardar en el medio de inicio:

Copyright © Acronis, Inc. 63
Restauracion con un solo clic es un componente adicional mínimo para su copia de seguridad del
disco almacenada en medio extraíble, lo que permite una recuperación fácil desde la copia de
seguridad. Si arranca un equipo desde el dispositivo y hace clic en Ejecutar Acronis One-click
Restore, todos los datos se recuperarán sin intervención a su ubicación inicial.
Precaución: Debido a que el enfoque de un solo clic no incluye selecciones por parte del usuario, como
seleccionar particiones para restaurar, Acronis One-Click Restore siempre recupera el disco entero. Si su
disco tiene varios volúmenes y planea usar Acronis One-Click Restore, incluya todos los volúmenes de la
copia de seguridad. Cualquier volumen que falte en la copia de seguridad se perderá.
El agente de arranque es una utilidad de rescate de arranque (basado en el kernel de Linux) que
incluye la mayoría de las funcionalidades del agente de Acronis Backup & Recovery 10. Guarde
este componente en el medio si quiere una mayor funcionalidad durante la recuperación.
Entonces podrá configurar la operación de recuperación de la misma manera que bajo un medio
de inicio; utilice Active Restore o Universal Restore. Si el dispositivo se está creando en Windows,
la función de gestión de disco también estará disponible.
Manejo de errores
Estas opciones son eficaces tanto para los sistemas operativos de Windows como de Linux y los
medios de inicio.
Estas opciones le permiten que establezca como se manejarán los errores que puedan suceder
durante la copia de seguridad.
No mostrar mensajes ni diálogos durante el procesamiento (modo silencioso)
El valor predeterminado: Deshabilitado.
Cuando se habilite el modo silencioso, el programa manejará automáticamente las situaciones que
requieran interacción del usuario (a excepción del manejo de sectores defectuosos que se definen
con otra opción). Si una operación no puede continuar sin la acción del usuario, ésta fallará. Los
detalles de la operación, incluyendo los errores, si los hubiera, pueden encontrarse en el registro de
la operación.
Reintentar si se produce un error.
El valor predeterminado: Habilitado. Cantidad de intentos: 5. Intervalo entre intentos: 30 segundos.
Cuando se produce un error recuperable, el programa vuelve a intentar para realizar la operación
fallida. Puede establecer el intervalo temporal y el número de intentos. Se detendrán los intentos tan
pronto como la operación sea exitosa o se realice el número de intentos especificados, lo que suceda
primero.
Por ejemplo, si no se tiene acceso o no está disponible el destino de la copia de seguridad en la red,
el programa intentará llegar al destino cada 30 segundos, pero sólo 5 veces. Se detendrán los
intentos tan pronto como se reanude la operación o se realice el número de intentos especificados,
lo que suceda primero.
Ignorar los sectores defectuosos
El valor predeterminado: Deshabilitado.
Cuando la opción está deshabilitada, el programa mostrará una ventana emergente cada vez que se
encuentre con un sector defectuoso y le solicitará al usuario que decida si desea continuar o detener
el procedimiento de copia de seguridad. Para realizar una copia de seguridad de información válida
en un disco que se está dañando rápidamente, habilite ignorar sectores defectuosos Se realizará una

64 Copyright © Acronis, Inc.
copia de seguridad del resto de los datos y podrá montar la copia de seguridad del disco resultante y
extraer los archivos válidos a otro disco.
Doble destino
La opción es eficaz para los sistemas operativos de Windows y Linux, cuando el destino primario de la
copia de seguridad es una carpeta local o Acronis Secure Zone y el destino secundario es otra carpeta
local o red compartida. Las bóvedas gestionadas y servidores FTP no son compatibles como destinos
secundarios.
El valor predeterminado: Deshabilitado.
Cuando está habilitado el destino doble, el agente copiará automáticamente cada copia de seguridad
creada localmente al segundo lugar de destino como una red compartida. Una vez que se complete
la copia de seguridad al primer lugar de destino, el agente compara el contenido del primer archivo
comprimido actualizado con el contenido del segundo archivo comprimido y copia todas las copias
de seguridad que faltan al segundo lugar de destino junto a la nueva copia de seguridad.
Esta opción permite una copia de seguridad rápida por equipo a la unidad interna como un paso
intermedio antes de guardar la copia de seguridad lista en la red. Esto es práctico en caso de que la
red esté lenta u ocupada y cuando existen procedimientos de copia de seguridad que requieren
mucho tiempo. La desconexión durante la transferencia de la copia no afectará el procedimiento de
copia de seguridad, como sucede al realizar copias de seguridad directamente desde la ubicación
remota.
Otras ventajas:
La replicación mejoran la confiabilidad del archivo comprimido.
Los usuarios itinerantes pueden realizar copias de seguridad de sus equipos portátiles en Acronis
Secure Zone mientras están en circulación. Mientras el equipo portátil esté conectado a la red
corporativa, se transferirán todos los cambios en el archivo comprimido a la copia estática
después de la primera operación de copia de seguridad.
Si selecciona Acronis Secure Zone protegido con contraseña como destino primario, tenga en cuenta que el
archivo comprimido en el destino secundario no está protegido con contraseña.
Para utilizar destino doble:
1. Seleccione la casilla de verificación Utilizar destino doble.
2. Examinar el segundo lugar de destino o ingrese la ruta completa de destino manualmente.
3. Haga clic en Aceptar.
Puede ser que deba proporcionar las credenciales de acceso para el segundo lugar de destino.
Ingrese las credenciales cuando se lo pida.
Condiciones de inicio de la tarea
Esta opción es eficaz tanto para los sistemas operativos de Windows como de Linux.
Esta opción no está disponible cuando se trabaja desde dispositivos de inicio.
Esta opción determina el comportamiento del programa si hay una tarea de copia de seguridad que
está por iniciarse (el momento programado u ocurra el suceso especificado en el programa) pero no
se cumple con la condición (o cualquiera de las condiciones). Para obtener más información sobre las
condiciones, consulte Programación (pág. 85) y Condiciones (pág. 92).
El valor predeterminado: Esperar hasta que se cumplan las condiciones.

Copyright © Acronis, Inc. 65
Esperar hasta que se cumplan las condiciones
Con esta configuración, el Programado comienza a supervisar las condiciones e inicia la tarea cuando
se cumplen las condiciones. Si no se cumplen las condiciones, la tarea no comenzará nunca.
Para manejar la situación cuando no se cumplen con las condiciones por mucho tiempo y el retraso
de la copia de seguridad se vuelve peligroso, puede definir el intervalo del cual la tarea se ejecutará
independientemente de la condición. Seleccione la casilla de verificación Ejecutar la tarea de todos
modos después y especifique el intervalo de tiempo. La tarea comenzará tan pronto como se cumpla
con las condiciones o pase el período máximo de tiempo, lo que suceda primero.
Diagrama temporal: Esperar hasta que se cumplan las condiciones
Omitir la ejecución de tarea
El retraso de una copia de seguridad puede ser inadmisible, por ejemplo, cuando necesite realizar
una copia de seguridad estrictamente a la hora especificada. Entonces parece sensato omitir la copia
de seguridad en vez de esperar a que se cumplan las condiciones, en especial si los sucesos son
frecuentes.
Manejo de fallos de la tarea
Esta opción es eficaz tanto para los sistemas operativos de Windows como de Linux.
Esta opción no está disponible cuando se trabaja desde dispositivos de inicio.
Esta opción determina el comportamiento del programa cuando fallan cualquiera de las tareas del
plan de copia de seguridad.
El valor predeterminado es no reiniciar una tarea que falló.

66 Copyright © Acronis, Inc.
Si selecciona la casilla de verificación Reiniciar una tarea que falló y especifica la cantidad de
intentos y el intervalo de tiempo entre los mismos, el programa intentará ejecutar la tarea que falló
nuevamente. El programa dejará de intentar tan pronto como un intento finalice correctamente o se
haya realizado el número de intentos especificados, lo que suceda primero.
Si falla la tarea por un error en el plan de copia de seguridad, puede editar el plan mientras la tarea esté
inactiva. Mientras se ejecute la tarea, debe detenerla antes de editar el plan de copia de seguridad.
Ajustes adicionales
Especifique los ajustes adicionales para la operación de copia de seguridad al seleccionar o
desmarcar las siguientes casillas de verificación.
Sobrescribir los datos en una cinta sin solicitar la confirmación del usuario
Esta opción es eficaz sólo cuando se realiza una copia de seguridad en un dispositivo de cinta.
El valor predeterminado: Deshabilitado.
Cuando se comienza una copia de seguridad a un dispositivo de cinta que no está vacía en un
dispositivo de cinta incluido a nivel local, el programa alerta sobre que perderá los datos en la cinta.
Para desactivar esta advertencia, marque la casilla de verificación.
Desmontar dispositivos después de que la copia de seguridad haya finalizado
Esta opción es eficaz tanto para los sistemas operativos de Windows como de Linux.
Esta opción es eficaz cuando se realiza la copia de seguridad en un medio extraíble (CD, DVD, cinta o
disquete.)
El valor predeterminado: Deshabilitado.
Se puede expulsar el CD/DVD de destino o se puede desmontar la cinta después de que se termine la
copia de seguridad.
Solicitar el primer medio al realizar la copia de seguridad en un medio extraíble.
Esta opción es eficaz sólo cuando se realiza una copia de seguridad en un medio extraíble.
La opción define si se muestra la solicitud de medio Insertar el primer medio cuando se realiza una
copia de seguridad en un medio extraíble.

Copyright © Acronis, Inc. 67
El valor predeterminado: Habilitado.
Cuando la opción está habilitada, quizá no se pueda realizar la copia de seguridad en un medio
extraíble si el usuario no se encuentra en el equipo, ya que el programa esperará a que alguien pulse
la opción Aceptar en el cuadro de aviso. Por lo tanto, debe deshabilitar el mensaje al programar una
copia de seguridad en un medio extraíble. Por lo tanto, si el medio extraíble está disponible (por
ejemplo, DVD introducido) la tarea puede ejecutarse sin supervisión.
Restablecer el bit del archivo comprimido
Esta opción es eficaz solamente para copia de seguridad a nivel de archivo para sistemas operativos
Windows y en medio de inicio.
El valor predeterminado: Deshabilitado.
En sistemas operativos Windows, cada archivo posee el atributo Archivo listo para archivar que está
disponible al seleccionar Archivo->Propiedades- >General- >Avanzado- >Atributos de archivos
comprimidos e índices El sistema operativo configura este atributo, también conocido como bit del
archivo comprimido, cada vez que se modifica el archivo y puede restablecerse mediante las
aplicaciones de copia de seguridad cada vez que se incluya un archivo en una copia de seguridad.
Diversas aplicaciones utilizan el valor del bit del archivo comprimido, como por ejemplo, las bases de
datos.
Cuando se selecciona la casilla de verificación Reinicio del valor del bit del archivo comprimido,
Acronis Backup & Recovery 10 restablecerá los bits de archivos comprimidos de todos los archivos a
los que se les realiza una copia de seguridad. Acronis Backup & Recovery 10 no usará el valor del bit
de archivo comprimido. Cuando se realizan copias de seguridad incrementales o diferenciales,
determina si se modificó el tamaño o la fecha y hora del archivo cuando se guardó por última vez.
Reiniciar el equipo automáticamente después de que finalice la copia de seguridad
Esta opción sólo está disponible cuando se trabaja desde dispositivos de inicio.
El valor predeterminado: Deshabilitado.
Cuando la opción está habilitada, Acronis Backup & Recovery 10 reiniciará el equipo después de
completar el proceso de copia de seguridad.
Por ejemplo, si el equipo inicia desde una unidad de disco duro predeterminada y puede seleccionar
la casilla de verificación, el equipo se reiniciará y el sistema operativo comenzará tan pronto como el
agente de inicio termine de crear la copia de seguridad.
Deduplicar la copia de seguridad sólo después de transferirla a la bóveda (no deduplicar en
el origen)
Esta opción está disponible solamente en las ediciones avanzadas de Acronis Backup & Recovery 10.
Esta opción es eficaz tanto para los sistemas operativos Windows como Linux y medios de inicio,
cuando el destino de la copia de seguridad es una bóveda de desduplicación.
El valor predeterminado: Deshabilitado.
Al habilitar esta opción apaga la desduplicación de la copia de seguridad en el origen, lo que significa
que Acronis Backup & Recovery 10 realizará la desduplicación de la copia. El Nodo de
almacenamiento después de la copia de seguridad de la bóveda (se llama desduplicación en el
destino).

68 Copyright © Acronis, Inc.
La desactivación de la desduplicación en origen puede llevar a los procesos de copia de seguridad
más rápidos pero mayor tráfico en la red y una carga más pesada del nodo de almacenamiento. El
tamaño posible de la copia de seguridad en la bóveda es independiente de si está habilitada la
desduplicación en el origen.
La desduplicación en el origen y en el destino se describen en Generalidades de Desduplicación.
Guarde el RAID por software y los metadatos de la LVM junto con las copias de seguridad
Esta opción es eficaz sólo para las copias de seguridad a nivel de disco de equipos que ejecutan Linux.
El valor predeterminado: Habilitado.
Cuando esta opción esté habilitada, Acronis Backup & Recovery 10 guardará la información sobre la
estructura de los volúmenes lógicos (conocidos como volúmenes LVM) y de los dispositivos RAID por
software de Linux (conocidos como dispositivos MD), en el directorio /etc/Acronis antes de crear la
copia de seguridad.
Al recuperar dispositivos MD y volúmenes LVM en el dispositivo de arranque, se puede utilizar esta
información para recrear la estructura del volumen de forma automática. Para obtener instrucciones
consulte Recuperación de dispositivos MD y volúmenes lógicos (pág. 180).
Cuando utilice esta opción, asegúrese de que el volumen que contiene el directorio /etc/Acronis esté
entre los volúmenes de los que se va a realizar la copia de seguridad.
Utilizar FTP en modo activo
El valor predeterminado: Deshabilitado.
Habilite esta opción si el servidor FTP es compatible con el modo activo y desea utilizar este modo en
la transferencia de archivos.
3.3.2 Opciones predeterminadas de recuperación
Cada agente de Acronis tiene sus propias opciones predeterminadas de recuperación. Una vez
instalado el agente, las opciones predeterminadas tienen valores predefinidos, que se consideran
preajustes en la documentación. Cuando realiza una tarea de recuperación, puede utilizar una
opción predeterminada o anular la opción predeterminada mediante el valor personalizado que se
especificará únicamente para esta tarea.
También puede personalizar una opción predeterminada al cambiar su valor a otro diferente al
predefinido. El nuevo valor se utilizará de manera predeterminada para todas las tareas de
recuperación que realice en su equipo en adelante.
Para ver y cambiar las opciones de recuperación predeterminadas, conecte la consola al equipo
gestionado y después seleccione Opciones > Opciones predeterminadas de copia de seguridad y
recuperación > Opciones predeterminadas de recuperación en el menú superior.
Disponibilidad de las opciones de recuperación
El conjunto de opciones de recuperación disponibles depende de:
El entorno en el que opera el agente (Linux, dispositivo de inicio)
El tipo de datos que se está copiando (disco, archivo)
El sistema operativo que se está recuperando de la copia de seguridad del disco.

Copyright © Acronis, Inc. 69
La siguiente tabla resume la disponibilidad de las opciones de recuperación.
Agente para Linux Dispositivo de inicio
(basado en Linux o basado en PE)
Recuperación
del disco
Recuperación de los
archivos
(también desde una
copia de seguridad
del disco)
Recuperación
del disco
Recuperación de los
archivos
(también desde una
copia de seguridad
del disco)
Comandos antes/después de
la recuperación (pág. 70)
+
+
solo PE
solo PE
Prioridad de recuperación
(pág. 71)
+
+
-
-
Seguridad a nivel de archivos (pág. 72):
Recuperar archivos con su
configuración de seguridad
-
+
-
+
Manejo de errores (pág. 75):
No mostrar mensajes ni
diálogos durante el
procesamiento (modo
silencioso)
+
+
+
+
Reintentar si se produce un
error
+
+
+
+
Ajustes adicionales (pág. 75):
Configure la fecha y hora
actual para los archivos
recuperados
-
+
-
+
Validar el archivo comprimido
de copia de seguridad antes
de la recuperación
+
+
+
+
Verificar sistema de archivos
después de la recuperación
+
-
+
-
Reiniciar automáticamente el
equipo si es necesario para la
recuperación
+
+
-
-
Cambiar SID después de la
recuperación
Recuperación
de Windows
-
Recuperación
de Windows
-
Notificaciones:
Correo electrónico (pág. 72)
+
+
-
-
Win Pop-up (pág. 73)
+
+
-
-
Rastreo de eventos:
SNMP (pág. 74)
+
+
-
-

70 Copyright © Acronis, Inc.
Comandos pre/post
Esta opción es eficaz tanto para los sistemas operativos de Windows como de Linux y los medios de
inicio basados en PE..
Esta opción le permite definir los comandos a ejecutar automáticamente antes y después del proceso
de recuperación de datos.
Ejemplos de como se pueden usar los comandos pre/post:
El uso del comando Checkdisk para encontrar y reparar los errores en el sistema de archivos
en un volumen lógico, los errores físicos o sectores defectuosos se iniciará antes del comienzo de
recuperación o después de la finalización de la recuperación.
El programa no admite comandos interactivos, es decir, comandos que requieran la intervención del
usuario (por ejemplo, “pause”).
No se ejecutará un comando de recuperación posterior si la recuperación sucede como reinicio.
Para especificar comandos pre/post
1. Puede habilitar la ejecución de comandos pre/post al marcar las siguientes opciones:
Ejecutar antes de la recuperación
Ejecutar después de la recuperación
2. Realice uno de los siguientes:
Haga clic en Editar para especificar un nuevo comando o un archivo por lotes
Seleccione el comando existente o el archivo por lotes de la lista desplegable
3. Haga clic en Aceptar.
Comandos antes de la recuperación
Para especificar un comando o archivo por lotes para su ejecución antes de comenzar el
proceso de copia de seguridad
1. En el campo Comando, introduzca un comando o examine hasta encontrar un archivo por lotes.
El programa no admite comandos interactivos, es decir, comandos que exijan la intervención del
usuario (por ejemplo, “pause”).
2. En el campo Directorio de trabajo, especifique la ruta mediante la que se ejecutará el comando o
archivo por lotes.
3. En el campo Argumentos, especifique los argumentos de ejecución del comando, si fuera
necesario.
4. Dependiendo del resultado que desee obtener, seleccione la opción apropiada tal y como se
describe en la siguiente tabla.
5. Haga clic en Probar comando para verificar si el comando es correcto.
Casilla de
verificación
Selección
Hacer que la
tarea falle si
falla la
ejecución del
comando
Seleccionado
Borrado
Seleccionado
Borrado
No recuperar
Seleccionado
Seleccionado
Borrado
Borrado

Copyright © Acronis, Inc. 71
hasta que
finalice la
ejecución de
comandos
Resultado
Valor predeterminado
Realizar la recuperación
solo después de que se
ejecute el comando
correctamente. Hacer que
la tarea falle si falla la
ejecución del comando
Realizar la
recuperación
después de que se
ejecute el comando
a pesar del éxito o
fallo de la
ejecución.
N/A
Realizar la recuperación al
mismo tiempo que se ejecuta
el comando,
independientemente del
resultado de la ejecución del
comando.
Comandos posteriores a la recuperación
Para especificar un comando o archivo ejecutable después de completar la recuperación
1. En el campo Comando, introduzca un comando o examine hasta encontrar un archivo por lotes.
2. En el campo Directorio de trabajo, especifique una ruta en donde se ejecutará el comando o
archivo por lotes.
3. En el campo Argumentos, especifique los argumentos de ejecución del comando, si fuera
necesario.
4. Si es crítico que la ejecución del comando sea satisfactoria para su estrategia de copia de
seguridad, marque la casilla de verificación Suspende la tarea si falla la ejecución del comando.
Si la ejecución del comando falla, el resultado de la ejecución de tarea será Error.
Cuando no se marca la casilla de verificación, los resultados de la ejecución de comando no
afectarán el éxito o fallo cuando se ejecute la tarea. Se puede seguir los resultados de la
ejecución de comandos al explorar el registro de errores y advertencias que se muestran en el
Tablero.
5. Haga clic en Probar comando para verificar si el comando es correcto.
No se ejecutará un comando de recuperación posterior si la recuperación sucede como reinicio.
Prioridad de recuperación
Esta opción es eficaz tanto para los sistemas operativos de Windows como de Linux.
Esta opción no está disponible cuando se trabaja desde dispositivos de inicio.
La prioridad de un proceso que se ejecute en un sistema determina la cantidad de uso de la CPU y los
recursos del sistema que se asignan a dicho proceso. La disminución de la prioridad de la
recuperación liberará más recursos para otras aplicaciones. El aumento de la prioridad de la
recuperación puede acelerar el proceso de recuperación al solicitar que el sistema operativo asigne
más recursos por la aplicación que realizará la recuperación. Sin embargo, el efecto resultante
dependerá del uso total del CPU y otros factores como velocidad de salida o entrada del disco o el
tráfico en la red.
El valor predeterminado: Normal.

72 Copyright © Acronis, Inc.
Para especificar la prioridad del proceso de recuperación
Seleccione una de las siguientes:
Bajo: para minimizar el uso de recursos por parte del proceso de recuperación lo que dejará más
recursos para otros procesos que se ejecuten en el equipo.
Normal: ejecución del procesos de recuperación con la velocidad normal, lo que permite asignar
recursos al mismo nivel de otros procesos.
Alto: maximizará la velocidad del proceso de recuperación al tomar recursos de otros procesos.
Seguridad de nivel de archivo
Esta opción sólo es eficaz para la recuperación desde archivos de Windows de copia de seguridad a
nivel de archivo.
Esta opción define si realiza la recuperación de permisos para archivos NTFS junto a los archivos.
El valor predeterminado: Recupera archivos con su configuración de seguridad.
Si se preservan los permisos NTFS durante la copia de seguridad, puede elegir entre recuperar los
permisos o permitir que los archivos hereden los permisos NTFS de la carpeta desde donde son
recuperados.
Notificaciones
Acronis Backup & Recovery 10 proporciona la capacidad de informar a los usuarios sobre la
finalización de la recuperación por correo electrónico o servicio de mensajes.
Correo electrónico
Esta opción es eficaz tanto para los sistemas operativos de Windows como de Linux.
Esta opción no está disponible cuando se trabaja desde dispositivos de inicio.
La opción le permite recibir notificaciones por correo electrónico sobre la finalización satisfactoria de
la recuperación, fallo o necesidad de interacción con todo el registro de la tarea.
El valor predeterminado: Deshabilitado.
Configurar notificación por correo electrónico
1. Active la casilla de verificación Enviar notificaciones por correo electrónico para activar las
notificaciones.
2. En el campo Direcciones de correo electrónico, escriba la dirección de correo electrónico a la
que se enviarán las notificaciones. Puede introducir varias direcciones separadas por punto y
coma.
3. Debajo de Enviar notificaciones, seleccione las casillas de verificación adecuadas como se indica
a continuación:
Cuando la copia de seguridad finaliza correctamente: enviar una notificación cuando la
copia de seguridad haya finalizado correctamente.
Cuando la copia de seguridad falla: enviar una notificación cuando la copia de seguridad
falle.
La casilla de verificación Cuando la interacción del usuario sea necesaria está activada.
4. Para que el mensaje de correo electrónico incluya las entradas del registro relacionadas con la
copia de seguridad, active la casilla de verificación Agregar registro completo a la notificación.

Copyright © Acronis, Inc. 73
5. Haga clic en Parámetros adicionales de correo electrónico para configurar parámetros
adicionales de correo electrónico como se detalla a continuación y después haga clic en Aceptar:
De: escriba la dirección de correo electrónico del usuario emisor del mensaje. Si no completa
este campo, los mensajes se crearán como si se enviaran desde la dirección de destino.
Utilizar cifrado: puede optar por una conexión cifrada al servidor de correo. Los tipos de
cifrado SSL y TLS se encuentran disponibles para su elección.
Algunos proveedores de servicios de Internet exigen la autenticación del servidor de correo
entrante antes de permitir enviar cualquier información. Si ese es su caso, active la casilla de
verificación Inicio de la sesión en el servidor de correo entrante para habilitar el servidor
POP y configurar sus ajustes:
Servidor de correo entrante (POP): escriba el nombre del servidor POP.
Puerto: configure el puerto del servidor POP. De manera predeterminada, el puerto está
configurado en 110.
Nombre de usuario: introduzca el nombre de usuario
Contraseña: introduzca la contraseña.
Active la casilla de verificación Utilizar el servidor de correo saliente especificado para
habilitar un servidor SMTP y configurar sus ajustes:
Servidor de correo saliente (SMTP): escriba el nombre del servidor SMTP.
Puerto: configure el puerto del servidor SMTP. De manera predeterminada, el puerto se
establece en 25.
Nombre de usuario: introduzca el nombre de usuario
Contraseña: introduzca la contraseña.
Haga clic en Enviar mensaje de correo electrónico de prueba para comprobar que los ajustes son
correctos.
Servicio de Messenger (WinPopup)
Esta opción es eficaz tanto para los sistemas operativos de Windows como de Linux.
Esta opción no está disponible cuando se trabaja desde dispositivos de inicio.
La opción le permite recibir notificaciones WinPopup sobre la finalización satisfactoria de la tarea de
recuperación, fallo o necesidad de interacción.
El valor predeterminado: Deshabilitado.
Antes de configurar las notificaciones de WinPopup, asegúrese de que el servicio Messenger se
encuentra activo tanto en el equipo que ejecuta la tarea como en el que recibirá los mensajes.
El servicio Messenger no se activa de manera predeterminada en la familia Microsoft Windows
Server 2003. Cambie el servicio de Modo de inicio a Automático e inícielo.
Para configurar las notificaciones de WinPopup:
1. Active la casilla de verificación Enviar notificaciones de WinPopup.
2. En el campo Nombre del equipo, escriba el nombre del equipo al que se enviarán las
notificaciones. No es posible introducir varios nombres.

74 Copyright © Acronis, Inc.
3. Debajo de Enviar notificaciones, seleccione las casillas de verificación adecuadas como se indica
a continuación:
Cuando se realiza la recuperación satisfactoriamente: envía una notificación cuando la tarea
de recuperación se ha completado satisfactoriamente.
Cuando falla la recuperación: envía una notificación cuando no se realiza la tarea de
recuperación.
Casilla de verificación Cuando se requiere interacción con el usuario: envía una notificación
durante la operación cuando se requiere de la interacción con el usuario, siempre seleccionada.
4. Haga clic en Enviar mensaje de WinPopup de prueba para verificar si la configuración es
correcta.
Seguimiento de sucesos
Es posible el envío de los sucesos registrados de la recuperación, que funcionan en un equipo
gestionado, para los gestores SNMP específicos.
Notificaciones SNMP
Esta opción es eficaz tanto para los sistemas operativos de Windows como de Linux.
Esta opción no está disponible cuando se trabaja desde dispositivos de inicio.
Esta opción define si el agente operativo en el equipo gestionado debe enviar los sucesos de registro
de las operaciones de recuperación de seguridad a los gestores especificados de Protocolo Simple
Network Management (SNMP). Puede elegir los tipos de sucesos a enviar.
Para obtener información detallada acerca de cómo utilizar SNMP con Acronis Backup & Recovery
10, vaya a "Asistencia para SNMP (pág. 40)".
El valor predeterminado: Use la configuración en las configuración del Equipo.
Opción de seleccionar si se envía los sucesos de operaciones de recuperación a los gestores
SNMP:
Elija una de las siguientes opciones:
Usar la configuración establecida en las opciones del Equipo: use la configuración establecida
para el equipo. Para obtener más información, consulte opciones de Equipo (pág. 46).
Envío individual de notificaciones SNMP para sucesos de recuperación de copia de
seguridad:envía los sucesos de las operaciones de recuperación al gestor SNMP especificado.
Tipos de sucesos a enviar: seleccione los tipos de sucesos a enviar. Todos los sucesos,
errores y advertencias, o sólo errores.
Nombre del servidor/IP: ingrese el nombre o dirección IP del servidor en donde se ejecuta la
aplicación de gestión de SNMP y a donde se enviarán los mensajes.
Comunidad: ingrese el nombre de la comunidad SNMP al que pertenece tanto el servidor
que ejecuta la aplicación de gestión de SNMP y el equipo emisor. La comunidad típica es
"pública".
Haga clic en Enviar mensaje de prueba para verificar si la configuración es correcta.
No enviar notificaciones de SNMP: deshabilita el envío de sucesos de registro de las operaciones de
recuperación de los gestores SNMP.

Copyright © Acronis, Inc. 75
Manejo de errores
Estas opciones son eficaces tanto para los sistemas operativos de Windows como de Linux y los
medios de inicio.
Estas opciones le permiten que establezca como se manejarán los errores que puedan suceder
durante la recuperación.
No mostrar mensajes ni diálogos durante el procesamiento (modo silencioso)
El valor predeterminado: Deshabilitado.
Con el modo silencioso habilitado, el programa manejará automáticamente las situaciones que
requieran de la interacción con el usuario cuando sea posible. Si una operación no puede continuar
sin la acción del usuario, ésta fallará. Los detalles de la operación, incluyendo los errores, si los
hubiera, pueden encontrarse en el registro de la operación.
Reintentar si se produce un error.
El valor predeterminado: Habilitado. Cantidad de intentos: 5. Intervalo entre intentos: 30 segundos.
Cuando se produce un error recuperable, el programa vuelve a intentar para realizar la operación
fallida. Puede establecer el intervalo temporal y el número de intentos. Se detendrán los intentos tan
pronto como la operación sea exitosa o se realice el número de intentos especificados, lo que suceda
primero.
Por ejemplo, si no se tiene acceso a la ubicación de la red o si no está disponible, el programa
intentará llegar al destino cada 30 segundos, pero sólo 5 veces. Se detendrán los intentos tan pronto
como se reanude la operación o se realice el número de intentos especificados, lo que suceda
primero.
Configuraciones adicionales
Especifique ajustes adicionales para la operación de recuperación al seleccionar o desmarcar las
casillas de verificación.
Configure la fecha y hora actual para los archivos recuperados
Esta opción es eficaz sólo con los archivos de recuperación.
El valor predeterminado está Habilitado.
Esta opción define si recupera la fecha y hora de los archivos comprimidos o asigna los archivos a la
fecha y hora actual.
Validar copia de seguridad antes de la recuperación
El valor predeterminado es deshabilitado.
Esta opción define si se valida la copia de seguridad para garantizar que no se corrompió la copia de
seguridad, antes de recuperar los datos.
Verificar sistema de archivos después de la recuperación
Esta opción es eficaz sólo cuando se recupera discos o volúmenes.
Cuando funciona desde un dispositivo de inicio, esta opción no es eficaz para el sistema de archivos
NTFS.

76 Copyright © Acronis, Inc.
El valor predeterminado es deshabilitado.
Esta opción define si se verifica la integridad del sistema de archivos después de la recuperación del
volumen.
Reinicio automático del equipo si es necesario para la recuperación
Esta opción es eficaz cuando se realiza la recuperación en un equipo que ejecuta un sistema
operativo.
El valor predeterminado es deshabilitado.
La opción define si se reinicio automático del equipo si se los requiere para la recuperación. Éste
puede ser el caso cuando se tiene que recuperar un volumen bloqueado por el sistema operativo.
Reinicio del equipo después de la recuperación
Esta opción no está disponible cuando se trabaja desde dispositivos de inicio.
El valor predeterminado es deshabilitado.
Esta opción permite que el equipo reinicie con el sistema operativo recuperado sin interacción con el
usuario.
Cambiar SID después de finalizar la recuperación
Esta opción no es efectiva cuando el Agente de Acronis Backup & Recovery 10 para ESX/ESXi o el
Agente de Acronis Backup & Recovery 10 para Hyper-V realiza la recuperación a una máquina virtual.
El valor predeterminado es deshabilitado.
Acronis Backup & Recovery 10 puede generar un identificador de seguridad único (SID) para el
sistema recuperado. No necesita un nuevo SID cuando recupera un sistema sobre sí o cuando crea
una réplica del sistema para restaurar el sistema original. Genere un nuevo SID si el original y el
sistema recuperado funcionarán al mismo tiempo en el mismo grupo de trabajo o dominio.
Utilizar FTP en modo activo
El valor predeterminado: Deshabilitado.
Habilite esta opción si el servidor FTP es compatible con el modo activo y desea utilizar este modo en
la transferencia de archivos.

Copyright © Acronis, Inc. 77
4 Bóvedas
Una bóveda es una ubicación para almacenar archivos de copia de seguridad. Para facilitar el uso y la
administración, una bóveda está asociada a los metadatos de los archivos comprimidos. La referencia
a estos metadatos agiliza y facilita las operaciones con los archivos comprimidos y las copias de
seguridad almacenados en la bóveda.
Una bóveda puede organizarse en una unidad local o de red, un medio extraíble o un dispositivo de
cinta conectados a Acronis Backup & Recovery 10 Storage Node.
No hay configuración para limitar el tamaño de una bóveda o la cantidad de copias de seguridad de
una bóveda. Puede limitar el tamaño de cada archivo comprimido con una limpieza, pero el tamaño
total de los archivos comprimidos almacenados en la bóveda solo se limita por el tamaño de
almacenamiento.
¿Por qué crear bóvedas?
Le recomendamos que cree una bóveda en cada uno de los destinos donde desee almacenar
archivos de copia de seguridad. Esto facilitará su trabajo de la siguiente manera.
Acceso rápido a la bóveda
No tendrá que recordar las rutas a las carpetas donde están almacenados los archivos comprimidos.
Al crear un plan de copia de seguridad o una tarea que requiere la selección de un archivo
comprimido o el lugar de destino de un archivo comprimido, la lista de bóvedas estará disponible
para su rápido acceso sin tener que desplazarse por el árbol de carpetas.
Gestión sencilla de archivos comprimidos
Es posible acceder a una bóveda desde el panel Navegación. Una vez que haya seleccionado la
bóveda, podrá examinar los archivos comprimidos allí almacenados y realizar las siguientes
operaciones de gestión de archivos comprimidos:
obtener una lista de las copias de seguridad incluidas en cada archivo comprimido,
recuperar datos desde una copia de seguridad,
examinar el contenido de una copia de seguridad,
validar todos los archivos comprimidos de la bóveda o archivos o copias de seguridad
individuales,
montar la copia de seguridad de un volumen para copiar archivos desde la copia de seguridad a
un disco físico,
eliminar de manera segura los archivos comprimidos y las copias de seguridad de los archivos
comprimidos.
Es muy recomendable crear bóvedas, aunque esto no es obligatorio. Puede optar por no usar los
accesos directos y especificar siempre la ruta completa a la bóveda de los archivos comprimidos.
Todas las operaciones anteriores, excepto la eliminación de archivos comprimidos y copias de
seguridad, pueden realizarse sin crear bóvedas.
Como resultado de la operación de crear una bóveda, se añade el nombre de la bóveda a la sección
Bóvedas del panel Navegación.

78 Copyright © Acronis, Inc.
Formas de trabajar con la vista "Bóvedas"
Bóvedas (en el panel de navegación): elemento principal del árbol de bóvedas. Haga clic en este
elemento para mostrar los grupos de bóvedas centralizadas y personales.
Personales. Este grupo está disponible cuando la consola está conectada a un equipo
gestionado. Expanda este grupo para mostrar una lista de las bóvedas personales creadas en el
equipo gestionado.
Haga clic en cualquier bóveda personal del árbol de bóvedas para abrir la vista detallada de esta
bóveda (pág. 78) y realizar acciones en la bóveda (pág. 80), los archivos comprimidos (pág. 81) y
las copias de seguridad (pág. 82) allí almacenados.
4.1 Bóvedas personales
Una bóveda se denomina personal si fue creada usando una conexión directa entre la consola y un
equipo gestionado. Las bóvedas personales son específicas para cada equipo gestionado. Cualquier
usuario que pueda registrarse en el sistema puede ver las bóvedas personales. El permiso de un
usuario de realizar una copia de seguridad en una bóveda personal está definido por el permiso del
usuario para la carpeta o el dispositivo donde está ubicada la bóveda.
Una bóveda personal puede residir en una red compartida, un servidor FTP, un dispositivo extraíble,
Acronis Online Backup Storage, un dispositivo de cintas o en una unidad de disco duro local en el
equipo. Acronis Secure Zone se considera una bóveda personal disponible para todos los usuarios
que puedan iniciar sesión en el sistema. Las bóvedas personales se crean automáticamente al realizar
la copia de seguridad en cualquiera de las ubicaciones anteriores.
Las bóvedas personales pueden ser utilizadas por planes de copia de seguridad locales o tareas
locales. Los planes de copia de seguridad centralizados no pueden utilizar bóvedas personales, a
excepción de Acronis Secure Zone.
Uso compartido de una bóveda personal
Múltiples equipos pueden encontrarse en la misma ubicación física; por ejemplo, en la misma
carpeta compartida. Sin embargo, cada uno de los equipos posee su propio acceso directo al árbol de
las Bóvedas. Los usuarios que realizan una copia de seguridad en una carpeta compartida pueden ver
y gestionar los archivos comprimidos de otros usuarios según sus permisos de acceso para esa
carpeta. Para facilitar la identificación de los archivos comprimidos, la vista Bóveda personal tiene la
columna Propietario que muestra el propietario de cada archivo comprimido. Para obtener más
información sobre el concepto de propietario, consulte Propietarios y credenciales (pág. 23).
Metadatos
La carpeta .meta se crea durante la creación de la copia de seguridad en cada una de las bóvedas
personales. Esta carpeta contiene información adicional sobre los archivos comprimidos y las copias
de seguridad almacenados en la bóveda, como los propietarios de los archivos o el nombre del
equipo. Si elimina accidentalmente la carpeta .meta, esta se creará nuevamente de manera
automática la próxima vez que acceda a la bóveda. Pero es posible que se pierda alguna información,
como los nombres de los propietarios y los nombres de los equipos.
4.1.1 Cómo trabajar con la vista "Bóveda personal"
Esta sección describe brevemente los principales elementos de la vista Bóveda personal y sugiere
formas de trabajar con ellos.

Copyright © Acronis, Inc. 79
Barra de herramientas de la bóveda
La barra de herramientas contiene botones operacionales que le permiten realizar operaciones con
la bóveda personal seleccionada. Consulte la sección Acciones en bóvedas personales (pág. 80) para
obtener más información.
Gráfico circular con leyenda
El gráfico circular le permite estimar la carga de la bóveda: muestra la proporción entre el espacio
libre y el espacio ocupado de la bóveda.
- espacio libre: espacio en el dispositivo de almacenamiento donde está ubicada la bóveda. Por
ejemplo, si la bóveda está ubicada en un disco duro, el espacio libre de la bóveda es el espacio libre
del volumen correspondiente.
- espacio ocupado: el tamaño total de los archivos de copia de seguridad y sus metadatos, si están
ubicados en la bóveda. No se tienen en cuenta otros archivos que un usuario pueda colocar en esta
carpeta.
La leyenda muestra la siguiente información sobre la bóveda:
ruta completa a la bóveda,
cantidad total de archivos comprimidos y copias de seguridad almacenados en la bóveda,
proporción entre el espacio ocupado y el tamaño de los datos originales.
Contenido de la bóveda
La sección Contenido de la bóveda contiene la tabla y la barra de herramientas de archivos
comprimidos. La tabla de archivos comprimidos muestra los archivos comprimidos y las copias de
seguridad almacenados en la bóveda. Utilice la barra de herramientas de archivos comprimidos para
realizar acciones en los archivos comprimidos y copias de seguridad seleccionados. La lista de copias
de seguridad se expande al hacer clic en el signo "más" ubicado a la izquierda del nombre del archivo
comprimido. Todos los archivos comprimidos están agrupados por tipo en las siguientes pestañas:
La pestaña Archivos comprimidos del disco enumera todos los archivos comprimidos que
contienen copias de seguridad del disco o volumen (imágenes).
La pestaña Archivos comprimidos de archivos enumera todos los archivos comprimidos que
contienen copias de seguridad de archivos.
Secciones relacionadas:
Operaciones con archivos comprimidos almacenados en una bóveda (pág. 81)
Operaciones con copias de seguridad (pág. 82)
Filtrado y ordenamiento de archivos comprimidos (pág. 84)
Barras del panel "Acciones y herramientas"
[Nombre de la bóveda] La barra Acciones está disponible al hacer clic en la bóveda en el árbol de
bóvedas. Duplica las acciones de la barra de herramientas de la bóveda.
[Nombre del archivo comprimido] La barra Acciones está disponible al seleccionar un archivo
comprimido en la tabla de archivos comprimidos. Duplica las acciones de la barra de
herramientas de archivos comprimidos.

80 Copyright © Acronis, Inc.
[Nombre de la copia de seguridad] La barra Acciones está disponible al expandir el archivo
comprimido y hacer clic en cualquiera de sus copias de seguridad. Duplica las acciones de la barra
de herramientas de archivos comprimidos.
4.1.2 Acciones en bóvedas personales
Para acceder a las acciones
1. Conecte la consola en el servidor de gestión.
2. En el panel de Navegación, haga clic en Bóvedas > >Personal.
Todas las operaciones descritas aquí se realizan al hacer clic en los botones correspondientes de la
barra de herramientas de las bóvedas. También es posible acceder a estas operaciones desde el
elemento acciones de [nombre de la bóveda] del menú principal.
La siguiente es una guía para realizar operaciones con bóvedas personales.
Para Realizar
Crear una bóveda
personal
Haga clic en
Crear.
El procedimiento de creación de bóvedas personales se describe en profundidad
en la sección Creación de una bóveda personal (pág. 81).
Edición de una bóveda 1. Seleccione la bóveda.
2. Haga clic en
Editar.
La página Edición de bóveda personal permite editar el nombre y la información
de la bóveda en el campo Comentarios.
Cambiar la cuenta de
usuario para acceder a
una bóveda
Haga clic en
Cambiar usuario.
En el cuadro de diálogo que aparece, proporcione las credenciales necesarias para
acceder a la bóveda.
Crear Acronis Secure
Zone
Haga clic en
Crear Acronis Secure Zone.
El procedimiento de creación de Acronis Secure Zone se describe en profundidad
en la sección Creación de Acronis Secure Zone (pág. 168).
Explorar el contenido de
una bóveda
Haga clic en
Explorar.
En la ventana Explorar que aparece, examine el contenido de la bóveda
seleccionada.
Validar una bóveda
Haga clic en
Validar.
Pasará a la página Validación (pág. 152), en donde esta bóveda ya estará
preseleccionada como origen. La validación de la bóveda verifica todos los archivos
comprimidos almacenados en la bóveda.
Eliminar una bóveda
Haga clic en
Eliminar.
La operación de eliminación en realidad solo quita el acceso directo a la carpeta
desde la vista Bóvedas. La carpeta en sí permanece intacta. Tiene la opción de
conservar o eliminar los archivos comprimidos incluidos en la carpeta.
Actualizar la información
de la tabla de bóvedas
Haga clic en
Actualizar.
Mientras revisa el contenido de la bóveda, pueden añadirse archivos comprimidos
a la bóveda, como también eliminarse o modificarse. Haga clic en Actualizar para
actualizar la información de la bóveda con los cambios más recientes.

Copyright © Acronis, Inc. 81
Creación de una bóveda personal
Para crear una bóveda personal
1. En el campo Nombre, introduzca un nombre para la bóveda que se está creando.
2. [Opcional] En el campo Comentarios, añada una descripción de la bóveda.
3. En el campo Ruta, haga clic en Cambiar...
En la ventana Ruta de la bóveda personal que se abre, especifique una ruta a la carpeta que se
usará como la bóveda. Una bóveda personal puede organizarse en un medio extraíble o
separable, en una red de intercambio, o en un FTP.
4. Haga clic en Aceptar. Como resultado, la bóveda creada aparecerá en el grupo Personales del
árbol de bóvedas.
Combinación y movimiento de bóvedas personales
¿Qué sucede si necesito mover la bóveda existente de un lugar a otro?
Haga lo siguiente
1. Asegúrese de que ninguno de los planes de copia de seguridad utilice la bóveda existente
mientras mueve los archivos o deshabilita temporalmente (pág. 107) los programas de los
planes en cuestión.
2. Mueva la carpeta de la bóveda con todos sus archivos comprimidos a un nuevo lugar
manualmente mediante un administrador de archivos de terceros.
3. Cree una nueva bóveda.
4. Edite los planes y las tareas de la copia de seguridad: redirija su destino a la nueva bóveda.
5. Elimine la bóveda anterior.
¿Cómo puedo combinar dos bóvedas?
Supongamos que tiene dos bóvedas, A y B, en uso. Los planes de copia de seguridad utilizan ambas
bóvedas. Decide dejar solo la bóveda B y mover allí todos los archivos comprimidos de la bóveda A.
Para eso, haga lo siguiente
1. Asegúrese de que ninguno de los planes de copia de seguridad utilice la bóveda A mientras
realiza la combinación o deshabilita temporalmente (pág. 107) los programas de los planes en
cuestión.
2. Mueva los archivos comprimidos a la bóveda B manualmente mediante un administrador de
archivos de terceros.
3. Edite los planes de copia de seguridad que utilizan la bóveda A: redirija su destino a la bóveda B.
4. En el árbol de bóvedas, seleccione la bóveda B para verificar si se muestran los archivos
comprimidos. Si no aparecen, haga clic en Actualizar.
5. Elimine la bóveda A.
4.2 Operaciones comunes
4.2.1 Operaciones con archivos comprimidos almacenados en una
bóveda
Para realizar cualquier operación con un archivo comprimido, primero deberá seleccionarlo. Si el
archivo comprimido está protegido con una contraseña, se le solicitará que la introduzca.

82 Copyright © Acronis, Inc.
Todas las operaciones descritas a continuación se realizan haciendo clic en los botones
correspondientes de la barra de herramientas. También es posible acceder a estas operaciones desde
la barra Acciones de [nombre del archivo comprimido] (en el panel Acciones y herramientas) y
desde el elemento Acciones de [nombre del archivo comprimido] del menú principal
respectivamente.
La siguiente es una guía para realizar operaciones con los archivos comprimidos almacenados en una
bóveda.
Operación Procedimiento
Validar un archivo
comprimido
Haga clic en
Validar.
La página Validación (pág. 152) se abrirá con el archivo comprimido
preseleccionado como origen.
La validación de un archivo comprimido verificará todas las copias de seguridad del
archivo comprimido.
Exportación de archivos
comprimidos
Haga clic en
Exportar.
La página Exportar (pág. 160) se abrirá con el archivo comprimido preseleccionado
como origen. La exportación de un archivo comprimido crea un duplicado del
mismo con todas sus copias de seguridad en la ubicación que se especifique.
Eliminar un solo archivo
comprimido o varios
archivos comprimidos
1.
Seleccione los archivos comprimidos o uno de los archivos comprimidos que
desee eliminar.
2. Haga clic en Eliminar.
El programa duplica la selección en la ventana Eliminación de copias de seguridad
(pág. 83) que tiene casillas de verificación para cada archivo comprimido y cada
copia de seguridad. Revise la selección y efectúe las correcciones necesarias
(seleccione las casillas de verificación de los archivos comprimidos deseados) y
después confirme la eliminación.
Eliminar todos los
archivos comprimidos
de la bóveda
Tenga en cuenta que si se aplicaron filtros a la lista de bóvedas, verá solo una parte
del contenido de la bóveda. Asegúrese de que la bóveda no contenga archivos
comprimidos que necesite conservar antes de iniciar la operación.
Haga clic en
Eliminar todo.
El programa duplica la selección en la nueva ventana que tiene casillas de
verificación para cada archivo comprimido y cada copia de seguridad. Revise la
selección y efectúe las correcciones necesarias, y después confirme la eliminación.
4.2.2 Operaciones con copias de seguridad
Para realizar cualquier operación con una copia de seguridad, primero deberá seleccionarla. Para
seleccionar una copia de seguridad, expanda el archivo comprimido y después haga clic en la copia
de seguridad. Si el archivo comprimido está protegido con una contraseña, se le solicitará que la
introduzca.
Todas las operaciones descritas a continuación se realizan haciendo clic en los botones
correspondientes de la barra de herramientas. También es posible acceder a estas operaciones desde
la barra Acciones de "[nombre de la copia de seguridad]" (en el panel Acciones y herramientas) y
desde el elemento Acciones de "[nombre de la copia de seguridad]" del menú principal.
La siguiente es una guía para realizar operaciones con copias de seguridad.

Copyright © Acronis, Inc. 83
Operación Procedimiento
Ver el contenido de la
copia de seguridad en
una ventana separada
Haga clic en
Ver contenido.
En la ventana Contenido de la copia de seguridad, examine el contenido de la
copia de seguridad.
Recuperar
Haga clic en
Recuperar.
La página Recuperar datos se abrirá con la copia de seguridad preseleccionada
como origen.
Validar una copia de
seguridad
Haga clic en
Validar.
La página Validación (pág. 152) se abrirá con la copia de seguridad
preseleccionada como origen. La validación de la copia de seguridad de un archivo
imita la recuperación de todos los archivos de la copia de seguridad en un destino
simulado. La validación de la copia de seguridad de un disco calcula la suma de
comprobación por cada bloque de datos guardado en la copia de seguridad.
Exportación de una
copia de seguridad
Haga clic en
Exportar.
La página Exportar (pág. 160) se abrirá con la copia de seguridad preseleccionada
como origen. La exportación de una copia de seguridad crea un nuevo archivo
comprimido con una copia autosuficiente de la copia de seguridad en la ubicación
que se especifique.
Eliminar una sola o
varias copias de
seguridad
Seleccione una de las copias de seguridad que desee eliminar y después haga clic
en
Eliminar.
El programa duplica la selección en la ventana Eliminación de copias de seguridad
(pág. 83) que tiene casillas de verificación para cada archivo comprimido y cada
copia de seguridad. Revise la selección y efectúe las correcciones necesarias
(seleccione las casillas de verificación de las copias de seguridad deseadas) y
después confirme la eliminación.
Eliminar todos los
archivos comprimidos y
las copias de seguridad
de la bóveda
Tenga en cuenta que si se aplicaron filtros a la lista de bóvedas, verá solo una parte
del contenido de la bóveda. Asegúrese de que la bóveda no contenga archivos
comprimidos que necesite conservar antes de iniciar la operación.
Haga clic en
Eliminar todo.
El programa duplica la selección en la ventana Eliminación de copias de seguridad
(pág. 83) que tiene casillas de verificación para cada archivo comprimido y cada
copia de seguridad. Revise la selección y efectúe las correcciones necesarias, y
después confirme la eliminación.
4.2.3 Eliminación de archivos comprimidos y copias de seguridad
La ventana Eliminación de copias de seguridad muestra la misma pestaña que la vista de las
bóvedas, pero con casillas de verificación para cada archivo comprimido y copia de seguridad. El
archivo comprimido o la copia de seguridad que eligió eliminar tienen la marca de verificación. Revise
el archivo comprimido o la copia de seguridad que seleccionó para eliminar. Si necesita eliminar
otros archivos comprimidos y copias de seguridad, seleccione las casillas de verificación respectivas y
después haga clic en Eliminar seleccionados y confirme la eliminación.
Los filtros de esta ventana provienen de la lista de archivos comprimidos de la vista de bóvedas. Por
lo tanto, si se aplicaron algunos filtros a la lista de archivos comprimidos, aquí se mostrarán solo los
archivos comprimidos y las copias de seguridad correspondientes a estos filtros. Para ver todo el
contenido, limpie todos los campos de los filtros.

84 Copyright © Acronis, Inc.
¿Qué sucede si elimino una copia de seguridad que es la base de una copia de seguridad
incremental o diferencial?
Para conservar la consistencia de los archivos comprimidos, el programa consolidará las dos copias
de seguridad. Por ejemplo, elimina una copia de seguridad completa, pero retiene la siguiente
incremental. Las copias de seguridad se combinarán en una sola copia de seguridad completa que
tendrá la fecha de la copia de seguridad incremental. Cuando elimina una copia de seguridad
incremental o diferencial desde la mitad de la cadena, el tipo de copia de seguridad resultante será
incremental.
Tenga en cuenta que la consolidación es solo un método para eliminar y no una alternativa a la
eliminación. La copia de seguridad resultante no tendrá los datos que estaban en la copia de
seguridad eliminada y que no estaban en la copia de seguridad incremental o diferencial retenida.
Debe haber suficiente espacio en la bóveda para los archivos temporales creados durante la
consolidación. Las copias de seguridad resultantes de la consolidación siempre usarán la compresión
máxima.
4.2.4 Filtrado y ordenamiento de archivos comprimidos
La siguiente es una guía para filtrar y ordenar archivos comprimidos en la tabla de archivos
comprimidos.
Para Haga lo siguiente
Ordenar los archivos de copia
de seguridad por cualquier
columna
Haga clic en el encabezado de la columna para ordenar los archivos
comprimidos en orden ascendente.
Haga clic nuevamente sobre este para ordenar los archivos comprimidos en
orden descendente.
Filtrar los archivos por nombre,
propietario o equipo
En el campo ubicado debajo del encabezado de la columna correspondiente,
escriba el nombre del archivo comprimido (el nombre del propietario o del
equipo).
Como resultado, verá la lista de archivos comprimidos cuyos nombres
(nombres de los propietarios o de los equipos) coinciden total o solo
parcialmente con el valor introducido.
Configuración de la tabla de archivos comprimidos
De manera predeterminada, la tabla muestra siete columnas, las otras están ocultas. De ser
necesario, puede ocultar las columnas que se muestran y mostrar las ocultas.
Mostrar u ocultar columnas
1. Haga clic con el botón derecho en el encabezado de cualquier columna para abrir el menú
contextual. Los elementos del menú que no estén seleccionados corresponden a los encabezados
de las columnas presentadas en la tabla.
2. Haga clic sobre los elementos que quiera mostrar/ocultar.

Copyright © Acronis, Inc. 85
5 Programación
El programador de Acronis ayuda a que el administrador adapte los planes de copia de seguridad a la
rutina diaria de la empresa y al estilo de trabajo de cada empleado. Las tareas de los planes se
iniciarán de forma sistemática y los datos importantes estarán protegidos.
El programador usa la hora local del equipo donde se encuentra el plan de copia de seguridad. Antes
de crear una programación, asegúrese de que la configuración de fecha y hora del equipo sea
correcta.
Programación
Para definir cuándo se debe ejecutar una tarea, tendrá que especificar uno o varios sucesos. La tarea
se iniciará ni bien ocurran los sucesos. En la siguiente tabla se enumeran los sucesos disponibles para
el sistema operativo Linux.
Sucesos
Período: diariamente, semanalmente, mensualmente
Tiempo transcurrido desde que se completó correctamente la última copia de seguridad
(especifique la duración)
Inicio del sistema
Condición
Para operaciones de copia de seguridad únicamente, puede especificar una o varias condiciones
además de los sucesos. Cuando ocurre alguno de los sucesos, el programador verifica la condición y
ejecuta la tarea si la condición se cumple. En el caso de varias condiciones, deben cumplirse todas
simultáneamente para que se ejecute la tarea. En la siguiente tabla se enumeran las condiciones
disponibles para el sistema operativo Linux.
Condición: ejecute la tarea solo si
El servidor de ubicación no está disponible
El horario de ejecución de la tarea se encuentra dentro del intervalo especificado.
Transcurrió el período especificado desde que la última copia de seguridad se completó correctamente.
En caso de que el suceso ocurra, pero la condición (o alguna de ellas) no se cumpla, el
comportamiento del programador estará definido por la opción de copia de seguridad Condiciones
de inicio de la tarea (pág. 64).
Posibles situaciones
¿Qué sucede si ocurre un suceso (y se cumple una condición, si la hubiera) mientras la
ejecución de la tarea anterior no se completó?
Se omitirá el suceso.
¿Qué sucede si ocurre un suceso mientras el programador está esperando que se cumpla la
condición necesaria para el suceso anterior?
Se omitirá el suceso.
¿Qué sucede si la condición no se cumple durante un tiempo prolongado?

86 Copyright © Acronis, Inc.
Si retrasar la copia de seguridad resulta riesgoso, puede forzar la condición (pedir a los usuarios
que cierren la sesión) o ejecutar la tarea manualmente. Para solucionar la situación de forma
automática, puede establecer el intervalo después del cual la tarea se ejecutará,
independientemente de la condición.
5.1 Programación diaria
La programación diaria es eficaz tanto para los sistemas operativos Windows como Linux.
Para especificar una programación diaria:
En el área Programar, seleccione el parámetro apropiado de la siguiente manera:
Cada: <...>
día(s)
Establezca la cantidad de días que desea que transcurra entre la ejecución de las tareas. Por
ejemplo, si establece Cada 2 día(s), la tarea se iniciará día de por medio.
En el área Durante el día ejecute la tarea..., seleccione una de las siguientes opciones:
Una vez a
las: <...>
Establezca la hora en la cual se ejecutará la tarea una vez.
Cada: <...>
Desde: <...>
Hasta: <...>
Establezca la cantidad de veces que se reiniciará la tarea durante el intervalo especificado. Por
ejemplo, si establece la frecuencia de la tarea como Cada 1 hora Desde 10:00:00 hasta 22:00:00,
la tarea se ejecutará 12 veces: desde las 10:00 hasta las 22:00 durante un día.
En el área Vigente..., establezca las siguientes opciones:
Desde:
<...>
Establezca una fecha para que se habilite esta programación (una fecha de entrada en vigencia). Si
se desmarca esta casilla de verificación, la tarea se iniciará el día y la hora más próximos a los que
especificó anteriormente.
Hasta:
<...>
Establezca una fecha para que se deshabilite esta programación. Si se desmarca esta casilla de
verificación, la tarea se ejecutará durante una cantidad indefinida de días.
La configuración de programación avanzada está disponible únicamente para equipos registrados en
Acronis Backup & Recovery 10 Management Server. Para especificar esta configuración, haga clic en
Cambiar en el área Ajustes avanzados.
Toda la configuración se muestra en el campo Resultado en la parte inferior de la ventana.
Ejemplos
Programación diaria "Simple"
Se ejecuta la tarea todos los días a las 18:00.
Los parámetros de programación se establecen de la siguiente manera:
1. Cada: 1 día(s).
2. Una vez a las: 18:00:00.
3. Vigente:
Desde: no establecido. La tarea se iniciará en el día actual, si se creó antes de las 18:00. Si creó la
tarea después de las 18:00, se iniciará por primera vez al día siguiente a las 18:00.
Hasta: no establecido. La tarea se llevará a cabo durante una cantidad indefinida de días.

Copyright © Acronis, Inc. 87
Programación "Intervalo de tres horas durante tres meses"
Ejecutar la tarea cada tres horas. La tarea se inicia en una fecha determinada (digamos, 15 de
septiembre de 2009) y termina al cabo de tres meses.
Los parámetros de programación se establecen de la siguiente manera:
1. Cada: 1 día(s).
2. Cada: 3 horas
Desde: 12:00:00. (medianoche) Hasta: 21:00:00: en este caso, la tarea se realizará 8 veces por día
con un intervalo de 3 horas. Después de la última repetición diaria a las 21:00, llega el día
siguiente y la tarea vuelve a comenzar desde la medianoche.
3. Vigente:
Desde: 15/09/09. Si 15 de septiembre de 2009 es la fecha actual de creación de la tarea y,
digamos, 13:15 es la hora de creación, la tarea se iniciará cuando llegue el intervalo más próximo:
a las 15:00 en nuestro ejemplo.
Hasta: 15/12/09. En esta fecha la tarea se llevará acabo por última vez, pero continuará
disponible en la vista Tareas.
Varias programaciones diarias para una tarea
En algunos casos, es posible que necesite que la tarea se ejecute varias veces por día, o incluso varias
veces por día con intervalos distintos. En esas ocasiones, sería conveniente añadir varias
programaciones para una única tarea.
Por ejemplo, supongamos que la tarea debe ejecutarse cada 3 días, desde el 20/09/09, cinco veces
por día:
por primera vez a las 08:00.
por segunda vez a las 00:00. (mediodía)
por tercera vez a las 15:00.
por cuarta vez a las 17:00
por quinta vez a las 19:00.
Lo más obvio es añadir cinco programaciones simples. Si lo analiza un minuto, seguro se le ocurrirá
una manera más conveniente. Como puede ver, el intervalo entre la primera y la segunda repetición
de la tarea es de 4 horas y entre la tercera, la cuarta y la quinta es de 2 horas. En este caso, la manera
más conveniente es añadir dos programaciones a la tarea.
Primera programación diaria
1. Cada: 3 día(s).
2. Cada: 4 horas.
Desde: 08:00:00. Hasta: 12:00:00.
3. Vigente:
Desde: 09/20/2009.
Hasta: no establecido.
Segunda programación diaria
1. Cada: 3 día(s).
2. Cada: 2 hora(s).
Desde: 15:00:00. Hasta: 19:00:00.

88 Copyright © Acronis, Inc.
3. Vigente:
Desde: 09/20/2009.
Hasta: no establecido.
5.2 Programación semanal
La programación semanal es eficaz tanto para los sistemas operativos Windows como de Linux.
Para especificar una programación semanal:
En el área Programar, seleccione el parámetro apropiado de la siguiente manera:
Cada: <...>
semana(s) el: <...>
Especifique una cantidad de semanas y los días en los que desea que se ejecute la tarea.
Por ejemplo: con la configuración Cada 2 semana(s) el Lun la tarea se realizará lunes de
por medio.
En el área Durante el día ejecute la tarea..., seleccione una de las siguientes opciones:
Una vez a
las: <...>
Establezca la hora en la cual se ejecutará la tarea una vez.
Cada: <...>
Desde: <...>
Hasta: <...>
Establezca la cantidad de veces que se ejecutará la tarea durante el intervalo especificado. Por
ejemplo: si establece la frecuencia de la tarea como Cada 1 hora Desde 10:00:00 hasta 22:00:00,
la tarea se llevará a cabo 12 veces desde las 10:00 hasta las 22:00 durante un día.
En el área Vigente..., establezca las siguientes opciones:
Desde:
<...>
Establezca una fecha para que se habilite esta programación (una fecha de entrada en vigencia). Si
se desmarca esta casilla de verificación, la tarea se iniciará el día y la hora más próximos a los que
especificó anteriormente.
Hasta:
<...>
Establezca una fecha para que se deshabilite esta programación. Si se desmarca esta casilla de
verificación, la tarea se llevará a cabo durante una cantidad indefinida de semanas.
La configuración de programación avanzada está disponible únicamente para equipos registrados en
Acronis Backup & Recovery 10 Management Server. Para especificar esta configuración, haga clic en
Cambiar en el área Ajustes avanzados.
Toda la configuración se muestra en el campo Resultado en la parte inferior de la ventana.
Ejemplos
Programación "Un día de la semana"
La tarea se ejecuta todos los viernes a las 10 p. m., se inicia un día en particular (digamos, 14/05/09)
y finaliza al cabo de seis meses.
Los parámetros de programación se establecen de la siguiente manera:
1. Cada: 1 semana(s) los: Vier.
2. Una vez a las: 10:00:00 p. m.
3. Vigente:
Desde las: 13/05/09. La tarea se iniciará el viernes siguiente a las 10 p. m.
Hasta: 13/11/09. La tarea se realizará por última vez en esta fecha, pero continuará disponible
en la vista Tareas pasada esta fecha. (Si la fecha no cayera un viernes, la tarea se realizaría por
última vez el viernes anterior a esa fecha).

Copyright © Acronis, Inc. 89
Esta programación se utiliza comúnmente cuando se crea un esquema de copia de seguridad
personalizado. La programación similar a "Un día de la semana" se añade a las copias de seguridad
completas.
Programación "Días hábiles"
Ejecute la tarea todas las semanas los días hábiles: de lunes a viernes. Durante un día hábil, la tarea
se inicia sólo una vez a las 21:00.
Los parámetros de programación se establecen de la siguiente manera:
1. Cada: 1 semana(s) los: <Días hábiles>: al seleccionar la casilla de verificación <Días hábiles> se
marcarán automáticamente las casillas de verificación correspondientes (Lun, Mar, Miér, Jue y
Vier) y las demás quedarán como están.
2. Una vez a las: 21:00:00.
3. Vigente:
Desde: vacío. Si creó la tarea, digamos, el lunes a las 11:30, se iniciará por primera vez el mismo
día a las 21:00. Si creó la tarea, digamos, el viernes después de las 21:00, esta se iniciará por
primera vez el siguiente día hábil (en nuestro ejemplo, el lunes) a las 21:00.
Fecha de finalización: vacío. La tarea se reiniciará durante una cantidad indefinida de semanas.
Esta programación se utiliza comúnmente cuando se crea un esquema de copia de seguridad
personalizado. La programación "Días hábiles" se añade a las copias de seguridad incrementales,
mientras que las copias de seguridad completas se programan para realizarse un día de la semana.
Para obtener más información, consulte el ejemplo de copias de seguridad completas e
incrementales más limpieza en la sección Esquema de copia de seguridad personalizado (pág. 134).
Varias programaciones semanales para una tarea
En los casos en los que la tarea deba llevarse a cabo en diferentes días de las semanas con intervalos
distintos, sería conveniente añadir una programación dedicada para cada día de la semana deseado,
o para varios días.
Por ejemplo, si necesita que la tarea se ejecute con la siguiente programación:
Lunes: dos veces, a las 00:00 (mediodía) y a las 21:00
Martes: cada 3 horas, de 09:00 a 21:00
Miércoles: cada 3 horas, de 09:00 a 21:00
Jueves: cada 3 horas, de 09:00 a 21:00
Viernes: dos veces, a las 00:00 y a las 21:00 (es decir, igual que los lunes)
Sábado: una vez a las 21:00
Domingo: una vez a las 21:00
Al combinar los horarios iguales, se pueden añadir las tres programaciones siguientes a la tarea:
Primera programación
1. Cada: 1 semana(s) los: Lun, Vier.
2. Cada: 9 horas
Desde: 00:00:00. Hasta: 21:00:00.
3. Vigente:
Desde: no establecido.
Hasta: no establecido.

90 Copyright © Acronis, Inc.
Segunda programación
1. Cada 1 semana(s) los: Mar, Miér, Jue.
2. Cada 3 horas
Desde 09:00:00. Hasta 21:00:00.
3. Vigente:
Desde: no establecido.
Hasta: no establecido.
Tercera programación
1. Cada: 1 semana(s) los: Sáb, Dom.
2. Una vez a las: 21:00:00.
3. Vigente:
Desde: no establecido.
Hasta: no establecido.
5.3 Programación mensual
La programación mensual es eficaz tanto para los sistemas operativos Windows como Linux.
Para especificar una programación mensual:
En el área Programar, seleccione el parámetro apropiado de la siguiente manera:
Meses:
<...>
Seleccione los meses en los que desea ejecutar la tarea.
Días: <...> Seleccione los días específicos en el mes para llevar a cabo la tarea. También puede seleccionar el
último día del mes, independientemente de cuál sea la fecha.
Los: <...>
<...>
Seleccione los días específicos de las semanas para ejecutar la tarea.
En el área Durante el día ejecute la tarea..., seleccione una de las siguientes opciones:
Una vez a
las: <...>
Establezca la hora en la cual se ejecutará la tarea una vez.
Cada: <...>
Desde: <...>
Hasta: <...>
Establezca la cantidad de veces que se ejecutará la tarea durante el intervalo especificado. Por
ejemplo: si establece la frecuencia de la tarea como Cada 1 hora Desde 10:00:00 hasta 22:00:00,
la tarea se llevará a cabo 12 veces desde las 10:00 hasta las 22:00 durante un día.
En el área Vigente..., establezca las siguientes opciones:
Desde:
<...>
Establezca una fecha para que se habilite esta programación (una fecha de entrada en vigencia). Si
se desmarca esta casilla de verificación, la tarea se iniciará el día y la hora más próximos a los que
especificó anteriormente.
Hasta:
<...>
Establezca una fecha para que se deshabilite esta programación. Si se desmarca esta casilla de
verificación, la tarea se ejecutará durante una cantidad indefinida de meses.
La configuración de programación avanzada está disponible únicamente para equipos registrados en
Acronis Backup & Recovery 10 Management Server. Para especificar esta configuración, haga clic en
Cambiar en el área Ajustes avanzados.
Toda la configuración se muestra en el campo Resultado en la parte inferior de la ventana.

Copyright © Acronis, Inc. 91
Ejemplos
Programación "Último día de cada mes"
Ejecute la tarea una vez a las 22:00 durante el último día de cada mes.
Los parámetros de programación se establecen de la siguiente manera:
1. Meses: <Todos los meses>.
2. Días: Último. La tarea se ejecutará el último día de cada mes, independientemente de cuál sea la
fecha.
3. Una vez a las: 22:00:00.
4. Vigente:
Desde: vacío.
Hasta: vacío.
Esta programación se utiliza comúnmente cuando se crea un esquema de copia de seguridad
personalizado. La programación "Último día de cada mes" se añade a las copias de seguridad
completas, mientras que las copias de seguridad diferenciales se programan para realizarse una vez
por semana y las incrementales, los días hábiles. Para obtener más información, consulte el ejemplo
de Copias de seguridad completas mensuales, diferenciales semanales e incrementales diarias más
limpieza en la sección Esquema de copia de seguridad personalizado (pág. 134).
Programación "Estación"
La tarea se ejecuta todos los días hábiles durante las estaciones de otoño de 2009 y 2010 (para el
hemisferio norte). Durante un día hábil, la tarea se realiza cada 6 horas desde las 12:00 (medianoche)
hasta las 18:00.
Los parámetros de programación se establecen de la siguiente manera:
1. Meses: septiembre, octubre, noviembre.
2. Los: <todos los> <días hábiles>.
3. Cada: 6 horas.
Desde: 12:00:00. Hasta: 18:00:00.
4. Vigente:
Desde: 30/08/09. En realidad, la tarea se iniciará el primer día hábil de septiembre. Al establecer
esta fecha, lo único que definimos es que la tarea debe iniciarse en 2009.
Hasta: 1/12/10. En realidad, la tarea finalizará el último día hábil de noviembre. Al establecer
esta fecha, lo único que definimos es que la tarea debe finalizar en 2010, cuando termina el
otoño en el hemisferio norte.
Varias programaciones mensuales para una tarea
En los casos en los que la tarea deba ejecutarse en diferentes días de las semanas con intervalos
distintos según el mes, sería conveniente añadir una programación dedicada para cada mes deseado,
o para varios meses.
Supongamos que la tarea entra en vigencia el 1/11/09.
Durante el invierno en el hemisferio norte, la tarea se ejecuta una vez a las 22:00 todos los días
hábiles.
Durante la primavera y el otoño (también del norte), la tarea se ejecuta cada 12 horas todos los
días hábiles.

92 Copyright © Acronis, Inc.
Durante el verano (también del norte), la tarea se ejecuta todos los días primero y quince de
cada mes a las 22:00.
Por lo tanto, se añaden las tres programaciones siguientes a la tarea:
Primera programación
1. Meses: diciembre, enero, febrero.
2. Los: <todos> <todos los días hábiles>
3. Una vez a las: 22:00:00.
4. Vigente:
Desde: 11/01/2009.
Hasta: no establecido.
Segunda programación
1. Meses: marzo, abril, mayo, septiembre, octubre, noviembre.
2. Los: <todos> <todos los días hábiles>.
3. Cada: 12 horas
Desde: 12:00:00. Hasta: 00:00:00.
4. Vigente:
Desde: 11/01/2009.
Hasta: no establecido.
Tercera programación
1. Meses: junio, julio, agosto.
2. Días: 1, 15.
3. Una vez a las: 22:00:00.
4. Vigente:
Desde: 11/01/2009.
Hasta: no establecido.
5.4 Condiciones
Las condiciones otorgan más flexibilidad al programador y le permiten llevar a cabo tareas de copia
de seguridad con respecto a ciertas condiciones. Cuando ocurre un suceso especificado (consulte la
sección "Programación (pág. 85)" para ver los sucesos disponibles), el programador verifica la
condición especificada y lleva a cabo la tarea si se cumple con dicha condición.
En caso de que el suceso ocurra pero la condición (o alguna de ellas si son varias) no se cumpla, el
comportamiento del programador estará definido por la opción de copia de seguridad Condiciones
de inicio de la tarea (pág. 64). Allí, podrá determinar la importancia de las condiciones para la
estrategia de copia de seguridad:
condiciones obligatorias: la ejecución de la tarea de copia de seguridad se pone en espera hasta
que se cumplan todas las condiciones.
condiciones opcionales, pero la ejecución de la tarea de copia de seguridad tiene mayor
prioridad: la ejecución de la tarea de copia de seguridad se pone en espera durante el intervalo
especificado. Si el intervalo finaliza y las condiciones no se cumplieron, la tarea se ejecuta de
todas maneras. Con esta configuración, el programa controla la situación automáticamente

Copyright © Acronis, Inc. 93
cuando las condiciones no se cumplen durante mucho tiempo y una mayor demora de la copia
de seguridad no es conveniente.
la hora de inicio de la tarea de copia de seguridad es importante: la tarea de copia de seguridad
se omite si no se cumplieron las condiciones a la hora en que se debería iniciar la tarea. Omitir la
tarea es conveniente si necesita realizar copias de seguridad de datos estrictamente a la hora
especificada, especialmente si los sucesos ocurren con cierta frecuencia.
Las condiciones están disponibles tan solo cuando el esquema personalizado de copia de seguridad (pág. 134)
esté siendo utilizado. Puede establecer las condiciones de forma separada para una copia de seguridad
completa, incremental y diferencial.
Incorporación de varias condiciones
Si se añaden varias condiciones, deben cumplirse todas simultáneamente para que se lleve a cabo la
tarea.
5.4.1 El servidor de ubicación no está disponible
Se aplica a: Windows, Linux
"El servidor de ubicación está disponible" significa que el equipo que alberga el destino para
almacenar los archivos comprimidos en una unidad de red está disponible.
Ejemplo:
La creación de copias de seguridad de los datos en la ubicación de red se realiza los días hábiles a las
21:00 h. Si el servidor de ubicación no estuviera disponible en ese momento (por ejemplo, debido a
trabajos de mantenimiento), la creación se omite y se espera al siguiente día hábil para iniciar la
tarea. Se supone que directamente no se debería iniciar la tarea de copia de seguridad, en lugar de
que ocurra un error.
Suceso: Semanalmente, Cada 1 semana en <días hábiles>; Una vez a las 21:00:00.
Condición: El servidor de ubicación no está disponible
Condiciones de inicio de la tarea: Omitir la ejecución de la tarea.
Como resultado:
(1) Si son las 21:00 h y el servidor de la ubicación está disponible, la tarea de copia de seguridad se
iniciará a tiempo.
(2) Si son las 21:00 h pero el servidor no está disponible en ese momento, la tarea de copia de
seguridad se iniciará el siguiente día hábil si el servidor de la ubicación está disponible.
(3) Si es imposible que el servidor de la ubicación esté disponible en días laborables a las 21:00 h, la
tarea nunca se iniciará.
5.4.2 Coincidir con intervalo
Se aplica a: Windows, Linux
Limita la hora de inicio de una tarea de copia de seguridad a un intervalo especificado.

94 Copyright © Acronis, Inc.
Ejemplo
Una empresa usa distintas ubicaciones en el mismo dispositivo de almacenamiento conectado a la
red para realizar copias de seguridad de servidores y datos de usuarios. El día hábil empieza a las
08:00 y termina a las 17:00. Las copias de seguridad de los datos de los usuarios deben realizarse en
cuanto ellos cierren la sesión, pero no antes de las 16:30 ni después de las 22:00. Todos los días, se
hacen copias de seguridad de los servidores de la empresa a las 23:00. Por lo tanto, es preferible que
las copias de seguridad de los datos de los usuarios se realicen antes de dicho horario, para liberar
ancho de banda de la red. Al especificar el límite superior a las 22:00, se supone que realizar copias
de seguridad de los datos de los usuarios no debería llevar más de una hora. Si un usuario ha iniciado
sesión durante del intervalo especificado, o si cierra la sesión en cualquier otro momento, no se
realizan copias de seguridad de los datos de los usuarios, es decir, se omite la ejecución de la tarea.
Suceso: Al cerrar sesión, el siguiente usuario: Cualquier usuario.
Condición: Coincidir con intervalo, desde las 16:30:00 hasta las 22:00:00.
Condiciones de inicio de la tarea: Omitir la ejecución de la tarea.
Como resultado:
(1) si el usuario cierra la sesión entre las 16:30:00 y las 22:00:00, la tarea de copia de seguridad se
iniciará inmediatamente después de dicho cierre de sesión.
(2) si el usuario cierra la sesión en algún otro horario, la tarea se omitirá.
Posibles situaciones
¿Qué sucede si se programa una tarea para ejecutarse en un horario en particular que está fuera del
intervalo especificado?
Por ejemplo:
Suceso: Diariamente, Cada 1 día(s); Una vez a las 15:00:00.
Condición: Coincidir con intervalo, desde las 18:00:00 hasta las 23:59:59.
En este caso, el hecho de que se inicie la tarea y el horario en que lo hará depende de las condiciones
de inicio de la tarea:
Si las condiciones de inicio de la tarea son Omitir la ejecución de tarea, la tarea nunca se
ejecutará.
Si las condiciones de inicio de la tarea son Esperar hasta que se cumplan las condiciones y la
casilla de verificación Ejecutar la tarea de todos modos después de está desmarcada, la tarea
(programada para ejecutarse a las 15:00) se iniciará a las 18:00, la hora en la que se cumple la
condición.
Si las condiciones de inicio de la tarea son Esperar hasta que se cumplan las condiciones y la
casilla de verificación Ejecutar la tarea de todos modos después de está marcada con, digamos,
el tiempo de espera de 1 hora, la tarea (programada para ejecutarse a las 15:00) se iniciará a las
16:00, la hora en la que se cumple la condición.
5.4.3 Tiempo transcurrido desde la última copia de seguridad
Se aplica a: Windows, Linux
Permite poner en espera la ejecución de una tarea de copia de seguridad hasta que transcurra el
intervalo especificado desde la última finalización correcta de la copia de seguridad.

Copyright © Acronis, Inc. 95
Ejemplo:
Ejecutar la tarea de copia de seguridad al iniciarse el sistema, pero sólo si han transcurrido más de 12
horas desde la última tarea de copia de seguridad con éxito.
Suceso: Al iniciar, Comenzar la tarea al iniciarse el equipo.
Condición: Tiempo transcurrido desde la última copia de seguridad, Tiempo que transcurrió
desde la última copia de seguridad: 12 hora(s).
Condiciones de inicio de la tarea: Esperar hasta que se cumplan las condiciones.
Como resultado:
(1) si el equipo se reinicia antes de que transcurran 12 horas desde la finalización de la última tarea
de copia de seguridad con éxito, el programador esperará a que transcurran 12 horas y entonces
iniciará la tarea.
(2) si el equipo se reinicia una vez transcurridas 12 horas desde la finalización de la última tarea de
copia de seguridad con éxito, la tarea de copia de seguridad se iniciará inmediatamente.
(3) si el equipo no se reinicia nunca, la tarea nunca se iniciará. De ser necesario, puede iniciar la copia
de seguridad manualmente desde la vista Planes y tareas de copia de seguridad.

Copyright © Acronis, Inc. 96
6 Gestión directa
Esta sección cubre las operaciones que pueden realizarse directamente en un equipo gestionado al
utilizar la conexión directa de consola-agente. El contenido de esta sección es aplicable a las
ediciones avanzadas y autónomas de Acronis Backup & Recovery 10.
6.1 Administrar un equipo gestionado
Esta sección describe las vistas que están disponibles a través del árbol de navegación de la consola
conectada a un equipo gestionado y explica cómo trabajar en cada vista.
6.1.1 Tablero
Utilice el Tablero para estimar rápidamente si los datos se han protegido con éxito en el equipo. El
tablero muestra el resumen de las actividades de los agentes Acronis Backup & Recovery 10 y
permite identificar y resolver rápidamente cualquier problema.
Alertas
La sección Alertas llama su atención sobre los problemas que han ocurrido en el equipo y le ofrece
maneras para repararlos o examinarlos. Los problemas más críticos se muestran en la parte superior.
Si no hay alertas o advertencias en ese momento, el sistema muestra "No hay alertas ni
advertencias".
Tipos de alertas
La siguiente tabla muestra los tipos de mensajes que podría observar.
Descripción Solución Comentario
Tareas fallidas: X Resolver Resolver abrirá la vista Planes y tareas de copia de
seguridad con las tareas fallidas, donde puede
examinar la causa del fallo.
Tareas que necesitan interacción: X Resolver Cuando una tarea requiere interacción humana, el
Tablero muestra un mensaje para informarle qué
acción hay que llevar a cabo (por ejemplo,
introducir un nuevo CD o
Detener/Reintentar/Ignorar cuando ocurre un
error).
Falla al intentar comprobar la licencia
desde la edición actual. Faltan X día(s)
para que el software deje de funcionar.
Asegúrese de que dispone de una
licencia válida en el Servidor de Licencia
Acronis .
Conectar El agente Acronis Backup & Recovery 10 conecta al
Servidor de Licencia Acronis al comienzo y luego
cada 1–5 días (1 día predeterminado), como se ve
especificado por los parámetros de configuración
de agente.
Si la comprobación de licencia no es exitosa
durante 1–60 días, como lo especifican los
parámetros de configuración del agente
(predeterminada en 30 días), el agente dejará de
funcionar hasta que se realice una última
comprobación de licencia exitosa.

Copyright © Acronis, Inc. 97
No puede realizar la comprobación de la
clave de la licencia para la edición actual
de X días. O bien el Acronis License
Server no estaba disponible o los datos
de la clave de licencia estaban dañados.
Compruebe la conectividad con el
servidor y ejecute el Acronis License
Server para gestionar las licencias.
Asegúrese de que dispone de una
licencia válida en el Servidor de Licencia
Acronis .
Conectar Acronis Backup & Recovery 10 detenido. Durante
los últimos X días, el agente no pudo comprobar si
su licencia estaba disponible en el Servidor de
Licencias Acronis.
Probablemente esto se debe a que el servidor de
licencias no está disponible. También puede
querer asegurarse que las licencias se encuentren
en el servidor de licencia, o que los datos de la
clave de la licencia no estén corruptos.
Luego de comprobación exitosa de licencia, el
agente comenzará a funcionar.
La versión de prueba del producto
caduca en X día(s)
Asegúrese de que dispone de una
licencia válida en el Servidor de Licencia
Acronis .
Conectar Cuando se instala la versión de prueba del
producto, el programa inicia la cuenta atrás de los
días que faltan para que el periodo de prueba
caduque.
El período de prueba ha finalizado. Inicie
el instalador e ingrese la clave de licencia
completa.
Asegúrese de que dispone de una
licencia válida en el Servidor de Licencia
Acronis .
Conectar El periodo de prueba de 15 días ha caducado.
Introduzca una clave de licencia completa
Bóvedas con poco espacio libre: X Ver
bóvedas
La vista de bóvedas lo conducirá a la vista
Bóvedas donde podrá examinar el tamaño de
bóveda, el espacio libre, el contenido y dar los
pasos necesarios para incrementar el espacio libre.
El dispositivo de inicio no se creó Crear ahora Para poder recuperar un sistema operativo cuando
un equipo no se puede iniciar, debe:
1. Realizar un
a copia de seguridad del volumen
del sistema (y del volumen de inicio, si es
diferente).
2. Crear al menos un dispositivo de inicio
(pág.
195).
Crear ahora ejecutará el
Generador de dispositivos
de inicio (pág. 191).
No se han creado copias de seguridad
durante X días
Crear copia
de
seguridad
ahora
El Tablero le advierte que no se ha realizado
ninguna copia de seguridad de los datos en el
equipo durante un periodo considerablemente
largo de tiempo.
Realizar copia de seguridad ahora lo llevará a la
página Crear un plan de copia de seguridad donde
puede configurar y ejecutar la operación de copia
de seguridad instantáneamente.
Para configurar el intervalo de tiempo que se
considera crítico, seleccione Opciones > Opciones
de consola > Alertas según el momento.
No ha estado conectado al servidor de
gestión durante X días
Ver los
equipos
Este tipo de mensaje puede aparecer en un equipo
que está registrado en un servidor de gestión. El
Tablero le advierte que se puede haber perdido la

98 Copyright © Acronis, Inc.
conexión o que el servidor puede no estar
disponible y por lo tanto el equipo no está siendo
gestionado de forma centralizada.
Actividades
El calendario le permite explorar el historial de las actividades del agente Acronis Backup & Recovery
10 en el equipo. Haga clic con el botón derecho en la fecha resaltada y seleccione Ver registro para
ver la lista de las entradas del registro filtradas por fecha.
En la sección Ver (a la derecha del calendario), puede seleccionar las actividades para resaltar
dependiendo de la presencia y gravedad de los errores.
Cómo se determina
Errores Se resalta la fecha en rojo si se aparece al menos una entrada de "Error" en el registro en esta
fecha.
Advertencias
Se resalta la fecha en amarillo si no aparece ninguna entrada de "Error" y se encuentra al
menos una entrada de "Advertencia" en el registro en esta fecha.
Información Se resalta la fecha en verde si sólo se encuentran entradas de "Información" en el registro en
esta fecha (actividad normal).
El enlace Seleccionar fecha actual aplica la fecha actual a la selección.
Vista Sistema
Muestra estadísticas resumidas de los planes de copia de seguridad, tareas e información breve
sobre la última copia de seguridad. Haga clic en los elementos de esta sección para obtener la
información correspondiente. Esto te llevará a la vista Planes y tareas de copia de seguridad (pág.
98) con tareas o planes de seguridad prefiltrados. Por ejemplo, si se hace clic en Local en Planes de
copia de seguridad, la vista Planes y tareas de copia de seguridad se abrirá con los planes de copia
de seguridad filtrados por origen Local.
Tareas que necesitan interacción
Esta ventana acumula todas las tareas que necesitan la interacción del usuario en un sitio. Esto le
permite especificar su decisión como, por ejemplo, confirmar el reinicio o volver a intentarlo después
de liberar espacio del disco, en todas las tareas. Hasta que por lo menos una tarea necesite su
interacción, puede abrir esta ventana en cualquier momento desde el Tablero (pág. 96) del equipo
gestionado.
Si selecciona la casilla de verificación para el parámetro No mostrar esta ventana cuando las tareas
necesitan interacción. Veré esta información en los detalles de tareas y en el tablero. Las tareas se
mostrarán en el Tablero entre otras alertas y advertencias.
O bien, puede revisar el estado de ejecución de la tarea en la vista Planes y tareas de copia de
seguridad (pág. 98) y especificar su decisión en cada tarea en el panel Información (o en la ventana
Detalles de tareas (pág. 107)).
6.1.2 Planes y tareas de la copia de seguridad
La vista Planes y tareas de la copia de seguridad lo mantiene informado de la protección de datos en
un equipo determinado. Le permite monitorizar y gestionar las tareas y los planes de copias de
seguridad.

Copyright © Acronis, Inc. 99
Un plan de copias de seguridad es una serie de reglas que especifica cómo se protegerán los datos en
un equipo determinado. Físicamente, un plan de copias de seguridad es un paquete de tareas
configuradas para la ejecución en un equipo gestionado. Para averiguar lo que está haciendo
exactamente un plan de copias de seguridad en un equipo, active el estado de ejecución de un plan
de copias de seguridad (pág. 99). Un estado de copia de seguridad es un estado acumulado de las
tareas del plan. El estatus de un plan de copias de seguridad (pág. 100) le ayuda a estimar si los
datos se encuentran correctamente protegidos.
Una tarea es una serie de acciones secuenciales que deben realizarse en un equipo cuando pasa
cierto tiempo o cuando ocurre un determinado evento. Para tener un control del progreso actual de
una tarea, examine su estado (pág. 101). Compruebe el estatus (pág. 102) de una tarea para
determinar el resultado de una tarea.
Modo de trabajo
Use filtros para mostrar los planes de copias de seguridad que desee (tareas) en la tabla de
planes de copias de seguridad. De manera predeterminada, la tabla muestra los planes del
equipo gestionado por orden alfabético. También puede ocultar las columnas innecesarias y
mostrar las ocultas. Para obtener más detalles, consulte la sección Filtrar y ordenar los planes de
copias de seguridad (pág. 106).
En la tabla de copia de seguridad, seleccione el plan (tarea) de copia de seguridad.
Utilice los botones de la barra de herramientas para llevar a cabo una acción en el plan (tarea)
seleccionado. Para obtener más detalles, consulte la sección Acciones en planes y tareas de la
copia de seguridad (pág. 103). Puede ejecutar, editar, detener y eliminar los planes y tareas
creados.
Para revisar información detallada sobre el plan (tarea) seleccionado, utilice el panel
Información. De manera predeterminada, el panel se encuentra minimizado. Para expandir el
panel, haga clic en la flecha tipo
. El contenido del panel también está duplicado en las
ventanas Detalles del plan (pág. 109) y Detalles de la tarea (pág. 107) respectivamente.
Comprender los estados y estatus
Estados de ejecución de planes de copia de seguridad
Un plan de copias de seguridad puede encontrarse en uno de los siguientes estados: Inactiva,
esperando, ejecutando, deteniendo, necesita interacción.
Los nombres de los estados del plan son los mismos que para las tareas ya que el estado de un plan
es el estado acumulado de las tareas del plan.
Estado Cómo se determina Cómo manejarlo
1 Necesita
interacción
Al menos una tarea
necesita la
interacción del
usuario.
En caso contrario,
consulte el punto 2.
Identifique las tareas que necesitan interacción (el programa mostrará
la acción a realizar) -> Detenga las tareas o active su ejecución
(cambiar dispositivo, proporcionar espacio adicional a la bóveda,
ignorar los errores de lectura, crear la Acronis Secure Zone no
encontrada).
2 Ejecución de Al menos una tarea
se está ejecutando.
En caso contrario,
vea el punto 3.
No se necesita tomar ninguna medida.

100 Copyright © Acronis, Inc.
3 Esperando Al menos una tarea
se encuentra en
espera.
De lo contrario,
consulte el punto 4.
Esperando las condiciones. Esta situación es bastante normal, pero
retrasar una copia de seguridad durante mucho tiempo es peligroso.
La solución sería ajustar el plazo máximo o forzar la situación (pedir al
usuario que cierre la sesión, permitir la conexión a la red que se
necesita).
Esperar mientras otra tarea consume los recursos necesarios. Un caso
extraordinario de espera puede ocurrir cuando, por alguna razón en
particular, el comienzo de una tarea dura mucho más de lo normal, y
esto evita que comience otra diferente. La situación se resuelve
automáticamente cuando la tarea que está obstruyendo el proceso
finaliza. Contemple la posibilidad de interrumpir una tarea si tarda
demasiado tiempo y evita que comience la tarea siguiente.
Un solapamiento continuo de las tareas podría derivar de uno o varios
planes programados de manera incorrecta. En este caso, lo lógico es
editar el plan.
4 Deteniendo Al menos una tarea
está deteniéndose.
De lo contrario,
consulte el punto 5.
No se necesita tomar ninguna medida.
5 Inactiva Todas las tareas se
encuentran
inactivas.
No se necesita tomar ninguna medida.
Estatus del plan de copias de seguridad
Un plan de copias de seguridad puede tener uno de los siguientes estatus: Error; Advertencia; OK.
El estatus de un plan de copias de seguridad deriva de los resultados de la última ejecución de las
tareas de los planes.
Estado Cómo se determina Cómo manejarlo
1 Error Por lo menos una de las
tareas ha fallado.
De lo contrario, consulte
el punto 2.
Identifique las tareas falladas -> Compruebe el registro de tareas
para encontrar la causa del fallo y después lleve a cabo una o más
de las siguientes tareas:
Elimine la causa del fallo ->
[opcionalmente] Inicie la tarea
fallida manualmente
Modifique el plan local para prevenir su futuro fallo en caso de
que un plan local haya fallado
Modifique la política de copias de seguridad en el servidor de
gestión en caso de que un plan centralizado haya fallado
Cuando se crea un plan o un política de copias de seguridad, el
administrador puede activar la opción para detener la ejecución
del plan de copias de seguridad en el momento que se detecta el
estatus de Error. Se puede reanudar la ejecución del plan de
copias de seguridad utilizando el botón Reiniciar.
2 Advertencia
Por lo menos una tarea
se ha completado
correctamente con
advertencias.
En caso contrario, vea el
Consulte el registro para leer las advertencias -> [opcionalmente]
Realice las acciones para prevenir las advertencias o fallos futuros.

Copyright © Acronis, Inc. 101
punto 3.
3 OK Todas las tareas se han
completado
correctamente.
No se necesita tomar ninguna medida. Tenga en cuenta que un
plan de copias de seguridad puede estar OK si aún no se ha
iniciado ninguna de las tareas o si alguna de las tareas se detienen
o se está deteniendo. Estas situaciones se consideran normales.
Estados de las tareas
Una tarea puede encontrarse en uno de los siguientes estados: Inactiva, esperando, ejecutando,
deteniendo, necesita interacción. El estado inicial de una tarea es Inactiva.
Una vez que la tarea ha comenzado manualmente o que tiene lugar el evento especificado en la
programación, la tarea pasa al estado Ejecutando o al estado Esperando.
Ejecución
Una tarea cambia al estado Ejecutando cuando tiene lugar el evento especificado en la
programación Y se cumplen todas las condiciones configuradas en el plan de copias de seguridad
Y no se está ejecutando ninguna otra tarea que consuma los recursos necesarios. En este caso,
nada impide que la tarea se ejecute.
Esperando
Una tarea cambia al estado Esperando cuando la tarea está preparada para comenzar pero otra
tarea que utiliza los mismos recursos continúa ejecutándose. Particularmente, no es posible
ejecutar en un equipo más de una tarea de copia de seguridad o más de una tarea de
recuperación al mismo tiempo. Una tarea de copia de seguridad y una de recuperación tampoco
pueden ejecutarse de manera simultánea. Una vez que la tarea deja de consumir el recurso, la
tarea en espera pasa al estado Ejecutando.
Una tarea también puede cambiar al estado Esperando cuando se lleva a cabo el evento
especificado en la programación pero no se cumple una condición configurada en el plan de
copias de seguridad. Para obtener más información, consulte Condiciones de inicio de la tarea
(pág. 64).
Necesita interacción
Cualquier tarea que esté ejecutándose puede pasar al estado Necesita interacción si necesita la
interacción del usuario para, por ejemplo, cambiar un dispositivo o ignorar un error de lectura. El
siguiente estado sería el de Deteniendo (si el usuario elige detener la tarea) o Ejecutándose (al
seleccionar Ignorar/Reintentar u otra acción, tal como Reiniciar, que vuelva a cambiar la tarea al
estado de Ejecutando).
Deteniendo
El usuario puede detener una tarea que se está ejecutando o una tarea que necesita interacción.
Una tarea pasa del estado Deteniendo al estado Inactiva. También puede detenerse una tarea
en espera. En este caso, ya que la tarea no está ejecutándose, "detener" significa eliminarla de la
cola.

102 Copyright © Acronis, Inc.
Diagrama de estado de las tareas
Estatus de las tareas
Una tarea puede tener uno de los siguientes estatus: Error; Advertencia; OK.
El estatus de una tarea deriva del resultado de la última ejecución de la tarea.
Estado Cómo se determina Cómo afrontarlo
1 Error El último resultado es "Fallido" Identifique la tarea fallada -> Compruebe el registro de
tareas para encontrar la causa del fallo, después lleve a
cabo una o más de las siguientes tareas:
Elimine la causa del fallo -
> [opcionalmente] Inicie la
tarea fallida manualmente
Modifique la tarea fallida para prevenir su futuro fallo
Modifique el plan local para prevenir su futuro fallo en
caso de que un plan local haya fallado
Modifique la política de copias d
e seguridad en el
servidor de gestión en caso de que un plan
centralizado haya fallado
2 Advertencia
El último resultado es
"Completado correctamente con
advertencias"
Vea el registro para leer las advertencias ->
[opcionalmente] Realice las acciones para prevenir las
advertencias o fallos futuros.
3 OK El último resultado es
"Completado correctamente", "-
No es necesario tomar ninguna medida.
El estado "-" significa que la tarea nunca se ha iniciado o

Copyright © Acronis, Inc. 103
", o "Detenido"
se ha iniciado, pero aún no se ha completado y, por lo
tanto, su resultado no está disponible.
Trabajar con los planes y las tareas de copia de seguridad
Acciones en los planes y tareas de copia de seguridad
A continuación se ofrece una guía para la realización de operaciones con planes y tareas de copia de
seguridad.
Operación Procedimiento
Cree un plan de
copia de
seguridad nuevo o
una tarea
Haga clic en Nuevo y luego seleccione una de las siguientes opciones:
Plan de copia de seguridad (pág. 113)
Tarea de recuperación
Tarea de validación (pág. 152)
Ver los detalles de
un plan o una
tarea
Plan de copia de seguridad
Haga clic en Ver detalles.
En la ventana de Detalles del plan (pág. 109), revise los detalles del plan.
Tarea
Haga clic en Ver detalles.
En la ventana de Detalles de la tarea (pág. 107), revise los detalles de la tarea.
Ver el registro del
plan o de la tarea
Plan de copia de seguridad
Haga clic en Ver registro.
Accederá a la sección de Registro (pág. 110), la cual incluye la lista de las entradas de
registro relacionadas con el plan.
Tarea
Haga clic en Ver registro.
Accederá a la sección de Registro (pág. 110), la cual incluye la lista de las entradas de
registro relacionadas con la tarea.
Ejecutar un plan o
una tarea
Plan de copia de seguridad
Haga clic en Ejecutar.
En la ventana Ejecutar plan de copia de seguridad (pág. 107), seleccione la tarea que
necesita que se ejecute.
La ejecución del plan de copia de seguridad inicia inmediatamente la tarea seleccionada de
dicho plan, independientemente de la programación y de las condiciones.
¿Por qué no puedo ejecutar el plan de copia de seguridad?
No tiene el privilegio adecuado
Un usuario no puede ejecutar planes de otros usuarios sin poseer los privilegios de
Administrador.
Tarea
Haga clic en Ejecutar.
La tarea se ejecutará inmediatamente, independientemente de la programación y de las
condiciones.

104 Copyright © Acronis, Inc.
Detener un plan o
una tarea
Plan de copia de seguridad
Haga clic en Detener.
Al detener el plan de copia de seguridad en ejecución se detendrán todas las tareas. Por lo
tanto, se cancelarán todas las operaciones de tareas.
Tarea
Haga clic en Detener.
¿Qué sucede si detengo la tarea?
Por lo general, al detener la tarea se cancela su operación (copia de seguridad,
recuperación, validación, exportación, conversión, migración). La tarea pasa en primer
lugar al estado Deteniendo y después al estado Inactiva. La programación de la tarea, en
caso de haberla creado, aún será válida. Para completar la operación, tendrá que ejecutar
la tarea de nuevo.
Tarea de recuperación (desde la copia de seguridad del disco): El volumen de destino
se eliminará y el espacio quedará no asignado. Tamb
ién obtendrá el mismo resultado si
la recuperación no se realiza correctamente. Para recuperar el volumen "perdido",
deberá ejecutar la tarea una vez más.
tarea de recuperación (desde la copia de seguridad de archivos): La operación
cancelada puede ocasion
ar cambios en la carpeta de destino. Algunos archivos se
podrían recuperar pero otros no, dependiendo del momento en el que se haya
detenido la tarea. Para recuperar todos los archivos deberá ejecutar la tarea una vez
más.

Copyright © Acronis, Inc. 105
Editar un plan o
una tarea
Plan de copia de seguridad
Haga clic en Editar.
La edición del plan de copia de seguridad se realiza de la misma manera que la creación
(pág. 113), excepto por las siguientes limitaciones:
No siempre es posible utilizar todas las opciones de esquema cuando se edita un plan de
copia de seguridad si el archivo comprimido creado no está vacío (es decir, contiene copias
de seguridad).
1. No es posible cambiar el esquema a "abuelo-padre-hijo" o Torres de Hanói.
2. Si se utiliza el esquema de la Tor
res de Hanói, no es posible cambiar la cantidad de
niveles.
En los demás casos, se puede cambiar el esquema, y debería continuar funcionando como
si los archivos comprimidos existentes se hubieran creado bajo el nuevo esquema. En los
archivos comprimidos vacíos es posible realizar cualquier tipo de cambio.
¿Por qué no puedo editar el plan de copia de seguridad?
El plan de copia de seguridad se encuentra en ejecución en ese momento.
La edición del plan de copia de seguridad actualmente en ejecución no está permitida.
No tiene el privilegio adecuado
Un usuario no puede editar planes de otros usuarios sin poseer los privilegios de
Administrador.
El plan de copia de seguridad posee un origen centralizado.
La edición directa de los planes de copia de seguridad ce
ntralizados no está permitida.
Debe editar la política de copia de seguridad original.
Tarea
Haga clic en Editar.
¿Por qué no puedo editar la tarea?
La tarea pertenece a un plan de copia de seguridad.
Solo las tareas que no pertenecen a un plan de copia
de seguridad, tales como las
tareas de recuperación, pueden modificarse mediante edición directa. Cuando deba
modificar una tarea que pertenece a un plan de copia de seguridad local, edite el plan
de copia de seguridad. Las tareas que pertenecen a un plan
de copia de seguridad
centralizado se pueden modificar al editar la política centralizada que generó el plan.
Esto sólo lo puede hacer el administrador del servidor de gestión.
No tiene el privilegio adecuado
Un usuario no puede modificar tareas de otros usuarios sin poseer los privilegios de
Administrador.

106 Copyright © Acronis, Inc.
Eliminar un plan o
una tarea
Plan de copia de seguridad
Haga clic en Eliminar.
¿Qué sucede si elimino el plan de copia de seguridad?
Si se elimina el plan, se eliminarán todas sus tareas.
¿Por qué no puedo eliminar el plan de copia de seguridad?
El plan de copia de seguridad se encuentra en el estado "En ejecución"
El plan de copia de seguridad no podrá eliminarse si al menos una de sus tareas se
encuentra en ejecución.
No tiene el privilegio adecuado
Un usuario no puede eliminar planes de otros usuarios sin poseer los privilegios de
Administrador.
El plan de copia de seguridad posee un origen centralizado.
El administrador del servidor de gestión puede eliminar un plan centralizado al
revocar la política de copia de seguridad que dio origen al plan.
Tarea
Haga clic en Eliminar.
¿Por qué no puedo eliminar la tarea?
La tarea pertenece a un plan de copia de seguridad.
La tarea que pertenece a un plan de copia de seguridad no puede eliminarse por
separado del plan. Edite el plan para quitar la tarea o elimine el plan completo.
No tiene el privilegio adecuado
Un usuario no puede eliminar tareas de otros usuarios sin poseer los privilegios de
Administrador.
Actualizar la tabla
Haga clic en
Actualizar.
La consola de gestión actualizará la lista de los planes y las tareas de copia de seguridad
presentes en el equipo con la información más reciente. Si bien la lista se actualiza
automáticamente en función de los eventos, es posible que los datos no se recuperen
inmediatamente del equipo gestionado debido a un breve periodo de latencia. La
actualización manual garantiza la visualización de los datos más recientes.
Filtrar y ordenar planes y tareas de copia de seguridad
Para Realizar
Ordenar planes y tareas de copia de
seguridad por: nombre, estado, estatus,
tipo, origen, etc.
Haga clic en el encabezado de la columna para ordenar los planes
y las tareas de copia de seguridad por orden ascendente.
Haga clic de nuevo para ordenar los planes y las tareas de copia
de seguridad por orden descendente.
Filtrar planes o tareas por nombre o
propietario.
Escriba el nombre del plan o la tarea de copia de seguridad o el
nombre del propietario en el campo situado debajo del
encabezado de la columna respectiva.
Como consecuencia, verá la lista de las tareas cuyos nombres o
nombres de propietario coinciden total o parcialmente con el
valor introducido.

Copyright © Acronis, Inc. 107
Filtrar planes y tareas por estado, estatus,
tipo, origen, último resultado,
programación.
En el campo situado debajo del encabezado de la columna
respectiva, seleccione el valor que desee de la lista.
Configurar los planes de copias de seguridad y la tabla de tareas
De manera predeterminada, la tabla que se muestra se compone de seis columnas, las demás se
encuentran ocultas. También puede ocultar las columnas innecesarias y mostrar las ocultas.
Mostrar u ocultar columnas
1. Haga clic con el botón derecho en el encabezado de cualquier columna para abrir el menú
contextual. Los elementos del menú que no estén seleccionados corresponden a los encabezados
de las columnas presentadas en la tabla.
2. Haga clic sobre los elementos que quiera mostrar/ocultar.
Ejecutar el plan de copias de seguridad
Se considera que el plan de copias de seguridad se está ejecutando si por lo menos una de sus tareas
se está ejecutando. La ventana Ejecutar plan de copias de seguridad le permite ejecutar la tarea del
plan de copias de seguridad seleccionada manualmente, independientemente de su programación.
Para ejecutar una tarea del plan de copias de seguridad seleccionado
1. Seleccione la tarea del plan de copias de seguridad que necesita ejecutar. Para asegurarse de que
su selección es la correcta, compruebe la información de la tarea contenida en las pestañas de la
parte inferior de la ventana. Esta información también se duplica en la ventana Detalles de
tareas (pág. 107).
2. Haga clic en Aceptar.
Deshabilitar temporalmente un plan de copias de seguridad.
Es necesario deshabilitar temporalmente un plan de copias de seguridad cuando se mueven archivos
comprimidos de una bóveda a otra por medio de un administrador de archivos de terceros.
Únicamente se aplica a los planes de copias de seguridad que usan esquemas de copia de seguridad
personalizados.
Deshabilitar un plan de copias de seguridad.
1. Haga clic en Editar.
2. Entre en la opción de programación del esquema de copias de seguridad y deshabilite la
programación para el periodo deseado al cambiar los parámetros de Fecha de inicio o Fecha de
finalización.
Detalles de la tarea
La ventana Detalles de la tarea (también aparece en el panel Información) incluye toda la
información sobre la tarea seleccionada.
Cuando una tarea requiere la interacción del usuario, aparecerá un mensaje y botones de acción
sobre las pestañas. El mensaje contiene una breve descripción del problema. Los botones le permiten
reintentar o detener la tarea o el plan de copia de seguridad.

108 Copyright © Acronis, Inc.
Tipos de tareas
La siguiente tabla resume todos los tipos de tareas que existen en Acronis Backup & Recovery 10. Los
tipos de tareas a los que pueda acceder dependerán de la edición del producto y del componente del
producto al que está conectada la consola.
Nombre de la tarea Descripción
Copia de seguridad (disco) Copias de seguridad de discos y volúmenes
Copia de seguridad (archivo) Copias de seguridad de archivos y carpetas
Copia de seguridad
(máquina virtual)
Copias de seguridad de una máquina virtual completa o sus volúmenes
Recuperación (disco) Recuperación de la copia de seguridad del disco
Recuperación (archivo) Recuperación de archivos y carpetas
Recuperación (volumen) Recuperación de volúmenes de una copia de seguridad del disco
Recuperación (MBR) Recuperación del registro de inicio maestro
Recuperación (disco a VM
existente)
Recuperación de una copia de seguridad del disco o volumen en una máquina
virtual existente
Recuperación (disco a nueva
VM)
Recuperación de una copia de seguridad del disco o volumen en una máquina
virtual nueva
Recuperación (máquina
virtual existente)
Recuperación de una copia de seguridad de una máquina virtual en una
máquina virtual existente
Recuperación (máquina
virtual nueva)
Recuperación de una copia de seguridad de una máquina virtual en una
máquina virtual nueva
Validación (archivo
comprimido)
Validación de un único archivo comprimido
Validación (copia de
seguridad)
Validación de copias de seguridad
Validación (bóveda) Validación de todos los archivos comprimidos almacenados en una bóveda
Limpieza Eliminación de las copias de seguridad de un archivo de copia de seguridad de
acuerdo con las reglas de retención
Creación de ASZ Creación de Acronis Secure Zone
Gestión de ASZ Modificación del tamaño, cambio de la contraseña, eliminación de Acronis
Secure Zone
Gestión del disco Operaciones de gestión del disco
Compactando Tarea de servicio realizada en un nodo de almacenamiento
Indexando La tarea de deduplicación realizada por el nodo de almacenamiento en la
bóveda se completa luego de realizada la copia de seguridad
Según el tipo de tarea y si se está ejecutando o no, aparecerá una combinación de las siguientes
pestañas:
Tarea
La pestaña Tarea es igual para todos los tipos de tareas. Proporciona información general sobre la
tarea seleccionada.

Copyright © Acronis, Inc. 109
Archivo comprimido
La pestaña Archivo comprimido está disponible para las tareas de copia de seguridad, de validación
del archivo comprimido y de limpieza.
Proporciona información sobre el archivo comprimido: nombre, tipo, tamaño, ubicación de
almacenamiento, etc.
Crear copia de seguridad
La pestaña Copia de seguridad está disponible para las tareas de recuperación, de validación de la
copia de seguridad y de exportación.
Proporciona detalles sobre la copia de seguridad seleccionada: cuándo se creó, su tipo (completa,
incremental, diferencial), información sobre el archivo comprimido y la bóveda en la que se
encuentra la copia de seguridad.
Configuraciones
La pestaña Configuración muestra información sobre la programación y las opciones cambiadas en
comparación con los valores predeterminados.
Progreso
La pestaña Progreso está disponible mientras se está ejecutando la tarea. Es igual para todos los
tipos de tareas. Esta pestaña proporciona información sobre el progreso de la tarea, el tiempo
transcurrido y otros parámetros.
Detalles del plan de copias de seguridad
La ventana de Detalles del plan de copias de seguridad (también duplicada en el panel Información)
reúne en cuatro pestañas toda la información del plan de copias de seguridad seleccionado.
El mensaje respectivo aparecerá en la parte superior de las pestañas si una de las tareas del plan
necesita la interacción del usuario. Contiene una descripción breve del problema y de los botones de
acción que le permiten seleccionar la acción adecuada o detener el plan.
Plan de copias de seguridad
La pestaña del plan de copias de seguridad proporciona la siguiente información general sobre el
plan seleccionado:
Nombre, nombre del plan de copias de seguridad
Origen, si el plan se ha creado en el equipo gestionado utilizando la gestión directa (origen local)
o si ha aparecido en el equipo como resultado de la implementación de una política de copias de
seguridad desde el servidor de gestión (origen centralizado).
Política (para planes de copias de seguridad con origen centralizado), nombre de la política de
plan de copias de seguridad, cuya implementación ha creado el plan de copias de seguridad.
Cuenta, el nombre de la cuenta con la que se ejecuta el plan
Propietario, el nombre del usuario que ha creado o modificado el plan la última vez
Estado, estado de ejecución (pág. 99) del plan de copias de seguridad.
Estatus, estatus (pág. 100) del plan de copias de seguridad.
Programación, si la tarea es programada o se ha configurado para iniciarse manualmente.
Última copia de seguridad, cuánto tiempo ha pasado desde la última copia de seguridad.
Creación, fecha de creación del plan copia de seguridad.

110 Copyright © Acronis, Inc.
Comentarios, descripción del plan (si está disponible).
Origen
La pestaña Origen brinda la siguiente información sobre los datos seleccionados para la copia de
seguridad:
Tipo de origen, el tipo de datos (pág. 116) seleccionados para la copia de seguridad.
Elementos a incluir en la copia de seguridad, elementos seleccionados para incluir en la copia de
seguridad y su tamaño.
Destino
La pestaña Destino brinda la siguiente información:
Ubicación, nombre de la bóveda o ruta que lleva hasta la carpeta en la que está almacenado el
archivo comprimido.
Nombre del archivo comprimido, nombre del archivo comprimido.
Comentarios del archivo comprimido, comentarios sobre el archivo comprimido (si están
disponibles).
Ajustes
La pestaña Ajustes muestra la siguiente información:
Esquema de copia de seguridad, el esquema de copia de seguridad seleccionado y todos sus
ajustes y programaciones.
Validación (si está seleccionado), eventos que se han llevado a cabo antes o después de la
validación y de la programación de la validación.
Opciones de copia de seguridad, opciones de copia de seguridad que se han modificado sin
respetar los valores predeterminados.
6.1.3 Registro
El Registro almacena el historial de las operaciones realizadas por Acronis Backup & Recovery 10 o las
acciones llevadas a cabo por el usuario en el equipo utilizando el programa. Por ejemplo, cuando un
usuario edita una tarea, se añade la entrada respectiva al registro. Cuando el programa ejecuta una
tarea, añade numerosas entradas. Con el registro, se pueden examinar las operaciones y los
resultados de la ejecución de las tareas, incluyendo los motivos de cualquier fallo, en caso de
producirse.
Modo de trabajo con las entradas del registro
Utilice los filtros para mostrar las entradas del registro que desee ver. También puede ocultar las
columnas innecesarias y mostrar las ocultas. Para obtener más detalles, consulte la sección Filtrar
y ordenar las entradas del registro (pág. 112).
En la tabla del registro, seleccione la(s) entrada(s) del registro sobre la(s) que quiere llevar a cabo
una acción. Para obtener más detalles, consulte la sección Acciones sobre las entradas del
registro (pág. 111).
Para revisar información detallada sobre la entrada del registro seleccionada, utilice el panel
Información. De manera predeterminada, el panel se encuentra minimizado. Para expandir el
panel, haga clic en la flecha tipo
. El contenido del panel también está duplicado en la ventana
Detalles de entrada del registro (pág. 112).

Copyright © Acronis, Inc. 111
Abrir el Registro con las entradas prefiltradas del registro
Si ha seleccionado elementos en otras vistas de administración (Tablero, Planes y tareas de copia de
seguridad), puede abrir la vista del Registro con entradas de registro prefiltradas para el elemento en
cuestión. Así, no será necesario que configure los filtros en la tabla de registro.
Vista Acción
Tablero En el calendario, haga clic con el botón derecho en cualquiera de las fechas resaltadas y
después seleccione
Ver registro. La vista Registro aparece con la lista de entradas del
registro que ya se han filtrado por la fecha en cuestión.
Planes y tareas de
la copia de
seguridad
Seleccione un plan de copias de seguridad o una tarea y después haga clic en
Ver
registro. La vista Registro mostrará una lista de las entradas del registro relacionadas
con el plan o tarea seleccionados.
Acciones en las entradas del registro
Todas las operaciones descritas a continuación se llevan a cabo haciendo clic en los elementos
correspondientes en la barra de herramientas del registro. Todas estas operaciones se pueden llevar
a cabo con el menú contextual (haciendo clic con el botón derecho en la entrada del registro), o con
la barra acciones del registro (en el panel Acciones y herramientas).
A continuación se muestra una guía para llevar a cabo acciones en las entradas del registro.
Operación Procedimiento
Seleccionar una entrada del
registro
Haga clic en ella.
Seleccionar varias entradas del
registro
no contiguas: mantenga pulsada la tecla CTRL
y haga clic en las
entradas una a una
contiguas
: seleccione una entrada, mantenga pulsada la tecla
MAYÚSCULAS y haga clic en otra entrada. Así se sel
eccionarán todas
las entradas entre la primera y la última selección.
Ver información sobre las
entradas del registro
1. Seleccione una entrada del registro
2. Realice uno de los siguientes procedimientos:
Haga clic en Ver detalles. Los detalles de las entrada
s del registro
se mostrarán en una ventana diferente.
Expanda el Panel de información haciendo clic en la flecha tipo.
Guardar las entradas del registro
seleccionadas en un archivo
comprimido.
1. Seleccione una o varias entradas del registro.
2. Haga clic en
Guardar la selección en archivo.
3. En la ventana abierta, especifique la ruta y un nombre para el archivo.
Guardar todas las entradas del
registro a un archivo.
1. Asegúrese de que no se han configurado filtros.
2. Haga clic en
Guardar todo en archivo.
3. En la ventana abierta, especifique la ruta y un nombre para el archivo.
Guardar todas las entradas
filtradas del registro en un archivo
comprimido.
1.
Configure los filtros para obtener una lista de las entradas del registro
que satisfagan los criterios.
2. Haga clic en Guardar todo en archivo.
3. En la ventana abierta, especifique la ruta y un nombre para el archivo.

112 Copyright © Acronis, Inc.
Como consecuencia, se guardarán las entradas del registro de la lista.
Eliminar todas las entradas del
registro.
Haga clic en
Limpiar registro.
Todas las entradas del registro se eliminarán del mismo y se creará una
nueva entrada. Esta contendrá información relacionada con quién
eliminó las entradas y cuándo.
Filtrado y clasificación de entradas del registro
A continuación se muestra una guía para filtrar y ordenar las entradas del registro.
Operación Procedimiento
Mostrar las entradas del registro para
un periodo de tiempo determinado
1. En el campo De
, seleccione la fecha a partir de la cual se
mostrarán las entradas del registro.
2. En el campo A, seleccio
ne la fecha hasta la cual se mostrarán las
entradas del registro.
Filtrar las entradas del registro por tipo Active o desactive los siguientes botones de la barra de
herramientas:
para filtrar mensajes de error
para filtrar mensajes de advertencia
para filtrar mensajes de información
Filtrar entradas del registro por tipo de
plan de copia de seguridad original o
entidad gestionada.
En el encabezado de la columna Plan de copia de seguridad (o Tipo
de entidad gestionada), seleccione el plan de copia de seguridad o
el tipo de entidad gestionada de la lista.
Filtrar entradas del registro por tarea,
entidad gestionada, equipo, código o
propietario.
Escriba el valor requerido (nombre de la tarea, del equipo, del
propietario, etc.) en el campo situado debajo del encabezado de la
columna respectiva.
Como consecuencia, verá la lista de las entradas del registro que
coinciden total o parcialmente con el valor introducido.
Ordenar las entradas del glosario por
fecha y hora
Haga clic en el encabezado de la columna para ordenar las entradas
del registro por orden ascendente. Haga clic de nuevo para ordenar
las entradas del registro por orden descendente.
Configurar la tabla del registro
De manera predeterminada, la tabla muestra siete columnas, las otras están ocultas. Si fuera
necesario, puede ocultar las columnas visibles y mostrar las ocultas.
Mostrar u ocultar columnas
1. Haga clic con el botón derecho en el encabezado de cualquier columna para abrir el menú
contextual. Los elementos del menú que no estén seleccionados corresponden a los encabezados
de las columnas presentadas en la tabla.
2. Haga clic sobre los elementos que quiera mostrar/ocultar.
Detalles de la entrada del registro
Muestra información detallada de la entrada del registro seleccionada y permite copiarla al
portapapeles.
Para copiar los detalles, haga clic en el botón Copiar al portapapeles.

Copyright © Acronis, Inc. 113
Campos de datos de entrada del registro.
Una entrada del registro local contiene los siguientes campos de datos:
Tipo: tipo de evento (Error; Advertencia; Información)
Fecha: fecha y hora en la que ocurre el evento
Plan de copias de seguridad: el plan de copias de seguridad con el que se relaciona el evento (si
hubiera)
Tarea: tarea con la que se relaciona el evento (si hubiera)
Código: el código de programa del evento. Cada tipo de evento del programa tiene su propio
código. El código se compone de un número entero que puede utilizar el servicio de asistencia de
Acronis para solucionar el problema.
Módulo: número del módulo del programa en el que tuvo lugar el evento. Se trata de un número
entero que puede utilizar el servicio de asistencia de Acronis para solucionar el problema.
Propietario: nombre de usuario del propietario del plan de copias de seguridad (solo para el
sistema operativo)
Mensaje: una descripción textual del evento.
La información de la entrada del registro que se copiará tendrá el siguiente aspecto:
---------------------------Detalles de entrada del registro--------------------
-------
Tipo: Información
Fecha y hora: DD.MM.AAAA HH:MM:SS
Plan de copias de seguridad: Nombre del plan de copias de seguridad
Tarea: Nombre de la tarea
Mensaje: Descripción de la operación
Código: 12(3x45678A)
Módulo: Nombre del módulo
Propietario: Propietario del plan
-----------------------------------------------------------------------
La presentación de la fecha y la hora depende de su ajuste local.
6.2 Crear un plan de copias de seguridad
Antes de crear su primer plan de copia de seguridad (pág. 196), familiarícese con los conceptos
básicos (pág. 17) utilizados en Acronis Backup & Recovery 10.
Para crear un plan de copias de seguridad, siga los siguientes pasos.
General
Nombre del plan
[Opcional] Introduzca un solo nombre para el plan de copias de seguridad. Un nombre lógico
le permitirá identificar este plan de entre otros.
Credenciales del plan (pág. 115)
[Opcional] El plan de copias de seguridad se ejecutará en nombre del usuario que haya
creado el plan. Si es necesario, es posible cambiar las credenciales de las cuentas del plan.
Para acceder a esta opción, seleccione la casilla de verificación Vista avanzada.
Comentarios
[Opcional] Escriba una descripción del plan de copias de seguridad. Para acceder a esta
opción, marque la casilla de verificación Vista avanzada.

114 Copyright © Acronis, Inc.
Etiqueta
[Opcional] Marque una etiqueta de texto para el equipo al que va a realizar la copia de
seguridad. La etiqueta puede usarse para identificar el equipo en diversos escenarios. Para
acceder a esta opción, marque la casilla de verificación Vista avanzada.
Qué incluir en la copia de seguridad
Tipo de fuente (pág. 116)
Seleccione el tipo de datos para incluir en la copia de seguridad. El tipo de datos depende de
los agentes instalados en el equipo.
Elementos para incluir en la copia de seguridad (pág. 116)
Especifique los elementos de datos que incluirá en la copia de seguridad. La lista de
elementos para incluir en la copia de seguridad depende del tipo de datos especificados con
anterioridad.
Credenciales de acceso (pág. 118)
[Opcional] Proporcione credenciales para los datos de origen si las cuentas del plan no tienen
permisos de acceso a los datos. Para acceder a esta opción, seleccione la casilla de
verificación Vista avanzada.
Exclusiones (pág. 118)
[Opcional] Establezca exclusiones para los tipos de archivos específicos de los cuales no
desea realizar una copia de seguridad. Para acceder a esta opción, marque la casilla de
verificación Vista avanzada.
Dónde realizar copias de seguridad
Archivo comprimido (pág. 120)
Especifique la ruta en la que los archivos comprimidos de la copia de seguridad se
almacenarán, así como el nombre del archivo comprimido. Se recomienda que el nombre del
archivo comprimido sea único dentro de la ubicación. El nombre de archivo comprimido
predeterminado es Archivo(N), donde N es el número de secuencia del archivo comprimido
en la ubicación que se ha seleccionado.
Nombre los archivos de copia de seguridad utilizando el nombre del archivo comprimido
tal como Acronis True Image Echo, en vez de utilizar nombres generados automáticamente
No disponible al hacer copias de seguridad en una cinta o en Acronis Secure Zone.
[Opcional] Seleccione esta casilla de verificación si desea utilizar nombres de archivos
comprimidos simplificados para los archivos comprimidos de la copia de seguridad.
Credenciales de acceso (pág. 126)
[Opcional] Proporcione credenciales para la ubicación si la cuenta del plan no tiene permisos
de acceso a la ubicación. Para acceder a esta opción, marque la casilla de verificación Vista
avanzada.
Comentarios de archivo comprimido
[Opcional] Introduzca comentarios en el archivo comprimido. Para acceder a esta opción,
marque la casilla de verificación Vista avanzada.
¿Cómo crear copias de seguridad?
Esquema de copias de seguridad (pág. 127)
Especifique dónde y con qué frecuencia realizar copias de seguridad de sus datos, establezca
durante cuánto tiempo mantener los archivos comprimidos de la copia de seguridad en la
ubicación seleccionada y configure una programación para el procedimiento de limpieza del
archivo comprimido. Utilice esquemas de copia de seguridad optimizados y reconocidos

Copyright © Acronis, Inc. 115
como Abuelo-Padre-Hijo (GFS) o Torres de Hanói y cree un esquema de copia de seguridad
personalizado, o realice copias de seguridad solo una vez.
Validación de archivos comprimidos
Cuándo validar (pág. 138)
[Opcional] Defina cuándo y cada cuánto tiempo realizará la validación y si se desea validar
todo el archivo comprimido o la última copia de seguridad del archivo.
Opciones de la copia de seguridad
Configuraciones
[Opcional] Configure los parámetros de la operación de copia de seguridad, como los
comandos pre/post copia de seguridad, el ancho de banda de red máximo asignado para el
flujo de copia de seguridad o el nivel de compresión del archivo de copia de seguridad. Si no
hace nada en esta sección, se usarán los valores predeterminados (pág. 48).
Después de que se modifique cualquiera de las configuraciones con respecto al valor
predeterminado, aparecerá una nueva línea que mostrará el valor recientemente
establecido. El estado de la configuración cambia de Predeterminada a Personalizada. Si
modifica nuevamente la configuración, la línea mostrará el nuevo valor, a menos que el
nuevo valor sea el predeterminado. Cuando se fija un valor predeterminado, la línea
desaparece. Por lo tanto, solo son visibles los valores que son diferentes a los valores
predeterminados en esta sección de la página Crear plan de copias de seguridad.
Para restablecer toda la configuración a los valores predeterminados, haga clic en
Restablecer a los valores predeterminados.
Tras realizar todos los pasos necesarios, haga clic en Aceptar para crear el plan de copias de
seguridad.
Después, es posible que se le pida introducir una contraseña (pág. 115).
El plan que ha creado podrá examinarse y gestionarse en la vista Planes y tareas de la copia de
seguridad (pág. 98).
6.2.1 ¿Por qué este programa me pide la contraseña?
Una tarea programada o pospuesta debe ejecutarse sin importar si los usuarios están conectados al
sistema. En caso de que no haya especificado explícitamente las credenciales bajo las cuales se
ejecutarán las tareas, el programa propone utilizar su cuenta. Introduzca su contraseña, especifique
otra cuenta o cambie el inicio programado a manual.
6.2.2 Credenciales del plan de copias de seguridad
Proporcione credenciales para la cuenta con la que se ejecutarán las tareas del plan.
Para especificar las credenciales
1. Seleccione una de las siguientes opciones:
Ejecutar bajo el usuario actual
Las tareas se ejecutarán bajo las credenciales de la cuenta con las que el usuario que inicia
las tareas haya iniciado la sesión. Si alguna de las tareas debe ejecutarse según la
programación, se le solicitará la contraseña de usuario actual al finalizar la creación de la
tarea.

116 Copyright © Acronis, Inc.
Utilizar las siguientes credenciales
Las tareas se ejecutarán siempre con las credenciales que especifique, ya sea que se inicie
manualmente o según la programación.
Especifique:
Nombre de usuario. Cuando introduzca el nombre de una cuenta de usuario de Active
Directory, asegúrese de especificar también el nombre del dominio
(DOMINIO\NombreDeUsuario o NombreDeUsuario@dominio)
Contraseña. La contraseña para la cuenta.
2. Haga clic en Aceptar.
Para obtener más información sobre las operaciones disponibles según los privilegios del usuario,
consulte la sección Privilegios de usuario en un equipo gestionado (pág. 23).
6.2.3 Tipo de fuente
Seleccione el tipo de datos del que desea que haya una copia de seguridad en el equipo gestionado.
La lista de tipos de datos disponible depende de los agentes ejecutándose en la máquina:
Archivos
Disponible si Acronis Backup & Recovery 10 Agent para Windows (o para Linux) está instalado.
Seleccione esta opción para realizar la copia de seguridad de archivos y carpetas específicas.
Si no le preocupa la recuperación del sistema operativo con todos los ajustes y las aplicaciones
instalados, pero planea mantener seguros solo algunos datos (el proyecto en curso, por ejemplo),
seleccione la copia de seguridad de archivo. Esto reducirá el tamaño del archivo comprimido,
ahorrando así espacio de almacenamiento.
Discos/volúmenes
Disponible si el Acronis Backup & Recovery 10 Agent para Windows (o para Linux) está instalado.
Seleccione esta opción para realizar la copia de seguridad de discos y/o volúmenes. Para poder
realizar la copia de seguridad de discos o volúmenes, debe tener privilegios de Administrador o de
operador de copias de seguridad.
Realizar la copia de seguridad de discos y volúmenes le permite recuperar el sistema completo en
caso de que suceda un fallo en el hardware o daño grave de los datos. El procedimiento de copia de
seguridad es mucho más rápido que la copia de archivos y puede acelerar considerablemente el
proceso de copia de seguridad cuando es necesario asegurar grandes volúmenes de datos.
Nota para los usuario de Linux: Le recomendamos que desmonte los volúmenes que no contengan sistemas de
archivos no diarios, como el sistema de archivos ext2, antes de realizar una copia de seguridad de los mismos.
De lo contrario, estos volúmenes pueden contener archivos dañados tras la recuperación. Es posible que la
recuperación de estos volúmenes falle.
6.2.4 Elementos para incluir en la copia de seguridad
Los elementos para incluir en la copia de seguridad dependen del tipo de origen (pág. 116)
seleccionado con anterioridad.

Copyright © Acronis, Inc. 117
Seleccionar discos y volúmenes
Especificar los discos o volúmenes para incluir en la copia de seguridad
1. Seleccione las casillas de verificación para los discos o volúmenes para incluir en la copia de
seguridad. Puede seleccionar un conjunto aleatorio de discos y particiones.
Si su sistema operativo y su cargador residen en diferentes volúmenes, debe incluir siempre ambas
particiones en la imagen. Los volúmenes debe recuperarse juntos, de otro modo existe el riesgo de que no
inicie el sistema operativo.
En Linux, los volúmenes lógicos y los dispositivos MD se muestran como GPT y dinámicos. Para
obtener más información acerca de cómo hacer la copia de seguridad de dichos volúmenes y
dispositivos, vaya a “Realización de copias de seguridad de volúmenes LVM y dispositivos MD
(Linux) (pág. 35)”.
2. [Opcional] Para crear una copia exacta de un disco o volumen en un nivel físico, seleccione la
casilla de verificación Copia de seguridad sector por sector . La copia de seguridad resultante
tendrá el mismo tamaño que el disco objeto de la copia de seguridad (si la opción de Nivel de
compresión está establecida como Ninguna). Utilice la copia de seguridad sector por sector para
realizar copias de seguridad de unidades con sistemas de archivos no reconocidos o
incompatibles, o formatos de datos de terceros.
3. Haga clic en Aceptar.
¿Qué almacena una copia de seguridad de un disco o volumen?
Para sistemas de archivo compatibles, con la opción de sector por sector desactivada, una copia de
seguridad de un disco o volumen almacena únicamente aquellos sectores que contienen datos. Esto
reduce el tamaño de la copia de seguridad resultante y acelera las operaciones de copia de seguridad
y recuperación.
Windows
Las copias de seguridad no incluyen el archivo de intercambio (pagefile.sys) ni el archivo que
mantiene el contenido de la memoria RAM cuando el equipo está en estado de hibernación
(hiberfil.sys). Después de la recuperación, los archivos se pueden volver a crear en el lugar
apropiado con el tamaño cero.
Una copia de seguridad de volúmenes almacena todos los archivos y las carpetas del volumen
seleccionado, independientemente de sus atributos (incluidos los archivos ocultos y del sistema),
el registro de inicio, la tabla de asignación de archivos (FAT) si existe, la raíz y el registro cero del
disco duro con el registro de inicio maestro (MBR). El código de inicio de los volúmenes GPT no
se incluye en la copia de seguridad.
Un copia de seguridad del disco almacena todos los volúmenes del disco seleccionado (incluidos
volúmenes ocultos como las particiones de mantenimiento del proveedor) y el registro cero con
el registro de inicio maestro.
Linux
Una copia de seguridad de volúmenes almacena todos los archivos y las carpetas del volumen
seleccionado, independientemente de sus atributos, un registro de inicio y el superbloque del
sistema de archivos.
Una copia de seguridad del disco almacena todos los volúmenes del disco y también el registro
cero junto con el registro de inicio maestro.
Seleccionar archivos y carpetas
Seleccionar los archivos o carpetas para incluir en la copia de seguridad
1. Expanda el árbol de las carpetas locales para poder ver las carpetas anidadas y sus archivos.

118 Copyright © Acronis, Inc.
2. Seleccione un elemento al activar la casilla de verificación correspondiente en el árbol.
Seleccionar una casilla de verificación para una carpeta significa que todo su contenido (archivos
y carpetas) formará parte de la copia de seguridad. Ocurrirá lo mismo para el caso de los nuevos
archivos nuevos que aparezcan en el futuro.
Una copia de seguridad basada en archivos no es suficiente para recuperar el sistema operativo. Para
recuperar el sistema operativo, debe realizar una copia de seguridad del disco.
Utilice la tabla de la parte derecha de la ventana para explorar y seleccionar los elementos
anidados. Al activar la casilla de verificación al lado del encabezado de la columna Nombre,
automáticamente se seleccionan todos los elementos de la tabla. Al desactivar esta casilla de
verificación, se anula automáticamente la selección de todos los elementos.
3. Haga clic en Aceptar.
6.2.5 Credenciales de acceso a los datos de origen
Especifique las credenciales que se necesitarán para el acceso a los datos que va a incluir en la copia
de seguridad.
Para especificar las credenciales
1. Seleccione una de las siguientes opciones:
Usar las credenciales del plan
El programa accederá a los datos de origen mediante las credenciales del plan de copias de
seguridad especificado en la sección General.
Utilice las siguientes credenciales.
El programa accederá a los datos de origen mediante las credenciales que especifique.Utilice
esta opción si la cuenta del plan no dispone de permisos de acceso a los datos.
Especifique:
Nombre de usuario. Cuando introduzca el nombre de una cuenta de usuario de Active
Directory, asegúrese de especificar también el nombre del dominio
(DOMINIO\NombreDeUsuario o NombreDeUsuario@dominio)
Contraseña. La contraseña de la cuenta.
2. Haga clic en Aceptar.
6.2.6 Exclusiones
[Opcional] Configure exclusiones para tipos de archivo específicos para los cuales no desea realizar
copias de seguridad. Por ejemplo, quizá desee que los archivos y carpetas ocultos y del sistema, así
como los archivos con extensiones específicas, no se almacenen en el archivo comprimido.
Para especificar los archivos y carpetas que desea excluir:
Configure alguno de los siguientes parámetros:
Excluir todos los archivos y carpetas ocultos
Esta opción está vigente sólo para sistemas de archivos compatibles con Windows. Seleccione
esta casilla de verificación para omitir archivos y carpetas con el atributo Oculto. Si una carpeta
está Oculta, se excluirán todos sus contenidos, incluso los archivos que no se encuentran
Ocultos.
Excluir todos los archivos y carpetas del sistema

Copyright © Acronis, Inc. 119
Esta opción está vigente sólo para sistemas de archivos compatibles con Windows. Seleccione
esta casilla de verificación para omitir archivos y carpetas con el atributo Sistema. Si una carpeta
tiene el atributo Sistema, se excluirán todos sus contenidos, incluso los archivos que no tengan el
atributo Sistema.
Puede ver los atributos del archivo o de la carpeta en las propiedades del archivo/carpeta o mediante el
comando atrib. Para obtener más información, consulte el Centro de Servicio Técnico y Ayuda de Windows.
Excluir los archivos que coincidan con los siguientes criterios
Seleccione esta casilla de verificación para omitir los archivos y las carpetas cuyos nombres en la
lista coincidan con alguno de los criterios, llamados máscaras del archivo; utilice los botones
Agregar, Editar, Eliminar y Eliminar todos para crear la lista de máscaras del archivo.
Puede utilizar uno o más caracteres comodín * y ? en una máscara de archivo:
El asterisco (*) sustituye de cero a más caracteres del nombre del archivo; por ejemplo, la
máscara de archivo Doc*.txt genera archivos Doc.txt y Document.txt
El signo de interrogación (?) substituye a un único carácter; por ejemplo, la máscara de archivo
Doc?.txt genera archivos Doc1.txt y Docs.txt, pero, por el contrario, no general archivos Doc.txt o
Doc11.txt
Para excluir una carpeta especificada por una ruta que contiene la letra de unidad, agregue una barra
invertida (\) al nombre de carpeta en el criterio; por ejemplo: C:\Finance\
Ejemplos de exclusión
Criterio Ejemplo Descripción
Windows y Linux
Por nombre F.log
F
Excluye todos los archivos denominados "F.log"
Excluye todas las carpetas denominadas "F"
Por máscara
(*)
*.log
F*
Excluye todos los archivos con la extensión .log
Excluye todos los archivos y carpetas cuyos nombres comiencen
con "F" (como carpetas F, F1 y archivos F.log, F1.log)
Por máscara
(?)
F???.log
Excluye todos los archivos .log cuyos nombres contengan cuatro
símbolos y comiencen con "F"
Windows
Por ruta de
archivo
C:\Finance\F.log
Excluye el archivo denominado "F.log" ubicado en la carpeta
C:\Finance
Por ruta de
carpeta
C:\Finance\F\ Excluye la carpeta C:\Finance\F (asegúrese de especificar la ruta
completa, comenzando por la letra de unidad)
Linux
Por ruta de
archivo
/home/user/Finance/F.log
Excluye el archivo denominado "F.log", ubicado en la carpeta
/home/user/Finance
Por ruta de
carpeta
/home/user/Finance/ Excluye la carpeta /home/user/Finance

120 Copyright © Acronis, Inc.
6.2.7 Archivo comprimido
Especifique dónde se almacenará el archivo comprimido y el nombre del archivo comprimido.
1. Seleccionar el destino
Introduzca la ruta de destino completa en el campo Ruta o seleccione el destino deseado en el
árbol de carpetas.
Para hacer una copia de seguridad de datos en Acronis Online Backup Storage, haga clic en
Iniciar sesión y especifique las credenciales de acceso al almacenamiento en línea. Después,
expanda el grupo Almacenamiento de copia de seguridad en línea y seleccione la cuenta.
Antes de hacer una copia de seguridad del almacenamiento en línea, necesitará comprar una
suscripción para el servicio de almacenamiento en línea y activar la suscripción en el(los)
equipo(s) de los que desea realizar una copia de seguridad. La opción de copia de seguridad en
línea no está disponible en Linux ni bajo dispositivo de inicio.
Acronis Backup & Recovery Online es posible que no esté disponible en su región. Para obtener más
información, haga clic aquí: http://www.acronis.es/my/backup-recovery-online/.
Para realizar copias de seguridad de datos en una bóveda centralizada, amplíe el grupo
Centralizado y haga clic en la bóveda.
Para realizar copias de seguridad de datos en una bóveda personal, amplíe el grupo
Personalizado y haga clic en la bóveda.
Para realizar copias de seguridad de datos en una carpeta local del equipo, amplíe el grupo
Carpetas locales y haga clic en la carpeta correspondiente.
Para realizar copias de seguridad en una red compartida, amplíe el grupo Carpetas de red,
seleccione el equipo en red correspondiente y después haga clic en la carpeta compartida. Si la
red compartida requiere credenciales de acceso, el programa se las solicitará.
Nota para los usuario de Linux: Para especificar una red compartida de sistema de archivos de Internet
común (CIFS) que esté montada en un punto de montaje como /mnt/share, seleccione este punto de
montaje en lugar de la propia red compartida.
Para realizar copias de seguridad de datos en un servidor FTP o SFTP, escriba el nombre o
dirección del servidor en el campo Ruta de la siguiente manera:
ftp://ftp_server:port _number o sftp://sftp_server:port number
Si no se especifica el número del puerto, se utilizará el puerto 21 para FTP y el puerto 22 para
SFTP.
Tras introducir las credenciales de acceso, las carpetas en el servidor estarán disponible. Haga clic
en la carpeta correspondiente del servidor.
Puede acceder al servidor como usuario anónimo, si el servidor permite ese tipo de acceso. Para
esto, haga clic en Usar acceso anónimo en lugar de introducir las credenciales.
Como se muestra en la especificación FTP original, los credenciales necesarios para acceder a los
servidores FTP se transfieren a través de la red como texto sin formato. Esto significa que una persona
no deseada puede interceptar el nombre de usuario y la contraseña utilizando un comprobador de
paquetes.
Para realizar copias de seguridad de datos en un dispositivo de cinta conectado a nivel local,
amplíe el grupo Unidades de cinta y haga clic en el dispositivo correspondiente.
2. Uso de la tabla de archivos comprimidos
Para asistirle en la elección del destino correcto, la tabla muestra los nombres de los archivos
comprimidos contenidos en cada una de las ubicaciones que seleccione. Mientras usted revisa el

Copyright © Acronis, Inc. 121
contenido de la ubicación, otro usuario o el mismo programa pueden añadir, eliminar o modificar
archivos comprimidos de acuerdo con las operaciones programadas. Utilice el botón Actualizar
para actualizar la lista de archivos comprimidos.
3. Nombrar un archivo comprimido nuevo
Una vez que seleccione el destino del archivo comprimido, el programa genera un nombre para
el nuevo archivo comprimido y lo muestra en el campo Nombre. El nombre aparece
normalmente como Archivo(1). El nombre generado es único dentro de la ubicación
seleccionada. Si está satisfecho con el nombre generado automáticamente, haga clic en Aceptar.
De lo contrario, introduzca otro nombre único y haga clic en Aceptar.
Realizar una copia de seguridad en un archivo comprimido existente
Puede configurar el plan de copia de seguridad para realizar una copia de seguridad a un archivo
comprimido existente. Para hacerlo, seleccione el archivo comprimido en la tabla de archivos
comprimidos o escriba el nombre del archivo comprimido en el campo Nombre. Si el archivo
comprimido está protegido con una contraseña, el programa le pedirá que la introduzca en una
ventana emergente.
Al seleccionar un archivo comprimido existente, se está entrometiendo en el área de otro plan de
copia de seguridad que utiliza el archivo comprimido. Esto no será un problema si el otro plan se ha
interrumpido, pero en general debería seguir la regla: "un plan de copia de seguridad - un archivo
comprimido". Lo contrario no provocará que el programa deje de funcionar pero no es práctico ni
eficiente, a excepción de algunos casos específicos.
Por qué dos o más planes no deberían realizar copias de seguridad del mismo archivo
comprimido
1. Realizar copias de seguridad de orígenes diferentes en el mismo archivo comprimido dificulta la
utilización del archivo comprimido desde el punto de vista de la funcionalidad. Cuando se trata
de recuperación, cada segundo es valioso, pero puede perderse en el contenido del archivo
comprimido.
Los planes de copias de seguridad que funcionan con el mismo archivo comprimido deberían
realizar copias de seguridad de los mismos elementos de datos (por ejemplo, ambos planes
realizan una copia de seguridad del volumen C).
2. Aplicar múltiples reglas de retención a un archivo comprimido hace que el contenido del mismo
sea impredecible en cierta medida. Como cada una de las reglas se aplicarán al archivo
comprimido completo, las copias de seguridad correspondientes a un plan de copias de
seguridad se pueden borrar con facilidad junto con las copias de seguridad correspondientes al
otro. Particularmente, no debe esperar el comportamiento clásico de los esquemas de copia de
seguridad GFS y Torres de Hanói.
Por lo general, cada plan de copias de seguridad complejo debe realizar la copia de seguridad de
su propio archivo comprimido.
6.2.8 Asignación simplificada de nombre a los archivos de copia de
seguridad
Si selecciona la casilla de verificación Nombrar los archivos de copia de seguridad utilizando el
nombre del archivo comprimido...:
El nombre de archivo de la primera copia de seguridad completa consistirá en el nombre del
archivo comprimido; por ejemplo: MyData.tib. Los nombres de los archivos de posteriores copias

122 Copyright © Acronis, Inc.
de seguridad (incrementales o diferenciales) tendrán un índice; por ejemplo: MyData2.tib,
MyData3.tiby así sucesivamente.
Este sencillo esquema de nombres le permite crear una imagen portátil de un equipo en un
medio extraíble o mover las copias de seguridad a una ubicación diferente utilizando un
comando.
Antes de crear una nueva copia de seguridad completa, el software eliminará el archivo
comprimido entero e iniciará uno nuevo.
Este comportamiento es muy útil cuando rote discos duros USB y cuando quiere que cada disco
mantenga una sola copia de seguridad completa (pág. 124) o todas las copias de seguridad
creadas a lo largo de una semana (pág. 124). Pero puede acabar sin ninguna copia de seguridad
en el caso de que falle una copia de seguridad completa de una sola unidad.
Este comportamiento puede ser eliminado si agrega la [Date] variable (pág. 125) al nombre de
archivo comprimido.
Si no selecciona la casilla de verificación Nombrar los archivos de copia de seguridad utilizando el
nombre del archivo comprimido...:
Cada copia de seguridad tendrá un único nombre de archivo con el sello de tiempo exacto y el
tipo de copia de seguridad; por ejemplo: MyData_2010_03_26_17_01_38_960D.tib. Esta forma
estándar de nombre archivos permite una gama más amplia de destinos de copias de seguridad y
de esquemas de copias de seguridad.
Restricciones
Al utilizar la simplificación de nombre de archivos, la siguiente funcionalidad deja de estar disponible:
Configuración de copias de seguridad completas, incrementales y diferenciales dentro de un
único plan de copias de seguridad. Necesita crear planes de copias de seguridad separados para
cada tipo de copia de seguridad.
Copia de seguridad de una bóveda gestionada, cinta Acronis Secure Zone o Acronis
almacenamiento de copias de seguridad en línea
Configuración de reglas de retención
Configuración de una conversión regular de copias de seguridad a una máquina virtual
Utilización de numerales al final del nombre del archivo comprimido
Consejo. Los sistemas de archivos FAT16, FAT32 y NTFS no permiten los siguientes caracteres en el nombre de
archivo: barra invertida (\), barra (/), dos puntos (:), asterisco (*), signo de interrogación (?), comillas ("), signo
menos que (<), signo más que (>), y barra vertical (|).
Ejemplos de uso
Esta sección proporciona ejemplos de cómo puede usar la simplificación de nombres de archivos.
Ejemplo 1. Realice una copia de seguridad diaria reemplazando el antiguo
Considere el siguiente escenario:
Desea realizar una copia de seguridad diaria completa de su equipo.
Desea almacenar la copia de seguridad de forma local en el archivo MyMachine.tib.
Desea que cada copia de seguridad nueva reemplace a la antigua.
En este escenario, cree un plan de copia de seguridad con una programación diaria. Al crear el plan
de copias de seguridad, especifique MiEquipo como el nombre del archivo comprimido, seleccione la

Copyright © Acronis, Inc. 123
casilla de verificación Nombrar los archivos de copia de seguridad utilizando el nombre del archivo
comprimido... y seleccione Completa como el tipo de copia de seguridad.
Resultado. El archivo comprimido consiste en un único archivo: MyMachine.tib. Este archivo se
eliminará antes de crear una nueva copia de seguridad.
Ejemplo 2. Copias de seguridad completas diarias con sello de fecha.
Considere el siguiente escenario:
Desea realizar una copia de seguridad diaria completa de su equipo.
Desea mover las copias de seguridad más antiguas a una ubicación remota utilizando un
comando.
En este escenario, cree un plan de copia de seguridad con una programación diaria. Al crear el plan
de copias de seguridad, especifique MiEquipo-[DATE] como el nombre del archivo comprimido,
seleccione la casilla de verificación Nombrar los archivos de copia de seguridad utilizando el nombre
del archivo comprimido... y seleccione Completa como el tipo de copia de seguridad.
Resultado:
Las copias de seguridad de el 1 de enero de 2011, 2 de enero de 2011 y así sucesivamente, son
almacenadas respectivamente en MyMachine-1.1.2011.tib, MyMachine-1.2.2011.tib y así
sucesivamente.
Su comando puede mover las copias de seguridad más antiguas basadas en el sello de la fecha.
Vea también “La variable [Date]” (pág. 125).
Ejemplo 3. Copias de seguridad a la hora en un día.
Considere el siguiente escenario:
Desea realizar copias de seguridad cada hora de sus archivos críticos todos los días.
Desea que la primera copia de seguridad de cada día sea completa y se ejecute a medianoche; y
que las posteriores copias de seguridad del día sean diferenciales y se ejecuten a la 01.00, a las
02.00 y así sucesivamente.
Desea mantener las copias de seguridad más antiguas en el archivo comprimido.
En este escenario, cree un plan de copia de seguridad con una programación diaria. Al crear el plan
de copia de seguridad, especifique ServerFiles([Date]) como nombre del archivo comprimido;
seleccione la casilla de verificación Nombrar los archivos de copia de seguridad utilizando el nombre
del archivo comprimido..., especifique Diferencial como el tipo de copia de seguridad y programe las
copias de seguridad para que se ejecuten cada hora desde la medianoche.
Resultado:
Las 24 copias de seguridad de el 1 de enero de 2011, se almacenarán como
ServerFiles(1.1.2011).tib, ServerFiles(1.1.2011)2.tib y así sucesivamente hasta
ServerFiles(1.1.2011)24.tib.
Al día siguiente, las copias de seguridad comenzarán con la copia de seguridad completa de
ServerFiles(1.2.2011).tib.
Vea también “La variable [Date]” (pág. 125).

124 Copyright © Acronis, Inc.
Ejemplo 4. Copias de seguridad completas diarias con intercambios de
unidad
Considere el siguiente escenario:
Desea realizar copias de seguridad completas diarias de su equipo al archivo MyMachine.tib en
una unidad de disco duro externa.
Tiene las dos unidades. Cualquiera de ellas tiene la letra de unidad D cuando está adjuntada al
equipo.
Desea intercambiar las unidades antes de cada copia de seguridad, de forma que una unidad
contenga la copia de seguridad de hoy y la otra unidad la copia de seguridad de ayer.
Desea que cada nueva copia de seguridad reemplace a la copia de seguridad de la unidad
adjuntada actualmente.
En este escenario, cree un plan de copia de seguridad con una programación diaria. Al crear el plan
de copias de seguridad, especifique MiEquipo como el nombre del archivo comprimido y D:\ como la
ubicación del archivo comprimido, seleccione la casilla de verificación Nombrar los archivos de copia
de seguridad utilizando el nombre del archivo comprimido... y seleccione Completa como el tipo de
copia de seguridad.
Resultado. Cada unidad de disco duro contendrá una copia de seguridad completa. Mientras una de
las unidades está adjuntada al equipo, puede mantener la otra unidad de forma externa para
obtener una mayor protección de datos.
Ejemplo 5. Copias de seguridad diarias con intercambios de unidad
semanales
Considere el siguiente escenario:
Desea realizar copias de seguridad diarias de su equipo: una copia de seguridad completa cada
lunes y copias de seguridad incrementales del martes al domingo.
Desea hacer una copia de seguridad del archivo comprimido MyMachine en la unidad de disco
duro externa.
Tiene las dos unidades. Cualquiera de ellas tiene la letra de unidad D en el sistema operativo
cuando está adjuntada al equipo.
Desea intercambiar las unidades cada lunes, de forma que una unidad contenga copias de
seguridad de la actual semana (de lunes a domingo) y que la otra unidad contenga las de la
semana anterior.
En este escenario, necesita crear dos planes de copia de seguridad de la siguiente manera:
a) Al crear el primer plan de copia de seguridad especifique MiEquipo como el nombre de archivo
comprimido y D:\ como la ubicación del archivo comprimido; seleccione la casilla de verificación
Nombrar los archivos de copia de seguridad utilizando el nombre del archivo comprimido...,
seleccione Completa como el tipo de copia de seguridad y programa las copias de seguridad para
que se ejecuten el lunes de cada semana.
b) Al crear el segundo plan de copia de seguridad, especifique las mismas configuraciones que en el
primer plan de copia de seguridad, pero seleccione Incremental como el tipo de copia de
seguridad y programe las copias de seguridad para que se ejecuten cada semana de martes a
domingo.

Copyright © Acronis, Inc. 125
Resultado:
Antes de crear una copia de seguridad de lunes, con el primer plan de copia de seguridad, todas
las copias de seguridad quedarán eliminadas de la unidad adjuntada actualmente.
Mientras una de las unidades está adjuntada al equipo, puede mantener la otra unidad de forma
externa para obtener una mayor protección de datos.
Ejemplo 6. Copias de seguridad en horas de trabajo.
Considere el siguiente escenario:
Desea realizar copias de seguridad de los archivos críticos de su servidor todos los días.
Desea que la primera copia de seguridad de cada día sea completa y se ejecute a la 01:00.
Desea que las copias de seguridad durante las horas de trabajo sean diferenciales y se ejecuten
cada hora desde las 08:00 hasta las 17:00.
Desea incluir una fecha de creación en el nombre de cada archivo de copia de seguridad.
En este escenario, necesita crear dos planes de copia de seguridad de la siguiente manera:
a) Al crear la primera copia de seguridad especifique ServerFiles([DATE]) como el nombre del
archivo comprimido; seleccione la casilla de verificación Nombrar los archivos de copia de
seguridad utilizando el nombre del archivo comprimido...; seleccione Completa como el tipo de
copia de seguridad y programa las copias de seguridad para que se ejecuten cada día a la 01:00.
b) Al crear el segundo plan de copia de seguridad, especifique las mismas configuraciones que en el
primer plan de copia de seguridad, pero seleccione Diferencial como el tipo de copia de
seguridad y programe las copias de seguridad como se explica a continuación:
Ejecute la tarea: Diariamente
Cada: 1 Hora(s)
Desde las: 08:00:00
Hasta las: 17:01:00
Resultado:
La copia de seguridad completa del 31 de enero de 2011, se almacenará como
ServerFiles(1.31.2011).tib.
Las 10 copias de seguridad diferenciales del 31 de enero de 2011, se almacenarán como
ServerFiles(1.31.2011)2.tib, ServerFiles(1.31.2011)3.tib y así sucesivamente hasta
ServerFiles(1.31.2011)11.tib.
Al día siguiente, el 1 de febrero, las copias de seguridad comenzarán con la copia de seguridad
completa de ServerFiles(2.1.2011).tib. Las copias de seguridad diferenciales comenzarán con
ServerFiles(2.1.2011)2.tib.
Vea también “La variable [Date]” (pág. 125).
La variable [DATE]
Si especifica la variable [DATE] en el nombre del archivo comprimido, el nombre del archivo de cada
copia de seguridad incluirá la fecha de creación de esa copia de seguridad.
Al utilizar esta variable, la primera copia de seguridad de cada día será una copia de seguridad
completa. Antes de crear la siguiente copia de seguridad completa, el software elimina todas las
copias de seguridad realizadas más pronto ese día. Se mantienen las copias de seguridad realizadas
antes de ese día. Esto significa que puede almacenar múltiples copias de seguridad completas con o
sin las incrementales, pero no más de una copia de seguridad completa por día. Puede clasificar las

126 Copyright © Acronis, Inc.
copias de seguridad por día; copiar, mover y/o eliminar copias de seguridad de forma manual o bien
utilizando un comando.
El formato de fecha es mes.día.año. Por ejemplo, para enero es el 1.31.2011 31, 2011. (Nota:
ausencia de ceros).
Puede colocar esta variable en cualquier lugar del nombre del archivo comprimido. Puede usar letras
tanto minúsculas como mayúsculas en esta variable.
Ejemplos
Ejemplo 1. Suponga que realiza copias de seguridad incrementales dos veces al día (a medianoche y
al mediodía) durante dos días empezando el 31 de enero de 2011. Si el nombre del archivo
comprimido es MyArchive-[DATE]-, a continuación la lista de archivos de copias de seguridad
después del día dos:
MyArchive-1.31.2011-.tib (full, created on January 31 at midnight)
MyArchive-1.31.2011-2.tib (incremental, created on January 31 at noon)
MyArchive-2.1.2011-.tib (full, created on February 1 at midnight)
MyArchive-2.1.2011-2.tib (incremental, created on February 1 at noon)
Ejemplo 2. Suponga que realiza copias de seguridad completas, con la misma programación y
nombre de archivo comprimido, siguiendo el ejemplo anterior. Así, la lista de archivos de copias de
seguridad después del día dos es la que viene a continuación:
MyArchive-1.31.2011-.tib (completa, creada el 31 de enero a medianoche)
MyArchive-2.1.2011-.tib (completa, creada el 1 de febrero a medianoche)
Esto es porque las copias de seguridad completas creadas a medianoche fueron reemplazadas por
copias de seguridad completas del mismo día.
Simplificación de nombre de archivos y división de copias de seguridad
Cuando se divide una copia de seguridad de acuerdo con las configuraciones de División de copias de
seguridad (pág. 62), se utiliza la misma indexación para nombrar también las partes de la copia de
seguridad. El nombre de archivo de la siguiente copia de seguridad tendrá el siguiente índice
disponible.
Por ejemplo, suponga que la primera copia de seguridad del archivo comprimido MyData ha sido
dividido en dos partes. Entonces los nombres de los archivos para esta copia de seguridad serán
MyData1.tib y MyData2.tib. El nombre de la segunda copia de seguridad, suponiendo que no está
dividida, será MyData3.tib.
6.2.9 Credenciales de acceso para la ubicación del archivo
comprimido
Especifique las credenciales que se necesitarán para el acceso a la ubicación donde se almacenará el
archivo comprimido de la copia de seguridad. El usuario cuyo nombre se especifique se considerará
el propietario del archivo comprimido.
Para especificar las credenciales
1. Seleccione una de las siguientes opciones:
Usar las credenciales del plan
El programa accederá a los datos de origen mediante las credenciales del plan de copias de
seguridad especificado en la sección General.

Copyright © Acronis, Inc. 127
Utilice las siguientes credenciales.
El programa accederá a los datos de origen mediante las credenciales que especifique.Utilice
esta opción si la cuenta del plan no dispone de permisos de acceso a la ubicación. Quizás
necesite atribuir credenciales especiales para una red compartida o para una bóveda de
nodo de almacenamiento.
Especifique:
Nombre de usuario. Cuando introduzca el nombre de una cuenta de usuario de Active
Directory, asegúrese de especificar también el nombre del dominio
(DOMINIO\NombreDeUsuario o NombreDeUsuario@dominio)
Contraseña. La contraseña de la cuenta.
2. Haga clic en Aceptar.
Advertencia: Como se muestra en la especificación FTP original, los credenciales necesarios para acceder a los
servidores FTP se transfieren a través de la red como texto sin formato. Esto significa que una persona no
deseada puede interceptar el nombre de usuario y la contraseña utilizando un comprobador de paquetes.
6.2.10 Esquemas de copia de seguridad
Elija uno de los esquemas de copia de seguridad disponibles:
Copia de seguridad ahora – para crear una tarea de copia de seguridad para un inicio manual y
ejecutar la tarea inmediatamente después de crearla.
Copia de seguridad más tarde – para crear una tarea de copia de seguridad para un inicio
manual O programar que la tarea se ejecute más tarde una vez.
Simple – para programar cuándo y con qué frecuencia realizar copias de seguridad de los datos y
especificar reglas de retención.
Abuelo-Padre-Hijo – para utilizar el esquema de copia de seguridad Abuelo-Padre-Hijo. Este
esquema sólo permite realizar copias de seguridad de los datos una vez al día.. Puede configurar
los días de la semana en los que se llevará a cabo la copia de seguridad y seleccionar de entre
esos días, la fecha para la copia de seguridad semanal o mensual. Después, debe ajustar los
periodos de retención para las copias de seguridad diarias (llamadas "hijos"), semanales
(llamadas "padres") y mensuales (llamadas "abuelos"). Las copias de seguridad caducadas se
borrarán automáticamente.
Torre de Hanoi – para utilizar el esquema de copia de seguridad Torre de Hanoi, en el que se
programa cuándo y con qué frecuencia realizar copias de seguridad (sesiones) y se selecciona el
número de niveles de copia de seguridad (hasta 16). Con este esquema, se puede realizar más de
una copia de seguridad de los datos al día. Al configurar el calendario de copia de seguridad y
seleccionar los niveles de copia de seguridad, se obtiene automáticamente el periodo de
recuperación, es decir, el número garantizado de sesiones que se pueden a las que se puede
volver en cualquier momento. El mecanismo de limpieza automático mantiene el periodo de
recuperación necesario, borrando las copias de seguridad caducadas y conservando las copias de
seguridad más recientes de cada nivel.
Personalizada – para crear una copia de seguridad personalizada, en la que se puede configurar
libremente la estrategia que mejor convenga a las necesidades de su empresa: especificar
diferentes programaciones para diferentes tipos de copias de seguridad, añadir condiciones y
especificar las reglas de retención.
Inserción inicial - para guardar localmente una copia de seguridad completa cuyo destino final es
Acronis Online Backup Storage.

128 Copyright © Acronis, Inc.
Esquema Copia de seguridad ahora
Con el esquema Copia de seguridad ahora, la copia de seguridad se llevará a cabo inmediatamente
después de que haga clic en el botón Aceptar en la parte inferior de la página.
En el campo Tipo de copia de seguridad, seleccione si desea crear una copia de seguridad completa,
incremental o diferencial (pág. 21).
Esquema Copia de seguridad más tarde
Con el esquema Copia de seguridad más tarde, la copia de seguridad se llevará a cabo una sola vez,
en la fecha y hora que especifique.
Especifique los ajustes adecuados de la siguiente manera
Tipo de copia de
seguridad
Seleccione el tipo de copia de seguridad: completo, incremental o diferencial. Si no
existe una copia de seguridad completa en el archivo comprimido, se creará una
independientemente de su elección.
Fecha y hora Especifique cuándo desea iniciar la copia de seguridad.
La tarea se iniciará
manualmente
Seleccione esta casilla de verificación si no necesita colocar la tarea de copia de
seguridad en una programación y desea iniciarla manualmente más tarde.
Esquema simple
Con el esquema simple de copia de seguridad, simplemente debe programar cuándo y con qué
frecuencia realizar copias de seguridad de los datos y configurar la regla de retención. La primera vez
se creará una copia de seguridad completa. Las siguientes copias de seguridad serán incrementales.
Para configurar el esquema simple de copia de seguridad, especifique los ajustes apropiados de la
siguiente manera.
Crear copia de
seguridad
Configure la programación de la copia de seguridad: cuándo y con qué frecuencia realizar
copias de seguridad de los datos.
Para obtener más información sobre cómo configurar el calendario, consulte la sección
Programación (pág. 85).
Regla de retención Con el esquema simple, solo se dispone de una regla de retención (pág. 32). Configure el
periodo de retención para las copias de seguridad.
Esquema Abuelo-padre-hijo
De un vistazo
Copias de seguridad incrementales diarias, diferenciales semanales y completas mensuales
Día personalizado para las copias de seguridad semanales y mensuales
Periodos de retención personalizados para las copias de seguridad de cada tipo

Copyright © Acronis, Inc. 129
Descripción
Supongamos que queremos configurar un plan de copias de seguridad que produzca una serie de
copias de seguridad regulares diarias (D), semanales (S) y mensuales (M). Este es el modo más
normal para hacerlo: la siguiente tabla muestra un ejemplo de un periodo de dos meses para dicho
plan.
Lu
Ma Mi Ju
Vi Sa
Do
1 Ene—7 Ene
D
D
D
D
S
-
-
8 Ene—14 Ene
D
D
D
D
S
-
-
15 Ene—21 Ene
D
D
D
D
S
-
-
22 Ene—28 Ene
D
D
D
D
M
-
-
29 Ene—4 Feb
D
D
D
D
S
-
-
5 Feb—11 Feb
D
D
D
D
S
-
-
12 Feb—18 Feb
D
D
D
D
S
-
-
19 Feb—25 Feb
D
D
D
D
M
-
-
26 Feb—4 Mar
D
D
D
D
S
-
-
Las copias de seguridad diarias se ejecutan todos los días laborables excepto los viernes, que se
reservan para las copias de seguridad semanales y mensuales. Las copias de seguridad mensuales se
llevan a cabo el cuarto viernes de cada mes y las semanales, los demás viernes del mes.
Las copias de seguridad mensuales ("Abuelo") son completas;
Las copias de seguridad semanales ("Padre") son diferenciales;
Las copias de seguridad diarias ("Hijo") son incrementales.
Parámetros
Puede configurar los siguientes parámetros de un esquema Abuelo-Padre-Hijo (GFS).
Comienzo
de la copia de
seguridad en:
Especifica cuándo se inicia una copia de seguridad. El valor
predeterminado son las 12:00.
Copia de seguridad en:
Especifica los días en los que se lleva a cabo la copia de
seguridad. El valor predeterminado es el viernes.
Semanalmente/mensualmente: Especifica cuál de los días elegidos en el campo
Realizar copias
de seguridad el
desea reservar para las copias de seguridad
semanales y mensuales. El cuarto día especificado del mes se
llevará a cabo una copia de seguridad mensua
l. El valor
predeterminado es el viernes.

130 Copyright © Acronis, Inc.
Mantener copias de seguridad:
Especifica durante cuánto tiempo desea que se almacenen las
copias de seguridad en el archivo comprimido. Se puede
configurar en horas, días, semanas, meses o años. Para copias de
seguridad mensuales, puede seleccionar también Mantener
indefinidamente si desea que se almacenen para siempre.
Los valores predeterminados para cada tipo de copia de
seguridad son los siguientes.
Diariamente: 7 días (mínimo recomendado)
Semanalmente: 4 semanas
Mensualmente: indefinidamente
El periodo de retención para las copias de seguridad semanales
debe ser mayor al establecido para las diarias. Del mismo modo,
el periodo de retención para las copias de seguridad mensuales
debe ser mayor al de las copias semanales.
Le recomendamos configurar un periodo de retención de al
menos una semana para las copias de seguridad diarias.
Nunca se elimina una copia de seguridad hasta que todas las copias de seguridad que dependen directamente
de ella se puedan eliminar. Por esta razón, puede que observe que una copia de seguridad semanal o mensual
permanece en el archivo comprimido incluso unos días después de la fecha de caducidad esperada.
Si la programación comienza con una copia de seguridad diaria o semanal, en su lugar se crea una copia de
seguridad completa.
Ejemplos
Cada día de la semana pasada, cada semana del mes pasado
Permítanos sugerir un esquema de copia de seguridad GFS que podría encontrar útil.
Realizar copias de seguridad cada día, fines de semana incluidos
Tener la posibilidad de recuperar los archivos de cualquier fecha dentro de los últimos siete días
Tener acceso a las copias de seguridad semanales del mes anterior.
Mantener copias de seguridad mensuales indefinidamente.
Los parámetros del esquema de copia de seguridad se pueden configurar de la siguiente manera.
Comienzo de la copia de seguridad en: 23:00
Copia de seguridad en: Todos los días
Semanalmente/mensualmente: Sábado (por ejemplo)
Mantener copias de seguridad:
Diariamente: 1 semana
Semanalmente: 1 mes
Mensualmente: indefinidamente
Por lo tanto, se creará un archivo comprimido de copias de seguridad diarias, semanales y
mensuales. Las copias de seguridad diarias estarán disponibles durante siete días a partir de la fecha
de creación. Por ejemplo, una copia de seguridad diaria con fecha de domingo, 1 de enero,

Copyright © Acronis, Inc. 131
permanecerá disponible hasta el próximo domingo, 8 de enero; la primera copia de seguridad
semanal, con fecha de sábado, 7 de enero, se almacenará en el sistema hasta el 7 de febrero. Las
copias de seguridad mensuales no se eliminarán nunca.
Almacenamiento limitado
Si no desea fijar una gran cantidad de espacio para almacenar un archivo comprimido muy grande,
debería configurar un esquema GFS para limitar la vida media de sus copias de seguridad, a la vez
que garantiza que su información pueda recuperarse en caso de una pérdida de datos accidental.
Suponga que necesita:
Realizar copias de seguridad al final de cada día laborable
Tener la posibilidad de recuperar un archivo modificado o eliminado de manera accidental si se
ha detectado relativamente pronto
Tener acceso a una copia de seguridad semanal durante 10 días después de su creación.
Conservar copias de seguridad mensuales durante 6 meses.
Los parámetros del esquema de copia de seguridad se pueden configurar de la siguiente manera.
Comienzo de la copia de seguridad a las: 18:00
Copia de seguridad el: Días hábiles
Semanalmente/mensualmente: Viernes
Mantener copias de seguridad:
Diaria: 1 semana
Semanal: 10 días
Mensual: 6 meses
Con este esquema, dispondrá de una semana para recuperar una versión anterior de un archivo
dañado a partir de una copia de seguridad diaria, así como de 10 días de acceso a las copias de
seguridad semanales. Las copias de seguridad completas mensuales estarán disponible durante 6
meses a partir de la fecha de creación.
Programación laboral
Supongamos que es consultor financiero y trabaja media jornada en una empresa los martes y
jueves. Durante estos días, por lo general, realiza cambios en documentos financieros y
declaraciones, y actualiza hojas de cálculo, etc. en su portátil. Para realizar copias de seguridad de
estos datos, es conveniente que:
Rastree los cambios en las declaraciones financieras, hojas de cálculo, etc. realizados los martes y
jueves (copia de seguridad incremental diaria).
Tenga un resumen semanal de los cambios en los archivos desde el mes pasado (copia de
seguridad diferencial semanal).
Tenga una copia de seguridad completa mensual de todos los archivos.
Además, supongamos que desea mantener el acceso a todas las copias de seguridad, incluidas las
diarias, durante al menos seis meses.
El siguiente esquema GFS cumple estos fines:
Iniciar copia de seguridad a las: 23:30.
Realizar copias de seguridad el: Martes, Jueves, Viernes
Semanalmente/mensualmente: Viernes

132 Copyright © Acronis, Inc.
Mantener copias de seguridad:
Diariamente: 6 meses
Semanalmente: 6 meses
Mensualmente: 5 años
Aquí, las copias de seguridad incrementales diarias se crearán los martes y jueves, con copias de
seguridad semanales y mensuales que se realizarán los viernes. Tenga en cuenta que, para elegir
Viernes en el campo Semanalmente/mensualmente, deberá seleccionarlo primero en el campo
Realizar copias de seguridad el.
Ese archivo comprimido le permitirá comparar los documentos financieros a partir del primer y
último día hábil, y tener un historial de cinco años de todos los documentos, etc.
Sin copias de seguridad diarias
Considere un esquema GFS diferente:
Iniciar copia de seguridad a las: 12:00.
Realizar copias de seguridad el: Viernes
Semanalmente/mensualmente: Viernes
Mantener copias de seguridad:
Diariamente: 1 semana
Semanalmente: 1 mes
Mensualmente: indefinidamente
La copia de seguridad, por lo tanto, se realiza solo los viernes. Esto hace que el viernes sea la única
opción para realizar copias de seguridad semanales y mensuales, sin que haya otra fecha para las
copias de seguridad diarias. El archivo comprimido “Abuelo-padre” resultante, por lo tanto, consistirá
solo de copias de seguridad diferenciales semanales y completas mensuales.
Si bien se puede utilizar el esquema GFS para crear dicho archivo comprimido, el esquema
personalizado es más flexible para esta situación.
Esquema Torres de Hanói
De un vistazo
Hasta 16 niveles de copias de seguridad completas, diferenciales e incrementales
La frecuencia de las copias de seguridad del nivel siguiente es exactamente la mitad de la de las
copias de seguridad de los niveles anteriores.
Solo se almacena una copia de seguridad de cada nivel al mismo tiempo
La cantidad de copias de seguridad recientes es mayor que la de las antiguas.
Parámetros
Puede configurar los siguientes parámetros de un esquema Torres de Hanói.
Programación Configurar una programación diaria (pág. 86), semanal (pág. 88) o mensual (pág. 90). Se
pueden crear programaciones simples al configurar los parámetros de la programación
(ejemplo de una programación simple diaria: se realizará una tarea de copia de seguridad
cada día 1 a las 10:00), así como programaciones más complejas (ejemplo de una
programación compleja diaria: se realizará una tarea cada 3 días, comenzando a partir del
15 de enero. En los días especificados, la tarea se repetirá cada 2 horas desde las 10 hasta
las 22 horas). De este modo, las programaciones complejas especifican las sesiones en las
que el esquema debería ejecutarse. En los comentarios siguientes, se puede reemplazar por

Copyright © Acronis, Inc. 133
"sesiones programadas".
Número de
niveles
Seleccione los niveles de copia de seguridad entre 2 a 16. Para obtener más información,
consulte el siguiente ejemplo.
Periodo de
recuperación
El número garantizado de sesiones a las que se puede volver en el archivo comprimido en
cualquier momento. Se calcula automáticamente, dependiendo de los parámetros de
programación y de los niveles que seleccione. Para obtener más información, consulte el
siguiente ejemplo.
Ejemplo
Los parámetros de Programación se configuran de la siguiente manera
Repetir: Cada día
Frecuencia: Por primera vez a las 18:00
Número de niveles: 4
Para los 14 días siguientes (o 14 sesiones), este esquema de programación se verá de la siguiente
manera: Los números sombreados indican los niveles de copia de seguridad.
1
2
3
4
5
6
7
8
9
10
11
12
13
14
4
1
2
1
3
1
2
1
4
1
2
1
3
1
Las copias de seguridad de niveles diferentes son de diferentes tipos:
Las copias de seguridad de último nivel (en este caso, nivel 4) son completas;
Las copias de seguridad de niveles intermedios (2, 3) son diferenciales;
Las copias de seguridad de primer nivel (1) son incrementales.
Un mecanismo de limpieza garantiza que solo se mantienen las copias de seguridad más recientes de
cada nivel. Este es el aspecto del archivo comprimido en el día 8, un día antes de crear una nueva
copia de seguridad completa.
1
2
3
4
5
6
7
8
4
1
2
1
3
1
2
1
El esquema permite un almacenamiento eficiente de los datos: Se acumulan más copias de seguridad
cuanto más cerca nos encontramos de la fecha actual. Con 4 copias de seguridad, se pueden
recuperar datos de hoy, de ayer, de media semana o de una semana atrás.
Periodo de recuperación
El número de días a los que se puede volver en el archivo comprimido es diferente en función del día.
El número mínimo de días garantizados se llama periodo de recuperación.
La siguiente tabla muestra los periodos de copia de seguridad completos y los periodos de
recuperación para esquemas de diferentes niveles.
Número de
niveles
Copia de seguridad completa
cada
En días diferentes, puede volver
atrás
Periodo de
recuperación
2 2 días De 1 a 2 días 1 día
3 4 días De 2 a 5 días 2 días

134 Copyright © Acronis, Inc.
4 8 días De 4 a 11 días 4 días
5 16 días De 8 a 23 días 8 días
6 32 días De 16 a 47 días 16 días
Al aumentar un nivel, la duración de los periodos de copia de seguridad completa y de recuperación
se multiplican por dos.
Para ver por qué varía el número de los días de recuperación, consulte el ejemplo siguiente.
A continuación se encuentran las copias de seguridad que tenemos en el día 12 (los números en gris
indican las copias de seguridad eliminadas).
1
2
3
4
5
6
7
8
9
10
11
12
4
1
2
1
3
1
2
1
4
1
2
1
Todavía no se ha creado una copia de seguridad diferencial de nivel 3, por lo que la copia de
seguridad del día 5 aún se encuentra almacenada. Esta copia de seguridad sigue estando disponible
ya que depende de la copia de seguridad completa del día 1. Esto nos permite retroceder hasta 11
días, lo cual constituye el mejor de los casos posibles.
El día siguiente, sin embargo, se crea una nueva copia de seguridad diferencial de nivel 3 y se elimina
la copia de seguridad completa antigua.
1
2
3
4
5
6
7
8
9
10
11
12
13
4
1
2
1
3
1
2
1
4
1
2
1
3
Esto nos proporciona solo un intervalo de recuperación de 4 días, lo que representa la peor situación
posible.
En el día 14, el intervalo es de 5 días. En los días siguientes, este intervalo va aumentando hasta
volver a reducirse, sucesivamente.
1
2
3
4
5
6
7
8
9
10
11
12
13
14
4
1
2
1
3
1
2
1
4
1
2
1
3
1
El periodo de recuperación muestra el número de días que están garantizados incluso en el peor de
los casos. Para un esquema de cuatro niveles, es de 4 días.
Esquema personalizado de copia de seguridad
De un vistazo
Programación personalizada y condiciones de copia de seguridad de cada tipo
Programación personalizada y reglas de retención
Parámetros
Parámetro Significado
Copia de seguridad
completa
Especifica con qué programación y bajo qué condiciones realizar una copia de
seguridad completa.
Por ejemplo, la copia de seguridad completa puede configurarse para que se ejecute
cada domingo a la 01:00, tan pronto como todos los usuarios hayan cerrado sus
sesiones.
Incremental Especifica con qué programación y bajo qué condiciones realizar una copia de
seguridad incremental.
Si el archivo comprimido no contiene copias de seguridad cuando se ejecute la tarea,

Copyright © Acronis, Inc. 135
se llevará a cabo una copia de seguridad completa en lugar de una incremental.
Diferencial Especifica con qué programación y bajo qué condiciones realizar una copia de
seguridad diferencial.
Si el archivo comprimido no contiene copias de seguridad cuando se ejecute la tarea,
se llevará a cabo una copia de seguridad completa en lugar de una diferencial.
Limpie el archivo
comprimido
Especifica cómo eliminar copias de seguridad antiguas: ya sea aplicando reglas de
retención (pág. 32) regularmente o limpiando el archivo durante la realización de una
copia de seguridad cuando la ubicación de destino se queda sin espacio.
De manera predeterminada, las reglas de retención no se especifican, lo cual significa
que las copias de seguridad más antiguas no se eliminarán de forma automática.
Utilización de reglas de retención
Especifique las reglas de retención y cuándo aplicarlas.
Se recomienda esta configuración para destinos de copias de seguridad como
carpetas compartidas o bóvedas centralizadas.
Cuando no hay espacio suficiente mientras se realiza la copia de seguridad
El archivo comprimido se limpiará únicamente durante la realización de la copia de
seguridad y sólo si no hay espacio suficiente para crear una copia de seguridad nueva.
En este caso, el programa actuará de la siguiente manera:
Eliminará la copia
de seguridad más antigua y todas las copias de
seguridad incrementales/diferenciales dependientes.
Si queda sólo una copia de seguridad completa y otra está en progreso,
eliminará la última copia de seguridad completa y todas las copias de
seguridad incrementales/diferenciales dependientes
Si queda sólo una copia de seguridad completa y hay una copia de
seguridad incremental o diferencial en progreso, se producirá un error
que le indicará que no hay espacio disponible
Se recomienda esta configuración para realizar copias de seguridad en una unidad
USB o Acronis Secure Zone. Esta configuración no se aplica a bóvedas gestionadas.
Esta configuración permite la eliminación de la última copia de seguridad en el archivo
comprimido, en caso de que su dispositivo de almacenamiento no pueda incluir más
de una copia de seguridad. Sin embargo, si por alguna razón el programa no puede
crear la copia de seguridad nueva, podría quedarse sin copias de seguridad.
Aplicar las reglas
(solo si las reglas de
retención están
configuradas)
Especifica cuándo aplicar las reglas de retención (pág. 32).
Por ejemplo, el procedimiento de limpieza puede configurarse para que se ejecute
después de cada copia de seguridad y según la programación.
Esta opción estará disponible únicamente si ha configurado al menos una regla de
retención en Reglas de retención.
Programación de
limpieza
(solo si la opción
Según programación
está seleccionada)
Especifica una programación para la limpieza del archivo comprimido.
Por ejemplo, la limpieza puede programarse para que comience el último día de cada
mes.
Esta opción estará disponible únicamente si ha seleccionado Según programación en
Aplicar las reglas.

136 Copyright © Acronis, Inc.
Ejemplos
Copia de seguridad completa semanal
El siguiente esquema genera una copia de seguridad completa que se realiza todos los viernes por la
noche.
Copia de seguridad completa: Programación: Semanalmente, todos los viernes, a las 22:00.
Aquí, todos los parámetros de Copia de seguridad completa quedan vacíos, excepto Programar.
Todas las copias de seguridad se conservan indefinidamente en el archivo comprimido (no se realizan
limpiezas del archivo).
Copia de seguridad incremental y completa más limpieza
Con el siguiente esquema, el archivo comprimido constará de copias de seguridad completas
semanales e incrementales diarias. Más allá de eso, necesitamos que una copia de seguridad
completa tenga lugar únicamente una vez que todos los usuarios hayan cerrado sesión.
Copia de seguridad completa: Programación: Semanal, cada viernes a las 22:00
Copia de seguridad completa: Condiciones: El usuario ha cerrado sesión
Incremental: Programación: Semanal, cada día laborable a las 21:00
Permita también que todas las copias de seguridad que tengan más de un año se eliminen del
archivo comprimido, así como la realización de una limpieza que finalice con la creación de una
nueva copia de seguridad.
Reglas de retención: Eliminar las copias de seguridad que tengas más de 12 meses
Aplicar las reglas: Después de realizar la copia de seguridad
De manera predeterminada, no se eliminará una copia de seguridad completa a menos que se
eliminen todas las copias de seguridad incrementales que dependen de ella. Para obtener más
información, consulte Reglas de retención (pág. 32).
Copias de seguridad mensuales completas, semanales diferenciales y diarias incrementales
más limpieza
Este ejemplo demuestra el uso de todas las opciones disponibles en el esquema personalizado.
Supongamos que necesitamos un esquema para generar copias de seguridad completas mensuales,
diferenciales semanales e incrementales diarias. La programación de copia de seguridad podría ser la
siguiente:
Copia de seguridad completa: Programación: Mensualmente, todos los últimos domingos del mes, a
las 21:00.
Incremental: Programación: Diariamente, todos los días hábiles, a las 19:00.
Diferencial: Programación: Semanalmente, todos los sábados, a las 20:00.
Además, queremos añadir condiciones que deben cumplirse para que se inicie una tarea de copia de
seguridad. Estas opciones se establecen en los campos Condiciones de cada tipo de copia de
seguridad.

Copyright © Acronis, Inc. 137
Copia de seguridad completa: Condiciones: Ubicación disponible
Incremental: Condiciones: El usuario cerró la sesión
Diferencial: Condiciones: El usuario está inactivo
Por ese motivo, la copia de seguridad completa. originalmente programada para las 21:00, podría
comenzar más tarde: en cuanto la ubicación de la copia de seguridad esté disponible. Del mismo
modo, las tareas de copia de seguridad para copias incrementales y diferenciales no se iniciarán
hasta que todos los usuarios hayan cerrado sesión y estén inactivos, respectivamente.
Por último, creamos reglas de retención para el archivo comprimido: que se conserven solo las copias
de seguridad que tengan menos de seis meses y que se realice una limpieza después de cada tarea
de copia de seguridad y también el último día de cada mes.
Reglas de retención: Eliminar las copias de seguridad con más de 6 meses
Aplicar las reglas: Después de realizar la copia de seguridad, Según la programación
Programación de limpieza: Mensualmente, el Último día de Todos los meses, a las 22:00.
De manera predeterminada, una copia de seguridad no se eliminará siempre que tenga otras copias
dependientes que deban conservarse. Por ejemplo: si una copia de seguridad completa puede
eliminarse, pero hay otras copias incrementales o diferenciales que dependen de ella, la eliminación
se pospone hasta que también se puedan eliminar todas las copias de seguridad dependientes.
Para obtener más información, consulte Reglas de retención (pág. 32).
Tareas resultantes
Todos los esquemas personalizados originan siempre tres tareas de la copia de seguridad y, en caso
de que se especifiquen las reglas de retención, una tarea de limpieza. Cada tarea se detalla en la lista
de tareas como Programada (si se ha configurado la programación) o como Manual (si no se ha
configurado la programación).
Puede ejecutar cualquier tarea de copia de seguridad o limpieza en cualquier momento, sin importar
si se encuentra programada.
En el primero de los ejemplos anteriores, configuramos una programación únicamente para copias
de seguridad completas. Sin embargo, el esquema seguirá originando tres tareas de copia de
seguridad, permitiéndole así realizar manualmente una copia de seguridad de cualquier tipo:
Copia de seguridad completa, se ejecuta cada viernes a las 22:00
Copia de seguridad incremental, se ejecuta manualmente
Copia de seguridad diferencial, se ejecuta manualmente
Puede ejecutar cualquiera de estas tareas de copia de seguridad al seleccionarlas en la lista de tareas
en la sección Planes y tareas de la copia de seguridad situada en el panel izquierdo.
Si también ha especificado las reglas de retención en su esquema de copia de seguridad, el esquema
originará cuatro tareas: tres tareas de copia de seguridad y una tarea de limpieza.

138 Copyright © Acronis, Inc.
6.2.11 Validación de archivos comprimidos
Configure la validación de la tarea para comprobar si los datos de la copia de seguridad pueden
recuperarse. Si la copia de seguridad no finaliza la validación correctamente, la tarea de validación
falla y el plan de copias de seguridad establecerá su estado en Error.
Para configurar la validación, especifique los siguientes parámetros
1. Cuándo validar: seleccione cuándo realizar la validación. Ya que la validación es una operación
que utiliza muchos recursos, puede ser conveniente programar la validación en el periodo de
menor actividad del equipo gestionado. Por otro lado, si la validación es uno de los elementos
clave de su estrategia de protección de datos y prefiere que se le notifique inmediatamente en el
caso de que los datos de la copia de seguridad no estén dañado y puedan recuperarse
correctamente, considere la posibilidad de comenzar la validación inmediatamente después de la
creación de la copia de seguridad.
2. Qué validar: seleccione validar el archivo comprimido al completo o su última copia de seguridad
en el archivo comprimido. La validación de la copia de seguridad de un archivo simula la
recuperación de todos los archivos de la copia de seguridad a un destino ficticio La validación de
la copia de seguridad del volumen calcula la suma de comprobación para cada bloque de datos
guardados en la copia de seguridad. La validación del archivo comprimido validará todas las
copias de seguridad de los archivos comprimidos y podría llevar un tiempo considerable y agotar
muchos recursos.
3. Programación de la validación (aparece únicamente si ha seleccionado según programación en
el paso 1): configure la programación de la validación. Para obtener más información, consulte la
sección Programación (pág. 85).
6.3 Recuperación de datos
En cuanto a la recuperación de datos, en primer lugar deberá considerar el método más funcional:
conecte la consola al equipo gestionado que ejecuta el sistema operativo y cree la tarea de
recuperación.
Si el sistema operativo del equipo gestionado no se puede iniciar o necesita recuperar datos desde
cero, inicie el equipo desde el dispositivo de inicio (pág. 195)o utilizando Acronis Startup Recovery
Manager (pág. 42). Después, cree una tarea de recuperación.
Antes de recuperar los dispositivos RAID de Linux, conocidos como dispositivos MD, o los
dispositivos creados por el Administrador de volúmenes lógicos (LVM), conocidos como volúmenes
lógicos, es necesario crear la estructura del volumen correspondiente antes de comenzar la
recuperación. Para obtener información sobre cómo hacerlo, consulte "Recuperación de los
dispositivos MD y los volúmenes lógicos (pág. 180)".
Para crear una tarea de recuperación, realice los siguientes pasos
General
Nombre de la tarea
[Opcional] Introduzca un nombre único para la tarea de recuperación. Un nombre pensado
deliberadamente le permite identificar de manera rápida una tarea entre las demás.
Credenciales de la tarea (pág. 140)
[Opcional] La tarea se ejecutará en nombre del usuario que cree la tarea. De ser necesario,
podrá cambiar las credenciales de la cuenta de la tarea. Para acceder a esta opción,
seleccione la casilla de verificación Vista avanzada.

Copyright © Acronis, Inc. 139
Qué recuperar
Archivo comprimido (pág. 140)
Seleccione el archivo comprimido del que desea recuperar datos.
Tipo de datos (pág. 141)
Se aplica a: recuperación de discos
Elija el tipo de datos que necesita recuperar de la copia de seguridad del disco seleccionada.
Contenido (pág. 141)
Seleccione la copia de seguridad y el contenido que desea recuperar.
Credenciales de acceso (pág. 142)
[Opcional] Proporcione las credenciales para la ubicación del archivo comprimido si la cuenta
de la tarea no tiene derecho para acceder a ésta. Para acceder a esta opción, marque la
casilla de verificación Vista avanzada.
Dónde recuperar:
Esta sección aparece después de seleccionar la copia de seguridad necesaria y definir el tipo
de datos que se desea recuperar. Los parámetros que especifique aquí dependerán del tipo
de datos que se recuperen.
Discos
Volúmenes
Archivos (pág. 146)
Es posible que tenga que especificar las credenciales para el destino. Omita este paso cuando
opere en un equipo iniciado con un dispositivo de inicio.
Credenciales de acceso (pág. 148)
[Opcional] Proporcione las credenciales para el destino si las credenciales de la tarea no
permiten recuperar los datos seleccionados. Para acceder a esta opción, marque la casilla de
verificación Vista avanzada.
Cuándo recuperar
Recuperar (pág. 148)
Seleccione cuándo desea iniciar la recuperación. La tarea puede iniciarse inmediatamente
después de su creación, programarse para una determinada fecha y hora en el futuro o
simplemente guardarse para su ejecución manual.
Opciones de recuperación
Configuraciones
[Opcional] Para personalizar la operación de recuperación, configure las opciones de
recuperación, como los comandos pre/post recuperación, la prioridad de recuperación, el
manejo de errores o las opciones de notificación. Si no hace nada en esta sección, se usarán
los valores predeterminados (pág. 68).
Después de que se modifique cualquiera de las configuraciones con respecto al valor
predeterminado, aparecerá una nueva línea que mostrará el valor recientemente
establecido. El estado de la configuración cambia de Predeterminada a Personalizada. Si
modifica nuevamente la configuración, la línea mostrará el nuevo valor, a menos que el
nuevo valor sea el predeterminado. Cuando se establece el valor predeterminado, la línea
desaparece, de modo que siempre verá sólo la configuración que difiere de los valores
predeterminados en la sección Configuración.
Al hacer clic en Restablecer a los valores predeterminados, se restablece la configuración a
los valores predeterminados.

140 Copyright © Acronis, Inc.
Una vez que haya completado todos los pasos necesarios, haga clic en Aceptar para ejecutar la
creación de la tarea de recuperación.
6.3.1 Credenciales de la tarea
Proporcione las credenciales para la cuenta con la que se ejecutará la tarea.
Para especificar las credenciales
1. Seleccione una de las siguientes opciones:
Ejecutar con el usuario actual
La tarea se ejecutará con las credenciales de la cuenta con la que el usuario que inicia las
tareas haya iniciado la sesión. Si la tarea debe ejecutarse según la programación, se le
solicitará la contraseña del usuario actual al finalizar la creación de la tarea.
Utilizar las siguientes credenciales
La tarea se ejecutará siempre con las credenciales que especifique, ya sea que se inicie
manualmente o según la programación.
Especifique:
Nombre de usuario. Cuando introduzca el nombre de una cuenta de usuario de Active
Directory, asegúrese de especificar también el nombre del dominio
(DOMINIO\NombreDeUsuario o NombreDeUsuario@dominio)
Contraseña. La contraseña de la cuenta.
2. Haga clic en Aceptar.
Para obtener más información sobre cómo utilizar las credenciales para Acronis Backup & Recovery
10, consulte la sección Propietarios y credenciales (pág. 23).
Para obtener más información sobre las operaciones disponibles según los privilegios del usuario,
consulte la sección Privilegios de usuario en un equipo gestionado (pág. 23).
6.3.2 Selección de archivos comprimidos
Selección del archivo comprimido
1. Introduzca la ruta completa a la ubicación en el campo Ruta o seleccione la carpeta deseada en
el árbol de carpetas.
Si el archivo comprimido se almacena en Acronis Online Backup Storage, haga clic en Iniciar
sesión y especifique las credenciales de acceso al almacenamiento en línea. Después,
expanda el grupo Almacenamiento de copia de seguridad en línea y seleccione la cuenta.
Las copias de seguridad almacenadas en Acronis Online Backup Storage no son aptas para la exportación ni
el montaje.
Si el archivo comprimido está almacenado en una bóveda centralizada, expanda el grupo
Centralizada y haga clic en la bóveda.
Si el archivo comprimido está almacenado en una bóveda personal, expanda el grupo
Personal y haga clic en la bóveda.
Si el archivo comprimido está almacenado en una carpeta local en el equipo, expanda en
grupo Carpetas locales y haga clic en la carpeta correspondiente.
Si el archivo comprimido se encuentra en un medio extraíble como, por ejemplo, un DVD, introduzca
primero el último DVD y, a continuación, los discos en orden comenzando por el primero cuando el
programa le pregunte.

Copyright © Acronis, Inc. 141
Si el archivo comprimido se encuentra en una red compartida, expanda el grupo Carpetas de
red y, a continuación, seleccione el equipo en red correspondiente y haga clic en la carpeta
compartida. Si la red compartida requiere credenciales de acceso, el programa se las
solicitará.
Nota para los usuario de Linux: Para especificar una red compartida de sistema de archivos de Internet
común (CIFS) que esté montada en un punto de montaje como /mnt/share, seleccione este punto de
montaje en lugar de la propia red compartida.
Si el archivo comprimido se encuentra en un servidor FTP o SFTP, escriba el nombre o la
dirección del servidor en el campo Ruta tal y como se indica a continuación:
ftp://ftp_server:port _number o sftp://sftp_server:port number
Si no se especifica el número del puerto, se utilizará el puerto 21 para FTP y el puerto 22 para
SFTP.
Tras introducir las credenciales de acceso, las carpetas en el servidor estarán disponible.
Haga clic en la carpeta correspondiente del servidor.
Puede acceder al servidor como usuario anónimo, si el servidor permite ese tipo de acceso.
Para esto, haga clic en Usar acceso anónimo en lugar de introducir las credenciales.
Como se muestra en la especificación FTP original, los credenciales necesarios para acceder a los servidores
FTP se transfieren a través de la red como texto sin formato. Esto significa que una persona no deseada
puede interceptar el nombre de usuario y la contraseña utilizando un comprobador de paquetes.
Si el archivo comprimido se encuentra en un dispositivo de cinta conectado localmente,
expanda el grupo Dispositivos de cinta y haga clic en el dispositivo correspondiente.
Cuando opere en un equipo iniciado con un dispositivo de inicio:
Para acceder a la bóveda gestionada, escriba la siguiente cadena en el campo Ruta:
bsp://dirección_nodo/nombre_bóveda/
Para acceder a una bóveda centralizada sin gestionar, escriba la ruta completa de la carpeta
de la bóveda.
2. En la tabla ubicada a la derecha del árbol, seleccione el archivo comprimido. La tabla muestra los
nombres de los archivos comprimidos contenidos en cada una de las bóvedas/carpetas que
seleccione.
Mientras usted revisa el contenido de la ubicación, otro usuario o el mismo programa pueden
añadir, eliminar o modificar archivos comprimidos de acuerdo con las operaciones programadas.
Utilice el botón Actualizar para actualizar la lista de archivos comprimidos.
3. Haga clic en Aceptar.
6.3.3 Tipo de datos
Elija el tipo de datos para recuperar de la copia de seguridad del disco seleccionada.
Discos: para recuperar discos
Volúmenes: para recuperar volúmenes
Archivos: para recuperar archivos y carpetas específicos
6.3.4 Selección del contenido
La representación de esta ventana depende del tipo de datos almacenados en el archivo
comprimido.

142 Copyright © Acronis, Inc.
Selección de discos/volúmenes
Para seleccionar una copia de seguridad y los discos/volúmenes para recuperar:
1. Seleccione una de las copias de seguridad sucesivas según su fecha y hora de creación. De este
modo, puede revertir los datos del disco a un momento determinado.
Especifique los elementos para recuperar. De manera predeterminada, se seleccionarán todos
los elementos de la copia de seguridad seleccionada. Si no desea recuperar determinados
elementos, simplemente desmárquelos.
Para obtener información sobre un disco/volumen, haga clic con el botón secundario sobre éste
y después haga clic en Información.
2. Haga clic en Aceptar.
Selección de un MBR
Por lo general, seleccionará el MBR del disco si:
El sistema operativo no puede iniciarse.
El disco es nuevo y no cuenta con un MBR.
Desea recuperar cargadores de inicio personalizados o que no sean de Windows (como LILO
y GRUB).
La geometría del disco es diferente de la almacenada en la copia de seguridad.
Es probable que haya otros casos en que necesite recuperar el MBR, pero los anteriores son los más
comunes.
Al recuperar el MBR de un disco en otro, Acronis Backup & Recovery 10 recupera la pista 0, que no
afecta la tabla de partición ni la distribución de la partición del disco de destino. Acronis Backup &
Recovery 10 actualiza automáticamente los cargadores de Windows después de la recuperación, de
modo que no es necesario recuperar el MBR y la pista 0 para los sistemas Windows, a menos que el
MBR esté dañado.
Selección de archivos
Para seleccionar una copia de seguridad y los archivos que se van a recuperar:
1. Seleccione una de las copias de seguridad sucesivas según su fecha/hora de creación. De esta
manera, puede revertir los archivos/carpetas a un momento determinado.
2. Especifique los archivos y carpetas para recuperar al seleccionar las casillas de verificación
correspondientes en el árbol de archivos comprimidos.
Al seleccionar una carpeta, automáticamente se selecciona la totalidad de sus carpetas y archivos
anidados.
Utilice la tabla ubicada a la derecha del árbol de archivos comprimidos para seleccionar los
elementos anidados. Al seleccionar la casilla de verificación del encabezado de la columna
Nombre, se seleccionan automáticamente todos los elementos de la tabla. Al desmarcar esta
casilla de verificación, se anula automáticamente la selección de todos los elementos.
3. Haga clic en Aceptar.
6.3.5 Credenciales de acceso para la ubicación
Especifique las credenciales necesarias para acceder a la ubicación donde está almacenado el archivo
de copia de seguridad.
Para especificar las credenciales
1. Seleccione una de las siguientes opciones:

Copyright © Acronis, Inc. 143
Utilizar las credenciales de la tarea
El programa accederá a la ubicación utilizando las credenciales de la cuenta de la tarea
especificada en la sección General.
Utilizar las siguientes credenciales
El programa accederá a la ubicación utilizando las credenciales que especifique. Utilice esta
opción si la cuenta de la tarea no dispone de permisos de acceso a la ubicación. Quizás
necesite atribuir credenciales especiales para una red compartida o para una bóveda de
nodo de almacenamiento.
Especifique:
Nombre de usuario. Cuando introduzca el nombre de una cuenta de usuario de Active
Directory, asegúrese de especificar también el nombre del dominio
(DOMINIO\NombreDeUsuario o NombreDeUsuario@dominio)
Contraseña. La contraseña de la cuenta.
2. Haga clic en Aceptar.
Como se muestra en la especificación FTP original, los credenciales necesarios para acceder a los servidores FTP
se transfieren a través de la red como texto sin formato. Esto significa que una persona no deseada puede
interceptar el nombre de usuario y la contraseña utilizando un comprobador de paquetes.
6.3.6 Selección del destino
Especifique el destino en el cual se recuperarán los datos seleccionados.
Discos
La disponibilidad de los destinos de discos depende de los agentes que funcionan en el equipo.
Recuperar a:
Equipo físico
Los discos seleccionados se recuperarán en los discos físicos del equipo al que esté conectada la
consola. Al seleccionar esta opción, continuará con el procedimiento regular de asignación de
discos que se describe a continuación.
N.° de disco:
N.° de disco (MODELO) (pág. 145)
Seleccione el disco de destino para cada uno de los discos de origen.
Firma NT (pág. 144)
Seleccione el modo en que se gestionará la firma del disco recuperado. La firma del disco es
utilizada por Windows, y por la versión 2.6 y versiones posteriores del kernel de Linux.
Destino del disco
Para especificar un disco de destino:
1. Seleccione el disco donde desea recuperar el disco seleccionado. El espacio del disco de destino
debe tener al menos el mismo tamaño que los datos de la imagen sin comprimir.
2. Haga clic en Aceptar.
Todos los datos almacenados en el disco de destino se reemplazarán con los datos incluidos en la copia de
seguridad; por lo tanto, tenga cuidado y controle si tiene datos sin copia de seguridad que pueda necesitar.

144 Copyright © Acronis, Inc.
Firma NT
Cuando se selecciona el MBR junto con la copia de seguridad del disco, debe retener la capacidad de
inicio del sistema operativo en el volumen del disco de destino. El sistema operativo debe tener la
información de volumen del sistema (p. ej., la letra del volumen) coincidente con la firma NT del
disco que se mantiene en el registro del disco MBR. Pero dos discos con la misma firma NT no
pueden funcionar de manera correcta en un sistema operativo.
Si hay dos discos que tienen la misma firma NT e incluyen un volumen del sistema en un equipo, al inicio el
sistema operativo se ejecuta desde el primer disco, descubre la misma firma en el segundo, genera de manera
automática una nueva firma NT única y se la asigna al segundo disco. Como resultado, todos los volúmenes del
segundo disco perderán sus letras, todas las rutas serán inválidas en el disco y los programas no encontrarán
sus archivos. El sistema operativo de ese disco no se iniciará.
Para retener la capacidad de inicio del sistema en el volumen del disco de destino, elija una de
las siguientes opciones:
Seleccione automáticamente
Se creará una nueva firma NT sólo si la existente difiere de la que se encuentra en la copia de
seguridad. De lo contrario, se mantendrá la firma NT existente.
Crear nuevo
El programa generará una nueva firma NT para la unidad de disco duro de destino.
Recuperar a partir de la copia de seguridad
El programa reemplazará la firma NT del disco duro de destino por una de la copia de seguridad
del disco.
Puede que desee recuperar la firma del disco por las siguientes razones:
Acronis Backup & Recovery 10 crea tareas programadas usando la firma del disco duro de
origen. Si recupera la misma firma del disco, no necesita volver a crear o editar las tareas que
creó anteriormente.
Algunas aplicaciones instaladas utilizan la firma del disco para fines de licencias y otros fines.
Mantener los existentes
El programa dejará la firma NT existente del disco duro de destino tal como está.
Volúmenes
La disponibilidad de los destinos de volúmenes depende de los agentes que funcionan en el equipo.
Recuperar a:
Equipo físico
Los volúmenes seleccionados se recuperarán en los discos físicos del equipo al que esté
conectada la consola. Al seleccionar esta opción, continuará con el procedimiento regular de
asignación de volúmenes que se describe a continuación.
Recuperar [Nº de disco] MBR en: [Si se selecciona el Registro de inicio maestro (MBR) para
la recuperación]
N° de disco: (pág. 145)
Escoja el disco donde recuperar el Registro de inicio maestro (MBR).
Firma NT: (pág. 144)
Seleccione la forma en la que se gestionará la firma del disco que se encuentra en el MBR. La
firma del disco es utilizada por Windows, y por la versión 2.6 y versiones posteriores del kernel
de Linux.

Copyright © Acronis, Inc. 145
Recuperar [Volumen] en:
N.° de disco/Volumen (pág. 145)
Asigne de manera secuencial cada uno de los volúmenes de origen a un volumen o espacio no
asignado del disco de destino.
Tamaño:
[Opcional] Cambie el tamaño, la ubicación y otras propiedades del volumen recuperado.
Destino MBR
Para especificar un disco de destino:
1. Seleccione el disco en el que desea recuperar el MBR.
2. Haga clic en Aceptar.
Destino del volumen
Para especificar un volumen de destino:
1. Seleccione un volumen o espacio no asignado donde desee que se recupere el volumen
seleccionado. El volumen/espacio no asignado de destino deberá tener al menos el mismo
tamaño que los datos de la imagen sin comprimir.
2. Haga clic en Aceptar.
Todos los datos almacenados en el volumen de destino se reemplazarán con los datos incluidos en la copia de
seguridad; por lo tanto, tenga cuidado y controle si tiene datos sin copia de seguridad que pueda necesitar.
Cuando utilice un dispositivo de inicio
Las letras de los discos que se ven en los dispositivos de inicio de estilo Windows pueden diferir de la
manera en que Windows identifica las unidades. Por ejemplo, la unidad D: de la utilidad de rescate
puede corresponder a la unidad E: de Windows.
¡Cuidado! Para estar seguro, se aconseja asignar nombres únicos a los volúmenes.
Los dispositivos de inicio de estilo Linux muestran los discos y volúmenes locales como desmontados
(sda1, sda2...).
Propiedades del volumen
Cambios de tamaño y ubicación
Al recuperar un volumen en un disco MBR básico, puede cambiar el tamaño y la ubicación del
volumen al arrastrarlo o arrastrar sus bordes con el ratón, o al introducir los valores
correspondientes en los campos apropiados. Al utilizar esta función, puede redistribuir el espacio de
disco entre los volúmenes que se están recuperando. En este caso, deberá recuperar primero el
volumen que se reducirá.
Consejo: El tamaño de un volumen no puede modificarse cuando se recupera desde una copia de seguridad
dividida en múltiples DVD o cintas. Para poder modificar el tamaño de un volumen, copie todas las partes de la
copia de seguridad en una ubicación única en un disco duro.

146 Copyright © Acronis, Inc.
Propiedades
Tipo
Un disco MBR básico puede contener hasta cuatro volúmenes primarios o hasta tres volúmenes
primarios, y varias unidades lógicas. De manera predeterminada, el programa selecciona el tipo del
volumen original. Si fuera necesario, puede cambiar esta configuración.
Primarios. La información sobre los volúmenes primarios está incluida en la tabla de partición del
MBR. La mayoría de los sistemas operativos puede iniciarse solo desde el volumen primario del
primer disco duro, pero la cantidad de volúmenes primarios es limitada.
Si desea recuperar un volumen del sistema en un disco MBR básico, seleccione la casilla de
verificación Activo. El volumen activo se usa para cargar un sistema operativo. Elegir la opción
Activo para un volumen sin un sistema operativo instalado puede impedir el inicio del equipo. No
puede establecer una unidad lógica o un volumen dinámico como activos.
Lógicos. La información sobre los volúmenes lógicos no se encuentra en el MBR, sino en la tabla
de partición extendida. La cantidad de volúmenes lógicos de un disco es ilimitada. Un volumen
lógico no puede establecerse como activo. Si recupera un volumen del sistema en otro disco
duro con sus propios volúmenes y sistema operativo, probablemente solo necesitará los datos.
En este caso, puede recuperar el volumen como lógico para acceder únicamente a los datos.
Sistema de archivos
Si fuera necesario, cambie el sistema de archivos del volumen. De manera predeterminada, el
programa selecciona el sistema de archivos del volumen original. Acronis Backup & Recovery 10
puede realizar las siguientes conversiones de sistemas de archivos: FAT 16 -> FAT 32 y Ext2 -> Ext3.
Para volúmenes con otros sistemas de archivos nativos, esta opción no está disponible.
Supongamos que desea recuperar el volumen de un disco FAT16 antiguo y de poca capacidad en un
disco más nuevo. FAT16 no sería efectivo y podría incluso ser imposible configurar en el disco duro
de alta capacidad. Esto sucede porque FAT16 es compatible con volúmenes de hasta 4 GB, de
manera que no podrá recuperar un volumen FAT16 de 4 GB en un volumen que exceda ese límite sin
cambiar el sistema de archivos. En este caso, sería necesario cambiar el sistema de archivos de FAT16
a FAT32.
Los sistemas operativos más antiguos (MS-DOS, Windows 95 y Windows NT 3.x, 4.x) no son
compatibles con FAT32 y no funcionarán después de recuperar un volumen y cambiar su sistema de
archivos. Normalmente, estos sistemas solamente pueden recuperarse en un volumen FAT16.
Letra de unidad lógica (únicamente para Windows)
Asigne una letra al volumen recuperado. Seleccione la letra que desee de una lista desplegable.
Con la selección AUTOMÁTICA predeterminada, la primera letra que no esté en uso será
asignada al volumen.
Si selecciona NO, no se asignará ninguna letra al volumen recuperado y se lo ocultará del sistema
operativo. No debe asignar letras a volúmenes inaccesibles para Windows, como las que no son
FAT o NTFS.
Destino del archivo
Para especificar un destino:
1. Seleccione una ubicación en la que se recuperarán los archivos incluidos en la copia de
seguridad:
Ubicación original: los archivos y carpetas se recuperarán con la(s) misma(s) ruta(s) que
tenían en la copia de seguridad. Por ejemplo, si realizó una copia de seguridad de todos los

Copyright © Acronis, Inc. 147
archivos y carpetas en C:\Documentos\Finanzas\Informes\, los archivos se recuperarán con
la misma ruta. Si la carpeta no existe, se creará automáticamente.
Nueva ubicación: los archivos se recuperarán en la ubicación que especifique en el árbol. Los
archivos y carpetas se recuperarán sin volver a crear una ruta completa, a menos que
desmarque la casilla de verificación Recuperar sin la ruta completa.
2. Haga clic en Aceptar.
Exclusiones de la recuperación
Configure exclusiones para los archivos específicos que no desea recuperar.
Utilice los botones Agregar, Editar, Eliminar y Eliminar todo para crear la lista de máscaras de
archivos. Durante la recuperación, se pasarán por alto los archivos cuyos nombres coincidan con
alguna de las máscaras.
Puede utilizar uno o más caracteres comodín * y ? en una máscara de archivo:
El asterisco (*) sustituye de cero a más caracteres del nombre del archivo; por ejemplo, la
máscara de archivo Doc*.txt genera archivos Doc.txt y Document.txt
El signo de interrogación (?) substituye a un único carácter; por ejemplo, la máscara de archivo
Doc?.txt genera archivos Doc1.txt y Docs.txt, pero, por el contrario, no general archivos Doc.txt o
Doc11.txt
Ejemplos de exclusión
Criterio Ejemplo Descripción
Windows y Linux
Por nombre F.log
F
Excluye todos los archivos denominados "F.log"
Excluye todas las carpetas denominadas "F"
Por máscara
(*)
*.log
F*
Excluye todos los archivos con la extensión .log
Excluye todos los archivos y carpetas cuyos nombres comiencen
con "F" (como carpetas F, F1 y archivos F.log, F1.log)
Por máscara
(?)
F???.log
Excluye todos los archivos .log cuyos nombres contengan cuatro
símbolos y comiencen con "F"
Windows
Por ruta de
archivo
Finance\F.log
Excluye los archivos denominados "F.log" de todas las carpetas con
el nombre "Finance"
Por ruta de
carpeta
Finance\F\ o Finance\F Excluye las carpetas denominadas "F" de todas las carpetas con el
nombre "Finance"
Linux
Por ruta de
archivo
/home/user/Finance/F.log
Excluye el archivo denominado "F.log", ubicado en la carpeta
/home/user/Finance
Las configuraciones anteriores no se realizarán para los archivos o carpetas que se seleccionaron
explícitamente para la recuperación. Por ejemplo, supongamos que seleccionó la carpeta MiCarpeta
y el archivo MiArchivo.tmp fuera de esa carpeta, y seleccionó la opción de omitir todos los archivos

148 Copyright © Acronis, Inc.
.tmp. En este caso, todos los archivos .tmp de la carpeta MiCarpeta serán omitidos durante el
proceso de recuperación, pero no se omitirá el archivo MiArchivo.tmp.
Sobrescritura
Elija qué hacer si el programa encuentra un archivo en la carpeta de destino que tenga el mismo
nombre que el que se encuentra en el archivo comprimido:
Sobrescribir el archivo existente: esto le dará prioridad al archivo de la copia de seguridad sobre
el archivo del disco duro
Sobrescribir el archivo existente en caso de que sea anterior: esto le dará prioridad a la
modificación más reciente del archivo, ya sea que se haya realizado en la copia de seguridad o en
el disco.
No sobrescribir el archivo existente: esto le dará prioridad al archivo del disco duro sobre el
archivo de la copia de seguridad.
Si permite que los archivos se sobrescriban, aún tiene la opción de evitar la sobrescritura de archivos
específicos excluyéndolos (pág. 147) de la operación de recuperación.
6.3.7 Credenciales de acceso para el destino
Para especificar las credenciales
1. Seleccione una de las siguientes opciones:
Utilizar las credenciales de la tarea
El programa accederá al destino utilizando las credenciales de la cuenta de la tarea
especificada en la sección General.
Utilice las siguientes credenciales.
El programa accederá al destino utilizando las credenciales que usted especifique. Utilice
esta opción si la cuenta de la tarea no tiene permisos de acceso para el destino.
Especifique:
Nombre de usuario. Cuando introduzca el nombre de una cuenta de usuario de Active
Directory, asegúrese de especificar también el nombre del dominio
(DOMINIO\NombreDeUsuario o NombreDeUsuario@dominio)
Contraseña. La contraseña de la cuenta.
2. Haga clic en Aceptar.
6.3.8 Cuándo recuperar
Seleccione cuándo desea iniciar la tarea de recuperación:
Recuperar ahora: la tarea de recuperación se iniciará inmediatamente después de que haga clic
en Aceptar, en el paso final.
Recuperar más tarde: la tarea de recuperación se iniciará en la fecha y hora que especifique.
Si no necesita programar la tarea y desea iniciarla manualmente después, seleccione la casilla de
verificación La tarea se iniciará manualmente (no programe la tarea).

Copyright © Acronis, Inc. 149
6.3.9 Montaje de dispositivos MD para recuperación (Linux)
En Linux, cuando se realiza la recuperación desde una copia de seguridad de disco a un dispositivo
MD existente (también llamado Linux Software RAID), asegúrese de que este dispositivo esté
montado al momento de la recuperación.
Si el dispositivo no está montado, móntelo utilizando la utilidad mdadm. He aquí dos ejemplos:
Ejemplo 1. El siguiente comando monta el dispositivo /dev/md0 combinado de volúmenes /dev/sdb1
y /dev/sdc1:
mdadm --assemble /dev/md0 -ayes /dev/sdb1 /sdc1
Ejemplo 2. El siguiente comando monta el dispositivo /dev/md0 combinado de volúmenes /dev/sdb1
y /dev/sdc1:
mdadm --assemble /dev/md0 -ayes /dev/sdb /dev/sdc
Si la recuperación requiere reiniciar el equipo (normalmente, cuando los volúmenes a recuperar
incluyen la partición de inicio) siga las siguientes directrices:
Si todas las partes del dispositivo MD son volúmenes (un caso típico como en el primer ejemplo),
asegúrese que el tipo de cada volumen —llamado tipo de partición o ID del sistema—sea Linux
raid automontaje; el código hexadecimal de este tipo de partición es 0xFD. Esto garantizará que
el dispositivo se montará de modo automático luego de reiniciar la máquina. Para ver o cambiar
el tipo de partición, utilice una utilidad de particionamiento de disco como fdisk.
En caso contrario (como en el segundo ejemplo) realice la recuperación desde un dispositivo de
inicio. No necesitará reiniciar en ese caso. . En dispositivos de inicio, puede que necesite crear el
dispositivo MD de forma manual o automática, como se describe en Recuperación de
dispositivos MD y volúmenes lógicos (pág. 180).
6.3.10 Solución de problemas de capacidad de inicio
Si un sistema era inicializable al momento de realizar una copia de seguridad, se espera que se inicie
después de la recuperación. Sin embargo, la información que el sistema operativo almacena y utiliza
para el inicio puede desactualizarse durante la recuperación, especialmente si cambia los tamaños de
volúmenes, las ubicaciones o las unidades de destino. Acronis Backup & Recovery 10 actualiza de
manera automática los cargadores de Windows después de la recuperación. También puede haber
otros cargadores que sean fijos, pero en algunos casos es necesario reactivar los cargadores.
Específicamente al recuperar volúmenes de Linux, se necesita a veces efectuar reparaciones o
realizar cambios en el inicio para que Linux se pueda iniciar y cargar correctamente.
A continuación, encontrará un resumen de las situaciones típicas que requieren acciones adicionales
por parte del usuario.
Por qué un sistema operativo recuperado no se inicia
El BIOS del equipo está configurado para iniciarse desde otro disco duro.
Solución: configure el BIOS para que se inicie desde el disco duro donde reside el sistema
operativo.
El sistema se recuperó en un hardware diferente y el nuevo hardware es incompatible con la
mayoría de los controladores más críticos incluidos en la copia de seguridad.
Solución para Windows: vuelva a recuperar el volumen. Al configurar la recuperación, opte
por usar Acronis Universal Restore y especifique los controladores de HAL y almacenamiento
masivo apropiados.

150 Copyright © Acronis, Inc.
Windows se recuperó en un volumen dinámico que no puede iniciarse
Solución: recupere Windows en un volumen básico, simple o replicado.
Un volumen del sistema se recuperó en un disco que no tiene un MBR
Cuando configure la recuperación de un volumen del sistema en un disco que no tenga un
MBR, el programa le preguntará si desea recuperar el MBR junto con el volumen del sistema.
Opte por no recuperarlo, solo si no desea que el sistema sea inicializable.
Solución: vuelva a recuperar el volumen junto con el MBR del disco correspondiente.
El sistema utiliza Acronis OS Selector
Como el registro de inicio maestro (MBR) puede cambiarse durante la recuperación del
sistema, es posible que Acronis OS Selector, que utiliza el MBR, deje de funcionar. Si esto
sucede, reactive Acronis OS Selector de la siguiente manera.
Solución: inicie el equipo desde el dispositivo de inicio de Acronis Disk Director y seleccione
en el menú Herramientas -> Activar OS Selector.
El sistema utiliza el cargador de inicio GRUB y se recuperó a partir de una copia de seguridad
normal (no una copia sin procesar, es decir, sector por sector)
Una parte del cargador GRUB reside en los primeros sectores del disco o en los primeros
sectores del volumen. El resto se encuentra en el sistema de archivos de uno de los
volúmenes. La capacidad de inicio del sistema puede recuperarse automáticamente solo
cuando el GRUB reside en los primeros sectores del disco y en el sistema de archivos al cual
es posible tener acceso directo. En otros casos, el usuario debe reactivar el cargador de inicio
manualmente.
Solución: reactive nuevamente el cargador de inicio. También es posible que tenga que
reparar el archivo de configuración.
El sistema utiliza el cargador de Linux (LILO) y se recuperó a partir de una copia de seguridad
normal (no una copia sin procesar, es decir, sector por sector)
LILO contiene numerosas referencias a números de sectores absolutos; por lo tanto, no
puede repararse automáticamente, excepto cuando todos los datos se recuperan en los
sectores que tienen los mismos números absolutos que el disco de origen.
Solución: reactive nuevamente el cargador de inicio. También es posible que tenga que
reparar el archivo de configuración del cargador por el motivo descrito en el punto anterior.
El cargador del sistema apunta al volumen equivocado
Esto puede suceder cuando los volúmenes del sistema o de inicio no se recuperan en su
ubicación original.
Solución:
La modificación de los archivos boot.ini o boot\bcd permite reparar este problema para los
cargadores de Windows. Acronis Backup & Recovery 10 hace esto de forma automática; por
lo tanto, es poco probable que tenga este problema.
Para los cargadores GRUB y LILO, deberá corregir los archivos de configuración del GRUB. Si
el número de la partición raíz de Linux cambió, también se recomienda cambiar /etc/fstab
para poder acceder correctamente al volumen SWAP.
Linux se recuperó a partir de la copia de seguridad de un volumen LVM en un disco MBR básico
Este sistema no puede iniciarse porque su kernel intenta montar el sistema de archivos raíz
en el volumen LVM.
Solución: cambie la configuración del cargador y /etc/fstab para que LVM no se utilice, y
active el cargador de inicio.

Copyright © Acronis, Inc. 151
Cómo reactivar GRUB y cambiar su configuración
Por lo general, debe consultar las páginas del manual correspondientes a cargadores de inicio para
conocer el procedimiento apropiado. También se encuentra el artículo correspondiente en la Base de
Conocimientos en el sitio Web de Acronis.
El siguiente es un ejemplo de cómo reactivar GRUB en caso que el disco del sistema (volumen) sea
recuperado en un hardware idéntico.
1. Inicie Linux o cárguelo desde el medio iniciable, y luego presione CTRL+ALT+F2.
2. Monte el sistema que está recuperando:
mkdir /mnt/system/
mount -t ext3 /dev/sda2 /mnt/system/ # root particion
mount -t ext3 /dev/sda1 /mnt/system/boot/ # boot particion
3. Corra los sistemas de archivo proc y dev para el sistema que está recuperando:
mount -t proc none /mnt/system/proc/
mount -o bind /dev/ /mnt/system/dev/
4. Guarde una copia del archivo de menú GRUB, ejecutando uno de los siguientes comandos:
cp /mnt/system/boot/grub/menu.lst /mnt/system/boot/grub/menu.lst.backup
o
cp /mnt/system/boot/grub/grub.conf /mnt/system/boot/grub/grub.conf.backup
5. Edite el archivo /mnt/system/boot/grub/menu.lst (para las distribuciones Debian, Ubuntu, y
SUSE Linux) o el archivo /mnt/system/boot/grub/grub.conf (para las distribuciones Fedora y
Linux Enterprise Red Hat), por ejemplo, como figura a continuación:
vi /mnt/system/boot/grub/menu.lst
6. En el archivo menu.lst (respectivamente grub.conf), encuentre el elemento del menú que
corresponde al sistema que está recuperando. Los elementos de este menú tienen la siguiente
forma:
title Red Hat Enterprise Linux Server(2.6.24.4)
root (hd0,0)
kernel /vmlinuz-2.6.24.4 ro root=/dev/sda2 rhgb quiet
initrd /initrd-2.6.24.4.img
Las líneas que comienzan con título, raíz,kernel e initrd determinan respectivamente:
El título del elemento del menú.
El dispositivo en el cual el núcleo Linux se encuentra: típicamente, la partición de inicio o la
partición de raíz, como la raíz (hd0,0) en este ejemplo.
La ruta al núcleo en ese dispositivo y la partición de raíz: en este ejemplo, la ruta es
/vmlinuz-2.6.24.4 y la partición de raíz es /dev/sda2. Puede especificar la partición de raíz
por etiqueta (como root=LABEL=/), identificador (en la forma root=UUID=some_uuid), o
nombre de dispositivo (como root=/dev/sda2).
La ruta al servicio initrd en dicho dispositivo.
7. Edite el archivo /mnt/system/etc/fstab para corregir los nombres de cualquier dispositivo que
haya cambiado como resultado de la recuperación.
8. Inicie la shell de GRUB ejecutando uno de los siguientes comandos:
chroot /mnt/system/ /sbin/grub
o
chroot /mnt/system/ /sbin/grub
9. Especifique el disco en el cual se ubica GRUB: generalmente, la partición de inicio o de raíz:

152 Copyright © Acronis, Inc.
root (hd0,0)
10. Instalar GRUB. Por ejemplo, para GRUB en el registro de inicio maestro (MBR) del primer disco,
ejecute el siguiente comando:
setup (hd0)
11. Salir del shell de GRUB:
quit
12. Desmontar los sistemas de archivos montados y luego reiniciar:
umount /mnt/system/dev/
umount /mnt/system/proc/
umount /mnt/system/boot/
umount /mnt/system/
reboot
13. Reconfigurar el cargador de arranque utilizando las herramientas y documentación de
distribución Linux que usa. Por ejemplo, en Debian y Ubuntu, puede precisar editar algunas
líneas comentadas en el archivo /boot/grub/menu.lst y luego ejecutar el script update-grub;
caso contrario, los cambios pueden no resultar efectivos.
6.4 Validar bóvedas, archivos comprimidos y copias de
seguridad
La validación es una operación que verifica la posibilidad de recuperación de datos en una copia de
seguridad.
La validación de la copia de seguridad de un archivo imita la recuperación de todos los archivos de la
copia de seguridad a un destino simulado. La validación de la copia de seguridad de un disco o
volumen calcula la suma de comprobación por cada bloque de datos guardados en la copia de
seguridad. Ambos procedimientos utilizan muchos recursos.
La validación de un archivo comprimido validará las copias de seguridad del archivo comprimido. La
validación de una bóveda (o una ubicación) validará todos los archivos comprimidos almacenados en
esta bóveda (ubicación).
Si bien una validación satisfactoria implica una gran probabilidad de recuperación exitosa, no verifica
todos los factores que tienen influencia sobre el proceso de recuperación. Si realiza una copia de
seguridad del sistema operativo, solo se podrá garantizar una recuperación exitosa con una
recuperación de prueba en el entorno de inicio a una unidad de disco duro libre. Al menos, asegúrese
de que la copia de seguridad pueda validarse correctamente utilizando el dispositivo de inicio.
Diferentes formas de crear una tarea de validación
La forma más general de crear una tarea de validación consiste en usar la página Validación. En esa
página puede validar inmediatamente o establecer una programación de validación para cualquier
copia de seguridad, archivo comprimido o ubicación a la cual tenga permitido acceder.
La validación de un archivo comprimido o de la copia de seguridad más reciente del archivo
comprimido puede programarse como parte del plan de copia de seguridad. Para obtener más
información, consulte la sección Creación de un plan de copia de seguridad (pág. 113).
Puede acceder a la página Validación desde la vista Bóvedas (pág. 77). Haga clic con el botón
secundario en el objeto que desee validar (archivo comprimido, copia de seguridad o bóveda), y
seleccione Validar del menú contextual. La página Validación se abrirá con el objeto preseleccionado

Copyright © Acronis, Inc. 153
como origen. Solo tiene que seleccionar cuándo debe realizarse la validación y (opcionalmente)
proporcionar un nombre para la tarea.
Para crear una tarea de validación, realice los siguientes pasos.
General
Nombre de la tarea
[Opcional] Introduzca un nombre único para la tarea de validación. Un nombre pensado
deliberadamente le permite identificar de manera rápida una tarea entre las demás.
Credenciales (pág. 153)
[Opcional] La tarea de validación se ejecutará en nombre del usuario que cree la tarea. De
ser necesario, podrá cambiar las credenciales de la tarea. Para acceder a esta opción, marque
la casilla de verificación Vista avanzada.
Qué validar
Validar
Elija un objeto para validar:
Archivo comprimido (pág. 154): en ese caso, es necesario que especifique el archivo
comprimido.
Copia de seguridad (pág. 155): especifique primero el archivo y después seleccione la copia
de seguridad deseada en este archivo comprimido.
Bóveda (pág. 155): seleccione la bóveda (u otra ubicación) cuyos archivos comprimidos
desee validar.
Credenciales de acceso (pág. 156)
[Opcional] Proporcione las credenciales para acceder al origen si la cuenta de la tarea no
tiene suficientes privilegios para acceder a este. Para acceder a esta opción, seleccione la
casilla de verificación Vista avanzada.
Cuándo validar
Validar (pág. 156)
Especifique cuándo y con qué frecuencia debe realizarse la validación.
Una vez que haya establecido la configuración necesaria, haga clic en Aceptar para crear la tarea de
validación.
6.4.1 Credenciales de la tarea
Proporcione las credenciales para la cuenta con la que se ejecutará la tarea.
Para especificar las credenciales
1. Seleccione una de las siguientes opciones:
Ejecutar con el usuario actual
La tarea se ejecutará con las credenciales de la cuenta con la que el usuario que inicia las
tareas haya iniciado la sesión. Si la tarea debe ejecutarse según la programación, se le
solicitará la contraseña del usuario actual al finalizar la creación de la tarea.
Utilizar las siguientes credenciales
La tarea se ejecutará siempre con las credenciales que especifique, ya sea que se inicie
manualmente o según la programación.
Especifique:

154 Copyright © Acronis, Inc.
Nombre de usuario. Cuando introduzca el nombre de una cuenta de usuario de Active
Directory, asegúrese de especificar también el nombre del dominio
(DOMINIO\NombreDeUsuario o NombreDeUsuario@dominio)
Contraseña. La contraseña de la cuenta.
2. Haga clic en Aceptar.
Para obtener más información sobre cómo utilizar las credenciales para Acronis Backup & Recovery
10, consulte la sección Propietarios y credenciales (pág. 23).
Para obtener más información sobre las operaciones disponibles según los privilegios del usuario,
consulte la sección Privilegios de usuario en un equipo gestionado (pág. 23).
6.4.2 Selección de archivos comprimidos
Selección del archivo comprimido
1. Introduzca la ruta completa a la ubicación en el campo Ruta o seleccione la carpeta deseada en
el árbol de carpetas.
Si el archivo comprimido se almacena en Acronis Online Backup Storage, haga clic en Iniciar
sesión y especifique las credenciales de acceso al almacenamiento en línea. Después,
expanda el grupo Almacenamiento de copia de seguridad en línea y seleccione la cuenta.
Las copias de seguridad almacenadas en Acronis Online Backup Storage no son aptas para la exportación ni
el montaje.
Si el archivo comprimido está almacenado en una bóveda centralizada, expanda el grupo
Centralizada y haga clic en la bóveda.
Si el archivo comprimido está almacenado en una bóveda personal, expanda el grupo
Personal y haga clic en la bóveda.
Si el archivo comprimido está almacenado en una carpeta local en el equipo, expanda en
grupo Carpetas locales y haga clic en la carpeta correspondiente.
Si el archivo comprimido se encuentra en un medio extraíble como, por ejemplo, un DVD, introduzca
primero el último DVD y, a continuación, los discos en orden comenzando por el primero cuando el
programa le pregunte.
Si el archivo comprimido se encuentra en una red compartida, expanda el grupo Carpetas de
red y, a continuación, seleccione el equipo en red correspondiente y haga clic en la carpeta
compartida. Si la red compartida requiere credenciales de acceso, el programa se las
solicitará.
Nota para los usuario de Linux: Para especificar una red compartida de sistema de archivos de Internet
común (CIFS) que esté montada en un punto de montaje como /mnt/share, seleccione este punto de
montaje en lugar de la propia red compartida.
Si el archivo comprimido se encuentra en un servidor FTP o SFTP, escriba el nombre o la
dirección del servidor en el campo Ruta tal y como se indica a continuación:
ftp://ftp_server:port _number o sftp://sftp_server:port number
Si no se especifica el número del puerto, se utilizará el puerto 21 para FTP y el puerto 22 para
SFTP.
Tras introducir las credenciales de acceso, las carpetas en el servidor estarán disponible.
Haga clic en la carpeta correspondiente del servidor.
Puede acceder al servidor como usuario anónimo, si el servidor permite ese tipo de acceso.
Para esto, haga clic en Usar acceso anónimo en lugar de introducir las credenciales.

Copyright © Acronis, Inc. 155
Como se muestra en la especificación FTP original, los credenciales necesarios para acceder a los servidores
FTP se transfieren a través de la red como texto sin formato. Esto significa que una persona no deseada
puede interceptar el nombre de usuario y la contraseña utilizando un comprobador de paquetes.
Si el archivo comprimido se encuentra en un dispositivo de cinta conectado localmente,
expanda el grupo Dispositivos de cinta y haga clic en el dispositivo correspondiente.
Cuando opere en un equipo iniciado con un dispositivo de inicio:
Para acceder a la bóveda gestionada, escriba la siguiente cadena en el campo Ruta:
bsp://dirección_nodo/nombre_bóveda/
Para acceder a una bóveda centralizada sin gestionar, escriba la ruta completa de la carpeta
de la bóveda.
2. En la tabla ubicada a la derecha del árbol, seleccione el archivo comprimido. La tabla muestra los
nombres de los archivos comprimidos contenidos en cada una de las bóvedas/carpetas que
seleccione.
Mientras usted revisa el contenido de la ubicación, otro usuario o el mismo programa pueden
añadir, eliminar o modificar archivos comprimidos de acuerdo con las operaciones programadas.
Utilice el botón Actualizar para actualizar la lista de archivos comprimidos.
3. Haga clic en Aceptar.
6.4.3 Selección de la copia de seguridad
Para especificar una copia de seguridad para validar
1. En el panel superior, seleccione una copia de seguridad por su fecha/hora de creación.
La parte inferior de la ventana muestra el contenido de la copia de seguridad seleccionada, lo
cual le ayuda a encontrar la copia de seguridad correcta.
2. Haga clic en Aceptar.
6.4.4 Selección de la ubicación
Para seleccionar una ubicación
Introduzca la ruta completa a la ubicación en el campo Ruta o seleccione la ubicación deseada en el
árbol de carpetas.
Para seleccionar una bóveda centralizada, expanda el grupo Centralizada y haga clic en la
bóveda.
Para seleccionar una bóveda personal, expanda el grupo Personal y haga clic en la bóveda.
Para seleccionar la carpeta local (unidad de CD/DVD, o dispositivo de cintas adjunto local),
expanda el grupo de Carpetas locales y haga clic en la carpeta que precisa.
Para seleccionar una red compartida, amplíe el grupo Carpetas de red, seleccione el equipo en
red correspondiente y después haga clic en la carpeta compartida. Si la red compartida requiere
credenciales de acceso, el programa se las solicitará.
Para seleccionar un servidor FTP o SFTP, amplíe el grupo correspondiente y haga clic en la
carpeta correspondiente del servidor.
Como se muestra en la especificación FTP original, los credenciales necesarios para acceder a los
servidores FTP se transfieren a través de la red como texto sin formato. Esto significa que una
persona no deseada puede interceptar el nombre de usuario y la contraseña utilizando un
comprobador de paquetes.

156 Copyright © Acronis, Inc.
Uso de la tabla de archivos comprimidos
Para ayudarle a elegir la ubicación correcta, la tabla muestra los nombres de los archivos
comprimidos incluidos en cada ubicación que seleccione. Mientras usted revisa el contenido de la
ubicación, otro usuario o el mismo programa pueden añadir, eliminar o modificar archivos
comprimidos de acuerdo con las operaciones programadas. Utilice el botón Actualizar para actualizar
la lista de archivos comprimidos.
6.4.5 Credenciales de acceso para el origen
Especifique las credenciales necesarias para acceder a la ubicación donde está almacenado el archivo
de copia de seguridad.
Para especificar las credenciales
1. Seleccione una de las siguientes opciones:
Utilizar las credenciales de la tarea
El programa accederá a la ubicación utilizando las credenciales de la cuenta de la tarea
especificada en la sección General.
Utilizar las siguientes credenciales
El programa accederá a la ubicación utilizando las credenciales que especifique. Utilice esta
opción si la cuenta de la tarea no dispone de permisos de acceso a la ubicación. Quizás
necesite atribuir credenciales especiales para una red compartida o para una bóveda de
nodo de almacenamiento.
Especifique:
Nombre de usuario. Cuando introduzca el nombre de una cuenta de usuario de Active
Directory, asegúrese de especificar también el nombre del dominio
(DOMINIO\NombreDeUsuario o NombreDeUsuario@dominio)
Contraseña. La contraseña de la cuenta.
2. Haga clic en Aceptar.
Como se muestra en la especificación FTP original, los credenciales necesarios para acceder a los servidores FTP
se transfieren a través de la red como texto sin formato. Esto significa que una persona no deseada puede
interceptar el nombre de usuario y la contraseña utilizando un comprobador de paquetes.
6.4.6 Cuándo validar
Como la validación es una operación que utiliza muchos recursos, es conveniente programar la
validación para el período de menor actividad del equipo gestionado. Por otro lado, si prefiere que le
informen de inmediato si los datos no están dañados y pueden recuperarse correctamente,
considere la opción de iniciar la validación de inmediato después de la creación de la tarea.
Elija una de las siguientes opciones:
Ahora: para iniciar la tarea de validación inmediatamente después de su creación, es decir,
después de hacer clic en Aceptar en la página Validación.
Más tarde: para iniciar la tarea de validación solo una vez en la fecha y hora que especifique.
Especifique los parámetros apropiados de la siguiente manera:
Fecha y hora: la fecha y hora en que debe comenzar la tarea.
La tarea se iniciará manualmente (no programe la tarea): seleccione esta casilla de
verificación si desea iniciar la tarea manualmente más tarde.

Copyright © Acronis, Inc. 157
Según programación: para programar la tarea. Para obtener más información sobre cómo
configurar los parámetros de programación, consulte la sección Programación (pág. 85).
6.5 Montaje de una imagen
El montaje de volúmenes a partir de una copia de seguridad del disco (imagen) le permite acceder a
los volúmenes como si se tratara de discos físicos. Se pueden montar varios volúmenes incluidos en
la misma copia de seguridad dentro de una única operación de montaje. La operación de montaje
está disponible cuando la consola está conectada a un equipo gestionado que ejecuta Windows o
Linux.
El montaje de volúmenes en el modo de lectura-grabación le permite modificar el contenido de la
copia de seguridad, es decir, guardar, mover, crear o eliminar archivos o carpetas, y ejecutar
ejecutables que consten de un archivo.
Limitación: No es posible realizar el montaje de copias de seguridad del volumen en el nodo de almacenamiento
de Acronis Backup & Recovery 10.
Escenarios de uso:
Compartir: las imágenes montadas pueden compartirse fácilmente con los usuarios en red.
Solución de recuperación de base de datos "Band aid": monte una imagen que contenga una
base de datos SQL desde una máquina que falló recientemente. Esto dará acceso a la base de
datos hasta que se recupere la máquina que falló.
Limpieza de virus fuera de línea: Si una máquina es atacada, el administrador la cierra, la reinicia
con medios reiniciables y crea una imagen. Luego, el administrador configura esta imagen en
modo de lectura/escritura, la escanea y limpia con un programa antivirus, y finalmente recupera
la máquina.
Comprobación de errores: si falla la recuperación debido a un error de disco, monte la imagen
en el modo lectura/escritura. Luego, compruebe el disco en búsqueda de errores por medio del
comando chkdsk /r.
Para montar una imagen, realice los siguientes pasos.
Origen
Archivo comprimido (pág. 158)
Especifique la ruta a la ubicación del archivo comprimido y seleccione el archivo comprimido
que contenga copias de seguridad del disco.
Crear copia de seguridad (pág. 159)
Seleccione la copia de seguridad.
Credenciales de acceso (pág. 159)
[Opcional] Proporcione las credenciales para la ubicación del archivo comprimido. Para
acceder a esta opción, marque la casilla de verificación Vista avanzada.
Configuración del montaje
Volúmenes (pág. 159)
Seleccione los volúmenes para montar y establezca la configuración del montaje para cada
volumen: asigne una letra o introduzca el punto de montaje, elija el modo de acceso de
lectura/grabación o de sólo lectura.
Cuando haya completado todos los pasos obligatorios, haga clic en Aceptar para montar los
volúmenes.

158 Copyright © Acronis, Inc.
6.5.1 Selección de archivos comprimidos
Selección del archivo comprimido
1. Introduzca la ruta completa a la ubicación en el campo Ruta o seleccione la carpeta deseada en
el árbol de carpetas.
Si el archivo comprimido se almacena en Acronis Online Backup Storage, haga clic en Iniciar
sesión y especifique las credenciales de acceso al almacenamiento en línea. Después,
expanda el grupo Almacenamiento de copia de seguridad en línea y seleccione la cuenta.
Las copias de seguridad almacenadas en Acronis Online Backup Storage no son aptas para la exportación ni
el montaje.
Si el archivo comprimido está almacenado en una bóveda centralizada, expanda el grupo
Centralizada y haga clic en la bóveda.
Si el archivo comprimido está almacenado en una bóveda personal, expanda el grupo
Personal y haga clic en la bóveda.
Si el archivo comprimido está almacenado en una carpeta local en el equipo, expanda en
grupo Carpetas locales y haga clic en la carpeta correspondiente.
Si el archivo comprimido se encuentra en un medio extraíble como, por ejemplo, un DVD, introduzca
primero el último DVD y, a continuación, los discos en orden comenzando por el primero cuando el
programa le pregunte.
Si el archivo comprimido se encuentra en una red compartida, expanda el grupo Carpetas de
red y, a continuación, seleccione el equipo en red correspondiente y haga clic en la carpeta
compartida. Si la red compartida requiere credenciales de acceso, el programa se las
solicitará.
Nota para los usuario de Linux: Para especificar una red compartida de sistema de archivos de Internet
común (CIFS) que esté montada en un punto de montaje como /mnt/share, seleccione este punto de
montaje en lugar de la propia red compartida.
Si el archivo comprimido se encuentra en un servidor FTP o SFTP, escriba el nombre o la
dirección del servidor en el campo Ruta tal y como se indica a continuación:
ftp://ftp_server:port _number o sftp://sftp_server:port number
Si no se especifica el número del puerto, se utilizará el puerto 21 para FTP y el puerto 22 para
SFTP.
Tras introducir las credenciales de acceso, las carpetas en el servidor estarán disponible.
Haga clic en la carpeta correspondiente del servidor.
Puede acceder al servidor como usuario anónimo, si el servidor permite ese tipo de acceso.
Para esto, haga clic en Usar acceso anónimo en lugar de introducir las credenciales.
Como se muestra en la especificación FTP original, los credenciales necesarios para acceder a los servidores
FTP se transfieren a través de la red como texto sin formato. Esto significa que una persona no deseada
puede interceptar el nombre de usuario y la contraseña utilizando un comprobador de paquetes.
Si el archivo comprimido se encuentra en un dispositivo de cinta conectado localmente,
expanda el grupo Dispositivos de cinta y haga clic en el dispositivo correspondiente.
Cuando opere en un equipo iniciado con un dispositivo de inicio:
Para acceder a la bóveda gestionada, escriba la siguiente cadena en el campo Ruta:
bsp://dirección_nodo/nombre_bóveda/

Copyright © Acronis, Inc. 159
Para acceder a una bóveda centralizada sin gestionar, escriba la ruta completa de la carpeta
de la bóveda.
2. En la tabla ubicada a la derecha del árbol, seleccione el archivo comprimido. La tabla muestra los
nombres de los archivos comprimidos contenidos en cada una de las bóvedas/carpetas que
seleccione.
Mientras usted revisa el contenido de la ubicación, otro usuario o el mismo programa pueden
añadir, eliminar o modificar archivos comprimidos de acuerdo con las operaciones programadas.
Utilice el botón Actualizar para actualizar la lista de archivos comprimidos.
3. Haga clic en Aceptar.
6.5.2 Selección de la copia de seguridad
Para seleccionar una copia de seguridad:
1. Seleccione una de las copias de seguridad por su fecha/hora de creación.
2. Para ayudarle a elegir la copia de seguridad correcta, la tabla de la parte inferior muestra los
volúmenes incluidos en la copia de seguridad seleccionada.
Para obtener información sobre un volumen, haga clic con el botón secundario sobre este y
después haga clic en Información.
3. Haga clic en Aceptar.
6.5.3 Credenciales de acceso
Para especificar las credenciales
1. Seleccione una de las siguientes opciones:
Utilizar las credenciales actuales de usuario
El programa accederá a la ubicación utilizando las credenciales del usuario actual.
Utilice las siguientes credenciales.
El programa accederá a la ubicación mediante las credenciales que especifique. Utilice esta
opción si la cuenta del usuario actual no tiene permisos de acceso para la ubicación. Es
posible que tenga que proporcionar credenciales especiales para una red compartida o una
bóveda del nodo de almacenamiento.
Especifique:
Nombre de usuario. Cuando introduzca el nombre de una cuenta de usuario de Active
Directory, asegúrese de especificar también el nombre del dominio
(DOMINIO\NombreDeUsuario o NombreDeUsuario@dominio)
Contraseña. La contraseña de la cuenta.
2. Haga clic en Aceptar.
Como se muestra en la especificación FTP original, los credenciales necesarios para acceder a los servidores FTP
se transfieren a través de la red como texto sin formato. Esto significa que una persona no deseada puede
interceptar el nombre de usuario y la contraseña utilizando un comprobador de paquetes.
6.5.4 Selección de volúmenes
Seleccione los volúmenes para montar y configure los parámetros de montaje para cada uno de los
volúmenes seleccionados de la siguiente manera:
1. Seleccione la casilla de verificación para cada volumen que necesite montar.

160 Copyright © Acronis, Inc.
2. Haga clic en el volumen seleccionado para establecer sus parámetros de montaje.
Modo de acceso: elija el modo en que desea montar el volumen:
Sólo lectura: permite explorar y abrir archivos dentro de la copia de seguridad sin
ejecutar ningún cambio.
Lectura/grabación: con este modo, el programa asume que se modificará el contenido
de la copia de seguridad, y crea una copia de seguridad incremental para capturar los
cambios.
Asignar letra (en Windows): Acronis Backup & Recovery 10 asignará una letra que no esté en
uso al volumen montado. Si fuera necesario, seleccione otra letra para asignar de la lista
desplegable.
Punto de montaje (en Linux): especifique el directorio donde desea que se monte el
volumen.
3. Si se seleccionan varios volúmenes para montar, haga clic en cada volumen para establecer sus
parámetros de montaje, tal como se describió en el paso anterior.
4. Haga clic en Aceptar.
6.6 Gestión de imágenes montadas
Una vez que se haya montado un volumen, podrá examinar los archivos y carpetas incluidos en la
copia de seguridad con un administrador de archivos, y copiar los archivos deseados en cualquier
destino. Por lo tanto, si necesita sacar solo algunos archivos y carpetas de la copia de seguridad de un
volumen, no es necesario que realice el procedimiento de recuperación.
Exploración de imágenes
La exploración de volúmenes montados le permite ver y modificar el contenido del volumen (si el
montaje se realizó en el modo de lectura/grabación).
Para explorar un volumen montado, selecciónelo en la tabla y haga clic en
Explorar. Se abrirá la
ventana del administrador de archivos predeterminado, lo que permitirá al usuario examinar el
contenido del volumen montado.
Desmontaje de imágenes
Mantener los volúmenes montados ocupa una cantidad considerable de recursos del sistema. Se
recomienda que desmonte los volúmenes una vez que se hayan completado las operaciones
necesarias. Si no se desmonta manualmente, un volumen permanecerá montado hasta que se
reinicie el sistema operativo.
Para desmontar una imagen, selecciónela en la tabla y haga clic en
Desmontar.
Para desmontar todos los volúmenes montados, haga clic en
Desmontar todo.
6.7 Exportación de archivos comprimidos y copias de
seguridad
La operación de exportación crea una copia de un archivo comprimido o una copia parcial de un
archivo comprimido en la ubicación especificada. El archivo comprimido original permanece intacto.

Copyright © Acronis, Inc. 161
La operación de exportación puede aplicarse a:
un único archivo comprimido - se creará una copia exacta del archivo comprimido
una única copia de seguridad - se creará un archivo comprimido que contiene una única copia de
seguridad completa. La exportación de una copia de seguridad incremental o diferencial se
realiza utilizando la consolidación de las copias de seguridad anteriores hasta la última copia de
seguridad completa
su selección de copias de seguridad que pertenecen al mismo archivo comprimido, el archivo
comprimido resultante contendrá sólo las copias de seguridad especificadas. La consolidación se
realiza según sus necesidades, para que el archivo comprimido resultante pueda contener copias
de seguridad completas, incrementales y diferenciales.
Escenarios de usos:
La exportación le permite separar una copia de seguridad específica de una cadena de copias de
seguridad incrementales para una rápida recuperación, escribir sobre dispositivos extraíbles u otros
propósitos.
Ejemplo. Al realizar una copia de seguridad de datos a una ubicación remota mediante una conexión
de red inestable o con un bajo ancho de banda (como una copia de seguridad a través de WAN con
acceso VPN), es posible que desee guardar la copia de seguridad completa inicial a un dispositivo
extraíble. Después, enviar el dispositivo a la ubicación remota. Allí la copia de seguridad se exportará
desde el dispositivo al almacenamiento de destino. Las copias de seguridad incrementales
posteriores, que generalmente son mucho más pequeñas, se pueden transferir a través de la red.
Al exportar una bóveda gestionada a un dispositivo extraíble, obtiene una bóveda portátil sin
gestionar que puede utilizarse en las siguientes situaciones:
la conservación de una copia externa de su bóveda o de los archivos comprimidos más
importantes
el transporte físico de una bóveda a una sucursal distante
la recuperación sin acceso al nodo de almacenamiento en el caso de problemas de red o fallos en
el nodo de almacenamiento
la recuperación del nodo de almacenamiento mismo.
La exportación desde una bóveda basada en HDD a un dispositivo de cinta puede considerarse como
un simple ajuste de archivo bajo petición.
El nombre del archivo comprimido resultante
De manera predeterminada, el archivo comprimido exportado hereda el nombre del archivo original.
Debido a que tener varios archivos con el mismo nombre en la misma ubicación no es conveniente,
las siguientes acciones están desactivadas en el nombre de archivo comprimido predeterminado:
exportación de parte de un archivo comprimido a la misma ubicación
exportación de un archivo comprimido o parte de un archivo comprimido a una ubicación donde
existe un archivo comprimido con el mismo nombre
exportación de un archivo comprimido o parte de un archivo comprimido a la misma ubicación
dos veces
En cualquiera de los casos anteriores, proporcione un nombre de archivo comprimido que sea único
en la carpeta o bóveda de destino. Si debe rehacer la exportación utilizando el mismo nombre de
archivo comprimido, elimine primero el archivo comprimido que resultó de la operación de
exportación anterior.

162 Copyright © Acronis, Inc.
Las opciones del archivo comprimido resultante
El archivo comprimido exportado hereda las opciones del archivo comprimido original, incluyendo el
cifrado y la contraseña. Al exportar un archivo comprimido protegido con contraseña, se le pedirá
que introduzca la contraseña. Si el archivo comprimido está cifrado, se utilizará la contraseña para
cifrar el archivo comprimido resultante.
Ubicación del origen y el destino
Cuando la consola está conectada a un equipo gestionado, puede exportar un archivo comprimido o
parte de un archivo hacia y desde cualquier ubicación accesible al agente que reside en el equipo.
Estos incluyen bóvedas personales, dispositivos de cinta conectados localmente, medios extraíbles y,
en las versiones avanzadas de los productos, bóvedas centralizadas gestionadas y sin gestionar.
Cuando la consola esté conectada al management server, están disponibles dos métodos de
exportación:
exportación desde una bóveda centralizada. El nodo de almacenamiento que gestiona la bóveda
realiza la exportación. El destino puede ser una red compartida o una carpeta local del nodo de
almacenamiento.
exportación desde un bóveda centralizada sin gestionar. El agente instalado en el equipo
gestionado que usted especifique realiza la exportación. El destino puede ser cualquier ubicación
accesible al agente, incluyendo una bóveda gestionada.
Consejo. Cuando configure una exportación a una bóveda gestionada de deduplicación, seleccione un equipo
donde esté instalado el complemento de deduplicación en el agente. De lo contrario la tarea de exportación
fallará.
Operaciones con una tarea de exportación
Una tarea de exportación comienza inmediatamente después de que complete su configuración. Una
tarea de exportación puede detenerse o eliminarse de la misma manera que cualquier otra tarea.
Una vez que ha finalizado la tarea de exportación, puede ejecutarla nuevamente en cualquier
momento. Antes de hacerlo, elimine el archivo comprimido que resultó de la ejecución de la tarea
anterior si el archivo comprimido aún existe en la bóveda de destino. De lo contrario la tarea fallará.
No puede editar una tarea de exportación para especificar otro nombre para el archivo comprimido
de destino (esto es una limitación).
Consejo. Puede implementar el ajuste de la situación manualmente ejecutando regularmente la tarea de
eliminación del archivo comprimido seguida de la tarea de exportación.
Maneras diferentes de crear una tarea de exportación
La forma más general de crear una tarea de exportación consiste en usar la página Exportación. Aquí,
puede exportar cualquier copia de seguridad o archivo comprimido al que tenga permiso para
acceder.
Puede acceder a la página Exportación desde la vista Bóvedas. Haga clic en el objeto a exportar
(archivos comprimidos o copias de seguridad) y seleccione Exportar desde el menú contextual. La
página Exportar se abrirá con el objeto preseleccionado como origen. Todo lo que debe hacer es
seleccionar el destino y (de manera opcional) proporcionar un nombre para la tarea.

Copyright © Acronis, Inc. 163
Para exportar un archivo comprimido o una copia de seguridad siga los siguientes pasos.
General
Nombre de la tarea
[Opcional] Introduzca un nombre único para la tarea. Un nombre pensado deliberadamente
le permite identificar de manera rápida una tarea entre las demás.
Credenciales de la tarea (pág. 163)
[Opcional] La tarea de exportación se ejecutará en nombre del usuario que cree la tarea. De
ser necesario, podrá cambiar las credenciales de la tarea. Para acceder a esta opción, marque
la casilla de verificación Vista avanzada.
Qué exportar
Exportar
Seleccione un objeto para exportar:
Archivo comprimido (pág. 140) - en ese caso, debe especificar solamente el archivo
comprimido.
Copias de seguridad (pág. 165) - primero especifique el archivo comprimido y luego
seleccione las copias de seguridad deseadas en este archivo comprimido
Credenciales de acceso (pág. 165)
[Opcional] Proporcione las credenciales para acceder al origen si la cuenta de la tarea no
tiene suficientes privilegios para acceder a este. Para acceder a esta opción, marque la casilla
de verificación Vista avanzada.
Dónde exportar
Archivo comprimido (pág. 166)
Introduzca la ruta a la ubicación donde se creará el archivo comprimido nuevo.
Asegúrese de proporcionar un nombre distintivo e introduzca un comentario para el nuevo
archivo comprimido.
Credenciales de acceso (pág. 167)
[Opcional] Proporcione las credenciales para el destino si las credenciales de la tarea no
tienen suficientes privilegios para accederlas. Para acceder a esta opción, marque la casilla
de verificación Vista avanzada.
Después de realizar todos los pasos requeridos, haga clic en Aceptar para comenzar a exportar la
tarea.
6.7.1 Credenciales de la tarea
Proporcione las credenciales para la cuenta con la que se ejecutará la tarea.
Para especificar las credenciales
1. Seleccione una de las siguientes opciones:
Ejecutar con el usuario actual
La tarea se ejecutará con las credenciales de la cuenta con la que el usuario que inicia las
tareas haya iniciado la sesión. Si la tarea debe ejecutarse según la programación, se le
solicitará la contraseña del usuario actual al finalizar la creación de la tarea.
Utilizar las siguientes credenciales
La tarea se ejecutará siempre con las credenciales que especifique, ya sea que se inicie
manualmente o según la programación.

164 Copyright © Acronis, Inc.
Especifique:
Nombre de usuario. Cuando introduzca el nombre de una cuenta de usuario de Active
Directory, asegúrese de especificar también el nombre del dominio
(DOMINIO\NombreDeUsuario o NombreDeUsuario@dominio)
Contraseña. La contraseña de la cuenta.
2. Haga clic en Aceptar.
Para obtener más información sobre cómo utilizar las credenciales para Acronis Backup & Recovery
10, consulte la sección Propietarios y credenciales (pág. 23).
Para obtener más información sobre las operaciones disponibles según los privilegios del usuario,
consulte la sección Privilegios de usuario en un equipo gestionado (pág. 23).
6.7.2 Selección de archivos comprimidos
Selección del archivo comprimido
1. Introduzca la ruta completa a la ubicación en el campo Ruta o seleccione la carpeta deseada en
el árbol de carpetas.
Si el archivo comprimido se almacena en Acronis Online Backup Storage, haga clic en Iniciar
sesión y especifique las credenciales de acceso al almacenamiento en línea. Después,
expanda el grupo Almacenamiento de copia de seguridad en línea y seleccione la cuenta.
Las copias de seguridad almacenadas en Acronis Online Backup Storage no son aptas para la exportación ni
el montaje.
Si el archivo comprimido está almacenado en una bóveda centralizada, expanda el grupo
Centralizada y haga clic en la bóveda.
Si el archivo comprimido está almacenado en una bóveda personal, expanda el grupo
Personal y haga clic en la bóveda.
Si el archivo comprimido está almacenado en una carpeta local en el equipo, expanda en
grupo Carpetas locales y haga clic en la carpeta correspondiente.
Si el archivo comprimido se encuentra en un medio extraíble como, por ejemplo, un DVD, introduzca
primero el último DVD y, a continuación, los discos en orden comenzando por el primero cuando el
programa le pregunte.
Si el archivo comprimido se encuentra en una red compartida, expanda el grupo Carpetas de
red y, a continuación, seleccione el equipo en red correspondiente y haga clic en la carpeta
compartida. Si la red compartida requiere credenciales de acceso, el programa se las
solicitará.
Nota para los usuario de Linux: Para especificar una red compartida de sistema de archivos de Internet
común (CIFS) que esté montada en un punto de montaje como /mnt/share, seleccione este punto de
montaje en lugar de la propia red compartida.
Si el archivo comprimido se encuentra en un servidor FTP o SFTP, escriba el nombre o la
dirección del servidor en el campo Ruta tal y como se indica a continuación:
ftp://ftp_server:port _number o sftp://sftp_server:port number
Si no se especifica el número del puerto, se utilizará el puerto 21 para FTP y el puerto 22 para
SFTP.
Tras introducir las credenciales de acceso, las carpetas en el servidor estarán disponible.
Haga clic en la carpeta correspondiente del servidor.

Copyright © Acronis, Inc. 165
Puede acceder al servidor como usuario anónimo, si el servidor permite ese tipo de acceso.
Para esto, haga clic en Usar acceso anónimo en lugar de introducir las credenciales.
Como se muestra en la especificación FTP original, los credenciales necesarios para acceder a los servidores
FTP se transfieren a través de la red como texto sin formato. Esto significa que una persona no deseada
puede interceptar el nombre de usuario y la contraseña utilizando un comprobador de paquetes.
Si el archivo comprimido se encuentra en un dispositivo de cinta conectado localmente,
expanda el grupo Dispositivos de cinta y haga clic en el dispositivo correspondiente.
Cuando opere en un equipo iniciado con un dispositivo de inicio:
Para acceder a la bóveda gestionada, escriba la siguiente cadena en el campo Ruta:
bsp://dirección_nodo/nombre_bóveda/
Para acceder a una bóveda centralizada sin gestionar, escriba la ruta completa de la carpeta
de la bóveda.
2. En la tabla ubicada a la derecha del árbol, seleccione el archivo comprimido. La tabla muestra los
nombres de los archivos comprimidos contenidos en cada una de las bóvedas/carpetas que
seleccione.
Mientras usted revisa el contenido de la ubicación, otro usuario o el mismo programa pueden
añadir, eliminar o modificar archivos comprimidos de acuerdo con las operaciones programadas.
Utilice el botón Actualizar para actualizar la lista de archivos comprimidos.
3. Haga clic en Aceptar.
6.7.3 Selección de la copia de seguridad
Para especificar una copia de seguridad a exportar
1. En la parte superior de la ventana, seleccione la casilla de verificación correspondiente.
Para asegurarse de que seleccionó la copia de seguridad correcta, haga clic en la copia de
seguridad y observe la tabla de la parte inferior que muestra el volumen que contiene la copia de
seguridad seleccionada.
Para obtener información sobre un volumen, haga clic con el botón secundario sobre éste y
después seleccione Información.
2. Haga clic en Aceptar.
6.7.4 Credenciales de acceso para el origen
Especifique las credenciales necesarias para acceder a la ubicación donde está almacenado el archivo
comprimido (o la copia de seguridad) de origen.
Para especificar las credenciales
1. Seleccione una de las siguientes opciones:
Utilizar las credenciales de la tarea
El programa accederá a la ubicación utilizando las credenciales de la cuenta de la tarea
especificada en la sección General.
Utilizar las siguientes credenciales
El programa accederá a la ubicación utilizando las credenciales que especifique. Utilice esta
opción si la cuenta de la tarea no dispone de permisos de acceso a la ubicación. Quizás
necesite atribuir credenciales especiales para una red compartida o para una bóveda de
nodo de almacenamiento.
Especifique:

166 Copyright © Acronis, Inc.
Nombre de usuario. Cuando introduzca el nombre de una cuenta de usuario de Active
Directory, asegúrese de especificar también el nombre del dominio
(DOMINIO\NombreDeUsuario o NombreDeUsuario@dominio)
Contraseña. La contraseña de la cuenta.
2. Haga clic en Aceptar.
Como se muestra en la especificación FTP original, los credenciales necesarios para acceder a los servidores FTP
se transfieren a través de la red como texto sin formato. Esto significa que una persona no deseada puede
interceptar el nombre de usuario y la contraseña utilizando un comprobador de paquetes.
6.7.5 Selección de la ubicación
Especifique un destino donde se almacenará el objeto exportado. La exportación de copias de
seguridad al mismo archivo comprimido no está permitida.
1. Selección de destino de la exportación
Introduzca la ruta de destino completa en el campo Ruta o seleccione el destino deseado en el árbol
de carpetas.
Para exportar datos a una bóveda centralizada sin gestionar, expanda el grupo Bóvedas
centralizadas y haga clic en la bóveda.
Para exportar datos a una bóveda personal, expanda el grupo Bóvedas personales y haga clic en
la bóveda.
Para exportar datos a una carpeta local en el equipo, expanda el grupo Carpetas locales y haga
clic en la carpeta requerida.
Para exportar datos a una red compartida, expanda el grupo Carpetas de red, seleccione el
equipo en red requerido y luego haga clic en la carpeta compartida. Si la red compartida requiere
credenciales de acceso, el programa se las solicitará.
Nota para los usuario de Linux: Para especificar una red compartida de sistema de archivos de Internet
común (CIFS) que esté montada en un punto de montaje como /mnt/share, seleccione este punto de
montaje en lugar de la propia red compartida.
Para exportar datos a un servidor FTP o SFTP, escriba el nombre o la dirección del servidor en el
campo Ruta de la siguiente manera:
ftp://ftp_server:port _number o sftp://sftp_server:port number
Si no se especifica el número del puerto, se utilizará el puerto 21 para FTP y el puerto 22 para
SFTP.
Tras introducir las credenciales de acceso, las carpetas en el servidor estarán disponible. Haga clic
en la carpeta correspondiente del servidor.
Puede acceder al servidor como usuario anónimo, si el servidor permite ese tipo de acceso. Para
esto, haga clic en Usar acceso anónimo en lugar de introducir las credenciales.
De acuerdo con la especificación FTP original, los credenciales necesarios para acceder a los servidores FTP
se transfieren a través de la red como texto sin formato. Esto significa que una persona no deseada puede
interceptar el nombre de usuario y la contraseña utilizando un comprobador de paquetes.
Para exportar datos a un dispositivo de cinta conectado a nivel local, amplíe el grupo Unidades
de cinta y haga clic en el dispositivo correspondiente.

Copyright © Acronis, Inc. 167
2. Uso de la tabla de archivos comprimidos
Para asistirle en la elección del destino correcto, la tabla a la derecha muestra los nombres de los
archivos comprimidos contenidos en cada una de las ubicaciones que seleccione en el árbol.
Mientras usted revisa el contenido de la ubicación, otro usuario o el mismo programa pueden añadir,
eliminar o modificar archivos comprimidos de acuerdo con las operaciones programadas. Utilice el
botón Actualizar para actualizar la lista de archivos comprimidos.
3. Nombrar un archivo comprimido nuevo
De manera predeterminada, el archivo comprimido exportado hereda el nombre del archivo original.
Debido a que tener varios archivos con el mismo nombre en la misma ubicación no es conveniente,
las siguientes acciones están desactivadas en el nombre de archivo comprimido predeterminado:
exportación de parte de un archivo comprimido a la misma ubicación
exportación de un archivo comprimido o parte de un archivo comprimido a una ubicación donde
existe un archivo comprimido con el mismo nombre
exportación de un archivo comprimido o parte de un archivo comprimido a la misma ubicación
dos veces
En cualquiera de los casos anteriores, proporcione un nombre de archivo comprimido que sea único
en la carpeta o bóveda de destino. Si debe rehacer la exportación utilizando el mismo nombre de
archivo comprimido, elimine primero el archivo comprimido que resultó de la operación de
exportación anterior.
6.7.6 Credenciales de acceso para el destino
Especifique las credenciales necesarias para acceder a la ubicación donde se almacenará el archivo
comprimido resultante. El usuario cuyo nombre se especifique se considerará el propietario del
archivo comprimido.
Para especificar las credenciales
1. Seleccione una de las siguientes opciones:
Utilizar las credenciales de la tarea
El programa accederá a la ubicación utilizando las credenciales de la cuenta de la tarea
especificada en la sección General.
Utilizar las siguientes credenciales
El programa accederá a la ubicación utilizando las credenciales que especifique. Utilice esta
opción si la cuenta de la tarea no dispone de permisos de acceso a la ubicación. Quizás
necesite atribuir credenciales especiales para una red compartida o para una bóveda de
nodo de almacenamiento.
Especifique:
Nombre de usuario. Cuando introduzca el nombre de una cuenta de usuario de Active
Directory, asegúrese de especificar también el nombre del dominio
(DOMINIO\NombreDeUsuario o NombreDeUsuario@dominio)
Contraseña. La contraseña de la cuenta.
2. Haga clic en Aceptar.
Como se muestra en la especificación FTP original, los credenciales necesarios para acceder a los servidores FTP
se transfieren a través de la red como texto sin formato. Esto significa que una persona no deseada puede
interceptar el nombre de usuario y la contraseña utilizando un comprobador de paquetes.

168 Copyright © Acronis, Inc.
6.8 Acronis Secure Zone
Acronis Secure Zone es una partición segura que permite mantener archivos de copia de seguridad
en el espacio de disco de un equipo gestionado y, por lo tanto, recuperar un disco del mismo disco
donde reside la copia de seguridad.
Ciertas aplicaciones de Windows, como las herramientas de gestión de discos de Acronis pueden
acceder a la zona.
Para obtener más información sobre las ventajas y limitaciones de Acronis Secure Zone, consulte el
apartado Acronis Secure Zone (pág. 41) en la sección "Tecnologías patentadas de Acronis".
6.8.1 Creación de Acronis Secure Zone
Puede crear una Acronis Secure Zone cuando el sistema operativo se está ejecutando o cuando está
utilizando un dispositivo de arranque.
Para crear una Acronis Secure Zone, lleve a cabo los siguientes pasos.
Espacio
Disco (pág. 168)
Escoja un disco duro (si hay más de uno) donde creará la zona. Acronis Secure Zone se crea
utilizando un espacio no asignado, si hay espacio disponible, o a partir del espacio libre del
volumen.
Tamaño (pág. 169)
Especifique el tamaño exacto de la zona. Mover o cambiar de tamaño de volúmenes
bloqueados, tales como el volumen del actual sistema operativo activo, requiere reiniciar el
sistema.
Configuraciones
Contraseña (pág. 169)
[Opcional] Proteja Acronis Secure Zone de accesos no autorizados mediante una contraseña.
Se solicitará la contraseña para cualquier operación relacionada con la zona.
Después de configurar los ajustes requeridos, haga clic en Aceptar. En la ventana Confirmación de
resultado (pág. 169), revise la distribución especificada y haga clic en Aceptar para comenzar a crear
la zona.
Disco de Acronis Secure Zone
Acronis Secure Zone puede ubicarse en cualquier disco duro fijo. Acronis Secure Zone siempre se
crea al final del disco duro. Un equipo puede tener solo una Acronis Secure Zone. Acronis Secure
Zone se crea utilizando un espacio no asignado, si hay espacio disponible, o a partir del espacio libre
del volumen.
Acronis Secure Zone no se puede organizar en un disco dinámico o disco que utiliza el estilo de partición GPT.
Para asignar espacio a Acronis Secure Zone
1. Escoja un disco duro (si hay más de uno) donde creará la zona. El espacio no asignado se
selecciona de manera predeterminada. El programa muestra la totalidad de espacio disponible
para Acronis Secure Zone.

Copyright © Acronis, Inc. 169
2. Si necesita asignar más espacio a la zona, puede seleccionar volúmenes desde donde se pueda
obtener espacio libre. Nuevamente, el programa muestra la totalidad de espacio disponible para
Acronis Secure Zone según su selección. Podrá configurar el tamaño exacto de la zona en la
ventana Tamaño de Acronis Secure Zone. (pág. 169)
3. Haga clic en Aceptar.
Tamaño de Acronis Secure Zone
Introduzca el tamaño de Acronis Secure Zone o arrastre el deslizador para seleccionar cualquier
tamaño entre los mínimos y los máximos. El tamaño mínimo es aproximadamente de 50 MB, de
acuerdo con la geometría del disco duro. El tamaño máximo es igual al espacio no asignado del disco
más el espacio libre total de todos los volúmenes que haya seleccionado en el paso anterior.
Si tiene que sacar espacio del volumen de inicio o del sistema, tenga en cuenta lo siguiente:
Para mover o cambiar el tamaño del volumen desde el cual se arranca actualmente el sistema,
será necesario reiniciar.
Sacar todo el espacio libre de un volumen del sistema puede hacer que el sistema operativo
funcione de forma inestable e incluso que no pueda iniciarse. No configure el tamaño máximo de
la zona si está seleccionado el volumen de inicio o del sistema.
Contraseña para Acronis Secure Zone
Configurar una contraseña protege a Acronis Secure Zone contra accesos no autorizados. El
programa solicitará la contraseña para cualquier operación relacionada con la zona y los archivos
comprimidos que se encuentren en ella, como realización de copias de seguridad y recuperación de
datos, validación de archivos comprimidos, modificación de tamaño y eliminación de la zona.
Configurar una contraseña
1. Seleccione Utilizar contraseña.
2. En el campo Introducir contraseña, escriba una nueva contraseña.
3. En el campo Confirmar contraseña, vuelva a escribir la contraseña.
4. Haga clic en Aceptar.
Para deshabilitar la contraseña
1. Seleccione No utilizar.
2. Haga clic en Aceptar.
Confirmación del resultado
La ventana Confirmación del resultado muestra la distribución esperada de la partición de acuerdo
con los ajustes que haya elegido. Haga clic en Aceptar si está de acuerdo con la distribución y se
iniciará la creación de Acronis Secure Zone.
Cómo se procesarán los ajustes que realiza
Esto le ayudará a comprender cómo la creación de Acronis Secure Zone transformará un disco que
contenga varios volúmenes.
Acronis Secure Zone siempre se crea al final del disco duro. Cuando calcule la distribución final de
los volúmenes, el programa utilizará primero el espacio no asignado al final.
Si no hay espacio o no suficiente espacio no asignado al final del disco, pero sí hay espacio no
asignado entre volúmenes, los mismos se moverán para agregar más espacio no asignado al final.
Cuando se recopile todo el espacio no asignado y el mismo siga siendo insuficiente, el programa
sacará espacio libre de los volúmenes que seleccione, de forma proporcional, reduciendo el

170 Copyright © Acronis, Inc.
tamaño de los volúmenes. Para modificar el tamaño de los volúmenes bloqueados, es necesario
reiniciar el sistema.
Sin embargo, debería haber espacio libre en un volumen para que el sistema operativo y las
aplicaciones puedan funcionar; por ejemplo, para crear archivos temporales. El programa no
reducirá un volumen en el que el espacio libre ocupe o quede en un nivel inferior al 25% del
tamaño total del mismo. El programa continuará reduciendo los volúmenes de forma
proporcional, únicamente cuando todos los volúmenes del disco tengan el 25% o menos espacio
libre.
Como se deduce de lo mencionado previamente, no es recomendable configurar el máximo posible
para el tamaño de la zona. Acabará sin espacio libre en ningún volumen, lo que puede hacer que el
sistema operativo o las aplicaciones funcionen de forma inestable e incluso que no puedan iniciarse.
6.8.2 Gestión de Acronis Secure Zone
Acronis Secure Zone se considera una bóveda (pág. 186) personal. Una vez que se crea en un equipo
gestionado, la zona está presente siempre en la lista de Bóvedas personales. Los planes de copias de
seguridad centralizados pueden utilizar Acronis Secure Zone al igual que los planes locales.
Si ha utilizado Acronis Secure Zone anteriormente, tenga en cuenta que se ha producido un cambio
radical en su funcionamiento. La zona ya no realiza limpiezas automáticas, es decir, ya no elimina
archivos comprimidos antiguos. Utilice esquemas de copia de seguridad con limpieza automática
para realizar copias de seguridad en la zona o elimine manualmente archivos comprimidos
desactualizados mediante la función de gestión de la bóveda.
Con el nuevo comportamiento de Acronis Secure Zone, puede conseguir:
elaborar una lista de los archivos comprimidos ubicados en la zona y de las copias de seguridad
en cada archivo comprimido
examinar el contenido de una copia de seguridad,
montar la copia de seguridad de un volumen para copiar archivos desde la copia de seguridad a
un disco físico,
eliminar de manera segura los archivos comprimidos y las copias de seguridad de los archivos
comprimidos.
Para obtener más información acerca de las operaciones con bóvedas, consulte la sección Bóvedas
(pág. 77).
Aumento de Acronis Secure Zone
Para aumentar Acronis Secure Zone
1. En la página Gestionar Acronis Secure Zone, haga clic en Aumentar.
2. Seleccione los volúmenes que dispongan del espacio libre que se utilizará para aumentar Acronis
Secure Zone.
3. Especifique el nuevo tamaño de la zona al:
arrastrar el deslizador y seleccionar cualquier tamaño entre los valores actuales y máximos.
El máximo tamaño equivale al espacio no asignado del disco más el espacio libre total de las
particiones seleccionadas;
escribir un valor exacto en el campo Tamaño de Acronis Secure Zone.

Copyright © Acronis, Inc. 171
Al aumentar el tamaño de la zona, el programa actuará de la siguiente manera:
en primer lugar, utilizará el espacio no asignado. De ser necesario, los volúmenes se
moverán, pero no aumentarán su tamaño. Mover los volúmenes bloqueados requiere
reiniciar el equipo.
Si no existe suficiente espacio no asignado, el programa obtendrá espacio libre de los
volúmenes seleccionados, reduciendo proporcionalmente el tamaño de estos. Para modificar
el tamaño de las particiones bloqueadas es necesario reiniciar el sistema.
Reducir el volumen del sistema al tamaño mínimo puede impedir el arranque del sistema operativo.
4. Haga clic en Aceptar.
Disminución de Acronis Secure Zone
Para disminuir Acronis Secure Zone
1. En la página Gestión de Acronis Secure Zone, haga clic en Disminuir.
2. Seleccione los volúmenes a los que se destinarán los espacios libres después de que se disminuya
la zona.
3. Especifique el nuevo tamaño de la zona al:
arrastrar el deslizador y seleccionar cualquier tamaño entre los valores actuales y máximos.
El tamaño mínimo es de aproximadamente 50 MB, de acuerdo con la geometría del disco
duro;
escribir un valor exacto en el campo Tamaño de Acronis Secure Zone.
4. Haga clic en Aceptar.
Eliminación de Acronis Secure Zone
Para eliminar Acronis Secure Zone
1. En la barra Acciones de Acronis Secure Zone (en el panel Acciones y herramientas), seleccione
Eliminar.
2. En la ventana Eliminar Acronis Secure Zone, seleccione los volúmenes a los cuales quiere añadir
el espacio liberado de la zona y haga clic en Aceptar.
Si selecciona varios volúmenes, el espacio se distribuirá de manera proporcional para cada
partición. Si no selecciona un volumen, el espacio liberado se convertirá en espacio no asignado.
Tras hacer clic en Aceptar, Acronis Backup & Recovery 10 comenzará a eliminar la zona.
6.9 Acronis Startup Recovery Manager
Acronis Startup Recovery Manager es una modificación del agente de arranque (pág. 186) que reside
en el disco del sistema en Windows o en la partición /boot en Linux y está configurado para iniciarse
en el tiempo de arranque al pulsar F11. Elimina la necesidad disponer de un dispositivo o conexión de
red para ejecutar la utilidad de rescate de inicio.
Activar
Habilita el mensaje de tiempo de inicio "Pulse F11 para Acronis Startup Recovery Manager…" (si no
tiene el cargador de inicio GRUB) o añade el elemento "Acronis Startup Recovery Manager" al menú
de GRUB (si tiene GRUB). Si el sistema no arranca, podrá ejecutar la utilidad de rescate de inicio al
pulsar F11 o al seleccionarlo en el menú, respectivamente.
El disco del sistema (o la partición /boot en Linux) debe tener por lo menos 70 MB de espacio libre para activar
Acronis Startup Recovery Manager.

172 Copyright © Acronis, Inc.
A menos que use el cargador de inicio GRUB y este esté instalado en el registro de inicio maestro
(MBR), la activación de Acronis Startup Recovery Manager sobrescribirá el registro de inicio maestro
con su propio código de inicio. Por lo tanto, necesitará activar nuevamente cargadores de inicio de
terceros, si están instalados.
En Linux, cuando se utiliza un cargador de inicio que no sea GRUB (como LILO), considere instalarlo
en un registro de inicio de partición de raíz (o inicio) de Linux en lugar de MBR antes de activar. De lo
contrario, vuelva a configurar este cargador de inicio manualmente después de la activación.
No activar
Deshabilita el mensaje de tiempo de inicio "Pulse F11 para Acronis Startup Recovery Manager…" (o el
elemento del menú en GRUB). Si Acronis Startup Recovery Manager no está activado, necesitará
realizar algunas de las siguientes acciones para recuperar el sistema cuando el arranque falle:
arranque el equipo desde un dispositivo de rescate de arranque diferente
realice el inicio de red desde Acronis PXE Server o Microsoft Remote Installation Services (RIS).
Consulte la sección Dispositivo de arranque (pág. 172) para obtener más información.
6.10 Dispositivo de arranque
Dispositivo de arranque
Los dispositivos de arranque son un dispositivo físico (CD, DVD, unidad USB u otro dispositivo
compatible con el BIOS de un equipo como dispositivo de arranque) que inicia en cualquier equipo
compatible con PC y permite que ejecute el agente Acronis Backup & Recovery 10 tanto en un
entorno basado en Linux como un entorno de preinstalación de Windows (WinPE), sin la ayuda de un
sistema operativo. Los dispositivos de arranque se usan con frecuencia para:
recuperar de un sistema operativo que no puede iniciar
acceder a los datos que sobrevivieron en un sistema dañado y realizar copias de seguridad de
éstos
implementar un sistema operativo desde cero
crear volúmenes básicos o dinámicos desde cero
realizar copias de seguridad "sector por sector" de un disco con un sistema de archivos
incompatible
realizar copias de seguridad fuera de línea de cualquier dato que no se puede incluir en la copia
de seguridad en línea por acceso restricto, con un bloqueo permanente por las aplicaciones en
ejecución o por cualquier otra razón.
Se puede iniciar un equipo en los entornos anteriores, ya sea con los dispositivos físicos o desde la
red con el servidor PXE de Acronis, Windows Deployment Services (WDS) o Servicios de Instalación
Remota (RIS). Estos servidores con componentes de arranque cargados también puede considerarse
un tipo de dispositivo de arranque. Puede crear dispositivos de arranque o configurar el servidor PXE
o WDS/RIS con el mismo asistente.
Dispositivo de arranque basado en Linux
Los dispositivos de arranque basados en Linux contienen el agente de arranque Acronis Backup &
Recovery 10 basado en un núcleo Linux. El agente puede iniciar y realizar las operaciones en
cualquier hardware compatible con PC, incluyendo desde cero y los equipo con sistemas de archivos
corruptos o incompatibles. Se puede configurar y controlar las operaciones tanto a nivel local como
remoto con la consola de administración.

Copyright © Acronis, Inc. 173
Dispositivo de arranque basado en PE
Los dispositivos de arranque basados en PE contienen un sistema Windows mínimo llamado
Windows Preinstallation Environment (WinPE) y el complemento para WinPE de Acronis, es decir,
una modificación del Agente de Acronis Backup & Recovery 10 que se puede ejecutar en el entorno
de preinstalación.
Se comprobó que WinPE es la solución de arranque más conveniente en entornos grandes con
hardware heterogéneo.
Ventajas:
El uso de Acronis Backup & Recovery 10 con el entorno de preinstalación de Windows
proporciona más funcionalidad que el uso de dispositivos de arranque basados en Linux. Como
se inició un hardware compatible con PC en WinPE, no sólo puede utilizar el Agente de Acronis
Backup & Recovery 10, sino también los comandos y secuencias de comando y otros
complementos de PE que haya agregado.
Los dispositivos de arranque basados en PE ayudan a superar los problemas de los dispositivos de
arranque basados en Linux compatibles con ciertos controladores RAID de ciertos niveles de
conjuntos de RAID solos. Los dispositivos basados en PE 2.x, es decir los núcleos de Windows
Vista o Windows Server 2008, permiten la carga dinámica de controladores de dispositivos
necesarios.
6.10.1 Medios de inicio basados en Linux
Cuando use el generador de dispositivos, debe especificar:
1. [opcional] Los parámetros del kernel de Linux. Separe los diferentes parámetros con espacios.
Por ejemplo, para poder seleccionar un modo de visualización para el agente de inicio cada vez
que se inicia el dispositivo, escriba: vga=ask
Para obtener una lista de parámetros, consulte Parámetros del kernel (pág. 174).
2. Los componentes de arranque de Acronis se ubicarán en el dispositivo.
Se puede habilitar Universal Restore de Acronis Backup & Recovery 10 si se instaló Universal
Restore en el equipo donde se creó el dispositivo.
3. [opcional] El intervalo de tiempo de espera para el menú de inicio además del componente que
se iniciará automáticamente en el tiempo de espera.
Si no se configura, el cargador de Acronis espera que alguien seleccione si iniciar desde el
sistema operativo (de estar presente) o desde el componente de Acronis.
Si configura, por ejemplo, 10 seg para el agente de inicio, el agente se iniciará 10 segundos
después de que se muestre el menú. Esto permite la operación desatendida del sitio cuando
inicie desde un servidor PXE o WDS/RIS.
4. [opcional] Configuraciones de inicio de sesión remota:
el nombre de usuario y contraseña que se ingresarán del lado de la consola cuando se
conecte con el agente. Si deja estos campos en blanco, se habilitará la conexión para ingresar
cualquier símbolo en la ventana de línea de comandos.
5. [opcional] Configuración de red (pág. 175):
La configuración TCP/IP que será asignada a los adaptadores de red del equipo.
6. [opcional] Puerto del red (pág. 176):
el puerto TCP que el agente de inicio escucha para las conexiones entrantes.

174 Copyright © Acronis, Inc.
7. El tipo de dispositivo que desea crear. Puede:
crear CD, DVD u otros dispositivos de arranque como una unidad de memoria flash USB si la
BIOS del hardware permite el inicio desde tal dispositivo
crear una imagen ISO de un disco de arranque para grabar más tarde en un disco en blanco
cargar los componentes seleccionados en el servidor PXE de Acronis
cargar los componentes seleccionados A WDS/RIS.
8. [opcional] los controladores del sistema Windows que usará Universal Restore de Acronis. La
ventana aparece sólo si está instalado el complemento para Universal Restore de Acronis y si
selecciona otro dispositivo que no sea PXE o WDS/RIS.
9. La ruta del archivo ISO o el nombre o dirección IP y las credenciales para PXE o WDS/RIS.
Parámetros de kernel
Esta ventana le permite especificar uno o más parámetros del kernel de Linux. Se aplicarán
automáticamente cuando se ejecute el dispositivo de arranque.
Estos parámetros se utilizan comúnmente cuando hay problemas mientras se trabaja con el
dispositivo de arranque. Normalmente, puede dejar este campo vacío.
También puede especificar cualquiera de estos parámetros pulsando F11 mientras está en el menú
de inicio.
Parámetros
Cuando especifique varios parámetros, sepárelos con espacios.
acpi=desactivada
Desactiva la interfaz de alimentación de configuración avanzada (ACPI). Puede utilizar este
parámetro cuando experimente problemas con la configuración de un hardware en particular.
noapic
Desactiva el Controlador de interrupciones programable avanzado (APIC). Puede utilizar este
parámetro cuando experimente problemas con la configuración de un hardware en particular.
vga=ask
Solicita que seleccione el modo de video que utilizará la interfaz gráfica de usuario del dispositivo
de arranque. Sin el parámetro vga, el modo vídeo se detecta automáticamente.
vga=mode_number
Especifica el modo de video que utilizará la interfaz gráfica de usuario del dispositivo de
arranque. El número de modo aparece en mode_number en formato hexadecimal, por ejemplo:
vga=0x318
La resolución de la pantalla y el número de colores correspondiente a un número de modo puede
ser diferente en equipos diferentes. Recomendamos utilizar primero el parámetro vga=ask para
seleccionar un valor para mode_number.
silencio
Desactiva la muestra de mensajes de inicio cuando el kernel de Linux se está cargando y ejecuta
la consola de gestión una vez que el kernel está cargado.
Este parámetro está especificado implícitamente cuando crea el dispositivo de arranque, pero
puede borrar este parámetro mientras esté en el menú de inicio.

Copyright © Acronis, Inc. 175
Sin este parámetro, se mostrarán todos los mensajes de inicio, seguidos de una entrada de
comandos. Para iniciar la consola de gestión desde la entrada de comandos, ejecute el comando:
/bin/product
nousb
Desactiva la carga del subsistema del USB (bus universal en serie).
nousb2
Desactiva la compatibilidad con USB 2.0. No obstante, los dispositivos USB 1.1 trabajan con este
parámetro. Este parámetro le permite utilizar algunas unidades USB en el modo USB 1.1 si no
funcionan en el modo USB 2.0.
nodma
Desactiva el acceso directo a memoria (DMA) para todas las unidades del disco duro IDE. Evita
que el kernel se congele en algún hardware.
nofw
Desactiva la compatibilidad con la interfaz de FireWire (IEEE1394).
nopcmcia
Desactiva la detección del hardware PCMCIA.
nomouse
Desactiva la compatibilidad con el ratón.
module_name=desactivado
Desactiva el módulo cuyo nombre aparece en module_name. Por ejemplo, para desactivar el uso
del módulo SATA, especifique: sata_sis=desactivado
pci=bios
Obliga al uso de PCI BIOS en vez de acceder directamente al dispositivo del hardware. Es
conveniente que utilice este parámetro si el equipo tiene un puente PCI no estándar de host.
pci=nobios
Desactiva el uso de PCI BIOS; solo se pueden utilizar métodos de acceso directo al hardware. Es
conveniente que utilice este parámetro cuando el dispositivo de arranque no puede iniciarse, lo
que puede deberse a la BIOS.
pci=biosirq
Utiliza las alertas PCI BIOS para obtener la tabla de rutas de interrupción. Es conveniente que
utilice este parámetro si el kernel no puede asignar solicitudes de interrupción (IRQ) o descubrir
enlaces secundarios de PCI en la placa madre.
Estas llamadas pueden no funcionar correctamente en algunos equipos. Pero puede ser la única
manera de obtener la tabla de rutas de interrupción.
Configuraciones de red
Mientras crea el dispositivo de arranque Acronis, usted tiene la opción de preconfigurar las
conexiones de red que serán usadas por el agente de inicio. Se pueden preconfigurar los siguientes
parámetros:
Dirección IP
Máscara de subred

176 Copyright © Acronis, Inc.
Puertas de enlace
Servidor DNS
Servidor WINS.
Una vez que se inicia el agente de arranque en un equipo, se aplica la configuración en la tarjeta de
interfaz de red (NIC) del equipo. Si no se preconfiguran las configuraciones, el agente usa la
configuración automática del servidor DHCP. También tienen la capacidad de establecer
manualmente la configuración de red cuando se ejecuta el agente de inicio en el equipo.
Preconfiguración de múltiples conexiones de red
Puede preestablecer la configuración TCP/IP de hasta 10 tarjetas de interfaz de red. Para asegurar
que cada NIC tendrá asignada la configuración adecuada, cree el dispositivo en el servidor en donde
se personalizan los dispositivos. Cuando seleccione la NIC existente en al agente de Windows, se
selecciona su configuración para guardarlos en el dispositivo. También se guarda la dirección MAC de
cada NIC en los dispositivos.
Puede cambiar la configuración, excepto por la dirección MAC, o establecer la configuración para una
NIC no existente, de ser necesario.
Una vez que el dispositivo de inicio se ejecute en el servidor, recupera la lista de NIC disponibles. Esta
lista está ordenada por las ranuras que ocupan las NIC, las más cercanas al procesador están en la
parte superior.
El agente de inicio asigna la configuración apropiada a cada NIC conocida y las identifica por sus
direcciones MAC. Después de que se configuran las NIC con direcciones MAC conocidas, se asigna la
configuración que realizó para NIC no existentes a las NIC restantes, comenzando por la NIC no
asignada superior.
Puede personalizar los dispositivos de arranque para cualquier equipo, y no sólo para el equipo en
donde se crea el dispositivo. Para hacerlo, configure las NIC de acuerdo con el orden de ranuras del
equipo. Nic1 ocupa la ranura más cercana al procesador, NIC2 es la siguiente ranura. Cuando el
agente de inicio se ejecuta en el equipo, no encontrará NIC con direcciones MAC conocidas y
configurará las NIC en el mismo orden que usted.
Ejemplo
El agente de arranque podría usar uno de los adaptadores de red para la comunicación con la consola
de administración por medio de la red de producción. Se podría establecer la configuración
automática para esta conexión. Se pueden transferir los datos que se pueden dividir para su
recuperación por la segunda NIC, incluida en la red de copia de seguridad por medio de la
configuración TCP/IP.
Puerto de red
Cuando cree dispositivos de arranque, tiene la opción de preconfigurar el puerto de red que el
agente de inicio escuchará para la conexión entrante. La opción disponible entre:
el puerto predeterminado
el puerto usado actualmente
el puerto nuevo (ingrese el número de puerto)
Si no se preconfiguró el puerto, el agente usa el número de puerto predeterminado (9876.) Este
puerto que se usa predeterminado por la consola de administración de Acronis Backup & Recovery
10. La configuración temporal del puerto está disponible. Mientras se conecta la consola al agente,
especifique el puerto para dicha sesión en la dirección URL <Agent-IP>:<port>.

Copyright © Acronis, Inc. 177
6.10.2 Conexión a un equipo que se inició desde un dispositivo
Una vez que un equipo inicia desde un dispositivo de inicio, la terminal del equipo muestra una
ventana de inicio con la dirección IP que el servidor DHCP proporcionó o la establecida de acuerdo a
los valores preconfigurados.
Conexión remota
Para conectar el equipo remotamente, seleccione Conectar -> Administración de un equipo
remoto en la consola de menú y especifique una de las direcciones IP del equipo. Proporcione el
nombre de usuario y contraseña si se establecieron cuando se creó el dispositivo de arranque.
Conexión Local
La consola de administración Acronis Backup & Recovery 10 está siempre presente en el
dispositivo de arranque. Cualquiera que tenga acceso físico a la terminal del equipo puede
ejecutar la consola y conectarse. Sólo haga clic en Ejecutar la Consola de administración en la
ventana de inicio del agente de arranque.
6.10.3 Trabajo desde dispositivo de arranque
Las operaciones que se realizan en equipos que iniciaron desde dispositivo de arranque son muy
parecidas a las copias de seguridad y la recuperación en el sistema operativo. La diferencia es la
siguiente:
1. Las letras de los discos que se ven en los dispositivos de inicio de estilo Windows pueden diferir
de la manera en que Windows identifica las unidades. Por ejemplo, la unidad D: en la utilidad de
rescate puede corresponder a la unidad E: de Windows.
¡Tenga cuidado! Para estar seguro, se aconseja asignar nombres únicos a los volúmenes.
2. Los dispositivos de inicio de estilo Linux muestran los discos y volúmenes locales como
desmontados (sda1, sda2...).
3. El dispositivo de arranque de estilo Linux no puede realizar copias de seguridad en un volumen
formateado con NTFS. Si es necesario, cambie al estilo de Windows.
4. Puede cambiar el dispositivo de arranque entre el estilo de Windows y el de Linux al seleccionar
Herramientas > Cambiar la representación del volumen.
5. Los medios de GUI no tienen un árbol de Navegación. Use el menú de Navegación para navegar
entre las vistas.
6. No se pueden programar las tareas; de hecho, tampoco se pueden crear las tareas. Si necesita
repetir la operación, configúrela desde cero.
7. La vida útil del registro se limita a la sesión actual. Puede guardar todo el registro o las entradas
del registro filtradas a en un archivo.
8. Las bóvedas centralizadas no se muestran en el árbol de carpetas de la ventana de Archivos.
Para acceder a una bóveda gestionada, escriba la siguiente cadena en el campo de Ruta:
bsp://dirección_nodo/nombre_bóveda/
Para acceder a una bóveda centralizada sin gestionar, escriba la ruta completa de la carpeta de la
bóveda.
Después de introducir las credenciales de acceso, verá una lista de los archivos comprimidos que
se encuentran en la bóveda.

178 Copyright © Acronis, Inc.
Configuración del modo de visualización
Para un equipo que se inicia desde un dispositivo, se detecta automáticamente un modo de vídeo de
visualización basado en la configuración del hardware (especificaciones de la tarjeta del monitor y de
los gráficos). Si, por alguna razón, el modo vídeo se detecta de manera incorrecta, realice lo
siguiente:
1. Pulse F11 en el menú de inicio.
2. Añada el siguiente comando en la entrada de comandos: vga=ask y prosiga con el arranque.
3. En la lista de modos de vídeo compatibles, escoja el correcto al escribir su número (por ejemplo,
318) y pulse INTRO.
Si no desea seguir este procedimiento cada vez que inicie desde un dispositivo en una configuración
de hardware en concreto, cree de nuevo el dispositivo de arranque con el número de modo
apropiado (en nuestro ejemplo, vga=0x318) escrito en la ventana Parámetros del kernel (consulte la
sección Generador de dispositivos de arranque (pág. 173) para obtener más detalles).
Configuración de los dispositivos iSCSI y NDAS
Esta sección describe cómo configurar los dispositivos de la Internet Small Computer System
Interface (iSCSI) y los de Network Direct Attached Storage (NDAS) mientras trabaja desde un
dispositivo de arranque.
Estos dispositivos están conectados al equipo a través de una interfaz de red y aparecen como si
fueran dispositivos asociados localmente. En la red, un dispositivo iSCSI se identifica mediante su
dirección IP y un dispositivo NDAS mediante el ID del dispositivo.
Un dispositivo iSCSI a veces se denomina un objetivo iSCSI. Un componente hardware o software que
proporciona interacción entre el equipo y el objetivo iSCSI se denomina un iniciador iSCSI. El nombre
del iniciador iSCSI generalmente está definido por un administrador del servidor que aloja el
dispositivo.
Para añadir un dispositivo iSCSI
1. En un dispositivo de arranque (basado en Linux o basado en PE), ejecute la consola de gestión.
2. Haga clic en Configurar dispositivos iSCSI/NDAS (en un medio basado en Linux) o Ejecutar la
configuración iSCSI (en un medio basado en PE).
3. Especifique la dirección de IP y el puerto del servidor del dispositivo iSCSI y el nombre del
iniciador iSCSI.
4. Si el servidor requiere autenticación, especifique el nombre de usuario y contraseña para el
mismo.
5. Haga clic en Aceptar.
6. Seleccione el dispositivo iSCSI de la lista y después haga clic en Conectar.
7. Si se le solicita, especifique el nombre de usuario y la contraseña para acceder al dispositivo
iSCSI.
Para añadir un dispositivo NDAS
1. En un dispositivo de arranque basado en Linux, ejecute la consola de gestión.
2. Haga clic en Configurar dispositivos iSCSI/NDAS.
3. En Dispositivos NDAS, haga clic en Añadir dispositivo.
4. Especifique el ID de 20 caracteres del dispositivo.
5. Para desea permitir datos de escritura en el dispositivo, especifique la clave de escritura de cinco
caracteres. Sin esta clave, el dispositivo solo estará disponible en el modo de solo lectura.

Copyright © Acronis, Inc. 179
6. Haga clic en Aceptar.
6.10.4 Lista de comandos y utilidades disponibles en los
dispositivos de inicio basados en Linux
Los dispositivos de inicio basados en Linux contienen los siguientes comandos y utilidades de línea de
comandos, que puede usar cuando se ejecuta un shell de comando. Para comenzar el shell de
comandos, pulse CTRL+ALT+F2 mientras esté en la consola de gestión del dispositivo de inicio.
Utilidades de línea de comandos Acronis
acronis
asamba
lash
restoreraids
trueimagecmd
trueimagemnt
Comandos y utilidades de Linux
busybox
ifconfig
rm
cat
init
rmmod
cdrecord
insmod
route
chmod
iscsiadm
scp
chown
kill
scsi_id
chroot
kpartx
sed
cp
ln
sg_map26
dd
ls
sh
df
lspci
apagar
dmesg
lvm
ssh
dmraid
mdadm
sshd
e2fsck
mkdir
strace
e2label
mke2fs
swapoff
echo
mknod
swapon
egrep
mkswap
sysinfo
fdisk
more
tar
fsck
montar
tune2fs
fxload mtx udev
gawk
mv
udevinfo
gpm
pccardctl
udevstart

180 Copyright © Acronis, Inc.
grep
ping
umount
growisofs
pktsetup
uuidgen
grub
poweroff
vconfig
gunzip
ps
vi
halt
raidautorun
zcat
hexdump
readcd
hotplug
reiniciar
6.10.5 Recuperación de los dispositivos MD y los volúmenes lógicos
Para recuperar los dispositivos MD, conocidos como Linux Software RAID, y/o dispositivos creados
por el Administrador de volúmenes lógicos (LVM), conocidos como volúmenes lógicos, necesita crear
la estructura del volumen correspondiente antes de comenzar la recuperación.
Puede crear la estructura del volumen de una de las siguientes maneras:
Automáticamente, en dispositivos de arranque basados en Linux, utilizando la consola de gestión
o una secuencia de comandos; consulte Creación de la estructura del volumen automáticamente
(pág. 180).
Manualmente utilizando las utilidades mdadm y lvm . Vea Creación de la estructura de volumen
de forma manual (pág. 181).
Creación de la estructura del volumen automáticamente
Asumamos que usted ha guardado (pág. 36) la estructura de volumen en el directorio /etc/Acronis y
que el volumen para este directorio está incluido en el archivo comprimido.
Para recrear la estructura del volumen en el dispositivo de arranque basado en Linux, utilice
cualquiera de los métodos que se describen abajo.
Precaución: Como resultado de los siguientes procedimientos, la estructura actual del volumen en el equipo se
cambiará por una almacenada en el archivo comprimido. Esto destruirá los datos que se encuentran
almacenados actualmente en alguno o todos los discos duros del equipo.
Si ha cambiado la configuración del disco. Un dispositivo MD o volumen lógico reside en uno o más
discos, cada uno con un tamaño propio. Si entre la realización de la copia de seguridad y la
recuperación cambió cualquiera de estos discos o si está recuperando los volúmenes en equipos
diferentes, asegúrese de que la configuración del disco nuevo incluye por lo menos una cantidad de
discos de tamaños iguales a los de los originales.
Para crear la estructura del volumen utilizando la consola de gestión
1. Inicie el equipo desde una dispositivo de arranque basado en Linux.
2. Haga clic en Acronis Bootable Agent. Luego, haga clic en Ejecutar la consola de administración.
3. En la consola de gestión, haga clic en Recuperar.
Bajo los contenidos del archivo comprimido, Acronis Backup & Recovery 10 mostrará un mensaje
indicando que ha detectado información sobre la estructura del volumen.
4. Haga clic en Detalles en el área en la que se encuentra ese mensaje.
5. Revise la estructura del volumen y luego haga clic en Aplicar RAID/LVM para crearla.

Copyright © Acronis, Inc. 181
Creación de la estructura del volumen con una secuencia de comandos
1. Inicie el equipo desde una dispositivo de arranque basado en Linux.
2. Haga clic en Acronis Bootable Agent. Luego, haga clic en Ejecutar la consola de administración.
3. En la barra de herramientas, haga clic en Acciones y luego haga clic en Ejecutar shell. O bien,
puede pulsar CTRL+ALT+F2.
4. Ejecute la secuencia de comandos restoreraids.sh, especificando el nombre completo del
archivo, por ejemplo:
/bin/restoreraids.sh
smb://server/backups/linux_machine_2010_01_02_12_00_00_123D.tib
5. Vuelva a la consola de administración presionando CTRL+ALT+F1, o ejecutando el comando:
/bin/product
6. Haga clic en Recuperar, luego especifique la ruta al archivo comprimido y otros parámetros
necesarios, y luego haga clic en Aceptar.
Si Acronis Backup & Recovery 10 no crease la estructura del volumen (o si no está presente en el
archivo comprimido), cree la estructura de forma manual.
Creación de la estructura del volumen manualmente
A continuación se brinda un procedimiento general para la recuperación de dispositivos MD y
volúmenes lógicos utilizando los dispositivos de arranque basados en Linux y un ejemplo de dicha
recuperación. Puede utilizar un procedimiento parecido en Linux.
Para recuperar dispositivos MD y volúmenes lógicos.
1. Inicie el equipo desde una dispositivo de arranque basado en Linux.
2. Haga clic en Acronis Bootable Agent. Luego, haga clic en Ejecutar la consola de administración.
3. En la barra de herramientas, haga clic en Acciones y luego haga clic en Ejecutar shell. O bien,
puede pulsar CTRL+ALT+F2.
4. De ser necesario, examine la estructura de volúmenes almacenados en el archivo comprimido,
mediante la utilidad trueimagecmd. Además, puede usar la utilidad trueimagemnt para montar
uno o más de estos volúmenes como si fueran volúmenes comunes (consulte "Montaje de
volúmenes de copia de seguridad" que se desarrolla a continuación dentro de este tema).
5. Cree la estructura del volumen de acuerdo con el archivo comprimido, mediante la utilidad
mdadm (para los dispositivos MD), la utilidad lvm (para volúmenes lógicos) o ambas.
Nota: Las utilidades frl Administrador de volúmenes lógico como pvcreate y vgcreate, que suelen estar
disponibles en Linux, no están incluidas en el entorno de los dispositivos de inicio, por lo que necesita usar la
utilidad lvm con un comando correspondiente: lvm pvcreate, lvm vgcreate, etc.
6. Si montó previamente la copia de seguridad con la utilidad trueimagemnt, use esta utilidad de
nuevo para desmontar la copia de seguridad (consulte "Montaje de volúmenes de copias de
seguridad", más adelante).
7. Vuelva a la consola de administración presionando CTRL+ALT+F1, o ejecutando el comando:
/bin/product
(No reinicie el equipo en este momento. De otro modo, tendrá que crear la estructura del
volumen de nuevo).
8. Haga clic en Recuperar, luego especifique la ruta al archivo comprimido y otros parámetros
necesarios, y luego haga clic en Aceptar.
Nota: Este procedimiento no funciona cuando se conecta remotamente a Acronis Backup & Recovery 10
Bootable Agent porque el shell del comando no está disponible en este caso.

182 Copyright © Acronis, Inc.
Ejemplo
Suponga que se realiza previamente una copia de seguridad del disco de un equipo con la siguiente
configuración de disco:
El equipo tiene dos discos duros SCSI: uno de 1 gigabyte y otro de 2 gigabytes, montados en
/dev/sda, /dev/sdb, /dev/sdc, y /dev/sdd, respectivamente.
El primer y el segundo par de discos duros están configurados como dos dispositivos MD, ambos
en la configuración RAID-1, y están montados en /dev/md0 y /dev/md1, respectivamente.
Un volumen lógico está basado en dos dispositivos MD y está montado en
/dev/my_volgroup/my_logvol.
La siguiente imagen ilustra esta configuración.
Haga lo siguiente para recuperar datos del archivo comprimido.
Paso 1: Creación de la estructura del volumen
1. Inicie el equipo desde una dispositivo de arranque basado en Linux.
2. En la consola de administración, presione CTRL+ALT+F2.
3. Ejecute los siguientes comandos para crear los dispositivos MD:
mdadm --create /dev/md0 --level=1 --raid-devices=2 /dev/sd[ab]
mdadm --create /dev/md1 --level=1 --raid-devices=2 /dev/sd[cd]
4. Ejecute los siguientes comandos para crear el volumen lógico del grupo:
Precaución: El comando pvcreate destruye todos los datos en los dispositivos /dev/md0 y /dev/md1.
lvm pvcreate /dev/md0 /dev/md1
lvm vgcreate my_volgroup /dev/md0 /dev/md1
lvm vgdisplay
La salida del comando lvm vgdisplay será similar a:
--- Volume group ---
VG Name my_volgroup
...
VG Access read/write
VG Status resizable
...
VG Size 1.99 GB
...
VG UUID 0qoQ4l-Vk7W-yDG3-uF1l-Q2AL-C0z0-vMeACu

Copyright © Acronis, Inc. 183
5. Ejecute el siguiente comando para crear el volumen lógico, en el parámetro-L, y especifique el
tamaño dado por VG Size:
lvm lvcreate -L1.99G --name my_logvol my_volgroup
6. Active el volumen del grupo al ejecutar el siguiente comando:
lvm vgchange -a y my_volgroup
7. Presione CTRL+ALT+F1 para volver a la consola de administración.
Paso 2: Comienzo de la recuperación
1. En la consola de gestión, haga clic en Recuperar.
2. En Archivo comprimido, haga clic en Cambio y luego especifique el nombre del archivo
comprimido.
3. En Copia de Seguridad, haga clic en Cambio y luego selecciones la copia de seguridad de la que
quiere recuperar datos.
4. En los tipos de datos, seleccione Volúmenes.
5. En Elementos a recuperar, seleccione la casilla de verificación que se encuentra junto a
my_volgroup-my_logvol.
6. En Dónde recuperar, haga clic en Cambio y luego seleccione el volumen lógico que creó en el
Paso 1. Haga clic en los botones para expandir la lista de discos.
7. Haga clic en Aceptar para comenzar la recuperación.
Para obtener una lista completa de comandos y utilidades que puede usar en el entorno de los
dispositivos de arranque, consulte Lista de comandos y utilidades disponibles en dispositivos de
arranque basados en Linux (pág. 179). Para obtener una descripción detallada de las utilidades
trueimagecmd y trueimagemnt, consulte la referencia de línea de comandos Acronis Backup &
Recovery 10.
Montaje de los volúmenes de copia de seguridad
Se recomienda a montar un volumen almacenado en una copia de seguridad del disco, por ejemplo,
para ver algunos archivos antes de comenzar la recuperación.
Para montar un volumen de copia de seguridad
1. Use la lista de comandos --list para enumerar los volúmenes que están almacenados en la copia
de seguridad. Por ejemplo:
trueimagecmd --list --filename:smb://server/backups/linux_machine.tib
La salida contendrá líneas similares a las siguientes:
Num Idx Partition Flags Start Size Type
---- --- --------- ----- ----- --------- ------
Disk 1:
Table 0 Table
Disk 2:
Table 0 Table
...
Dynamic & GPT Volumes:
DYN1 4 my_volgroup-my_logvol 12533760 Ext2
En el próximo paso, necesitará el índice del volumen, el cual se proporciona en la columna idx.
2. Use el comando --mount y especifique el índice del volumen en el parámetro -i Por ejemplo:
trueimagemnt --mount /mnt --filename smb://server/backups/linux_machine.tib -i
4

184 Copyright © Acronis, Inc.
Este comando monta un volumen lógico DYN1 cuyo índice en la copia de seguridad es 4, en el
punto de montaje /mnt.
Para montar un volumen de copia de seguridad
Use el comando --unmount y especifique el punto de montaje del volumen como parámetro. Por
ejemplo:
trueimagemnt --unmount /mnt
6.11 Recolección de información del sistema
La herramienta de recolección de información del sistema recopila información acerca del equipo al
cual está conectada la consola de gestión y la guarda en un archivo. Es conveniente que proporcione
este archivo cuando se ponga en contacto con la asistencia técnica de Acronis.
Esta opción está disponible en los dispositivos de inicios y para equipos donde Agente para Windows,
Agente para Linux o Acronis Backup & Recovery 10 Management Server esté instalado.
Para recolectar la información del sistema
1. Seleccione Ayuda > Recopilar información del sistema desde 'nombre del equipo' en el menú
superior de la consola de gestión.
2. Especifique dónde guardar al archivo con la información de sistema.

Copyright © Acronis, Inc. 185
7 Glosario
A
Acronis Active Restore
La tecnología propietaria de Acronis que pone un sistema en línea inmediatamente después de que
comience la recuperación del sistema. El sistema se inicia desde la copia de seguridad (pág. 189) y el
equipo queda funcional y listo para proporcionar los servicios necesarios. Se recupera con la más alta
prioridad a los datos requeridos para que se utilizarán para las solicitudes entrantes; todo lo demás
se recupera en segundo plano. Limitaciones:
La copia de seguridad se ubica en la unidad local (cualquier dispositivo disponible a través de
BIOS, a excepción del inicio de red)
No funciona con imágenes de Linux.
Acronis Secure Zone
Un volumen seguro para almacenar archivos comprimidos (pág. 186) de copias de seguridad dentro
de un equipo gestionado (pág. 190). Ventajas:
Permite la recuperación de un disco en el mismo disco en donde se encuentra la copia de
seguridad del disco
Ofrece un método rentable y útil para la protección de datos por fallos del software, virus,
ataques o errores del operador
Elimina la necesidad de medios o conexión de red diferentes para realizar copias de seguridad o
recuperar los datos. Es especialmente útil para los usuarios móviles
Puede utilizarse como la ubicación primaria para copias de seguridad de destino doble.
Limitaciones: Acronis Secure Zone no se puede organizar en un disco dinámico (pág. 189) o un disco
que utilice el estilo de partición GPT.
Acronis Secure Zone se considera una bóveda personal (pág. 188).
Acronis Startup Recovery Manager (ASRM)
Una modificación del agente reiniciable (pág. 186), que reside en el disco del sistema y está
configurado para iniciarse al momento del inicio al presionarse F11. Acronis Startup Recovery
Manager elimina la necesidad de un dispositivo de rescate o conexión de red para iniciar la utilidad
de rescate de inicio.
Acronis Startup Recovery Manager es muy útil para los usuarios móviles. En caso de fallo, el usuario
reinicia el equipo, pulsa F11 cuando aparezca el aviso "Press F11 for Acronis Startup Recovery
Manager…" y realiza recuperación de datos en la misma manera que con un medio de inicio común.
Limitación: requiere la reactivación de cargadores que no sean los de Windows ni GRUB.
Agente (Agente Acronis Backup & Recovery 10)
Una aplicación que realiza copias de seguridad de datos y recuperación, y que permite otras
operaciones de gestión en el equipo (pág. 190), como gestión de tareas y operaciones con discos
duros.

186 Copyright © Acronis, Inc.
El tipo de datos con los que se puede realizar una copia de seguridad depende del tipo de agente.
Acronis Backup & Recovery 10 incluye los agentes para realizar copias de seguridad de discos y
archivos, y los agentes para copias de seguridad para máquinas virtuales que se encuentran en los
servidores de virtualización.
Agente de inicio
Es una herramienta de rescate de inicio que incluye la mayor parte de la funcionalidad del agente
Acronis Backup & Recovery 10 (pág. 185). El agente de inicio está basado en un núcleo de Linux. Se
puede iniciar un equipo (pág. 190) desde un agente de inicio utilizando medios de inicio (pág. 195) o
Acronis PXE Server. Las operaciones se pueden configurar y controlar tanto de manera local, por
medio de una interfaz de usuario, como de manera remota, por medio de la consola (pág. 188).
Archivo comprimido
Consulte el archivo de copia de seguridad (pág. 186).
Archivo comprimido cifrado
Es un archivo cifrado de copias de seguridad (pág. 186) de acuerdo con Advanced Encryption
Standard (AES). Cuando se establece la opción de cifrado y contraseña del archivo en las opciones de
copia de seguridad (pág. 195), el agente (pág. 185) cifra cada copia de seguridad que pertenece al
archivo antes de guardar la copia de seguridad a su destino.
El algoritmo criptográfico AES funciona en el modo Cipher-block chaining (CBC) y utiliza una clave
generada de manera aleatoria con un tamaño definido por el usuario de 128, 192 ó 256 bits.
Entonces se cifra la clave de cifrado con AES-256 con un hash SHA-256 de la contraseña como clave.
No se almacena la contraseña en el disco o en el archivo de copia de seguridad, el hash de la
contraseña se usa para verificación. Con esta seguridad con dos niveles, los datos de copia de
seguridad están protegidos contra el acceso no autorizado.
Archivo de copia de seguridad (Archivo)
Un conjunto de copias de seguridad (pág. 189) creadas y gestionadas por un plan de copias de
seguridad (pág. 196). Un archivo puede tener varias copias de seguridad completas (pág. 188), como
también copias de seguridad diferenciales (pág. 189) e incrementales. (pág. 189) Las copias de
seguridad que pertenecen al mismo archivo se guardan siempre en la misma ubicación. Los planes de
copias de seguridad múltiples pueden copiar la misma ubicación en el mismo archivo, pero el modelo
dominante es "un plan, un archivo".
Las copias de seguridad en un archivo son manejadas por completo por el plan de copia de
seguridad. Las operaciones manuales con archivos (validación (pág. 199), visualización de
contenidos, montaje y eliminación de copias de seguridad) se debería realizar con Acronis Backup &
Recovery 10. No modifique sus archivos con herramientas incompatibles con Acronis, como Windows
Explorer o gestores de terceros.
B
Bóveda
Es un lugar para almacenar archivos de copia de seguridad (pág. 186). Se puede organizar una
bóveda en una unidad o medio extraíble local o de red, como una unidad USB externa. No hay
configuración para el límite del tamaño de la bóveda o el número de copias de seguridad en una

Copyright © Acronis, Inc. 187
bóveda. Puede limitar el tamaño de cada archivo con una limpieza (pág. 193), pero el tamaño total
de los archivos almacenados en la bóveda sólo está limitado por el tamaño de almacenamiento.
Bóveda centralizada
Es una ubicación de red asignada por el administrador de management server (pág. 194) para que
funcione como almacenamiento de archivos de copias de seguridad (pág. 186). Una bóveda
centralizada puede ser gestionada por el nodo de almacenamiento (pág. 195) o quedar sin gestión.
El tamaño y cantidad total de archivos almacenados en una bóveda centralizada están limitados
solamente por el tamaño de almacenamiento.
Tan pronto como el administrador del management server crea una bóveda centralizada, el nombre
y la ruta de la bóveda se distribuyen por todos los equipos registrados (pág. 190) en el servidor. El
vínculo a la bóveda aparece en los equipos en la lista de bóvedas centralizadas. Cualquier plan de
copia de seguridad (pág. 196) existente en los equipos, incluidos los planes locales, puede usar la
bóveda centralizada.
En un equipo que no está registrado en el servidor de administración, un usuario que tiene privilegios
para realizar copias de seguridad en la bóveda centralizada puede hacerlo al especificar la ruta
completa a la bóveda. Si es una bóveda gestionada, los archivos del usuario serán gestionados por el
nodo de almacenamiento como también los archivos almacenados en la bóveda.
Bóveda cifrada
Es una bóveda gestionada (pág. 187) en la que se cifra todo lo que se guarda y en donde el nodo de
almacenamiento (pág. 195) descifra de modo claro todo lo que se lee, por medio de una clave de
cifrado específica de la bóveda guardada en el nodo. En el caso de robo o acceso por una persona no
autorizada, el malhechor no podrá descifrar los contenidos de la bóveda si no tiene acceso al nodo de
almacenamiento. Los archivos cifrados (pág. 186) serán cifrados por encima de lo cifrado por el
agente (pág. 185).
Bóveda de deduplicación
Es una bóveda gestionada (pág. 187) en la que se habilita la deduplicación (pág. 189).
Bóveda gestionada
Es una bóveda centralizada (pág. 187) gestionada por un nodo de almacenamiento (pág. 195). Se
puede acceder a los archivos (pág. 186) en una bóveda gestionada de la siguiente manera:
bsp://node_address/vault_name/archive_name/
Físicamente, las bóvedas gestionadas pueden residir en una red compartida, SAN, NAS, en un disco
duro local conectado al nodo de almacenamiento, o en una biblioteca de cintas conectada de manera
local al nodo de almacenamiento. El nodo de almacenamiento realiza limpieza del lado del nodo de
almacenamiento (pág. 194) y validación del lado del nodo de almacenamiento (pág. 199) por cada
archivo almacenado en la bóveda gestionada. El administrador puede especificar las operaciones
adicionales que el nodo de almacenamiento realizará (cifrado, deduplicación (pág. 189)).
Todas las bóvedas administradas son autónomas, es decir, contienen todos los metadatos que el
nodo de almacenamiento necesita para administrar la bóveda. En caso de pérdida del nodo de
almacenamiento o de daño de su base de datos, el nuevo nodo de almacenamiento recupera los
metadatos y crea nuevamente la base de datos. Cuando la bóveda está conectada a otro nodo de
almacenamiento, se realiza el mismo proceso.

188 Copyright © Acronis, Inc.
Bóveda personal
Es una bóveda (pág. 186) local o de red creada por gestión directa (pág. 191). Una vez que se crea
una bóveda personal, aparece un vínculo debajo del elemento Bóvedas personales del panel de
Navegación. Varios equipos pueden usar la ubicación física, por ejemplo, una red compartida como
una bóveda personal.
Bóveda sin gestionar
Es cualquier bóveda (pág. 186) que no esté gestionada (pág. 187).
C
Complemento de Acronis para WinPE
Una modificación del agente para Windows de Acronis Backup & Recovery 10 que puede ejecutarse
en el entorno de preinstalación. Es posible añadir el complemento a una imagen WinPE (pág. 200)
con el generador de dispositivos de inicio. El medio de inicio (pág. 195) resultante se puede usar
para iniciar cualquier equipo compatible con PC y realizar,con ciertas limitaciones, la mayoría de las
operaciones de gestión directa (pág. 191) sin la ayuda de un sistema operativo. Las operaciones se
pueden configurar y controlar tanto de manera local, por medio de una interfaz de usuario, como de
manera remota, por medio de la consola (pág. 188).
Consola (Acronis Backup & Recovery 10 Management Console)
Una herramienta para el acceso local o remoto de agentes Acronis (pág. 185) y Acronis Backup &
Recovery 10 Management Server (pág. 194).
Una vez que se establece la conexión de la consola con el management server, el administrador
establece y gestiona las políticas de copias de seguridad (pág. 197) y acceder a otra funcionalidad del
servidor de gestión, es decir, realiza la gestión centralizada (pág. 191). El uso de la conexión directa
de la consola y el agente, el administrador realiza gestión directa (pág. 191).
Consolidación
La combinación de dos o más copias de seguridad (pág. 189) subsecuentes que pertenecen al mismo
archivo comprimido (pág. 186) en una sola copia de seguridad.
Se puede necesitar la consolidación cuando se elimina copias de seguridad, tanto de manera manual
o durante la limpieza (pág. 193). Por ejemplo, las reglas de retención requiere la eliminación de una
copia de seguridad completa (pág. 188) que caducó pero guarda la siguiente copia incremental (pág.
189). Las copias de seguridad serán combinadas en una sola copia de seguridad que tendrá la fecha
del copia de seguridad incremental. Debido a que mover los archivos puede demorar mucho tiempo
e implicar el uso de recursos del sistema, las reglas de retención proporcionan una opción para no
eliminar las copias de seguridad con dependencias. En nuestro ejemplo, se conservará la copia de
seguridad completa hasta que la copia incremental también sea obsoleta. Después, se eliminarán las
copias de seguridad.

Copyright © Acronis, Inc. 189
Copia de seguridad completa
Es una copia de seguridad (pág. 189) autosuficiente que contiene todos los datos seleccionados para
la copia de seguridad. No necesita acceso a otra copia de seguridad para recuperar los datos de
cualquier copia de seguridad completa.
Copia de seguridad del disco (Imagen)
Una copia de seguridad (pág. 189) que contiene una copia basada en un sector del disco o un
volumen en una forma compacta. Por lo general, se copian sólo los sectores que contienen datos.
Acronis Backup & Recovery 10 proporciona la opción de tomar una imagen sin procesar, es decir,
copia todo los sectores del disco, lo que permite imágenes de sistemas de archivos no compatibles.
Copia de seguridad diferencial
La copia de seguridad diferencial almacena los cambios de los datos a partir de la última copia de
seguridad completa (pág. 188). Necesita acceso a la copia de seguridad completa correspondiente
para recuperar los datos de una copia de seguridad diferencial.
Copia de seguridad incremental
Es una copia de seguridad que almacena los cambios de los datos a partir de la última copia de
seguridad (pág. 189). Necesita tener acceso a otras copias de seguridad del mismo archivo (pág.
186) para restaurar los datos de una copia de seguridad incremental.
Crear copia de seguridad
Una copia de seguridad es el resultado de una única operación de copia de seguridad (pág. 196).
Físicamente, es un archivo o un registro de cinta que contiene una copia de los datos en una fecha y
hora específica. Los archivos de copia de seguridad creados con Acronis Backup & Recovery 10 tienen
la extensión TIB. Los archivos TIB que son el resultado de una exportación (pág. 191) o consolidación
(pág. 188) de una copia de seguridad también se denominan copias de seguridad.
D
Deduplicación
Es un método diferente de almacenamiento que duplica la misma información sólo una vez.
Acronis Backup & Recovery 10 puede aplicar la tecnología de desduplicación a los archivos de copia
de seguridad (pág. 186) almacenados en los nodos de almacenamiento (pág. 195). Esto minimiza el
espacio de almacenamiento de los archivos, el tráfico de copias de seguridad y el uso de la red
durante las copias de seguridad.
Disco dinámico
Los discos duros gestionados con el Administrador de discos lógicos (LDM) disponible en Windows
desde Windows 2000. LDM ayuda a asignar flexiblemente los volúmenes en un dispositivo de
almacenamiento para una mejor tolerancia a fallos, mejor rendimiento o mayor tamaño de volumen.
Un disco dinámico puede usar tanto el estilo de partición Registro de inicio maestro (MBR) o Tabla de
partición GUID (GPT). Además de MBR o GPT, cada disco dinámico tiene una base de datos oculta en
donde LDM almacena la configuración de volúmenes dinámicos. Cada disco dinámico retiene toda la

190 Copyright © Acronis, Inc.
información sobre los volúmenes dinámicos existentes en el grupo de discos, lo que mejora la
confiabilidad del almacenamiento. La base de datos ocupa al menos 1 MB de un disco MBR. En un
disco GPT, Windows crea una partición dedicada de metadatos LDM, lo que toma espacio de la
partición reservada de Microsoft (MSR).
Disco 1
MBR
LDM
Base de datos
1 MB
Disco 2
MBR Protector
GPT
Microsoft
Reservado
Partición (MSR)
LDM
Base de datos
GPT
Metadatos LDM
partición
1 MB
Los discos dinámicos organizados con discos MBR (Disco 1) y GPT (Disco 2).
Para obtener más información sobre los grupos de discos dinámicos, consulte el siguiente artículo de
la Base de Conocimiento de Microsoft:
Gestión del disco (Windows XP Professional Resource Kit) http://technet.microsoft.com/es-
es/library/bb457110.aspx.
816307 Mejores prácticas para el uso de los discos dinámicos en equipos con Windows Server 2003
http://support.microsoft.com/kb/816307/es
.
E
Equipo
Es un equipo físico o virtual identificado por la instalación del sistema operativo. Los equipos con
varios sistemas operativos (sistemas con múltiples inicios) son considerados como equipos múltiples.
Equipo físico
En el Acronis Backup & Recovery 10 Management Server, un equipo físico es lo mismo al equipo
registrado (pág. 190). Se considera que una máquina virtual es física si hay un agente de Acronis
Backup & Recovery 10 instalado en el equipo y el equipo está registrado en el management server.
Equipo gestionado
Es un equipo (pág. 190), tanto físico como virtual cuando al menos tiene un agente instalado de
Acronis Backup & Recovery 10. (pág. 185)
Equipo registrado
Un equipo (pág. 190) gestionado por el management server (pág. 194). Se puede registrar un solo
equipo a la vez en un management server. Un equipo se encuentra registrado como resultado del
proceso de registro (pág. 197).

Copyright © Acronis, Inc. 191
Equipo virtual
En el Acronis Backup & Recovery 10 Management Server, se considera que es una máquina (pág.
190) es virtual si se puede realizar una copia de seguridad del servidor de virtualización sin instalar un
agente (pág. 185) en el equipo. Una máquina virtual aparece en el management server después del
registro del servidor de virtualización que alberga el equipo, ya que el agente Acronis Backup &
Recovery 10 para máquinas virtuales está instalado en dicho servidor.
Esquema de copias de seguridad
Una parte del plan de copia de seguridad (pág. 196) que incluye el programa de copia de seguridad y
(de manera opcional) las reglas de retención del programa de limpieza (pág. 193). Por ejemplo,
realice una copia de seguridad completa (pág. 188) mensualmente en el último día del mes a las
10:00 h y una copia de seguridad incremental (pág. 189) los domingos a las 22:00 h. Elimina copias
de seguridad que tienen más de tres meses. Verifica dichas copias de seguridad cada vez que se
completa una operación de respaldo.
Acronis Backup & Recovery 10 ofrece la capacidad de usar programas conocidos y optimizados para
copias de seguridad, como GFS y Torre de Hanói, para crear un esquema de copias de seguridad
personalizado o hacer copias de seguridad solo una vez.
Exportar
Una operación que crea una copia de un archivo comprimido (pág. 186) o una copia parcial de un
archivo comprimido en la ubicación especificada. La operación de exportación se puede aplicar a un
único archivo comprimido, una única copia de seguridad (pág. 189) o a su selección de copias de
seguridad que pertenecen al mismo archivo comprimido. Se puede exportar una bóveda (pág. 186)
completa utilizando la interfaz de línea de comandos.
G
Generador de dispositivos
Es una herramienta dedicada a la creación de medios de inicio (pág. 195).
Gestión centralizada
La gestión de la infraestructura Acronis Backup & Recovery 10 por medio de una unidad de gestión
central conocida como Acronis Backup & Recovery 10 Management Server (pág. 194). Las
operaciones de gestión centralizada incluyen:
Creación, aplicación y gestión de políticas de copias de seguridad (pág. 197)
Creación y gestión de grupos dinámicos (pág. 193) y estáticos (pág. 193) de equipos (pág. 190)
Gestión de las tareas (pág. 198) existentes en los equipos
Creación y gestión de las bóvedas centralizadas (pág. 187) para el almacenamiento de archivos
Gestión de nodos de almacenamiento (pág. 195)
Actividades de supervisión de componentes de Acronis Backup & Recovery 10 , visualización del
registro centralizado y más.

192 Copyright © Acronis, Inc.
Gestión directa
Cualquier operación de gestión que se realice en un equipo gestionado (pág. 190) por medio de la
conexión entre consola (pág. 188) y agente (pág. 185) (a diferencia de la gestión centralizada (pág.
191) en donde se configura las operaciones en el management server (pág. 194) y se propaga por el
servidor de los equipos gestionados).
Las operaciones de gestión directa incluyen:
La creación y gestión de planes de copias de seguridad locales (pág. 197)
La creación y gestión de tareas locales (pág. 198), como tareas de recuperación
La creación y gestión de la bóveda personal (pág. 188) y los archivos almacenados allí
La visualización del estado, progreso y propiedades de las tareas centralizadas (pág. 198) que
existen en el equipo
Visualización y gestión del registro de las operaciones del agente
Operaciones de gestión de disco, como la clonación del disco, creación del volumen, conversión
de volumen.
Se realiza un tipo de gestión directa cuando se usa medios de inicio (pág. 195). También se pueden
realizar algunas de las operaciones de gestión directa por medio de la interfaz del management
server. Sin embargo, esto implica tanto una conexión explícita como implícita del equipo
seleccionado.
GFS (Abuelo-padre-hijo)
Un popular esquema de copia de seguridad (pág. 191) que permite el mantenimiento de un
equilibrio óptimo entre el tamaño del archivo de copia de seguridad (pág. 186) y el número de los
puntos de recuperación (pág. 197) disponibles del archivo. GFS permite la recuperación con
resolución diaria para los últimos días, una resolución semanal por las últimas semanas y una
resolución mensual para cualquier momento en el pasado.
Para más información, consulte esquema de copias de seguridad GFS (pág. 25).
Grupo de disco
Es una variedad de discos dinámicos (pág. 189) que almacenan los datos comunes de configuración
en sus bases de datos LDM y por lo tanto se pueden gestionar como uno solo. Por lo general, todos
los discos dinámicos creados dentro del mismo equipo (pág. 190) son miembros del mismo grupo de
discos.
Tan pronto como se cree el primer disco dinámico con LDM u otra herramienta de gestión de discos,
el nombre del grupo de discos se encuentra en la clave del registro
HKEY_LOCAL_MACHINE\SYSTEM\CurrentControlSet\Services\dmio\Boot Info\Primary Disk
Group\Name.
Los discos creados o importados a continuación son agregados al mismo grupo de discos. El grupo
existe siempre que exista al menos uno de sus miembros. Una vez que se desconecta el último disco
dinámico o se lo convierte a básico, el grupo queda suspendido, si bien su nombre queda en la clave
de registro que se nombró antes. En el caso de que se conecte o se cree de nuevo un disco, se crea
un grupo de discos con un nombre incremental.
Cuando se mueva un grupo de discos a otro equipo, se lo considerará como "externo" y no se podrá
usar hasta que se lo importe al grupo de discos existentes. El proceso de importación actualiza los
datos de configuración tanto de los discos locales como externos para que puedan formar una sola

Copyright © Acronis, Inc. 193
entidad. Los grupos externos se importan tal como están (tendrán el nombre original) si no existe el
grupo de discos en el equipo.
Para obtener más información sobre los grupos de discos, consulte el siguiente artículo de la Base de
Conocimiento de Microsoft:
222189 Descripción de Grupos de Discos en Administrador de discos de Windows
http://support.microsoft.com/kb/222189/es
.
Grupo dinámico
Es un grupo de equipos (pág. 190) que el management server (pág. 194) completa automáticamente
de acuerdo a los criterios de pertenencia que especifica el administrador. Acronis Backup & Recovery
10 ofrece los siguientes criterios de pertenencia:
Sistema operativo
Unidad organizativa de Active Directory
Rango de dirección IP.
Un equipo sigue siendo parte de un grupo dinámico siempre que el equipo cumpla con los criterio del
grupo. Se elimina automáticamente al equipo del grupo tan pronto como
las propiedades del equipo cambian para que el equipo deje de cumplir con los criterios ó
el administrador cambia los criterios para que el equipo deje de cumplir con los criterios.
No hay manera de eliminar manualmente un equipo de una grupo dinámico, excepto por la
eliminación del equipo del management server.
Grupo estático
Es un grupo de equipos que el administrador del management server (pág. 194) poblará
manualmente al cargar los equipos al grupo. Un equipo permanece en un grupo estático hasta que el
administrador elimina del grupo o del management server.
Grupo incorporado
Es un grupo de equipos que siempre existe en un management server (pág. 194).
Un management server tiene dos grupos integrados que contienen dos equipos de cada tipo: Todos
los equipos físicos (pág. 190), todas las máquinas virtuales (pág. 190).
No se pueden eliminar, ni mover a otros grupos o modificar manualmente a los grupos integrados.
Los grupos personalizados no pueden ser creados dentro de grupos integrados. No hay manera de
quitar un equipo físico del grupo integrado, salvo por la eliminación del equipo del management
server. Las máquinas virtuales son eliminadas como resultado de la eliminación del servidor.
Se puede aplicar una política de copia de seguridad (pág. 197) en un grupo integrado.
I
Imagen
El mismo que en Copia de seguridad del disco (pág. 189).

194 Copyright © Acronis, Inc.
L
Limpieza
Es la eliminación de copias de seguridad (pág. 189) de un archivo de copia de seguridad (pág. 186)
para eliminar las copias de seguridad desactualizadas o prevenir que el archivo exceda el tamaño
deseado.
La limpieza incluye la aplicación a un archivo de reglas de retención establecidas por el plan de copia
de seguridad (pág. 196) que produce el archivo. Esta operación verifica si el archivo excede su
tamaño máximo o para las copias de seguridad caducadas. Esto puede eliminar las copias de
seguridad, dependiendo de si se exceden las reglas de retención.
Para obtener más información, consulte: Reglas de retención (pág. 32).
Limpieza del lado del agente
La limpieza (pág. 193) realizada por un agente (pág. 185) de acuerdo al plan de copia de seguridad
(pág. 196) que produce el archivo (pág. 186). La limpieza del lado del agente la realizan las bóvedas
sin gestionar (pág. 188).
Limpieza del lado del nodo de almacenamiento
La limpieza (pág. 193) realizada por un nodo de almacenamient (pág. 195)o de acuerdo a los planes
de copias de seguridad (pág. 196) que guarda los archivos (pág. 186) en una bóveda gestionada
(pág. 187). Como es una alternativa a la limpieza del lado del agente (pág. 194), la limpieza del lado
del nodo de almacenamiento evita la carga innecesaria de la CPU de los servidores de producción.
Puesto que el programa de limpieza existe en el equipo (pág. 190) en donde está el agente (pág.
185), y por lo tanto usa la hora y sucesos del equipo, el agente debe iniciar la limpieza del lado del
nodo de almacenamiento cada vez que sucede el momento o suceso programado. Para hacerlo, el
agente debe estar en línea.
La siguiente tabla resume los tipos de limpieza usados en Acronis Backup & Recovery 10.
Limpieza
Del lado del agente Almacenamiento del lado del nodo
Se aplica a:
Archivo comprimido
Archivo comprimido
Iniciado por:
Agente
Agente
Realizado por:
Agente
Nodo de almacenamiento
Programación establecida por:
Plan de copia de seguridad
Plan de copia de seguridad
Reglas de retención establecidas por:
Plan de copia de seguridad
Plan de copia de seguridad
M
Management server (Acronis Backup & Recovery 10 Management Server)
Es un servidor central que gestiona la protección de datos dentro de la red empresarial. Acronis
Backup & Recovery 10 Management Server le proporciona al administrador lo siguiente:

Copyright © Acronis, Inc. 195
un punto de acceso a la infraestructura Acronis Backup & Recovery 10
Una manera fácil de proteger los datos en varios equipos (pág. 190) con políticas de copia de
seguridad (pág. 197) y agrupación
Funcionalidad de supervisión en toda la empresa
La capacidad de crear bóvedas centralizadas (pág. 187) para guardar los archivos de copias de
seguridad (pág. 186) de la empresa.
La capacidad de gestionar los nodos de almacenamiento (pág. 195).
Si hay varios management server en la red, funcionan independientemente, gestionan diferentes
equipos y utilizan las bóvedas centralizadas para almacenamiento de archivos.
Medio de inicio
Es un medio físico (CD, DVD, unidad de memoria flash USB u otros medios admitidos por el BIOS del
equipo (pág. 190) que se usa como dispositivo de inicio) que contienen el agente de inicio (pág. 186)
o en el entorno de preinstalación de Windows (WinPE) (pág. 200) con el complemento Acronis para
WinPE (pág. 188). Se puede iniciar un equipo en los entornos antedichos que se usan el inicio por
red de Acronis PXE Server o Servicio de Instalación Remota (RIS). Estos servidores con componentes
de inicio cargados también pueden ser medios de inicio.
Los dispositivos de arranque se usan con frecuencia para:
recuperar de un sistema operativo que no puede iniciar
acceder a los datos que sobrevivieron en un sistema dañado y realizar copias de seguridad de
éstos
implementar un sistema operativo desde cero
Creación completa de volúmenes básicos o dinámicos (pág. 199)
Copia de seguridad sector por sector de un disco que tiene un sistema de archivos incompatible.
realizar copias de seguridad fuera de línea de cualquier dato que no se puede incluir en la copia
de seguridad en línea por acceso restricto, con un bloqueo permanente por las aplicaciones en
ejecución o por cualquier otra razón.
N
Nodo de almacenamiento (Acronis Backup & Recovery 10 Nodo de
almacenamiento)
Es un servidor que permite optimizar el uso de diversos recursos necesarios para la protección de los
datos de una empresa. Este objetivo se logra al organizar las bóvedas gestionadas (pág. 187). El nodo
de almacenamiento le permite al administrador:
Evita la carga innecesaria de la CPU de los equipos gestionados (pág. 190) al usar la limpieza del
lado de los nodos de almacenamiento (pág. 194) y la validación del lado del nodo de
almacenamiento (pág. 199)
Reduce drásticamente el tráfico de la copia de seguridad y el espacio de almacenamiento que
ocupan los archivos (pág. 186) al usar la deduplicación (pág. 189)
Previene que malhechores tengan acceso a los archivos de copias de seguridad, incluso en caso
de robo del medio de almacenamiento, al usar bóvedas cifradas (pág. 187).

196 Copyright © Acronis, Inc.
O
Opciones de copia de seguridad
Son los parámetros de configuración de una operación de copia de seguridad (pág. 196) como
comandos pre/post de copia de seguridad, asignación del máximo ancho de banda de la red para el
flujo de la copia de seguridad o del nivel de compresión de datos. Las opciones de copia de seguridad
son parte del plan de copia de seguridad (pág. 196).
Operación de copia de seguridad
Es una operación que crea una copia de los datos que existen en el disco duro del equipo (pág. 190)
para la recuperación o reversión de los datos a una fecha y hora específicos.
P
Plan
Consulte el plan de copia de seguridad (pág. 196).
Plan de copia de seguridad (Plan)
Es un conjunto de reglas que especifican como se protegerán los datos en algún equipo. Un plan de
copia de seguridad especifica:
Los datos para incluir en la copia de seguridad
La ubicación en donde se almacenará el archivo de copia de seguridad (pág. 186) (el nombre y
ubicación del archivo de copia de seguridad)
El esquema de copia de seguridad (pág. 191) incluye el programa de copia de seguridad y de
manera opcional las reglas de retención
De manera opcional, el archivo de validación de reglas (pág. 198)
Las opciones de copia de seguridad (pág. 195).
Por ejemplo, un plan de copia de seguridad puede contener la siguiente información:
Copia de seguridad del volumen C: (estos son los datos que el plan protegerá)
Nombre al archivo como MySystemVolume y ubíquelo en \\server\backups\ (es el nombre y la
ubicación del archivo)
Realiza una copia de seguridad completa por mes en el último día del mes a las 10:00 y copias de
seguridad incrementales los domingos a las 22:00. Elimina la copias de seguridad que tienen más
de tres meses (es el esquema de copia de seguridad)
Valida la última copia de seguridad inmediatamente después de su creación (es una regla de
validación)
Protege el archivo con una contraseña (es una opción).
Físicamente, un plan de copia de seguridad es un paquete de tareas (pág. 198) configuradas para la
ejecución en un equipo gestionado (pág. 190).
Se puede crear un plan de copia de seguridad directamente en el equipo (plan local) o puede
aparecer en el equipo como resultado de la implementación de una política de copia de seguridad
(pág. 197) (plan centralizado (pág. 196)).

Copyright © Acronis, Inc. 197
Plan de copia de seguridad centralizado
Un plan de copia de seguridad (pág. 196) que parece en el equipo gestionado (pág. 190) como
resultado de la implementación de la política de la copia de seguridad (pág. 197) del management
server (pág. 194). Dicho plan se puede modificar sólo al editar la política de copia de seguridad.
Plan de copia de seguridad local
Es un plan de copia de seguridad (pág. 196) creado en un equipo gestionado (pág. 190) por medio
de la gestión directa (pág. 191).
Política
Consulte la política de copias de seguridad (pág. 197).
Política de copia de seguridad (Política)
El administrador de Management server (pág. 194) crea las plantillas del plan de copia de seguridad
y las almacena en el management server. Una política de copias de seguridad tiene las mismas reglas
que un plan de copias de seguridad, pero no se pueden especificar los datos a respaldar
explícitamente. En cambio, se pueden usar las reglas de selección (pág. 198), como las variables de
entorno. Debido a la flexibilidad de la selección, una política de copias de seguridad se puede aplicar
centralmente a varios equipos. Si se especifica explícitamente un elemento de datos (p. ej. /dev/sda
o C:\Windows), la política realizará copias de seguridad del elemento en cada equipo en donde existe
la ruta exacta.
Al aplicar la política a un grupo de equipos, el administrador implementa varios planes de copias de
seguridad con una sola acción.
El flujo de trabajo cuando se usan políticas es las siguiente:
1. El administrador crea la política de seguridad.
2. El administrador aplica la política a un grupo de equipos o a un solo equipo (pág. 190).
3. El management server implementa la política en los equipos.
4. En cada equipo, el agente (pág. 185) instalado en el equipo encuentra los elementos de datos
por medio de las reglas de selección. Por ejemplo, si la regla de selección es [Todos los
volúmenes], se hará una copia de seguridad de todo el equipo.
5. En cada equipo, el agente instalado crea un plan de copias de seguridad (pág. 196) por medio de
otras reglas especificadas por la política. A este plan de copia de seguridad se lo denomina plan
centralizado (pág. 196).
6. En cada equipo, el agente instalado crea un conjunto de tareas centralizadas (pág. 198) que lleva
a cabo el plan.
Punto de recuperación
Es la hora y fecha a la que se puede revertir los datos de la copia de seguridad.
R
Registro
Es un proceso que agrega un equipo gestionado (pág. 190) a un management server (pág. 194).

198 Copyright © Acronis, Inc.
El registro establece una relación de confianza entre el agente (pág. 185) del equipo y el servidor.
Durante el registro, la consola recupera el certificado del cliente de management server y lo pasa al
agente que lo usa después para autenticar los clientes que intentan establecer una conexión. Esto
evita intentos de ataques a la red que consisten en establecer una conexión falsa de parte de un
miembro de confianza (management server).
Regla de selección
Es una parte de la política de copias de seguridad (pág. 197). Le permite al administrador del
management server (pág. 194) la selección de los datos a respaldar dentro de un equipo.
Reglas de validación
Es una parte de la política de copias de seguridad (pág. 196). Las reglas que definen cómo y la
asiduidad para realizar la validación y si la validación (pág. 199) de todo el archivo (pág. 186) o la
última copia de seguridad del archivo.
T
Tarea
En AcronisBackup & Recovery 10, una tarea es un conjunto de acciones secuenciales que deben
realizarse en un equipo gestionado (pág. 190) cuando se llega a un tiempo o sucede cierto suceso.
Las acciones se describen en un archivo de secuencia de comandos xml. La condición de inicio
(programa) existe en las claves protegidas del registro.
Tarea centralizada
Es una tarea (pág. 198) que pertenece a un plan de copia de seguridad centralizada (pág. 196). Dicha
tarea aparece en el equipo gestionado (pág. 190) como resultado de la implementación de la política
de copia de seguridad (pág. 197) del management server (pág. 194) y se puede modificar sólo por la
edición de la política de copia de edición.
Tarea local
Es una tarea (pág. 198) que pertenece al plan local de copias de seguridad (pág. 197) o tarea que no
pertenece a un plan, como una tarea de recuperación. Sólo se puede modificar una tarea local que
pertenece a una plan de copia de seguridad al editar el plan; otras tareas locales se pueden modificar
directamente.
Torres de Hanói
Un popular esquema de copia de seguridad (pág. 191) que permite el mantenimiento de un
equilibrio óptimo entre el tamaño del archivo de copia de seguridad (pág. 186) y el número de los
puntos de recuperación (pág. 197) disponibles del archivo comprimido. A diferencia del esquema
GFS (pág. 192) que posee solo tres niveles de resolución de recuperación (resolución diaria, semanal
y mensual), el esquema Torres de Hanói reduce continuamente el intervalo de tiempo entre los
puntos de recuperación a medida que incrementa la antigüedad de la copia de seguridad. Esto
permite un uso muy eficaz del almacenamiento de las copias de seguridad.
Para obtener más información, consulte "Esquema de copias de seguridad Torres de Hanói" (pág.
29).

Copyright © Acronis, Inc. 199
U
Universal Restore (Acronis Backup & Recovery 10 Universal Restore)
La tecnología propia de Acronis ayuda a iniciar Windows en hardware diferente o una máquina
virtual. Universal Restore maneja diferentes dispositivos que son críticos para el inicio del sistema
operativo, como controladores de almacenamiento, placa madre o conjunto de chips.
Universal Restore no está disponible:
Cuando se inicia el equipo con Acronis Startup Recovery Manager (pág. 185) (con F11) o
la imagen que se recupera se encuentra en Acronis Secure Zone (pág. 185) o
Cuando se usa Acronis Active Restore (pág. 185),
debido a que estas funciones fueron especialmente diseñadas para la recuperación instantánea de
datos en el mismo equipo.
Universal Restore no está disponible cuando se recupera Linux.
V
Validación
Una operación que verifica la posibilidad de recuperación de datos en una copia de seguridad (pág.
189).
La validación de la copia de seguridad de un archivo imita la recuperación de todos los archivos de la
copia de seguridad a un destino Las versiones previas del producto consideraban que la copa de
seguridad de un archivo era válida cuando los metadatos del encabezado era consistente. El método
actual lleva tiempo pero es mucho más confiable. La validación de la copia de seguridad del volumen
calcula la suma de comprobación por cada bloque de datos guardados en la copia de seguridad. Este
proceso también usa más recursos.
Si bien la validación satisfactoria significa una gran probabilidad de tener una recuperación exitosa,
no verifica todos los factores que influencian el proceso de recuperación. Si realiza una copia de
seguridad del sistema operativo, sólo se podrá garantizar una recuperación exitosa con una
recuperación de prueba del medio de inicio a un disco duro libre.
Validación del lado del agente
Es la validación (pág. 199) realizada por un agente (pág. 185) de acuerdo al plan de copia de
seguridad (pág. 196) que produce el archivo (pág. 186). La validación del lado del agente la realiza
las bóvedas sin gestionar (pág. 188).
Validación del lado del nodo de almacenamiento
La validación (pág. 199) realizada por un nodo de almacenamient (pág. 195)o de acuerdo a los
planes de copias de seguridad (pág. 196) que guarda los archivos (pág. 186) en una ubicación
gestionada (pág. 187). Como es una alternativa a la validación del lado del agente (pág. 199), la
validación del lado del nodo de almacenamiento evita la carga innecesaria de la CPU de los
servidores de producción.

200 Copyright © Acronis, Inc.
Volumen dinámico
Es cualquier volumen ubicado en discos dinámicos (pág. 189), o más precisamente, en un grupo de
discos (pág. 192). Los volúmenes dinámicos pueden abarcar múltiples discos. Los volúmenes
dinámicos se configuran dependiendo del objetivo:
Aumento del tamaño del volumen (volumen extendido).
Reducción del tiempo de acceso (un volumen segmentado).
Logra la tolerancia a fallos al incluir redundancia (volúmenes replicados y RAID-5).
W
WinPE (Entorno de preinstalación de Windows)
Es un sistema Windows reducido basado en alguno de los siguientes núcleos:
Windows XP Professional con Service Pack 2 (PE 1.5)
Windows Server 2003 con Service Pack 1 (PE 1.6)
Windows Vista (PE 2.0)
Windows Vista SP1 y Windows Server 2008 (PE 2.1).
Win PE suele utilizarse por fabricantes de equipos originales (OEM) y corporaciones para
implementar, probar, diagnosticar y reparar sistemas. Se puede iniciar un equipo con WinPE
mediante PXE, CD-ROM, unidad de memoria flash USB o disco duro. Complemento de Acronis para
WinPE (pág. 188) permite la ejecución del agente Acronis Backup & Recovery 10 (pág. 185) entorno
de preinstalación.
-
 1
1
-
 2
2
-
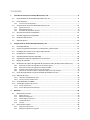 3
3
-
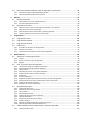 4
4
-
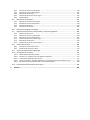 5
5
-
 6
6
-
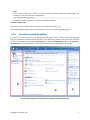 7
7
-
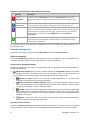 8
8
-
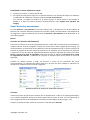 9
9
-
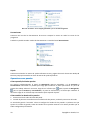 10
10
-
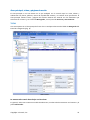 11
11
-
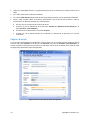 12
12
-
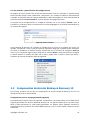 13
13
-
 14
14
-
 15
15
-
 16
16
-
 17
17
-
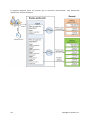 18
18
-
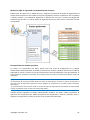 19
19
-
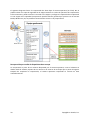 20
20
-
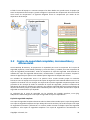 21
21
-
 22
22
-
 23
23
-
 24
24
-
 25
25
-
 26
26
-
 27
27
-
 28
28
-
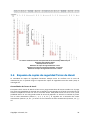 29
29
-
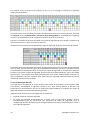 30
30
-
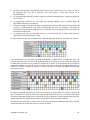 31
31
-
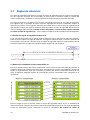 32
32
-
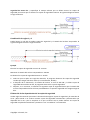 33
33
-
 34
34
-
 35
35
-
 36
36
-
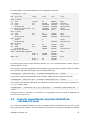 37
37
-
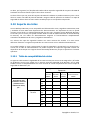 38
38
-
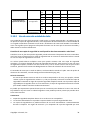 39
39
-
 40
40
-
 41
41
-
 42
42
-
 43
43
-
 44
44
-
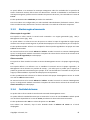 45
45
-
 46
46
-
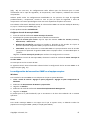 47
47
-
 48
48
-
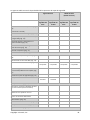 49
49
-
 50
50
-
 51
51
-
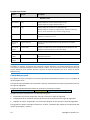 52
52
-
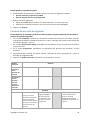 53
53
-
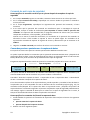 54
54
-
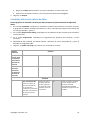 55
55
-
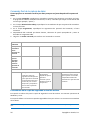 56
56
-
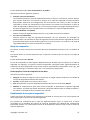 57
57
-
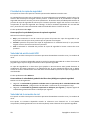 58
58
-
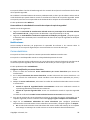 59
59
-
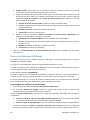 60
60
-
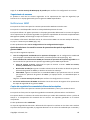 61
61
-
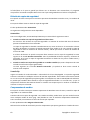 62
62
-
 63
63
-
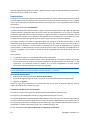 64
64
-
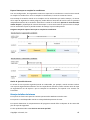 65
65
-
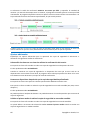 66
66
-
 67
67
-
 68
68
-
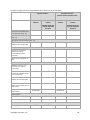 69
69
-
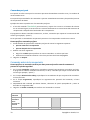 70
70
-
 71
71
-
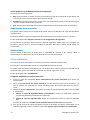 72
72
-
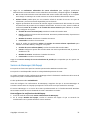 73
73
-
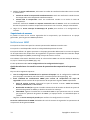 74
74
-
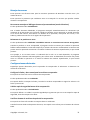 75
75
-
 76
76
-
 77
77
-
 78
78
-
 79
79
-
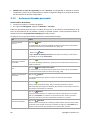 80
80
-
 81
81
-
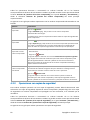 82
82
-
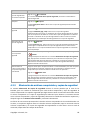 83
83
-
 84
84
-
 85
85
-
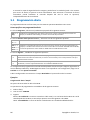 86
86
-
 87
87
-
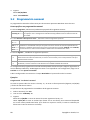 88
88
-
 89
89
-
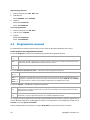 90
90
-
 91
91
-
 92
92
-
 93
93
-
 94
94
-
 95
95
-
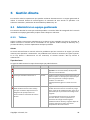 96
96
-
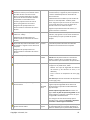 97
97
-
 98
98
-
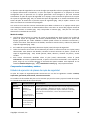 99
99
-
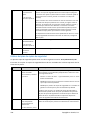 100
100
-
 101
101
-
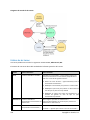 102
102
-
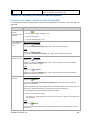 103
103
-
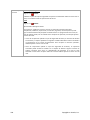 104
104
-
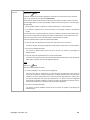 105
105
-
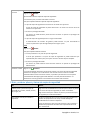 106
106
-
 107
107
-
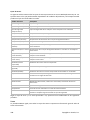 108
108
-
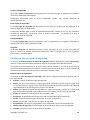 109
109
-
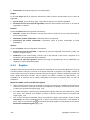 110
110
-
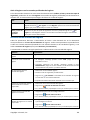 111
111
-
 112
112
-
 113
113
-
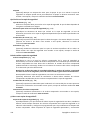 114
114
-
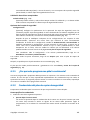 115
115
-
 116
116
-
 117
117
-
 118
118
-
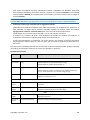 119
119
-
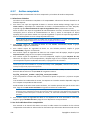 120
120
-
 121
121
-
 122
122
-
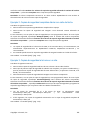 123
123
-
 124
124
-
 125
125
-
 126
126
-
 127
127
-
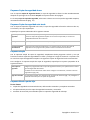 128
128
-
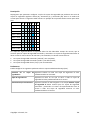 129
129
-
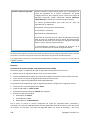 130
130
-
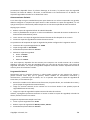 131
131
-
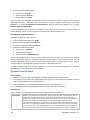 132
132
-
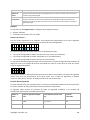 133
133
-
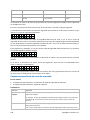 134
134
-
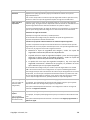 135
135
-
 136
136
-
 137
137
-
 138
138
-
 139
139
-
 140
140
-
 141
141
-
 142
142
-
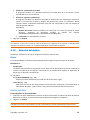 143
143
-
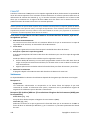 144
144
-
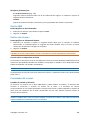 145
145
-
 146
146
-
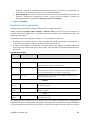 147
147
-
 148
148
-
 149
149
-
 150
150
-
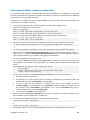 151
151
-
 152
152
-
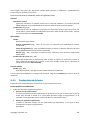 153
153
-
 154
154
-
 155
155
-
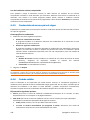 156
156
-
 157
157
-
 158
158
-
 159
159
-
 160
160
-
 161
161
-
 162
162
-
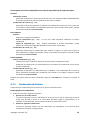 163
163
-
 164
164
-
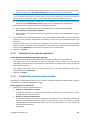 165
165
-
 166
166
-
 167
167
-
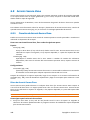 168
168
-
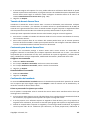 169
169
-
 170
170
-
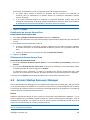 171
171
-
 172
172
-
 173
173
-
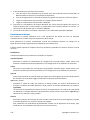 174
174
-
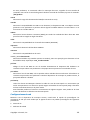 175
175
-
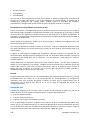 176
176
-
 177
177
-
 178
178
-
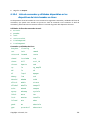 179
179
-
 180
180
-
 181
181
-
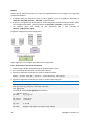 182
182
-
 183
183
-
 184
184
-
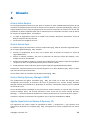 185
185
-
 186
186
-
 187
187
-
 188
188
-
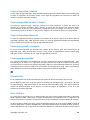 189
189
-
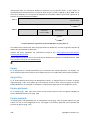 190
190
-
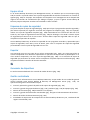 191
191
-
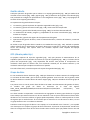 192
192
-
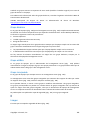 193
193
-
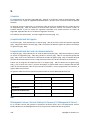 194
194
-
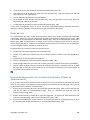 195
195
-
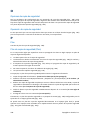 196
196
-
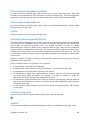 197
197
-
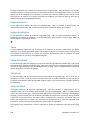 198
198
-
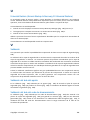 199
199
-
 200
200
ACRONIS Backup & Recovery Server para Linux 10.0 Manual de usuario
- Categoría
- Software de recuperación de respaldo
- Tipo
- Manual de usuario
Artículos relacionados
-
ACRONIS Backup & Recovery Server para Windows 10.0 Manual de usuario
-
ACRONIS Backup & Recovery Workstation 10.0 Manual de usuario
-
ACRONIS Backup & Recovery Server para Linux 11.0 Manual de usuario
-
ACRONIS Backup & Recovery Advanced Server 11.0 Manual de usuario
-
ACRONIS Backup & Recovery Server para Windows 11.0 Manual de usuario
-
ACRONIS Backup & Recovery Server para Linux 11.5 Manual de usuario
-
ACRONIS Backup & Recovery Advanced Server 10.0 Manual de usuario
-
ACRONIS Backup & Recovery Advanced Workstation 10.0 Manual de usuario
-
ACRONIS Backup & Recovery Advanced Server SBS Edition 10.0 Manual de usuario
-
ACRONIS Backup & Recovery Advanced Server Virtual Edition 10.0 Manual de usuario