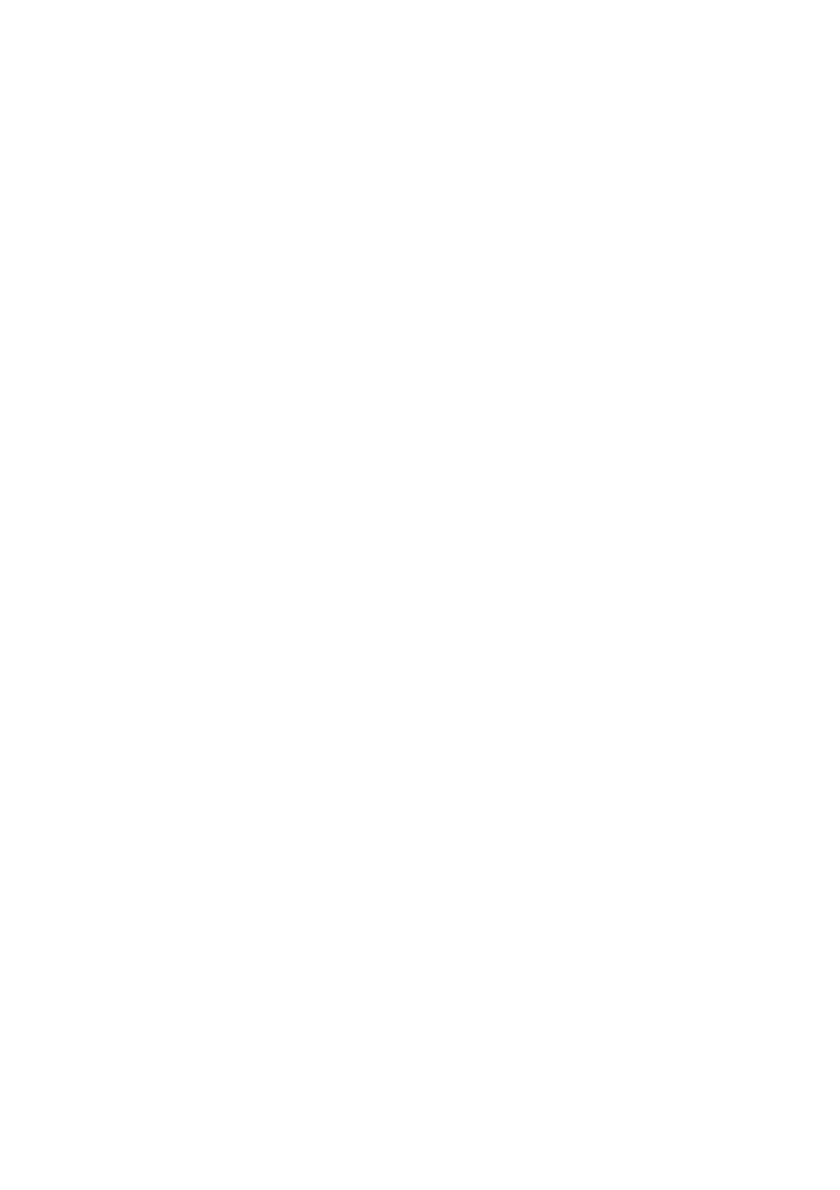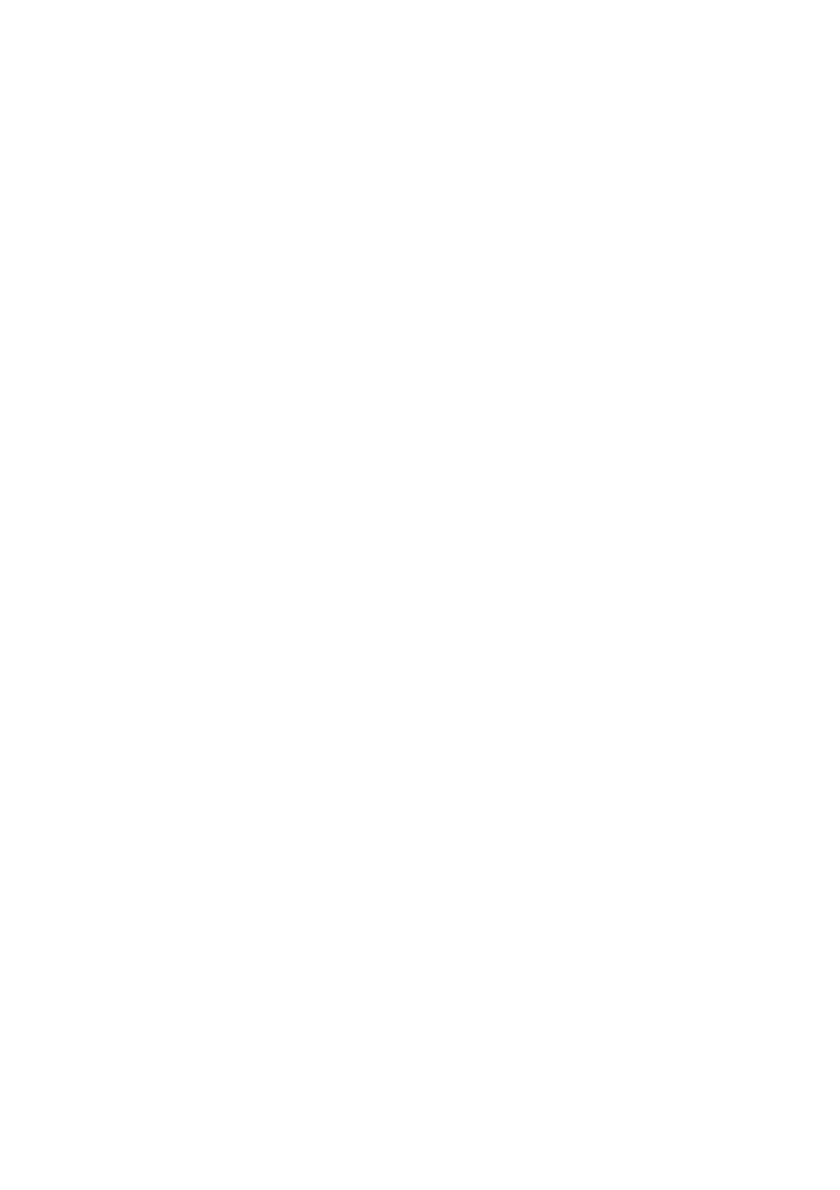
60 - Acuerdo de licencia de usuario final
IMPLÍCITA U OBLIGATORIA, INCLUYENDO A MODO ENUNCIATIVO Y NO
LIMITATIVO, CUALQUIER GARANTÍA IMPLÍCITA, DERECHO O CONDICIÓN DE
COMERCIABILIDAD, DE IDONEIDAD PARA UN FIN PARTICULAR, DE
PRECISIÓN O INTEGRIDAD DE RESPUESTAS, DE RESULTADOS, DE
ELABORACIÓN, DE AUSENCIA DE VIRUS Y DE NEGLIGENCIA. TODAS ELLAS EN
RELACIÓN CON EL SOFTWARE Y CON LA PRESTACIÓN O NO DE SERVICIOS DE
ASISTENCIA. ADEMÁS, NO EXISTE GARANTÍA O CONDICIÓN ALGUNA DE
PROPIEDAD, DISFRUTE PACÍFICO, POSESIÓN PACÍFICA, CORRESPONDENCIA
CON LA DESCRIPCIÓN O NO INCUMPLIMIENTO RESPECTO AL SOFTWARE.
SE EXCLUYE TODO DAÑO INCIDENTAL, CONSECUENTE ASÍ COMO OTROS
ESPECÍFICOS.
EN LA MEDIDA MÁXIMA PERMITIDA POR LA LEY APLICABLE, EN NINGÚN
CASO SE PUEDE RESPONSABILIZAR A ACER, A SU PROVEEDORES U
OTORGANTES DE LICENCIA, DE NINGÚN DAÑO ESPECIAL, INCIDENTAL,
PUNITIVO, CONSECUENTE O DE CUALQUIER OTRA NATURALEZA
(INCLUYENDO A MODO ENUNCIATIVO, LOS DAÑOS POR PÉRDIDA DE
BENEFICIOS O DE INFORMACIÓN CONFIDENCIAL O DE OTRA ÍNDOLE, POR
INTERRUPCIÓN DEL NEGOCIO, POR DAÑOS PERSONALES, POR PÉRDIDA DE
PRIVACIDAD O POR INCUMPLIMIENTO DE OBLIGACIONES, YA SEA DE BUENA
FE O CON DILIGENCIA RAZONABLE, POR NEGLIGENCIA O POR CUALQUIER
OTRA PÉRDIDA PECUNIARIA O DE OTRO TIPO) QUE PUDIERE SURGIR DEL
USO O IMPOSIBILIDAD DE USO DEL SOFTWARE O DE LOS SERVICIOS DE
ASISTENCIA TÉCNICA, O DE LA PRESTACIÓN O NO DE DICHOS SERVICIOS DE
ASISTENCIA TÉCNICA, ASÍ COMO DE CUALQUIER OTRA FORMA BAJO O EN
CONEXIÓN CON CUALQUIER DISPOSICIÓN DE ESTE ACUERDO, INCLUSO EN
CASO DE ERROR, DE AGRAVIO (INCLUYENDO NEGLIGENCIA),
RESPONSABILIDAD ESTRICTA, INCUMPLIMIENTO DEL CONTRATO O
INCUMPLIMIENTO DE LA GARANTÍA DE ACER O DE CUALQUIERA DE SUS
PROVEEDORES U OTORGANTES DE LICENCIA, Y AUN EN EL CASO DE QUE SE
HUBIERA INFORMADO A ACER Y A SUS PROVEEDORES U OTORGANTES DE
LICENCIA DE LA POSIBILIDAD DE DICHOS DAÑOS.
LIMITACIÓN DE RESPONSABILIDAD Y RECURSOS
A PESAR DE LOS DAÑOS EN LOS QUE PUEDA INCURRIR POR CUALQUIER
RAZÓN (INCLUYENDO A MODO ENUNCIATIVO, LOS DAÑOS A LOS QUE SE HIZO
REFERENCIA ANTERIORMENTE Y TODOS LOS DAÑOS DIRECTOS O
GENERALES), LA ÚNICA RESPONSABILIDAD DE ACER, DE SUS PROVEEDORES
Y OTORGANTES DE LICENCIA BAJO CUALQUIER DISPOSICIÓN DE ESTE
ACUERDO, Y EL ÚNICO RECURSO QUE LE COMPETERÁ A USTED POR TODO LO
ANTEDICHO SE LIMITARÁ COMO MÁXIMO A LA CANTIDAD QUE PAGÓ POR EL
SOFTWARE. LAS ANTERIORES LIMITACIONES, EXCLUSIONES Y RENUNCIAS
(INCLUYENDO LA EXENCIÓN DE GARANTÍAS Y LA EXCLUSIÓN ANTE DAÑOS
INCIDENTALES, CONSECUENTES Y DE OTRA NATURALEZA CITADOS
PREVIAMENTE) SE APLICARÁN EN LA MEDIDA MÁXIMA PERMITIDA POR LA
LEY APLICABLE, INCLUSO EN EL SUPUESTO DE QUE ALGUNA ACCIÓN NO
SIRVA A SU FIN ESENCIAL; TENIENDO EN CUENTA, NO OBSTANTE, QUE EN
ALGUNAS JURISDICCIONES NO SE CONTEMPLA DICHA EXENCIÓN O
LIMITACIÓN DE RESPONSABILIDAD ANTE DICHOS DAÑOS, POR LO QUE LA
LIMITACIÓN ANTERIOR PODRÍA NO APLICARSE EN SU CASO.