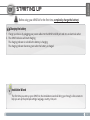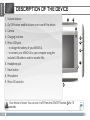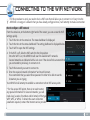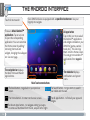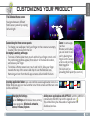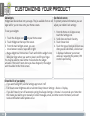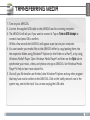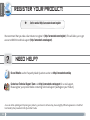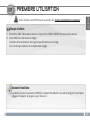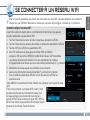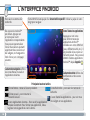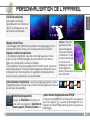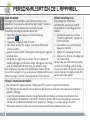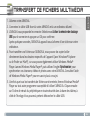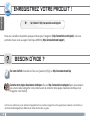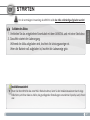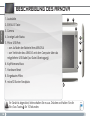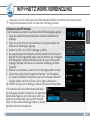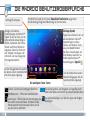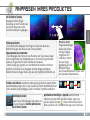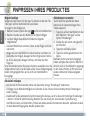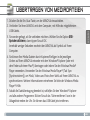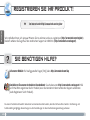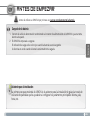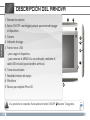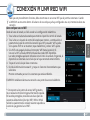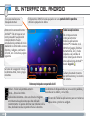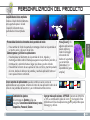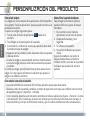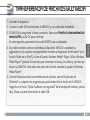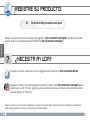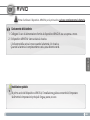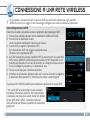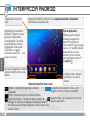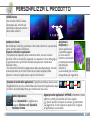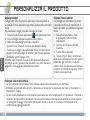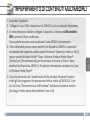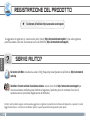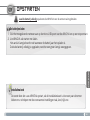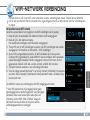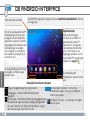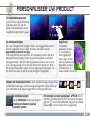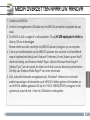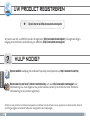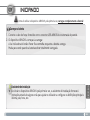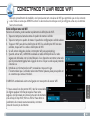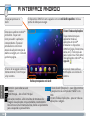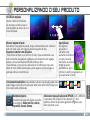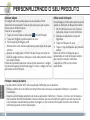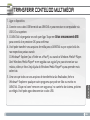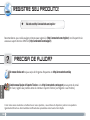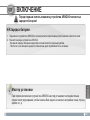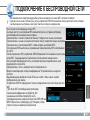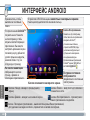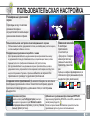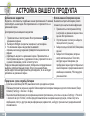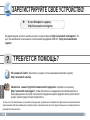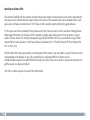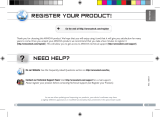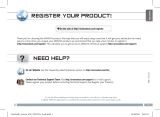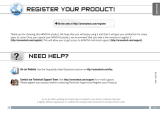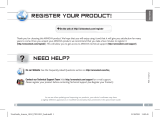Archos 7h G3 El manual del propietario
- Categoría
- Tabletas
- Tipo
- El manual del propietario
Este manual también es adecuado para
La página se está cargando ...
La página se está cargando ...
La página se está cargando ...
La página se está cargando ...
La página se está cargando ...
La página se está cargando ...
La página se está cargando ...
La página se está cargando ...
La página se está cargando ...
La página se está cargando ...
La página se está cargando ...
La página se está cargando ...
La página se está cargando ...
La página se está cargando ...
La página se está cargando ...
La página se está cargando ...
La página se está cargando ...
La página se está cargando ...
La página se está cargando ...
La página se está cargando ...
La página se está cargando ...
La página se está cargando ...
La página se está cargando ...
La página se está cargando ...

▲
!
25
ESPAÑOL
ANTES DE EMPEZAR
Antes de utilizar su ARNOVA por primera vez, cargue completamente la batería.
Cargado de la batería
1. Conecte el cable de alimentación suministrado al conector de alimentación del ARNOVA y a una toma
eléctrica de pared.
2. El ARNOVA empezará a cargarse.
El indicador de carga es de color rojo cuando la batería se está cargando.
Se ilumina en verde cuando la batería está totalmente cargada.
Asistente para la instalación
La primera vez que encienda el ARNOVA, el asistente para la instalación le guiará a través de
una serie de pantallas que le ayudarán a configurar los parámetros principales: idioma, país,
hora, etc.

26
???
▲
!
3
5
7
8
4
2
9
6
1
ESPAÑOL
DESCRIPCIÓN DEL ARNOVA
1. Botones de volumen
2. Botón ON/OFF: manténgalo pulsado para encender/apagar
el dispositivo.
3. Camera
4. Indicador de carga
5. Puerto micro-USB:
- para cargar el dispositivo,
- para conectar el ARNOVA a un ordenador, mediante el
cable USB incluido (para transferir archivos).
6. Toma de auriculares
7. Restablecimiento del equipo
8. Micrófono
9. Ranura para tarjetas Micro-SD
Si su producto no responde. Puede apretar el botón ON/OFF
2
durante 10 segundos.

27
www
ESPAÑOL
* Con respecto a los puntos de acceso WiFi gratuitos,
no es necesario introducir ninguna información especial.
En las redes protegidas, necesitará una clave (serie de
caracteres alfanuméricos) de tipo WEP, WPA o WPA2.
Solicite los parámetros de conexión exactos requeridos a
la servicio que gestione la red WiFi.
Para que este procedimiento funcione, debe encontrarse en una zona WiFi que le permita conectarse. Cuando
el ARNOVA se encuentre dentro del alcance de una red que ya haya configurado una vez, intentará realizar una
conexión.
CONEXIÓN A UNA RED WIFI
Cómo congurar una red WiFi
Desde la barra del estado, es fácil acceder a la conguración inalámbrica.
1. Toca la hora en la barra de estado para mostrar el panel de control del estado.
2. Toca la hora en el panel de control del estado para mostrar, a continuación, el
parámetro del panel de control del estado.Toque WiFi para abrir WiFi ajustes.
Si los ajustes WiFi no se muestran, toque Inalámbrico y redes> WiFi ajustes
3. Si la WiFi está apagada, desliza el interruptor WiFi hasta la posición Sí.
Una vez la WiFi activada, ARNOVA buscará las redes WiFi disponibles.
Las redes protegidas aparecen indicadas con un icono de candado. En general, el
dispositivo se conectará a la red a la que se haya conectado anteriormente.
4. Toque en la red a la que desee conectarse.
5. Escriba la información necesaria*, y toque en Conectar. Recomendamos que
seleccione
Mostrar contraseña para ver los caracteres que está escribiendo.
El ARNOVA establecerá ahora una conexión a ese punto de acceso inalámbrico.

28
ESPAÑOL
EL INTERFAZ DEL ANDROID
Todas las aplicaciones
Dé un toque en este
icono para mostrar
todas las aplicaciones
Android™ instaladas en el
ARNOVA (juegos, distintas
herramientas, etc.). Puede
copiarlas a la pantalla de
inicio. Usted puede obtener
otras aplicaciones Android™
desde AppsLib .
Estos son los accesos directos
Android™. Dé un toque en un
icono para abrir la aplicación
correspondiente. Puede
personalizar la pantalla de inicio
añadiendo o eliminando accesos
directos y widgets, cambiando
el fondo, etc. Consulte la página
siguiente.
El icono de Todas las aplicaciones para ver todas tus
aplicaciones y todos tus widgets.
Los botones de búsqueda Buscar para escribir palabras y
buscarlas en su tablet y en la Web.
Aplicaciones recientes - Abre una lista de imágenes
en miniatura de aplicaciones que has utilizado
recientemente. Si quieres eliminar una miniatura de la
lista, deslízala hacia la izquierda o hacia la derecha.
Inicio - Abre el escritorio.
Volver - Volver a la pantalla anterior.
Botones principales con pantalla táctil
Toca para realizar una
búsqueda textual
La barra de navegación incluye
los botones Atrás, Inicio y Apps
recientes.
La barra de estado muestra
las noticaciones y los iconos
del sistema.
El dispositivo ARNOVA está equipado con una pantalla táctil capacitiva.
Utilizar la pulpa de los dedos.

29
ESPAÑOL
Personalización de los elementos de la pantalla de inicio
- Para cambiar el fondo de pantalla, mantenga el dedo en la pantalla en
un punto vacío y elija uno de la lista.
Cómo organizar y utilizar las aplicaciones
- Para desplazar un elemento de la pantalla de inicio, tóquelo y
mantenga el dedo sobre él hasta que aparezca la parrilla de posición, a
continuación, arrástrelo hasta el lugar que desee y suelte el dedo.
- Para eliminar el icono de una aplicación del escritorio, mantén pulsado
el icono, desliza el dedo por la pantalla y suelta la aplicación sobre el
icono para eliminar contenido.
La pantalla de inicio ampliada
Deslice el dedo horizontalmente
en la pantalla para ir al lado
izquierdo o derecho de la
pantalla de inicio ampliada.
Cambio de los ajustes
Dé un toque en Ajustes y elija una
categoría: Conexiones inalámbricas y redes,
Dispositivo, Personal, Sistem.
Pinzar[Zoom]: En
algunas aplicaciones,
puede ampliar y
reducir la imagen
colocando dos
dedos en la pantalla
y acercándolos
(para reducir) o
separándolos (para
ampliar).
Agregar más aplicaciones - APPSLIB: Conecte el ARNOVA
a WiFi, a continuación, pulse el icono de AppsLib. Esta
biblioteca en línea de aplicaciones gratis y adquiribles para
descargar y utilizar.
Crear carpetas de aplicaciones: puedes combinar varios iconos de
aplicaciones en una carpeta. Arrastra el icono de una aplicación sobre el de
otra en una pantalla del escritorio y se combinarán ambos iconos.
PERSONALIZACIÓN DEL PRODUCTO

30
ESPAÑOL
PERSONALIZACIÓN DEL PRODUCTO
Cómo ampliar la duración de la batería
- Si no estás utilizando las conexiones WiFi, utiliza la aplicación Ajustes para desactivarlas.
- Desactiva el brillo de la pantalla y establece un tiempo de espera más corto para que el teléfono entre en modo
de suspensión (Ajustes > Dispositivo > Pantalla).
- Si no lo necesitas, desactiva la sincronización automática de todas las aplicaciones (Ajustes > Personal > Cuentas
y sincronización). Ten en cuenta que, de este modo, tendrás que sincronizar de forma manual los mensajes, el
correo electrónico y otro tipo de información reciente y que no recibirás noticaciones sobre actualizaciones.
Cómo utilizar la pantalla de bloqueo
Para proteger la información personal,
puedes modicar los ajustes de bloqueo
del tableta:
1. En el escritorio o en el menú de
aplicaciones, toca el icono de Ajustes.
2. Desplázate hacia abajo y toca
Seguridad.
3. Toca Bloqueo de pantalla.
4. Toca el tipo de bloqueo que quieras
utilizar.
Después de establecer una opción de
bloqueo, deberás dibujar un patrón o
introducir el PIN u otra clave en la pantalla
de bloqueo que aparecerá al activar la
pantalla.
Cómo añadir widgets
Los widgets son como ventanas de las aplicaciones. Están disponibles
en la pestaña “Todas las aplicaciones” para que puedas moverlos a las
pantallas del escritorio.
Si quieres ver widgets, sigue estos pasos:
1. Toca el icono del menú de aplicaciones situado en el
escritorio.
2. Toca Widgets en la parte superior de la pantalla.
3. A continuación, se indican las acciones que puedes realizar desde
la pantalla principal de widgets.
- Desplazarte por las pantallas: puedes desplazarte hacia la izquierda
o hacia la derecha.
- Arrastrar un widget a una pantalla del escritorio: mantén pulsado
el icono del widget, desliza el dedo hasta la ubicación que quieras
y levántalo.
Es posible que tengas que seleccionar otras opciones para activar el
widget. Si no hay espacio suciente en la ubicación que quieres, el
widget no se añadirá al escritorio.

31
ESPAÑOL
TRANSFERENCIA DE ARCHIVOS MULTIMEDIA
1. Encender el dispositivo.
2. Conecte el cable USB suministrado al ARNOVA y a un ordenador encendido.
3. El ARNOVA le preguntará si desea conectarlo. Seleccione Permitir el almacenamiento de
memoria USB y pulse OK para confirmar.
En unos segundos, aparecerá el icono del ARNOVA en su ordenador.
4. Es posible transferir archivos multimedia al dispositivo ARNOVA copiándolos y
pegándolos en las carpetas correspondientes mediante el Explorador de Windows® (o la
función Finder en un Mac®), o bien utilizando Windows Media® Player. Utilice Windows
Media Player® (pestaña Sincronizar) para sincronizar la música, los vídeos y las fotos que
elija en su ARNOVA. Para saber más sobre esta función, consulte la ayuda de Windows
Media Player®.
5. Una vez nalizadas todas las transferencias de archivos, cierre el Explorador de
Windows® y cualquier otro programa que pueda haber leído o escrito en el ARNOVA.
Haga clic en el icono “Quitar hardware con seguridad” de la bandeja del sistema, junto al
reloj. Ahora ya puede desenchufar el cable USB.

32
www
?
ESPAÑOL
¡REGISTRE SU PRODUCTO!
Dedique unos pocos minutos de su tiempo para registrarlo (http://arnovatech.com/register). De esta forma, podrá
acceder al servicio de asistencia técnica de ARNOVA (http://arnovatech.com/support).
Ä En Internet en http://arnovatech.com/register
¿NECESITA AYUDA?
Tenga en cuenta que como estamos actualizando y mejorando constantemente nuestros productos, el software de su dispositivo
puede variar ligeramente con respecto a lo descrito en esta Guía Rápida.
En nuestro sitio web: consulte la sección de preguntas más frecuentes en http://arnovatech.com/faq
Póngase en contacto con nuestro equipo de Asistencia Técnica: visite http://arnovatech.com/support para la
asistencia por e-mail. Por favor, registre su producto antes de ponerse en contacto con la asistencia técnica
(consulte Registre su Producto).
La página se está cargando ...
La página se está cargando ...
La página se está cargando ...
La página se está cargando ...
La página se está cargando ...
La página se está cargando ...
La página se está cargando ...
La página se está cargando ...
La página se está cargando ...
La página se está cargando ...
La página se está cargando ...
La página se está cargando ...
La página se está cargando ...
La página se está cargando ...
La página se está cargando ...
La página se está cargando ...
La página se está cargando ...
La página se está cargando ...
La página se está cargando ...
La página se está cargando ...
La página se está cargando ...
La página se está cargando ...
La página se está cargando ...
La página se está cargando ...
La página se está cargando ...
La página se está cargando ...
La página se está cargando ...
La página se está cargando ...
La página se está cargando ...
La página se está cargando ...
La página se está cargando ...
La página se está cargando ...
La página se está cargando ...
La página se está cargando ...
Transcripción de documentos
ANTES DE EMPEZAR ! ▲ Antes de utilizar su ARNOVA por primera vez, cargue completamente la batería. Cargado de la batería ESPAÑOL 1. Conecte el cable de alimentación suministrado al conector de alimentación del ARNOVA y a una toma eléctrica de pared. 2. El ARNOVA empezará a cargarse. El indicador de carga es de color rojo cuando la batería se está cargando. Se ilumina en verde cuando la batería está totalmente cargada. Asistente para la instalación La primera vez que encienda el ARNOVA, el asistente para la instalación le guiará a través de una serie de pantallas que le ayudarán a configurar los parámetros principales: idioma, país, hora, etc. 25 DESCRIPCIÓN DEL ARNOVA ESPAÑOL 1. Botones de volumen 2. Botón ON/OFF: manténgalo pulsado para encender/apagar el dispositivo. 3. Camera 4. Indicador de carga 5. Puerto micro-USB: - para cargar el dispositivo, - para conectar el ARNOVA a un ordenador, mediante el cable USB incluido (para transferir archivos). 6. Toma de auriculares 7. Restablecimiento del equipo 8. Micrófono 9. Ranura para tarjetas Micro-SD ! ▲ 1 2 3 4 5 6 7 8 9 Si su producto no responde. Puede apretar el botón ON/OFF 2 durante 10 segundos. 26 ??? www CONEXIÓN A UNA RED WIFI ESPAÑOL Para que este procedimiento funcione, debe encontrarse en una zona WiFi que le permita conectarse. Cuando el ARNOVA se encuentre dentro del alcance de una red que ya haya configurado una vez, intentará realizar una conexión. Cómo configurar una red WiFi Desde la barra del estado, es fácil acceder a la configuración inalámbrica. 1. Toca la hora en la barra de estado para mostrar el panel de control del estado. 2. Toca la hora en el panel de control del estado para mostrar, a continuación, el parámetro del panel de control del estado.Toque WiFi para abrir WiFi ajustes. Si los ajustes WiFi no se muestran, toque Inalámbrico y redes> WiFi ajustes 3. Si la WiFi está apagada, desliza el interruptor WiFi hasta la posición Sí. Una vez la WiFi activada, ARNOVA buscará las redes WiFi disponibles. Las redes protegidas aparecen indicadas con un icono de candado. En general, el dispositivo se conectará a la red a la que se haya conectado anteriormente. 4. Toque en la red a la que desee conectarse. 5. Escriba la información necesaria*, y toque en Conectar. Recomendamos que seleccione Mostrar contraseña para ver los caracteres que está escribiendo. El ARNOVA establecerá ahora una conexión a ese punto de acceso inalámbrico. * Con respecto a los puntos de acceso WiFi gratuitos, no es necesario introducir ninguna información especial. En las redes protegidas, necesitará una clave (serie de caracteres alfanuméricos) de tipo WEP, WPA o WPA2. Solicite los parámetros de conexión exactos requeridos a la servicio que gestione la red WiFi. 27 EL INTERFAZ DEL ANDROID Toca para realizar una búsqueda textual ESPAÑOL Estos son los accesos directos Android™. Dé un toque en un icono para abrir la aplicación correspondiente. Puede personalizar la pantalla de inicio añadiendo o eliminando accesos directos y widgets, cambiando el fondo, etc. Consulte la página siguiente. La barra de navegación incluye los botones Atrás, Inicio y Apps recientes. El dispositivo ARNOVA está equipado con una pantalla táctil capacitiva. Utilizar la pulpa de los dedos. Todas las aplicaciones Dé un toque en este icono para mostrar todas las aplicaciones Android™ instaladas en el ARNOVA (juegos, distintas herramientas, etc.). Puede copiarlas a la pantalla de inicio. Usted puede obtener otras aplicaciones Android™ desde AppsLib . La barra de estado muestra las notificaciones y los iconos del sistema. Botones principales con pantalla táctil Volver - Volver a la pantalla anterior. Los botones de búsqueda Buscar para escribir palabras y buscarlas en su tablet y en la Web. Inicio - Abre el escritorio. Aplicaciones recientes - Abre una lista de imágenes El icono de Todas las aplicaciones para ver todas tus en miniatura de aplicaciones que has utilizado aplicaciones y todos tus widgets. recientemente. Si quieres eliminar una miniatura de la lista, deslízala hacia la izquierda o hacia la derecha. 28 PERSONALIZACIÓN DEL PRODUCTO La pantalla de inicio ampliada Deslice el dedo horizontalmente en la pantalla para ir al lado izquierdo o derecho de la pantalla de inicio ampliada. Pinzar[Zoom]: En algunas aplicaciones, puede ampliar y reducir la imagen colocando dos dedos en la pantalla y acercándolos (para reducir) o separándolos (para ampliar). ESPAÑOL Personalización de los elementos de la pantalla de inicio -- Para cambiar el fondo de pantalla, mantenga el dedo en la pantalla en un punto vacío y elija uno de la lista. Cómo organizar y utilizar las aplicaciones -- Para desplazar un elemento de la pantalla de inicio, tóquelo y mantenga el dedo sobre él hasta que aparezca la parrilla de posición, a continuación, arrástrelo hasta el lugar que desee y suelte el dedo. -- Para eliminar el icono de una aplicación del escritorio, mantén pulsado el icono, desliza el dedo por la pantalla y suelta la aplicación sobre el icono para eliminar contenido. Crear carpetas de aplicaciones: puedes combinar varios iconos de aplicaciones en una carpeta. Arrastra el icono de una aplicación sobre el de otra en una pantalla del escritorio y se combinarán ambos iconos. Cambio de los ajustes Dé un toque en Ajustes y elija una categoría: Conexiones inalámbricas y redes, Dispositivo, Personal, Sistem. Agregar más aplicaciones - APPSLIB: Conecte el ARNOVA a WiFi, a continuación, pulse el icono de AppsLib. Esta biblioteca en línea de aplicaciones gratis y adquiribles para descargar y utilizar. 29 PERSONALIZACIÓN DEL PRODUCTO ESPAÑOL Cómo añadir widgets Los widgets son como ventanas de las aplicaciones. Están disponibles en la pestaña “Todas las aplicaciones” para que puedas moverlos a las pantallas del escritorio. Si quieres ver widgets, sigue estos pasos: 1. Toca el icono del menú de aplicaciones situado en el escritorio. 2. Toca Widgets en la parte superior de la pantalla. 3. A continuación, se indican las acciones que puedes realizar desde la pantalla principal de widgets. -- Desplazarte por las pantallas: puedes desplazarte hacia la izquierda o hacia la derecha. -- Arrastrar un widget a una pantalla del escritorio: mantén pulsado el icono del widget, desliza el dedo hasta la ubicación que quieras y levántalo. Es posible que tengas que seleccionar otras opciones para activar el widget. Si no hay espacio suficiente en la ubicación que quieres, el widget no se añadirá al escritorio. Cómo utilizar la pantalla de bloqueo Para proteger la información personal, puedes modificar los ajustes de bloqueo del tableta: 1. En el escritorio o en el menú de aplicaciones, toca el icono de Ajustes. 2. Desplázate hacia abajo y toca Seguridad. 3. Toca Bloqueo de pantalla. 4. Toca el tipo de bloqueo que quieras utilizar. Después de establecer una opción de bloqueo, deberás dibujar un patrón o introducir el PIN u otra clave en la pantalla de bloqueo que aparecerá al activar la pantalla. Cómo ampliar la duración de la batería -- Si no estás utilizando las conexiones WiFi, utiliza la aplicación Ajustes para desactivarlas. -- Desactiva el brillo de la pantalla y establece un tiempo de espera más corto para que el teléfono entre en modo de suspensión (Ajustes > Dispositivo > Pantalla). -- Si no lo necesitas, desactiva la sincronización automática de todas las aplicaciones (Ajustes > Personal > Cuentas y sincronización). Ten en cuenta que, de este modo, tendrás que sincronizar de forma manual los mensajes, el correo electrónico y otro tipo de información reciente y que no recibirás notificaciones sobre actualizaciones. 30 TRANSFERENCIA DE ARCHIVOS MULTIMEDIA ESPAÑOL 1. Encender el dispositivo. 2. Conecte el cable USB suministrado al ARNOVA y a un ordenador encendido. 3. El ARNOVA le preguntará si desea conectarlo. Seleccione Permitir el almacenamiento de memoria USB y pulse OK para confirmar. En unos segundos, aparecerá el icono del ARNOVA en su ordenador. 4. Es posible transferir archivos multimedia al dispositivo ARNOVA copiándolos y pegándolos en las carpetas correspondientes mediante el Explorador de Windows® (o la función Finder en un Mac®), o bien utilizando Windows Media® Player. Utilice Windows Media Player® (pestaña Sincronizar) para sincronizar la música, los vídeos y las fotos que elija en su ARNOVA. Para saber más sobre esta función, consulte la ayuda de Windows Media Player®. 5. Una vez finalizadas todas las transferencias de archivos, cierre el Explorador de Windows® y cualquier otro programa que pueda haber leído o escrito en el ARNOVA. Haga clic en el icono “Quitar hardware con seguridad” de la bandeja del sistema, junto al reloj. Ahora ya puede desenchufar el cable USB. 31 www ¡REGISTRE SU PRODUCTO! ÄÄ En Internet en http://arnovatech.com/register ESPAÑOL Dedique unos pocos minutos de su tiempo para registrarlo (http://arnovatech.com/register). De esta forma, podrá acceder al servicio de asistencia técnica de ARNOVA (http://arnovatech.com/support). ? ¿NECESITA AYUDA? En nuestro sitio web: consulte la sección de preguntas más frecuentes en http://arnovatech.com/faq Póngase en contacto con nuestro equipo de Asistencia Técnica: visite http://arnovatech.com/support para la asistencia por e-mail. Por favor, registre su producto antes de ponerse en contacto con la asistencia técnica (consulte Registre su Producto). Tenga en cuenta que como estamos actualizando y mejorando constantemente nuestros productos, el software de su dispositivo puede variar ligeramente con respecto a lo descrito en esta Guía Rápida. 32-
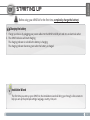 1
1
-
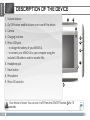 2
2
-
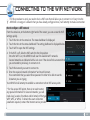 3
3
-
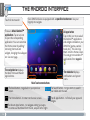 4
4
-
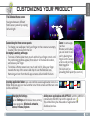 5
5
-
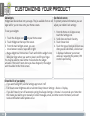 6
6
-
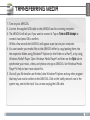 7
7
-
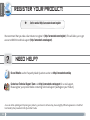 8
8
-
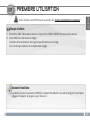 9
9
-
 10
10
-
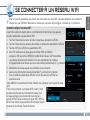 11
11
-
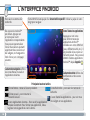 12
12
-
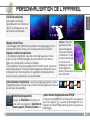 13
13
-
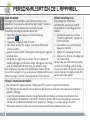 14
14
-
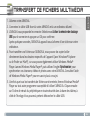 15
15
-
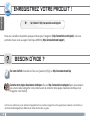 16
16
-
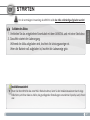 17
17
-
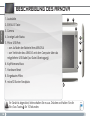 18
18
-
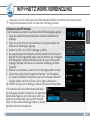 19
19
-
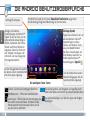 20
20
-
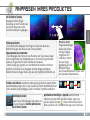 21
21
-
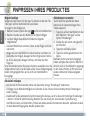 22
22
-
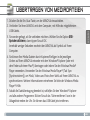 23
23
-
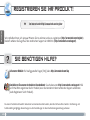 24
24
-
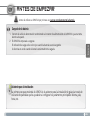 25
25
-
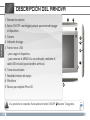 26
26
-
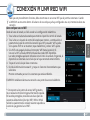 27
27
-
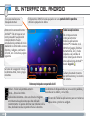 28
28
-
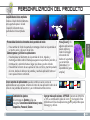 29
29
-
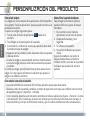 30
30
-
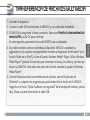 31
31
-
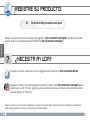 32
32
-
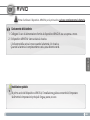 33
33
-
 34
34
-
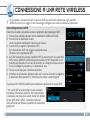 35
35
-
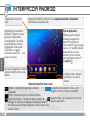 36
36
-
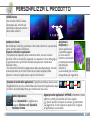 37
37
-
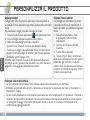 38
38
-
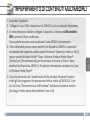 39
39
-
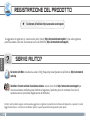 40
40
-
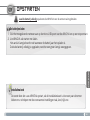 41
41
-
 42
42
-
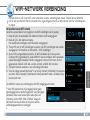 43
43
-
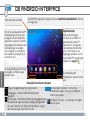 44
44
-
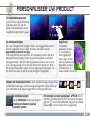 45
45
-
 46
46
-
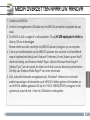 47
47
-
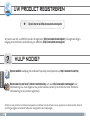 48
48
-
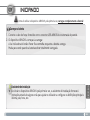 49
49
-
 50
50
-
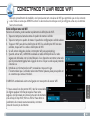 51
51
-
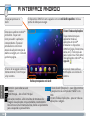 52
52
-
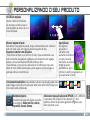 53
53
-
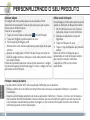 54
54
-
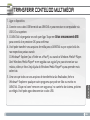 55
55
-
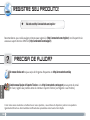 56
56
-
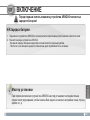 57
57
-
 58
58
-
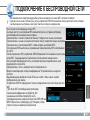 59
59
-
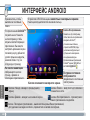 60
60
-
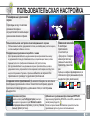 61
61
-
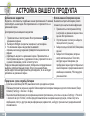 62
62
-
 63
63
-
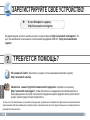 64
64
-
 65
65
-
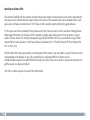 66
66
Archos 7h G3 El manual del propietario
- Categoría
- Tabletas
- Tipo
- El manual del propietario
- Este manual también es adecuado para
En otros idiomas
- français: Archos 7h G3 Le manuel du propriétaire
- italiano: Archos 7h G3 Manuale del proprietario
- English: Archos 7h G3 Owner's manual
- Deutsch: Archos 7h G3 Bedienungsanleitung
- русский: Archos 7h G3 Инструкция по применению
- Nederlands: Archos 7h G3 de handleiding
- português: Archos 7h G3 Manual do proprietário
Documentos relacionados
-
 Arnova 10b G3 El manual del propietario
Arnova 10b G3 El manual del propietario
-
Arnova 7d G3 El manual del propietario
-
 Arnova ARNOVA 8 G3 El manual del propietario
Arnova ARNOVA 8 G3 El manual del propietario
-
 Arnova 7f G3 El manual del propietario
Arnova 7f G3 El manual del propietario
-
 Arnova 9 G3 El manual del propietario
Arnova 9 G3 El manual del propietario
-
 Arnova 8c G3 El manual del propietario
Arnova 8c G3 El manual del propietario
-
 Arnova ARNOVA 7C G3 El manual del propietario
Arnova ARNOVA 7C G3 El manual del propietario
-
 Arnova 10c G3 El manual del propietario
Arnova 10c G3 El manual del propietario
-
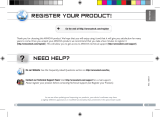 Arnova Arnova 8 G2 El manual del propietario
Arnova Arnova 8 G2 El manual del propietario
-
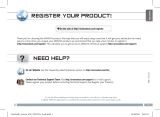 Arnova Arnova 9 G2 El manual del propietario
Arnova Arnova 9 G2 El manual del propietario