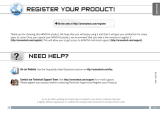30
ESPAÑOL
PERSONALIZACIÓN DEL PRODUCTO
Cómo ampliar la duración de la batería
- Si no estás utilizando las conexiones WiFi, utiliza la aplicación Ajustes para desactivarlas.
- Desactiva el brillo de la pantalla y establece un tiempo de espera más corto para que el teléfono entre en modo
de suspensión (Ajustes > Dispositivo > Pantalla).
- Si no lo necesitas, desactiva la sincronización automática de todas las aplicaciones (Ajustes > Personal > Cuentas
y sincronización). Ten en cuenta que, de este modo, tendrás que sincronizar de forma manual los mensajes, el
correo electrónico y otro tipo de información reciente y que no recibirás noticaciones sobre actualizaciones.
Cómo utilizar la pantalla de bloqueo
Para proteger la información personal,
puedes modicar los ajustes de bloqueo
del tableta:
1. En el escritorio o en el menú de
aplicaciones, toca el icono de Ajustes.
2. Desplázate hacia abajo y toca
Seguridad.
3. Toca Bloqueo de pantalla.
4. Toca el tipo de bloqueo que quieras
utilizar.
Después de establecer una opción de
bloqueo, deberás dibujar un patrón o
introducir el PIN u otra clave en la pantalla
de bloqueo que aparecerá al activar la
pantalla.
Cómo añadir widgets
Los widgets son como ventanas de las aplicaciones. Están disponibles
en la pestaña “Todas las aplicaciones” para que puedas moverlos a las
pantallas del escritorio.
Si quieres ver widgets, sigue estos pasos:
1. Toca el icono del menú de aplicaciones situado en el
escritorio.
2. Toca Widgets en la parte superior de la pantalla.
3. A continuación, se indican las acciones que puedes realizar desde
la pantalla principal de widgets.
- Desplazarte por las pantallas: puedes desplazarte hacia la izquierda
o hacia la derecha.
- Arrastrar un widget a una pantalla del escritorio: mantén pulsado
el icono del widget, desliza el dedo hasta la ubicación que quieras
y levántalo.
Es posible que tengas que seleccionar otras opciones para activar el
widget. Si no hay espacio suciente en la ubicación que quieres, el
widget no se añadirá al escritorio.